Page 1
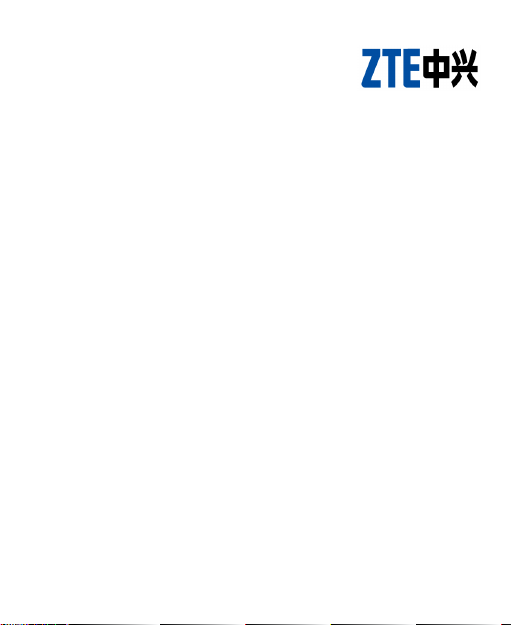
Мобильный телефон V790
Руководство
пользователя
1
Page 2

ПРАВОВАЯ ИНФОРМАЦИЯ
Авторское право © 2010 Корпорация ZTE. Все права
защищены.
Никакие части данной публикации не могут быть
процитированы, воспроизведены, переведены или
использованы в любой форме или любыми способами,
электронными или механическими, включая
ксерокопирование или фотографирование, без
предварительного письменного согласия корпорации
ZTE.
Примечание
Информация, содержащаяся в данном Руководстве
пользователя, может быть изменена без предварительного
уведомления. Данное Руководство пользователя было
составлено с наивысшей степенью заботливости для
обеспечения точности его содержания. Однако все
заявления, данные и рекомендации, содержащиеся в данном
документе, не представляют собой гарантию в любом виде,
явно выраженную или подразумеваемую. Для обеспечения
правильного и безопасного использования телефона
ознакомьтесь с главой Безопасность.
Мы предлагаем самообслуживание для наших
пользователей интеллектуальных терминалов. Для
получения дополнительной информации о
самообслуживании и поддерживаемых моделях посетите
официальный веб-сайт ZTE (www.zte.com.cn).
2
Page 3
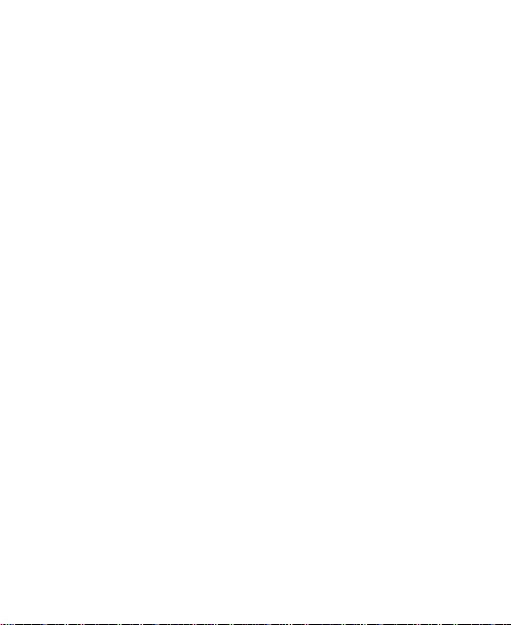
Заявление об ограничении ответственности
Корпорация ZTE безоговорочно снимает с себя
ответственность за неисправности и повреждения,
вызванные неутвержденными модификациями
программного обеспечения.
Торговые марки
Торговая марка и логотипы Bluetooth® принадлежат
компании Bluetooth SIG, Inc., и Корпорация ZTE имеет
лицензию на использование таких торговых марок. Другие
торговые марки и торговые наименования являются
собственностью соответствующих владельцев.
Изготовлено по лицензии Dolby Laboratories. Dolby и символ
двойного D являются торговыми марками Dolby Laboratories.
Данный продукт разработан с поддержкой двух SIM-карт. Вы
можете установить две SIM-карты одновременно, и они буду
в любой момент готовы к работе. Однако обе SIM-карты не
могут использоваться одновременно для сервисов телефона
или сервисов данных. При совершении вызова с помощью
одной SIM-карты, другая будет недоступна во время вызова.
Звонящие на эту карту будут слышать голосовое сообщение
«Номер, который Вы набираете, недоступен» или «Абонент
находится вне зоны действия сети». Аналогично при
использовании услуги GPRS или EDGE одной SIM-карты для
сервиса данных, другая SIM-карта будет недоступна для
вызовов; но если Вы используете сервис данных 3G одной
SIM-карты, другая SIM-карта будет доступна в обычном
режиме.
3
Page 4
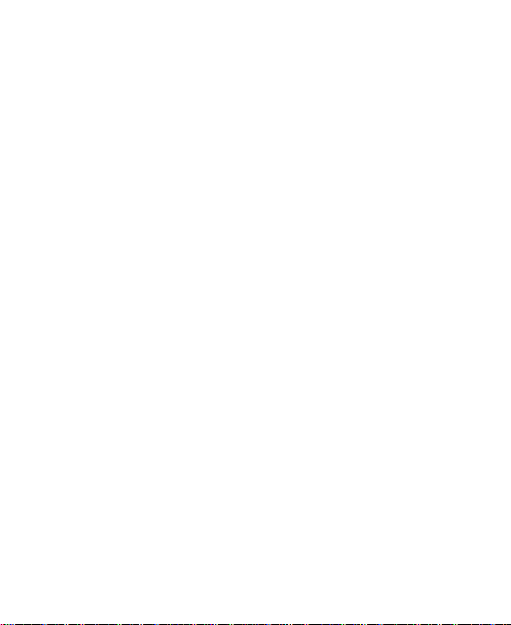
Описанная ситуация зависит от дизайна телефона и не
зависит от сети Вашего оператора. Этот дизайн существенно
снижает потребление энергии и оптимизирует время
ожидания Вашего телефона. Если Вы пропускаете важные
звонки, свяжитесь с Вашим оператором для активации услуг,
таких как оповещение о пропущенных вызовах или
мобильный секретарь.
Версия №: R1.0
Дата редактирования: 20.10.2012
4
Page 5
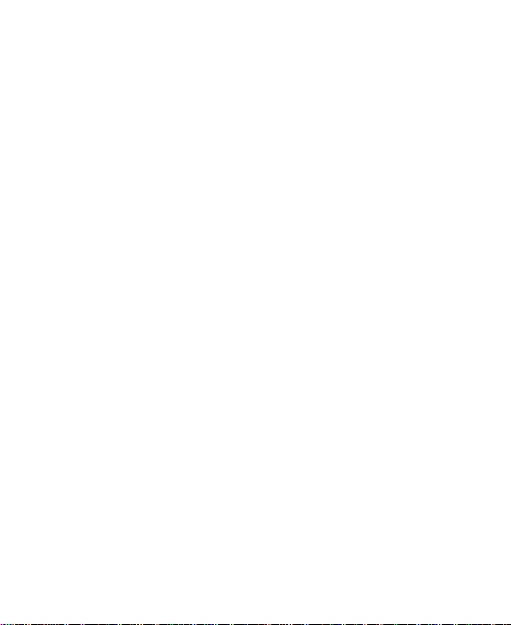
Содержание
Начало работы ..................................................... 13
Краткий обзор телефона ................................................ 13
Кнопки ............................................................................. 15
Установка SIM-карты, microSD-карты и батареи ......... 16
Как зарядить батарею .................................................... 19
Как включить/выключить телефон ................................. 20
Первоначальная настройка телефона........................... 20
Как блокировать/разблокировать экран и кнопки .......... 21
Использование сенсорного экрана ................................ 22
Основной экран .............................................................. 23
Персонализация ................................................... 26
Как изменить язык системы ........................................... 26
Как настроить дату и время ........................................... 26
Изменение сигнала входящего вызова и сигнала
уведомления ................................................................... 26
Регулировка громкости ................................................... 27
Как заменить обои .......................................................... 28
Как изменить яркость экрана ......................................... 29
Защита Вашего телефона с помощью блокировки экрана
........................................................................................ 29
Защита Вашего телефона с помощью шифрования ..... 30
Основные характеристики ................................. 33
Контроль за состоянием телефона ................................ 33
Управление сообщениями ............................................. 34
5
Page 6
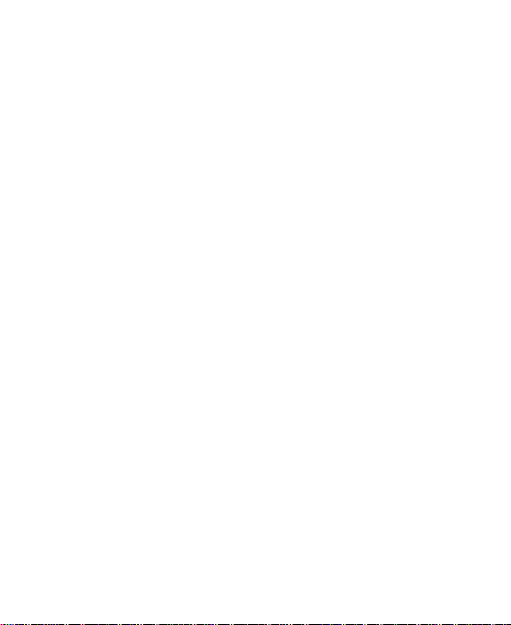
Управление ярлыками и виджетами .............................. 37
Управление папками ...................................................... 38
Настройка содержимого папки Избранное .................... 39
Как вводить текст ........................................................... 40
Как отредактировать текст ............................................. 47
Как открыть и включить приложение ............................. 48
Подключение к сетям и устройствам ............... 49
Подключение к мобильным сетям ................................. 49
Как подключиться к сети Wi-Fi ....................................... 51
Как подключиться к устройствам Bluetooth ................... 53
Как подключиться к компьютеру с помощью USB ......... 57
Подключение для обмена мобильными данными ........ 59
Как подключиться к виртуальным частным сетям ........ 62
Вызовы телефона ................................................ 65
Установка и завершение вызова ................................... 65
Как ответить или отклонить вызов................................. 66
Работа с журналом вызовов .......................................... 67
Вызов Ваших контактов ................................................. 69
Как проверить голосовую почту ..................................... 69
Как использовать опции во время вызова ..................... 70
Управление спаренными вызовами .............................. 71
Регулировка настроек вызова ....................................... 72
Контакты ................................................................ 78
Как открыть список контактов ........................................ 78
Как добавить новый контакт .......................................... 78
6
Page 7
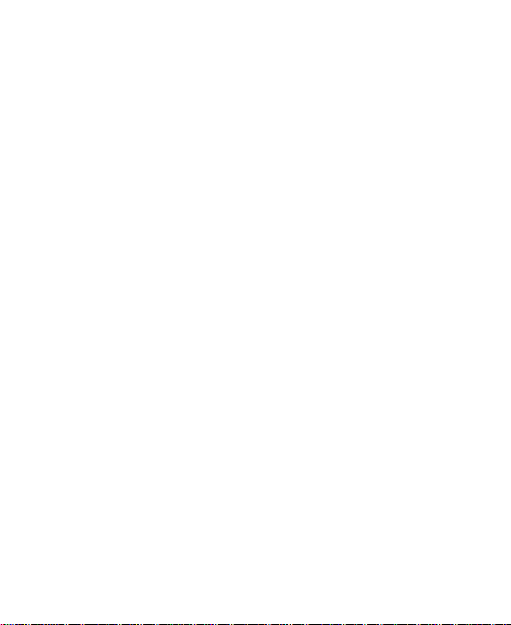
Как настроить профиль .................................................. 79
Как импортировать, экспортировать и обмениваться
контактами ...................................................................... 79
Работа с избранными контактами .................................. 81
Работа с группами .......................................................... 82
Как выполнить поиск контакта ....................................... 84
Как редактировать контакты .......................................... 84
Аккаунты ............................................................... 87
Добавление и удаление аккаунтов ................................ 87
Электронная почта............................................... 90
Как настроить аккаунт первой электронной почты ........ 90
Как проверить электронные сообщения ........................ 91
Как ответить по электронной почте................................ 91
Как написать и отправить электронное сообщение ...... 93
Как добавить подпись к электронным сообщениям ...... 94
Добавление и редактирование аккаунтов электронной
почты .............................................................................. 95
Изменение общих настроек электронной почты ........... 96
GmailTM ................................................................... 97
Как открыть почту Gmail ................................................. 97
Как переключаться между аккаунтами .......................... 97
Как написать и отправить сообщение ............................ 98
Как добавить подпись к сообщениям Gmail ................... 98
Работа с полученными вложениями ............................ 100
Как выполнять поиск сообщений ................................. 100
7
Page 8
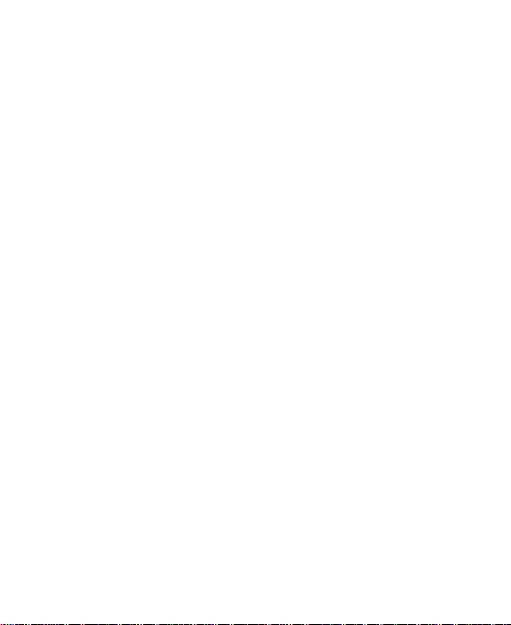
Работа с ярлыками....................................................... 101
Изменение настроек Gmail .......................................... 102
Обмен сообщениями ......................................... 103
Как открыть экран сообщений ..................................... 103
Как отправить текстовое сообщение ........................... 103
Как отправить мультимедийное сообщение ................ 104
Как ответить на сообщение ......................................... 105
Как перенаправить сообщение .................................... 106
Как просмотреть детали сообщения ........................... 106
Как удалить сообщения или цепочки........................... 106
Как изменить настройки сообщения ............................ 107
Календарь ............................................................ 108
Просмотр календаря и событий .................................. 108
Как создать событие .................................................... 110
Как отредактировать или удалить событие .................. 111
Как изменить настройки календаря .............................. 111
Google Talk ........................................................... 112
Регистрация для просмотра друзей ............................ 112
Как добавить друга....................................................... 113
Как изменить свой онлайн статус ................................ 113
Как начать диалог с друзьями ..................................... 114
Как изменить настройки Google Talk............................ 115
Google+ ................................................................ 116
Как организовать контакты .......................................... 116
Как получать обновления............................................. 116
8
Page 9
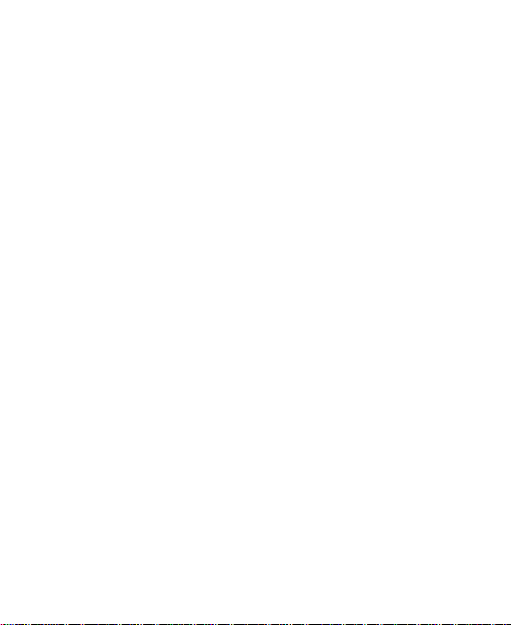
Как начать чат с контактами ......................................... 117
Как просмотреть фотографии ...................................... 117
Проверка и управление профилем .............................. 118
Браузер ................................................................ 119
Открытие браузера....................................................... 119
Работа с открытой страницей ...................................... 121
Как пользоваться несколькими окнами браузера ........ 123
Загрузка файлов........................................................... 124
Использование закладок .............................................. 124
Как изменить настройки браузера ............................... 126
Карты, навигация и определение
географических координат .............................. 126
Как активировать сервисы местоположения ............... 126
Как получить данные о своем местоположении .......... 127
Как выполнить поиск местоположения ........................ 127
Как получить маршрут к Вашему месту назначения ... 128
Как выполнить поиск ближайших объектов ................. 129
Как поделиться местоположением .............................. 130
Поиск Google, голосовой поиск и голосовые
команды ............................................................... 131
Как выполнять поиск текста ......................................... 131
Как выполнять голосовой поиск ................................... 132
Как использовать голосовые команды ......................... 132
Как изменить настройки поиска и голосового поиска .. 133
Камера.................................................................. 134
9
Page 10
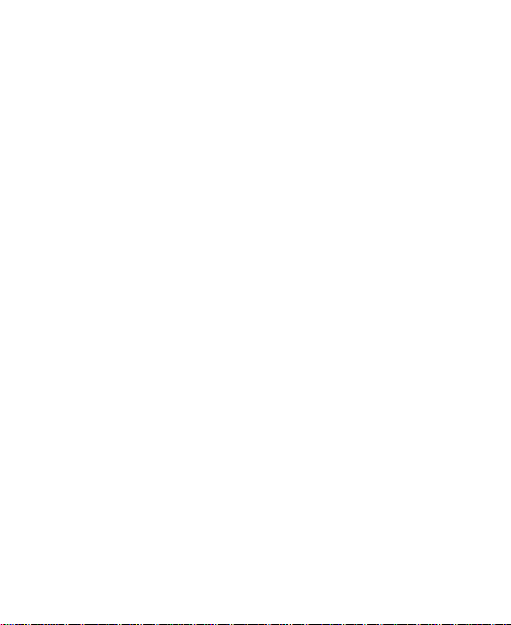
Как сделать снимок ...................................................... 134
Пользовательские настройки камеры ......................... 135
Как записать видео ...................................................... 136
Пользовательские настройки видеокамеры ................ 138
Галерея ................................................................ 140
Как открыть Галерею ................................................... 140
Работа с альбомами .................................................... 140
Работа с картинками .................................................... 141
Работа с видео ............................................................. 144
Музыка ................................................................. 145
Как копировать файлы с музыкой на Ваш телефон .... 145
Как просмотреть музыкальную библиотеку ................. 146
Как воспроизвести музыку ........................................... 147
Управление плейлистами ............................................ 149
Проигрыватель ................................................... 151
Прослушивание Вашей музыки ................................... 151
Управление плейлистами ............................................ 154
Видеопроигрыватель ........................................ 156
Как открыть библиотеку видео..................................... 156
Как воспроизвести и управлять видео ........................ 156
Как управлять видео файлами .................................... 157
FM-Радио ............................................................. 158
Как выполнить поиск и сохранение каналов ............... 158
Как слушать FM-Радио................................................. 159
10
Page 11
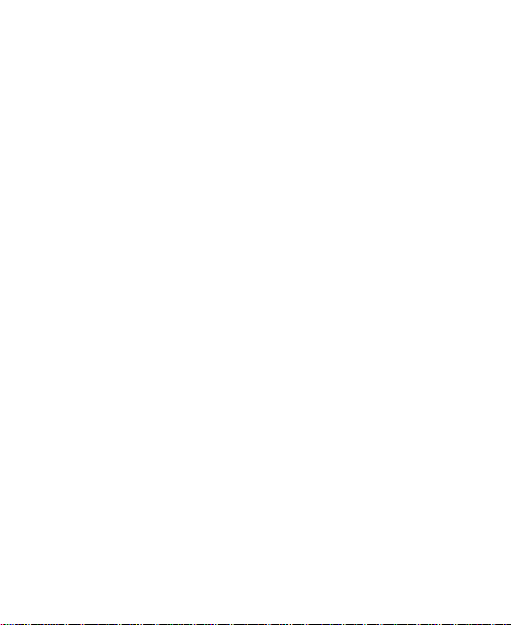
Как добавить радиостанцию в Избранное ................... 159
Прочие опции и настройки ........................................... 160
Звукозапись ........................................................ 162
Как записать голосовую заметку ................................ .. 162
Как воспроизвести голосовую заметку ........................ 162
Дополнительные приложения ......................... 163
Будильник ..................................................................... 163
Резервирование и восстановление данных................. 164
Калькулятор .................................................................. 165
Диспетчер файлов ........................................................ 165
Новости и погода .......................................................... 166
Записная книжка ........................................................... 166
Диспетчер задач ........................................................... 166
Таймер .......................................................................... 167
YouTube ........................................................................ 167
Play маркет .......................................................... 168
Как просмотреть и найти приложения ......................... 168
Как загрузить и установить приложения ...................... 168
Управление загрузками ................................................ 169
Настройки ............................................................ 171
Беспроводные и сетевые соединения ......................... 171
Телефон ................................................................ ........ 173
Персональные настройки ............................................. 175
Система ........................................................................ 179
11
Page 12
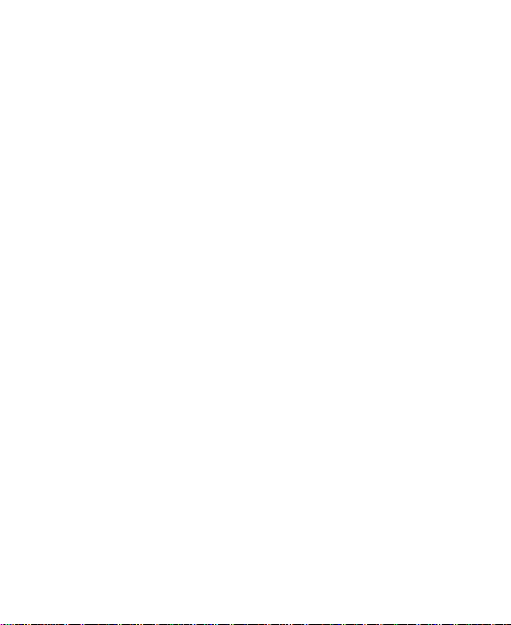
Доработка программного обеспечения
телефона ............................................................. 181
Поиск и устранение неисправностей.............. 182
Меры безопасности ........................................... 190
Общие правила техники безопасности ....................... 190
Воздействие радиочастот ................................ ............ 192
Отвлекающий фактор .................................................. 195
Обращение с продуктом .............................................. 196
Электрическая безопасность ....................................... 201
Радиочастотные помехи .............................................. 202
Взрывоопасная атмосфера ......................................... 204
Декларация соответствия правилам
ограничения содержания вредных веществ . 206
Утилизация бывших в употреблении продуктов
............................................................................... 207
ДЕКЛАРАЦИЯ СООТВЕТСТВИЯ ЕС ................. 208
12
Page 13
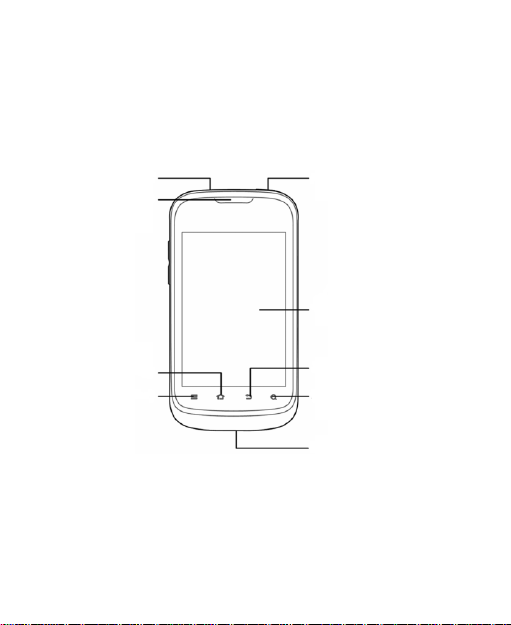
Разъем для гарнитуры
Динамик
Кнопка ВКЛ/ВЫКЛ
Сенсорный экран
Кнопка Назад
Кнопка Поиск
Разъем для зарядного
устройства/USB
Кнопка Домой
Кнопка Меню
Начало работы
Краткий обзор телефона
13
Page 14

Камера
Кнопка
регулировки
громкости
Динамик
14
Page 15
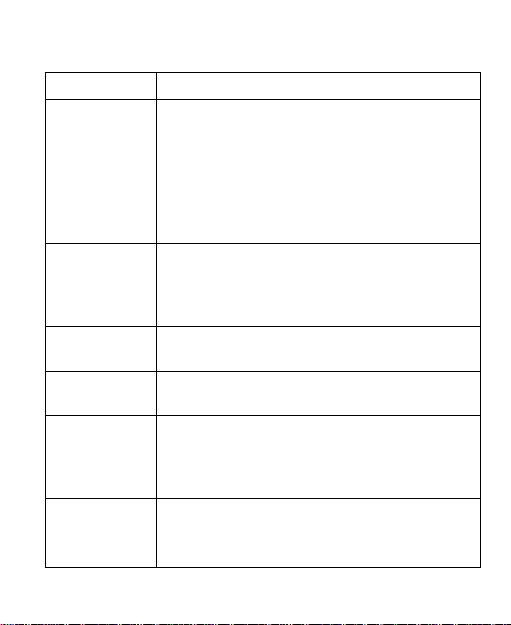
Кнопка
Функция
Кнопка
включения и
выключения
Нажмите и удерживайте для включения
или выключения рабочего режима,
включения режима «Без звука», режима
вибрации или звука или для отключения.
Нажмите для переключения телефона в
ждущий режим.
Нажмите для выхода телефона из
ждущего режима.
Кнопка Домой
Нажмите для возврата на основной экран
из любого приложения или экрана.
Нажмите и удерживайте для просмотра
недавно использованных приложений.
Кнопка Меню
Нажмите для доступа к опциям на текущем
экране.
Кнопка Назад
Нажмите для возврата к предыдущему
экрану.
Кнопка Поиск
Нажмите для поиска информации на
текущем экране или в приложении.
Нажмите и удерживайте для
использования голосового поиска Google.
Кнопка
регулировки
громкости
Нажмите и удерживайте для увеличения или
уменьшения громкости звука.
Кнопки
15
Page 16
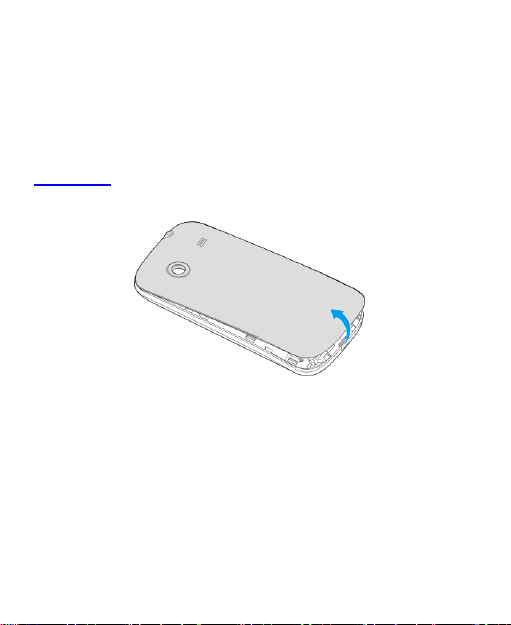
Разъем для
SIM-карты 1(SIM1)
Разъем для
SIM-карты 2(SIM2)
Установка SIM-карты, microSD-карты
и батареи
Перед установкой или заменой батареи или SIM-карты
отключите телефон. MicroSD-карта может быть
установлена и удалена при включенном телефоне.
Отключите microSD-карту перед ее удалением.
1. Снимите заднюю крышку.
2. Возьмите SIM-карту таким образом, чтобы срезанный
угол был направлен также как на рисунке, затем
вставьте ее в разъем для карты.
16
Page 17
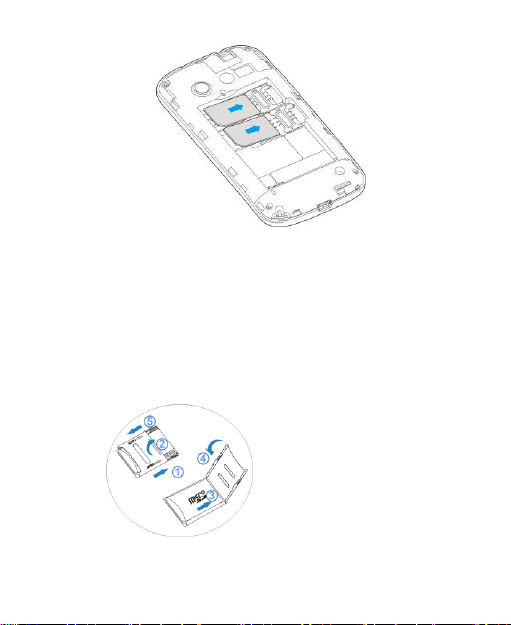
Предупреждение: вставляйте SIM-карту UMTS или GSM в
разъем для SIM-карты 1. Вставляйте SIM-карту 2G в разъем
для SIM-карты 2. Разъем для SIM-карты 1 является основным
разъемом, Разъем для SIM-карты 2 является дополнительным
разъемом. SIM-карта Viettel должна вставляться в разъем для
SIM-карты 1.
3. Возьмите microSD- карту и вставьте ее
металлическими контактами вниз.
17
Page 18
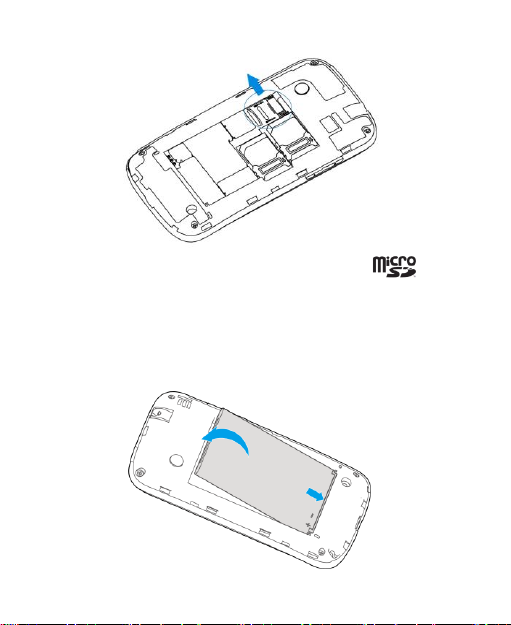
ПРИМЕЧАНИЕ: microSD-карта с логотипом
представляет собой торговую марку SD Card Association.
4. Вставьте батарею, совместив золотые контакты
батареи с золотыми контактами в месте для установки
батареи. Слегка нажимайте на батарею до тех пор,
пока она не встанет на место.
18
Page 19
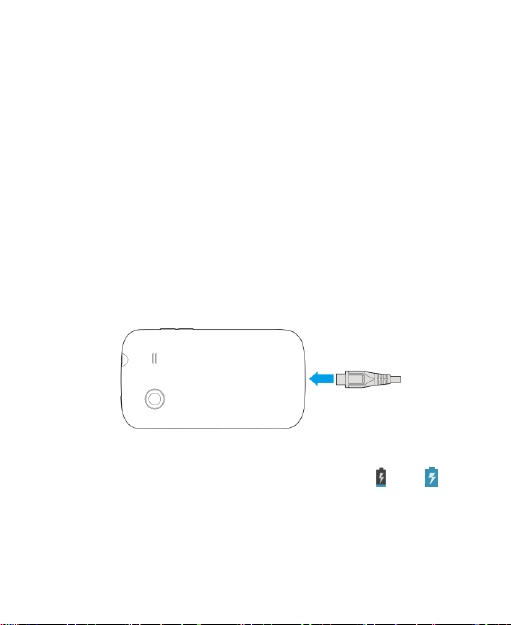
1. Поставьте крышку батареи на место и осторожно ее
закройте, при этом должен раздаться щелчок.
Как зарядить батарею
При первом использовании телефона необходимо зарядить
батарею.
Если уровень зарядки батареи низкий, на экране
отображается сообщение. При зарядке телефона на экране
отображается уровень зарядки батареи каждый раз при
выходе из ждущего режима.
1. Вставьте зарядное устройство в соответствующее гнездо.
Убедитесь, что зарядное устройство вставлено корректно.
Не прилагайте чрезмерных усилий для соединения
коннектора с гнездом.
2. Подключите зарядное устройство к стандартной сетевой
розетке переменного тока. Если телефон включен, в
строке состояния появится иконка зарядки или .
3. Отключите зарядное устройство после полной зарядки
батареи.
19
Page 20
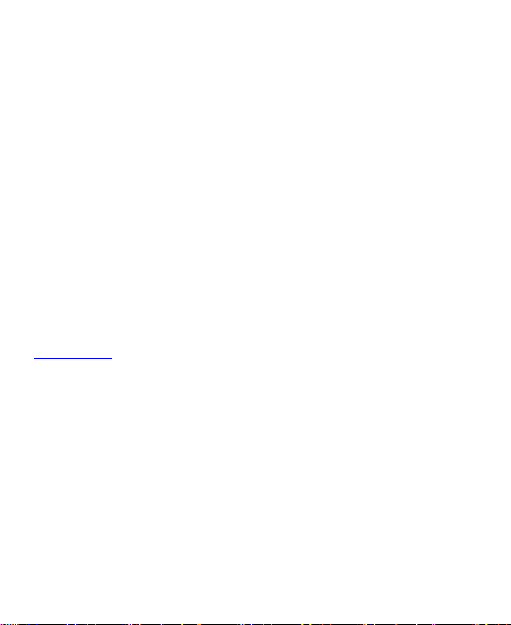
Как включить/выключить телефон
5. Убедитесь, что SIM-карта вставлена, а батарея
заряжена.
Для включения телефона нажмите и удерживайте кнопку
ВКЛ.
Для выключения телефона нажмите и удерживайте
кнопку ВКЛ для открытия меню опций. Нажмите ВЫКЛ и
затем OK.
Первоначальная настройка
телефона
При первом включении телефона после покупки или сброса
всех настроек и возврата к заводским настройкам (см.
Установки – Персональные – Копирование и сброс)
необходимо выполнить определенные настройки перед
использованием.
4. Коснитесь языкового поля для выбора языка, который Вы
хотите использовать и затем коснитесь Старт.
5. Установите дату, время и временную зону или
используйте дату и время, установленные в сети. Затем
коснитесь Далее.
6. Коснитесь Создать аккаунт для создания аккаунта в
Google или коснитесь Войти для входа в аккаунт.
Можно также коснуться Не сейчас для создания аккаунта
20
Page 21
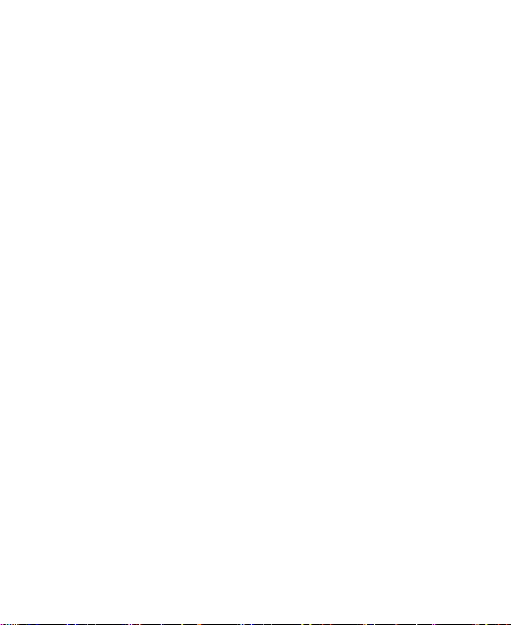
позже.
7. Сконфигурируйте опции местоположения Google и
коснитесь Далее.
8. Введите имя, которое будет использоваться телефоном
для персонализации некоторых приложений и коснитесь
Далее.
9. Телефон предложит принять условия обслуживания
Google. Для продолжения коснитесь Далее.
10. Коснитесь Готово для сохранения настроек.
6. ПРИМЕЧАНИЕ: Если SIM-карта не установлена,
телефон не будет предлагать подключиться к сети Wi-Fi
перед запросом входа в аккаунт Google.
Как блокировать/разблокировать
экран и кнопки
Ваш телефон позволяет быстро заблокировать экран и
кнопки, если они не используются, и вернуться к активному
экрану при необходимости.
Для блокировки экрана и кнопок:
Для быстрого отключения экрана и блокировки кнопок
нажмите кнопку ВКЛ/ВЫКЛ.
ПРИМЕЧАНИЕ: Для сохранения энергии батареи телефон
автоматически отключает экран через определенное время,
если телефон не используется. Вы можете получать
21
Page 22
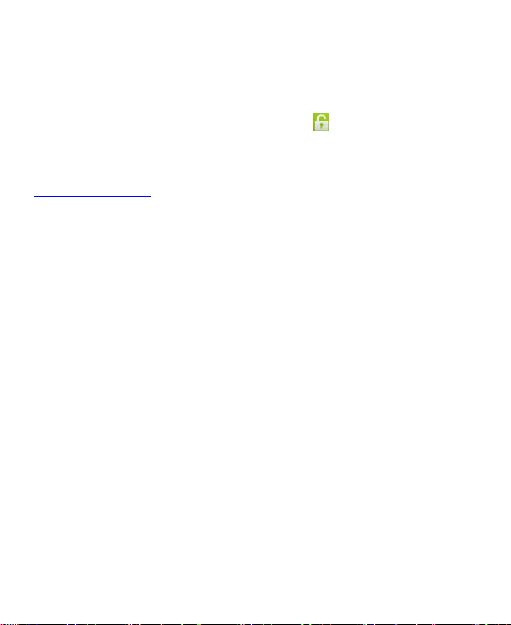
сообщения и вызовы при выключенном экране.
Для разблокировки экрана и кнопок:
1. Для включения экрана нажмите кнопку ВКЛ/ВЫКЛ.
7. Коснитесь и удерживайте значок в центре экрана.
ПРИМЕЧАНИЕ: При наличии графического ключа, PIN-кода
или пароля для Вашего телефона (см. Главу
Персонализация – Защита Вашего телефона с помощью
блокировки экрана) для разблокировки экрана Вам
необходимо ввести графический ключ или PIN-код/пароль.
Использование сенсорного экрана
Сенсорный экран Вашего телефона позволяет
контролировать действия посредством различных
комбинаций движений на сенсорной панели.
Касание
При необходимости напечатать что-либо с помощью
виртуальной клавиатуры выберите на экране значки,
такие как иконки приложений или настроек или нажмите
на кнопки на экране простым касанием пальца.
Касание и удержание
Для открытия доступных опций для значка (например,
сообщение или ссылка на веб-сайт) коснитесь значка и
удерживайте его.
Перемещение или выдвижение
Для скольжения или выдвижения посредством быстрого
22
Page 23
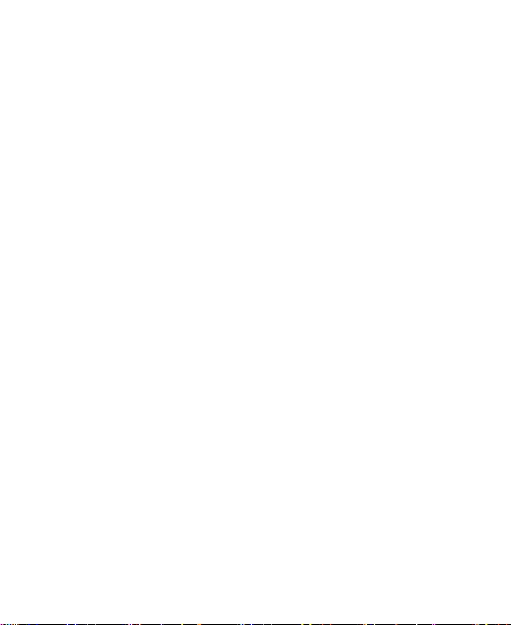
проведения пальцем вертикально или горизонтально
через экран.
Перетаскивание
Для перетаскивания коснитесь и удерживайте пальцем с
небольшим усилием до начала движения пальцем. При
перетаскивании не отпускайте палец, пока не достигните
нужного местоположения.
Движение двумя пальцами в разные стороны
В некоторых приложениях (таких как Карты, Браузер и
Галерея) можно увеличивать и уменьшать масштаб
посредством помещения двух пальцев на экран
одновременно и движением ими по направлению друг к
другу (для уменьшения масштаба) или в разные стороны
(для увеличения масштаба).
Вращение экрана
Для большинства экранов можно автоматически менять
ориентацию экрана с книжной на альбомную путем
переворачивания телефона вбок.
Основной экран
Основной экран представляет собой исходное приложение
для приложений, функций и меню Вашего телефона. Вы
можете настроить основной экран путем добавления иконок
приложений, ярлыков, папок, виджетов и пр. Основной экран
продолжается за пределами первого экрана. Проведите по
экрану влево или вправо для отображения дополнительных
23
Page 24
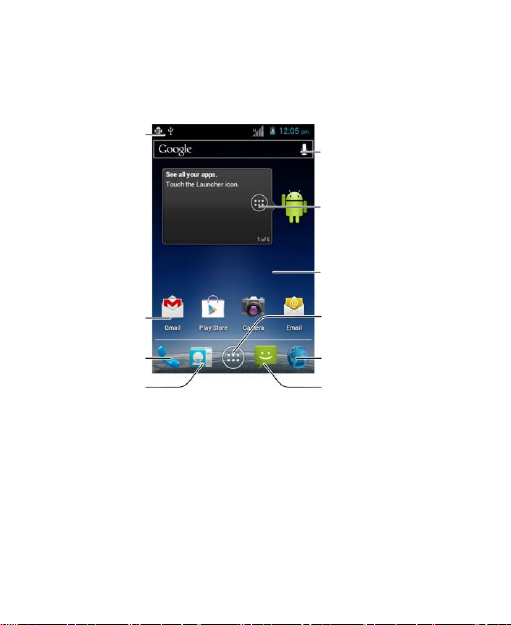
Состояние и
уведомления
Поиск Google
Обои
Браузер
Сообщение
Ярлыки
Контакты
Телефон
Все приложения
Виджет
экранов.
Расширение основного экрана
Ваш основной экран расширяется за пределы первого
экрана, предоставляя больше места для добавления иконок,
виждетов и пр. Просто проведите пальцем влево или вправо
по экрану для просмотра расширенной области основного
экрана.
Для расширения или сужения основного экрана:
1. Нажмите кнопку Домой для возврата к основному
24
Page 25
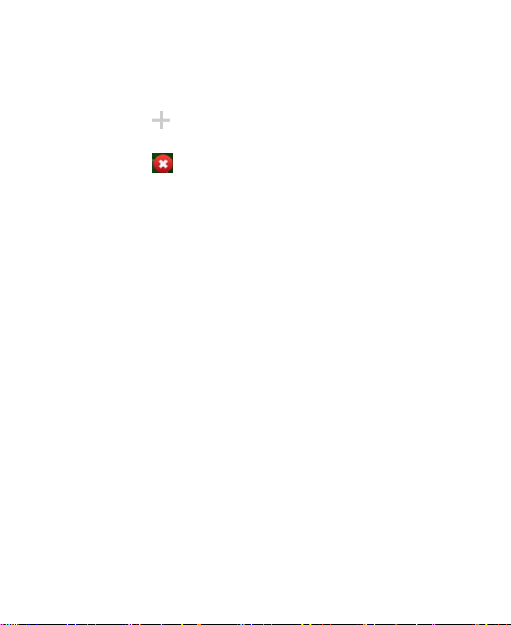
экрану.
2. Нажмите кнопку Меню > Персонализация >
Редактирование экрана.
3. Коснитесь для добавления областей основного
экрана.
Коснитесь на пиктограмме для удаления экрана.
Для регулировки порядка областей расширения
основного экрана:
1. Нажмите кнопку Домой для возврата к основному
экрану.
2. Нажмите кнопку Меню > Персонализация >
Редактирование экрана.
3. Коснитесь и удерживайте пиктограмму и перетащите ее
в необходимое место.
25
Page 26
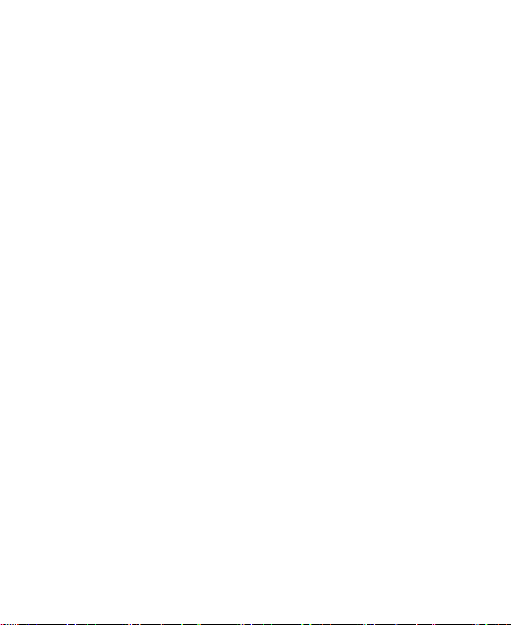
Персонализация
Как изменить язык системы
1. Нажмите кнопку Домой > Кнопку Меню > Настройки
системы > Язык и данные ввода > Язык.
2. Выберите необходимый язык.
Как настроить дату и время
1. Нажмите кнопку Домой > Кнопку Меню > Настройки
системы > Дата и время.
8. Отмените установку Автоматической даты и времени
и Автоматической временной зоны при
необходимости настроить дату, время и временную зону
самостоятельно.
9. Установите дату, время, временную зону и формат
даты/времени.
Изменение сигнала входящего
вызова и сигнала уведомления
Вы можете быстро настроить сигнал вызова для входящих
звонков и уведомления по умолчанию.
1. Нажмите кнопку Домой > Кнопку Меню >
Персонализация.
26
Page 27
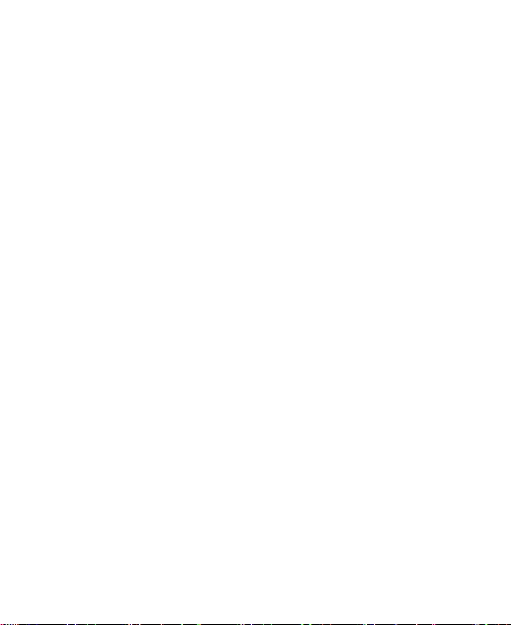
2. Коснитесь Сигнал телефона или Сигнал об
уведомлении.
3. Прокрутите список рингтонов и выберите рингтон,
который Вы хотите использовать.
4. Коснитесь OK.
ПОДСКАЗКА: См. Главу Контакты – Настройка контактов –
Настройка рингтона для контакта для получения
информации о том, как присвоить определенный рингтон
определенному контакту.
Регулировка громкости
1. Нажмите кнопку Домой > Кнопку Меню > Настройки
системы > Звуки > Громкость.
2. Настройте громкость для воспроизведения музыки,
видео, игр и других средств, громкость рингтона
телефона и уведомлений и громкость будильника.
3. Для сохранения настроек коснитесь OK.
ПОДСКАЗКА: Можно отрегулировать громкость
мультимедиа при работающем приложении путем нажатия
кнопки Громкость. Если все медиа приложения не активны,
нажмите кнопку Громкость для настройки громкости сигнала
телефона (или громкости динамика во время звонка).
Как активировать бесшумный режим или режим
вибрации:
Можно настроить телефон на бесшумный режим или режим
вибрации одним из следующих способов.
27
Page 28
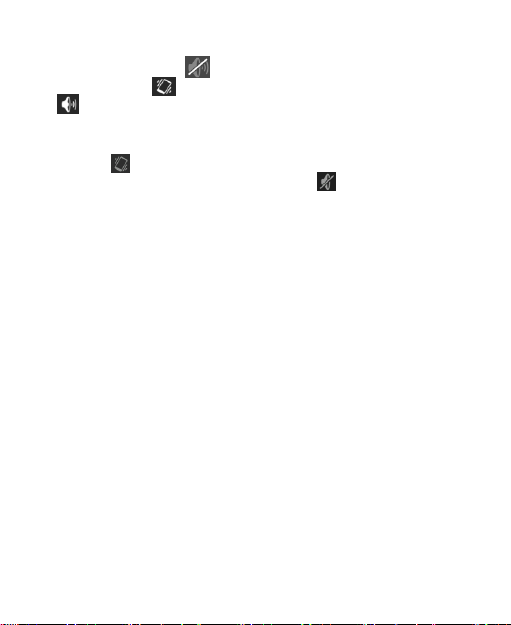
Нажмите и удерживайте кнопку ВКЛ/ВЫКЛ, затем
коснитесь значка для включения бесшумного
режима, или для включения режима вибрации или
для отключения бесшумного режима.
Нажмите на нижнюю кнопку Громкость при неактивных
медиа приложениях. Когда в строке состояния появится
иконка , телефон настроен на режим вибрации. Когда
в строке состояния появится иконка , телефон
настроен на бесшумный режим.
Нажмите кнопку Домой > Кнопку Меню > Настройки
системы > Звуки > Бесшумный режим и коснитесь
Отключить, Вибрация или Отключить звук.
Как заменить обои
Вы можете настроить обои для основного экрана и
экрана блокировки.
1. Нажмите кнопку Домой > Кнопку Меню > Обои.
2. Коснитесь Основной экран или Экран блокировки.
3. Выберите источник обоев Галерея, Анимированные
обои или Обои и выберите изображение или картинку,
которую Вы хотите использовать в качестве обоев. Для
некоторых изображений Галереи может потребоваться
обрезка.
4. Коснитесь ОБРЕЗАТЬ в верхней части экрана (для
изображений Галереи) или Установить обои.
ПРИМЕЧАНИЕ: Анимированные обои не доступны для
28
Page 29
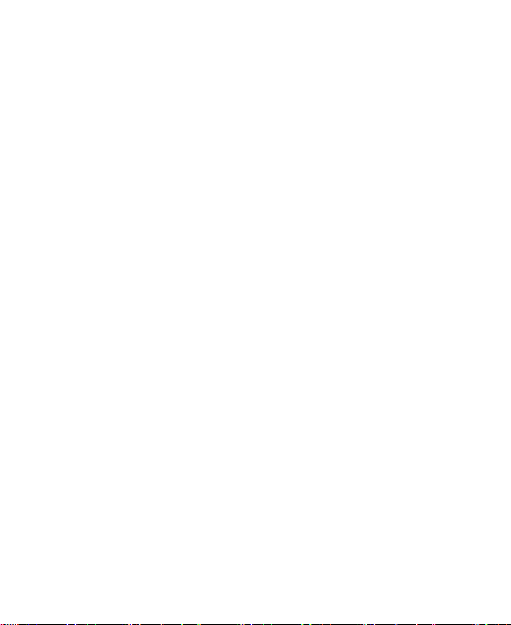
экрана блокировки.
Как изменить яркость экрана
1. Нажмите кнопку Домой > Кнопку Меню > Настройки
системы > Дисплей > Яркость.
2. Поставьте галочку в окошке Автоматическая яркость,
в таком случае телефон сам отрегулирует яркость экрана,
или снимите галочку для регулировки яркости вручную.
3. Коснитесь OK.
Защита Вашего телефона с помощью
блокировки экрана
Можно защитить телефон с помощью блокировки экрана.
При активации блокировки экрана необходимо будет
набрать графический ключ или ввести цифровой PIN-код или
пароль для разблокирования экрана и клавиш.
1. Нажмите кнопку Домой > Кнопку Меню > Настройки
системы > Безопасность.
2. Коснитесь Блокировка экрана.
3. Коснитесь Графический ключ, PIN-код или Пароль.
При выборе опции Графический ключ Вам будет
предложено создать графический ключ для
разблокировки экрана. При выполнении этого
действия в первый раз появится краткая инструкция
по созданию графического ключа для разблокировки.
29
Page 30
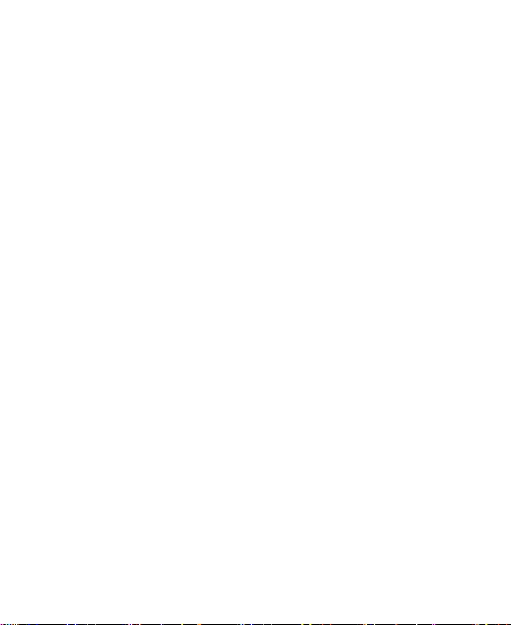
Затем будет предложено попробовать заблокировать
и разблокировать экран с помощью данного ключа.
При нажатии PIN-код или Пароль Вам будет
предложено создать цифровой PIN-код или пароль,
который Вы должны будете вводить для
разблокировки экрана.
При следующем включении телефона или выходе из
ждущего режима необходимо будет применить графический
ключ или ввести PIN-код или пароль для разблокировки.
Защита Вашего телефона с помощью
шифрования
Вы можете зашифровать все данные Вашего телефона:
аккаунт Google, данные приложений, музыку и другие
мультимедиа, загруженные данные и т.д. При этом
необходимо вводить цифровой PIN-код или пароль каждый
раз при включении телефона.
ПРЕДУПРЕЖДЕНИЕ! Шифрование не подлежит отмене.
Единственный способ вернуться к режиму без шифрования
состоит в сбросе всех настроек до заводских, при этом все
Ваши данные будут стерты.
Шифрование предусматривает дополнительную защиту,
если Ваш телефон был украден, оно может потребоваться
или рекомендоваться в некоторых организациях. Перед
подключением данной опции проконсультируйтесь с Вашим
системным администратором. Во многих случаях PIN-код
30
Page 31

или пароль, установленный Вами для шифрования,
контролируется системным администратором.
Перед активацией услуги шифрования необходимо
выполнить следующее:
1. Создайте PIN-код или пароль для блокировки экрана.
2. Зарядите батарею.
3. Держите телефон подключенным к зарядному
устройству.
4. Запланируйте час или более для процесса шифрования:
Вы не должны его прерывать во избежание потери части
или всех данных.
При готовности к шифрованию:
1. Нажмите кнопку Домой > Кнопку Меню > Настройки
системы > Безопасность > Зашифровать телефон.
2. Тщательно ознакомьтесь с информацией о шифровании.
Клавиша Зашифровать телефон недоступна для
выбора при разрядке батареи или если телефон не
подключен к сети.
Если Вы передумали шифровать свой телефон, нажмите
кнопку Назад.
ПРЕДУПРЕЖДЕНИЕ! Прерывание процесса
шифрования может привести к потере данных.
3. Коснитесь Зашифровать телефон.
4. Введите PIN-код или пароль для разблокировки экрана и
коснитесь Далее.
31
Page 32

5. Еще раз коснитесь Зашифровать телефон.
Начинается процесс шифрования, ход которого
отображается на дисплее. Шифрование может занять от
часа и более, в течение этого времени Ваш телефон может
перезагружаться несколько раз.
После завершения шифрования Вам будет предложено
ввести PIN-код или пароль.
В дальнейшем Вы должны будете вводить PIN-код или
пароль при каждом включении телефона для его
дешифровки.
32
Page 33

GPRS подключен
Сигнал отсутствует
EDGE подключен
Сильный сигнал
3G подключен
Использование
мобильных данных
Режим полета
Звук отключен
Батарея разряжена
Режим вибрации
Низкий заряд батареи
Bluetooth включен
Почти полный заряд
батареи
Подключение к сети Wi-Fi
Полный заряд батареи
Wi-Fi включен
/
Зарядка батареи
Подключены проводные
наушники
Основные характеристики
Контроль за состоянием телефона
В строке состояния справа в верхней части основного экрана
отображается информация о состоянии телефона и
обслуживания. Можно постоянно контролировать состояние
телефона с помощью следующих иконок состояния.
33
Page 34

SIM-карта не
вставлена
Будильник установлен
Новое SMS
MicroSD-карта отключена
Новое MMS
MicroSD-карта удалена
Новое письмо по
E-mail
Предстоящее событие
Новое сообщение
Gmail
Удерживаемый вызов
Новое сообщение
Google Talk
Обнаружена новая сеть
Wi-Fi
Проблема с
доставкой
SMS/MMS
Загрузка данных
Пропущенный
вызов
Отправка данных
Управление сообщениями
Иконки сообщений
В строке состояния слева в верхней части основного экрана
отображаются сигналы сообщений. Можно просмотреть
следующие иконки сообщений.
34
Page 35

Текущий вызов
USB в режиме
модема/USB-устройство
подключено
Проигрывание
песни
Подключена мобильная
точка доступа Wi-Fi
Доступные
обновления
Подключена система GPS
Как открыть/закрыть панель уведомлений
В уведомлениях содержится информация о поступлении
новых сообщений, календарных событиях и будильниках, а
также текущих событиях, таких как тетеринг. Можно открыть
панель уведомлений для просмотра подробностей
уведомлений.
Для открытия панели уведомлений проведите пальцем
вниз от верхней части экрана.
Для закрытия панели уведомлений проведите пальцем
вверх от нижней части экрана или нажмите кнопку Назад.
Как ответить на уведомление или удалить
уведомление
На панели уведомлений можно отвечать на уведомления
или удалять их.
Для ответа на уведомление просто коснитесь его.
35
Page 36

Для удаления уведомления переместите его влево или
вправо.
Для удаления всех уведомлений коснитесь в
верхнем правом углу.
Большинство приложений, рассылающих уведомления,
таких как Gmail и Google Talk, имеют настройки
уведомлений, которые Вы можете менять.
ПОДСКАЗКА: На панели уведомлений коснитесь сверху
над списком уведомлений для быстрого доступа к меню
Настройки.
Как пользоваться быстрыми настройками
Опция быстрых настроек на панели уведомлений делает ее
удобной для просмотра или изменения большинства
стандартных настроек Вашего телефона.
Откройте панель уведомлений, в верхней части экрана
появятся следующие быстрые настройки. Для просмотра
опций настройки сдвиньте ее вправо или влево.
Автоматическое вращение: коснитесь для включения
или отключения опции автоматического вращения
экрана.
Звук: коснитесь для включения или отключения
вибрации.
Wi-Fi: коснитесь для включения или отключения Wi-Fi.
Данные: коснитесь для активации или деактивации
доступа к данным через мобильную сеть.
36
Page 37

Bluetooth: коснитесь для включения или отключения
Bluetooth.
GPS: коснитесь для включения или отключения функции
GPS.
Синхронизация: коснитесь для включения или
отключения синхронизации аккаунта.
Режим полета: коснитесь для включения или
отключения режима полета.
Яркость: коснитесь для настройки яркости экрана.
Управление ярлыками и виджетами
Как добавить ярлыки и виджеты
1. Нажмите кнопку Домой > > Виджеты.
2. Коснитесь Виджеты или Ярлыки для просмотра
доступных виджетов и ярлыков.
3. Коснитесь и удерживайте виждет или ярлык и
перетащите его на основной экран.
Как перемещать ярлыки и виджеты
1. Коснитесь и удерживайте виджет или ярлык на основном
экране.
2. Переместите его в необходимое место.
37
Page 38

Как удалять ярлыки или виджеты
1. Коснитесь и удерживайте виджет или ярлык на основном
экране.
2. Переместите его в для удаления.
Как настроить размер виджета
1. Коснитесь и удерживайте виджет или ярлык на основном
экране, затем отпустите его.
2. Вокруг виджета появится рамка. Перемещайте рамку для
изменения размера виджета.
ПРИМЕЧАНИЕ: Размеры не всех виджетов могут быть
изменены.
Управление папками
На основном экране можно создать папку и добавить
несколько ярлыков в папку.
Как создать папку
1. Коснитесь и удерживайте ярлык на основном экране,
который необходимо добавить в папку, пока не появится
значок .
2. Перетащите ярлык на значок и отпустите его.
Будет создана новая папка, ярлык добавлен в папку.
38
Page 39

Как переименовать папку
1. Коснитесь папки, чтобы открыть ее.
2. Коснитесь имени папки и введите новое имя.
Как добавить ярлыки в папку
1. Коснитесь и удерживайте ярлык, затем перетащите его
на иконку с папкой.
2. Отпустите ярлык, он будет добавлен в папку.
Как удалить ярлыки из папки
1. Коснитесь папки, чтобы открыть ее.
2. Коснитесь и удерживайте ярлык, который Вы хотите
удалить, затем перетащите его на основной экран.
3. Отпустите ярлык, он будет удален из папки.
Настройка содержимого папки
Избранное
На основном экране расположено настраиваемое
содержимое папки Избранное в нижней части, видимое
на всех основных экранах. Вы можете перетаскивать
приложения, ярлыки, папки и другие приоритетные
значки в папку Избранное для постоянного доступа с
любого основного экрана.
39
Page 40

Для удаления значков из папки Избранное:
Коснитесь и удерживайте значок в папке Избранное и
перетащите его из папки.
Для добавления значков в папку Избранное:
Коснитесь и удерживайте значок на основном экране и
перетащите его в папку Избранное.
Если папка Избранное переполнена, необходимо удалить
значок из папки.
Как вводить текст
Вы можете вводить текст с помощью виртуальной
клавиатуры. В некоторых приложениях она открывается
автоматически. В других она открывается с помощью
касания ее при необходимости ввести текст. Вы можете
нажать кнопку Назад, чтобы скрыть виртуальную клавиатуру.
Как изменить метод ввода
10. При использовании для ввода текста виртуальной
клавиатуры на строке уведомлений появляется значок
.
3. Откройте панель уведомлений и коснитесь Выберите
метод ввода.
4. Выберите необходимый метод ввода.
40
Page 41

Клавиатура Android
Клавиатура Android представлена в формате, аналогичном
клавиатуре на рабочем столе компьютера. При повороте
телефона вбок ориентация клавиатуры изменяется с
книжной на альбомную. Некоторые приложения не
поддерживают альбомную ориентацию клавиатуры.
Для ввода букв касайтесь клавиш с буквами. Касайтесь и
удерживайте определенные клавиши для ввода
дополнительных букв со знаком ударения или чисел.
Например, для ввода È коснитесь и удерживайте значок
, появится буква с ударением и число 3 . Затем
перейдите к букве È.
Для использования верхнего регистра коснитесь .
Заблокируйте верхний регистр с помощью двойного
касания . Данная клавиша также отображает
изменение текущего используемого регистра: для
нижнего регистра, для верхнего регистра и при
41
Page 42

блокировке верхнего регистра.
Коснитесь для удаления текста перед курсором.
Коснитесь для выбора цифр и символов. Затем
можно коснуться для просмотра большего
количества символов. Также в верхней части клавиатуры
отображаются часто используемые символы.
Коснитесь и удерживайте , затем листайте для
выбора символов эмоций.
Коснитесь для использования голосового ввода
Google.
Коснитесь и удерживайте для изменения языка ввода
или настройки клавиатуры Android.
Клавиатура TouchPal
Клавиатура TouchPal предлагается в трех форматах: Full
QWERTY, PhonePad с 12 кнопками и CooTek T+. Вы
можете провести по клавиатуре TouchPal влево или вправо
для переключения формата.
Вы также можете использовать TouchPal CurveTM для
ускорения ввода текста с помощью замены операции
нажатия на клавиши скольжением пальцем от клавиши к
клавише без отрыва пальца до момента написания слова
до конца.
Для переключения между режимами клавиатуры:
1. Нажмите кнопку Домой > Кнопку Меню > Настройки
42
Page 43

системы > Язык и метод ввода > (Клавиатура
TouchPal) > Формат клавиатуры.
2. Выберите Провести по экрану для переключение
формата.
3. На экране клавиатуры TouchPal коснитесь и снимите
выделение с поля Curve, затем коснитесь Закрыть.
4. Проведите по экрану клавиатуры TouchPal влево или
вправо для выбора формата Full QWERTY, PhonePad
12 клавишами или CooTek T+.
Full QWERTY
Коснитесь буквенной клавиши для ввода буквы.
Коснитесь для переключения на верхний или нижний
регистр. Эта клавиша также изменяется для отображения
текущего регистра: для нижнего регистра, для
верхнего регистра и при блокировке верхнего
регистра.
43
Page 44

Проведите вправо по значку для активации
функции подсказки слова. Проведите влево по значку
для деактивации функции подсказки слова.
Коснитесь для изменения языка ввода.
Коснитесь для ввода цифр, символов, значков эмоций
и прочих шаблонов. Коснитесь
больше символов. Коснитесь / для блокировки или
разблокировки ввода. Коснитесь для возврата к вводу
букв.
Коснитесь для перехода на следующую строку.
Коснитесь и удерживайте для удаления текста перед
курсором.
Коснитесь для доступа к быстрым настройкам
клавиатуры TouchPal.
Коснитесь для настройки клавиатуры TouchPal.
Коснитесь для открытия опций редактирования
текста. Вы можете выбрать, вырезать, копировать,
вставить и удалить текст или передвинуть курсор.
Коснитесь для использования голосового ввода.
Коснитесь , чтобы скрыть виртуальную клавиатуру. Вы
можете коснуться текстового поля еще раз для
отображения клавиатуры.
12-Key PhonePad (PhonePad с 12 клавишами)
, чтобы
просмотреть
44
Page 45

Коснитесь клавиши несколько раз, пока не появится нужная
буква или символ. При активации подсказки слова ( )
просто коснитесь клавиши один раз и выберите нужное
слово.
CooTek T+
Коснитесь для ввода буквы, расположенной на клавише
слева; двойное нажатие или щелчок справа приведет к вводу
45
Page 46

Начало слова
Конец слова
буквы/символа, расположенной на клавише справа. При
активации подсказки слова ( ) просто коснитесь
клавиши и выберите нужное слово.
Для деактивации и использования функции TouchPal
Curve:
1. На экране клавиатуры TouchPal коснитесь и
выберите Curve, затем коснитесь Закрыть.
2. Перемещайте палец от буквы к букве на клавиатуре для
выделения слова без отрыва пальца, пока слово не
будет закончено.
ПРИМЕЧАНИЕ: TouchPal Curve доступна только в формате
QWERTY.
Подсказки по использованию TouchPal Curve
Коснитесь первой необходимой буквы. Если Вы хотите
ввести слово из одной буквы, коснитесь ее.
Уберите палец с последней в слове буквы. Пробел
добавляется автоматически при начале ввода
следующего слова.
46
Page 47

Настройки сенсорного ввода
Выберите настройки сенсорного ввода, нажав на кнопку
Меню > Настройки системы > Язык и метод ввода на
основном экране.
В разделе КЛАВИАТУРА И МЕТОДЫ ВВОДА Вы можете
установить метод ввода по умолчанию и выбрать
настройки для методов ввода.
Как отредактировать текст
Перемещение курсора ввода: коснитесь места, в
котором необходимо ввести текст.
Курсор замигает в новом месте и под ним появится вкладка.
Перетащите вкладку для перемещения курсора.
Выбор текста: коснитесь и удерживайте или два раза
коснитесь текста. Ближайшее слово выделится с помощью
графических закладок. Перетащите закладки для
изменения выбора.
Вырезать, копировать, вставить: выберите текст, с
которым Вы хотите работать. Затем коснитесь Вырезать
, Копировать или Вставить :
47
Page 48

Как открыть и включить приложение
Как открыть приложение
1. Нажмите кнопку Домой > .
2. Проведите влево или вправо по экрану и коснитесь
приложения, чтобы открыть его.
Как переключиться между недавно
открытыми приложениями
1. Коснитесь и удерживайте кнопку Домой.
Откроется список имен и пиктограмм приложений,
использованных последними. Если использовалось
большее количество приложений, чем может
поместиться на экране, можно прокрутить список вверх и
вниз.
2. Коснитесь пиктограммы для открытия определенного
приложения.
Можно сдвинуть пиктограмму вбок для удаления ее из
списка.
48
Page 49

Подключение к сетям и
устройствам
Подключение к мобильным сетям
Как выбрать сетевого оператора
1. Нажмите кнопку Домой > Кнопку Меню > Настройки
системы > Расширенные настройки > Мобильные
сети > Настройки сети SIM1/SIM2 > Операторы сети.
2. Коснитесь Поиск сети для поиска всех доступных
сетей.
3. Коснитесь сети в списке сетей для ручной регистрации.
11. Также можно коснуться Выбрать
автоматически для автоматического выбора
предпочтительной сети.
Контроль использования мобильных
данных
Для активации и деактивации доступа к данным:
1. Нажмите кнопку Домой > Кнопку Меню > Настройки
системы > Расширенные настройки > Мобильные
сети.
2. Для активации доступа к данным в мобильной сети
убедитесь, что в окошке Данные активированы стоит
галочка. Уберите галочку для деактивации доступа к
49
Page 50

данным.
Для активации постоянного доступа к данным:
1. Нажмите кнопку Домой > Кнопку Меню > Настройки
системы > Расширенные настройки > Мобильные
сети.
2. Для разрешения приложениям обновлять данные
автоматически убедитесь, что в окошке Постоянные
мобильные данные стоит галочка.
ВАЖНО: при активации данной опции будет генерироваться
больший трафик данных для автоматического обновления
данных приложений. А также телефон будет потреблять
больше энергии.
Для доступа к сервисам данных в роуминге:
1. Нажмите кнопку Домой > Кнопку Меню > Настройки
системы > Расширенные настройки > Мобильные
сети.
2. Проверьте что поле Роуминг данных активно.
ВАЖНО: роуминг данных может привести к значительным
расходам на роуминг.
Как настроить имя точки доступа
Для подключения к сети Интернет можно использовать имя
точки доступа по умолчанию. При необходимости добавить
новое имя точки доступа свяжитесь с Вашим оператором
связи для получения необходимой информации.
1. Нажмите кнопку Домой > Кнопку Меню > Настройки
системы > Расширенные настройки > Мобильные сети >
50
Page 51

Настройки сети SIM1 > Имена точки доступа.
2. Нажмите кнопку Меню > Новое имя точки доступа.
3. Коснитесь каждого значка для ввода данных, полученных
у Вашего оператора связи.
4. Для завершения нажмите кнопку Меню > Сохранить.
ПОДСКАЗКА: для настройки имени точки доступа по
умолчанию нажмите кнопку Меню > Сброс настроек.
Как подключиться к сети Wi-Fi
Wi-Fi представляет собой беспроводную сетевую
технологию, которая обеспечивает доступ к сети Интернет
на расстоянии до 100 метров, а зависимости от роутера Wi-Fi
и окружающей среды.
Как подключиться и отключиться от сети
Wi-Fi
5. Нажмите кнопку Домой > Кнопку Меню > Настройки
системы > Wi-Fi.
6. Переместите переключатель Wi-Fi в положение ВКЛ
для подключения к сети Wi-Fi.
Сети Wi-Fi, обнаруженные Вашим телефоном,
отображаются вместе с наименованием и настройками
безопасности. Если Ваш телефон обнаружит сеть, к
которой Вы подключались ранее, он подключится к ней.
7. Коснитесь имени сети для подключения к ней.
51
Page 52

ПРИМЕЧАНИЕ: если сеть защищена, Вам будет предложено
ввести пароль или иные данные. (За подробной
информацией обратитесь к Вашему сетевому
администратору).
Уведомление об открытых сетях
12. Нажмите кнопку Домой > Кнопку Меню > Настройки
системы > Wi-Fi.
13. Переместите переключатель Wi-Fi в положение ВКЛ.
14. Нажмите кнопку Меню > Расширенные настройки .
15. Выберите Уведомление о сетях.
Когда Wi-Fi подключен, Вы получите уведомление в
строке состояния пр определении телефоном открытой
сети Wi-Fi. Отмените опцию для отключения
уведомлений.
Как добавить сеть Wi-Fi
Можно добавить сеть Wi-Fi, если сеть не отображает свое
имя (SSID), или для добавления сети Wi-Fi при нахождении
вне диапазона.
Для подключения к защищенной сети сначала необходимо
получить данные о защите от сетевого администратора.
1. Нажмите кнопку Домой > Кнопку Меню > Настройки
системы > Wi-Fi.
2. Переместите переключатель Wi-Fi в положение ВКЛ.
3. Коснитесь ДОБАВИТЬ СЕТЬ.
52
Page 53

4. Введите идентификатор SSID сети (имя). При
необходимости введите данные конфигурации
безопасности или иные сетевые данные.
5. Коснитесь Сохранить.
Как удалить сеть Wi-Fi
Вы можете удалить данные о добавленной сети Wi-Fi,
например, если вы не хотите, чтобы телефон подключался к
ней автоматически или если данная сеть более не
используется.
1. Нажмите кнопку Домой > Кнопку Меню > Настройки
системы > Wi-Fi.
2. Переместите переключатель Wi-Fi в положение ВКЛ.
3. Коснитесь имени сети Wi-Fi, затем коснитесь Удалить.
Как подключиться к устройствам
Bluetooth
Bluetooth® представляет собой беспроводную
коммуникационную технологию с коротким диапазоном.
Телефоны или иные устройства с возможностями Bluetooth
могут обмениваться информацией без помощи проводов на
расстоянии около 10 метров. Устройства Bluetooth должны
быть сопряжены до осуществления коммуникации.
Как включить/выключить Bluetooth
1. Нажмите кнопку Домой > Кнопку Меню > Настройки
53
Page 54

системы > Bluetooth.
2. Переместите переключатель Bluetooth в положение
ВКЛ или ВЫКЛ.
16. Если Bluetooth включен, в строке состояния появится
иконка .
Как сделать видимым свой телефон
Для взаимодействия с другими телефонами или
устройствами с опцией Bluetooth Вам необходимо сделать
свой телефон «видимым» для них.
1. Нажмите кнопку Домой > Кнопку Меню > Настройки
системы > Bluetooth.
2. Переместите переключатель Bluetooth в положение
ВКЛ.
3. Коснитесь имени устройства в верхней части экрана для
переключения телефона с видимого на невидимый
режим и обратно.
ПРИМЕЧАНИЕ: нажмите кнопку Меню > Пауза в режиме
видимости для настройки продолжительности видимости
Bluetooth для Вашего телефона.
Как изменить имя устройства
Если ваш телефон обнаруживается другим устройством
Bluetooth, это будет видно по его имени, и Вы можете
назвать его, как захотите, например «Телефон Бена».
1. Нажмите кнопку Домой > Кнопку Меню > Настройки
54
Page 55

системы > Bluetooth.
2. Переместите переключатель Bluetooth в положение
ВКЛ.
3. Нажмите кнопку Меню > Переименовать телефон.
4. Отредактируйте имя и коснитесь Переименовать.
Сопряжение с устройством Bluetooth
1. Нажмите кнопку Домой > Кнопку Меню > Настройки
системы > Bluetooth.
2. Переместите переключатель Bluetooth в положение
ВКЛ.
3. Коснитесь ПОИСК УСТРОЙСТВ. Ваш телефон
осуществляет поиск и отображает ID всех доступных
устройств Bluetooth в зоне охвата.
4. Коснитесь устройства, с которым необходимо
произвести сопряжение.
Для завершения сопряжения следуйте инструкциям. Если
Вам будет предложено ввести пароль, попытайтесь ввести
0000 или 1234 (стандартные пароли) или обратиться к
документации, поставляемой вместе с устройством.
Как подключиться к устройству Bluetooth
После сопряжения с устройством Bluetooth к нему можно
подключиться вручную, например, для переключения
устройства или отключения после возврата в свой диапазон.
1. Нажмите кнопку Домой > Кнопку Меню > Настройки
55
Page 56

системы > Bluetooth и убедитесь, что Bluetooth
подключен.
2. В списке сопряженных устройств коснитесь
сопряженного, но не подключенного устройства.
Как отключить устройство Bluetooth
1. Нажмите кнопку Домой > Кнопку Меню > Настройки
системы > Bluetooth и убедитесь, что Bluetooth
подключен.
2. В списке сопряженных устройств коснитесь
сопряженного и подключенного устройства.
3. Для его отключения коснитесь OK.
Как отсоединиться от сопряженного
устройства Bluetooth
Можно удалить из памяти телефона сопряженное
соединение с другим устройством Bluetooth. Для повторного
подключения к устройству необходимо снова ввести или
подтвердить пароль.
1. Нажмите кнопку Домой > Кнопку Меню > Настройки
системы > Bluetooth и убедитесь, что Bluetooth
подключен.
2. В списке сопряженных устройств коснитесь иконки
за устройством Bluetooth, которое Вам необходимо
отсоединить.
3. Коснитесь Отсоединить.
56
Page 57

Как подключиться к компьютеру с
помощью USB
Можно подключить Ваш телефон к компьютеру с помощью
кабеля USB и передавать музыку, изображения и другие
файлы в обоих направлениях. Ваш телефон сохраняет эти
файлы в оперативной памяти или на съемной microSD-карте.
При работе телефона в качестве модема с помощью USB,
Вы должны отключить его перед возможностью
использования USB для передачи файлов между Вашим
телефоном и компьютером.
Как подключить телефон к компьютеру
через USB
1. Подключите Ваш телефон к ПК с помощью кабеля USB.
2. Откройте панель уведомлений и коснитесь
Подключено как инсталлятор.
3. Выберите одну из следующих опций:
Устройство мультимедиа (MTP): передача медиа
файлов в Windows или с использованием передачи
файлов Android в Mac.
Камера (PTP): передача фотографий с помощью
программного обеспечения камеры и иных файлов на
компьютеры, которые не поддерживают MTP.
57
Page 58

Как отключить телефон от компьютера
Для отключения телефона от компьютера просто
отсоедините USB кабель по окончании.
Как удалить microSD-карту из телефона
При необходимости удалить карту microSD при включенном
телефоне сначала необходимо ее отключить.
1. Нажмите кнопку Домой > Кнопку Меню > Настройки
системы > Память.
2. Коснитесь Отключить microSD-карту > OK.
3. В строке состояния появится иконка , теперь Вы
можете безопасно удалить microSD-карту из телефона.
Как очистить microSD-карту
1. Нажмите кнопку Домой > Кнопку Меню > Настройки
системы > Память.
2. Переместитесь вниз экрана и коснитесь Очистить
microSD-карту > Очистить microSD-карту > Удалить
все.
ПРИМЕЧАНИЕ: процедура форматирования удаляет все
данные на microSD-карте, после которой файлы НЕ МОГУТ
быть восстановлены.
58
Page 59

Подключение для обмена
мобильными данными
Вы можете обмениваться данными посредством тетеринга
или путем активации опции мобильной точки доступа для
создания мобильной точки доступа Wi-Fi.
Подключение для обмена мобильными
данными через USB
Можно получить доступ к сети Интернет на Вашем
компьютере через опцию USB тетеринга Вашего телефона.
Опция требует информационного соединения в мобильной
сети и может привести к расходам за передачу данных.
ПРИМЕЧАНИЕ: Если Ваш телефон имеет microSD-карту или
накопитель USB, Вы не сможете удалить его из компьютера
при наличии USB соединения.
1. Подключите телефон к компьютеру с помощью кабеля
USB.
2. Нажмите кнопку Домой > Кнопку Меню > Настройки
системы > Расширенные настройки > Тетеринг и
мобильная точка доступа.
Выберите USB тетеринг. На Вашем компьютере будет
создано новое сетевое подключение.
3. Для остановки обмена через информационное
соединение отмените опцию USB тетеринг или
отключите USB кабель.
59
Page 60

Подключение для обмена мобильными
данными через Bluetooth
Если Ваш компьютер подключен к Интернету через Bluetooth,
Вы можете сконфигурировать Ваш телефон для обмена
мобильными данными с компьютером.
1. Подключите телефон к компьютеру через Bluetooth.
2. Сконфигурируйте Ваш компьютер для получения
сетевых подключений через Bluetooth. Для получения
дополнительной информации см. документацию к
Вашему компьютеру.
3. Нажмите кнопку Домой > Кнопку Меню > Настройки
системы > Расширенные настройки > Тетеринг и
мобильные точки доступа.
4. Выделите Тетеринг Bluetooth . Теперь Ваш компьютер
обменивается данными с телефоном.
5. Для остановки обмена данными снимите выделение с
поля Тетеринг Bluetooth.
Обмен мобильными данными в качестве
точки доступа Wi-Fi
Вы можете обмениваться данными с другими устройствами
путем переключения Вашего телефона на режим мобильной
точки доступа Wi-Fi. Опция требует информационного
соединения в мобильной сети и может привести к расходам
за передачу данных.
ПРИМЕЧАНИЕ: При активации опции мобильной точки
60
Page 61

доступа Wi-Fi Вы не можете использовать приложения
Вашего телефона для доступа к сети Интернет через
соединение Wi-Fi. Вы все еще остаетесь подключенным к
сети Интернет через Вашу мобильную сеть передачи
данных.
1. Нажмите кнопку Домой > Кнопку Меню > Настройки
системы > Расширенные настройки > Тетеринг и
мобильная точка доступа.
2. Отметьте поле Мобильная точка доступа Wi-Fi.
Через минуту телефон начнет отображать свое сетевое имя
Wi-Fi (SSID).
3. Для остановки обмена через информационное
соединение отмените опцию Мобильная точка
доступа Wi-Fi.
Как переименовать или защитить точку
доступа Wi-Fi
Вы можете изменить наименование сети Wi-Fi Вашего
телефона (SSID) и защитить Вашу мобильную точку доступа
Wi-Fi.
1. Нажмите кнопку Домой > Кнопку Меню > Настройки
системы > Расширенные настройки > Тетеринг и
мобильная точка доступа> Сконфигурировать точку
доступа Wi-Fi.
2. Настройте имя и опции безопасности следующим
образом:
SSID сети: введите или измените SSID (имя) сети,
61
Page 62

которое будет видно другим устройствам при поиске
сетей Wi-Fi.
Тип: отобразите или скройте Ваш SSID сети. Если
вещание деактивировано, другим пользователям
может потребоваться получить Ваш SSID сети для
поиска точки доступа Wi-Fi.
Безопасность: выберите опцию безопасности:
Открыто (не рекомендуется), WPA PSK или WPA2
PSK (другие пользователи могут получить доступ к
Вашей мобильной точке доступа только при вводе
правильного пароля). При выборе WPA PSK или
WPA2 PSK нажмите на поле с паролем для
редактирования пароля безопасности.
3. Для сохранения настроек коснитесь Сохранить.
Как подключиться к виртуальным
частным сетям
Виртуальные частные сети (VPN) позволяют подключиться к
ресурсам внутри защищенной местной сети. VPN в основном
используются организациями, школами и другими
учреждениями для предоставления людям доступа к
ресурсам местной сети за пределами территории учебного
заведения или при подключении к беспроводной сети.
В зависимости от типа используемой VPN от Вас может
потребоваться ввод реквизитов доступа или установка
сертификатов безопасности перед подключением к VPN. Вы
62
Page 63

можете получить эту информацию у Вашего сетевого
администратора.
Как добавить VPN
1. Нажмите кнопку Домой > Кнопку Меню > Настройки
системы > Расширенные настройки > VPN.
2. Коснитесь Добавить сеть VPN и введите данные,
предоставленные Вашим сетевым администратором.
3. Коснитесь Сохранить.
VPN добавлена в список на экране VPN.
Как подключиться к VPN
1. Нажмите кнопку Домой > Кнопку Меню > Настройки
системы > Расширенные настройки > VPN.
2. Коснитесь VPN, к которой Вы хотите подключиться.
3. Когда будет предложено, введите запрашиваемые
данные и затем коснитесь Подключить.
При подключении в строке состояния появляется иконка
подключения к VPN.
Как изменить VPN
1. Нажмите кнопку Домой > Кнопку Меню > Настройки
системы > Расширенные настройки > VPN.
2. Коснитесь и удерживайте VPN, которую Вы хотите
изменить.
3. Коснитесь Редактировать сеть и отредактируйте
63
Page 64

настройки VPN желаемым образом.
4. Коснитесь Сохранить.
Как удалить VPN
1. Нажмите кнопку Домой > Кнопку Меню > Настройки
системы > Расширенные настройки > VPN.
2. Коснитесь и удерживайте VPN, которую Вы хотите
удалить.
3. Коснитесь Удалить сеть.
64
Page 65

Вызовы телефона
Вы можете устанавливать вызовы из приложения Телефон,
Контакты или других приложений или виджетов, которые
отображают контактные данные. Где бы ни находился номер
телефона для набора, обычно достаточно коснуться его.
Установка и завершение вызова
Установка вызова посредством набора
1. Нажмите кнопку Домой > .
2. На вкладке наборного устройства введите номер
телефона с помощью виртуальной клавиатуры.
Коснитесь для удаления неправильных цифр.
ПРИМЕЧАНИЕ: при наборе цифр Ваш телефон ищет
соответствие в контактах. Если Вы видите номер,
который Вы хотите набрать, коснитесь его для
немедленной установки вызова без набора оставшейся
части номера.
3. Коснитесь иконки Телефон или под клавиатурой
для набора номера.
ПОДСКАЗКА: для совершения международных вызовов
коснитесь и удерживайте клавишу 0 для ввода символа плюс
(+). Затем введите код страны и номер телефона целиком.
65
Page 66

Как завершить вызов
Во время вызова коснитесь на экране.
Как ответить или отклонить вызов
При принятии телефонного вызова открывается окно
входящего вызова с отображением ID звонящего и иной
дополнительной информации о звонящем, которая
содержится в приложении Контакты. Вы можете ответить на
вызов или отклонить его или отклонить его с текстовым
сообщением.
Как ответить на вызов
При принятии телефонного вызова перетащите значок
на для ответа на вызов.
ПРИМЕЧАНИЕ: для отключения звонка перед ответом на
вызов нажимайте на верхнюю и нижнюю кнопки Громкость.
Как отклонить вызов
При принятии телефонного вызова перетащите значок
на для отклонения вызова.
Вы также можете перетащить значок на для
отклонения вызова и отправки шаблона текстового
сообщения звонящему.
ПОДСКАЗКА: для редактирования текстового ответа из
приложения Контакты нажмите кнопку Меню > Настройки >
Быстрый ответ.
66
Page 67

Работа с журналом вызовов
Журнал вызовов представляет собой список всех
совершенных, полученных или пропущенных вызовов. Он
представляет собой удобный способ для повторного набора
номера, ответного вызова или добавления номера в
Контакты.
Для открытия журнала вызовов можно нажать кнопку
Домой > > Журнал вызовов или коснуться ярлыка
в приложении Телефон.
Как совершить вызов из журнала вызовов
1. Откройте журнал вызовов.
2. Коснитесь номера для получения дополнительной
информации о вызове или коснитесь или
рядом с ним для ответного вызова.
ПРИМЕЧАНИЕ: можно коснуться в нижней части экрана
и выбрать тип журнала вызовов, который Вы хотите
просмотреть.
Как сохранить номер из журнала вызовов
в качестве контакта
1. Откройте журнал вызовов.
2. Коснитесь номера для получения дополнительной
информации.
3. Коснитесь .
67
Page 68

4. Для добавления номера к существующему контакту
коснитесь контакта в списке. Для добавления нового
контакта коснитесь СОЗДАТЬ НОВЫЙ КОНТАКТ.
Как совершить другие действия с записью
журнала вызовов
1. Откройте журнал вызовов.
2. Коснитесь номера для получения дополнительной
информации о вызове. При просмотре деталей вызова
Вы можете:
коснуться номера для вызова.
нажать кнопку Меню > Отредактировать номер
перед вызовом для редактирования номера в
наборном устройстве перед вызовом.
коснуться для отправки сообщения.
Если номер принадлежит уже имеющемуся контакту,
коснитесь для просмотра деталей контакта.
Как удалить журнал вызовов
1. Откройте журнал вызовов.
2. Нажмите кнопку Меню > Выбрать запись(и).
3. Коснитесь записи в журнале вызовов, которую Вы
хотите удалить, затем коснитесь > OK для удаления
записей журнала вызова.
ПРИМЕЧАНИЕ: также можно коснуться номера на экране
68
Page 69

журнала вызовов, а затем нажать кнопку Меню > Удалить из
журнала вызовов для удаления номера из журнала
вызовов.
Вызов Ваших контактов
Как вызвать контакт
1. Нажмите кнопку Домой > , затем коснитесь ярлыка
Контакты .
2. Перелистывайте содержимое экрана вверх или вниз для
просмотра всех Ваших контактов с номерами телефонов.
ПОДСКАЗКА: можно выполнить поиск контакта,
коснувшись на экране.
3. Коснитесь контакта или номера для его вызова.
Как вызвать избранный контакт
1. Нажмите кнопку Домой > , затем коснитесь ярлыка
Контакты .
2. Ваши избранные контакты и часто используемые
контакты или номера перечислены в верхней части
экрана. Коснитесь контакта или номера для его вызова.
Как проверить голосовую почту
1. Нажмите кнопку Домой > .
2. Коснитесь и удерживайте клавишу 1 на наборном
69
Page 70

устройстве. Если будет предложено, введите Ваш
пароль от голосовой почты.
3. Следуйте голосовым подсказкам для прослушивания и
управления Вашими голосовыми сообщениями.
ПРИМЕЧАНИЕ: для настройки сервиса голосовой почты
нажмите кнопку Меню > Настройки на наборном устройстве
и коснитесь тех настроек голосовой почты, которые Вы
хотите изменить. Для получения подробной информации
обратитесь к Вашему оператору связи.
Как использовать опции во время
вызова
Во время вызова Вы будете видеть ряд экранных опций.
Коснитесь опции для ее выбора.
Коснитесь для включения и выключения микрофона.
Коснитесь для включения и выключения звука
Вашего микрофона.
Коснитесь для выполнения отдельно другого вызова,
который удерживается.
Коснитесь для переключения на наборную панель,
например, для ввода кода.
Коснитесь для отображения дополнительных опций
вызова. Вы можете удерживать или возобновить
текущий вызов, записать телефонный разговор или
переключиться на другой текущий вызов.
70
Page 71

Коснитесь для объединения отдельных вызовов в
режим конференции.
Коснитесь для завершения текущего вызова.
ПРЕДУПРЕЖДЕНИЕ! Из-за высокого уровня громкости не
помещайте телефон рядом с ухом во время использования
микрофона.
Управление спаренными вызовами
При ожидании вызова и при наличии опции трех вызовов
одновременно Вы можете переключаться между двумя
вызовами или перейти в режим конференции.
ПРИМЕЧАНИЕ: ожидание вызова и наличие опции трех
вызовов одновременно требует сетевой поддержки и может
привести к дополнительным расходам. Для получения
дополнительной информации свяжитесь с Вашим
оператором связи.
Как переключаться между текущими
вызовами
Когда Вы находитесь в состоянии вызова, на экране Вашего
телефона отображается информация о другом входящем
вызове и ID вызывающего.
Для ответа на входящий вызов при разговоре:
Перетащите значок на для ответа на вызов. (Это
приводит к удержанию первого вызова и возможности ответа
на второй вызов.)
71
Page 72

Для переключения между двумя вызовами:
Удержите или завершите текущий вызов и ответьте на
другой.
Настройка режима конференции
С помощью этой опции Вы можете разговаривать с двумя
людьми одновременно.
1. На экране набора введите номер и коснитесь или
.
2. После установления соединения коснитесь и
наберите второй номер. (Это приведет к удержанию
первого вызова и возможности набора второго номера.)
3. При соединении со вторым абонентом коснитесь .
Если один из абонентов отключается во время Вашего
вызова, Вы и оставшийся абонент остаются соединенными.
Если Вы совершили вызов и отключаетесь первым, все
абоненты отключаются.
Для завершения конференции коснитесь .
Регулировка настроек вызова
Как использовать номера фиксированного
набора
Номера фиксированного набора позволяют Вам ограничить
исходящие вызовы рядом телефонных номеров.
72
Page 73

1. Нажмите кнопку Домой > Кнопку Меню > Настройки
системы > Настройки вызова > Настройки вызова
WCDMA > Номера фиксированного набора только
для расширенных настроек вызова WCDMA или
нажмите кнопку Домой > Кнопку Меню > Настройки
системы > Настройки вызова > Настройки вызова
GSM > Номера фиксированного набора только для
расширенных настроек вызова GSM.
2. Доступны следующие опции:
Активировать номера фиксированного набора:
введите код PIN2 для активации опции номеров
фиксированного набора.
Изменение PIN2: измените код PIN2 для доступа к
номерам фиксированного набора.
Список номеров фиксированного набора:
управление списком номеров фиксированного
набора.
ПРИМЕЧАНИЕ: Код PIN2 предоставляется Вашим
оператором связи. Ввод некорректного кода PIN2 большее
количество раз, чем разрешено, может привести к
блокировке Вашей SIM-карты. Обратитесь за помощью к
Вашему оператору связи.
Как отредактировать опцию быстрого
ответа для отклоненных вызовов
1. Нажмите кнопку Домой > Кнопку Меню > Настройки
системы > Настройки вызова > Быстрый ответ.
2. Коснитесь текста сообщения для его редактирования.
73
Page 74

Как настроить голосовую почту
1. Нажмите кнопку Домой > Кнопку Меню > Настройки
системы > Настройки вызова > Настройки вызова
WCDMA (настройки вызова GSM).
2. Коснитесь Услуга голосовой почты для проверки.
Услуга голосовой почты по умолчанию
предоставляется Вашим оператором связи.
3. Коснитесь Настройки голосовой почты > Номер
голосовой почты для редактирования номера
голосовой почты при необходимости.
Как настроить DTMF-сигналы
Можно настроить длину тонов сигнала режима цифрового
двухтонального многочастотного набора (DTMF).
1. Нажмите кнопку Домой > Кнопку Меню > Настройки
системы > Настройки вызова > DTMF-сигналы.
2. Коснитесь Стандартный или Длинный.
Как настроить опцию быстрого набора
Можно нажать и удерживать клавишу 1 ~ 9 на наборной
панели для быстрого набора соответствующего номера.
Цифровая клавиша 1 остается для быстрого набора
номера голосовой почты.
Для присвоения быстрого набора клавише:
1. Нажмите кнопку Домой > Кнопку Меню > Настройки
системы > Настройки вызова > Быстрый набор.
74
Page 75

2. Коснитесь клавиши быстрого набора.
3. Введите номер телефона или выберите его из списка
контактов.
4. Коснитесь OK.
Как заблокировать отдельные вызовы
Опция блокировки вызова позволяет запретить принимать
определенные типы вызовов с Вашего телефона.
1. Нажмите кнопку Домой > Кнопку Меню > Настройки
системы > Настройки вызова > Настройки вызова
WCDMA (настройки вызова GSM) > Настройки
блокировки вызовов.
2. Настройте ограничения или специальные типы вызовов
на Вашем телефоне.
Как совершить переадресацию входящих
вызовов
Опция переадресации входящих вызовов позволяет
совершать переадресацию входящих вызовов на другой
номер телефона.
1. Нажмите кнопку Домой > Кнопку Меню > Настройки
системы > Настройки вызова > Настройки вызова
WCDMA (настройки вызова GSM) > Переадресация
вызова.
2. Коснитесь доступной опции (Постоянная
переадресация; Переадресация, если занят;
75
Page 76

Переадресация, если нет ответа или Переадресация
при нахождении вне зоны) для ее активации.
Прочие опции
1. Нажмите кнопку Домой > Кнопку Меню > Настройки
системы > Настройки вызова > Настройки вызова
WCDMA (настройки вызова GSM) > Расширенные
настройки.
2. Коснитесь ID вызывающего абонента для выбора,
будет ли Ваш номер отображаться при совершении
исходящих вызовов. Или пометьте Ожидание вызова
для получения уведомления о входящих вызовах во
время разговора.
ПРИМЕЧАНИЕ: Доступность опций запрета определения
номера и ожидания уточняйте у Вашего оператора связи.
Настройки Интернет-вызова
Для добавления аккаунта Интернент-вызова:
Нажмите кнопку Домой > Кнопку Меню > Настройки
системы > Настройки вызова > Аккаунты.
1. Коснитесь ДОБАВИТЬ АККАУНТ.
2. Следуйте инструкциям поставщика услуг
Интренет-вызовов для конфигурирования настроек
Вашего аккаунта.
3. Коснитесь СОХРАНИТЬ.
Для конфигурации вызовов, использующих
76
Page 77

Интернент-вызовы:
Вы можете сконфигурировать Ваш телефон для совершения
всех вызовов через Интернет (при подключении к сети Wi-Fi),
просто вызовов по адресам Интернет или для запроса
каждый раз при совершении вызова.
1. Нажмите кнопку Домой > Кнопку Меню > Настройки
системы > Настройки вызова.
2. Коснитесь Использовать Интернет-вызовы.
3. Коснитесь соответствующей опции Интернет-вызовов.
Для конфигурации телефона на прием
Интернет-вызовов:
По умолчанию Ваш телефон сконфигурирован для
совершения Интернент-вызовов, но без гарантии их
получения. Но Вы можете сконфигурировать Ваш телефон
для прослушивания Интернет-вызовов, совершенных на
аккаунт Интернет-вызова, который Вы добавили в Ваш
телефон.
1. Нажмите кнопку Домой > Кнопку Меню > Настройки
системы > Настройки вызова > Аккаунты.
2. Активируйте поле Получать входящие вызовы. Эта
настройка будет снижать срок эксплуатации Вашей
батареи между зарядками.
77
Page 78

Контакты
Вы можете добавлять контакты в Ваш телефон и
синхронизировать их с Вашим аккаунтом Google или другими
аккаунтами, которые поддерживают синхронизацию
контактов.
Для просмотра Ваших контактов нажмите кнопку Домой >
. Далее можно касаться ярлыков в верхней части экрана
для быстрого переключения между группами контактов
или избранными контактами .
Как открыть список контактов
1. Нажмите кнопку Домой > , затем для доступа к
списку контактов коснитесь ярлыка Все контакты .
2. Прокручивайте список для просмотра всех Ваших
контактов.
3. коснитесь на контакт для просмотра деталей.
ПОДСКАЗКА: При большом количестве сохраненных
контактов при касании правой части экрана появится
ползунок. Для непосредственного перехода к письму
коснитесь и удерживайте ползунок и перетащите его в
письмо.
Как добавить новый контакт
1. Нажмите кнопку Домой > , затем коснитесь ярлыка
78
Page 79

Все контакты .
2. Для добавления нового контакта коснитесь .
3. Коснитесь поля аккаунта в верхней части экрана для
выбора места сохранения контакта. При выборе
синхронизации аккаунта контакты будут автоматически
синхронизированы с Вашим on-line аккаунтом.
4. Введите имя контакта, номера телефонов, адреса
электронной почты и прочие данные.
5. Для сохранения контакта коснитесь ГОТОВО.
Как настроить профиль
Вы можете настроить собственный значок с именем в Вашем
телефоне.
1. Нажмите кнопку Домой > , затем коснитесь ярлыка
Все контакты .
2. Прокрутите наверх экран и коснитесь Настроить
профиль.
3. Отредактируйте данные профиля и коснитесь ГОТОВО.
Как импортировать, экспортировать
и обмениваться контактами
Вы можете импортировать/экспортировать контакты из/в
Вашу SIM-карту или microSD-карту. Это особенно полезно
при необходимости передачи контактов между двумя
79
Page 80

различными устройствами. Вы также можете обмениваться
контактами через Bluetooth, E-mail, Службу мгновенных
сообщений и т.д.
Как импортировать контакты из
SIM-карты
1. Нажмите кнопку Домой > .
2. Нажмите кнопку Меню > Импорт/Экспорт >
Импортировать из SIM1/SIM2-карты.
3. Выберите аккаунт для сохранения контактов.
4. Коснитесь выбранных контактов, затем коснитесь .
Как импортировать контакты из
microSD-карты
1. Нажмите кнопку Домой > .
2. Нажмите кнопку Меню > Импорт/Экспорт >
Импортировать из microSD-карты.
3. Выберите аккаунт для сохранения контактов.
4. Коснитесь файла(ов) vCard на microSD-карте, затем
коснитесь OK.
Как экспортировать контакты в SIM-карту
1. Нажмите кнопку Домой > .
2. Нажмите кнопку Меню > Импорт/Экспорт >
80
Page 81

Экспортировать в SIM1/SIM2-карту.
3. Коснитесь необходимых контактов, затем коснитесь
.
Как экспортировать контакты в
microSD-карту
1. Нажмите кнопку Домой > .
2. Нажмите кнопку Меню > Импорт/Экспорт >
Экспортировать в microSD-карту.
3. Будет предложено имя файла vCard. Для создания
файла в microSD-карте коснитесь OK.
Как обмениваться контактами
1. Нажмите кнопку Домой > , затем коснитесь ярлыка
Все контакты .
2. Нажмите кнопку Меню > Выбрать запись(и).
3. Коснитесь выбранных контактов, которыми Вы хотите
обменяться, затем коснитесь .
4. Выберите способ обмена контактами Bluetooth, E-mail,
Gmail или Обмен сообщениями.
Работа с избранными контактами
На вкладке избранных контактов можно найти Ваши
избранные и часто используемые контакты.
81
Page 82

Как добавить контакт в избранные
Вы можете добавить часто используемые контакты в
избранные для быстрого поиска.
1. Нажмите кнопку Домой > , затем коснитесь ярлыка
Все контакты .
2. Коснитесь контакта, затем значка рядом с именем
контакта.
Как удалить контакт из избранных
1. Нажмите кнопку Домой > , затем коснитесь ярлыка
Избранные контакты .
2. Коснитесь избранного контакта, затем значка рядом
с именем контакта.
Работа с группами
Как просмотреть группу контактов
1. Нажмите кнопку Домой > , затем коснитесь ярлыка
Группа контактов .
2. Прокручивайте список для просмотра предварительно
настроенных и созданных Вами групп.
3. Для просмотра членов группы коснитесь группы.
ПРИМЕЧАНИЕ: для отправки сообщения членам группы
можно коснуться значка рядом с группой и выбрать
82
Page 83

получателей сообщения из списка членов группы.
Как добавить новую группу
1. Нажмите кнопку Домой > , затем коснитесь ярлыка
Группа контактов .
2. Для создания новой группы коснитесь .
3. Коснитесь поля аккаунта в верхней части экрана для
выбора аккаунта для группы.
4. Введите имя группы и коснитесь ГОТОВО.
Как добавить членов в группу
1. Нажмите кнопку Домой > , затем коснитесь ярлыка
Группа контактов .
2. Коснитесь группы, затем коснитесь .
3. Коснитесь выбранных контактов для добавления в
группу.
4. Коснитесь .
Как удалить группу
1. Нажмите кнопку Домой > , затем коснитесь ярлыка
Группа контактов .
2. Коснитесь группы, затем нажмите кнопку Меню >
Удалить группу.
3. Для удаления группы коснитесь OK. Контакты в группе
83
Page 84

не будут удалены.
Как редактировать группу
1. Нажмите кнопку Домой > , затем коснитесь ярлыка
Группа контактов .
2. Коснитесь группы, затем нажмите кнопку Меню.
3. Коснитесь Переименовать группу для редактирования
имени группы. Или коснитесь Выбрать запись(и) для
выбора членов, которых Вы хотите удалить.
Как выполнить поиск контакта
1. Нажмите кнопку Домой > .
2. Коснитесь значка в нижней части экрана или
нажмите кнопку Поиск.
3. Введите имя контакта, поиск которого необходимо
выполнить. Будет представлен список совпадающих
контактов.
Как редактировать контакты
Как редактировать детали контакта
1. Нажмите кнопку Домой > .
2. Коснитесь контакта, который Вы хотите
отредактировать, затем нажмите кнопку Меню >
84
Page 85

Редактировать.
3. Отредактируйте контакт и коснитесь ГОТОВО.
Как настроить рингтон для контакта
Присвоение особого рингтона контакту позволяет узнать,
кто звонит по рингтону.
1. Нажмите кнопку Домой > .
2. Коснитесь контакта, которому Вы хотите присвоить
рингтон, затем нажмите кнопку Меню > Установить
рингтон.
ПРИМЕЧАНИЕ: контакт должен быть сохранен в
телефоне, а не на SIM-карте.
3. Выберите понравившийся Вам рингтон и коснитесь OK.
Как удалить контакт
1. Нажмите кнопку Домой > .
2. Коснитесь контакта, который Вы хотите удалить, затем
нажмите кнопку Меню > Удалить.
3. Для подтверждения коснитесь OK.
Для удаления нескольких контактов Вы можете:
1. Нажать кнопку Меню > Выбрать запись(и) на экране
всех контактов.
2. Коснитесь для выбора контактов, которые Вы хотите
удалить, затем коснитесь .
85
Page 86

3. Для подтверждения коснитесь OK.
86
Page 87

Аккаунты
Добавление и удаление аккаунтов
Вы можете добавить несколько аккаунтов Google и
Microsoft Exchange ActiveSync. Также Вы можете добавить
аккаунты другого типа в зависимости от установленных
приложений.
Как добавить аккаунт
17. На основном экране нажмите кнопку Меню > Настройки
системы > Аккаунты и синхронизация.
18. Коснитесь ДОБАВИТЬ АККАУНТ.
19. Коснитесь типа аккаунта, который Вы хотите добавить.
20. Следуйте пошаговой инструкции на экране для ввода
данных аккаунта. Большинство аккаунтов требуют
использования имени пользователя и пароля, но
детали могут варьировать. Также Вам может
потребоваться получить некоторые данные в службе
IT-поддержки или у системного администратора.
После успешного добавления аккаунта он отобразится в
списке Аккаунты и синхронизация.
Как удалить аккаунт
Удаление аккаунта приведет к удалению всей связанной с
87
Page 88

ним информации с Вашего телефона, например, адресов
электронной почты и контактов.
21. На основном экране нажмите кнопку Меню > Настройки
системы > Аккаунты и синхронизация.
22. Коснитесь аккаунта.
23. Нажмите кнопку Меню > Удалить аккаунт > Удалить
аккаунт.
Конфигурация синхронизации аккаунта
24. Откройте экран настроек Аккаунты и синхронизация.
Отображаются Ваши аккаунты и статус синхронизации.
При активации автоматической синхронизации для
некоторых или всех данных аккаунта иконка
становится зеленого цвета, а при деактивации
автоматической синхронизации – серого цвета.
25. Нажмите на кнопку ВКЛ/ВЫКЛ для активации и
деактивации автоматической синхронизации.
При активации автоматической синхронизации
изменения, вносимые в данные Вашего телефона
или в веб-сети, автоматически синхронизируются
друг с другом.
При деактивации автоматической синхронизации
необходимо выполнять синхронизацию вручную для
сбора электронных писем, обновлений или другой
последней информации.
88
Page 89

Ручная синхронизация
1. Откройте экран настроек Аккаунты и синхронизация.
2. Коснитесь аккаунта, данные которого Вы хотите
синхронизировать.
3. Нажмите кнопку Меню > Синхронизировать сейчас.
Как изменить настройки синхронизации
аккаунта
1. Откройте экран настроек Аккаунты и синхронизация.
2. Коснитесь аккаунта, настройки которого Вы хотите
изменить. Появится экран Настройки синхронизации со
списком данных по синхронизации аккаунта.
3. Выделите требуемые элементы. Выбранный тип
данных телефона и веб-сети будут применяться для
синхронизации при активации автоматической
синхронизации.
89
Page 90

Электронная почта
Коснитесь на основном экране и выберите
Электронная почта. Эта опция используется для
просмотра и отправки электронных сообщений других
служб кроме Gmail.
Как настроить аккаунт первой
электронной почты
1. При первом открытии Электронной почты введите
адрес электронной почты и пароль, затем коснитесь
Далее.
ПРИМЕЧАНИЕ: Ваш телефон будет подключен к сети
Интернет и будет проверять настройки сервера
входящих и исходящих сообщений перед переходом к
следующему шагу. Если Ваш оператор связи
малоизвестен, необходимо выбрать тип аккаунта и
отредактировать настройки для сервера входящих и
исходящих сообщений. Для получения дополнительной
информации свяжитесь с Вашим оператором
мобильной связи и поставщиком почтовых услуг.
2. Настройте частоту проверки электронной почты, опции
загрузки, имя аккаунта и другие параметры. По
завершении коснитесь Далее.
На Вашем телефоне отобразится папка аккаунта
электронной почты и начнется загрузка электронных
90
Page 91

сообщений.
ПОДСКАЗКА: Для добавления нескольких аккаунтов
электронной почты откройте Электронную почта для
доступа к экрану почты. Затем нажмите кнопку Меню >
Настройки аккаунта, затем коснитесь ДОБАВИТЬ
АККАУНТ в верхнем правом углу экрана.
Как проверить электронные
сообщения
Ваш телефон может автоматически проверять новые
электронные сообщения в пределах интервала,
установленного при настройке аккаунта.
Также можно проверять электронные сообщения вручную
касанием в любом окошке аккаунта электронной почты.
Коснитесь Загрузить больше сообщений в нижней части
списка электронных сообщений для загрузки более ранних
сообщений.
Как ответить по электронной почте
Вы можете отвечать или перенаправлять полученные
сообщения. Вы также можете удалять сообщения и
управлять ими иными способами.
91
Page 92

Чтобы…
выполните…
Ответить отправителю
коснитесь в нижней
части сообщения >
Ответить.
Ответить отправителю и
всем получателям
оригинального сообщения
коснитесь > в нижней
части сообщения > Ответить
всем.
Перенаправить
сообщение
коснитесь в нижней
части сообщения >
Перенаправить.
Как ответить или перенаправить
электронное сообщение
1. Откройте электронное сообщение, на которое Вы
хотите ответить или которое Вы хотите перенаправить.
2. При необходимости выполните следующее:
3. Отредактируйте сообщение и коснитесь .
Как отметить электронное сообщение как
непрочитанное
Вы можете изменить статус прочитанного электронного
сообщения на непрочитанный, например, для напоминания
себе прочитать его позже. Вы также можете отметить
несколько сообщений как непрочитанные.
После прочтения сообщения нажмите кнопку
92
Page 93

Меню > Отметить как непрочитанное.
В папке сообщений (например, Входящие)
коснитесь на окошки перед сообщениями, затем
коснитесь в нижней части.
Как удалить электронное сообщение
Вы можете удалить электронное сообщение из папки. Вы
также можете удалить сразу несколько сообщений.
После прочтения сообщения коснитесь > OK.
В папке сообщений (например, Входящие)
коснитесь окошка перед сообщениями, затем
коснитесь > OK.
Как написать и отправить
электронное сообщение
26. Откройте папку Входящие в электронном ящике.
27. Коснитесь для открытия составного экрана.
28. При добавлении нескольких аккаунтов коснитесь
профиля отправителя для выбора аккаунта, который
Вы хотите использовать для отправки сообщения.
29. Введите имя контакта или электронный адрес в поле
«Кому». Введите получателей через запятую. Вы также
можете коснуться для выбора получателей из
Ваших контактов.
93
Page 94

30. Введите тему и текст электронного сообщения.
31. Нажмите кнопку Меню > Прикрепить файл для
добавления аудио файлов, изображений, видео и
других типов файлов в качестве приложений.
32. Для отправки сообщения коснитесь в верхнем
правом углу экрана.
Как добавить подпись к
электронным сообщениям
Вы можете настроить несколько строк обычного текста в
качестве подписи к каждому исходящему сообщению
аккаунта, например, свое имя и контактные данные.
33. Откройте приложение Электронная почта.
34. Нажмите кнопку Меню > Настройки аккаунта и
выберите аккаунт, в котором Вы хотите добавить
подпись.
35. Коснитесь Подпись и введите текст.
36. Коснитесь OK.
94
Page 95

Добавление и редактирование
аккаунтов электронной почты
Как добавить аккаунт электронной почты
После настройки первого аккаунта электронной почты (см.
Электронная почта – Настройка первого аккаунта
электронной почты) можно добавить еще аккаунты
электронной почты и управлять ими отдельно.
1. Откройте Электронная почта для доступа к экрану
почты.
2. Нажмите кнопку Меню > Настройки аккаунта и
коснитесь ДОБАВИТЬ АККАУНТ в верхнем правом
углу экрана.
3. Настройте аккаунт, который должен считаться
основным.
Как отредактировать аккаунт
электронной почты
Вы можете изменять количество настроек для аккаунта, в
том числе частоту проверки электронной почты, способ
уведомления о новых электронных сообщениях и данные
серверов, используемых аккаунтом для отправки и
получения сообщений.
1. Откройте Электронная почта для доступа к экрану
почты.
95
Page 96

2. Нажмите кнопку Меню > Настройки аккаунта и
коснитесь аккаунта, настройки которого Вы хотите
изменить.
3. Выполните необходимые изменения и нажмите кнопку
Назад по завершении.
Как удалить аккаунт электронной почты
1. Откройте Электронная почта для доступа к экрану
почты.
2. Нажмите кнопку Меню > Настройки аккаунта и
коснитесь аккаунта, который Вы хотите удалить.
3. Коснитесь Удалить аккаунт > OK.
Изменение общих настроек
электронной почты
Ко всем добавленным аккаунтам применяются общие
настройки.
1. Откройте Электронная почта для доступа к экрану
почты.
2. Нажмите кнопку Меню > Настройки аккаунта >
Общие.
3. Выполните необходимые изменения и нажмите
кнопку Назад по завершении.
96
Page 97

GmailTM
После входа в аккаунт Google на Вашем телефоне Вы
можете отправлять и получать сообщения Gmail с
помощью приложения Gmail.
ПРИМЕЧАНИЕ: эта опция может быть недоступна в
некоторых регионах или у некоторых операторов связи.
Как открыть почту Gmail
Коснитесь на основном экране и выберите Gmail.
Появится экран почты.
Если Вы не зарегистрированы, Вам будет предложено
зарегистрироваться или создать новый аккаунт.
Коснитесь в нижнем правом углу экрана для
обновления почты и загрузки новых сообщений.
Как переключаться между
аккаунтами
Gmail отображает диалоги, сообщения и настройки одного
аккаунта Google в определенный момент. Если на Вашем
телефоне имеются несколько аккаунтов Google, Вы можете
переключать аккаунты и просматривать информацию
каждого аккаунта.
1. В почте коснитесь текущего аккаунта в верхней части
97
Page 98

экрана.
2. В выпадающем меню коснитесь аккаунта, который Вы
хотите просмотреть. Откроется окно почты аккаунта.
Как написать и отправить
сообщение
1. Откройте почту Gmail и перключитесь на аакаунт,
который Вы хотите использовать для отправки
сообщения.
2. Коснитесь .
3. Введите имя контакта или электронный адрес в поле
«Кому». Введите получателей через запятую.
4. Введите тему и текст электронного сообщения.
5. Для добавления изображений нажмите кнопку
Меню > Прикрепить файл и выберите файл из
галереи изображений.
6. Для отправки сообщения коснитесь в верхнем
правом углу экрана.
Как добавить подпись к
сообщениям Gmail
Вы можете настроить несколько строк обычного текста в
качестве подписи к каждому исходящему сообщению Gmail.
98
Page 99

Чтобы…
выполните…
ответить отправителю
коснитесь в
заголовке сообщения.
ответить отправителю и всем
получателям оригинального
сообщения
коснитесь в
заголовке сообщения >
Ответить всем.
перенаправить сообщение
коснитесь в
заголовке сообщения >
Перенаправить.
Подпись, настроенная на Вашем телефоне, не зависит от
подписи, используемой для Gmail в веб-сети.
7. Откройте приложение Gmail.
8. Нажмите кнопку Меню > Настройки и выберите
аккаунт, в который Вы хотите добавить подпись.
9. Коснитесь Подпись и введите текст.
10. Коснитесь OK.
Как ответить или перенаправить
сообщение
1. Откройте сообщение Gmail, на которое Вы хотите
ответить, или которое Вы хотите перенаправить
другому лицу.
2. При необходимости выполните следующее:
3. Отредактируйте сообщение и коснитесь иконки .
99
Page 100

Работа с полученными вложениями
Если в сообщении имеется вложение, Gmail отображает
информацию о вложении в верхней части сообщения.
В зависимости от типа вложения, установленных
приложений и настроек Вы можете просматривать,
проигрывать, сохранять вложение или поверить данные о
вложении.
ПОДСКАЗКА: для многостраничных документов коснитесь
опции Предварительный просмотр для загрузки только
страниц, которые Вы просматриваете, касание Вид,
Воспроизвести или Сохранить приведет к загрузке
целого файла и потраченному времени и данным.
Как выполнять поиск сообщений
Вы можете искать сообщения по адресу, теме, ярлыку или
содержимому.
ПРИМЕЧАНИЕ: если поиск производится при отсутствии
активного подключения к сети Интернет, поиск будет
вестись только в сообщениях, синхронизированных в
Вашем телефоне.
1. Откройте приложение Gmail и коснитесь или
нажмите кнопку Поиск.
2. Введите слова для поиска и нажмите кнопку поиска
на виртуальной клавиатуре.
При вводе могут появиться предложения под полем
100
 Loading...
Loading...