
ZTE Velox™ user guide
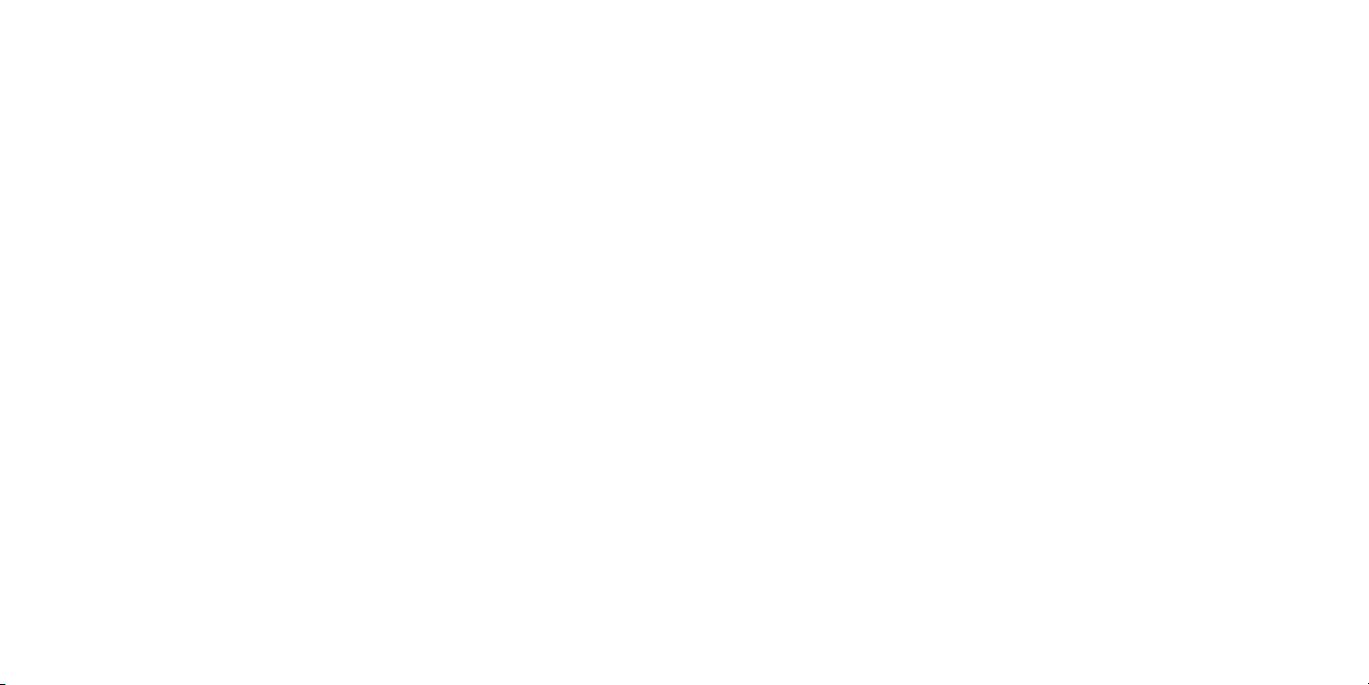
Some of the contents in this manual may differ from your tablet depending on
the software of the tablet. Actual color may vary.
Your tablet is designed to make it easy for you to access a wide variety of
content. For your protection, we want you to be aware that some applications
that you enable may involve the location of your tablet being shared. For
applications available through Aio, we offer privacy controls that let you
decide how an application may use the location of your tablet and other
tablets on your account. However, the Aio privacy tools do not apply to
applications available outside of Aio. Please review the terms and conditions
and the associated privacy policy for each location-based service to learn
how location information will be used and protected. In addition, your Aio
tablet may be used to access the internet and to download, and/or purchase
goods, applications, and services from Aio or elsewhere from third parties. Aio
provides tools for you to control access to the Internet and certain Internet
content. These controls may not be available for certain devices which bypass
Aio controls.
Service provided by Aio Wireless. Portions © 2013 Aio Wireless LLC. All rights
reserved. Aio, Aio Wireless and the Aio logo are trademarks of Aio Wireless LLC.
Other marks are the property of their respective owners.
© 2013 ZTE CORPORATION. All rights reserved. No part of this publication may
be excerpted, reproduced, translated or utilized in any form or by any means,
electronic or mechanical, including photocopying and microlm, without
the prior written permission of ZTE Corporation. The manual is published by
ZTE Corporation. We reserve the right to make modications on print errors or
update specications without prior notice.
000000000000
Contents
Getting started ..................................................9
Get to know your tablet .........................................9
Key functions .................................................10
Installing the SIM card, microSD™ card, and battery ................. 11
Charging the battery .......................................... 12
Powering on/off ............................................... 13
Locking/unlocking the screen and keys ...........................13
Using the touch screen .........................................14
Get to know the home screen ...................................15
Personalization ................................................. 16
Changing the system language ................................. 16
Setting the date and time ....................................... 16
Changing notication sound .................................... 16
Turning on/off touch sounds .................................... 16
Adjusting volumes ............................................. 17
Switching to Silent Mode ........................................ 17
Applying new wallpapers .......................................17
Changing screen brightness .................................... 18
Using the weather widget ....................................... 18
Protecting your tablet with screen locks ...........................19
Recalling your pattern ..........................................19
Recalling your PIN or password ..................................20
Protecting your tablet with encryption ............................. 20
1CONTENTS
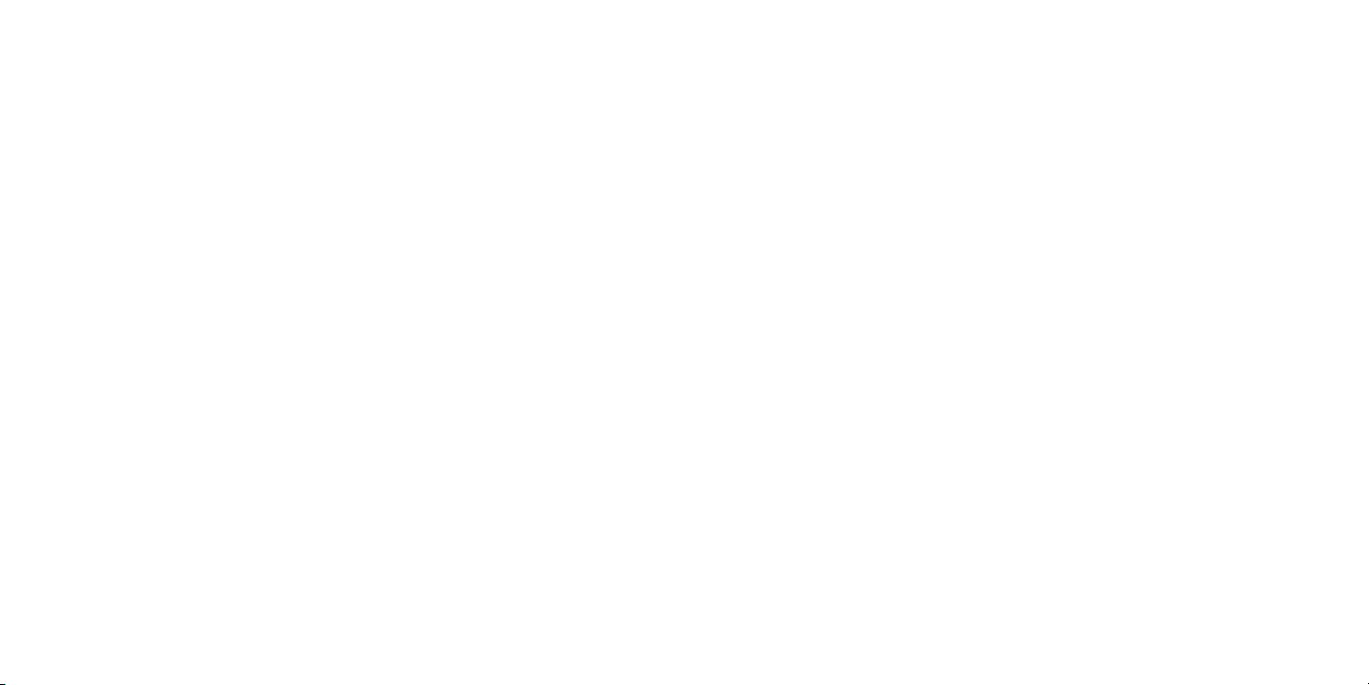
Knowing the basics ..............................................22
Monitoring the tablet status .....................................22
Managing notications .........................................23
Managing shortcuts and widgets ................................ 26
Entering text ..................................................27
Editing text ...................................................33
Opening and switching apps ...................................34
Connecting to networks and devices .............................. 35
Connecting to mobile networks ..................................35
®
Connecting to Wi-Fi
Connecting to Bluetooth
........................................... 36
®
devices ...............................38
Connecting to your computer via USB ............................ 40
Connecting to virtual private networks ............................42
People ........................................................44
Checking contact details .......................................44
Adding a new contact .........................................44
Setting up your own prole ...................................... 45
Importing, exporting, and sharing contacts ........................ 45
Working with favorite contacts ...................................46
Searching for a contact ........................................47
Editing contacts. . . . . . . . . . . . . . . . . . . . . . . . . . . . . . . . . . . . . . . . . . . . . . . 47
Accounts ......................................................48
Adding or removing accounts ...................................48
Conguring account sync ...................................... 49
Email .......................................................... 50
Setting up your email account. . . . . . . . . . . . . . . . . . . . . . . . . . . . . . . . . . . 50
Checking your email ........................................... 50
Responding to an email ........................................50
Writing and sending an email ................................... 51
Adding a signature to your email ................................52
Adding and editing email accounts .............................. 52
Changing general email settings ................................ 53
Gmail™ ........................................................54
Opening your Gmail inbox ......................................54
Switching accounts ............................................54
Writing and sending a message ................................. 54
Adding signature to your Gmail messages ......................... 55
Replying to or forwarding a message .............................55
Working with received attachments ..............................55
Searching for messages ........................................56
Working with labels ............................................56
Changing Gmail settings .......................................57
Messaging .....................................................58
Opening the messaging screen ................................. 58
Sending a multimedia message .................................58
Replying to a message .........................................58
Forwarding a message .........................................59
Viewing details about a message ................................59
Deleting messages or threads ...................................59
Changing message settings .................................... 60
2 CONTENTS 3CONTENTS
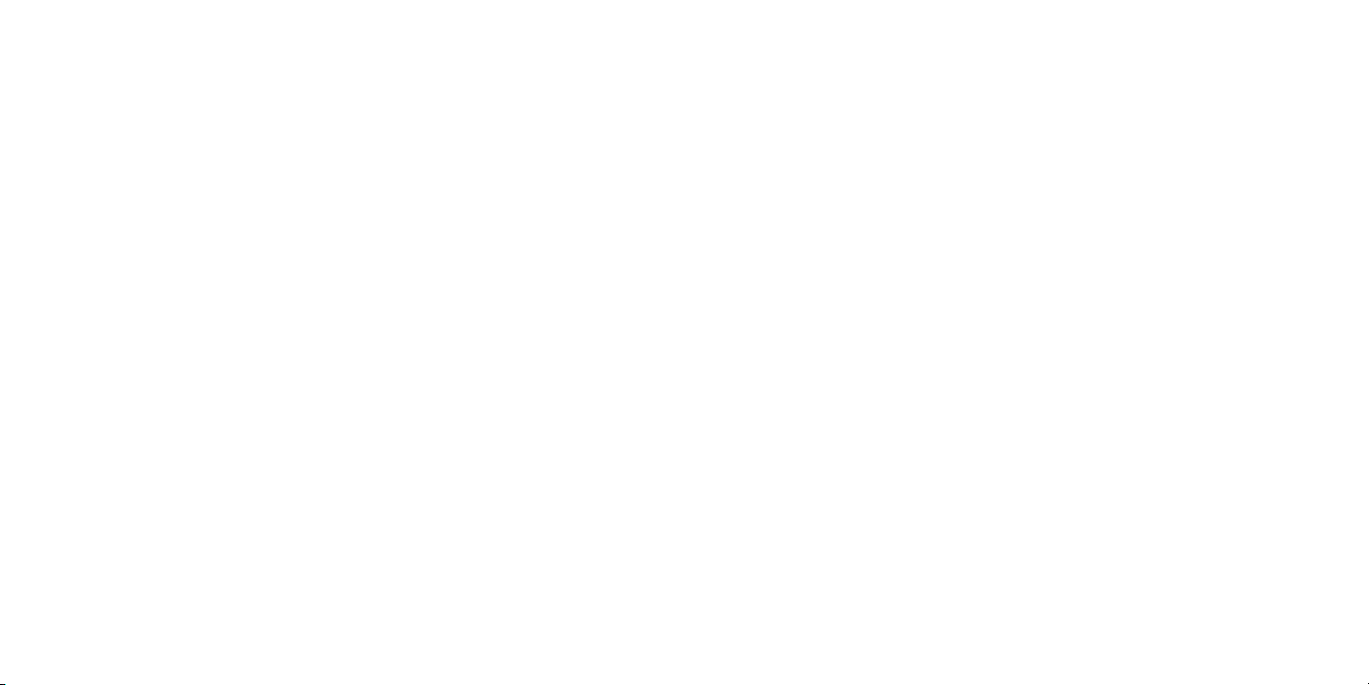
Calendar ......................................................61
Viewing your calendars and events ..............................61
Creating an event .............................................62
Editing or deleting an event .....................................62
Changing calendar settings .................................... 62
™
Google Talk
...................................................63
Signing in to see your friends ....................................63
Adding a friend ...............................................63
Changing your online status ....................................63
Chatting with friends ........................................... 64
Changing Google Talk settings ..................................64
Google+™ ...................................................... 65
Organizing your contacts .......................................65
Getting updates ..............................................65
Chatting with contacts .........................................66
Checking photos .............................................. 66
Checking and managing your prole .............................66
Browsing the Internet ............................................67
Using the browser .............................................67
Working with an opened page ..................................68
Using multiple browser tabs ..................................... 69
Using bookmarks .............................................. 69
Viewing your browsing history ...................................70
Changing browser settings ......................................70
Using Google Chrome
™
........................................71
Maps™, Navigation, and Local™ ...................................72
Activating location services .....................................72
Getting your location ..........................................72
Searching for a location ........................................72
Getting directions to your destination ............................. 73
Searching for local places ......................................73
Google Search, Voice Search™, and Voice Actions™ ..................75
Searching with text ............................................75
Searching by speaking .........................................75
Using Voice Actions ............................................ 76
Changing Search and Voice Search settings ....................... 76
Camera ....................................................... 77
Capturing a photo ............................................77
Customize camera settings .....................................78
Capturing a panoramic photo ..................................78
Recording a video ............................................. 79
Customizing camcorder settings .................................80
Gallery ........................................................81
Opening the Gallery ........................................... 81
Working with albums ...........................................81
Working with pictures ..........................................82
Working with videos ............................................84
5CONTENTS4 CONTENTS
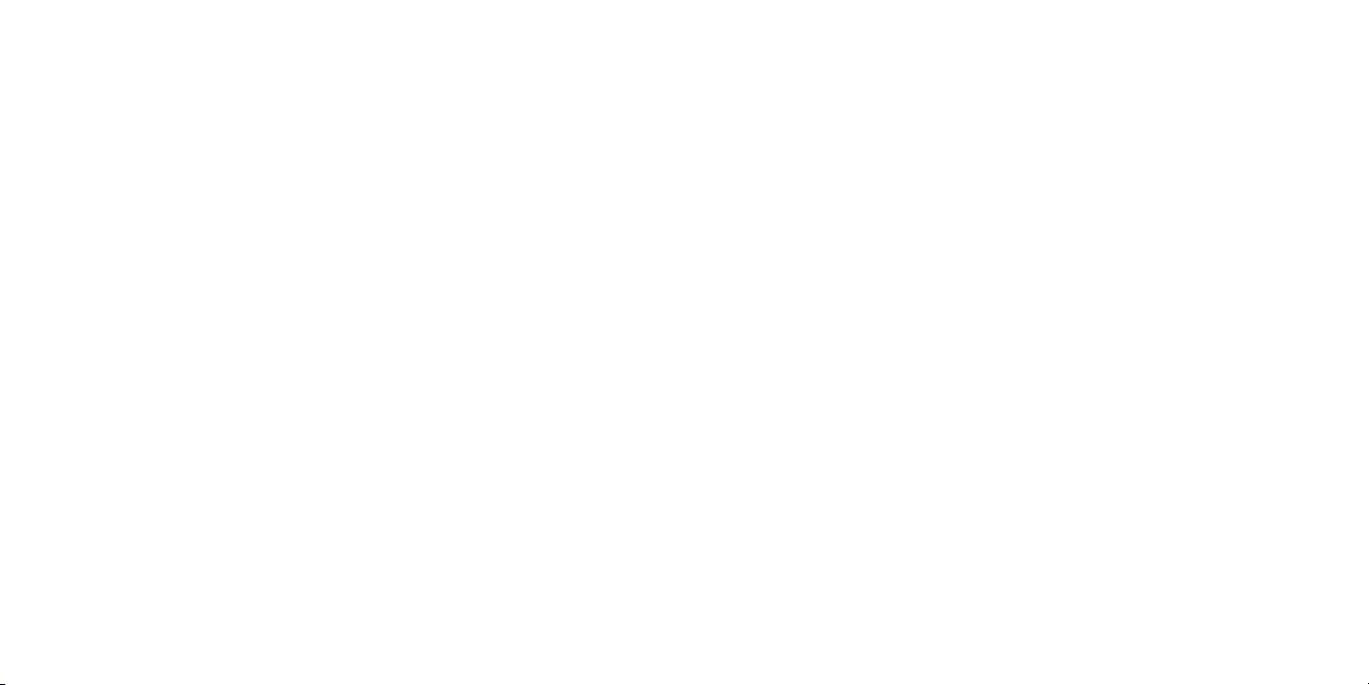
Music .........................................................85
Copying music les to your tablet ................................ 85
Viewing your music library ......................................86
Deleting a song ............................................... 86
Playing music ................................................. 86
Managing playlists ............................................87
Play music .....................................................89
Playing your music ............................................89
Managing playlists ............................................91
Video player ................................................... 92
Opening the video library ....................................... 92
Playing and controlling videos ...................................92
Managing video les ..........................................92
Sound recorder .................................................94
Recording a voice memo .......................................94
Playing a voice memo .........................................94
More apps ..................................................... 95
Calculator ...................................................95
Clock .......................................................95
Downloads ................................................... 96
File manager .................................................96
Note pad ....................................................96
Task Manager ................................................ 97
Timer ........................................................ 97
World Time ...................................................97
™
YouTube
.................................................... 97
Settings ........................................................ 98
Wireless and networks ..........................................98
Device ...................................................... 99
Personal ....................................................101
Account .................................................... 103
System .....................................................103
Troubleshooting ................................................105
For your safety .................................................109
General safety ...............................................109
Radio frequency (RF) exposure .................................110
Distraction ..................................................111
Product handling .............................................111
Electrical safety ..............................................114
Radio frequency interference ................................... 115
Explosive environments ........................................ 116
FCC compliance ............................................. 117
Radio frequency (RF) energy ...................................118
6 CONTENTS 7CONTENTS
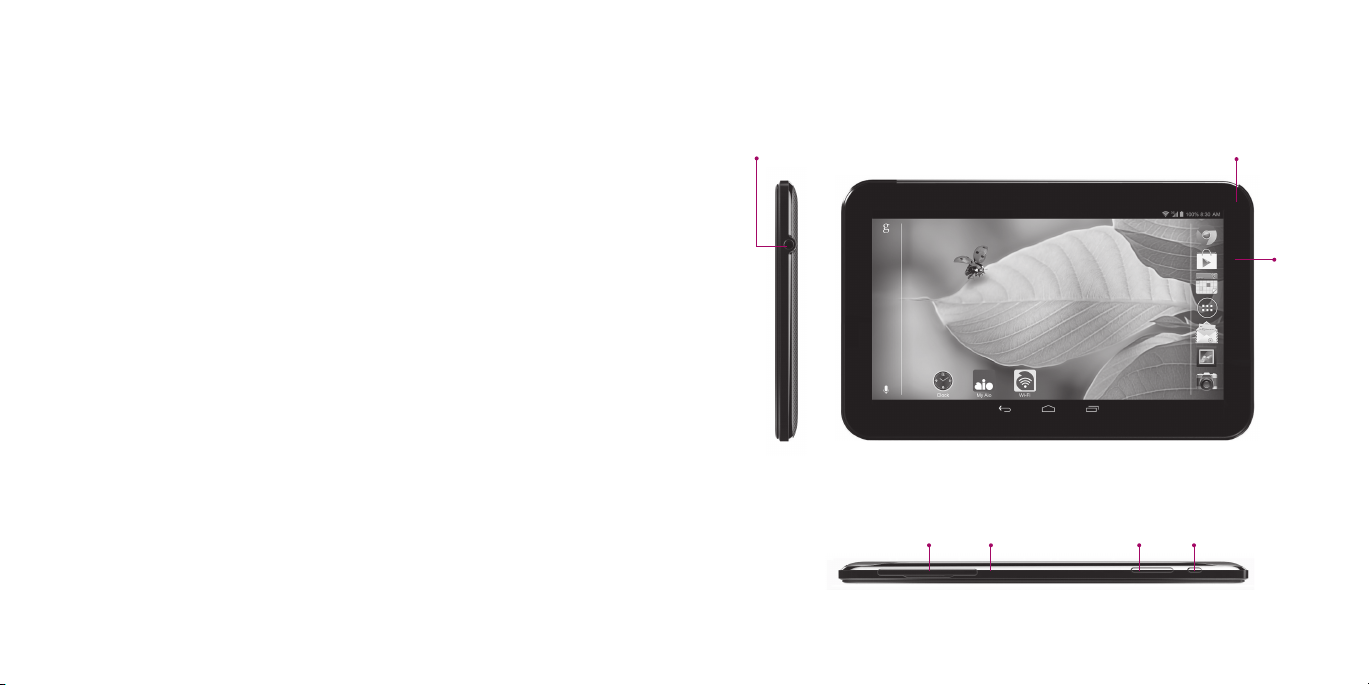
Getting started
Get to know your tablet
Headset port
(Side)
card slot
™
Microphone
(Top)
SIM/microSD
8
Volume
keys
Front camera
Status
LED
Power/
lock key
9GETTING STARTED
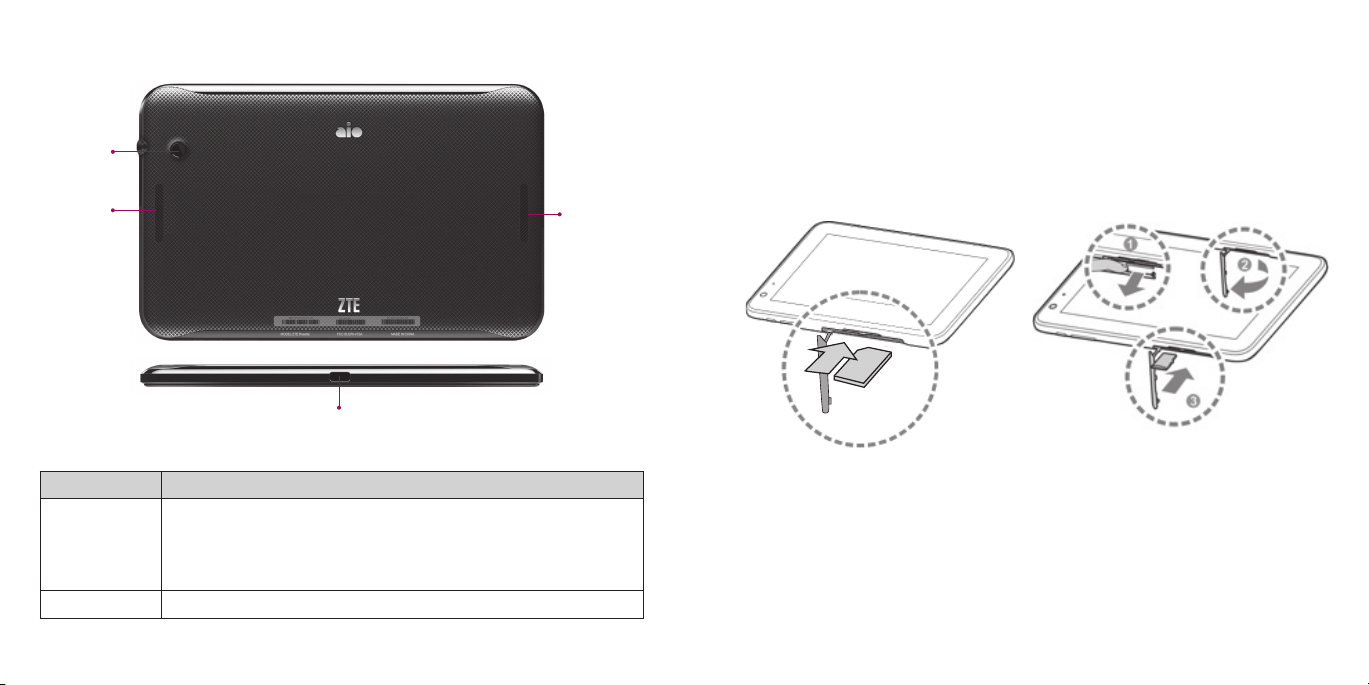
Get to know your tablet (continued)
Camera
lens
Installing the SIM card, microSD card, and battery
Switch off your tablet before installing or replacing the SIM card. The microSD
card can be installed and removed while the tablet is turned on. Unmount
the microSD card before removing it .
1. Open the cover of the card slots. Slide the SIM card into the slot, cut corner
rst, with the metal contacts facing down. When properly seated, the SIM
card will click into place.
Speaker
Charging/data port
Speaker
(Back)
(Bottom)
Key functions
Key Function
Power key Press and hold to turn on or off silent mode, vibration, sound,
Volume keys Adjust the volume of the tablet.
or Airplane Mode, or to power off or restart the tablet.
Press to switch your tablet to Sleep Mode.
Press to wake up your tablet.
2. Insert the microSD card (not included) carefully with the gold-colored
contacts facing down.
Notes:
• Do not remove the SIM card when your tablet is on.
• Unmount the microSD card before removing it.
11GETTING STARTED10 GETTING STARTED
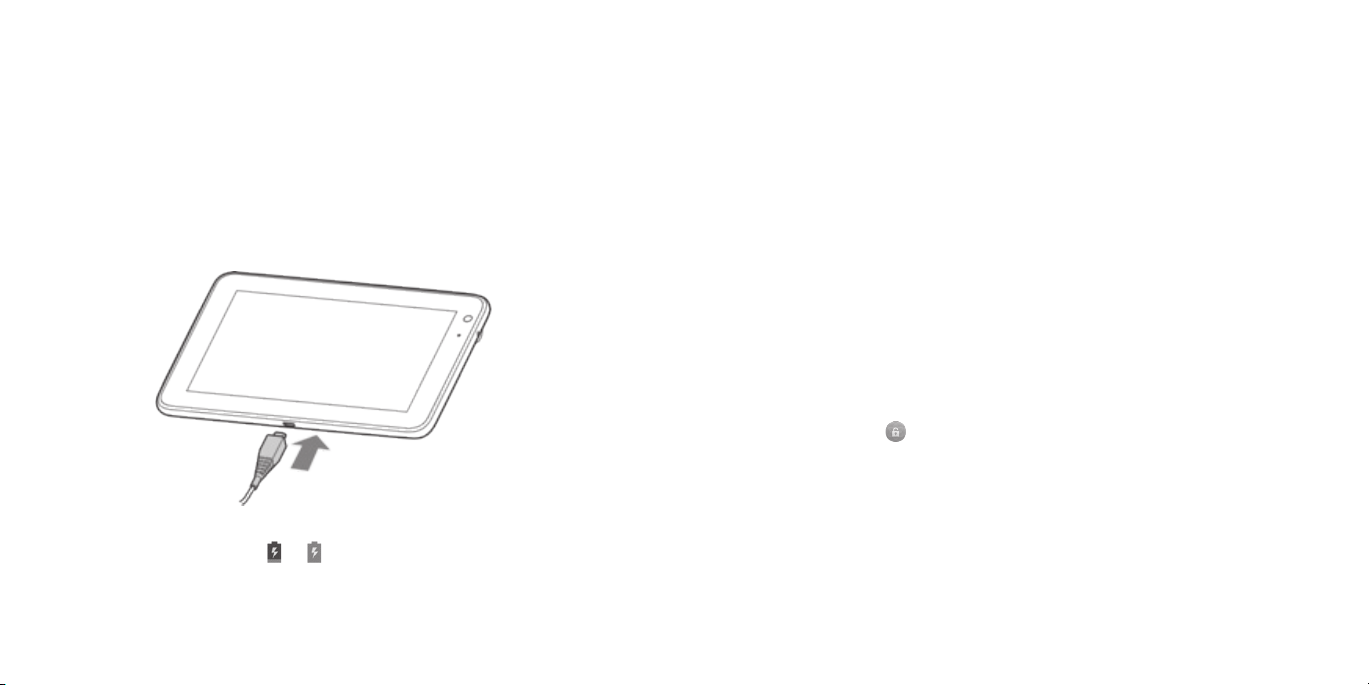
Charging the battery
When you rst get your new tablet you’ll need to charge the battery. If the
battery is low, there will be a pop-up message on the screen. As you charge
your tablet, the screen will tell you the exact battery level each time you
wake up your tablet.
WARNING! Use only ZTE-approved chargers and cables. The use of
unapproved accessories could damage your tablet or cause the battery
to explode.
1. Insert the charger’s connector into the charging port. Be sure to insert the
connector in the correct orientation. Do not force the connector into the
port.
2. Plug the charger to a standard AC wall outlet. If the tablet is on, you’ll see
a charging icon, such as
3. When the battery is fully charged, unplug the charger and disconnect it
from the tablet.
or , in the Status and notication bar.
Powering on/off
• Press and hold the Power/lock key to turn on your tablet.
• To turn it off, press and hold the Power/lock key to open the options
menu. Tap Power off > OK.
Locking/unlocking the screen and keys
Your tablet allows you to quickly lock the screen and keys (put the tablet into
Sleep Mode) when not in use and to turn the screen back on and unlock it
when you need it.
Locking the screen and keys
To quickly turn the screen off and lock the keys, press the Power/lock key.
Note: To save battery power, the tablet automatically turns off the screen
after a certain period of time when you leave it idle. You will still be able to
receive messages while the tablet screen is off.
Unlocking the screen and keys
1. Press the Power/lock key to turn the screen on.
2. Tap and hold the
Note: If you have set an unlock pattern, PIN, or password for your tablet
(see Personalization – Protecting your tablet with screen locks), you’ll need
to draw the pattern or enter the PIN/password to unlock your screen.
icon on the screen.
12 GETTING STARTED 13GETTING STARTED
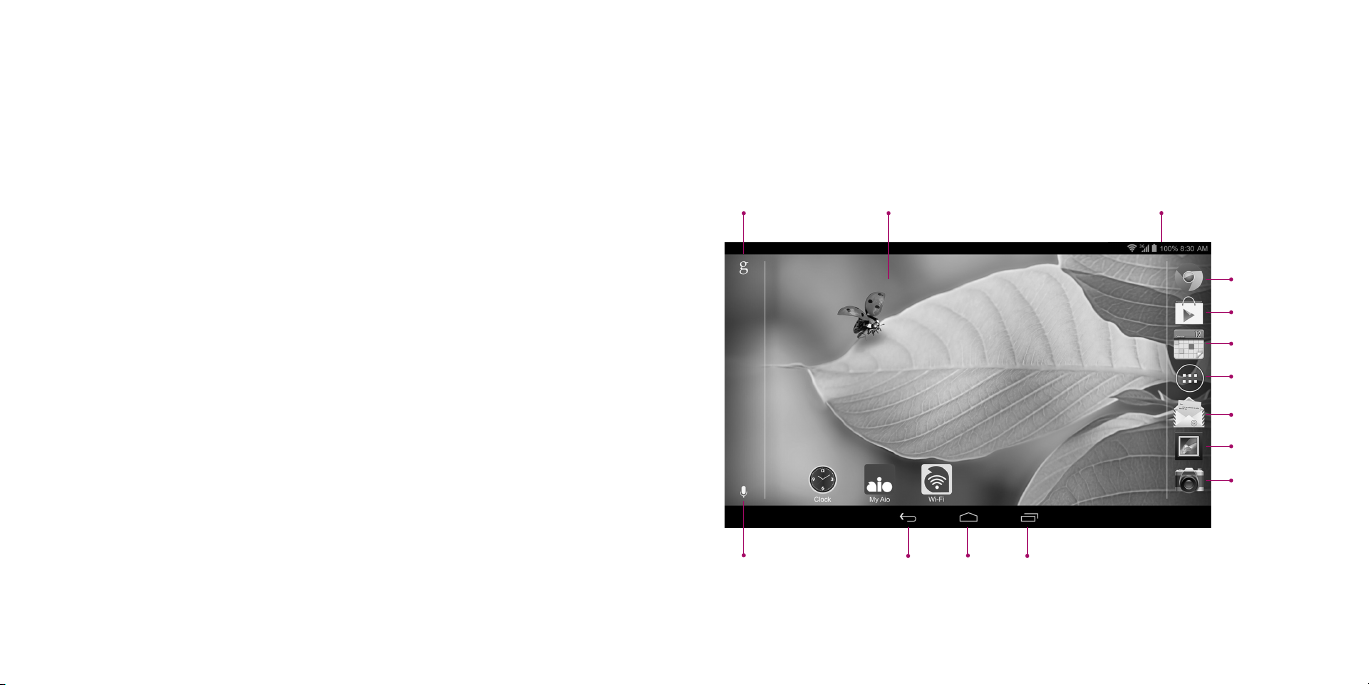
Using the touch screen
Your tablet’s touch screen lets you control actions through a variety of
touch gestures.
• Tap: When you want to type using the on-screen keyboard, select on-
screen items such as application and settings icons, or press on-screen
buttons, simply tap them with your nger.
• Tap and hold: To open the available options for an item (for example, a
message or link in a web page), tap and hold the item.
• Swipe or slide: To swipe or slide means to quickly drag your nger
vertically or horizontally across the screen.
• Drag; To drag, press and hold your nger with some pressure before you
start to move your nger. While dragging, do not release your nger until
you have reached the target position.
• Pinch: In some apps (such as Maps, Browser, and Gallery), you can zoom
in and out by pinching two ngers together on the screen (to zoom out) or
spreading them apart (to zoom in).
• Rotate the screen: For most screens, you can automatically change
the screen orientation from portrait to landscape by turning the tablet
sideways.
Get to know the home screen
The home screen is the starting point for your tablet’s applications,
functions, and menus. You can customize your home screen by adding
application icons, shortcuts, folders, widgets, and more. Your home screen
extends beyond the initial screen. Swipe the screen left or right to display
additional screens.
Google Search Wallpaper
Home keyBack key Recent apps keyVoice search
Notication & status
Chrome
Play Store
Calendar
All
applications
Email
Gallery
Camera
14 GETTING STARTED 15GETTING STARTED
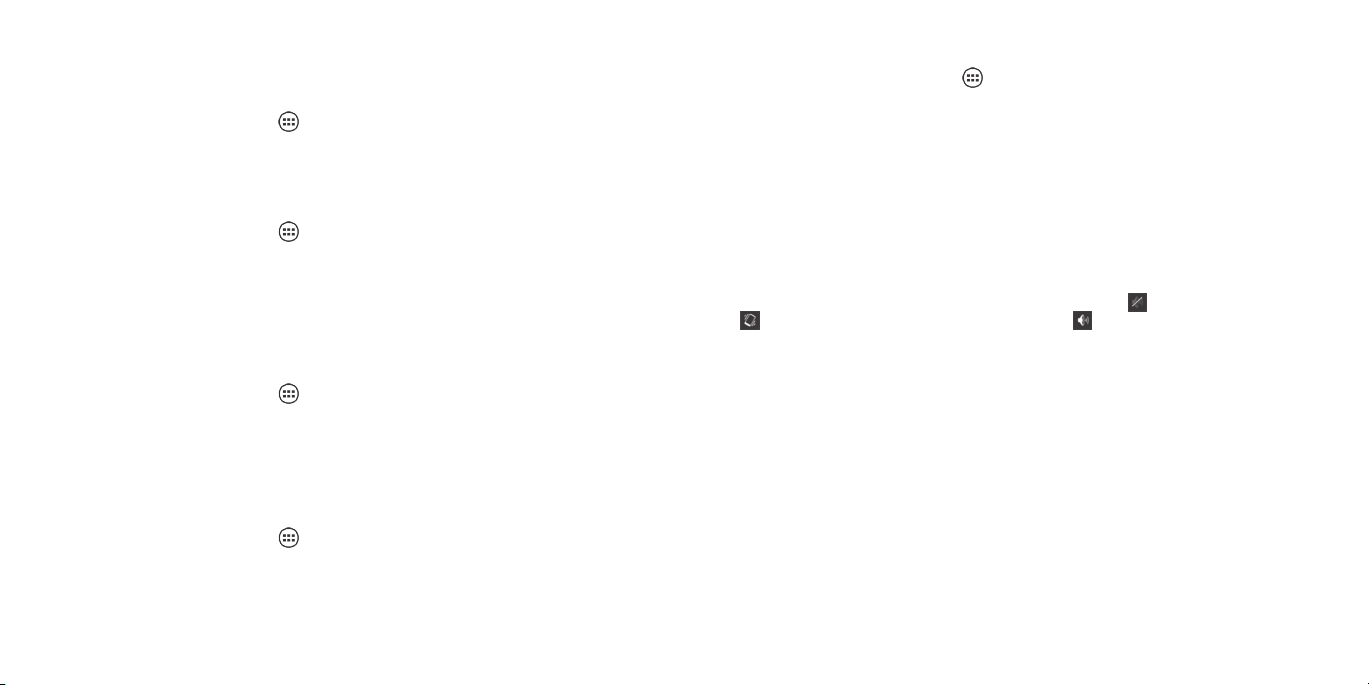
Personalization
Changing the system language
1. From the home screen, tap > Settings > Language & input >
Language.
2. Tap the language you want.
Setting the date and time
1. From the home screen, tap > Settings > Date & time.
2. Uncheck Automatic date & time and Automatic time zone if you want to
manually set the date, time, and time zone.
3. Set the date, time, time zone, and date/time format.
Changing notication sound
Quickly customize the default notication sound.
1. From the home screen, tap
2. Tap Default notication.
3. Scroll through the ringtone list and tap the ringtone you want to use.
4. Tap OK.
Turning on/off touch sounds
1. From the home screen, tap > Settings > Sound.
2. Check or uncheck Touch sounds.
> Settings > Sound.
Adjusting volumes
1. From the home screen, tap > Settings > Sound > Volumes.
2. Drag the sliders to adjust the volume for each type of audio.
3. Tap OK to save.
Tip: You can adjust the media volume when a media application is in
use by pressing the Volume keys. If no media application is active, press
the Volume keys to adjust the volume for music, video, games, and other
media, the notication volume, and the alarm volume.
Switching to Silent Mode
You can set the tablet to Silent Mode by using one of the following methods.
• Press and hold the Power/lock key and then tap
to enable Silent Mode with vibration, or to disable Silent Mode.
• Keep pressing the Volume down key when no media application is active.
to enable Silent Mode,
Applying new wallpapers
You can set the wallpaper for the home screen or lock screen.
1. Tap and hold a blank part of the home screen.
2. Select a wallpaper source from Gallery, Live Wallpapers, or Wallpapers
and choose the image or animation you want to use as the wallpaper.
Some cropping may be needed for Gallery images.
3. Tap Crop at the top of the screen (for Gallery images) or Set wallpaper.
Note: Live wallpapers are not available for the lock screen.
16 PERSONALIZATION 17PERSONALIZATION
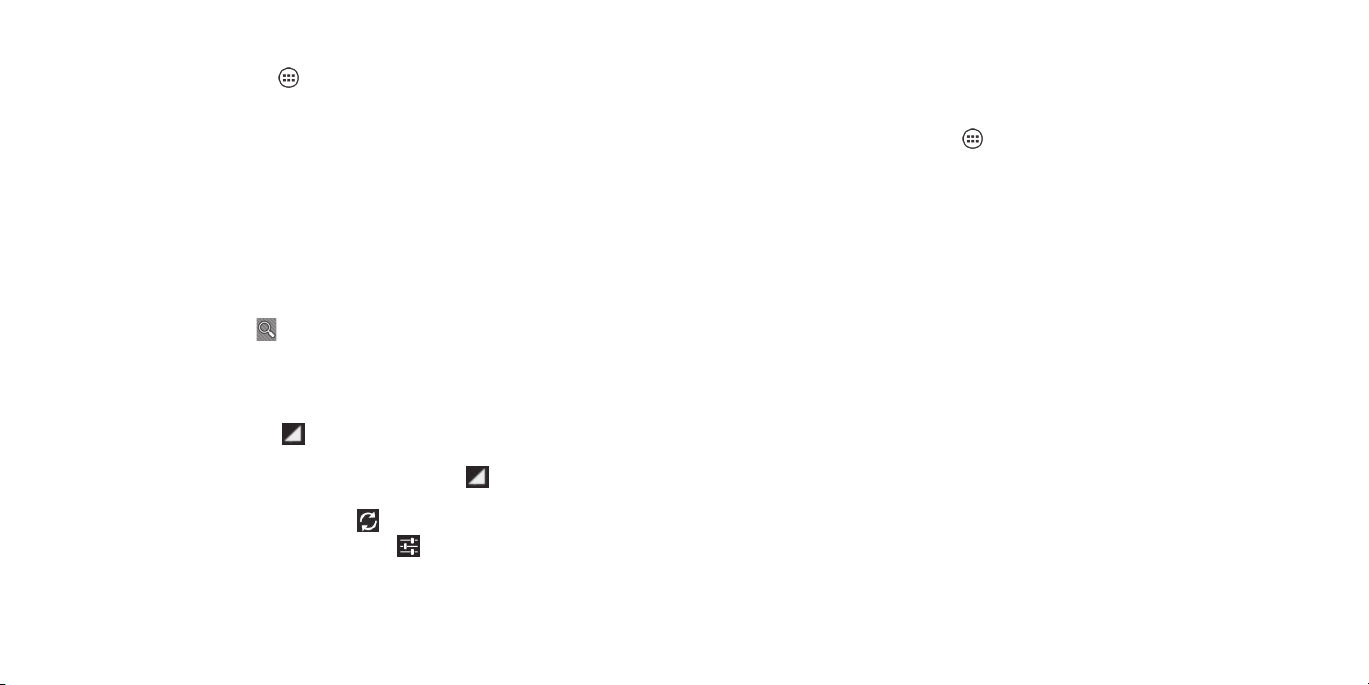
Changing screen brightness
1. From the home screen, tap > Settings > Display > Brightness.
2. Drag the slider to adjust the brightness.
3. Tap OK.
Using the weather widget
Set up the weather widget
Simply tap the widget to start the setup. Tap I Agree to accept the Terms of
Use and then tap Let’s Go! In the Quick Setup screen, you can choose to
enable notications and severe weather alerts for your location.
• To automatically add the weather for your current location via GPS, tap My
Current Location. Or, you can choose a different location by entering it in
the text eld and tapping .
Using the weather widget
• Swipe left and right to view Now, Hourly, and Daily weather details, as well as
Maps, Videos, and News about your location.
• To add another location, tap > Add Location. Enter a location name to
search for it.
• To view details on any location you have added, tap and select the
location from the drop-down list.
• To refresh the weather information, tap .
Tip: To change from Fahrenheit to Celsius, tap > Basic > Metric.
Protecting your tablet with screen locks
You can protect your tablet by creating a screen lock. When enabled, you
need to draw a pattern or enter a numeric PIN or password to unlock the
tablet’s screen and keys.
1. From the home screen, tap > Settings > Security.
2. Tap Screen lock.
3. Tap Pattern, PIN or Password.
• If you tap Pattern, you will be guided to create a pattern you must draw to
unlock the screen. The rst time you do this, a short tutorial about creating
an unlock pattern will appear. You will then be prompted to draw and
redraw your own pattern.
• If you tap PIN or Password, you will be prompted to set a numeric PIN or a
password you must enter to unlock your screen.
The next time you turn on your tablet or wake up the screen, you must draw
your unlock pattern or enter your PIN or password to unlock it.
Recalling your pattern
You have up to ve attempts to unlock your tablet. If you still cannot recall the
screen unlock pattern, tap Forgot pattern? and enter your Google account
user name and password to reset the screen unlock pattern.
Note: You must sign in or create a Google account on your tablet before
using the following method to reset the pattern.
18 PERSONALIZATION 19PERSONALIZATION
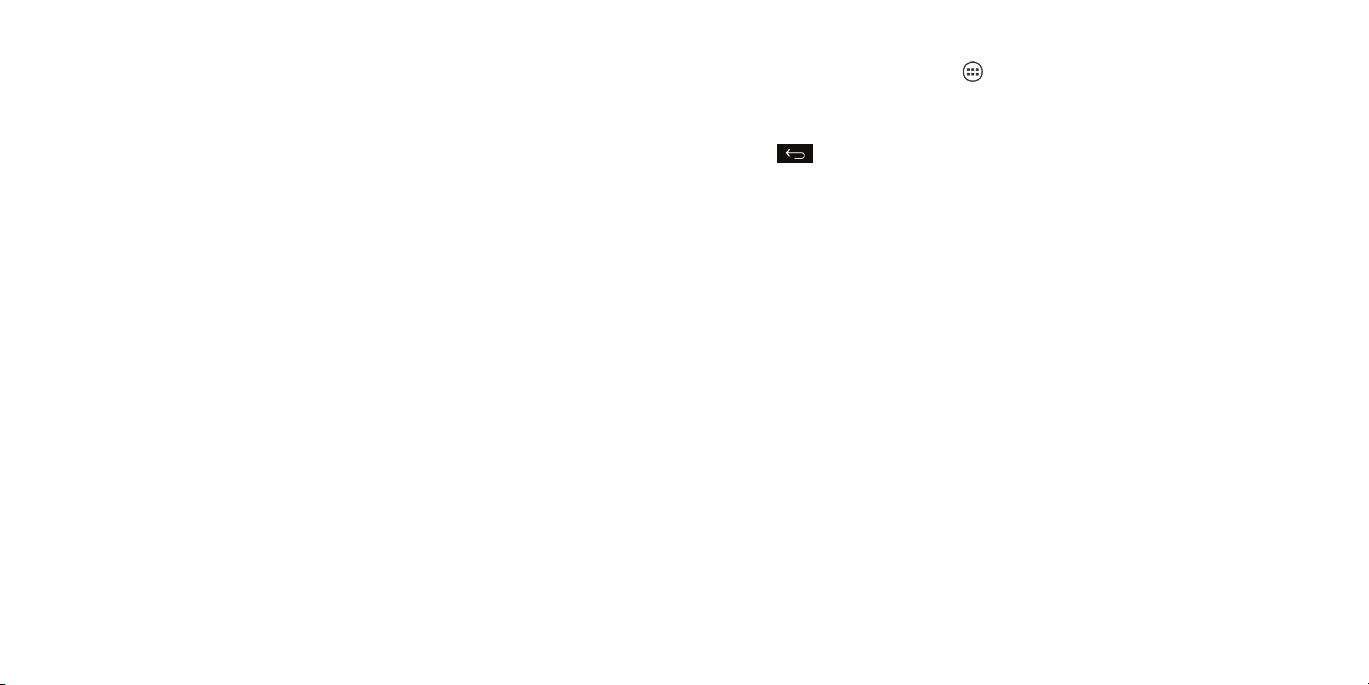
Recalling your PIN or password
You have up to ve attempts to unlock your tablet. If you still cannot recall the
PIN or password, you will need to either contact your carrier for the PUK code
for the device or return it for service.
Protecting your tablet with encryption
You can encrypt all the data on your tablet: Google accounts, application
data, music and other media, downloaded information, and more. If you do,
you must enter a numeric PIN or password each time you power on your tablet.
WARNING! Encryption is irreversible. The only way to revert to an unencrypted
tablet is to perform a factory data reset, which erases all your data.
Encryption provides additional protection in case your tablet is stolen, and
may be required or recommended in some organizations. Consult your
system administrator before turning it on. In many cases the PIN or password
you set for encryption is controlled by the system administrator.
Before turning on encryption, prepare as follows:
1. Set a lock screen PIN or password.
2. Charge the battery.
3. Keep the tablet connected to the charger.
4. Schedule an hour or more for the encryption process. You must not
interrupt it or you will lose some or all of your data.
When you’re ready to turn on encryption:
1. From the home screen, tap
2. Read the information about encryption carefully. The Encrypt tablet
button is dimmed if your battery is not charged or your tablet is not
plugged in. If you change your mind about encrypting your tablet,
tap .
WARNING! If you interrupt the encryption process, you will lose data.
3. Tap Encrypt tablet.
4. Enter your lock screen PIN or password and tap Continue.
5. Tap Encrypt tablet again.
The encryption process will start and display its progress. Encryption can take
an hour or more, during which time your tablet may restart several times.
When encryption is completed, you will be prompted to enter your PIN or
password.
Subsequently, you must enter your PIN or password each time you power on
your tablet to decrypt it.
> Settings > Security > Encrypt tablet.
20 PERSONALIZATION 21PERSONALIZATION
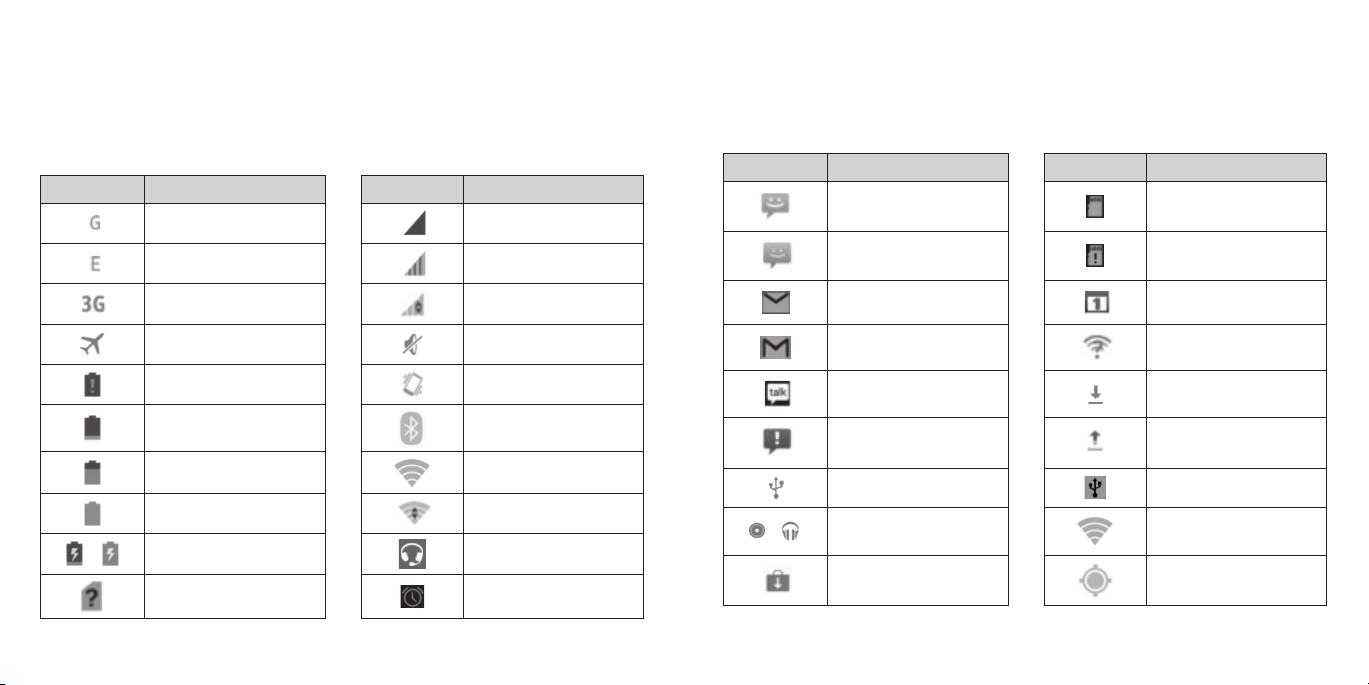
Knowing the basics
Managing notications
Monitoring the tablet status
The Status and notication bar at the top of the home screen provides tablet
and service status icons on the right side. Below are some of the icons you
may see.
Indicator What it means Indicator What it means
/
22 KNOWING THE BASICS 23KNOWING THE BASICS
GPRS connected No signal
EDGE connected Signal strength
3G connected
Flight mode Ringer off
Battery empty
Battery low Bluetooth on
Battery partially
drained
Battery full
Battery charging
No SIM card installed Alarm set
Mobile data in use
Vibrate mode
Connected to a
Wi-Fi network
Wi-Fi in use
Wired headset
connected
Notication icons
The Status and notication bar at the top of the home screen provides
notication icons on the left. Below are some of the icons you may see.
Indicator What it means Indicator What it means
New SMS
/
New MMS
New email
New Gmail message
New Google Talk
instant message
Problem with SMS/
MMS delivery
USB connected USB tethering is on
Song is playing
Updates available GPS on
microSD card
unmounted
microSD card
removed
Upcoming event
New Wi-Fi network
detected
Downloading data
Sending data
Portable Wi-Fi hotspot
or Wi-Fi Direct™ is on
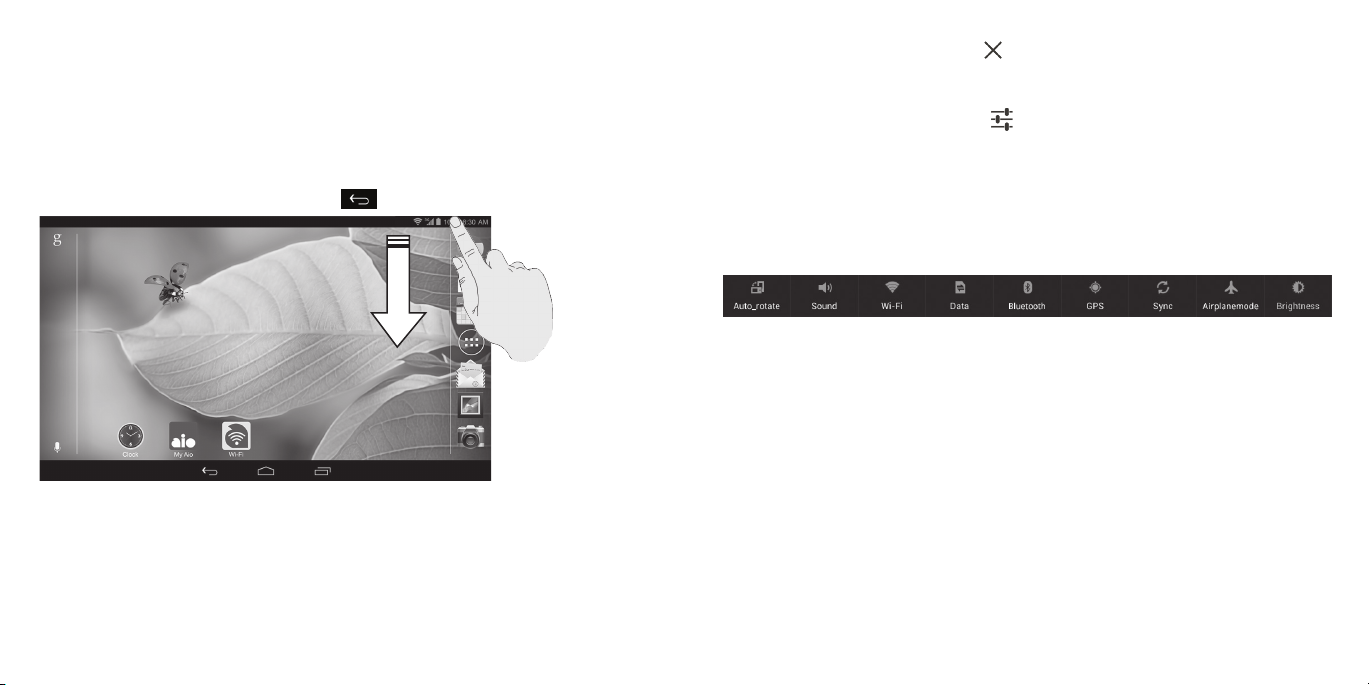
Open/close the Notications panel
Notications report the arrival of new messages, calendar events, and
alarms, as well as ongoing events, such as when you’ve congured your
tablet as a Wi-Fi hotspot. You can open the Notications panel to view the
details of notications.
• To open the Notications panel, swipe down the black bar at the top
of the screen.
• To close the Notications panel, tap
.
Respond to or remove a notication
In the Notications panel, you can respond to a notication or remove the
notications.
• To respond to a notication, just tap it.
• To remove a notication, swipe it left or right.
24 KNOWING THE BASICS 25KNOWING THE BASICS
• To remove all notications, tap
• Most apps that send notications, such as Gmail and Google Talk, have
notication settings that you can adjust.
Tip: In the Notications panel, tap
the Settings menu quickly.
Use Quick Settings
The Quick Settings in the Notications panel make it convenient to view or
change the most common settings for your tablet. Open the Notications
panel to nd the following Quick Settings on the top of the screen. Swipe the
Quick Settings left or right to reveal all your options.
• Auto-rotate: Enable or disable landscape mode.
• Sound: Quickly silence all tablet sounds.
• Wi-Fi: Enable or disable Wi-Fi. If your tablet was previously connected to a
network, it will automatically reconnect to that network, if it is in range.
• Data: Enable or disable data access over the mobile network.
• Bluetooth: Enable or disable Bluetooth. If your tablet was previously
connected to a device, it will automatically reconnect to that device, if it is
in range.
• GPS: Allow apps to use GPS to pinpoint your location.
• Sync: Disable automatic account syncing.
• Airplane mode: Turn airplane mode on/off without having to press the
Power key.
• Brightness: Toggle screen brightness settings.
in the bottom right corner.
at the top of notications list to get to
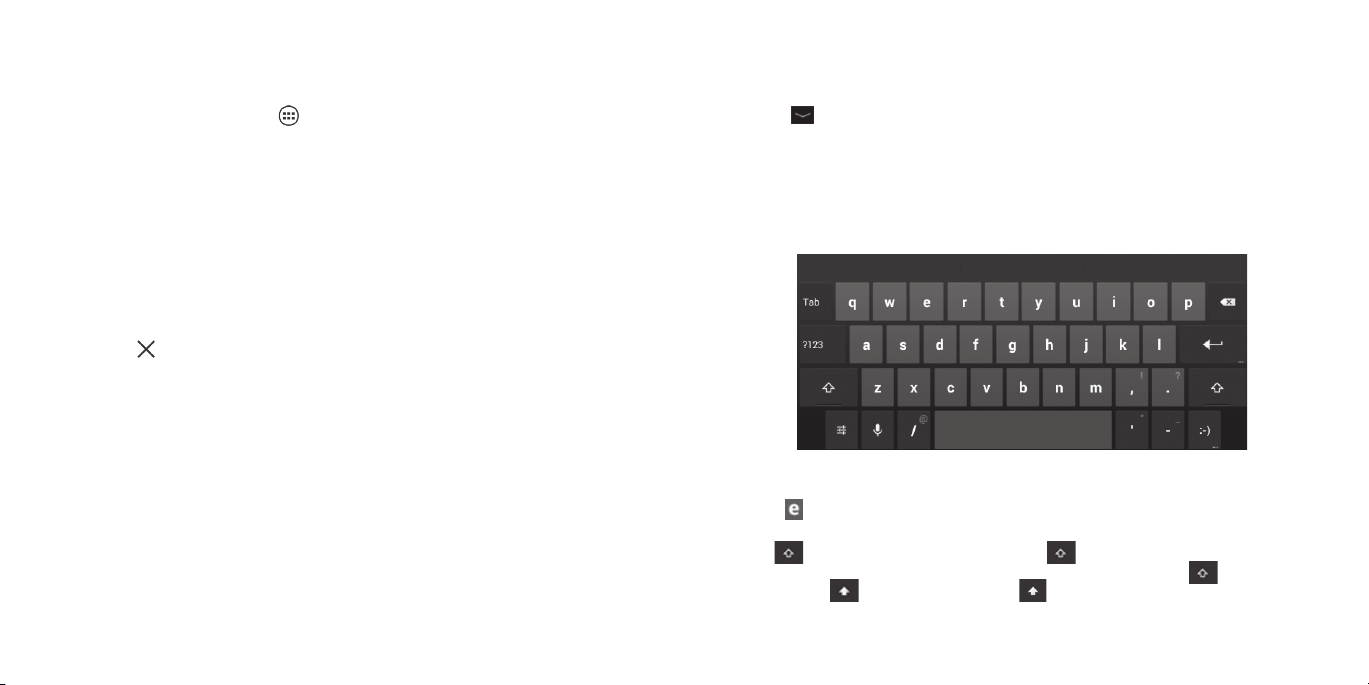
Managing shortcuts and widgets
Add shortcuts and widgets
1. From the home screen, tap .
2. Tap Apps or Widgets to view the available shortcuts of apps and widgets.
3. Tap and hold a shortcut or widget and drag it to the home screen.
Move shortcuts or widgets
1. Tap and hold a widget or shortcut on the home screen.
2. Drag it to the place you need.
Remove shortcuts or widgets
1. Tap and hold a widget or shortcut on the home screen.
2. Drag it to
Adjust widget size
1. Tap and hold a widget on the home screen and then release it.
2. An outline will appear around the widget. Drag the outline to resize
the widget.
Note: Not all widgets can be resized.
to remove it.
Entering text
You can enter text using the on-screen keyboard. Some apps open it
automatically. In others, you open it by tapping where you want to type. You
can tap to hide the on-screen keyboard.
Android™ keyboard
The Android keyboard provides a layout similar to a desktop computer
keyboard. Turn the tablet sideways and the keyboard will change from
portrait to landscape. The landscape keyboard is not supported in all
applications.
• Tap the alphabetic keys to enter letters. Tap and hold some specic keys
to enter associated accented letters. For example, to enter è, tap and
hold
and the available accented letters and number 3 appear. Then
slide to choose è.
• Tap
also changes to indicate the current case you are using: for
lowercase, for uppercase, and when locked in uppercase.
to use uppercase. Double-tap to lock uppercase. This key
26 KNOWING THE BASICS 27KNOWING THE BASICS
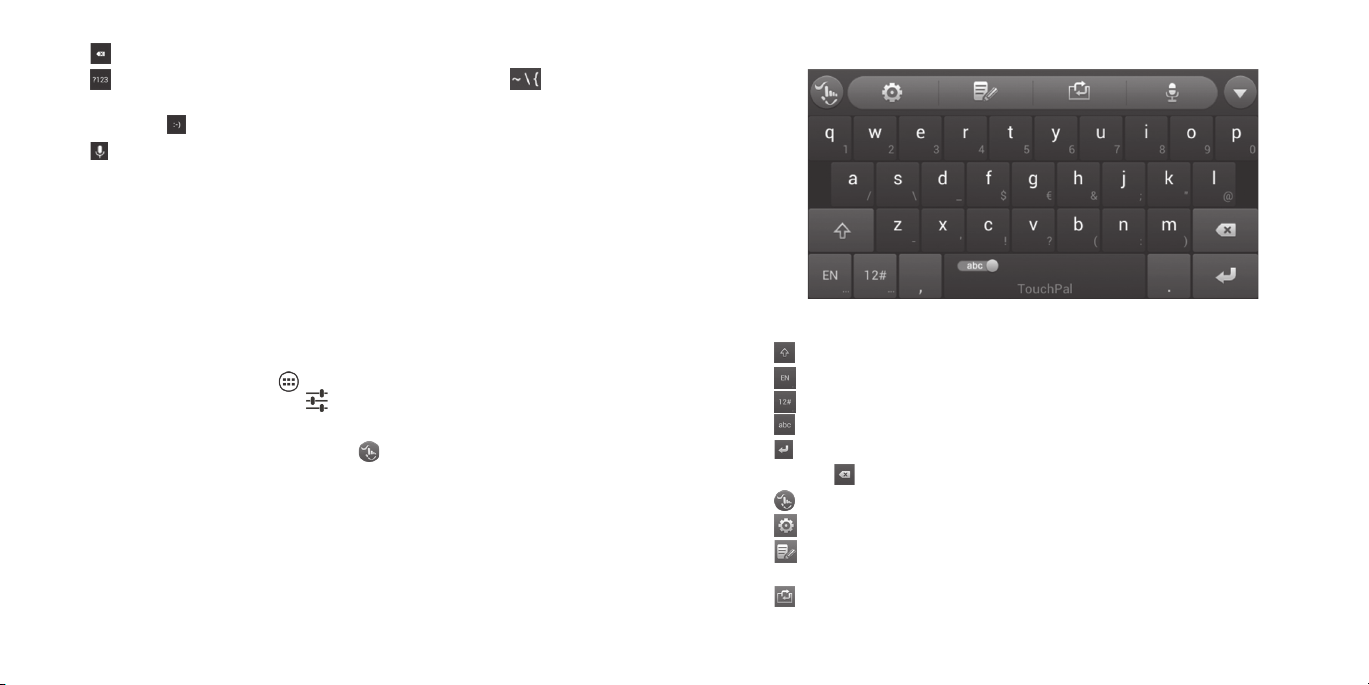
• Tap
• Tap
• Tap and hold
• Tap
to delete the text before the cursor.
to select numbers and symbols. You can then tap to nd more.
Also, frequently used symbols are displayed above the keyboard.
and then slide to choose the emoticons.
to use Google’s networked voice input.
TouchPal keyboard
TouchPal keyboard offers three layouts: Full QWERTY, 12-Key TabletPad, and
CooTek T+. You can swipe left or right on the TouchPal keyboard to switch
the layout.
You can also use TouchPal Curve
the key tapping operation with a tracing gesture where you move your
nger from letter to letter without lifting the nger until you reach the end
of the word.
Switching the keyboard layout
1. From the home screen, tap
TouchPal Keyboard (Tablet) > > Keyboard layout.
2. Check Swipe to switch layout.
3. In the TouchPal keyboard screen, tap
box, and tap Close.
4. Swipe left or right on the TouchPal keyboard to select the Full QWERTY,
12-Key TabletPad, or CooTek T+ layout.
™
to speed up text input by replacing
> Settings > Language & input > Default >
, uncheck the TouchPal Curve
Full QWERTY
• Tap the alphabetic keys to enter letters.
• Tap
• Tap
• Tap
• Tap
• Tap or hold
• Tap
• Tap
• Tap
• Tap
to use uppercase or lowercase.
to change input language.
to enter digits, symbols, emoticons, and other pre-dened texts.
Tap to go back to entering letters.
to start a new line.
to delete text before the cursor.
to access the quick settings of TouchPal keyboard.
to change the TouchPal keyboard settings.
to open text editing options. You can select, cut, copy, paste, and
delete text, or move the cursor.
to change the keyboard layout settings.
28 KNOWING THE BASICS 29KNOWING THE BASICS
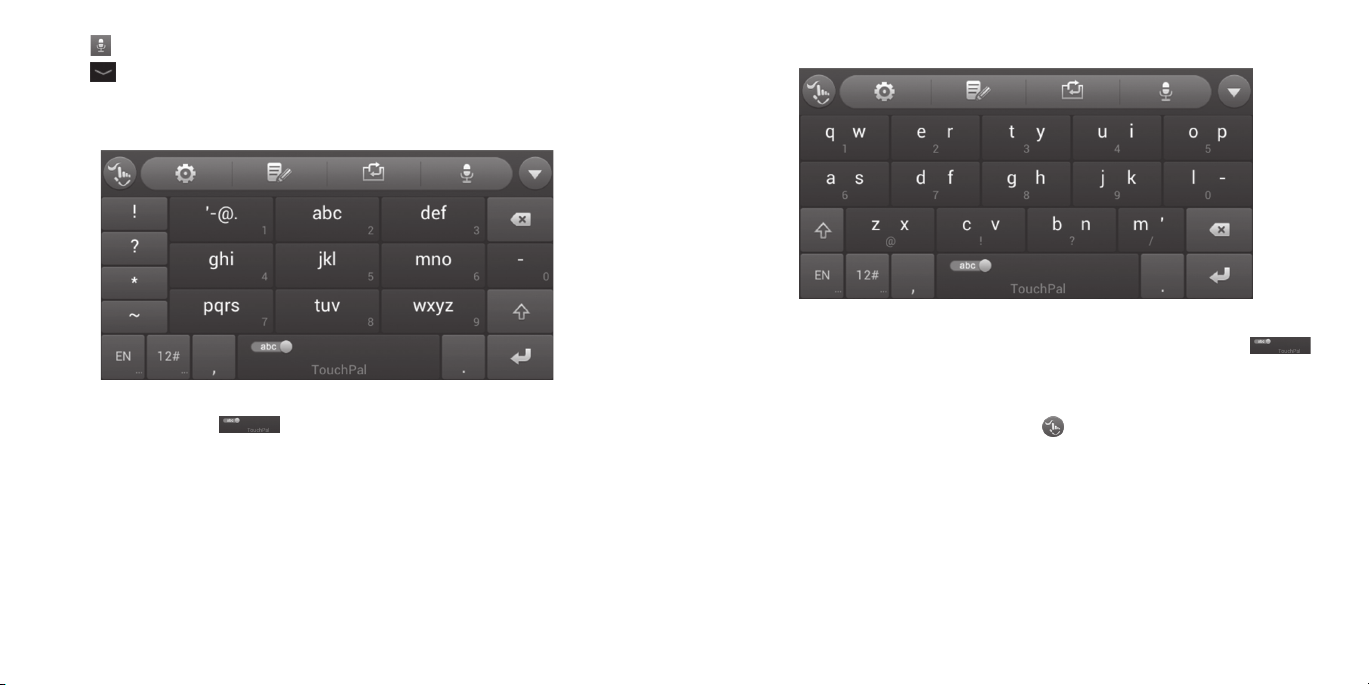
• Tap
• Tap
to use voice input.
to hide the on-screen keyboard. You can tap the Type Message
eld again to show the keyboard.
12-Key TabletPad
CooTek T+
Tap a key to enter the left letter on the key; double-tap or ick right to enter
the desired letter/symbol on the key. If word prediction is enabled ( ),
just tap the keys and choose the right word.
Tap a key repeatedly until the desired letter or symbol appears. If word
prediction is enabled ( ), just tap the keys once and choose the
right word.
30 KNOWING THE BASICS 31KNOWING THE BASICS
Enable and use TouchPal Curve
1. In the TouchPal keyboard screen, tap , check TouchPal Curve, and
tap Close.
2. Move your nger from letter to letter on the keyboard to trace a word
without lifting the nger until you reach the end of the word.
Note: TouchPal Curve is only available in the Full QWERTY layout.
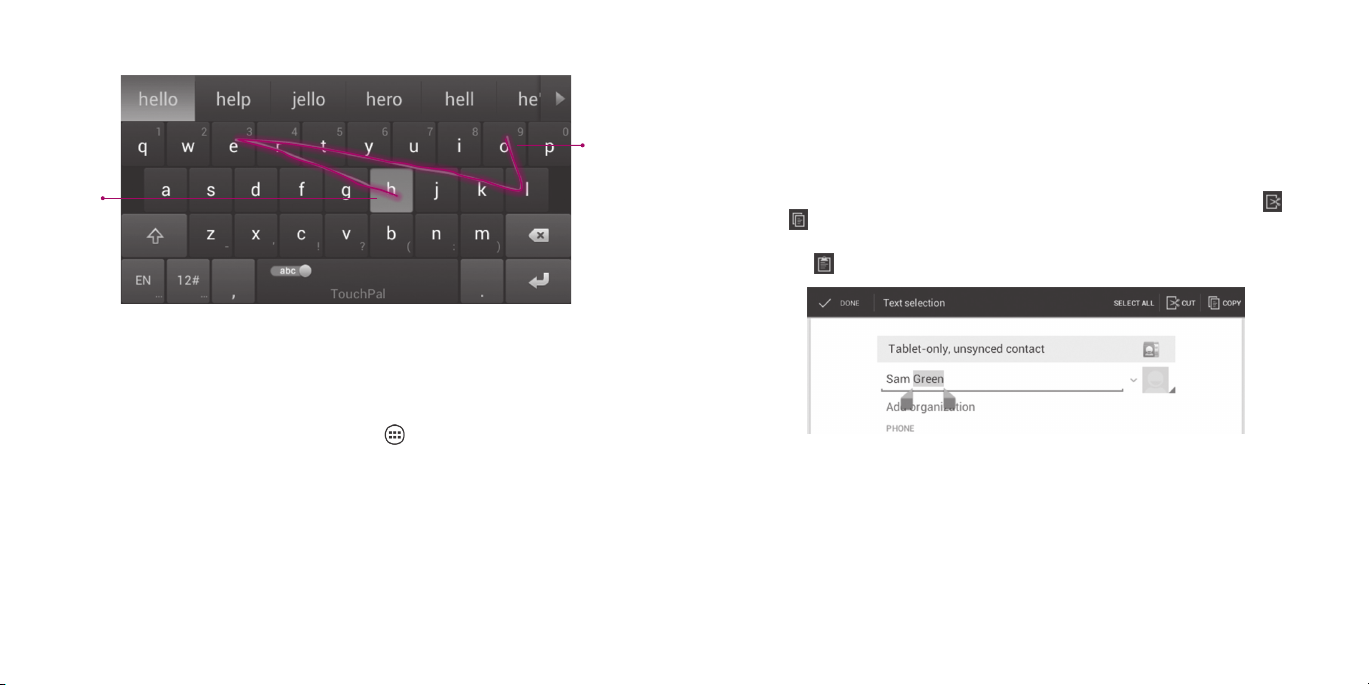
Tips for using TouchPal Curve
End
Start
of the
word
• To enter a single letter, tap it.
• Lift your nger at the end of the word. A space is added automatically
when you begin to trace the next word.
of the
word
Touch input settings
Choose the touch input settings by tapping > Settings > Language &
input from the home screen.
In the Keyboard & Input Methods section, you can set the default input
method and choose the settings for input methods.
Editing text
• Move the insertion point: Tap where you want to type. The cursor will blink
in the new position, and a tab will appear below it. Drag the tab to move
the cursor.
• Select text: Tap and hold or double-tap within the text. The nearest word
will be highlighted, with a tab at each end of the selection. Drag the tabs
to change the selection. Tap Select All to select all words.
• Cut or copy: Select the text you want to manipulate. Then tap Cut
Copy to cut or copy the text to the clipboard.
• Replace text with the clipboard text: Select the text you want to replace.
Then tap
• Insert text from the clipboard: Move the cursor to the insertion point
and then tap and hold the tab below the cursor. Release your nger
and tap Paste.
or Paste.
or
32 KNOWING THE BASICS 33KNOWING THE BASICS
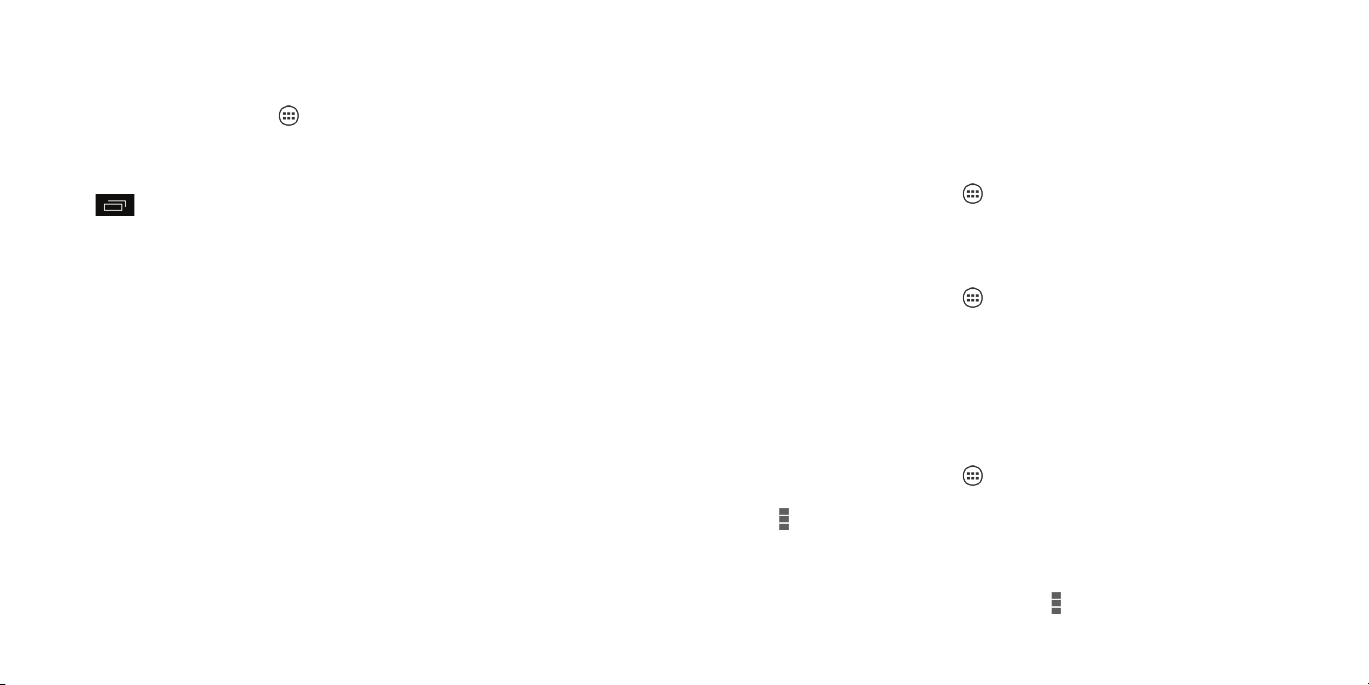
Opening and switching apps
Connecting to networks and devices
Open an app
1. From the home screen, tap .
2. Swipe left or right on the screen and tap an app to open it.
Switch between recently opened apps
1. Tap . A list of the names and thumbnails of apps you’ve used recently
will open. If you’ve been using more apps recently than can t on the
screen, you can scroll the list up and down.
2. Tap a thumbnail to open that app. Swipe a thumbnail sideways to remove
it from the list.
Connecting to mobile networks
Control mobile data use
Enable or disable data access
1. From the home screen, tap
2. Check the Data enabled check box to enable data access over the
mobile network. Uncheck the box to disable data access.
Get data services when roaming
1. From the home screen, tap
2. Check the Data roaming check box.
IMPORTANT: Data roaming may incur signicant roaming charges.
> Settings > More > Mobile networks.
> Settings > More > Mobile networks.
Set access point names
To connect to the Internet you can use the default Access Point Names
(APN). If you want to add a new APN, please contact the service provider to
get the necessary information.
1. From the home screen, tap
Access Point Names.
2. Tap
34 KNOWING THE BASICS 35CONNECTING TO NETWORKS AND DEVICES
3. Tap each item to enter the information you get from your service provider.
4. Tap Save to complete.
Tip: To set the APN to default settings, tap
> New APN.
> Settings > More > Mobile networks >
> Reset to default.
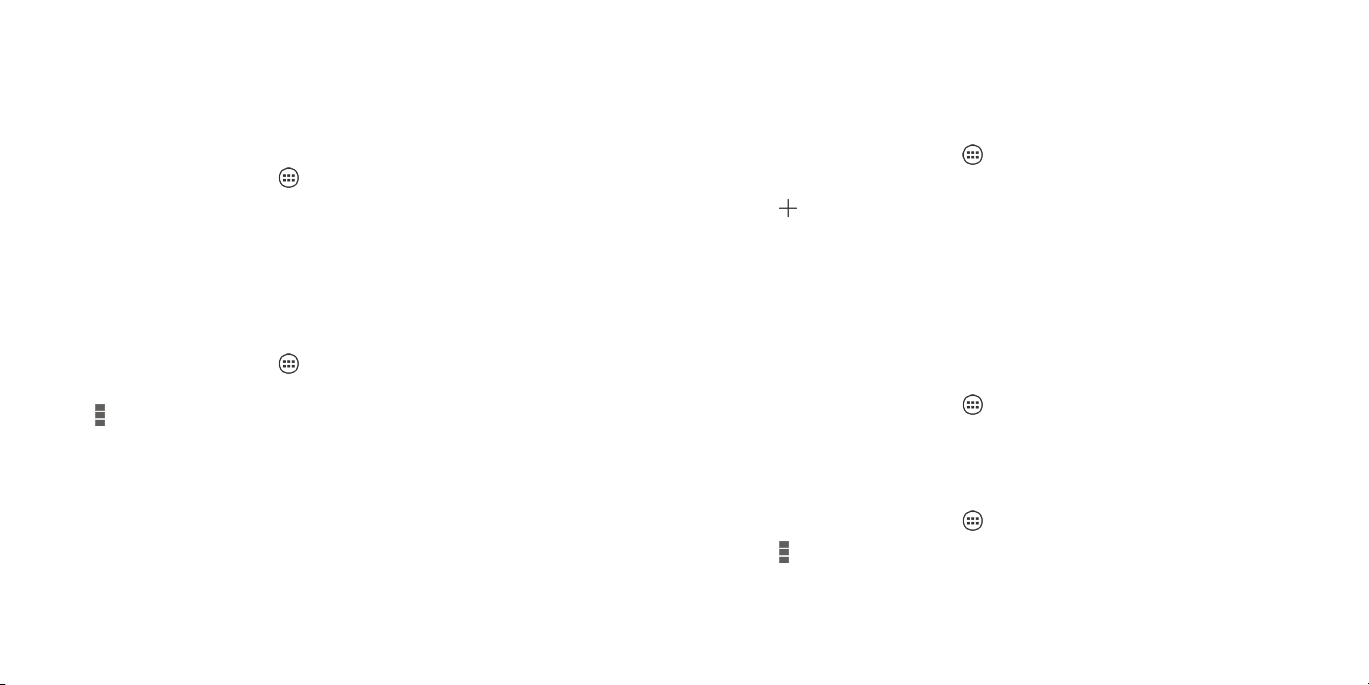
Connecting to Wi-Fi
Wi-Fi is a wireless networking technology that can provide Internet access at
distances of up to 330 feet (100 meters), depending on the Wi-Fi router and
your surroundings.
Turn Wi-Fi on and connect to a Wi-Fi network
1. From the home screen, tap > Settings > Wi-Fi.
2. Slide the Wi-Fi switch to the On position to turn on Wi-Fi.
3. Tap a network name to connect to it.
4. If the network is secured, enter the password and tap Connect.
Note: Your tablet automatically connects to previously used Wi-Fi networks
when they are in range.
Get notied of open networks
1. From the home screen, tap > Settings > Wi-Fi.
2. Slide the Wi-Fi switch to the On position.
3. Tap
4. Check Network notication.
When Wi-Fi is on, you will receive notications in the Status and notication
bar when your tablet detects an open Wi-Fi network. Uncheck the option to
turn off notications.
> Advanced.
Add a Wi-Fi network
You can add a Wi-Fi network if the network does not broadcast its name
(SSID), or to add a Wi-Fi network when you are out of range. To connect
to a secured network, you rst need to get the security details from the
network’s administrator.
1. From the home screen, tap
2. Slide the Wi-Fi switch to the On position.
3. Tap
4. Enter the network SSID (name). If necessary, enter security or other
5. Tap Save.
.
network conguration details.
> Settings > Wi-Fi.
Forget a Wi-Fi network
You can make your tablet forget about the details of a Wi-Fi network that
you added – for example, if you don’t want the tablet to connect to it
automatically or if it is a network that you no longer use.
1. From the home screen, tap
2. Slide the Wi-Fi switch to the On position.
3. Tap the Wi-Fi network name and then tap Forget.
> Settings > Wi-Fi.
Adjusting advanced Wi-Fi settings
1. From the home screen, tap > Settings > Wi-Fi.
2. Tap
• Network notication: Get notications in the Status and notication bar
> Advanced to adjust the following settings.
when Wi-Fi is on and an open network is available.
36 CONNECTING TO NETWORKS AND DEVICES 37CONNECTING TO NETWORKS AND DEVICES
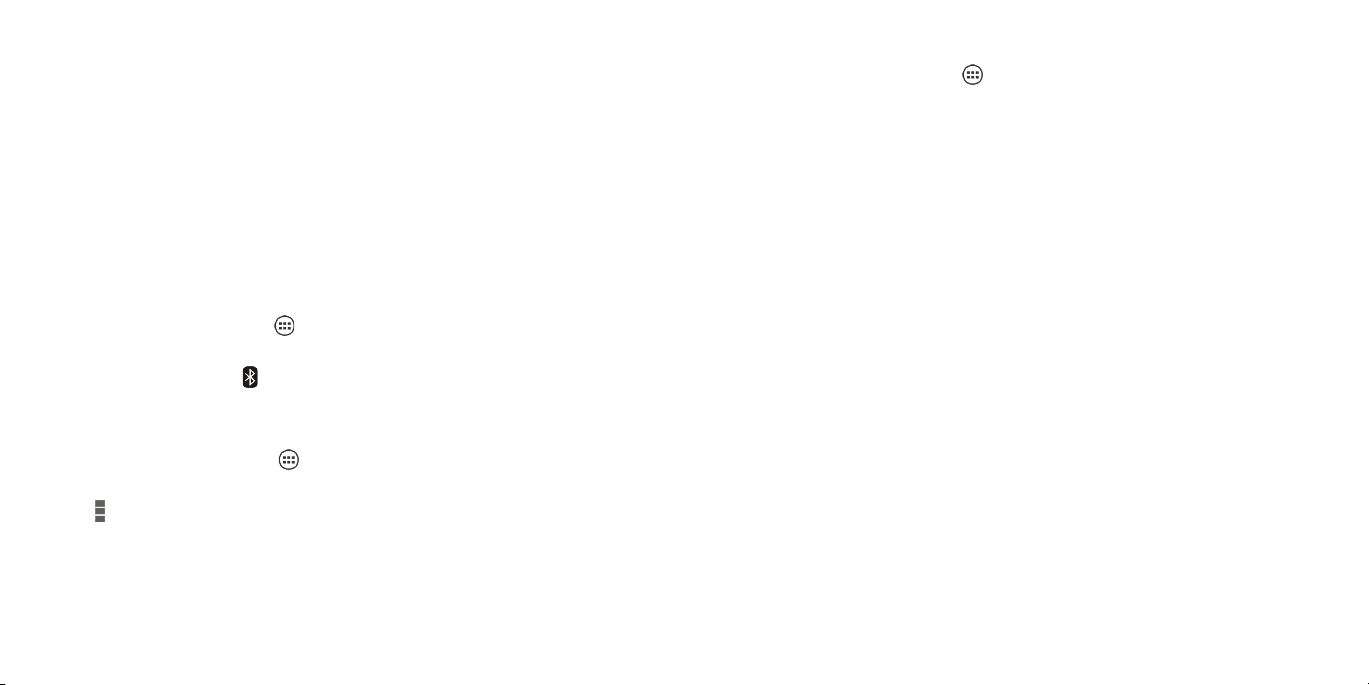
• Keep Wi-Fi on during sleep: Choose whether to keep Wi-Fi on in Sleep Mode.
• Avoid no Internet connections: Only use a Wi-Fi network when the Internet
connection is good.
• MAC address: Check the MAC address.
• IP address: Check the tablet’s IP address.
Connecting to Bluetooth devices
Bluetooth is a short-range wireless communication technology. Tablets or
other devices with Bluetooth capabilities can exchange information wirelessly
within a distance of about 33 feet (10 meters). The Bluetooth devices must be
paired before the communication is performed.
Turn Bluetooth on/off
1. From the home screen tap > Settings > Bluetooth.
2. Slide the Bluetooth switch to the On or Off position.
When Bluetooth is on, the
notication bar.
Change the device name
1. From the home screen, tap > Settings > Bluetooth.
2. Slide the Bluetooth switch to the On position if Bluetooth is off.
3. Tap
4. Edit the name and tap Rename.
> Rename tablet.
icon will appear in the Status and
Pair with another Bluetooth device
1. From the home screen, tap > Settings > Bluetooth.
2. Slide the Bluetooth switch to the On position if Bluetooth is off.
Your tablet automatically scans for and displays the IDs of all available
Bluetooth devices in range. Tap Search For Devices if you want to scan
again.
3. Tap the device you want to pair with.
4. Conrm that the Bluetooth passkeys are the same between the two
devices and tap Pair. Alternately, enter a Bluetooth passkey and tap Pair.
Pairing is successfully completed when the other device accepts the
connection or the same passkey is entered.
Notes:
• The Bluetooth passkey may be xed for certain devices, such as headsets
and hands-free car kits. You can try entering 0000 or 1234
(the most common passkeys), or refer to the documents for that device.
• To allow compatible Bluetooth devices to nd your tablet for pairing,
tap V72A on the Bluetooth settings screen. Your device will be visible for
2 minutes.
Send data via Bluetooth
1. Open the appropriate application and select the le or item you want
to share.
2. Select the option for sharing via Bluetooth. The method may vary by
application and data type.
3. Tap a Bluetooth device the tablet has paired with or wait for it to search
for new devices and tap one of them.
38 CONNECTING TO NETWORKS AND DEVICES 39CONNECTING TO NETWORKS AND DEVICES
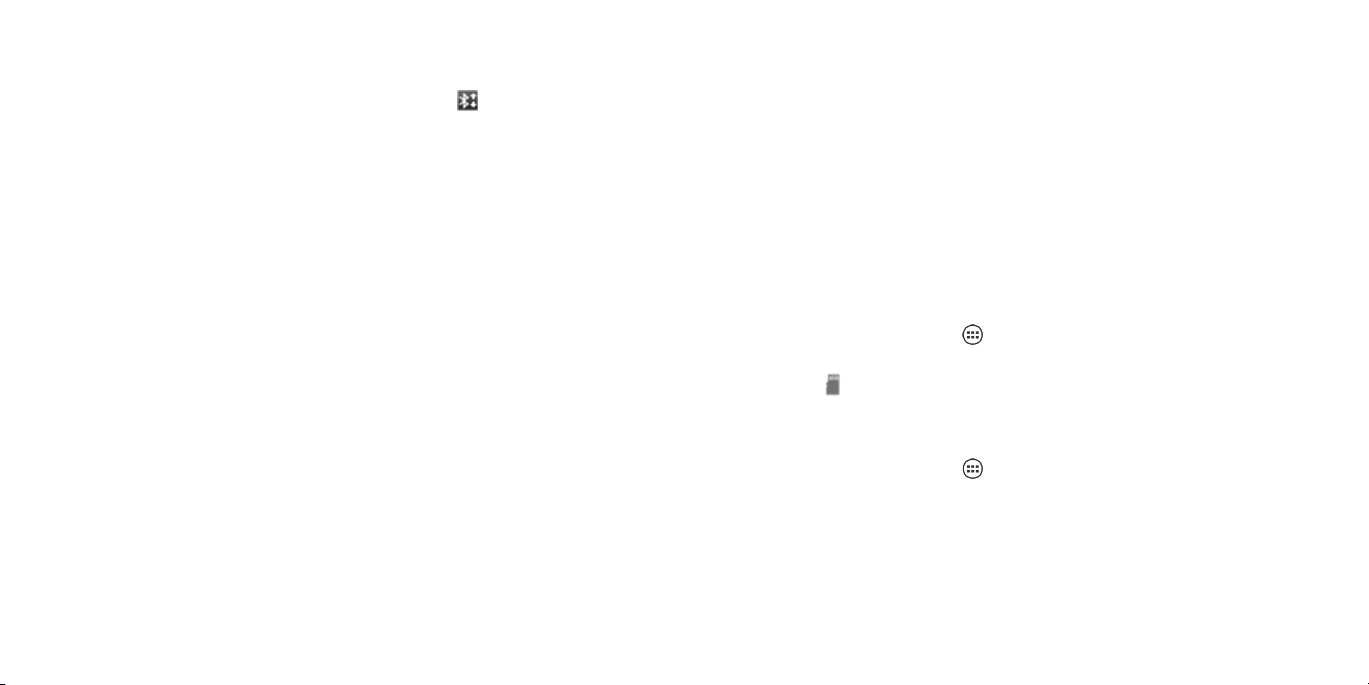
Receive data via Bluetooth
1. Turn Bluetooth on before trying to receive data via Bluetooth.
2. Flick down the Status and notication bar and tap
3. Tap Accept to start receiving the data.
Received les are stored automatically in a dedicated folder (Bluetooth,
for instance). You can access them with the File Manager app. Received
contacts (vCard les) are automatically imported to your contact list.
.
Connecting to your computer via USB
You can connect your tablet to a computer with a USB cable and transfer
music, pictures, and other les in both directions. Your tablet stores these les
in internal storage or on a removable microSD card.
Connect your tablet to a computer via USB
1. Connect your tablet to the PC with a USB cable.
2. Open the Notications panel and tap Connected to PC software.
3. Choose one of the following options:
• Media device (MTP): Transfer media les on Windows or using Android File
Transfer on Mac.
• Camera (PTP): Transfer photos using camera software, and transfer any
les on computers that don’t support MTP.
Connect with Windows® Media Player
You can sync music on your tablet and a computer installed with Windows
Media Player.
1. Connect the tablet with your computer via USB and choose Media device
(MTP).
2. Open Windows Media Player and synchronize music les.
Disconnect your tablet from the computer
To disconnect the tablet from the computer, simply unplug the USB cable
when you’re nished.
Remove the microSD card from your tablet
If you need to remove the microSD card while the tablet is on, unmount it rst.
1. From the home screen, tap
2. Scroll down and tap Unmount SD card > OK.
3. When the
safely remove the microSD card from the tablet.
icon appears in the Status and notication bar, you can
> Settings > Storage.
Erase a microSD card
1. From the home screen, tap > Settings > Storage.
2. Scroll down and tap Erase SD Card > Erase SD Card > Erase Everything.
CAUTION! The Formatting procedure erases all the data on the microSD card,
after which the les CANNOT be retrieved.
40 CONNECTING TO NETWORKS AND DEVICES 41CONNECTING TO NETWORKS AND DEVICES
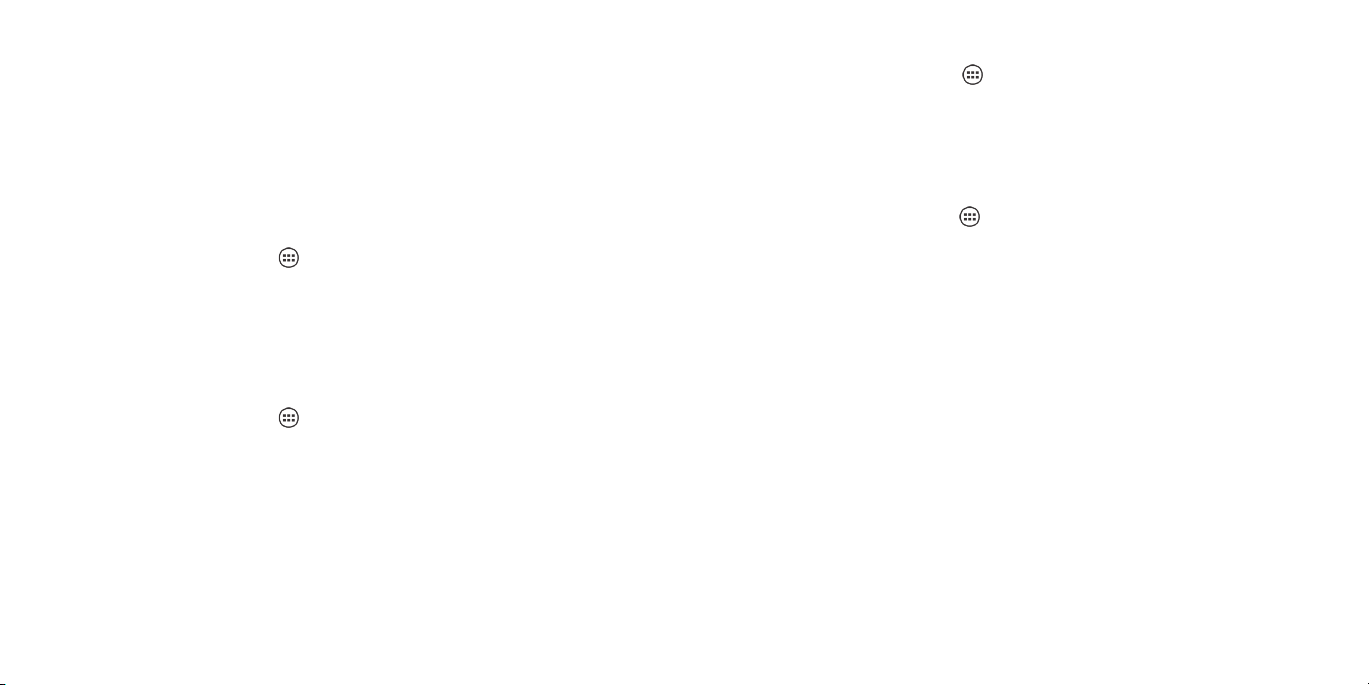
Connecting to virtual private networks
Virtual private networks (VPNs) allow you to connect to the resources inside
a secured local network. VPNs are commonly deployed by corporations,
schools, and other institutions to let people access local network resources
when not on campus, or when connected to a wireless network.
Depending on the type of VPN you are using, you may be required to enter
your login credentials or install security certicates before you can connect
to your VPN. You can get this information from your network administrator.
Add a VPN
1. From the home screen, tap > Settings > More > VPN.
2. Tap Add VPN prole and ll in the information provided by your network
administrator.
3. Tap Save.
The VPN will be added to the list on the VPN screen.
Connect to a VPN
1. From the home screen, tap > Settings > More > VPN.
2. Tap the VPN that you want to connect to.
3. When prompted, enter any requested credentials, and then tap Connect.
When you are connected, the VPN connected icon appears in the Status
and notication bar.
Modify a VPN
1. From the home screen, tap > Settings > More > VPN.
2. Tap and hold the VPN that you want to modify.
3. Tap Edit network and edit the VPN settings you want.
4. Tap Save.
Delete a VPN
1. From the home screen, tap > Settings > More > VPN.
2. Tap and hold the VPN that you want to delete.
3. Tap Delete network.
42 CONNECTING TO NETWORKS AND DEVICES 43CONNECTING TO NETWORKS AND DEVICES
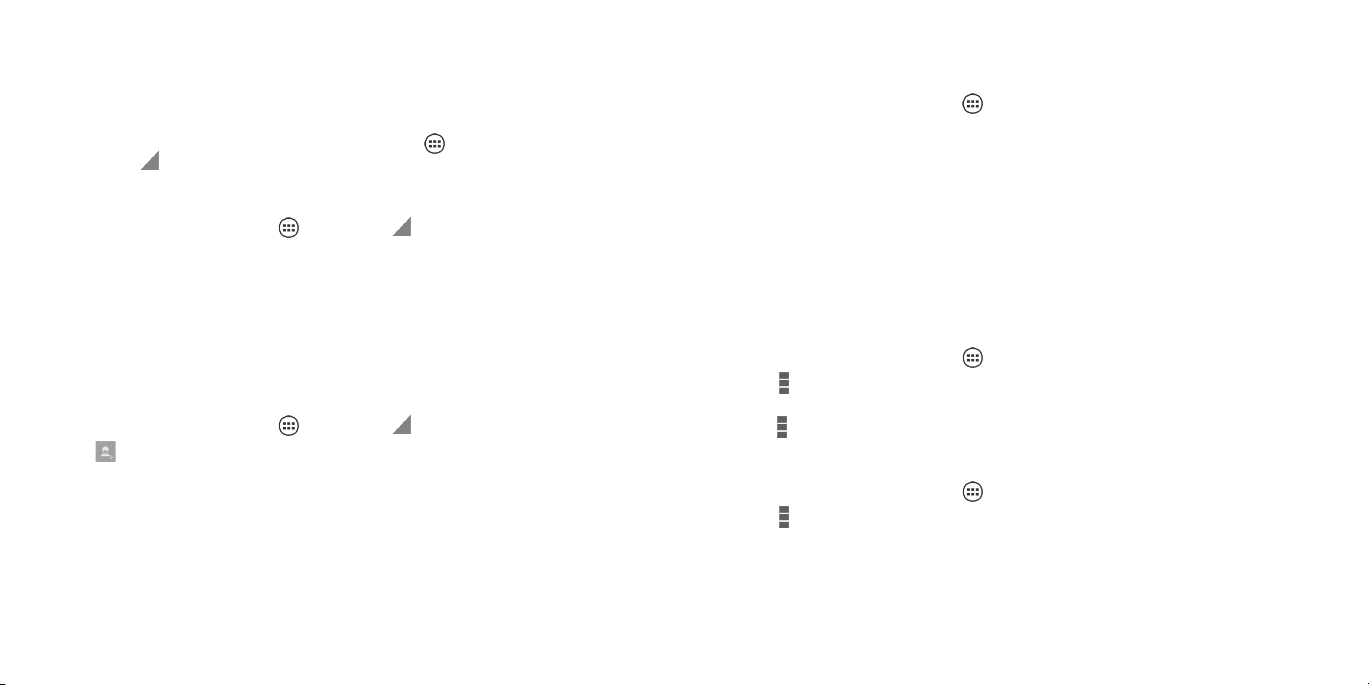
People
You can add contacts on your tablet and synchronize them with
the contacts in your Google account or other accounts that support
contact syncing.
To see your contacts, from the home screen, tap
you can tap to select the contact groups or favorite contacts.
Checking contact details
1. From the home screen, tap > People > to select All contacts to
access your contact list.
2. Scroll through the list to view all your contacts.
3. Tap a contact to view its details.
Tip: If you have a lot of contacts stored, you’ll see a slider when you tap the
left side of the screen. To go directly to a letter, tap and hold the slider and
drag it to a letter.
Adding a new contact
1. From the home screen, tap > People > .
2. Tap
3. Tap the account eld near the top of the screen to choose where to save
4. Enter the contact name, tablet numbers, email addresses, and other
5. Tap Done to save the contact.
to add a new contact.
the contact. If you select a synced account, your contacts will be synced
automatically with your account online.
information.
> People. From there,
Setting up your own prole
You can create your own name card in your tablet.
1. From the home screen, tap
2. Tap Set up my prole or your name, whichever is at the top of the
contact list.
3. Edit your prole information and tap Done.
> People.
Importing, exporting, and sharing contacts
You can import/export contacts from/to your SIM or microSD card. This
is especially useful when you need to transfer contacts between different
devices. You can also quickly share your contacts using Bluetooth, email or
messaging, etc.
Import contacts from the SIM card
1. From the home screen, tap > People.
2. Tap
3. Tap and hold the contacts you need and then tap Import, or you can
Import contacts from the microSD card
1. From the home screen, tap > People.
2. Tap
3. Select an account in which to save the contacts.
4. Select the vCard le(s) in the microSD card and tap OK.
> Import/export > Manage SIM card contacts.
tap
> Import All to import all SIM card contacts to the tablet.
> Import/export > Import from storage.
44 PEOPLE 45PEOPLE
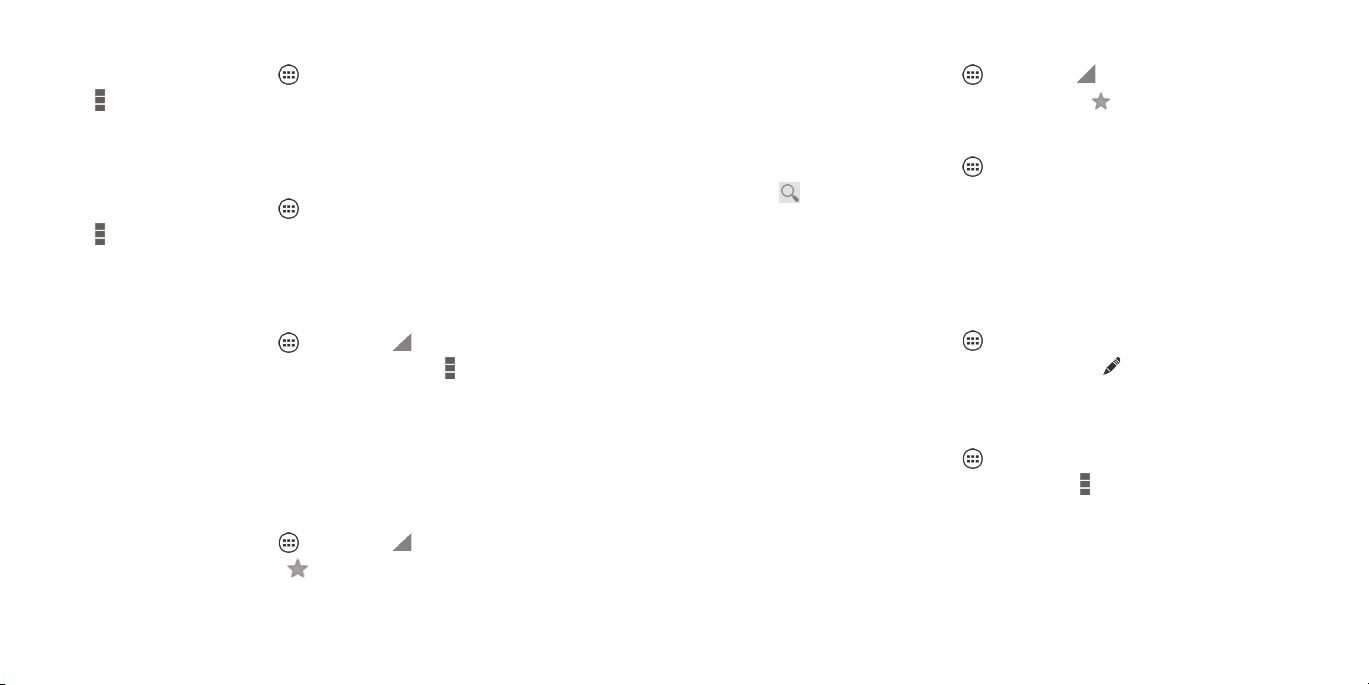
Export contacts to the SIM card
1. From the home screen, tap > People.
2. Tap
3. All the contacts in your tablet will be exported to the SIM card
> Import/export > Export to SIM card.
automatically. Tap OK.
Export contacts to the microSD card
1. From the home screen, tap > People.
2. Tap
3. The tablet will prompt you with the name of the vCard le. Tap OK to
> Import/export > Export to storage.
create the le on the microSD card.
Remove a contact from Favorites
1. From the home screen, tap > People > .
2. Double tap a favorite contact and then tap
next to the contact name.
Searching for a contact
1. From the home screen, tap > People.
2. Tap
3. Input the contact name you want to search for. Matching contacts will
.
be listed.
Editing contacts
Share contacts
1. From the home screen, tap > People > .
2. Tap the contact you want to share and then tap
3. Choose to share the contacts via Bluetooth, Email, or Gmail.
> Share.
Working with favorite contacts
Add a contact to Favorites
You can add frequently used contacts to Favorites, so you can nd
them quickly.
1. From the home screen, tap
2. Tap a contact and then tap
46 PEOPLE 47PEOPLE
> People > .
next to the contact name.
Edit contact details
1. From the home screen, tap > People.
2. Tap a contact you need to edit and then tap
3. Edit the contact and tap Done.
Delete a contact
1. From the home screen, tap > People.
2. Tap a contact you want to delete and tap
3. Tap OK to conrm.
.
> Delete.
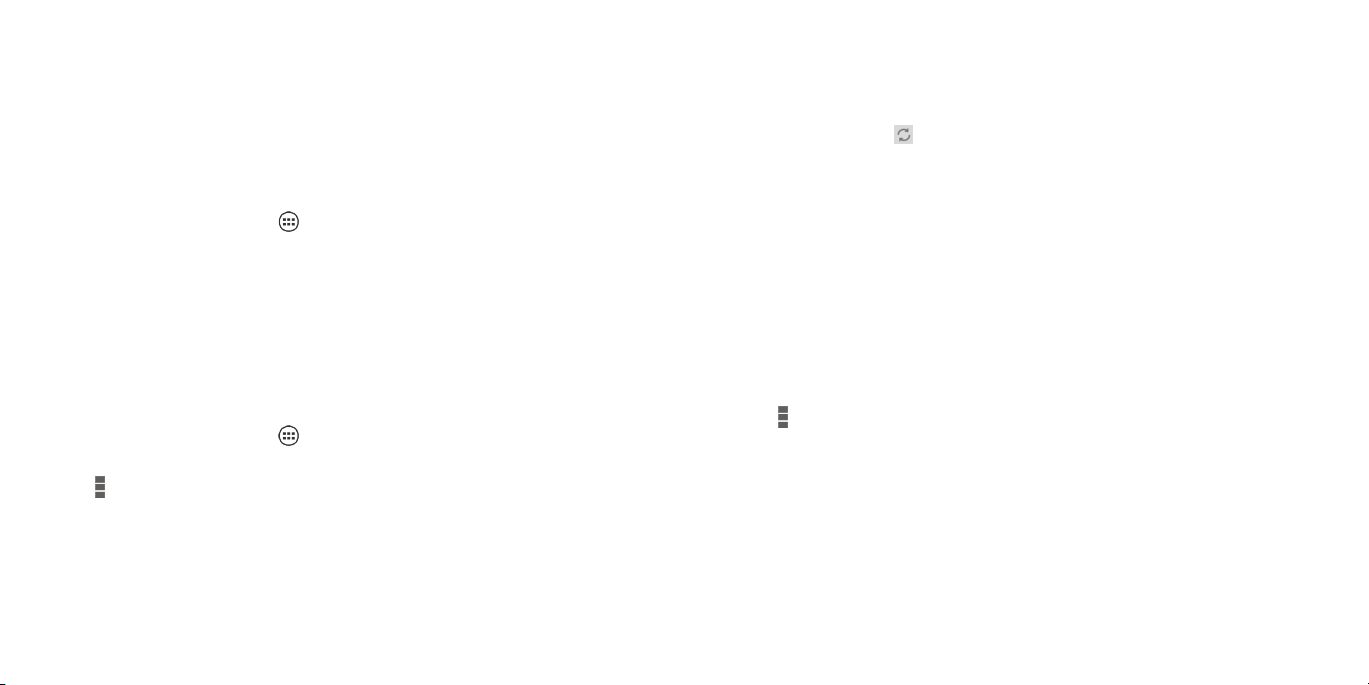
Accounts
Conguring account sync
Adding or removing accounts
You can add multiple Google accounts and Microsoft® Exchange accounts.
You may also add other kinds of accounts, depending on the apps installed
on your tablet.
Add an account
1. From the home screen, tap > Settings > Add account.
2. Tap the type of account you want to add.
3. Follow the on-screen steps to enter information about the account. Most
accounts require a username and password, but the details may vary.
You may also need to obtain some information from IT support or your
system administrator.
Remove an account
Removing an account will delete it and all information associated with it from
your tablet, such as emails and contacts.
1. From the home screen, tap
2. Tap the account.
3. Tap
48 ACCOUNTS 49ACCOUNTS
> Remove account > Remove account.
> Settings > Accounts.
Congure auto sync setting
1. Open the Accounts settings screen. Your accounts and sync status
are displayed. The icon appears gray if automatic sync is disabled
and turns green if automatic sync is enabled for some or all of the
account’s data.
2. Tap Gmail sync is OFF or Gmail sync is ON to turn on or off automatic
sync.
• When automatic sync is turned on, changes you make to information
on your tablet or on the web are automatically synced with each other.
• When auto sync is turned off, you need to sync manually to collect
emails, updates, or other recent information.
Sync manually
1. Open the Accounts settings screen.
2. Tap the account whose data you want to sync.
3. Tap
> Sync now.
Change an account’s sync settings
1. Open the Accounts & sync settings screen.
2. Tap the account whose sync settings you want to change. The Sync
settings screen appears, showing a list of information the account
can sync.
3. Check or uncheck items as you need. Checked types of information on
the tablet and the web will be kept in sync when auto-sync is turned on.
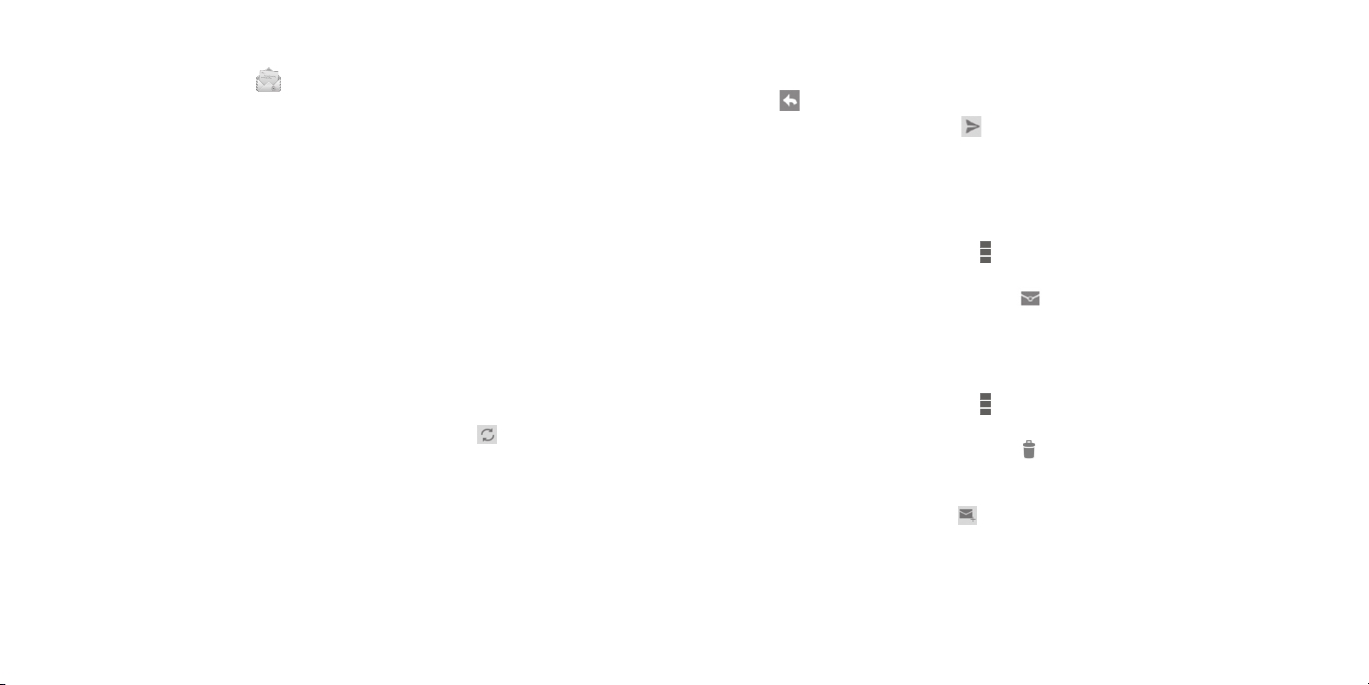
Email
From the home screen, tap . Use it to read and send emails from services
other than Gmail.
Setting up your account
1. When you open Email for the rst time, enter your email address and
password.
2. Tap Next to let the tablet retrieve the network parameters automatically.
Note: You can also enter these details manually by tapping Manual setup
or when automatic setup fails.
3. Follow the on-screen instructions to nish the setup.
Your tablet will show the inbox of the email account and start to download
email messages.
Checking your email
Your tablet can automatically check for new email at the interval you chose
when setting up the account.
You can also check for new email manually by tapping
email account’s boxes. Tap Load more messages at the bottom of the email
list to download earlier messages.
Responding to an email
You can reply to or forward a message that you receive. You can also delete
messages and manage them in other ways.
in any of the
Reply to or forward an email
1. Open the email you want to reply to or forward.
2. Tap
3. Edit your message and tap
in the message header to reply to the sender.
.
Mark an email as unread
You can return a read email to the unread state—for example, to
remind yourself to read it again later. You can also mark a batch of
emails as unread.
• While reading a message, tap
• While in a message list (for instance, the inbox), tap the checkboxes
before the messages and then tap
> Mark as unread.
.
Delete an email
You can delete an email from its folder. You can also delete a batch
of emails.
• While reading a message, tap
• While in a message list (for instance, the inbox), tap the checkboxes in
front of the messages and then tap
> Delete > OK.
> OK.
Writing and sending an email
1. From your email inbox, tap .
Note: If you have more than one email account added on the tablet
(see Adding and editing email accounts – Add another email account),
tap the email name in the top left corner of the screen to select the
account you want to use for sending the message.
50 EMAIL 51EMAIL
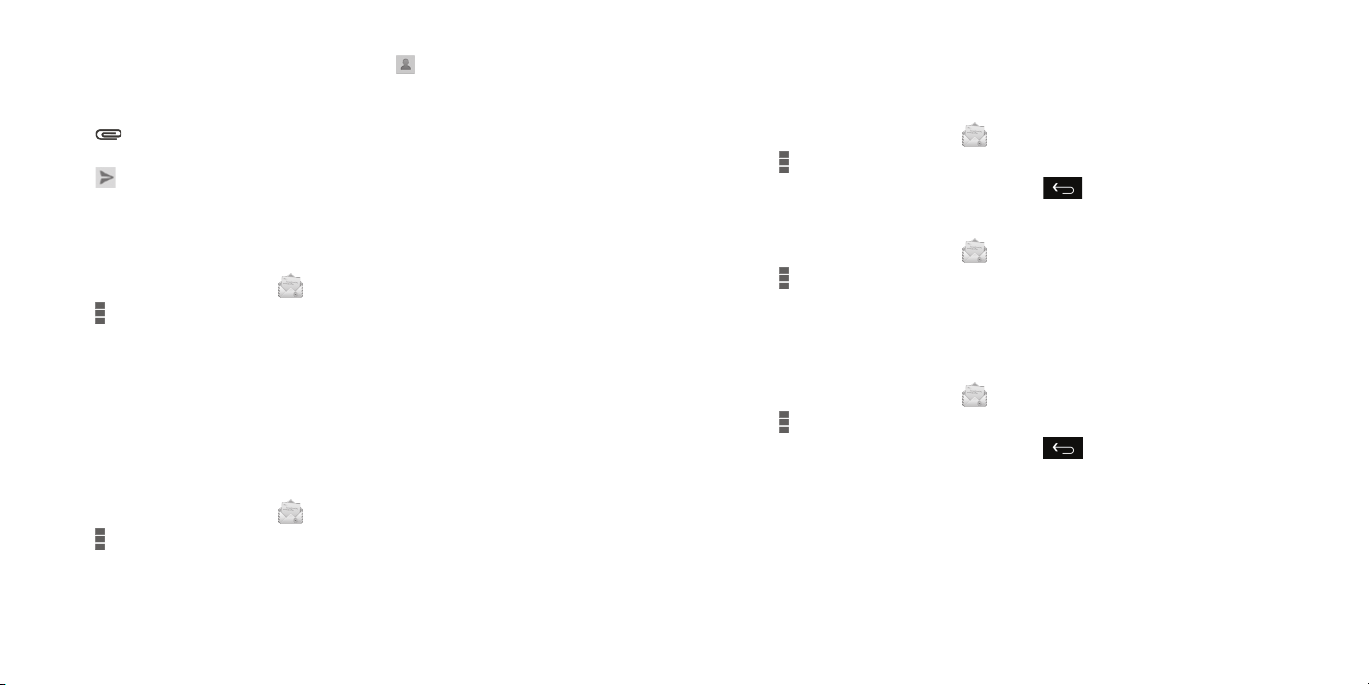
2. Enter a contact name or email address in the To eld. Separate each
recipient with a comma. You can also tap
your contacts.
3. Enter the email subject and compose the email text.
4. Tap
5. Tap
to add audio les, images, videos, and other types of les as
attachments.
to send the message.
to select recipients from
Adding a signature to your email
You can set a few lines of plain text as a signature for every outgoing email
message from an account, such as your name and contact information.
1. From the home screen, tap
2. Tap
3. Tap Signature and enter the text.
4. Tap OK.
> Settings and select the account you want to add a signature to.
.
Adding and editing email accounts
Add another email account
After setting up your rst email account (see Email – Setting up your
account), you can add more email accounts and manage them separately.
1. From the home screen, tap
2. Tap
3. Set up the account as you would with the rst one.
> Settings and tap Add Account.
.
Edit an email account
You can change a number of settings for an account, including how often
you check for email, how you’re notied of new email, and details about the
servers the account uses to send and receive email.
1. From the home screen, tap
2. Tap
3. Make the changes you want and tap
> Settings and tap the account whose settings you want to change.
.
when you’re nished.
Remove an email account
1. From the home screen, tap .
2. Tap
3. Tap Remove account > OK.
> Settings and tap the account you want to remove.
Changing general email settings
General settings apply to all email accounts you add.
1. From the home screen, tap
2. Tap
3. Make the changes you want and tap
> Account settings > General.
.
when you’re nished.
52 EMAIL 53EMAIL
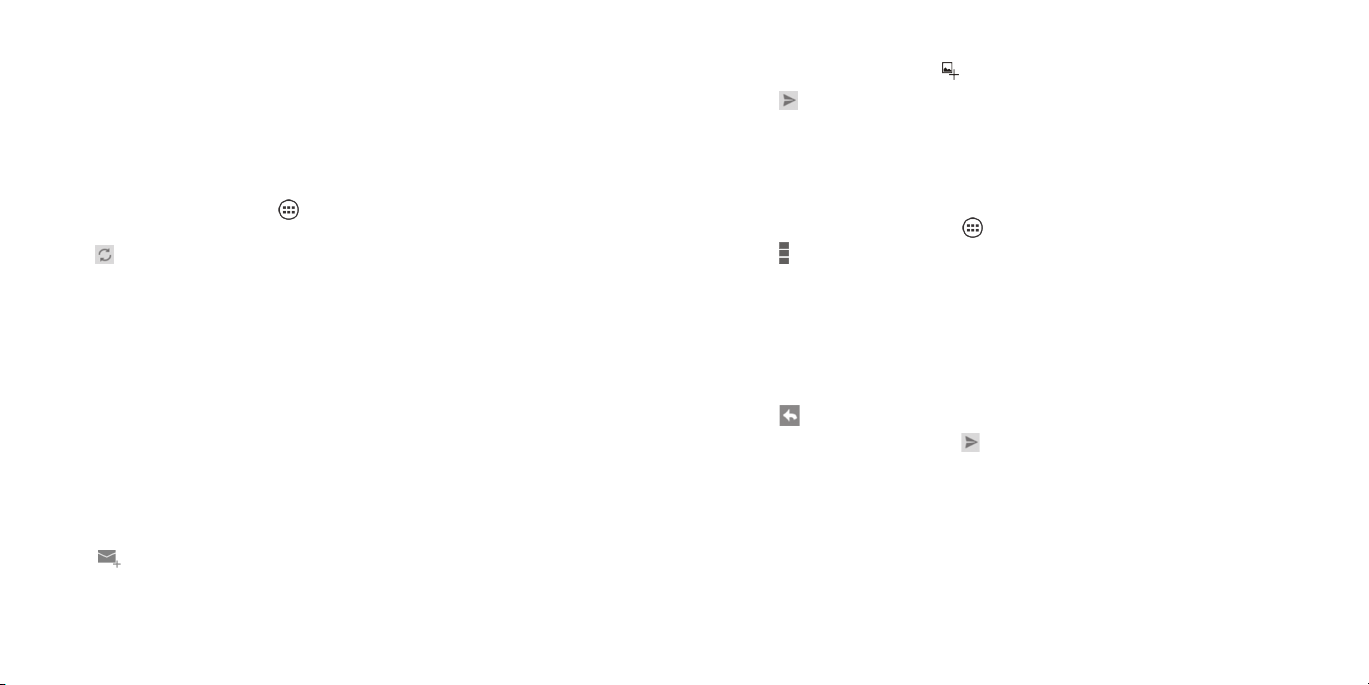
Gmail
After you sign in to your Google account on the tablet, you can send and
retrieve Gmail messages with the Gmail app.
Note: This feature may not be available in certain regions or with certain
service providers.
Opening your Gmail inbox
1. From the home screen, tap > Gmail. If you haven’t signed in, you will
be prompted to do so or create a new account.
2. Tap
Switching accounts
Gmail displays conversations, messages, and settings from one Google
account at a time. If you have signed in to more than one Google
account on your tablet, you can switch accounts and view information
in each account.
1. From your inbox, tap the current account at the top of the screen.
2. From the drop-down menu, tap the account you want to see. The
to refresh your inbox and download new messages.
account’s inbox will open.
4. Enter the email subject and compose the email text.
5. To attach an image, tap
6. Tap
to send the message.
and select a le from the image gallery.
Adding a signature to your Gmail messages
You can set a few lines of plain text as a signature for every outgoing Gmail
message. The signature you set on the tablet is independent of the signature
you use for Gmail on the web.
1. From the home screen, tap
2. Tap
3. Tap Signature and enter the text.
4. Tap OK.
> Settings and select the account you want to add a signature to.
> Gmail.
Replying to or forwarding a message
1. Open the Gmail message you want to reply to or forward to another
person.
2. Tap
3. Edit your message and tap
to reply to the sender.
.
Writing and sending a message
1. Open your Gmail inbox and switch to the account you want to use for
sending the message.
2. Tap
3. Enter a contact name or email address in the To eld. Separate each
54 GMAIL 55GMAIL
.
recipient with a comma.
Working with received attachments
When a message has an attachment, Gmail displays information about
that attachment at the top of the message. Depending on the attachment
type, the applications installed on your tablet as well as your settings, you
may preview, view, play, save the attachment, or check information about
the attachment.
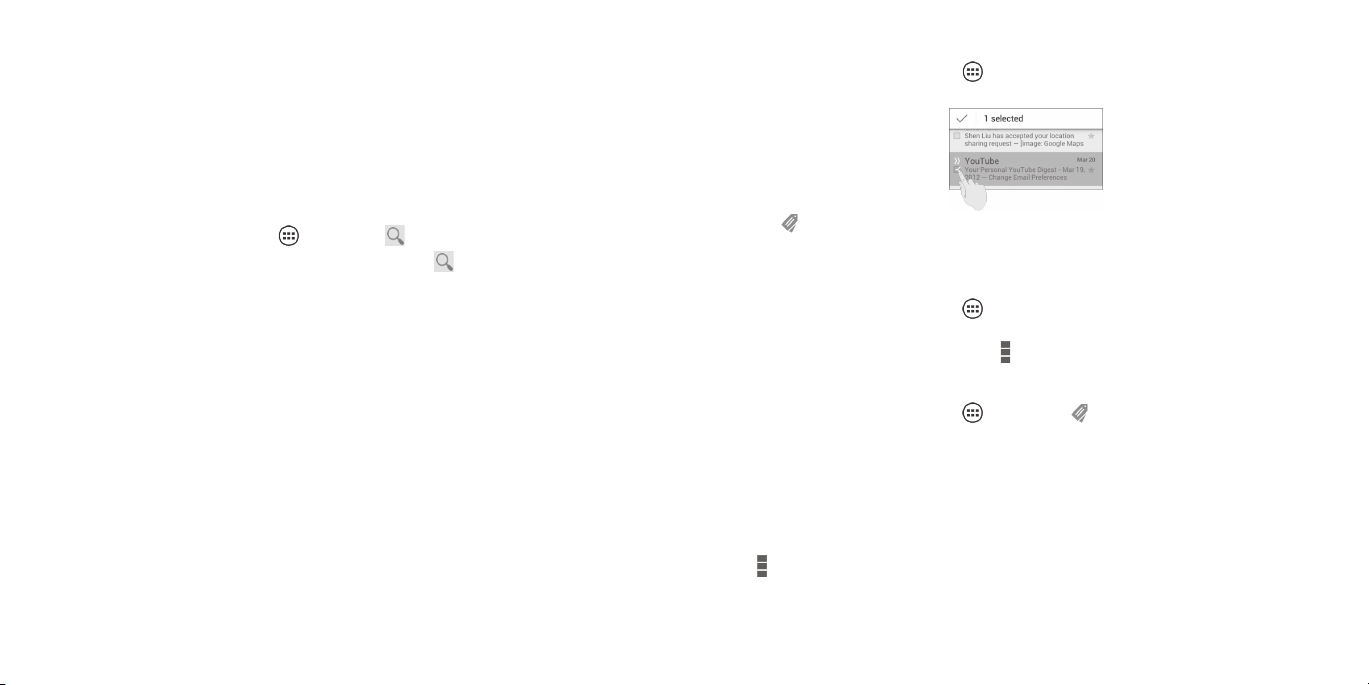
Tip: For documents with multiple pages, tapping the Preview option will
only download the pages you view, while tapping View, Play, or Save will
download the entire le and cost more time and data.
Searching for messages
You can search for messages using words that appear in addresses,
subjects, labels, or contents.
Note: If you search while the tablet doesn’t have an active Internet
connection, only messages synchronized onto your tablet can be searched.
1. From the home screen, tap
2. Enter the words you want to search for and tap
suggestions may appear below the search eld. You can tap a
suggestion to search for it right away, or tap the arrow next to it to
add its text to the search eld.
3. In the search results, tap the message you need and work with it just as
you would with any Gmail message.
> Gmail > .
. As you type,
Working with labels
Message labels include both labels you create and default labels such
as Sent, Starred, and Outbox. You can organize your emails by labeling
them or adding stars to them. Labels also help you sort your messages, just
like folders.
Create label or change label
1. From the home screen, tap
the messages you want to label.
2. Tap .
3. Check or uncheck labels in the new screen and tap OK.
Add stars to messages
1. From the home screen, tap
the messages you want to star.
2. At the bottom of the screen, tap
View messages by label
1. From the home screen, tap
list without checking any message.
2. Tap the label to view messages with that label.
Tip: You can also tap the name of your account at the top of the screen.
Then tap one of the labels listed in the Recent section, below account names.
> Gmail and tap the checkboxes next to
> Gmail and tap the checkboxes next to
> Add star.
> Gmail > at the bottom of the message
Changing Gmail settings
Tap > Settings in any Gmail screen to change General settings, which
apply to all Gmail accounts, or other settings that only apply to specic
accounts.
56 GMAIL 57GMAIL
 Loading...
Loading...