Page 1

ZTE V6000
User Manual
-0-
Page 2
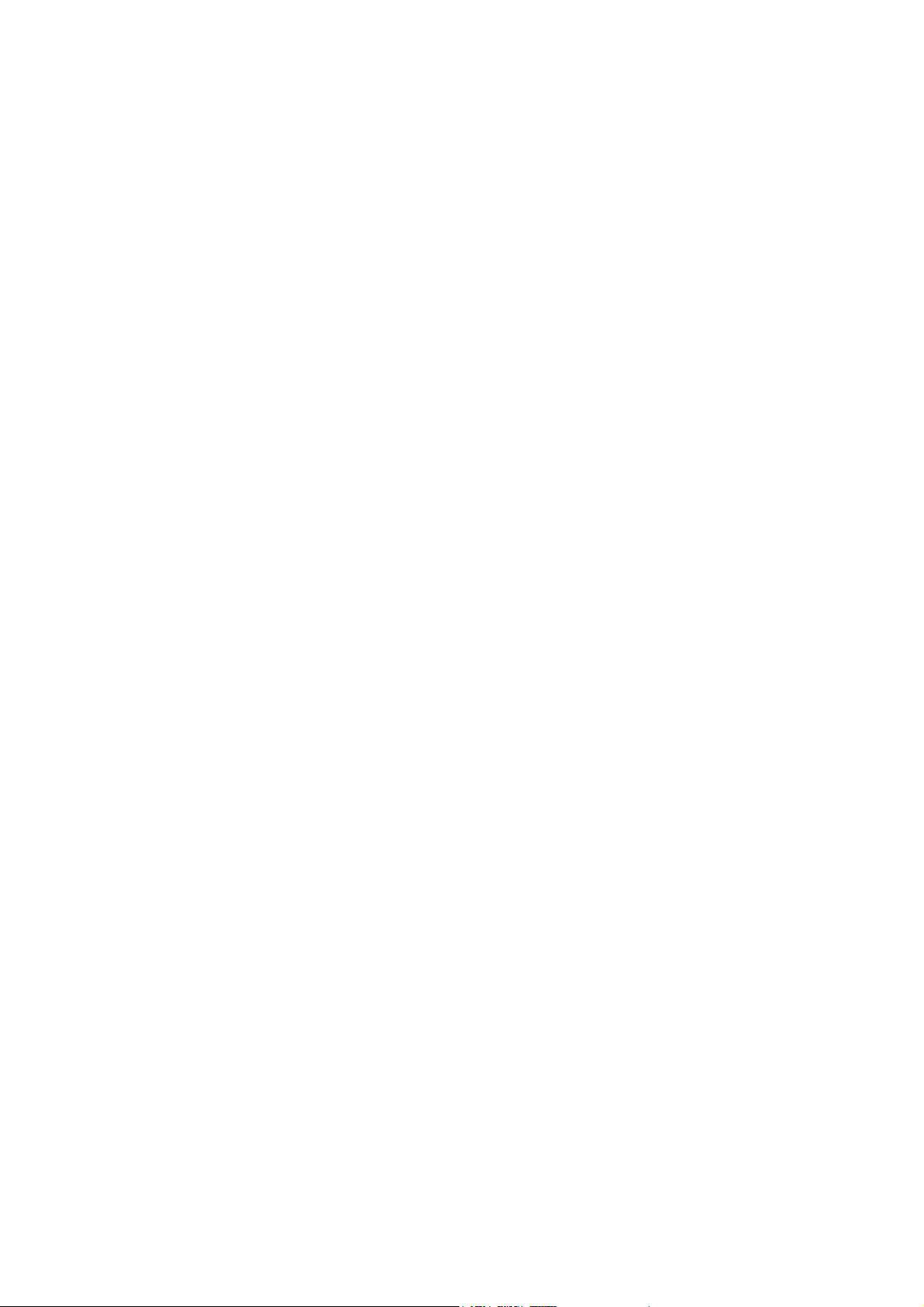
Using your phone
Thanks for choosing the ZTE V6000. It’s a WCDMA digital mobile
phone, which we’ll simply cal l ‘phone’ from now on.Under Android
operating system, the mobile phone supports 3G high-speed
Internet access, which brings you brandnew experiences.
And don’t worry if the pictures w e us e to demonstrate your phone’s
functions look a little different from what you see on its screen. It’s
the functions they show that matter.
This quick start guide is designed to help you familiarise yourself
with the mobile phone’s basic functions. For details, please refer to
the User Manual.
-1-
Page 3
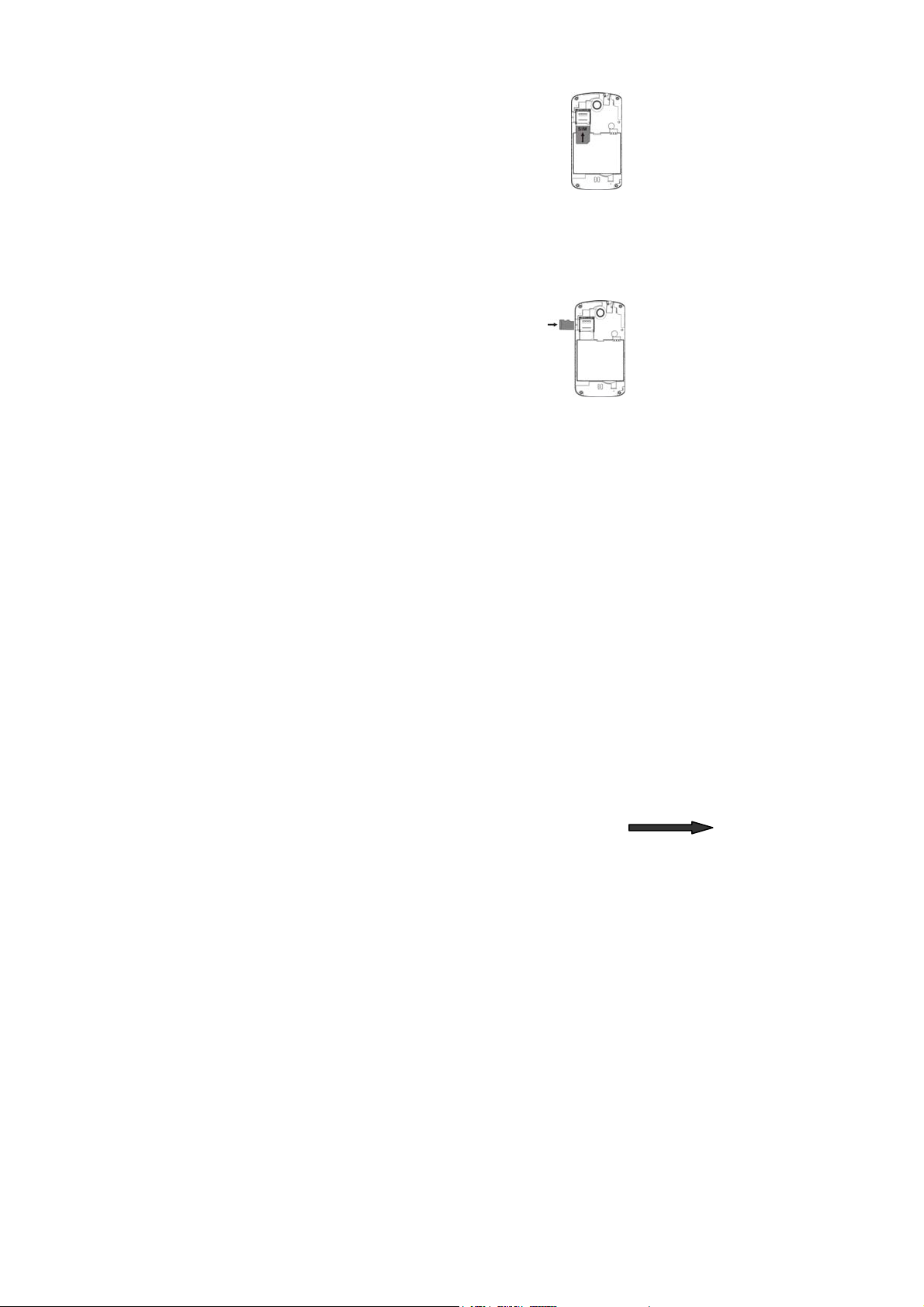
Starting Up
How to insert the SIM card
Insert the SIM card as follows:
1. Switch off your phone and disconnect any
external power.
2. Remove the back cover and then the battery.
3. Hold your SIM on the cut corner, and slide it
face down into the card holder.
4. Insert the battery.
5. Replace the back cover.
Inserting and removing a memory card
Note: Removing or inserting a memory card when your phone is
turned on could not only da mage it and your phone, but also
destroy any data saved on the card.
1. Remove the back cover and insert the
memory card at the side of the phone.
2. Push tightly until the card is installed in the
right position and replace the back cover.
3. Before you take out the card, please open
the back cover and press the card inward
to unlock.
-2-
Page 4
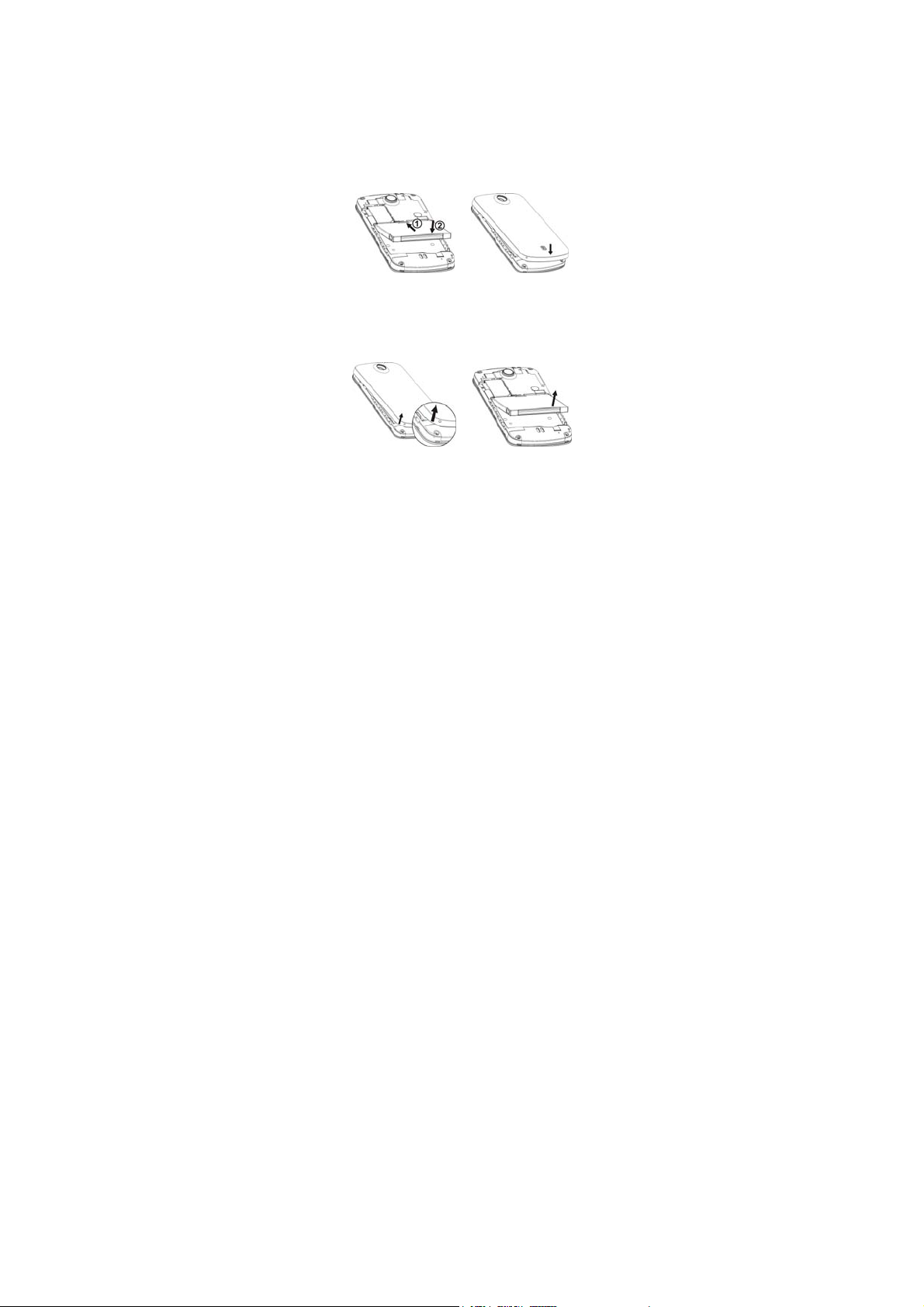
Battery
The lithium ion battery of the mobile phone can be immediately
used after unpacking. A new battery performs best after perfoming
a full charge/discharge 3 times.
Installing the battery
1. Open the battery cover on the back of your phone.
2. Align the battery's contact points with those of the phone and
gently press the battery down into place.
3. Replace the battery cover clicking it back into position.
Removing the battery
1. Switch off your phone.
2. Open the battery cover.
3. Lift the battery up and out of your phone.
-3-
Page 5
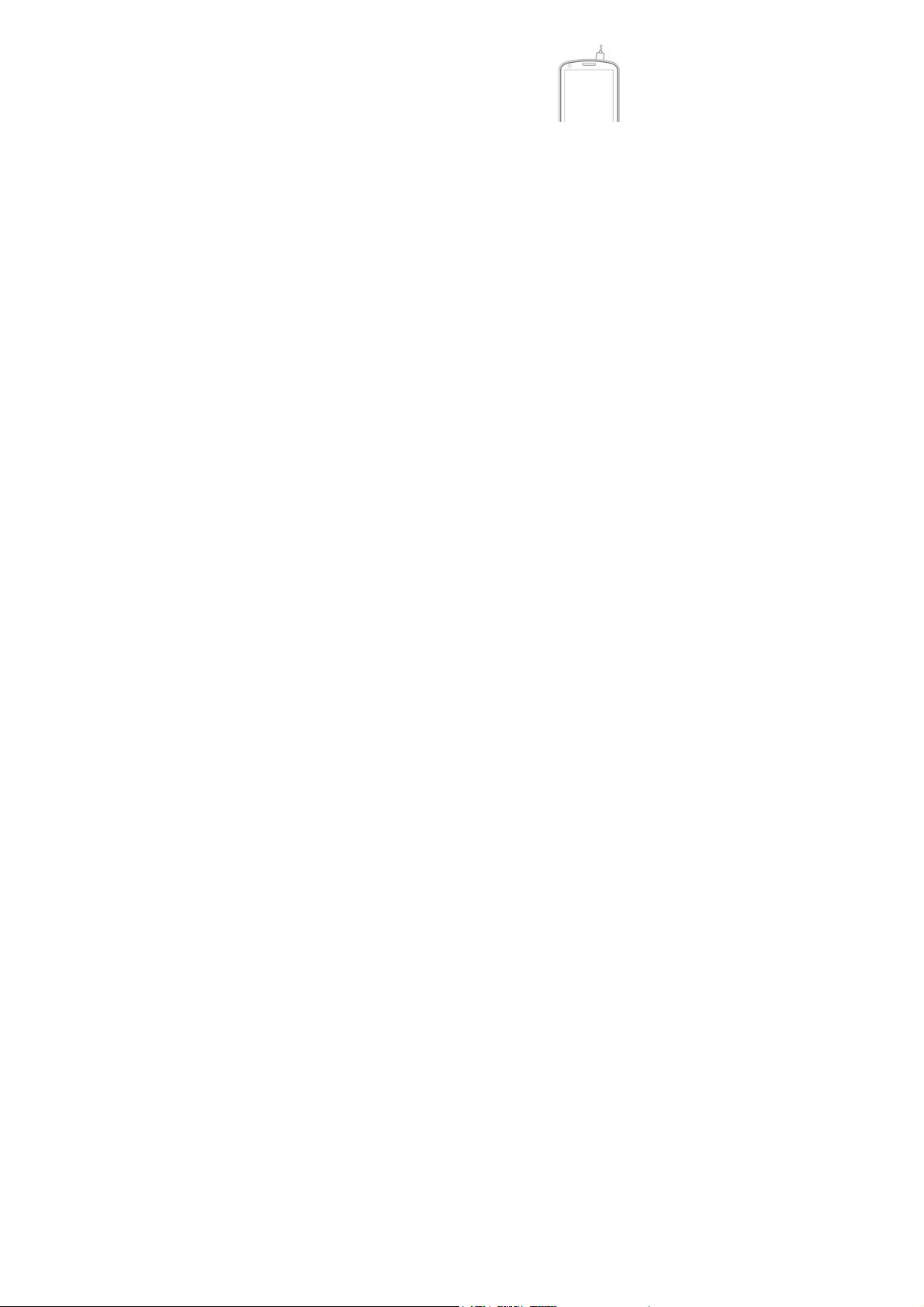
How to charge the battery
The rechargeable Li-ion battery that comes with
your phone is ready to use, but is not charged.
That’s easy to do. We’ll show you how below.
1. Connect the charger to your pho ne, and plug
it into an 110V/220V socket.
2. The battery indicator in the corner of the screen will scroll to
show you it’s charging.
3. When fully charged, the battery indicator will stop scrolling.
Disconnect the charger from your mobile, and unplu g.
Powering On/Off
Powering On
Press the End/Power key until the power-on icon appears.
Note:You may need to enter the Personal Identification Number
(PIN) or Draw unlock pattern if you have set a PIN or unlock
pattern.
Powering Off
Long press the End/Power key to display the menu Phone options
and select Power off.
-4-
Page 6
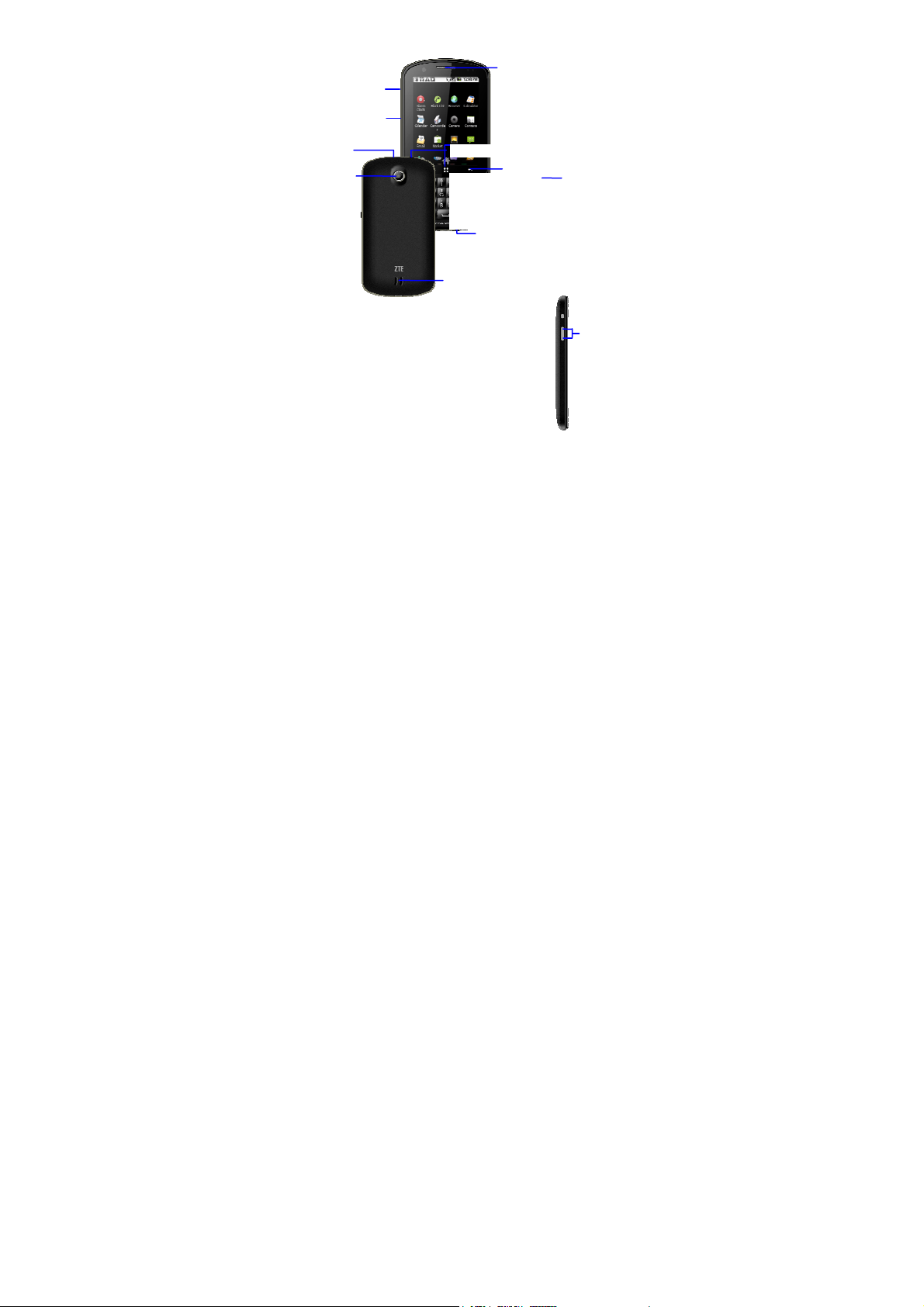
My Phone
y
y
s
y
y
A
End/power ke
Side key
Receiver
USB interface
Camera
Home ke
Fn ke
SYM key
Headset jack
on/off the display, and
Speaker
Menu key
Back key
End/power ke
Press the key to turn
Delete key
hold the key to turn
on/off the phone.
OK key
-5-
Side keys
djust the
volume
Page 7
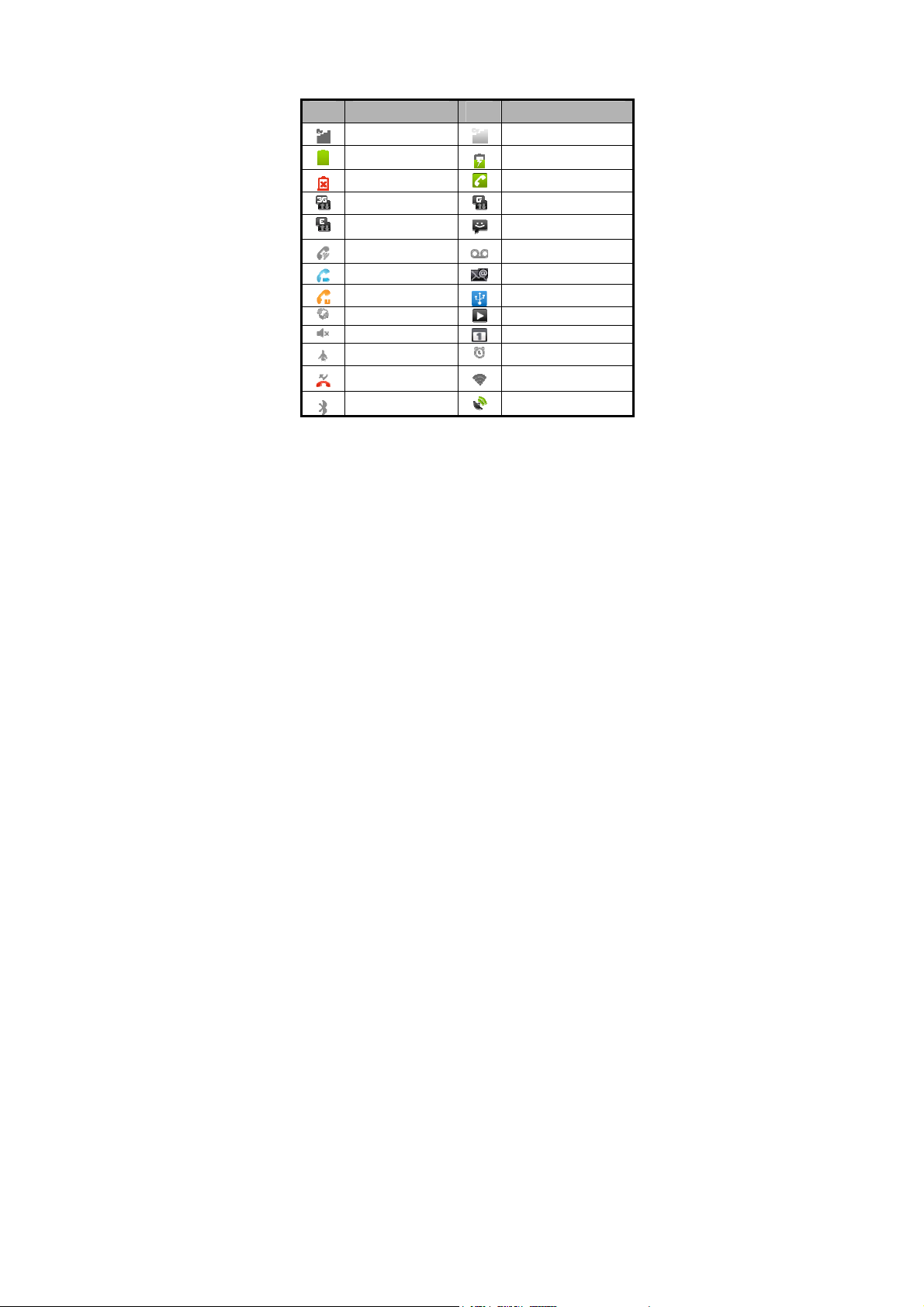
Idle screen
When you turn on the phone, it enters the idle scree n. T he
following indicators notify you with the phone status and alerts.
Icons Descriptions Icons Descriptions
Signal strength
Battery is full In charging
Battery is low
3G connected
Edge connected
Speakerphone is on
Call forwarding is on
Call on hold
Vibrate mode
Ringer is silenced New calendar reminder
Flight mode
Missed call
Bluetooth is on
No signal
In call
GPRS connected
You have unread
message.
You have unheard voice
mail.
You have unread email.
Connected to a PC
Music playing
A clock alarm is active.
WLAN function on
Receiving location data
from GPS
-6-
Page 8
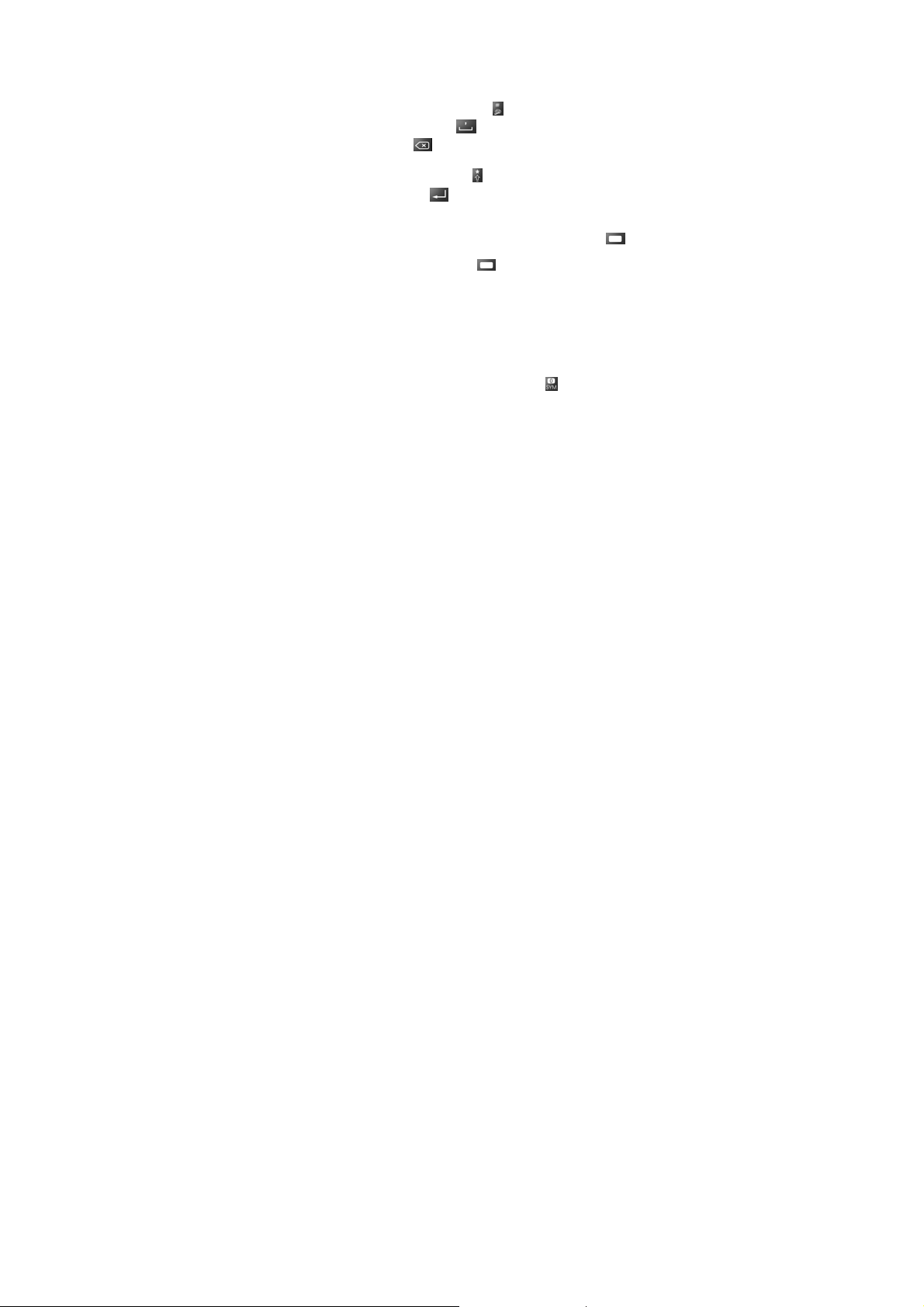
Text Input
Using the keypad
As the slide is opened, you could use the keypad to input.
Switch input method: Press the key.
Insert a space: Press the key.
Delete: Press the key to delete the input before the
cursor.
Switch caps lock: Press the key.
Line feed: Press the key.
Input letters and common symbols: There are two symbols
on the keys. In abc/Abc/ABC method, press the key to input
the symbol located on the left part of the key; press the
key and then press the key to input the symbol located on the
right part of the key; press the key twice and then press
the key to continuously input the symbol located on the right
part of the key.
In Smart abc/Abc/ABC method, your phone predicts the word
as you enter it, so you need input only the first few letters of
the word.
Input numbers: In 123 method, press the numeric keys to
input the corresponding numbers.
Input symbols: During the text input, press key to display
symbol lists, press the Navigation keys to select the symbol,
and press OK to confirm.
-7-
Page 9
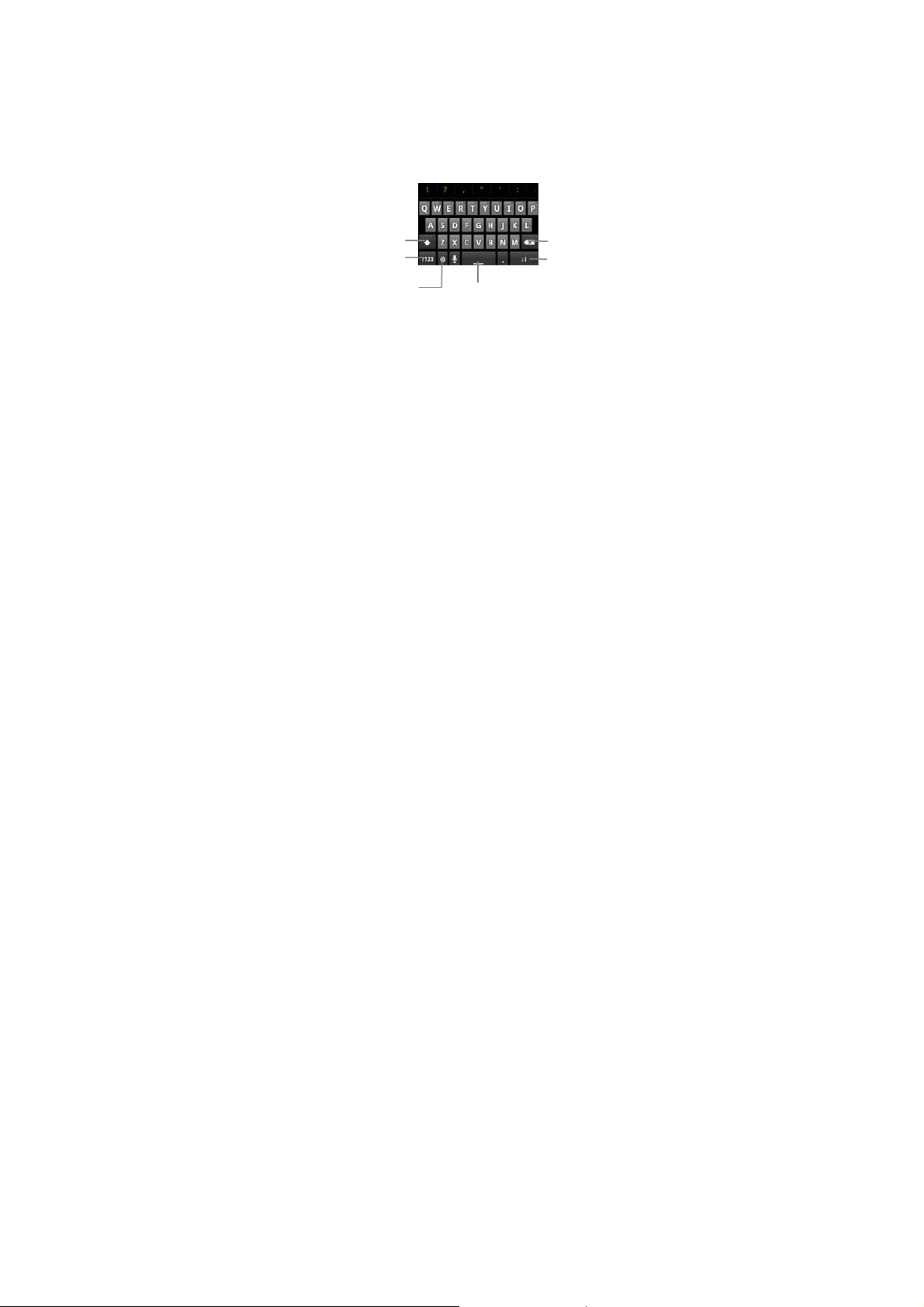
Using Virtual keyboard
Your phone supports the Android keyboard input method and the
TouchPal keyboard input method. Android keyboard supports
multiple language inputs; TouchPal keyboard su pp orts English
and Spanish.
On the text screen, touch and hold the space where you usually
write your text until the Input method is displayed,and touch it
and select the input options.
Android Keyboard
Change between lowercase
and uppercase.
Change to symbol/number
mode. Tap again to change
Select input method Insert space
Delete a
character before
Insert a smiley.
XT9 Text Input
XT9 Text Input can speed up text input by replacing the key
tapping motion of input with a tracing gesture where you move
your finger from letter to letter without lifting the finger until you
reach the end of the word.
-8-
Page 10
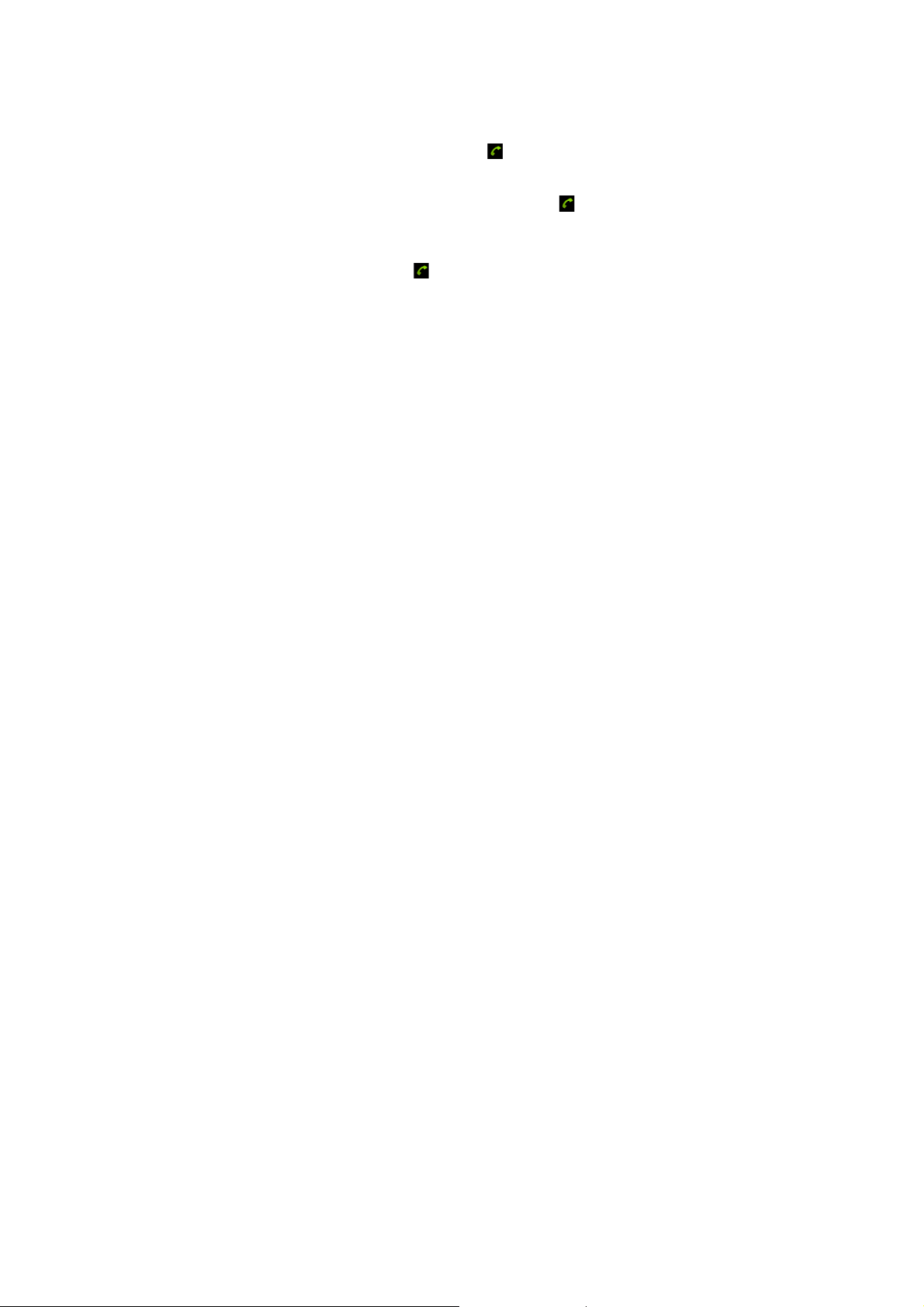
Basic Operation
Make and answer calls
Make a call
Directly make a call
On the home screen, press the numeric keys to input the
telephone numberand press the button to make a call.
Making a call from Contacts
In the Launcher, press the Contacts icon to display the list of
contacts, select the desired contact and press button to
make a call.
Making a call from Calls
In the Launcher, press Contacts > Calls to select the desired
call log and press button to make a call.
Make an international call
Long press “0” key until “+” appears on the screen, and then
dial the country code or region code, city code and pho ne
number.
Dial from Messaging
1. In the Launcher, press the Messaging icon to open the
message interface.
2. Select and open one message or conversation.
3. Long press the message text to pop up the Message
-9-
Page 11

options. If the message contains other numbers, the
Message options will list all numbers. You can select the
number you want to dial.
Receiving a call
Your phone will ring or vi bra te (depends on the current mod e and
settings) upon an incoming call.
- On the incoming call reminder interface, drag the button to
the right to answer the call.
- If the earphone is inserted, press the key on the earphone to
answer the call.
Reject a call
- Press the End key to reject an incoming call.
- You can also drag the button to the left to reject the call.
End a call
- Press the End key to hang up the call during the conversation.
- You can also press the button to hang up the call.
Adjusting the volume
In a call, you can raise or lower the volume by using the side
keys.
Turn the speaker on or off
-10-
Page 12
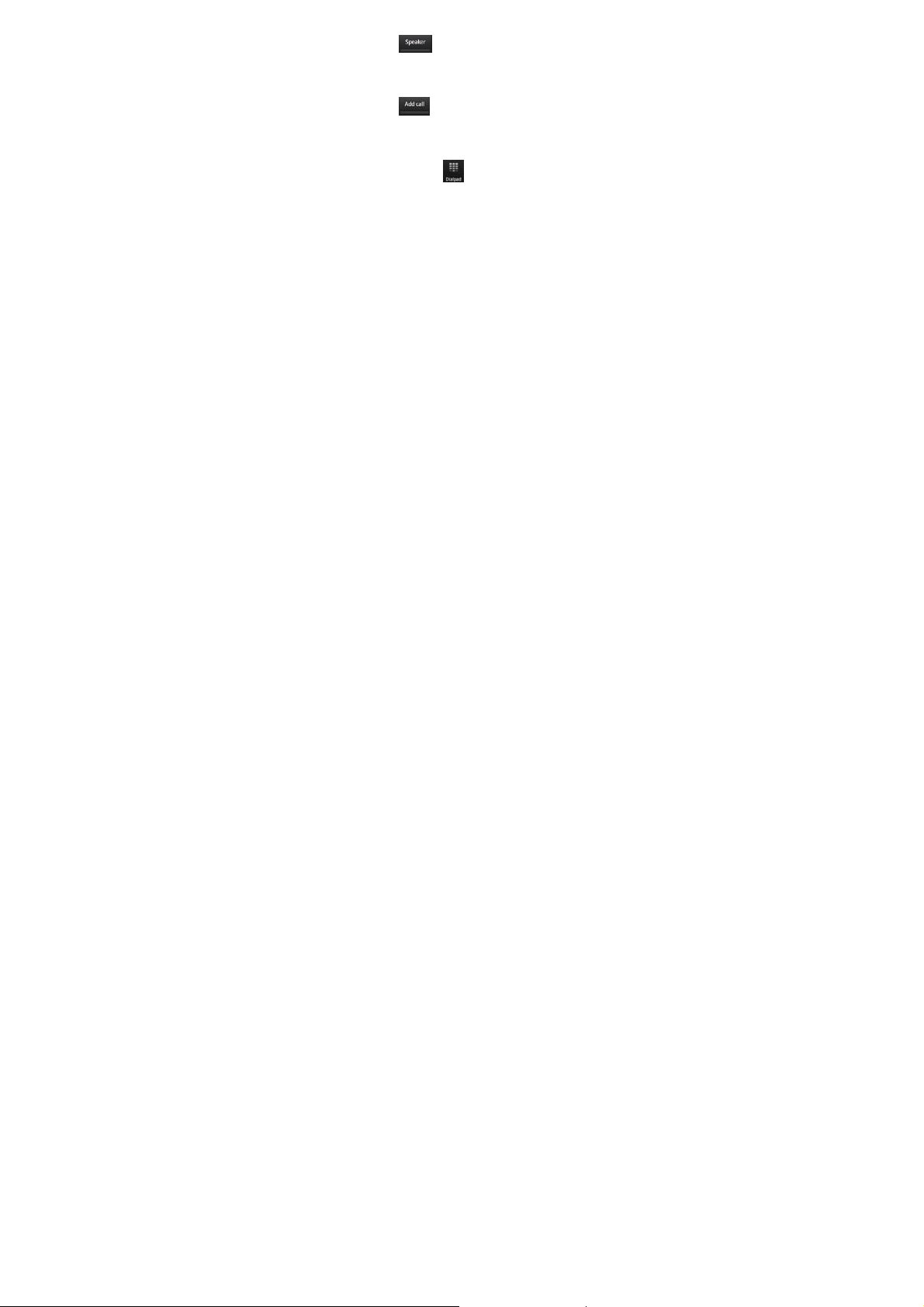
In a call, press the button to turn on the speaker, and
press it again to restore the normal conversation.
Conference call
In a call, press the button to have a conference call.
This function requires the support of network operator.
Open the dialer
In a call, you can press the button to open the dialer for
entering additional numbers.
Contacts
In Contacts you can view or manage your contacts.
In the Launcher, press Contacts icon to open Contacts.
The contacts interface can be divided into the following tab
pages:
- Phone: display the dialing keypad.
- Calls: view all call logs.
- Contacts: view the list of contacts.
- Favorites: display the list of favorites.
All of your contacts are displayed alphabetically in a scrolling list.
You can slide your finger up or down to scroll quickly. A tab
briefly appears to the right of the list, which you can drag up and
down to scroll very quickly.
-11-
Page 13

Add new contact
1. In Contacts, press the Menu key to select New contact.
2. Input all contact information. Slide up to move to the next field.
Press the button to add more than one entry for that
category.
3. Press the icon to select a picture for the contact.
4. Press Done to save your contact.
Delete a contact
1. In Contacts, touch the contact you want to delete.
2. Press the Menu key and then select Delete contact.
3. Press OK on the pop-up window.
Tip:
You can also long press the contact you want to delete and then select
Delete contact from the pop-up window .
Delete contacts
1. In Contacts, press the Menu key and then select Delete
contacts.
2. Select the contacts you want to delete, and press Delete
contacts > OK.
Edit contact details
1. In Contacts, press and hold the contact whose details you
want to edit.
2. In the menu that opens, press Edit contact.
-12-
Page 14

3. Edit the contact information.
Search contacts
1. In Contacts, press the Menu key and then select Search.
2. Input the key word of contacts’ names, the phone will
automatically list all matched contacts.
Add to favorites
1. In Contacts, scroll the list to search your desired contact.
2. Long press the contact until the contact’s shortcut menu
appears.
3. Press Add to favorites.
Accounts
You can synchronize contacts information to your phone from
multiple Google Accounts, Microsoft Exchange ActiveSync
accounts or other kinds of accounts, depending on the
applications installed on your phone.
In Contacts, press the Menu key and then select Accounts.
Import/Export contacts
1. In Contacts, press the Menu key >More > Import/Export.
2. You can select Import from SIM card, Export to SIM card, or
Share visible contacts.
Share a contact
You can share a contact with someone.
1. In Contacts, tap the contact you want to share.
-13-
Page 15

2. Press the Menu key and then press Share.
3. Select share with message or share w ith a pplicat ion (Blu etooth,
Email, or Gmail).
Messaging
In Messaging, you can send or receive text messages and
multimedia messages.
In the Launcher, press the Messaging icon to open.
Send messages
1. In Messaging, press New message.
2. Input your desired telephone number in To.
You can also press the button to select a phone number
from the Contacts.
3. Input some text in “Type to compose”. You can press the
Menu key to select:
- Add subject: convert to multimedia messag e and add a sub ject
for the message.
- Attach: convert to multimedia message and add an attachment
to the message. You could send Pictures, Videos, Audio,
Slideshow, etc.
- Insert phrases: insert the preset messag e.
- Insert smiley: insert the smiley.
4. After that, press Send to send the message.
Receive messages
-14-
Page 16

1. In idle mode, you will be reminded by the new message s in th e
notification area. Slide down to open the notification panel to
view.
2. Directly input the text to reply the message.
3. Long press the text to pop up the Message options menu to
directly call back, call the number in the text message, delete the
message, etc.
Message thread
The messages from one same contact or number will be aligned
in one message thread in chronological order. You can mana ge
these threads in the messaging interface.
Press one thread on the Messaging screen, and press the Menu
key to select:
- Call: call the sender’s number.
- Add subject: to add a message subject.
- Attach: to open a menu where you can touch the kind of media
file to attach to the message.
- Insert phrases: insert the preset messag e.
- Insert smiley: insert the smiley.
- More: you can select to delete thread, delete all threads, etc. If
the sender’s number is not saved in your contacts, you can add
the number to Contacts.
Settings
In Messaging, press the Menu key and then press Settings to
perform relevant settings.
-15-
Page 17

Storage settings
Delete old messages: delete old messages as limits are
reached.
Text message limit: limit the maximum number of text
messages in each conversation.
Multimedia message limit: limit the maximum number of
multimedia messages in each conversation.
Text message (SMS) settings
Delivery reports: request a delivery report for each text
message you send.
Manage SIM card messages: manage messages stored on
your SIM card.
Modify phrases: modify and look over phrases.
Multimedia message (MMS) settings
Delivery reports: request a delivery report for each mu ltime dia
message you send.
Read reports: request a read report for each multimedia
message you send.
Auto-retrieve: automatically retrieve messages.
Roaming auto-retrieve: automatically retrieve messages while
roaming.
Notification settings
-16-
Page 18

Notifications: display message notifications in status bar.
Select ringtone: select the notification ringtone upon the receipt
of messages.
Vibrate: select Vibrate on upon the receipt of messages.
Network Applications
Network connection
Your phone can connect to the Internet, so you may need to pay
for some data service. For details, please cons ult your network
service provider.
Network connection mode
There are two kinds of network connection methods:
GSM/WCDMA or Wi-Fi.
Your phone’s default network is GSM/WCDMA. You can use it
directly without any settings. WLAN mode is disabled by default.
Tip:
On the home screen, use your finger to slide to the first screen,
press the button to enable /disable the data connection.
Wi-Fi
Turn on/off Wi-Fi
1. On the home screen, press the Menu key and then press
Settings > Wireless & networks.
2. Check the box for Wi-Fi to turn on Wi-Fi. Uncheck to turn off
Wi-Fi.
-17-
Page 19

Connect to Wi-Fi
1. On the home screen, press the Menu key and then press
Settings > Wireless & networks.
2. Check the box for Wi-Fi to turn on Wi-Fi.
3. Press Wi-Fi settings. Your phone will automatically search for
all nearby Wi-Fi networks.
4. Select the network you would like to connect to from the list.
- If you’ve selected an open network, your phone will
automatically connect to it.
- If you’ve selected a security network, you need to input the
password.
Browser
You can use Browser to view webpages and to search for
information on the web.
Open Browser
1. In the Launcher, press the Browser icon to open Browser.
2. Press the URL field at the top to input a web address.
3. Press Go.
You can press the Menu key > Bookmarks to select the
bookmark you want to open, or press Most visited or History to
open other web pages.
Browse web
After opening the web pages, you could use the navigation keys
or slide your finger on the screen to view other parts of the page.
-18-
Page 20

Zoom in or out
1. Slide your finger slightly on the screen to reveal the Zoom
control
2. Press the plus or minus side of the Zoom control to zoom in or
out.
Quickly zoom
1. Double-tap on the section of the webpage, the webpage
zooms in.
2. To return to de default zoom level, double-tap again.
Browse options
When you browsing the web pages, press the Menu key to
select:
-New window: open a new window.
-Exit: close all windows.
-Bookmarks: enter the bookmarks interface and add the web
pages to bookmarks.
-Windows: view opened windows.
-Refresh: refresh the currently opening web pages.
-More: you can perform more operations such as Add
bookmark, Find on page, Select text, Page info, Share page,
etc.
Settings
You can set page content, privacy and security preferences to
suit your browse style.
.
-19-
Page 21

On the Browser screen, press the Menu key > More > Settings
to enter the setting interface.
Bluetooth
Via Bluetooth function, you could exchange data with other
Bluetooth devices within short distan ce. Because the Bluetooth
devices communicate through radio wave, the interference might
exist due to some obstacles or other electronic dev ices.
Turn on/off Bluetooth
1. On the home screen, press the Menu key and then press
Settings > Wireless & networks.
2. Check or uncheck Bluetooth to turn it on or off.
Change your phone’s Bluetooth name
1. On the home screen, press the Menu key and then press
Settings > Wireless & networks > Bluetooth settings.
2. If the Bluetooth function is not turned on, tick the box behind
Bluetooth.
3. Press the Device name to set the name of your device.
4. Tick the box behind Discoverable in order that other Bluetooth
devices can search your device.
Pairing
1. In Bluetooth settings menu, press Scan for devices, your
phone will scan and displays all searched Bluetooth devices.
2. Press the ID of the desired device to pair.
-20-
Page 22

3. If you are prompted to enter a passcode, try entering 0000 or
1234 (the most common passcodes), or consult the
documentation that came with the device to learn its passcode.
4. If the pairing is successful, your phone conn ect s to t he device.
Getting to know your phone
Switch to sleep mode
Sleep mode is a kind of power-saving mode, which prevents
against inadvertent operations.
If your phone has been in idle mode for a while, it will
automatically switch to the sleep mode.
You can also press the End/Power key to turn off the
screen and enable the sleep mode.
Wake up your phone
After the phone switches to the sleep mode, the screen will
be turned off and locked. In this case please awake your
phone and unlock the screen if you want to use your phone.
Press the End/Power key to turn on the screen.
Hold the bottom of the screen and drag it to the up to
unlock the screen. If you’ve set unlock pattern, you need
draw the unlock pattern to unlock. (For details, please
see Settings > Security >Set up screen lock >
Pattern).
Screen control
-21-
Page 23

You can control your phone through a series of operations on
the screen.
Press: you can press the items on the screen to select,
open the applications, or use the keyboard to input
characters.
Slide: you can scroll up/down the page or scroll the page
left/right by sliding vertically or horizontally on the screen.
Long press: you can long press some items to get its
available menu. Long press the application icons to add
the shortcuts of these applications to the home page.
Drag: you can drag some items on the screen to realize
some operations.
Switch between landscape mode and portrait mode:
you can switch to the landscape mode by rotating your
phone to the left. The landscape mode is only valid under
some interfaces, such as text input interface, message
viewing interface, etc.
Open and switch applications
Open and close the Launcher
On the home screen, press the icon to open the Launcher.
If you have more applications than can fit on the Launcher in one
view, you can slide the Launcher up or down to view more.
-22-
Page 24

After opening the Launcher, press the icon to enter the
corresponding application, press the Back key to return to the
previous screen.
Press the
icon or the Home key to close the Launcher.
Homepage
Add icons on the homepage
Long press the empty area on the homepage to pop up Add
to Home screen menu. Select Shortcuts, Widgets,
Folders, and Wallpapers.
You can copy icons from the main menu to the homepage by
long pressing an icon in the main menu until the icon
enlarges and the phone vibrates.
Move icons on the homepage
1. Long press an icon until the icon enlarges and the phone
vibrates.
2. Drag the icon to your desired position and then release.
Delete icons on the homepage
1. Long press an icon until the icon enlarges and the phone
vibrates.
2. Drag the icon into
delete.
Change wallpaper
at the lower part of the screen to
-23-
Page 25

Press the Menu key to open the menu.
1.
2. Press Wallpaper > Gallery/Live wallpapers to enter the
image library.
3. Select one image and press Set wallpaper.
-24-
Page 26

Using your phone safely
on the road
Using a phone while driving is illegal in many countries.
Please follow local laws and drive safely at all times.
near sensitive electronics
Don’t use your phone near sensitive electronic equipment –
particularly medical devices such as pacemakers – as it could
cause them to malfunction. It can also interfere with the
operation of fire detectors and other automatic-control
equipment.
For more information about how your phone affects
pacemakers or other electronic equipment, please contact
the manufacturer or your local distributor.
Your phone may cause interference when used near TVs,
radios or automated office equipment.
while flying
Your phone can cause interference with aircraft equipment.
So it’s essential you follow airline regulations. And if airline
personnel ask you to switch off your phone, or dis ab l e its
wireless functions, please do as they say.
-25-
Page 27

in hospital
Your phone may interfere with the normal operation of
medical equipment. Follow all hospital regulations and turn it
off when you’re asked to by posted warnings or medical staff.
at a petrol station
Don’t use your phone at petrol stations. In fact, it’s always
best to switch off whenever you’re near fuels, chemic als or
explosives.
around water
Keep your phone away from water (or any other liquid). It’s
not a waterproof model.
making repairs
Never take your phone apart. Please leave that to the
professionals. Unauthorised repairs could break the terms of
your warranty.
broken antenna
Don’t use your phone if the antenna is damaged, as it could
cause injury.
around children
-26-
Page 28

Keep your mobile out of children’s reach. It should never be
used as a toy and it might not be good for their health.
original accessories
Only use the original accessories supp lie d with your phone or
those approved by the manufacturer. Using unapproved
accessories may affect perform ance, m ake th e warr anty void,
break national regulations on the use of mobile phones, or
even cause injury.
near explosives
Turn off your phone in or near areas where explosive
materials are used. Always obey local laws and turn off your
phone when requested.
emergency calls
To make an emergency call your phone must be turned on
and in an area where there’s network coverage. Dial the
national emergency number and pr ess ‘ send ’. Ex plain ex actly
where you are and don’t hang up until help has arriv ed.
working temperature
The working temperature for the phone is between 0 and ℃
40 . Please don’t use the phone outside the range. Using ℃
the phone under too high or too low temperature might cause
-27-
Page 29

problems.
At very high volume, prolonged listening to a mobile
phone can damage your hearing.
-28-
Page 30

Battery care and safety
Keep the battery in a cool, ventilated place and out of direct
sunlight.
Although the battery is rechargeable, it’ll eventually start to
lose its ability to recharge. If you find that the battery won’t
recharge, it’s time to replace it.
Please don’t throw old batteries into your household rubbish.
You’ll find there are special bins for batteries at refuse
collection points. And some high street electrical stores
provide a battery recycling service too.
Never throw the battery int o a fir e – i t’s hi ghly inflammable and
could explode, hurting you or somebody else.
When you put the battery into your phone, there’s no need to
use force. Exerting too much pressure could make it leak,
overheat, explode or burst into flame.
Never take the battery apart. This may result in leakage,
overheating, explosion or fire.
If the battery becomes hot, changes colour or shape at any
time (when in use, charging or even while in storage) please
stop using it immediately and replace.
Keep the battery dry. Damp or wet conditions can cause it to
overheat or corrode.
Don’t leave the battery in direct sunlight or anywhere really hot,
-29-
Page 31

like in a car on a summer’s day. That could make it leak or
overheat, while lowering its performance and shortening its life.
Don’t charge the battery continuously for 24 hours.
Overcharging is not good for it.
Note: Please avoid contact with the materials inside a damaged
or leaking battery. If they get on y our ski n, w ash w ith lots of w ate r
and seek medical assistance if required.
-30-
Page 32

Charger care and safety
Only plug into voltages between 110VAC and 220VAC. Using a
voltage outside that range can damage the phone/charger –
and cause the battery to leak or catch fire.
Never short-circuit the charger – this may cause electrocution,
overheating or damage.
Don’t charge the phone in direct sunlight or in an area where
it’s damp, dusty, or on a vibrating surface. And charging your
phone near – or on – a TV or radio could interfere with
transmission.
Don’t use the charger if the power cable is damaged. It may
cause a fire or give someone an electric shock.
Keep water well away from the charger. If the charger does
get splashed by water, or any other kind of liquid , imm ediate ly
unplug it to avoid overheating, fire or electrocution.
Don’t take the charger apart. It could cause i njury , giv e you an
electric shock or catch fire.
Never touch any charger, electric cable or socket with wet
hands.
Don’t place heavy objects on the electric cable.
If the cable is damaged, don’t try to mend it yourself – it could
cause a fire or electrocute you.
Always unplug the charger before you clean it.
When unplugging the charger, hold the plug itself, rather than
pulling on the cable. A damaged cable can cause
electrocution or fire.
-31-
Page 33

Health and safety
4RF exposure information (SAR)
This mobile phone meets the government’s requirements for
exposure to radio waves.
This phone is designed and manufactured not to ex ceed the
emission limits for exposure to radio frequency (RF) energy set
by the Federal Communications Commission of the U.S.
Government.
The exposure standard for wireless mobile phones employs a
unit of measurement known as the Specific Absorption Rate, or
SAR. The SAR limit set by the FCC is 1.6W/kg. *Tests for SAR
are conducted using standard operating posi tions accepted by
the FCC with the phone transmitting at its highest certified power
level in all tested frequency bands. Although the SAR is
determined at the highest certified power level, the actual SAR
level of the phone while operating can be well below the
maximum value. This is because the phone is designed to
operate at multiple power levels so as to use only the pos er
required to reach the network. In general, the closer you are to a
wireless base station antenna, the low er the pow er output.
The highest SAR value for the model phone as reported to the
FCC, described in this user guide, is
Position 1900MHz (W/Kg)
Head 1.149
Body 1.109
(Body-worn measurements differ among phone models,
depending upon available accessories and FCC requirements.)
-32-
Page 34

While there may be differences between the SAR levels of
various phones and at various positions, they all meet the
government requirement.
The FCC has granted an Equipment Authorization for this model
phone with all reported SAR levels evaluated as in compliance
with the FCC RF exposure guidelines. SAR information on this
model phone is on file with the FCC and can be found under the
Display Grant section of http://www .fcc. gov/oet/fccid after
searching on FCC ID:Q78-V6000.
For body worn operation, this phone has been tested and meets
the FCC RF exposure guidelines for use with an accessory that
contains no metal and the positions the handset a minimum of 1
cm from the body. Use of other accessories may not ensure
compliance with FCC RF exposure guidelines. If you do no t use
a body-worn accessory and are not holding the phone at the ear,
position the handset a minimum of 1cm from your body when the
phone is switched on.
This device is compliance with SAR for general population
/uncontrolled exposure limits in ANSI/IEEE C95.1-1999 and had
been tested in accordance with the measurement methods and
procedures specified in OET Bulletin 65 Supplement C.
This device was tested for ty pical body-worn operations with th e
back of the handset kept 1cm from the body. To maintain
compliance with FCC RF exposure requirements, use
accessories that maintain a 10mm separation distance between
the user's body and the back of the handset. The use of belt clip s,
holsters and similar accessories should not contain metallic
components in its assembly. The use of accessories that do not
satisfy these requirements may not comply with FCC RF
exposure requirements, and should be avoided.
-33-
Page 35

FCC Notice to User
This device complies with part 15 of the FCC rules. Operation is subject to the
following two conditions: (1) this device may not cause harmful interference,
and (2) this device must accept any interference received, including
interference that may cause undesired operation.
NOTE: The manufacturer is not responsible for any radio or TV interference
caused by unauthorized modifications to this equipment. Such modifications
could void the user’s authority to operate the equipment.
NOTE: This equipment has been tested and found to comply with the limits for
a Class B digital device, pursuant to part 15 of the FCC Rules. These limits
are designed to provide reasonable protection against harmful interference in
a residential installation. This equipment generates uses and can radiate
radio frequency energy and, if not installed and used in accordance with the
instructions, may cause harmful interference to radio communications.
However, there is no guarantee that interference will not occur in a particular
installation. If this equipment does cause harmful interference to radio or
television reception, which can be determined by turning the equipment off
and on, the user is encouraged to try to correct the interference by one or more
of the following measures:
- Reorient or relocate the receiving antenna.
- Increase the separation between the equipment and receiver.
-Connect the equipment into an outlet on a circuit different from that to which
the receiver is connected.
-Consult the dealer or an experienced radio/TV technician for help
-34-
Page 36

Declaration of RoHS compliance
We’re determined to reduce the impact we have on the
environment and take responsibility for the earth we live on. So
this document allows us to formally declare that the V6000,
manufactured by ZTE CORPORATION, fully complies with the
European Parliament’s RoHS (Restriction of Hazardous
Substances) Directive 2002/95/EC, w i th respect to all the
following substances:
(1) Lead (Pb)
(2) Mercury (Hg)
(3) Cadmium (Cd)
(4) Hexavalent Chromium (Cr (VI))
(5) Polybrominated biphenyl (PBB)
(6) Polybrominated diphenyl ether (PBDE)
Our compliance is witnessed by written declaration from our
suppliers. This confirms that any potential trace contamination
levels of the substances listed above are below the maximum
level set by EU 2002/95/EC, or are exempt due to their
application.
The V6000 manufactured by ZTE CORPORATION, meets all the
requirements of EU 2002/95/EC.
-35-
Page 37

Disposal of your old phone
1. When the wheelie bin symbol is attached to a
product, it means the product is covered by the
European Directive 2002/96/CE.
2. All electrical and electronic products should be
disposed of separately from normal household
waste via designated collection points provided
by government or local authorities.
3. The correct disposal of electrical and electronic
products will help protect the environment and
human health.
-36-
 Loading...
Loading...