Page 1
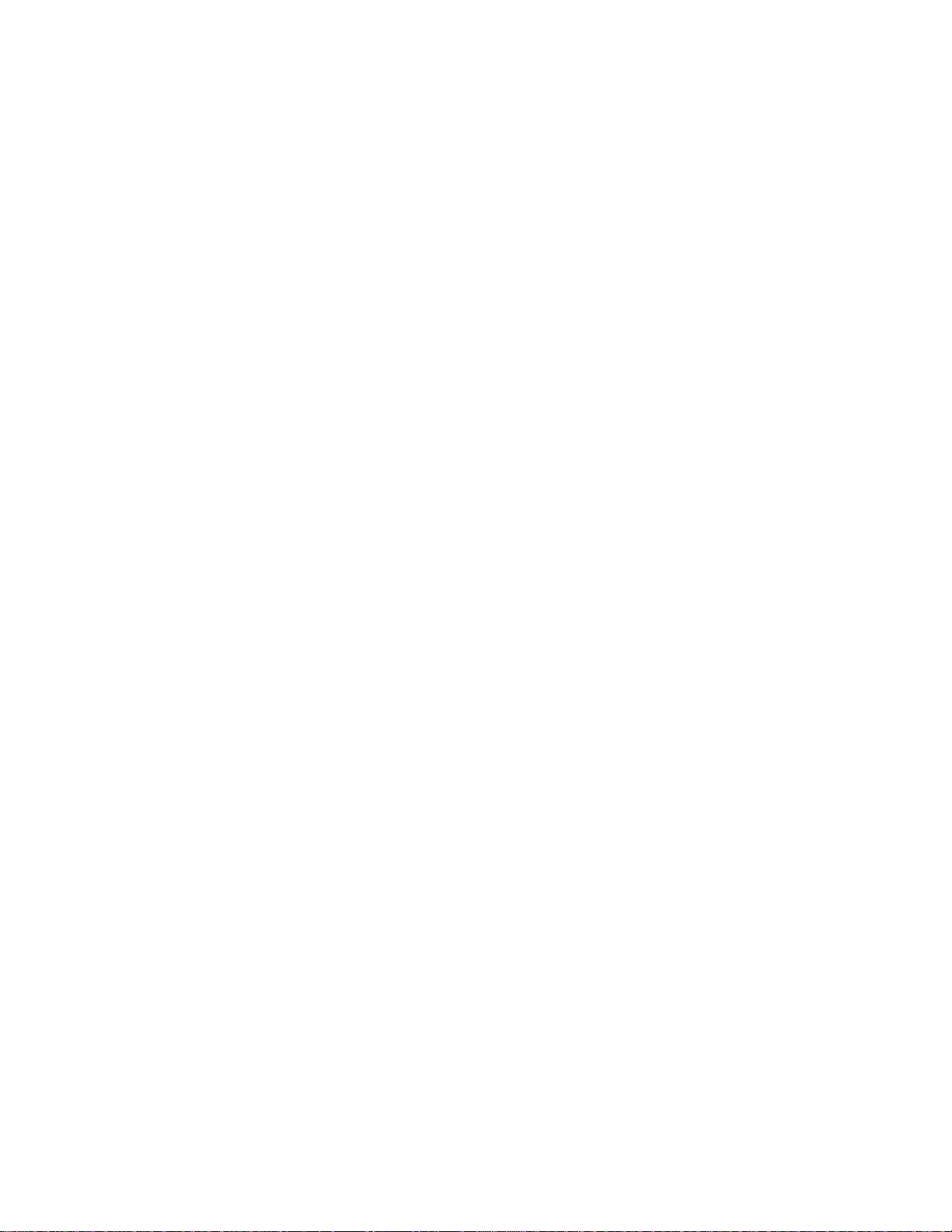
N9518
User Guide
ZTE Corporation
[UG template version 15a]
[boost_zte_N9518_ug_en_033115_d0]
Page 2
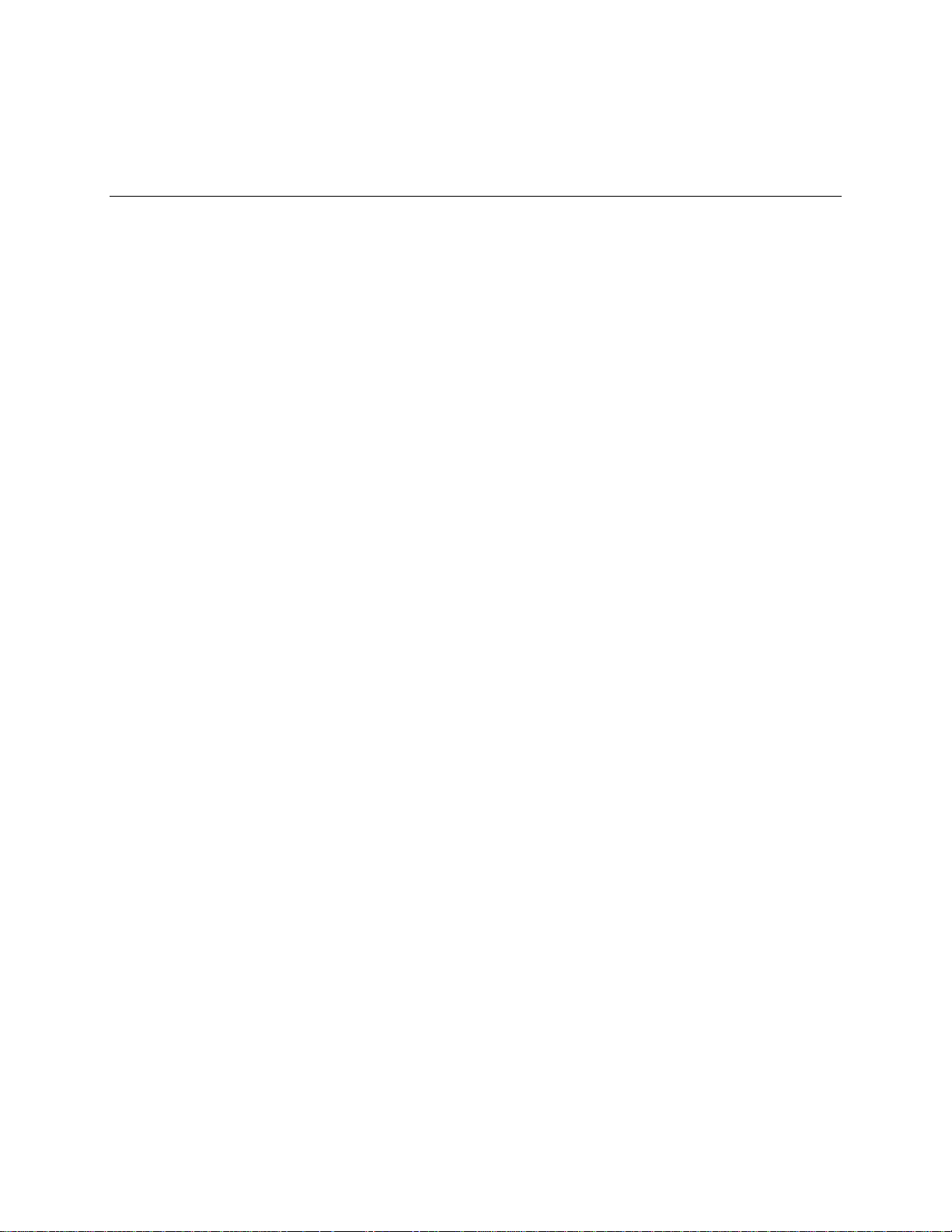
Table of Contents
Contents
Table of Contents ........................................................................................................................................... i
Introduction ................................................................................................................................................... 1
About the User Guide ........................................................................................................................... 1
How to Use This Guide ......................................................................................................................... 1
Get Started .................................................................................................................................................... 2
Parts and Functions .............................................................................................................................. 2
nano-SIM Card ...................................................................................................................................... 3
Handling a SIM Card ..................................................................................................................... 3
SD Card ................................................................................................................................................ 4
Unmount the SD Card ................................................................................................................... 4
Format SD Card ............................................................................................................................ 4
Turn Your Phone On and Off ................................................................................................................ 5
Use the Touchscreen ............................................................................................................................ 5
Activation and Service ......................................................................................................................... 7
Complete the Setup Screens ................................................................................................................ 7
Basic Operations ........................................................................................................................................... 8
Basics .................................................................................................................................................... 8
Home Screen and Applications (Apps) List .................................................................................. 8
Applications ........................................................................................................................................... 8
Launch Applications ...................................................................................................................... 8
Enter Text .............................................................................................................................................. 8
Touchscreen Keyboards ............................................................................................................... 8
Google Keyboard .......................................................................................................................... 9
Swype ........................................................................................................................................... 9
Google Voice Typing ..................................................................................................................... 9
Google Account ................................................................................................................................... 10
Create a Google Account ............................................................................................................ 10
Sign In to Your Google Account ................................................................................................. 11
Google Play Store ............................................................................................................................... 12
Find and Install an App ............................................................................................................... 13
Lock and Unlock Your Screen ............................................................................................................ 13
TOC i
Page 3
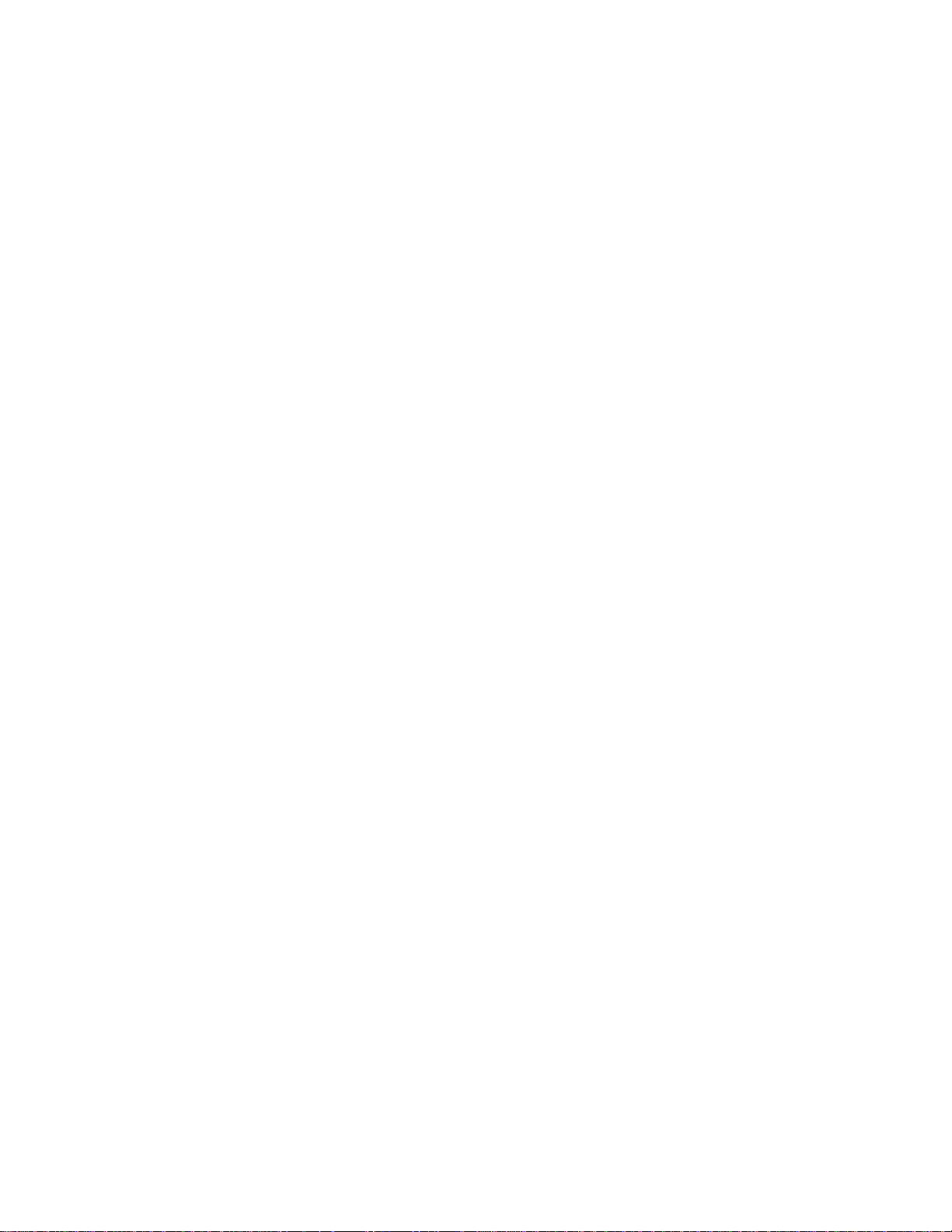
Your Phone Interface .................................................................................................................................. 15
Home Screen Basics........................................................................................................................... 15
Home Screen Layout .................................................................................................................. 15
Extended Home Screens ............................................................................................................ 16
Status Bar ........................................................................................................................................... 16
Notifications Panel .............................................................................................................................. 17
Customize the Home Screen .............................................................................................................. 17
Change the Wallpaper ................................................................................................................ 17
Change the Theme ..................................................................................................................... 18
Add Shortcuts to the Home Screen ............................................................................................ 18
Add Widgets to the Home Screen .............................................................................................. 18
Add Folders to the Home Screen ............................................................................................... 19
Phone App .................................................................................................................................................. 20
Place and Answer Calls ...................................................................................................................... 20
Call Using the Phone Dialer ........................................................................................................ 20
Answer Phone Calls .................................................................................................................... 21
Optional Services ................................................................................................................................ 22
Voicemail Setup .......................................................................................................................... 22
Contacts .............................................................................................................................................. 23
Add a Contact ............................................................................................................................. 23
Search for a Contact ................................................................................................................... 24
Messaging and Internet ............................................................................................................................... 26
Text and Multimedia Messaging ......................................................................................................... 26
Send a Text Message ................................................................................................................. 26
Send a Multimedia Message (MMS) ........................................................................................... 27
Save and Resume a Draft Message ........................................................................................... 28
New Messages Notification ......................................................................................................... 29
Manage Message Conversations ............................................................................................... 29
Create and Send Gmail ...................................................................................................................... 30
Check Received Gmail Messages ...................................................................................................... 31
Open New Gmail Messages ....................................................................................................... 31
Open Gmail Messages ............................................................................................................... 31
Email ................................................................................................................................................... 31
Set Up an Email Account ............................................................................................................ 31
Add an Email Account ................................................................................................................. 32
TOC ii
Page 4
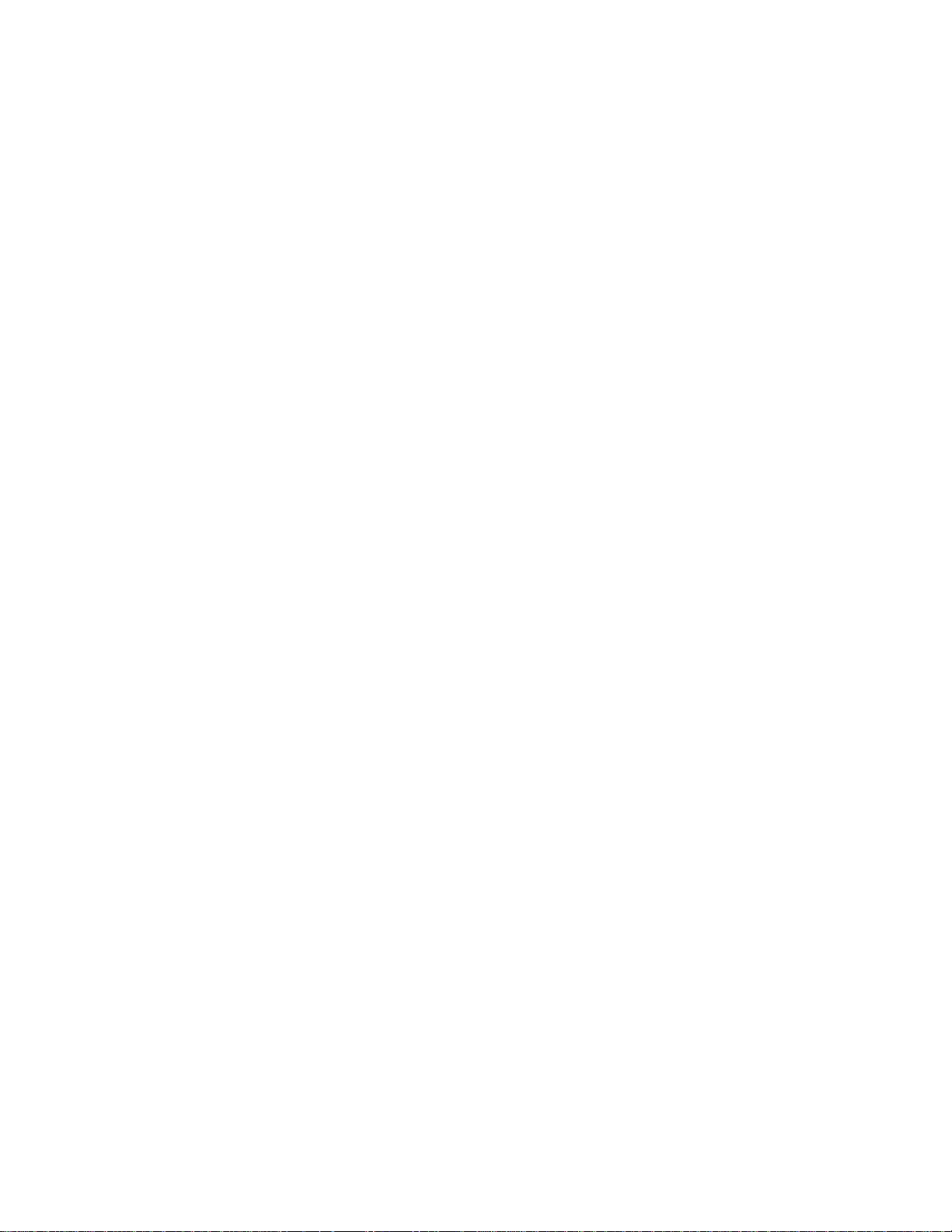
Add an Exchange ActiveSync Account ....................................................................................... 33
Compose and Send Email .......................................................................................................... 33
Open New Email Messages ........................................................................................................ 34
Open Email Messages ................................................................................................................ 34
Browser ............................................................................................................................................... 35
Use the Browser ......................................................................................................................... 35
Camera and Video ...................................................................................................................................... 37
Take Pictures and Record Videos ...................................................................................................... 37
Take a Picture ............................................................................................................................. 37
Record Videos ............................................................................................................................ 38
View Pictures and Videos Using Gallery ............................................................................................ 38
Share Pictures and Videos ................................................................................................................. 40
Send Pictures or Videos by Email .............................................................................................. 40
Send a Picture or Video by Multimedia Message ....................................................................... 40
Send Pictures or Videos Using Bluetooth ................................................................................... 41
Send Pictures or Videos to Drive ................................................................................................ 41
Share Pictures or Videos on Google+ ........................................................................................ 42
Send a Picture on Hangouts ....................................................................................................... 42
Send Pictures or Videos to Photos ............................................................................................. 43
Send Pictures or Videos Using Wi-Fi Direct ............................................................................... 43
Share Pictures and Videos on Facebook ................................................................................... 44
Share Videos on YouTube .......................................................................................................... 44
Useful Apps and Features ........................................................................................................................... 45
Navigation ........................................................................................................................................... 45
Google Maps ............................................................................................................................... 45
Hangouts ............................................................................................................................................. 46
Google Search .................................................................................................................................... 47
Use Google Search ..................................................................................................................... 47
Use Google Voice Search ........................................................................................................... 48
Twitter ................................................................................................................................................. 48
Install the Twitter App on Your Phone ........................................................................................ 48
Tweet on Twitter ......................................................................................................................... 48
Facebook ............................................................................................................................................ 49
Install the Facebook App on Your Phone ................................................................................... 49
Use Facebook ............................................................................................................................. 50
TOC iii
Page 5
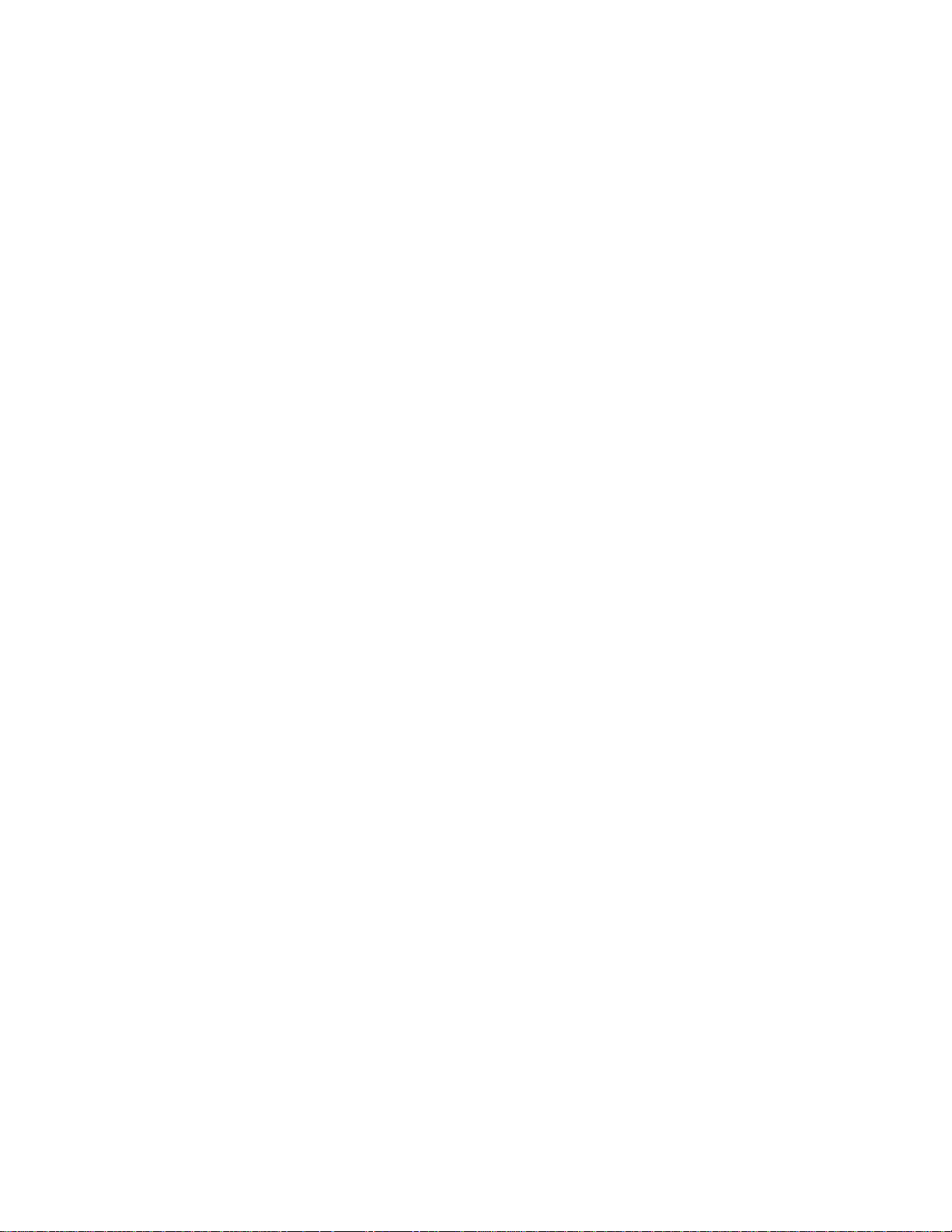
LinkedIn ............................................................................................................................................... 50
Install the LinkedIn App on Your Phone ..................................................................................... 50
Sign In to Your LinkedIn Account ............................................................................................... 50
YouTube .............................................................................................................................................. 51
View YouTube Videos ................................................................................................................. 51
Post a Video to YouTube ............................................................................................................ 51
Google Play Music App ....................................................................................................................... 51
Play Music with Google Play ....................................................................................................... 52
Google Play Music Screen Layout .............................................................................................. 52
Connectivity ................................................................................................................................................. 54
Connections Optimizer ........................................................................................................................ 54
Wi-Fi .................................................................................................................................................... 55
Turn Wi-Fi On and Connect to a Wireless Network .................................................................... 55
Bluetooth ............................................................................................................................................. 55
Bluetooth Information .................................................................................................................. 56
Enable the Bluetooth Feature ..................................................................................................... 56
Pair Bluetooth Devices ................................................................................................................ 57
Connect to a Paired Bluetooth Device ........................................................................................ 58
Send Information Using Bluetooth .............................................................................................. 58
Settings ....................................................................................................................................................... 60
For Assistance ............................................................................................................................................ 61
Boost Account Information and Help .................................................................................................. 61
Manage Your Account ................................................................................................................ 61
Re-Boost ..................................................................................................................................... 62
Index ............................................................................................................................................................ 65
TOC iv
Page 6
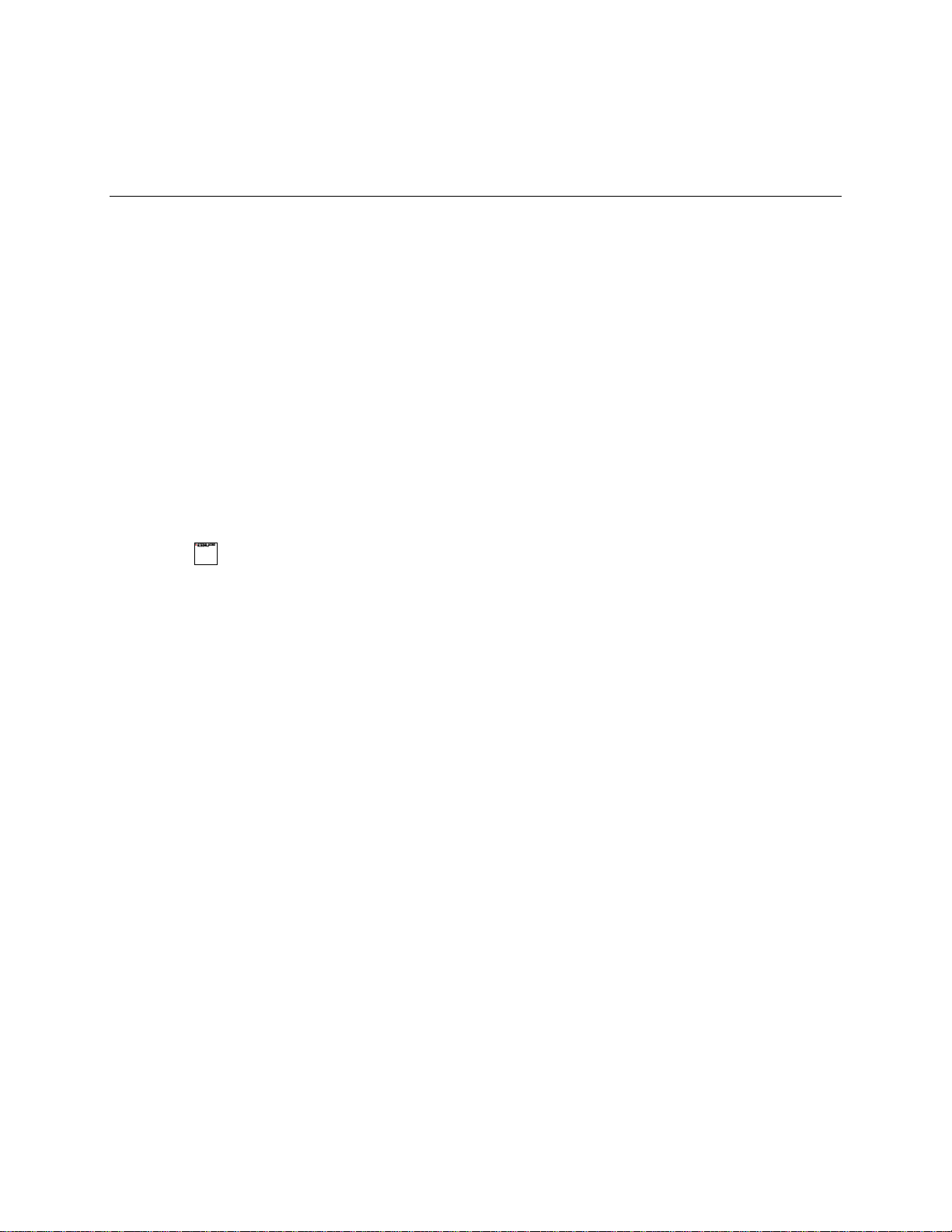
Introduction
The following topics describe the basics of using this guide and your new phone.
About the User Guide
Thank you for purchasing your new ZTE Warp Elite. The following topics explain how best to use this
guide to get the most out of your phone.
Before Using Your Phone
Read this guide and the Important Information booklet in the box thoroughly for proper usage.
Accessible services may be limited by subscription contract conditions.
Descriptions in the User Guide
Note that most descriptions in this guide are based on your phone's setup at the time of purchase. Unless
otherwise noted, instructions begin from the phone's home screen, which is displayed by pressing the
Home Key . Some operation descriptions may be simplified.
Screenshots and Key Labels
Screenshots in the user guide may appear differently on your phone. Key labels in the user guide are
simplified for description purposes and differ from your phone's display.
Other Notations
In the user guide, the phone may be referred to either as "phone," "device," or "handset." A microSD™ or
microSDHC™ card is referred to as an "SD Card" or a "memory card."
How to Use This Guide
You can easily navigate this user guide, which is displayed in a browser window that is divided into three
areas.
These topics will teach you how to navigate the guide and use the features for each area.
1
Page 7
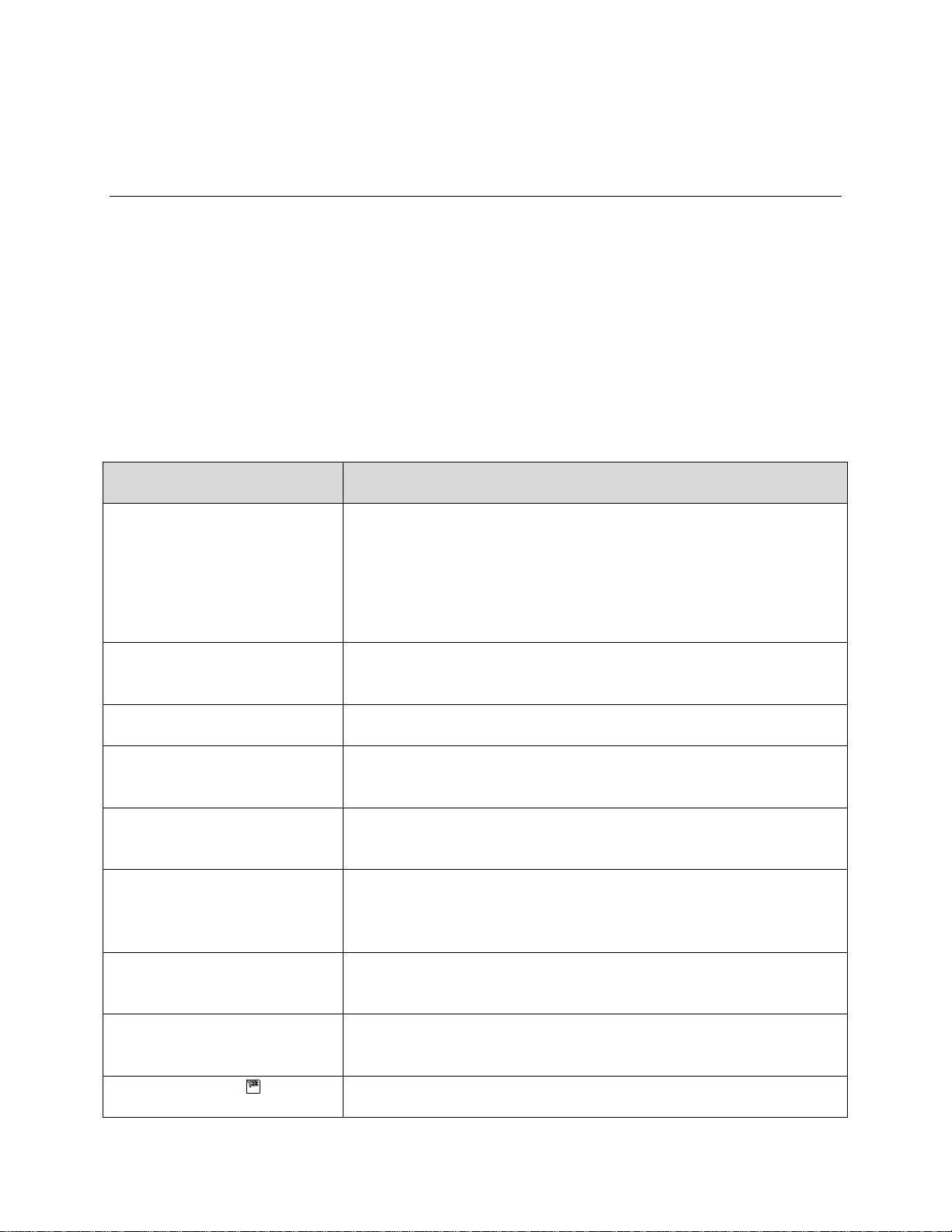
Get Started
Part
Description
Ambient Light and Proximity
Sensor
Detects how close an object is to the surface of the screen. This is
typically used to detect when your face is pressed up against the
screen, such as during a phone call.
While talking on the phone, the sensor detects talk activity and locks
the keypad to prevent accidental keypresses.
Front Camera Lens
Takes pictures and records videos while facing the screen, and allows
you to video conference.
Earpiece
Lets you hear the caller and automated prompts.
SD Card Tray
Allows you to install an optional SD card to your phone. See Insert SD
Card and Remove SD Card.
nano-SIM Card Tray
Lets you install the nano-SIM card needed for connecting to the 4G
network. See Insert nano-SIM Card.
Touchscreen
Displays all the information needed to operate your phone, such as the
call status, the Contacts list, and the date and time. Also provides onetap access to all of your features and applications.
Volume Button
Allows you to adjust the ringtone or media volume or adjust the voice
volume during a call.
Power Button
Lets you turn the phone on or off, turn the screen on or off, restart the
phone, or switch your phone to airplane mode.
Recent Apps Key
Displays a list of recently used applications.
The following topics give you all the information you need to set up your phone and wireless service the
first time.
Parts and Functions
These topics illustrate your phone’s primary parts and key functions.
Phone Layout
The following illustration outlines your phone’s primary external features and buttons.
2
Page 8
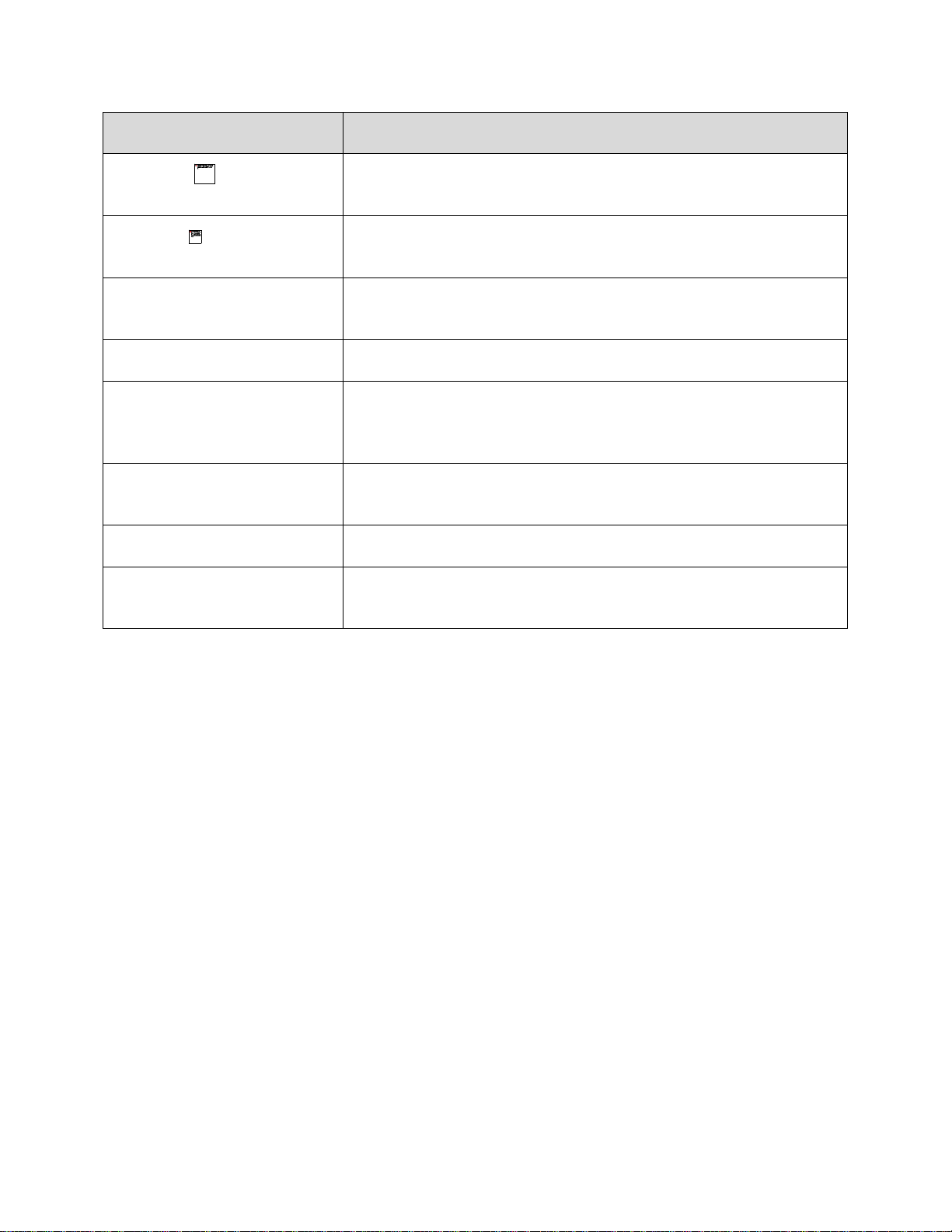
Part
Description
Home Key
Returns you to the home screen. The light beneath the key illuminates
when you charge the battery or you have a notification or alert.
Back Key
Lets you return to the previous screen, or close a dialog box, options
menu, the Notifications panel, or onscreen keyboard.
Speaker
Lets you hear the different ringtones and sounds. The speaker also
lets you hear the caller’s voice in speakerphone mode.
Charging/micro-USB Jack
Allows you to connect the phone charger or the USB cable (included).
Microphone
Transmits your voice for phone calls or records your voice or ambient
sounds for voice recordings and videos. The microphone on the back
of the phone is useful for canceling ambient noise during a phone call.
Flash
Helps illuminate subjects in low-light environments when the camera is
focusing and capturing a picture or video.
Back Camera Lens
Lets you take pictures and videos.
3.5 mm Headset Jack
Allows you to plug in either a stereo headset or an optional headset for
convenient, hands-free conversations.
CAUTION! Inserting an accessory into the incorrect jack may damage the phone.
nano-SIM Card
The nano-SIM card is an IC card containing phone number and other customer information.
Handling a SIM Card
Keep the following in mind when handling a nano-SIM card.
● Customer is responsible for any damage caused by inserting nano-SIM card in another-brand IC
card reader, etc. The company is not responsible in such case.
● Always keep the IC chip clean.
● Wipe clean with a dry, soft cloth.
● Avoid applying labels. May damage nano-SIM card.
● See instructions included with nano-SIM card for handling.
● nano-SIM card is the property of the company.
3
Page 9
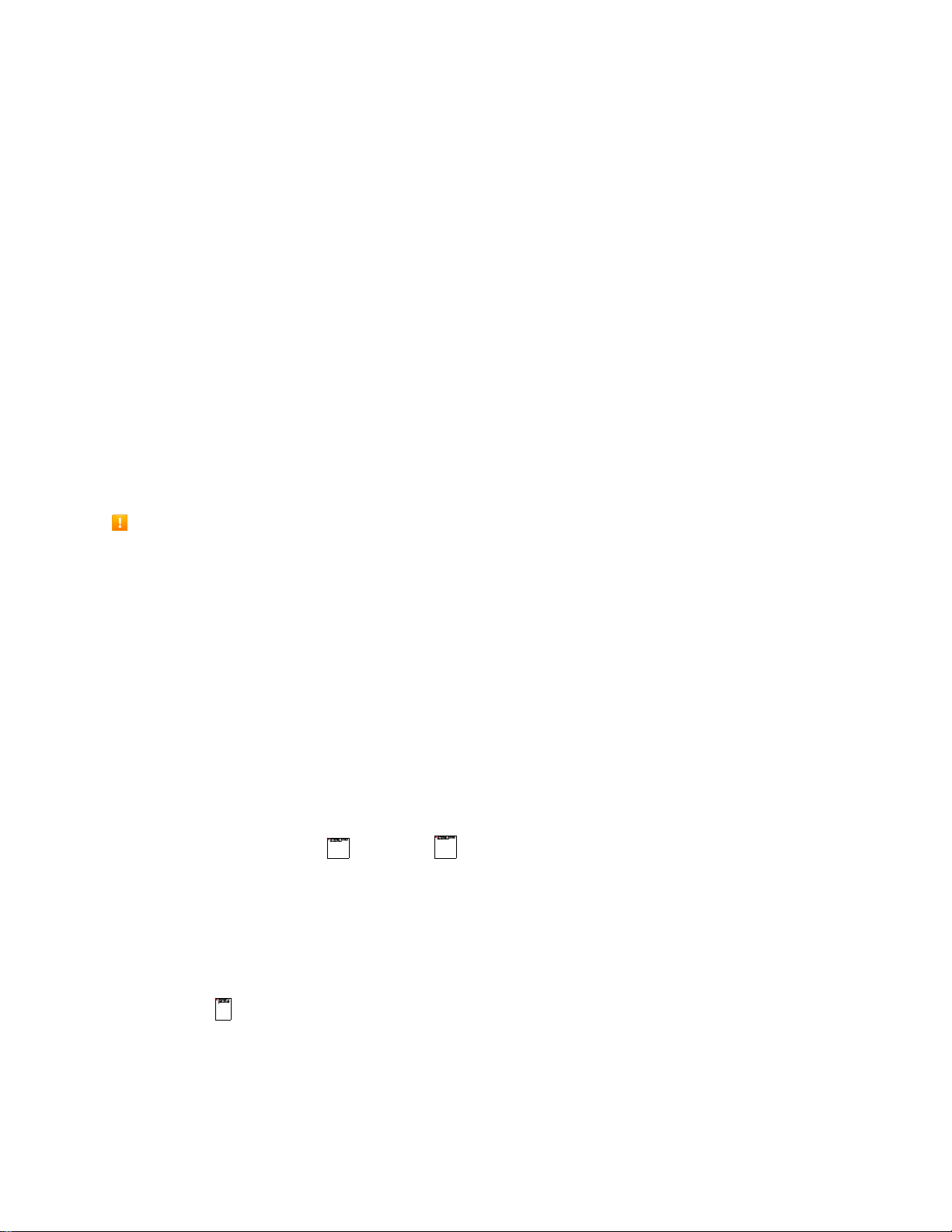
● nano-SIM card is replaceable (at cost) in case of loss/damage.
● Return nano-SIM card to the company when cancelling subscription.
● Returned nano-SIM cards are recycled for environmental purposes.
● Note that nano-SIM card specifications and performance may change without notice.
● It is recommended that you keep a separate copy of information that is stored on nano-SIM card.
The company is not responsible for damages from stored information that is lost.
● Always follow emergency procedures to suspend service if your nano-SIM card or phone (nanoSIM card inserted) is lost/stolen. For details, contact Customer Service.
● Always power off phone before inserting/removing nano-SIM card.
SD Card
Your phone supports the use of an optional SD card (not included) to expand its storage capacity. It
supports cards up to 32 GB. Some cards may not operate properly with your phone.
SD Card Cautions
Data: Information stored on SD Card can become lost or changed accidently or as a result of damage.
It is recommended that you keep a separate copy of important data. The company is not responsible
for damages from data that is lost or changed.
Reading/Writing Data: Never power off or remove Battery while reading or writing data.
Battery Level: A low battery charge may prevent reading/writing to SD Card.
Handling SD Card: Use/store SD Cards away from the reach of infants. May cause choking if
swallowed.
Unmount the SD Card
Always unmounts the SD card before removing it from your phone.
1. From home, tap Apps > Settings > Storage.
1. Tap Unmount SD card > OK.
The icon appears in the status bar. The card is now unmounted.
Format SD Card
When you insert an optional SD card for the first time, it is recommended that you format it on your phone.
4
Page 10
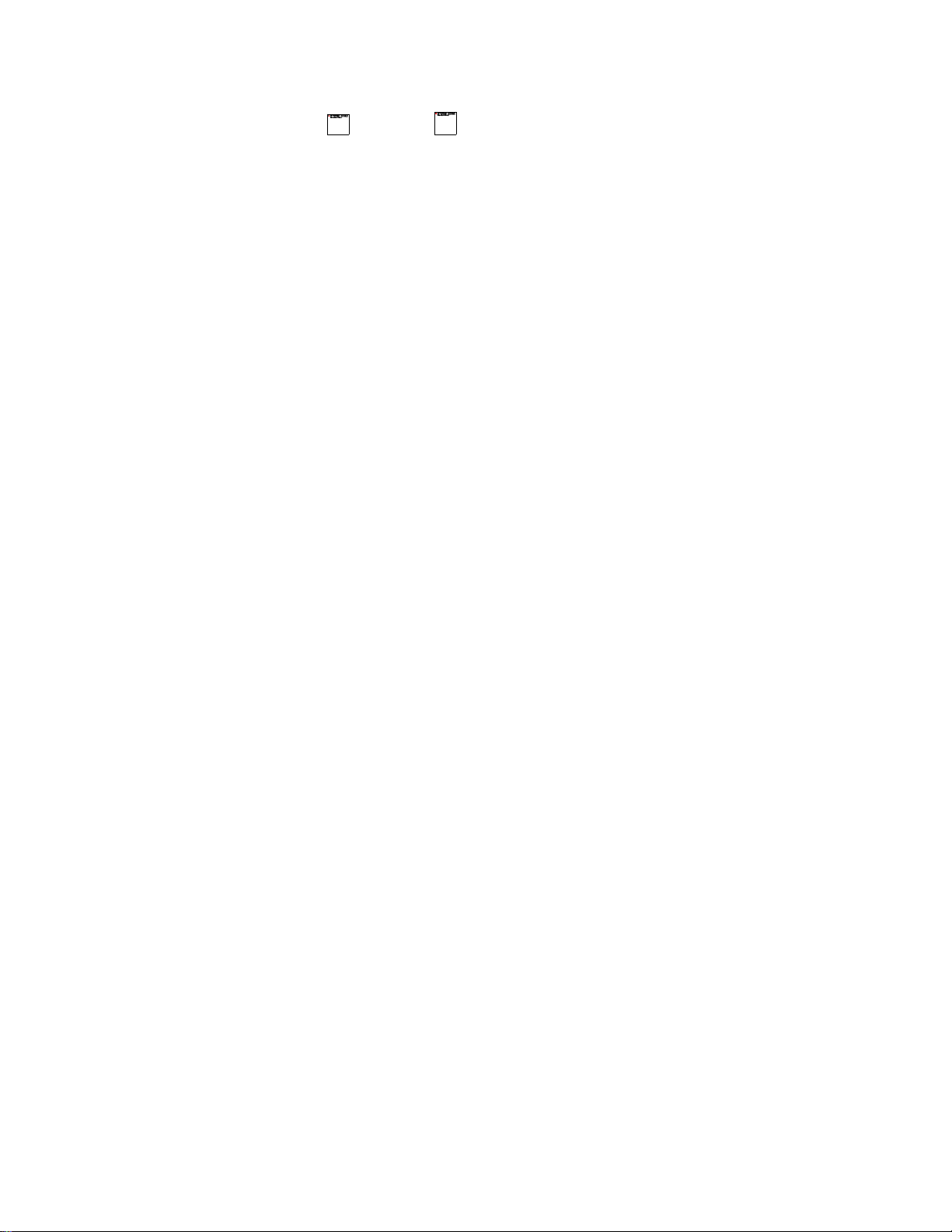
1. From home, tap Apps > Settings > Storage.
2. Tap Erase external SD card > ERASE SD CARD > ERASE EVERYTHING.
If you have set up a screen lock, you will be prompted to draw the pattern or enter the
password or PIN. See Screen Lock.
All data on the SD card is erased, and the card is formatted for use on your phone .
Turn Your Phone On and Off
The instructions below explain how to turn your phone on and off.
Turn Your Phone On
■ Press and hold the Power Button.
Your phone will power on.
The first time you turn the phone on, you will see the startup screens. See Complete the
Setup Screens for details.
If your phone is not yet activated, see Activate Your Phone for more information.
Turn Your Phone Off
1. Press and hold the Power Button to open the phone options menu.
2. Tap Power off to turn the phone off.
Your phone will power off.
Your screen remains blank while your phone is off (unless the battery is charging).
Use the Touchscreen
Your phone’s touchscreen lets you control actions through a variety of touch gestures.
Tap or Touch
When you want to type using the onscreen keyboard, select items onscreen such as application and
settings icons, or press onscreen buttons, simply tap or touch them with your finger.
5
Page 11
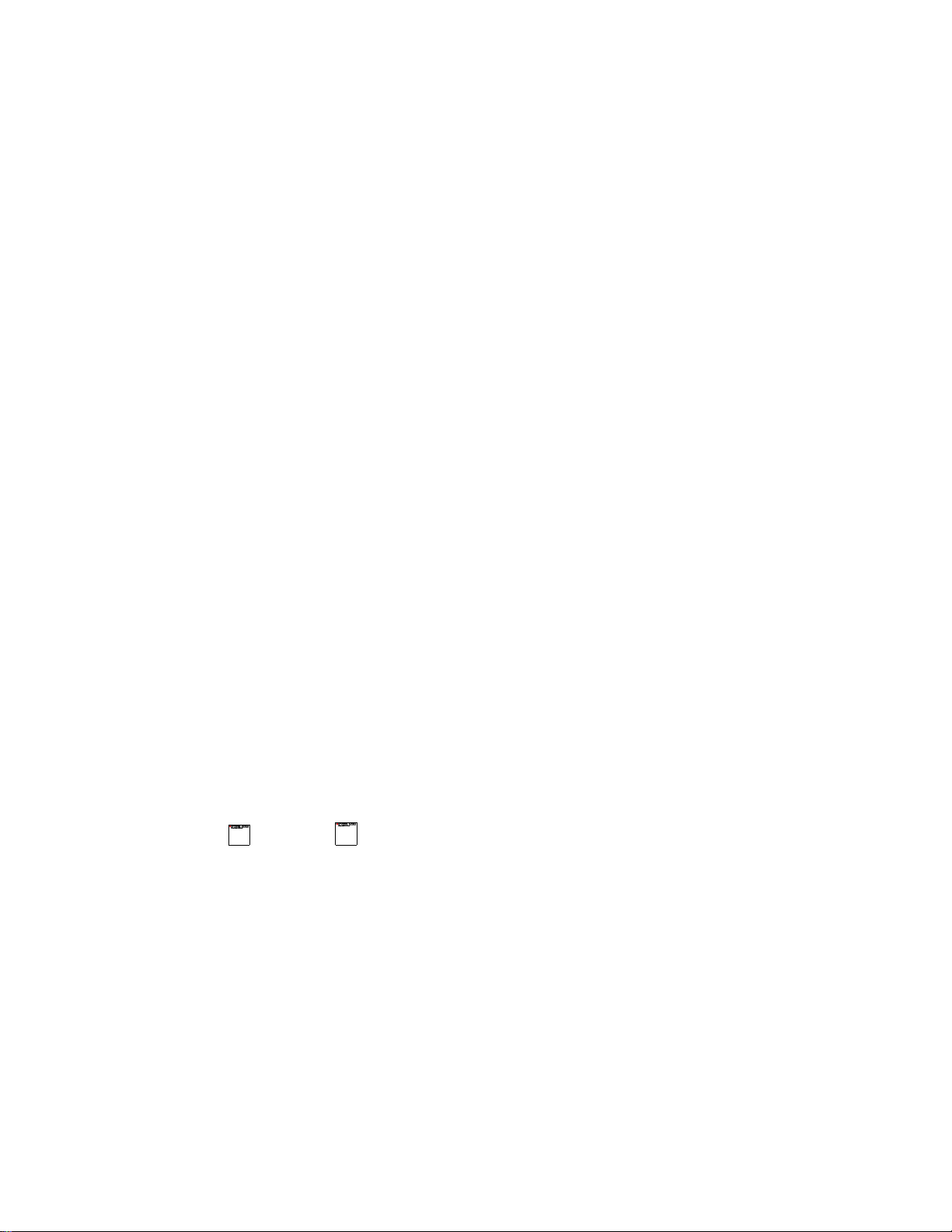
Touch and Hold
To open the available options for an item (for example, a contact or link in a Web page), touch and hold
the item.
Swipe or Slide
To swipe or slide means to quickly drag your finger vertically or horizontally across the screen.
Drag
To drag, press and hold your finger with some pressure before you start to move your finger. While
dragging, do not release your finger until you have reached the target position.
Flick
Flicking the screen is similar to swiping, except that you need to swipe your finger in light, quick strokes.
This finger gesture is always in a vertical direction, such as when flicking the contacts or message list.
Rotate
For most screens, you can automatically change the screen orientation from portrait to landscape by
turning the phone sideways. When entering text, you can turn the phone sideways to bring up a bigger
keyboard. See Touchscreen Keyboards for more details.
Note: The auto-rotate feature needs to be enabled for the screen orientation to automatically change.
From home, tap > Settings > Display > Auto-rotate screen > Rotate the contents of the
screen.
Tip: You can also access the screen rotation setting from the notifications window. Pull down the status
bar and tap Auto Rotate to select or deselect the option.
Pinch and Spread
“Pinch” the screen using your thumb and forefinger to zoom out or “spread” the screen to zoom in when
viewing a picture or a Web page. (Move fingers inward to zoom out and outward to zoom in.)
6
Page 12
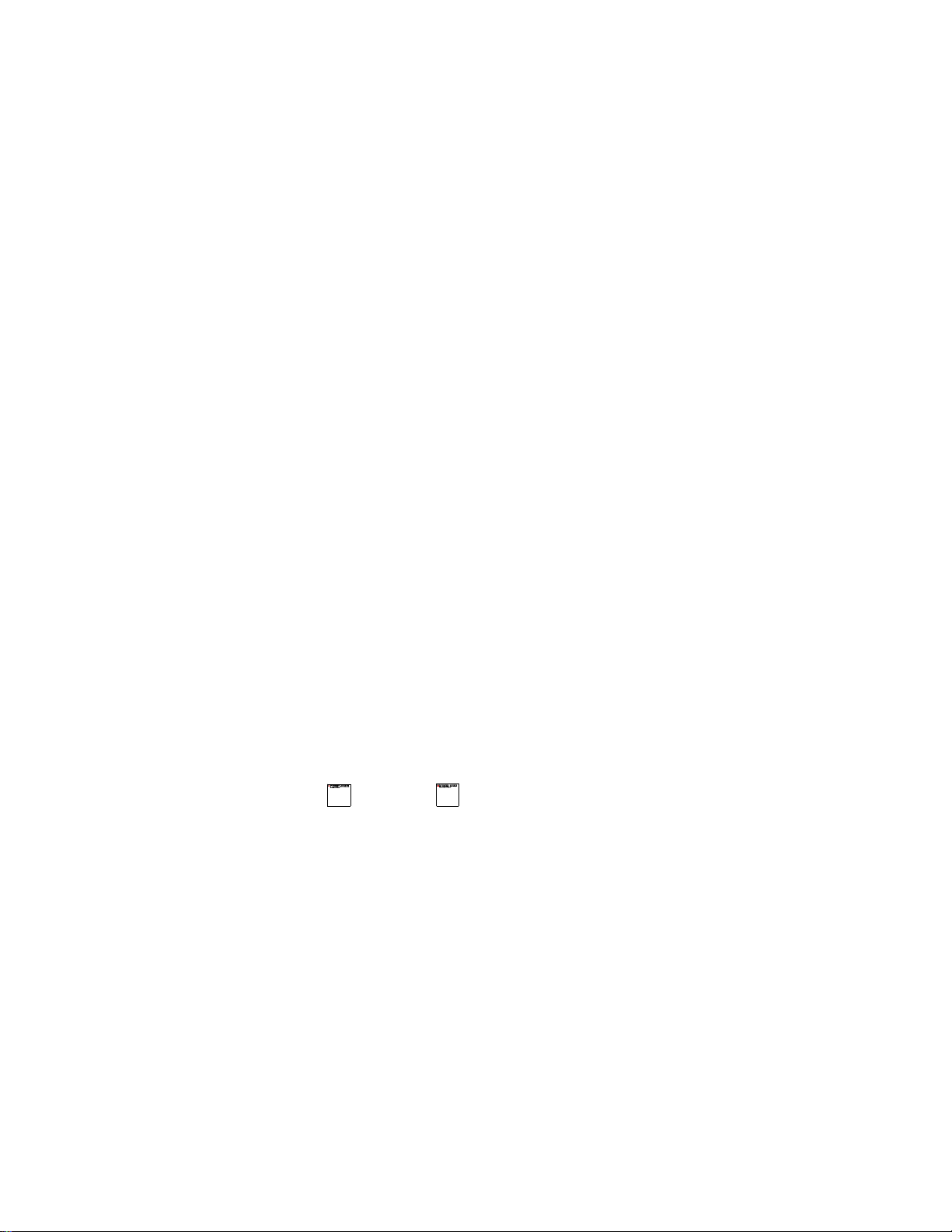
Activation and Service
Before using your phone, you must set up your service with Boost Mobile. You will need your phone’s
serial number (MEID), printed on a sticker inside the battery compartment.
For more information about your Boost Mobile account, see Boost Account Information and Help.
Create Your Account and Pick Your Plan
Set up your Boost Mobile account.
1. From your computer, visit boostmobile.com/activate.
2. Enter your phone’s MEID and click start activation process.
Your phone’s MEID (serial number) is printed on the sticker located on the back of your
phone in the battery compartment. This number can also be found on the bottom panel of the
phone’s package.
3. Follow the remaining instructions to choose your plan and select a payment method.
4. Follow the activation instructions below and you’ll be able to start using your phone.
Note: You can also activate by phone by calling 1-888-BOOST-4U (1-888-266-7848) from any other
phone.
Activate Your Phone
After setting up your account on boostmobile.com, simply turn your device on. Your device is designed to
activate automatically. If you are swapping from another Boost Mobile device to a new one, be sure to
turn off the old device before swapping the serial number (MEID). Once the MEID swap is complete, turn
on the new device and the programming information will be pushed to your device automatically.
You can also start the activation process manually.
■ From home, tap Apps > Settings > Activate this device.
Complete the Setup Screens
The setup screens help you set up certain features and preferences on your phone. Once your phone has
been turned on, you will see a Welcome message. You can then complete the setup process.
Note: You may be able to complete the setup screens before your phone has been activated on your
account.
Note: On the Welcome screen, there may also be an Accessibility button. If you are visually impaired or
hard of hearing, tap Accessibility to change the accessibility settings.
Note: You do not need to sign up for a Google Account to use your phone. However, to download apps
from the Google Play Store app, you must link your phone to a Google Account.
7
Page 13
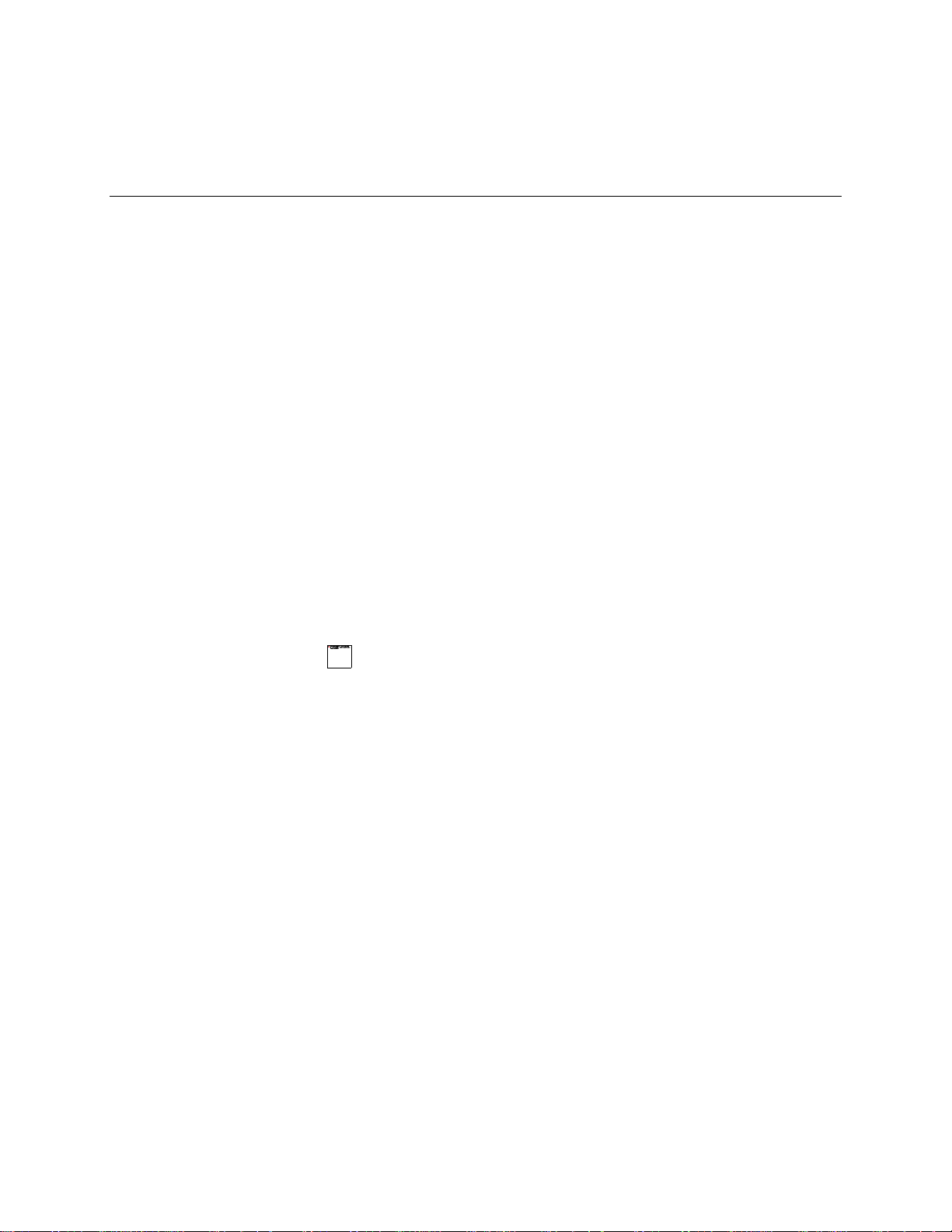
Basic Operations
The following topics outline basic features and operations of your phone.
Basics
The following topics offer an overview of your phone’s basic operations.
Home Screen and Applications (Apps) List
Most of your phone’s operations originate from the home screen or the apps list.
For information about using the home screen, see Home Screen Basics.
Applications
The following topics describe how to access the applications (apps) list and launch apps on your phone.
Launch Applications
All installed apps can be accessed and launched from the apps list.
1. From home, tap Apps .
The apps list opens.
2. Tap and app icon to launch the corresponding application.
Enter Text
You can type on your phone using one of the available touchscreen keyboards or Google voice typing.
Touchscreen Keyboards
Your phone offers you a choice of four touchscreen keyboards for entering text. The keyboard appear
automatically onscreen when you tap a text entry field, and they can be used in either portrait or
landscape mode. You can also use the Google Voice typing option to enter text using your voice (see
Google Voice Typing for details).
The methods available include:
8
Page 14
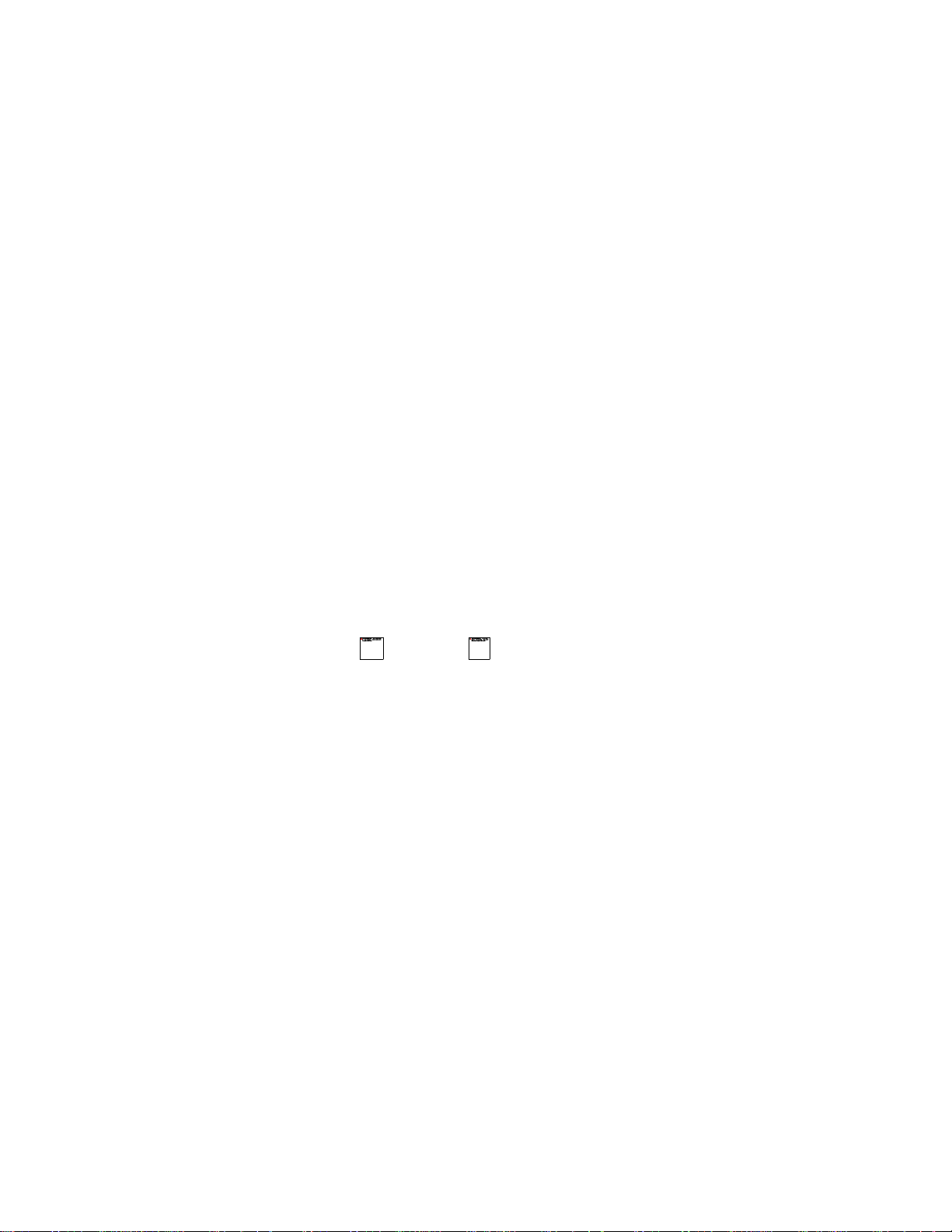
● Google keyboard lets you use a traditional QWERTY setup to enter text. Additional options
expand your ability to enter text faster and more accurately. See Google Keyboard for details.
● Swype lets you enter letters and words in one continuous motion by swiping your finger across
the letters. See Swype for details.
● TouchPal X lets you use Curve® to speed up text input by replacing key-tapping gesture with a
tracing gesture where you move your finger from letter to letter without lifting the finger until you
reach the end of each word. See TouchPal X for details.
● Japanese IME lets you enter Japanese and English text as well as numbers and symbols. See
Japanese IME for details.
Note: Keyboard layouts and options may change depending on where you’re using them. For example, if
you’re entering text to do a Web search, a search icon may be available instead of an enter key.
Note: Along with the pre-installed keyboards, you can download additional keyboard options from Google
Play Store. See Find and Install an App for details.
To change the input method:
1. Tap a text entry field, so that a keyboard displays on the screen.
2. Slide the status bar down and tap Change keyboard.
3. Select an available input method.
Note: If you cannot find the input keyboard that has been installed, it may have been disabled. To enable
it, from the home screen, tap Apps > Settings > Language & input > Current Keyboard >
CHOOSE KEYBOARDS and tap the input keyboard.
Google Keyboard
The Google keyboard offers a traditional QWERTY keyboard setup for entering text by tapping keys (like
on a computer), along with enhancements and options that allow you to enter text faster and more
accurately, such as continuous key input, personalized usage dictionaries, and more.
Swype
The Swype™ keyboard lets you enter words by drawing a path from letter to letter in one continuous
motion. When you lift your finger after the last letter of a word, a space is automatically added.
Google Voice Typing
Google Voice typing uses Google voice recognition to convert speech to text.
To use Google Voice typing:
1. Slide the status bar down when entering text and tap Change keyboard > Google voice typing.
– or –
9
Page 15
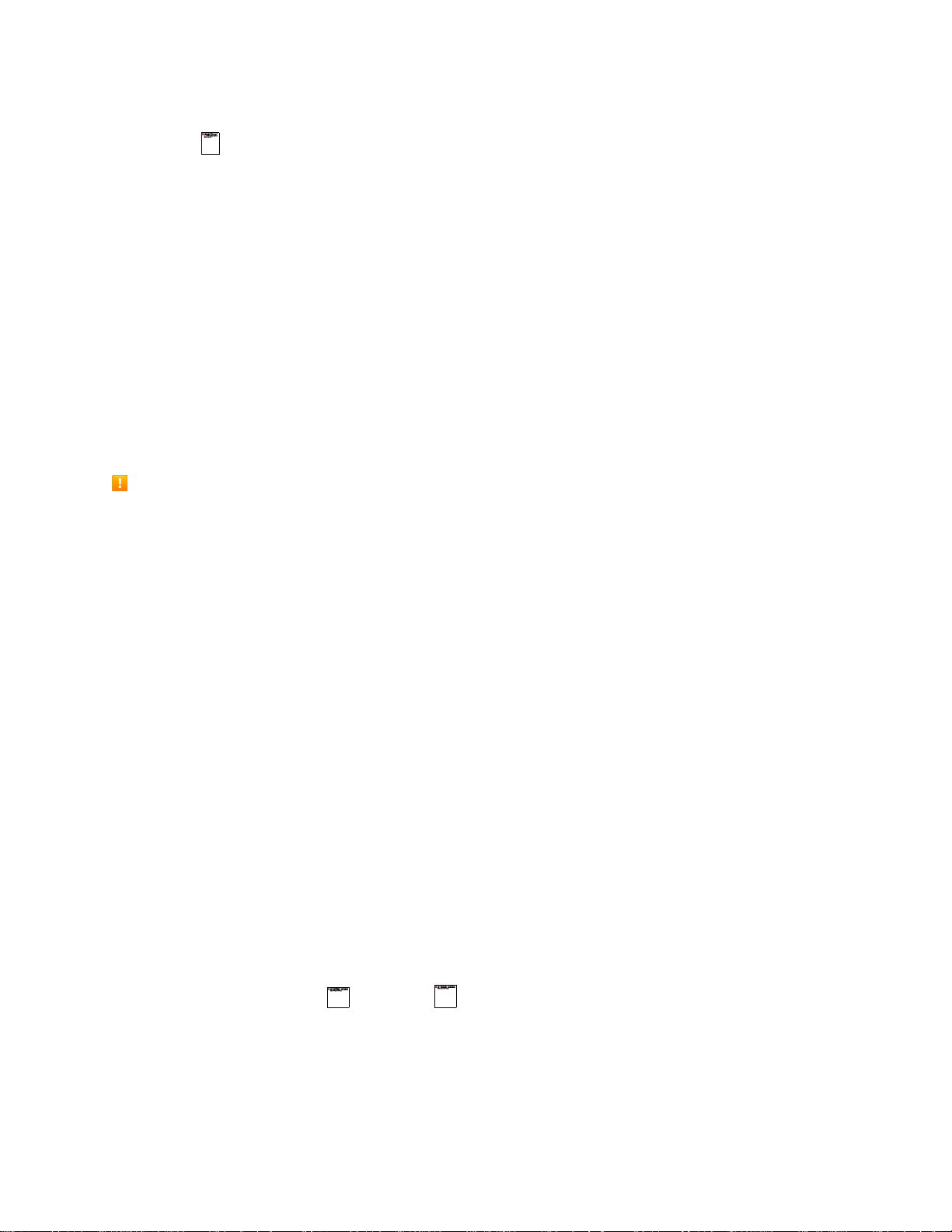
Tap to access the voice typing feature when you are using the Google keyboard.
2. When you see the microphone image, speak what you want to type. The phone will work on your
speech and display the transcription.
3. Continue entering text or touch DELETE to cancel the last dictated text.
Tip: Say "comma," "period," "question mark," "exclamation mark," or "exclamation point" to enter
punctuation.
Google Account
You will need a Google Account to access several phone features such as Gmail, Google Maps,
Hangouts, and the Google Play applications. Before you are able to access Google applications, you
must enter your account information. These applications sync between your phone and your online
Google Account.
Google Account Cautions
Be sure not to forget your Google Account ID or password.
Create a Google Account
If you do not already have a Google Account, you can create one online or using your phone.
Note: You can also create and sign into your Google/Gmail account through your phone’s Setup
application.
Note: Although you need a Gmail account to use certain features of your phone, such as Google Play,
you do not need to use Gmail as the default account for your phone.
Create a Google Account Online
1. From a computer, launch a Web browser and navigate to google.com.
2. On the main page, click Sign in > Create an account.
3. Follow the onscreen prompts to create your free account.
4. Look for an email from Google in the email box you provided, and respond to the email to confirm
and activate your new account.
Create a Google Account Using Your Phone
1. From home, tap Apps > Settings > Accounts > Add account > Google.
10
Page 16
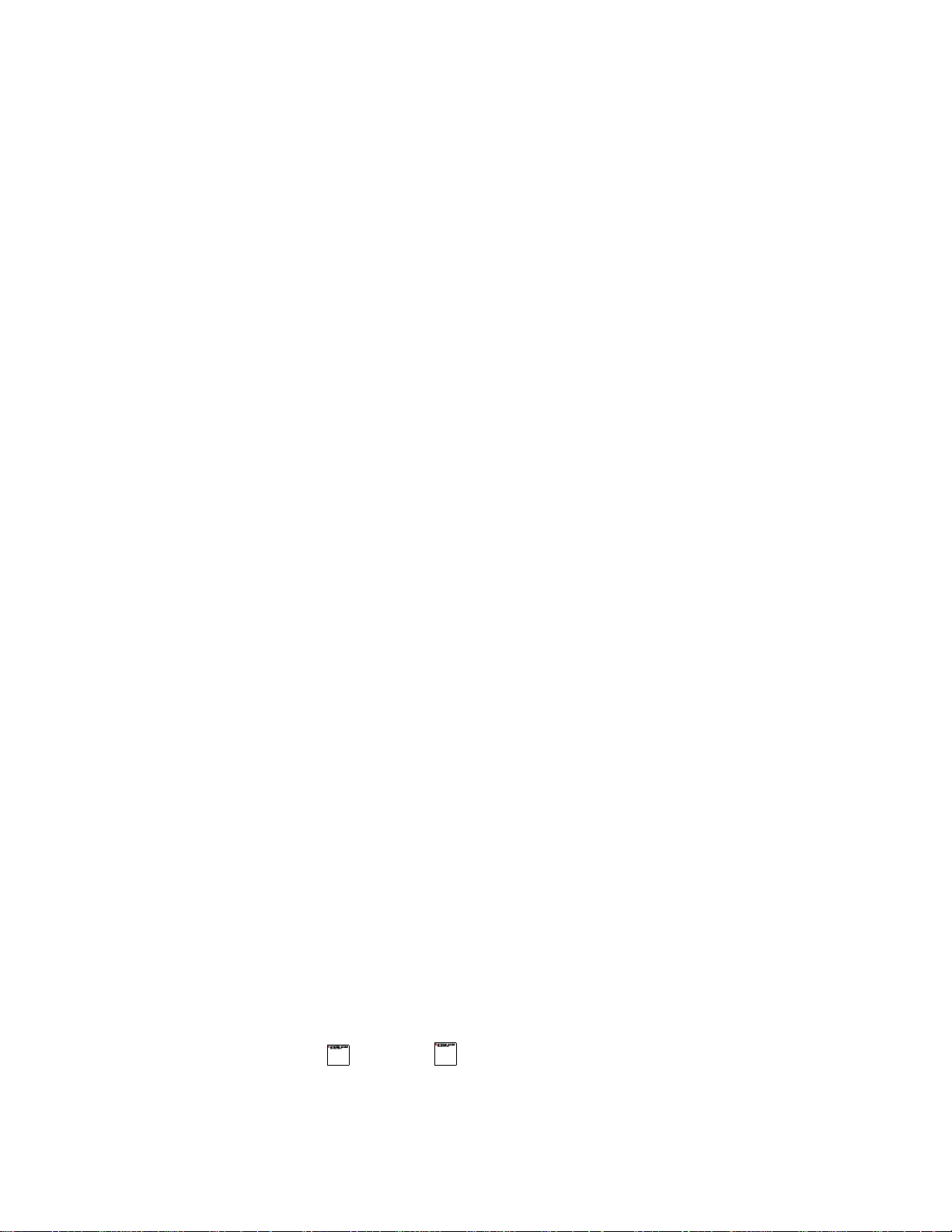
2. Tap OR CREATE A NEW ACCOUNT.
3. Enter your First name and Last name, and then tap NEXT >.
4. Enter a desired Username, and then tap NEXT >. Your phone then connects to Google and
checks username availability. Change the username and try again if it is already in use.
5. When prompted, enter and reenter a password, and then tap NEXT >.
6. Confirm your country and phone number and tap NEXT >. The phone number can help you get
back into your Google Account in case you forget your password. You can also tap REMIND ME
LATER to set up the phone number later.
Note: To verify your phone number, Google will send a one-time text message to your phone. Tap SEND
IT and wait for the verification to complete automatically.
7. On the Privacy and Terms screen, tap AGREE >. Now your Google Account is ready to go. Tap
NEXT > to go to the next screen.
8. On the Google services screen, select your Google service options and tap NEXT >.
9. Select Add credit or debit card and tap NEXT > to set up your billing information for purchasing
apps, games, movies, and books in the Google Play Store app from your phone. You can also
select Remind me later and tap NEXT >.
You are signed in to your Google Account, and your phone will synchronize the selected items.
Sign In to Your Google Account
If you have a Google Account but have not yet signed in with your phone, follow these instructions to sign
in to your Google Account.
1. From home, tap Apps > Settings > Accounts > Add account > Google.
11
Page 17
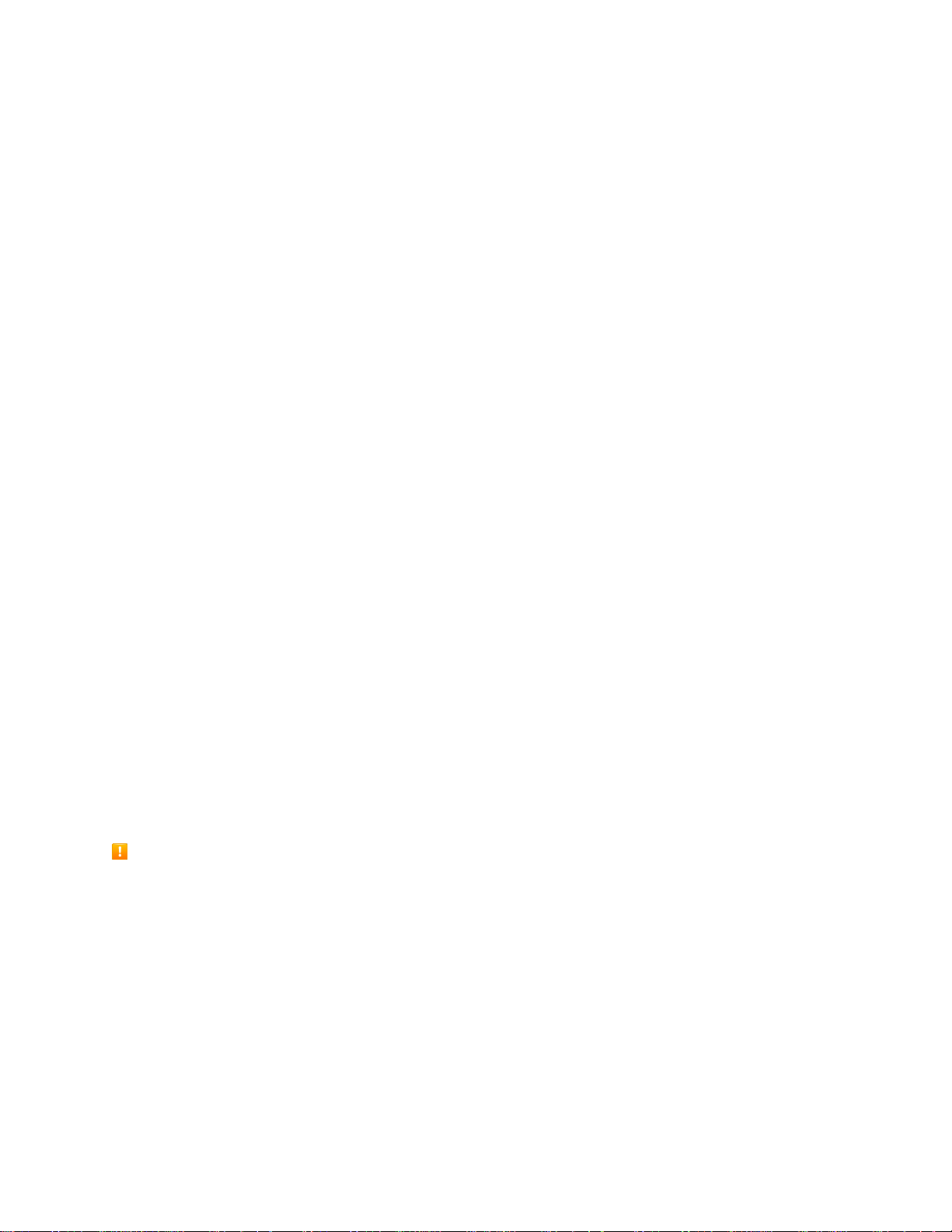
2. Enter your existing Google Account username or email, and then tap NEXT >.
3. Enter your password, and then tap NEXT >.
4. After your phone connects with the Google servers, tap ACCEPT >.to agree to Google privacy
policy and terms of service.
5. Select Add credit or debit card and tap NEXT > to set up your billing information for purchasing
apps, games, movies, and books in the Google Play Store app from your phone. You can also
select Remind me later and tap NEXT >.
6. Select the items you would like to sync with your phone and then tap NEXT >. Your phone will
synchronize the selected items with Google servers.
You are signed in to your Google Account, and your phone will synchronize the selected items.
Google Play Store
Google Play™ is the place to go to find new Android apps, books, movies, and music for your phone.
Choose from a wide variety of free and paid content ranging from productivity apps and games to
bestselling books and blockbuster movies and music. When you find what you want, you can easily
download and install it on your phone.
To access the Google Play store app, you must first connect to the Internet using your phone’s Wi-Fi or
mobile data connection and sign in to your Google Account. See Browser and Sign In to Your Google
Account for details.
Installing Applications
Many different kinds of applications can be installed on your phone from Google Play (provided by
Google Inc.). The company is not responsible in any way for user-installed applications (quality,
reliability, legality, fitness for a purpose, credibility, accuracy, etc.) or resulting malfunctions (viruses,
etc.).
Important: Our policies often do not apply to third-party applications. Third-party applications may access
your personal information or require us to disclose your customer information to the third-party application
provider. To find out how a third-party application will collect, access, use, or disclose your personal
information, check the application provider’s policies, which can usually be found on their website. If you
aren’t comfortable with the third-party application’s policies, don’t use the application.
12
Page 18
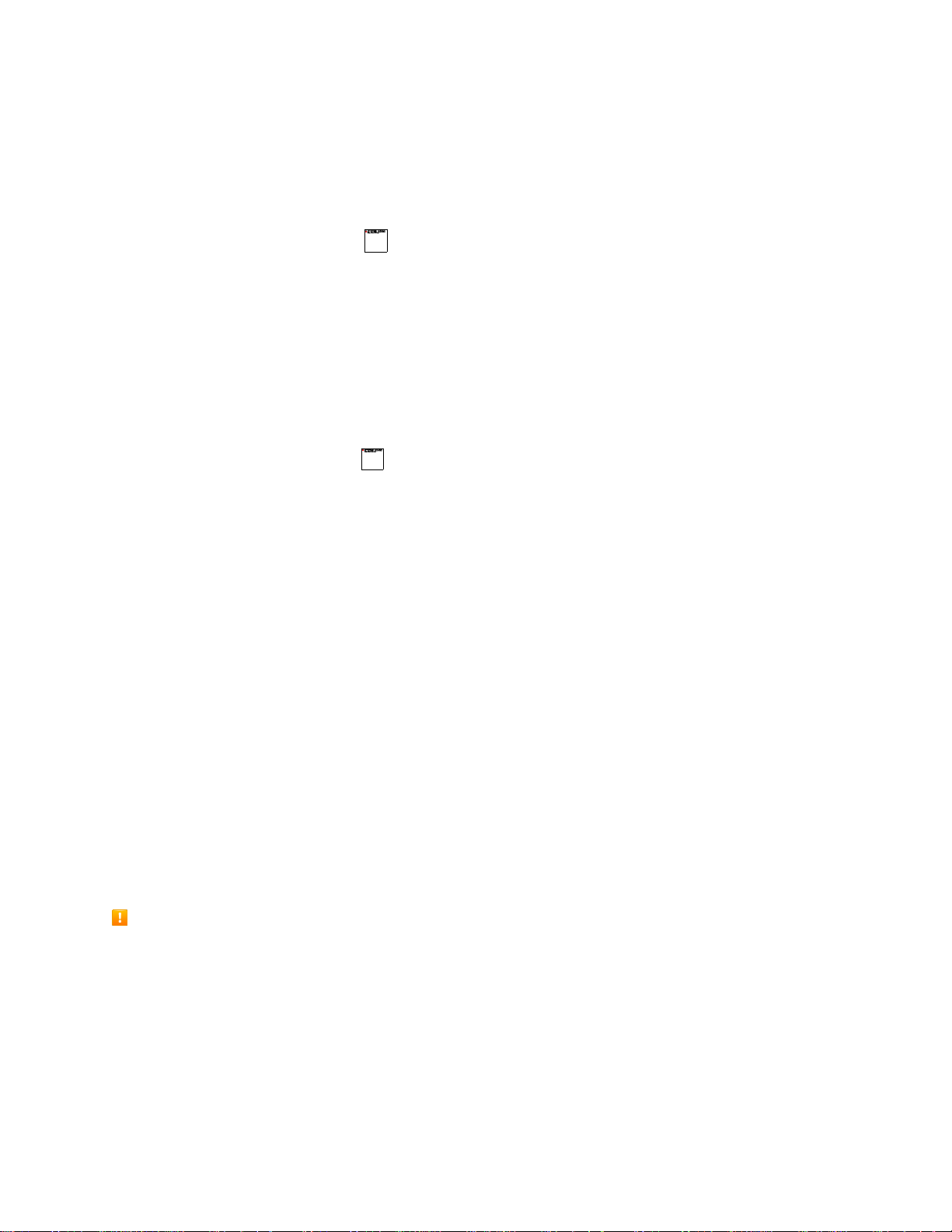
Find and Install an App
When you install apps from Google Play app and use them on your phone, they may require access to
your personal information (such as your location, contact data, and more) or access to certain functions
or settings of your phone. Download and install only apps that you trust.
1. From home, tap Play Store .
2. When you open the Google Play store app for the first time, the Terms of Service window will
appear. Tap ACCEPT to continue.
3. Browse through the categories (Apps, Games, Movies & TV, Music, Books, or Newsstand),
find an item you're interested in, and tap the name. Browse through featured apps. Scroll through
the list of featured apps when you open Google Play.
Search for an app. Tap on the Google Play home screen, enter the name or type of app
you’re looking for, and then tap the search key on the keyboard.
4. Tap an app to read a description about the app and user reviews.
5. Tap INSTALL (for free applications) or the price (for paid applications).
Note: You need a Google Wallet account to purchase items on Google Play. See Google Wallet to set up
a Google Wallet account if you do not have one.
6. The subsequent screen notifies you whether the app will require access to your personal
information or access to certain functions or settings of your phone. If you agree to the conditions,
tap ACCEPT (for free apps) or ACCEPT and then BUY (for paid apps) to begin downloading and
installing the app.
If you selected a paid application, after tapping OK, you’re redirected to the Google Wallet
screen to pay for the application before it’s downloaded to your phone.
The selected app is downloaded and installed on your phone.
Warning: Read the notification carefully! Be especially cautious with applications that have access to
many functions or a significant amount of your data. Once you tap ACCEPT on this screen, you are
responsible for the results of using this item on your phone.
Purchasing Applications
Purchase apps at your own risk. The company is not responsible for any disadvantage resulting for
user or third parties.
Lock and Unlock Your Screen
Your phone allows you to quickly turn the screen off when not in use and to turn it back on and unlock it
when you need it.
13
Page 19
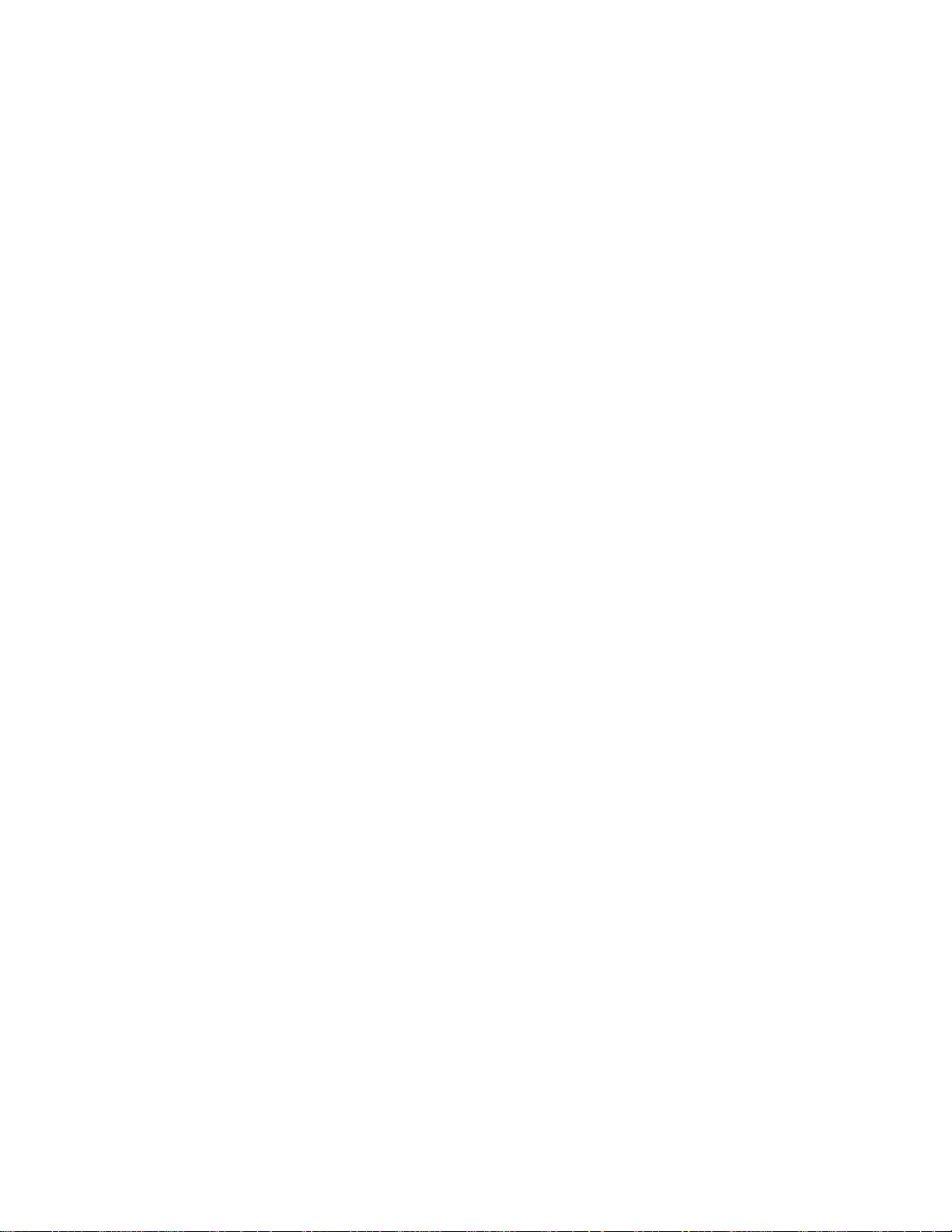
Turn the Screen Off When Not in Use
■ To quickly turn the screen off, press the Power Button. Pressing the Power Button again or
receiving an incoming call will turn on your phone screen and show the lock screen.
To save battery power, the phone automatically turns off the screen after a certain period of time when
you leave it idle. You will still be able to receive messages and calls while the phone’s screen is off.
Note: For information on how to adjust the time before the screen turns off, see Display Settings.
Turn the Screen On and Unlock It
1. To turn the screen on, press the Power Button.
The lock screen appears.
2. Touch and hold an empty area of the screen to unlock it.
The screen is unlocked.
If you have set up a screen lock, you will be prompted to draw the pattern or enter the
password or PIN. See Screen Lock.
Tip: You can also swipe left on the lock screen to launch the camera.
14
Page 20
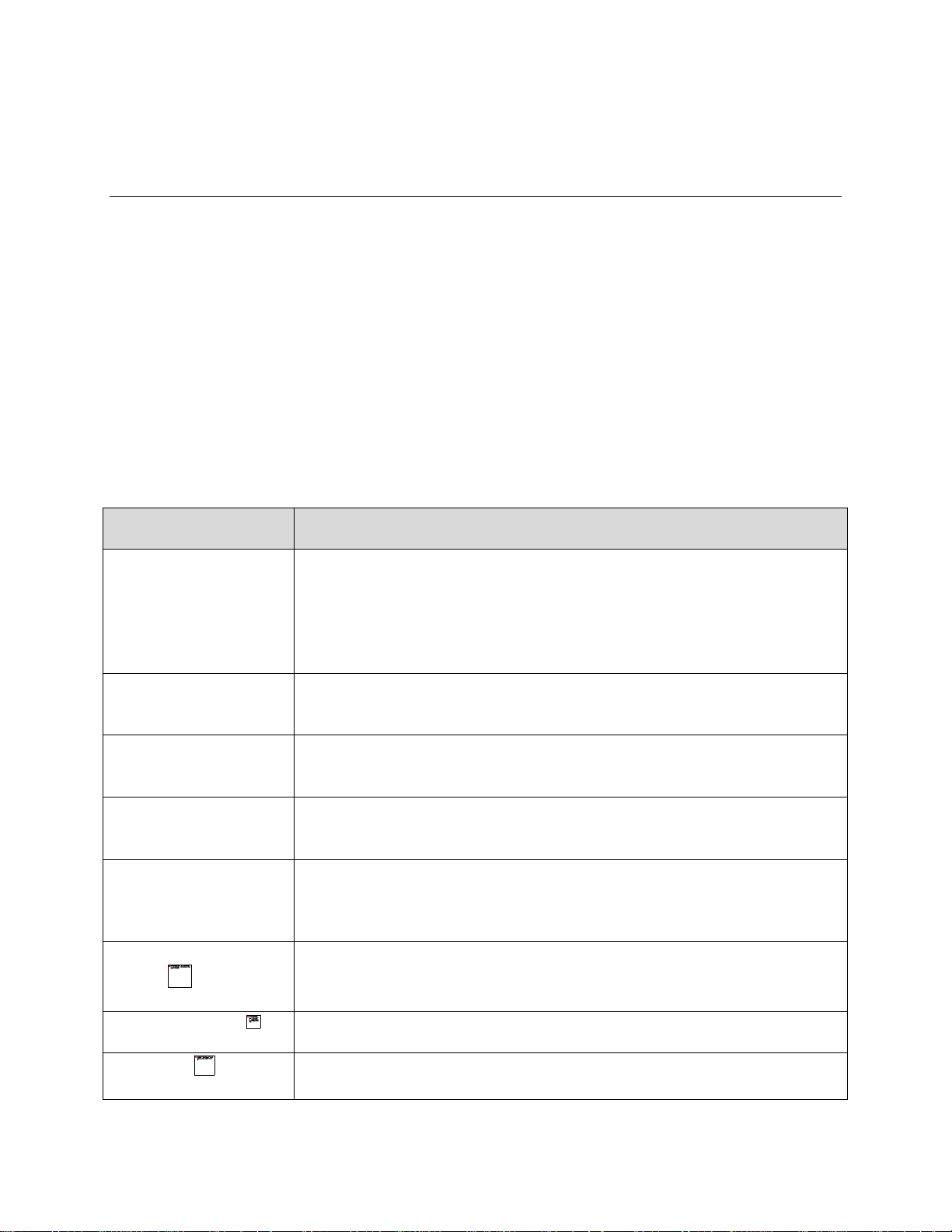
Your Phone Interface
Item
Description
Status bar
The status bar displays icons to notify you of phone and service status
information on the right side (such as signal strength, battery status, Wi-Fi
and data connectivity, ringer status, and time) and notifications on the left
side (such as notifications for incoming messages, missed calls, and
application updates).
Widget
Widgets are self-contained onscreen apps that reside on your phone’s home
screen.
Application icons
Application icons are shortcuts to favorite applications. You can add and
remove these shortcuts as you wish.
Folder
You can group shortcuts on the home screen into folders for convenient
access.
Primary shortcuts
Primary shortcuts are application shortcuts that appear in the same location
on all of your phone’s home screens. These are customizable except for the
Applications (Apps) shortcut, which remains static.
Applications list
(Apps)
Tap to open the applications (apps) list. The apps list key is a primary
shortcut available from all home screens.
Recent Apps Key
Tap to display a list of recently used applications.
Home Key
Tap to display the main home screen.
The following topics describe how to use and customize your phone’s home screen, understand the
status bar, and use the notifications panel.
Home Screen Basics
The home screen is the starting point for your phone’s applications, functions, and menus. You can
customize your home screen by adding application icons, shortcuts, folders, widgets, and more.
Home Screen Layout
Your home screen extends beyond the initial screen. Swipe the screen left or right to display additional
screens.
15
Page 21
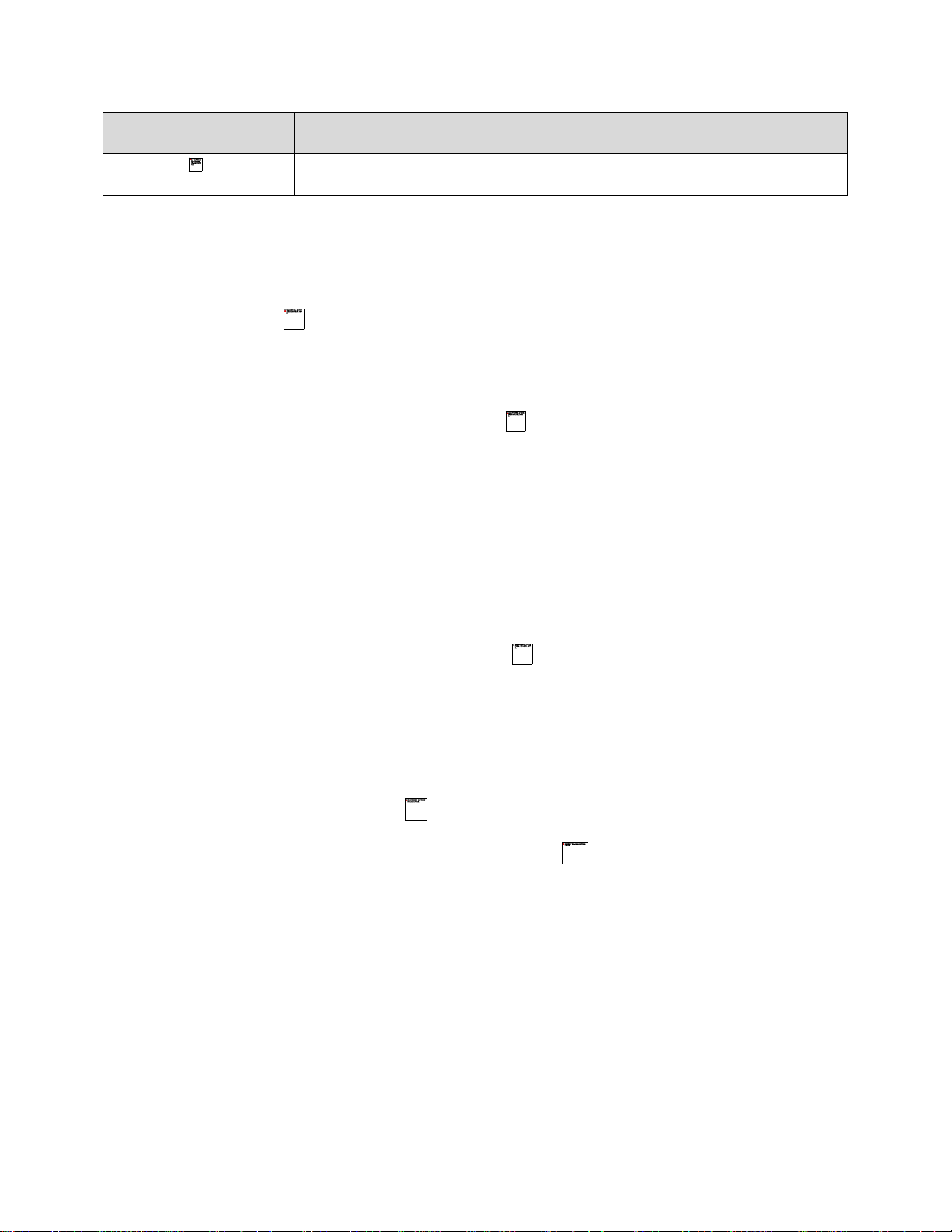
Item
Description
Back Key
Tap to return to the previous screen.
Note: Your phone’s home screens cycle through so that you can keep swiping in one direction and make
it back to the main home screen. The small circles above the primary shortcuts let you know your current
screen position.
Tip: Tap the Home Key to return to the main home screen from any other screen.
Extended Home Screens
In addition to the main home screen, your phone features extended home screens to provide more space
for adding icons, widgets, and more. Tap the Home Key to display the main home screen and then
drag across the screen to move from the main screen to an extended screen.
There are up to eight and at least two extended screens available in addition to the main home screen.
● If you are not already using the maximum number of screens for your phone, you can add more
screens when adding a shortcut or widget to the home screen. See Add Shortcuts to the Home
Screen and Add Widgets to the Home Screen.
● If there are more than two extended screens and you remove all contents from one screen, the
empty screen is deleted automatically.
● While on an extended screen, tap the Home Key to return to the main home screen.
To delete or set the home screens:
■ From any home screen, touch and hold an empty area to display thumbnail images of all screens.
To delete a home screen, tap on the corner of its thumbnail and select OK.
To set a home screen as the main home screen, tap at the bottom of its thumbnail.
To change the order of the screens, touch and hold a thumbnail and drag it left or right to a
new position.
Status Bar
The status bar at the top of the home screen provides phone and service status information on the right
side and notification alerts on the left. To view the notifications window or access the quick settings menu,
tap the status bar and drag it down.
16
Page 22
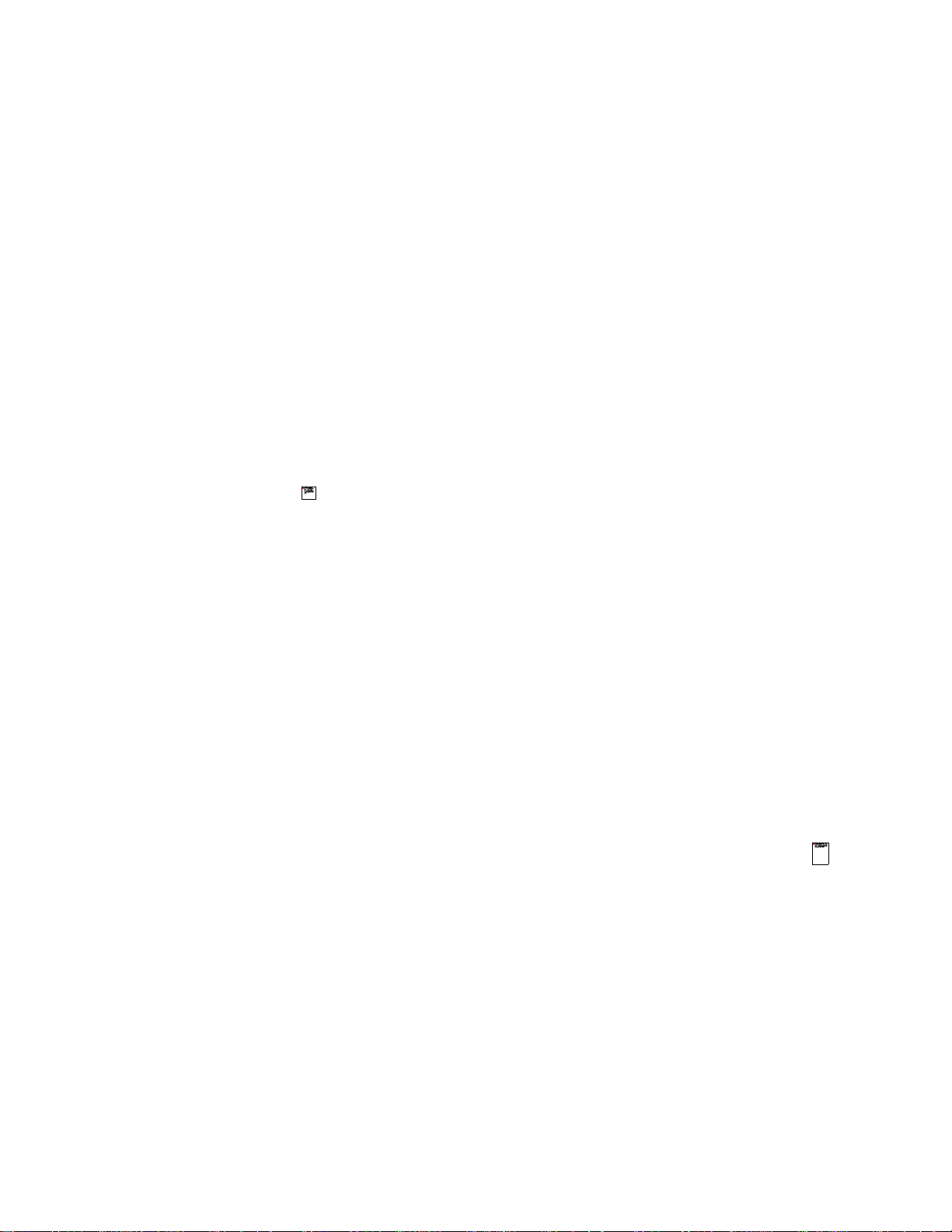
Notifications Panel
Drag the status bar down to open the notifications panel. From there, you can check notifications,
download updates, open messaging apps, use the quick settings menu, and more.
Open the Notifications Panel
■ Drag the status bar down. (Slide your finger down from the top of the screen.)
The notifications panel opens. To check notifications, tap an item in the list.
Close the Notifications Panel
■ Drag the notifications panel up. (Slide your finger up from the bottom of the screen.)
– or –
■ Tap the Back Key to close the notifications panel.
Notifications Panel Layout
The notifications window gives you access both to notifications and the quick settings menu.
Customize the Home Screen
Learn how to set the wallpaper or theme, and add, move, or remove shortcuts, widgets, and folders from
the home screen.
Operations for Rearranging the Home Screen
● Moving Widgets and Icons: From home, touch and hold an item and then drag it to the desired
location.
● Deleting Widgets and Icons: From home, touch and hold an item and then drag it to Delete .
● Displaying the Home Screen Menu: From home, touch and hold an empty space to display the
home screen menu. Menu options include Widgets, Wallpapers, Theme, and Effect.
Change the Wallpaper
Select and assign your phone’s background wallpaper.
1. From home, touch and hold an empty space, and then tap Wallpapers.
17
Page 23

You can also access the wallpaper menu through settings. From home, tap Apps >
Settings > Display > Wallpaper.
2. Tap an option to select the wallpaper.
3. If necessary, tap Set wallpaper.
The wallpaper is set.
Note: If you select Gallery, you will need to select an album and a picture. Once selected, use the crop
tool to resize and position the image and then tap .
Change the Theme
Each theme contains a unique set of icons. You can change the theme to the one you like.
1. From home, touch and hold an empty space, and then tap Theme.
2. Tap the theme you like.
The theme is set.
Add Shortcuts to the Home Screen
You can add shortcuts for quick access to favorite apps from the home screen.
1. From home, tap Apps .
The Apps list opens.
2. Touch and hold an app icon.
The icon will disengage and you will see thumbnails of your home screens.
3. Drag the icon to an empty location on one of the home screens.
Note: If there are less than eight extended home screens, you can add a new extended home screen
while you add a shortcut. Just drag the app icon to the right edge of the screen and drop it after you reach
the right-most screen.
The shortcut is added to the home screen.
Add Widgets to the Home Screen
You can add widgets to your phone’s home screen. Widgets are self-contained apps that display on a
home screen. Unlike a shortcut, a widget works like as an onscreen application. There are all kinds of
18
Page 24

widgets, including links to a specific contact, Internet bookmarks, Gmail and email accounts, and many
others.
1. From home, touch and hold an empty space, and then tap Widgets.
2. Touch and hold a widget icon.
The icon will disengage and float with your finger.
3. Drag the icon to an empty location on one of the home screens.
Note: If there are less than eight extended home screens, you can add a new extended home screen
while you add a widget. Just drag the widget icon to the right edge of the screen and drop it after you
reach the right-most screen.
The widget is added to the home screen.
Add Folders to the Home Screen
You can group home screen shortcuts into folders for convenient access.
1. From home, touch and hold a shortcut you want to place in a folder.
2. Drag the shortcut to Folder at the top left and release it.
A new folder is created.
3. To add more app shortcuts to the folder, touch and hold a shortcut and drag it on top of the new
folder.
The new shortcut is added to the folder.
Change Folder Names
Once you have added folders, you can change the name easily from the folder display.
1. From home, tap the folder to open it, and then tap the folder name.
2. Type a new name and then tap Done.
19
Page 25

Phone App
The following topics outline the use of your device’s phone app to place and receive calls, use voicemail,
set up and manage contacts, and more.
Place and Answer Calls
The following topics describe how to directly dial calls, how to answer incoming calls, and how to use the
in-call screen options.
Adjust In-Call Volume
■ Adjusting Call Volume: Press the Volume Button during the call.
Troubleshooting
Question: Difficulty during call.
Answer 1: It may not be possible to make a call properly in a noisy location.
Answer 2: When calling using Speaker, check the call volume. Raising the call volume may make
calling difficult.
Question: Sound pops momentarily during a call.
Answer: Are you changing location while calling? Sound pops when signal is weak and the phone
switches to a different area.
Emergency Call Cautions
Emergency calls are restricted in Airplane mode.
Call Using the Phone Dialer
The most “traditional” way to place a call is by using the phone’s dialer screen.
1. From home, tap Phone > to display the dialer screen.
The dialer screen opens.
2. Tap the number keys on the dialpad to enter the phone number.
As you enter digits, Smart Dial searches for contacts that match. If you see the number you
want to dial, tap it to place the call immediately without entering the rest of the number.
20
Page 26

3. Tap to call the number.
The phone dials the number. The call begins when the other party answers.
4. To end the call, tap .
The call ends.
Troubleshooting
Question: Call does not connect.
Answer 1: Was the number dialed using the area code? If not, try dialing using the full 10-digit
number including the area code.
Answer 2: Are you in an area with poor wireless coverage? Try calling again from another area.
Answer Phone Calls
The following information lets you know how to answer incoming calls, mute the ringer on incoming calls,
reject incoming calls, and more.
When you receive a phone call from a contact, the Incoming call screen appears and displays the caller
ID icon, name, and phone number of the calling party. When you receive a phone call from someone who
is not stored in Contacts, only the default caller ID icon and phone number appear on the Incoming call
screen.
Note: If your phone is turned off, all calls automatically go to voicemail.
Answer an Incoming Call
1. When a call arrives, drag down to answer it.
The call begins.
2. To end the call, tap .
The call ends.
Mute the Ringing Sound
■ Press the Power Button or the Volume Button to mute the ringer without rejecting the call.
Reject an Incoming Call
■ When a call arrives, drag up to reject it.
The ringtone or vibration will stop and call will be sent directly to voicemail.
21
Page 27

Reject a Call and Send a Text Message
You can reject an incoming call and automatically send a text message to the caller.
1. When a call arrives, drag up from the bottom of the screen.
You will see a list of preset text messages.
2. Tap one of the messages to send it to the caller.
The selected message will be delivered to the caller.
You can edit the reject messages through the Call settings menu. From the Phone app, tap
Menu > Settings > General settings > Quick responses and tap a message to edit it.
Optional Services
The following topics outline additional voice-related services available with your phone, including call
services, voicemail, and more.
Voicemail Setup
You should set up your voicemail and personal greeting as soon as your phone is activated. Always use a
password to protect against unauthorized access. Your phone automatically transfers all unanswered
calls to your voicemail, even if your phone is in use or turned off.
1. From home, tap Phone > to display the dialer screen.
2. Touch and hold to dial your voicemail number.
Your phone dials the voicemail access number.
3. Follow the system prompts to:
Create your password.
Record your name announcement.
Record your greeting.
Important: Voicemail Password – It is strongly recommended that you create a password when setting
up your voicemail to protect against unauthorized access. Without a password, anyone who has access
to your phone is able to access your voicemail messages.
22
Page 28

Contacts
The Contacts application lets you store and manage contacts from a variety of sources, including
contacts you enter and save directly in your phone as well as contacts synchronized with your Google
Account, your PC, compatible email programs (including Exchange Server), and your Facebook friends.
Contacts Cautions
Information saved in Contacts may be lost or changed if the battery is removed for a long period or
left uncharged. Accident or malfunction may also cause loss or change to information. It is
recommended that you keep a separate copy of contacts and other important information. The
company is not responsible for any damages from lost or changed contacts.
Add a Contact
You can add contacts from your phone’s Contacts or Phone application. Enter details such as name,
phone numbers, email addresses, mailing addresses, and more.
1. From home, tap Apps > Contacts .
You will see the CONTACTS list.
2. Tap to add a contact.
The Add new contact screen appears.
3. If you have multiple account types associated with your phone, tap the field above the name and
select a contact type.
Select Google if you want to save contacts to your Google Account; these will be synced
automatically with your Google Account online.
Select Phone-only, unsynced as the sync account if you want your contacts on your phone
only; they will not be synced with your Google Account.
4. Use the keyboard to enter as much information as you want.
Contact photo: Tap to assign a picture to the contact.
Name
Phone
Email
23
Page 29

Address
Ringtone
Notification ringtone
Special dates
Groups
Add another field: Tap ADD ANOTHER FIELD to include additional information such as IM
address, Notes, Nickname, Website, etc.
Note: To select a type (label) for a phone number, email address, or postal address (such as Mobile,
Home, Work, etc.), tap the type to the right of the field and select the appropriate type.
Note: To add more phone numbers, email addresses, etc., tap Add new below the entry field. To delete
an entry, tap beside it.
5. When you have finished adding information, tap on the top left.
The contact is added.
Save a Phone Number
You can save a phone number to Contacts directly from the phone dialpad.
1. From home, tap Phone > .
2. Enter a phone number and tap Add to contacts.
3. To add the number to an existing contact, scroll the contact list and tap the contact. To add a new
contact, tap .
For an existing contact, tap the contact name and select a number type for the new number.
For a new contact, enter the name and any additional information.
4. Tap .
The contact is added.
Search for a Contact
You can easily search for the contact you need.
1. From home, tap Apps > Contacts .
24
Page 30

2. Tap at the top right to open the Find contacts field.
3. Input the contact name, phone number, or any other contact information. The contacts matched
will be listed.
25
Page 31

Messaging and Internet
With wireless service and your phone’s messaging and data capabilities, you have the opportunity to
share information through many different channels and accounts, including Gmail (Google), personal and
corporate email, text and multimedia messaging, social networking accounts, and Hangouts.
Text and Multimedia Messaging
With Text Messaging (SMS), you can send and receive instant text messages between your wireless
phone and another messaging-ready phone.
Multimedia messages, or MMS, can contain text and pictures, recorded voice, audio or video files, picture
slideshows, contact cards (vCard), or appointments (vCalendar).
See your service plan for applicable charges for messaging.
Send a Text Message
Quickly compose and send text messages on your phone.
1. From home, tap Messaging .
2. On the Messaging screen, tap . The New message screen opens.
3. Fill in one or more recipients. You can:
Enter phone numbers directly in the To field. If you’re sending the message to several phone
numbers, tap Next or the return key on the keyboard after entering each number. As you
enter information, any matching phone numbers from your contacts list are displayed. Tap a
match to enter that number or address directly.
Tap the icon, and then select the contacts to whom you want to send the message. You
can also select from call log, favorite contacts, or contact groups as recipients. When you
have selected all the message recipients, tap OK.
Enter the first few letters of the recipient's name to display a matching list of names from your
stored contacts. Tap a match to add the recipient.
4. Tap the “Type message” box and then start composing your message.
Note: A counter appears above the Send button ( ) to tell you how many characters are left. Once you
go over the 160-character limit, a new message is created but automatically joined into one when
received.
5. When done, tap Send to send the text message.
26
Page 32

Send a Multimedia Message (MMS)
When you need to add a little more to a text message, you can send a multimedia message (MMS) with
pictures, voice recordings, audio or video files, contact cards (vCard), or appointments (vCalendar).
1. From home, tap Messaging .
2. On the Messaging screen, tap . The New message screen opens.
3. Fill in one or more recipients. You can:
Enter phone numbers directly in the To field. If you’re sending the message to several phone
numbers, tap Next or the return key on the keyboard after entering each number. As you
enter information, any matching phone numbers from your contacts list are displayed. Tap a
match to enter that number or address directly.
Tap the icon, and then select the contacts to whom you want to send the message. You
can also select from call log, favorite contacts, or contact groups as recipients. When you
have selected all the message recipients, tap OK.
Enter the first few letters of the recipient's name to display a matching list of names from your
stored contacts. Tap a match to add the recipient.
Note: You can add a subject line by tapping Menu > Add subject.
4. Tap the “Type message” box, and then start composing your message.
5. Tap .
6. In the Attach window, select from the following file attachments:
Pictures. Select a picture to attach to your MMS.
Capture picture. Open the camera and take a photo to attach to your MMS.
Videos. Select a video clip to attach to your MMS.
Capture video. Open the camcorder and shoot a video clip to attach to your MMS.
Audios. Select an audio file to attach to your MMS.
Record audio. Open Sound Recorder and record an audio file to attach to your MMS.
Slideshow. See "Create a Slideshow" for details.
Files. Open File Manager and select a file to attach to your MMS.
Insert contacts. Select a contact entry and add it to your MMS as a vCard attachment.
7. To make changes to your attachment, tap REPLACE or REMOVE.
8. Tap Send or SEND to send the MMS message.
27
Page 33

Create a Slideshow
In a multimedia message, you can add slides, each containing a picture, video, or audio.
1. In the multimedia message you’re composing, tap > Slideshow.
2. On the Edit slideshow screen, tap Slide 1.
Note: You can tap Add slide to add more slides.
3. To compose your slideshow, do any of the following:
Add a picture. Tap ADD PICTURE, > Add picture or Capture picture.
Add a video. Tap Menu > Add video or Capture video. (You cannot add both a picture
and a video on the same slide.)
Add music or a voice recording. Tap Menu > Add music and then tap Audios or Record
audio.
Add a caption. Tap the “Type message, or leave blank” box.
Add some preset text. Tap Menu > Quick Text.
Insert a smiley to the caption. Tap Menu > Insert smile.
Set text layout. Tap Menu > Layout.
Preview your slide. Tap Menu > Preview.
Remove the caption on the slide. Tap Menu > Remove text.
Set duration for a slide. Tap Menu > Duration.
Add a new slide. Tap Menu > Add slide.
View the next or previous slide. Tap or .
4. When you have finished composing the multimedia message, tap SEND.
Tip: To compose a slideshow, you can also simply attach multiple items separately to the MMS message.
Tap and select a file type, location, and file and then repeat it for additional slides. Your phone will
automatically compile a slideshow.
Save and Resume a Draft Message
While composing a text or multimedia message, tap the Back Key to automatically save your
message as a draft.
28
Page 34

To resume composing the message:
1. From home, tap Messaging .
2. On the Messaging screen, the draft messages are marked with a red word "Draft" next to them.
You can also tap Menu > Drafts to view them.
3. Tap the message to resume editing it.
4. When you finish editing the message, tap Send or SEND.
New Messages Notification
Depending on your notification settings, the phone will play a ringtone, vibrate, or display the message
briefly in the status bar when you receive a new text or multimedia message. To change the notification
for new text and multimedia messages, see Text and MMS Options for details.
A new message icon ( / ) also appears in the notifications area of the status bar to notify you of a
new text or multimedia message. The Messaging application icon (if shown on the home screen) also
displays the number of new messages .
■ To open the message, drag the status bar down to open the notifications panel. Tap the new
message to open and read it. For information on reading and replying to messages see Manage
Message Conversations.
Manage Message Conversations
Text and multimedia messages that are sent to and received from a contact (or a number) are grouped
into conversations or message threads in the Messaging screen. Text or MMS conversations let you see
exchanged messages (similar to a chat program) with a contact on the screen.
Read a Text Message
■ Do one of the following:
On the Messaging screen, tap the text message or conversation to open and read it.
If you have a new message notification, drag the status bar down to open the notifications
panel. Tap the new message to open and read it.
To return to the Messaging screen from a conversation, tap the Back Key .
Note: To view the details of a particular message, in the conversation, tap the message to open the
options menu, and then tap View details.
Note: If a message contains a link to a Web page, tap the link in the message and then tap Visit to open
it in the Web browser.
Note: If a message contains a phone number, tap the phone number or email address in the message to
dial the number, send a message, send an email, or add it to your contacts.
29
Page 35

View a Multimedia Message (MMS)
1. From home, tap Messaging .
2. On the Messaging screen, tap a multimedia message or conversation to open it.
3. Tap the attachment to open it. If the attachment is a vCard contact, touch View or Import to view
the contact or import it to your contacts. For more information, see Contacts. If the attachment is
a vCalendar file, you can import the calendar event. For information on using Calendar, see
Calendar.
4. To save the attachment to device memory or a memory card, touch and hold the message with
attachment, and then tap Save attachment on the options menu.
Note: When Auto-retrieve in MMS settings is disabled, only the message header is downloaded. To
download the entire message, tap the Download button at the right side of the message. For details, see
Text and MMS Options.
Note: If you are concerned about the size of your data downloads, check the multimedia message size
before you download it.
Create and Send Gmail
Use Google’s Gmail service and your Google Account to send, receive, and manage your Gmail
messages. Before using Gmail, you must register a Google (Gmail) Account on your phone. See Google
Account for details.
Use your phone to create and send Gmail messages.
1. From home, tap Apps > Gmail . If prompted, tap TAKE ME TO GMAIL.
The Gmail inbox opens.
2. In the inbox, tap Compose .
The Gmail composition window opens.
3. Enter the message recipient(s), subject, and message, and then tap Send .
The Gmail message is sent.
Gmail Composition Options
● Adding Cc/Bcc: In the mail composition window, tap , and then add recipients.
● Attaching Pictures or Videos: In the mail composition window, tap > Attach file or Insert
from Drive. Locate and then tap the picture or video you want to attach.
30
Page 36

● Save as a Draft (Send Later): While composing your message, tap Menu > Save draft. The
message is saved as a draft for later.
● Delete Mail Being Composed: In the mail composition window, tap Menu > Discard >
DISCARD.
Note: To view your draft email messages, at the top left of the inbox, tap > Drafts.
Note: To view your sent messages, at the top left of the inbox, tap > Sent.
Check Received Gmail Messages
Your phone allows you to access, read, and reply to all your Gmail messages.
Open New Gmail Messages
When new Gmail arrives, you will see / in the status bar.
1. Drag the status bar down to display the notifications window.
2. Tap the new message from the notifications window.
The new Gmail message opens.
If you have two or more new Gmail messages, tapping the notification opens the Gmail inbox.
Open Gmail Messages
You can also read and reply to all your Gmail messages from the Gmail inbox.
1. From home, tap Apps > Gmail .
The Gmail inbox opens.
2. Tap the message thread you want to view.
The message thread opens, with the newest message displayed.
Email
Use the Email application to send and receive email from your webmail or other accounts, using POP3 or
IMAP, or access your Exchange ActiveSync account for your corporate email needs.
Set Up an Email Account
Your phone supports several types of email accounts and allows you to have multiple email accounts set
up at one time.
Before setting up an email account, make sure you have the username (user ID), password, server name,
etc., so you can get set up successfully.
31
Page 37

1. From home, tap Apps > Email .
The Account setup screen for adding an account appears if no email account has been
previously set up.
2. Follow the onscreen instructions to set up your email account.
The email account is set up and you will begin receiving email.
Add an Email Account
You can add several types of personal email accounts, such as POP3 and IMAP accounts, on your
phone.
Add an Email Account from the Email App
You can add email accounts directly from the email app, even if you have another email account set up.
1. From home, tap Apps > Email .
The email inbox opens.
2. Tap Menu > Settings.
3. Tap ADD ACCOUNT.
4. Follow the onscreen instructions to complete the account setup.
The email account is added and you will begin receiving email for the account.
Add an Email Account from the Settings Menu
You can also set up email accounts from the Settings > Accounts menu.
1. From home, tap Apps > Settings > Accounts > Add account > Email.
2. Select an email server. Tap Others if the server you use is not listed.
3. Enter the Email address and Password for the email account and then tap Next.
Tapping Next prompts your phone to attempt a "regular" email setup and test the incoming and
outgoing servers.
32
Page 38

If you have custom settings you need to configure, tap Manual setup and enter your settings.
These may include mail type, user name, password, server, security type, etc.
4. Select your sync settings and then tap Next.
5. Enter an account name and a display name and tap Next to complete setup.
The email account is set up and you will begin receiving email for the account.
Important: If the account type you want to set up is not in the phone database, you will be asked to enter
more details. You should get all pertinent information for the email account, such as incoming and
outgoing server settings, before you proceed.
Add an Exchange ActiveSync Account
If you synchronize your phone with your Exchange ActiveSync account, you can read, manage, and send
email in the same easy way as with a POP3/IMAP account. However, you can also access some powerful
Exchange features.
Important: Before setting up a Microsoft Exchange ActiveSync Account, contact your company’s
Exchange Server administrator for required account settings information.
1. From home, tap Apps > Settings > Accounts > Add account > Corporate.
2. Enter the Email address and Password for the email account and then tap Next.
Tapping Next prompts your phone to attempt an automatic setup and test the incoming and
outgoing servers.
If the automatic setup fails, you need to enter your settings. These may include
domain\username, password, server, security type, etc.
3. Follow the onscreen prompts to configure options for the account. Then tap Next.
4. Enter an account name and tap Next to complete setup.
Your corporate email account is set up and you will begin receiving email for the account.
Compose and Send Email
Compose and send email using any account you have set up on your phone. Increase your productivity
by attaching files such as pictures, videos, or documents to your email messages.
33
Page 39

1. From home, tap Apps > Email .
The email inbox opens.
If you want to switch to a different email account, tap the account name at the top left of the
screen and select another account.
2. Tap Compose .
The email composition window opens.
3. Enter the message recipient(s), subject, and message.
]
4. Tap Send .
The email message is sent.
Open New Email Messages
When new email arrives, you will see in the status bar.
1. Drag the status bar down to display the notifications window.
2. Tap the new message from the notifications window.
The new email message opens.
If you have two or more new email messages, tapping the notification opens the email inbox.
Tap a message to open it.
Open Email Messages
You can also open and read email messages directly from the email inbox. Reading and replying to email
on your phone is as simple as on your computer.
1. From home, tap Apps > Email .
The email inbox opens.
2. Tap the message you want to view.
The email message opens.
Tip: Tap the account name at the top left of the screen to switch to a different email account.
34
Page 40

3. Tap Reply or Reply all to reply to the message.
Options when Reviewing Email Messages
● Resetting Mail as Unread: Tap the check box on the left side of a read message and then tap
Mark as unread .
● Deleting Email: Tap the check box on the left side of a message or messages and then tap
Delete .
● Syncing Accounts Manually: Sync sent and received email messages manually at any time
regardless of the automatic sync settings. Switch to the account inbox you want to sync and then
drag the message list downwards.
● Replying to Email Messages: With an email message open, tap Reply or Reply all ,
compose your reply message, and tap Send .
● Forwarding Email Messages: With the email message open, tap Forward , enter a recipient
and an additional message, and tap Send .
Browser
Your phone’s Chrome Web browser gives you full access to both mobile and traditional websites on the
go, using 3G, 4G, or Wi-Fi data connections.
SSL/TLS
SSL (Secure Sockets Layer) and TLS (Transport Layer Security) are protocols for encrypting
sent/received data. While in a screen connected by SSL/TLS, data is encrypted to safely send/receive
private information, credit card numbers, corporate secrets, etc., and provide protection against online
threats (eavesdropping, falsification, impersonation, etc.).
SSL/TLS Cautions
When opening a secured page, users must decide as their responsibility whether or not to open the
page with use of SSL/TLS. Boost Mobile and the applicable Certification Authorities make no
guarantees whatsoever to users regarding security of SSL/TLS.
Use the Browser
Launching the browser is as easy as tapping an icon.
1. From home, tap Chrome .
Chrome opens.
The first time you launch Chrome, you may be prompted to enter your 10-digit wireless phone
number to access the SprintWeb home page.
35
Page 41

You can also launch the browser by tapping a URL in a text message, email message, or
Gmail message.
2. Tap the address bar at the top and enter search words (for a Google search) or a Web address
(URL).
The search results appear or a Web page opens.
Browser Use Options
● Refreshing the Web Page:
● Going Forward to the Next Page:
● Returning to the Last Page:
● Opening a New Browser Tab:
● Opening a New Incognito Browser Tab:
● Switching Browser Tabs:
● Viewing Recently Opened Tabs:
● Viewing Browsing History:
● Sharing the Web Page URL:
● Printing the Web Page Wirelessly:
● Searching within a Web Page: With a Web page displayed, tap Menu > Find in page, and
enter your search text.
● Adding a Shortcut of the Web Page to the home screen:
● Opening Desktop Sites:
36
Page 42

Camera and Video
You can use the camera or video camera to take and share pictures and videos. Your phone comes with
a 13 megapixel back camera with an autofocus feature a front-facing camera that let you capture sharp
pictures and videos.
Take Pictures and Record Videos
The following topics teach you how to take pictures and record videos with your phone’s cameras.
Capturing Pictures/Videos
● File Format for Pictures: File format for pictures is JPEG.
● File Format for Videos: File format for videos is MPEG4.
Camera Cautions
If Lens Becomes Dirty: Fingerprints/smudges on lens prevent capturing of clear still images/videos.
Wipe lens with a soft cloth beforehand.
Avoid Exposure to Direct Sunlight: Be careful not to expose lens to direct sunlight for long periods.
May discolor color filter and affect color of images.
Flash light Warning
Do not shine flash light close to eyes. Do not look directly at flash light when shining. Do not shine
flash light at other people's eyes. May affect eyesight, etc.
Take a Picture
You can take high-resolution pictures using your phone’s cameras.
Note: If you have an SD card installed, pictures and videos are stored to the SD card by default. If no
card is installed, pictures and videos are saved to your phone’s memory. You can change this setting by
tapping Apps from home, and select Settings > Storage > Save location.
1. From home, tap Camera .
The camera viewfinder appears.
2. Before taking the picture, you can zoom in on your subject.
To zoom in, "spread" the screen with your thumb and finger or press the higher end of the
Volume Button.
37
Page 43

To zoom out, "pinch" the screen or press the lower end of the Volume Button.
3. Frame your subject on the screen and configure other necessary settings. See Viewfinder Screen
for details.
Tip: Hold the phone vertically when taking portrait shots or hold the phone horizontally when taking
landscape shots.
4. You can either let the camera autofocus on the center of the screen, or you can tap another area
of the screen that you want to focus on.
5. Tap to take the picture.
6. Tap the thumbnail at the corner of the screen and choose what you want to do with the picture
you've just taken.
Record Videos
Record high-quality videos (resolution up to 1080p) using your phone’s camcorder.
Note: If you have an SD card installed, pictures and videos are stored to the SD card by default.. If no
card is installed, pictures and videos are saved to your phone’s memory. You can change this setting by
tapping Apps from home, and select Settings > Storage > Save location.
1. From home, tap Camera .
The camera viewfinder appears.
2. Frame your subject on the screen. You can tap any area of the Viewfinder screen that you want
the camera to focus on before and during recording.
3. Tap to start recording video. The recording duration appears.
Tip: During recording, you can pinch or spread on the screen or press the Volume Button to zoom in or
out. You can also tap to take a picture.
Video recording begins.
4. Tap to pause recording. Tap to stop recording.
[illustration, landscape]
The camera stops recording and the video is captured and saved to your phone or SD card.
View Pictures and Videos Using Gallery
Using the Gallery application, you can view pictures and watch videos that you’ve taken with your phone’s
camera, downloaded, or copied onto your storage card or phone memory.
38
Page 44

For pictures that are on your storage card or phone memory, you can do basic editing such as rotating
and cropping. You can also easily assign a picture as your contact picture or wallpaper and share
pictures with your friends.
View Pictures and Videos
You can access and view all your stored pictures and videos from your phone’s Gallery.
1. From home, tap Apps > Gallery .
The album list opens.
2. Tap an album (such as Camera).
The list of pictures and videos for the album opens.
To select another album, tap Back to return to the Albums view.
3. Tap an image to view the picture or video.
The picture or video snapshot opens and displays in full screen.
Tap to play the video.
When viewing pictures or videos in full screen, you can touch the screen to display a series of
options and choose what to do with the picture or video.
Pictures and Videos: Review Screen
After capturing a picture or video, from the camera screen, tap the thumbnail image at the bottom right
corner of the screen to see the item in the review screen. From there, you can access options such as
save, view, send, or delete the picture or video.
Pictures and Videos: Options while Viewing
● Zoom In or Out on a Picture or Video: Tap the screen twice or pinch the screen to zoom in or
out on a picture or video.
● Viewing Videos: Use the onscreen controls to play, pause, or stop the video playback.
After selecting an album from the Albums tab, you can browse through the pictures and videos of that
album. Tap a picture or video to view it in full screen. By default, the pictures and videos in an album are
displayed in grid view.
Note: When viewing pictures, you can touch and hold on a picture or video to open a selection menu and
choose what to do with the picture or video.
39
Page 45

Share Pictures and Videos
The Gallery application lets you send pictures and videos using email or multimedia messages. You can
share pictures on your social networks (such as Facebook, Google+, and Twitter) and share videos on
YouTube. You can also send them to another phone, your computer, or your Google Account using
Bluetooth, Wi-Fi Direct, or Drive.
Send Pictures or Videos by Email
You can send several pictures, videos, or both in an email or Gmail message. They are added as file
attachments in your email. For more information about using email and Gmail, see Compose and Send
Email or Create and Send Gmail.
1. From home, tap Apps > Gallery .
The album list opens.
2. Tap the album that contains the pictures or videos you want to share.
3. Tap the pictures or videos you want to share.
To select multiple items, touch and hold a thumbnail to turn on multiple select. Tap all the
items you want to include.
4. Tap Share and then on the Share menu, tap Email or Gmail.
Follow onscreen prompts to complete and send the message.
Note: If you selected Email and you have multiple email accounts, the default email account will be used.
To change the account, tap the sender address displayed above the recipients line and select the desired
email account.
Send a Picture or Video by Multimedia Message
Multimedia Messaging (MMS) lets you send pictures and videos using your phone’s messaging app.
Although you can send several pictures or videos in a multimedia message, it may be better to just send
one at a time, especially if the files are large in size.
1. From home, tap Apps > Gallery .
The album list opens.
2. Tap the album that contains the pictures or videos you want to share.
3. Tap the pictures or videos you want to share.
40
Page 46

To select multiple items, touch and hold a thumbnail to turn on multiple select. Tap all the
items you want to include.
4. Tap Share and then on the Share menu, tap Messaging.
Follow the onscreen prompts to complete and send the message.
For more information about sending multimedia messages, see Send a Multimedia Message (MMS).
Send Pictures or Videos Using Bluetooth
You can select several pictures, videos, or both and send them to someone’s phone or your computer
using Bluetooth.
1. From home, tap Apps > Gallery .
The album list opens.
2. Tap the album that contains the pictures or videos you want to share.
3. Tap the pictures or videos you want to share.
To select multiple items, touch and hold a thumbnail to turn on multiple select. Tap all the
items you want to include.
4. Tap Share and then on the Share menu, tap Bluetooth.
Follow the onscreen prompts to complete and send the files.
For more information, see Bluetooth.
Send Pictures or Videos to Drive
You can store files in Drive so they are backed up safely. You need to be signed in to a Google Account
to upload pictures and videos to Drive.
1. From home, tap Apps > Gallery .
2. Tap the album that contains the pictures or videos you want to share.
3. Tap the pictures or videos you want to share.
41
Page 47

To select multiple items, touch and hold a thumbnail to turn on multiple select. Tap all the
items you want to include.
4. Tap Share and then on the Share menu, tap Drive.
5. Select the account that you want to sign in with and choose a folder for the uploaded files.
6. Tap OK.
Share Pictures or Videos on Google+
Share pictures and videos directly with your circle using Google+. You need to be signed in to a Google
Account to post a picture or video on Google+.
1. From home, tap Apps > Gallery .
2. Tap the album that contains the pictures or videos you want to share.
3. Tap the pictures or videos you want to share.
To select multiple items, touch and hold a thumbnail to turn on multiple select. Tap all the
items you want to include.
4. Tap Share and then on the Share menu, tap Google+.
5. Select the account that you want to sign in with if prompted.
6. Tap Choose people to share with to add the circles or contacts you want to share the content
with. Add some comment in the text field.
7. Tap Send .
Send a Picture on Hangouts
You can send a picture to your Hangouts contacts. You need to be signed in to a Google Account to use
Hangouts.
1. From home, tap Apps > Gallery .
2. Tap the album that contains the picture you want to share.
3. Tap the picture you want to share.
42
Page 48

4. Tap Share and then on the Share menu, tap Hangouts.
5. Select the account that you want to sign in with if prompted.
6. Tap a contact you want to send the picture to, or tap New message at the bottom to select other
contacts.
7. Add some comment in the text field below the picture if needed and then tap Send .
Send Pictures or Videos to Photos
You need to be signed in to a Google Account to upload pictures and videos to Photos.
1. From home, tap Apps > Gallery .
2. Tap the album that contains the pictures or videos you want to share.
3. Tap the pictures or videos you want to share.
To select multiple items, touch and hold a thumbnail to turn on multiple select. Tap all the
items you want to include.
4. Tap Share and then on the Share menu, tap Photos.
5. Select the account that you want to sign in with.
6. Tap UPLOAD.
Send Pictures or Videos Using Wi-Fi Direct
You can select several pictures, videos, or both and send them to someone's phone using Wi-Fi Direct.
Before sending pictures or videos to another device using Wi-Fi Direct, you need to connect to the device
via Wi-Fi Direct. See Connect to Another Device via Wi-Fi Direct.
1. From home, tap Apps > Gallery .
2. Tap the album that contains the pictures or videos you want to share.
3. Tap the pictures or videos you want to share.
To select multiple items, touch and hold a thumbnail to turn on multiple select. Tap all the
items you want to include.
4. Tap Share and then on the Share menu, tap WiFi Direct.
5. Tap a device the phone has connected with or wait for it to search for new devices and tap one of
them.
43
Page 49

Share Pictures and Videos on Facebook
You can share pictures and videos from your phone directly to your Facebook account. You need to be
logged in to your Facebook account to upload pictures and videos.
1. From home, tap Apps > Gallery .
The album list opens.
2. Tap the album that contains the pictures or videos you want to share.
3. Tap the pictures or videos you want to share.
To select multiple items, touch and hold a thumbnail to turn on multiple select. Tap all the
items you want to include.
4. Tap Share and then on the Share menu, tap Facebook.
5. Add a caption and any other information you want for the pictures or videos and post it.
Share Videos on YouTube
You can share your videos by uploading them to YouTube™. Before you do this, you must have a
YouTube or Google Account and sign in to that account on your phone.
1. From home, tap Apps > Gallery .
The album list opens.
2. Tap the album that contains the videos you want to share.
3. Tap the videos you want to share.
To select multiple videos, touch and hold a thumbnail to turn on multiple select. Tap all the
videos you want to include.
4. Tap Share and then on the Share menu, tap YouTube.
5. Select the account that you want to sign in with and tap OK.
6. Enter the prompted information, such as description and tags, and select a privacy option.
7. Tap .
The upload is completed.
44
Page 50

Useful Apps and Features
The following topics detail many of your phone’s tools and features such as news services, maps and
navigation, calendar, clock, social networking apps, music, memos, and more.
Navigation
Your phone offers a number of location-based navigation programs to help you figure out where you are
and get you where you’re going.
Enable Location Services on Your Phone
Befgmailore using any location-based services, you must enable your phone’s location feature. For
information about setting your phone’s location options, see Location Access Settings.
Google Maps
Use the Google Maps app to determine your location, find directions, browse local businesses and
attractions, rate and review places, and more.
View Maps of Specified Places
Use Google Maps to locate and map a specific address or destination.
1. From home, tap Apps > Maps .
Google Maps opens.
If prompted, follow the onscreen instructions to accept terms of use.
2. Tap the search box at the top.
3. Enter an address, city, facility name, etc., and then tap a candidate in the results list.
A map of the specified location opens.
Slide the card up from the bottom to find more information about the location. You can find
out its address, open hours, street view, people's review, how to get there, give the place a
call, save it to your Google Account, and more.
45
Page 51

Google Maps Operations
● Viewing Current Location: From the Maps app, tap .
● Obtain Useful Area Information for Current Location: From the Maps app, pan to your area.
Then tap the top search box, enter the information you’re looking for, and then tap a result to view
it.
● View Traffic Information, Aerial Photos, Etc., in Maps: From the Maps app, tap Menu and
then tap Traffic, Satellite, Google Earth, etc.
● Check Route to Destination: From the Maps app, tap , select a method of transport (car,
public transit, or on foot), and then enter your current location and your destination.
Route candidates appear in a list. Tap one to get more information.
● Check Detailed Operation for Maps: From the Maps app, tap Menu > Help.
Hangouts
Hangouts is Google's instant messaging service. Use to communicate with other Hangout users, and also
use video calling. Log in to a Google account beforehand (see Google Account).
Using Hangouts
1. From home, tap Apps > Hangouts .
The Hangouts app will open.
2. Tap Add to start a new Hangout.
3. Type a name, email, number, or circle, or select a contact from the list.
4. Type a message and tap Send , or tap or to make a voice call or start a video chat.
If a friend is not in a Hangout, you will see a message. Tap INVITE to invite them to join the
Hangout.
Hangouts Operations
● Deleting a Chat: In the chats tab of the Hangouts window, touch and hold a chat and then
tap Delete .
46
Page 52

● Ending a Video Chat: In the video chat window, tap .
● Disabling Chat History: If you don’t want to keep chat history, in the chat window, tap Menu >
Turn history off.
● Delete Chat History: To delete all your chat history, in the chat window, tap Menu > Delete >
DELETE.
Note: You can use Hangouts as your phone’s default messaging app, or as a standalone IM app. If you
set Hangouts as the default messaging app, the Messages app will be disabled. For more information,
see Default Messaging App Settings.
Google Search
Search information saved on the phone and in phone applications as well as on the Internet.
Use Google Search
Type search terms in the Google Search bar to find information on your phone and around the globe.
1. From home, tap the Google search bar or tap Apps > Google .
The Search window opens.
If confirmation appears, follow onscreen instructions.
If a description for Google Now appears, tap Next and read information. Enable Google Now
on the last page if you want to use the feature.
2. Type your search keywords and tap the search key on the keyboard.
Search results appear.
To search by voice, tap in the search bar and speak your search terms.
Google Search Operations
● Changing Search Information: From home, tap Apps > Google Settings > Search &
Now > Phone search and select where to search.
● Using or Canceling Google Now: Google Now automatically searches for information based on
search keywords used, your current location, etc., and presents search results in the search
screen. Google Now also informs users of scheduled events.
To enable Google Now, from home, tap Apps > Google Settings > Search & Now >
Now cards and tap the Show cards slider.
47
Page 53

To use all of Google Now’s functions, ensure that Google Location Reporting and Location
History are turned on in your location settings. From home, tap Apps > Google Settings
> Location > Google Location Reporting and select your options.
Use Google Voice Search
Use your voice to search instead of typing, with Google Voice Search.
1. From home, tap Apps > Voice Search .
The Voice Search window opens.
2. Speak your search terms
Search results appear.
Twitter
Tweet (post messages) and view other people's tweets on Twitter. Login may be required to use Twitter.
For details on Twitter, visit twitter.com.
Install the Twitter App on Your Phone
Before you can use Twitter on your phone, you have to download and install the app from Google Play.
1. From home, tap Apps > Play Store .
2. Tap and search for "twitter".
3. Tap Twitter from the results list.
4. Tap INSTALL, and then tap ACCEPT.
The app will be downloaded and installed on your phone.
5. When the download has completed, tap OPEN.
To open the app from the home screen, tap Apps > Twitter .
Tweet on Twitter
Read Twitter feeds, follow your friends, and tweet your own updates right from your phone.
1. From home, tap Apps > Twitter .
The Twitter app launches.
48
Page 54

If this is the first time you’ve used Twitter on your phone, tap Log in to sign in to an existing
account, or tap Sign up to set up a new Twitter account.
2. Tap the “What’s happening?” text box, type a tweet, and tap TWEET.
The tweet is sent and appears on your Twitter feed.
Facebook
Post updates, read what your friends are up to, upload pictures and check-ins, and more with on-the-go
Facebook access.
Install the Facebook App on Your Phone
Before you use Facebook on your phone, you must download and install the app from the Google Play
Store app.
1. From home, tap Apps > Play Store .
2. Tap and search for "facebook".
3. Tap Facebook from the results list.
4. Tap INSTALL, and then tap ACCEPT.
The app will be downloaded and installed on your phone.
5. When the download has completed, tap OPEN.
To open the app from the home screen, tap Apps > Facebook .
Sign in to Your Facebook Account from Account Settings
1. From home, tap Apps > Settings > Accounts > Add account.
[illustration]
2. Tap Facebook.
[illustration]
3. Read the disclaimer and tap I accept to continue.
4. Enter your Facebook username and password and tap Next.
5. Tap Done.
Your Facebook account is added to your phone.
49
Page 55

Use Facebook
Once you’ve downloaded the app and signed in, you can post and read updates, upload pictures, tag
locations, and more, all from your phone.
1. From home, tap Apps > Facebook .
The Facebook app launches.
If this is the first time you’ve used Facebook on your phone, enter your Facebook ID and
password and tap Log in to sign in to an existing account, or tap Sign Up for Facebook to
set up a new Facebook account.
2. Tap Status and type an update, tap Photo and upload a picture from the gallery, tap Check In to
share your location, “Like” and comment on friends’ posts, and more.
LinkedIn
Find and connect with members worldwide, read the latest industry news, keep up-todate you're your
groups, and more with on-the-go LinkedIn access.
Install the LinkedIn App on Your Phone
Before you use LinkedIn on your phone, you must download and install the app from the Google Play
Store app.
1. From home, tap Apps > Play Store .
2. Tap and search for "linkedin".
3. Tap LinkedIn from the results list.
4. Tap INSTALL, and then tap ACCEPT.
The app will be downloaded and installed on your phone.
5. When the download has completed, tap OPEN.
To open the app from the home screen, tap Apps > LinkedIn .
Sign In to Your LinkedIn Account
Once you've downloaded and installed the LinkedIn app, sign in to your account.
1. From home, tap Apps > LinkedIn .
2. Follow the onscreen prompts to enter your LinkedIn username and password to sign in. You can
also create a new LinkedIn account.
50
Page 56

YouTube
View videos uploaded to YouTube and upload your own videos to your YouTube account.
View YouTube Videos
You can use the YouTube app to view videos on YouTube even if you aren’t signed in to a YouTube
account.
1. From home, tap Apps > YouTube .
The YouTube app launches.
If you’re prompted to provide confirmation to use the site, follow the onscreen instructions to
continue.
2. Search through the YouTube channels and tap a video you want to see.
The video plays on your phone screen.
Tap the screen to pause or resume play while watching.
Post a Video to YouTube
You can post videos to your YouTube account from your phone. Before posting, you must set up a
YouTube account and sign in to it on your phone.
1. From home, tap Apps > YouTube .
The YouTube app launches.
2. Tap Options > Uploads > .
The Open from menu appears.
3. Select a video to upload.
Enter a title, description, and tags, and select a privacy setting.
4. Tap .
The video is uploaded to your YouTube channel.
Google Play Music App
The Google Play Music app lets you browse, shop, and play back songs purchased from Google Play as
well as songs you have loaded from your own music library. The music you choose is automatically
stored in your Google Play Music library and instantly ready to play via streaming or download.
For more information about Google Play Music, visit play.google.com/about/music.
51
Page 57

Note: For information about loading music onto your phone, see Transfer Files Between Your Phone and
Feature
Description
Song and artist
Shows the names of the song and the artist. Tap the area to
close the player screen and return to the music library.
Album image
Displays the album artwork (if available). Swipe left or right to
switch to the next or previous song in the current playlist.
Play/Pause
Tap to resume or pause the player.
Repeat
Tap to switch repeat modes. You can repeat the current song,
the current playlist, or turn off repeat.
Previous song
Tap to restart the current song; tap twice to switch to the
previous song in the playlist.
Next song
Tap to switch to the next song in the playlist.
Shuffle
Tap to turn on or off shuffle.
Progress bar
Shows the progress of the current song. Drag or tap it to jump to
any part of song.
Rate
Give the song a thumbs-up or thumbs-down.
a Computer.
Play Music with Google Play
Use the Google Play Music app to listen to all your music on your phone.
1. From home, tap Apps > Play Music .
The Play Music app opens.
2. Tap a recommendation in the Listen Now screen, or tap > My Library or Playlists to view all
the music or playlists. To change views of your library, swipe left or right.
3. Tap a song to play it. The song title and player control appears at the bottom of the screen. You
can touch it or drag it up to display the player screen.
The song begins playing.
Google Play Music Screen Layout
The following diagram outlines the main features of the Play Music app player screen.
52
Page 58

Feature
Description
Current playlist
Tap to display the current music list (queue).
Options
Tap to access more player options.
53
Page 59

Connectivity
The following topics address your phone’s connectivity options, including USB file transfer and tethering,
Wi-Fi, Bluetooth, IR connectivity, and more.
Connections Optimizer
The Connections Optimizer is a tool that automatically selects the best mobile network for your phone,
including "remembered" Wi-Fi networks.
About Connections Optimizer
The Connections Optimizer helps you manage and enhance your data experience by finding and
connecting to "remembered" Wi-Fi networks on your phone. Remembered Wi-Fi networks are networks
with which you have previously chosen to connect. Active Wi-Fi connections may offer improved
performance and generally improve battery life while allowing you to talk on the phone and use data at
the same time.
The Connections Optimizer works by searching for available "remembered" Wi-Fi networks. If you do not
leave your Wi-Fi antenna on all the time, you will only notice the Connections Optimizer operating at
certain times of the day in a small number of locations on the network. Your Wi-Fi antenna will conserve
battery by scanning for connections periodically (not continuously), and if no connection is achieved, the
antennas will be turned off. You may also manually turn the antennas off during the scan period.
To facilitate quality assurance and enable feature enhancements, information is collected about your
battery levels, Wi-Fi and network connections and usage. No personal information is collected.
Enable Connections Optimizer
1. From home, tap > Settings > Mobile networks > Connections optimizer. You will see
a disclaimer.
[illustration]
2. Read the disclaimer and tap I Agree to turn Connections Optimizer on.
Connections Optimizer will turn on and automatically analyze your phone’s connection options.
Disable Connections Optimizer
1. From home, tap > Settings > Mobile networks > Connections optimizer.
[illustration]
2. Uncheck the box on the Connections Optimizer page.
Connection Optimizer will turn off.
54
Page 60

Wi-Fi
Wi-Fi provides wireless Internet access over distances of up to 300 feet. To use your phone’s Wi-Fi, you
need access to a wireless access point or “hotspot.”
The availability and range of the Wi-Fi signal depends on a number of factors, including infrastructure and
other objects through which the signal passes.
Turn Wi-Fi On and Connect to a Wireless Network
Use the Wireless & networks setting menu to enable your phone’s Wi-Fi radio and connect to an available
Wi-Fi network.
1. From home, tap Apps > Settings > Wi-Fi.
The Wi-Fi settings menu appears.
2. Tap the Wi-Fi slider to turn Wi-Fi on.
Wi-Fi is enabled. You will see the names and security settings of in-range Wi-Fi networks.
To disable Wi-Fi, tap the slider again.
3. Tap a Wi-Fi network to connect, enter the password (if it’s not an open network), and then tap
CONNECT.
Your phone is connected to the Wi-Fi network. You will see ( ) in the status bar.
The password, for a household wireless LAN router, is sometimes found on a sticker on the
router (WEP, WPA, KEY, etc.). Contact the router manufacturer for information. For
password for a public wireless LAN, check with user's service provider.
Entering a password is not required if an access point is not security protected.
Note: The next time your phone connects to a previously accessed secured wireless network, you will not
be prompted to enter the password again, unless you reset your phone to its factory default settings or
you instruct the phone to forget the network.
Note: Wi-Fi networks are self-discoverable, which means no additional steps are required for your phone
to connect to a Wi-Fi network. It may be necessary to provide a user name and password for certain
closed wireless networks.
Bluetooth
Bluetooth® is a short-range communications technology that allows you to connect wirelessly to a number
of Bluetooth devices, such as headsets and hands-free car kits, and Bluetooth-enabled handhelds,
55
Page 61

computers, printers, and wireless phones. The Bluetooth communication range is usually approximately
Function
Description
Audio output
Listen to music, etc., wirelessly.
Hands-free calls
Call hands-free, using Bluetooth-capable hands-free devices and headsets.
Data exchange
Exchange data with Bluetooth devices.
30 feet.
Bluetooth Hints
Question: Can’t use Bluetooth?
Answer: Is your phone in airplane mode? Bluetooth is unavailable in airplane mode.
Bluetooth Function Cautions
Information may not appear correctly on connected devices depending on the transferred data.
Bluetooth Information
Bluetooth is a technology that enables wireless connection with PCs, Bluetooth devices with hands-free
features, etc.
Enable the Bluetooth Feature
Use the settings menu to enable or disable your phone’s Bluetooth capabilities.
● Wireless connection to all Bluetooth® functions is not guaranteed for the phone.
● The phone may not connect properly depending on the other device.
● Noise may be experienced with wireless calls and hands-free calls depending on the conditions.
To enable Bluetooth
1. From home, tap Apps > Settings > Bluetooth.
The Bluetooth settings open.
2. Tap the slider to turn Bluetooth on.
Bluetooth is enabled.
56
Page 62

To disable Bluetooth, tap the slider again.
Tip: You can also turn Bluetooth on or off with the toggle menu in the notifications panel. Drag the status
bar down to display the notifications panel and then tap Bluetooth to turn Bluetooth on or off.
Note: Turn off Bluetooth when not in use to conserve battery power, or in places where using a wireless
phone is prohibited, such as aboard an aircraft and in hospitals.
Pair Bluetooth Devices
Search for and pair nearby Bluetooth devices. Registered Bluetooth® devices can be connected simply.
■ Enable the Bluetooth function on the Bluetooth devices being paired beforehand.
To pair Bluetooth devices:
1. From home, tap Apps > Settings > Bluetooth.
The Bluetooth settings open.
2. If Bluetooth is not turned on, tap the slider to turn Bluetooth on.
Nearby devices appear in the “Available devices” list.
If a target device is not detected, tap Menu > Refresh to search again.
3. Tap a device from the “Available devices” list, and follow the onscreen instructions to pair with the
device.
The Bluetooth device is paired to your phone.
Methods to accept a Bluetooth connection differ depending on the devices used.
Unpairing from a Paired Device
1. From the Bluetooth settings menu, tap Settings next to the paired device you wish to unpair.
2. Tap FORGET.
The device is unpaired from your phone. To make another connection with the device, you will
need to pair again.
57
Page 63

Connect to a Paired Bluetooth Device
You can listen to music over a Bluetooth stereo headset, or have hands-free conversations using a
compatible Bluetooth headset or car kit. It’s the same procedure to set up stereo audio and hands-free
devices.
1. From home, tap Apps > Settings > Bluetooth.
The Bluetooth settings open.
Paired Bluetooth devices appear in the “Paired devices” list.
2. Tap a device from the “Paired devices” list.
Your phone connects to the paired device.
The pairing and connection status is displayed below the device’s name in the Paired devices section.
When the device is connected to your phone, the Bluetooth connected icon is displayed in the status
bar. Depending on the type of device you have connected, you can then start using the headset or car kit
to listen to music or make and receive phone calls.
Note: Due to different specifications and features of other Bluetooth-compatible devices, display and
operations may be different, and functions such as transfer or exchange may not be possible with all
Bluetooth-compatible devices.
Send Information Using Bluetooth
You can use Bluetooth to transfer information between your phone and another Bluetooth-enabled device
such as a phone or notebook computer.
Types of Data You Can Send via Bluetooth
You can send the following types of information, depending on the device you are sending to:
● Images and videos
● Calendar events
● Contacts
● Audio files
In the instructions below, Contacts data is being used as an example.
Sending Contacts Data via Bluetooth
1. From home, tap Apps > Contacts .
58
Page 64

You will see the Contacts list.
2. Tap a contact to send.
3. Tap Menu > Share > Bluetooth.
4. If you are prompted to turn on Bluetooth, tap Turn on.
5. Tap the name of the receiving device.
6. If prompted, accept the connection on the receiving device, and enter the same passcode on both
your phone and the other device, or confirm the auto-generated passcode.
7. On the receiving device, accept the file.
The contact information is sent.
59
Page 65

Settings
The following topics provide an overview of items you can change using your phone’s Settings menus.
The settings menu is grouped into the following categories, all of which are available through the main
settings screen.
● WIRELESS & NETWORKS menu options include Airplane mode, Wi-Fi, Bluetooth, Mobile
networks, Data usage, Mobile hotspot and More.
● DEVICE menu options comprise Sound & notifications, Display, Date & time, Language & input,
Storage, Battery, Apps, and Connect to PC.
● PERSONAL settings include Location, Security, Backup & reset, and Accounts.
● SYSTEM menu options include Accessibility, Printing, Activate this device, System updates, and
About phone.
60
Page 66

For Assistance
The following topics address areas of support for your phone, including troubleshooting, specifications,
account information, warranty information, and customer service contact information.
Boost Account Information and Help
Find out about managing your account online and on your phone, buying additional minutes for your plan,
and getting help.
For more information about your Boost Mobile account, as well as other Boost Mobile services, visit us at:
boostmobile.com.
Manage Your Account
Access information about your account. You can:
● Check your minutes.
● Re-Boost® (add money to your account).
● Change plans.
● And more.
From Your Phone
Access account information and other self-service tools from BoostZone.
■ From home, tap Apps > BoostZone .
You can also dial directly for access to certain information:
● Dial (#BAL) to check account balance.
● Dial (#ADD) to make a payment.
● Dial to launch BoostZone or call Boost Customer Care (depending on your Settings)
to get answers to other questions.
From Your Computer
■ Visit boostmobile.com, click My Account, and log in with your wireless phone number and
account PIN.
From Any Other Phone
■ Boost Customer Care: 1-888-BOOST-4U (1-888-266-7848).
61
Page 67

Re-Boost
Boost Mobile makes it easy to add money to your account. You decide exactly how and where you want
to pay. Keep your account active by using your phone and adding money to your account.
Pay with Cash
Find an Authorized Re-Boost Retailer near you. Pick up a Re-Boost Card or recharge for as low as $10 at
the register, where available.
Pay Anytime with a Credit/Debit Card
Dial #ADD ( ) to add money from your phone or visit My Account at boostmobile.com to do it
online. Securely register your credit/debit card with Boost for more convenient one-time payments or to
set up easy Auto Re-Boost payments.
Set Up Worry-Free Payments with Auto Re-BoostSM
It’s the easiest way to make sure your account stays on and active. Use a credit card, debit card or bank
account—whatever’s best for you.
Visit boostmobile.com/reboost to get the details on all your Re-Boost options.
FCC Regulations:
This mobile phone complies with part 15 of the FCC Rules. Operation is subject to the following two
conditions: (1) This device may not cause harmful interference, and (2) this device must accept any
interference received, including interference that may cause undesired operation.
This mobile phone has been tested and found to comply with the limits for a Class B digital device,
pursuant to Part 15 of the FCC Rules. These limits are designed to provide reasonable protection against
harmful interference in a residential installation. This equipment generates, uses and can radiated radio
frequency energy and, if not installed and used in accordance with the instructions, may cause harmful
interference to radio communications. However, there is no guarantee that interference will not occur in a
particular installation If this equipment does cause harmful interference to radio or television reception,
which can be determined by turning the equipment off and on, the user is encouraged to try to correct the
interference by one or more of the following measures:
-Reorient or relocate the receiving antenna.
-Increase the separation between the equipment and receiver.
-Connect the equipment into an outlet on a circuit different from that to which the receiver is connected.
-Consult the dealer or an experienced radio/TV technician for help.
Caution: Changes or modifications not expressly approved by the party responsible for compliance could
void the user‘s authority to operate the equipment.
62
Page 68

RF Exposure Information (SAR)
This phone is designed and manufactured not to exceed the emission limits for exposure to radio
frequency (RF) energy set by the Federal Communications Commission of the United States.
During SAR testing, this device was set to transmit at its highest certified power level in all tested
frequency bands, and placed in positions that simulate RF exposure in usage against the head with no
separation, and near the body with the separation of 10 mm. Although the SAR is determined at the
highest certified power level, the actual SAR level of the device while operating can be well below the
maximum value. This is because the phone is designed to operate at multiple power levels so as to use
only the power required to reach the network. In general, the closer you are to a wireless base station
antenna, the lower the power output.
The exposure standard for wireless devices employing a unit of measurement is known as the Specific
Absorption Rate, or SAR.
The SAR limit set by the FCC is 1.6W/kg.
This device is complied with SAR for general population /uncontrolled exposure limits in ANSI/IEEE
C95.1-1992 and had been tested in accordance with the measurement methods and procedures
specified in IEEE1528. This device has been tested and meets the FCC RF exposure guidelines when
tested with the device directly contacted to the body.
The FCC has granted an Equipment Authorization for this model phone with all reported SAR levels
evaluated as in compliance with the FCC RF exposure guidelines. SAR information on this model phone
is on file with the FCC and can be found under the Display Grant section of www.fcc.gov/oet/ea/fccid after
searching on FCC ID: SRQ-ZTEN9518.
For this device, the highest reported SAR value for usage against the head is 0.74 W/kg, for usage near
the body is 1.27 W/kg.
While there may be differences between the SAR levels of various phones and at various positions, they
all meet the government requirements.
SAR compliance for body-worn operation is based on a separation distance of 10 mm between the unit
and the human body. Carry this device at least 10 mm away from your body to ensure RF exposure level
compliant or lower to the reported level. To support body-worn operation, choose the belt clips or
holsters, which do not contain metallic components, to maintain a separation of 10 mm between this
device and your body.
RF exposure compliance with any body-worn accessory, which contains metal, was not tested and
certified, and use such body-worn accessory should be avoided.
Hearing Aid Compatibility (HAC) regulations for Mobile phones
In 2003, the FCC adopted rules to make digital wireless telephones compatible with hearing aids and
cochlear implants. Although analog wireless phones do not usually cause interference with hearing aids
or cochlear implants, digital wireless phones sometimes do because of electromagnetic energy emitted
by the phone's antenna, backlight, or other components. Your phone is compliant with FCC HAC
regulations (ANSI C63.19- 2011). While some wireless phones are used near some hearing devices
63
Page 69

(hearing aids and cochlear implants), users may detect a buzzing, humming, or whining noise. Some
hearing devices are more immune than others to this interference noise and phones also vary in the
amount of interference they generate. The wireless telephone industry has developed a rating system for
wireless phones to assist hearing device users in finding phones that may be compatible with their
hearing devices. Not all phones have been rated. Phones that are rated have the rating on their box or a
label located on the box. The ratings are not guarantees. Results will vary depending on the user's
hearing device and hearing loss. If your hearing device happens to be vulnerable to interference, you may
not be able to use a rated phone successfully. Trying out the phone with your hearing device is the best
way to evaluate it for your personal needs.
This phone has been tested and rated for use with hearing aids for some of the wireless technologies that
it uses. However, there may be some newer wireless technologies used in this phone that have not been
tested yet for use with hearing aids. It is important to try the different features of this phone thoroughly
and in different locations, using your hearing aid or cochlear implant, to determine if you hear any
interfering noise. Consult your service provider or the manufacturer of this phone for information on
hearing aid compatibility. If you have questions about return or exchange policies, consult your service
provider or phone retailer.
M-Ratings: Phones rated M3 or M4 meet FCC requirements and are likely to generate less interference to
hearing devices than phones that are not labeled. M4 is the better/higher of the two ratings.
T-Ratings: Phones rated T3 or T4 meet FCC requirements and are likely to be more usable with a hearing
device’s telecoil (“T Switch” or “Telephone Switch”) than unrated phones. T4 is the better/ higher of the
two ratings. (Note that not all hearing devices have telecoils in them.)
Your phone meets the M4/T4 level rating.
Hearing devices may also be rated. Your hearing device manufacturer or hearing health professional may
help you find this rating. For more information about FCC Hearing Aid Compatibility, please go to
http://www.fcc.gov/cgb/dro.
64
Page 70

Index
Activation, 12
Answer a Call, 43
Apps
Find and install, 27
Back Key, 3
Bluetooth
Connect, 105
Send information, 106
Share pictures and videos, 76
Turn on or off, 102
Browser
Launch connection, 66
Camera, 68
Take a picture, 68
Car Kit
Setup, 57
Share pictures, 72
View and reply, 64
Enter Text, 15
Exchange ActiveSync
Add account, 62
Extended Home Screen, 31
Facebook, 94
Share pictures and videos, 85
Flash, 3
Flick, 10
Folders, 38
Gallery, 71
View pictures and videos, 71
Gmail
Connect, 105
Charging/micro-USB Jack, 3
Connections Optimizer, 99
Contacts, 45
Add contact, 45
Save a phone number, 48
Drag, 10
Drive
Send pictures and videos, 78
Email
Add account, 58
Add Exchange ActiveSync account, 62
Compose and send, 63
Create account, 17
New messages, 57
Read and reply, 56
Read messages, 57
Share pictures, 72
Google
Create account, 17
Hangouts, 90
Sign in, 22
Voice search, 93
Google Keyboard, 16
Google Maps, 87
Google Play
Index 65
Page 71

Find and install apps, 27
Multimedia Messaging
Store, 27
Google Play Music, 97
Google Search, 92
Google Voice Typing, 16
Google+
Share pictures and videos, 80
Hangouts, 90
Send a picture, 82
Headset
Connect, 105
Headset Jack, 3
Home Screen, 30
Add Folders, 38
Add Shortcuts, 36
Add Widgets, 37
Share pictures and videos, 74
Music
Google Play Music, 97
Navigation, 87
Google Maps, 87
Phone
Dialer, 40
Phone Calls, 40
Answer, 42
Using phone keypad, 40
Phone Layout (illustration), 2
Phone Number
Save to contacts, 48
Photos
Send pictures or videos, 84
Customize, 34
Extended, 31
Incoming Call
Answer, 43
Reject, 43
Internet, 50
Keyboard
Google keyboard, 16
Swype, 16
Touchscreen, 15
LinkedIn, 95
Maps, 87
Messaging, 50
MMS
Send messages, 51
Pictures
Send to Drive, 78
Send to Photos, 84
Send via Hangouts, 82
Send via Wi-Fi Direct, 85
Share via Bluetooth, 76
Share via email, 72
Share via Facebook, 85
Share via Google+, 80
Share via messaging, 74
Take with camera, 68
View, 71
Pinch, 11
Play Music, 97
Play Store, 27
Index 66
Page 72

Find and install apps, 27
Turn Device On, 8
Power Button, 3
Power Off, 9
Power On, 8
Reject Incoming Call, 43
Rotate, 11
Save a Phone Number, 48
Search
Google, 92
Settings, 110
Setup Screens, 12
Slide, 10
Speaker, 3
Spread, 11
Status Bar, 32
Swipe, 10
Twitter, 93
Typing, 15
Video Camera
Record video, 70
Videos
Record, 70
Send to Drive, 78
Send to Photos, 84
Send via Wi-Fi Direct, 85
Share via Bluetooth, 76
Share via Facebook, 85
Share via Google+, 80
Share via messaging, 74
Share via YouTube, 85
View, 71
Swype, 16
Tap, 9
Text Entry, 15
Text Messaging
Conversations, 54
Draft messages, 53
Notifications, 54
Send messages, 50
Touch, 9
Touch and Hold, 9
Touchscreen
Keyboard, 15
Turn off, 28
Turn on, 28
Turn Device Off, 9
Voice Search, 93
Voice Typing, 16
Voicemail
Setup, 44
Volume
Button, 3
Wallpaper, 34
Web
Launch connection, 66
Widgets, 37
Wi-Fi, 100
Turn on and connect, 100
Wi-Fi Direct
Send pictures or videos, 85
YouTube, 96
Index 67
Page 73

Share videos, 85 Zoom, 11
Index 68
 Loading...
Loading...