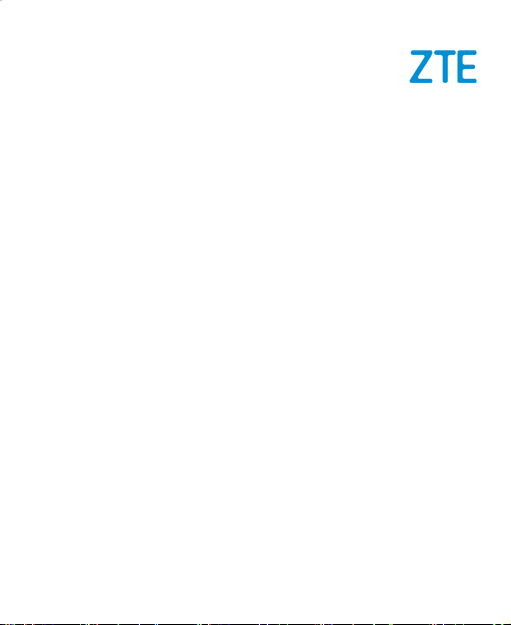
ZTE Blade L130
Benutzerhandbuch
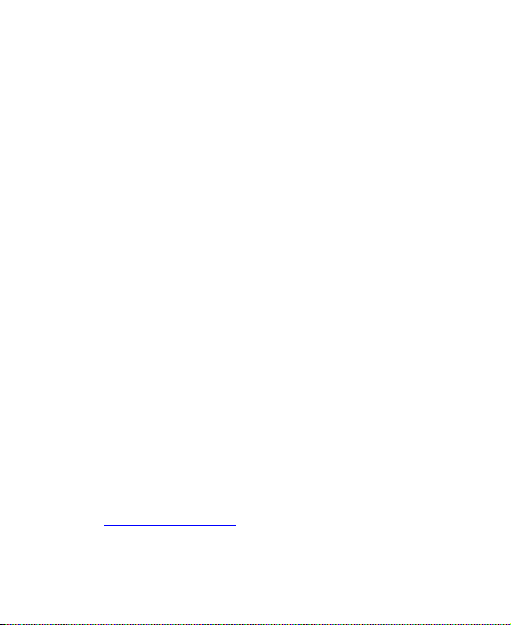
RECHTLICHE INFORMATIONEN
Vielen Dank, dass Sie sich für dieses Mobiltelefon von ZTE
entschieden haben. Lesen Sie dieses Handbuch, und
bewahren Sie es für zukünftiges Nachschlagen auf, um Ihr
Gerät im bestmöglichen Zustand zu erhalten.
Copyright © 2019 ZTE CORPORATION.
Alle Rechte vorbehalten.
Dieses Benutzerhandbuch darf ohne die vorherige
schriftliche Zustimmung der ZTE Corporation weder ganz
noch in Auszügen zitiert, vervielfältigt, übersetzt oder in
jedweder Form und unter Verwendung jedweder Mittel,
seien es elektronische oder mechanische, inklusive der
Erstellung von Fotokopien und Mikrofilmen, verwendet
werden.
Hinweis
Die ZTE Corporation behält sich das Recht vor, Druckfehler
und technische Änderungen in dieser Anleitung ohne
Vorankündigung zu korrigieren bzw. zu aktualisieren. Dieses
Handbuch wurde mit größtmöglicher Sorgfalt erstellt, um die
Genauigkeit seines Inhalts zu gewährleisten. Allen in diesem
Handbuch enthaltenen Anweisungen, Informationen und
Empfehlungen begründen jedoch weder ausdrücklich noch
stillschweigend eine Gewährleistung jeglicher Art. Im
Abschnitt Zu Ihrer Sicherheit finden Sie Informationen zur
ordnungsgemäßen und sicheren Verwendung Ihres
Telefons. Für Anwender, die sich mit unseren Geräten
2
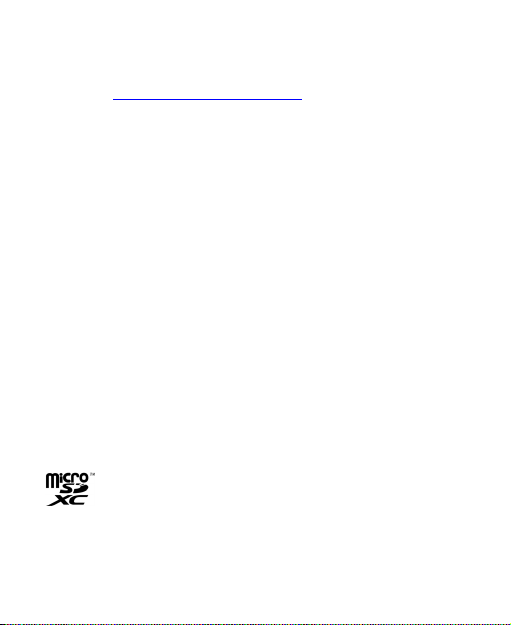
auskennen, bieten wir auch die Möglichkeit zur
selbstständigen Fehlerbehebung an. Auf unserer offiziellen
Website (http://www.ztedevices.com) finden Sie weitere
Informationen zur selbstständigen Fehlerbehebung sowie zu
den hierfür unterstützten Produktmodellen. Informationen
auf der Website haben Vorrang vor denen in diesem
Dokument.
Haftungsausschluss
Die ZTE Corporation übernimmt keine Haftung für Fehler
und Schäden, die durch nicht autorisierte Veränderungen an
der Software verursacht werden.
Die in dieser Anleitung verwendeten Bilder und Screenshots
können vom tatsächlichen Produkt abweichen. Inhalte in
diesem Handbuch können vom tatsächlichen Produkt oder
der Software abweichen.
Eingetragene Marken
ZTE und die ZTE-Logos sind Marken der ZTE Corporation.
Android ist eine Marke von Google LLC.
Das eingetragene Warenzeichen Bluetooth
®
und die Logos
sind Eigentum der Bluetooth SIG, Inc. und jegliche Nutzung
dieser Marken durch die ZTE Corporation ist lizenziert.
Das microSDXC-Logo ist eine Marke von SD-3C,
LLC.
Sonstige eingetragene Warenzeichen und Handelsnamen
sind Eigentum ihrer jeweiligen Inhaber.
3
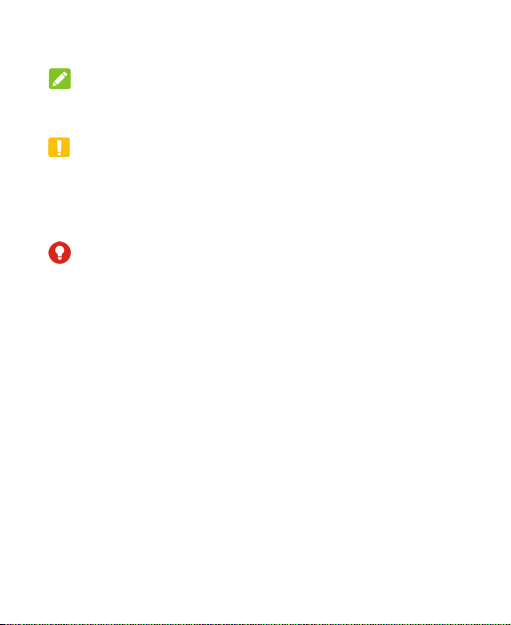
Befehlssymbole
HINWEIS
ACHTUNG
WARNUNG
Versions-Nr.: R1.0
Bearbeitung: 1. März, 2019
Zusätzliche Informationen,
ergänzende Anleitungen oder Tipps
für den Betrieb des Produktes.
Wenn diese Sicherheitsinformationen
ignoriert werden, kann es zu
kleineren Schäden an der Ausrüstung
oder Service-Unterbrechungen
kommen.
Wenn diese Sicherheitsinformationen
ignoriert werden kann es zu
schweren Schäden an der
Ausrüstung oder Gefahr für die
persönliche Sicherheit kommen.
4
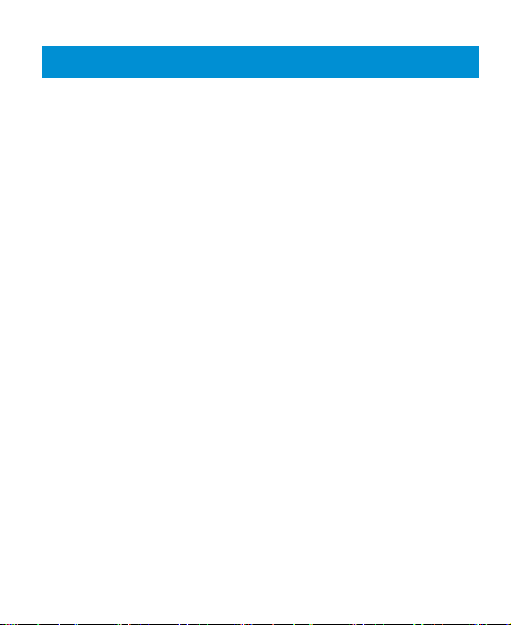
Inhalt
Erste Schritte ........................................................... 9
Übersicht .......................................................................... 9
Kennenlernen der Tasten .............................................. 11
Richten Sie Ihr Telefon ein ............................................ 12
Aufladen des Telefons ................................................... 15
Ein- und Ausschalten ..................................................... 17
Ersteinrichtung ............................................................... 17
Die Startseite kennenlernen .......................................... 18
Personalisieren ...................................................... 19
Auswahl des Hintergrunds ............................................. 19
Entfernen von Elementen von Ihrer Startseite ............... 20
Verwenden des Bitte-nicht-stören-Modus ...................... 20
Die Kenntnis der Grundlagen ............................... 23
Überwachung des Telefonstatus ................................... 23
Benachrichtigungen verwalten ....................................... 24
Schnelleinstellungen verwenden ................................... 25
Öffnen von und Wechseln zwischen Apps .................... 26
Sicherheit ............................................................... 28
Schützen Ihres Telefons durch Bildschirmsperren ........ 28
Schützen Ihres Telefons durch Fixieren des Bildschirms
....................................................................................... 29
Mit Netzwerken verbinden .................................... 31
Mit Mobilfunknetzwerken verbinden .............................. 31
5
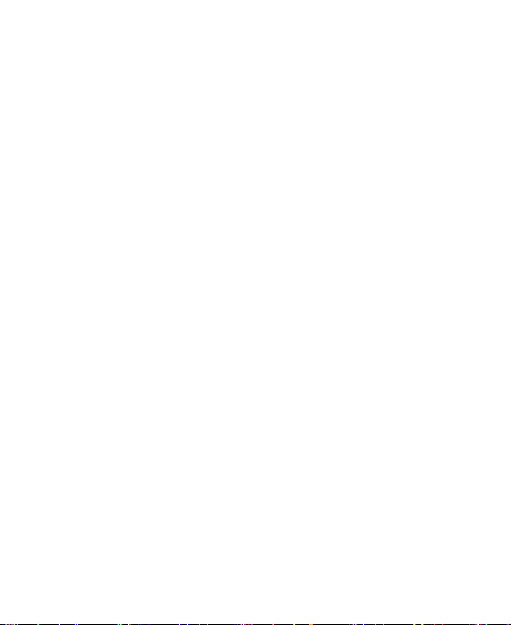
Verbinden mit WLAN-Netzwerk ..................................... 33
Mit Geräten verbinden ........................................... 34
Bluetooth® ...................................................................... 34
Wi-Fi Direct® .................................................................. 35
Über USB mit dem Computer verbinden ....................... 36
Freigabe Ihrer mobilen Datenverbindung ............ 39
Mobile Datenverbindung durch Tethering freigeben ..... 39
Mobile Datenverbindung als WLAN-Hotspot freigeben . 40
Telefongespräche .................................................. 42
Anruf tätigens ................................................................ 42
Annehmen und Ablehnen von Anrufen ......................... 44
Kontakte ................................................................. 47
Erstellen eines Kontakts ................................................ 47
Suchen eines Kontakts .................................................. 48
Importieren und Exportieren von Kontakten .................. 48
Einstellen eines Klingeltons für einen Kontakt .............. 50
Doppelte Kontakte zusammenführen ............................ 51
Kontaktdaten trennen .................................................... 52
Anrufsperre einrichten ................................................... 52
Google Mail ............................................................. 54
Einrichten des ersten E-Mail-Kontos ............................. 54
Schreiben und Senden einer E-Mail .............................. 54
Antworten auf eine Nachricht ........................................ 55
Nachrichten ............................................................ 56
6
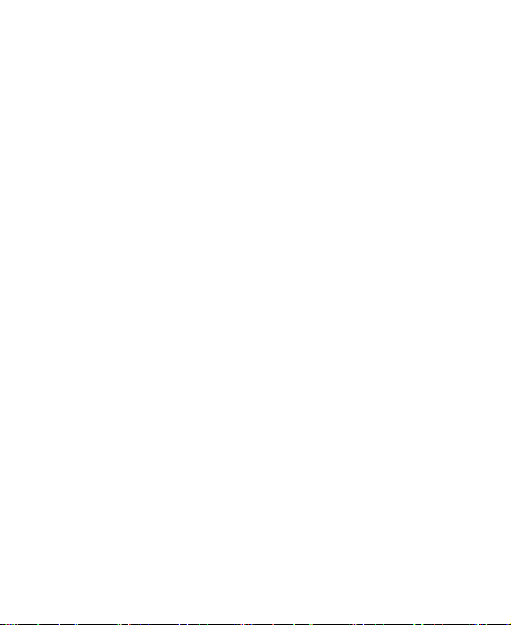
Öffnen des Bildschirms "Nachrichten" ........................... 56
Senden einer Nachricht ................................................. 56
Nachrichtenoptionen ...................................................... 58
Nachrichteneinstellungen .............................................. 58
Kamera ................................................................... 59
Fotografieren.................................................................. 59
Videos aufzeichnen........................................................ 61
Verwenden weiterer Kameramodi ................................. 61
Fotos ....................................................................... 63
Fotos Öffnen .................................................................. 63
Fotos oder Videos teilen ................................................ 63
Unerwünschte Fotos oder Videos löschen .................... 64
Wiederherstellung eines Fotos oder Videos .................. 64
Einstellungen ......................................................... 65
Netzwerk & Internet ....................................................... 65
Verbundene Geräte ....................................................... 68
Apps & Benachrichtigungen .......................................... 69
Akku ............................................................................... 70
Display ........................................................................... 71
Geplantes Ein-/Ausschalten .......................................... 71
Navigationsleiste ............................................................ 71
Audioprofile .................................................................... 71
Speicher ......................................................................... 72
Sicherheit & Standort ..................................................... 73
Konten............................................................................ 76
7
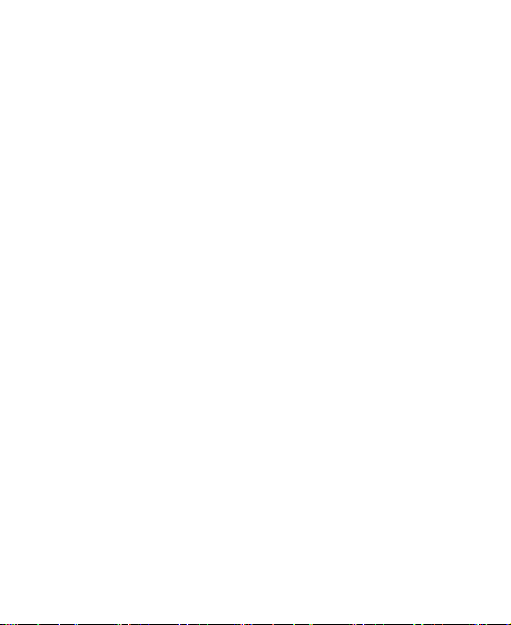
Eingabehilfen ................................................................. 76
Google ........................................................................... 76
System .......................................................................... 76
Zu Ihrer Sicherheit ................................................. 79
Allgemeine Sicherheit .................................................... 79
Belastung durch Radiofrequenzenergie (HF-Energie) .. 81
Ablenkungs .................................................................... 84
Handhabung des Produkts ............................................ 84
Elektrosicherheit ............................................................ 91
Radio Funkfrequenz-Interferenzen ................................ 92
Explosionsgefährdete Umgebungen ............................. 94
Technische Angaben ............................................. 95
CE-Warnung ........................................................... 96
Akku-Warnung ............................................................... 96
USB-Anschluss ............................................................. 96
Sachgemäße Verwendung ............................................ 96
Entsorgung von Altgeräten ................................... 97
EU-KONFORMITÄTSERKLÄRUNG ....................... 98
8
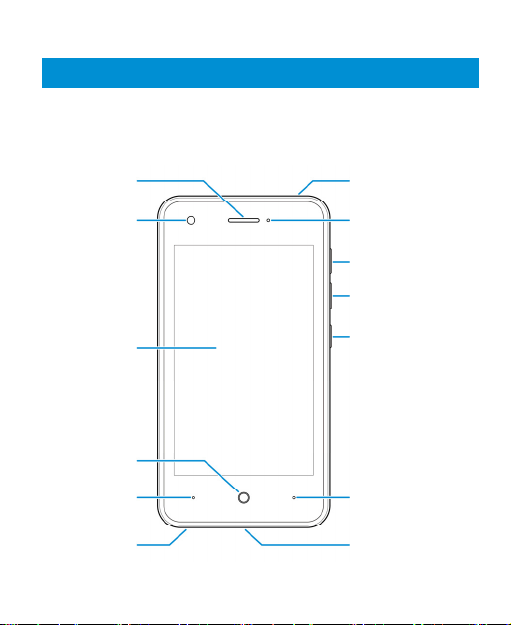
Erste Schritte
r
A
A
Übersicht
Hörer/
Lautspreche
Frontkamera
Berührungs-
empfindliche
Bildschirm
Starttaste
Zurück-Taste
Mikrofon
Kopfhörer-
nschluss
nzeigelämpchen
Lauter-Taste
Leiser-Taste
Ein/Aus-Taste
Taste für zuletzt
verwendete Apps
Lade-/MicroUSB-Anschluss
9
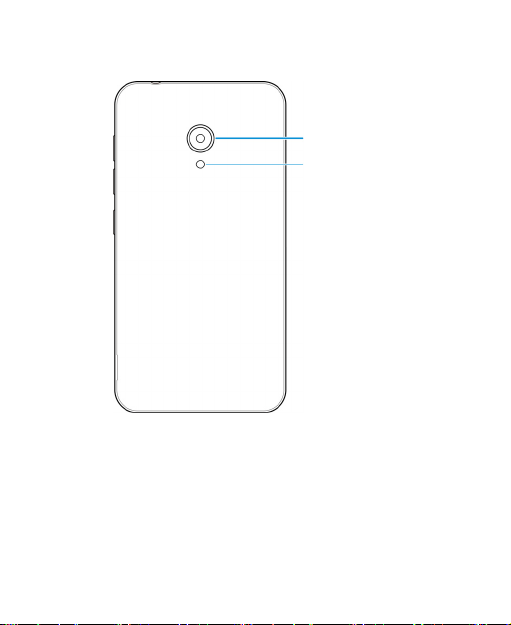
Rückseitige Kamera
Blitzlicht
10
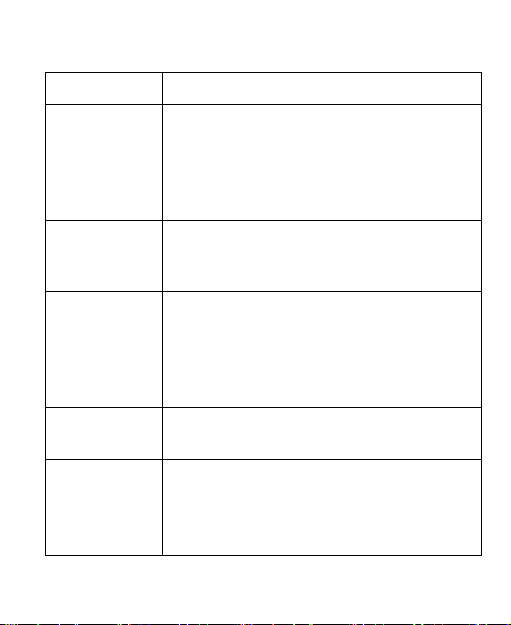
Kennenlernen der Tasten
Taste Funktion
Halten Sie die Taste gedrückt, um den
Flugzeugmodus, die Töne, Vibration
Ein/Aus-Taste
Lautstärketaste
(Lauter/Leiser)
Starttaste
Zurück-Taste
Taste für
zuletzt
verwendete
Apps
oder das Gerät ein- oder auszuschalten.
Mit dieser Taste schalten Sie das
Display aus und ein.
Drücken oder halten Sie diese Taste
gedrückt, um die Lautstärke zu erhöhen
oder zu verringern.
Drücken Sie diese Taste, um von jeder
App und jedem Bildschirm aus zur
Startseite zurückzukehren.
Halten Sie die Taste gedrückt, um den
Google Assistant zu öffnen.
Drücken Sie diese Taste, um zum
vorherigen Bildschirm zurückzugehen.
Drücken Sie diese Taste, um zuletzt
verwendete Anwendungen anzuzeigen.
Tippen Sie doppelt, um zur zuletzt
verwendeten App zu wechseln.
11
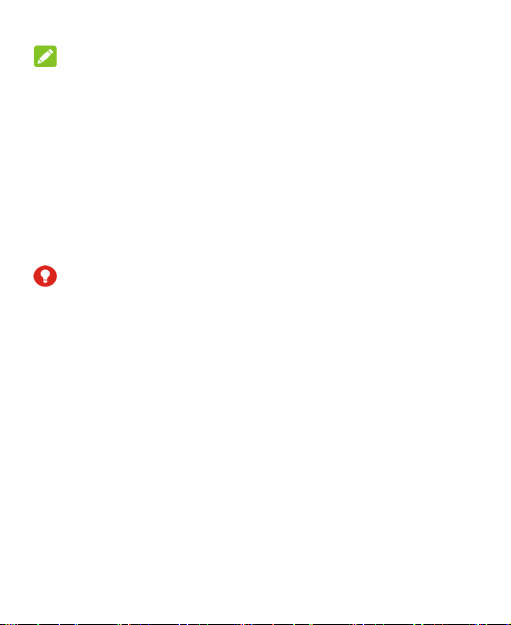
HINWEIS:
Die Positionen der Tas t e f ü r Zuletzt verwendete
Anwendungen
Einstellungen > Navigationstasten ausgetauscht werden.
und der Zurück-Taste können über
Richten Sie Ihr Telefon ein
Schalten Sie Ihr Telefon vor dem Einlegen oder Entfernen
der nano-Sim-Karten und der microSDXC-Karte aus.
Schalten Sie Ihr Telefon aus, bevor Sie den Akku entfernen
oder austauschen.
WARNUNG!
Um das Telefon nicht zu beschädigen, verwenden Sie keine
SIM-Karten anderer Art und keine aus einer SIM-Karte
gefertigte nano-Sim-Karte, die nicht dem Standard
entspricht. Eine Standard-nano-Sim-Karte erhalten Sie bei
Ihrem Serviceanbieter.
1. Legen Sie Ihren Finger in den Steckplatz an der unteren
linken Seite der Abdeckung, um die Abdeckung
anzuheben und abzunehmen.
12
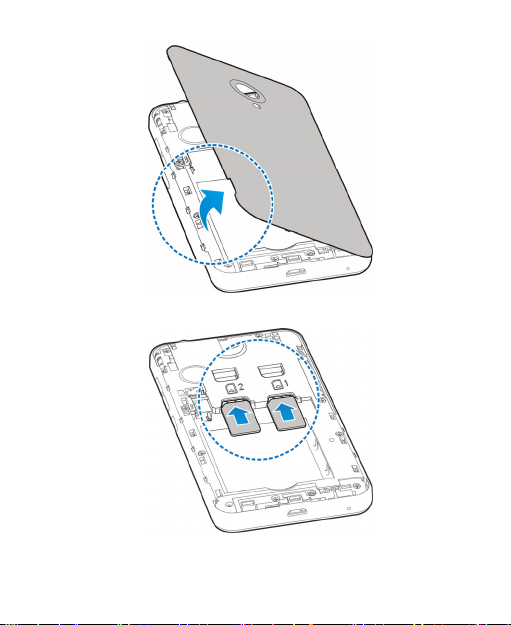
2. Installieren Sie die nano-Sim-Karten, wie angezeigt.
13
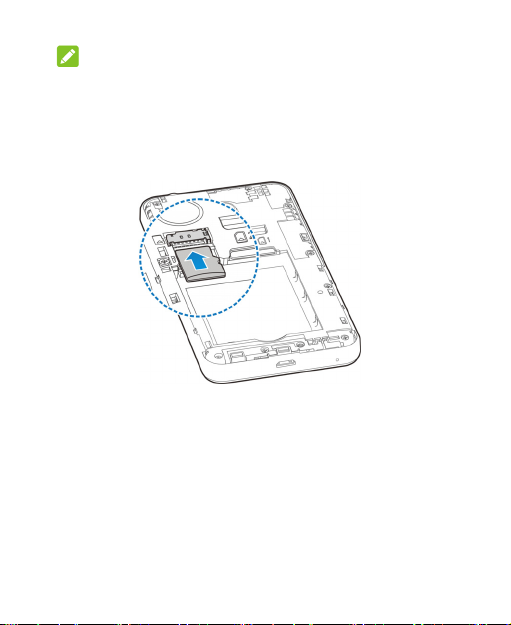
HINWEIS:
Wenn zwei nano-Sim-Karten installiert sind, können sich
beide Karten mit dem 3G-, 2G-oder 2G-Netzwerk
verbinden, und jede Karte kann für mobile Daten
verwendet werden.
3. Installieren Sie die microSDXC-Karte, wie angezeigt.
4. Setzen Sie den Akku ein und stellen Sie sicher, dass die
Kontakte ausgerichtet sind. Drücken Sie den Akku mit
einem leisen Klicken fest.
14
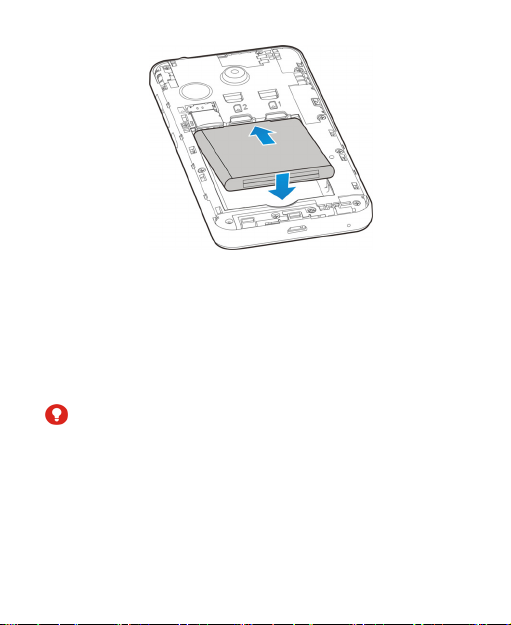
5. Schließen Sie dann die hintere Abdeckung wieder.
Aufladen des Telefons
Der Akku des Telefons sollte genügend Leistung haben, um
das Gerät einzuschalten, ein Signal zu suchen und ein paar
Anrufe zu tätigen. Sie sollten den Akku so bald wie möglich
voll aufladen.
WARNUNG!
Verwenden Sie nur von ZTE zugelassene Ladegeräte und
USB-Kabel. Die Verwendung von nicht zugelassenem
Zubehör kann zu Schäden am Telefon oder zur Explosion
des Akkus führen.
15
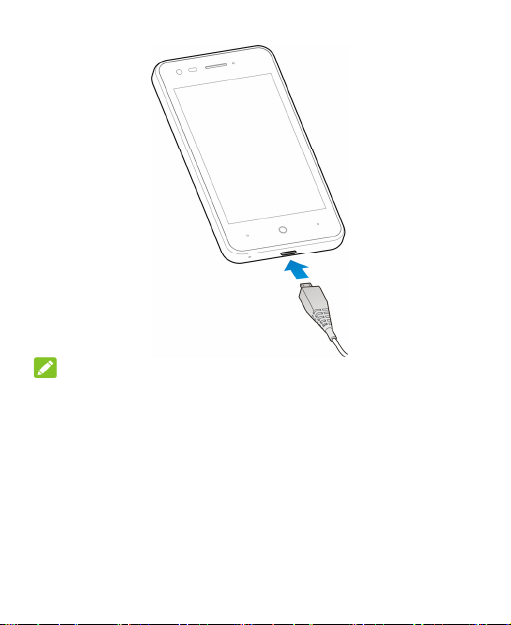
HINWEIS:
Wenn der Akku-Ladestand extrem niedrig ist, können Sie
das Telefon möglicherweise nicht einschalten, auch wenn es
gerade aufgeladen wird. Versuchen Sie es in diesem Fall
noch einmal, nachdem Sie das Telefon mindestens
20 Minuten lang aufgeladen haben. Wenden Sie sich bitte
an den Kundenservice, wenn sich das Telefon selbst nach
längerem Laden immer noch nicht einschalten lässt.
16
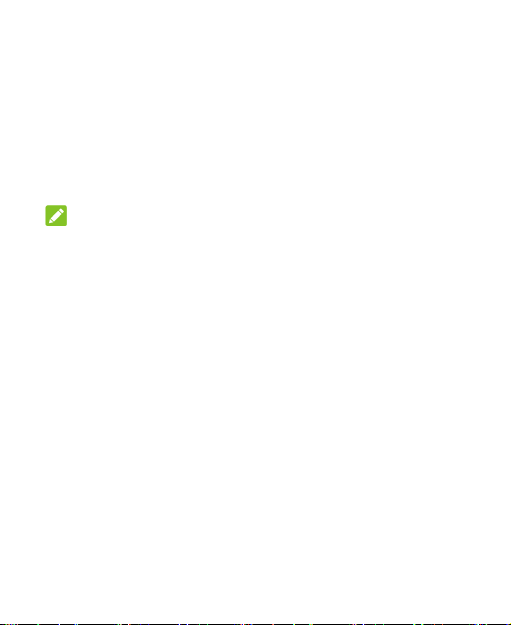
Ein- und Ausschalten
Halten Sie die Ein-/Aus-Taste gedrückt, um das Telefon
einzuschalten.
Um das Telefon wieder auszuschalten, halten Sie die
Ein-/Aus-Taste gedrückt, um das Menü „Optionen“ zu
öffnen, und tippen Sie auf Herunterfahren > Drücken,
um herunterzufahren.
HINWEIS:
Wenn das Telefon einfriert oder die Reaktionszeit zu
langsam ist, installieren Sie den Akku neu und schalten Sie
das Telefon wieder ein.
Ersteinrichtung
Beim ersten Einschalten Ihres Telefons oder nach dem
Zurücksetzen auf die Werkseinstellungen (siehe Sichern und
Zurücksetzen) müssen Sie vor dem Gebrauch zunächst
einige Einstellungen vornehmen.
Tippen Sie auf das Feld „Sprache“, um die Sprache zu
wählen, die Sie verwenden möchten, und tippen Sie dann
auf START. Wenn Sie zwei nano-Sim-Karten installiert
haben, wählen Sie die Karte für mobile Daten, Anrufe oder
Nachrichten aus. Befolgen Sie dann die Anweisungen zum
Einrichten von WLAN-Verbindung, Datum und Zeit, GoogleDienste und Bildschirmsperre.
17
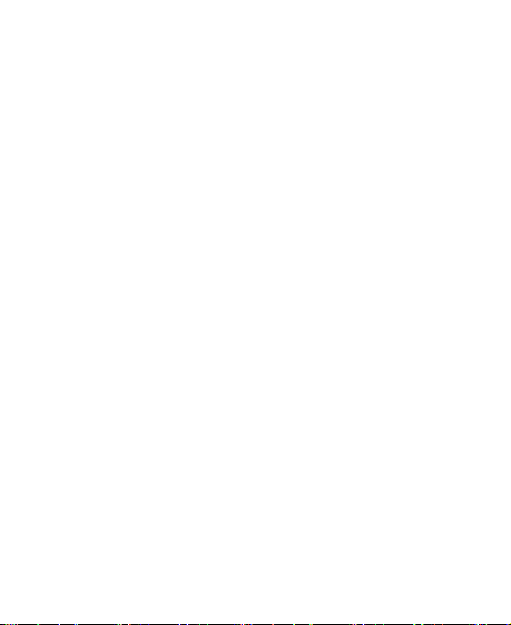
Die Startseite kennenlernen
Die Startseite bildet den Ausgangspunkt für die
Anwendungen, Funktionen und Menüs Ihres Telefons. Sie
können die Startseite anpassen, indem Sie Ordner,
Kurzbefehle und mehr hinzufügen.
Ihr Startbildschirm ist erweiterbar und bietet mehr Platz für
Kurzbefehle und Ordner. Ziehen Sie einen Kurzbefehl oder
Ordner an den rechten Rand des Home-Screens, um ein
erweitertes Home-Screen-Panel zu erstellen. Dann können
Sie den Gegenstand auf dem Panel lassen und links oder
rechts auf den Bildschirm schwenken, um zwischen den
Panels zu wechseln.
18
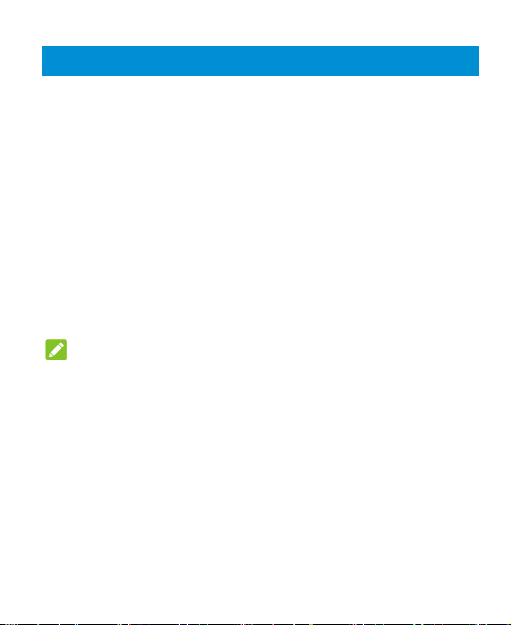
Personalisieren
Auswahl des Hintergrunds
Sie können den Hintergrund für die Startseite und den
Sperrbildschirm festlegen.
1. Berühren und halten Sie einen leeren Bereich des
Startbildschirms, und wählen Sie Hintergründe.
2. Berühren Sie Meine Fotos, um ein Bild auszuwählen
oder tippen Sie direkt auf einen integrierten statische
Hintergrund. Die Bilder in Meine Fotos können Sie sie
schwenken und zoomen, um den Bereich auszuwählen,
den Sie benötigen.
3. Tippen Sie auf Hintergrund einstellen.
HINWEIS:
Sie können den Hintergrund auch einstellen, indem Sie die
App Einstellungen öffnen und Display > Hintergrund
auswählen.
19
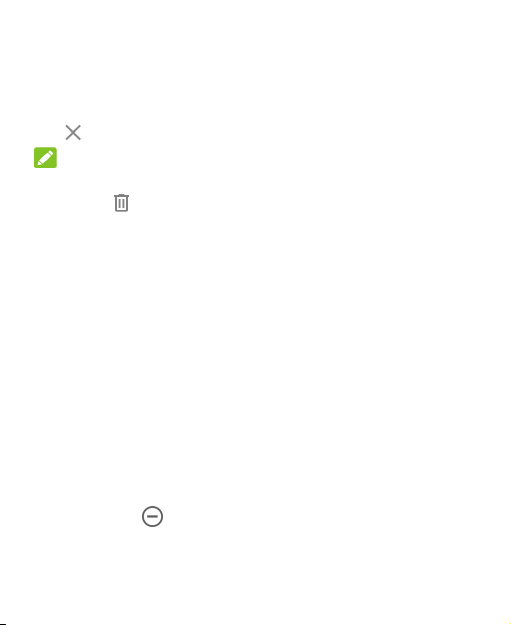
Entfernen von Elementen von Ihrer Startseite
Berühren und halten Sie eine Kachel und ziehen Sie diese
auf Entfernen.
HINWEIS:
Wenn es sich bei dem Symbol um eine App handelt, ziehen
Sie es auf Deinstallieren und tippen Sie auf OK, um sie
zu deinstallieren. Einige vorinstallierte Apps können nicht
deinstalliert werden.
Verwenden des Bitte-nicht-störenModus
Unterbrechungen können Sie mit dem Bitte-Nicht-StörenModus beschränken. In diesem Modus ist das Telefon
stummgeschaltet. Es erklingen also keine Töne, und das
Telefon vibriert auch nicht, wenn Sie dies nicht möchten.
Bitte-Nicht-Stören-Modus aktivieren
1. Wischen Sie vom oberen Bildschirmrand mit zwei
Fingern nach unten, um auf die Schnelleinstellungen
zuzugreifen.
2. Finden Sie und tippen Sie darauf, um den Bitte-
Nicht-Stören-Modus zu aktivieren.
20
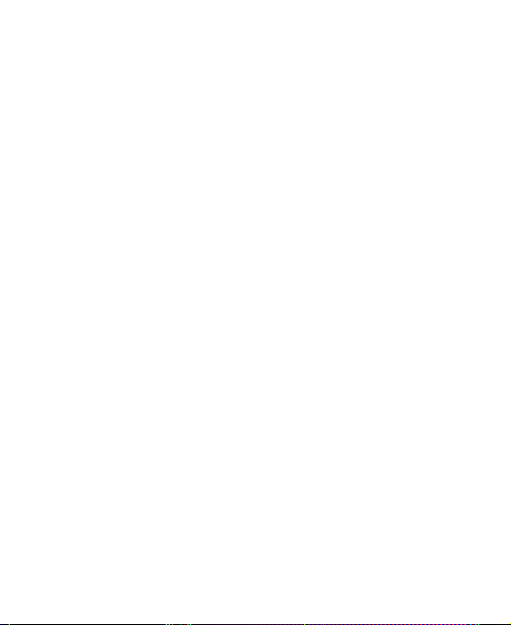
Bitte-Nicht-Stören-Modus einstellen
1. Wischen Sie auf der Startseite nach oben und tippen Sie
auf Einstellungen > Apps & Benachrichtigungen >
Benachrichtigungen > Bitte-Nicht-Stören.
2. Tippen Sie nach Bedarf auf die folgenden Optionen:
Töne und Vibration: Schalten Sie die Töne/Vibration
für aufgelistete Elemente in den Bitte-Nicht-StörenModus.
Benachrichtigungen: Das
Benachrichtigungsverhalten auf den Bitte-NichtStören-Modus setzen. Sie können Töne oder Visuals
von Benachrichtigungen blockieren oder weitere
Einschränkungen anpassen. Beachten Sie, dass
kritische Benachrichtigungen für Telefonaktivität undstatus nicht blockiert werden können.
Anrufe: Wenn der Bitte-Nicht-Stören-Modus
eingeschaltet ist, werden eingehende Anrufe
blockiert. Sie können Einstellungen so anpassen,
dass Ihre Freunde, Familie oder andere Kontakte Sie
erreichen können.
Nachrichten, Ereignisse & Erinnerungen: Wenn
der Bitte-Nicht-Stören-Modus eingeschaltet ist,
werden Nachrichten, Erinnerungen und Ereignisse
stumm geschaltet, mit Ausnahme der Elemente, die
Sie zulassen.
21
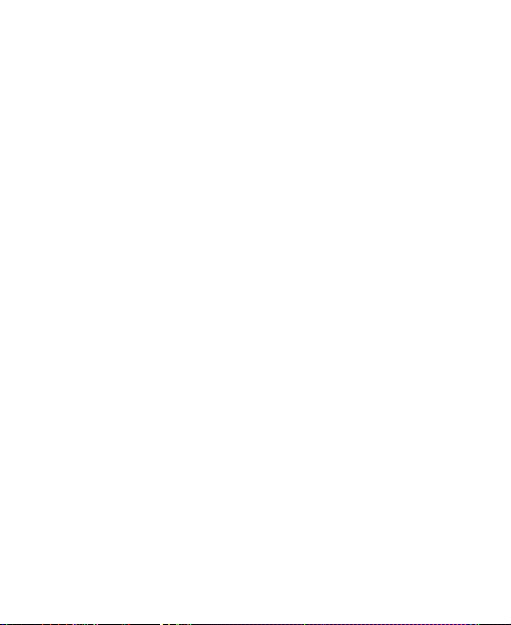
Dauer: Wählen Sie beim Einschalten des Bitte-Nicht-
Stören-Modus aus, ob er automatisch, manuell oder
zu einer bestimmten Zeit ausgeschaltet werden soll.
Automatisch einschalten: Verwenden Sie Regeln,
um den Bitte-Nicht-Stören-Modus automatisch zu anund auszuschalten. Tippen Sie auf eine bestehende
Regel, um sie zu verwenden oder einzustellen oder
tippen Sie auf Regel hinzufügen, um neue Regeln zu
erstellen.
22
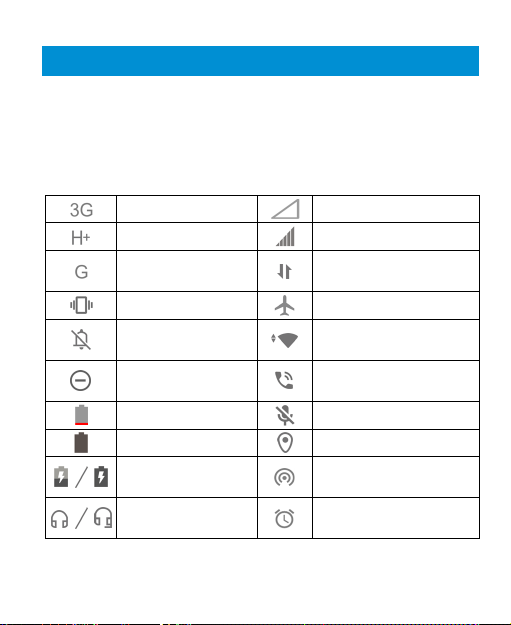
Die Kenntnis der Grundlagen
Überwachung des Telefonstatus
Die Statusleiste am oberen Rand des Startbildschirms stellt
auf der rechten Seite Symbole für den Telefon- und
Dienststatus bereit. Im Folgenden sind einige dieser
Symbole aufgeführt.
UMTS-Verbindung Kein Signal
HSDPA+ verbunden Signalstärke
GSM-Verbindung
Vibration ein Flugmodus
Stummschaltung
ein
Bitte-Nicht-Stören-
Modus ein
Akku fast leer Mikrofon aus
Akku voll Standortservice aktiv
Akku wird geladen
Headset mit Kabel
angeschlossen
23
Mobile Daten in
Verwendung
WLAN®-Verbindung
Lautsprecher ein
Mobiler WLAN-Hotspot
ist aktiviert
Alarm eingestellt
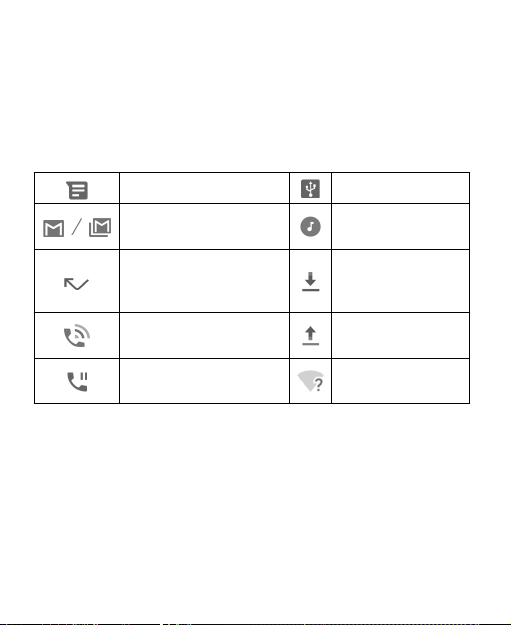
Benachrichtigungen verwalten
Benachrichtigungssymbole
Die Statusleiste am oberen Rand des Startbildschirms
enthält Benachrichtigungssymbole auf der linken Seite. Im
Folgenden sind einige dieser Symbole aufgeführt.
Neue SMS/MMS USB-Tethering an
Neue Nachricht(en) von
der Gmail™-App
Verpasster Anruf
Aktiver Anruf
Anruf in Warteposition
Benachrichtigungsfenster öffnen/schließen
Benachrichtigungen berichten über die Ankunft neuer
Nachrichten, Kalenderereignisse und Alarme sowie laufende
Ereignisse, z. B. die Wiedergabe von Musik. Sie können das
Benachrichtigungsfenster öffnen, um die Details der
Benachrichtigungen anzuzeigen.
24
Songwiedergabe
Daten
herunterladen/
empfangen
Daten uploaden/
versenden
Offenes WLAN
erkannt
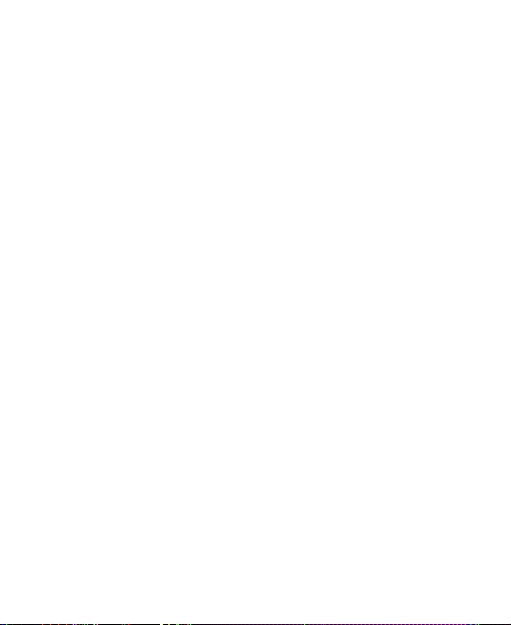
Um das Benachrichtigungsfenster zu öffnen, wischen Sie
mit dem Finger von oben nach unten über den Bildschirm.
Wenn Sie das Benachrichtigungsfenster schließen
möchten, wischen Sie mit Ihrem Finger auf dem
Bildschirm nach oben, oder tippen auf die Zurück-Taste.
Schnelleinstellungen verwenden
Durch Schnelleinstellungen können Sie die meisten
gängigen Einstellungen für Ihr Telefon bequem anzeigen
oder ändern.
Wischen Sie auf der Statusleiste nach unten und ziehen Sie
das Benachrichtigungsfenster nach unten, um das Fenster
zu den Schnelleinstellungen zu öffnen.
Um Einstellungen schnell ein- oder auszuschalten:
1. Öffnen Sie den Bereich Schnelleinstellungen.
2. Um eine Einstellung ein- oder auszuschalten, tippen Sie
auf die Kachel. Halten Sie bestimmte Kacheln gedrückt,
um auf mehr Einstellungsoptionen zuzugreifen. Halten
Sie zum Beispiel die WLAN-Kachel gedrückt, um die
WLAN-Einstellungen zu öffnen.
Den Bereich Schnelleinstellungen anpassen:
Sie können Kacheln im Bereich Schnelleinstellungen
hinzufügen, entfernen oder neu anordnen.
1. Öffnen Sie den Bereich Schnelleinstellungen.
25
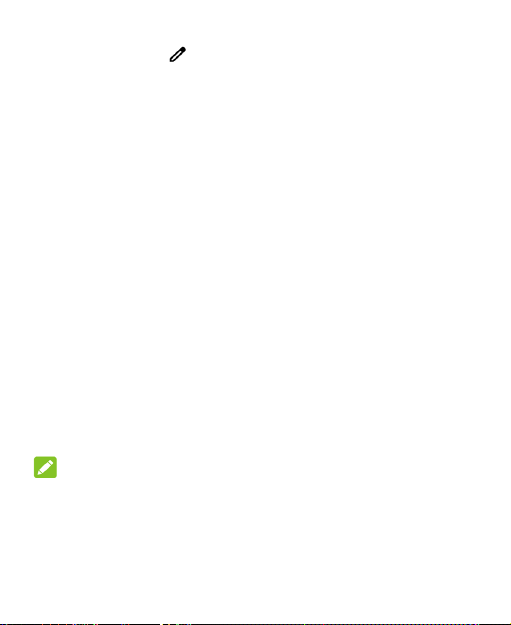
2. Tippen Sie auf am unteren Rand des Bildschirms,
und führen Sie den folgenden Schritt durch.
Berühren und halten Sie eine Kachel und ziehen Sie
diese an die gewünschte Position.
Berühren und halten Sie eine Kachel und ziehen Sie
diese in den Bereich Hierher ziehen, um zu
entfernen, um sie auszublenden.
Im Abschnitt Ziehen, um Kacheln hinzuzufügen,
ziehen Sie eine Kachel nach oben, um sie im Bereich
für die Schnelleinstellungen abzulegen.
Öffnen von und Wechseln zwischen Apps
Eine App öffnen
1. Wischen Sie auf dem Startbildschirm nach oben, um
Apps anzuzeigen.
2. Schieben Sie den Bildschirm nach oben oder unten, und
tippen Sie auf eine App, um sie zu öffnen.
HINWEIS:
Ziehen Sie den Schieberegler auf der rechten Seite des
Bildschirms zu dem Anfangsbuchstaben der gewünschten
App, oder tippen Sie am oberen Rand auf das Suchfeld, um
nach Apps zu suchen.
26
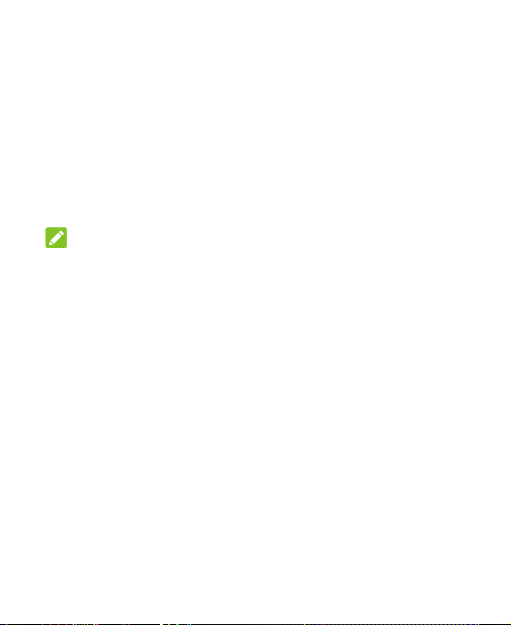
Zwischen den zuletzt aufgerufenen Apps umschalten
1. Tippen Sie auf die Taste Zuletzt verwendete Apps. Die
zuletzt von Ihnen verwendeten Apps werden in einer
Reihe von Registerkarten angezeigt. Schieben Sie nach
oben und unten, um alle Registerkarten anzuzeigen.
2. Tippen Sie auf eine Registerkarte, um die entsprechende
App aufzurufen.
HINWEISE:
Sie können eine Registerkarte nach links wischen, um
sie vom Bildschirm zu löschen (dadurch wird mehr
Speicher auf dem Telefon frei).
Durch Doppeltippen der Taste Letzte Apps können Sie
auf die zuletzt verwendete App wechseln.
27
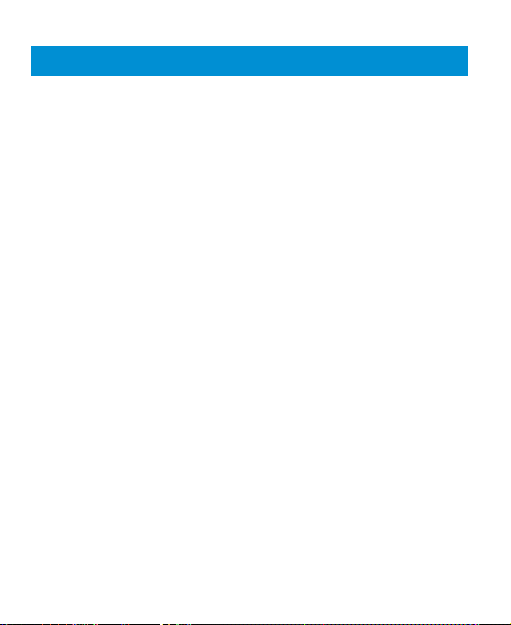
Sicherheit
Schützen Ihres Telefons durch Bildschirmsperren
1. Tippen Sie auf der Startseite auf Einstellungen >
Sicherheit & Standort > Bildschirmsperre.
2. Tippen Sie auf Keine, Wischen, Muster, PIN, oder
Kennwort.
Tippen Sie auf Keine, um die Bildschirmsperre zu
deaktivieren.
Tippen Sie auf Wischen, um das Entsperren mit einer
"Wisch"-Geste zu ermöglichen. Jeder kann den
Bildschirm durch Berühren entsperren, indem er auf
den Bildschirm tippt und nach oben wischt.
Tippen Sie auf Muster, um ein Muster zu erstellen,
das Sie zeichnen müssen, um den Bildschirm zu
entsperren.
Tippen Sie auf PIN oder Kennwort, um eine
numerische PIN oder ein Kennwort festzulegen, die
bzw. das Sie eingeben müssen, um den Bildschirm
zu entsperren.
28
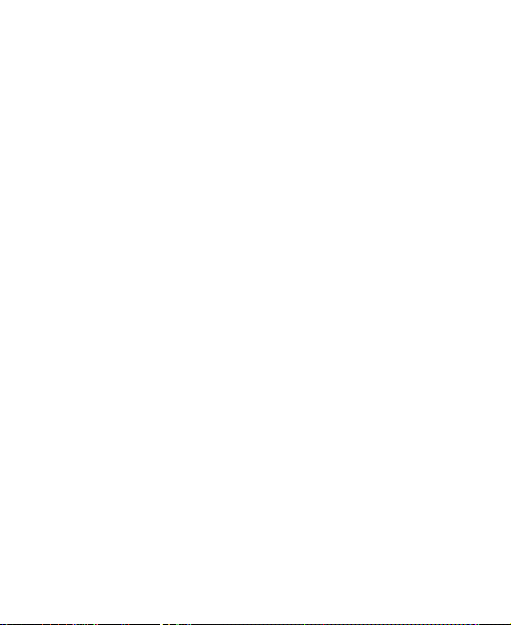
Schützen Ihres Telefons durch Fixieren des Bildschirms
Mit der Funktion zum Fixieren des Bildschirms können Sie
eine App in der Ansicht beibehalten, sodass andere
Personen nicht zu anderen Apps wechseln oder auf Ihre
persönlichen Informationen zugreifen können.
Fixierung des Bildschirms einschalten
1. Wischen Sie auf der Startseite nach oben und tippen Sie
auf Einstellungen > Sicherheit & Standort >
Erweitert > Bildschirmfixierung.
2. Berühren Sie den Schalter Aus.
3. Um die Sicherheit des Entsperren zu erhöhen, schalten
Sie die Bildschirmsperre ein, wenn Sie dazu
aufgefordert werden und schalten Sie oder schalten Sie
Vor dem Entsperren nach Muster/PIN/Kennwort
fragen ein, wenn Sie bereits eine Bildschirmsperre
eingestellt haben.
Bildschirm fixieren
1. Vergewissern Sie sich, das die Funktion für die
Bildschirmfixierung aktiviert ist.
2. Öffnen Sie die App, die in der Ansicht beibehalten
werden soll.
29
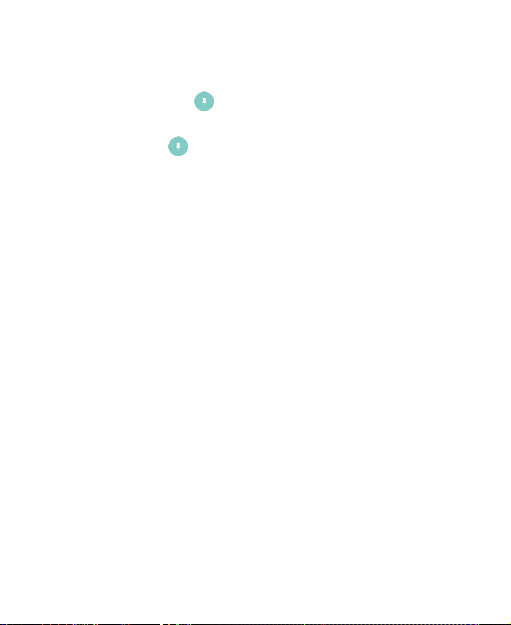
3. Die Taste Zuletzt verwendete Apps berühren.
4. Wenn viele App-Registerkarten eingerichtet sind, nach
oben wischen, um auf der vordersten Registerkarte
finden.
5. Tippen Sie auf .
Bildschirm lösen
Um den Bildschirm zu lösen und wieder zum normalen
Betrieb zurückzukehren, halten Sie die Zurück-Taste und
die Taste für Zuletzt verwendete Apps gleichzeitig
gedrückt.
Wenn Sie vor dem Lösen des Bildschirms nach dem
Entsperrmuster, der PIN oder dem Kennwort gefragt haben,
wischen Sie auf dem gesperrten Bildschirm nach oben, und
zeichnen Sie das Muster, oder geben Sie die PIN bzw. das
Kennwort ein.
30
 Loading...
Loading...