Page 1
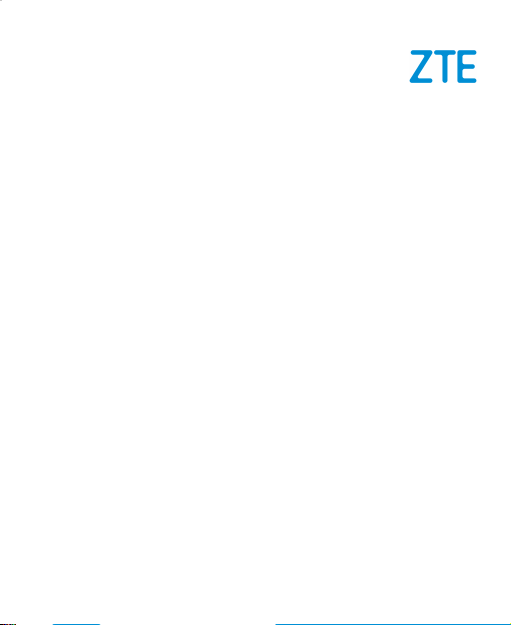
ZTE Blade L130
User Manual
Page 2
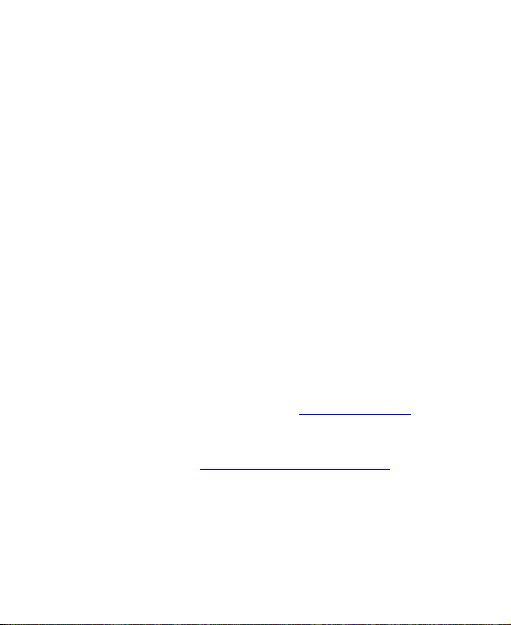
LEGAL INFORMATION
Thank you for choosing this ZTE mobile device. In order to
keep your device in its best condition, please read this
manual and keep it for future reference.
Copyright © 2019 ZTE CORPORATION.
All rights reserved.
No part of this publication may be quoted, reproduced,
translated or used in any form or by any means, electronic or
mechanical, including photocopying and microfilm, without
the prior written permission of ZTE Corporation.
Notice
ZTE Corporation reserves the right to make modifications on
print errors or update specifications in this guide without
prior notice. This manual has been designed with the utmost
care to ensure the accuracy of its content. However, all
statements, information and recommendations contained
therein do not constitute a warranty of any kind, either
expressed or implied. Please refer to For Your Safety to be
sure to use your phone properly and safely. We offer selfservice for our smart terminal device users. Please visit the
ZTE official website (at http://www.ztedevices.com) for more
information on self-service and supported product models.
Information on the website takes precedence.
2
Page 3
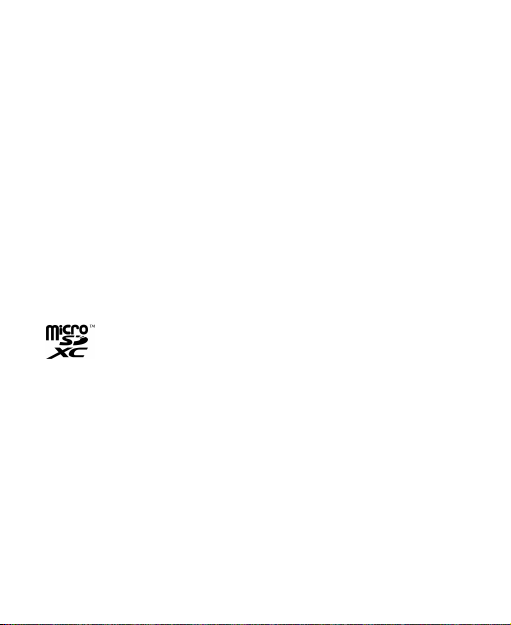
Disclaimer
ZTE Corporation expressly disclaims any liability for faults
and damages caused by unauthorized modifications of the
software.
Images and screenshots used in this guide may differ from
the actual product. Content in this guide may differ from the
actual product or software.
Trademarks
ZTE and the ZTE logos are trademarks of ZTE Corporation.
Android is a trademark of Google LLC.
The Bluetooth
®
word mark and logos are registered
trademarks owned by the Bluetooth SIG, Inc. and any use of
such marks by ZTE Corporation is under license.
microSDXC Logo is a trademark of SD-3C, LLC.
Other trademarks and trade names are those of their
respective owners.
3
Page 4

Instructional Icons
NOTE
CAUTION
WARNING
Version No.: R1.0
Edition Time: March 1, 2019
Additional information, supplementary
instruction or tips for the operation of
the product.
Safety information that, if ignored, may
cause minor damage to the equipment
or service interruption.
Safety information that, if ignored, may
cause serious damage to the
equipment or danger to personal
safety.
4
Page 5

Contents
Getting Started ......................................................... 9
Overview .......................................................................... 9
Knowing the Keys .......................................................... 11
Setting Up Your Phone .................................................. 12
Charging the Phone ....................................................... 15
Powering On/Off ............................................................ 16
Setting Up for the First Time .......................................... 16
Knowing the Home Screen ............................................ 17
Personalizing ......................................................... 18
Choosing Your Wallpaper .............................................. 18
Removing Items From Your Home Screen .................... 18
Using Do Not Disturb Mode ........................................... 19
Knowing the Basics ............................................... 21
Monitoring the Phone Status ......................................... 21
Managing Notifications .................................................. 22
Using Quick Settings ..................................................... 23
Opening and Switching Apps ......................................... 24
Security .................................................................. 25
Protecting Your Phone With a Screen Lock .................. 25
Protecting Your Phone With Screen Pinning ................. 25
Connecting to Networks ....................................... 27
Connecting to Mobile Network ....................................... 27
Connecting to a Wi-Fi Network ...................................... 29
5
Page 6

Connecting to Devices .......................................... 30
Bluetooth® ...................................................................... 30
Connecting to a Computer via USB .............................. 31
Sharing Your Mobile Data Connection Through
Tethering................................................................. 33
Phone Calls ............................................................ 34
Placing Calls .................................................................. 34
Answering or Rejecting Calls ........................................ 36
Contacts ................................................................. 38
Creating a Contact ........................................................ 38
Searching for a Contact ................................................. 39
Importing and Exporting Contacts ................................. 39
Setting a Ringtone for a Contact ................................... 41
Joining Duplicate Contacts ............................................ 42
Separating Contact Information ..................................... 42
Setting Call Blocking ..................................................... 43
Gmail ....................................................................... 44
Setting Up the First Email Account ................................ 44
Writing and Sending an Email ....................................... 44
Responding to a Message ............................................. 45
Messages ................................................................ 46
Opening the Messages Screen ..................................... 46
Sending a Message ....................................................... 46
Message Options .......................................................... 47
6
Page 7

Message Settings .......................................................... 48
Camera ................................................................... 49
Taking Pictures .............................................................. 49
Recording Videos .......................................................... 50
Using Other Camera Modes .......................................... 51
Photos .................................................................... 52
Opening Photos ............................................................. 52
Sharing Your Photos or Videos ..................................... 52
Deleting Unwanted Photos or Videos ............................ 52
Restoring a Photo or Video ............................................ 53
Settings .................................................................. 54
Network & Internet ......................................................... 54
Connected Devices ........................................................ 57
Apps & Notifications ....................................................... 57
Battery ............................................................................ 58
Display ........................................................................... 59
Scheduled Power On/Off ............................................... 59
Navigation Bar ............................................................... 59
Audio Profiles ................................................................. 59
Storage .......................................................................... 59
Security & Location ........................................................ 60
Accounts ........................................................................ 62
Accessibility ................................................................... 63
Google ........................................................................... 63
System ........................................................................... 63
7
Page 8
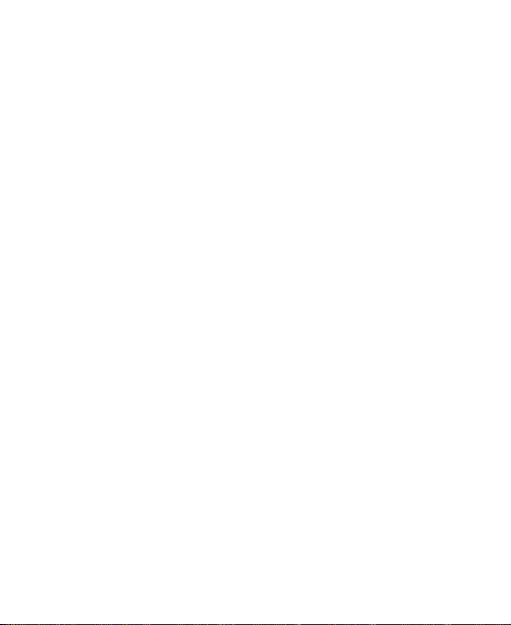
For Your Safety ...................................................... 65
General Safety .............................................................. 65
Radio Frequency (RF) Energy ...................................... 67
Distractions .................................................................... 69
Product Handling ........................................................... 70
Electrical Safety ............................................................. 76
Radio Frequency Interference ....................................... 77
Explosive Environments ................................................ 78
Specification ........................................................... 80
CE Caution .............................................................. 81
Battery Caution .............................................................. 81
USB Port ....................................................................... 81
Proper Use .................................................................... 81
Disposal of Your Old Appliance ........................... 82
EU DECLARATION OF CONFORMITY .................. 83
8
Page 9
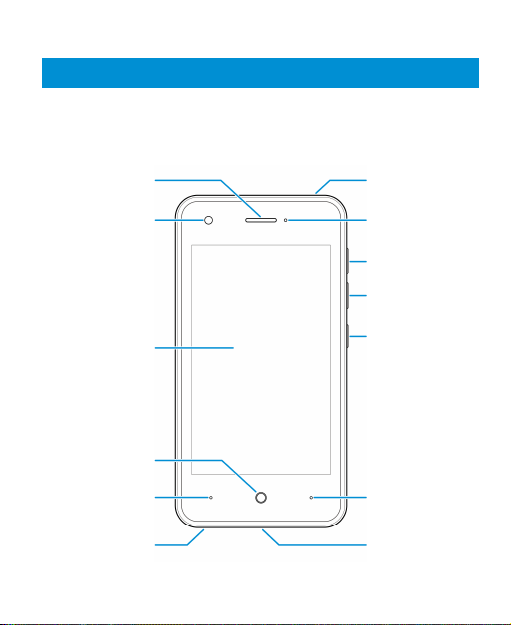
Getting Started
r
Overview
Earpiece/
Speake
Front camera
Touch screen
Home key
Back key
Microphone
Headset jack
Indicator light
Volume up key
Volume down
key
Power key
Recent apps
key
Charging/
micro-USB jack
9
Page 10

Back camera
Flash
10
Page 11
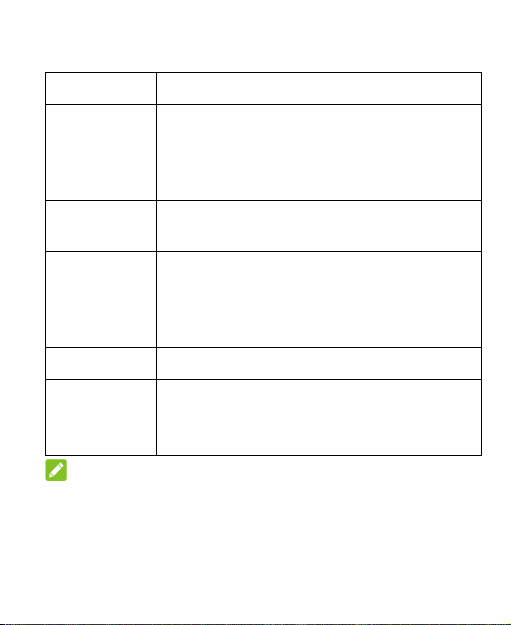
Knowing the Keys
Key Function
Press and hold to turn on or off aeroplane
Power key
Volume
up/down key
Home key
Back key Touch to go to the previous screen.
Recent apps
key
NOTE:
The positions of the Recent apps key and the Back key are
interchangeable through Settings > Navigation bar.
mode, sound, vibration; restart; or power
off.
Press to turn off or on the screen display.
Press or hold to turn the volume up or down.
Touch to return to the home screen from
any application or screen.
Touch and hold to use the Google
Assistant.
Touch to see recently used apps.
Double-tap to switch to the most recent
app.
11
Page 12

Setting Up Your Phone
Power off your phone before installing or removing the nanoSIM cards and the microSDXC card.
Power off your phone before removing or replacing the
battery.
WARNING!
To avoid damage to the phone, do not use any other kind of
SIM cards, or any non-standard nano-SIM card cut from a
SIM card. You can get a standard nano-SIM card from your
service provider.
1. Place your finger into the slot at the lower left of the back
cover, and gently lift and remove the cover.
12
Page 13

2. Install the nano-SIM card(s) as shown.
NOTE:
When two nano-SIM cards are installed, both cards can
connect to the 3G or 2G network, and either card can be
used for mobile data.
3. Install the microSDXC card as shown.
13
Page 14

4. Insert the battery, making sure the connectors align.
Gently push down on the battery until it clicks into place.
5. Replace the back cover.
14
Page 15

Charging the Phone
Your phone’s battery should have enough power for the
phone to turn on, find a signal, and make a few calls. You
should fully charge the battery as soon as possible.
WARNING!
Use only ZTE-approved chargers and USB cables. The use
of unapproved accessories could damage your phone or
cause the battery to explode.
15
Page 16

NOTE:
If the battery is extremely low, you may be unable to power
on the phone even when it is being charged. In this case, try
again after charging the phone for at least 20 minutes.
Contact the customer service if you still cannot power on the
phone after prolonged charging.
Powering On/Off
Press and hold the Power key to turn on your phone.
To switch it off, press and hold the Power key to open
the options menu and touch Power off > Touch to
power off.
NOTE:
If the phone freezes or takes too long to respond, reinstall
the battery and power on the phone again.
Setting Up for the First Time
When you first power on your phone after you purchase it or
reset it to factory settings, you need to do some settings
before using it.
Touch the language field to select the language you want to
use and then touch START. If you have installed two nanoSIM cards, select the card for mobile data, calls, or
messages. Then follow the prompts to set up Wi-Fi, date &
time, Google services, and the screen lock.
16
Page 17
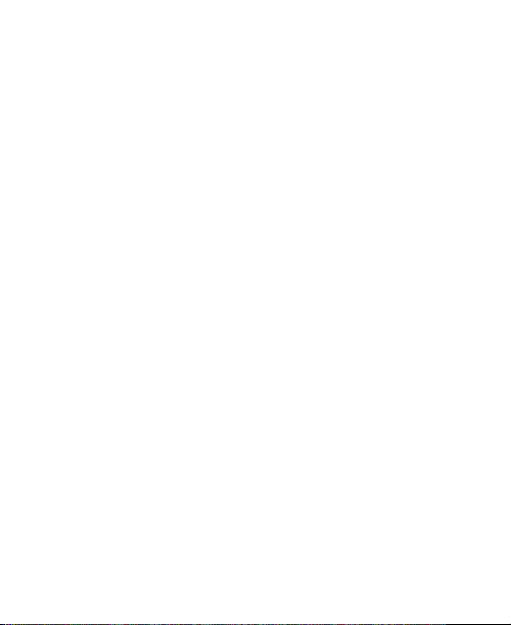
Knowing the Home Screen
The home screen is the starting point for your phone’s
applications, functions, and menus. You can customize your
home screen by adding folders, shortcuts, and more.
Your home screen is extendable, providing more space for
shortcuts and folders. Drag a shortcut or folder to the right
edge of the home screen to create an extended home
screen panel. Then you can leave the item on the panel and
swipe left or right on the screen to switch between panels.
17
Page 18
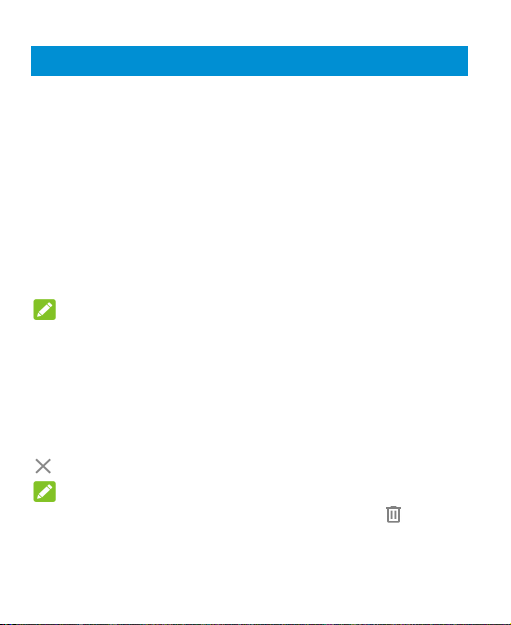
Personalizing
Choosing Your Wallpaper
You can set the wallpaper for the home screen and the lock
screen.
1. Touch and hold on an empty area of the home screen
and touch Wallpapers.
2. Touch My photos to select an image or directly touch a
built-in static wallpaper. For images in My photos, you
can pan and zoom on them to select the area you need.
3. Touch Set wallpaper.
NOTE:
You can also set the wallpaper by opening the Settings app
and selecting Display > Wallpaper.
Removing Items From Your Home Screen
Touch and hold the item you want to remove and drag it to
Remove.
NOTE:
If the item is an app icon, you may also drag it to
Uninstall and touch OK to uninstall the app. Some
preinstalled apps cannot be uninstalled.
18
Page 19
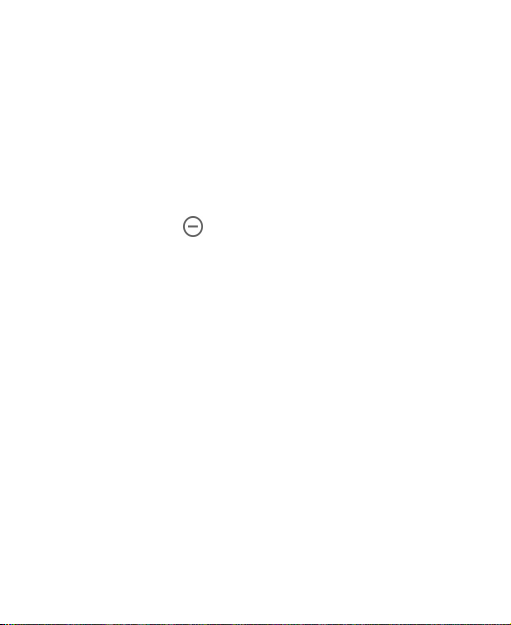
Using Do Not Disturb Mode
You can limit interruptions with Do Not Disturb mode. This
mode silences your phone so that it doesn’t make sounds or
vibrate when you don’t want it to.
Turn on Do Not Disturb Mode
1. Swipe down from the top of the screen with two fingers to
access the Quick Settings.
2. Find and touch to turn on Do Not Disturb mode.
Set Do Not Disturb Mode
1. From the home screen touch Settings > Apps &
notifications > Notifications > Do not disturb.
2. Touch the following options as you need:
Sound & vibration: Turn on or off sound/vibration for
listed items in Do Not Disturb mode.
Notifications: Set notification behavior in Do Not
Disturb mode. You can block sound or visuals from
notifications, or customize more restrictions. Note that
critical notifications for phone activity and status
cannot be blocked.
Calls: When Do Not Disturb is on, incoming calls are
blocked. You can adjust settings to allow friends,
family, or other contacts to reach you.
19
Page 20
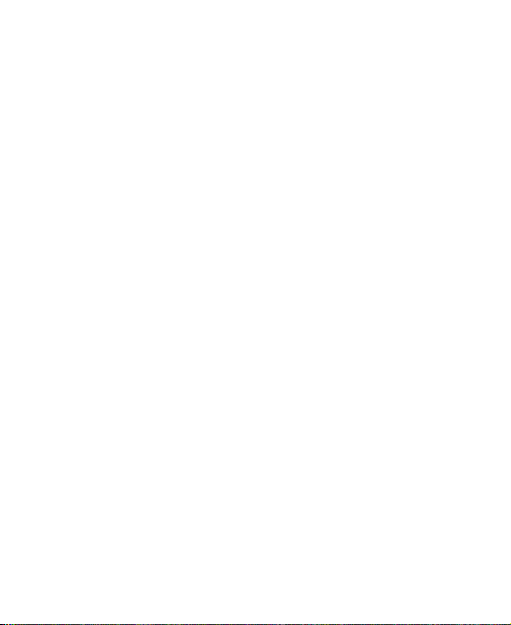
Messages, events & reminders: When Do Not
Disturb is on, messages, reminders, and events will
be muted, except for the items you allow.
Duration: Turn off Do Not Disturb automatically,
manually, or set the duration each time you turn on
Do Not Disturb mode.
Turn on automatically: Use rules to turn on/off Do
Not Disturb automatically. Touch an existing rule to
set or use it, or touch Add rule to create new rules.
20
Page 21

Knowing the Basics
Monitoring the Phone Status
The status bar at the top of the home screen provides phone
and service status icons on the right side. Below are some of
the icons you may see.
UMTS connected No signal
HSDPA+
connected
GSM connected Mobile data in use
Vibration on Aeroplane mode
Silent mode on
Do Not Disturb
mode on
Battery low Phone microphone off
Battery full Location service active
Battery charging Alarm set
Wired headset
connected
21
Signal strength
Connected to a Wi-Fi®
network
Speaker on
Page 22

Managing Notifications
Notification Icons
The status bar at the top of the home screen provides
notification icons on the left. Below are some of the icons
you may see.
New SMS/MMS USB tethering on
New message(s) from
the Gmail™ app
Song playing
Missed call
Call in progress
Call on hold
Downloading/
Receiving data
Uploading/
Sending data
Open Wi-Fi
network detected
Open/Close the Notification Panel
Notifications report the arrival of new messages, calendar
events, and alarms, as well as ongoing events, such as
when you are playing music. You can open the notification
panel to view the details of notifications.
To open the notification panel, swipe your finger down
22
Page 23

from the top of the screen.
To close the notification panel, swipe your finger up on
the screen or touch the Back key.
Using Quick Settings
The Quick Settings make it convenient to view or change the
most common settings for your phone.
Swipe down from the status bar and drag the notification
panel downwards to open the Quick Settings panel.
To turn on or off settings quickly:
1. Open the Quick Settings panel.
2. To turn on or off a setting, touch its tile. Touch and hold
certain tiles to access more setting options. For example,
touch and hold the Wi-Fi tile to open Wi-Fi settings.
To customize the Quick Settings panel:
You can add, remove or rearrange the tiles on the Quick
Settings panel.
1. Open the Quick Settings panel.
2. Touch at the bottom and do one of the following.
Touch and hold a tile and drag it to the position you
want.
Touch and hold a tile and drag it to the Drag here to
remove section to hide it.
23
Page 24
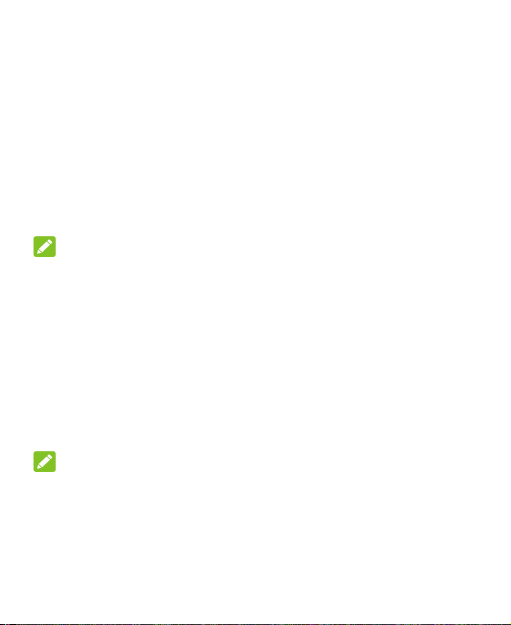
In the Hold and drag to add tiles section, drag a tile
up to show it in the Quick Settings panel.
Opening and Switching Apps
Open an App
1. Swipe up on the home screen to view apps.
2. Slide up or down on the screen and touch an app to
open it.
NOTE:
Drag the slider on the right side of the screen to the initial
letter of the app you need, or touch the search box at the top
to search for apps.
Switch Between Recently Opened Apps
1. Touch the Recent apps key. The apps you’ve used
recently are displayed as a series of cards. Slide up and
down to see all the cards.
2. Touch a card to open that app.
NOTES:
You can swipe a card left to remove it from the screen,
which will free up running memory on the phone.
Double-tap the Recent apps key to switch to the most
recent app.
24
Page 25
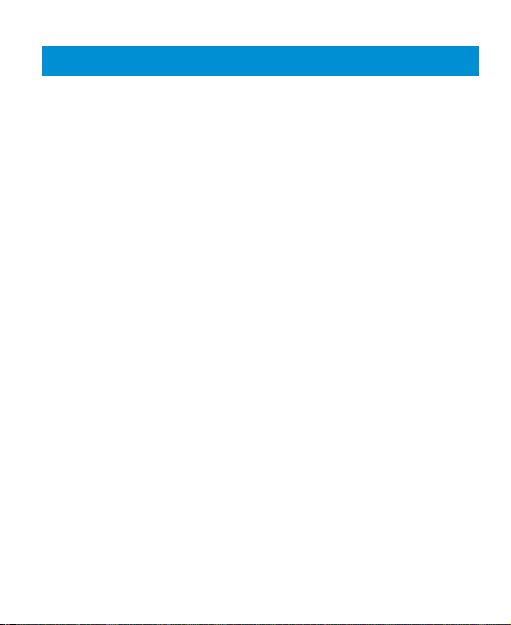
Security
Protecting Your Phone With a Screen Lock
1. From the home screen touch Settings > Security &
location > Screen lock.
2. Touch None, Swipe, Pattern, PIN, or Password.
Touch None to disable the screen lock.
Touch Swipe to allow unlocking with a ‘swipe'
gesture. Anyone can unlock the screen by touching
the display and sliding up.
Touch Pattern to create a pattern that you must draw
to unlock the screen.
Touch PIN or Password to set a numeric PIN or a
password that you must enter to unlock the screen.
Protecting Your Phone With Screen Pinning
You can use the screen pinning feature to keep an app in
view, so others cannot switch to other apps or access your
personal information.
25
Page 26

Turn On Screen Pinning
1. Swipe up on the home screen and touch Settings >
Security & location > Advanced > Screen pinning.
2. Touch the Off switch.
3. To add security for unpinning, switch on Lock device
when unpinning and set up a screen lock as prompted,
or switch on Ask for unlock pattern/PIN/password
before unpinning if you’ve set a screen lock already.
Pin a Screen
1. Ensure that screen pinning is turned on.
2. Open the app you want to keep in view.
3. Touch the Recent apps key.
4. If there are many app tabs, swipe up to find on the
front-most tab.
5. Touch .
Unpin the Screen
To unpin the screen and return to normal use, touch and
hold the Back key and the Recent apps key.
If you have asked for the unlock pattern, PIN or password
before unpinning the screen, swipe up on the lock screen
and draw the pattern or enter the PIN/password.
26
Page 27

Connecting to Networks
Connecting to Mobile Network
Manage the nano-SIM Cards
When two nano-SIM cards are installed, you can turn on or
off one of the cards, or choose the default card for calls,
data, and messages.
To turn on or off a card:
1. From the home screen touch
Internet > SIM cards.
2. Touch the on/off switch next to a card.
NOTE:
You can touch a card name to edit it, change its colour, and
view the operator and number of the card.
To set the default card for calling, messaging, and data
connection:
1. From the home screen touch Settings > Network &
Internet > SIM cards.
2. Touch Mobile data, Calls, or SMS messages to set the
preferred SIM for mobile data, outgoing calls, or outgoing
messages.
Settings > Network &
27
Page 28
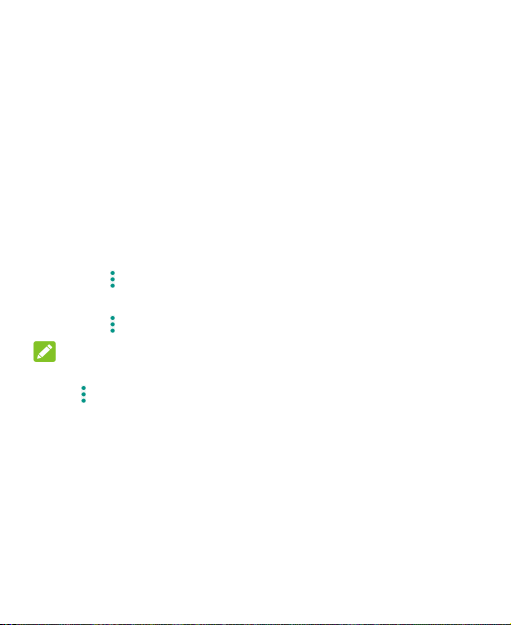
Set Access Point Names
To connect to the Internet, you can use the default Access
Point Names (APN). And if you want to add a new APN,
please contact the service provider to get the necessary
information.
1. From the home screen touch Settings > Network &
Internet > Mobile network.
2. If two nano-SIM cards are installed, touch one of the card
names at the top.
3. Touch Ad vanced > Access point names.
4. Touch > New APN and touch each item to enter the
information you get from your service provider.
5. Touch > Save to complete.
NOTE:
To set the APN to default settings, on the APNs screen
touch > Reset to default > OK.
Turn on/off Mobile Data
1. From the home screen touch Settings > Network &
Internet > Data usage / SIM cards.
2. Switch on/off Mobile data.
28
Page 29

Connecting to a Wi-Fi Network
1. From the home screen touch Settings > Network &
Internet > Wi-Fi.
2. Slide the Use Wi-Fi switch to turn Wi-Fi on.
3. Touch a network name to connect to it.
4. If the network is secured, enter the password and touch
CONNECT.
NOTE:
Your phone automatically connects to previously used Wi-Fi
networks when they are in range.
29
Page 30

Connecting to Devices
Bluetooth®
Bluetooth is a short-range wireless communication
technology. Phones or other devices with Bluetooth
capabilities can exchange information wirelessly within a
distance of about 10 meters (33 feet). The Bluetooth devices
must be paired before communication is performed.
1. From the home screen touch Settings > Connected
devices > Connection preferences > Bluetooth.
2. Slide the switch to the On position if Bluetooth is off.
3. Touch Pair new device. Your phone automatically scans
for and displays the IDs of all available Bluetooth devices
in range.
4. Touch the device you want to pair with.
5. If necessary, confirm that the Bluetooth passkeys are the
same between the two devices and touch PAIR.
Alternatively, enter a Bluetooth passkey and touch PAIR.
Pairing is successfully completed when the other device
accepts the connection or the same passkey is entered.
30
Page 31

NOTE:
The Bluetooth passkey may be fixed for certain devices,
such as headsets and hands-free car kits. You can try
entering 0000 or 1234 (the most common passkeys), or refer
to the documents for that device.
Connecting to a Computer via USB
You can connect your phone to a computer with a USB
cable and transfer music, pictures, and other files in both
directions. Your phone stores these files in the phone
storage or on a removable microSDXC card.
If you are using USB tethering, you must turn that off before
you can use USB to transfer files between your phone and
computer.
Connect Your Phone to the Computer
1. Connect your phone to a PC with a USB cable.
2. The Use USB for options menu will automatically open,
and you can choose one of the following options.
File transfer: Transfer files on Windows
®
Mac
.
NOTE:
For Windows XP, please install Media Player 11 (or
later version) when you use File transfer.
31
®
PC or
Page 32
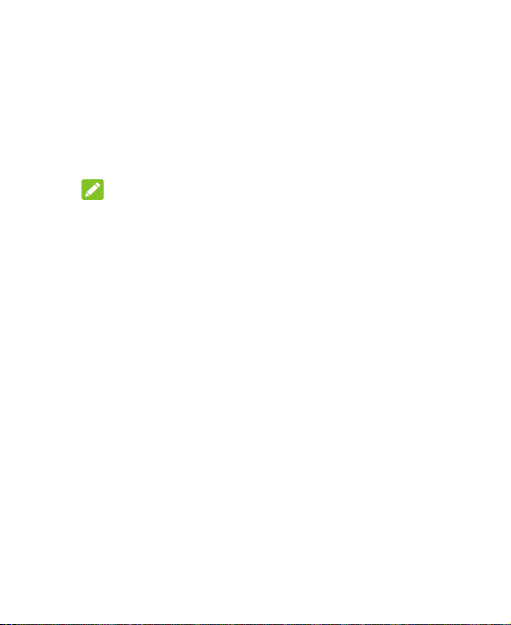
PTP: Transfer photos or files if File transfer is not
supported by your computer.
Charge this device: Charge your phone via USB.
Install driver: Install the driver needed for some USB
connection modes (such as File transfer). You only
need to install the driver on the same PC once.
NOTE:
You can also install the driver on PC by running the
executable file in the new CD-ROM drive.
Disconnect Your Phone From the Computer
To disconnect the phone from the computer, simply unplug
the USB cable when you’re finished.
32
Page 33

Sharing Your Mobile Data Connection Through Tethering
You can use tethering to share your phone’s Internet
connection with a computer or other device that connects to
your phone via USB cable or by Bluetooth.
1. From the home screen touch Settings > Network &
Internet > Hotspot & tethering.
2. Switch on USB tethering or Bluetooth tethering.
For USB tethering, connect your phone to the
computer with the supplied USB cable before
touching USB tethering.
For Bluetooth tethering, pair your phone with another
device via Bluetooth and set the device to obtain its
network connection via Bluetooth.
NOTE:
To stop sharing your data connection, switch off USB
tethering or Bluetooth tethering.
33
Page 34
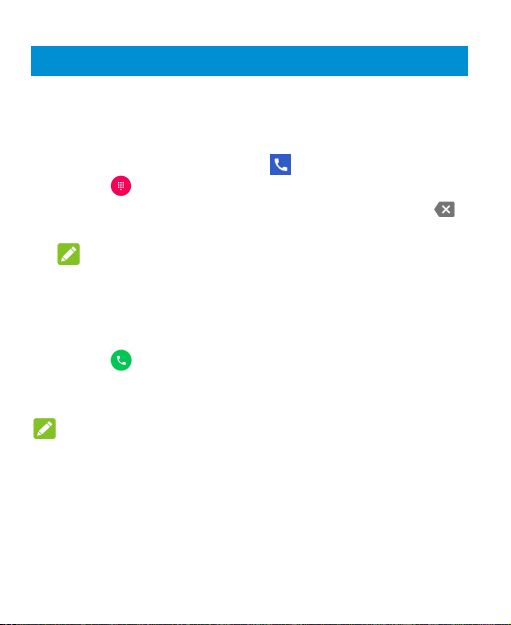
Phone Calls
Placing Calls
Place a Call by Dialling
1. From the home screen touch .
2. Touch to open the dialer and enter the phone
number or the contact name with the dialpad. Touch
to delete incorrect digits.
NOTE:
As you enter the phone number or the contact name,
your phone searches for matching information in your
contacts. If you see the number and contact you want to
call, touch it to place the call immediately.
3. Touch below the keypad to dial. When two nano-SIM
cards are available, touch the card you want to use for
the call.
NOTE:
To make an international call, touch and hold the 0 key to
enter the plus (+) symbol. Next, enter the country code,
followed by the city/area code and then the phone number.
34
Page 35

Place a Call From the Call History
1. From the home screen touch > .
2. Touch next to an entry in the call history list to call
back. When two nano-SIM cards are available, touch the
card you want to use for the call.
Place a Call From a Text Message
While viewing a text message, you can call the sender or
phone numbers contained in the message.
1. From the home screen touch .
2. Touch the conversation.
3. To call the message sender, touch at the top; to call
a number in the message text, touch the number.
4. Touch below the keypad to dial the call. When two
nano-SIM cards are available, touch the card you want to
use for the call.
Call Your Contacts
1. From the home screen touch or > .
2. Touch next to a contact in the list to place the call.
When two nano-SIM cards are available, touch the card
you want to use for the call.
35
Page 36

Answering or Rejecting Calls
Answer a Call
When you receive a phone call, swipe up on the screen to
answer the call.
- or -
If the screen is unlocked, touch ANSWER.
NOTE:
To silence the ringer before answering the call, press the
Volume up key or the Volume down key.
Reject a Call
When you receive a phone call, swipe down on the screen to
reject the call, or swipe away from to reject the call and
send a message to the caller.
- or -
If the screen is unlocked, touch DECLINE to reject the call,
or touch MESSAGE to reject the call and send a message to
the caller.
Call Options
During a call, you will see a number of on-screen options.
Touch an option to select it.
Touch to make another call separately from the first
36
Page 37

call, which is put on hold.
Touch to put the call on hold.
Touch to go to Contacts.
Touch to mute or unmute your microphone.
Touch to switch to the keypad when you need to
enter a code (for example, the PIN for your voicemail)
during the call.
Touch to turn on or off the speaker.
Touch to merge the separate calls into a single
conference call.
Touch to put the caller you are speaking to on hold,
and switch to the other call that has been put on hold.
Touch
Because of higher volume levels, do not place the phone
near your ear during speakerphone use.
WARNING!
to end the current call.
Call Settings
Call settings let you set speed dial, call blocking, voicemail,
accessibility, and other settings.
1. From the home screen touch .
2. Touch next to Search contacts.
3. Touch Settings.
37
Page 38
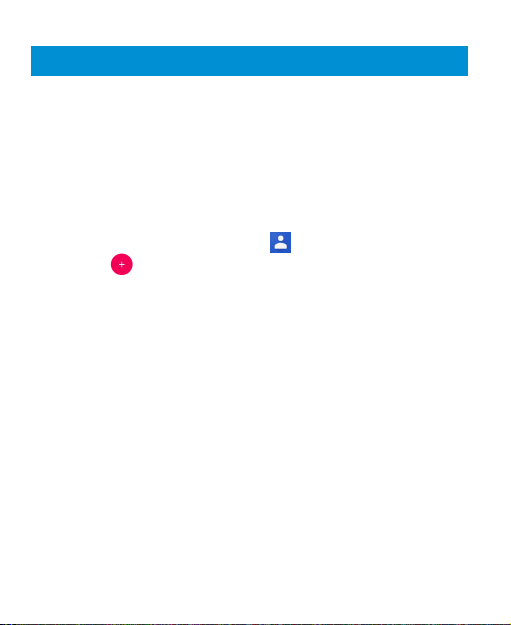
Contacts
You can add contacts on your phone and synchronize them
with the contacts in your Google account or other accounts
that support contact syncing. You can view and add contact
information directly from Phone, Gmail, and message
applications.
Creating a Contact
1. From the home screen touch .
2. Touch to add a contact.
3. The first time you create a contact, choose the default
account for new contacts.
4. Touch Saving to to choose where to save the contact.
You can save the contact on the phone, the nano-SIM
cards, or a web account (such as Google).
5. Enter the contact name, phone numbers, email
addresses, and other information.
6. Touch SAVE.
38
Page 39

Searching for a Contact
1. From the home screen touch .
2. Touch at the top of the screen.
3. Input the contact name or any information the contact
has to search for it. The contacts matched will be listed.
Importing and Exporting Contacts
You can import/export contacts from/to your nano-SIM
cards, the phone storage or an installed microSDXC card.
This is especially useful when you need to transfer contacts
between different devices.
Import Contacts From the nano-SIM Cards
1. Open Contacts.
2. Touch > Settings > Import > Import from [card
name].
3. Check the contacts you need and then touch .
4. In prompted, touch the account you want to import the
contacts to.
Import Contacts From the Phone Storage or the microSDXC Card
1. Open Contacts.
2. Touch > Settings > Import > .vcf file.
39
Page 40

3. In prompted, touch the account you want to import the
contacts to.
4. Touch and find the vCard file(s) on the phone storage
or microSDXC card and touch one to import contacts.
NOTE:
Touch > Show internal storage if needed to find your
vCard file(s).
Export Contacts to the nano-SIM Cards
1. Open Contacts.
2. Touch > Settings > Export > Export to [card
name].
3. Check the contacts you need and then touch .
Export Contacts to the Phone Storage or the microSDXC Card
1. Open Contacts.
2. Touch > Settings > Export > Export to .vcf file.
3. Touch and select the directory in which the vCard file
will be saved. Touch > Show internal storage if
needed.
4. Edit the file name if needed and touch SAVE to create
the file.
40
Page 41

Setting a Ringtone for a Contact
Assign a special ringtone to a contact, so you know who is
calling when you hear the ringtone.
1. Open Contacts.
2. Touch a contact you want to set a ringtone for and then
touch .
3. Touch More fields > Default ringtone.
NOTE:
The contact must be saved on the phone, not the nanoSIM card.
4. Select a ringtone you like and touch OK.
NOTE:
Touch Add ringtone at the bottom of the ringtone list to
select an audio file on the phone or an installed
microSDXC card. Touch to switch directories.
5. Touch SAVE.
41
Page 42
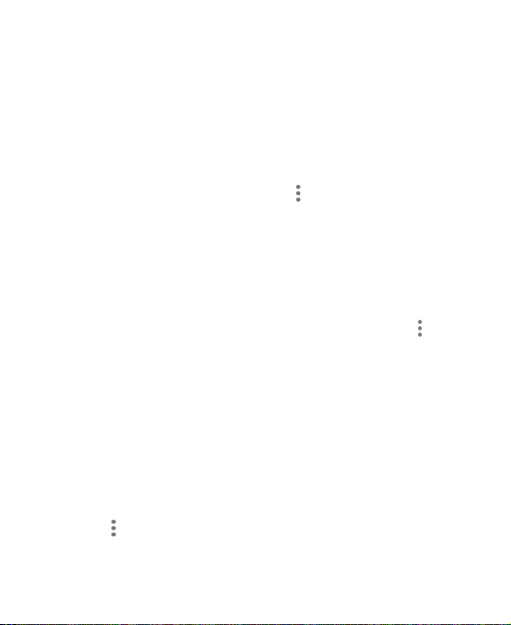
Joining Duplicate Contacts
As your phone synchronizes with multiple online accounts,
you may see duplicate entries for the same contact. You can
merge all the separate information of a contact into one
entry in the Contacts list.
1. Open Contacts.
2. Touch a contact, and then touch > Link.
3. Touch the contact whose information you want to join
with the first entry.
The information from the second contact is added to the
first contact, and the second contact is no longer
displayed in the contacts list.
4. To join another contact to the main contact, touch >
View linked contacts > ADD.
Separating Contact Information
If contact information from different sources was joined in
error, you can separate the information back into individual
contacts on your phone.
1. Open Contacts.
2. Touch a joint contact you want to separate.
3. Touch > View linked contacts > UNLINK.
4. Touch UNLINK to confirm.
42
Page 43

Setting Call Blocking
The call blocking feature allows you to block calls and
messages from certain numbers.
1. Open Contacts.
2. Touch > Settings > Blocked numbers.
3. Touch the switches to block numbers not in your
contacts, undisclosed numbers, pay phone numbers, or
unidentified callers.
4. If necessary, touch ADD A NUMBER to add specific
numbers you want to block.
NOTE:
To unblock a number, touch next to the number and
touch UNBLOCK.
43
Page 44

Gmail
Swipe up on the home screen and touch Gmail. Use it to
receive and send emails from your Gmail accounts or other
accounts, using POP3 or IMAP, or access your Exchange
ActiveSync account for your corporate email needs.
Setting Up the First Email Account
1. Open Gmail. If it is the first time the app is opened,
touch GOT IT.
2. Touch Add an email address and select an email server.
3. Follow the on-screen instructions to set up the account.
Writing and Sending an Email
1. Open your email Inbox and touch .
2. Touch the To field and enter a contact name or email
address. Enter a comma, a semi-colon, or a space to
separate each recipient. You can also touch > Add
from Contacts to select recipients from your contacts.
3. Enter the email subject and compose the email text.
4. Touch to add images, videos and other types of files
as attachments.
5. Touch at the top right of the screen to send the
message.
44
Page 45
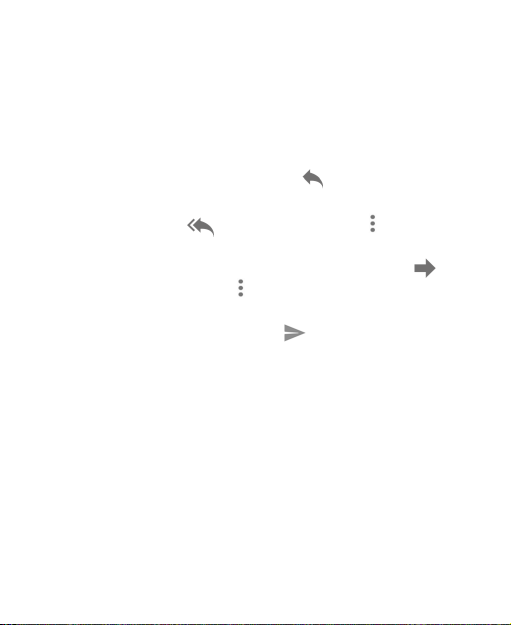
Responding to a Message
You can reply to or forward a message that you receive.
1. Open the message you want to reply to or forward from
the Inbox.
2. Do the following as you need:
To reply to the sender, touch (Reply).
To reply to the sender and all recipients of the original
email, touch (Reply all) or touch next to the
sender and select Reply all.
To forward the email to someone else, touch
(Forward) or touch next to the sender and select
Forward.
3. Edit your message and touch .
45
Page 46
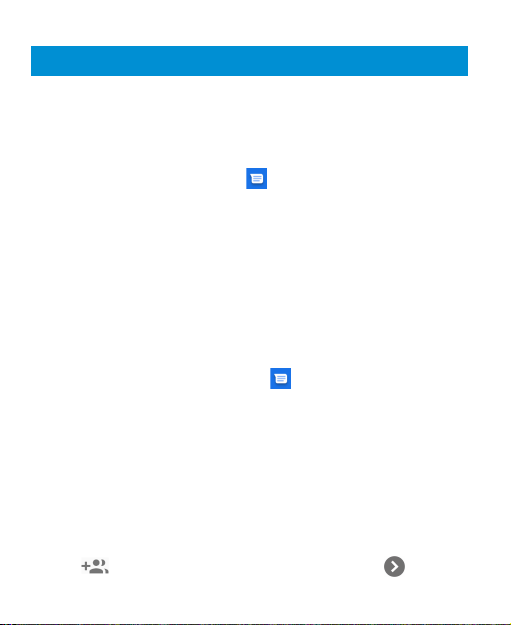
Messages
You can use Messages to exchange text messages (SMS)
and multimedia messages (MMS).
Opening the Messages Screen
From the home screen touch .
The Messages screen opens, where you can create a new
message or open an ongoing message thread.
Touch Start chat to write a new text or multimedia
message.
Touch an existing message thread to open the
conversation you’ve had with a certain number.
Sending a Message
1. From the home screen touch .
2. On the Messages screen, touch Start chat at the bottom.
3. Add recipients by one of the following ways.
Manually enter the recipient’s number or the contact
name. If the phone presents a few suggestions, touch
the one you want to add.
Touch a contact listed below the To field.
To add more recipients for a group conversation, touch
to add more recipients and then touch .
46
Page 47
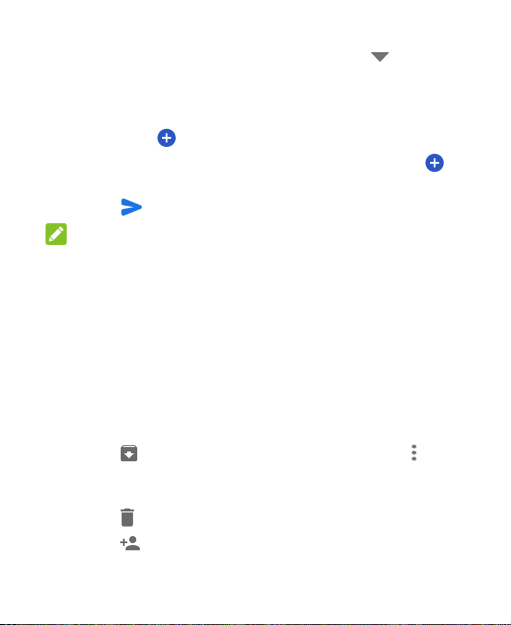
4. If two nano-SIM cards are installed, touch on the
right side of the Text message field to select the card you
want to use.
5. Touch the Text message field and enter the message
text. Touch to add emoji to your text message.
6. If you want to send a multimedia message, touch to
add pictures, audio, videos, or location to the message.
7. Touch .
NOTES:
You can also include email addresses as recipients for a
multimedia message.
Do not add any attachment if you want to send a text
message. Otherwise, you may be charged for a
multimedia message.
Message Options
On the Messages screen, touch and hold a thread and the
following options are available.
Touch to archive the thread. You can touch >
Archived from the Messages screen to find all archived
messages.
Touch > Delete to delete the thread.
Touch to add the new number in the thread to your
contacts.
47
Page 48

Touch > OK to block the contact or number in the
thread, and the thread will be archived. You can touch
> Blocked contacts from the Messages screen to find
all blocked numbers.
NOTE:
You can touch and hold a thread and touch more to select
them, and then choose to archive or delete them.
Message Settings
On the Messages screen, touch > Settings to change the
message settings.
48
Page 49

Camera
Taking Pictures
1. From the home screen touch .
2. Aim the camera at the subject and make any necessary
adjustment. Swipe right to select other camera modes.
49
Page 50
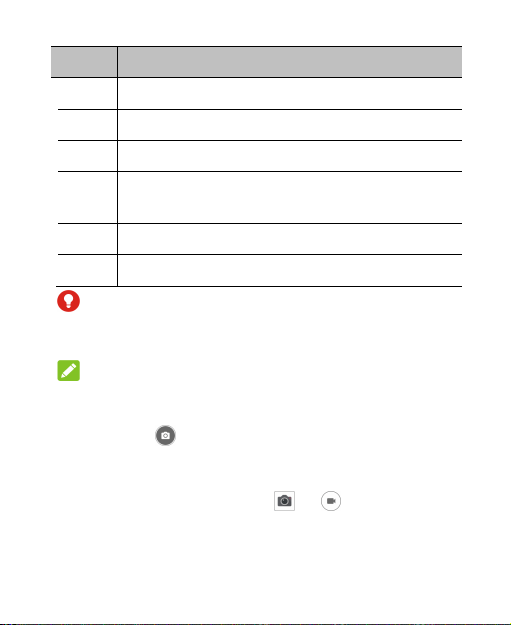
Number Function
1 Change the flash setting.
2 Capture a picture.
3 View pictures and videos you have taken.
Swipe left on the preview area for camera
4
settings and right for more camera modes.
5 Switch to the camcorder.
6 Switch between the front and back cameras.
WARNING!
Keep a safe distance when using the flash. Do not point
the flash towards the eyes of people or animals.
NOTE:
You can spread or pinch on the screen to zoom in or out
before taking pictures.
3. Lightly touch .
Recording Videos
1. From the home screen, touch > .
2. Aim the camera at the subject. Swipe from the left side of
the phone to the centre to switch camcorder modes.
50
Page 51
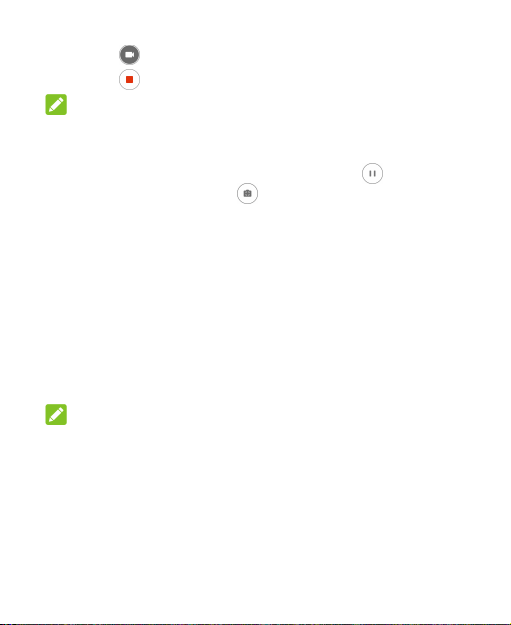
3. Touch to start recording a video.
4. Touch to stop recording.
NOTES:
You can spread or pinch on the screen to zoom in or out
before and during recording.
While the recording is in progress, touch to pause
the recording, or touch to save the frame as a photo.
Using Other Camera Modes
Your Camera app offers other powerful and interesting
camera modes. Different mode offers different function or
Swipe right to use them.
effect.
Manual: Adjust more camera options for your photo such
as ISO, white balance, exposure, and metering.
Time Lapse: Capture time-lapse videos. You can set the
time interval between each frame in Camera settings.
NOTE:
Manual and Time lapse modes are only available for the
back camera.
51
Page 52

Photos
Opening Photos
From the home screen touch Photos. You'll see all the
photos and videos on your phone and—if you have turned
on “Back up & sync”—anything else synced to your Google
Photos library.
NOTE:
You can touch > Help to get detailed help information
about Google Photos.
Sharing Your Photos or Videos
1. From the home screen touch Photos.
2. Touch and hold a photo or video to select it.
3. Touch more items that you want to share.
4. Touch and select how you want to share the items.
Deleting Unwanted Photos or Videos
1. From the home screen touch Photos.
2. Touch and hold a photo or video to select it.
3. Touch more items that you want to move to the bin.
4. Touch > Move to the bin or Move to Bin.
52
Page 53

NOTE:
Items in the bin will be removed after 60 days.
Restoring a Photo or Video
1. From the home screen touch Photos.
2. Touch > Bin.
3. Touch and hold the photo or video you want to restore
and touch Restore.
53
Page 54

Settings
From the home screen touch Settings. The Settings app
contains most of the tools for customizing and configuring
your phone. In some menus, you may need to touch
Advanced to get all the options.
Network & Internet
Wi-Fi
Open Settings and touch Network & Internet > Wi-Fi. You
can turn Wi-Fi on or off and configure your Wi-Fi
connections. See Connecting to a Wi-Fi Network.
Mobile Network
Open Settings and touch Network & Internet > Mobile
network to control data roaming, set access point names
and other network options. See Connecting to Mobile
Network.
Data Usage
Open Settings and touch Network & Internet > Data
usage to check and manage mobile data use. You can view
and restrict Wi-Fi data usage as well. Touch Data Saver to
enable or disable it, which prevents apps from using data
connection in the background. Apps you’re currently using
54
Page 55

can access data but may do so less frequently when Data
saver is enabled. You can touch Unrestricted data to allow
some apps to always have data connection access, even
when Data saver is enabled.
NOTE:
The data usage is measured by your phone, and your
carrier’s data usage accounting may differ.
Hotspot & Tethering
Open Settings and touch Network & Internet > Hotspot &
tethering to share your phone’s mobile data connection with
PCs or other devices via USB or Bluetooth.
SIM Cards
Open Settings and touch Network & Internet > SIM cards
to manage dual-SIM options. When two nano-SIM cards are
installed, you can turn on or off one of the cards, or choose
the default card for voice calls, data, and message.
Aeroplane Mode
Open Settings and touch Network & Internet >
Advanced > Aeroplane mode to turn aeroplane mode on or
off. All the phone’s radios that transmit voice or data are
turned off when aeroplane mode is on.
55
Page 56
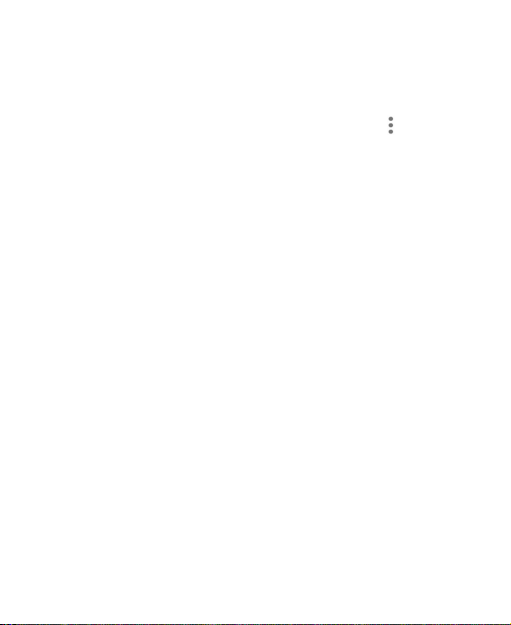
Call Settings
Open Settings and touch Network & Internet >
Advanced > Call settings to configure call options that you
can also access from the Phone app by touching (next to
Search contacts) > Settings > Call Settings.
VPN
Open Settings and touch Network & Internet >
Advanced > VPN to set up and connect to virtual private
networks.
Private DNS
To get information from a website, your phone first asks
where the website is. Private DNS is a way to help secure
these questions and answers.
By default, your phone uses Private DNS with all networks
that can use Private DNS. We recommend keeping Private
DNS turned on.
Open Settings and touch Network & Internet >
Advanced > Private DNS to turn Private DNS on or off, or
change its settings.
56
Page 57

Connected Devices
Open Settings and touch Connected devices >
Connection preferences > Bluetooth. You can turn
Bluetooth on or off and configure your Bluetooth
connections. See Bluetooth.
You can also touch Connected devices > Connection
preferences > Printing to use the default printing service or
other printer plug-ins installed from the Google Play Store or
your printer manufacturer.
Apps & Notifications
App Info
Open Settings and touch Apps & notifications to see
recently opened apps or all apps installed on your phone
and manage them. Touch an app to see its information and
configure the available options.
Notifications
Open Settings and touch Apps & notifications >
Notifications to manage app notifications.
Default Apps
Open Settings and touch Apps & notifications > Default
apps to select the default app for voice assistant and input,
57
Page 58

web browsing, phone calling, messaging, etc. Touch
Opening links to set Instant apps options, or touch an
installed app to check its supported links and set whether to
open the links in the app and clear the app’s defaults.
App Permissions
Open Settings and touch Apps & notifications >
Advanced > App permissions to check what apps have
been allowed to access certain permissions. You can also
change the app permissions.
WARNING!
Changing the app permissions may result in the app not
working correctly or as originally intended.
Special App Access
Open Settings and touch Apps & notifications >
Advanced > Special app access to set special access
options of apps.
Battery
Open Settings and touch Battery to view the battery level,
check what has been using the battery, enable different
battery saving modes, or manually optimize apps to improve
battery life.
58
Page 59

Display
Open Settings and touch Display to configure the display
options, including brightness level, wallpaper, screen sleep
time, font/display size, etc.
Scheduled Power On/Off
Open Settings and touch Scheduled power on/off >
Power on or Power off to set the day and time when the
phone automatically powers on or off. Check or uncheck
Power on / Power off to turn the features on or off.
Navigation Bar
Open Settings and touch Navigation bar to switch to
positions of the Back key and the Recent apps key.
Audio Profiles
Open Settings and touch Audio profiles. You can use the
audio profile you need and add or edit audio profiles.
Storage
Open Settings and touch Storage to view the memory
information of the internal phone storage and the
microSDXC card (if one is installed).
Saving location: Select Phone or SD card as the
59
Page 60
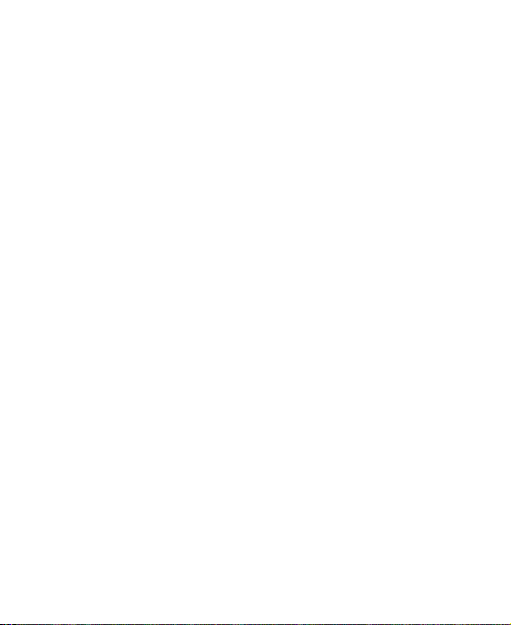
default location for new data, such as photos captured
and voice recorded.
Device storage: Touch Internal shared storage to get
a detailed breakdown of space usage by type. Touch
FREE UP SPACE to delete the files you do not need.
Portable storage: Safely mount, unmount (eject), and
format your microSDXC card. If you need to store large
applications, games, and their data in your microSDXC
card, you can format the card and use it as part of the
device storage.
Security & Location
Open Settings and touch Security & location to configure
options that help keep your phone and data safe, and
manage location services, which help your phone and apps
determine your location.
Google Play Protect: Google Play Protect regularly
checks your apps and phone for harmful behaviour and
warns you about any detected potential harm.
Find My Device: Use Find My Device to locate, lock, or
wipe your lost device remotely. The lost device must be
signed in to a Google account.
Security update: Check for security update of your
system.
60
Page 61
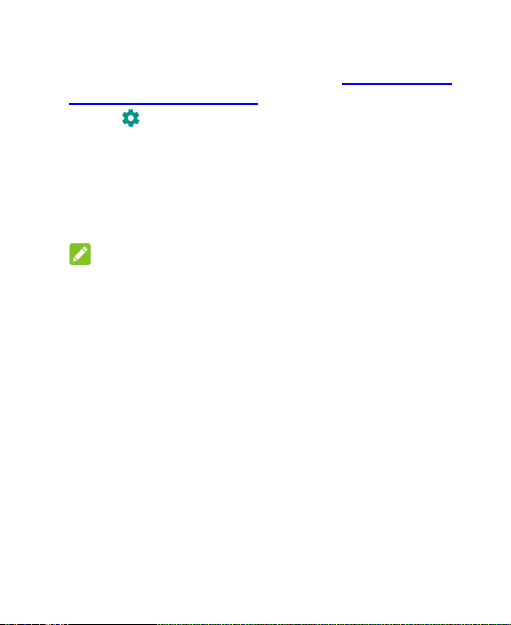
Screen lock: Disable the screen lock or enable it with
swipe, pattern, PIN, or password. See Protecting Your
Phone With a Screen Lock.
Touch beside Screen lock to set its options.
Lock screen preferences: Set notification display
preference and message for the lock screen.
Smart Lock: Keep the phone unlocked when connected
to trusted devices, in trusted places, or unlocked when
your phone is being carried on the body.
NOTE:
You need to sign in to your Google account on the phone
to use all the Smart Lock features.
Location: Manage location services, which help your
phone and apps determine your location. To use
location-related applications, such as finding your
location on Google Maps, you must have location
services enabled on your phone.
Show passwords: Display passwords as you enter
them.
Device admin apps: View or deactivate apps you have
authorised to be device administrators.
SIM card lock:
Lock SIM card: Activate or deactivate the PIN lock to
require PIN before accessing the nano-SIM card.
61
Page 62

Change SIM PIN: Change the PIN used to access
the nano-SIM card.
NOTE:
Put all your confidential passwords in a safe place for
future use. If you enter the wrong SIM PIN more times
than allowed, your nano-SIM card will be locked and you
cannot access the mobile phone network. Contact your
operator for a PIN Unlock Key (PUK) to restore the nanoSIM card.
Encryption & credentials: Encrypt the data on your
phone and set the credential storage options.
Trust agents: View or deactivate trust agents.
Screen pinning: Keep a screen of your choice in view,
so that others cannot switch to other apps and access
your personal information. See Protecting Your Phone
With Screen Pinning.
Accounts
Open Settings and touch Accounts to manage your
accounts and synchronisation. Touch Add account to sign
in to or create accounts on your phone. Touch an account
you have added to adjust its settings.
62
Page 63

Accessibility
Open Settings and touch Accessibility to configure
accessibility plug-ins and services on your phone, such as
using Colour inversion or Display size for users with sight
problems.
Open Settings and touch Google to manage settings for
Google apps and services.
System
About Phone
Open Settings and touch System > About phone to view
phone number, status, legal information, and other
information. You can also touch Emergency information to
edit your medical information and emergency contacts for
first responders to read from your lock screen.
Languages & Input
Open Settings and touch System > Languages & input to
configure options related to system language, input methods
and assistance, speech input and output as well as
mouse/trackpad input.
63
Page 64

Date & Time
Open Settings and touch System > Date & time to set
date, time, time zone, and the time format. You can also use
network-provided data.
Backup
Open Settings and touch System > Backup to manage
data backup options. To easily restore or switch phones at
any time, you can enable automatic backup to Google Drive
of important data. You need to sign in to your Google
account to use this feature.
Reset Options
Open Settings and touch System > Advanced > Reset
options to reset network settings, app preferences, or the
phone to factory default status.
System Updates
Open Settings and touch System > Advanced > System
Updates to check for system updates and install them when
they become available.
64
Page 65

For Your Safety
General Safety
Don’t make or receive phone calls while driving.
Never text while driving.
Keep your phone at least 5 mm away from your
body while making calls.
Small parts may cause choking.
Your phone can produce a loud sound.
To prevent possible hearing damage, do not listen at
high volume levels for long periods. Exercise caution
when holding your phone near your ear while the
loudspeaker is in use.
Avoid contact with anything magnetic.
Keep away from pacemakers and other electronic
medical devices.
Turn off when asked to in hospitals and medical
facilities.
Turn off when told to on aircraft and at airports.
65
Page 66

Turn off when near explosive materials or liquids.
Don’t use at gas stations.
Your phone may produce a bright or flashing light.
Don’t dispose of your phone in fire.
Avoid extreme temperatures.
Avoid contact with liquids. Keep your phone dry.
Do not attempt to disassemble your phone.
Only use approved accessories.
For pluggable equipment, the socket-outlet shall be
installed near the equipment and shall be easily
accessible.
Don’t rely on your phone as a primary device for
emergency communications.
66
Page 67
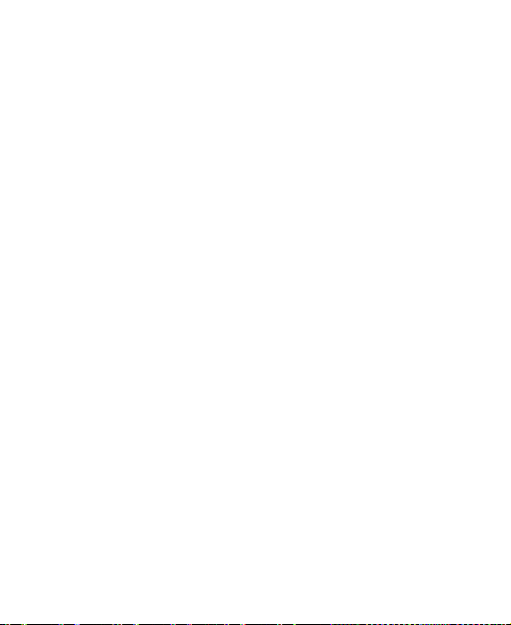
Radio Frequency (RF) Energy
General Statement on RF Energy
Your phone contains a transmitter and a receiver. When it is
ON, it receives and transmits RF energy. When you
communicate with your phone, the system handling your call
controls the power level at which your phone transmits.
Specific Absorption Rate (SAR)
Your mobile device is a radio transmitter and receiver. It is
designed not to exceed the limits for exposure to radio
waves recommended by international guidelines. These
guidelines were developed by the independent scientific
organization ICNIRP and include safety margins designed to
assure the protection of all persons, regardless of age and
health.
The guidelines use a unit of measurement known as Specific
Absorption Rate, or SAR. The SAR limit for mobile devices
is 2 W/kg and the highest SAR value for this device when
tested at the head was 0.64 W/kg*, and when tested at the
body was 1.02 W/kg* with 5 mm distance. As mobile devices
offer a range of functions, they can be used in other
positions, such as on the body as described in this guide**.
As SAR is measured utilizing the device’s highest
transmitting power, the actual SAR of this device while
operating is typically below that indicated above. This is due
67
Page 68
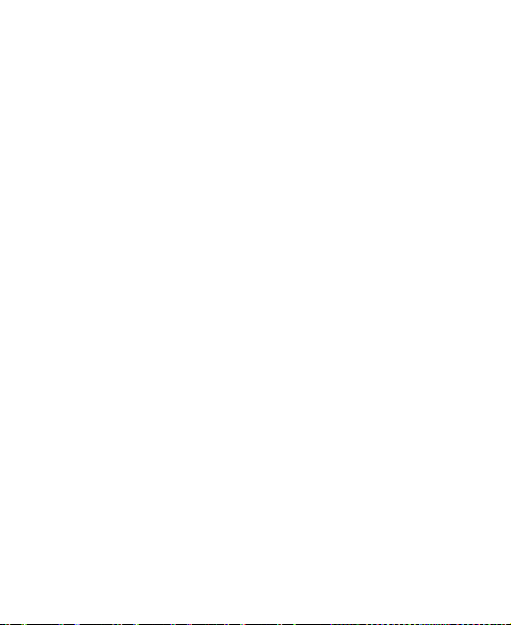
to automatic changes to the power level of the device to
ensure it only uses the minimum power required to
communicate with the network.
* The tests are carried out in accordance with EN 50360, EN
50566, EN 62479, EN 62209-1 and EN 62209-2.
** Please see body worn operation.
Body Worn Operation
Important safety information regarding radio frequency
radiation (RF) exposure:
To ensure compliance with RF exposure guidelines the
phone must be used with a minimum of 5 mm separation
from the body.
Failure to observe these instructions could result in your RF
exposure exceeding the relevant guideline limits.
Limiting Exposure to Radio Frequency (RF) Fields
For individuals concerned about limiting their exposure to RF
fields, the World Health Organisation (WHO) provides the
following advice:
Precautionary measures: Present scientific information does
not indicate the need for any special precautions for the use
of mobile phones. If individuals are concerned, they might
choose to limit their own or their children’s RF exposure by
68
Page 69
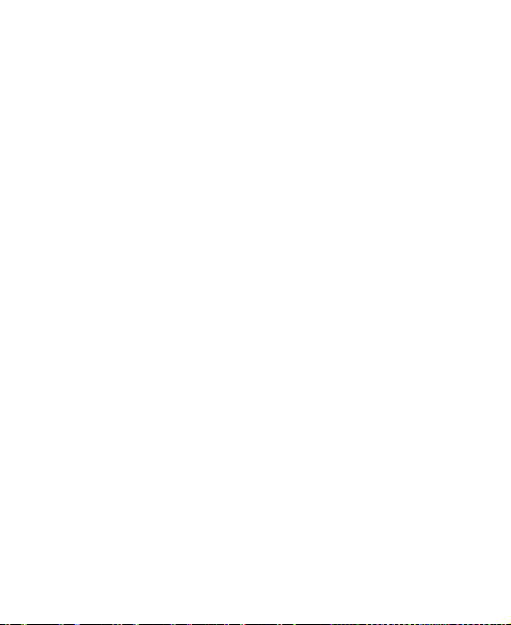
limiting the length of calls, or using ‘hands-free’ devices to
keep mobile phones away from the head and body.
Further information on this subject can be obtained from the
WHO home page http://www.who.int/peh-emf (WHO Fact
sheet 193: June 2000).
Regulatory Information
The following approvals and notices apply in specific regions
as noted.
Please find the section EU DOC in the end of this guide.
Distractions
Driving
Full attention must be given to driving at all times in order to
reduce the risk of an accident. Using a phone while driving
(even with a hands-free kit) can cause distraction and lead
to an accident. You must comply with local laws and
regulations restricting the use of wireless devices while
driving.
Operating Machinery
Full attention must be given to operating the machinery in
order to reduce the risk of an accident.
69
Page 70
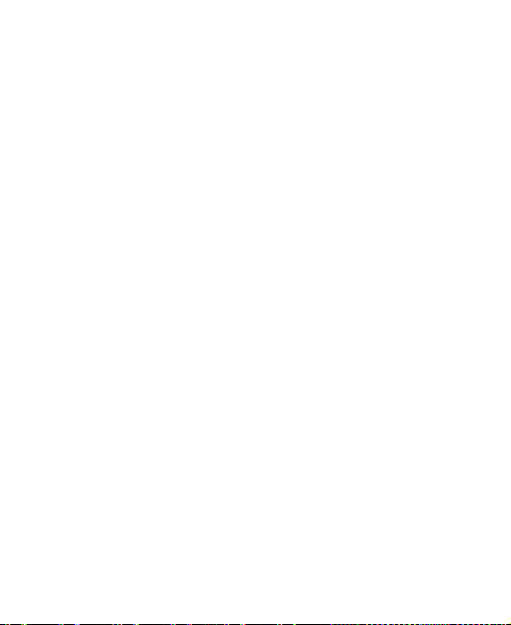
Product Handling
General Statement on Handling and Use
You alone are responsible for how you use your phone and
any consequences of its use.
You must always switch off your phone wherever the use of
a phone is prohibited. Use of your phone is subject to safety
measures designed to protect users and their environment.
Always treat your phone and its accessories with care
and keep them in a clean place.
Keep the screen and camera lens clean. An unclean
screen or camera lens may slow down the phone's
reaction to your operations or interfere with the image
quality.
Clean your phone and its accessories with a soft material
such as cleaning cloth for eyeglass lenses. Do not use
alcohol or other corrosive substances for cleaning or
allow them to get inside.
Do not expose your phone or its accessories to open
flames or lit tobacco products.
Do not expose your phone or its accessories to liquid,
moisture or high humidity.
Do not drop, throw or try to bend your phone or its
accessories.
70
Page 71

Do not use harsh chemicals, cleaning solvents, or
aerosols to clean the phone or its accessories.
Do not paint your phone or its accessories.
Do not attempt to disassemble your phone or its
accessories. Only authorized personnel can do so.
Do not place your phone inside or near heating
equipment or high-pressure containers, such as water
heaters, microwave ovens, or hot cooking utensils.
Otherwise, your phone may be damaged.
Please check local regulations for disposal of electronic
products.
Do not carry your phone in your back pocket as it could
break when you sit down.
Battery Safety
Using ZTE-unapproved or incompatible battery, charger
or power adapter may damage your device, shorten its
lifespan or cause a fire, explosion or other hazards.
The recommended operating temperatures are 0 °C to
35 °C and the storage temperatures are -20 °C to
+45 °C. Extreme temperatures can damage the device
and reduce the charging capacity and lifespan of your
device and battery.
71
Page 72

Do not place the device or the battery in or near heating
equipment, such as microwave ovens, stoves or
radiators. Keep the device and the battery away from
excessive heat and direct sunlight. If not, the device or
the battery may overheat and cause explosion or fire.
Please disconnect the charger when the battery is fully
charged. Overcharging may shorten the battery life.
Do not short-circuit the battery, as this can cause
excessive heat and fire.
Do not throw the battery into a fire to avoid explosion.
Do not disassemble, squeeze or puncture the battery, as
this can cause explosion or fire.
When not using the battery for a long period, please
charge the battery about half then remove the battery
from your device and store it in a cool dry place.
If the battery damages or shows signs of swelling or
leakage, please stop use immediately and contact ZTE
or ZTE authorized service provider for replacement.
Return the worn-out battery to the provider or put it in the
designated recycle place. Do not put it in household
waste.
There is a risk of explosion if the wrong battery model is
replaced.
72
Page 73

WARNING!
If the battery is broken, you should avoid contact with the
contents inside. If they contaminate the skin, immediately
rinse with plenty of water and seek medical help when
necessary.
Small Children
Do not leave your phone and its accessories within the
reach of small children or allow them to play with it. They
could hurt themselves or others, or could accidentally
damage the phone.
Your phone contains small parts with sharp edges that may
cause an injury or may become detached and create a
choking hazard.
Demagnetization
To avoid the risk of demagnetization, do not allow electronic
devices or magnetic media close to your phone for a long
time.
Electrostatic Discharge (ESD)
Do not touch the metallic connectors of the nano-SIM card
and the microSDXC card.
73
Page 74

Antenna
Do not touch the antenna unnecessarily.
Normal Use Position
When placing or receiving a phone call, hold your phone to
your ear, with the bottom towards your mouth.
Airbags
Do not place a phone in the area over an airbag or in the
airbag deployment area, as an airbag inflates with great
force and serious injury could result. Store the phone in a
safe and secure area before driving your vehicle.
Seizures/ Blackouts
The phone can produce a bright or flashing light. A small
percentage of people may be susceptible to blackouts or
seizures (even if they have never had one before) when
exposed to flashing lights or light patterns such as when
playing games or watching videos. If you have experienced
seizures or blackouts or have a family history of such
occurrences, please consult a physician. To reduce the risk
of blackouts or seizures, use your phone in a well-lit room
and take frequent breaks.
74
Page 75

Repetitive Strain Injuries
To minimize the risk of Repetitive Strain Injury (RSI) when
texting or playing games with your phone:
Do not grip the phone too tightly.
Press the buttons lightly.
Use the special features which are designed to minimize
the times of pressing buttons, such as Message
Templates and Predictive Text.
Take frequent breaks to stretch and relax.
Emergency Calls
This phone, like any other wireless phone, operates using
radio signals, which cannot guarantee connection in all
conditions. Therefore, you must never rely solely on any
wireless phone for emergency communications.
Loud Noise
This phone is capable of producing loud noises, which may
damage your hearing. Turn down the volume before using
headphones, Bluetooth headsets or other audio devices.
Phone Heating
Your phone may become warm during charging and during
normal use.
75
Page 76
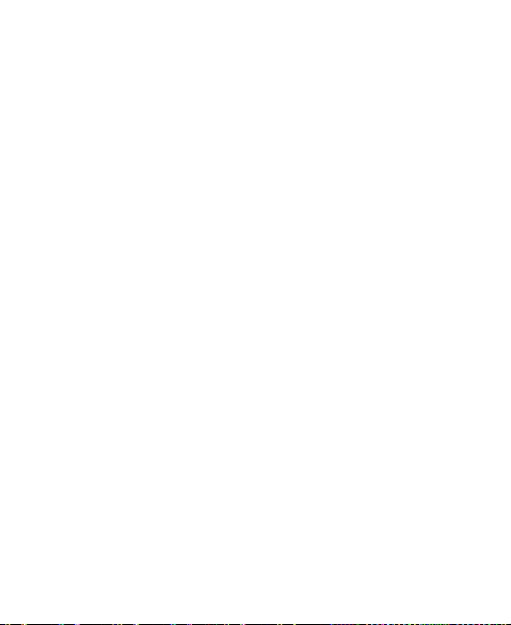
Electrical Safety
Accessories
Use only approved accessories.
Do not connect with incompatible products or accessories.
Take care not to touch or allow metal objects, such as coins
or key rings, to contact or short-circuit the charging jack.
Never puncture the surface of the phone with sharp objects.
Connection to Vehicles
Seek professional advice when connecting a phone interface
to the vehicle electrical system.
Faulty and Damaged Products
Do not attempt to disassemble the phone or its accessories.
Only qualified personnel can service or repair the phone or
its accessories.
If your phone (or its accessories) has been submerged in
water, punctured, or subjected to a severe fall, do not use it
until you have taken it to be checked at an authorized
service center.
76
Page 77

Radio Frequency Interference
General Statement on Interference
Care must be taken when using the phone in close proximity
to personal medical devices, such as pacemakers and
hearing aids.
Please consult your doctor and the device manufacturers to
determine if the operation of your phone may interfere with
the operation of your medical devices.
Pacemakers
Pacemaker manufacturers recommend that a minimum
separation of 15 cm (6 inches) be maintained between a
mobile phone and a pacemaker to avoid potential
interference with the pacemaker. To achieve this, use the
phone on the opposite ear to your pacemaker and do not
carry it in a breast pocket.
Hearing Aids
People with hearing aids or other cochlear implants may
experience interfering noises when using wireless devices or
when one is nearby.
The level of interference will depend on the type of hearing
device and the distance from the interference source.
Increasing the separation between them may reduce the
interference. You may also consult your hearing aid
manufacturer to discuss alternatives.
77
Page 78

Medical Equipment
Turn off your wireless device when you are requested to do
so in hospitals, clinics or healthcare facilities. These
requests are designed to prevent possible interference with
sensitive medical equipment.
Aircraft
Switch off your wireless device whenever you are instructed
to do so by airport or airline staff.
Consult the airline staff about the use of wireless devices
onboard the aircraft and enable airplane mode of your phone
when boarding an aircraft.
Interference in Vehicles
Please note that because of possible interference to
electronic equipment, some vehicle manufacturers forbid the
use of mobile phones in their vehicles unless a hands-free
kit with an external antenna is included in the installation.
Explosive Environments
Gas Stations and Explosive Atmospheres
In locations with potentially explosive atmospheres, obey all
posted signs to turn off wireless devices such as your phone
or other radio equipment.
78
Page 79

Areas with potentially explosive atmospheres include fuelling
areas, below decks on boats, fuel or chemical transfer or
storage facilities, and areas where the air contains chemicals
or particles, such as grain, dust, or metal powders.
Blasting Caps and Areas
Power off your mobile phone or wireless device when in a
blasting area or in areas where signs are posted to power off
“two-way radios” or “electronic devices” to avoid interfering
with blasting operations.
79
Page 80

Specification
GSM900/1800
EUT supports
radios
application
Maximum RF
output power
WCDMA Band 1,8
802.11b/g/n
Bluetooth V4.0+LE
GPS
WCDMA Version Rel.8
GSM900: 33.0 dBm±2 dBm
GSM1800: 33.0 dBm±2 dBm
WCDMA Band 1: 24.0 dBm+1 dBm/-3
dBm
WCDMA Band 8: 24.0 dBm+1 dBm/-3
dBm
802.11b/g/n: 20 dBm
Bluetooth EDR: 20 dBm
GPS(RX Only)
80
Page 81

CE Caution
Battery Caution
Risk of explosion if battery is replaced by an incorrect type.
Dispose of used batteries according to the instructions.
USB Port
This product shall only be connected to a USB interface of
version USB 2.0.
Proper Use
As described in this guide, your device can be used only in
right location. If possible, please do not touch the antenna
area on your device.
Do not expose your device to extreme temperatures lower
than - 10 °C and higher than + 55 °C.
81
Page 82

Disposal of Your Old Appliance
1. When this crossed-out wheeled bin symbol is
attached to a product, it means the product is
covered by the European Directive 2012/19/EU.
2. All electrical and electronic products should be
disposed of separately from the municipal waste
stream via designated collection facilities appointed
by the government or the local authorities.
3. The correct disposal of your old appliance will help
prevent potential negative consequences for the
environment and human health.
For this product’s recycling information based on WEEE
directive, please send an e-mail to weee@zte.com.cn
82
Page 83

EU DECLARATION OF CONFORMITY
Hereby, ZTE Corporation declares that the radio equipment
type ZTE Blade L130 is in compliance with Directive
2014/53/EU.
The full text of the EU declaration of conformity is available
at the following Internet address:
http://certification.ztedevices.com
83
 Loading...
Loading...