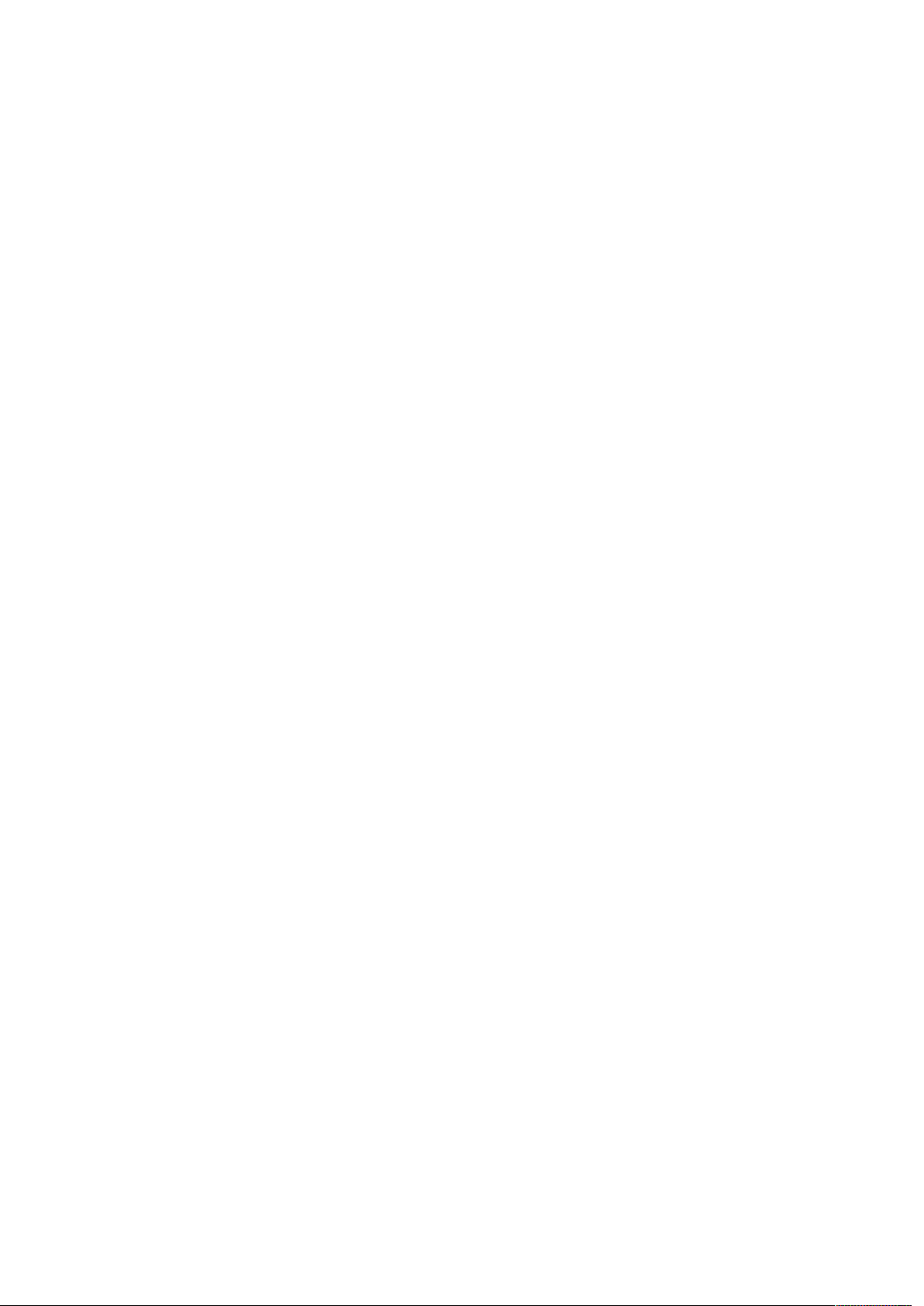
ZTE Blade C342
User Manual
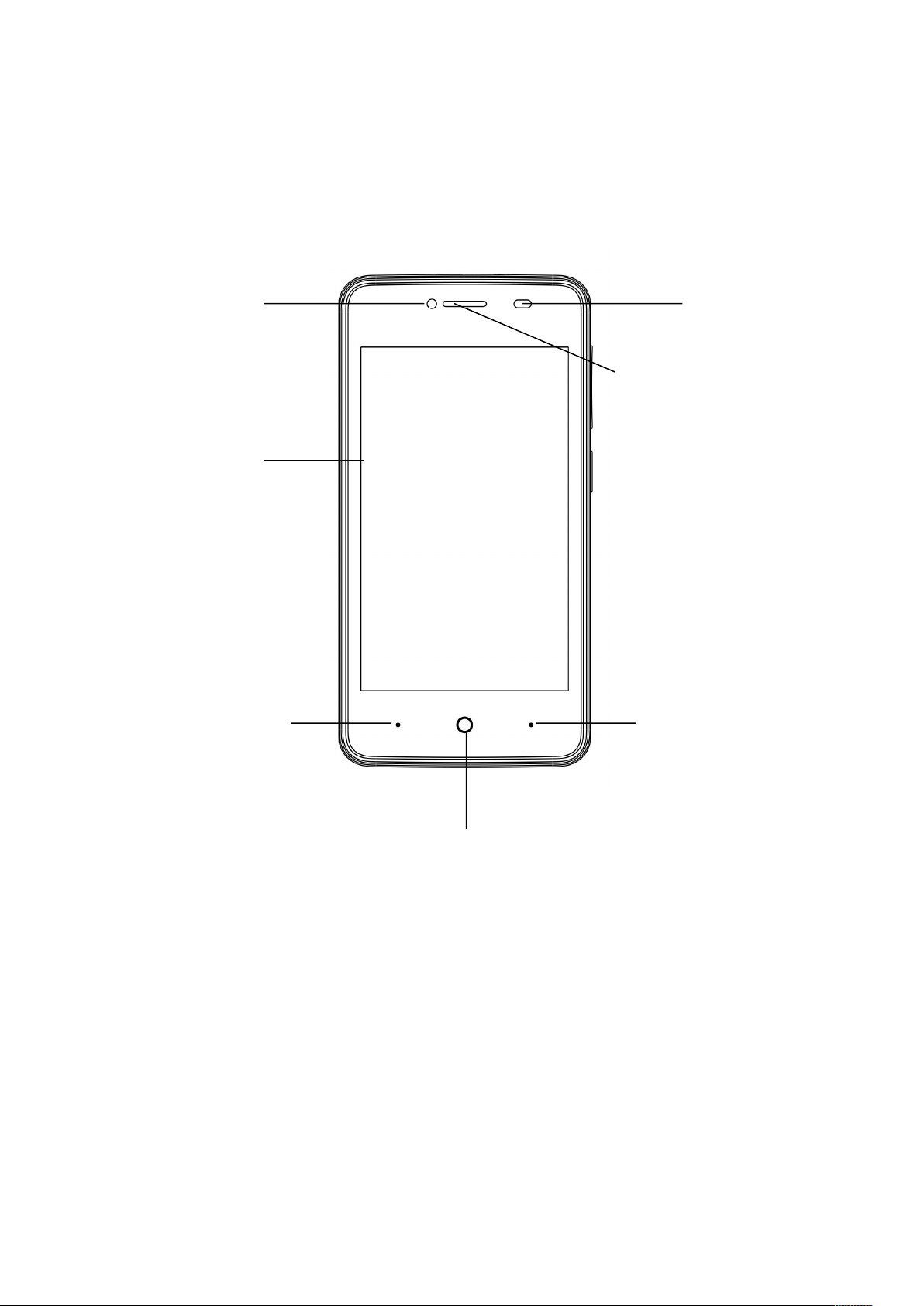
Getting Started
Overview
Front camera
Earpiece
Touch Screen
Menu Key
Back Key
Home Key
Distance
Sensor
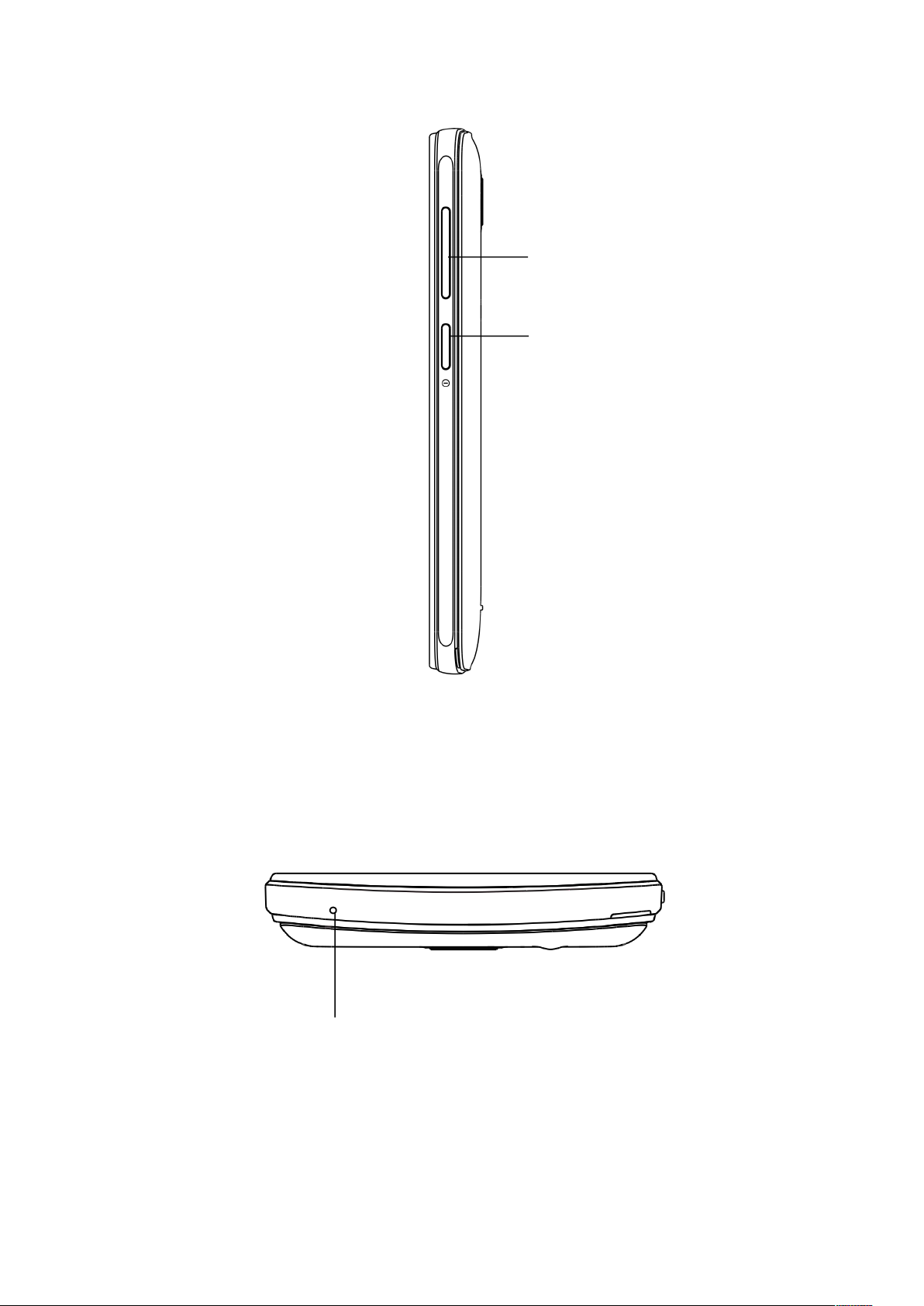
Volume Key
Power Key
Microphone
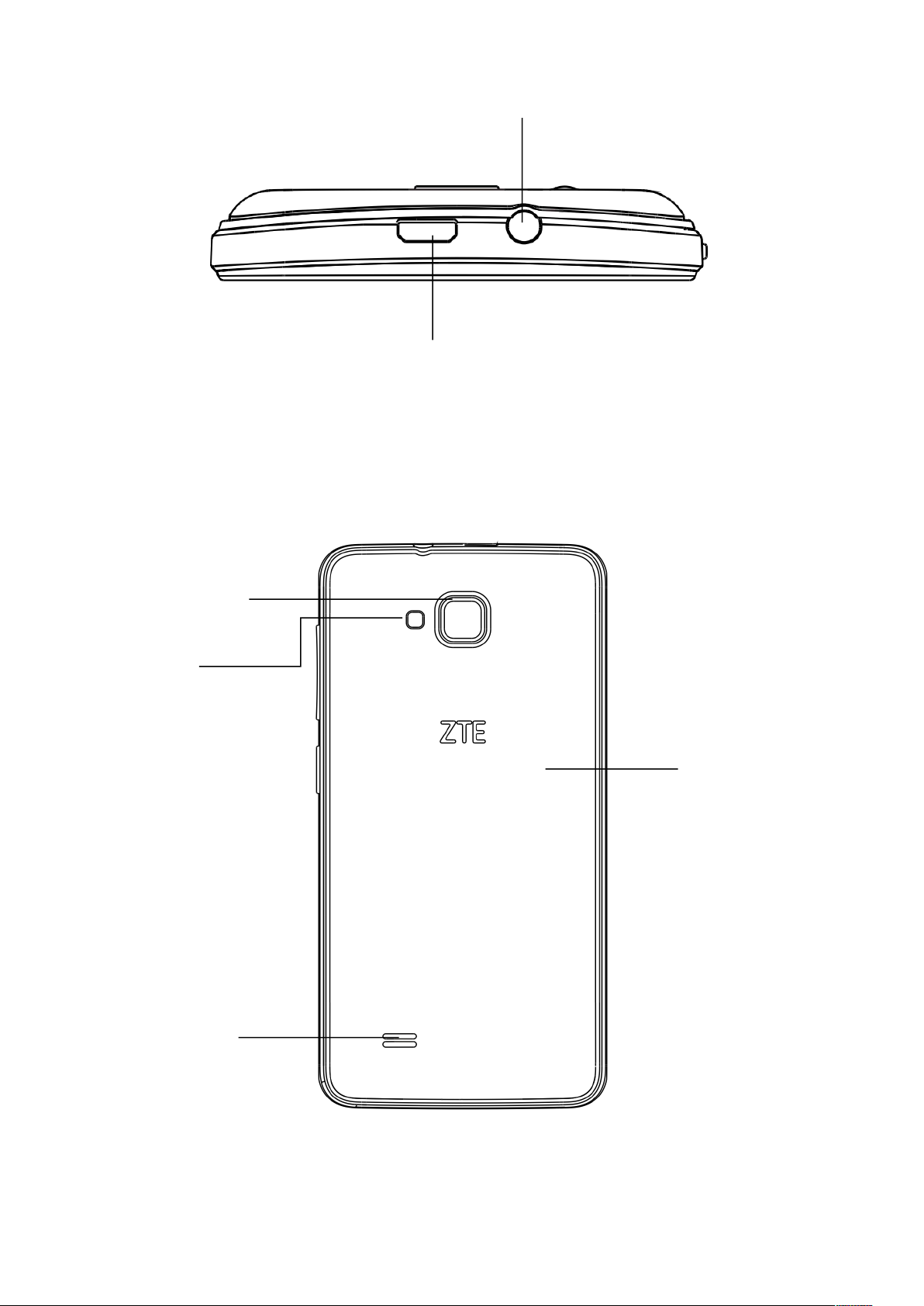
Headset Jack
Charging/USB Jack
Camera
Flash
Back Cover
Speaker
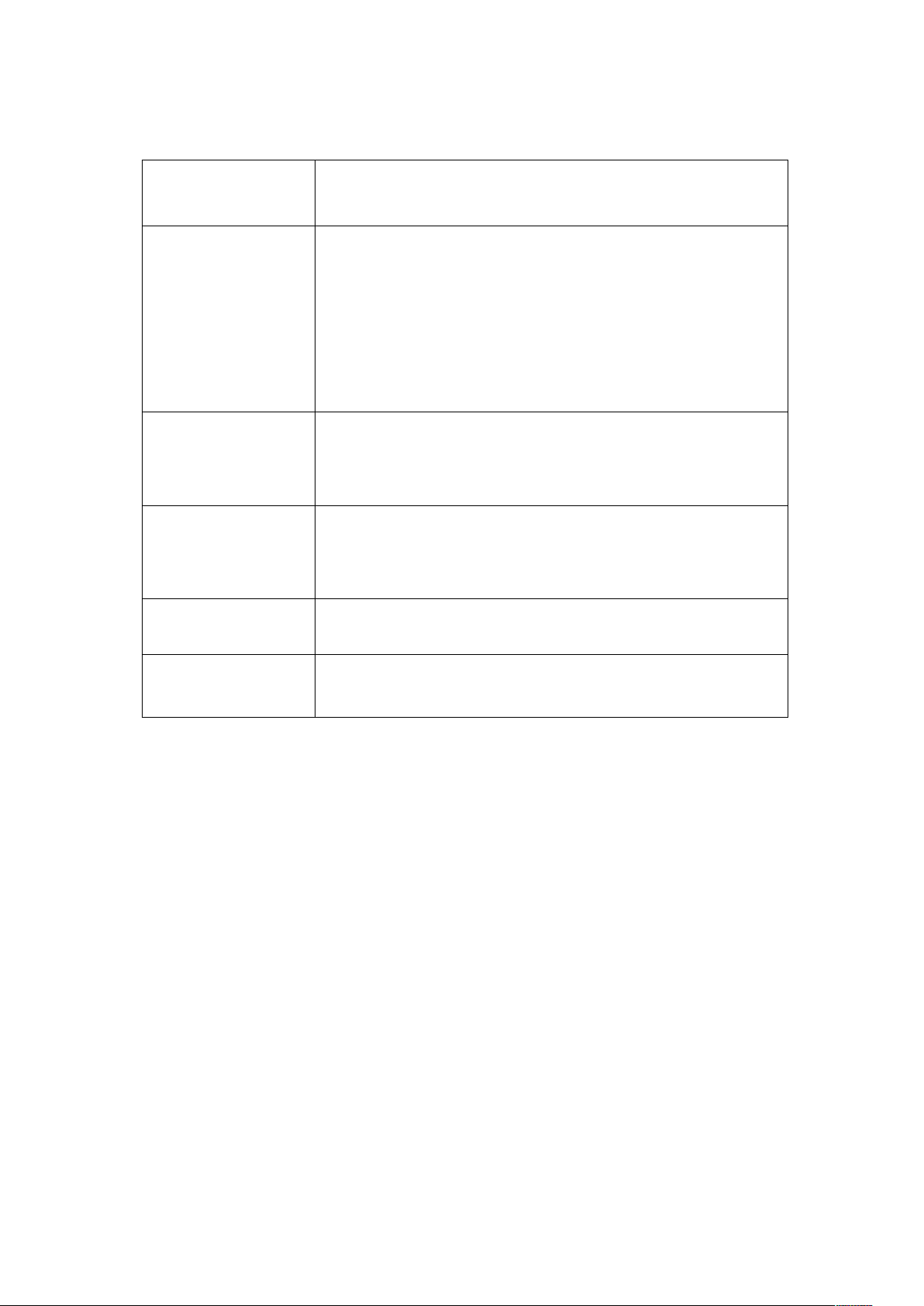
Keys Explained
Key
Function
Power Key
Hold to turn on or off Silent, Vibrate,
standard or Airplane mode, or to restart
or power off.
Press to switch your phone to Sleep
mode.
Press to wake up your phone.
Home Key
Press to return to the Home Screen from
any application or screen.
Hold to see Google search.
Menu Key
Press to get the options for the current
screen.
Hold to see recently used applications.
Back Key
Press to go to the previous screen.
Volume Keys
Press or hold to turn the volume up or
down
Switching Your Phone On/Off
Make sure the SIM card is in your device and the battery
is charged.
Hold Power Key to switch on your phone.
To switch it off, hold Power Key to get the phone options.
Select Power off, and then tap OK.
Setting Up Your Phone for the First Time
When you first power on your phone after you purchase it
or reset it to factory settings, you need to do some
settings before using it.
Reset to Factory Settings: Tap Menu Key in the standby
mode, then select SETTINGS > My device> Language &
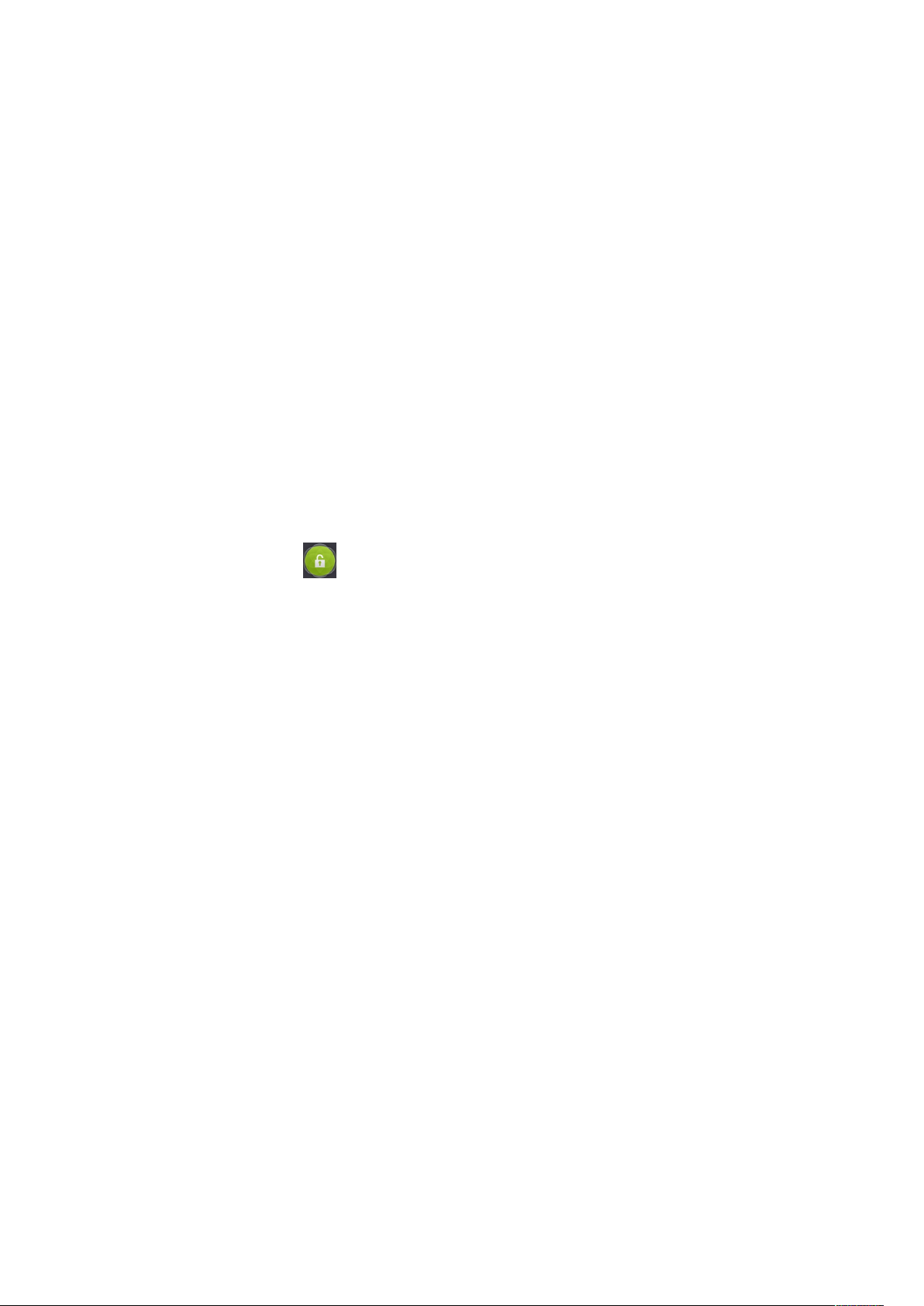
input > Language to change the language you want to
use, if needed.
Switching to Sleep Mode
To save battery power, Sleep Mode suspends your device
to a low-power-consumption state while the display is off.
Your device also goes into Sleep Mode by itself when the
display is automatically turned off after a certain period of
time.
You can start sleep mode by pressing the Power Key.
Waking Up Your Phone
1. Press Power Key to activate your screen display.
2. Long press icon to unlock.
NOTE: If you have set an unlock pattern, PIN or password
for your phone, you’ll need to draw the pattern or enter
the PIN/password to unlock your screen.
Touch Control
You can use finger gestures to control your phone. The
controls on your touch-screen change dynamically
depending on the tasks you’re performing.
1. Tap the buttons, icons, or applications to select items
or to open applications.
2. Flick the screen to scroll up, down, left or right.
3. Drag to move particular items across the screen.
4. Double-tap the screen or pinching two fingers on the
screen apart/together to zoom in/out the screen.
NOTE: You can view the phone screen in portrait or
landscape orientation simply by holding it upright or
turning it on its side. Not all screens are viewable in
landscape.
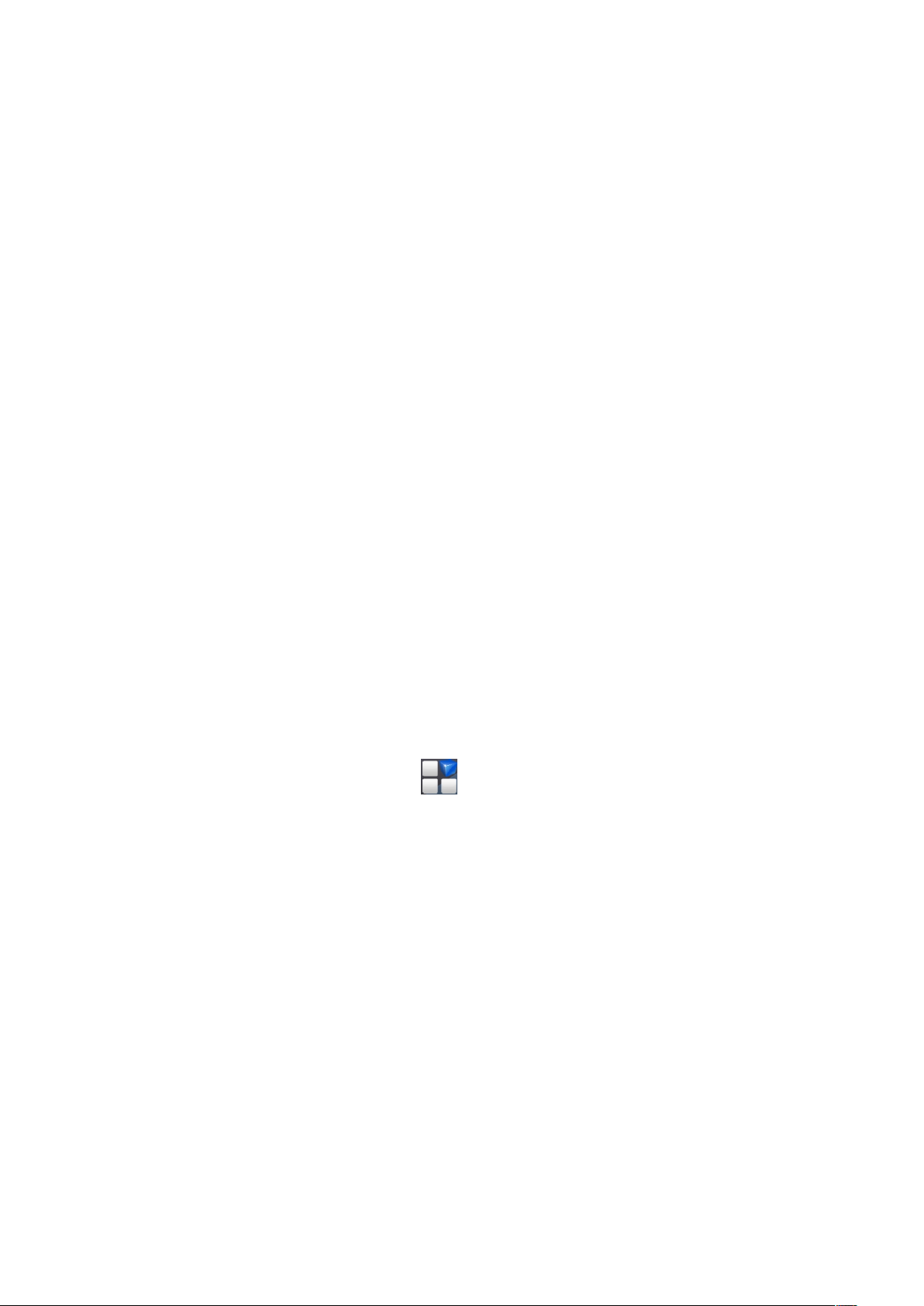
Home Screen
In the Home screen, besides the shortcut icon is
displayed, you can also set your own wallpaper, add the
widgets or application shortcuts you need, or remove
them as you like.
Extended Home Screen
The Home Screen extends beyond the screen width,
giving you loads more space to add more stuff. Simply
slide your finger to the left or right.
Choosing Your Wallpaper
1. Press the Home Key to return to the Home Screen.
2. Tap the Menu Key and select CUSTOMIZE
DESKTOP >Set idle wallpaper.
3. Choose the image or animation you want to use as the
wallpaper. Some cropping may be needed for Gallery
images.
4. Tap Set wallpaper.
Adding Items to Your Home Screen
1. Press Home Key > tap to enter the main menu
Application Program Interface
2. In the list of applications, touch and hold the icon until
the main screen appears, move the application icon to the
idle position, release the finger.
Removing Items from Your Home Screen
1. Press the Home Key to return to the Home Screen.
2. Tap and hold the item you want to delete until the
Remove icon appears on the top of the screen.
3. Drag the item to the Remove icon and release your
finger when the item turns red.
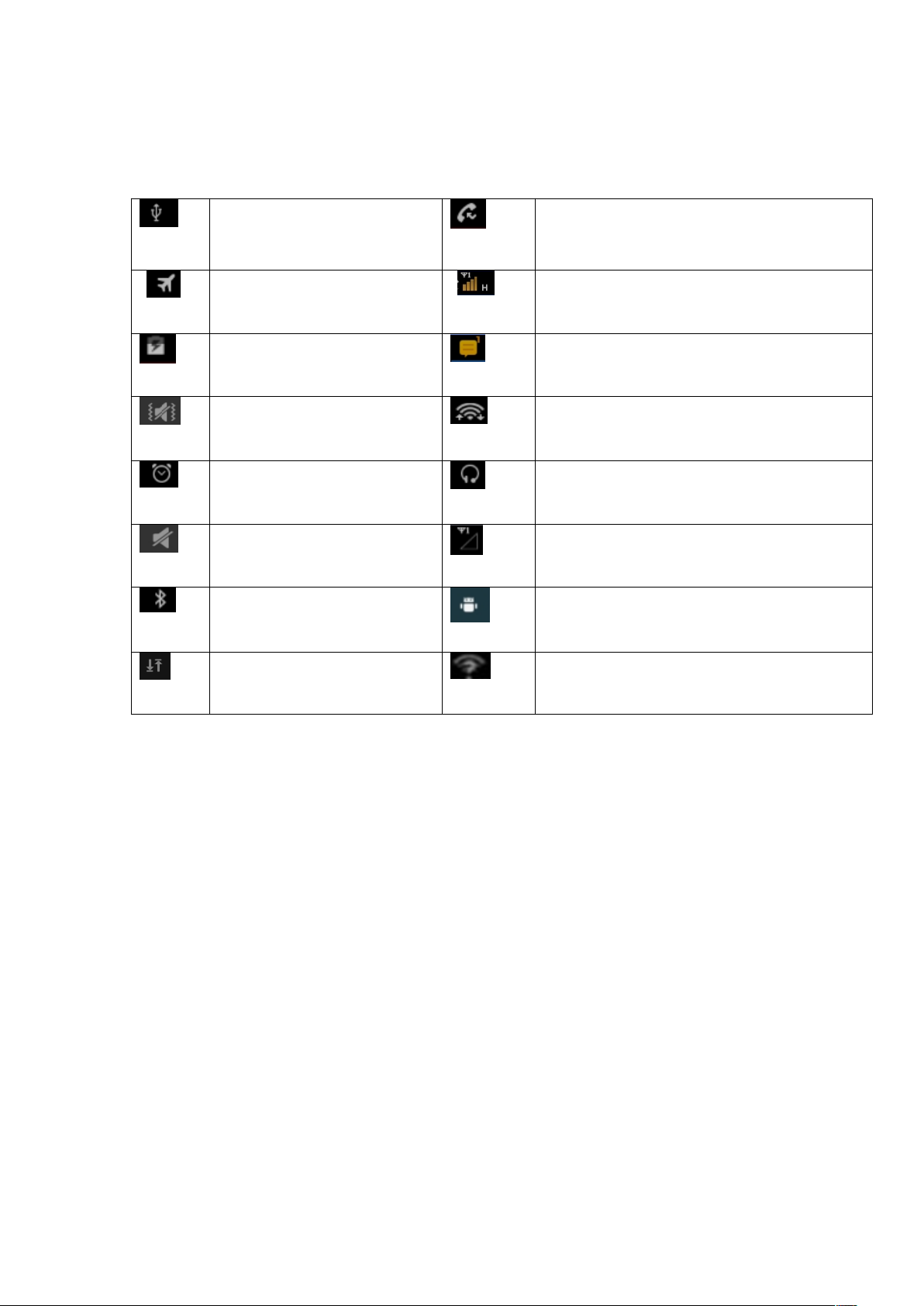
Status and Notification Icons
Here is what simple icons mean.
USB connected
Missed call
Airplane mode
Signal strength
Battery charge
New message
Meeting mode
Wi-Fi network
Alarm set
Earphone insert
Silent mode
Signal searching
Bluetooth icon
USB debugging connected
Data Conn off
New Wi-Finetwork detected
Using the Notification Panel
Flick the status bar downwards from across the top of the
screen to open the Notification Panel, where you can see
your calendar events, new Messages and so on. Tap to
open the shortcuts panel from notification panel. To hide
the panel, tap on the bottom of the panel, drag up.
Open Recently-Used Applications
1. Press and hold the Menu Key from any screen. The
phone will display the applications you used recently.
2. Tap the application you want to open.
3. Slide the application away to end it.
 Loading...
Loading...