Zosi H.264 User Manual

PROFESSIONAL SECURITY MADE EASY
H.264
Digital Video Recorder
For more information of your new system, please refer to www.zositech.com
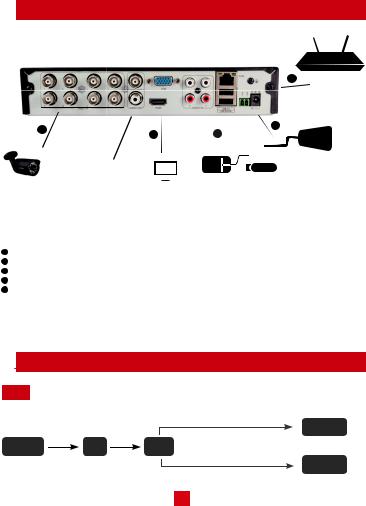
Statement
Thank you for purchasing this product. ZOSI is committed to providing our customers with a high quality, reliable security solution. ZOSI cannot assume responsibility for any consequences resulting from the use thereof.
Before Installation
This product may require cabling. It is strongly suggested to test all products and parts before installation and cabling.
Applications
The system is a standalone system. It need to connect with any monitor to start live view (Such as PC monitor, TV etc.)
By adding a 3.5” SATA hard drive to the DVR, you can record&playback videos.
By connecting the DVR to the Internet, you can view the cameras anywhere anytime.
Note
This instruction is used to guide you install the system and remote surveillance, more instructions and details can be downloaded from the CD which come with DVR.
Tech Support |
|
Website: www.zositech.com |
Email: service@zositech.com |
 1. Connecting your system
1. Connecting your system
|
|
|
|
|
|
3 |
Router |
|
|
1 |
2 |
|
|
4 |
|
|
|
|
|
|
|
|
|
|||
|
|
Video & Audio Out |
|
|
|
|
Power Port |
|
|
|
|
|
|
|
|
|
|
Camera |
|
|
|
|
|
Mouse & USB |
|
|
|
Monitor/TV |
|
|
|||||
|
|
BACK UP |
|
|
||||
|
|
(VGA/HDMI) |
|
|
||||
|
|
|
|
|
||||
8 channel confi guration shown. 4/16 channel will have the respective number of video inputs.
*Not included/sold separately
1Connect the Camera to DVR and Plug Camera to power.
2Connect monitor to the DVR with HDMI,VGA,BNC port
3Connect the DVR to Router with an Ethernet cable
4Plug the mouse to the USB port
5Plug DVR to power
Within seconds, you should see the Wizard Setting.
Then set password login to the DVR . (Password must be at least 6 characters long)
Note: If you forgot your password, please contact us to reset your password.
 2. View on Smartphone
2. View on Smartphone
Step 1 Connect the DVR to the Internet
A: How to connect DVR to LAN ?
DVR/NVR
Fibre Optic |
DSL |
Router |
PC
1

Unplug modem then connect router and device
DSL/CABLE |
DSL/CABLE |
DSL/CABLE |
DSL/CABLE |
MODEM |
modem |
modem |
modem |
|
|
|
ROUTER |
|
ROUTER |
ROUTER |
DVR |
|
|
|
B: How to test your DVR's network ?
(1)Right click Mouse > Go to Main Menu > Setup > Network
(2)Tick 'Obtain IP address automatically'
(3)Click 'Test', if 'OK' is displayed, the network is connected successfully.
Note: Please ensure DHCP in your router is open.
Step 2 Download App
Search ZOSI VIEW in App store or Google Play.Or Scan the QR Code to download the App.
|
|
|
|
|
|
|
|
|
|
|
|
|
|
|
|
|
|
|
|
|
|
|
|
|
|
|
|
|
|
|
|
|
|
|
|
|
|
|
|
|
|
|
|
|
|
|
|
|
|
|
|
|
|
|
|
|
|
|
|
|
|
|
|
|
|
|
|
|
|
|
|
|
|
|
|
|
|
|
|
|
|
|
|
|
|
|
|
|
|
|
|
|
|
|
|
|
|
|
|
|
|
|
|
|
|
|
|
|
|
|
|
|
|
|
|
|
|
|
|
|
|
|
|
|
|
|
|
|
|
|
|
|
|
|
|
|
|
|
|
|
|
ZOSI VIEW |
|
|
|
|
|
|
|
App store |
|
|
|
|
|
|
|
|
|
|
|
|
|
|
|
|
Google play |
|
|
|
|
|
|
|
|
|
||||||||||||||||||||||||||||||||||||
|
|
|
|
|
|
|
|
|
|
|
|
|
|
|
|
|
|
|
|
|
|
|
|
|
|
|
|
|
|
|
|
|||||||||||||||||||||||||||||||||||||||
Step 3 Run the App
A:Install the free ZOSI VIEW App.
B:Tap I want register and enter your User name and password to create a new account.
C:Login the App, Tap Manage Device > Tap + button.
2
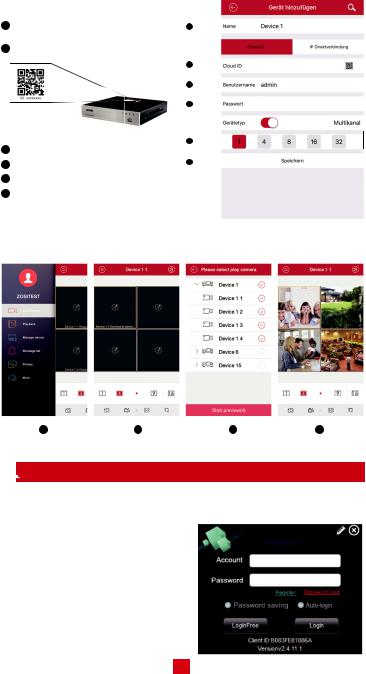
D: Configure the following
1Name: Choose a name for your system of your choice.
2Enter the Device ID or Scan QR Code
Note: The QR Code & Device ID printed on the label.
3User ID: Enter the DVR’s User Name (default:admin)
4Password: Enter the DVR’s Password
5Device type: Choose DVR’s Channel
6Tap Save
1
2
3
4
5
6
E: Tap  go back to Main Menu > Tap Live Preview > Tap
go back to Main Menu > Tap Live Preview > Tap  to select paly camera > Tap Start preview. The app opens in Live View and streams video from all connected cameras.
to select paly camera > Tap Start preview. The app opens in Live View and streams video from all connected cameras.
1 |
2 |
3 |
4 |
 3. View on PC Client Software
3. View on PC Client Software
Download ZOSI VIEW PC Client Software from CD attached, install and start it as below picture.
Account: Same as the account of ZOSI VIEW in smartphone
Password: Same as the password of ZOSI VIEW in smartphone
3

Enter main interface, and show it as following
Remark: The PC operation has the same 'create' & 'Delete' function as the
Smartphone ZOSI VIEW.
 REC 4. Record video
REC 4. Record video
The system may not include Hard Disk depending on the kit you selected.This system works with most 3.5”SATA Hard Disk or 2.5”SATA Hard Disk.
1.Install a Hard Disk (if your system has preinstalled Hard Disk, please skip this step)
Unplug your DVR from power, unscrew and remove the top cover.
Connect the SATA power and data cables from the DVR to the corresponding ports on your Hard Disk (as shown).
Place the Hard Disk into the DVR. Any cable should cross up over the Hard Disk.
Holding the Hard Disk and the DVR, gently turn it over and line up the holes on the Hard Disk with the holes on the DVR. Using a Phillips screwdriver, screw the provided screws into the holes. Assemble the cover.
Note:
After installing a Hard Disk, you need to first format the Hard Disk before recording.
Right click the mouse > go to Main Menu > Disk Management > Select the Hard Disk > Click Format > Apply.
2. Record video
Right click mouse > Go to Main Menu > Setup > Record
You shall see the record settings for all channels. Change the record setting according to your preference and apply the changes.
4
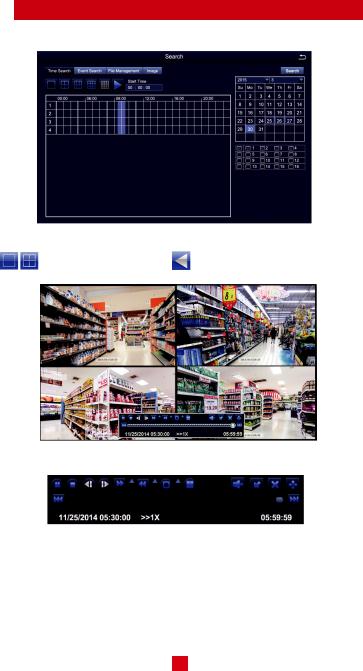
 5. Playback video
5. Playback video
Get into system Main Menu > Search, system presents picture as following.
Search the video you want via time or Event, then play it. |
|
Select the channel |
Start playing |
Play/Pause |
Fast |
|
|
|
|
|
|||
Forward Rewind |
Multi-screen display |
||||||||
|
|
|
|
|
|
|
|
|
|
|
|
|
|
|
|
|
|
||
|
|
|
|
|
|
|
|
||
|
Previous |
Next frame |
Single-screen display |
|
|
||||
|
|
||||||||
|
frame |
|
|
|
|
|
|
|
|
|
|
|
|
|
|
|
|
|
|
Previous Record |
|
|
|
|
Next Record |
||||
Previous Record: Move to last recorded event Next Record: Move to next recorded event
Fast Forward: video can be played at different speed, from 1/4 times to 16 times. Rewind: Video play can be rewinded at 1 time, 8 times, 16 times and 32 times.
Screen Display Mode: Both single-screen and multi-screen are available. You can choose how many channels you want to playback one time.Channel without records presents blank screen.
5

 6. Motion Detection
6. Motion Detection
Set motion Detection,DVR will record only when motion or movement is detected. Right click mouse > Main Menu > Setup > Alarm > Motion > Motion detection.
The system records when motion is detected by the camera.  An icon is shown when motion is detected.
An icon is shown when motion is detected.
Select Camera. Tick the Channel you want to record on motion detection. Holding Time. Set recording time length after motion stop.
Trigger. Multi-channels can be set to record when detect the motion by one of cameras.For example,when camera 1 detects motion,camera 2 and camera 3 can be triggered to record as well.
Area. It is allowed to set sensitivity area of camera viewing range. Click STAR  to make the whole viewing range as sensitivity area;
to make the whole viewing range as sensitivity area;
Click Trash Box  to remove sensitivity area;
to remove sensitivity area;
Click and drag mouse to draw or erase the sensitive area.
Click to save setting |
Click to exit |
As Color and luminance is important for sensitivity, so it's necessary to adjust its value at specific conditions. The default value is 4 while value range is from 1 to 8.
Right click mouse to show or hide control menu at screen bottom.
Test the setting by moving something or some one walk through grid area within camera view range. If DVR detects movement within grid area, a yellow hunanoid figure would be presented in the screen. The grid could not cover flag, trees or some other flow objects in the wind to avoid false alerts.
6

 7. Time scheduled Record
7. Time scheduled Record
Set Time scheduled record, you may configure each channel to record at specific times based on time of day. Right click the mouse > go to Main Menu >Setup > Schedule.
The schedule for automatic recording can be set either of two ways.
1 By highlighting individual hours for specific days by using the pencil tool  in the upper right of the window. The adjacent eraser tool
in the upper right of the window. The adjacent eraser tool  removes the highlighting in a block. click on either the pencil or eraser tool to turn them off.
removes the highlighting in a block. click on either the pencil or eraser tool to turn them off.
Settings can be copied and applied to any or all of the channels and to any other day.
2. Blocks of time to be recorded can also be set up by double clicking on a field adjacent to a day. Multiple schedules can be created and saved with start and stop times down to the minute. These can then be applied to multiple days and cameras.
Note:
Recording Priority: Alarm Recording > Motion Detection Recording > Manual Recording > Time Scheduled Recording.
 8. Backup the video for memory
8. Backup the video for memory
1.Plug an USB flash disk to your
DVR’s USB port.
2.Right click the mouse > Main Menu > Backup > choose the channel and time period > Search > Choose the video clips you want to backup > Click Backup.
7
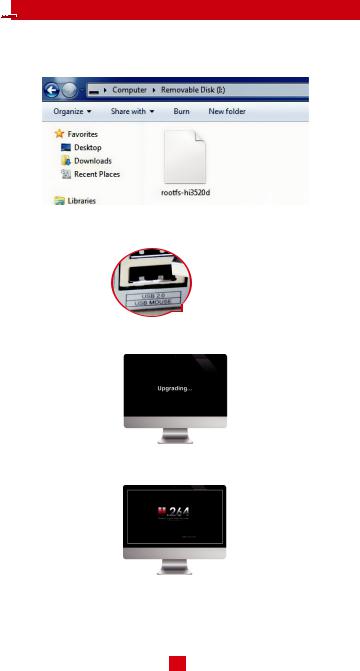
 9. Upgrade the DVR
9. Upgrade the DVR
If your DVR need to upgrade , please contact us to get a upgrade software.
Step 1. Put software into U-Disk, and ensure software is at root directory as below.
Step 2. Put U-Disk into DVR port USB2.0. Unplug the mouse from the front USB socket.
USB2.0
Step 3. Restart DVR(Power off and on), it will be upgraded automatically.
Note: Please wait for a few minutes until DVR interface presents.
8
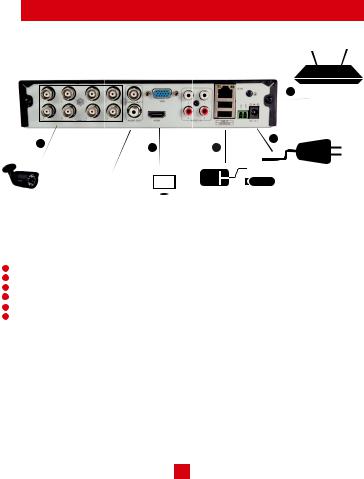
Déclaration
Merci d’avoir choisi ZOSI pour l’achat de votre système de surveillance de sécurité. ZOSI s’engage à fournir à nos clients une solution de sécurité fiable et de haute qualité. ZOSI ne peut pas assumer la responsabilité de toutes les conséquences résultant de ce manuel.
Avant l’installation
Àfin d’évider de débrancher les câblages et les caméras en cas de problème, il est recommandé de tester le système avant de l’installer.
Applications
C’est un système autonome. Il faut brancher au moniteur pour commencer la visualisation en direct (tels que PC moniteur, TV). En ajoutant un disque dur interne 3.5” SATA au DVR, vous pouvez enregistrer des vidéos de lecture.
En connectant le DVR à l’Internet, vous pouvez visualiser les caméras partout à tout moment.
Remarque
Ce manuel est utilisé pour vous guider à installer le système et surveiller à distance, plus instructions et plus détails peuvent être téléchargés à partir du CD qui vient avec DVR.
Support Technique
Website: www.zositech.com Email: service@zositech.com
 1. Branchement du système
1. Branchement du système
3 Routeur
|
1 |
2 |
|
|
4 |
|
|
|
|
|
|||
|
|
Vidéo & Audio Sortie |
|
|
|
Power |
|
|
|
|
|
|
|
Caméra |
|
|
|
|
|
Souris & USB BACK UP |
|
Moniteur/TV |
|||||
|
|
|
||||
(VGA/HDMI)
Configuration de 8CH montrée. 4/16CH aura le nombre respectif de l'entrée vidéo.
*Ne pas inclure ou vendre séparamment
1Branchez la caméra au DVR et la prise de courant au Power.
2Branchez le moniteur au DVR avec le port HDMI/VGA/BNC.
3Branchez le DVR au routeur avec un câble Ethernet.
4Branchez la souris USB au port USB de DVR.
5Branchez la prise de courant de DVR au Power.
6Démarrez les appareils.
L’Assistant de Démarrage apparaît dans quelques secondes.
Puis paramétrez par vous-même le mot de passe pour Login le DVR.
Remarque: Si vous oubliez le mot de passe, contactez-nous pour le paramétrer de nouveau.
9
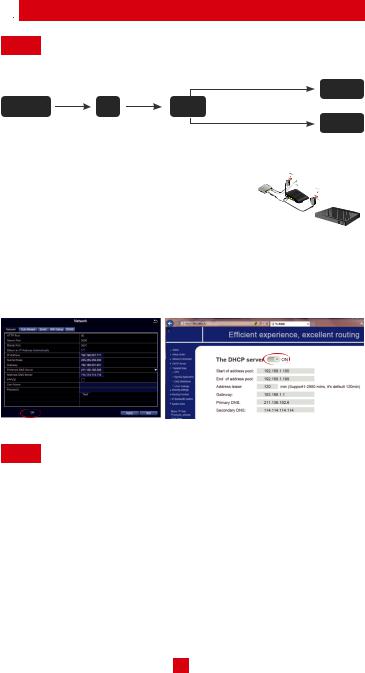
 2. Visualisation sur Smartphone
2. Visualisation sur Smartphone
Étape 1 Branchez le DVR à l’Internet
A: Comment brancher le DVR au LAN?
DVR/NVR
Fibre optique |
DSL |
Routeur |
PC
Débranchez la prise de courant puis branchez le routeur et l’appareil.
DSL/CÂBLE |
DSL/CÂBLE |
DSL/CÂBLE |
DSL/CÂBLE |
MODEM |
MODEM |
MODEM |
MODEM |
|
|
|
ROUTEUR |
|
ROUTEUR |
ROUTEUR |
|
B: Comment tester le réseau du DVR?
(1)Faites un clic droite de la souris > Aller au Menu Principal > Configuration > Réseau
(2)Cochez “Obtenir une adresse IP automatiquement”
(3)Cliquez sur 'Test', si 'OK' est affiché, le réseau est connecté avec succès. Remarque: Assurez que le DHCP de votre routeur est activé S.V.P.
Étape 2 Télécharger l’application
Rechercher ZOSI VIEW dans App Store ou Google Play. Ou Numériser le code QR pour le téléchargement.
ZOSI VIEW |
|
|
|
|
|
|
|
|
|
|
|
|
|
|
|
|
|
|
|
|
|
|
|
|
|
App store |
|
|
|
|
|
|
Google play |
|
|
||||||||||
10
 Loading...
Loading...