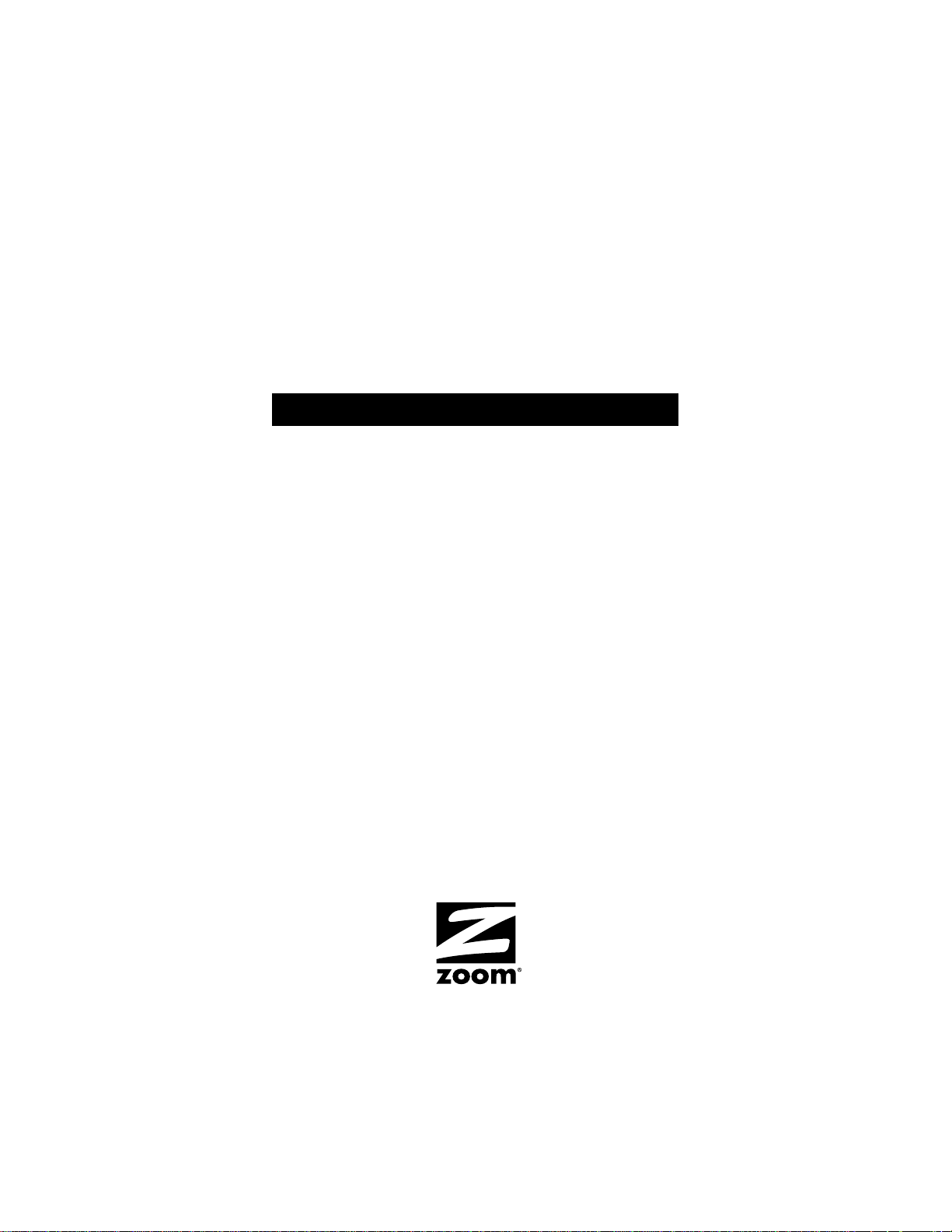
ADSL X5
U S E R G U I D E
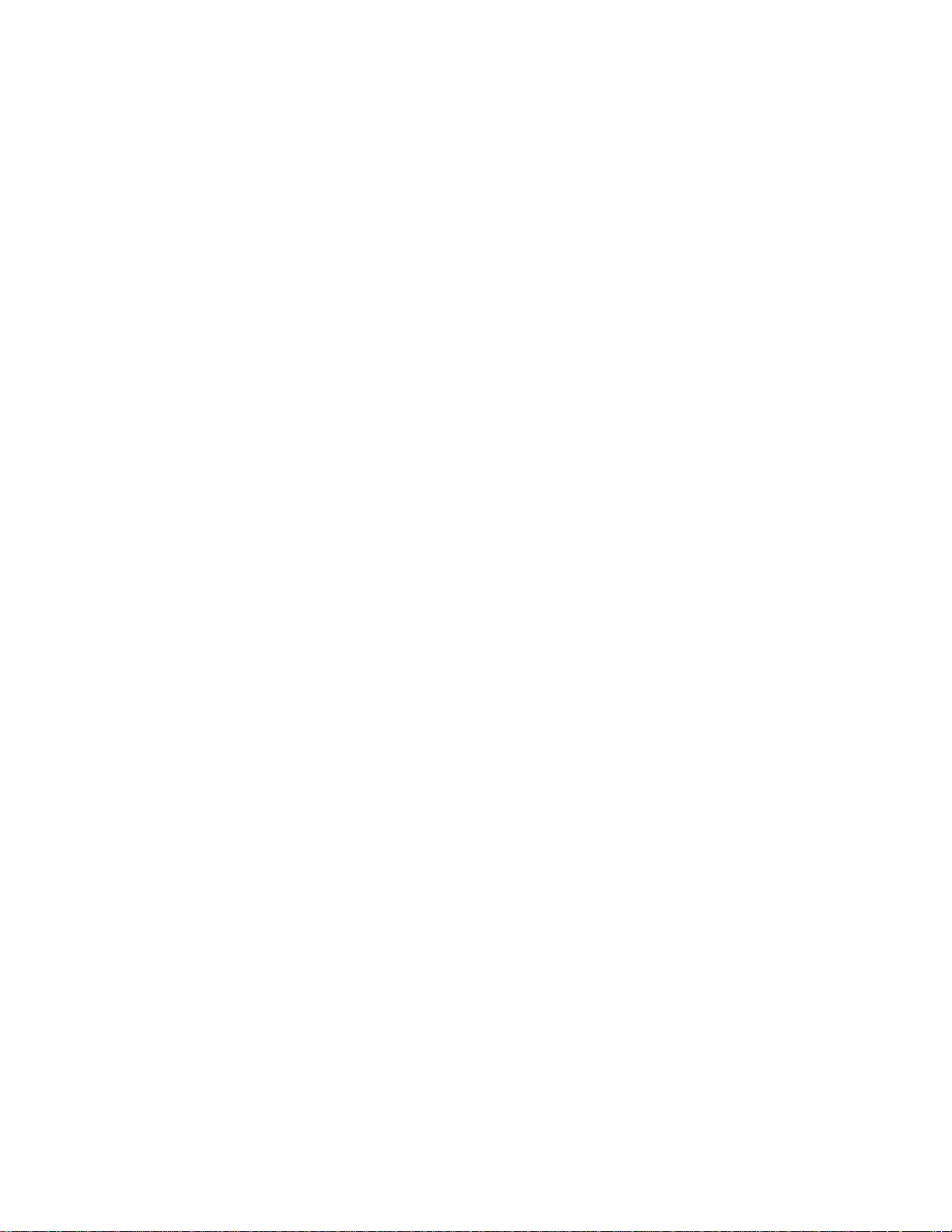
NOTICE
This document contains proprietary information protected by
copyright, and this Manual and all the accompanying hardware,
software, and documentation are copyrighted. No part of this
document may be photocopied or reproduced by mechanical,
electronic, or other means in any form.
The manufacturer does not warrant that the hardware will work
properly in all environments and applications, and makes no
warranty or representation, either expressed or implied, with respect
to the quality, performance, merchantability, or fitness for a
particular purpose of the software or documentation. The
manufacturer reserves the right to make changes to the hardware,
software, and documentation without obligation to notify any person
or organization of the revision or change.
All brand and product names are the trademarks of their respective
owners.
© Copyright 2007
All rights reserved.
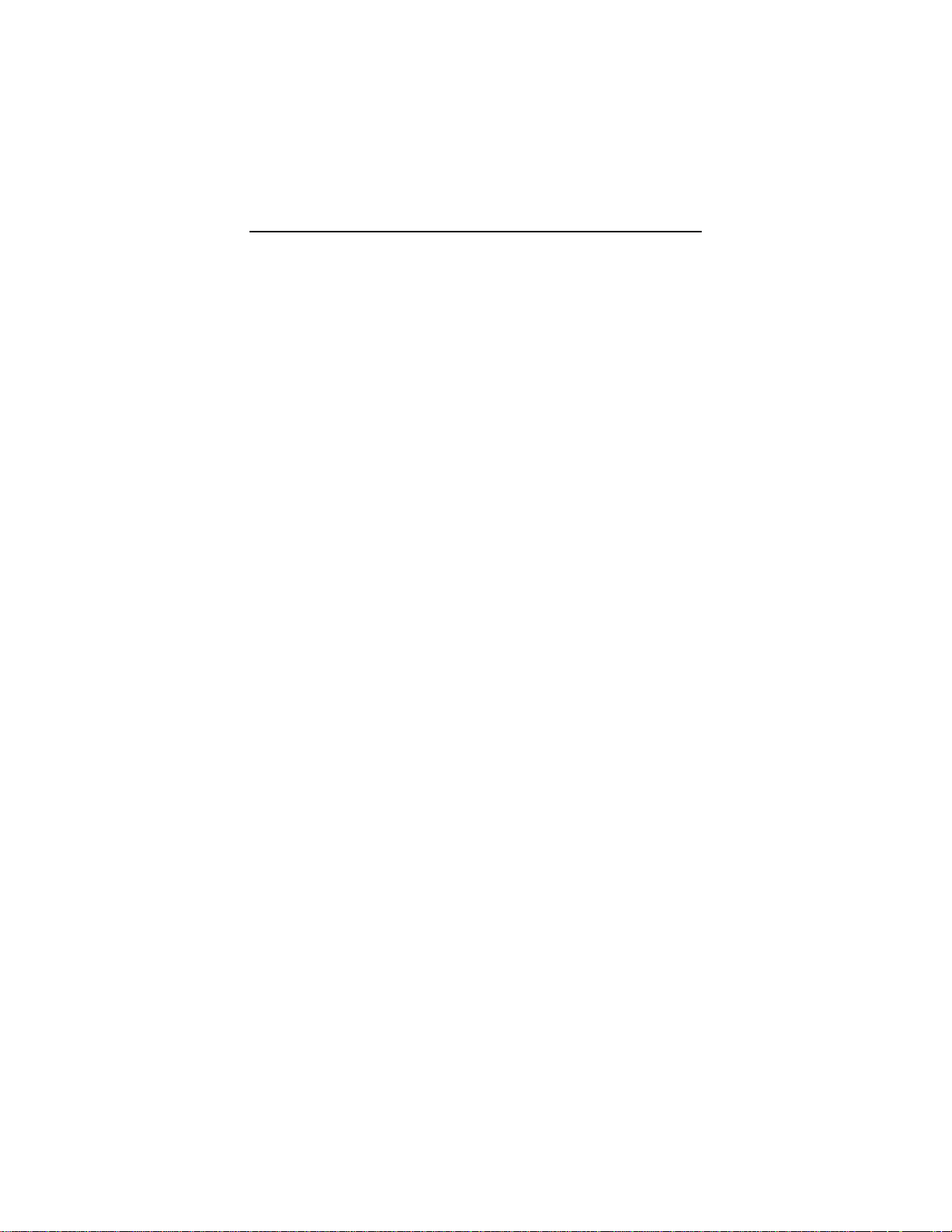
Contents
OVERVIEW ........................................................................................... 4
INSTALLATION INSTRUCTIONS ........................................................... 5
IMPORTANT! BEFORE YOU BEGIN................................................................... 5
PACKAGE CONTENTS ........................................................................................ 5
INSTALLING THE X5 ..........................................................................................7
WINDOWS INSTALLATION ............................................................................7
MACINTOSH AND LINUX INSTALLATION .................................................10
C
ONNECTING ADDITIONAL DEVICES TO THE INTERNET ..........................22
REMOVING THE X5 SOFTWARE......................................................................25
UNIVERSAL PLUG AND PLAY ..........................................................................26
IF YOU NEED HELP .........................................................................................26
STATUS MONITORING ....................................................................... 27
MONITORING SYSTEM STATUS.......................................................................28
MONITORING ADSL STATUS .........................................................................29
ADVANCED SETUP OPTIONS ............................................................. 30
HOW TO USE THE ADVANCED OPTIONS .....................................................31
CONFIGURATION BUTTONS .......................................................................32
STATUS BUTTONS.........................................................................................35
ADMINISTRATION BUTTONS ......................................................................36
CHANGING YOUR WAN SETTINGS............................................................... 37
CHANGING YOUR FIREWALL SETTINGS .......................................................38
CHANGING USER NAMES AND PASSWORDS.................................................39
BACKING UP YOUR CONFIGURATION ..........................................................41
RESTORING DEFAULT SETTINGS ...................................................................43
USING IP FILTERS ............................................................................................44
APPENDIX A. ADSL INTERNET SETTINGS TABLES .......................... 45
APPENDIX B. FRONT AND BACK PANELS.......................................... 48
APPENDIX C. TCP/IP NETWORK SETTINGS .................................... 50
MACINTOSH TCP/IP SETTINGS..................................................................... 51
LINUX TCP/IP SETTINGS...............................................................................53
WINDOWS TCP/IP SETTINGS ........................................................................54
APPENDIX D. TROUBLESHOOTING................................................... 57
APPENDIX E. REGULATORY INFORMATION ..................................... 63
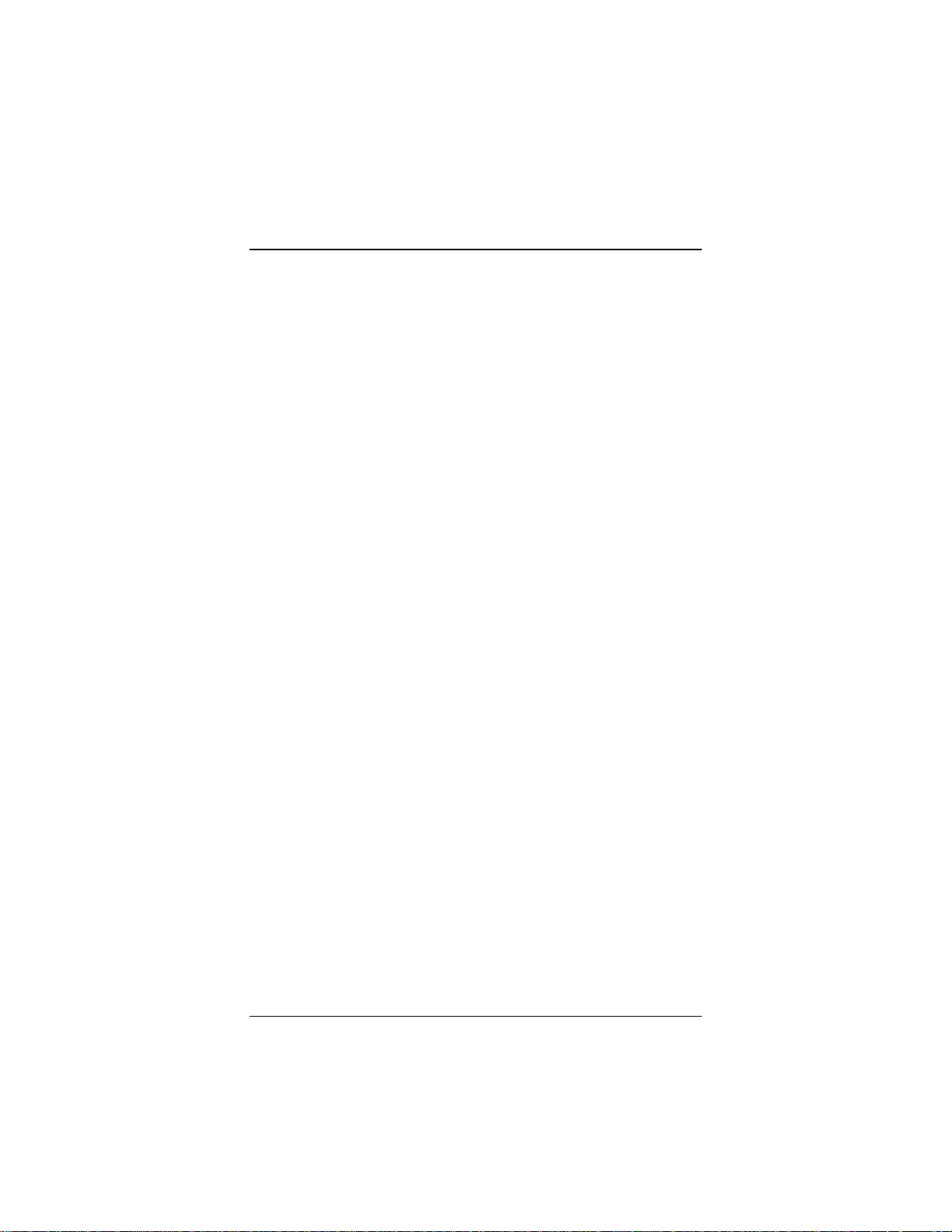
Overview
The X5 integrates an ADSL modem, a router, and a four-port
switch in one device. It includes an advanced firewall, which allows
you to control Internet access from your local network, and which
protects your local network from unwanted Internet traffic.
With four ETHERNET ports, the X5 supports the direct
connection of up to four computers with Ethernet ports. Users
with a network device (such as a wireless access point) can plug it
into one of the ETHERNET ports to support up to 253 Internet
connections. (There is also a USB port for Windows computers
that do not have an Ethernet port, or for Windows users who want
to connect five computers directly to the modem.)
The X5 modem is also enabled for Universal Plug and Play
™
(UPnP
capabilities into your computer or network (for example, a gaming
application, router, or stand-alone firewall) they should
automatically detect the X5 and make the needed configurations
for them to work together.
This User Guide contains installation instructions for Macintosh,
and Linux computers and provides instructions for manually
installing the X5 on a Windows computer. There is also
information about the X5’s advanced setup options. Though most
users will not need to use the advanced setup options, there are
cases in which these advanced settings are necessary (for example,
if you have a static IP address).
). This means that if you plug other devices with UPnP
4
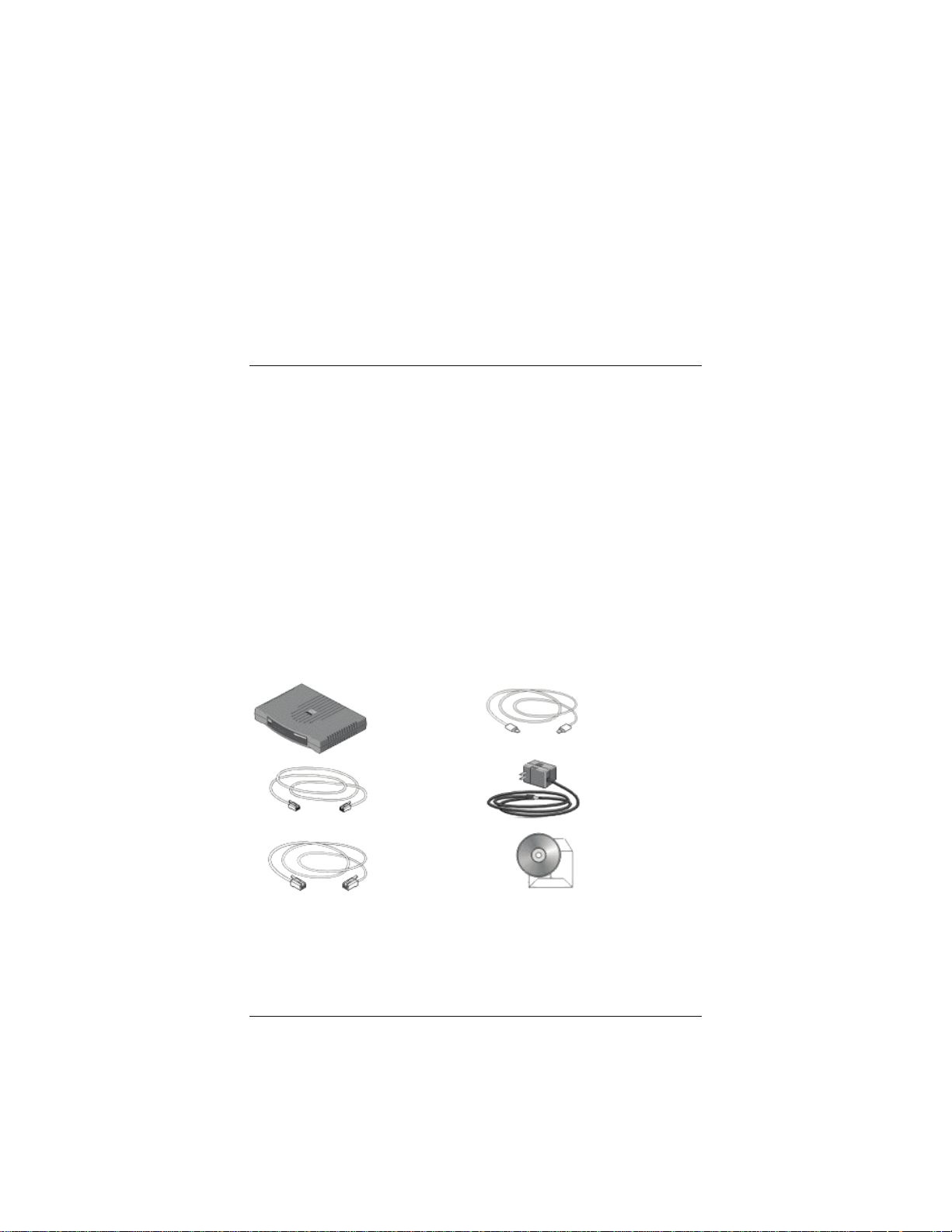
1
Installation Instructions
This chapter covers the basic instructions needed to install your
X5 and connect to the Internet. These instructions can be used
with a Macintosh, Linux, or Windows operating system.
Important! Before You Begin
Before installing your X5, you must have ADSL service enabled on
your telephone line. To do this, you need to sign up with an ADSL
service provider. (Your service provider may refer to “ADSL
service” as “DSL service.”)
Package Contents
Your package contains the items shown below:
Zoom X5
ADSL Modem
Phone Cord
Ethernet Cable
Chapter 1: Installation Instructions 5
USB Cable
Power Cube
Software CD
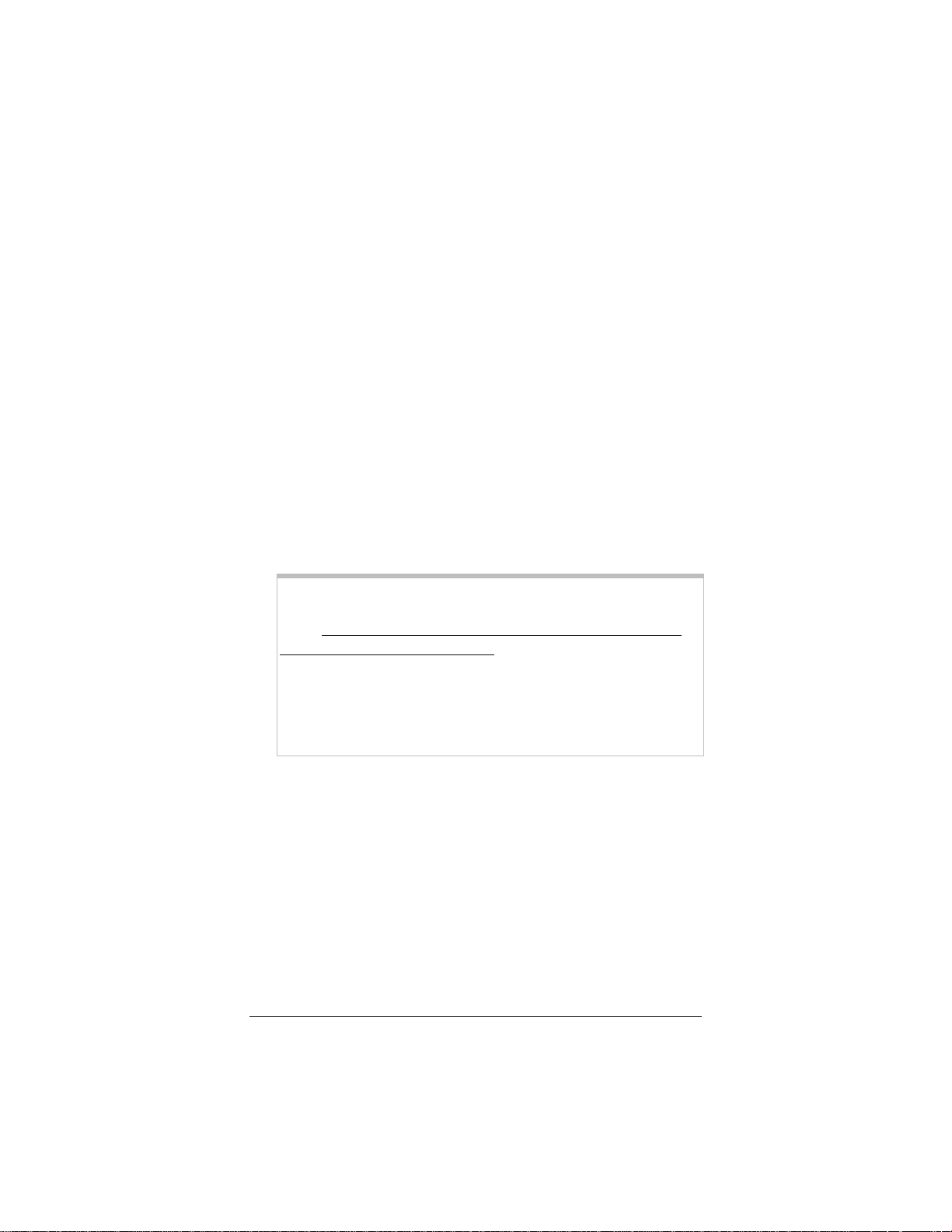
The CD contains the installation software, documentation,
warranty, and Customer Support information.
If anything is missing or damaged, please contact Zoom
Customer Support or your retailer or distributor.
In addition, the package may include:
• Phone-jack adapter to adapt the phone cord to a particular
phone jack (certain countries only)
• ADSL line filter(s) (certain units only)
You Will Also Need
• An ADSL-enabled telephone wall jack to plug the X5 modem
into.
• One or more computers that you want to connect to the
Internet. The X5 supports the connection of up to four
Macintosh, Linux, or Windows computers with Ethernet ports.
Note for Windows users:
Your computers must use Windows 98/Me/2000/XP or
Vista. We recommend that you connect all of your Windows
computers using Ethernet ports. If any of your computers do
not have an Ethernet port, you can purchase a Network
Interface Card (NIC) to add one. Alternately, you can connect
one of your computers using its USB port. (This also enables
Windows users to connect five computers, instead of four,
directly to the X5.)
• [Optional] Network device: You can connect a network
device (such as a wireless access point, router, hub, or switch)
to the X5 modem. If you plan to connect a network device, be
aware that you must first connect at least one of your
computers directly to the X5.
Because network devices can be set up in many ways, this
user’s guide provides only general instructions about
connecting a network device to the X5. For information about
setting up your particular network device, see the device’s
documentation.
6 ADSL X5 User Guide
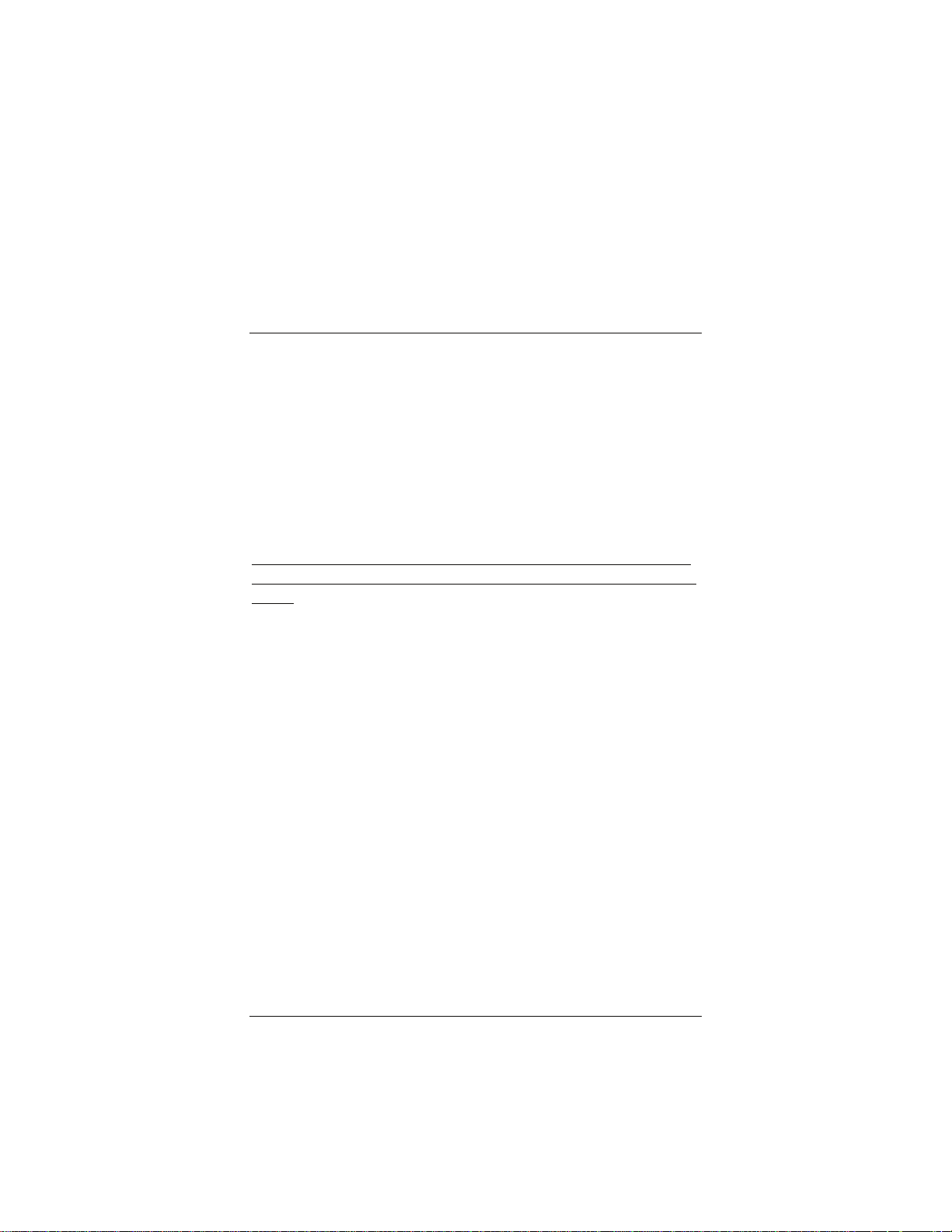
• Additional Ethernet cables. These are required only if you
plan to connect more than one computer/network device with
an Ethernet port to the X5. (The X5 comes with one Ethernet
cable and one USB cable.)
Installing the X5
¾ Macintosh and Linux users: please go to page 10.
Windows Installation
Windows users can quickly install the software and hardware and
configure the X5 using Zoom's multilingual Installation Assistant
on the CD.
If you encounter a problem using the Installation Assistant, follow
the instructions for Macintosh and Linux users starting on page
Regardless of how many Windows computers you plan to connect
to the X5, you only have to run the Installation Assistant on one of
them. This computer will also be the first computer that you
physically connect to the X5.
Determining which computer to run the Installation Assistant on
depends on how the computers will be connected to the X5:
• If all of your Windows computers will be connected using
their Ethernet ports: You can run the Installation Assistant
on any one of these computers.
• If one of the Windows computers will be connected using
its USB port and the rest using their Ethernet ports: You
must run the Installation Assistant on the computer with the
USB port. (Note, however, that we recommend you connect
your computers using Ethernet ports, if possible.)
• If you will be connecting a network device (such as a
wireless access point, router, hub, or switch): You must
run the Installation Assistant on a Windows computer that will
be directly connected to the X5. For most users, this will
probably be the computer that is closest to the ADSL-enabled
phone jack.
10.
Chapter 1: Installation Instructions 7
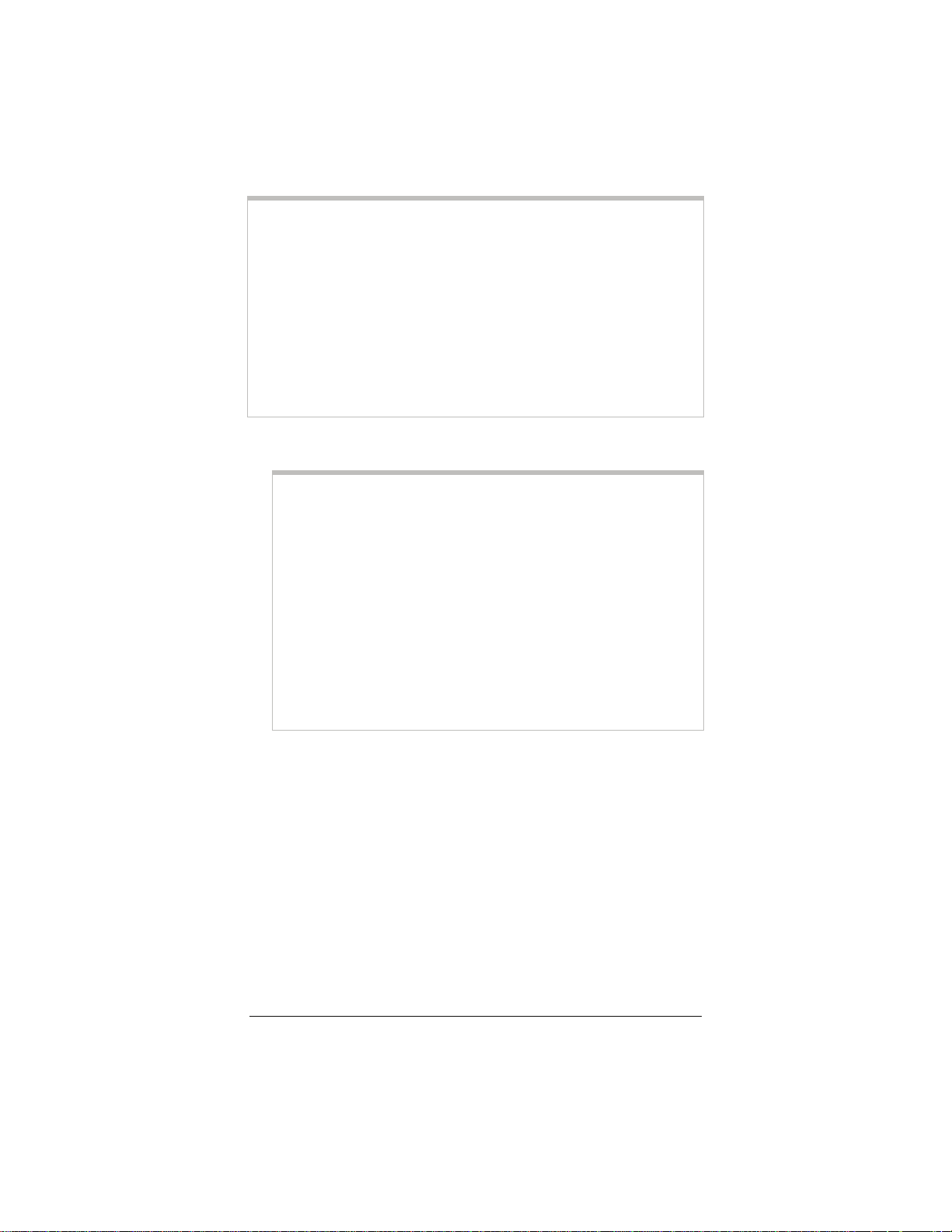
Note
If you need to use the X5’s USB option, you must remove any
existing USB modem drivers on your Windows computer before
installing this software.On the desktop, click the Start button, and
then—depending on your operating system—either click Control
Panel, or click Settings and then Control Panel. In Control
Panel, double-click Add/Remove Programs (Vista users: select
Programs and Features and then Uninstall or change a
program). On the Add or Remove tab (Vista: Uninstall tab),
select the USB modem you are removing, click Remove or
Uninstall, and then click OK.
1 Turn your computer on.
For Windows Vista only, follow these steps to turn on Telnet
Client:
a Click Start, select Control Panel, then double-click
Programs and Features.
b In Programs and Features, in the Tasks pane, click Turn
Windows features on or off.
c At the User Account Control message, click Allow.
d In the Windows Features dialog box, select Telnet
Client, click OK, and wait while the feature is configured.
e In the Uninstall or Change a Program window, click the
Close box to exit.
2 Close all open programs, including antivirus software or pop-
up blockers.
3 Insert the supplied CD into the CD drive of your computer.
The CD should start automatically. (If the CD does not start
automatically, on the desktop, click the Start button, click
Run, and then type E:\setup.exe, where E is the letter of
your CD drive.)
8 ADSL X5 User Guide
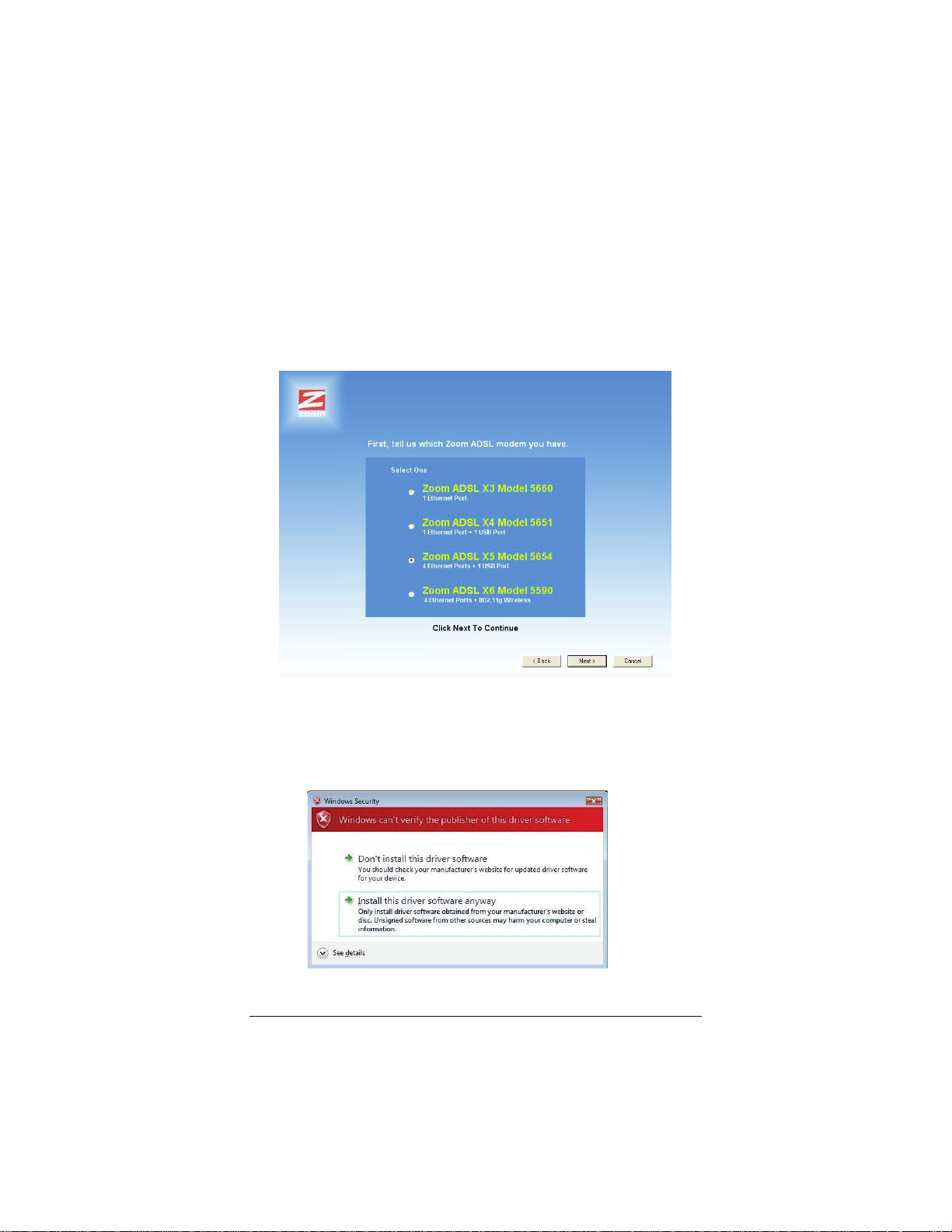
Windows Vista:
If the AutoPlay dialog box appears, click Run Setup.exe.
If the User Account Control dialog box appears, click
Allow.
4 Select your language, select Installation Wizard, and follow
the prompts to install the X5.
Windows Vista:
If a message tells you that Windows can't verify the publisher
of the driver software, select Install this driver software
anyway.
Chapter 1: Installation Instructions 9
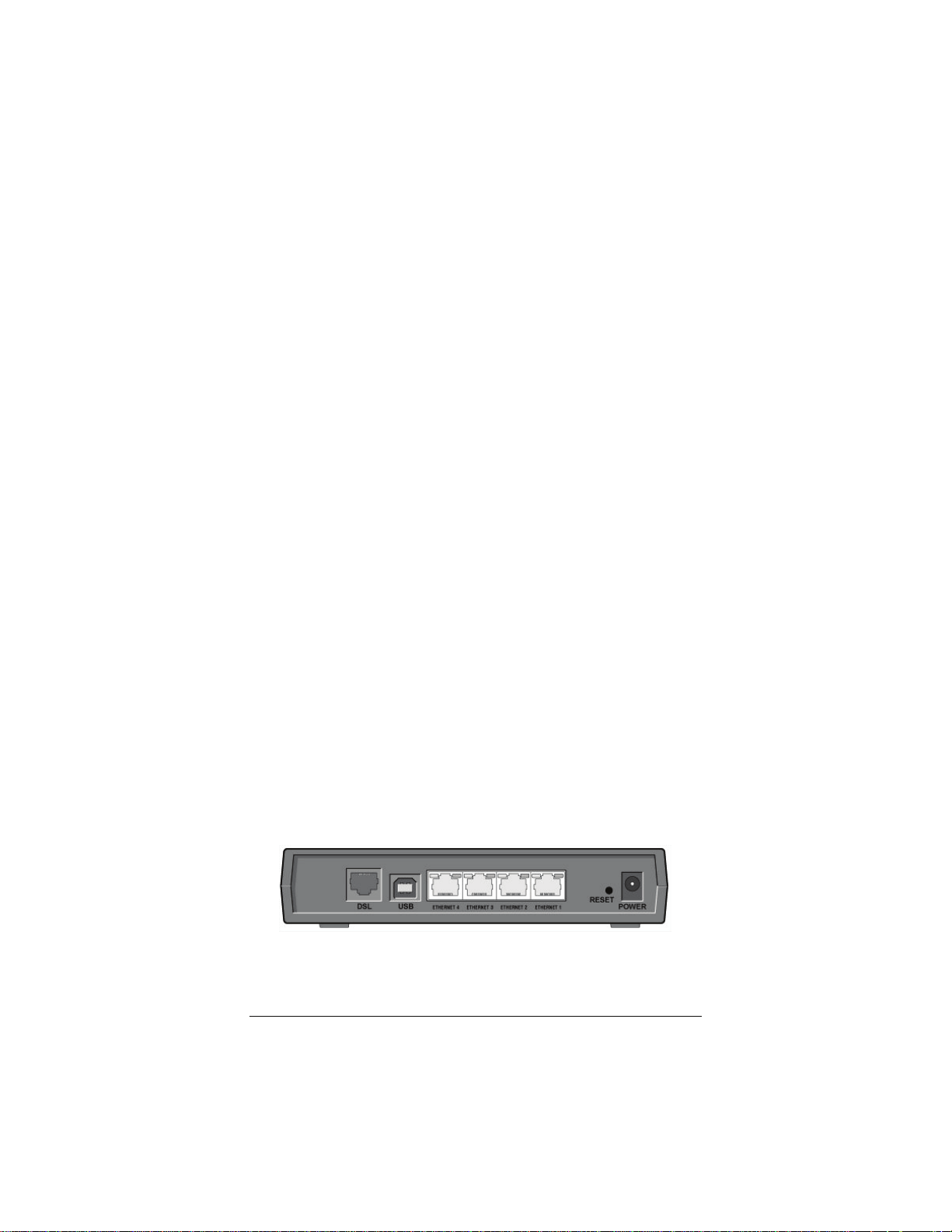
If you are prompted to enter your user name and password,
remember that they are case-sensitive:
5 When you complete the installation and setup, click Finish to
update your modem and close the Install Assistant.
Congratulations! You have established communication and your
computer is now connected to the Internet. If you want to connect
more computers or a network device to the X5, continue with
Connecting Additional Devices to the Internet on page
Otherwise, you are done with this user’s guide. Enjoy your X5!
Macintosh and Linux
22.
Installation
There is no software installation for Macintosh and Linux systems.
Windows users: If you did not run the Install Assistant on the CD,
follow these instructions to install the hardware and configure your
X5.
Installing the Hardware
1 Shut down and power off the computer that you plan to plug
directly into the X5. If you plan to use a network device (such
as a wireless access point, router, hub, or switch) you must
connect at least one of your computers directly to the modem.
2 Plug one end of the Ethernet cable into one of the X5’s four
ETHERNET ports and plug the other end into your
computer’s Ethernet port.
10 ADSL X5 User Guide
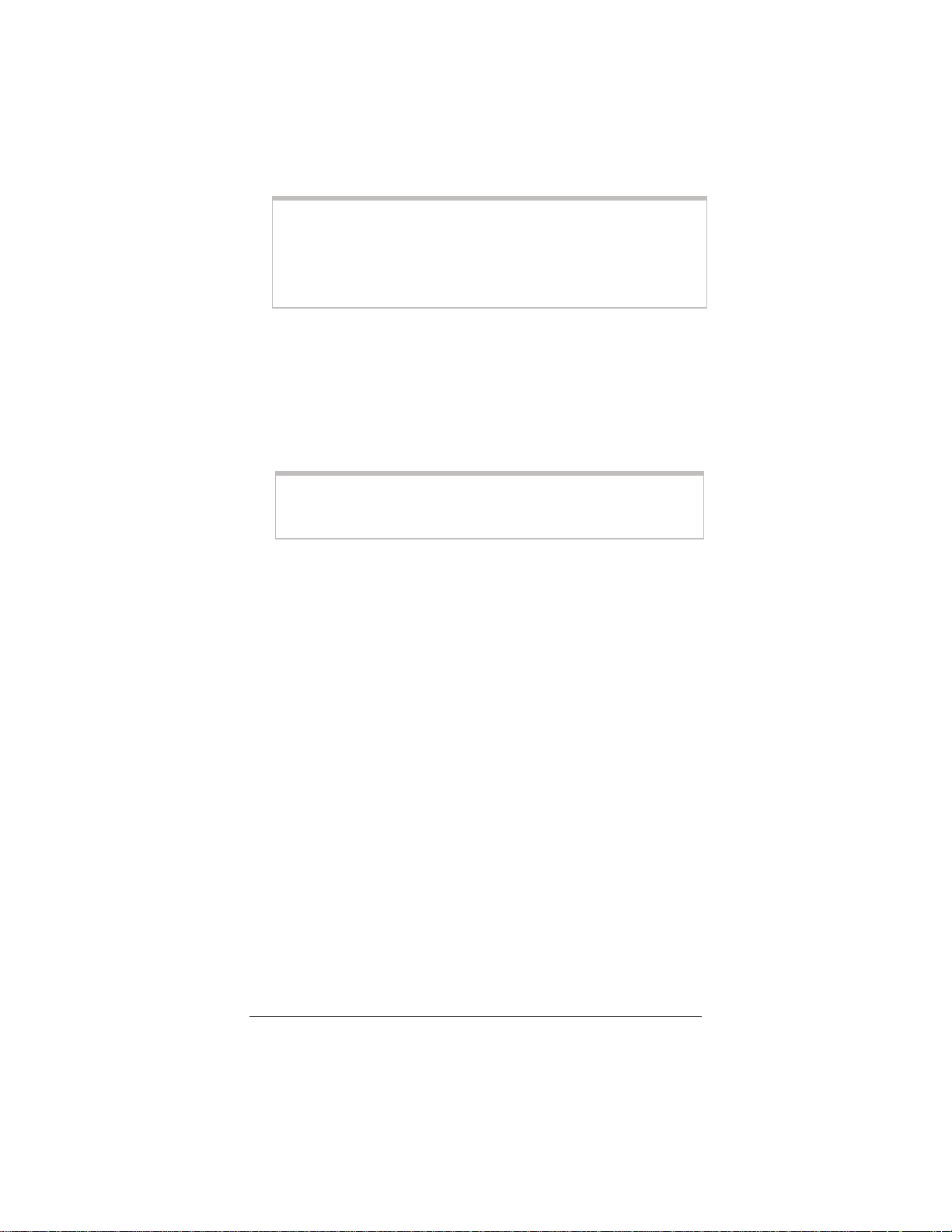
Important!
Do not connect additional computers or a network device
(such as a wireless access point, router, hub, or switch) to the
other ETHERNET ports at this time. These instructions will
let you know when to connect them.
Windows users only: If you are connecting via USB, plug one end
of the USB cable into the modem’s USB port and the other
end into your computer’s USB port.
3 Plug the power cube into a power strip or wall outlet and then
plug the power cube’s other end into the modem’s POWER
jack.
Important!
Use only the power cube shipped with the X5. Other power
cubes may damage your hardware.
The POWER light on the front panel of the modem should
become steady on, and the DSL light should blink. If the
POWER light does not turn on, make sure there is power at
the wall outlet or power strip where you plugged in the power
cube.
4 Turn the computer on.
Windows users: If you connected your computer to the USB
port, you may see a Found New Hardware box indicating the
progression of the installation. Typically no user action is
necessary. If you are using Windows XP, you may be required
to click Next.
Depending on your operating system, you may also see a
Hardware Installation box or a Digital Signature Not
Found box. You can safely ignore these messages and click
Yes or Continue Anyway. If prompted, click Finish and/or
Yes to restart your computer to finish setting up your new
hardware.
5 Plug one end of the supplied phone cord into the modem’s
DSL port and the other into the ADSL wall jack. The blinking
Chapter 1: Installation Instructions 11
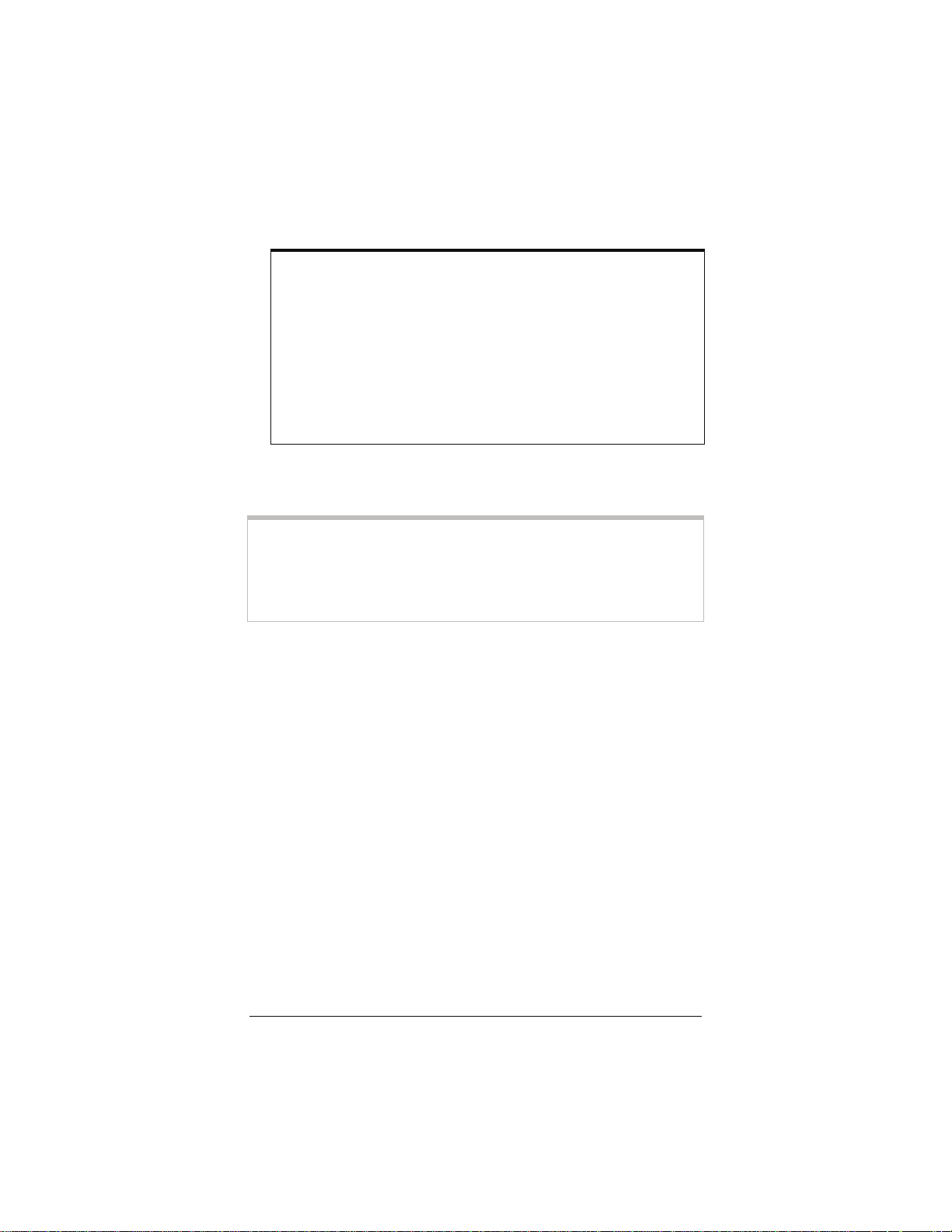
DSL light should become steady on. If it does not, refer to the
Troubleshooting section on page
57.
Note: We recommend that at this point, if you haven’t
already done so, you put an ADSL filter on every phone
connected to the ADSL phone line. DO NOT put a filter
between the X5and the wall jack that it is connected to.
(In some countries, including the UK, a splitter is supplied
with the X5. The PHONE line plug of the splitter plugs
into the wall jack that has ADSL service, and the X5 plugs
into the splitter's MODEM jack, which is not filtered. The
PHONE jack, for an optional telephone, is filtered.)
Congratulations! You have installed the hardware. Now
continue below with Establishing Communication.
Important!
Macintosh and Linux users: you must ensure that your computer’s
TCP/IP settings are configured properly. See Macintosh TCP/IP
Settings on page 51 or Linux TCP/IP Settings on page 53 for
instructions on how to do this.
12 ADSL X5 User Guide
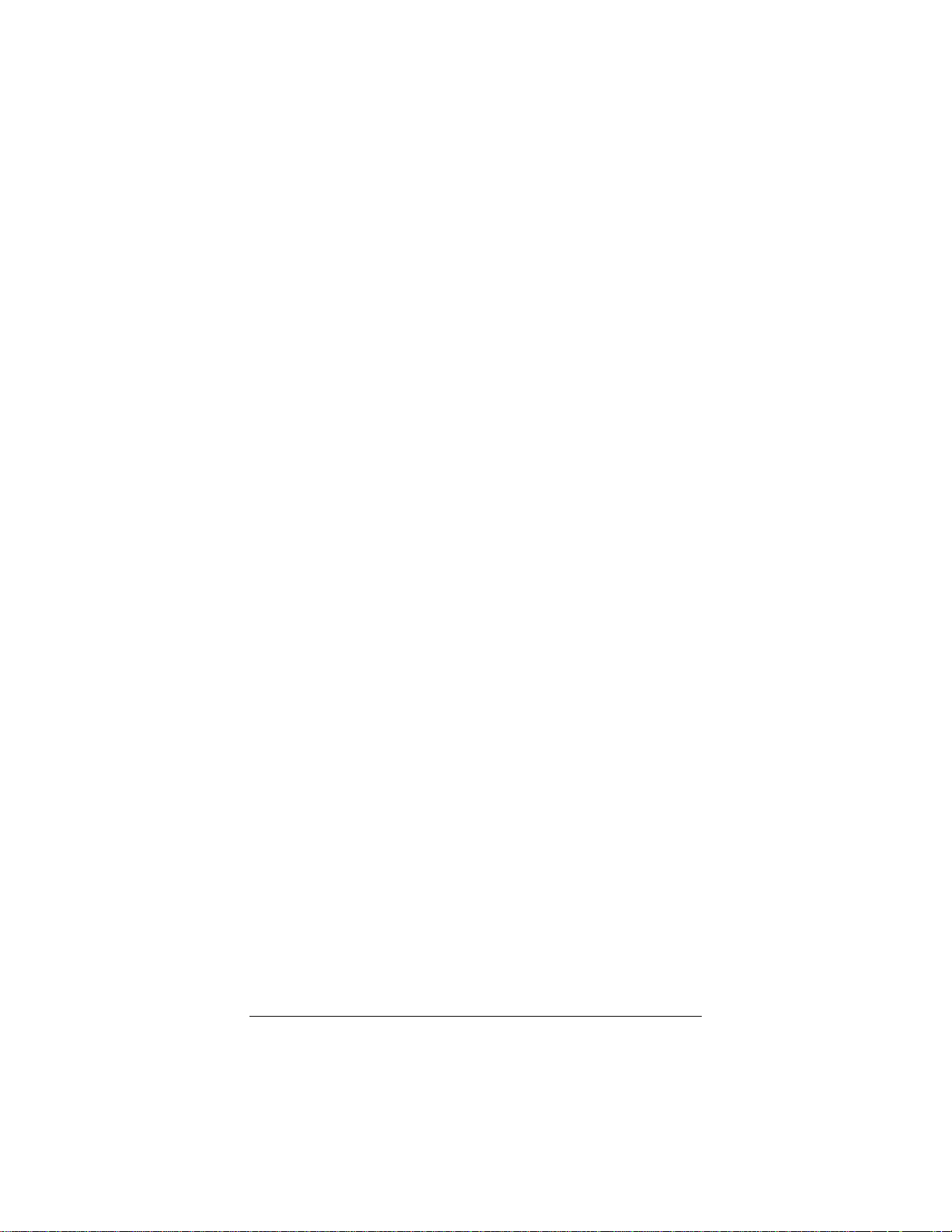
Establishing Communication
You must set up the X5 so that it can communicate with your
Internet service provider. To do this, you use the Zoom
Configuration Manager.
1 To log in to the Zoom Configuration Manager, do this:
a Open your Web browser and, in its address bar, type
http://10.0.0.2 if you are using the Ethernet jack or
http://10.0.0.3 if you are using the USB port (Windows
only), then press the Enter key on your keyboard.
b When prompted, type the following user name and
password in the appropriate boxes using lowercase letters,
then click OK.
User Name: admin
Password: zoomadsl
If you are not prompted for a user name and password, do
the following in this order: Recheck all connections; restart
the modem and computer; and reset the modem by
inserting a paper clip into the Reset pinhole in the center
of the modem’s back panel and holding it for five seconds.
The user name and password you enter here do not serve
the same purpose as any name and password that your
Internet service provider may have given you.
Chapter 1: Installation Instructions 13
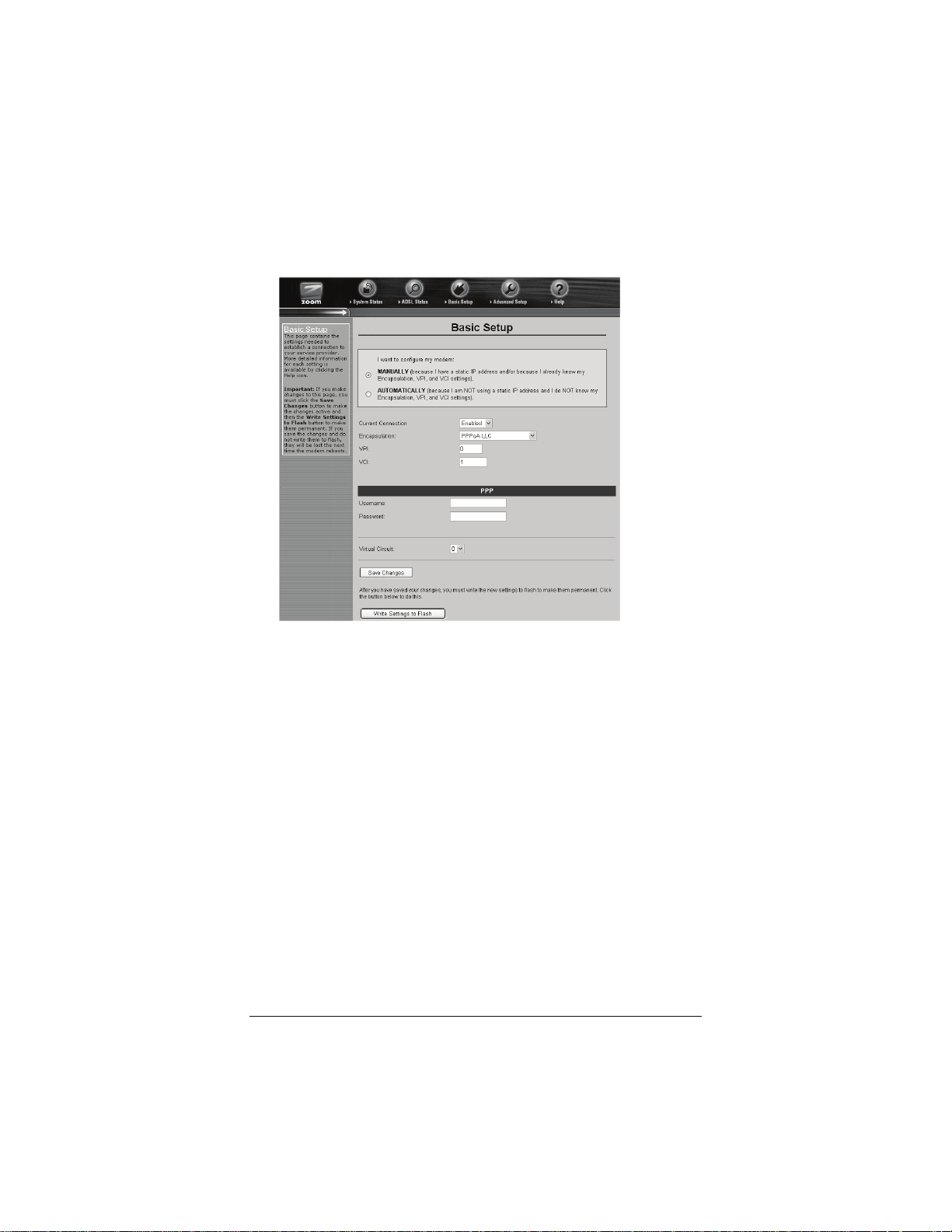
2 The Zoom Configuration Manager opens and displays its
Basic Setup page.
Use this Web page to configure the modem so it can connect
with your Internet service provider. You can configure the X5
manually or you can have the modem automatically configure
itself. Depending on your situation, do the following:
¾ Select MANUALLY if one or both of the following are
true:
You already have the VPI, VCI, and Encapsulation
settings from your Internet service provider.
You have a static IP address that you plan use with the
X5. (Only those whose Internet service provider
instructs them to use a static IP address and advanced
users with special configuration needs will require
static IP addressing.)
To continue configuring the modem manually, skip the rest of
the steps in this section and follow the instructions on page
14 ADSL X5 User Guide
17
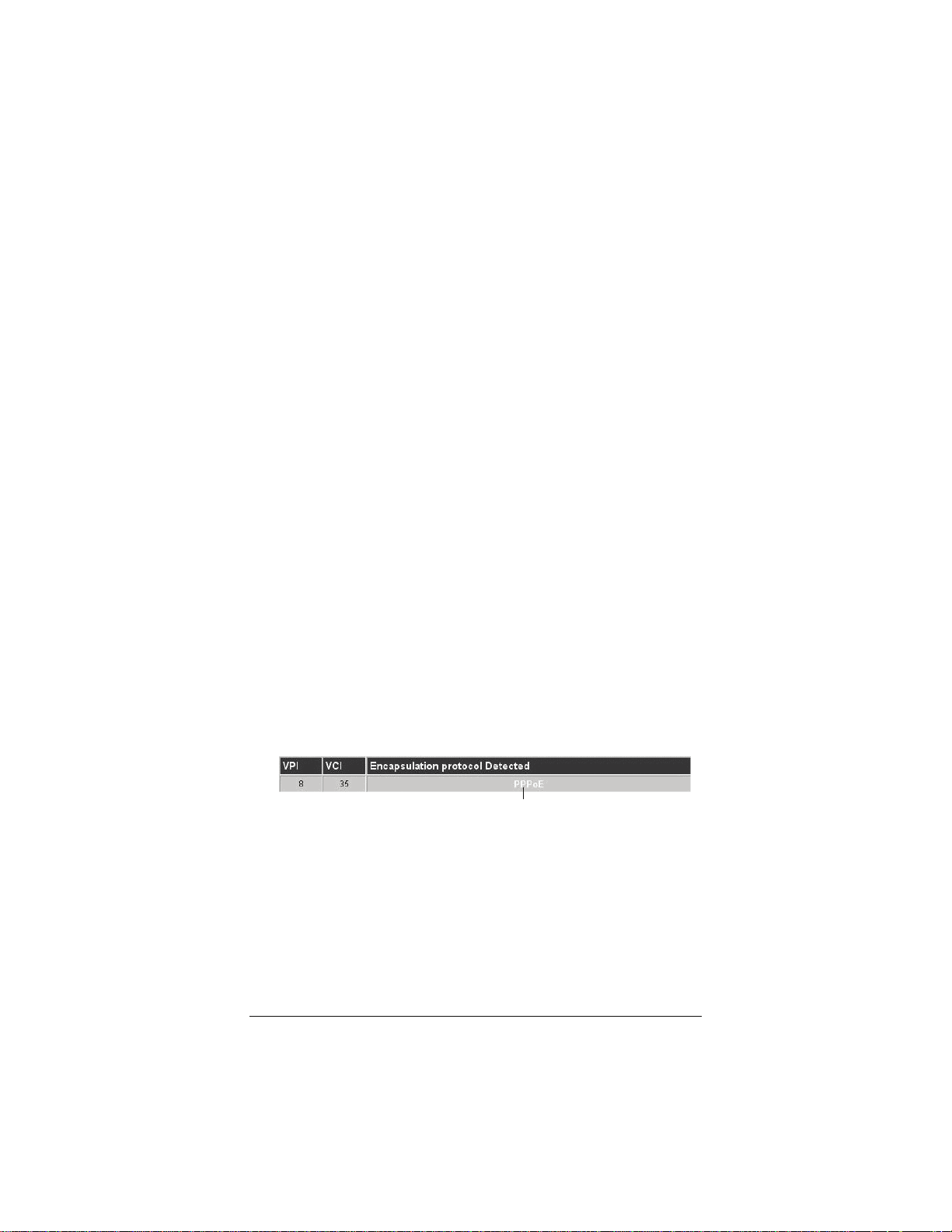
)
(if you are NOT using a static IP address) or on page 20 (if you
have a static IP address).
¾ Select AUTOMATICALLY if neither of the special
circumstances mentioned above fits your situation. When
this option is selected, the screen changes to show
automatic configuration options. Do the following:
a Select the Enable option button, then click Save
Changes.
b The page changes to the Autodetect page and a Start
button appears. Click the Start button to begin the
automatic configuration. A message appears to let you
know that the current configuration, if any, will be lost
when the X5 configures itself. Click OK to dismiss
this message.
c Wait while the X5 modem searches for the correct
VPI, VCI, and Encapsulation settings and connects
with your Internet service provider. This may take a
few minutes because the modem must try various
combinations until it finds the settings that match your
service provider’s.
3 Once the modem detects your settings, your VPI, VCI, and
Encapsulation settings will appear in the table on the
Autodetect page. Click the Encapsulation setting to continue
with the process.
When your Encapsulation
setting appears, click it to
continue with the process.
(Note that yours may be
something other than
PPPoE.
Chapter 1: Installation Instructions 15
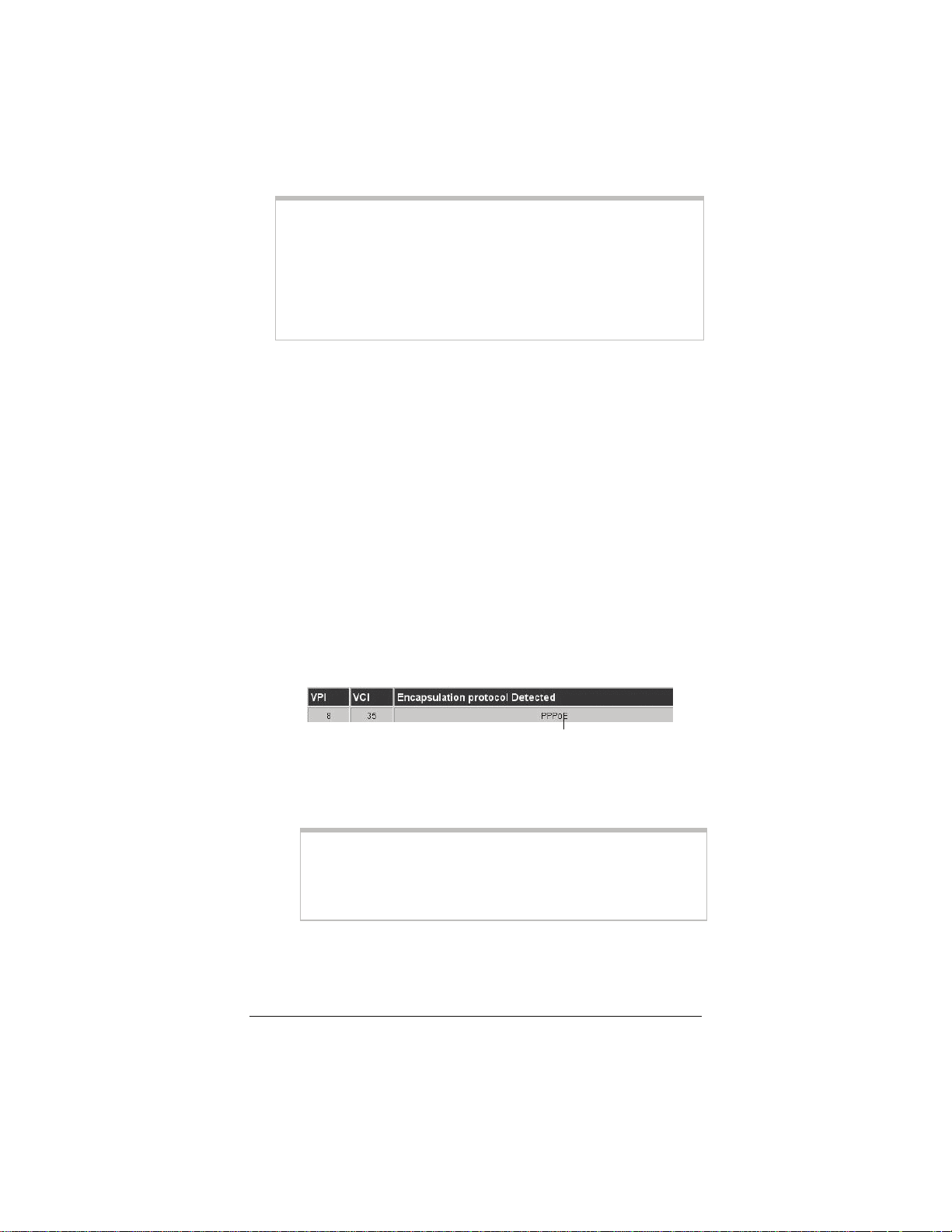
Note:
If your Encapsulation setting is not found (that is, if “No
Encapsulation Protocol Detected” remains on the screen),
select the Disable button, click Save Changes, then click the
Basic Setup icon at the top of the screen and manually
configure the modem, as explained in Configuring the X5
Manually on page 17.
4 .Depending on your Encapsulation setting, the following will
happen when you click it:
¾ If your Encapsulation setting begins with PPP: You
will be prompted for your Login Name and Password.
Your Internet service provider should have given you a
User ID or Username (usually your email address or the
characters preceding the @ sign in your email address) and
a Password. Enter this information in the applicable boxes,
then click Save Changes. A screen appears to let you
know that the process was a success. Click Close to return
to the Autodetect page and notice that the
Encapsulation setting has changed from bold to regular
text. (These are NOT the same User Name and
Password that you used earlier to open the Zoom
Configuration Manager.)
When the configuration
is complete, your
Encapsulation setting
will change from bold
to regular text.
Tip:
If you do not know your Login Name and Password,
contact your service provider and tell them that you
misplaced the information.
16 ADSL X5 User Guide
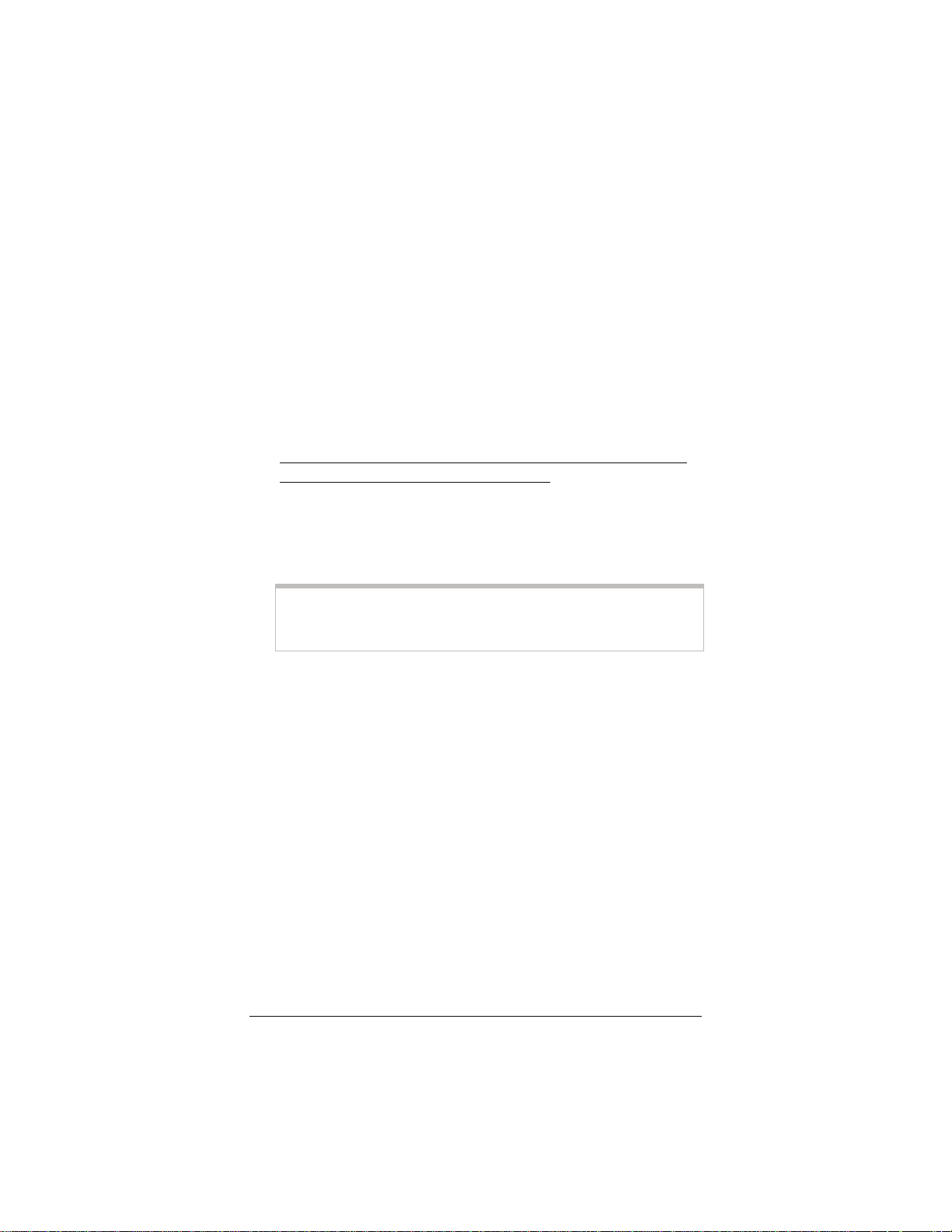
¾ If your Encapsulation setting begins with something
other than
open. Click Save Changes on this page (without changing
any settings on it). A screen appears to let you know that
the process was a success. Click Close to return to the
Autodetect page and notice that the Encapsulation
setting has changed from bold to regular text.
PPP: The EOA Interface—Add page will
5 On the Autodetect page, click Write Settings to Flash.
6 Verify that your Internet connection is working. Open your
Web browser and try to connect to a familiar Web address.
If you connect successfully, your installation is complete
and you are ready to browse the Web!
If you want to connect more computers or a network device to
the X5, continue with Connecting Additional Devices to
the Internet on page
user’s guide. Enjoy your X5!
Important!
If you did not connect, see Appendix D: Troubleshooting
on page 57.
22. Otherwise, you are done with this
Configuring the X5 Manually
Some users may need to configure the X5’s IP settings manually,
instead of having the modem automatically configure itself.
Typically, you would manually configure your modem if:
• You already have the VPI, VCI, and Encapsulation settings
from your Internet service provider.
• You have a static IP address that you plan to use with the X5.
If this is the case, skip this section and continue with
Static IP Addressing
• The auto configuration process was unable to find your
settings.
on page 20.
Using
Chapter 1: Installation Instructions 17
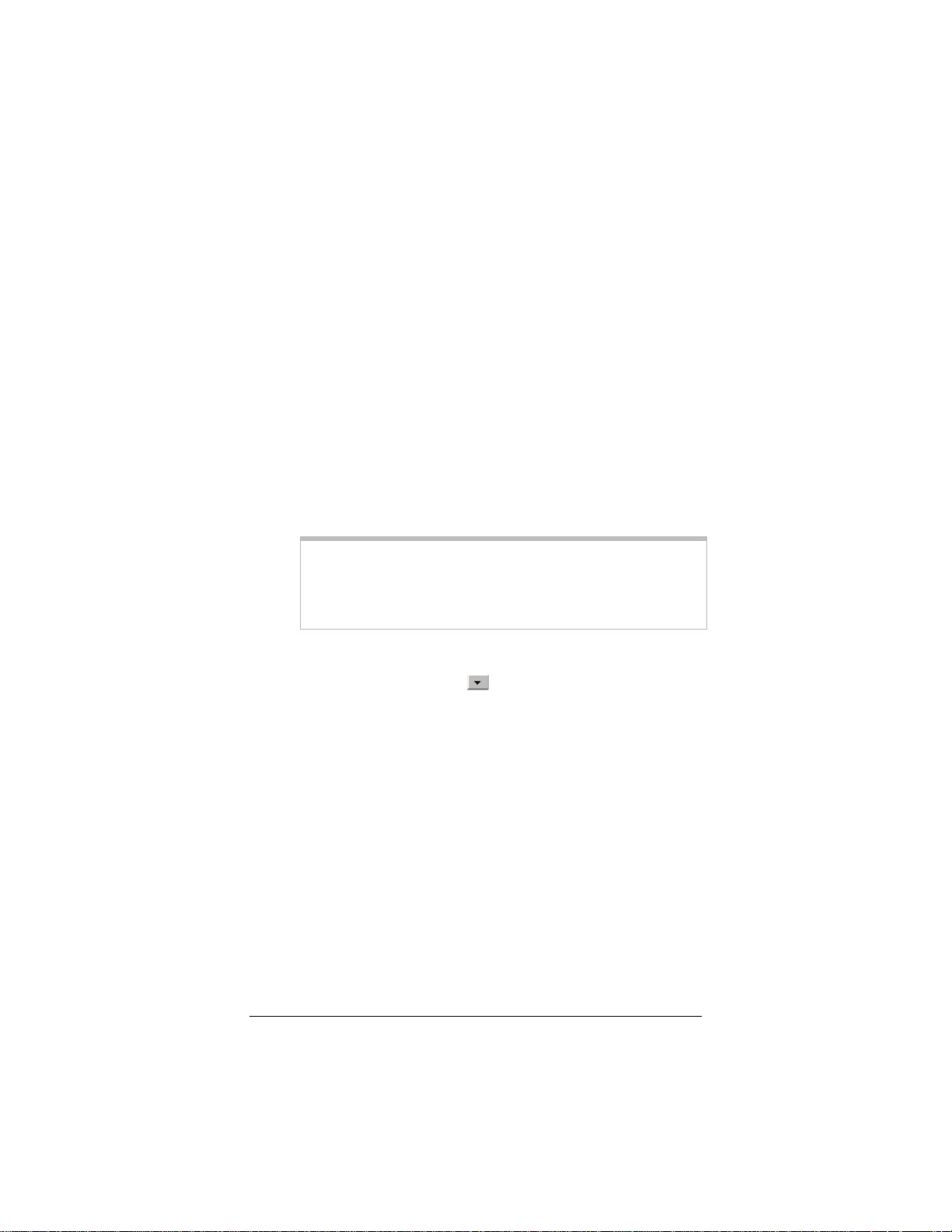
Manually configuring the modem requires that you log in to the
Zoom Configuration Manager and enter information on its
Basic Setup page. (If you need help logging in, see page
13.)
1 On the Basic Setup page, ensure that the MANUAL option
button is selected.
2 Do the following, depending on whether you know your VPI,
VCI, and Encapsulation settings:
¾ If your Internet service provider gave you the settings,
continue with step 3 below.
¾ If you do not know the settings, refer to the ADSL
Internet Settings Tables beginning on
service provider on the list and make note of its settings. If
there is more than one listing for your service provider, the
most common one is labeled (1), the next (2), and so on.
45. Find your
Tip:
If you are in the United States and your service provider is
not on the list, use the settings for Service Provider Not
Shown at the bottom of the table.
3 Select Enabled from the Current Connection drop-down
list. (That is, click the arrow
view the items in the list, then select Enabled.)
at the far right of the box to
4 Select your service provider’s Encapsulation setting from the
Encapsulation drop-down list. Depending on your selection,
do the following:
¾ If your Encapsulation setting begins with PPP: Enter your
Username and Password in the boxes provided. Your
Internet service provider should have given you a User ID
or User Name (usually your email address or the characters
preceding the @ sign in your email address) and a
Password. (These are NOT the same User Name and
Password you that you used earlier to open the Zoom
Configuration Manager.)
18 ADSL X5 User Guide
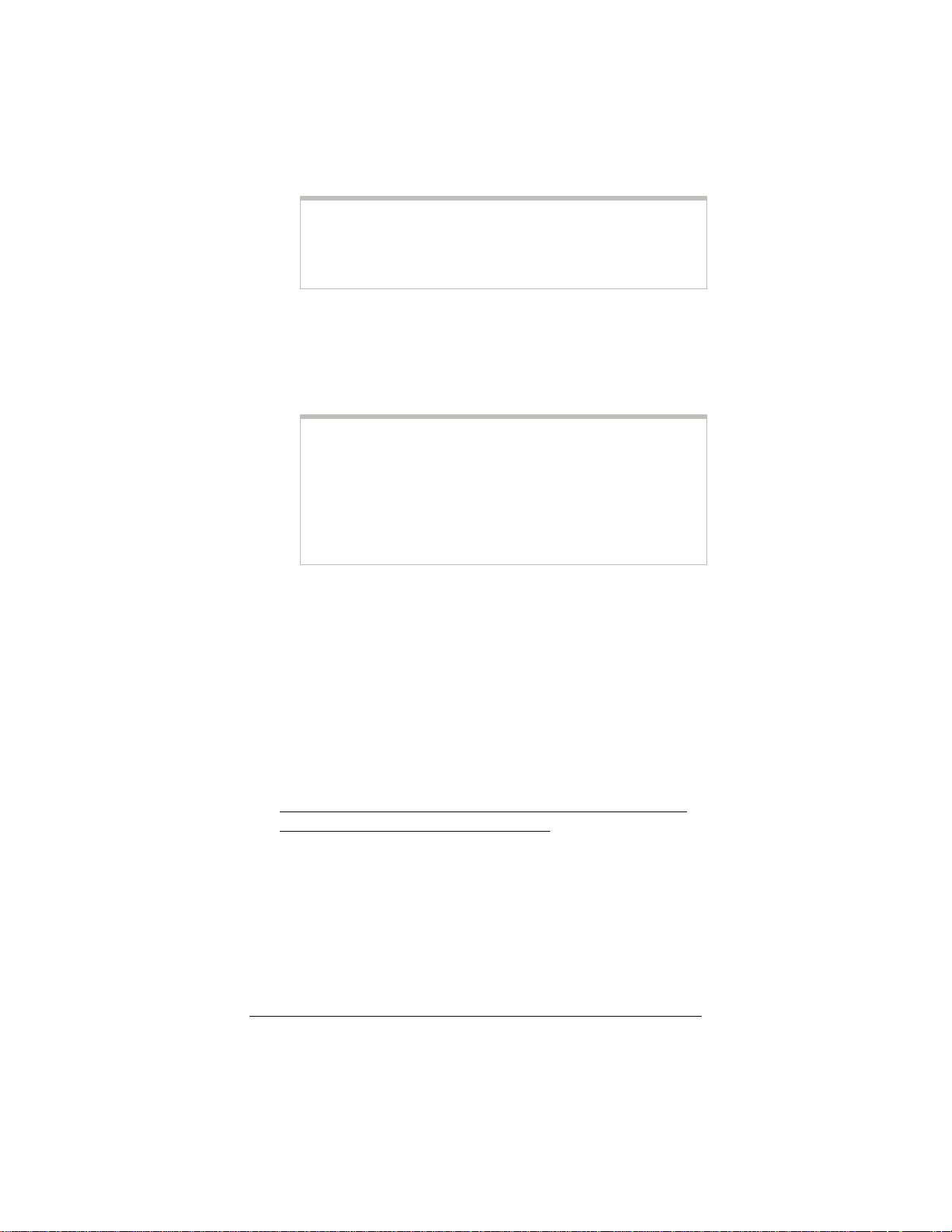
Tip:
If you do not know your Username and Password,
contact your service provider and tell them that you
misplaced the information.
¾ If your Encapsulation setting begins with 1483
Bridged or 1483 Routed: The Username and Password
boxes will automatically disappear from the page because
you do not need to enter this information. Continue with
step 5.
Important!
If you plan to use a static IP address, you must manually
configure the X5 from the WAN Configuration page and
not the Basic Setup page. For more information, see
Using Static IP Addressing on page 20. Typically, you
must make arrangements with (and pay) your Internet
service provider for a static IP address.
5 In the VPI and VCI boxes, enter the settings for your service
provider.
6 Click Save Changes and then Write Settings to Flash. Once
the process is complete, the X5’s DSL light should remain on
steady (this should take about 15 seconds).
7 Verify that your Internet connection is working. Open your
Web browser and try to connect to a familiar Web address.
If you connect successfully, your installation is complete
and you are ready to browse the Web!
If you want to connect more computers or a network device to
the X5, continue with Connecting Additional Devices to
the Internet on page
user’s guide. Enjoy your X5!
Chapter 1: Installation Instructions 19
22. Otherwise, you are done with this
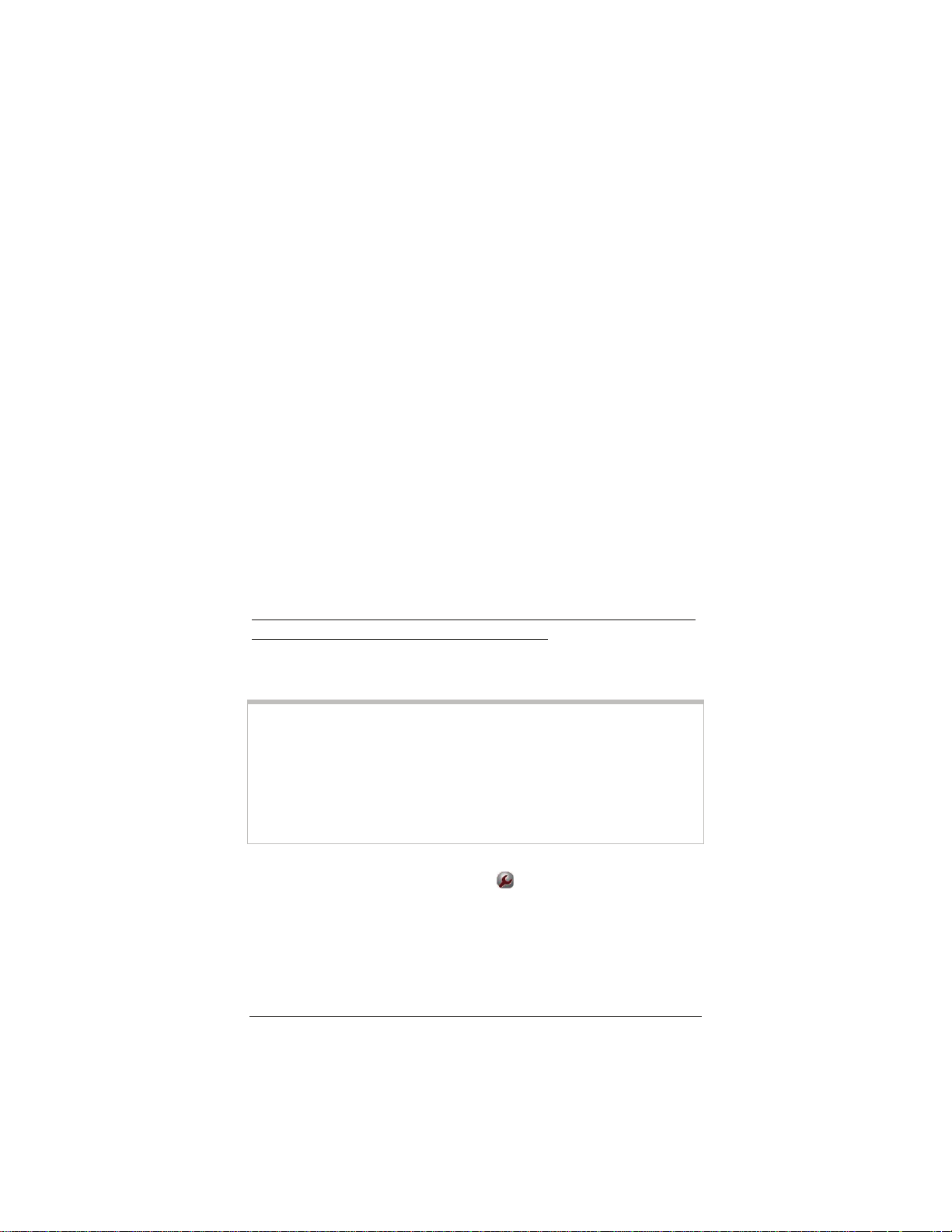
If You Did Not Connect
If you did not connect and you are using settings provided by your
service provider, repeat steps 3–7 above and ensure that you enter
the information correctly (especially your Username and
Password, if your Encapsulation begins with PPP). If you still
cannot connect, look up your provider in the ADSL Internet
Settings Tables on page
different.
If you did not connect and were using settings from the ADSL
Internet Settings Tables, return to the tables and find the next
most frequently used settings—those labeled (2) if you just entered
(1), or (3) if you just entered (2), and repeat steps 3–7 above.
45 and try the setting(s) shown, if
Using Static IP Addressing
If your Internet service provider’s Encapsulation setting is either
1483 Bridged or 1483 Routed, the X5 can be set for either a
Dynamic Host Configuration Protocol (DHCP) address (also
known as a dynamic IP address) or for a static IP address.
Because most Internet service providers use DHCP, the X5 is
set for dynamic IP addressing by default.
There is typically an extra charge for a static IP address, and you
usually have to make a special request to get one.
Important!
If you do not know what static IP addressing is or why you would
use it, you most likely do not need to change the default setting.
Only advanced users who specifically want to use static IP
addressing and/or those users whose IP provider specifically
instructed them to use static IP addressing should change this
setting.
1 Click the Advanced Setup icon at the top of any page in
the Zoom Configuration Manager to open the Advanced
Setup page.
2 Click the WAN Configuration button, located in the
Configuration group.
20 ADSL X5 User Guide
 Loading...
Loading...