Page 1
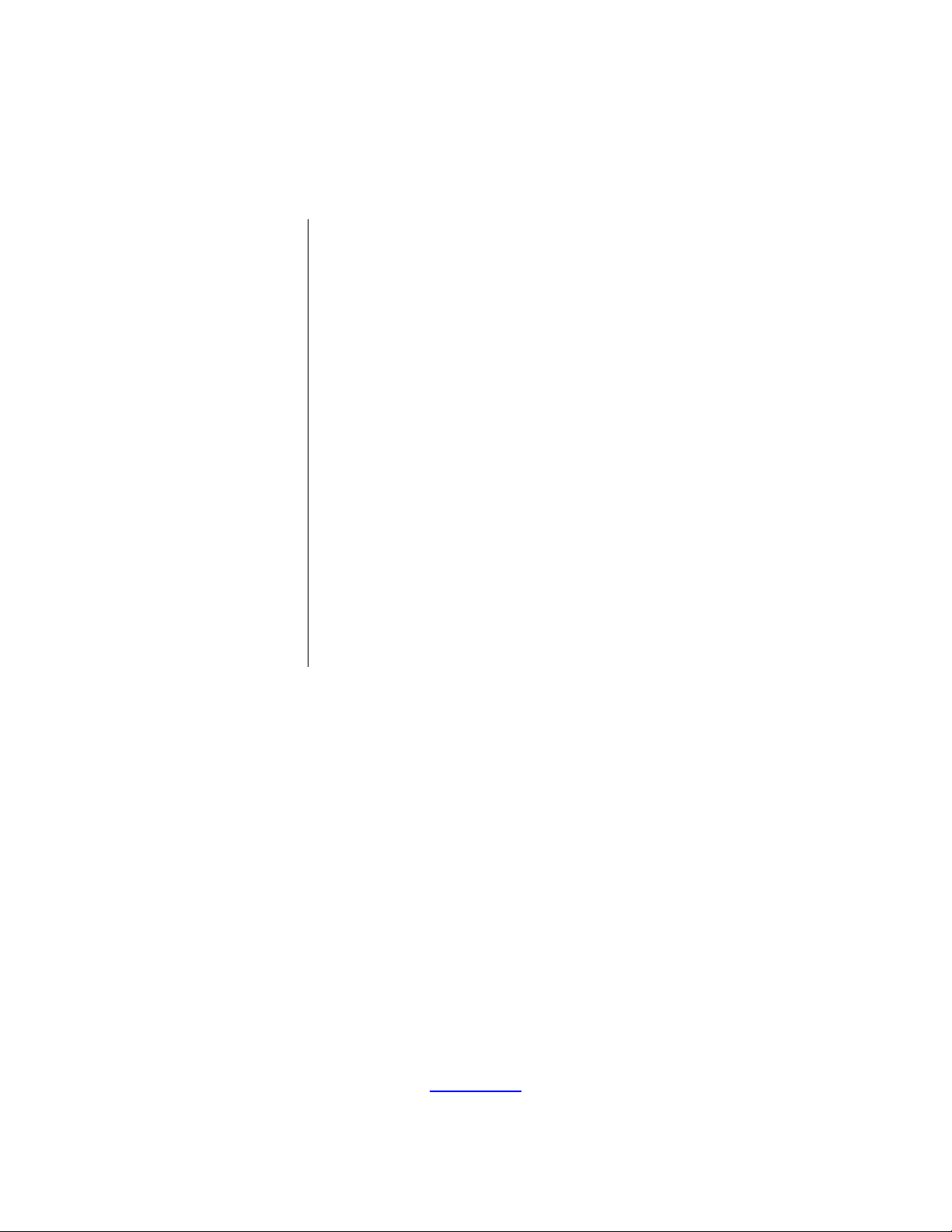
ZGATE
™
Technologies
ZGATE™ Embedded Security
Development Kit
User Manual
UM024502-1012
Copyright ©2012 Zilog®, Inc. All rights reserved.
www.zilog.com
Page 2
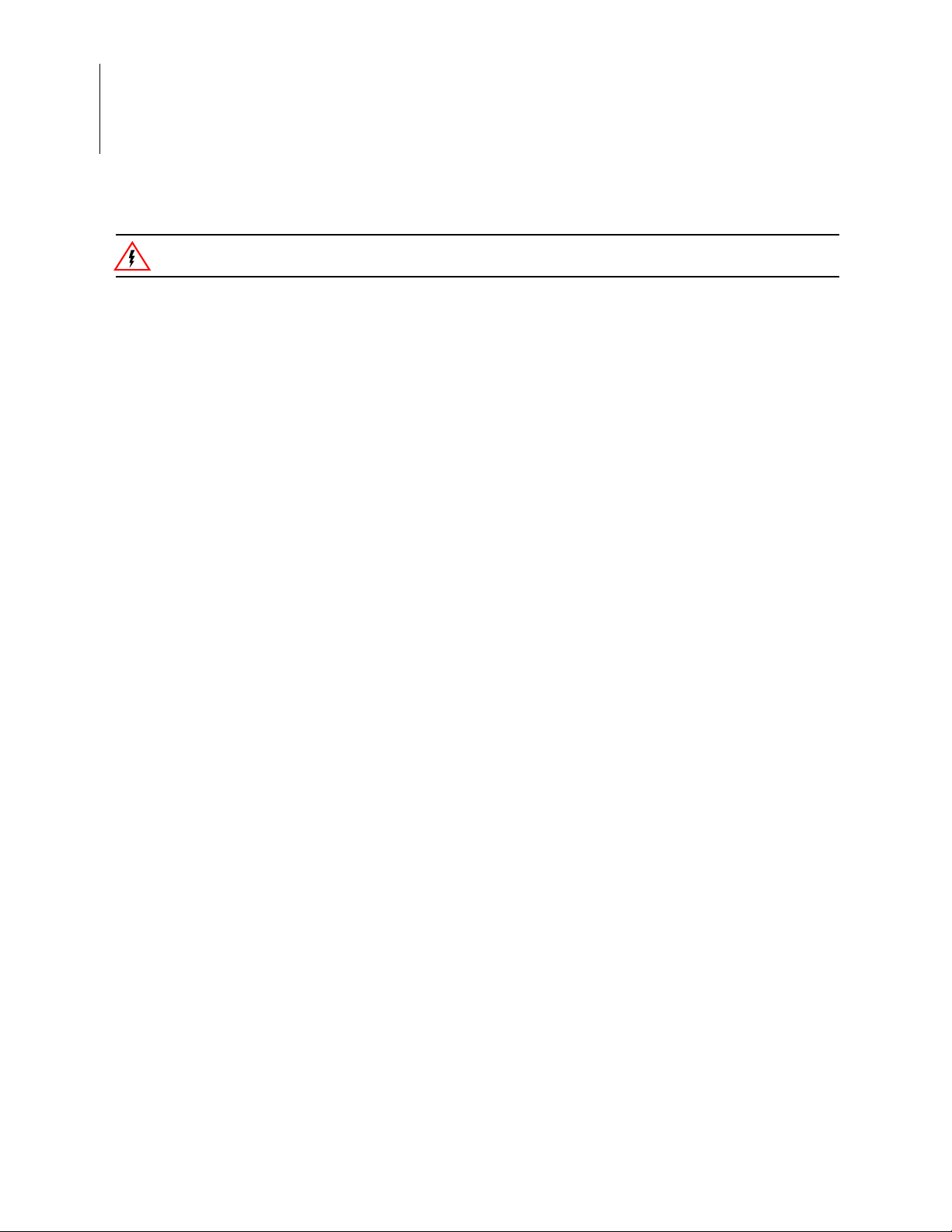
ZGATE Embedded Security Development Kit
Warning:
User Manual
ii
DO NOT USE THIS PRODUCT IN LIFE SUPPORT SYSTEMS.
LIFE SUPPORT POLICY
ZILOG’S PRODUCTS ARE NOT AUTHORIZED FOR USE AS CRITICAL COMPONENTS IN LIFE
SUPPORT DEVICES OR SYSTEMS WITHOUT THE EXPRESS PRIOR WRITTEN APPROVAL OF
THE PRESIDENT AND GENERAL COUNSEL OF ZILOG CORPORATION.
As used herein
Life support devices or systems are devices which (a) are intended for surgical implant into the body, or (b)
support or sustain life and whose failure to perform when properly used in accordance with instructions for
use provided in the labeling can be reasonably expected to result in a significant injury to the user. A critical component is any componen t in a li fe supp ort device o r syste m whose failure to p erform ca n be re asonably expected to cause the failure of the life support device or system or to affect its safety or effectiveness.
Document Disclaimer
©2012 Zilog, Inc. All rights reserved. Information in this publication concerning the devices, applications,
or technology described is intended to suggest possible uses and may be superseded. ZILOG, INC. DOES
NOT ASSUME LIABILITY FOR OR PROVIDE A REPRESENTATION OF ACCURACY OF THE
INFORMATION, DEVICES, OR TECHNOLOGY DESCRIBE D IN THIS DOCUMENT. ZILOG ALSO
DOES NOT ASSUME LIABILITY FOR INTELLECTUAL PROPERTY INFRINGEMENT RELATED
IN ANY MANNER TO USE OF INFORMATION, DEVICES, OR TECHNOLOGY DESCRIBED
HEREIN OR OTHERWISE. The information contained within this document has been verified according
to the general principles of electrical and mechanical engineering.
ZGATE, eZ80, eZ80Acclaim! and eZ80AcclaimPl us! are trademarks or registered trademarks of Zilog,
Inc. All other product or service names are the property of their respective owners.
UM024502-1012
Page 3
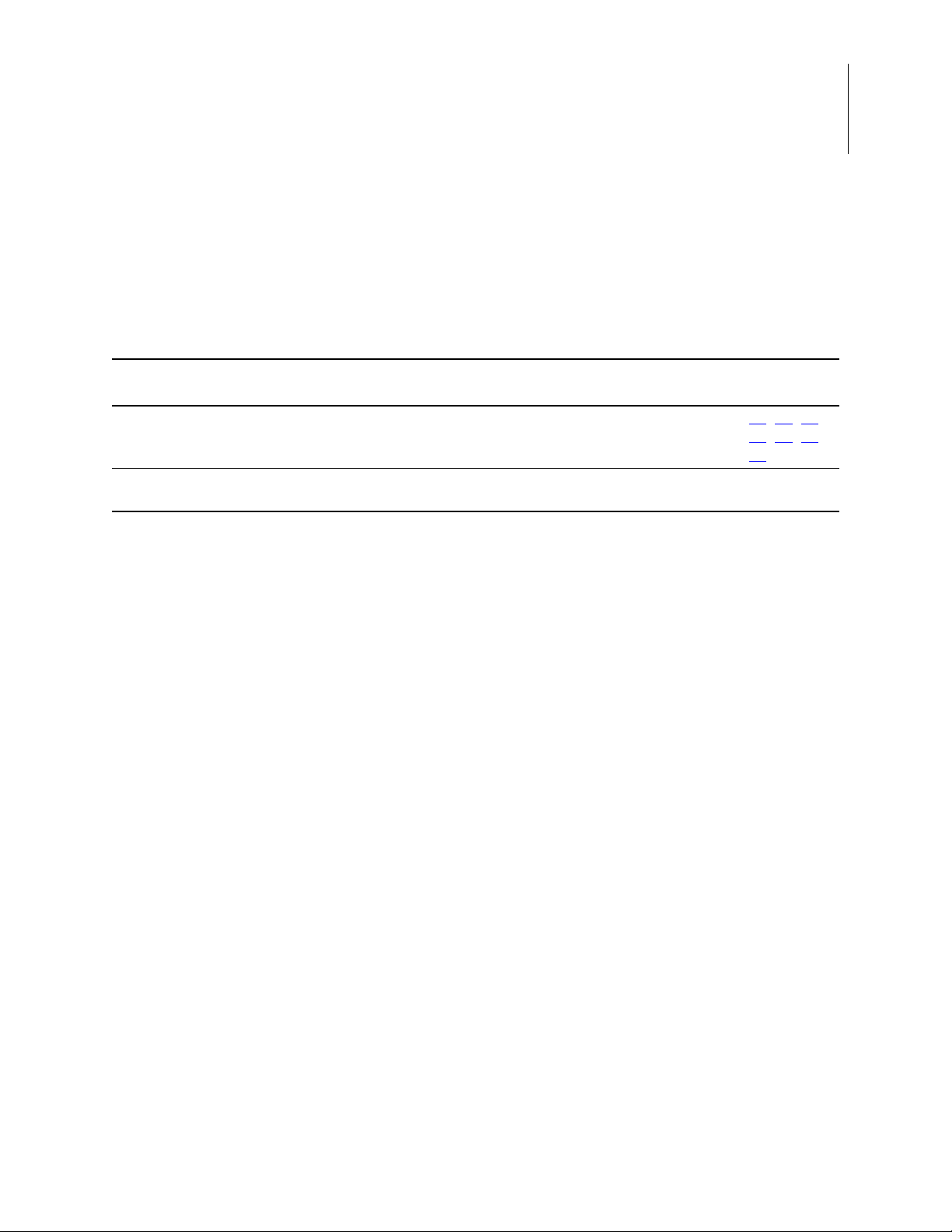
Revision History
Each instance in the Revision History table below reflects a change to this document from
its previous version. For more details, click the appropriate links in the table.
Revision
Date
Oct
2012
Oct
2012
Level Description Page
02 Corrected figures for improved image quality. 17
01 Original issue. n/a
ZGATE Embedded Security Development Kit
User Manual
, 35, 36,
, 39, 41,
37
42
iii
UM024502-1012 Revision History
Page 4
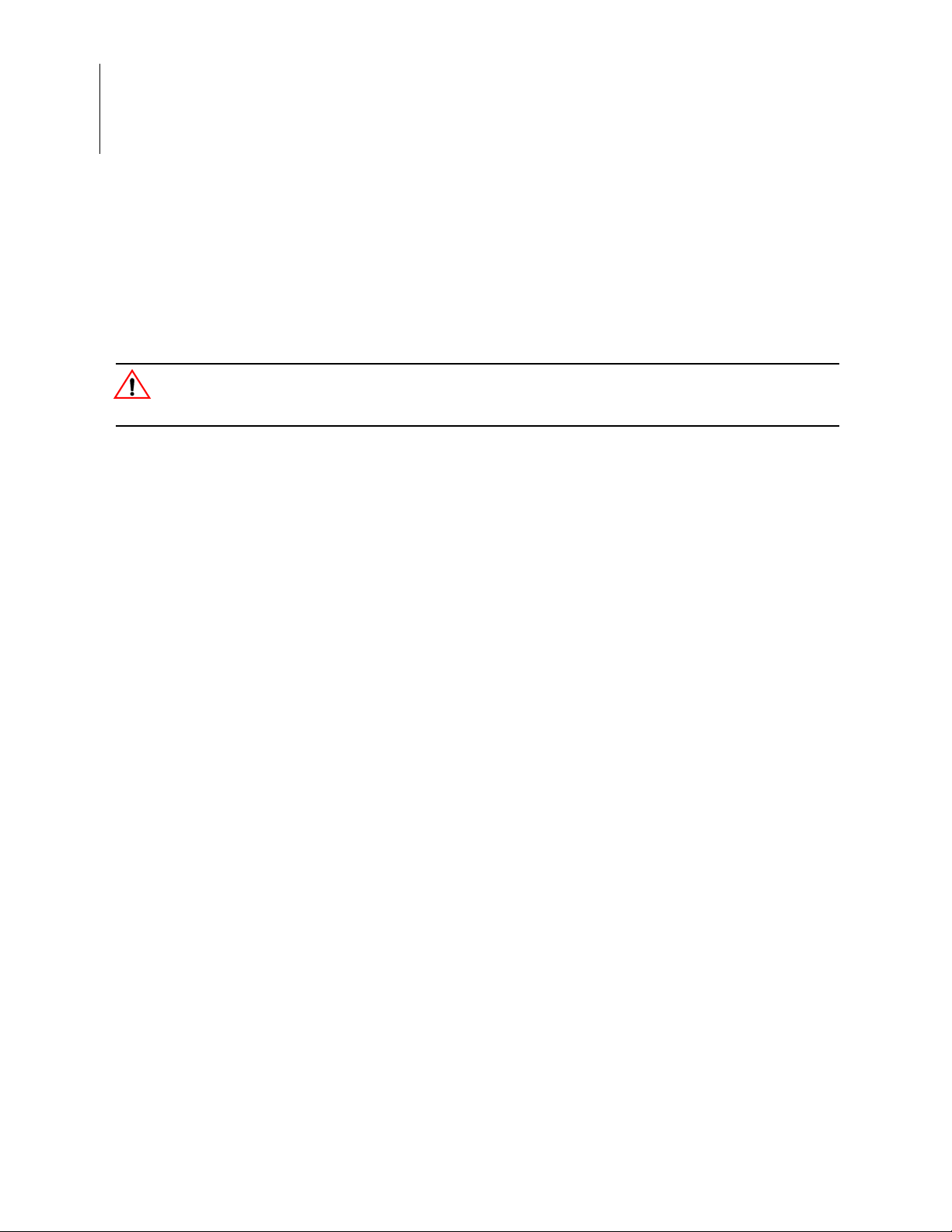
ZGATE Embedded Security Development Kit
Caution:
User Manual
iv
Safeguards
The following precautions must be observed when working with the devices described in
this document.
Always use a grounding strap to prevent damage resulting from electrostatic
discharge (ESD).
Safeguards UM024502-1012
Page 5
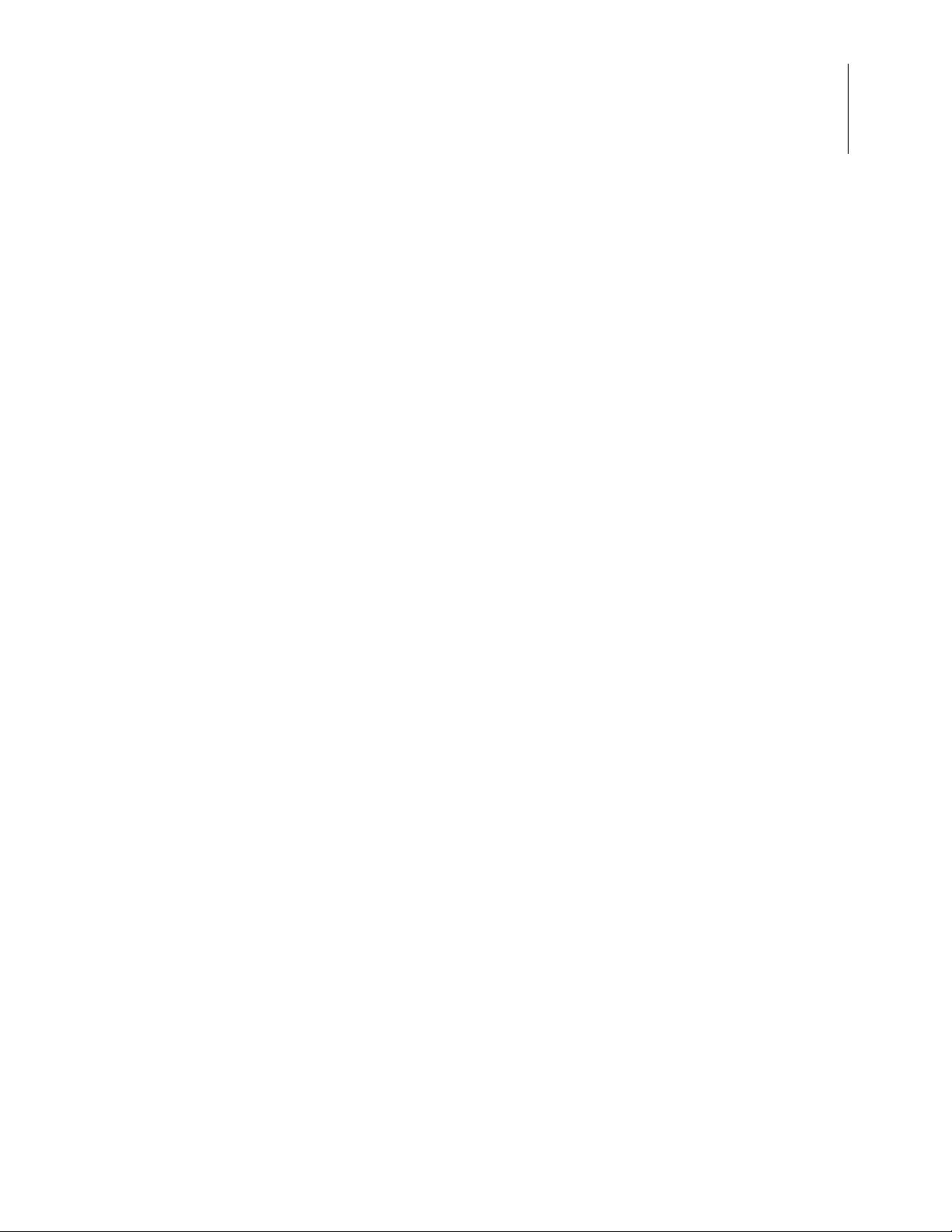
Table of Contents
Revision History. . . . . . . . . . . . . . . . . . . . . . . . . . . . . . . . . . . . . . . . . . . . . . . . . . . . . . . . .iii
Safeguards . . . . . . . . . . . . . . . . . . . . . . . . . . . . . . . . . . . . . . . . . . . . . . . . . . . . . . . . . . . . .iv
List of Figures. . . . . . . . . . . . . . . . . . . . . . . . . . . . . . . . . . . . . . . . . . . . . . . . . . . . . . . . . . .ix
List of Tables . . . . . . . . . . . . . . . . . . . . . . . . . . . . . . . . . . . . . . . . . . . . . . . . . . . . . . . . . . .xi
The ZGATE Embedded Security Development Kit. . . . . . . . . . . . . . . . . . . . . . . . . . . . . . 1
Kit Contents . . . . . . . . . . . . . . . . . . . . . . . . . . . . . . . . . . . . . . . . . . . . . . . . . . . . . . . . 2
Kit Features . . . . . . . . . . . . . . . . . . . . . . . . . . . . . . . . . . . . . . . . . . . . . . . . . . . . . . . . . 3
Supported Operating Systems . . . . . . . . . . . . . . . . . . . . . . . . . . . . . . . . . . . . . . . . . . . 3
Download and Install the ZDS II Software and Documentation . . . . . . . . . . . . . . . . . 4
Download and Install the Source Code and Documentation . . . . . . . . . . . . . . . . . . . 4
Installing the USB Smart Cable Driver . . . . . . . . . . . . . . . . . . . . . . . . . . . . . . . . . . . 4
Windows 7 32/64 Systems . . . . . . . . . . . . . . . . . . . . . . . . . . . . . . . . . . . . . . . . . . 5
Windows Vista 32/64 Systems . . . . . . . . . . . . . . . . . . . . . . . . . . . . . . . . . . . . . . . 5
Windows XP Systems . . . . . . . . . . . . . . . . . . . . . . . . . . . . . . . . . . . . . . . . . . . . . 6
Installing the FTDI USB-to-UART Driver . . . . . . . . . . . . . . . . . . . . . . . . . . . . . . . . . 7
Connecting the ZGATE Embedded Security Development Board to your PC . . . . . 8
Starting the ZGATE Demo Sample Program . . . . . . . . . . . . . . . . . . . . . . . . . . . . . . 11
Recovering the ZGATE Image in eZ80F91 Internal Flash . . . . . . . . . . . . . . . . . . . 12
Using the ZGATE Demo Sample Program . . . . . . . . . . . . . . . . . . . . . . . . . . . . . . . 13
Persistent ZGATE Configuration Changes . . . . . . . . . . . . . . . . . . . . . . . . . . . . 16
Altering the ZGATE Static Configuration Settings . . . . . . . . . . . . . . . . . . . . . . 18
Integrating an Existing ZTP Application with ZGATE . . . . . . . . . . . . . . . . . . . . . . 20
ZGATE Embedded Security Development Kit
User Manual
v
ZGATE Packet Filtering. . . . . . . . . . . . . . . . . . . . . . . . . . . . . . . . . . . . . . . . . . . . . . . . . . 24
Static Filtering . . . . . . . . . . . . . . . . . . . . . . . . . . . . . . . . . . . . . . . . . . . . . . . . . . . . . . 24
Stateful Packet Inspection . . . . . . . . . . . . . . . . . . . . . . . . . . . . . . . . . . . . . . . . . . . . . 25
Threshold-Based Filtering . . . . . . . . . . . . . . . . . . . . . . . . . . . . . . . . . . . . . . . . . . . . 26
ZGATE Logging . . . . . . . . . . . . . . . . . . . . . . . . . . . . . . . . . . . . . . . . . . . . . . . . . . . . . . . 27
Logging to the File System . . . . . . . . . . . . . . . . . . . . . . . . . . . . . . . . . . . . . . . . . . . . 27
ZGATE Configuration . . . . . . . . . . . . . . . . . . . . . . . . . . . . . . . . . . . . . . . . . . . . . . . . . . . 29
ZGATE (Persistent) Start-Up Configuration . . . . . . . . . . . . . . . . . . . . . . . . . . . . . . 29
Sample ZGATE Configuration Files . . . . . . . . . . . . . . . . . . . . . . . . . . . . . . . . . 30
Format of a ZGATE Configuration File . . . . . . . . . . . . . . . . . . . . . . . . . . . . . . . 31
UM024502-1012 Table of Contents
Page 6
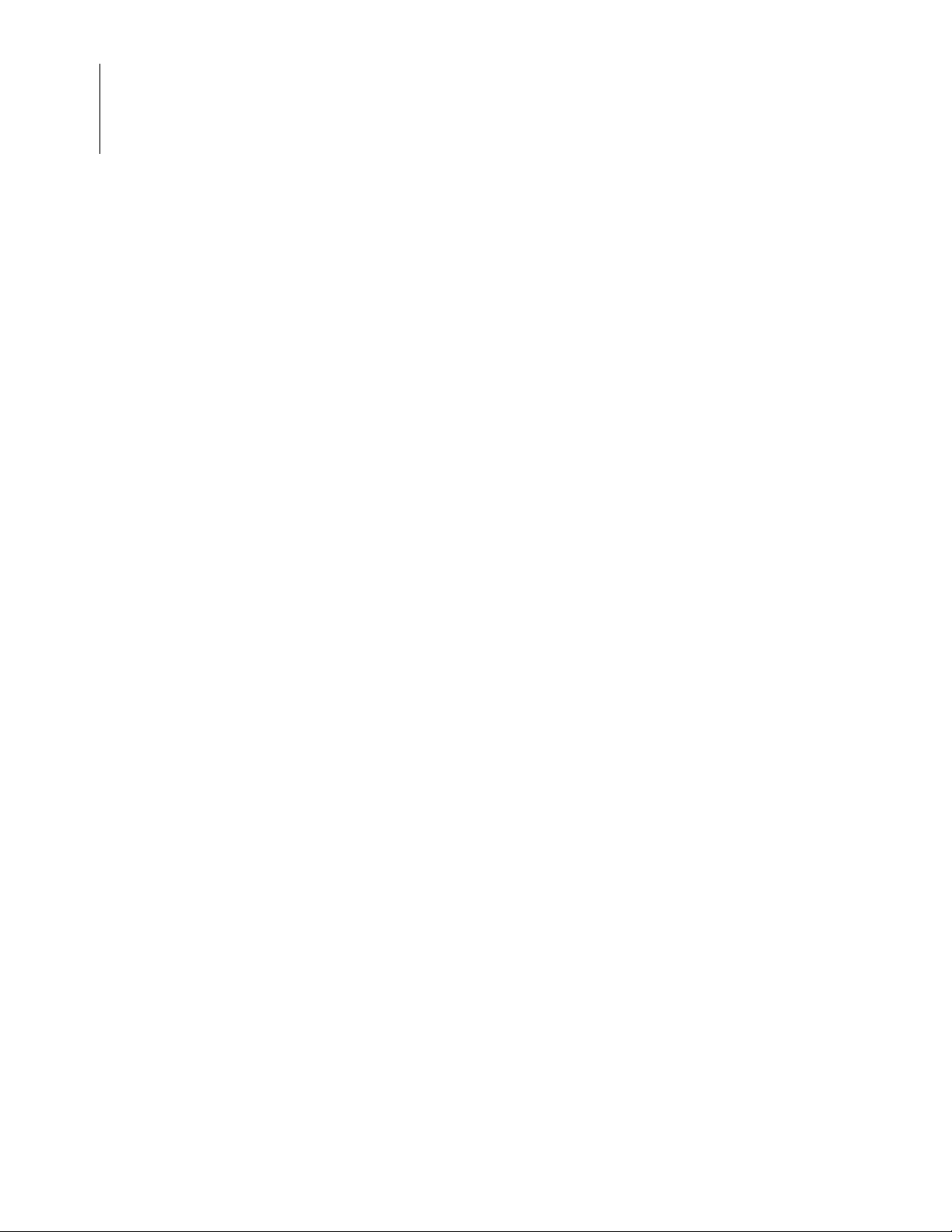
ZGATE Embedded Security Development Kit
User Manual
vi
ZGATE Run-Time Configuration . . . . . . . . . . . . . . . . . . . . . . . . . . . . . . . . . . . . . . . 34
ZGATE Processing Overview . . . . . . . . . . . . . . . . . . . . . . . . . . . . . . . . . . . . . . . . . . . . . 35
Statistics . . . . . . . . . . . . . . . . . . . . . . . . . . . . . . . . . . . . . . . . . . . . . . . . . . . . . . . . . . 35
Using the ZGATE Web Interface. . . . . . . . . . . . . . . . . . . . . . . . . . . . . . . . . . . . . . . . . . . 36
ZGATE Threshold Filtering Configuration Page . . . . . . . . . . . . . . . . . . . . . . . . . . . 39
ZGATE Startup Settings Page . . . . . . . . . . . . . . . . . . . . . . . . . . . . . . . . . . . . . . . . . 41
ZGATE Logging Page . . . . . . . . . . . . . . . . . . . . . . . . . . . . . . . . . . . . . . . . . . . . . . . 43
ZGATE Memory Layout . . . . . . . . . . . . . . . . . . . . . . . . . . . . . . . . . . . . . . . . . . . . . . . . . 45
ZGATE Shell Command Reference. . . . . . . . . . . . . . . . . . . . . . . . . . . . . . . . . . . . . . . . . 47
zg_show . . . . . . . . . . . . . . . . . . . . . . . . . . . . . . . . . . . . . . . . . . . . . . . . . . . . . . . . . . 48
zg_config . . . . . . . . . . . . . . . . . . . . . . . . . . . . . . . . . . . . . . . . . . . . . . . . . . . . . . . . . . 49
zg_restore . . . . . . . . . . . . . . . . . . . . . . . . . . . . . . . . . . . . . . . . . . . . . . . . . . . . . . . . . 51
zg_save . . . . . . . . . . . . . . . . . . . . . . . . . . . . . . . . . . . . . . . . . . . . . . . . . . . . . . . . . . . 52
zg_logging . . . . . . . . . . . . . . . . . . . . . . . . . . . . . . . . . . . . . . . . . . . . . . . . . . . . . . . . . 53
ZGATE API Reference . . . . . . . . . . . . . . . . . . . . . . . . . . . . . . . . . . . . . . . . . . . . . . . . . . 55
ZGATE_st_filter_eth . . . . . . . . . . . . . . . . . . . . . . . . . . . . . . . . . . . . . . . . . . . . . . . . 56
ZGATE_initialize . . . . . . . . . . . . . . . . . . . . . . . . . . . . . . . . . . . . . . . . . . . . . . . . . . . 57
ZGATE_AddShellCmds . . . . . . . . . . . . . . . . . . . . . . . . . . . . . . . . . . . . . . . . . . . . . . 58
ZGATE_WebInit . . . . . . . . . . . . . . . . . . . . . . . . . . . . . . . . . . . . . . . . . . . . . . . . . . . 59
ZGATE_get_received_stats . . . . . . . . . . . . . . . . . . . . . . . . . . . . . . . . . . . . . . . . . . . 60
ZGATE_get_blocked_stats . . . . . . . . . . . . . . . . . . . . . . . . . . . . . . . . . . . . . . . . . . . . 61
get_th_config_string . . . . . . . . . . . . . . . . . . . . . . . . . . . . . . . . . . . . . . . . . . . . . . . . . 62
ZGATE_eth_frame_filtering_type . . . . . . . . . . . . . . . . . . . . . . . . . . . . . . . . . . . . . . 63
ZGATE_eth_addr_filtering_type . . . . . . . . . . . . . . . . . . . . . . . . . . . . . . . . . . . . . . . 64
ZGATE_ip_prot_filtering_type . . . . . . . . . . . . . . . . . . . . . . . . . . . . . . . . . . . . . . . . 65
ZGATE_ip_addr_filtering_type . . . . . . . . . . . . . . . . . . . . . . . . . . . . . . . . . . . . . . . . 66
ZGATE_tcp_port_filtering_type . . . . . . . . . . . . . . . . . . . . . . . . . . . . . . . . . . . . . . . 67
ZGATE_udp_port_filtering_type . . . . . . . . . . . . . . . . . . . . . . . . . . . . . . . . . . . . . . . 68
ZGATE_th_filtering_on . . . . . . . . . . . . . . . . . . . . . . . . . . . . . . . . . . . . . . . . . . . . . . 69
ZGATE_filtering_on . . . . . . . . . . . . . . . . . . . . . . . . . . . . . . . . . . . . . . . . . . . . . . . . . 70
ZGATE_set_th_interval . . . . . . . . . . . . . . . . . . . . . . . . . . . . . . . . . . . . . . . . . . . . . . 71
ZGATE_set_th_HW . . . . . . . . . . . . . . . . . . . . . . . . . . . . . . . . . . . . . . . . . . . . . . . . . 72
ZGATE_set_th_LW . . . . . . . . . . . . . . . . . . . . . . . . . . . . . . . . . . . . . . . . . . . . . . . . . 73
ZGATE_add_tcp_port . . . . . . . . . . . . . . . . . . . . . . . . . . . . . . . . . . . . . . . . . . . . . . . 74
ZGATE_remove_tcp_port . . . . . . . . . . . . . . . . . . . . . . . . . . . . . . . . . . . . . . . . . . . . 75
ZGATE_add_udp_port . . . . . . . . . . . . . . . . . . . . . . . . . . . . . . . . . . . . . . . . . . . . . . . 76
ZGATE_remove_udp_port . . . . . . . . . . . . . . . . . . . . . . . . . . . . . . . . . . . . . . . . . . . . 77
ZGATE_add_eth_addr . . . . . . . . . . . . . . . . . . . . . . . . . . . . . . . . . . . . . . . . . . . . . . . 78
ZGATE_remove_eth_addr . . . . . . . . . . . . . . . . . . . . . . . . . . . . . . . . . . . . . . . . . . . . 79
Table of Contents UM024502-1012
Page 7
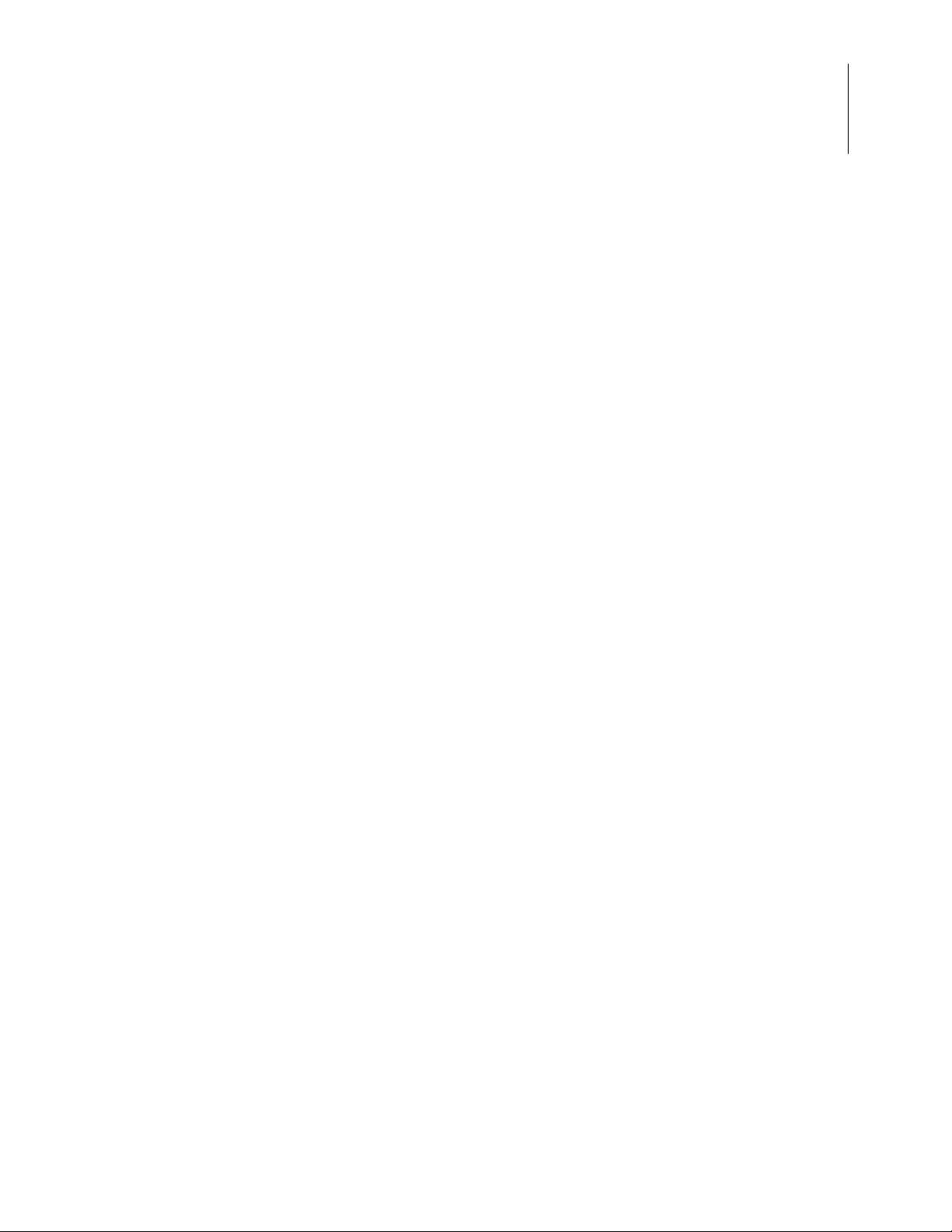
ZGATE Embedded Security Development Kit
User Manual
ZGATE_add_eth_frame . . . . . . . . . . . . . . . . . . . . . . . . . . . . . . . . . . . . . . . . . . . . . . 80
ZGATE_remove_eth_frame . . . . . . . . . . . . . . . . . . . . . . . . . . . . . . . . . . . . . . . . . . . 81
ZGATE_add_ip_addr . . . . . . . . . . . . . . . . . . . . . . . . . . . . . . . . . . . . . . . . . . . . . . . . 82
ZGATE_remove_ip_addr . . . . . . . . . . . . . . . . . . . . . . . . . . . . . . . . . . . . . . . . . . . . . 83
ZGATE_add_ip_prot . . . . . . . . . . . . . . . . . . . . . . . . . . . . . . . . . . . . . . . . . . . . . . . . 84
ZGATE_remove_ip_prot . . . . . . . . . . . . . . . . . . . . . . . . . . . . . . . . . . . . . . . . . . . . . 85
ZGATE_get_list_size . . . . . . . . . . . . . . . . . . . . . . . . . . . . . . . . . . . . . . . . . . . . . . . . 86
ZGATE_use_default_config . . . . . . . . . . . . . . . . . . . . . . . . . . . . . . . . . . . . . . . . . . . 87
ZGATE_save_config_changes_to_persistent . . . . . . . . . . . . . . . . . . . . . . . . . . . . . . 88
ZGATE_enable_logging_to_screen . . . . . . . . . . . . . . . . . . . . . . . . . . . . . . . . . . . . . 89
ZGATE_disable_logging_to_screen . . . . . . . . . . . . . . . . . . . . . . . . . . . . . . . . . . . . . 90
ZGATE_enable_logging_to_file . . . . . . . . . . . . . . . . . . . . . . . . . . . . . . . . . . . . . . . 91
ZGATE_disable_logging_to_file . . . . . . . . . . . . . . . . . . . . . . . . . . . . . . . . . . . . . . . 92
ZGATE_set_max_logfile_size . . . . . . . . . . . . . . . . . . . . . . . . . . . . . . . . . . . . . . . . . 93
ZGATE_get_logging_config . . . . . . . . . . . . . . . . . . . . . . . . . . . . . . . . . . . . . . . . . . 95
ZGATE_build_UDP_port_list . . . . . . . . . . . . . . . . . . . . . . . . . . . . . . . . . . . . . . . . . 96
ZGATE_build_TCP_port_list . . . . . . . . . . . . . . . . . . . . . . . . . . . . . . . . . . . . . . . . . . 97
ZGATE_build_ip_addr_list . . . . . . . . . . . . . . . . . . . . . . . . . . . . . . . . . . . . . . . . . . . 98
ZGATE_build_ip_prot_list . . . . . . . . . . . . . . . . . . . . . . . . . . . . . . . . . . . . . . . . . . . . 99
ZGATE_build_eth_addr_list . . . . . . . . . . . . . . . . . . . . . . . . . . . . . . . . . . . . . . . . . 100
ZGATE_build_eth_frame_list . . . . . . . . . . . . . . . . . . . . . . . . . . . . . . . . . . . . . . . . 101
inet_pton . . . . . . . . . . . . . . . . . . . . . . . . . . . . . . . . . . . . . . . . . . . . . . . . . . . . . . . . . 102
eth_string_to_num . . . . . . . . . . . . . . . . . . . . . . . . . . . . . . . . . . . . . . . . . . . . . . . . . 103
vii
Appendix A. ZGATE Embedded Security Development Board . . . . . . . . . . . . . . . . . . 105
Memory . . . . . . . . . . . . . . . . . . . . . . . . . . . . . . . . . . . . . . . . . . . . . . . . . . . . . . . . . . 107
Power Sources . . . . . . . . . . . . . . . . . . . . . . . . . . . . . . . . . . . . . . . . . . . . . . . . . 107
Jumper Settings . . . . . . . . . . . . . . . . . . . . . . . . . . . . . . . . . . . . . . . . . . . . . . . . . . . . 108
Zilog Developer Studio . . . . . . . . . . . . . . . . . . . . . . . . . . . . . . . . . . . . . . . . . . . . . . 109
ZDS II Flash Loader Utility . . . . . . . . . . . . . . . . . . . . . . . . . . . . . . . . . . . . . . . . . . . 109
ZDS II Sample Projects . . . . . . . . . . . . . . . . . . . . . . . . . . . . . . . . . . . . . . . . . . . . . . 109
Appendix B. Schematic Diagrams . . . . . . . . . . . . . . . . . . . . . . . . . . . . . . . . . . . . . . . . 111
Appendix C. Related Documentation . . . . . . . . . . . . . . . . . . . . . . . . . . . . . . . . . . . . . . 115
Customer Support. . . . . . . . . . . . . . . . . . . . . . . . . . . . . . . . . . . . . . . . . . . . . . . . . . . . . . 117
UM024502-1012 Table of Contents
Page 8
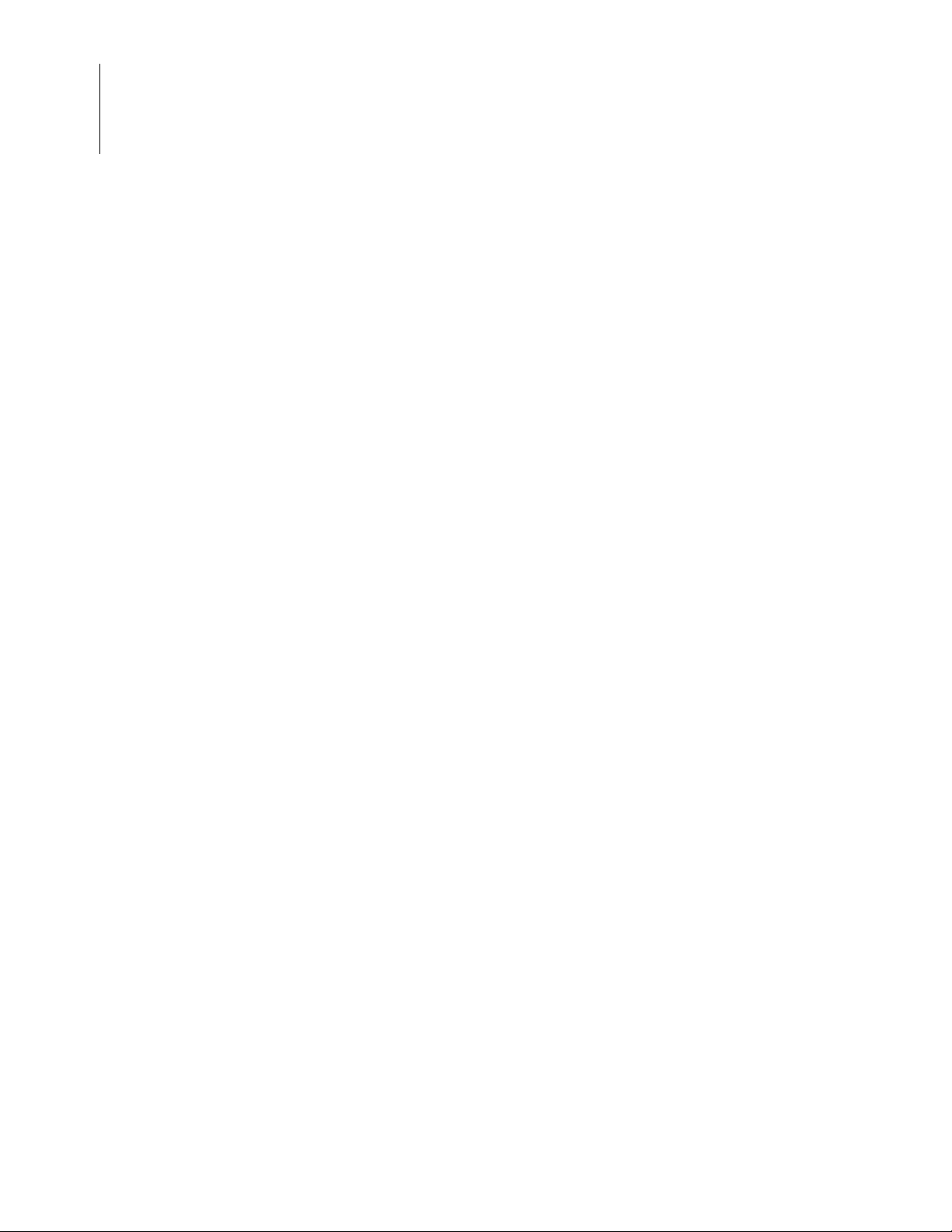
ZGATE Embedded Security Development Kit
User Manual
viii
Table of Contents UM024502-1012
Page 9
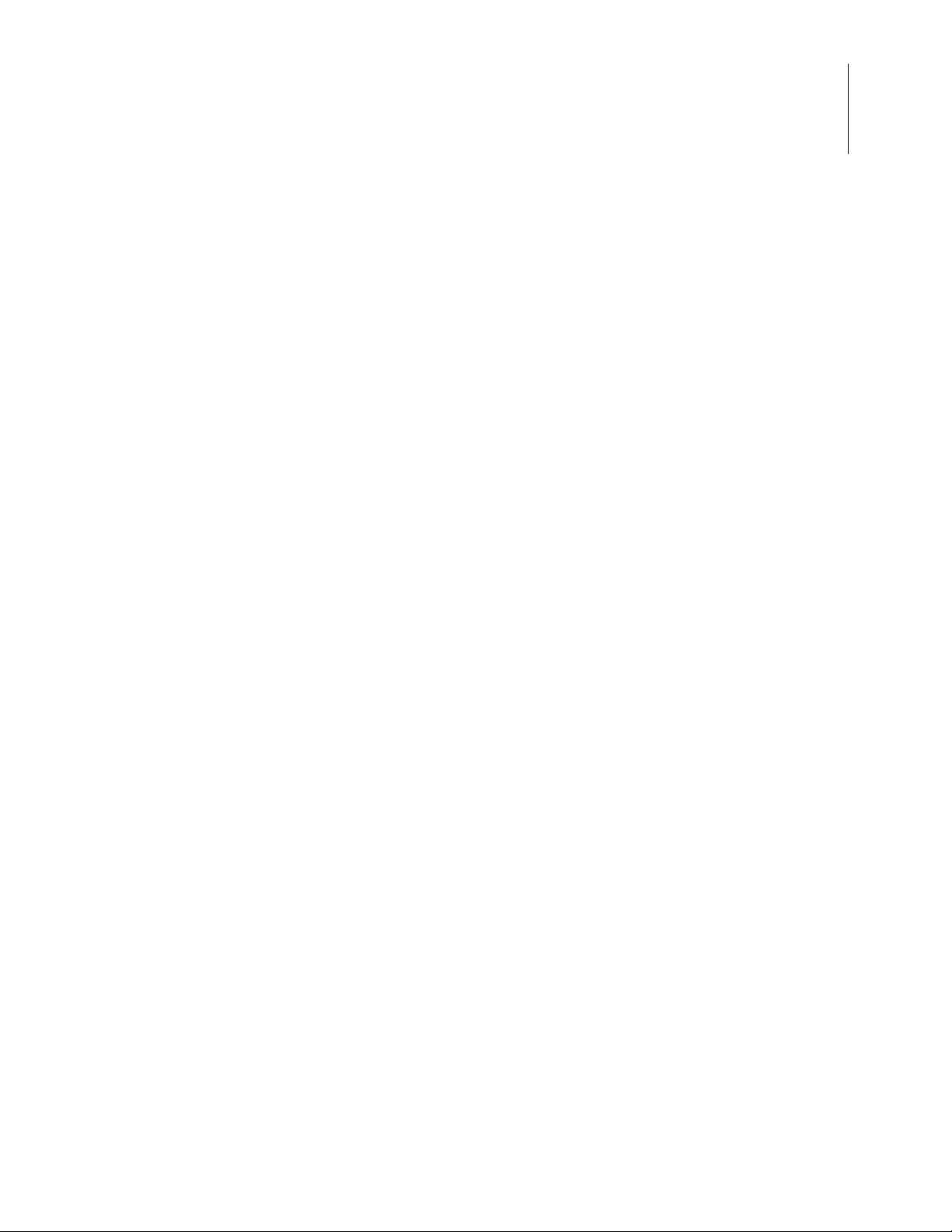
List of Figures
Figure 1. The ZGATE Embedded Security Development Kit . . . . . . . . . . . . . . . . . . . 2
Figure 2. A Successful USB-to-UART Driver Installation . . . . . . . . . . . . . . . . . . . . . . 8
Figure 3. Connecting the Six-Conductor Ribbon Cable to the Serial or USB Smart Cable 9
Figure 4. Debug Connector J1 . . . . . . . . . . . . . . . . . . . . . . . . . . . . . . . . . . . . . . . . . . . 10
Figure 5. USB-to-UART Port 3 Connector . . . . . . . . . . . . . . . . . . . . . . . . . . . . . . . . . 11
Figure 6. Example Configuration Settings . . . . . . . . . . . . . . . . . . . . . . . . . . . . . . . . . 17
Figure 7. The ZGATE Web Interface . . . . . . . . . . . . . . . . . . . . . . . . . . . . . . . . . . . . . 36
Figure 8. TCP Port Number Configuration Page . . . . . . . . . . . . . . . . . . . . . . . . . . . . 37
ZGATE Embedded Security Development Kit
User Manual
ix
Figure 9. The ZGATE Filtering List . . . . . . . . . . . . . . . . . . . . . . . . . . . . . . . . . . . . . . 38
Figure 10. The Threshold Filtering Configuration Page . . . . . . . . . . . . . . . . . . . . . . . . 40
Figure 11. The Startup Settings Page . . . . . . . . . . . . . . . . . . . . . . . . . . . . . . . . . . . . . . 42
Figure 12. The ZGATE Logging Configuration Page . . . . . . . . . . . . . . . . . . . . . . . . . 43
Figure 13. The ZGATE Embedded Security Development Board . . . . . . . . . . . . . . . 105
Figure 14. ZGATE Embedded Security Development Kit Block Diagram . . . . . . . . 106
Figure 15. Female Plug . . . . . . . . . . . . . . . . . . . . . . . . . . . . . . . . . . . . . . . . . . . . . . . . 107
Figure 16. ZTP Sample Projejcts . . . . . . . . . . . . . . . . . . . . . . . . . . . . . . . . . . . . . . . . 109
Figure 17. RZK Sample Projejcts . . . . . . . . . . . . . . . . . . . . . . . . . . . . . . . . . . . . . . . . 110
Figure 18. Schematic Diagram #1 of 4: USB and Serial Interfaces . . . . . . . . . . . . . . 111
Figure 19. Schematic Diagram #2 of 4: EMAC Interface . . . . . . . . . . . . . . . . . . . . . . 112
Figure 20. Schematic Diagram #3 of 4: Memory Interface . . . . . . . . . . . . . . . . . . . . 113
Figure 21. Schematic Diagram #4 of 4: eZ80F91 MCU . . . . . . . . . . . . . . . . . . . . . . . 114
UM024502-1012 List of Figures
Page 10
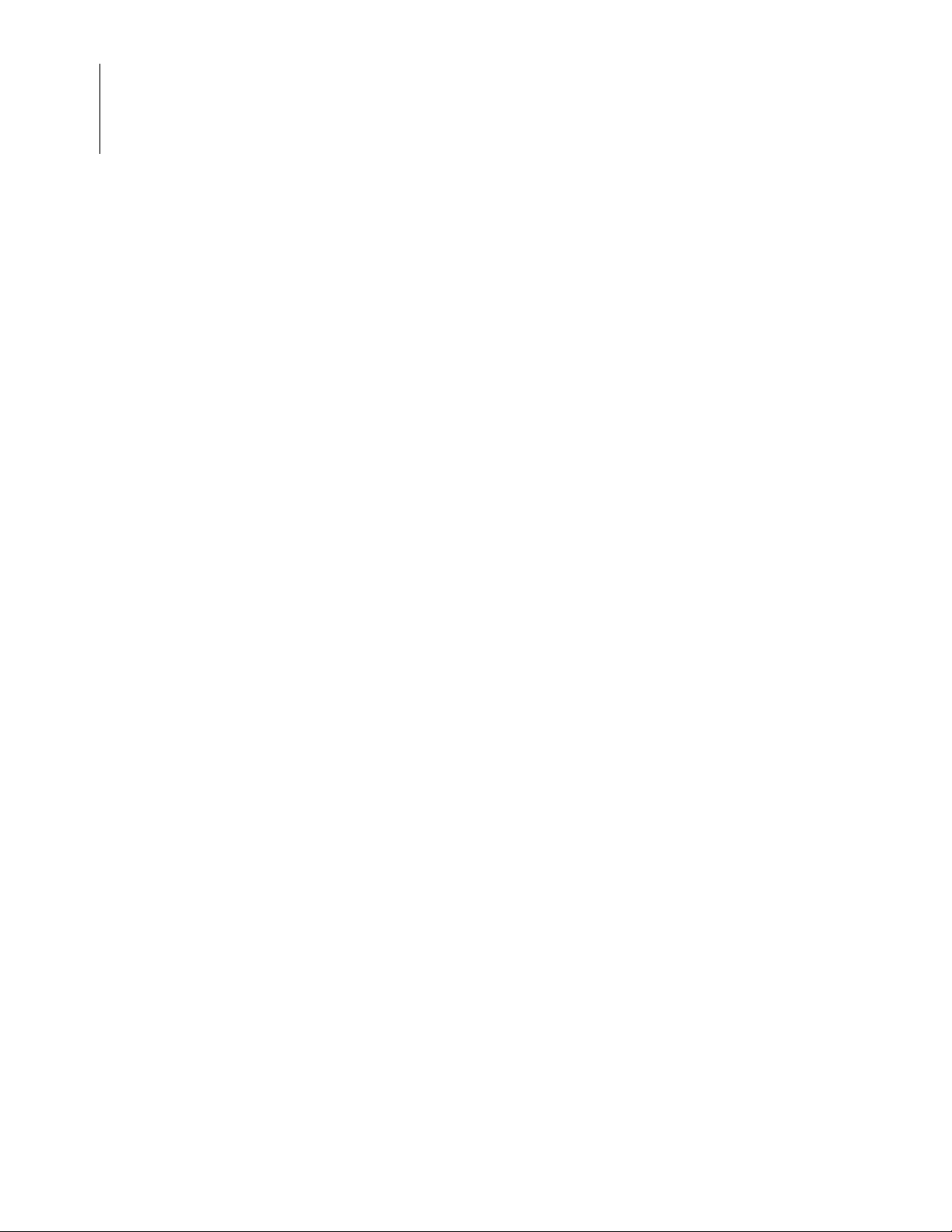
ZGATE Embedded Security Development Kit
User Manual
x
List of Figures UM024502-1012
Page 11
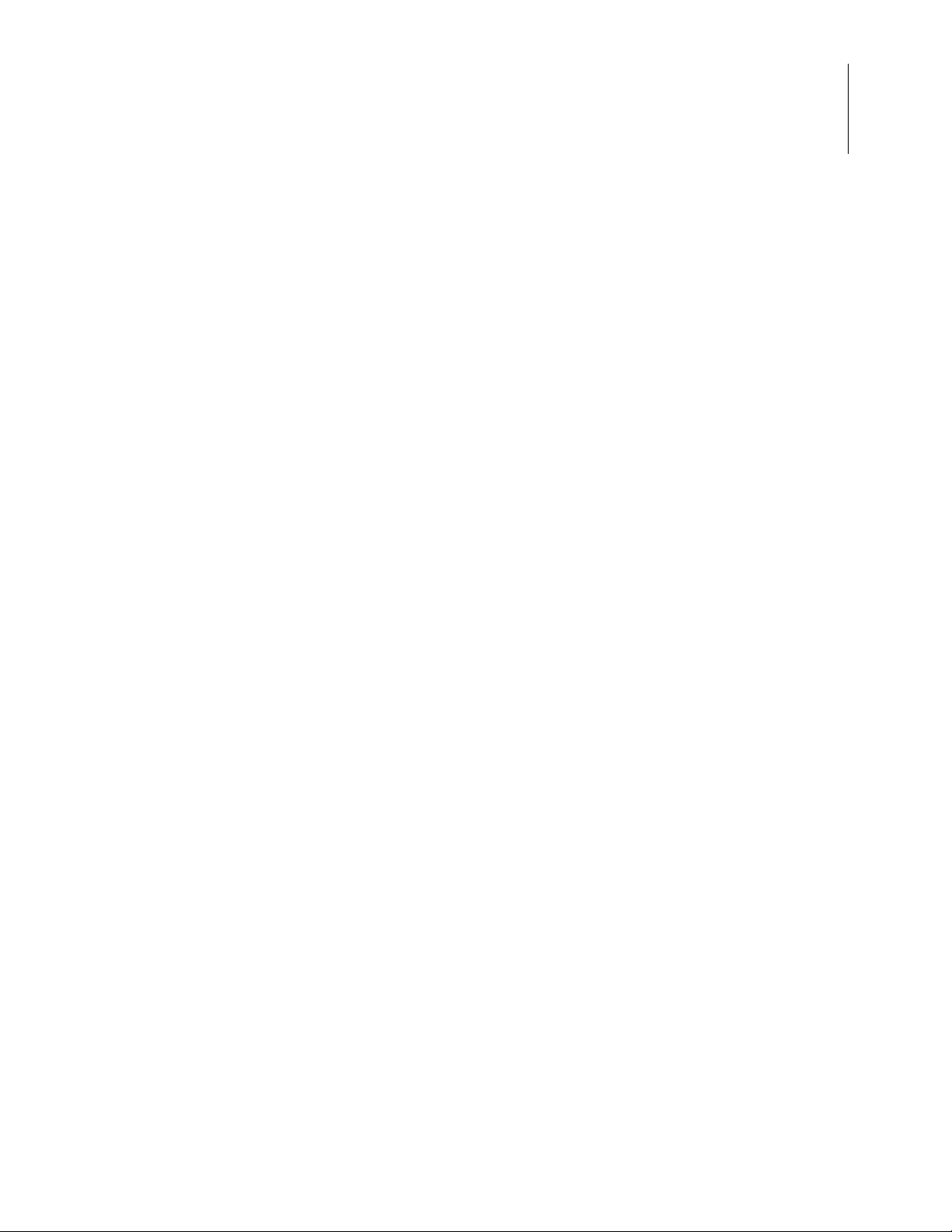
List of Tables
Table 1. ZGATE000100ZCOG Contents . . . . . . . . . . . . . . . . . . . . . . . . . . . . . . . . . . 2
Table 2. Global Settings Allowable Values . . . . . . . . . . . . . . . . . . . . . . . . . . . . . . . . 31
Table 3. ZGATE Memory Layout . . . . . . . . . . . . . . . . . . . . . . . . . . . . . . . . . . . . . . . 46
Table 4. ZGATE Embedded Security Development Board Jumper Settings . . . . . 108
ZGATE Embedded Security Development Kit
User Manual
xi
UM024502-1012 List of Tables
Page 12
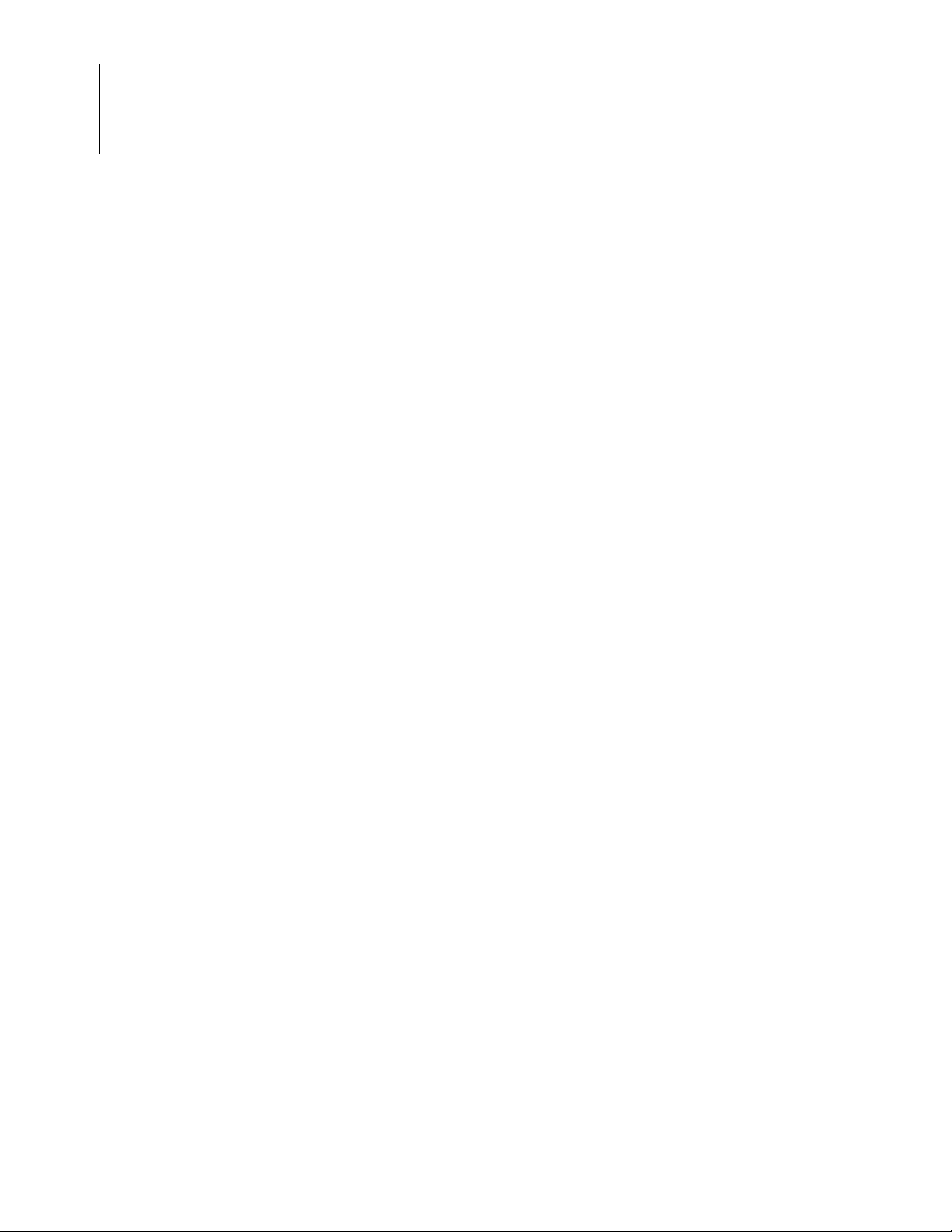
ZGATE Embedded Security Development Kit
User Manual
xii
List of Tables UM024502-1012
Page 13
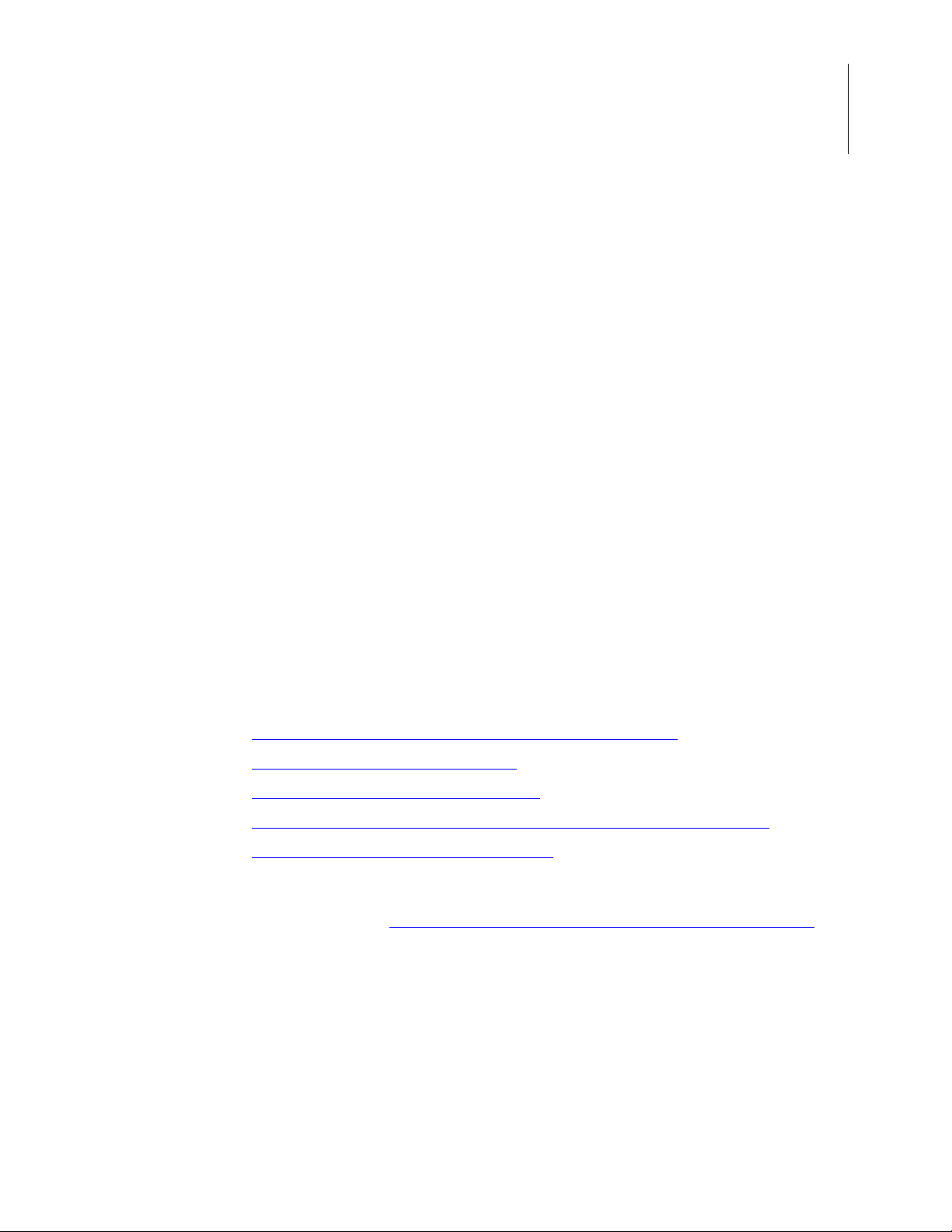
ZGATE Embedded Security Development Kit
The ZGATE Embedded Security Development Kit
ZGATE technology incorporates the eZ80F91 MCU and Zilog’s full-featured TCP/IP
stack with a world-class embedded firewall. This highly-configurable firewall protects the
ZTP networking layers from attack by discarding suspicious packets before they reach
ZTP and your embedded application. The ZGATE firewall includes a static packet filtering engine that filters packets according to user-defined configuration rules and a stateful
packet inspection engine that can automatically filter suspicious packets based on unusual
activity . Additionally, select ZGA TE products include threshold-filtering mechanisms that
can minimize the affect of packet floods.
Zilog’s ZGATE Embedded Security Development Kit, part number ZGATE000100ZCOG ,
provides a general-purpose platform for creating a design based on this eZ80F91 microcontroller, which has been preprogrammed with a ZGATE security code. The eZ80F91
MCU is a member of Zilog’s eZ80AcclaimPlus! product family, which offers an on-chip
EMAC and Flash memory.
User Manual
1
This document provides instructions for setting up and configuring your
Security Development
features and ZDS II.
The first sections of this document guide you through the following tasks:
•
Download and Install the ZDS II Software and Documentation on page 4
•
Installing the USB Smart Cable Driver on page 4
•
Installing the FTDI USB-to-UART Driver on page 7
•
Connecting the ZGATE Embedded Security Development Board to your PC on page 8
•
Starting the ZGATE Demo Sample Program on page 11
Further details, including memory configurations, jumper settings and a listing of sample
projects can be found in Appendix A.
page 105.
Figure 1 shows an image of the ZGATE Embedded Security Development Kit.
Board and includes schematic diagrams and a discussion of Board
ZGATE Embedded Security Development Board on
ZGATE Embedded
UM024502-1012
Page 14
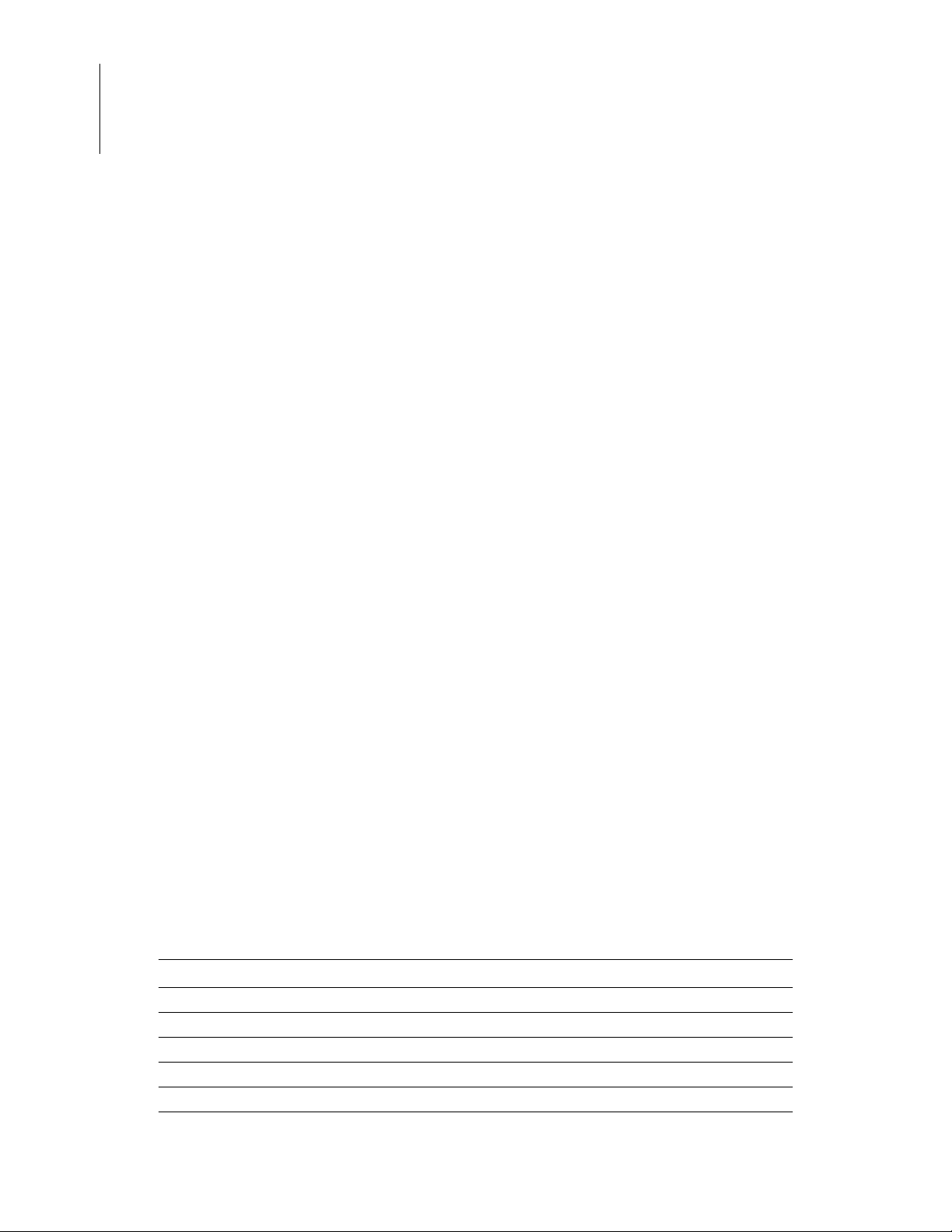
ZGATE Embedded Security Development Kit
User Manual
2
Figure 1. The ZGATE Embedded Security Development Kit
Kit Contents
Table 1 lists the contents of the ZGATE Embedded Security Development Kit.
Table 1. ZGATE000100ZCOG Contents
Item Description Quantity
1 ZGATE Embedded Security Development Board 1
2 USB Smart Cable 1
3 6-Circuit Ribbon Cable 1
4 A (male) to Mini-B USB Cable 1
5 ZGATE Embedded Security Development Kit Flyer (FL0145) 1
The ZGATE Embedded Security Development Kit UM024502-1012
Page 15
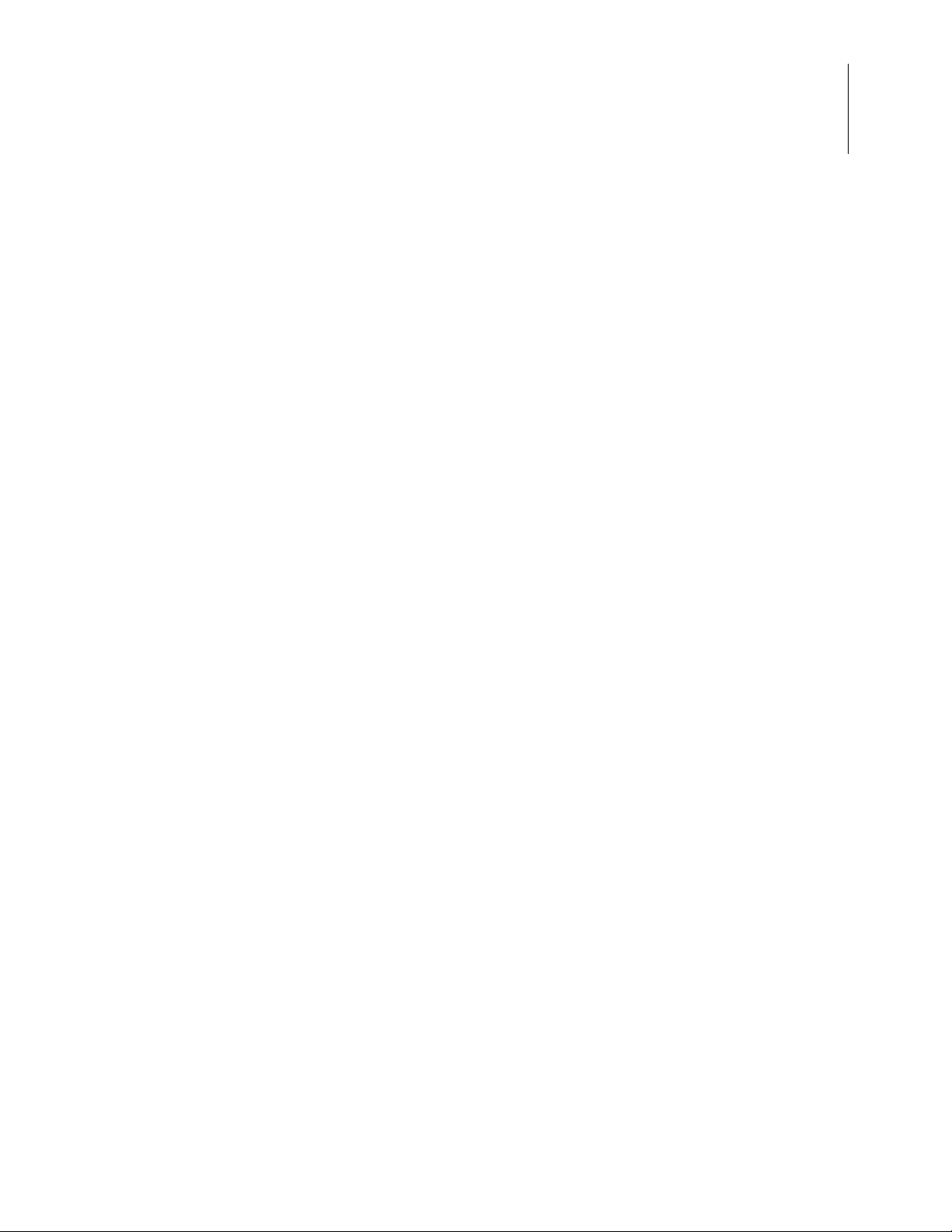
Kit Features
The key features of the ZGATE Embedded Security Development Kit are:
•
ZGATE Embedded Security Development Board, which includes:
– eZ80F91 MCU operating at 50 MHz, with 256 KB of internal Flash memory and
8 KB of internal SRAM memory
– On-chip Ethernet Media Access Controller (EMAC)
–8 MB of Flash memory
– Up to 1 MB of off-chip SRAM memory
– A USB interface that provides:
○ Power to the Board with overcurrent protection
○ Connection to the eZ80F91 MCU’s UART0 block
ZGATE Embedded Security Development Kit
User Manual
3
– DB9 connected to the eZ80F91 MCU’s UART1 block
– Optional external power connection
– Ethernet port and PHY
– Real-Time Clock support
– One 64-pin header with all available GPIO ports connected to it
•
USB Smart Cable
•
ZDS II Software and Documentation (free download)
Supported Operating Systems
The ZGATE Embedded Security Development Board supports the following operating
systems:
•
Microsoft Windows 7 (32-bit/64-bit)
•
Microsoft Windows Vista (32-bit/64-bit)
•
Microsoft Windows XP
UM024502-1012 Kit Features
Page 16
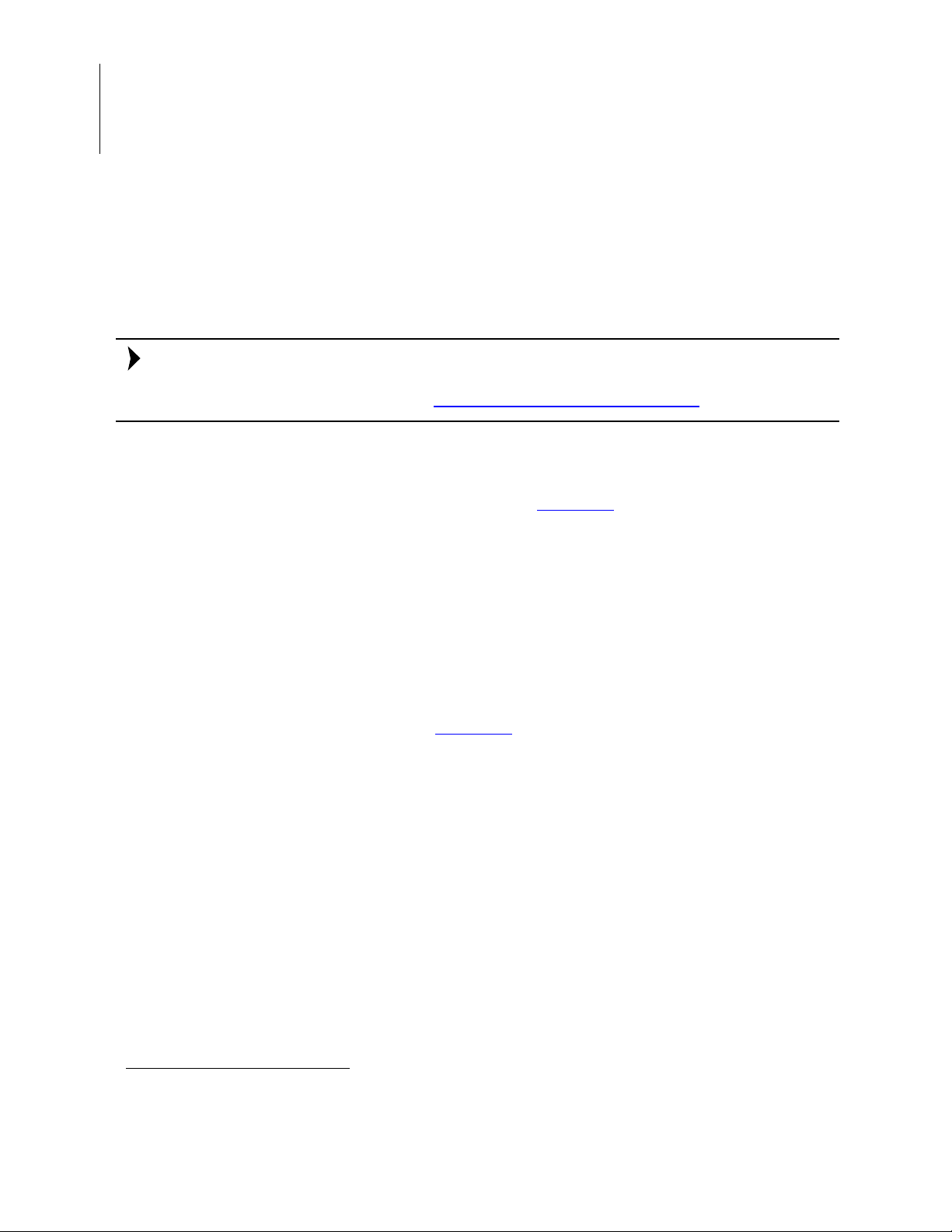
ZGATE Embedded Security Development Kit
Note:
User Manual
4
Download and Install the ZDS II Software and Documentation
Observe the following steps to install your ZDS II software and documentation.
If you have already installed ZDS II – eZ80Acclaim! <version> and have downloaded the
ZGATE software and documentation by following the procedure on the paper insert in your
kit (FL0145), skip ahead to the Installing the USB Smart Cable Driver section.
1. Prior to connecting the ZGATE Embedded Security Development Board to your
development PC, download ZDS II for eZ80Acclaim! v5.2.1 (or later) from the
Downloadable Software category in the Zilog Store.
2. Run the software installation file and follow the on-screen instructions to install
ZDS II.
Download and Install the Source Code and Documentation
ZGATE software and documentation is available as a downloadable file from the Zilog
Store. Observe the following brief procedure to download and install your ZGATE software.
1. In a web browser, visit the Zilog Store
loadable Software
list, click
SD00019. On the
ZGATE Software and Documentation files to your hard drive.
2. When the download is complete, unzip the file to your hard drive. Double-click the
installation file named
screen instructions.
ZGATE Software and Documentation; the Product ID for this software is
to present a list of the Zilog software available in the Store. In this
Product Details page, click the Add to Cart button to download the
ZGATE000100ZCOG_<version>.exe, and follow the on-
. At the top left, under Categories, click Down-
1
Installing the USB Smart Cable Driver
The USB Smart Cable can be installed on PCs that run on Windows 7 (32- and 64-bit),
Windows Vista (32- and 64-bit) and Windows XP operating systems. The procedures in
this section will guide you through the USB Smart Cable installation process.
1. If you’re a first-time visitor to the Zilog Store, you will first be required to register as a Zilog Store user before downloading
your software. Returning visitors must log in to purchase or download.
The ZGATE Embedded Security Development Kit UM024502-1012
Page 17
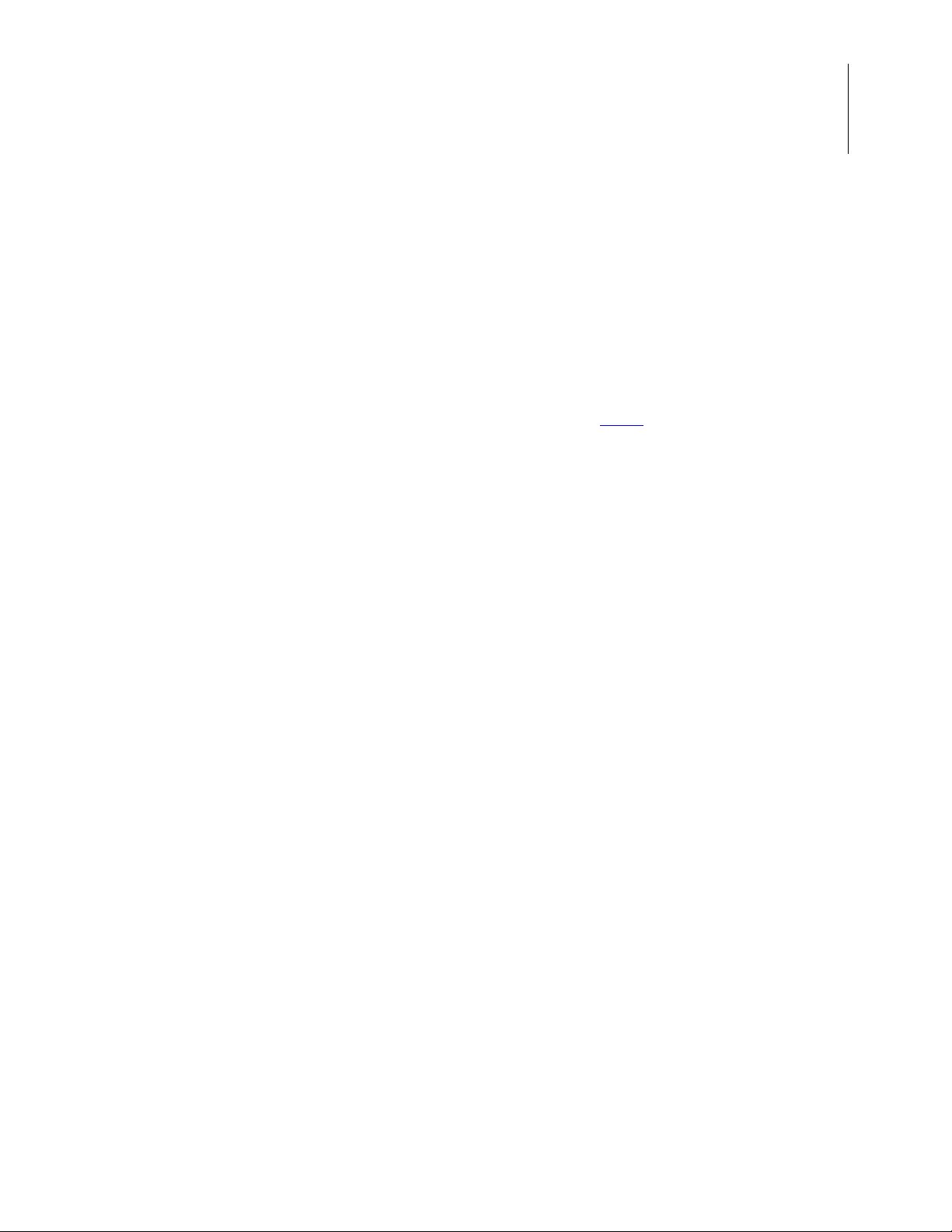
Windows 7 32/64 Systems
Observe the following steps to install the USB Smart Cable on a Windows 7 system.
1. Connect the USB Smart Cable to a USB port on your development PC. When the PC
detects the new hardware, it will display the Installing device driver software dialog.
2. Windows automatically searches for the driver; this process can take a few moments.
Because there is no option to terminate this search process, wait for the search to complete.
If the driver was previously installed, Windows will automatically install the USB
Smart Cable driver. If this is the case, skip ahead to Step 9
driver, close the search dialog and proceed to the next step.
ZGATE Embedded Security Development Kit
User Manual
5
. If Windows cannot find the
3. From the
Device Manager in the Search field to cause the Device Manager to appear in a list of
Start menu, navigate via the Search Programs and files menu, and enter
search results.
4. From this search list, click
which presents a list of devices that operate on your PC. Find
to view a sublist of additional devices, and right-click your mouse on
Cable
.
5. In the submenu that appears, click
6. In the
7. Click the
Update Driver Software – USB Smart Cable dialog that appears, click the
Browse my computer for driver Software option.
Browse... button to browse to one of the following driver directories,
Device Manager to open the Device Manager dialog,
Other devices, toggle it
USB Smart
Update Driver Software....
depending on the configuration of your PC.
On 32-bit Windows 7 systems, navigate to:
<ZDS II Installation Directory>\device drivers\USB\x32
<ZDS II Installation CD>\device drivers\USB\x32
On 64-bit Windows 7 systems, navigate to:
<ZDS II Installation Directory>\device drivers\USB\x64
<ZDS II Installation CD>\device drivers\USB\x64
8. Click Next to install the driver. On 32-bit: Windows systems, a security dialog will
appear; select
9. Click
Close after the Wizard finishes the installation.
Install this driver software anyway.
Windows Vista 32/64 Systems
Observe the following steps to install the USB Smart Cable on a Windows Vista system.
1. Connect the USB Smart Cable to a USB port on the development PC.
UM024502-1012 Installing the USB Smart Cable Driver
Page 18
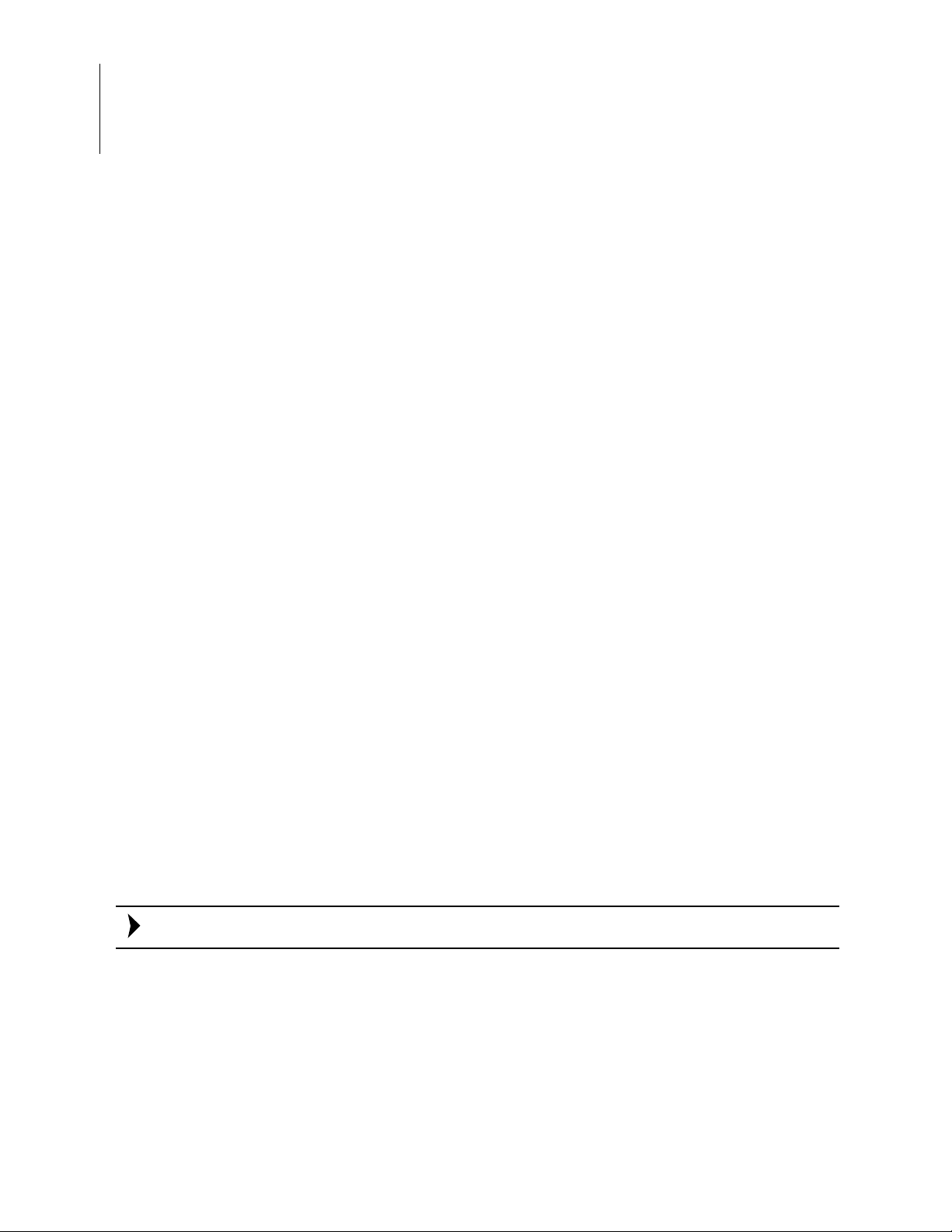
ZGATE Embedded Security Development Kit
Note:
User Manual
6
2. After the PC detects the new hardware, it will display the Found New Hardware Wizard dialog box. Click
3. Depending on your development PC’s User Account Control settings, Windows may
ask for permission to continue the installation. Click
Locate and install driver software (recommended).
Continue.
4. When the Insert the Disc dialog appears, select
options.
5. Select
For Driver
.inf
Browse...
Click the
Browse my computer for driver software (advanced)
dialog, which prompts you to key in or browse for the location of the driver’ s
Next
file. Depending on the type of computer you use (32- bit or 64-bit), use the
button to navigate to one of the following paths, then click the
On 32-bit Vista systems, navigate to:
<ZDS II Installation>\device drivers\USB\x32
<ZDS II Installation CD>\device drivers\USB\x32
On 64-bit Vista systems, navigate to:
<ZDS II Installation>\device drivers\USB\x64
<ZDS II Installation CD>\device drivers\USB\x64
6. When the Wind ows Security dialog prompts you whether to install or not install, cli ck
Install this driver software anyway and wait until the installation is completed (W in-
dows may prompt you more than once).
7. When the software has been installed successfully, click
Windows XP Systems
button to display the
I don’t have the disc. Show me other
Windows couldn’t find driver
dialog.
to display the Browse
Next
button.
Close.
Observe the following steps to install the USB Smart Cable on a Windows XP system.
1. Connect the USB Smart Cable to a USB port on the development PC. When the PC
detects the new hardware, it will display the Found New Hardware Wizard dialog.
2. In the Wizard, select
Install from a list or specific location (Advanced)
, and click
Next
If the Windows Hardware Installation dialog appears, click Continue Anyway.
3. In the Please choose your search and installations dialog, select
driver in these locations and include this location in search
4. Use the
<ZDS II Installation>\device drivers\USB\x32
<ZDS II Installation CD>\Device Drivers\USB\x32
The ZGATE Embedded Security Development Kit UM024502-1012
Browse... button to navigate to one of the following paths:.
Search for the best
.
.
Page 19
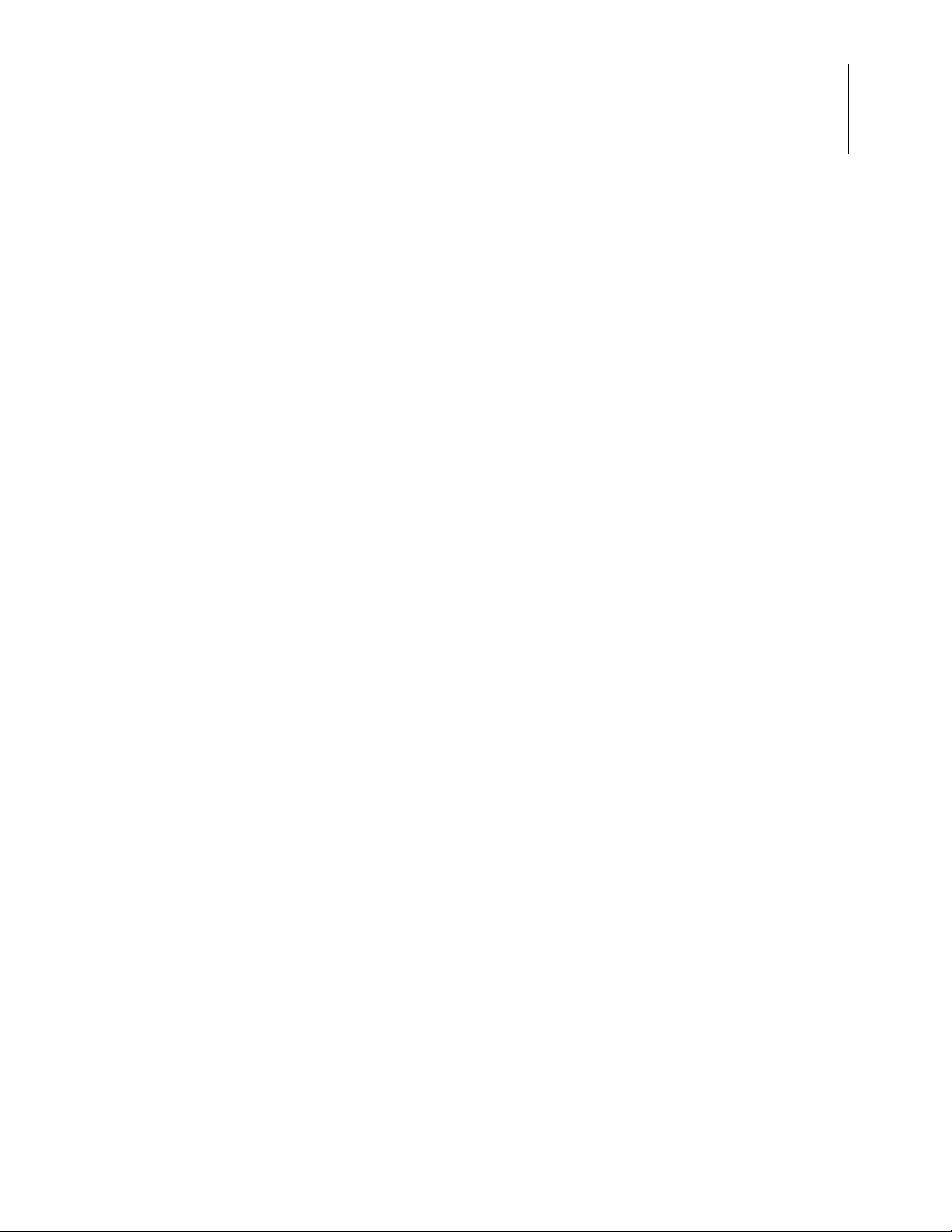
ZGATE Embedded Security Development Kit
5. Click Next to locate the appropriate driver.
User Manual
7
6. Click
Next, then click Finish to complete the installation.
Installing the FTDI USB-to-UART Driver
An FTDI USB-to-UART driver is required to allow your PC to communicate through its
USB port to the on-chip UART of the ZGATE Embedded Security MCU. Observe the following procedure to perform these connections.
1. Ensure that the USB cable is not plugged in to the ZGATE Embedded Security Development Board’s P3 connector.
2. Navigate to the following filepath and double-click the CDM20802_setup.exe file to
begin the driver installation.
<ZDS II Installation>\device drivers\FTDI Uart
<ZDS II Installation CD>\Device Drivers\FTDI Uart
3. The installation process will begin and you should observe output similar to the following messages on the screen of your PC:
32-bit OS detected
<installation path>\dpinstx86.exe
Installation driver
FTDI CDM driver installation process completed...
4. When the installation is complete, plug in the Mini-B connector of the second USB
cable into the Board, and the larger A connector into the USB port of your PC.
5. If the driver installation was successful, the Ports (COM & LPT) section of the Device Manager will display USB Serial Port (COMx) or similar message, as highlighted in Figure 2.
UM024502-1012 Installing the FTDI USB-to-UART Driver
Page 20
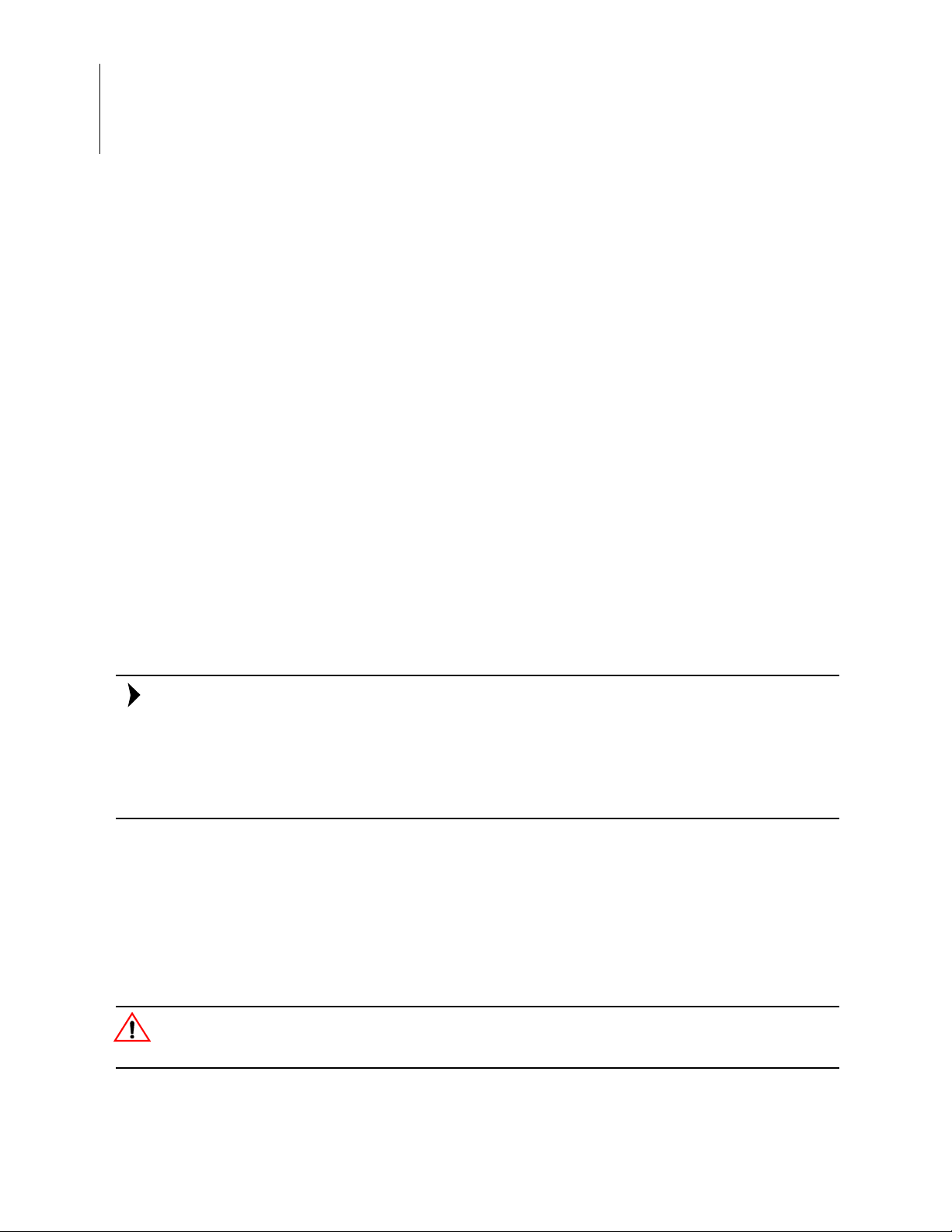
ZGATE Embedded Security Development Kit
Note:
Caution:
User Manual
8
Figure 2. A Successful USB-to-UART Driver Installation
T o launch the Device Manager on Windows 7 systems, launch the Start menu, enter device
manager in the Search programs and files field, and press the Enter key.
To open the Device manager on earlier Windows systems, navigate via the following path:
Start
→
Control Panel
→
System
→
Hardware
→
Device Manager
→
Ports (COM& LPT)
Connecting the ZGATE Embedded Security Development Board to your PC
Observe the following procedure to connect the ZGATE Embedded Security Board to
your PC.
Disconnect or turn off the power to the ZGA TE Embedded Security Develo pment Board
before connecting or disconnecting the USB Smart Cable.
The ZGATE Embedded Security Development Kit UM024502-1012
Page 21
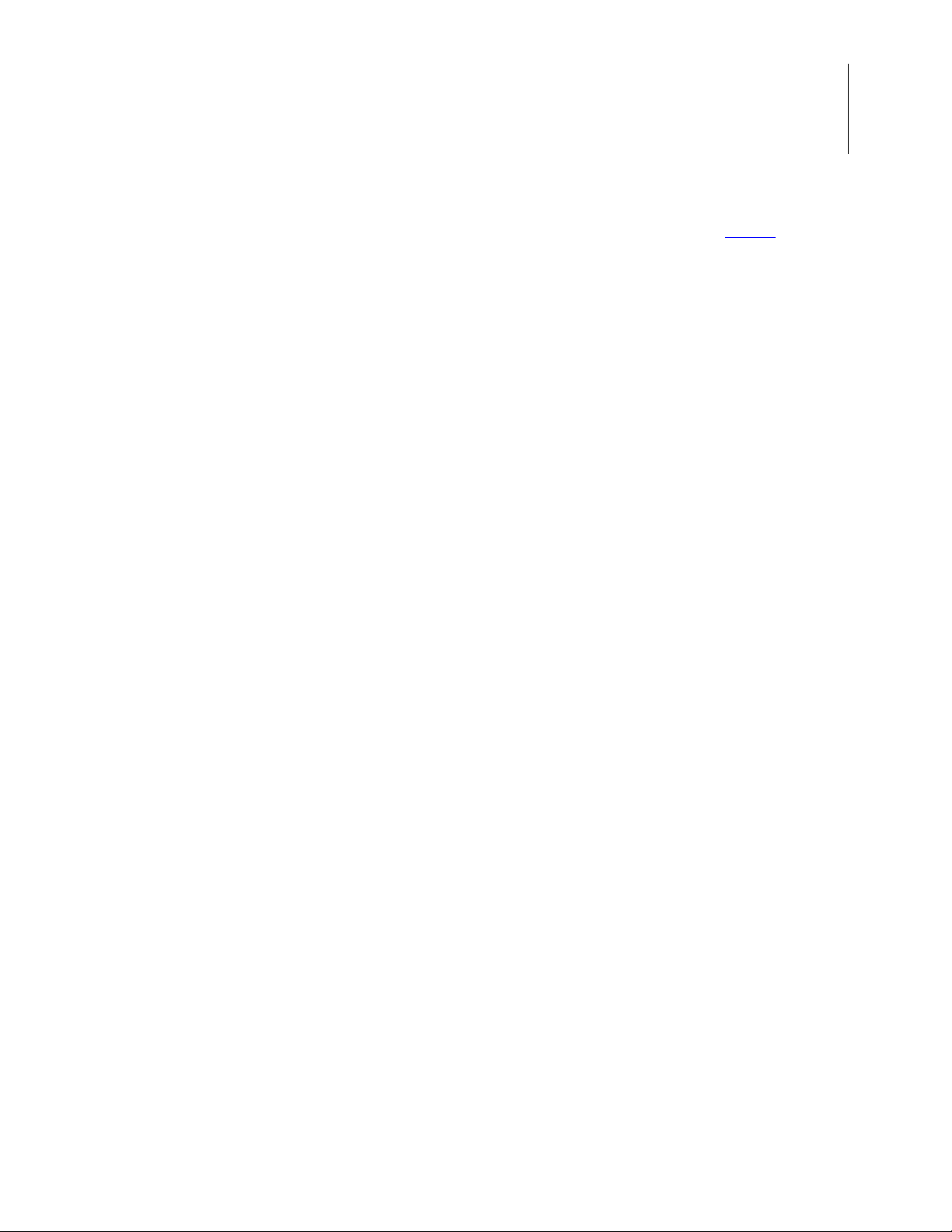
ZGATE Embedded Security Development Kit
User Manual
1. Ensure that the following default jumper settings are configured (see Table 4 on page
108 for reference):
J11 OUT
J12 1–2
J26 IN
J25 2–3
J24 1–2
J23 1–2
2. Connect one end of the 6-circuit ribbon cable provided in your Kit to the USB Smart
Cable unit, ensuring that the ribbon’s male connector is aligned correctly with the
female connector on the unit, as indicated by the red stripe in Figure 3.
9
Figure 3. Connecting the Six-Conductor Ribbon Cable to the Serial or USB Smart Cable
3. Connect the other end of the ribbon cable to Debug Connector J1 on the Development
Board. Ensure that Pin 1 on the ribbon cable is aligned with Pin 1 on the target connector, as highlighted in Figure 4.
UM024502-1012 Connecting the ZGATE Embedded Security
Page 22
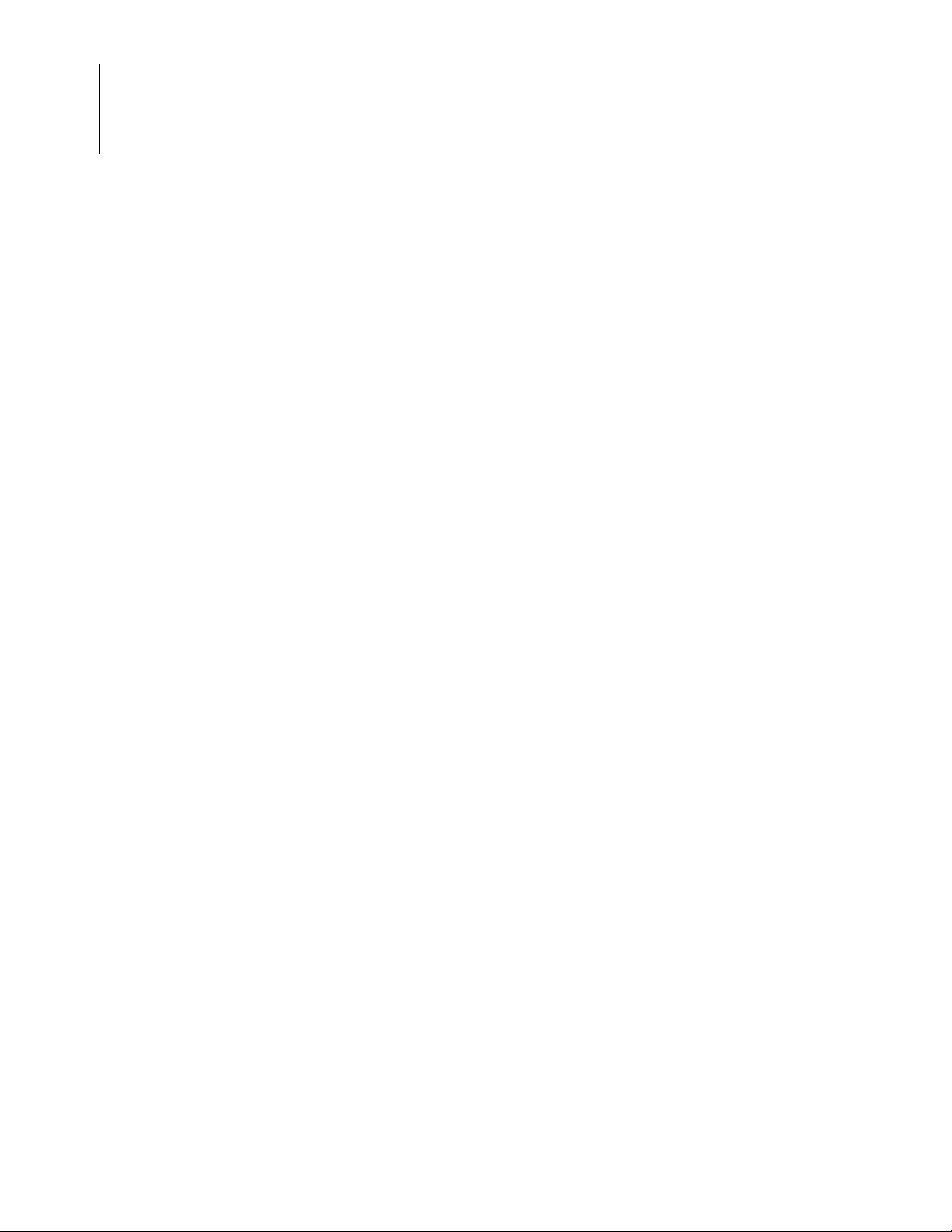
ZGATE Embedded Security Development Kit
User Manual
10
Figure 4. Debug Connector J1
4. Connect an Ethernet CAT5 cable to P1 and to your Ethernet hub.
5. With the USB A (male) to Mini-B cable, connect Port P3 on the ZGATE Embedded
Security Development Board to a USB port on the development PC to apply power to
the Development Board, as highlighted in Figure 5.
The ZGATE Embedded Security Development Kit UM024502-1012
Page 23
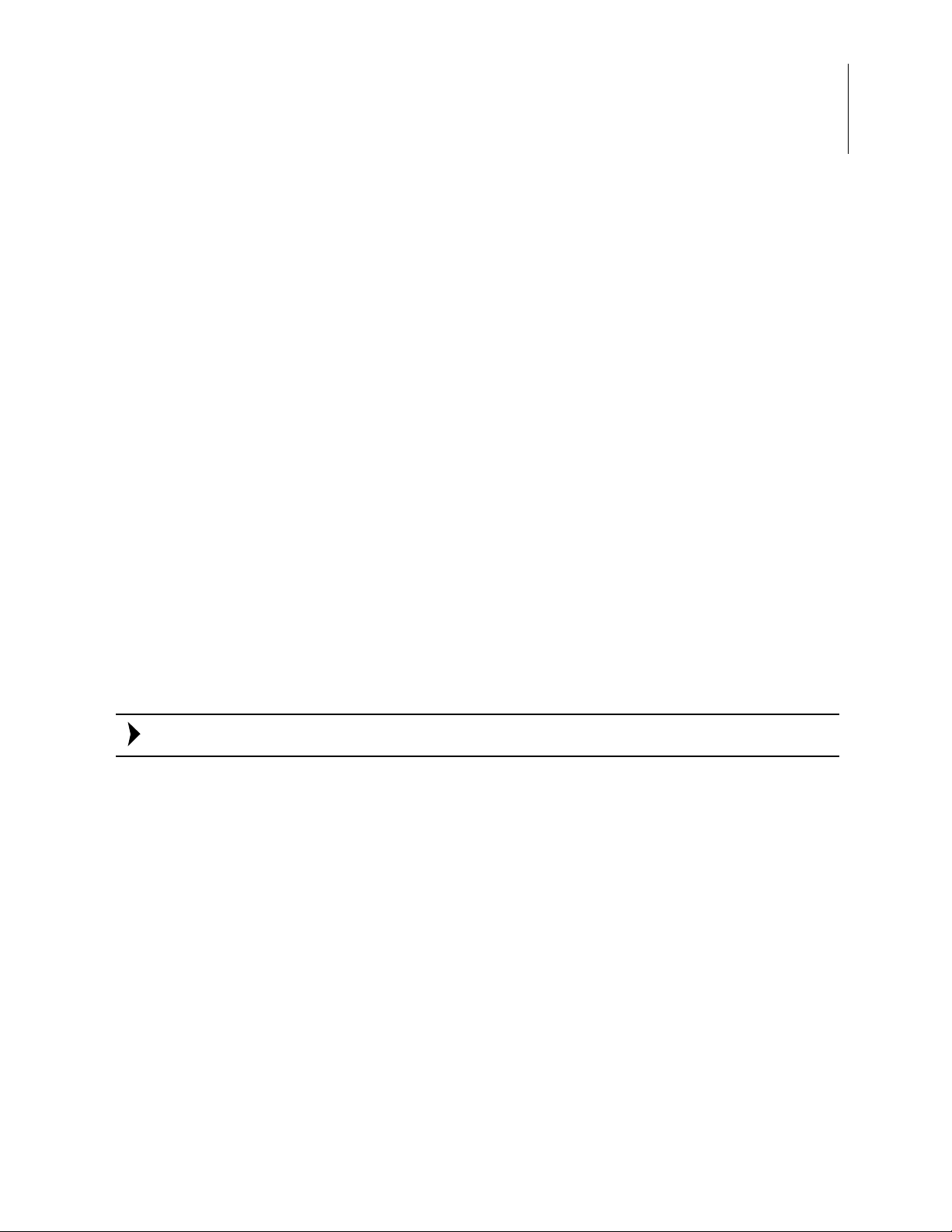
ZGATE Embedded Security Development Kit
Note:
User Manual
11
Figure 5. USB-to-UART Port 3 Connector
To use the USB port as a power source, adjust the shunt on J12 to the 1–2 position.
Starting the ZGATE Demo Sample Program
The ZGATE Embedded Security Development Kit includes a sample program that demonstrates how the ZGATE API can be used to enhance the security of a ZTP application. The
ZGATE Demo program includes source code to implement several shell commands that
modify the filtering behavior of ZGATE at run time. In addition the ZGATE Demo program includes a sample web page with dynamically generated content that can be used to
modify ZGATE’s configuration using a web browser.
Before starting the ZGATE Demo it is necessary to first complete the installation of ZDS II
and the Zilog TCP/IP Software Suite (ZTP). In addition to run the ZGATE Demo shell
commands it will be necessary to setup a terminal emulation program (such as HyperTerminal or Tera Term). The terminal program should be configured for 8N1 with no flow
control.
To get started with the ZGATE Demo use the following procedure.
UM024502-1012 Starting the ZGATE Demo Sample Program
Page 24
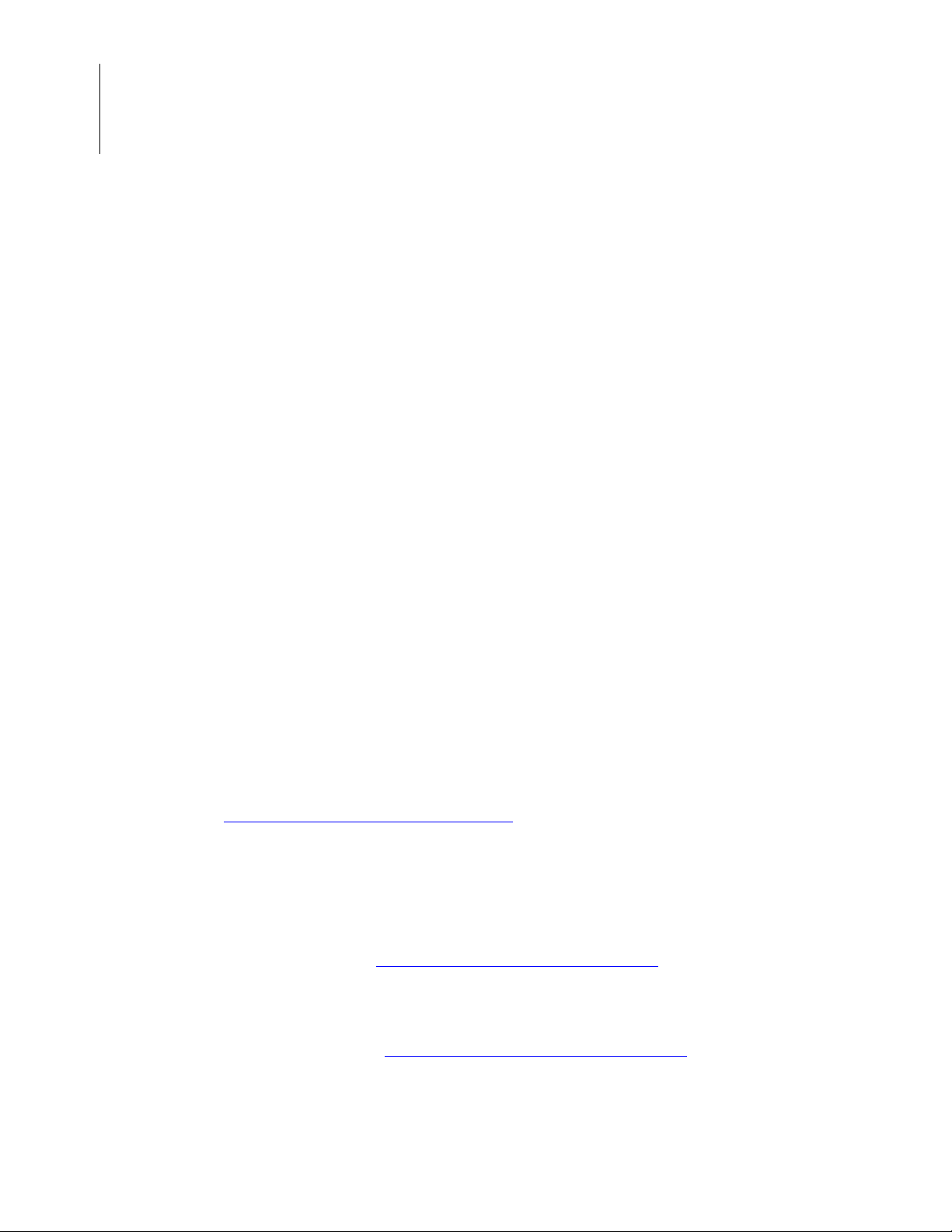
ZGATE Embedded Security Development Kit
User Manual
12
1. Launch ZDS II by navigating from the Windows Start menu to Programs → Zilog
ZDS II – eZ80Acclaim! <Version>
→ ZDS II – eZ80Acclaim! <Version>.
2. From the
File menu in ZDS II, select Open Project, and navigate to the following file-
path:
<ZDS Install>\ZTP\ZTP<version>_Lib\ZTP\SamplePrograms\ZGATE_Demo
3. Select the ZGATE_Demo_ZGATE000100ZCOG.zdsproj project from within the
ZGATE_Demo folder and click Open. A list of source files will appear in the Work-
space panel section.
4. From the
Build menu, select Set Active Configuration to open the Select Configura-
tion dialog box.
5. Select
6. From the
7. On the Debugger page, select
8. Click
9. If you are prompted to rebuild any affected files, click
10. To run the application, select
RAM, then click OK to close the Select Configuration dialog box.
Project menu in ZDS II, select Settings to open the Project Settings dialog
box. In the Project Settings dialog box, click the
ZGATE000100ZCOG_RAM from the Target list, then
USB Smart Cable from the Debug Tool drop-down menu.
select
OK to close the Project Settings dialog box.
from the menu bar, then click
Rebuild All.
Go from the Debug menu.
Debugger tab.
Yes. Otherwise, choose Build
11. After the application has started, console output should be visible in the terminal emulation program.
For information about how to use the
Using the ZGATE Demo Sample Program
ZGATE_Demo sample program, please refer to the
section on page 13.
Recovering the ZGATE Image in eZ80F91 Internal Flash
The ZGATE demo program will not function unless the ZGATE binary image is present in
eZ80F91 internal Flash memory. If the ZGATE internal Flash image is accidentally erased
or overwritten, please contact the Zilog Technical Support team
gramming the ZGATE binary image into eZ80F91 internal Flash.
After the ZGATE binary image has been restored, it may be necessary to reprogram the
ZGATE demo application into the ZGATE Embedded Security Development Board. To
learn more, refer to the Starting the ZGATE Demo Sample Program
The ZGATE Embedded Security Development Kit UM024502-1012
for assistance in repro-
section on page 11.
Page 25
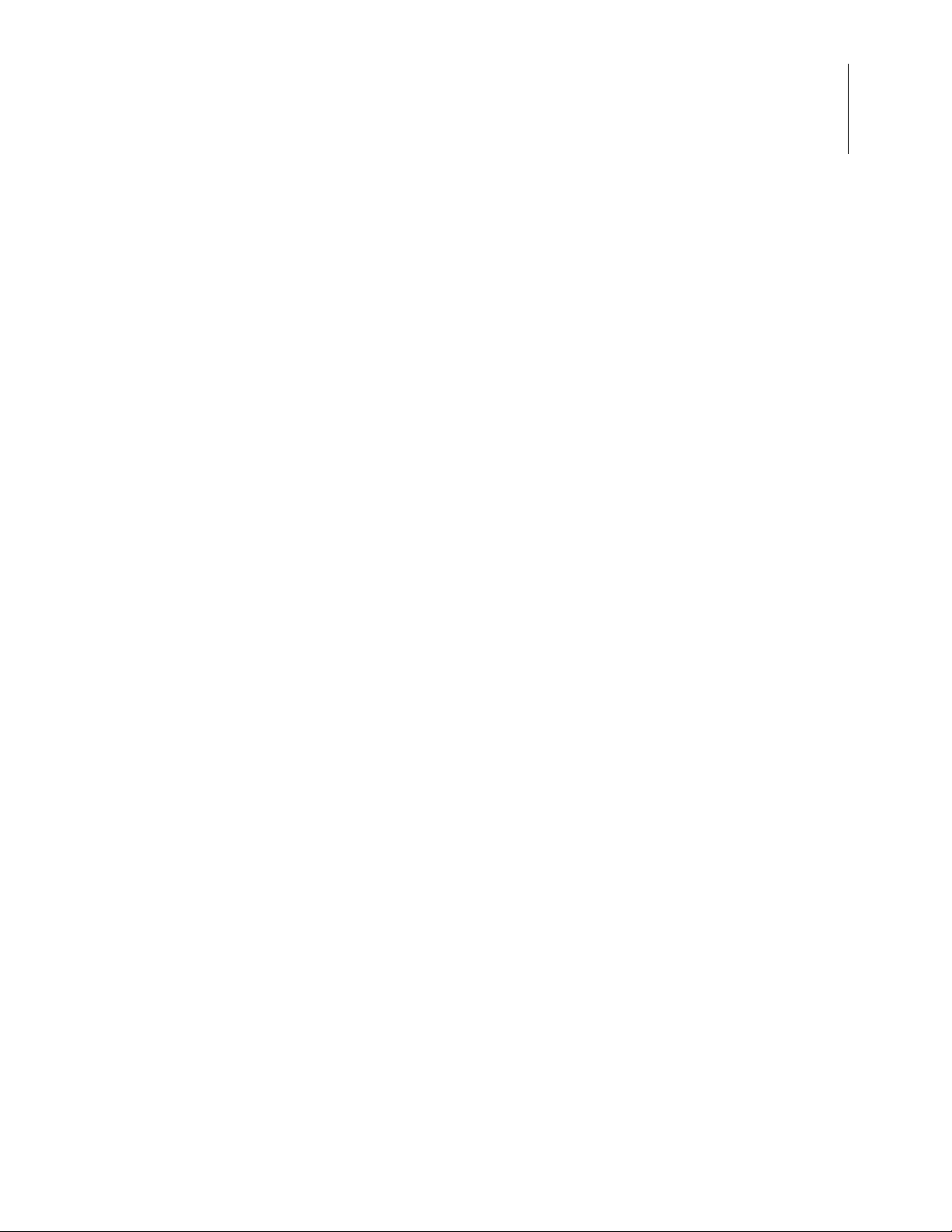
ZGATE Embedded Security Development Kit
Using the ZGATE Demo Sample Program
When the ZGATE Demo program starts, the standard ZTP start-up messages are displayed
on the console, along with the ZGATE start-up information, as the following example
shows.
.100 Mbps Full-Duplex Link established
Querying DHCP Server...
DHCP OK
Initializing network stack...
IF IP addr Def Gtway state type H/W addr
User Manual
13
0 192.168.2.29 192.168.2.1 UP Ethernet 0 :90:23:0 :1 :1
1 192.168.2.1 192.168.2.2 DOWN PPP --
Initializing File System...
Manufacturer code : 0x1
Device Id: S29GL064NTB Failed
Formatting Invalid Volume : EXTFDone
FTPD ready
TELNETD ready
Thu, 4 Sep 2012 9:38:21
ZGATE Firewall v1.00a
HTTPD ready
Login:
A Trap is generated
A Trap is generated
When prompted, log in using anonymous as both the username and the password.
At this point, the ZGATE Demo functions similarly to the standard ZTP Demo applica-
tion, with the exception that the ZGATE image stored in eZ80F91 internal Flash memory
is protecting the ZTP Demo application from suspicious network activity.
To understand how ZGATE protects ZTP applications, try the following procedure:
1. Start the ZGATE Demo program.
2. On a PC running a terminal emulation program (such as HyperTerminal), open a web
browser such as Internet Explorer or Firefox.
UM024502-1012 Using the ZGATE Demo Sample Program
Page 26
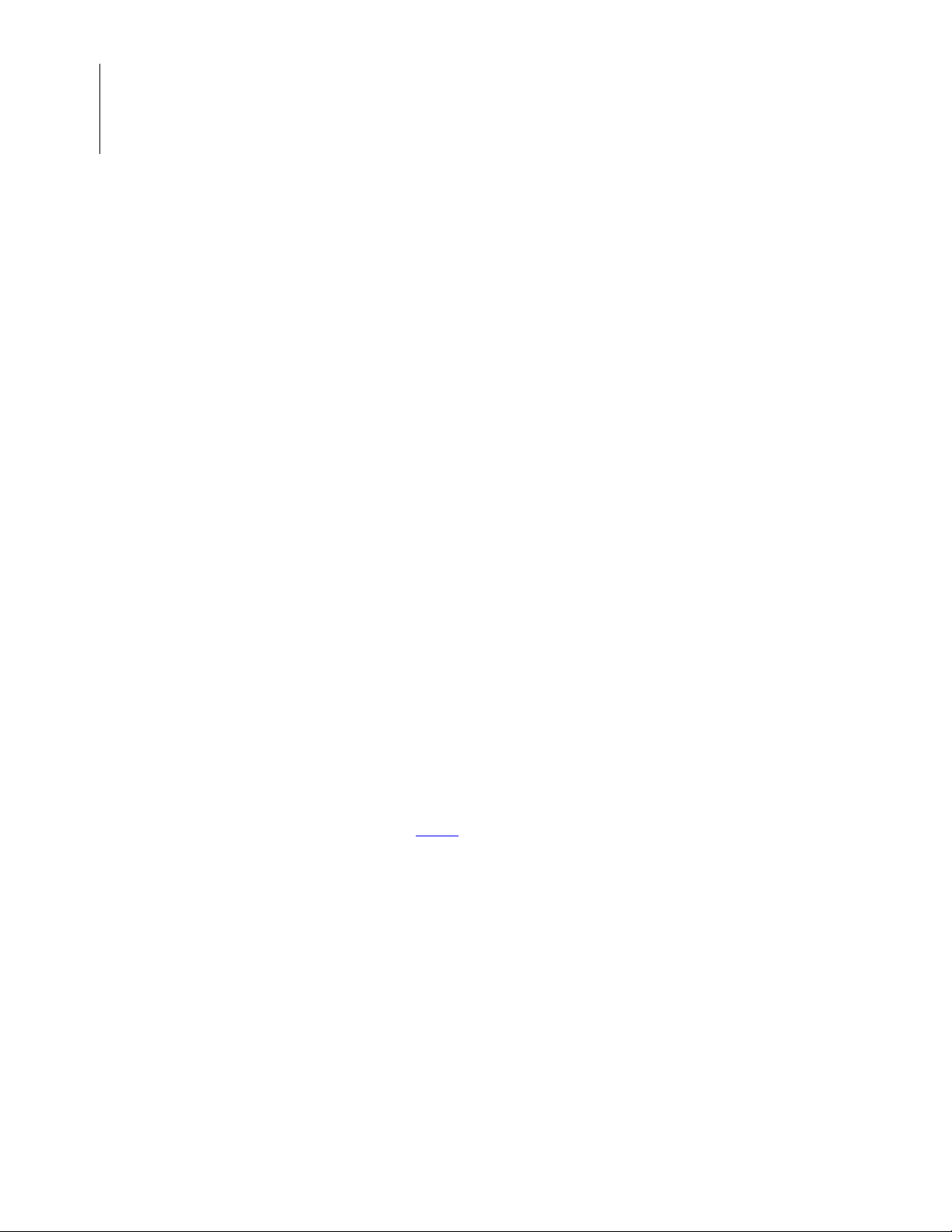
ZGATE Embedded Security Development Kit
User Manual
14
3. In the browser’s URL field, enter the IP address of the ZGATE Demo program’s
Ethernet interface. For example, the IP address of the Ethernet interface displayed in
the sample code above is
192.168.2.29.
4. When the ZGATE Demo program home page appears, click the
TCP Port link on the
left side of the page.
5. The TCP Port page displays TCP numbers which ZGATE is either forwarding to ZTP
or blocking from ZTP. When the TCP Port list is operating in WHITELIST FILTERING Mode (default setting), port numbers listed on the page are forwarded to ZTP;
port numbers not listed are blocked from ZTP. When the TCP Port list is operating in
BLACKLIST FILTERING Mode, port numbers listed on the page are blocked from
ZTP; port numbers not listed are forwarded to ZTP. Upon initial observation, note that
TCP ports 20 and 21 (used for FTP) are forwarded, meaning that ZGATE will pass
any incoming packets destined for those ports to ZTP.
6. With the FTP po rts set to Forwarding Mode, open a command prompt on your PC and
attempt to establish an FTP session to ZTP. As an example, to establish an FTP connection to IP address 192.168.2.29, enter the following command at the command
prompt:
ftp 192.168.2.29
Next, log in with anonymous as the username and password. Performing a dir command shows that FTP is working. Enter the
quit command to terminate the FTP con-
nection to ZTP.
7. Return to your browser and delete the numbers 20 and 21 from the list of TCP port
numbers. After both boxes are empty, click the
Update button to send the changes to
ZGATE. After a moment, the web page will be redrawn with the deleted port numbers
removed from the list.
8. Switch back to the command prompt and attempt to establish another FTP connection
with ZTP, as you did in Step 6
. This time, however, this connection will fail because
ZGATE is blocking TCP ports 20 and 21 from reaching ZTP.
9. After the FTP connection attempt times out, switch to the ZTP console program and
enter the
zg_show stats command to display the program’s current statistics. The
output will appear similar to the following example:
[ZTP EXTF:/]>zg_show stats
ZGATE filtering enabled
ZGATE filtering statistics – packets processed by ZGATE
Ethernet IP UDP TCP
Packets received 0 481 174 15
The ZGATE Embedded Security Development Kit UM024502-1012
Page 27
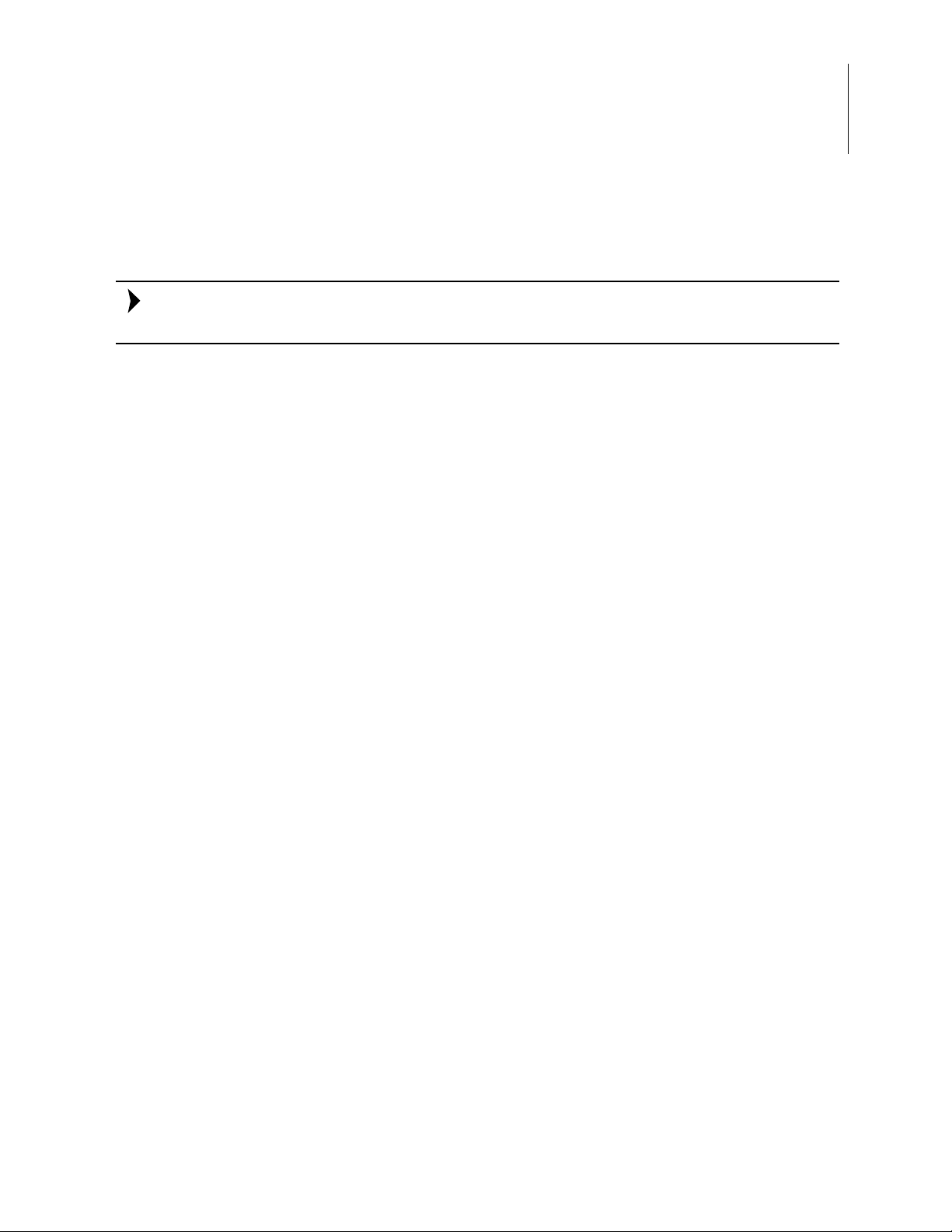
ZGATE Embedded Security Development Kit
Note:
User Manual
Packets blocked 0 175 174 3
Three TCP packets (i.e., attempts to establish an FTP connection) were blocked because of
the change made on the ZGATE TCP Port web page.
15
10. To reenable FTP, return to your browser and click the
Add button two times to create
two empty boxes at the end of the list. In the first box, enter the number 20; in the second box, enter the number 21. Click the
Update button.
11. Return to the command prompt on the PC and reattempt to establish an FTP connection with ZTP. This time, the connection should succeed.
12. Return to the browser and delete the number 80 from the list of TCP port numbers,
then click the
Update button. This time, the web page will not refresh because TCP
port 80 is now blocked; unless the browser receives information from TCP port 80, it
will not be able to refresh the display.
13. To verify that TCP port 80 has been blocked, switch to the ZTP console program and
enter the
zg_show tcp command. The output will appear similar to the following
example:
ZTP EXTF:/]>zg_show tcp
ZGATE filtering enabled
TCP filtering configuration
TCP port whitelist
{1,7,22,23,25,37,42,43,57,88,107,115,162,179,264,443,546,547,99
2,8081,20,21}
[ZTP EXTF:/]>
As you can see, port 80 was removed from the list of TCP port numbers that ZGATE
forwarded to ZTP.
14. T o reenable browser access to ZTP, enter the following command on the ZTP console:
zg_config add tcp_port 80
15. Next, issue the zg_show tcp command to verify that TCP port 80 is reenabled.
16. Return to your browser one final time to refresh the web page. The browser should
again be able to retrieve pages from ZTP.
UM024502-1012 Using the ZGATE Demo Sample Program
Page 28
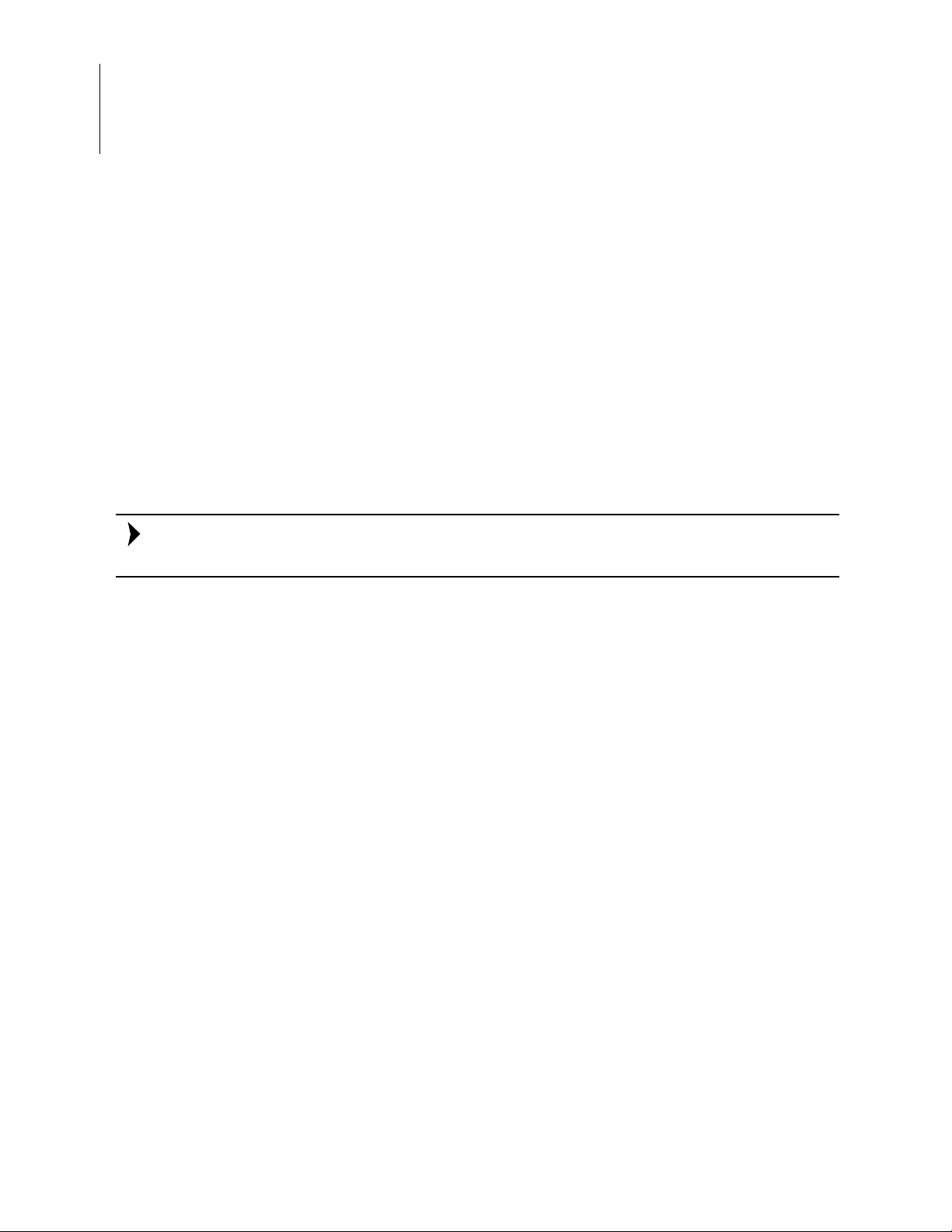
ZGATE Embedded Security Development Kit
Note:
User Manual
16
Persistent ZGATE Configuration Changes
The ZGATE configura tion changes made in the previous section only affect the run-time
behavior of ZGATE; these run-time changes are lost each time ZGA TE is restarted. To validate this scenario, reload the TCP Port configuration page in the web browser and again
disable TCP ports 20 and 21 (FTP), which will prevent the PC from establishing an FTP
connection with ZGATE. However, if you restart the ZGATE Demo (by entering the
reboot command on the ZTP console program), you should discover that the PC will
again be able to establish an FTP connection to ZTP.
To modify the boot-time (i.e., persistent) configuration of ZGATE, it is necessary to save
the run-time changes to a configuration file named
Observe the following procedure to create/update the
configuration settings across multiple reboots.
zg_rules.usr in the file system.
zg_rules.usr file to save ZGATE
The following procedure will not work properly if the Zilog File System (ZFS) is not
enabled in the ZTP project.
1. Restart the ZGATE Demo program.
2. On the PC running the terminal emulation program, open a web browser such as Internet Explorer or Firefox.
3. In the browser’s URL field, enter the IP address of the ZGATE Demo program’s
Ethernet interface.
4. When the ZGATE Demo program home page appears, click the TCP Port link on the
left side of the page.
5. Delete port numbers 20 and 21 from the list of TCP Ports, if present, then click the
Update button.
6. In the list of navigation links on the left of the page, click the
Startup Settings link.
7. In the first section of the output, the current boot time configuration settings are displayed in blue text, as shown in the Figure 6 example. A full listing of these settings
follows this figure.
The ZGATE Embedded Security Development Kit UM024502-1012
Page 29
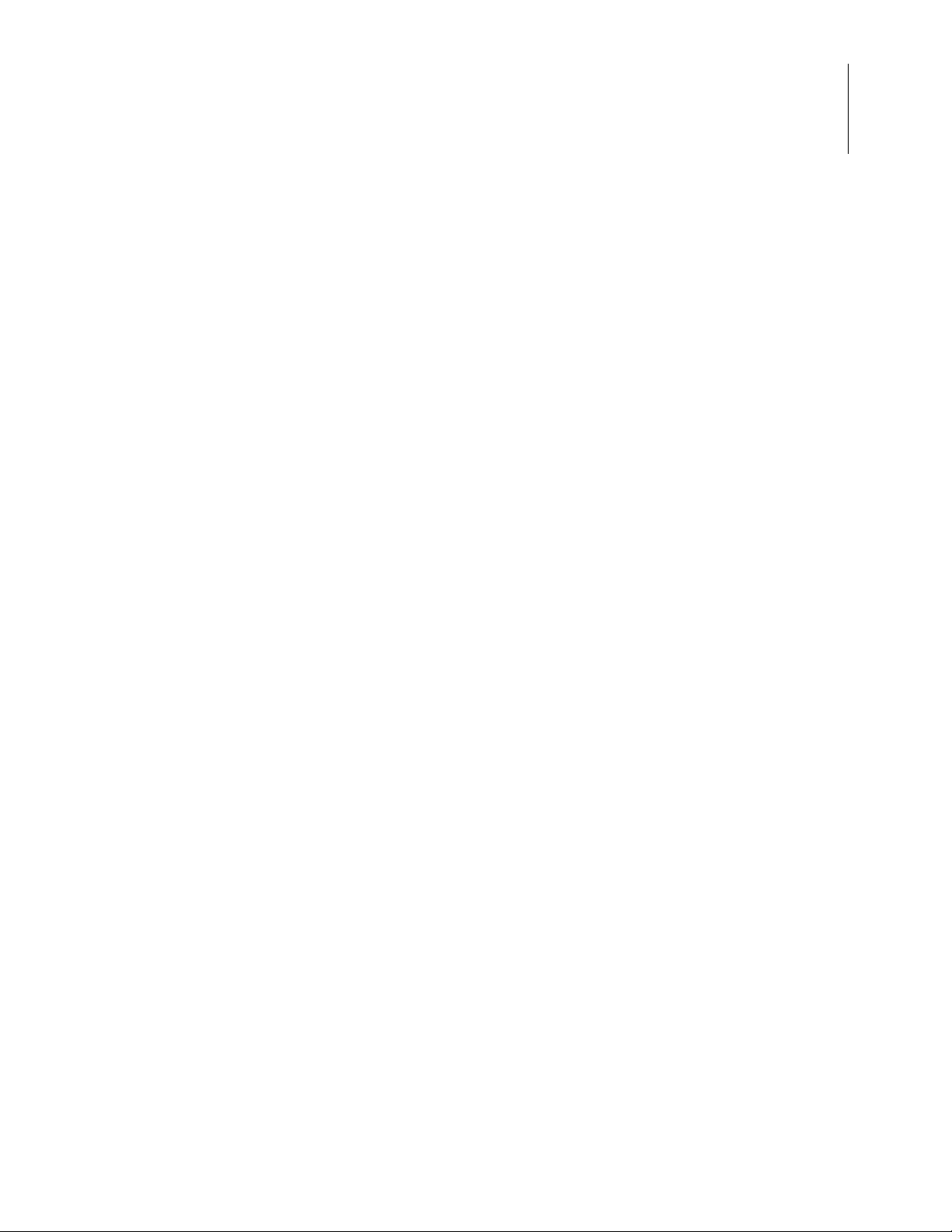
ZGATE Embedded Security Development Kit
User Manual
17
Figure 6. Example Configuration Settings
G, INTERVAL=240
G, HW_THRESHOLD=2000
G, LOG_TO_SCREEN=OFF
G, LOGGING=OFF
G, MAX_TH_LOGFILE_SIZE=5
G, MAX_LOGFILE_SIZE=10
C, 1, ETH_ADDR_FILTER, NONE
C, 2, ETH_FRAME_FILTER, NONE
C, 3, IP_SRC_ADDR_FILTER, NONE
C, 4, IP_PROTOCOL_FILTER, WHITELIST
C, 5, TCP_PORT_FILTER, WHITELIST
C, 6, UDP_PORT_FILTER, WHITELIST
UM024502-1012 Using the ZGATE Demo Sample Program
Page 30
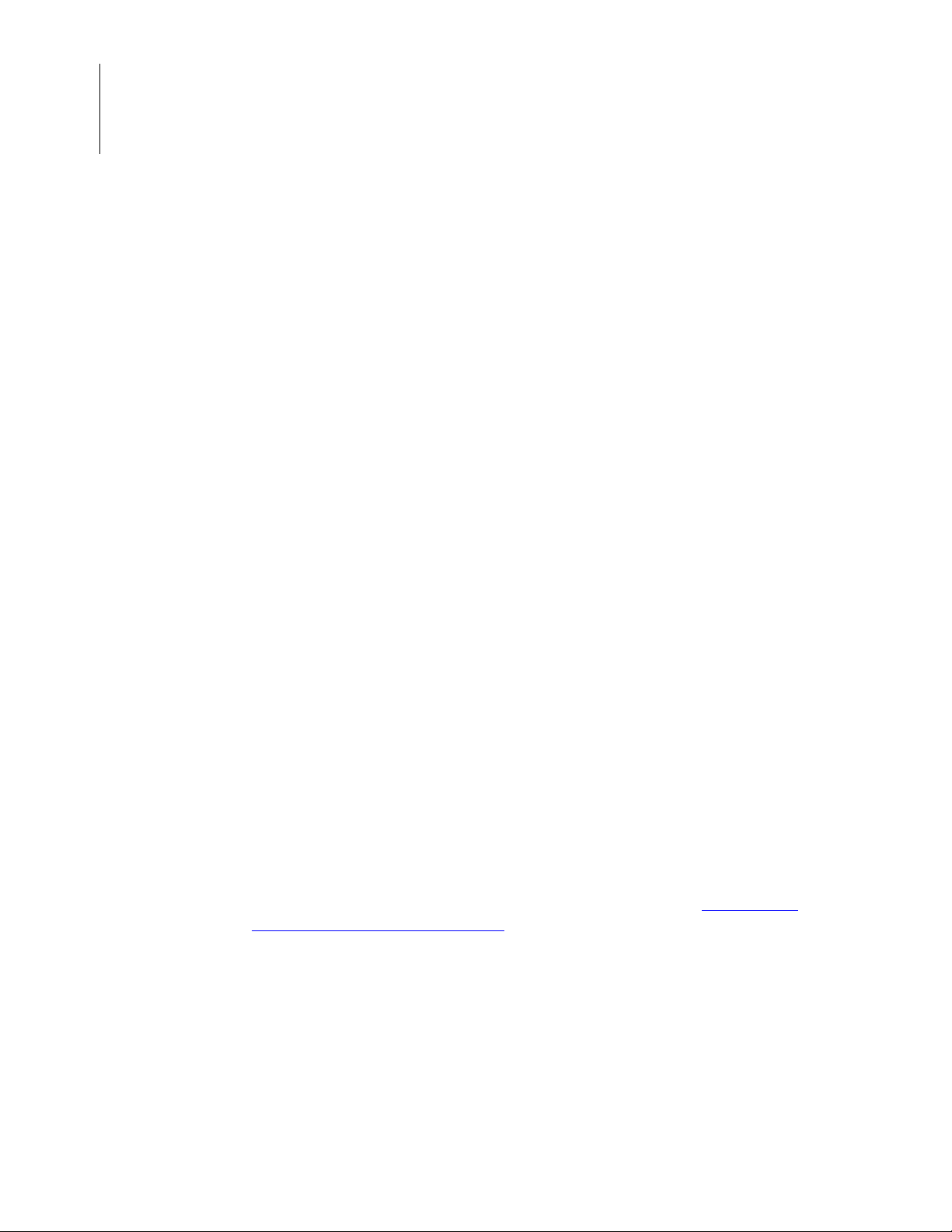
ZGATE Embedded Security Development Kit
User Manual
18
C, 7, ICMP_TYPE_FILTER, NONE
R, 1, WHITELIST, ENABLED, TCP_PORT,
{1,7,20,21,22,23,25,37,42,43,57,80,88,107,115}
R, 2, WHITELIST, ENABLED, TCP_PORT,
{162,179,264,443,546,547,992,8081}
R, 3, WHITELIST, ENABLED, UDP_PORT,
{1,7,22,37,42,53,67,68,69,80,88,123,161,162}
R, 4, WHITELIST, ENABLED, UDP_PORT,
{179,264,514,520,546,547,992}
R, 5, WHITELIST, ENABLED, IP_PROT, {1,2,3,4,6,8,9,17}
In the above configuration settings, observe that in the tcp_port list, both FTP ports
20 and 21 are listed, even though these ports were removed from the (run-time or
dynamic) TCP Port configuration page. This example should explain why FTP access
is reenabled each time the system is restarted.
To cause the changes made to the run-time TCP Port configuration to be persistent
(i.e., used each time the system is restarted), click the
Use Dynamic button.
As a result of this procedure, the next time ZGATE restarts, FTP access will not be
allowed until it is explicitly added back to the white list, either through the web interface
or by using the
zg_config add tcp_port 20 21 shell command.
Altering the ZGATE Static Configuration Settings
Browsing through the Eth Address, Eth Frame Type and IP Address pages of the ZTP
Demo program shows that the filtering mode of each of these pages is set to Disabled. As
a result, ZGATE will not examine these parameters when determining whether to forward
or block packets from ZTP. Furthermore, none of the ZGATE shell commands or web
pages can be used to dynamically enable these filtering options at run time. The filtering
mode for these parameters is set at the moment the system is started, and can only be modified by either of the following two methods:
•
Modify the settings in the ZGATE_Conf.c file that is linked to the ZGATE Demo
project and rebuild the project. (To learn more, please refer to the Restoring the
ZGATE Default Static Configuration section on page 19.)
•
Modify the zg_rules.usr configuration file resident in the file system using FTP
(described below).
Consider a scenario in which it might be necessary to alter ZGATE’s persistent configuration settings to prevent untrusted PCs from accessing ZTP. Such a situation could arise if
there is a guest machine on the local network that should not be allowed to access a
ZGATE-protected ZTP device. This situation requires blacklist filtering, which causes
ZGATE to discard packets that originate from untrusted (blacklisted) sources.
The ZGATE Embedded Security Development Kit UM024502-1012
Page 31

ZGATE Embedded Security Development Kit
User Manual
The following procedure provides a sequence for blacklisting specific IP addresses.
1. Run the ZGATE_Demo project. In your browser, navigate to the IP Address configuration page. Note that Filtering Mode is set to Disabled and that the Add, Update, and
Cancel buttons are not present.
19
2. Click the
Startup Settings link, and cut and paste the information in the Startup sec-
tion displayed in your browser to a new text file on the PC. Name this file
zg_rules.usr, and place it into an appropriate folder on your PC.
3. Next, edit this text file so that the IP_SRC_ADDR_FILTER line is modified to:
C, 3, IP_SRC_ADDR_FILTER, BLACKLIST
Save the file.
4. Switch to a command prompt on the PC and open an FTP session to ZTP. (If TCP
Ports 20 and 21 are not enabled in ZGATE, it might be necessary to browse the TCP
Port configuration page and add ports 20 and 21).
5. Issue a
put zg_rules.usr command in the FTP program to transfer the modified
configuration file back to ZGATE.
6. In the browser, refresh the Startup Settings page and note that IP_SRC_ADDR_FILTER
has been changed to BLACKLIST Mode.
7. Because ZGATE only reads this file during initialization, it is necessary to reboot
ZGATE. ZGATE can be rebooted, for example, by entering
reboot in the ZGATE
Demo console.
8. After the ZGATE demo restarts, browse the IP Address page and note that the filtering
mode is now
BLACKLIST
and that the Add, Update, and Cancel buttons are present.
9. At this point, it is necessary to determine the IP address of a machine on the network
to blacklist. On a second PC, browse the ZGATE web page to verify that it is initially
able to access ZTP. Open a command prompt on this second PC and issue the
fig
command. Record the resulting IP address.
ipcon-
10. Switch to the browser on the first machine and add the IP address you recorded in
Step 9
to the list of IP addresses to be blocked by ZGATE.
11. After entering the IP address of the second PC, click the
Update button.
12. On the second PC, refresh the web page and note that the page fails to load because
this PC has now been blacklisted.
Restoring the ZGATE Default Static Configuration
At startup, ZGATE reads its initial configuration from a file in the Zilog File System
(ZFS) or from the rules defined in the
cation.
UM024502-1012 Using the ZGATE Demo Sample Program
ZGATE_Conf.c file that is linked to the ZTP appli-
Page 32

ZGATE Embedded Security Development Kit
User Manual
20
ZGATE first checks for the presence of the ZGATE user configuration file,
zg_rules.usr, in ZFS. If this file is present, ZGATE uses the configuration rules in this
file. If this file is not present, ZGATE next looks for the ZGA TE default configuration file,
zg_rules.def, in ZFS. If this default file is present, ZGATE uses the configuration rules
in this file.
If neither configuration file is present (or if ZFS support is not included in the ZTP appli-
cation), ZGATE uses the configuration rules defined in the
compiled and linked to the ZTP application. If the
necessary to rebuild and download the project.
ZGATE_Conf.c file that is
ZGATE_Conf.c file is modified, it is
If ZFS is used and the
ration file can be recovered. For example, the
zg_rules.usr file becomes unusable, a next-level static configu-
zg_rules.usr file could become unusable
if the IP address filter is configured for WHITELIST filtering, but no IP addresses are
added to the filtering list. In this instance, ZGATE will block all IP packets from reaching
ZTP, effectively disabling all network communication.
This recovery of the next-level static configuration file can be performed using either of
the following two methods:
•
Using a browser, navigate to the Startup Settings page of the ZGATE Demo program
and click the
•
Issue the zg_restore command on the ZTP console.
Either method will erase the
tings defined in the
ZGATE_Conf.c file that is linked to the ZGATE Demo program.
Use Default button.
zg_rules.usr file and cause ZGATE to boot with the set-
zg_rules.def ZFS file (if present) or the settings defined in the
Integrating an Existing ZTP Application with ZGATE
ZGATE support can be added to any ZTP application using the following procedure:
1. From the
Programs
following filepath:
Start menu on a Windows PC, click Computer and navigate to the Sample
folder of the ZTP installation. By default, this folder will be located in the
<ZDS Install>\ZTP\ZTP<version>_Lib \ZTP\SamplePrograms
2. Create a new folder in the Sample Program folder by right-clicking in the display window and selecting
example,
MyZgateDemo.
New…, then Folder. Enter an appropriate name for the folder; for
3. Navigate to the ZGATE_Demo folder and copy the following three files to the folder
created in Step 2
–
ZGATE_Demo_ZGATE000100ZCOG.zdsproj
The ZGATE Embedded Security Development Kit UM024502-1012
:
Page 33

ZGATE Embedded Security Development Kit
User Manual
– ZGATE000100ZCOG_Flash.ztgt
– ZGATE000100ZCOG_RAM.ztgt
To copy these files, hold down the Ctrl key on your keyboard and click each of the
three files. After all three files are highlighted, right-click and select
igate to the folder created in Step 2
click and select
Paste.
and, in the whitespace of the folder window, righ t-
Copy. Next, nav-
21
4. Launch ZDS II by navigating from the Windows
ZDS II – eZ80Acclaim! <Version>
5. From the
ated in Step 2
6. Select the
File menu in ZDS II, choose Open Project, and navigate to the folder cre-
.
ZGATE_Demo_ZGATE000100ZCOG.zdsproj project and click Open. A
→ ZDS II – eZ80Acclaim! <Version>.
Start menu to Programs → Zilog
list of source files will appear in the Workspace panel.
7. In the Workspace panel, remove all of the files listed under Standard Project Files
except for the following 18 files:
– DataPer_Conf.c
– emac_conf.c
– ez80eval.c
– ez80Wh_Conf_ZDS.c
– F91PhyInit.c
– get_heap.asm
– httpAuth_conf.c
– ppp_conf.c
– rtc_conf.c
– RZK_Conf.c
– shell_conf.c
– snmp_conf.c
– tty_conf.c
– uart_conf.c
– ZFS_Conf.c
– ZTPConfig.c
– ZTPInit_Conf.c
– ZTPUsrDetails.c
To remove these files, click each of the files to be removed (one at a time) and press
Delete key.
the
8. In the W orkspace panel, remove all of the files listed under Web Files by clicking each
of the files to be removed (one at a time) and pressing the Delete key.
UM024502-1012 Integrating an Existing ZTP Application with ZGATE
Page 34

ZGATE Embedded Security Development Kit
User Manual
22
9. Copy the source files from the ZTP project folder for which ZGATE protection is
desired into the folder that you created in Step 2
10. In the ZDS II IDE, right-click the Standard Project Files folder in the W orkspace panel
and select
Add Files To Project….
.
11. Add the source files copied in Step 9
of the files to be added to the project. After all files are highlighted, click the
by holding down the Ctrl key while clicking each
Add but-
ton.
12. Double-click the source file listed under Standard Project Files in the Workspace
panel that contains your application’s
cally be named
main.c.
ZTPAppEntry() function. This file will typi-
13. At the end of the include directive at the start of this file, add the following directive:
#include "ZGATE.H".
14. At the end of the
ZGATE_initialize();
ZTPAppEntry routine, add the following function call:
15. If your application links a custom library (e.g., a modified website library), choose
Settings from the Project menu, navigate to the Objects and Libraries option, and
click the
16. From the
ration dialog box. Select the
Edit button.
Build menu, choose Set Active Configuration to open the Select Configu-
RAM menu option, then click OK to close the Select Con-
figuration dialog box.
17. From the
Project menu in ZDS II, choose Settings to open the Project Settings dialog
box, and click the Debugger tab.
18. On the Debugger page, select
select
USB Smart Cable from the Debug Tool drop-down menu. Click OK to close
ZGATE000100ZCOG_RAM from the Target list, and
the Project Settings dialog box.
19. If you are prompted to rebuild any affected files, click
from the menu bar, then click
20. To run the application, choose
Rebuild All.
Go from the Debug menu.
Yes. Otherwise, choose Build
The above procedure ensures that all of the ZDS II project settings required for ZGATE
support are automatically used in your application. In particular please be aware that ZTP
projects that use ZGATE must use the ZDS II target files included in the ZGATE_Demo
folder. This target files defines the ZGATE memory layout which must not be altered by
your application. To learn more, refer to the chapter titled ZGATE Memory Layout
, on
page 44.
The ZGATE Embedded Security Development Kit UM024502-1012
Page 35

ZGATE Embedded Security Development Kit
ZGATE Packet Filtering
ZGATE is designed to protect networked devices from unwanted and potentially malicious packets by filtering incoming packets before they are processed by ZTP. The
ZGATE packet filtering criteria is initially determined by the ZTP application developer
when the project is created. At the discretion of the application developer, this ZGATE filtering criteria can also be modified at run time by including the sample set of ZGA TE shell
commands, the sample ZGATE configuration website, or other utilities created by the
application developer using the ZGATE API.
ZGATE supports static filtering and Stateful Packet Inspection (SPI) filtering. Threshold
filtering is also provided in select ZGATE builds.
ZGATE augments the ZTP stack with a packet filter to control which packets are processed by ZTP. Static filtering blocks packets based on TCP/UDP port number, IP address,
IP protocol, Ethernet MAC address or Ethernet frame type.
User Manual
23
SPI maintains information about the state of each connection and uses that information to
make filtering decisions. This maintenance allows ZGATE to block packets with improper
state information (such as TCP SYN flood attacks) and supports dynamic port allocation
protocols.
Threshold-based filtering monitors for surges in traffic from a specific IP address and protects against Denial of Service (DoS) attacks and packet floods.
ZGATE can optionally be configured to log events to a file or to the ZTP console. When
logging is enabled, a log entry will be created each time a packet is blocked.
Static Filtering
Static filtering functions by examining each packet and determining if the packet should
be blocked based on the information in that packet. Static filtering can be based on a variety of criteria including:
Ethernet Address. Blocks packets based on the sender’s Ethernet MAC address.
Ethernet Frame Type. Blocks packets based on the Ethernet frame type.
Port Number. Blocks packets based on the target TCP or UDP port number.
IP Address. Blocks packets based on source IP address.
IP Protocol. Blocks packets based on the IP protocol.
ZGATE provides whitelist or blacklist filtering for each static filtering criterion independently . For exampl e, Ethernet MAC addresses can be configured for blacklist filtering
UM024502-1012 Static Filtering
Page 36

ZGATE Embedded Security Development Kit
User Manual
24
while TCP Port numbers are configured for whitelist filtering. If static filtering of any particular criterion is not required, the filter can be independently disabled.
Static filtering, also called rules-based filtering, uses a filtering engine to evaluate each
packet against configured rules or policies. Rules specify the filtering mode (whitelist,
blacklist or disabled), the filtering field (IP address, protocol number, port value, etc.), and
the values to be matched.
A whitelist is a list of allowed values. If a packet is received and the value is in the list, it
is allowed. If not, it is blocked. A blacklist is the opposite: any values on the list are
blocked and all other values are allowed.
For example, consider the following rule set:
Rule 1, WHITELIST, IP source address, {201.87.53.10, 207.87.53.11, 201.87.53.12}
Rule 2, WHITELIST, IP protocol, {1,2,6,17}
Rule 3, BLACKLIST, UDP destination port, {600–799}
Rule 4, BLACKLIST, TCP destination port, {600–799}
When a packet is received, the filtering engine first checks Rule 1. If the source IP address
is not in a range of 201.87.53.10–201.87.53.12, the firewall block s t he packet. Otherwise,
the filtering engine proceeds to the next rule.
The second rule specifies that IP protocols ICMP, IGMP , TCP and UDP (protocol numbers
1, 2, 6 and 17) are allowed. Packets received with any other protocol value are blocked,
even those from a whitelisted IP address. The third and fourth rules specify that UDP and
TCP ports 600–799 are blacklisted. Therefore, received UDP or TCP packets that target
these ports are blocked.
Packets must pass all criteria or they will be blocked from reaching ZTP.
Stateful Packet Inspection
Stateful Packet Inspection (SPI) maintains information about the state of each connection
and uses that information to make filtering decisions. For TCP (a connection-oriented protocol), the protocol connection state is used. In contrast, for connectionless protocols such
as UDP, the connec tion state is inferred as either CLOSED or ESTABLISHED based on
how recently a packet was sent or received for a given IP address and UDP port. SPI
requires a state table which is updated as connections are established, proceeds through
the connection states, and is closed. As packets are received, the firewall validates them
based on the current state of the connection, then updates the state table. SPI is protocolspecific; therefore the SPI engine must implement a state transition and state validation
routine for each supported protocol.
The ZGATE SPI module only supports the TCP and UDP protocols.
ZGATE Packet Filtering UM024502-1012
Page 37

Threshold-Based Filtering
Threshold-based filtering functions by keeping statistics about the packets that are
received and by monitoring for threshold crossings. When a threshold crossing is detected,
ZGATE begins blocking packets. ZGATE extracts a source IP address from each packet
and performs threshold-based filtering using this key.
Threshold-based filtering protects against packet floods such as Denial of Service (DoS)
attacks, broadcast packet storms, or any other condition that causes a flood of network
traffic that can overwhelm a networked device. The filtering key, the high water and low
water thresholds, and the interval length are all configurable. If the number of packets
received for a given filter key during an interval exceeds the high water threshold, ZGATE
will begin dropping packets.
The threshold-based filtering algorithm is a proprietary burst management algorithm that
uses statistical information to determine when to enable and disable filtering. A few characteristics of the burst management algorithm are listed below. For these examples,
assume that the interval length is 60 seconds and that the high water threshold is 1000. The
source IP is the filtering key.
ZGATE Embedded Security Development Kit
User Manual
25
•
The algorithm is not completely deterministic and may enable filtering before the
exact number of packets is reached. Filtering could be enabled after a single IP
address has sent anywhere from 750 to 1000 packets.
•
Filtering will always be enabled at between 75% and 100% of the high water threshold value.
•
The algorithm enables filtering based on the threshold crossing (packet count) at any
time during the interval. Filtering could be enabled during the first second of the interval or the 60th second.
•
Filtering is disabled when the packet count remains below the low water threshold for
an entire interval.
•
Disabling packet filtering due to threshold crossings on ly occurs wh en pa ckets a re
received at a rate lower than the low water threshold for the entire interval. Therefore, if
ZGATE threshold filtering is engaged for a particular IP address and the IP address stops
sending packets altogether, the threshold filter will not be disengaged. Only when a
packet is received will ZGAT E determine if filtering should be disengaged (assuming
enough time has passed) and print a message to the log file (if logging is enabled).
If IP address W.X.Y.Z floods the ZTP device with packets such that threshold filtering is
enabled, a line will be printed to the log file (if enabled), indicating that filtering is enabled
for this IP address. If this IP stops sending packets completely, no message will appear in
the log file to indicate that filtering has been disabled. Only when another packet is
received (and enough time has passed) will a message appear in the log file (if enabled),
indicating that filtering has been disabled.
UM024502-1012 Threshold-Based Filtering
Page 38

ZGATE Embedded Security Development Kit
User Manual
26
ZGATE Logging
When ZGATE detects an inbound packet that violates one of its filtering rules (static, SPI
or threshold) the packet is discarded and, if logging is enabled, information about the
breach is logged to the ZTP console and/or to log files in the Zilog File System (ZFS).
Logging to the console and to the file system are controlled independently; either or both
options may be enabled or disabled at the same time.
Please be aware that depending on the ZGA TE configuration settings and the environment
in which the ZGATE device operates, logging can generate a lot of information that must
be displayed in a human readable format. Consequently, enabling logging (especially logging to the file system) can impact system performance.
Logging to the File System
When logging to the file system is enabled, ZGATE maintains up to six log files
(described below); all log files reside in the root folder of the file system. If the ZTP application does not include ZFS support, ZGATE will not be able to log information to the file
system.
zgate.log Records information each time an inbound packet is blocked
because it violates one of ZGATE’s static or SPI filtering rules.
zgate_lg.old Archive of the last zgate.log file. When the size of the
zgate.log file exceeds the archiving threshold, the
zgate_lg.old file is erased, the current zgate.log file is
renamed
zg_stats.txt Contains a running count of the number of packets received/fil-
tered at each of the Ethernet, IP, UDP and TCP layers. This file is
regenerated every 1000 packets.
If the ZGATE device includes support for filtering, the following log files are also used:
zg_thl.log A log entry is created when ZGATE’s threshold-filtering logic
blocks/reenables packet processing from a particular IP address.
zg_thl.old Archive of the last zg_thl.log file. When the size of the
zg_thl.log file exceeds the archiving threshold (the
zg_thl.old file is erased, the current zg_thl.log file is
renamed
zgate_lg.old, and a new zgate.log file is created.
zg_thl.old and a new zg_thl.log file is created.
zg_ts.txt Contains a running count of the number of packets processed by
ZGATE’s threshold-filtering module and the number of those
packets that were filtered. This file is regenerated every threshold
ZGATE Logging UM024502-1012
Page 39

interval seconds.
Note:
ZGATE Embedded Security Development Kit
User Manual
27
The archival threshold setting for the
ZGATE configuration settings and can be modified at run time using the
command, the logging configuration web page, or the
zgate.log
and
zg_thl.log
ZGATE_set_max_logfile_size
file is specified in the
zg_logging
shell
API function.
Just before writing a new entry to the appropriate log file, ZGATE determines if the size of
the current log file exceeds the archiving threshold. If so, ZGATE erases the previous
archive file, if present, then changes the name of the current log file to that of the archive.
These archiving thresholds are not absolute maximums. ZGATE only determines the size
of the current log file before adding a new entry and will write the entire new entry to the
log file if the initial size is below the threshold.
For example, if the archiving threshold of
zgate.log is 1000 bytes, the current size of the
file is 995 bytes, and ZGATE writes a 30-byte entry to the log, the size of the log file will
reach 1025 bytes. The next time ZGATE is about to add an entry to the
the file will be archived to
zg_lg.old because its size now exceeds the archiving thresh-
old. The new log entry will then be the first (and initially only item) in the new
zgate.log file,
zgate.log
file.
UM024502-1012 Logging to the File System
Page 40

ZGATE Embedded Security Development Kit
User Manual
28
ZGATE Configuration
This chapter describes how ZGATE obtains its initial configuration settings, plus the format of these settings.
ZGATE (Persistent) Start-Up Configuration
During system startup, ZGATE obtains its initial filtering configuration from one of the
following three files:
•
zg_rules.usr
•
zg_rules.def
•
ZGATE_Conf.c
ZGATE searches for these files in the above top-down sequence, and stops searching after
one of these files is found.
The first two files are optional, user-modifiable text files located in the root folder of the
Zilog File System (ZFS). ZGATE will first attempt to read the
if that fails will it attempt to read the contents of the
command, web interface or API can be used to automatically generate the
zg_rules.def file from ZGATE’s current dynamic configuration at the time the file is
created. After the operator is satisfied with the ZGATE configuration settings in the
zg_rules.usr file, the operator can manually copy that file to a back-up file named
zg_rules.def. Should the zg_rules.usr file be accidentally deleted, ZGATE will use
the backup (
be used to forcibly delete the
or
ZGATE_Conf.c files on the next system restart.
If neither the
ZFS (or if ZFS support is not included in the ZTP application), then ZGATE obtains its
initial configuration settings from the contents of the
the ZTP application. The
which will be linked to the ZTP application regardless of whether the application uses a
custom
from its default location (in the
folder to modify the settings, as appropriate.
zg_rules.def) file on the next system reset. At run time, ZGATE can also
zg_rules.usr file to force the use of the zg_rules.def
zg_rules.usr or zg_rules.def files can be located in the root folder of
ZGATE.lib library file contains a default ZGATE_Conf.c file
ZGATE_Conf.c file. Application developers can copy the ZGATE_Conf.c file
..\ZTP\Conf installation folder) into the current project
zg_rules.def file. A ZGATE shell
ZGATE_Conf.c file that is linked to
zg_rules.usr file; only
ZGATE Configuration UM024502-1012
Page 41

ZGATE Embedded Security Development Kit
Sample ZGATE Configuration Files
A sample listing of the ZGATE_Conf.c file that is linked to the ZGATE Demo project is
shown in the following code example:
const char *ZGATE_ConfigStrings[] =
{
"G, INTERVAL=240",
"G, HW_THRESHOLD=2000",
"G, LW_THRESHOLD=499",
"G, LOG_TO_SCREEN=OFF",
"G, LOGGING=OFF",
"G, MAX_TH_LOGFILE_SIZE=5",
"G, MAX_LOGFILE_SIZE=10",
"C, 1, ETH_ADDR_FILTER, NONE",
"C, 2, ETH_FRAME_FILTER, NONE",
"C, 3, IP_SRC_ADDR_FILTER, NONE",
"C, 4, IP_PROTOCOL_FILTER, WHITELIST",
"C, 5, TCP_PORT_FILTER, WHITELIST",
"C, 6, UDP_PORT_FILTER, WHITELIST",
"C, 7, ICMP_TYPE_FILTER, NONE",
"R, 1, WHITELIST, ENABLED, TCP_PORT,
{1,7,20,21,22,23,25,37,42,43,57,80,88,107,115}",
"R, 2, WHITELIST, ENABLED, TCP_PORT,
{162,179,264,443,546,547,992,8081}",
"R, 3, WHITELIST, ENABLED, UDP_PORT,
{1,7,22,37,42,53,67,68,69,80,88,123,161,162}",
"R, 4, WHITELIST, ENABLED, UDP_PORT,
{179,264,514,520,546,547,992}",
"R, 5, WHITELIST, ENABLED, IP_PROT, {1,2,3,4,6,8,9,17}",
""
};
User Manual
29
When this configuration information is written to a file in ZFS, only the strings enclosed
within quotation marks should appear in the file, as shown in the following code example:
G, INTERVAL=240
G, HW_THRESHOLD=2000
G, LOG_TO_SCREEN=OFF
G, LOGGING=OFF
G, MAX_TH_LOGFILE_SIZE=5
G, MAX_LOGFILE_SIZE=10
C, 1, ETH_ADDR_FILTER, NONE
C, 2, ETH_FRAME_FILTER, NONE
C, 3, IP_SRC_ADDR_FILTER, NONE
C, 4, IP_PROTOCOL_FILTER, WHITELIST
UM024502-1012 ZGATE (Persistent) Start-Up Configuration
Page 42

ZGATE Embedded Security Development Kit
User Manual
30
C, 5, TCP_PORT_FILTER, WHITELIST
C, 6, UDP_PORT_FILTER, WHITELIST
C, 7, ICMP_TYPE_FILTER, NONE
R, 1, WHITELIST, ENABLED, TCP_PORT,
{1,7,20,21,22,23,25,37,42,43,57,80,88,107,115}
R, 2, WHITELIST, ENABLED, TCP_PORT,
{162,179,264,443,546,547,992,8081}
R, 3, WHITELIST, ENABLED, UDP_PORT,
{1,7,22,37,42,53,67,68,69,80,88,123,161,162}
R, 4, WHITELIST, ENABLED, UDP_PORT, {179,264,514,520,546,547,992}
R, 5, WHITELIST, ENABLED, IP_PROT, {1,2,3,4,6,8,9,17}
Format of a ZGATE Configuration File
ZGATE configuration files contain three types of records: global settings, configuration
settings, and rules, as described below.
Global Settings
The format of a global setting record is:
"G" <parameter> "=" <value>
In the above string, <parameter> indicates one of the following parameters:
LOG_TO_SCREEN
LOGGING
INTERVAL
HW_THRESHOLD
LW_THRESHOLD
MAX_TH_LOGFILE_SIZE
MAX_LOGFILE_SIZE
The
<value> assigned to a global setting depends on the <parameter> used. Table 2
indicates the range of values allowed for each of the global settings parameters.
Table 2. Global Settings Allowable Values
Parameter Permissible Range of Values
LOG_TO_SCREEN "ON" or "OFF"
LOGGING "ON" or "OFF"
INTERVAL Number between 10 and 1800 inclusive.
ZGATE Configuration UM024502-1012
Page 43

ZGATE Embedded Security Development Kit
Note:
User Manual
Table 2. Global Settings Allowable Values
Parameter Permissible Range of Values
HW_THRESHOLD Value ≥ 100; must be at least twice the
value of LW_THRESHOLD.
LW_THRESHOLD Value ≥
value of HW_THRESHOLD.
MAX_TH_LOGFILE_SIZE Number between 10 and 100 inclusive.
MAX_LOGFILE_SIZE Number between 10 and 100 inclusive.
20; must be less than half the
The global settings for the INTERVAL, HW_THRESHOLD, L W_THRES HOLD and
MAX_TH_LOGFILE_SIZE parameters will be ignored by ZGATE devices that do not support threshold filtering.
31
Static Filter Configuration
The format of a static filtering configuration record is:
"C" <ConfigNumber> "," <Filter_Type> ","<Filter_Mode>
In the above string, <ConfigNumber> is a monotonically increasing number assigned to
the configuration settings by the creator of the file. ZGATE does not use, examine or validate this value.
<Filter_Type> must represent one of the following parameters:
ETH_ADDR_FILTER
ETH_FRAME_FILTER
IP_SRC_ADDR_FILTER
IP_PROTOCOL_FILTER
TCP_PORT_FILTER
UDP_PORT_FILTER
Because static filtering is performed on inbound packets, the Ethernet address filter examines the source address of the Ethernet frame. Similarly, the TCP and UDP port number
static filters examine the destination port numbers of inbound TCP and UDP packets.
<Filter_Mode> must represent one of the following parameters:
NONE
WHITELIST
UM024502-1012 ZGATE (Persistent) Start-Up Configuration
Page 44

ZGATE Embedded Security Development Kit
Note:
User Manual
32
BLACKLIST
If the filtering mode is set to NONE, ZGATE does not use the corresponding
Filter_Type parameter when deciding if inbound packets should be filtered. If a partic-
Filter_Type is set to NONE, the ZGATE API, shell and web commands to add/
ular
remove entries from the
If
Filter_Mode is either WHITELIST or BLACKLIST then for each inbound packet
ZGATE will extract the
scan the corresponding
is then forwarded to ZTP for processing or discarded based on the filtering mode and
whether a matching entry was found:
Filter_Mode is BLACKLIST, then ZGATE discards the packet if a matching entry
If
was found; otherwise the packet is routed to ZTP for processing.
Filter_Type static filtering list do nothing.
Filter_Type field from the inbound packet (if applicable) and
Filter_Type static filtering list for a matching entry. The packet
If
Filter_Mode is WHITELIST, then ZGATE only forwards the packet to ZTP if a
matching entry was found; otherwise the packet is discarded.
The filtering mode (Filter_Mode) of all ZGATE Filter_Type filters cannot be
changed at run time. There is no ZGATE API, shell command or web interface that will
allow the operator to change a filter’s filtering mode.
Static Filtering Rules
Static filtering rules are used to populate one of the static filtering lists. The format of a
static filtering rules record is:
"R" <ConfigNumber> "," <Filter_Mode> "," <State> "," < List_Name>
","<List_Values>
In the above string, <ConfigNumber> is a monotonically increasing number assigned to
the rule by the creator of the file. ZGATE does not use, examine or validate this value.
<Filter_Mode> must match the filtering mode specified in the corresponding static filter
configuration record.
<State> is either ENABLED or DISABLED. ZGATE will only process the filtering rule
if
<State> is set to ENABLED; otherwise ZGATE ignores the rule.
<List_Name> must represent one of the following parameters:
ETH_ADDR. Defines static filtering list entries for the ETH_ADDR_FILTER.
ETH_FRAME. Defines static filtering list entries for the ETH_FRAME_FILTER.
IP_ADDR. Defines static filtering list entries for the IP_SRC_ADDR_FILTER.
IP_PROT. Defines static filtering list entries for the IP_PROTOCOL _FILTER.
ZGATE Configuration UM024502-1012
Page 45

TCP_PORT. Defines static filtering list entries for the TCP_PORT_FILTER.
UDP_PORT. Defines static filtering list entries for the UDP_PORT _FILTER.
<Value> is a list of one or more comma-separated items within braces. The format and
meaning of list items depends on the filtering list to which entries are being added. TCP
(and UDP) port number list items must be between 1 and 65535. Ethernet MAC address
list items must be six hexadecimal values separated by colons; e.g.,
ab:cd:ef:01:23:45. IP address list items must be entered in dotted decimal format
using four numbers between 0 and 255 separated by periods; e.g.,
net frame type list values must be between 1 and 65535; IP protocol numb er list values
must be between 1 and 254.
ZGATE Run-Time Configuration
ZGATE Embedded Security Development Kit
User Manual
33
192.168.2.30. Ether-
After system startup, ZGATE’s configuration can be viewed/modified using the ZGATE
shell commands, the web interface, or programmatically through the ZGATE API.
ZGATE’s
API cause ZGATE to save the current ZGA TE configuration to the
zg_save shell command , the Startup Settings web page, and the ZGATE_save
zg_rules.usr file in
the Zilog File System (only if the ZTP application includes ZFS support). These saved settings will then be used as the ZGATE start-up configuration the next time the system
restarts.
The ZGATE
ZGATE_restore API cause ZGATE to delete the zg_rules.usr file in the Zilog File
zg_restore shell command, the Startup Settings web page, and the
System (only if the ZTP application includes ZFS support). As a result, ZGATE will use
the start-up settings in the
ZFS support) or the configuration settings in the
zg_rules.def file in ZFS (only if the ZTP application include
ZGATE_Conf.c file that is linked to the
ZTP application as the ZGATE start-up configuration the next time the system restarts.
UM024502-1012 ZGATE Run-Time Configuration
Page 46

ZGATE Embedded Security Development Kit
User Manual
34
ZGATE Processing Overview
ZGATE performs filtering at two different layers: the Ethernet packet layer and the IP
packet layer. When Ethernet frames are received, ZGATE filters them against the Ethernet
frame type and the Ethernet MAC address filtering rules.
At the IP packet layer, ZGATE first checks all packets using the Stateful Packet Inspection
(SPI) filtering engine. If the SPI engine determines that a packet is associated with an
already-established connection, then no further filtering is performed, and the packet is not
blocked by ZGATE. As a result, unnecessary rechecking of the TCP/UDP port number, IP
protocol, and IP address, etc., is prevented because these packets were all acceptable at the
time the connection was established.
If the SPI layer does not accept or block a packet, ZGATE static filtering is performed.
The final step is to perform threshold-based filtering (if it is enabled for the ZGATE product).
Statistics
ZGATE maintains statistics about the number of packets processed and blocked by each
filter. These statistics do not necessarily reflect the number of packets received by the
ZGATE device, or even by the ZGATE firewall. For example, the number of packets processed by the ZGATE TCP and UDP filters is typically much fewer than the total number
of TCP and UDP packets received. Many of the UDP & TCP packets will be associated
with an established connection, will therefore pass SPI filtering, and will not require being
filtered by the static filtering engine.
ZGATE Processing Overview UM024502-1012
Page 47

ZGATE Embedded Security Development Kit
Using the ZGATE Web Interface
The ZGATE Demo program includes a sample website that can be used to modify the
static filtering lists and the threshold-filtering parameters (only available in the
ZGATE_TIER3 image). This web interface, shown in Figure 7, can also be used to view
ZGATE’s persistent configuration file and control logging activity.
Every page in the ZGATE sample website includes navigation links along the left side of
the page. Click one of the links in the ZGATE Configuration section to view/alter the
behavior of ZGATE.
User Manual
35
Figure 7. The ZGATE Web Interface
The first six links in the ZGATE Configuration section (highlighted in Figure 7) are used
to view/modify one of ZGATE’s six static filtering lists: Ethernet MAC address, Ethernet
Frame Type, IP Address, IP Protocol, TCP Port Number and UDP Port Number. All of
these pages have a similar layout and identical user controls. Figure 8 presents an example
of the TCP Port Number Configuration page.
UM024502-1012 Statistics
Page 48

ZGATE Embedded Security Development Kit
User Manual
36
Figure 8. TCP Port Number Configuration Page
At the top of the page, Filtering Mode and Maximum List Size are displayed. The filtering
mode will be set to one of the following values: Disabled, Whitelist or Blacklist. If the filtering mode is Disabled, ZGATE does not use the corresponding filtering list when deciding if an inbound packet should be forwarded or discarded. If the filtering mode is
Whitelist, ZGATE will route the packet to ZTP if a specific field in that packet matches
one of the entries in the corresponding filtering list. For example, in the context of TCP
Port numbers, ZGATE will only forward received a TCP packet to ZTP if the destination
TCP Port number matches one of the values displayed in the list; otherwise the packet is
Using the ZGATE Web Interface UM024502-1012
Page 49

ZGATE Embedded Security Development Kit
User Manual
discarded. If the filtering mode is Blacklist, ZGATE will route the packet to ZTP if a specific field in that packet does not match any of the entries in the corresponding filtering
list. For example, in the context of TCP Port numbers, ZGATE will only forward the
received TCP packets to ZTP if the destination TCP Port number does not match any of
the values displayed in the list.
It is not possible to change the filtering mode of any of the ZGATE static filtering lists.
This setting is determined by the persistent configuration information ZGATE reads during system startup; these settings can be viewed using the Startup Settings navigation link.
To learn more, refer to the Altering the ZGATE Static Configuration Settings
section on
page 18.
Maximum List Size indicates the maximum number of entries that the corresponding fil-
tering list can hold. After the size of a list reaches its maximum, it is no longer possible to
add new entries to the list unless one of the existing entries is first removed. If the filtering
mode is disabled, the list size will be shown as 0.
37
The middle of the page displays text that describes how ZGATE uses the filtering list. If
the filtering mode is Disabled, nothing else is displayed on the page. Otherwise, another
paragraph will be displayed, containing instructions about how to use the Add/Update and
Cancel buttons. These buttons are not displayed when the filtering mode is set to Disabled.
Following the text is the filtering list. Each entry in the filtering list (displayed within the
input field) is numbered, starting at 1 and incrementing to Maximum List Size. When
ZGATE searches the filtering list, it will first look at Item 1 for a match, then Item 2 and so
forth, until a match is found or the end of the list is reached.
T o add an entry to the list, click the
Add button. As a result, a new (empty) input field will
be displayed at the bottom of the page, as indicated in Figure 9.
Figure 9. The ZGATE Filtering List
UM024502-1012 Statistics
Page 50

ZGATE Embedded Security Development Kit
User Manual
38
T o enter a value in an empty inpu t field, position the cursor anywhere inside the inp ut field
and left-click. Y ou may then enter a value for th e new filtering list entry. After entering the
value to add to the list, click the
Update button.
T o add multiple values, click the
be added, and click the
Update button. Pressing the Tab key will move between input
Add button multiple times. Enter all of the new values to
fields in ascending order, and Shift+Tab will move between input fields in descending
order.
Clicking the
Cancel button causes all changes to the list since the last time the Update but-
ton was clicked (or the page was refreshed) to be discarded.
To remove an entry from the filtering list, position the cursor inside the corresponding
input field, then press the Backspace key (if the cursor appears behind the displayed value)
or the Delete key (if the cursor appears in front of the displayed value). After the input
field is empty , click the
list by deleting the displayed value in multiple input fields, then clicking the
Update button. Multiple entries can be removed from the filtering
Update but-
ton.
To change an entry, position the cursor within the input field of the item to be modified,
enter the desired value, then click the
Update button.
When entering TCP (and UDP) port numbers, the value entered must be between 1 and
65535. When entering an Ethernet MAC address, six hexadecimal values must be entered,
separated by colons; for example,
ab:cd:ef:01:23:45. When entering IP addresses,
values must be entered in dotted decimal format using four numbers between 0 and 255
and separated by periods; for example,
192.168.2.30. When entering Ethernet frame
types, entered values must be between 1 and 65535. When entering IP Protocol numbers,
entered values must be between 1 and 254.
ZGATE Threshold Filtering Configuration Page
At the top of the Threshold Filtering Configuration page, the filtering mode is displayed as
either Enabled or Disabled. Threshold filtering is only available in select ZGATE devices.
If threshold filtering is not included on your ZGATE device, the filtering mode displayed
on this page will appear as Disabled, and nothing else is shown. Otherwise, the Threshold
Filtering parameters are displayed.
An example of the ZGATE threshold filtering page is shown in Figure 10.
Using the ZGATE Web Interface UM024502-1012
Page 51

ZGATE Embedded Security Development Kit
User Manual
39
Figure 10. The Threshold Filtering Configuration Page
The Threshold Filtering Configuration page lists the Interval parameter, which represents
the number of seconds during which ZGATE tracks the number of packets originating
from a particular source IP address. The minimum interval is 10 seconds and the maximum interval is 1800 seconds (30 minutes).
Upper Threshold marks the point at which ZGATE will start discarding packets from a
particular node. In Figure 10, this Upper Threshold is set to 2000 and the interval is 240
seconds. Therefore, if a node attempts to send ZTP more than 2000 packets within 240
seconds, ZGATE will start filtering packets from that source.
When the upper threshold is crossed, ZGATE will continue to filter packets from the
source IP address until the source lowers its transmission rate to less than the lower threshold. In Figure 10, this lower threshold is 500, meaning that after threshold filtering for a
particular source IP address has been engaged, it will remain engaged until the source
sends ZTP fewer than 500 packets in a 240-second interval.
The Lower and Upper thresholds are related, and values entered must follow the restrictions displayed on the page; i.e., the Lower threshold must contain a value of 20 or greater ,
UM024502-1012 ZGATE Threshold Filtering Configuration Page
Page 52

ZGATE Embedded Security Development Kit
User Manual
40
but it must also be less than or equal to half the Upper threshold. The Upper threshold
must be a value greater than 100 and also at least twice the size of the lower threshold.
To change one or more of these thresho l d values, position the cursor within the appropriate input field and enter the desired value. If you prefer, press the Tab key to move
between input fields, or reposition the cursor to another input field to alter more than one
parameter. After all values have been entered, click the
Update button.
Clicking the
Cancel button causes all changes to the threshold filtering parameters since
the last time the Update button was clicked (or the page was refreshed) to be discarded.
ZGATE Startup Settings Page
The first section of the ZGATE Startup Settings page displays the contents of the configuration file ZGATE uses to set its initial configuration. The next time ZGATE is powered
on, it will again use the displayed configuration settings, ef fectively ignoring any run-time
changes that might have been made on any of the other ZGATE configuration pages or by
issuing ZGATE shell commands through the ZTP console. However, the ZGATE Startup
Settings page can be used to write the current ZGATE configuration (which reflects
changes made on other ZGA TE configuration pages) to a file in the Zilog File System (but
only if the ZTP project includes ZFS support).
An example of the ZGATE Threshold filtering page is shown in Figure 11.
Using the ZGATE Web Interface UM024502-1012
Page 53

ZGATE Embedded Security Development Kit
User Manual
41
Figure 11. The Startup Settings Page
To make ZGATE use its current settings the next time it is powered on, click the Use
Dynamic
zg_rules.usr in the root of the file system. If this file already exists, it will be overwrit-
button. As a result, ZGATE will write its current configuration to a file named
ten with the current ZGATE configuration settings. If ZFS support is not included in the
ZTP application, clicking the Use Dynamic button does nothing.
Clicking the
Use Default button causes ZGATE to delete the zg_rules.usr file from
the root of the file system. If ZFS support is not included in the ZTP application, clicking
the Use Default button does nothing. Upon deletion of the
zg_rules.usr file, the initial
configuration settings that ZGATE uses the next time it is powered on will depend on
whether the operator has manually created a
zg_rules.def file in the root folder of the
file system.
UM024502-1012 ZGATE Startup Settings Page
Page 54

ZGATE Embedded Security Development Kit
User Manual
42
If the root folder of the file system does not contain a file named zg_rules.usr, then
during system startup, ZGATE will search for a file named
folder of the file system. If that file is not found, or if ZFS support is not included in the
ZTP application, ZGATE will read its initial configuration settings from the
ZGATE_Conf.c file that was linked to the ZTP application.
ZGATE Logging Page
The ZGATE Logging Configuration page is used to turn on/off logging to the ZTP console
and/or to the Zilog File System (ZFS).
An example of the ZGATE Threshold filtering page is shown in Figure 12.
zg_rules.def in the root
Figure 12. The ZGATE Logging Configuration Page
To enable (or disable) console logging, click the
right of the Console Logging information, then click the
Using the ZGATE Web Interface UM024502-1012
Enable (or Disable) radio button to the
Update button. To enable (or dis-
Page 55

ZGATE Embedded Security Development Kit
User Manual
able) file system logging, click the Enable (or Disable) radio button to the right of the File
System Logging information, then click the
Update button.
43
Upon clicking the
Cancel button, any changes made to the Console and File System log-
ging configuration since the last time the Update button was clicked – or the Logging Configuration page was regenerated – will be discarded; the current logging settings will
remain in effect.
UM024502-1012 ZGATE Logging Page
Page 56

ZGATE Embedded Security Development Kit
User Manual
44
ZGATE Memory Layout
ZGATE imposes the following restrictions on the memory layout of the system:
•
ZGATE requires exclusive access to the first 64 KB of eZ80F91 internal Flash
– Customer applications that use internal Flash must use a starting address of
0x010000
– eZ80F91 Internal Flash must be enabled and mapped to address 0x000000
•
ZGATE requires exclusive access to all 8 KB of eZ80F91 general-purpose RAM
– eZ80F91 EMAC RAM must be mapped to
•
External Flash must be connected to CS0
– A ZTP application targeting a Flash or Copy to RAM build configuration must use
a start address of
0x100000
0xFFC000
•
External RAM must be connected to CS1 (if the ZTP application targets a RAM
build)
– A ZTP application using a RAM build configuration must use a starting address of
0x040000
During system startup, ZGATE will look for ZTP applications to launch at specific
addresses in the memory map, and will proceed in the following sequence:
•
Look for an application at address 0x040000. If an application is found at this
address, ZGATE will start the ZTP application. If an application is not found, then:
•
Look for a ZTP application at address 0x010000. If an application is found at this
address, ZGATE will start the ZTP application. If an application is not found, then:
•
Look for a ZTP application at address 0x100000. If an application is found at this
address, ZGATE will start the ZTP application. If an application is not found, then:
•
Place the eZ80F91 into Sleep Mode using an eZ80 SLP instruction.
ZGATE applications should use the ZTGT files included in the ZGATE_Demo folder.
These target files have been created with the appropriate settings for the ZGATE Embedded Security Development Kit. Similarly, the ZDS II
.zdsproj
ded Security Development Kit.
project file contains the appropriate memory settings for the ZGATE Embed-
ZGATE_Demo_ZGATE000100ZCOG
Table 3 defines the range of addresses used in eZ80F91 MCU memory for ZGATE.
ZGATE Memory Layout UM024502-1012
Page 57

ZGATE Embedded Security Development Kit
User Manual
Table 3. ZGATE Memory Layout
Address Range Usage
0x000000–0x00FFFF Preprogrammed ZGATE image in internal Flash.
0x010000 Start address of ZTP user application targeting eZ80F91 MCU internal Flash.
0x040000 Start address of ZTP user application targeting external RAM (CS1).
0x100000 Start address of ZTP user application targeting external Flash (CS0).
0xFC0000–0xFDFFFF eZ80F91 EMAC RAM.
0xFFE000–0xFFFFFF ZGATE run-time RAM (8KB).
45
UM024502-1012 ZGATE Logging Page
Page 58

ZGATE Embedded Security Development Kit
User Manual
46
ZGATE Shell Command Reference
The ZGATE Demo program includes source code to a set of shell commands that can be
used to modify the behavior of ZGATE at run time. These shell commands are available
on the ZTP console, which is accessed through a PC terminal emulation program such as
Tera Term or HyperTerminal via a serial cable connected to the ZGATE Embedded Security Development Kit. These shell commands are also available through a PC-based Telnet
client (provided that ZTP’s Teln et s e rve r ha s been enabled). The ZGATE shell commands
provide a superset of the functionality of the web interface.
Some of the commands described in this section will not operate if the corresponding
ZGATE feature is either disabled or not included in the ZGATE device. For example, if
Ethernet address filtering is disabled, the shell command to add an entry to the Ethernet
Address filtering list will not function. As another example, because threshold filtering is
only available on select ZGATE devices, the shell command to alter the threshold filtering
parameters will not function on all ZGATE devices.
The ZGATE shell commands cannot be used to enable a filtering feature that has been disabled in the start-up configuration settings. Similarly, the shell commands cannot be used
to change the filtering mode of a filtering list from/to whitelist filtering to/from blacklist
filtering.
From within the ZTP console, entering
command will display a description of the command’s function. Entering the name of a
command followed by
The ZGATE shell commands implemented in the ZGATE demo program make use of the
ZGATE configuration API (see the chapter titled ZGATE API Reference
more information).
? will display the syntax rules for the command.
help followed by the name of the ZGATE shell
, on page 54 for
ZGATE Shell Command Reference UM024502-1012
Page 59

zg_show
Syntax
Subcommands
ZGATE Embedded Security Development Kit
User Manual
47
zg_show <stats|eth|ip|tcp|udp|th|all>
stats Displays statistical information.
eth Displays firewall Ethernet filtering configuration.
ip Displays firewall IP filtering configuration.
tcp Displays firewall TCP filtering configuration.
udp Displays firewall UDP filtering configuration.
th Displays firewall Threshold filtering configuration.
all Displays all firewall filtering configuration information.
Description
The zg_show command displays statistical and filtering information.
Example
[ZTP EXTF:/]>zg_show ip
ZGATE filtering enabled
IP filtering configuration
IP protocol whitelist
{1,2,3,4,6,8,9,17}
IP address blacklist
{192.168.2.25}
[ZTP EXTF:/]>
UM024502-1012 ZGATE Logging Page
Page 60

ZGATE Embedded Security Development Kit
User Manual
48
zg_config
Syntax
zg_config < add|remove|set> <parameter> <value(s)>
Subcommands
add Adds one or more new values to the static filtering list corre-
remove Removes one or more new values to the static filtering list corre-
sponding to
parameter. The add subcommand will print an
error message if the user attempts to add a value that is already on
the list.
sponding to
parameter. The remove subcommand will print an
error message if the user attempts to remove a value that is not on
the list.
set Alters the specified ZGATE threshold filtering parameter.
Description
The zg_config command modifies ZGATE filtering parameters.
When the
following values:
udp_port.
Value(s) is a list of one or more items separated by spaces; the format and meaning of the
value(s) depends on the static filtering list targeted by
eth_frame: Value(s) is an Ethernet frame type. Each item in the value(s) list
eth_addr: Value(s) is the Ethernet MAC address of a device that sends pack-
IP_Addr: Value(s) is the IPv4 address of a device that sends packets to ZTP.
IP_Prot: Value(s) is an IP protocol number. Each item in the value(s) list
add or remove subcommands are specified, parameter must be one of the
eth_frame, eth_addr, IP_Addr, IP_Prot, tcp_port or
parameter.
must be between 1 and 65535.
ets to ZTP. Each item in the value(s) list must contain six hexadecimal numbers (each between 0 and
0xFF) separated by
colons; for example, "ab:cd:ef:01:23:45".
Each item in the value(s) list must be in dotted decimal format
using 4 numbers (each between 0 and 255) separated by periods;
for example,
192.168.2.30.
must be between 1 and 254.
tcp_port: Value(s) is a ZTP TCP port number. Each item in the value(s) list
must be between 1 and 65535.
ZGATE Shell Command Reference UM024502-1012
Page 61

ZGATE Embedded Security Development Kit
User Manual
udp_port: Value(s) is a ZTP TCP port number. Each item in the value(s) list
must be between 1 and 65535.
set subcommand is used to adjust one of the threshold filtering parameters, and will
The
not function on ZGATE devices which do not support threshold filtering. When the
subcommand is specified,
parameter must be one of the following values: interval, HW
set
or LW.
49
Because the
set subcommand modifies a single threshold-filtering parameter, the value(s)
list may only contain a single number. The format and meaning of the value depends on
the threshold filtering parameter targeted by the
interval: Value is the threshold filtering interval expressed in seconds. This
set subcommand:
value must be between 10 and 1800.
HW: Value is the threshold filtering High W ater (upper) threshold. This
value must be at least 100 and must be at least double the LW
threshold.
LW: Value is the threshold filtering Low W ater (lower) threshold. This
value must be at least 20 and not more than half the HW threshold.
Examples
[ZTP EXTF:/]>zg_config add eth_frame 2048
[ZTP EXTF:/]>zg_config del eth_addr 00:90:23:0c:f5:e2
[ZTP EXTF:/]>zg_config add IP_Addr 192.168.2.97
[ZTP EXTF:/]>zg_config add IP_Prot 1 2 3 4
[ZTP EXTF:/]>zg_config del tcp_port 20 21
[ZTP EXTF:/]>zg_config add udp_port 137 138
[ZTP EXTF:/]>zg_config set interval 300
[ZTP EXTF:/]>zg_config set lw 500
[ZTP EXTF:/]>zg_config set uw 2000
UM024502-1012 ZGATE Logging Page
Page 62

ZGATE Embedded Security Development Kit
User Manual
50
zg_restore
Syntax
zg_restore
Description
The zg_restore command deletes the zg_rules.usr file (if present) from the root
folder of the Zilog File System (if used). As a result, the default configuration settings in
zg_rules.def (if present) are restored in the root folder of ZFS (if used) or the compile
time configuration settings in the
tion. ZGATE will use the default configuration the next time it is restarted. The device
must be restarted for this change to take effect.
ZGATE_Conf.c file that are linked to the ZTP applica-
If ZFS is not enabled, this command does nothing.
Example
[ZTP EXTF:/]>zg_restore
ZGATE restored to factory default configuration. Reboot now to
begin using the default config.
[ZTP EXTF:/]>
ZGATE Shell Command Reference UM024502-1012
Page 63

zg_save
Syntax
Description
ZGATE Embedded Security Development Kit
User Manual
zg_save
The zg_save command saves any configuration changes made using ZGATE shell commands or the web interface to a file named
zg_rules.usr located in the root folder of
the file system (if used). The next time the system boots, it will use the saved setting
instead of the default configuration settings in the
default settings in the
ZGATE_Conf.c file that is linked to the ZTP application.
zg_rules.def file (if present) or the
If ZFS is not enabled, this command does nothing.
51
Example
[ZTP EXTF:/]>zg_save
Configuration changes saved to persistent storage.
[ZTP EXTF:/]>
UM024502-1012 ZGATE Logging Page
Page 64

ZGATE Embedded Security Development Kit
Note:
User Manual
52
zg_logging
Syntax
zg_logging <size 1...1000|th_size 1..1000|screen on/off|file on/
off|show>
Subcommands
size Sets the maximum log file size. The value specified must be
th_size Sets the maximum threshold log file size. The value specified
between 1 and 1000 to set the maximum log file size between
1 KB and 1 MB.
must be between 1 and 1000 to set the maximum threshold log
file size between 1 KB and 1 MB.
screen Used to turn on/off logging to the ZTP console.
file Used to turn on/off logging to the Zilog File System (ZFS).
show Displays the ZGATE threshold logging configuration.
Description
The zg_logging command modifies ZGATE’s logging behavior. ZGATE can be configured to log information to the ZTP console (viewable on a PC running a terminal emulation program) and/or to the Zilog File System (only if the ZTP project includes ZFS
support).
When logging is enabled (especially if logging to ZFS), system performance will be
impacted.
To learn more, refer to the chapter titled ZGATE Logging
, on page 26.
Examples
[ZTP EXTF:/]>zg_logging size 10
[ZTP EXTF:/]>
[ZTP EXTF:/]>zg_logging th_size 5
[ZTP EXTF:/]>
[ZTP EXTF:/]>zg_logging screen off
[ZTP EXTF:/]>
[ZTP EXTF:/]>zg_logging file on
[ZTP EXTF:/]>
[ZTP EXTF:/]>zg_logging show
ZGATE Shell Command Reference UM024502-1012
Page 65

ZGATE Embedded Security Development Kit
User Manual
ZGATE Logging Configuration
ZGATE logging config.
Max Logfile size = 10KB Max Threshold Logfile size = 5KB Logging
to screen disabled Logging to file enabled
[ZTP EXTF:/]>
53
UM024502-1012 ZGATE Logging Page
Page 66

ZGATE Embedded Security Development Kit
User Manual
54
ZGATE API Reference
This section describes the ZGATE Application Programming Interface (API). The function prototypes described in this chapter are available in the
in the
..\ZTP\Inc folder.
ZGATE.h header file located
ZGATE API Reference UM024502-1012
Page 67

ZGATE_st_filter_eth
Note:
Function Prototype
INT8 ZGATE_st_filter_eth( ether * pEthFrameHdr );
Parameters
pEthFrameHdr Pointer to the Ethernet frame header.
Return Value
ZGATE_FORWARD_PACKET The frame should be processed.
ZGATE_DO_NOT_FORWARD_PACKET The frame should be dropped.
ZGATE Embedded Security Development Kit
User Manual
55
Description
ZGATE_st_filter_eth performs static filtering of Ethernet frames based on the source
Ethernet MAC address and Ethernet frame type, if these filters are enabled. This function
is the ZGATE entry point for filtering Ethernet frames. It should only ever be called from
within the Ethernet MAC driver when an Ethernet frame is received from the network. To
learn more, see the
For performance reasons, this function should not be called directly from the Ethernet
driver’s interrupt service routine. It should be called from the Ethernet driver’s RZK Interrupt thread.
RxFunc routine in the RZK\Conf\emac_conf.c file.
UM024502-1012 ZGATE Logging Page
Page 68

ZGATE Embedded Security Development Kit
User Manual
56
ZGATE_initialize
Function Prototype
void ZGATE_initialize( void );
Parameters
None.
Return Value
None.
Description
This function initializes the ZGATE memory pools and data structures and reads the
ZGATE filtering rules. These filtering rules are either read from a file in the file system or
placed in a C file that is linked to the ZTP application. ZGATE searches for a configuration file containing the filtering rules in the following sequence:
1. Read the filtering rules from a file named
system. If this file is not found – or if ZFS is not enabled – then:
2. Read the filtering rules from a file named
system. If this file is not found – or if ZFS is not enabled – then:
3. Read the filtering rules from a file named
application.
ZGATE will not perform any packet filtering until the
called. This API must be called before calling any other ZGATE API.
zg_rules.usr in the root folder of the file
zg_rules.def in the root folder of the file
ZGATE_Conf.c that is linked to the ZTP
ZGATE_initialize function is
ZGATE API Reference UM024502-1012
Page 69

ZGATE_AddShellCmds
Function Prototype
void ZGATE_AddShellCmds( void );
Parameters
None.
Return Value
None.
Description
ZGATE Embedded Security Development Kit
User Manual
57
The ZGATE demo program includes an optional set of shell commands described in the chapter titled
API is called during system initialization to include the ZGATE shell commands in the ZTP
application. If this API is not called, none of the shell commands described in the ZGATE
Shell Command Reference will be available.
ZGATE Shell Command Reference
, on page 46. The
ZGATE_AddShellCommands
UM024502-1012 ZGATE Logging Page
Page 70

ZGATE Embedded Security Development Kit
User Manual
58
ZGATE_WebInit
Function Prototype
void ZGATE_WebInit( void );
Parameters
None.
Return Value
None.
Description
The ZGATE demo program includes an optional website to configure ZGATE’s filtering
behavior through a browser (see the chapter titled Using the ZGATE Web Interface
page 35). The
ZGATE website in the ZTP application. Applications that use the ZGATE web interface
must not call
ZGATE_WebInit API is called during system initialization to include the
http_init to another website to ZTP.
, on
ZGATE API Reference UM024502-1012
Page 71

ZGATE_get_received_stats
Note:
Function Prototype
void ZGATE_get_received_stats( char * pBuff );
Parameters
pBuff A pointer to a buffer into which received packet statistics will be
placed. This buffer should be at least 60 bytes in length.
Return Value
None.
ZGATE Embedded Security Development Kit
User Manual
59
Description
This function generates a NULL-terminated ASCII string containing a count of the packets processed by each of the ZGATE static filtering layers. The string contains the number
of packets processed by the following four filters, and in the following sequence: Ethernet
filter, IP filter, UDP filter and TCP filter.
These counts are for the static filters only . These counts do no t reflect the number of each
type of packet received by the device – only those processed by each filter. For example,
most TCP packets will be recognized by the SPI filter as part of an existing connection.
Because these packets belong to a connection that has already been validated, these packets
will not be passed through the TCP static filter, and do not show up in the TCP filter packet
count.
UM024502-1012 ZGATE Logging Page
Page 72

ZGATE Embedded Security Development Kit
User Manual
60
ZGATE_get_blocked_stats
Function Prototype
void ZGATE_get_blocked_stats( char * pBuff );
Parameters
pBuff A pointer to a buffer into which the received packet statistics will
Return Value
None.
be placed. This buffer should be at least 60 bytes in length.
Description
This function generates a NULL-terminated ASCII string containing a count of the packets blocked by each of the ZGATE static filtering layers. The string contains the number of
packets blocked by the following four filters, and in the following sequence: Ethernet filter, IP filter, UDP filter and TCP filter.
ZGATE API Reference UM024502-1012
Page 73

get_th_config_string
Function Prototype
void ZGATE_get_th_config_string(char *buff);
Parameters
pBuff A pointer to a buffer into which the threshold configuration infor-
Return Value
None.
ZGATE Embedded Security Development Kit
User Manual
61
mation will be placed. This buffer should be at least 110 bytes in
length.
Description
This function generates a NULL-terminated ASCII string containing the threshold configuration information. The string contains the following parameters, in sequence: threshold
interval length, high water threshold and low water threshold.
UM024502-1012 ZGATE Logging Page
Page 74

ZGATE Embedded Security Development Kit
User Manual
62
ZGATE_eth_frame_filtering_type
Function Prototype
INT16 ZGATE_eth_frame_filtering_type( void );
Parameters
None.
Return Value
ZGATE_FILTER_DISABLED ZGATE does not examine the Type field when
deciding whether to forward or discard received
Ethernet frames.
ZGATE_BLACKLIST_FILTERING ZGATE discards received Ethernet frames if the
Type field matches an entry in the
eth_frame fil-
tering list.
ZGATE_WHITELIST_FILTERING ZGATE forwards received Ethernet frames if the
Type field matches an entry in the
eth_frame fil-
tering list.
Description
This function returns the filtering mode of the Ethernet frame type filter.
ZGATE API Reference UM024502-1012
Page 75

ZGATE_eth_addr_filtering_type
Function Prototype
INT16 ZGATE_eth_addr_filtering_type( void );
Parameters
None.
Return Value
ZGATE_FILTER_DISABLED ZGATE does not examine the source address field
ZGATE Embedded Security Development Kit
User Manual
63
when deciding whether to forward or discard
received Ethernet frames.
ZGATE_BLACKLIST_FILTERING ZGATE discards received Ethernet frames if the
source address field matches an entry in the
eth_addr filtering list.
ZGATE_WHITELIST_FILTERING ZGATE forwards received Ethernet frames if the
source address field matches an entry in the
eth_addr filtering list.
Description
This function returns the filtering mode of the Ethernet source address filter.
UM024502-1012 ZGATE Logging Page
Page 76

ZGATE Embedded Security Development Kit
User Manual
64
ZGATE_ip_prot_filtering_type
Function Prototype
INT16 ZGATE_ip_prot_filtering_type( void );
Parameters
None.
Return Value
ZGATE_FILTER_DISABLED ZGATE does not examine the protocol field when
deciding whether to forward or discard received IP
packets.
ZGATE_BLACKLIST_FILTERING ZGATE discards received IP packets if the protocol
field matches an entry in the
ZGATE_WHITELIST_FILTERING ZGA TE forwards received IP packets if the protocol
field matches an entry in the
IP_Prot filtering list.
IP_Prot filtering list.
Description
This function returns the filtering mode of the IP protocol filter.
ZGATE API Reference UM024502-1012
Page 77

ZGATE_ip_addr_filtering_type
Function Prototype
INT16 ZGATE_ip_addr_filtering_type( void );
Parameters
None.
Return Value
ZGATE_FILTER_DISABLED ZGATE does not examine the source address field
ZGATE Embedded Security Development Kit
User Manual
65
when deciding whether to forward or discard
received IP packets.
ZGATE_BLACKLIST_FILTERING ZGATE discards received IP packets if the source
address field matches an entry in the
IP_Addr fil-
tering list.
ZGATE_WHITELIST_FILTERING ZGATE forwards receive d IP pac ke ts if the source
address field matches an entry in the
IP_Addr fil-
tering list.
Description
This function returns the filtering mode of the IP source address filter.
UM024502-1012 ZGATE Logging Page
Page 78

ZGATE Embedded Security Development Kit
User Manual
66
ZGATE_tcp_port_filtering_type
Function Prototype
INT16 ZGATE_tcp_port_filtering_type( void );
Parameters
None.
Return Value
ZGATE_FILTER_DISABLED ZGATE does not examine the destination TCP port
number when deciding whether to forward or discard received TCP packets.
ZGATE_BLACKLIST_FILTERING ZGATE discards received TCP packets if the desti-
nation TCP port number field matches an entry in
tcp_port filtering list.
the
ZGATE_WHITELIST_FILTERING ZGATE forwards received TCP packets if the desti-
nation TCP port number field matches an entry in
tcp_port filtering list.
the
Description
This function returns the filtering mode of the TCP destination port number filter.
ZGATE API Reference UM024502-1012
Page 79

ZGATE_udp_port_filtering_type
Function Prototype
INT16 ZGATE_udp_port_filtering_type( void );
Parameters
None.
Return Value
ZGATE_FILTER_DISABLED ZGATE does not examine the destination UDP port
ZGATE Embedded Security Development Kit
User Manual
67
number when deciding whether to forward or discard received UDP datagrams.
ZGATE_BLACKLIST_FILTERING ZGATE discards received UDP datagrams if the
destination UDP port number field matches an entry
udp_port filtering list.
in the
ZGATE_WHITELIST_FILTERING ZGATE forwards received UDP datagrams if the
destination UDP port number field matches an entry
udp_port filtering list.
in the
Description
This function returns the filtering mode of the UDP destination port number filter.
UM024502-1012 ZGATE Logging Page
Page 80

ZGATE Embedded Security Development Kit
User Manual
68
ZGATE_th_filtering_on
Function Prototype
INT16 ZGATE_th_filtering_on( void );
Parameters
None.
Return Value
TRUE Threshold filtering is enabled
FALSE Threshold filtering is disabled.
Description
This function is used to determine if threshold filtering is supported on the ZGATE device.
Threshold filtering is only available on select ZGATE devices. If this API is called on a
ZGATE device that does not include threshold filtering support, FALSE will be returned.
If the ZGATE device supports threshold filtering, threshold filtering cannot be disabled.
ZGATE API Reference UM024502-1012
Page 81

ZGATE_filtering_on
Function Prototype
INT16 ZGATE_filtering_on(void);
Parameters
None.
Return Value
TRUE Static and SPI filtering are enabled.
FALSE Static and SPI filtering is disabled.
ZGATE Embedded Security Development Kit
User Manual
69
Description
This function is used to determine if static and SPI filtering are currently active. If ZGATE
successfully initializes, static and SPI filtering will be enabled. It is not possible to disable
these filtering mechanisms after ZGATE successfully initializes. The
zg_rules.def and ZGATE_Conf.c files can be used to selectively disable static filter-
ing based on individual filtering criteria.
zg_rules.usr,
UM024502-1012 ZGATE Logging Page
Page 82

ZGATE Embedded Security Development Kit
User Manual
70
ZGATE_set_th_interval
Function Prototype
INT16 ZGATE_set_th_interval( INT32 Interval );
Parameters
Interval The threshold filtering interval duration, in seconds. The interval
Return Value
TRUE The threshold filtering interval was successfully changed.
FALSE The specified interval is invalid.
must be at least 10 and no more than 1800 seconds.
Description
ZGATE’s threshold filtering module constantly measures packet flow over a specific interval of time to determine if the packet flow from a particular source has exceeded filtering
thresholds. This API is used to set the ZGATE threshold filtering interval.
ZGATE API Reference UM024502-1012
Page 83

ZGATE_set_th_HW
Function Prototype
INT16 ZGATE_set_th_HW( INT32 HW_Thresh );
Parameters
HW_Thresh The new threshold filtering high-water (upper) threshold. This
Return Value
TRUE The threshold filtering high-water threshold was successfully
ZGATE Embedded Security Development Kit
User Manual
71
high-water threshold must be greater than 100 and must be at
least double the low-water threshold.
changed.
FALSE The specified high-water threshold value is invalid.
Description
After ZGATE detects that a node on the local network is sending packets to ZTP at a rate
approaching the high-water threshold, subsequent packets from that source IP address will
be blocked until the node’s transmission rate falls below the low-water threshold. This
API is used to alter the high-water threshold.
UM024502-1012 ZGATE Logging Page
Page 84

ZGATE Embedded Security Development Kit
User Manual
72
ZGATE_set_th_LW
Function Prototype
INT16 ZGATE_set_th_LW( INT32 LW_Thresh );
Parameters
LW_Thresh The new threshold filtering low-water (lower) threshold. This
Return Value
TRUE The threshold filtering low-water threshold was successfully
low-water threshold must be greater than 20 and must be at no
more than half the high-water threshold.
changed.
FALSE The specified low-water threshold value is invalid.
Description
After ZGATE detects that a node on the local network is sending packets to ZTP at a rate
approaching the high-water threshold, subsequent packets from that source IP address will
be blocked until the node’s transmission rate falls below the low-water threshold. This
API is used to alter the low-water threshold.
ZGATE API Reference UM024502-1012
Page 85

ZGATE_add_tcp_port
Function Prototype
INT16 ZGATE_add_tcp_port( INT32 PortNumber );
Parameters
PortNumber TCP port number to be added to the TCP port static filtering list.
Return Value
TRUE PortNumber was successfully added to the TCP port static filter-
The value of
ing list.
ZGATE Embedded Security Development Kit
User Manual
73
PortNumber must be between 0 and 65535.
FALSE PortNumber is invalid, already exists in the TCP port static fil-
tering list, the list is full, or the TCP Port filter is disabled.
Description
When the TCP Port filter is operating in WHITELIST (forwarding) or BLACKLIST
(blocking) Mode, it extracts the destination TCP port number from inbound TCP data segments and compares the target port number to entries in the TCP port list. If a match is
found, the packet is forwarded to ZTP if the filter operates in WHITELIST Mode, and
blocked from TCP if the filter operates in BLACKLIST Mode.
This API is used to add an entry to the TCP Port static filtering list. Entries cannot be
added to the TCP Port list if the TCP Port filter is disabled.
UM024502-1012 ZGATE Logging Page
Page 86

ZGATE Embedded Security Development Kit
User Manual
74
ZGATE_remove_tcp_port
Function Prototype
INT16 ZGATE_remove_tcp_port( INT32 value );
Parameters
PortNumber The TCP port number to be removed from the TCP port static fil-
Return Value
TRUE PortNumber was successfully removed from the TCP port static
tering list. The value of
65535.
filtering list.
PortNumber must be between 0 and
FALSE PortNumber is invalid, does not exist in the TCP port static fil-
tering list, or the TCP Port filter is disabled.
Description
When the TCP Port filter is operating in WHITELIST (forwarding) or BLACKLIST
(blocking) Mode, it extracts the destination TCP port number from inbound TCP data segments and compares the target port number to entries in the TCP port list. If a match is
found, the packet is forwarded to ZTP if the filter operates in WHITELIST Mode and
blocked from TCP if the filter operates in BLACKLIST Mode.
This API is used to remove an entry from the TCP Port static filtering list. Entries cannot
be removed from the TCP Port list if the TCP Port filter is disabled.
ZGATE API Reference UM024502-1012
Page 87

ZGATE_add_udp_port
Function Prototype
INT16 ZGATE_add_udp_port( INT32 PortNumber );
Parameters
PortNumber UDP port number to be added to the UDP port static filtering list.
Return Value
TRUE PortNumber was successfully added to the UDP port static fil-
The value of
tering list.
ZGATE Embedded Security Development Kit
User Manual
75
PortNumber must be between 0 and 65535.
FALSE PortNumber is invalid, already exists in the UDP port static fil-
tering list, the list is full, or the UDP Port filter is disabled.
Description
When the UDP Port filter is operating in WHITELIST (forwarding) or BLACKLIST
(blocking) Mode, it extracts the destination UDP port number from inbound UDP datagrams and compares the target port number to entries in the UDP port list. If a match is
found, the datagram is forwarded to ZTP if the filter operates in WHITELIST Mode and
blocked from TCP if the filter operates in BLACKLIST Mode.
This API is used to add an entry to the UP Port static filtering list. Entries cannot be added
to the UDP Port list if the UDP Port filter is disabled.
UM024502-1012 ZGATE Logging Page
Page 88

ZGATE Embedded Security Development Kit
User Manual
76
ZGATE_remove_udp_port
Function Prototype
INT16 ZGATE_remove_udp_port( INT32 value );
Parameters
PortNumber UDP port number to be removed from the UDP port static filter-
Return Value
TRUE PortNumber was successfully removed from the UDP port static
ing list. The value of
filtering list.
PortNumber must be between 0 and 65535.
FALSE PortNumber is invalid, does not exist in the UDP port static fil-
tering list, or the UDP Port filter is disabled.
Description
When the UDP Port filter is operating in WHITELIST (forwarding) or BLACKLIST
(blocking) Mode, it extracts the destination UDP port number from inbound UDP datagrams and compares the target port number to entries in the UDP port list. If a match is
found, the datagram is forwarded to ZTP if the filter operates in WHITELIST Mode and
blocked from TCP if the filter operates in BLACKLIST Mode.
This API is used to remove an entry from the UP Port static filtering list. Entries cannot be
removed from the UDP Port list if the UDP Port filter is disabled.
ZGATE API Reference UM024502-1012
Page 89

ZGATE_add_eth_addr
Function Prototype
INT16 ZGATE_add_eth_addr( ether_addr_t EthAddr );
Parameters
EthAddr MAC Address to be added to the Ethernet address static filtering
Return Value
ZGATE Embedded Security Development Kit
User Manual
list.
EthAddr must be an array of 6 hexadecimal bytes (canonical
format) representing the 48-bit IEE Ethernet MAC address of the
device to be added to the list.
77
TRUE EthAddr was successfully added to the Ethernet address static
filtering list.
FALSE EthAddr already exists in the Ethernet address static filtering
list, the list is full or Ethernet address filtering is disabled.
Description
When the Ethernet Address filter is operating in WHITELIST (forwarding) or BLACKLIST (blocking) Mode, it extracts the source MAC address from inbound Ethernet frames
and compares the address to entries in the Ethernet Address filtering list. If a match is
found, the frame is forwarded to ZTP if the filter operates in WHITELIST Mode and
blocked from TCP if the filter operates in BLACKLIST Mode.
This API is used to add an entry to the Ethernet Address static filtering list. Entries cannot
be added to the list if the Ethernet Address filter is disabled.
UM024502-1012 ZGATE Logging Page
Page 90

ZGATE Embedded Security Development Kit
User Manual
78
ZGATE_remove_eth_addr
Function Prototype
INT16 ZGATE_remove_eth_addr( ether_addr_t value );
Parameters
EthAddr MAC Address to be added to the Ethernet address static filtering
Return Value
list.
EthAddr must be an array of 6 hexadecimal bytes (canonical
format) representing the 48-bit IEE Ethernet MAC address of the
device to be removed from the list.
TRUE EthAddr was successfully removed from the Ethernet address
static filtering list.
FALSE EthAddr does not exist in the Ethernet address static filtering
list, or Ethernet address filtering is disabled.
Description
When the Ethernet Address filter is operating in WHITELIST (forwarding) or BLACKLIST (blocking) Mode, it extracts the source MAC address from inbound Ethernet frames
and compares the address to entries in the Ethernet Address filtering list. If a match is
found, the frame is forwarded to ZTP if the filter operates in WHITELIST Mode and
blocked from TCP if the filter operates in BLACKLIST Mode.
This API is used to remove an entry from the Ethernet Address static filtering list. Entries
cannot be removed from the list if the Ethernet Address filter is disabled.
ZGATE API Reference UM024502-1012
Page 91

ZGATE_add_eth_frame
Function Prototype
INT16 ZGATE_add_eth_frame( INT32 FrameType );
Parameters
FrameType Ethernet frame type to be added to the Ethernet frame type static
Return Value
TRUE FrameType was successfully added to the Ethernet frame type
ZGATE Embedded Security Development Kit
User Manual
79
filtering list. The value of FrameType must be between 0 and
65535.
static filtering list.
FALSE FrameType is invalid, already exists in the Ethernet frame type
static filtering list, the list is full or the Ethernet frame type filter
is disabled.
Description
When the Ethernet Frame Type filter is operating in WHITELIST (forwarding) or
BLACKLIST (blocking) Mode, it extracts the Type field from inbound Ethernet frames
and compares the frame type to entries in the Ethernet Frame Type filtering list. If a match
is found, the frame is forwarded to ZTP if the filter operates in WHITELIST Mode and
blocked from TCP if the filter operates in BLACKLIST Mode.
This API is used to add an entry to the Ethernet Frame Type static filtering list. Entries
cannot be added to the list if the Ethernet Frame Type filter is disabled.
UM024502-1012 ZGATE Logging Page
Page 92

ZGATE Embedded Security Development Kit
User Manual
80
ZGATE_remove_eth_frame
Function Prototype
INT16 ZGATE_remove_eth_frame( INT32 FrameType );
Parameters
FrameType Ethernet frame type to be removed from the Ethernet frame type
Return Value
TRUE FrameType was successfully removed from the Ethernet frame
static filtering list. The value of FrameType must be between 0
and 65535.
type static filtering list.
FALSE FrameType is invalid, does not exist in the Ethernet frame type
static filtering list or Ethernet frame type filtering is disabled.
Description
When the Ethernet Frame Type filter is operating in WHITELIST (forwarding) or
BLACKLIST (blocking) Mode, it extracts the Type field from inbound Ethernet frames
and compares the frame type to entries in the Ethernet Frame Type filtering list. If a match
is found, the frame is forwarded to ZTP if the filter operates in WHITELIST Mode and
blocked from TCP if the filter operates in BLACKLIST Mode.
This API is used to remove an entry from the Ethernet Frame Type static filtering list.
Entries cannot be removed from the list if the Ethernet Frame Type filter is disabled.
ZGATE API Reference UM024502-1012
Page 93

ZGATE_add_ip_addr
Function Prototype
INT16 ZGATE_add_ip_addr( INT32 IP_Addr );
Parameters
IP_Addr The IP address to be added to the IP source address static filtering
Return Value
ZGATE Embedded Security Development Kit
User Manual
list.
IP_Addr must be a 32-bit IPv4 address in little-endian (pre-
sentation mode) format (e.g., 192.68.1.15 would be represented
by the value
stored in memory as
0xC0A8010F which, on the eZ80F91 MCU, is
0x0F, 0x01, 0xA8, 0xC0).
81
TRUE IP_Addr was successfully added to the IP Address static filtering
list.
FALSE IP_Addr already exists in the IP Address static filtering list, the
list is full or the IP Address filter is disabled.
Description
When the IP Address filter is operating in WHITELIST (forwarding) or BLACKLIST
(blocking) Mode, it extracts the source IP address from inbound IP packets and compares
the IP address to entries in the IP Address filtering list. If a match is found, the frame is
forwarded to ZTP if the filter operates in WHITELIST Mode and blocked from TCP if the
filter operates in BLACKLIST Mode.
This API is used to add an entry to the IP Address static filtering list. Entries cannot be
added to the list if the IP Address filter is disabled.
UM024502-1012 ZGATE Logging Page
Page 94

ZGATE Embedded Security Development Kit
User Manual
82
ZGATE_remove_ip_addr
Function Prototype
INT16 ZGATE_remove_ip_addr ( INT32 IP_Addr );
Parameters
IP_Addr IP address to be removed from the IP source address static filter-
Return Value
ing list.
IP_Addr must be a 32-bit IPv4 address in little-endian
(presentation mode) format (e.g., 192.68.1.15 would be represented by the value
would be stored in memory as
0xC0A8010F which, on the eZ80F91 MCU,
0x0F, 0x01, 0xA8, 0xC0).
TRUE IP_Addr was successfully removed from the IP Address static
filtering list.
FALSE IP_Addr does not exist in the IP Address static filtering list, or
the IP Address filter is disabled.
Description
When the IP Address filter is operating in WHITELIST (forwarding) or BLACKLIST
(blocking) Mode, it extracts the source IP address from inbound IP packets and compares
the IP address to entries in the IP Address filtering list. If a match is found, the frame is
forwarded to ZTP if the filter operates in WHITELIST Mode and blocked from TCP if the
filter operates in BLACKLIST Mode.
This API is used to remove an entry from the IP Address static filtering list. Entries cannot
be removed from the list if the IP Address filter is disabled.
ZGATE API Reference UM024502-1012
Page 95

ZGATE_add_ip_prot
Function Prototype
INT16 ZGATE_add_ip_prot( INT32 IP_Prot );
Parameters
IP_Prot IP protocol number to be added to the IP Protocol number static
Return Value
TRUE IP_Prot was successfully added to the IP Protocol number static
ZGATE Embedded Security Development Kit
filtering list. The value of
filtering list.
User Manual
83
IP_Prot must be between 1 and 254.
FALSE IP_Prot is invalid, already exists in the IP Protocol static filter-
ing list, the list is full or the IP Protocol filter is disabled.
Description
When the IP Protocol filter is operating in WHITELIST (forwarding) or BLACKLIST
(blocking) Mode, it extracts the IP protocol field from inbound IP packets an d compares it
to entries in the IP Protocol number static filtering list. If a match is found, the frame is
forwarded to ZTP if the IP Protocol filter operates in WHITELIST Mode and blocked
from TCP if the filter operates in BLACKLIST Mode.
This API is used to add an entry to the IP protocol static filtering list. Entries cannot be
added to the list if the IP protocol filter is disabled.
UM024502-1012 ZGATE Logging Page
Page 96

ZGATE Embedded Security Development Kit
User Manual
84
ZGATE_remove_ip_prot
Function Prototype
INT16 ZGATE_remove_ip_prot( INT32 IP_Prot );
Parameters
IP_Prot IP protocol number to be removed from the IP Protocol number
Return Value
TRUE IP_Prot was successfully added to the IP Protocol number static
static filtering list. The value of
254.
filtering list.
IP_Prot must be between 1 and
FALSE IP_Prot is invalid, does not exist in the IP Protocol static filter-
ing list or the IP Protocol filter is disabled.
Description
When the IP Protocol filter is operating in WHITELIST (forwarding) or BLACKLIST
(blocking) Mode, it extracts the IP protocol field from inbound IP packets an d compares it
to entries in the IP Protocol number static filtering list. If a match is found, the frame is
forwarded to ZTP if the IP Protocol filter operates in WHITELIST Mode, and blocked
from TCP if the filter operates in BLACKLIST Mode.
This API is used to remove an entry from the IP protocol static filtering list. Entries cannot
be removed from the list if the IP protocol filter is disabled.
ZGATE API Reference UM024502-1012
Page 97

ZGATE_get_list_size
Function Prototype
INT16 ZGATE_get_list_size( UINT8 ListId );
Parameters
ListId Identifies the target ZGATE static filtering list. Permissible val-
ZGATE Embedded Security Development Kit
ues are:
•
ZGATE_ETH_FRAME_LIST
•
ZGATE_ETH_ADDR_LIST
•
ZGATE_IP_PROT_LIST
User Manual
85
•
ZGATE_IP_ADDR_LIST
•
ZGATE_TCP_PORT_LIST
•
ZGATE_UDP_PORT_LIST
Return Value
-1 Invalid ListId.
otherwise The maximum number of entries the list can hold.
Description
This function returns the maximum size of the specified list.
UM024502-1012 ZGATE Logging Page
Page 98

ZGATE Embedded Security Development Kit
User Manual
86
ZGATE_use_default_config
Function Prototype
void ZGATE_use_default_config( void );
Parameters
None.
Return Value
None.
Description
This function deletes the user configuration file named zg_rules.usr (if present) from
the root folder of the file system. If the ZTP application does not include ZFS support, this
function does nothing.
The next time the system is powered on, ZGATE will read its initial configuration settings
from the
zg_rules.usr does not exist or ZFS support is not included in the ZTP application,
ZGATE will read its start-up configuration settings from the
linked to the ZTP application.
zg_rules.def file located in the root folder of the file system. If
ZGATE_Conf.c file that is
ZGATE API Reference UM024502-1012
Page 99

ZGATE Embedded Security Development Kit
ZGATE_save_config_changes_to_persistent
Function Prototype
void ZGATE_save_config_changes_to_persistent( void );
Parameters
None.
Return Value
None.
Description
User Manual
87
This function saves the current ZGATE configuration to a file named zg_rules.usr in
the root folder of the file system. The next time the system is powered on, it will use the
configuration settings in the
the
zg_rules.def file (located in the root folder of the files system) or the
ZGATE_Conf.c file that is linked to the ZTP application.
If this file already exists, the previous contents of the file are overwritten with the new
configuration settings. If the ZTP application does not include ZFS support, this function
does nothing.
zg_rules.usr file instead of the configuration settings in
UM024502-1012 ZGATE Logging Page
Page 100

ZGATE Embedded Security Development Kit
User Manual
88
ZGATE_enable_logging_to_screen
Function Prototype
void ZGATE_enable_logging_to_screen( void );
Parameters
None.
Return Value
None.
Description
This function enables ZGATE logging information to be displayed on the ZTP console. To
learn more, refer to the chapter titled ZGATE Logging
, on page 26.
ZGATE API Reference UM024502-1012
 Loading...
Loading...