Page 1

Installation and Operating Guide
Model Number | P40V24 | PLASMA DISPLAY PANEL
© Copyright 2002, Zenith Electronics Corporation.
Page 2
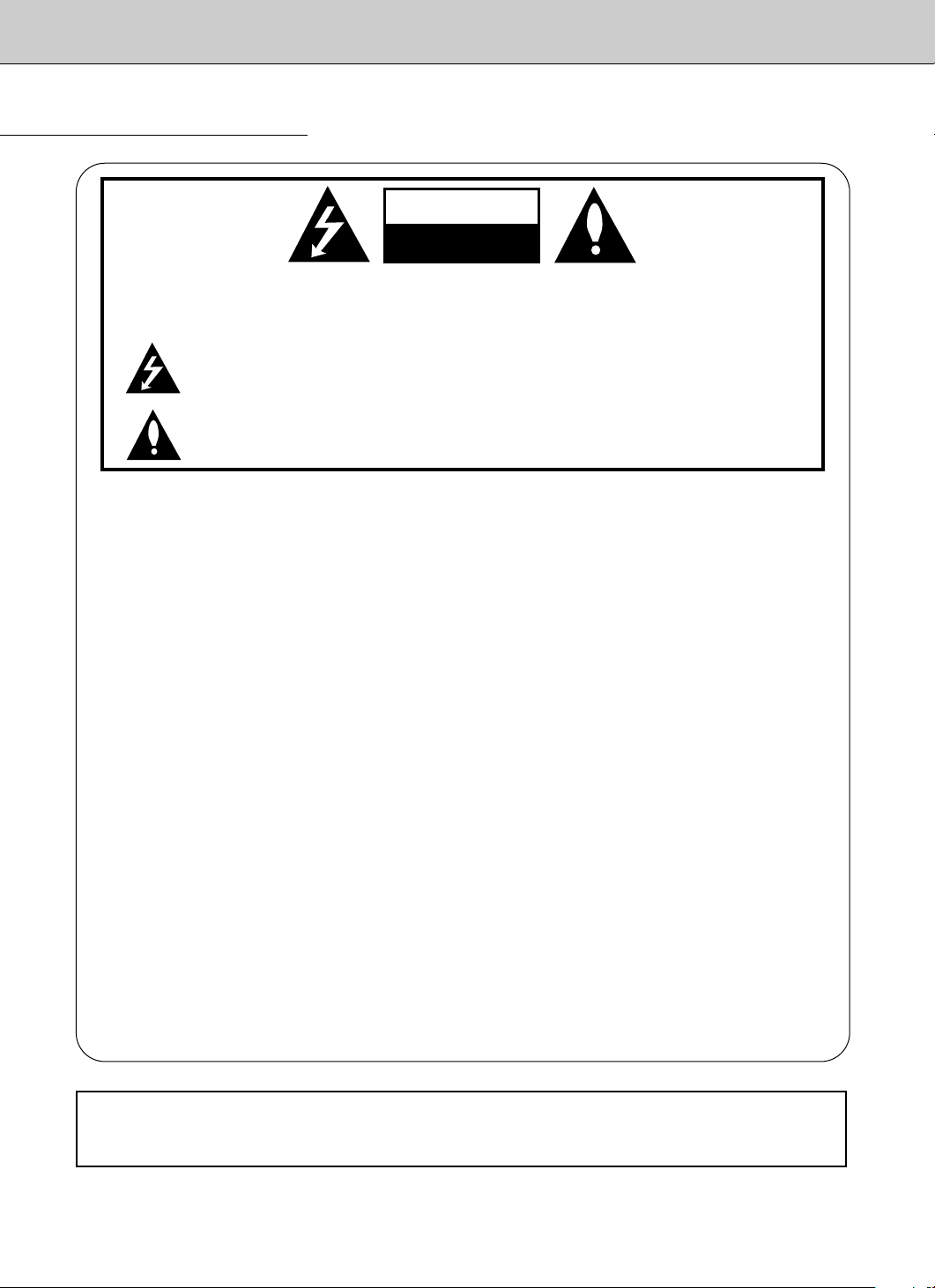
WARNING
WARNING
RISK OF ELECTRIC SHOCK
DO NOT OPEN
WARNING:
TO REDUCE THE RISK OF ELECTRIC SHOCK DO NOT REMOVE COVER (OR BACK). NO
USER SERVICEABLE PARTS INSIDE. REFER TO QUALIFIED SERVICE PERSONNEL.
The lightning flash with arrowhead symbol, within an equilateral triangle, is intended to alert the
user to the presence of uninsulated “dangerous voltage” within the product’s enclosure that may
be of sufficient magnitude to constitute a risk of electric shock to persons.
The exclamation point within an equilateral triangle is intended to alert the user to the presence
of important operating and maintenance (servicing) instructions in the literature accompanying
the appliance.
WARNING:
TO PREVENT FIRE OR SHOCK HAZARDS, DO NOT EXPOSE THIS PRODUCT TO RAIN OR MOISTURE.
FCC NOTICE
• A Class B digital device
This equipment has been tested and found to comply with the limits for a Class B digital device, pursuant
to Part 15 of the FCC Rules. These limits are designed to provide reasonable protection against harmful
interference in a residential installation. This equipment generates, uses and can radiate radio frequency
energy and, if not installed and used in accordance with the instructions, may cause harmful interference to
radio communications. However, there is no guarantee that interference will not occur in a particular installation. If this equipment does cause harmful interference to radio or television reception, which can be determined by turning the equipment off and on, the user is encouraged to try to correct the interference by one
or more of the following measures:
- Reorient or relocate the receiving antenna.
- Increase the separation between the equipment and receiver.
- Connect the equipment into an outlet on a circuit different from that to which the receiver is connected.
- Consult the dealer or an experienced radio/TV technician for help.
• Any changes or modifications not expressly approved by the party responsible for
compliance could void the user’s authority to operate the equipment.
CAUTION:
Do not attempt to modify this product in any way without written authorization from Zenith Electronics Corporation.
Unauthorized modification could void the user’s authority to operate this product.
COMPLIANCE:
The responsible party for this product’s compliance is:
Zenith Electronics Corporation
2000 Millbrook Drive
Lincolnshire, Il 60069, USA
Phone: 1-847-941-8000
WARNING
TO REDUCE THE RISK OF FIRE AND ELECTRIC SHOCK, DO NOT EXPOSE THIS PRODUCT TO
RAIN OR MOISTURE.
2
Page 3
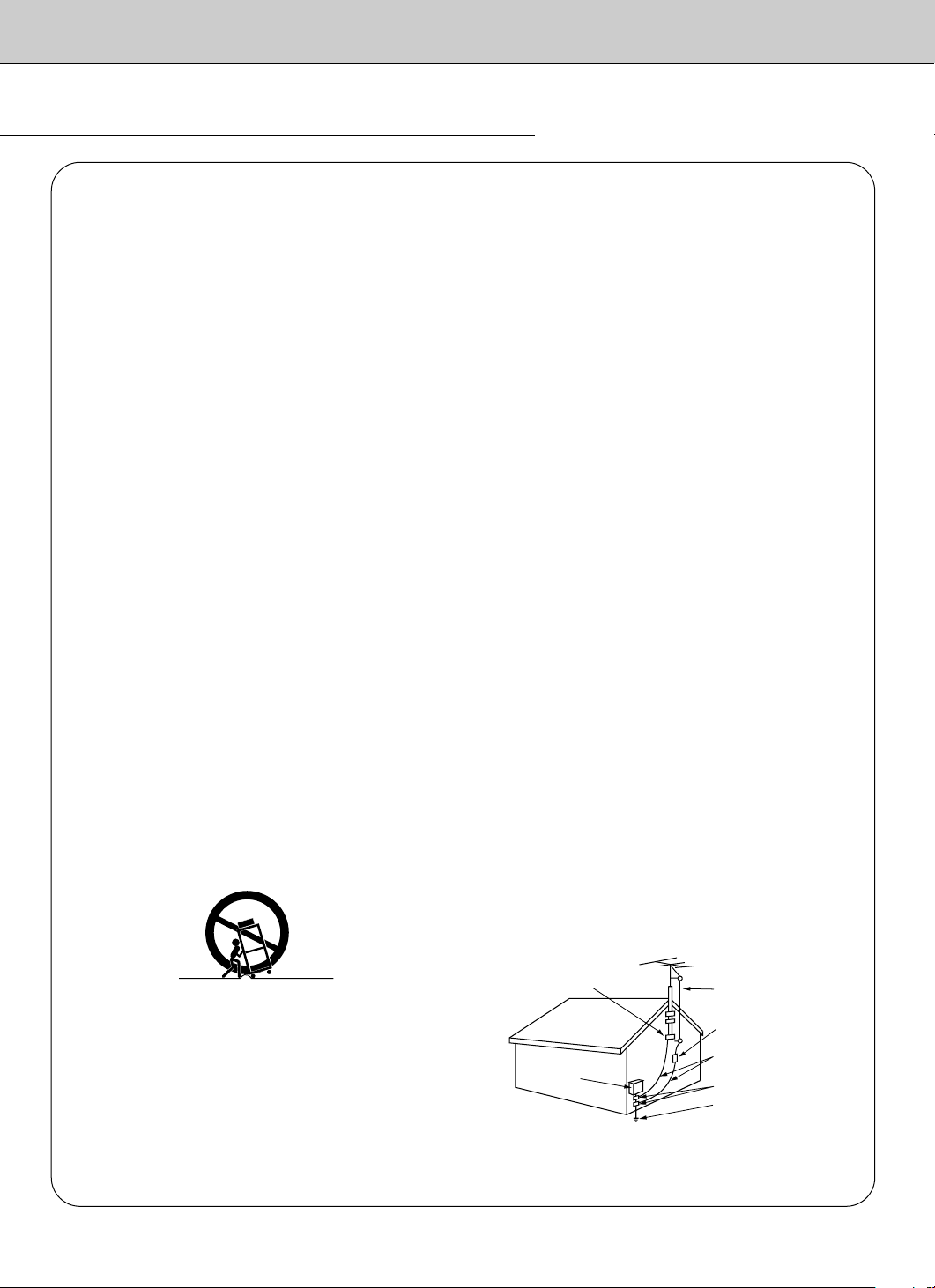
PORTABLE CART WARNING
SAFETY INSTRUCTIONS
Antenna Lead in Wire
Antenna Discharge Unit
(NEC Section 810-20)
Grounding Conductor
(NEC Section 810-21)
Ground Clamps
Power Service Grounding
Electrode System (NEC
Art 250, Part H)
Ground Clamp
Electric Service
Equipment
Important safeguards for you and your new product
Your product has been manufactured and tested with your safety in mind. However, improper use can result in potential electrical
shock or fire hazards. To avoid defeating the safeguards that have been built into your new product, please read and observe the
following safety points when installing and using your new product, and save them for future reference.
Observing the simple precautions discussed in this manual can help you get the many years of enjoyment and safe operation that
are built into your new product.
This product complies with all applicable U.S. Federal safety requirements, and those of the Canadian Standards Association.
1. Read Instructions
All the safety and operating instructions should be read before
the product is operated.
2. Follow Instructions
All operating and use instructions should be followed.
3. Retain Instructions
The safety and operating instructions should be retained for
future reference.
4. Heed Warnings
All warnings on the product and in the operating instructions
should be adhered to.
5. Cleaning
Unplug this product from the wall outlet before cleaning. Do not
use liquid cleaners or aerosol cleaners. Use a damp cloth for
cleaning.
6. Water and Moisture
Do not use this product near water, for example, near a bath tub,
wash bowl, kitchen sink, or laundry tub, in a wet basement, or
near a swimming pool.
7. Accessories Carts and Stands
Do not place this product on a slippery or tilted surface, or on an
unstable cart, stand, tripod, bracket, or table. The product may
slide or fall, causing serious injury to a child or adult, and serious
damage to the product. Use only with a cart, stand, tripod, bracket, or table recommended by the manufacturer, or sold with the
product. Any mounting of the product should follow the manufacturer’s instructions, and should use a mounting accessory
recommended by the manufacturer.
8. Transporting Product
A product and cart combination should be moved with care.
Quick stops, excessive force, and uneven surfaces may cause
the product and cart combination to overturn.
case or rack unless proper ventilation is provided or the manufacturer’s instructions have been adhered to.
11. Power Sources
This product should be operated only from the type of power
source indicated on the marking label. If you are not sure of the
type of power supply to your home, consult your product dealer
or local power company. For products intended to operate from
battery power, or other sources, refer to the operating instructions.
12. Power-Cord Polarization
This product is equipped with a three-wire grounding type plug,
a plug having a third (grounding) pin. This plug will only fit into a
grounding-type power outlet. This is a safety feature. If you are
unable to insert the plug into an outlet, contact your electrician to
replace your obsolete outlet. Do not defeat the safety purpose of
the grounding-type plug.
13. Power-Cord Protection
Power-supply cords should be routed so that they are not likely
to be walked on or pinched by items placed upon or against
them, paying particular attention to cords at plugs, convenience
receptacles, and the point where they exit from the product.
14. Outdoor Antenna Grounding
If an outside antenna or cable system is connected to the product, be sure the antenna or cable system is grounded so as to
provide some protection against voltage surges and built-up static charges. Article 810 of the National Electrical Code (U.S.A.),
ANSI/ NFPA 70 provides information with regard to proper
grounding of the mast and supporting structure, grounding of the
lead-in wire to an antenna discharge unit, size of grounding conductors, location of antenna-discharge unit, connection to
grounding electrodes, and requirements for the grounding electrode.
9. Attachments
Do not use attachments not recommended by the product manufacturer as they may cause hazards.
10. Ventilation
Slots and openings in the cabinet are provided for ventilation
and to ensure reliable operation of the product and to protect it
from overheating, and these openings must not be blocked or
covered. The openings should never be blocked by placing the
product on a bed, sofa, rug, or other similar surface. This product should not be placed in a built-in installation such as a book-
Example of Grounding According to National
Electrical Code Instructions
NEC - National Electrical Code
(Continued on next page)
3
Page 4

SAFETY INSTRUCTIONS
(Continued from previous page)
15. Lightning
For added protection for this product (monitor) during a lightning
storm, or when it is left unattended and unused for long periods
of time, unplug it from the wall outlet and disconnect the antenna or cable system. This will prevent damage to the product due
to lightning and power-line surges.
16. Power Lines
An outside antenna system should not be located in the vicinity
of overhead power lines or other electric light or power circuits,
or where it can fall into such power lines or circuits. When
installing an outside antenna system, extreme care should be
taken to keep from touching such power lines or circuits as contact with them might be fatal.
17. Overloading
Do not overload wall outlets and extension cords as this can
result in a risk of fire or electric shock.
18. Object and Liquid Entry
Never push objects of any kind into this product through openings as they may touch dangerous voltage points or short-out
parts that could result in a fire or electric shock. Never spill liquid
of any kind on the product.
19. Servicing
Do not attempt to service this product yourself as opening or
removing covers may expose you to dangerous voltage or other
hazards. Refer all servicing to qualified service personnel.
20. Damage Requiring Service
Unplug this product from the wall outlet and refer servicing to
qualified service personnel under the following conditions:
a. If the power-supply cord or plug is damaged.
b. If liquid has been spilled, or objects have fallen into the prod-
uct.
c. If the product has been exposed to rain or water.
d. If the product does not operate normally by following the
operating instructions. Adjust only those controls that are
covered by the operating instructions as an improper adjust-
ment of other controls may result in damage and will often
require extensive work by a qualified technician to restore
the product to its normal operation.
e. If the product has been dropped or the cabinet has been
damaged.
f. If the product exhibits a distinct change in performance.
21. Replacement Parts
When replacement parts are required, be sure the service technician has used replacement parts specified by the manufacturer or have the same characteristics as the original part.
Unauthorized substitutions may result in fire, electric shock, or
other hazards.
22. Safety Check
Upon completion of any service or repairs to this product, ask
the service technician to perform safety checks to determine that
the product is in proper operating condition.
23. Wall or Ceiling Mounting
The product should be mounted to a wall or ceiling only as recommended by the manufacturer. The product may slide or fall,
causing serious injury to a child or adult, and serious damage to
the product.
24. Heat
The product should be situated away from heat sources such as
radiators, heat registers, stoves, or other products (including
amplifiers) that produce heat.
The explanation about why colored dots may be present on PDP screen
The PDP which is the display device of this product is composed of 0.9 to 2.2 million cells. A few cell defects may occur
in the manufacturing process of the PDP. Several colored dots visible on the screen would be acceptable, in line with other
PDP manufacturers and would not mean that the PDP is faulty. We hope you will understand that the product, which corresponds to this standard, is regarded as acceptable. It means that it can not be changed or refunded because of a few
cell defects.
We promise that we'll do our best to develop our technology to minimize the cell defects.
4
Page 5
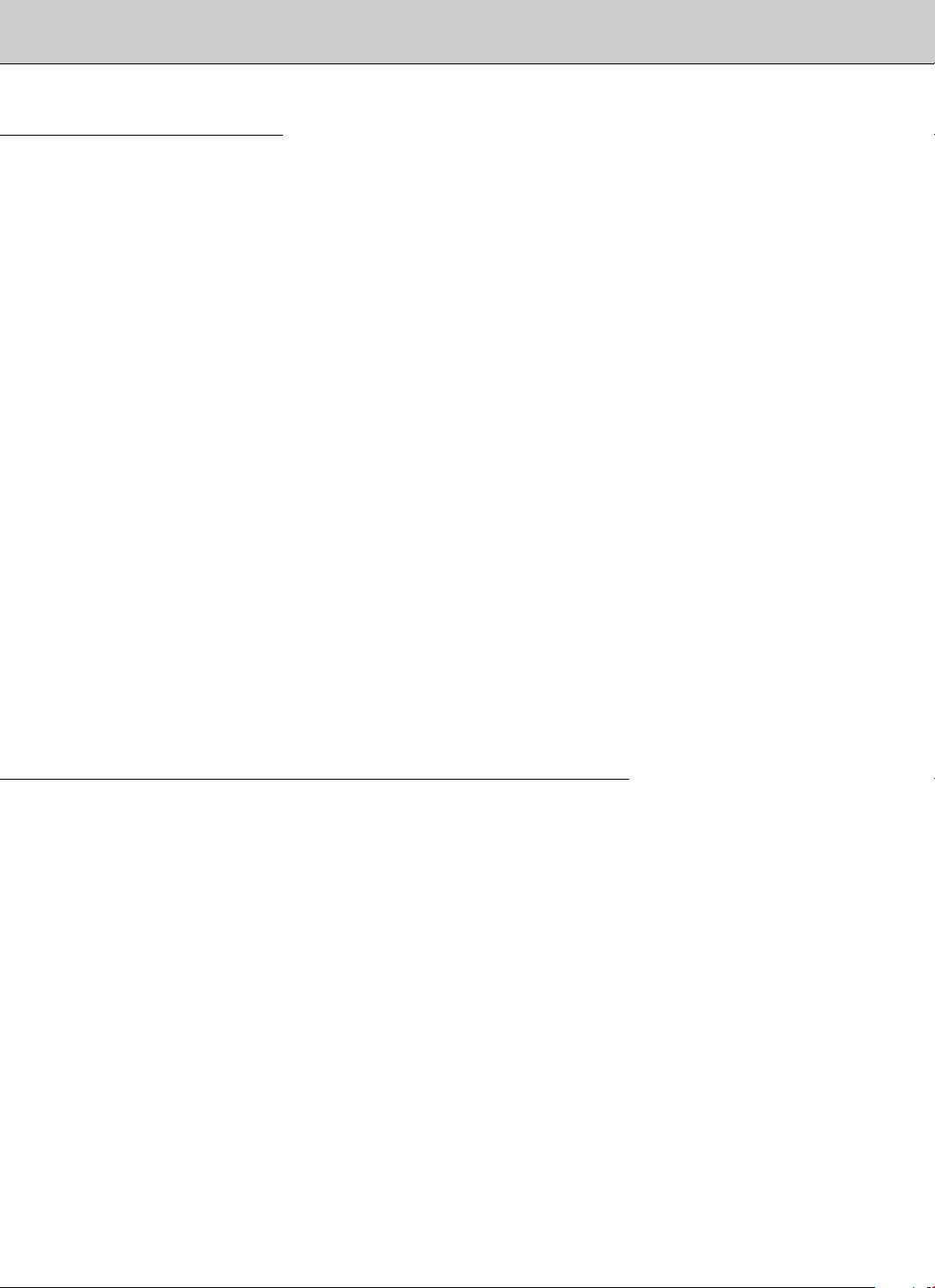
Contents
Warnings . . . . . . . . . . . . . . . . . . . . . . . . . . . . . . . . . . . . .2
Safety Instructions . . . . . . . . . . . . . . . . . . . . . . . . . . . . .3~4
Step 1. Monitor Installation & Setup
Controls and Connection Options . . . . . . . . . . . .6
External Equipment Viewing Setups . . . . . . . .7~9
Remote Control Key Functions . . . . . . . . . . . . .10
Monitor Accessories . . . . . . . . . . . . . . . . . . . . .11
Monitor Installation Options . . . . . . . . . . . . . . . .11
Step 2. Customize your Monitor’s Features
Basic Features Setup and Operation
Turning on the Monitor . . . . . . . . . . . . . . . . . . .12
Menu Language Setup . . . . . . . . . . . . . . . . . . .12
Functions Check . . . . . . . . . . . . . . . . . . . . . . . .12
Video Menu Options
PSM (Picture Status Memory) . . . . . . . . . . . . . .13
Adjusting Auto Color Control . . . . . . . . . . . . . . .13
Manual Color Temperature Control . . . . . . . . . .13
Manual Picture Control . . . . . . . . . . . . . . . . . . .13
Audio Menu Options
SSM (Sound Status Memory) . . . . . . . . . . . . . .14
AVL(Auto Volume Leveler) . . . . . . . . . . . . . . . .14
Adjusting Sound (Manual Settings) . . . . . . . . . .14
Special Menu Options
Setting Picture Format . . . . . . . . . . . . . . . . . . .15
Screen Adjustments . . . . . . . . . . . . . . . . . . . . .15
Auto Adjustments . . . . . . . . . . . . . . . . . . . . . . .15
Adjusting Horizontal/Vertical Position . . . . . . . .16
Adjusting Phase . . . . . . . . . . . . . . . . . . . . . . . .16
Initializing . . . . . . . . . . . . . . . . . . . . . . . . . . . . .16
Orbiter . . . . . . . . . . . . . . . . . . . . . . . . . . . . . . .16
White Wash . . . . . . . . . . . . . . . . . . . . . . . . . . .17
Adjusting OSD Transparency . . . . . . . . . . . . . .17
Sleep Timer . . . . . . . . . . . . . . . . . . . . . . . . . . .17
PIP (Picture In Picture) Feature
Watching PIP . . . . . . . . . . . . . . . . . . . . . . . . . .18
Selection a Input Signal Source for PIP . . . . . . .18
Selecting PIP Sound Options . . . . . . . . . . . . . .18
Moving the Sub Picture . . . . . . . . . . . . . . . . . . .18
Step.3 Miscellaneous
External Control Device Setup . . . . . . . . . . . . .19
IR Code (NEC format) . . . . . . . . . . . . . . . . .25~26
Maintenance . . . . . . . . . . . . . . . . . . . . . . . . . . .27
Troubleshooting Checklist . . . . . . . . . . . . . . . . .28
Specifications . . . . . . . . . . . . . . . . . . . . . . . . . .31
Setup and Operation Checklist
Setup and Operation Checklist
(See page 7 for available connection and operational setup options.)
1. Unpack Monitor and all accessories.
2. Connect all external video and audio equipment.
see pages 7 ~ 9.
3. Install batteries in remote control.
See page 10.
4. Turn Monitor on.
See page 12.
After reading this manual, keep it in a place where it is available to users.
5. Turn video source equipment on.
6. Select viewing source for Monitor.
See page 8 ~ 9.
7. Fine-tune source image and sound to personal preference or as required by source.
See pages 13 ~ 17.
8. Additional features Setup
See Contents above.
5
Page 6
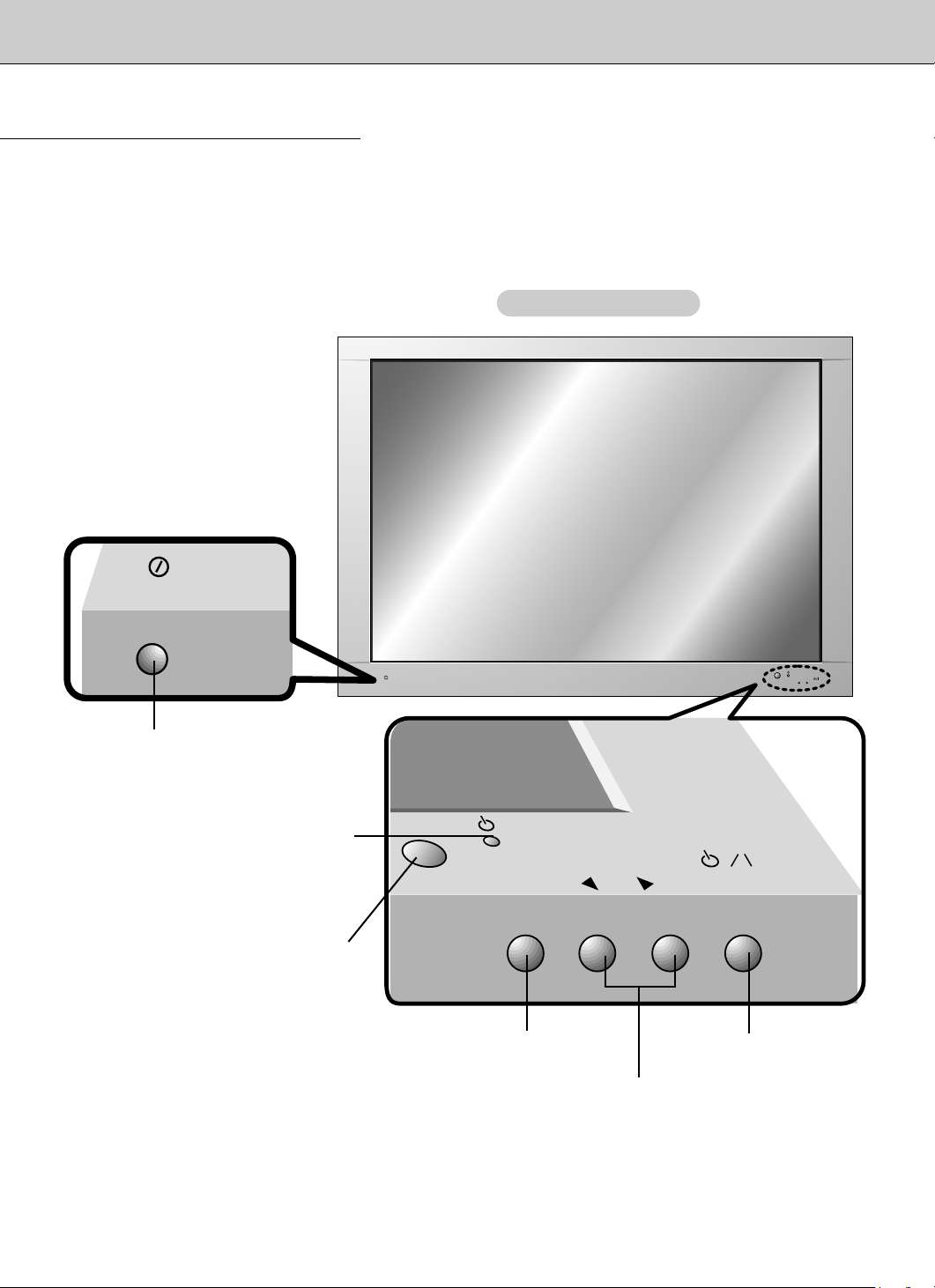
Monitor Controls
ON/OFF
VOLUME
INPUT
SELECT
O
N
/
O
F
F
I
N
P
U
T
V
O
L
U
M
E
S
E
L
E
C
T
Front Panel Controls
Main Power Button
Power/Standby Indicator
Illuminates red in standby.
Illuminates green when the Monitor is
Remote Control Sensor
turned on.
Input Select Button
Volume (F,G) Button
Power Button
6
Page 7
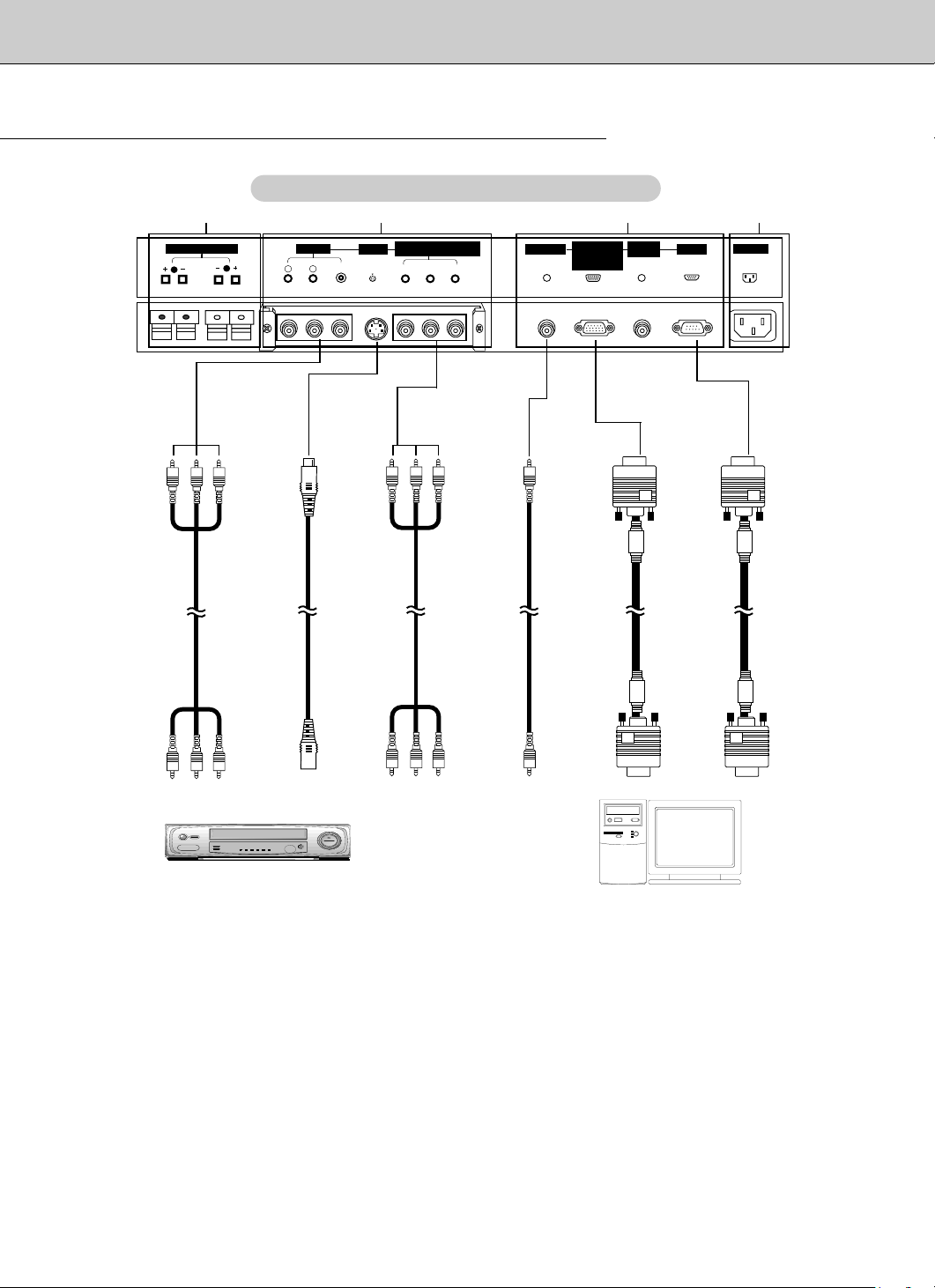
AC INPUT
AV INPUT
YPBP
R
(8Ω)
EXTERNAL SPEAKER
( )
( )
R
(MONO) VIDEO
R
AUDIO
L
COMPONENT(480i/480p/720p/1080i)
(DVD/DTV INPUT)
RS-232C
RGB-PC INPUT
AUDIO INPUT
(VGA/SVGA)
RGB-DTV INPUT
(480p/720p/1080i)
REMOTE
CONTROL
S-VIDEO
( )
( )
L
Watching External Equipment
Monitor External Equipment Connection Panel
1
2
3
4
AV INPUT
S-VIDEO
INPUT
COMPONENT
(480i/480p/720p/1080i)
(DVD/DTV INPUT)
RGB
AUDIO
RGB-PC INPUT
(VGA/SVGA)
RGB-DTV INPUT
(480p/720p/1080i)
RS-232C INPUT
INPUT
Connection to AV Equipment
1. EXTERNAL SPEAKER (8 ohm output)
Connect to optional external speaker(s).
* For further information, refer to ‘Speaker & Speaker
Stand’ manual.
3. AUDIO INPUT/
RGB-PC INPUT (VGA/SVGA)/
RGB-DTV INPUT (480p/720p/1080i) Jacks
Connect the monitor output jack of the PC or Digital set-
Connection to PC
top box to this jack.
2. AV INPUT JACKS
Connect audio/video out from external equipment to
these jacks
S-VIDEO JACKS
Connect video out from an S-VIDEO VCR (or other S-
REMOTE CONTROL
Connect your wired remote control to remote control jack
on the monitor.
RS-232C IN Jack
Connect to the serial port on a PC.
Video device) to the S-VIDEO input.
COMPONENT(480i/480p/720p/1080i)(DVD/DTV INPUT)
JACKS
4. POWER CORD SOCKET
This Monitor operates on AC power. The voltage is indicated on the Specifications page. Never attempt to operate the Monitor on DC power
Note: All cables shown are not provided with the Monitor, except a D-sub 15 pin cable is supplied
to connect the Monitor to a PC.
7
Page 8
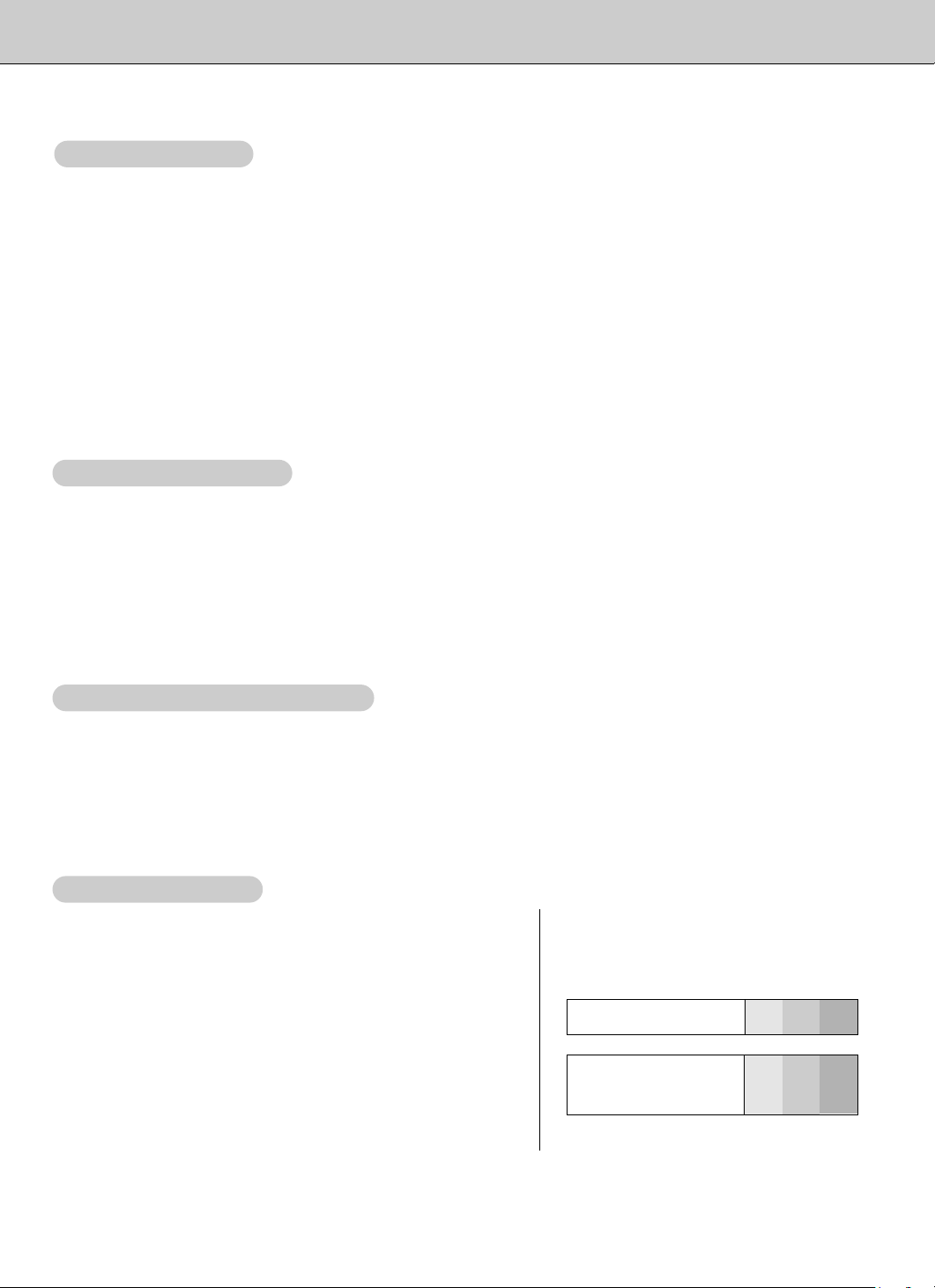
atching VCR Setup
WWatching VCR Setup
- When connecting the Monitor to external equipment, match the colors of connecting ports (Video - yellow, Audio (L) white, Audio (R) -red).
- If you have a mono VCR, connect the audio cable from the VCR to the AUDIO (L/MONO) input on the Monitor.
- If you connect an S-VIDEO VCR to the S-VIDEO input, the picture quality is improved; compared to connecting a regular VCR to the Video input.
- Avoid having a fixed image remain on the screen for a long period of time. Typically a frozen still picture from a VCR, if
source is a 16:9 picture format, a fixed image may remain visible on the screen.
- To avoid picture noise (interference), leave an adequate distance between the VCR and monitor
1. Press video/pc button on the remote control and select Video.
(If connected to S-VIDEO, select the S-Video external input source.)
2. Insert a video tape into the VCR and press the PLAY button on the VCR. (See VCR owner’s manual)
atching Cable
WWatching Cable
- After subscribing to a cable TV service from a local provider and installing a converter, you can watch cable TV programming. This monitor cannot display TV programming without a TV tuner device or cable TV converter box connected to the
monitor.
- For further information regarding cable TV service, contact your local cable TV service provider(s).
1. Press video/pc button on the remote control to select Video.
2. Tune to cable service provided channels using the cable box.
atching External
WWatching External
- When connecting the monitor to an external source, match the colors of A/V input jacks on the monitor with the output
jacks on the audio/video equipment: Video = yellow, Audio (Left) = white, Audio (Right) = red.
1. Press video/pc button on the remote control to select Video.
2. Operate the corresponding external equipment. See external equipment operating guide.
atching DVD Setup
WWatching DVD Setup
How to connect
- Connect DVD video inputs to Y, P
(480i/480p/720p/1080i) (DVD/DTV INPUT) and audio inputs to Audio
sockets of AUDIO INPUT.
- If your DVD has only S-video jack, connect s-video of DVD to S-video
jacks on the monitor and audio inputs to Audio sockets of AUDIO
INPUT.
TV Setup
TV Setup
A/V Source Setup
A/V Source Setup
B, PR of COMPONENT
• Component Input ports
You can get better picture quality if you connect DVD player with component input ports
as below.
Component ports of the
Monitor
Y P
B
PR
How to use
1. Turn on the DVD player, and insert a DVD.
2. Use video/pc button on the remote control to select Component.
Refer to the DVD player's manual for operating instructions.
8
Video output ports
of DVD player
Pb
B-Y
Cb
P
Pr
R-Y
Cr
PR
B
Y
Y
Y
Y
Page 9
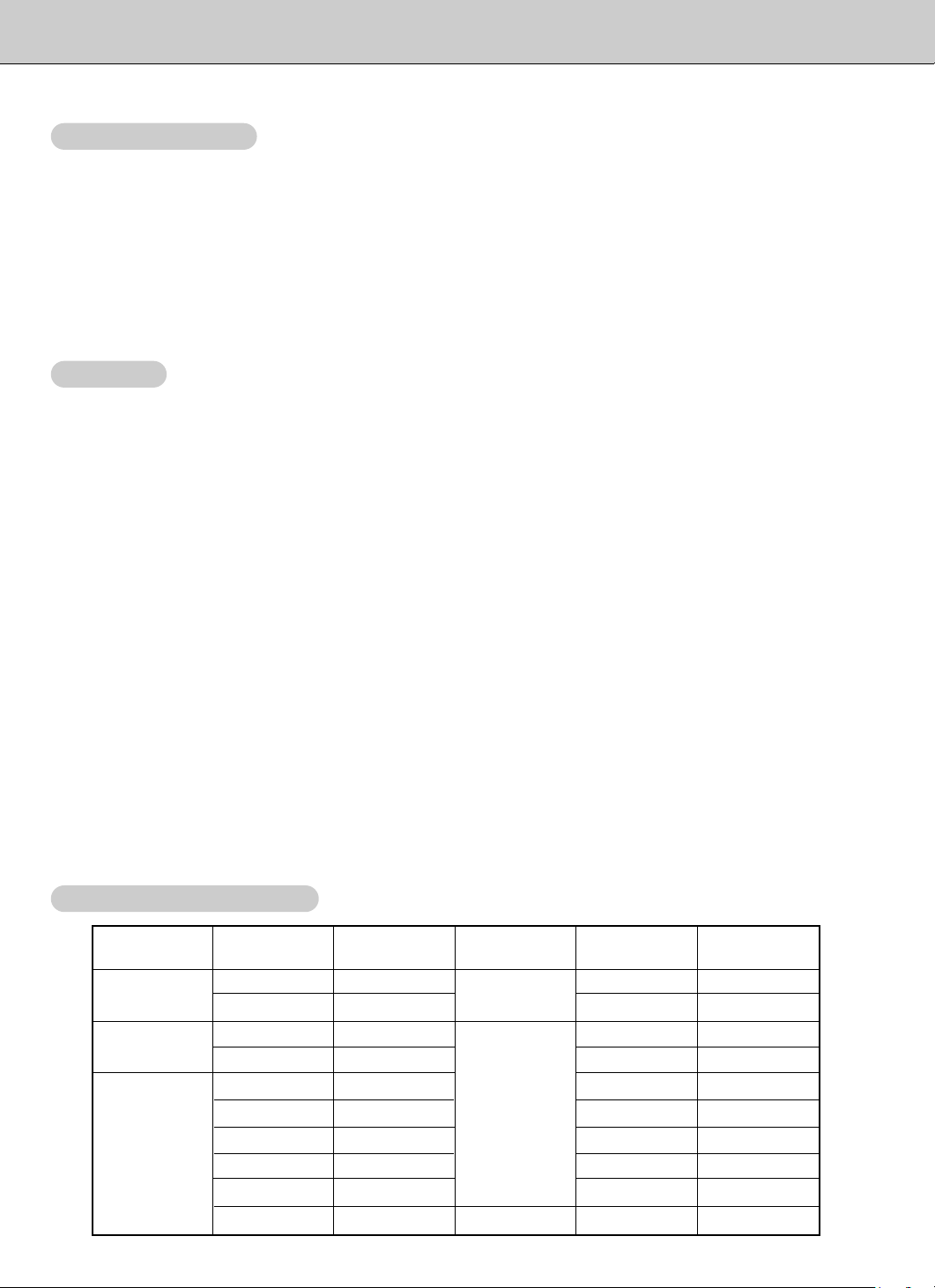
atching DTV Setup
WWatching DTV Setup
- To watch digitally broadcast programs, purchase/connect a digital SET-TOP BOX.
How to connect a user-supplied Digital Set-Top Box
• You can use either the monitor’s Y, P
RGB-DTV INPUT for video connections, depending on your set top box connectors. Then make the corresponding audio
connectons.
B, PR of COMPONENT (480i/480p/720p/1080i) (DVD/DTV INPUT) or the single
• Connect DTV set-top box audio outputs to monitor AUDIO INPUT jacks.
How to use
1. Turn on the digital SET-TOP BOX. (Refer to the owner’s ,manual for the digital SET-TOP BOX.)
2. Press video/pc on the remote control to select Component.
PC Setup
PC Setup
- To enjoy vivid picture and sound, connect a PC to the Monitor.
- Caution: Avoid keeping a fixed image on the monitor’s screen for a long period of time. The fixed image may become permanently imprinted on the screen; use a screen saver when possible.
- Connect PC to the RGB-PC INPUT(VGA/SVGA) RGB-DTV INPUT(480p/720p/1080i) port of the Monitor: Change the resolution output of the PC accordingly.
- Synchronization input form; Separate
Setup Instructions to Connect a PC to your Monitor
- Set the video mode of PC between VGA-SVGA to obtain the best picture quality for the Monitor.
- If the resolution of the PC is over SVGA, connect to the RGB INPUT(VGA/SVGA) port on the Monitor, change the resolution
output of the PC so that it is less than SVGA.
- Connect the signal cable from the monitor output port of the PC to the RGB-PC INPUT(VGA/SVGA) RGB-DTV INPUT
(480p/720p/1080i) port on the Monitor.
- Connect a user-supplied audio cable from the PC to the Audio ports on the Monitor. (Audio cables are not included with
the Monitor)
- If the PC has a sound card, adjust PC sound accordingly.
- If the resolution of PC is over SVGA, connect to the RGB INPUT(VGA/SVGA) port of the Monitor after changing the resolution of PC under SVGA.
- If the picture isn’t displayed properly if a non-standard PC is connected, contact your dealer for more information.
- Picture noise may be present because of contrast or brightness settings in PC mode. In this case, adjust contrast or brightness level(s) to get better picture quality.
PC Setup
1. Turn on the PC and apply power to the Monitor.
2. Turn on the display, press the power on button on the Monitor ’s remote control.
3. Use the video/pc button on the remote control to select the RGB input source.
4. Set the resolution output of the PC to less than SVGA (800x600).
Monitor Display Specifications
Monitor Display Specifications
Resolution
640x350
640x400
640x480
Horizontal
Frequency (KHz)
31.468
37.861
31.469
37.927
31.469
35.000
37.861
37.500
43.269
45.913
Vertical
Frequency (Hz)
70.09
85.08
70.08
85.03
59.94
66.66
72.80
75.00
85.00
90.03
Resolution
640x480
800x600
832x624
Horizontal
Frequency (KHz)
53.011
64.062
35.156
37.879
48.077
46.875
53.674
56.000
64.016
49.725
Vertical
Frequency (Hz)
100.04
120.00
56.25
60.31
72.18
75.00
85.06
90.00
100.00
74.55
9
Page 10
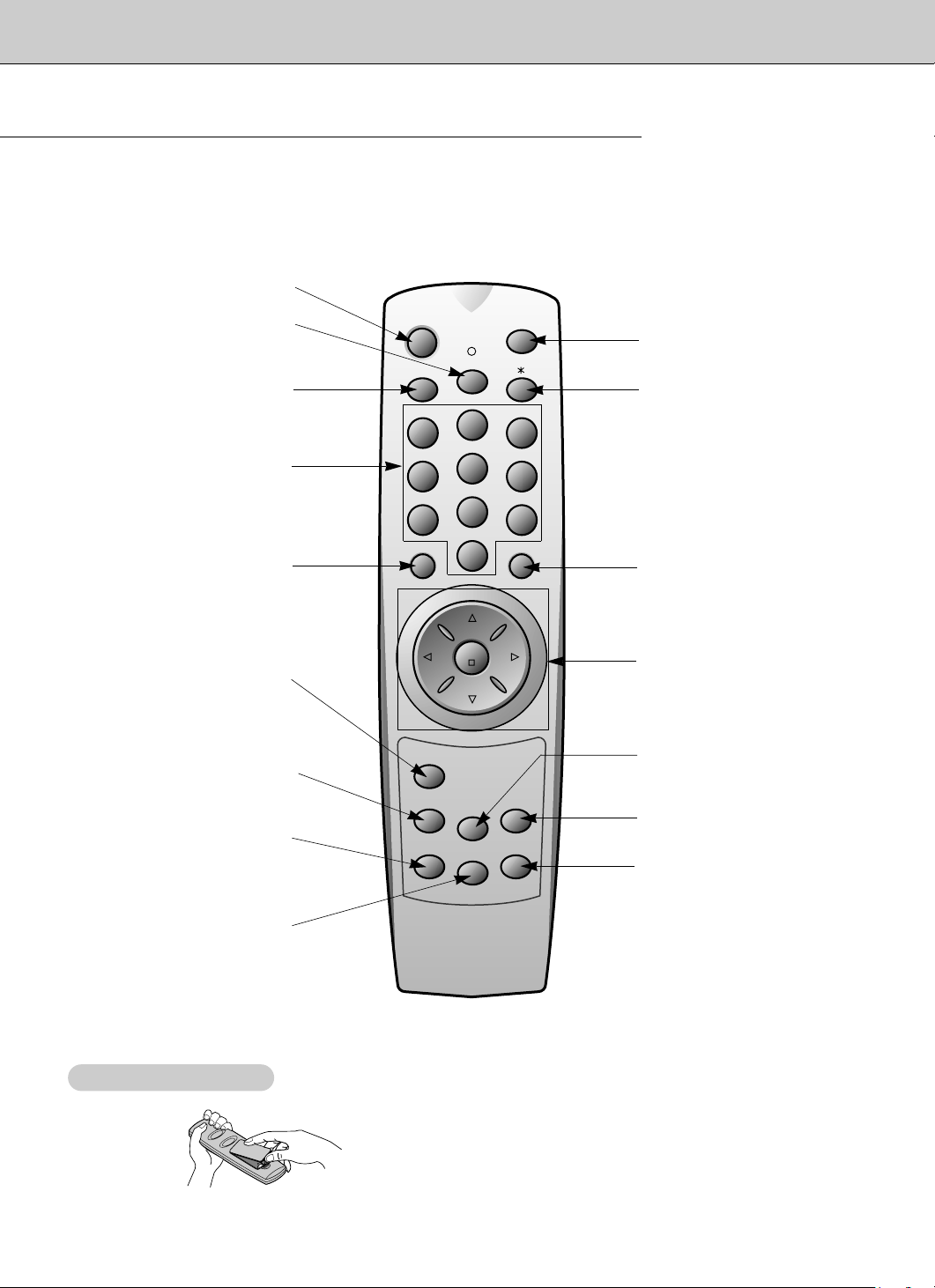
Remote Control Key Functions
power on
mute
13
2
46
5
79
8
video/pc menu
up
down
vol vol
enter
0
sleep
system off
pip
input select
ratio
freeze
easy sound
position
psm
- When using the remote control point, it at the remote control sensor on the Monitor.
power on button
sleep button
Sets the sleep timer.
(Refer to p.17)
mute button
Switches the sound on or off.
number buttons
video/pc button
Selects: Video, S-Video,
Component or RGB mode.
Pip button
Switches the sub picture on
and off. (Refer to p.18)
Selects the input mode for the
input select button
sub picture.
ratio button
Changes the picture format.
Adjusts the factory preset
(Refer to p.15)
psm button
picture according to the room.
(Refer to p.13)
system off button
Not functional
menu
Displays on screen menus one by
one.
enter button
button
DD/ EE
Selects a menu option.
FF / GG button (Volume button)
Increases/decreases sound level.
Adjusts menu settings.
position button
Moves the sub picture clock-wise.
freeze button
Freezes sub picture motion.
easy sound button
To select the sound appropriate to
your viewing program character:
Flat, Speech, Movie, Music, or
User. (Refer to p.14)
When pressed, displays SSM on
screen.
Installing Batteries
Installing Batteries
10
• Open the battery compartment cover on the back side and
insert the batteries with correct polarity (+ to +, - to -).
• Install two 1.5V alkaline batteries of AA type. Don’t mix used
batteries with new batteries.
Page 11

1.5V
1.5V
Monitor Overview
power on
mute
13
2
46
5
79
8
video/pc menu
up
down
vol vol
enter
0
sleep
system off
pip
input select
ratio
freeze
easy sound
position
psm
Accessories
Owner’s Manual
D-sub 15 pin cable
Alkaline batteries
Power cord
Remote Control
Monitor Installation Options
• The Monitor can be installed in various ways such as on a wall, or on a desktop etc.
• Install this monitor only in a location where adequate ventilation is available.
• It is recommended that this product only be used at an altitude of less than 6562 feet (2000 m) to get the best quality picture
and sound.
Wall Mount Installation
Wall mount minimum allowable clearances for
adequate ventilation
4 inches
4 inches
4 inches
4 inches
1.18 inches
Desktop Installation
Pedestal mount minimum allowable clearances for
adequate ventilation
4 inches
4 inches
4 inches
2.36 inches
1.18 inches
11
Page 12

Turning on the Monitor
Tu rning on the Monitor just after installation
1. Connect power cord correctly.
2. Press the ON/OFF button on the Monitor. At this moment, the Monitor is switched to standby mode. Press the
INPUT SELECT button on the Monitor or press the power on, or video/pc button on the remote control to switch
the Monitor on.
Turning on the Monitor (power cord is still connected)
1. If the Monitor is turned off with the ON/OFF button on the Monitor
• Press the ON/OFF button on the Monitor to turn the Monitor on.
2. If the Monitor is turned off with the remote control and also the ON/OFF button on the Monitor
• Press the ON/OFF button on the Monitor and then press the INPUT SELECT button on the Monitor or press
the power on, or video/pc button on the remote control to turn the Monitor on.
Menu Language Setup
- The menus can be shown on the screen in the selected language. First select your language.
1. Press the menu button and then use
2. Press the G button and then use
3. Press the G button and then use
D/ E
D/ E
button to select the menu.
D/ E
button to select Language.
button to select your desired language.
From this point on, the on-screen display will be shown in the language of your choice.
4. Press the enter button.
Functions Check
1. Press the menu button.
2. Press the D / E button.
• Each time you press this button the menus appear in the following sequence.
Video Menu Audio Menu Special Menu
PSM G
Colour Temp. G
Contrast 100 G
Brightness 50 G
Colour 50 G
Sharpness 50 G
Tint 0 G
G OK
DE
SSM G
AVL G
Treble 50 G
Bass 50 G
Balance 0 G
DE
G OK
DE
Language G
ARC G
Screen Adj. G
Orbiter G
White Wash G
PIP G
Transparency G
Set ID G
G OK
3. Press the G button and then use D / E / F / G button to select a function you want to use.
• Press the enter button to exit.
12
Page 13

Video Menu Options
PSM (Picture Status Memory)
PSM (Picture Status Memory)
- PSM adjusts the Monitor to the best picture appearance
- PSM is not available in PC mode and PIP.
1. Press the psm button to select the picture appearance setup option.
• Each press of the psm button changes menu options as shown below.
Dynamic Mild User
• You can also select Dynamic, Mild or User in the menu.
• PSM Dynamic and Mild settings are preset for good picture reproduction at the factory and cannot be changed.
Adjusting
Adjusting
Auto Color Control
Auto Color Control
- Adjustments also affect the color temperature of other input sources. Readjust color temperature for PC input
(RGB) if necessary.
- To initialize values (reset to default settings), select the ‘Normal’ option.
1. Press the menu button and then use
2. Press the
3. Press the G button and then use
4. Press the G button and then use
• Each press of
G button and then use
button changes the menu options as shown below.
D/ E
Normal
D/ E
D/ E
D/ E
Cool Warm User
button to select the menu.
D/ E
button to select Colour Temp..
button to select CSM.
button to select the desired color temperature.
CSM
CSM G
Red G
Green G
Blue G
5. Press the enter button.
Manual Color TT
Manual Color
emperature Control (User option)
emperature Control (User option)
- You should adjust colour temperature for PC mode again if color temperature is adjusted for another input source.
- To initialize adjusted value, select ‘0’in Red, Green and Blue.
1. Press the menu button and then use
2. Press the G button and then use
3. Press the G button and then use
4. Press the
G button and then use F / G button to make appropriate adjustments.
D/ E
D/ E
button to select the menu.
D/ E
button to select the Colour Temp..
button to select a color.
CSM G
Red
Red G
Green G
Blue G
• The adjustment range of Red, Green and Blue is -50~+50.
5. Press the enter button.
Normal
Cool
Warm
User
0
Manual Picture Control (User Option)
Manual Picture Control (User Option)
- You can adjust picture contrast, brightness, colour, sharpness and tint to the levels you prefer.
- PIP settings are not adjustable.
1. Press the menu button and then
2. Press the
G button and then use
button to select the menu.
D/ E
button to select the desired menu option.
D/ E
3. Press the G button and then use F / G button to make appropriate adjustments.
4. Press the enter button.
PSM G
Colour Temp. G
Contrast 100
Contrast 100 G
Brightness 50 G
Colour 50 G
Sharpness 50 G
Tint 0 G
13
Page 14

Audio Menu Options
SSM (Sound Status Memory)
SSM (Sound Status Memory)
- SSM lets you enjoy the best sound without any special adjustment because the Monitor automatically selects
the appropriate sound option based on the program content.
1. Press the easy sound button to select the picture appearance setup.
Flat Speech Movie Music User
• You can also select Flat, Speech, Movie, Music or User in the menu.
(Auto V
AAVLVL(Auto V
olume Leveler)
olume Leveler)
- AVL maintains an equal volume level; even if you change channels.
1. Press the menu button and then use
2. Press the G button and then use
3. Press the G button and then use
D/ E
D/ E
button to select the menu.
D/ E
button to select AVL.
button to select On or Off.
4. Press the enter button.
Adjusting Sound (Manual Setting)
Adjusting Sound (Manual Setting)
1. Press the menu button and then use
2. Press the G button and then use
3. Press the
G button and then use F / G button to make appropriate adjustments.
D/ E
button to select the menu.
D/ E
button to select the desired sound option.
4. Press the enter button.
SSM G
AVL
AVL G
Treble 50 G
Bass 50 G
Balance 0 G
SSM G
AVL G
Treble 50
Treble 50 G
Bass 50 G
Balance 0 G
On
Off
14
Page 15

Special Menu Options
Selecting Picture Format
Selecting Picture Format
- If a fixed image is displayed on the screen for a long time, that fixed image may become imprinted on the screen and
remain visible.
- 4:3 format is available in RGB-PC mode (Except 800x600).
- The menu options are 4:3, 16:9 or Zoom.
1. Use the ratio button to select an appropriate picture format.
• 4:3
- 4:3 is the standard picture format size.
• 16:9
- You can view either the cinema picture format 16:9 or standard picture format 4:3 in the 16:9 mode.
- 16:9 is viewed as is, 4:3 image is expanded to the left and right to fill the 16:9 screen.
- RGB-DTV (720p/1080i) and Component (720p/1080i) sources can only use the 16:9 screen aspect ratio.
• Zoom
- You can zoom the cinema picture format 16:9 and expand it to fill the top and bottom of the screen. When a 4:3 image is
zoomed, it is expanded to fill the 16:9 screen. Portions of the bottom and top of the picture may not be seen.
- Zoom is also available for RGB-PC (800x600).
- RGB-DTV (720p/1080i) or Component (720p/1080i) sources can’t use the Zoom feature.
Screen
Screen
Adjustments (V
Adjustments (V
ideo, S-video and Component 480i mode only)
ideo, S-video and Component 480i mode only)
- Use this function to correct jittering or picture instability while viewing a video tape.
1. Press the menu button and then use
2. Press the G button and then use
3. Press the G button and then use
D/ E
D/ E
button to select the menu.
D/ E
button to select Screen adj.
button to to select TV or VCR.
• Select the VCR option if watching a VCR.
• Select the TV option for other equipment (Except VCR).
4. Press the enter button.
Auto
Adjustments (RGB mode only)
Auto
Adjustments (RGB mode only)
- Automatically adjusts picture position and minimizes image shaking.
- If the image is still not correct, your Monitor is functioning properly but needs further adjustment.
1. Press the menu button and then use
2. Press the G button and then use
3. Press the G button and then use
D/ E
D/ E
button to select the menu.
D/ E
button to select Screen adj.
button to select Auto-configure.
4. Press the G button.
• When Auto-configure has finished, OK will appear on screen.
• If the position of the image is still not correct, try Auto adjustment again.
5. If picture needs to be adjusted more after Auto adjustment in RGB mode, you can
adjust V-Position, H-Position and Phase.
Language G
ARC G
Screen Adj.
Screen Adj. G
Orbiter G
White Wash G
PIP G
Transparency G
Set ID G
Auto-Configure G
Auto-Configure
V-Position G
H-Position G
Phase G
Reset G
TV
VCR
To set
15
Page 16

Adjusting Horizontal / V
Adjusting Horizontal / V
ertical Position (RGB mode only)
ertical Position (RGB mode only)
1. Press the menu button and then use
2. Press the G button and then use
3. Press the G button and then use
D/ E
D/ E
button to select the menu.
D/ E
button to select Screen Adj.
button to select V-Position or H-Position.
• Use V-Position for vertical position adjustments.
• Use H-Position for horizontal position adjustments.
4. Press the G button and then use F / G button to adjust for desired horizontal or verti-
cal position and then press the enter button.
• Based on the input mode, the adjustment range for V-Position or H-Position may
change.
• Based on the input signal, the position of the picture may not change even though
you have adjusted the horizontal or vertical position with this function.
Adjusting Phase (RGB mode only)
Adjusting Phase (RGB mode only)
- If the picture isn’t clear after auto adjustment and especially if characters are still jittery, adjust the picture
phase manually.
1. Press the MENU button and then use
2. Press the G button and then use
D/ E
button to select the menu.
D/ E
button to select Phase.
3. Press the G button and then use F / G button to adjust phase.
• Phase adjustment range is 0 ~ 63.
4. Press the OK button.
Auto-Configure G
V-Position
V-Position G
H-Position G
Phase G
Reset G
Auto-Configure G
V-Position G
H-Position G
Phase G
Phase
Reset G
0
30
Initializing (Reset to Factory value (RGB mode only)
Initializing (Reset to Factory value (RGB mode only)
• To initialize the adjusted value, select Reset with the
Orbiter
Orbiter
button and then press the G button.
D/ E
- Avoid allowing a fixed image to remain on the Monitor's screen for a long period of time. A frozen still picture
from a PC/video game set displayed on the screen for prolonged periods will result in a ghost image remaining
on the screen even after you change the image.
- To avoid a permanent image on the screen, the screen will move every 2 minutes.
- The Orbiter feature may help prevent ghost images. However, it is best not to allow any fixed image to remain on
the screen.
1. Press the menu button and then use
2. Press the G button and then use
3. Press the
G button and then use
D/ E
D/ E
button to select the menu.
D/ E
button to select Orbiter.
button to select On or Off.
Language G
ARC G
Screen Adj. G
Orbiter
Orbiter G
White Wash G
PIP G
Transparency G
Set ID G
4. Press the enter button.
16
On
Off
Page 17

White W
White W
ash
ash
- White Wash removes permanent images from the screen.
- Set White Wash ‘On’ until fixed image disappears.
1. Press the menu button and then use
2. Press the G button and then use
3. Press the G button and then use
D/ E
D/ E
button to select the menu.
D/ E
button to select White Wash.
button to select On or Off.
• When you select On, the screen changes to white.
4. Press the enter button.
Language G
ARC G
Screen Adj. G
Orbiter G
White Wash
White Wash G
PIP G
Transparency G
Set ID G
On
Off
Adjusting OSD TT
Adjusting OSD
ransparency
ransparency
- To make the menus clear or opaque
1. Press the MENU button and then use
2. Press the G button and then use
D/ E
button to select the menu.
D/ E
button to select Transparency.
3. Press the G button and then use F / G button to adjust OSD transparency.
• The adjustment range of Transparency is 0 ~ 5.
Language G
ARC G
Screen Adj. G
Orbiter G
White Wash G
PIP G
Transparency G
Transparency
Set ID G
4 Press the OK button.
Sleep TT
Sleep
imer
imer
- Sleep timer turns the monitor off at the preset time.
- Press the sleep button to select the number of minutes. The display F --- G will appear on the screen, followed
by 10, 20, 30, 60, 90, 120, 180 and 240. The timer begins to count down from the number of minutes selected.
- When the sleep time you want is displayed on the screen, don’t press the sleep button. After 20 seconds, the
screen display disappears and sleep time is set.
a. To check the remaining sleep time, press the sleep or enter button just once.
b. If you turn the Monitor off after setting the sleep timer, the setting is erased. The sleep timer will then have to
be set again.
c. To release sleep time setting, press the sleep or F / G button repeatedly to select F --- G.
d. ‘ rr1’ is displayed, one minute before the Monitor is due to turn off.
5
17
Page 18

PIP (Picture-in-Picture) Feature
- PIP lets you view 2 different inputs (sources) on your monitor screen at the same time. One source will be large,
and the other source will show a smaller inset image.
- Select RGB input source before pressing PIP
- This function works only in the following resolution;
Component (480p, 720p, 1080i), RGB-PC 640x480, 800x600 (only in Vertical frequency 60 Hz)
- With PIP active, not all picture formats can be used for the main/sub picture.
atching PIP
WWatching PIP
Press the pip button to show the sub picture.
• Press the PIP button again to turn PIP off.
Selecting a Input Signal Source for PIP
Selecting a Input Signal Source for PIP
Press the input select button in PIP mode.
• Each time you press input select button, you toggle between Video, S-Video and Component.
Component source only works in 480i mode.
Selecting PIP
Selecting PIP
Sound Options
Sound Options
- Select RGB input source before pressing PIP.
- To use this function, connect PC video port to RGB-PC INPUT(VGA/SVGA) input and connect PC audio port to
AUDIO INPUT.
- Sound Select is always selected Sound[M] regardless of prior sound choice.
1. Press the menu button and then use
2. Press the G button and then use
3. Press the
4. Press the
G button and then use
G button and then use
D/ E
D/ E
D/ E
button to select the menu.
D/ E
button to select PIP.
button to select Sound Select.
to select main image sound (Sound[M]) or PIP
Language G
ARC G
Screen Adj. G
Orbiter G
White Wash G
PIP
PIP G
Transparency G
Set ID G
(inset image) sound (Sound[S]).
5. Press the enter button.
Moving the Sub Picture
Moving the Sub Picture
Press the position button in PIP mode.
• Each press of the position button will move the sub picture to a different position on the screen in a clockwise direction.
G
To Set
18
Page 19

External Control Device Setup
- Connect the RS-232C input jack to an external control device (such as a computer or an A/V control system) and control
the Monitor’s functions externally.
- Connect the serial port of the control device to the RS-232C jack on the Monitor back panel.
- RS-232C connection cables are not supplied with the Monitor.
- The Monitor remote control and front panel controls (except main power) will not be functional if the Monitor is controlled
by a PC computer or other external device.
- When you connect a control (RS-232C) cable to this monitor, use a control cable equipped with a ferrite core attachment.
If you do not do this, this monitor will not conform to mandatory CISPR22 (EN55022) standards.
ype of Connector: D-Sub 9-Pin Male
TType of Connector: D-Sub 9-Pin Male
No. Pin name
1 No connection
2 RXD (Receive data)
3 TXD (Transmit data)
4 DTR (DTE side ready)
5 GND
6 DSR (DCE side ready)
7 RTS (Ready to send)
8 CTS (Clear to send)
9 No Connection
Use a null modem cable.
*
Wire the 7-Wire cable so that each pair of data lines cross between the two devices. These data line pairs are RXD (Receive
data) and TXD (Transmit data), DTR (DTE side ready) and DSR (DCE side ready), and RTS (Ready to send) and CTS
(Clear to send).
When using the 3-Wire cable connected to RXD, TXD and GND; Pin No. 4 (DTR) and Pin No. 6 (DSR) must be connected
to the monitor. (The cable must be disconnected from the Monitor to be able to use the remote control and Monitor front
panel controls.)
With the RS-232 input connected, the Monitor cannot be controlled by both an external control device and the remote con-
*
trol at the same time. The Monitor can only be controlled by either the remote control or the external control device.
1
5
9
6
RS-232C Configurations
RS-232C Configurations
7-Wire Configuration
(Standard RS-232C cable)
PC
RXD
TXD
GND
DTR
DSR
RTS
CTS
2
3
5
4
6
7
8
DB 9
Control line
PDP
3
2
5
6
4
8
7
DB 9
TXD
RXD
GND
DSR
DTR
CTS
RTS
RXD
TXD
GND
DTR
DSR
RTS
CTS
3-Wire Configuration
(Not standard)
PC
2
3
5
4
6
7
8
DB 9
PDP
3
2
5
4
6
7
8
DB 9
TXD
RXD
GND
DTR
DSR
RTS
CTS
19
Page 20

Set ID
Set ID
- Use this function to specify a monitor ID number.
Language G
ARC G
1. Press the menu button and then use
2. Press the G button and then use
D/ E
button to select the menu.
D/ E
button to select Set ID.
3. Use the F / G button to adjust Set ID to choose the desired monitor ID number.
Screen Adj. G
Orbiter G
White Wash G
PIP G
Transparency G
Set ID G
Set ID
• The adjustment range of Set ID is 1 ~ 99.
• Refer to ‘Real Data Mapping 1’. See page 22.
- The RS-232C input jack is used to control the Monitor’s functions using an external contro device.
Communication Parameters
Communication Parameters
• Baud rate : 115200 bps (UART)
• Data length : 8 bits
• Parity : None
• Stop bit : 1 bit
• Communication code : ASCII code
* If the command interval is interrupted for more than 4
seconds, only Command 1 will be recognized.
Be careful when using the power command.
Command Reference List
Command Reference List
COMMAND 1 COMMAND 2 DATA
01. Power k a 00 ~ 01
02. Input Select k b 00 ~ 03
03. Aspect Ratio k c 00 ~ 02
04. Screen mute k d 00 ~ 01
05. Volume mute k e 00 ~ 01
06. Volume control k f 00 ~ 64
07. Contrast k g 00 ~ 64
08. Brightness k h 00 ~ 64
09. Color k i 00 ~ 64
10. Tint k j 00 ~ 64
11. Sharpness k k 00 ~ 64
12. OSD select k l 00 ~ 01
13.
Remote control lock mode
k m 00 ~ 01
14. PIP k n 00 ~ 01
15. Sound input select k p 00 ~ 01
16. PIP position k q 00 ~ 03
17. Treble k r 00 ~ 64
18. Bass k s 00 ~ 64
19. Balance k t 00 ~ 64
20. Color temperature k u 00 ~ 03
21. R adjustment k v 00 ~ 64
22. Green adjustment k w 00 ~ 64
23. Blue adjustment k $ 00 ~ 64
24. PIP input source k y 00 ~ 03
(Hexadecimal)
ransmission/Receiving Protocol
TTransmission/Receiving Protocol
Transmission
[Command1][Command2][ ][Set ID][ ][Data][Cr]
[Command 1] : k
*
[Command 2] : To control PDP set.
*
[Set ID] : You can adjust the set ID to choose
*
desired monitor ID number in special
menu.
Adjustment range is 1 ~ 99.
When selecting Set ID ‘0’, every
connected PDP set is controlled.
[DATA] : To transmit command data.
*
Transmit ‘FF’ data to read status of
command.
[Cr] : Carriage Return
*
[ ] : ASCII code ‘space (0x20)’
*
ASCII code ‘0x0D’
OK Acknowledgement
[Command2][ ][Set ID][ ][OK][Data][x]
* The Monitor transmits ACK (acknowledgement) based
on this format when receiving normal data. At this
time, if the data is data read mode, it indicates present
status data. If the data is data write mode, it returns
the data of the PC computer.
Error Acknowledgement
[Command2][ ][Set ID][ ][NG][Data][x]
* The Monitor transmits ACK (acknowledgement) based
on this format when receiving abnormal data from
non-viable functions or communication errors.
1
20
Page 21

01. Power (Command:a)
G To control Power On of the Monitor.
Transmission
[k][a][ ][Set ID][ ][Data][Cr]
Data 0: Power Off 1: Power On
Acknowledgement
[a][ ][Set ID][ ][OK][Data][x]
Data 0: Power Off 1: Power On
G To show Power On/Off.
Transmission
[k][a][ ][Set ID][ ][FF][Cr]
Data 0: Power Off 1: Power On
Acknowledgement
[a][ ][Set ID][ ][OK][Data][x]
Data 0: Power Off 1: Power On
Note: As indicated above, if other functions transmit ‘FF’
data based on this format, Acknowledgement data
feedback presents status about each function.
02. Input Select (Command:b) (Main Picture Input)
G To select input source for the Monitor.
You can also select an input source using the
video/pc button on the Monitor's remote control.
T
ransmission
[k][b][ ][Set ID][ ][Data][Cr]
Data 0: RGB
1: Component
Acknowledgement
[b][ ][Set ID][ ][OK][Data][x]
Data 0: RGB
1: Component
2: Video
3: S-Video
2: Video
3: S-Video
03. Aspect Ratio (Command:c) (Main Picture Format)
G To adjust the screen format.
You can also adjust the screen format using the ratio
(Aspect Ratio Control) button on remote control or in
the Special menu.
T
ransmission
04. Screen Mute (Command:d)
G To select screen mute on/off.
Transmission
[k][d][ ][Set ID][ ][Data][Cr]
Data 0: Screen mute off (Picture on)
1: Screen mute on (Picture off)
Acknowledgement
[d][ ][Set ID][ ][OK][Data][x]
Data 0: Screen mute off (Picture on)
1: Screen mute on (Picture off)
05. Volume Mute (Command:e)
G To control volume mute on/off.
You can also adjust mute using the mute button on
remote control.
ransmission
T
[k][e][ ][Set ID][ ][Data][Cr]
Data 0: Volume mute on (Volume off)
1: Volume mute off (Volume on)
Acknowledgement
[e][ ][Set ID][ ][OK][Data][x]
Data 0: Volume mute on (Volume off)
1: Volume mute off (Volume on)
06. Volume Control (Command:f)
G To adjust volume.
You can also adjust volume with the volume buttons
on remote control.
ransmission
T
[k][f][ ][Set ID][ ][Data][Cr]
Data Min: 00 ~ Max: 64
Refer to ‘Real Data Mapping1’.
*
Acknowledgement
[f][ ][Set ID][ ][OK][Data][x]
Data Min: 00 ~ Max: 64
[k][c][ ][Set ID][ ][Data][Cr]
Data 0: Wide screen (16:9)
1: Normal screen (4:3)
2: Full screen (Zoom)
Acknowledgement
[c][ ][Set ID][ ][OK][Data][x]
Data 0: Wide screen (16:9)
1: Normal screen (4:3)
2: Full screen (Zoom)
21
Page 22

07. Contrast (Command:g)
G To adjust screen contrast.
You can also adjust contrast in the Video menu.
ransmission
T
[k][g][ ][Set ID][ ][Data][Cr]
Data Min: 00 ~ Max: 64
Refer to ‘Real Data Mapping1’ as shown below.
*
Acknowledgement
[g][ ][Set ID][ ][OK][Data][x]
Data Min: 00 ~ Max: 64
11. Sharpness (Command:k)
G To adjust the screen sharpness.
You can also adjust sharpness in the Video menu.
Transmission
[k][k][ ][Set ID][ ][Data][Cr]
Data Min: 00 ~ Max: 64
Refer to ‘Real Data Mapping1’ as shown below.
*
Acknowledgement
[k][ ][Set ID][ ][OK][Data][x]
Data Min: 00 ~ Max: 64
08. Brightness (Command:h)
G To adjust screen brightness.
You can also adjust brightness in the Video menu.
ransmission
T
[k][h][ ][Set ID][ ][Data][Cr]
Data Min: 00 ~ Max: 64
Refer to ‘Real Data Mapping1’ as shown below.
*
Acknowledgement
[h][ ][Set ID][ ][OK][Data][x]
Data Min: 00 ~ Max: 64
09. Color (Command:i)
G To adjust the screen color.
You can also adjust color in the Video menu.
ransmission
T
[k][i][ ][Set ID][ ][Data][Cr]
Data Min: 00 ~ Max: 64
Refer to ‘Real Data Mapping1’ as shown below.
*
Acknowledgement
[i][ ][Set ID][ ][OK][Data][x]
Data Min: 00 ~ Max: 64
10. Tint (Command:j)
12. OSD Select (Command:l)
G To select OSD (On Screen Display) on/off.
ransmission
T
[k][l][ ][Set ID][ ][Data][Cr]
Data 0: OSD off
1: OSD on
Acknowledgement
[l][ ][Set ID][ ][OK][Data][x]
Data 0: OSD off
1: OSD on
13. Remote Control Lock Mode (Command:m)
G To lock the front panel controls on the monitor and
remote control.
ransmission
T
[k][m][ ][Set ID][ ][Data][Cr]
Data 0: off
1: on
Acknowledgement
[m][ ][Set ID][ ][OK][Data][x]
Data 0: off
1: on
* Remote control and front panel controls can be turned
off or on with this feature.
G To adjust the screen tint.
You can also adjust tint in the Video menu.
Transmission
[k][j][ ][Set ID][ ][Data][Cr]
Data Red: 00 ~ Green: 64
Refer to ‘Real Data Mapping1’ as shown right.
*
Acknowledgement
[j][ ][Set ID][ ][OK][Data][x]
Data Red: 00 ~ Green: 64
22
Real Data Mapping 1
*
0 : Step 0
A : Step 10 (SET ID 10)
F : Step 15 (SET ID 15)
10 : Step 16 (SET ID 16)
64 : Step 100
Real Data Mapping 2
*
0 : -10
5: -9
A: -8
2D: -1
32: 0
37: +1
5F: +9
64: +10
Page 23

14. PIP (Command:n)
17. Treble (Command:r)
G To control the PIP (Picture In picture).
You can also control the PIP using the pip button on
the remote control or in the Special menu.
ransmission
T
[k][n][ ][Set ID][ ][Data][Cr]
Data 0: PIP off
1: PIP on
Acknowledgement
[n][ ][Set ID][ ][OK][Data][x]
Data 0: PIP off
1: PIP on
15. Sound Input Select (Command:p)
G To select main or sub (inset) sound for PIP picture.
You can also select sound in PIP mode on the
Special menu.
Transmission
[k][p][ ][Set ID][ ][Data][Cr]
Data 0: Main picture sound
1: Sub picture sound
Acknowledgement
[p][ ][Set ID][ ][OK][Data][x]
Data 0: Main picture sound
1: Sub picture sound
16. PIP Position (Command:q)
G To select sub picture position for PIP.
You can also adjust the sub picture position using the
position on the remote control or in the Special menu.
T
ransmission
G To adjust treble.
You can also adjust treble in the Audio menu
ransmission
T
[k][r][ ][Set ID][ ][Data][Cr]
Data Min: 00 ~ Max: 64
Refer to ‘Real Data Mapping1’. See page 22.
*
Acknowledgement
[r][ ][Set ID][ ][OK][Data][x]
Data Min: 00 ~ Max: 64
18. Bass (Command:s)
G To adjust bass.
You can also adjust bass in the Sound menu.
Transmission
[k][s][ ][Set ID][ ][Data][Cr]
Data Min: 00 ~ Max: 64
Refer to ‘Real Data Mapping1’. See page 22.
*
Acknowledgement
[s][ ][Set ID][ ][OK][Data][x]
Data Min: 00 ~ Max: 64
19. Balance (Command:t)
G To adjust balance.
You can also adjust balance in the Sound menu.
ransmission
T
[k][t][ ][Set ID][ ][Data][Cr]
Data Min: 00 ~ Max: 64
Refer to ‘Real Data Mapping1’. See page 22.
*
Acknowledgement
[t][ ][Set ID][ ][OK][Data][x]
Data Min: 00 ~ Max: 64
[k][q][ ][Set ID][ ][Data][Cr]
Data 0: Right down on screen
1: Left down on screen
2: Left up on screen
3: Right up on screen
Acknowledgement
[q][ ][Set ID][ ][OK][Data][x]
Data 0: Right down on screen
1: Left down on screen
2: Left up on screen
3: Right up on screen
20. Color Temperature (Command:u)
G To adjust Color Temperature.
You can also adjust CSM in the Video menu.
ransmission
T
[k][u][ ][Set ID][ ][Data][Cr]
Data o: Normal 1: Cool 2: Warm 3: User
Acknowledgement
[u][ ][Set ID][ ][OK][Data][x]
Data o: Normal 1: Cool 2: Warm 3: User
23
Page 24

21. Red Adjustment (Command:v)
23. Blue Adjustment (Command:$)
G To adjust red in color temperature.
Transmission
[k][v][ ][Set ID][ ][Data][Cr]
Data Min: 00 ~ Max: 64
Refer to ‘Real Data Mapping2’. See page 22.
*
Acknowledgement
[v][ ][Set ID][ ][OK][Data][x]
Data Min: 00 ~ Max: 64
22. Green Adjustment (Command:w)
G To adjust green in green temperature.
Transmission
[k][w][ ][Set ID][ ][Data][Cr]
Data Min: 00 ~ Max: 64
Refer to ‘Real Data Mapping2’. See page 22.
*
Acknowledgement
[w][ ][Set ID][ ][OK][Data][x]
Data Min: 00 ~ Max: 64
G To adjust blue in green temperature.
Transmission
[k][$][ ][Set ID][ ][Data][Cr]
Data Min: 00 ~ Max: 64
Refer to ‘Real Data Mapping2’. See page 22.
*
Acknowledgement
[$][ ][Set ID][ ][OK][Data][x]
Data Min: 00 ~ Max: 64
24. PIP Input Select (Command:y)
G To select input source for sub picture in PIP mode.
Transmission
[k][y][ ][Set ID][ ][Data][Cr]
Data 1: Component
2: Video
3: S-Video
Acknowledgement
[y][ ][Set ID][ ][OK][Data][x]
Data 1: Component
2: Video
3: S-Video
24
Page 25

IR CODE (NEC Format)
G Output Waveform
Single pulse, modulated with 37.917KHz signal at 455KHz
G Configuration of Frame
G Repeat Code
G Lead Code
• 1st Frame
Low
custom code
Lead
code
High
custom code
Data code
Data code
TC
Tf
T1
C0
Carrier frequency
FCAR = 1/TC = fOSC/12
Duty ratio = T1/TC = 1/3
• Repeat Frame
C1 C2 C3 C4 C5 C6 C7 C0 C1 C2 C3 C4 C5 C6 C7 D0 D1 D2 D3 D4 D5 D6 D7 D0 D1 D2 D3 D4 D5 D6 D7
Repeat code
9 ms 4.5 ms
0.55 ms
9 ms
2.25 ms
How to Connect
How to Connect
G Connect your wired remote control to remote control jack on the monitor.
Remote Control IR Code (NEC Format)
Remote Control IR Code (NEC Format)
25
Page 26

Code (Hexa) Function Note
G Bit Description
G Frame Interval : Tf
The transmitted waveform as long as a key is depressed.
• Bit “0”
Tf Tf
Tf=108ms @455KHz
0.56 ms 0.56 ms
1.12 ms
• Bit “1”
2.24 ms
00H
01H
02H
03H
08H
C4H
C5H
09H
0BH
98H
5AH
51H
BFH
0EH
1BH or 44H
42H
47H
4DH
60H
61H
62H
65H or BCH
79H
77H
76H
AFH
UP (D)
DOWN (
VOL+ (G)
VOL- (
POWER
POWER ON
SYSTEM OFF
MUTE
VIDEO/PC
RGB
VIDEO
S-VIDEO
COMPONENT
SLEEP
ENTER (
MENU
EASY SOUND
PSM
PIP
INPUT SELECT
(PIP)POSITION
FREEZE
RATIO
ARC (16: 9)
ARC (4 : 3)
ARC (ZOOM)
E
F)
Á)
)
R/C Button
R/C Button
R/C Button
R/C Button
R/C Button (Power On/Off)
Discrete (Only Power On)
Discrete (Only System Off)
R/C Button
R/C Button
Discrete (Input RGB & Power On)
Discrete (Input VIDEO & Power On)
Discrete (Input S-VIDEO & Power On)
Discrete (Input COMPONENT & Power On)
R/C Button
R/C Button
R/C Button
R/C Button
R/C Button
R/C Button
R/C Button
R/C Button
R/C Button
R/C Button
Discrete (Only 16:9 mode)
Discrete (Only 4:3 mode)
Discrete (Only ZOOM mode)
26
Page 27

Maintenance
- Early malfunctions can be prevented. Careful and regular cleaning can extend the amount of time you will have your
new Monitor. Be sure to turn the power off and unplug the power cord before you begin any cleaning.
Cleaning the Screen
Cleaning the Screen
1. Here’s a great way to keep the dust off your screen for a while. Wet a soft cloth in a mixture of lukewarm water and
a little fabric softener or dish washing detergent. Wring the cloth until it’s almost dry, and then use it to wipe the
screen.
2. Make sure the excess water is off the screen, and then let it air-dry before you turn on your Monitor.
Cleaning the Cabinet
Cleaning the Cabinet
To remove dirt or dust, wipe the cabinet with a soft, dry, lint-free cloth.
Please be sure not to use a wet cloth.
Extended
Extended
Absence
Absence
If you leave your Monitor dormant for a long time (such as a vacation), it’s a good idea to unplug the
power cord to protect against possible damage from lightning or power surges.
27
Page 28

Troubleshooting Checklist
• Check whether the Monitor is turned on.
No picture &
No sound
Picture okay but
No sound
The remote control
doesn’t work
No or poor color
or poor picture
• Is power cord inserted into wall outlet?
• Plug another product’s power cord into the wall outlet where the
Monitor’s power cord was plugged in to test the outlet.
• Press the VOLUME (G) button.
• Sound muted? Press MUTE button.
• Check to see if there is any object between the Plasma Display and
the remote control blocking the remote's IR signal.
• Check to see if the batteries are installed with the correct polarities.
(Refer to p.10)
• Install new batteries. (Refer to p.10)
• Select Colour in the VIDEO menu and press the VOLUME (G) but-
ton. (Refer to p.13)
• Keep a certain distance between the Monitor and the VCR.
• Activate any function to restore the brightness of the picture. (If still
picture is on the screen for more than 5 minutes, the screen gets
dark.)
No output from one of
the speakers
Strange sound from
the Monitor
28
• Adjust Balance in the AUDIO menu. (Refer to p.14)
• Typical sound due to normal Monitor operation, Monitor is not faulty.
Page 29

Notes
29
Page 30

Notes
30
Page 31

Product Specifications
MODEL
Width (inches)
Height (inches)
Depth (inches)
Weight (pounds)
Power Requirements
Resolution
Color
• The specifications above may be changed without notice for quality improvement.
16,770,000 (256 steps of each R, G and B)
P40V24
36.6
28
3.1
71.8
AC 120V, 60Hz
640 x 480 (Dot)
31
Page 32

P/N : 3828VA0355C
(NP00KC)
206-3832
 Loading...
Loading...