Page 1

VC70N0 Vehicle Computer
Quick Reference Guide
Page 2

2 VC70 Vehicle Computer
Zebra reserves the right to make changes to any product to improve
reliability, function, or design.
Zebra does not assume any product liability arising out of, or in
connection with, the application or use of any product, circuit, or
application described herein.
No license is granted, either expressly or by implication, estoppel, or
otherwise under any patent right or patent, covering or relating to any
combination, system, apparatus, machine, material, method, or process
in which Zebra products might be used. An implied license exists only for
equipment, circuits, and subsystems contained in Zebra products.
Warranty
Subject to the terms of Zebra’s hardware warranty statement, the VC70
Vehicle Computer products are warranted against defects in
workmanship and materials for a period of one year from the date of
shipment. For the complete Zebra hardware product warranty statement,
go to: http://www.zebra.com/warranty
Page 3

Quick Reference Guide 3
Introduction
The VC70 is Zebra’s ultra-rugged forklift mounted computer. It is
designed to maximize productivity in harsh environments. Its rugged
construction and high-performance wireless networking enables
real-time data access and collection in a wide range of environments —
from the loading dock and freezer to the warehouse.
The VC70’s compact design improves visibility and reduces safety
concerns while retaining large screen size (10.4”). Its 802.11 a/b/g/n
WLAN provides real-time information that improves decision making,
reduces errors, and enhances productivity. Its rugged design with
integrated shock-mount and MIL-STD 810 military rating for shock and
vibration ensures dependable operation in challenging environments. Its
IP66 sealing, display, defroster and wide temperature range ensure
operation in and out of -30
With its high-resolution and high-brightness display, the VC70 provides
the user access to more information in low ambient light warehouse and
outdoors. The VC70 accessories allow backward compatibility with the
VC5090 for easy and gradual migration.
o
C freezer storage warehouse.
About This Guide
This guide contains the following:
• Features on page 4
• Unpacking on page 5
• Installation on page 5
• Electrical Power Wiring on page 33
• Powering the VC70 On/Off on page 38
• Connecting Accessories on page 42
• Maintenance on page 42
• T roubleshooting on page 46
• Regulatory Information on page 47.
For more information including installation instructions, refer to the VC70
Product Reference Guide, p/n 72-164686-xx available at
http://www.zebra.com/support.
Page 4
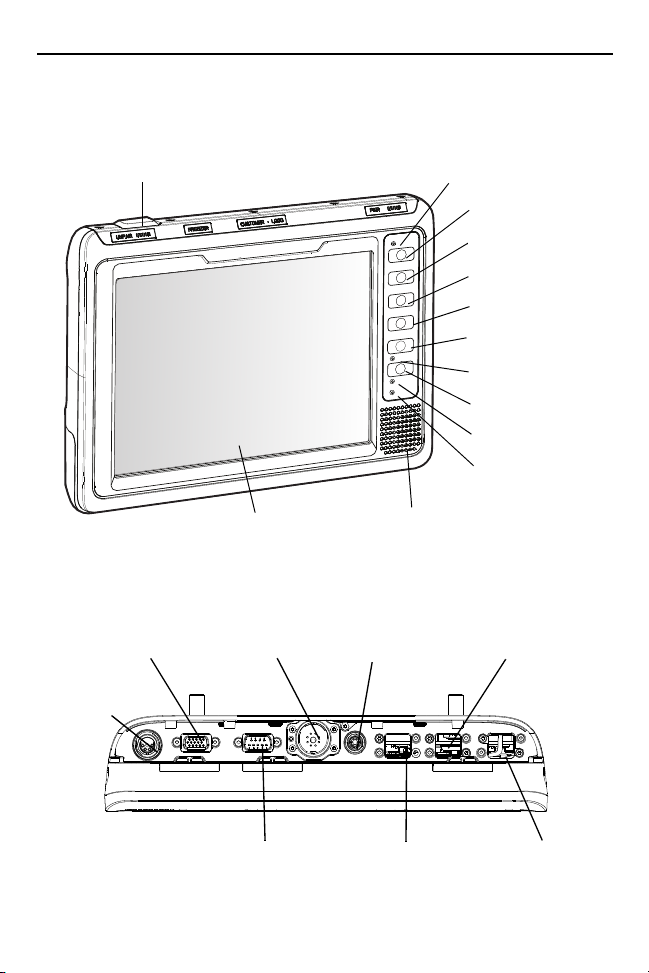
4 VC70 Vehicle Computer
Antenna Port for Optional Extern al Antenna
Display
Internal Speaker
COMM LED
Charging LED
Power Button
Function LED
Brightness Key
Speaker, P4 Key
Keyboard, P3 Key
-, P2 Key
+, P1 Key
Ambient Light Sensor
Power
COM2 + CAN-bus
COM1
Microphone
External Speaker
Ethernet
USB 1
USB 2
Bottom Connectors
Features
Page 5
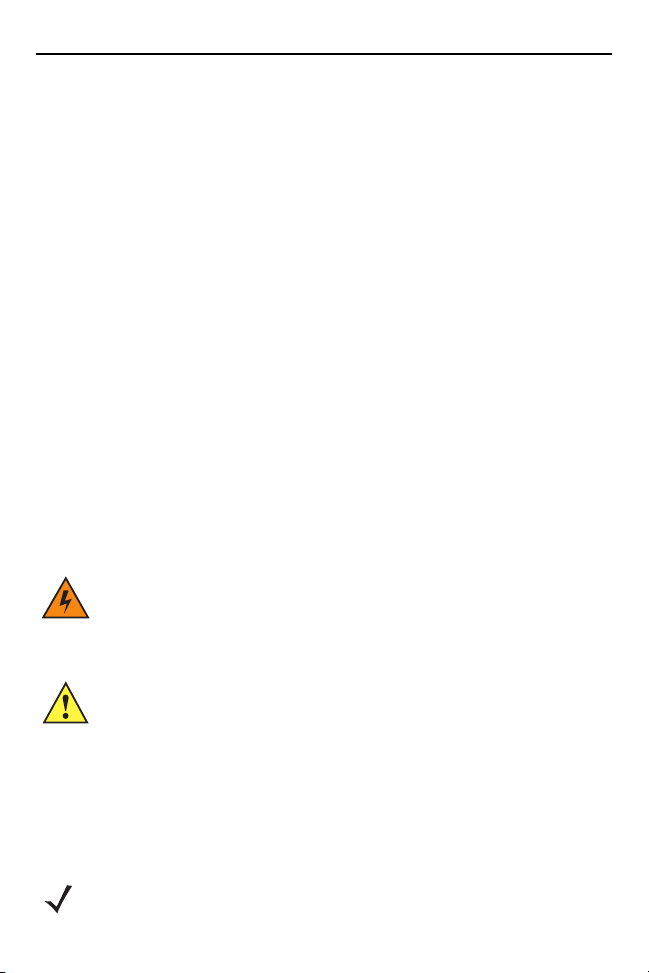
Quick Reference Guide 5
Unpacking
The following items are contained in the box:
• VC70 vehicle computer
• This guide.
Optional Accessories
• Scanners (corded and wireless) and scanner cables
• External speaker
• DC and AC power supplies and cables
• External keyboards - QWERTY, AZERTY or numeric with mounting
kits
• VC5090 Keyboard with adapter kit
Installation
This section describes how to install the vehicle computer in a vehicle or
on a desktop and connecting the vehicle computer to a power source.
There are different installation options depending on the type of vehicle.
This chapter also describes how to install the various accessories for the
vehicle computer. Read all of the following instructions before you begin.
WARNING! The vehicle computer and bracket must be firmly
secured to a surface that can support the vehicle
computer’s weight.
CAUTION A competent engineer must perform the installation in
a vehicle. Improper installation can damage your
vehicle and/or the VC70.
Do not install the vehicle computer in a location that
will affect vehicle safety, drivability, or visibility.
NOTE All bolts and screws used for inst alling the VC70 ar e metric
type with T7 to T30 TORX head.
Page 6
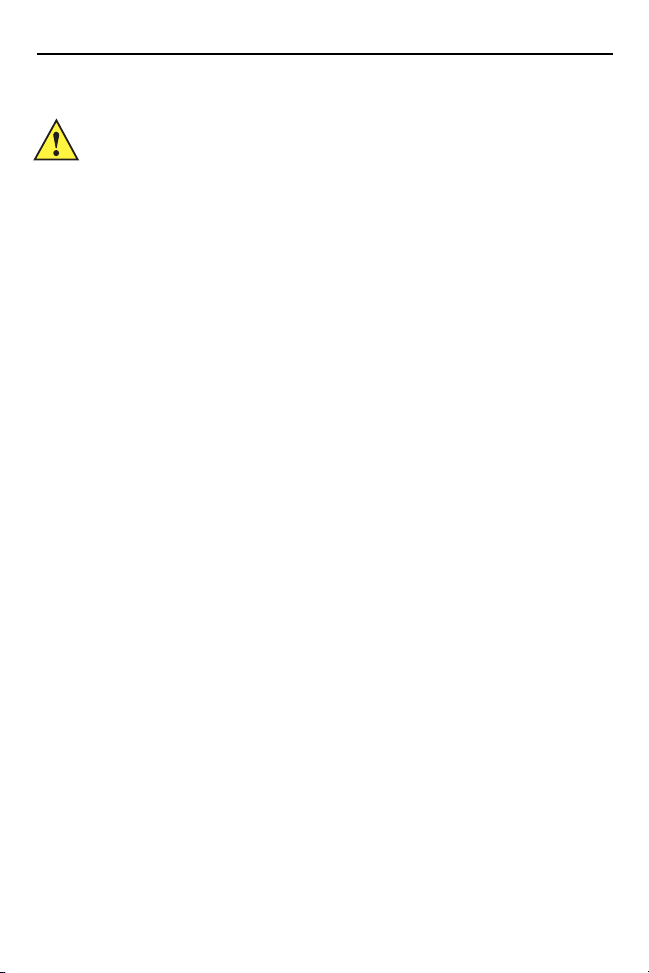
6 VC70 Vehicle Computer
Installing the VC70 on a Forklift
CAUTION A competent engineer must perform the installation in
a vehicle. Improper installation can injure the operator
and damage your vehicle and/or the VC70.
Follow the instructions below to properly install the VC70 on a forklift.
• Determine the best location for mounting the vehicle computer taking
into consideration the driver’s field of view and ease of accessing the
vehicle computer.
• Install the appropriate mounting hardware.The VC70 ships with four
No. 8 Allen head screws (M10x50mm) for securing the mounting
bracket. If the supplied cap screws are not long enough, use M10 - X
stainless steel Allen head screws where X represents the length in
millimeters of the required screws.
• Connect the vehicle computer to the vehicle’s wiring system.
Page 7
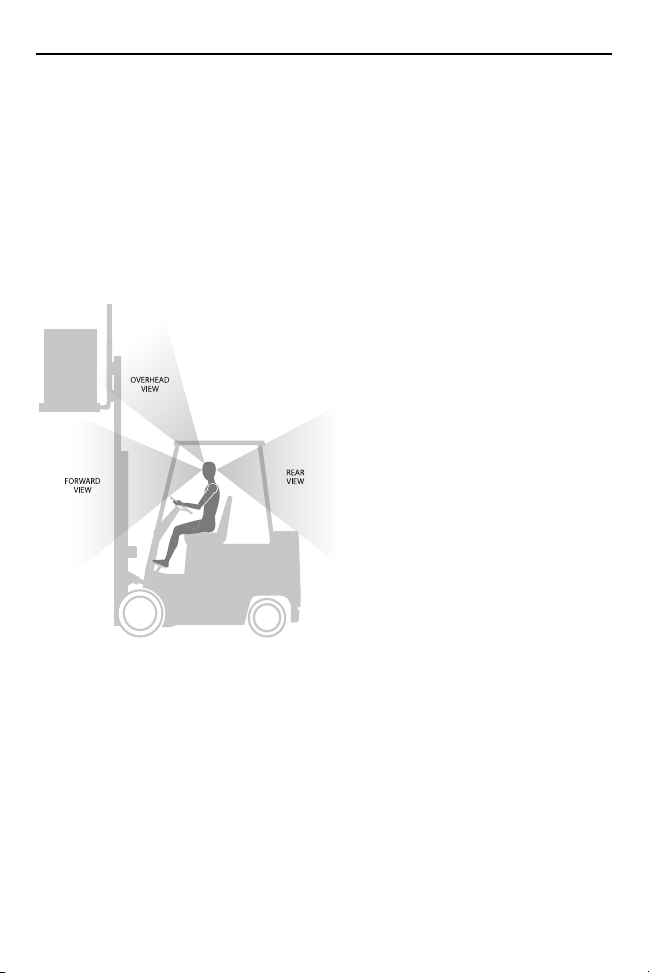
Quick Reference Guide 7
View Obstruction
Mounting the Vehicle Computer
• Determine the best position for the vehicle computer and all the
associated components. If a similar vehicle computer was previously
installed, check to see if the position it used is suitable for the VC70.
• Test the installation for at least 30 minutes before installing on another
vehicle. Record all details:
- Check that the position of the vehicle computer does not obstruct
vehicle controls.
- Check that the vehicle computer does not obstruct the driver's view.
- Check the position of the vehicle computer for user comfort over
long periods.
- Check positioning to avoid extreme wrist angles that may cause
injury.
Page 8

8 VC70 Vehicle Computer
Avoid Extreme Wrist Angles
Optimum Wrist Positions
Page 9

Quick Reference Guide 9
Drill Holes: 10.1 mm ± 0.1 mm (0.43 ± 0.004 in).
25.40 ± 0.10 mm
1.00 ±0.004 in.
160.00 ± 0.20 mm (6.299 ± 0.008 in).
U Mount Installation
The U Mount (P/N:
KT-U-MOUNT-VC70-R)
for is used for replacing a
mounted VC5090 with the VC70.
CAUTION Any modification to supplied mounting bracket could
cause failure of the unit and/or mountings.
• Mounting surface must be flat and stiff and it must extend evenly for
the entire length of the mounting bracket surface.
• All four mounting holes must be used.
• All nuts and bolts must be checked periodically and tightened if
required.
• When installing the vehicle computer, care must be taken to ensure
that the mounting bracket footprint is fully supported. Additional plates
may be required to achieve this.
Do not mount the vehicle computer with the mounting bracket
perpendicular to a wall.
Use the following figure U-Mount Installation to mount the VC70.
To install the U-mount to the VC70:
1. Position the friction pads in the friction pad mounting area.
2. Position the U-mount over the mounting holes.
3. Place lock and flat washers onto cap screws.
Page 10

10 VC70 Vehicle Computer
U Mount
Flat Washer
Lock Washer
Friction Pad
Hex Head Screw
Friction Pad Mounting Area
Screw the M12x40mm hex head screws into mounting holes and tighten.
Torque the hex head screws 350 ± 10% kgf-cm (300 ± 10% lbs-in).
Page 11

Quick Reference Guide 11
Nuts
Flat Washers
Allen Head Screws
Vehicle Cross-Beam
U-mount
Lock Washers
Lock Washers
Flat Washers
Mounting onto an Over-Head Cross-Beam Example
The diagram below illustrates a typical installation where the vehicle
computer is mounted onto a cross-beam.
Page 12

12 VC70 Vehicle Computer
Customer Supplied Mounting Plate or Customer
Supplied Mounting Plate Welded to Beams
Nuts
Flat Washers
Allen Head Screws
U-mount
Lock Washers
Lock Washers
Flat Washers
Mounting onto an Over-Head Cage Example
The diagrams below illustrates a typical installation where the vehicle
computer is mounted on an overhead cage. A customer supplied
mounting plate must be used that can withstand the weight of the vehicle
computer under vibration and shock. The plate must be made of
stainless steel or hardened steel with the following dimensions: 3.0 in.
(76.0 mm) wide, 8.66 in. (220.0 mm) long and 0.2 in. (5.0 mm) thick. The
plate must be secured with hardware or to the underside of the cage by
welding.
Page 13
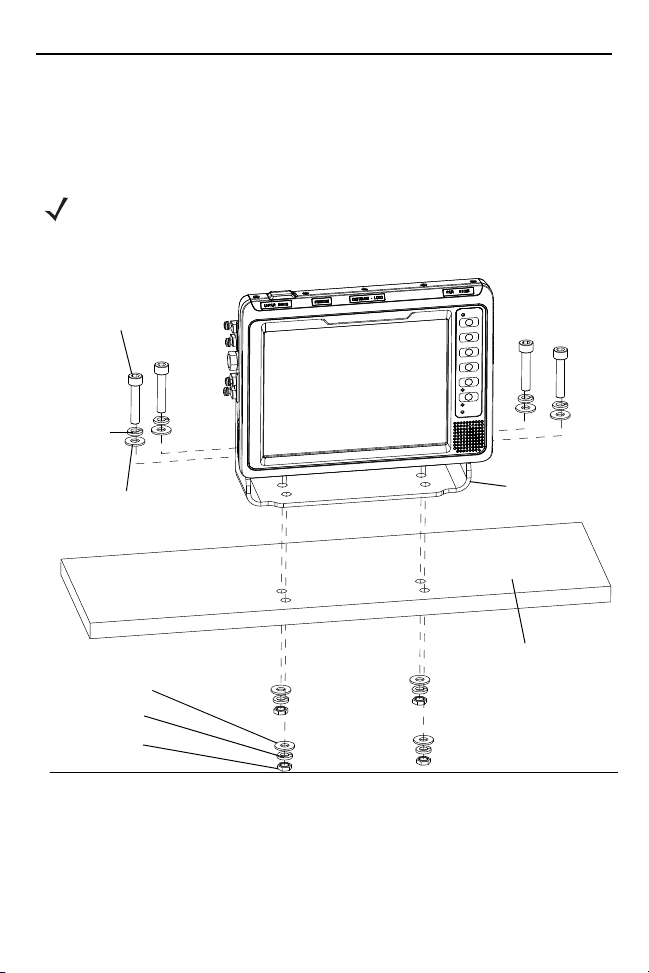
Quick Reference Guide 13
Nuts
Lock Washers
Allen Head Screws
U-mount
Mounting Surface
Flat Washers
Lock
Washers
Flat Washers
Mounting on a Dashboard or Horizontal Surface Example
The diagram below illustrates a typical installation where the vehicle
computer is mounted on a dashboard or horizontal flat surface.
NOTE If mounting to a thin surface, a reinforcing plate maybe
required.
Page 14

14 VC70 Vehicle Computer
6 Screws with captive washers
Tray
Keyboard
Installing the Optional QWERTY/AZERTY Keyboard
The keyboard kit contains the following items:
• Keyboard
• Right and left mounting arms
• Four Torx head screws with flat and lock washers
• Six screws with captive flat and lock washers (for keyboard fastening)
• Two locking knobs, two flat washers and two lock washers.
1. Position the keyboard on the tray and fasten six M4x10mm screws.
2. Attach the left and right mounting arms to both sides of the VC70,
using the M5x14mm Torx head screws with flat and lock washers.
Only tighten the cap screws three turns.
Page 15
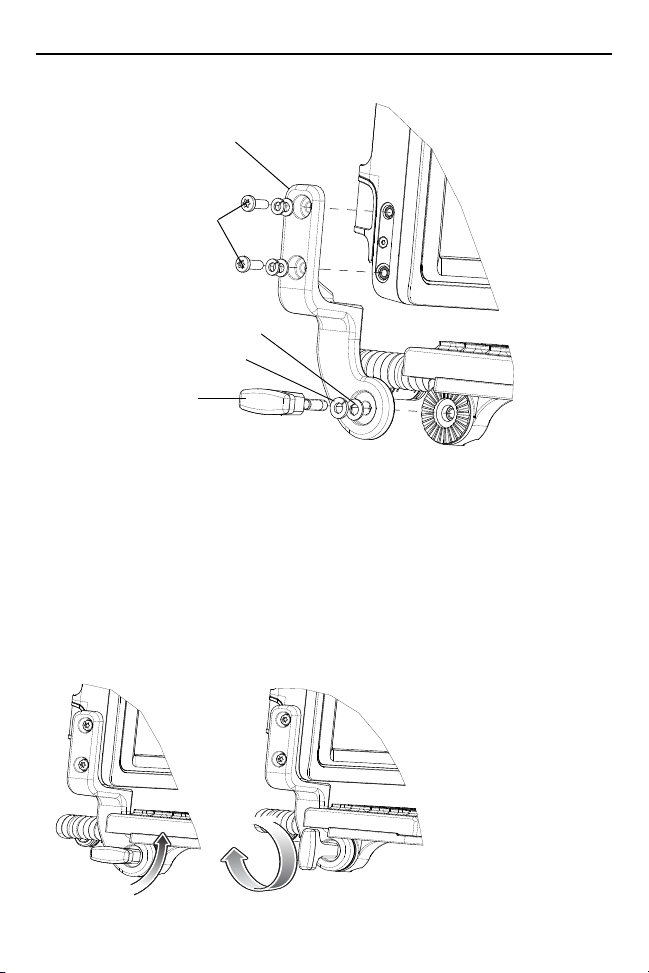
Quick Reference Guide 15
Left Mounting Arm
Torx Head Screws with
Flat and Lock Washers
Flat Washer
Lock Washer
Locking Knob
3. Insert the keyboard locking knobs through the washers and brackets
and screw into the keyboard tray. Tighten fully to lock into place.
4. T orque the mounting arms Torx head screws to 40 + 10% kgf-cm (35 +
10% lbs-in).
5. To adjust keyboard tray position, loose n the right and left locking
knobs two full turns and rotate the keyboard tray to the desired
position. The keyboard tray snaps into possible positions as it is
rotated.
6. Tighten the keyboard tray locking knobs to secure the tray in position.
Page 16

16 VC70 Vehicle Computer
USB Connector
7. Plug the keyboard cable into one of the USB connectors and carefully
screw the locking screws using a flat head screw driver.
Installing an Optional VC5090 Keyboard on VC70
You can install the VC5090 keyboard on the VC70 using the keyboard
adapter kit (PN KT-VC50KYBD-ADPT-R).
The kit contains the following items:
• Two spacers with screws and washers
• Adapter cable
NOTE When using the VC5090 keyboards, the integrated keyboard
heater is not supported.
1. Attach the keyboard spacers to both sides of the VC70 using 2
M5x14mm Torx head screws with captive washers for each spacer.
Tork the screws to 20 + 5% kgf-cm (17 + 5% lbs-in).
Page 17
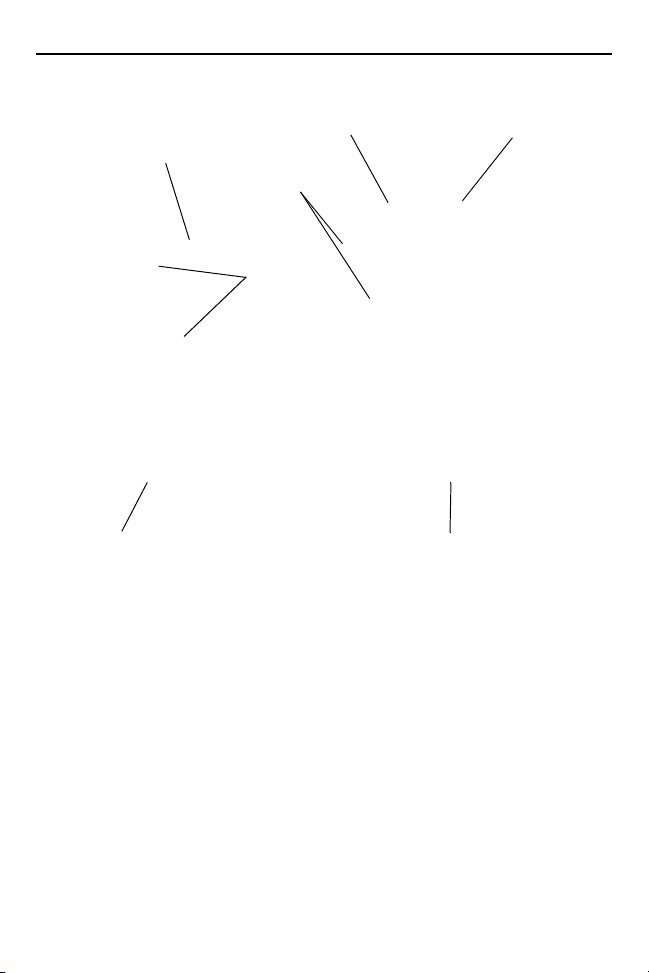
Quick Reference Guide 17
VC70
VC70 Spac er
VC5090 Keyboard
Left Hand
Bracket
Torx Head Screws
Locking Knob with Flat and Lock Washers
Cap Screws
2. Attach the VC5090 keyboard brackets (part of the VC5090 keyboard
assembly) to both sides of the VC70, using the cap screws with
captive washers. Only tighten the cap screws three turns.
3. Insert the keyboard locking knobs through the washers and brackets
and screw into the keyboard. Tighten fully to lock into place.
4. Torque the bracket cap screws to 230 kgf-cm (200 lbs-in).
5. Connect the VC5090 keyboard cable to the supplied adapter cable.
Page 18
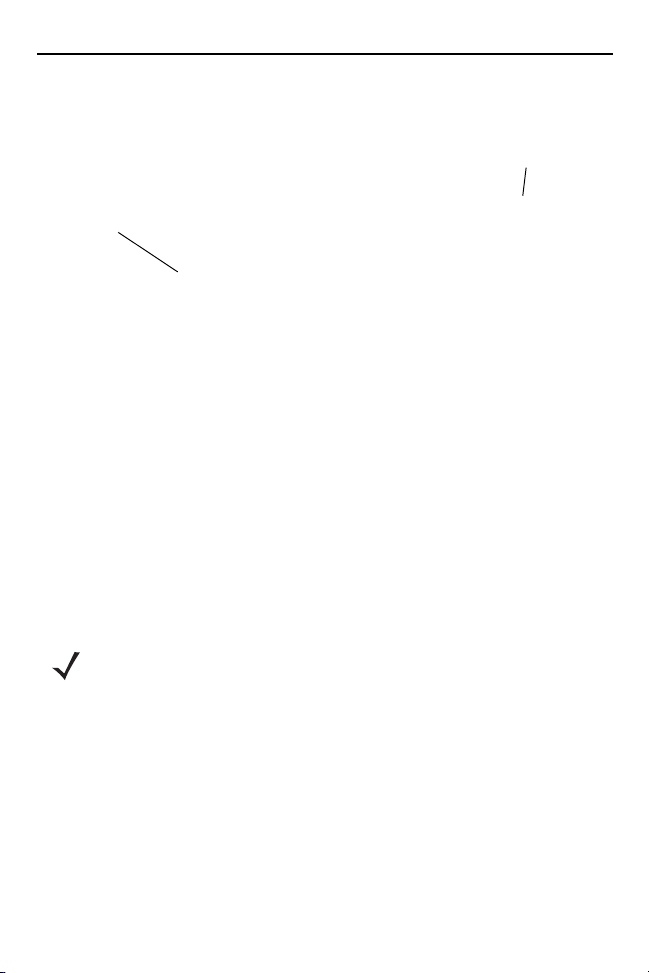
18 VC70 Vehicle Computer
Connect the VC5090 Keyboard Cable here
Connect to a VC70 USB Connector
VC5090 Adapter Cable
6. Connect the USB connector of the adapter cable into one of the VC70
USB connectors and carefully screw the locking screws using a flat
head screw driver.
Installing a Numeric Keyboard
The Numeric keyboard is installed using the following items:
• numeric keyboard mount with all required screws for attaching the
keyboard to the mount and the mount to the vehicle computer
1. Attach the numeric keyboard to the mount, using six M4x10mm Torx
head screws with captive washers.
2. Torque the numeric keyboard Torx head screws to 8 + 10% kgf-cm (7
+ 10% lbs-in).
NOTE The Numeric Keyboard can be installed on both sides of
the Numeric Keyboard Mount.
Page 19
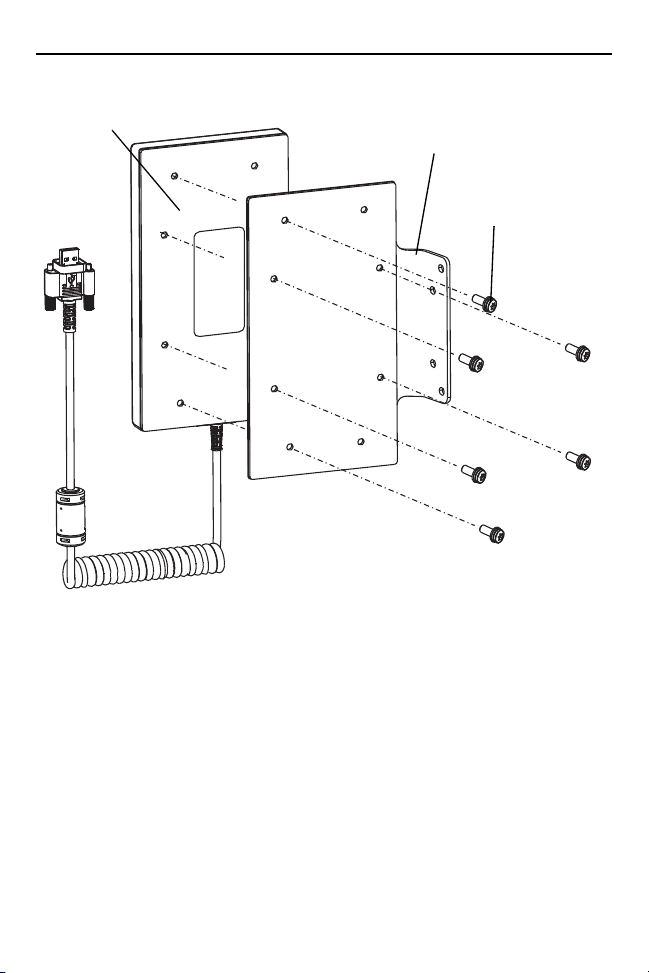
Quick Reference Guide 19
6 Torx Head Screws
with captive washers
Numeric Keyboard
Numeric Keyboard Mount
3. Attach the numeric keyboard mount to the VC70, using four
M5x14mm Torx head screws with captive washers.Tighten the
screws.
4. Torque the numeric keyboard Torx head screws to 20 + 10% kgf-cm
(17 + 10% lbs-in).
Page 20

20 VC70 Vehicle Computer
4 Torx Head Screws with
Captive Washers
Numeric Keyboard
Numeric Keyboard Connector
Installing the Mount on the VC70
5. Connect the numeric keyboard to a free USB connector. Fasten the
screws using a flat head screw driver.
Page 21

Quick Reference Guide 21
Numeric Keyboard Protection Grill
QWERTY/AZERTY Keyboard Protection Grill
Securing
Strings
Securing Strings
Installing a Keyboard Protection Grill
To protect the VC70 keyboard, it is recommended to install a protection
grill. Different grills should be used with the QWERTY/AZERTY or
Numeric keyboard.
Each grill kit includes the following items:
• Two Securing Strings
• Keyboard Protection Grill
To install the grill:
1. Place the cover onto to the VC70 keyboard.
2. Use the two Securing Strings to attach the Protection Grill to the
keyboard.
Page 22

22 VC70 Vehicle Computer
Side Accessory
Mount
Screws
Screws
Scanner Mount
Installing the Scanner Bracket
Installing a Scanner Mount
The Scanner mount kit contains the following items:
• Side accessory mount (PN KT-ACCMNT-VC70-R) with two screws,
two captive lock washers and flat washers
• Scanner mount (PN KT-SCANMNT-VC70-R) with four screws, four
captive lock washers and flat washers
1. Attach the scanner mount to the side accessory mount, using four
M4x10mm screws with captive flat and lock washers. Torque the
screws to 8 + 10% kgf-cm (7 + 10% lbs-in).
2. Attach the side accessory mount to the VC70, using two M5x14mm
screws with captive flat and lock washers.T ork the screws to 20 + 10%
kgf-cm (17 + 10% lbs-in).
Page 23

Quick Reference Guide 23
Nuts
Lock Washers
Allen Head Screws
U-mount
Mounting Surface
Flat Washers
Lock
Washers
Flat Washers
Installing the VC70 on a Cart, a Wall, or a Desktop
To mount the vehicle computer on a cart, a wall, or a desktop:
• Install the U-mount to the desktop.
• Connect the vehicle computer to the AC power supply.
Mounting the Bracket on a Desktop
CAUTION If mounting to a thin surface such as drywall or
plywood, a reinforcing plate is required.
NOTE The VC70 ships with four No. 8 Allen head screws
(M10x50mm) for securing the mounting bracket. If the
supplied cap screws are not long enough, use M10 - X
stainless steel Allen head screws where X represents the
length in millimeters of the required screws.
Page 24

24 VC70 Vehicle Computer
DC Power Cable
(25-159550-01)
Universal Power Supply
(PWRS-14000-241R)
AC Line Cord
Power Port
Connecting AC power
Connecting the Vehicle Computer to AC Power
NOTE Use only a approved power supply, output rated 12 VDC
and minimum 9A (part number 50-14000-241R). The
power supply is certified to EN60950 with SELV outputs.
To provide power from an AC source:
1. Insert the AC line cord into the AC connector on the universal power
supply.
2. Plug the other end of the AC power cable into a wall outlet.
3. Insert the DC power cable into the DC connector on the universal
power supply.
4. Plug the other end of the cable into the vehicle computer’s Power port.
Page 25

Quick Reference Guide 25
PSU
Vehicle Computer
Fastening Screws
Installing DC Power Supply (PSU) on VC70.
NOTE Follow this procedure when using the U-mount. The PSU
fastening screws are supplied with the U-mount kit.
1. Attach the PSU to the back of the vehicle computer.
2. Screw the four M5x14mm screws into the PSU mounting holes and
tighten. Torque the screws 20 ± 10% kgf-cm (17 ± 10% lbs-in).
NOTE You need to also use an extender cable PN 25-159549-01 to
connect the PSU to the vehicle computer.
Page 26

26 VC70 Vehicle Computer
Measurements are given in
millimeters.
PSU Installation Template For Remote Installation
RAM Mount Installation
CAUTION If mounting to a thin surface such as drywall or
plywood, a reinforcing plate is required.
The RAM Double Socket Arm Mount allows the VC70 to be easily
adjusted to most comfortable location. A single Adjustment Knob
enables simultaneous adjustment of both upper and lower ball joints. The
mount affixes to the forklift cage or other strong surface by the supplied
Page 27

Quick Reference Guide 27
Bolt
Bridge
Lock Washers
Flat Washers
Double Socket
Arm Mount
Lock Washers
Nut
Bushing
Adjustment Knob
Base-mount
Lock Washer
Flat Washers
M6 X 22 Bolt
M6 X 22 Bolt
hardware kit and bolts provided by the customer (Search for VC70 on
http://www.rammount.com).
Page 28

28 VC70 Vehicle Computer
1
2
3
4
Antenna (WTS2450-RPSMA)
Ring
Antenna Connector
Antenna Adaptor
(RPSMA-RTRPSMA)
Antenna
Connector Cap
Installing an External Antenna
NOTE Zebra recommends using the Laird Technologies™
antenna, model number: WTS2450-RPSMA and Antenna
Adaptor part number: RPSMA-RTRPSMA.
To install an external antenna:
1. Lift the Antenna Connector cap on top of the vehicle computer.
2. Screw the Antenna Adaptor onto the Antenna Connector. Torque to 5
± 0.5 kgf/cm (4.3 ± 0.4 in-lbs).
3. Screw the Antenna onto the Antenna Adaptor.
4. Fasten the Ring at the base of the Antenna to cover as much threads
as possible.
Page 29

Quick Reference Guide 29
Sharkfin Antenna
12ft (144+/-4") Cable
Installing the External Roof-mounted Antenna
WARNING! The antenna must be installed in a location that will
ensure a distance of at least 8” (20cm) between the
antenna and any bystander.
NOTE Do not use VC5090 antennas.
For general antenna installation instructions refer to the Installation
Guide supplied with the antenna.
IMPORTANT If not installed on a metal roof, the antenna
must be installed in the middle of a flat metal surface
(minimum size 2.56” (65 mm)x2.56” (65 mm)).
1. Tap > Settings > Control Panel > System Manager icon. The
System Management window displays.
Page 30

30 VC70 Vehicle Computer
2. Tap the External Devices tab.
3. Tap the External Antenna radio button.
4. Tap OK.
Connecting an External Speaker to VC70
It may be necessary to install an external speaker in noisy environments.
Use a Zebra HSN4040 15 Watt water-resistant loudspeaker and connect
it to the VC70 External Speaker connector using the adapter cable (PN
25-159552-01).
NOTE When connecting the adapter cable, the audio is
automatically routed to the external speaker. If the external
speaker is not connected, you will not be able to hear any
audio.
Installing an External Microphone Mount
The External Microphone mount consists of the following two kits:
• microphone holder with two screws and captive washers
• side mount with two screws and captive washers
1. Attach the microphone holder to the side mount, using two M4x12mm
screws with captive washers. Torque the screws to 8 + 10% kgf-cm (7
+ 10% lbs-in).
Page 31

Quick Reference Guide 31
Side Mount
Screws with
Captive Washers
Microphone Holder
Screws with
Captive Washers
2. Attach the side mount to the VC70, using two M5x14mm screws with
captive washers.Tork the screws to 20 + 10% kgf-cm (17 + 10%
lbs-in).
Page 32

32 VC70 Vehicle Computer
Service Door
Micro SD Card
Memory Card Slot
Installing a Micro SD Card
A micro SD (Secure Digital) card provides secondary non-volatile
storage. The card holder is located on the right side of the VC70 under
the Service door.
To install the micro SD card:
1. Remove the two T8 TORX screws securing the Service door.
2. Push the memory card, with the contacts up, into the card slot until it
locks.
3. Replace the Service door and secure using two T8 TORX screws.
CAUTION Ensure to torque the screws to seal the device prope r ly.
Otherwise, sealing can be compromised.
Torque the Torx head screws to 4.0 + 10% kgf-cm (3.5 ± 10% lbs-in).
Page 33

Quick Reference Guide 33
Electrical Power Wiring
• Establish a neat route for the cable, staying clear of moving parts or
hot surfaces.
• Fix the cable to existing cable runs inside the vehicle using cable ties,
but make sure they are away from any moving or hot surfaces.
• When the cabling must go through a panel, use a suitable gland.
• When fixing the conduit or cable on the outside of a vehicle, use
P-Clips. Either drill and tap the hole or use a nut and bolt to secure the
clip.
• Ensure the cable does not have tight bends. The minimum
recommended radius is 63.5 mm (2.5 in.).
• Ensure cables do not swing or chafe on the structure. This often
requires using cable ties approximately every foot, and ensuring the
cables do not flex often, especially where they connect to the VC70.
However, if you must re-position the VC70 occasionally, ensure there
is enough slack in the cable to accommodate movement without
putting tension on the cable.
• DO NOT wind a cable in and out of the mesh on a cage.
• On electric vehicles, take the power from as close to the battery as
possible, but not directly from the battery terminals, and not before
any main fuse.
• On gasoline, diesel or propane vehicles, take the power from as close
to the battery terminals as possible, and avoid using existing wiring.
• Ensure that all fuses are as close as possible to the power source.
Forklifts and Trucks with 12V, 24V, 36V and 48V Batteries
• All power wiring must use the supplied 25-159551-01 power cable.
• Fuse: One 3AB, 15A, 250V, FST BLO fuse - 9-60V DC.
Page 34

34 VC70 Vehicle Computer
Black
Red
Vehicle
Battery
Ignition Switch or Key Switch
15A Fuse 9-60V DC
Yellow
Important: If your vehicle is not equipped with an ignition or
key switch, connect the yellow wire directly to the positive
terminal of the vehicle’s battery. Failure to comply, will
disenable the VC70 operation.
Wiring Diagram
• Keep the path between the battery and the vehicle computer as short
as possible and away from any part of the ignition high tension
system.
You can use your old VC5090 power cable. When employing this option,
use VC5090 Bridge Cable, PN 25-159553-01. You must also replace the
fuses on the red and black wires of the old cable with the new fuses
supplied with the bridge cable kit.
1. Disconnect the vehicle battery.
Page 35

Quick Reference Guide 35
2. Connect the red wire directly to the vehicle's battery positive terminal.
Connect the black wire directly to the vehicle's battery negative
terminal.
NOTE The vehicle computer contains an Ignition Sense feature
that detects when the ignition switch or key switch is turned
off and shuts the vehicle computer down after a
pre-programmed time-out. This feature allows the operator
to use the vehicle computer for a predetermined time
period after the ignition swit ch or key switch is turned off,
then shuts the vehicle computer down automatically to
prevent over-discharge of the forklift battery. The time-out
period is adjustable by the user (see Ignition Sensing on
page 36 for setting the time-out value). The normal curre nt
draw of a suspended vehicle computer is approximately
500mA. When the vehicle computer shuts down using the
Ignition Sense feature, current draw is reduced to
approximately 5 mA. This feature provides the automatic
shutoff functionality of an external re lay, without requiring
an actual relay and has the added benefit of allowing the
user to work for a preset time period before shutting down.
NOTE See the vehicle Owner's Manual for specific wiring
information.
3. Connect the yellow wire to the vehicle's ignition or key switch if such
is used. If you do not plan on using the Ignition Sense feature, connect
the yellow wire directly to the vehicle’s battery positive terminal.
4. Ensure the wiring connections created are sufficiently insulated
from each other.
5. Re-connect the vehicle battery.
6. Connect the power cable connector into the vehicle computer's
Power port. Align the keyway on the power connector with the notch
on the vehicle computer’s power port.
7. If the power supply is mounted remotely from the VC70, use
25-159549-01 extender cable to connect between the power supply
and the VC70.
Page 36

36 VC70 Vehicle Computer
8. Secure the power cables on both sides of the power supply with
cable ties as close as possible to the connectors.
The VC70 display can be blanked when the vehicle is moving
to eliminate driver distraction for safety considerations.
To recover from display lock:
1. Press and hold on touch screen (more than 1 second).
2. Remove your finger from the screen to resume operation.
Ignition Sensing
The vehicle computer contains an Ignition Sense feature that detects
when the ignition switch or key switch is turned off and shuts the vehicle
computer down after a pre-programmed time-out. This feature allows the
operator to use the vehicle computer for a predetermined time period
after the ignition switch or key switch is turned off, then shuts the vehicle
computer down automatically to prevent over-discharge of the forklift
battery. The time-out period is adjustable by the user. The normal current
draw of a suspended vehicle computer is approximately 500mA. When
the vehicle computer shuts down using the Ignition Sense feature,
current draw is reduced to approximately 5 mA. This feature provides the
automatic shutoff functionality of an external relay, without requiring an
actual relay and has the added benefit of allowing the user to work for a
preset time period before shutting down.
The power cable must be connected to the ignition switch or key switch.
See Forklifts and Trucks with 12V, 24V, 36V and 48V Batteries on page
33 for information on connecting the power cable to enable the Ignition
Sense feature.
NOTE These settings are not persistent across a cold boot.
1. Tap > Settings > Control Panel > System Manager icon. The
System Manager window displays.
2. Select the Miscellaneous tab.
Page 37

Quick Reference Guide 37
3. In the Forklift Ignition Time-out drop-down list, select the amount of
time before the vehicle computer shuts down after the ignition switch
or key switch is turned off.
4. Tap OK.
Page 38

38 VC70 Vehicle Computer
Main Power Switch
Powering the VC70 On/Off
NOTE Only use the Main Power switch when removing power
completely from the VC70. The power switch cover door
can be safely removed without affecting the unit seal in case
the user prefer to switch the unit off completely.
To power on, place the Main Power switch on the top of the VC70 to the
on ( | ) position.
To power off, place the Main Power switch on the top of the VC70 to the
off ( O ) position.
Page 39

Quick Reference Guide 39
Power Button
Use the Power button on the Quick Access Panel to place the VC70 into
Suspend mode or wake the VC70 from Suspend mode.
This is usually enough to conserve battery power while the VC70 is idle
during off time in normal operation.
Charging the Internal Backup Battery
After installing the VC70, leave it powered on for 6 hours to fully charge
the internal backup battery. Note that the VC70 can charge the backup
battery while in Suspend mode, but not if power is turned Off with the
power switch.
The internal battery provides up to 30 minutes of VC70 operation with
reduced functionality (no heaters, USB, Serial, Ethernet, external
speaker interfaces and dimmed display backlight, and lower internal
speaker volume) to enable forklift battery replacement when drained.
Backup battery will also maintain the RAM memory for 72 hours when
Page 40

40 VC70 Vehicle Computer
fully charged. The data in the Flash memory or Flash file system is not
affected by the state of charge.
Calibrating the Touch Screen
The VC70 prompts you to calibrate the touch screen when you first
power on the VC70 or after a cold-boot.
NOTE The VC70 touch screen monitor is pre calibrated to the
highest accuracy at the factory.However, if additional
calibration is required, perform the following steps.
CAUTION Do not use sharp objects when touching the screen. Use
your finger tip or a stylus when touching the screen.
1. Carefully touch and hold the center of each target. Repeat as the
target moves around the screen.
2. Tap the screen to accept the settings when the calibration is complete.
Controlling Screen Brightness
There are five levels of screen brightness. T o adjust the brightness of the
screen, press the Brightness button on the Quick Access Panel. The
amber Function LED lights indicating that the VC70 is in the backlight
control mode. Press the P1 (+) button to increase the brightness or the
P2 (-) button to decrease the brightness. Press the Brightness ( )
button to exit this mode (or after five seconds of inactivity the VC70
automatically returns to normal operation).
Page 41

Quick Reference Guide 41
-, P2 Button
+, P1 Button
Keyboard, P3 Button
Speaker, P4 Button
COMM LED
Charging LED
Power Button
Function LED
Brightness Key
Ambient Light Sensor
Resetting the Vehicle Computer
If the vehicle computer stops responding to inputs, perform a warm boot
or cold boot.
Performing a Warm Boot
A warm boot restarts the vehicle computer and saves all stored records
and entries.
NOTE Verify that all open files are closed. Files that remain open
To perform a warm boot, press the Power button ( ) on the Quick
Access Panel continuously for 5 seconds.
during a warm boot may not be retained.
Page 42

42 VC70 Vehicle Computer
Performing a Cold Boot
A cold boot restarts the vehicle computer, but erases all stored records
and entries in RAM. Data saved in flash memory or a memory card is not
lost. In addition it returns formats, preferences and other settings to the
factory default settings. There are two ways to perform a cold boot:
• Simultaneously press and hold the Power, P1 and P3 buttons.
• Turn off the Main Power switch on the right side of the vehicle
computer, press the Power, P1 and P3 buttons simultaneously then
turn the Main Power switch to the on position.
Programmable Keys
The programmable keys on the Quick Access Panel (P1, P2, P3, P4)
can be set to perform certain functions, such as switching between
applications or emulator sessions.
To set a programmable key:
1. From the Start menu, select Settings > Control Panel.
2. Select the Programmable Keys icon.
3. In the Key: drop-down list, select the key to program.
4. In the Action drop-down list, select the function to assign to the key to
perform.
5. Tap OK.
Connecting Accessories
Connect an optional scanner, ActiveSync serial or USB cable, audio or
USB device using the appropriate connector on the bottom of the VC70.
Cables are available from Zebra.
You may also use the USB port for ActiveSync connection, if the serial
ports are used for another purpose. This cable is also available from
Zebra. Refer to the VC70 Product Reference Guide, P/N 72-164686-xx
for information about additional accessories.
Maintenance
The vehicle computer is factory-sealed. There are 3 user accessible
areas:
Page 43

Quick Reference Guide 43
Desiccant Bag
Service Door
Desiccant Well
Bag Tab
• Service door - provides access to the micro USB On-The-Go for
ActiveSync without the need to disconnect any accessory, access to
the Micro SD card slot and access to the desiccant.
• Access to the On/Off switch (the door can be removed without
affecting the sealing).
• Access to the backup battery.
For general cleaning:
• Clean the casing, keyboard, and display window by wiping with a soft
cloth. Use a damp cloth if necessary.
• Never use solvents or abrasive cleaners. You may damage the
display or keyboard.
Replacing the Desiccant Bag
1. The VC70 ships with a desiccant bag installed. The installer may wish
to replace the desiccant in the VC70 with a new bag prior to installing
the VC70 on the vehicle, as transit and storage may have saturated
the desiccant.
2. Open the two screws securing the service door and remove the door.
CAUTION Do not use any sharp tool to pull the desiccant bag out of
the VC70. Failure to comply may cause tear of th e ba g an d
damage to the VC70.
3. Pull out the old desiccant bag using the attached tab.
4. Open the new desiccant package and remove the desiccant bag.
5. Fold the four corners of the bag under to form a pillow.
6. Place the desiccant bag in the desiccant well.
7. Carefully place the service door onto the right side of the housing.
Page 44

44 VC70 Vehicle Computer
Backup Battery
Connector
Backup Battery
CAUTION Be sure to torque the screws to seal the device properly.
Otherwise, sealing can be compromised.
8. Torque the torx head screws to 4.0 + 10% kgf-cm (3.5 ± 10% lbs-in).
Replacing the Backup Battery
To replace the backup battery:
CAUTION Use ESD precautions when installing the backup
battery.
1. Place the Main Power switch on the right side of the vehicle computer
to the off position and perform cold boot to electrically disconnect the
battery from the unit.
2. Open the four screws securing the Backup Battery door on the back of
the vehicle computer and remove the door.
3. Open the four screws securing the Backup Battery and disconnect the
Backup Battery connector.
4. Carefully pull the Backup Battery out of the computer.
5. Place the new backup battery into the well.
6. Connect the Backup Battery connector to the connector inside the
Backup Battery well.
7. Secure the battery into location using four screws.
Page 45

Quick Reference Guide 45
8. Place the Backup Battery door over the battery and secure using the
four captive screws.
CAUTION Be sure to torque the screws to seal the device properly.
Otherwise, sealing can be compromised.
9. Torque the screws to 9 + 0.5 kgf-cm (7.8 ± 0.4 lbs-in).
10.Place the Main Power switch to the on position.
It takes four hours to fully charge the Backup Battery.
Page 46

46 VC70 Vehicle Computer
Troubleshooting
Problem Cause Solution
VC70 does not
power on or
shuts off
suddenly.
Cannot see
characters on
display.
Application
does not
respond.
Optional
scanner does
not operate.
The power cable ignition
sense wire (yellow) is not
connected properly.
Main Power switch on the
right side of the vehicle
computer is in the off position.
Power cable not connected or
unplugged.
If VC70 is powered by a
vehicle battery, the vehicle
battery is depleted.
VC70 not powered on. Check that the Main Power switch on
Screen is too bright or too
dark.
VC70 is in Suspend mode
(green Power LED is off)
VC70 is not communicating
with the AP (Communication
LED is off).
Scanner is not properly
connected to the VC70.
DataWedge application is not
enabled or set to the correct
COM Port.
External power is not
connected.
Verify that the power cable is
connected properly.
Turn the Main Power switch to the on
position.
Connect power cable to power cable
port on bottom of the vehicle
computer. Press the Power button to
wake up the VC70.
Replace or charge the vehicle battery.
the top of the VC70 is in the on
position.
Press the Power button.
Adjust the brightness; see
Screen Brightness on page 40
Press the Power button to wake up the
VC70.
Bring the VC70 closer to the AP. If
problem continues, contact your
System Administrator.
Connect the scanner to the COM1 port
and power up the vehicle computer. If
the problem continues, refer to the
scanner Product Reference Guide or
see your System Administrator.
Ensure that the DataWedge
application is enabled and set to the
correct port. See VC70 Product
Reference Guide P/N 72-164686-01
for more information.
Verify external power connection.
Controlling
.
Page 47

Quick Reference Guide 47
Regulatory Information
All Zebra devices are designed to be compliant with rules and regulations in
locations they are sold and will be labeled as required.
This guide applies to Model Number VC70N0
Local language translations are available at the following website:
http://www.zebra.com/support.
Any changes or modifications to Zebra equipment, not expressly approved by
Zebra, could void the user's authority to operate the equipment.
Antennas: Use only the supplied or an approved replacement antenna.
Unauthorized antennas, modifications, or attachments could cause damage and
may violate regulations.
This device has been designed to operate with the optional remote
antenna 8508851K46, and having a maximum gain of 1.18 dBi.
Antennas not included in this list are strictly prohibited for use with this
device.
CAUTION
Only use Zebra approved and UL Listed accessories,
battery packs and battery chargers.
Do NOT attempt to charge damp/wet mobile computers or
batteries. All components must be dry before connecting to
an external power source.
Radio Modules
The device contains approved radio module. This module is identified
below.
Zebra WLAN radio 802.11 a/b/g/n and BT Technology, Type(s):
21-148603.
Bluetooth® Wireless Technology
This is an approved Bluetooth® product. For more information or to view End
Product Listing, please visit https://www.bluetooth.org/tpg/listings.cfm
Wireless Device Country Approvals
Regulatory markings, subject to certification, are applied to the device signifying
the radio(s) is/are approved for use in the following countries: United States,
Canada, Japan, China, Australia, and Europe
1
.
Page 48

48 VC70 Vehicle Computer
Please refer to the Declaration of Conformity (DoC) for details of other country
markings. This is available at http://www.zebra.com/doc.
Note 1: For 2.4GHz or 5GHz Products: Europe includes, Austria, Belgium,
Bulgaria, Czech Republic, Cyprus, Denmark, Estonia, Finland, France, Germany,
Greece, Hungary, Iceland, Ireland, Italy, Latvia, Liechtenstein, Lithuania,
Luxembourg, Malta, Netherlands, Norway, Poland, Portugal, Romania, Slovak
Republic, Slovenia, Spain, Sweden, Switzerland and the United Kingdom.
CAUTION Operation of the device without regulatory approval is
illegal.
Country Roaming
This device incorporates the International Roaming feature
(IEEE802.11d) which will ensure the product operates on the correct
channels for the particular country of use.
Ad-Hoc Operation (2.4 GHz band)
Ad-Hoc operation is limited to Channels 1-11 (2412-2462 MHz).
Frequency of Operation - IC
5 GHz Only
The use in the UNII (Unlicensed National Information Infrastructure)
band 1 (5150-5250 MHz) is restricted to Indoor Use Only; any other use
will make the operation of this device illegal.
Industry Canada Statement:
CAUTION The device for the band 5150-5250 MHz is only for indoor
usage to reduce potential for harmful interference to
co-Channel mobile satellite systems. High powe r radars are
allocated as primary users (meaning they have priority) of
5250-5350 MHz and 5650-5850 MHz and these radars
could cause interference and/or damage to LE-LAN
devices.
Avertissement: Le dispositive fonctionnant dans la bande 5150-5250
MHz est réservé uniquement pour une utilisation à l'intérieur afin de
réduire les risques de brouillage préjudiciable aux systèmes de satellites
mobiles utilisant les mêmes canaux.
Page 49

Quick Reference Guide 49
Les utilisateurs de radars de haute puissance sont désignés utilisateurs
principaux (c.-à-d., qu'ils ont la priorité) pour les bands 5250-5350 MHz
et 5650-5850 MHz et que ces radars pourraient causer du brouillage
et/ou des dommages aux dispositifs LAN-EL.
2.4 GHz Only
The available channels for 802.11 b/g/n operation in the US are
Channels 1 to 11. T he range of channels is limited by firmware.
Page 50

50 VC70 Vehicle Computer
Health and Safety Recommendations
Ergonomic Recommendations
CAUTION
In order to avoid or minimize the potential risk of ergonomic
injury follow the recommendations below. Consult with your
local Health & Safety Manager to ensure that you are
adhering to your company's safety programs to prevent
employee injury.
• Reduce or eliminate repetitive motion
• Maintain a natural position
• Reduce or eliminate excessive force
• Keep objects that are used frequently within easy reach
• Perform tasks at correct heights
• Reduce or eliminate vibration
• Reduce or eliminate direct pressure
• Provide adjustable workstations
• Provide adequate clearance
• Provide a suitable working environment
• Improve work procedures.
Vehicle Installation
RF signals may affect improperly installed or inadequately shielded electronic
systems in motor vehicles (including safety systems). Check with the
manufacturer or its representative regarding your vehicle. Y ou should also consult
the manufacturer of any equipment that has been added to your vehicle.
An air bag inflates with great force. DO NOT place objects, including either
installed or portable wireless equipment, in the area over the air bag or in the air
bag deployment area. If in-vehicle wireless equipment is improperly installed and
the air bag inflates, serious injury could result.
Position your device within easy reach. Be able to access your device without
removing your eyes from the road.
NOTE Connection to an alert device that will cause a vehicle horn t o
sound or lights to flash, on receipt of a call on public roads , is
not permitted.
Page 51

Quick Reference Guide 51
IMPORTANT Before installing or using, check state and local
laws regarding windshield mounting and use of equipment.
Warnings for Use of Wireless Devices
Please observe all warning notices with regard to the usage of wireless devices.
Potentially Hazardous Atmospheres
You are reminded of the need to observe restrictions on the use of radio devices
in fuel depots, chemical plants etc. and areas where the air contains chemicals or
particles (such as grain, dust, or metal powders) and any other area where you
would normally be advised to turn off your vehicle engine.
Hearing Aids
When some wireless devices are used near some hearing devices (hearing aids
and cochlear implants), users may detect a buzzing, humming, or whining noise.
Some hearing devices are more immune than others to this interference noise,
and wireless devices also vary in the amount of interference they generate. In the
event of interference you may want to consult your hearing aid supplier to discuss
solutions.
Hearing Aid Compatibility
This device is not HAC compliant during Voice Over IP (VOIP) calls.
Pacemakers
Pacemaker manufacturers recommended that a minimum of 15cm (6
inches) be maintained between a handheld wireless device and a
pacemaker to avoid potential interference with the pacemaker. These
recommendations are consistent with independent research and
recommendations by Wireless Technology Research.
Persons with Pacemakers:
• Should ALWAYS keep the device more than 15cm (6 inches) from
their pacemaker when turned ON.
• Should not carry the device in a breast pocket.
• Should use the ear furthest from the pacemaker to minimise the
potential for interference.
Page 52

52 VC70 Vehicle Computer
• If you have any reason to suspect that interference is taking place,
turn OFF your device.
Other Medical Devices
Please consult your physician or the manufacturer of the medical device, to
determine if the operation of your wireless product may interfere with the medical
device.
RF Exposure Guidelines
Safety Information
Reducing RF Exposure - Use Properly
Only operate the device in accordance with the instructions supplied.
International
The device complies with internationally recognized standards covering human
exposure to electromagnetic fields from radio devices. For information on
“International” human exposure to electromagnetic fields refer to the Zebra
Declaration of Conformity (DoC) at http://www.zebra.com/doc
Europe
To satisfy EU RF exposure requirements, a mobile transmitting device must
operate with a minimum separation distance of 20 cm or more from a person’s
body.
Remote and Standalone Antenna Configurations
To comply with EU RF exposure requirements, antennas that are mounted
externally at remote locations or operating near users at stand-alone desktop of
similar configurations must operate with a minimum separation distance of 20 cm
from all persons.
US and Canada
Co-located Statement
To comply with FCC RF exposure complian ce requirement, the antenna used for
this transmitter must not be co-located or operating in conjunction with any other
transmitter/antenna except those already approved in this filling.
Industry Canada Statement
IMPORTANT NOTE: Radiation Exposure Statement:
Page 53

Quick Reference Guide 53
This equipment complies with IC radiation exposure limits set forth for
uncontrolled environment. This equipment should be installed and operated with
minimum distance 20cm between the radiator and your body.
NOTE IMPORTANTE:
Déclaration d'exposition aux radiations:
Cet équipement est conforme aux limites d'exposition aux rayonnements IC
établies pour un environnement non
contrôlé. Cet équipement doit être installé et utilisé avec un minimum de 20 cm de
distance entre la source de
rayonnement et votre corps.
Remote and Standalone Antenna Configurations
To comply with FCC RF exposure requirements, antennas that are mounted
externally at remote locations or operating near users at stand-alone desktop of
similar configurations must operate with a minimum separation distance of 20 cm
from all persons.
To satisfy FCC RF exposure requirements, a mobile transmitting device must
operate with a minimum separation distance of 20 cm or more from a person's
body.
Page 54

54 VC70 Vehicle Computer
Power Supply
Use ONLY a LISTED, Type no. PWRS-14000 (12Vdc, 9A), PWRS-9-60VDC
(12Vdc, 9A) power supply, marked Class 2 or LPS (IEC60950-1, SELV). Use of
alternative Power Supply will invalidate any approvals given to this unit and may
be dangerous.
Batteries
Please follow the local regulations when disposing of re-chargeable batteries.
Taiwan - Recycling
EPA (Environmental Protection Administration) requires dry
battery producing or importing firms in accordance with
Article 15 of the Waste Disposal Act are required to indicate
the recycling marks on the batteries used in sales, giveaway
or promotion. Contact a qualified Taiwanese recycler for
proper battery disposal.
Battery Information
Use only Zebra approved batteries. Accessories which have battery charging
capability are approved for use with the following battery models:
Zebra 82-161178-01 (3.7 Vdc, 1880mAh)
Zebra rechargeable battery packs are designed and constructed to the highest
standards within the industry.
However, there are limitations to how long a battery can operate or be stored
before needing replacement. Many factors affect the actual life cycle of a battery
pack, such as heat, cold, harsh environmental conditions and severe drops.
When batteries are stored over six (6) months, some irreversible deterioration in
overall battery quality may occur. Store batteries at half of full charge in a dry , cool
place, removed from the equipment to prevent loss of capacity, rusting of metallic
parts and electrolyte leakage. When storing batteries for one year or longer, the
charge level should be verified at least once a year and charged to half of full
charge.
Replace the battery when a significant loss of run time is detected.
Standard warranty period for all Zebra batteries is 30 days, regardless if the
battery was purchased separately or included as part of the mobile computer or
bar code scanner. For more information on Zebra batteries, please visit:
http://www.zebra.com/batterybasics
Page 55

Quick Reference Guide 55
Battery Safety Guidelines
• The area in which the units are charged should be clear of debris and
combustible materials or chemicals. Particular care should be taken
where the device is charged in a non commercial environment.
• Follow battery usage, storage, and charging guidelines found in the
user's guide.
• Improper battery use may result in a fire, explosion, or other hazard.
• To charge the mobile device battery, the battery and charger
temperatures must be between +32 ºF and +104 ºF (0 ºC and +40 ºC)
• Do not use incompatible batteries and chargers. Use of an
incompatible battery or charger may present a risk of fire, explosion,
leakage, or other hazard. If you have any questions about the
compatibility of a battery or a charger, contact Zebra support.
• Do not disassemble or open, crush, bend or deform, puncture, or
shred.
• Severe impact from dropping any battery-operated device on a hard
surface could cause the battery to overheat.
• Do not short circuit a battery or allow metallic or conductive objects to
contact the battery terminals.
• Do not modify or remanufacture, attempt to insert foreign objects into
the battery, immerse or expose to water or other liquids, or expose to
fire, explosion, or other hazard.
• Do not leave or store the equipment in or near areas that might get
very hot, such as in a parked vehicle or near a radiator or other heat
source. Do not place battery into a microwave oven or dryer.
• Battery usage by children should be supervised.
• Please follow local regulations to promptly dispose of used
re-chargeable batteries.
• Do not dispose of batteries in fire.
• Seek medical advice immediately if a battery has been swallowed.
• In the event of a battery leak, do not allow the liquid to come in contact
with the skin or eyes. If contact has been made, wash the affected
area with large amounts of water and seek medical advice.
Page 56

56 VC70 Vehicle Computer
• If you suspect damage to your equipment or battery, contact Zebra
support to arrange for inspection.
Radio Frequency Interference Requirements - FCC
Note: This equipment has been tested and found to comply with
the limits for a Class B digital device, pursuant to Part 15 of the
FCC rules. These limits are designed to provide reasonable
protection against harmful interference in a residential installation. This equipment
generates, uses, and can radiate radio frequency energy and, if not installed and
used in accordance with the instructions, may cause harmful interference to radio
communications. However there is no guarantee that interference will not occur in
a particular installation. If this equipment does cause harmful interference to radio
or television reception, which can be determined by turning the equipment off and
on, the user is encouraged to try to correct the interference by one or more of the
following measures:
• Reorient or relocate the receiving antenna
• Increase the separation between the equipment and receiver
• Connect the equipment into an outlet on a circuit different from that to which
the receiver is connected
• Consult the dealer or an experienced radio/TV technician for help.
Radio Transmitters (Part 15)
This device complies with Part 15 of the FCC Rules. Operation is subject to the
following two conditions: (1) this device may not cause harmful interference, and
(2) this device must accept any interference received, including interference that
may cause undesired operation.
Radio Frequency Interference Requirements - Canada
This Class B digital apparatus complies with Canadian ICES-003. Cet appareil
numérique de la classe B est conforme à la norme NMB-003 du Canada.
Radio Transmitters
The use of 5 GHz RLAN's (in Canada), have the following restrictions:
• Restricted Band 5.60 - 5.65 GHz
This device complies with RSS 210 of Industry & Science Canada. Operation is
subject to the following two conditions: (1) this device may not cause harmful
interference and (2) this device must accept any interference received, including
interference that may cause undesired operation.
Page 57

Quick Reference Guide 57
Ce dispositif est conforme à la norme CNR-210 d'Industrie Canada applicable aux
appareils radio exempts de licence. Son fonctionnement est sujet aux deux
conditions suivantes: (1) le dispositif ne doit pas produire de brouillage
préjudiciable, et (2) ce dispositif doit accepter tout brouillage reçu, y compris un
brouillage susceptible de provoquer un fonctionnement indésirable.
Label Marking: The Term “IC:” before the radio certification only signifies that
Industry Canada technical specifications were met.
To reduce potential radio interference to other users, the antenna type
and its gain should be so chosen that the equivalent isotropically
radiated power (EIRP) is not more than that permitted for successful
communication.
Page 58

58 VC70 Vehicle Computer
Marking and European Economic Area (EEA)
CAUTION
This is a Class B product. In a domestic environment this
product may cause radio interference in which case the
user may be required to take adequate measures.
The use of 2.4 GHz RLAN's (through the EEA), have the following
restrictions:
• Maximum radiated transmit power of 100 mW EIRP in the frequency range
2.400 -2.4835 GHz
®
Bluetooth
restrictions:
• Maximum radiated transmit power of 100mW EIRP in the frequency range
Wireless Technology for use through the EEA has the following
2.400 -2.4835 GHz
Statement of Compliance
Zebra, hereby, declares that this device is in compliance with the essential
requirements and other relevant provisions of Directives 1999/5/EC and
2011/65/EU. A declaration of Conformity may be obtained from
http://www.zebra.com/doc/
Japan (VCCI) - Voluntary Control Council for Interference
Class B ITE
Other Countries
Australia-Use of 5 GHz RLAN's in Australia is restricted in the following band
5.50 - 5.65GHz.
Brazil-Nota: A marca de certificação se aplica ao Transceptor, modelo VC70N0.
Este equipamento opera em caráter secundário, isto é, não tem direito a proteção
contra interferência prejudicial, mesmo de estações do mesmo tipo, e não pode
causar interferência a sistemas operando em caráter primário.
Page 59

Quick Reference Guide 59
Para maiores informações sobre ANATEL consulte o site: www.anatel.gov.br
Chile-Este equipo cumple con la Resolución No 403 de 2008, de la Subsecretaria
de telecomunicaciones, relativa a radiaciones electromagnéticas.
China-
Mexico- Restrict Frequency Range to: 2.450 - 2.4835 GHz.
South Korea-For a radio equipment using 2400~2483.5MHz or 5725~5825MHz,
the following two expression should be displayed;
해당 무선설비는 운용 중 전파혼신 가능성이 있음
당해 무선설비 는전파혼 신 가능성이 있으므로 인명안전과 관련된 서비스는 할 수
없습니다 .
Taiwan-
臺灣
低功率電波輻射性電機管理辦法
第十二條
經型式認證合格之低功率射頻電機,非經許可,公司、商號或使用者均不得擅自變
更頻率、加大功率或變更原設計之特性及功能。
第十四條
低功率射頻電機之使用不得影響飛航安全及干擾合法通信;經發現有干擾現象時,
應立即停用,並改善至無干擾時方得繼續使用。
前項合法通信,指依電信規定作業之無線電通信。
低功率射頻電機須忍受合法通信或工業、科學及醫療用電波輻射性電機設備之干
擾。
在 5.25-5.35 秭赫頻帶內操作之無線資訊傳輸設備,限於室內使用。
Turkey- Bu cihaz Türkçe karakterlerin tamamını ihtiva eden ETSI TS 123.038
V8.0.0 (veya sonraki sürümün kodu) ve ETSI TS 123.040 V8.1.0 (veya sonraki
sürümün kodu) teknik özelliklerine uygundur.
Ukraine-This equipment corresponds to requirements of the Technical Regulation
No. 1057, 2008 on restrictions as to the use of some dangerous substances in
electric and electronic devices.
Thailand-
.
Page 60

60 VC70 Vehicle Computer
Waste Electrical and Electronic Equipment (WEEE)
English: For EU Customers: All products at the end of their life must be returned
to Zebra for recycling. For information on how to return product, please go to:
http://www.zebra.com/weee.
Français: Clients de l'Union Européenne: Tous les produits en fin de cycle de vie
doivent être retournés à Zebra pour recyclage. Pour de plus amples informations
sur le retour de produits, consultez : http://www.zebra.com/weee.
Español: Para clientes en la Unión Europea: todos los productos deberán
entregarse a Zebra al final de su ciclo de vida para que sean reciclados. Si desea
más información sobre cómo devolver un producto, visite:
http://www.zebra.com/weee.
Deutsch: Für Kunden innerhalb der EU: Alle Produkte müssen am Ende ihrer
Lebensdauer zum Recycling an Zebra zurückgesandt werden. Informationen zur
Rücksendung von Produkten finden Sie unter http://www.zebra.com/weee.
Italiano: per i clienti dell'UE: tutti i prodotti che sono giunti al termine del rispettivo
ciclo di vita devono essere restituiti a Zebra al fine di consentirne il riciclaggio. Per
informazioni sulle modalità di restituzione, visitare il seguente sito Web:
http://www.zebra.com/weee.
Português: Para clientes da UE: todos os produtos no fim de vida devem ser
devolvidos à Zebra para reciclagem. Para obter informações sobre como
devolver o produto, visite: http://www.zebra.com/weee.
Nederlands: Voor klanten in de EU: alle producten dienen aan het einde van hun
levensduur naar Zebra te worden teruggezonden voor recycling. Raadpleeg
http://www.zebra.com/weee voor meer informatie over het terugzenden van
producten.
Polski: Klienci z obszaru Unii Europejskiej: Produkty wycofane z eksploatacji
nale¿y zwróciæ do firmy Zebra w celu ich utylizacji. Informacje na temat zwrotu
produktów znajduj¹ siê na stronie internetowej http://www.zebra.com/weee.
Čeština: Pro zákazníky z EU: Všechny produkty je nutné po skonèení jejich
životnosti vrátit spoleènosti Zebra k recyklaci. Informace o zpùsobu vrácení
produktu najdete na webové stránce: http://www.zebra.com/weee.
Eesti: EL klientidele: kõik tooted tuleb nende eluea lõppedes tagastada
taaskasutamise eesmärgil Zebra'ile. Lisainformatsiooni saamiseks toote
tagastamise kohta külastage palun aadressi: http://www.zebra.com/weee.
Magyar: Az EU-ban vásárlóknak: Minden tönkrement terméket a Zebra
vállalathoz kell eljuttatni újrahasznosítás céljából. A termék visszajuttatásának
Page 61

Quick Reference Guide 61
módjával kapcsolatos tudnivalókért látogasson el a http://www.zebra.com/weee
weboldalra.
Slovenski: Za kupce v EU: vsi izdelki se morajo po poteku življenjske dobe vrniti
podjetju Zebra za reciklažo. Za informacije o vraèilu izdelka obišèite:
http://www.zebra.com/weee.
Svenska: För kunder inom EU: Alla produkter som uppnått sin livslängd måste
returneras till Zebra för återvinning. Information om hur du returnerar produkten
finns på http://www.zebra.com/weee.
Suomi: Asiakkaat Euroopan unionin alueella: Kaikki tuotteet on palautettava
kierrätettäväksi Zebra-yhtiöön, kun tuotetta ei enää käytetä. Lisätietoja tuotteen
palauttamisesta on osoitteessa http://www.zebra.com/weee.
Dansk: Til kunder i EU: Alle produkter skal returneres til Zebra til recirkulering, når
de er udtjent. Læs oplysningerne om returnering af produkter på:
http://www.zebra.com/weee.
Ελληνικά: Για πελάτες στην Ε.Ε.: Όλα τα προϊόντα, στο τέλος της διάρκειας ζωής
τους, πρέπει να επιστρέφονται στην Zebra για ανακύκλωση. Για περισσότερες
πληροφορίες σχετικά με την επιστροφή ενός προϊόντος, επισκεφθείτε τη
διεύθυνση http://www.zebra.com/weee στο Διαδίκτυο.
Malti: Għal klijenti fl-UE: il-prodotti kollha li jkunu waslu fl-aħħar tal-ħajja ta' l-użu
tagħhom, iridu jiġu rritornati għand Zebra għar-riċiklaġġ. Għal aktar tagħrif dwar kif
għandek tirritorna l-prodott, jekk jogħġbok żur: http://www.zebra.com/weee.
Slovenski: Za kupce v EU: vsi izdelki se morajo po poteku življenjske dobe vrniti
podjetju Zebra za reciklažo. Za informacije o vračilu izdelka obiščite:
http://www.zebra.com/weee.
Slovenčina: Pre zákazníkov z krajín EU: Všetky výrobky musia byť po uplynutí
doby ich životnosti vrátené spoločnosti Zebra na recykláciu. Bližšie informácie o
vrátení výrobkov nájdete na: http://www.zebra.com/weee.
Lietuvių: ES vartotojams: visi gaminiai, pasibaigus jų eksploatacijos laikui, turi būti
grąžinti utilizuoti į kompaniją „Zebra“. Daugiau informacijos, kaip grąžinti gaminį,
rasite: http://www.zebra.com/weee.
Latviešu: ES klientiem: visi produkti pēc to kalpošanas mūža beigām ir jānogādā
atpakaļ Zebra otrreizējai pārstrādei. Lai iegūtu informāciju par produktu
nogādāšanu Zebra, lūdzu, skatiet: http://www.zebra.com/weee.
Turkish WEEE Statement of Compliance
EEE Yönetmeliğine Uygundur.
Page 62

62 VC70 Vehicle Computer
Software Support
Zebra wants to ensure that customers have the latest release of entitled software
at the time of product purchase.
To confirm that your Zebra device shipped with the latest release of entitled
software, visit: www.zebra.com/support. Check for the latest software from
Software Downloads > Product Line/Product > Go.
If your device does not have the latest entitled software release as of your product
purchase date, please e-mail a request to Zebra at:
entitlementservices@zebra.com.
You must include the following essential device information with your request:
• Model number
• Serial number
• Proof of purchase
• Title of the software download you are requesting.
If it is determined by Zebra that your device is entitled to the latest software
release, you will receive an e-mail containing a link directing you to a Zebra Web
site to download the appropriate software.
Page 63

Quick Reference Guide 63
Page 64

Zebra Technologies Corporation
Lincolnshire, IL U.S.A.
http://www.zebra.com
Zebra and the stylized Zebra head are trademarks of ZIH Corp., registered in many
jurisdictions worldwide. All other trademarks are the property of their respective owners.
©2015 ZIH Corp and/or its affiliates. All rights reserved.
72-164687-03 Revision A - June 2015
Service Information
If you have a problem using the equipment, contact your facility’s Technical or
Systems Support. If there is a problem with the equipment, they will contact the
Zebra Support at: http://www.zebra.com/support.
For the latest version of this guide go to: http://www.zebra.com/support.
 Loading...
Loading...