Page 1
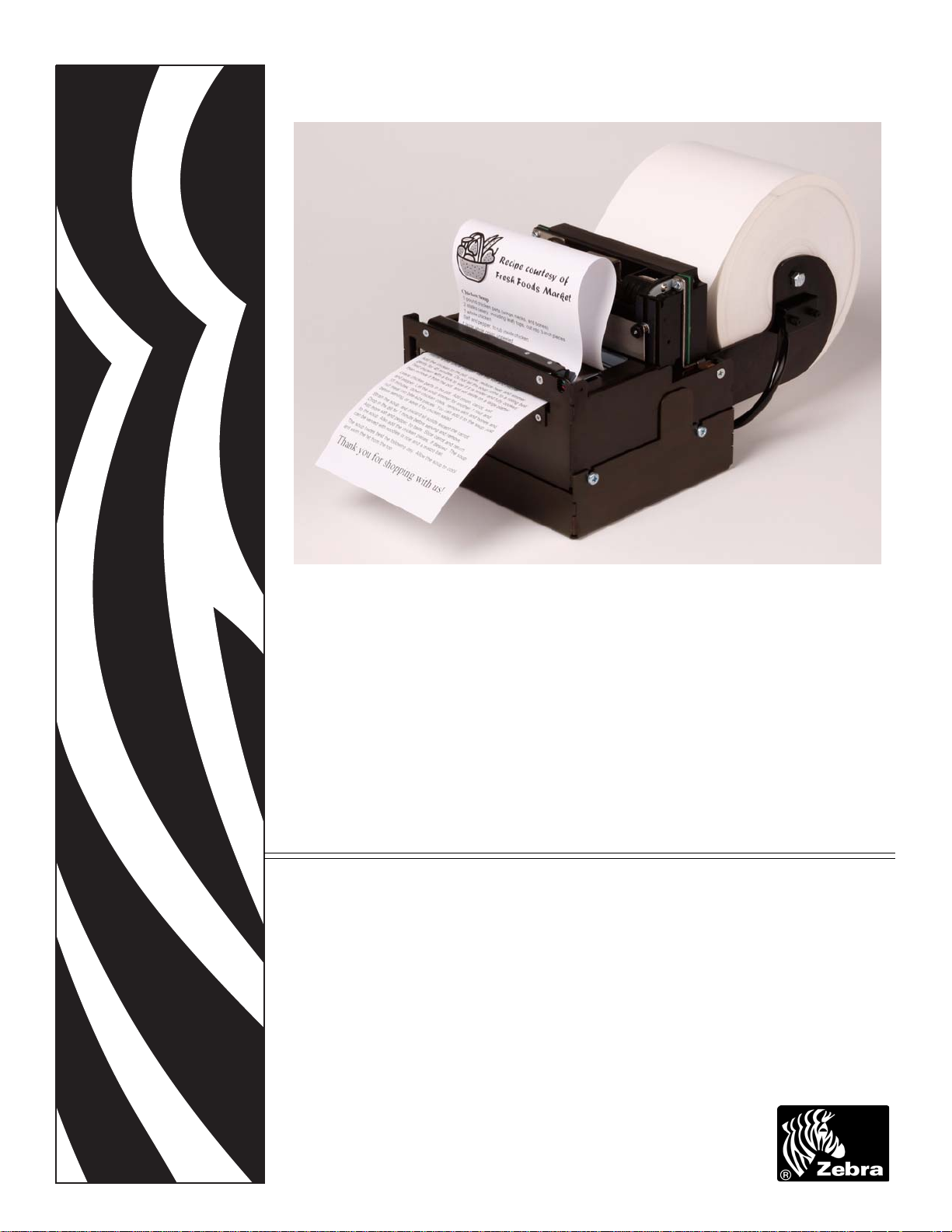
Zebra® TTP 7030™
Kiosk Receipt Printer
Technical Manual
P1003636-002
Page 2
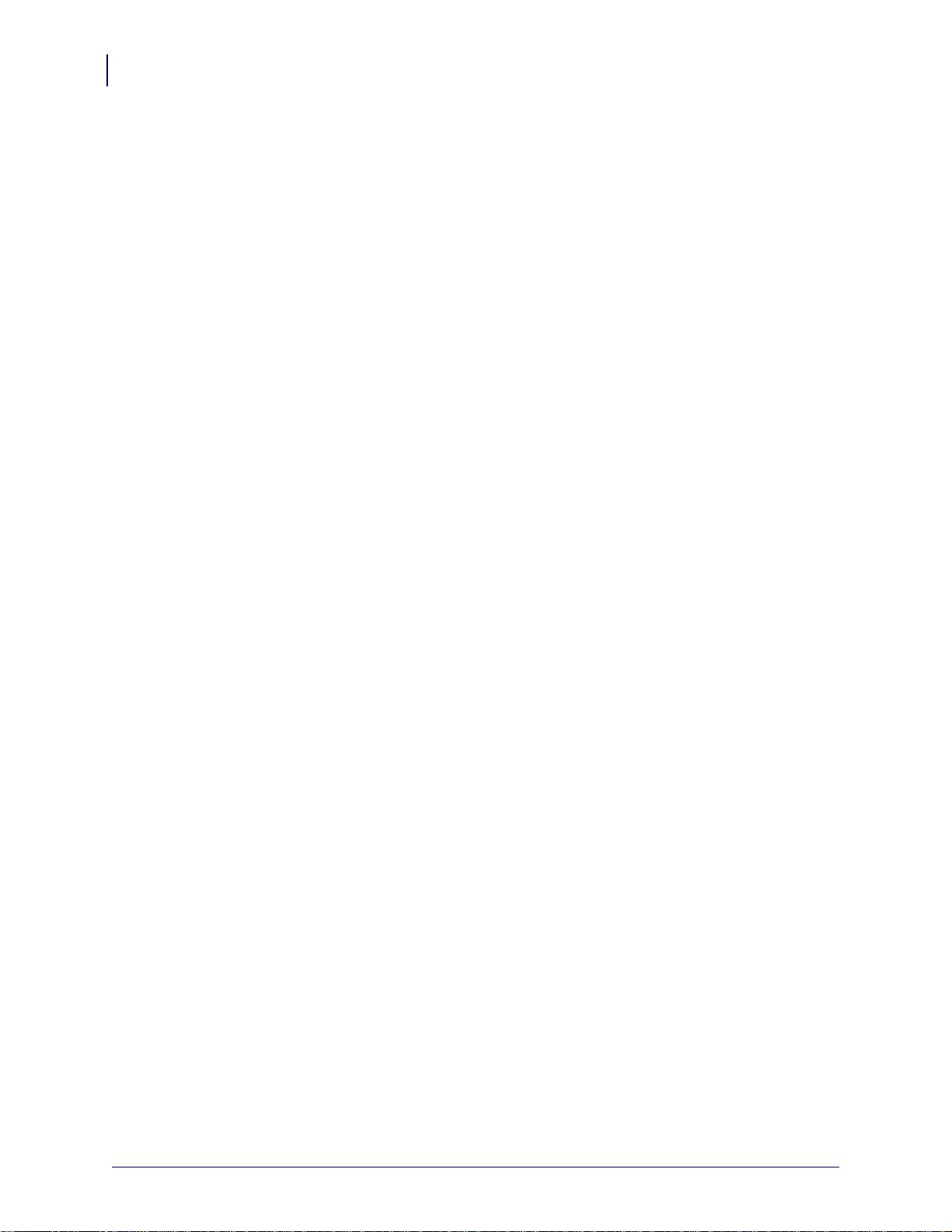
2
© 2009 ZIH Corp. The copyrights in this manual and the software and/or firmware in the TTP 7030 described
therein are owned by ZIH Corp. and Zebra’s licensors. Unauthorized reproduction of this manual or the software
and/or firmware in the TTP 7030 may result in imprisonment of up to one year and fines of up to $10,000
(17 U.S.C.506). Copyright violators may be subject to civil liability.
This product may contain ZPL
and Monotype Imaging fonts. Software © ZIH Corp. All rights reserved worldwide.
ZebraLink, Element Energy Equalizer, E
head graphic, ZPL and ZPL II are registered trademarks of ZIH Corp. All rights reserved worldwide.
All other brand names, product names, or trademarks belong to their respective holders. For additional trademark
information, please see “Trademarks” on the product CD.
Proprietary Statement This manual contains proprietary information of Zebra Technologies Corporation and its
subsidiaries (“Zebra Technologies”). It is intended solely for the information and use of parties operating and
maintaining the equipment described herein. Such proprietary information may not be used, reproduced, or disclosed
to any other parties for any other purpose without the express, written permission of Zebra Technologies.
Product Improvements Continuous improvement of products is a policy of Zebra Technologies. All
specifications and designs are subject to change without notice.
®
, ZPL II®, and ZebraLink™ programs; Element Energy Equalizer™ Circuit; E3™;
3
and all product names and numbers are trademarks, and Zebra, the Zebra
Liability Disclaimer Zebra Technologies takes steps to ensure that its published Engineering specifications and
manuals are correct; however, errors do occur. Zebra Technologies reserves the right to correct any such errors and
disclaims liability resulting therefrom.
Limitation of Liability In no event shall Zebra Technologies or anyone else involved in the creation, production,
or delivery of the accompanying product (including hardware and software) be liable for any damages whatsoever
(including, without limitation, consequential damages including loss of business profits, business interruption, or loss
of business information) arising out of the use of, the results of use of, or inability to use such product, even if Zebra
Technologies has been advised of the possibility of such damages. Some jurisdictions do not allow the exclusion or
limitation of incidental or consequential damages, so the above limitation or exclusion may not apply to you.
FCC Radiation Exposure Statement (for printers with radios or RFID encoders) This equipment
complies with FCC radiation exposure limits set forth for an uncontrolled environment. This equipment should be
installed and operated with minimum distance 20cm between the radiator and your body.
This transmitter must not be co-located or operating in conjunction with any other antenna or transmitter.
P1003636-002 TTP 7030™ Technical Manual 10/05/2009
Page 3
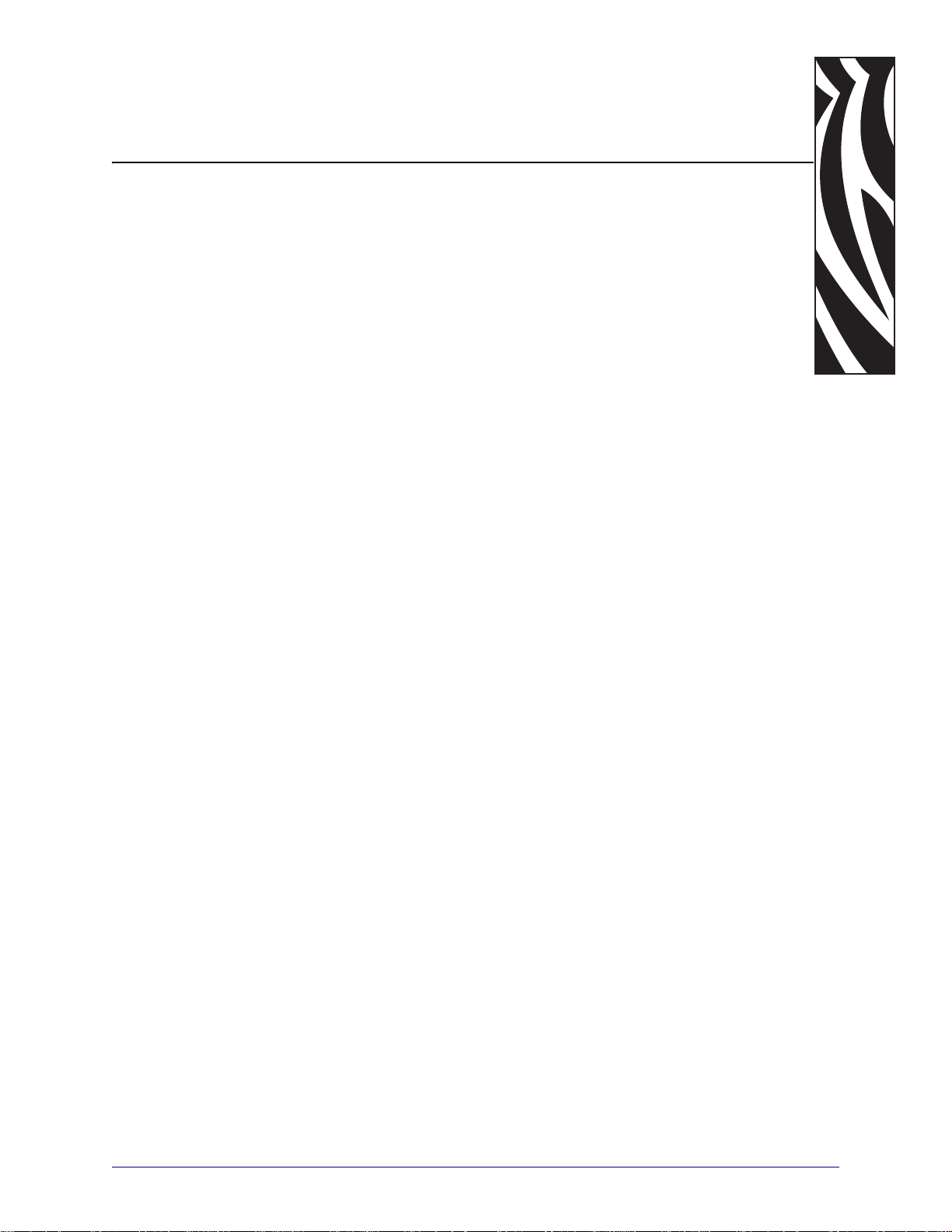
Contents
1 • Introduction . . . . . . . . . . . . . . . . . . . . . . . . . . . . . . . . . . . . . . . . . . . . . . . . . . . . 7
About This Manual . . . . . . . . . . . . . . . . . . . . . . . . . . . . . . . . . . . . . . . . . . . . . . . . . . . . . . . 7
Contacts . . . . . . . . . . . . . . . . . . . . . . . . . . . . . . . . . . . . . . . . . . . . . . . . . . . . . . . . . . . . . . . 8
2 • Product Presentation . . . . . . . . . . . . . . . . . . . . . . . . . . . . . . . . . . . . . . . . . . . . 9
Indicators . . . . . . . . . . . . . . . . . . . . . . . . . . . . . . . . . . . . . . . . . . . . . . . . . . . . . . . . . . . . . .11
Status Indicator . . . . . . . . . . . . . . . . . . . . . . . . . . . . . . . . . . . . . . . . . . . . . . . . . . . . . .11
Control Board Indicators . . . . . . . . . . . . . . . . . . . . . . . . . . . . . . . . . . . . . . . . . . . . . . .11
Feed Button . . . . . . . . . . . . . . . . . . . . . . . . . . . . . . . . . . . . . . . . . . . . . . . . . . . . . . . . . . . 12
3 • Installation . . . . . . . . . . . . . . . . . . . . . . . . . . . . . . . . . . . . . . . . . . . . . . . . . . . . 13
Installation Considerations . . . . . . . . . . . . . . . . . . . . . . . . . . . . . . . . . . . . . . . . . . . . . . . . 14
Electrostatic Discharges, and Earth Currents . . . . . . . . . . . . . . . . . . . . . . . . . . . . . . 15
Ambient Light . . . . . . . . . . . . . . . . . . . . . . . . . . . . . . . . . . . . . . . . . . . . . . . . . . . . . . . 15
Connecting To The Computer . . . . . . . . . . . . . . . . . . . . . . . . . . . . . . . . . . . . . . . . . . . . . 16
Connect the TTP 7030 . . . . . . . . . . . . . . . . . . . . . . . . . . . . . . . . . . . . . . . . . . . . . . . . 16
Using a Serial Adapter . . . . . . . . . . . . . . . . . . . . . . . . . . . . . . . . . . . . . . . . . . . . . . . . 16
Connecting the Power . . . . . . . . . . . . . . . . . . . . . . . . . . . . . . . . . . . . . . . . . . . . . . . . . . . 18
Making A Test Printout . . . . . . . . . . . . . . . . . . . . . . . . . . . . . . . . . . . . . . . . . . . . . . . . . . . 19
Installing A Printer Driver . . . . . . . . . . . . . . . . . . . . . . . . . . . . . . . . . . . . . . . . . . . . . . . . . 20
Paper Level Sensors . . . . . . . . . . . . . . . . . . . . . . . . . . . . . . . . . . . . . . . . . . . . . . . . . . . . 21
4 • Operation . . . . . . . . . . . . . . . . . . . . . . . . . . . . . . . . . . . . . . . . . . . . . . . . . . . . . 23
Installing a Paper Roll . . . . . . . . . . . . . . . . . . . . . . . . . . . . . . . . . . . . . . . . . . . . . . . . . . . 24
Clearing Paper Jams . . . . . . . . . . . . . . . . . . . . . . . . . . . . . . . . . . . . . . . . . . . . . . . . . . . . 26
10/05/2009 TTP 7030 Technical Manual P1003636-002
Page 4
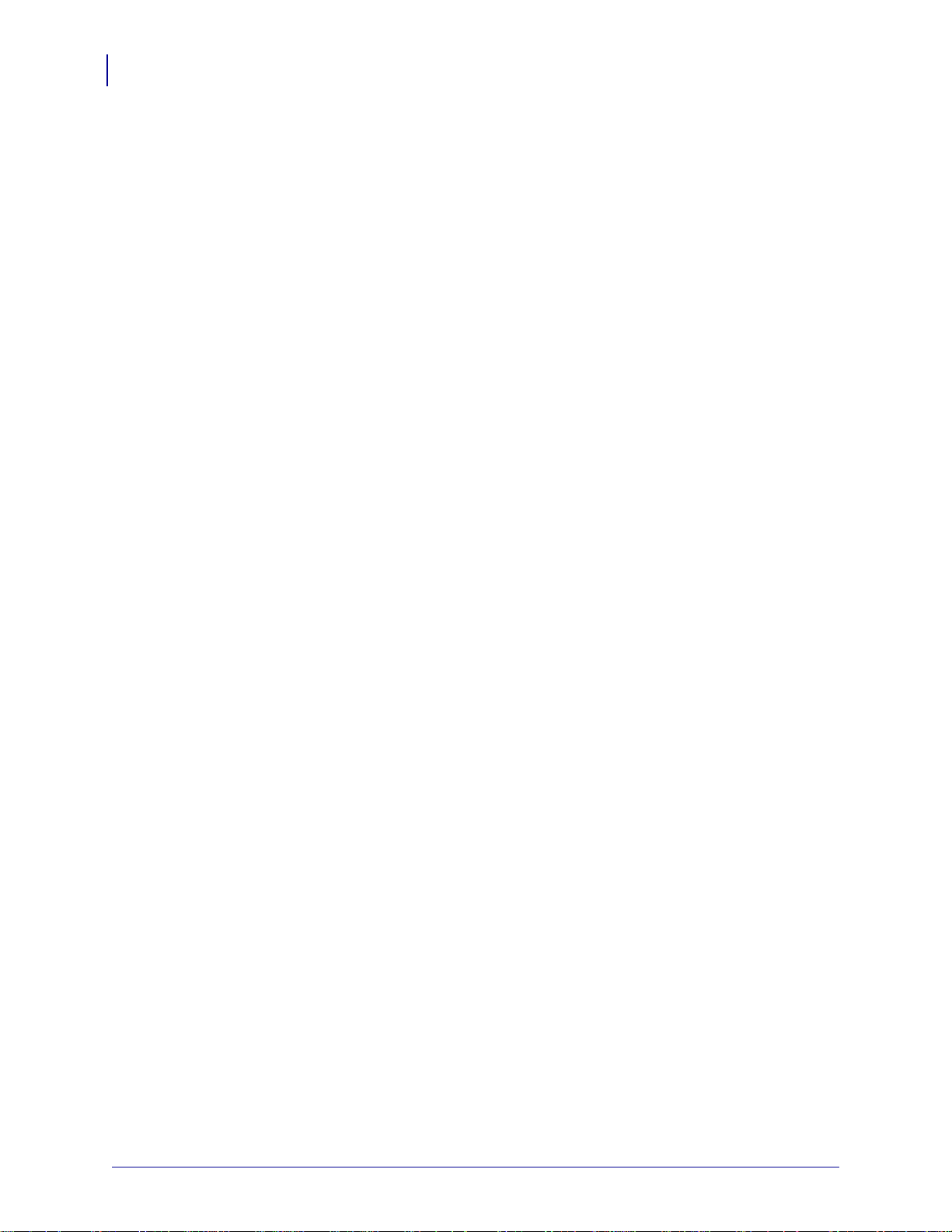
4
5 • Programming . . . . . . . . . . . . . . . . . . . . . . . . . . . . . . . . . . . . . . . . . . . . . . . . . . 27
How The Commands Are Described . . . . . . . . . . . . . . . . . . . . . . . . . . . . . . . . . . . . . . . . 29
Mnemonic . . . . . . . . . . . . . . . . . . . . . . . . . . . . . . . . . . . . . . . . . . . . . . . . . . . . . . . . . 29
Hex . . . . . . . . . . . . . . . . . . . . . . . . . . . . . . . . . . . . . . . . . . . . . . . . . . . . . . . . . . . . . . 29
Decimal . . . . . . . . . . . . . . . . . . . . . . . . . . . . . . . . . . . . . . . . . . . . . . . . . . . . . . . . . . . 29
Values . . . . . . . . . . . . . . . . . . . . . . . . . . . . . . . . . . . . . . . . . . . . . . . . . . . . . . . . . . . . 29
Examples . . . . . . . . . . . . . . . . . . . . . . . . . . . . . . . . . . . . . . . . . . . . . . . . . . . . . . . . . . 29
Summary Of Control Codes & Escape Sequences . . . . . . . . . . . . . . . . . . . . . . . . . . . . . 31
Software Command Syntax . . . . . . . . . . . . . . . . . . . . . . . . . . . . . . . . . . . . . . . . . . . . . . . 33
Black Mark (Top-Of-Form) Commands . . . . . . . . . . . . . . . . . . . . . . . . . . . . . . . . . . . . . . 33
Text Commands . . . . . . . . . . . . . . . . . . . . . . . . . . . . . . . . . . . . . . . . . . . . . . . . . . . . . . . . 34
Barcode Commands . . . . . . . . . . . . . . . . . . . . . . . . . . . . . . . . . . . . . . . . . . . . . . . . . . . . 40
Graphics Commands . . . . . . . . . . . . . . . . . . . . . . . . . . . . . . . . . . . . . . . . . . . . . . . . . . . . 45
Print Commands . . . . . . . . . . . . . . . . . . . . . . . . . . . . . . . . . . . . . . . . . . . . . . . . . . . . . . . 48
Cut And Present Commands . . . . . . . . . . . . . . . . . . . . . . . . . . . . . . . . . . . . . . . . . . . . . . 50
System Related Commands . . . . . . . . . . . . . . . . . . . . . . . . . . . . . . . . . . . . . . . . . . . . . . 53
Set several parameters at once . . . . . . . . . . . . . . . . . . . . . . . . . . . . . . . . . . . . . . . . . 55
Status Reporting Commands . . . . . . . . . . . . . . . . . . . . . . . . . . . . . . . . . . . . . . . . . . . . . . 56
Font Loading . . . . . . . . . . . . . . . . . . . . . . . . . . . . . . . . . . . . . . . . . . . . . . . . . . . . . . . . . . 64
File Format . . . . . . . . . . . . . . . . . . . . . . . . . . . . . . . . . . . . . . . . . . . . . . . . . . . . . . . . . 64
Character bitmap data: . . . . . . . . . . . . . . . . . . . . . . . . . . . . . . . . . . . . . . . . . . . . . . . 65
Logotypes . . . . . . . . . . . . . . . . . . . . . . . . . . . . . . . . . . . . . . . . . . . . . . . . . . . . . . . . . . . . 66
Loading . . . . . . . . . . . . . . . . . . . . . . . . . . . . . . . . . . . . . . . . . . . . . . . . . . . . . . . . . . . 66
File Format . . . . . . . . . . . . . . . . . . . . . . . . . . . . . . . . . . . . . . . . . . . . . . . . . . . . . . . . . 66
Status Reporting . . . . . . . . . . . . . . . . . . . . . . . . . . . . . . . . . . . . . . . . . . . . . . . . . . . . . . . 68
Default Parameter Settings . . . . . . . . . . . . . . . . . . . . . . . . . . . . . . . . . . . . . . . . . . . . . . . 69
6 • Default Parameter Settings . . . . . . . . . . . . . . . . . . . . . . . . . . . . . . . . . . . . . . . 71
Default Value . . . . . . . . . . . . . . . . . . . . . . . . . . . . . . . . . . . . . . . . . . . . . . . . . . . . . . . . . . 71
Summary Of Parameter Settings . . . . . . . . . . . . . . . . . . . . . . . . . . . . . . . . . . . . . . . . . . . 72
Serial Interface Set-Up . . . . . . . . . . . . . . . . . . . . . . . . . . . . . . . . . . . . . . . . . . . . . . . . . . . 73
Parallel Port Setup . . . . . . . . . . . . . . . . . . . . . . . . . . . . . . . . . . . . . . . . . . . . . . . . . . . . . . 75
Print Setup . . . . . . . . . . . . . . . . . . . . . . . . . . . . . . . . . . . . . . . . . . . . . . . . . . . . . . . . . . . . 76
Fixed Document Mode . . . . . . . . . . . . . . . . . . . . . . . . . . . . . . . . . . . . . . . . . . . . . . . . 80
7 • Page Setup . . . . . . . . . . . . . . . . . . . . . . . . . . . . . . . . . . . . . . . . . . . . . . . . . . . . 85
Printable Area . . . . . . . . . . . . . . . . . . . . . . . . . . . . . . . . . . . . . . . . . . . . . . . . . . . . . . . . . 86
Aligning Preprint And Thermal Print . . . . . . . . . . . . . . . . . . . . . . . . . . . . . . . . . . . . . . . . . 87
Parameters Used . . . . . . . . . . . . . . . . . . . . . . . . . . . . . . . . . . . . . . . . . . . . . . . . . . . . . . . 89
Simple Calibration Process . . . . . . . . . . . . . . . . . . . . . . . . . . . . . . . . . . . . . . . . . . . . 93
Black-Mark Sensing from Within Windows . . . . . . . . . . . . . . . . . . . . . . . . . . . . . . . . . . . 94
P1003636-002 TTP 7030 Technical Manual 10/05/2009
Page 5
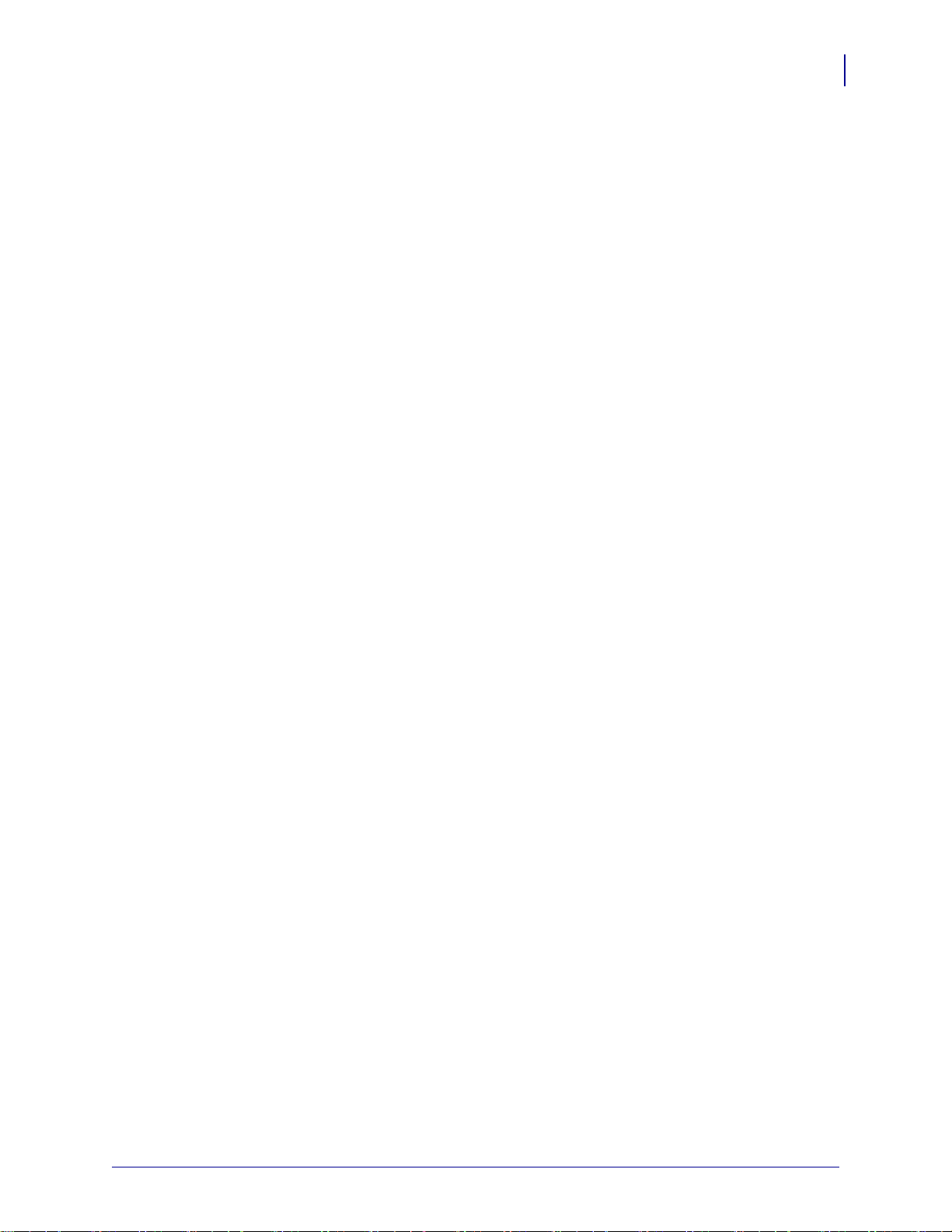
8 • Interface . . . . . . . . . . . . . . . . . . . . . . . . . . . . . . . . . . . . . . . . . . . . . . . . . . . . . . 95
USB Interface . . . . . . . . . . . . . . . . . . . . . . . . . . . . . . . . . . . . . . . . . . . . . . . . . . . . . . . . . . 96
Serial Option, TTP 7030 . . . . . . . . . . . . . . . . . . . . . . . . . . . . . . . . . . . . . . . . . . . . . . . . . 97
Setup Options . . . . . . . . . . . . . . . . . . . . . . . . . . . . . . . . . . . . . . . . . . . . . . . . . . . . . . 97
9 • Maintenance . . . . . . . . . . . . . . . . . . . . . . . . . . . . . . . . . . . . . . . . . . . . . . . . . . . 99
Fault Finding . . . . . . . . . . . . . . . . . . . . . . . . . . . . . . . . . . . . . . . . . . . . . . . . . . . . . . . . . 100
Cleaning The Print Head . . . . . . . . . . . . . . . . . . . . . . . . . . . . . . . . . . . . . . . . . . . . . . . . 102
Fitting A Shutter . . . . . . . . . . . . . . . . . . . . . . . . . . . . . . . . . . . . . . . . . . . . . . . . . . . . . . . 103
Firmware . . . . . . . . . . . . . . . . . . . . . . . . . . . . . . . . . . . . . . . . . . . . . . . . . . . . . . . . . . . . 104
Loading . . . . . . . . . . . . . . . . . . . . . . . . . . . . . . . . . . . . . . . . . . . . . . . . . . . . . . . . . . 104
10 • Specifications . . . . . . . . . . . . . . . . . . . . . . . . . . . . . . . . . . . . . . . . . . . . . . . 105
Print Data . . . . . . . . . . . . . . . . . . . . . . . . . . . . . . . . . . . . . . . . . . . . . . . . . . . . . . . . . . . . 106
Command Code Modes (Non-Windows Applications) . . . . . . . . . . . . . . . . . . . . . . . . . . 107
Basic Character Set . . . . . . . . . . . . . . . . . . . . . . . . . . . . . . . . . . . . . . . . . . . . . . . . . . . . 107
Bar Codes (Non-Windows Applications) . . . . . . . . . . . . . . . . . . . . . . . . . . . . . . . . . . . . .110
Paper Handling . . . . . . . . . . . . . . . . . . . . . . . . . . . . . . . . . . . . . . . . . . . . . . . . . . . . . . . .110
Printer Dimensions . . . . . . . . . . . . . . . . . . . . . . . . . . . . . . . . . . . . . . . . . . . . . . . . . . . . . .111
Environmental Conditions . . . . . . . . . . . . . . . . . . . . . . . . . . . . . . . . . . . . . . . . . . . . . . . .111
Miscellaneous . . . . . . . . . . . . . . . . . . . . . . . . . . . . . . . . . . . . . . . . . . . . . . . . . . . . . . . . .112
Paper Specification . . . . . . . . . . . . . . . . . . . . . . . . . . . . . . . . . . . . . . . . . . . . . . . . . . . . .112
General . . . . . . . . . . . . . . . . . . . . . . . . . . . . . . . . . . . . . . . . . . . . . . . . . . . . . . . . . . .112
Thermal coating . . . . . . . . . . . . . . . . . . . . . . . . . . . . . . . . . . . . . . . . . . . . . . . . . . . . .112
Perforation . . . . . . . . . . . . . . . . . . . . . . . . . . . . . . . . . . . . . . . . . . . . . . . . . . . . . . . . .113
Preprinting . . . . . . . . . . . . . . . . . . . . . . . . . . . . . . . . . . . . . . . . . . . . . . . . . . . . . . . . .113
Black Mark Size and Position . . . . . . . . . . . . . . . . . . . . . . . . . . . . . . . . . . . . . . . . . .114
Part Number List . . . . . . . . . . . . . . . . . . . . . . . . . . . . . . . . . . . . . . . . . . . . . . . . . . . . . . .115
Printers . . . . . . . . . . . . . . . . . . . . . . . . . . . . . . . . . . . . . . . . . . . . . . . . . . . . . . . . . . .115
Accessories . . . . . . . . . . . . . . . . . . . . . . . . . . . . . . . . . . . . . . . . . . . . . . . . . . . . . . . .115
Roll Holders . . . . . . . . . . . . . . . . . . . . . . . . . . . . . . . . . . . . . . . . . . . . . . . . . . . . . . . .118
5
11 • 中国 RoHS 材料声明 (China RoHS Material Declaration) . . . . . . . . . . . . . 121
Index . . . . . . . . . . . . . . . . . . . . . . . . . . . . . . . . . . . . . . . . . . . . . . . . . . . . . . . . . . . 123
10/05/2009 TTP 7030™ Technical Manual P1003636-002
Page 6
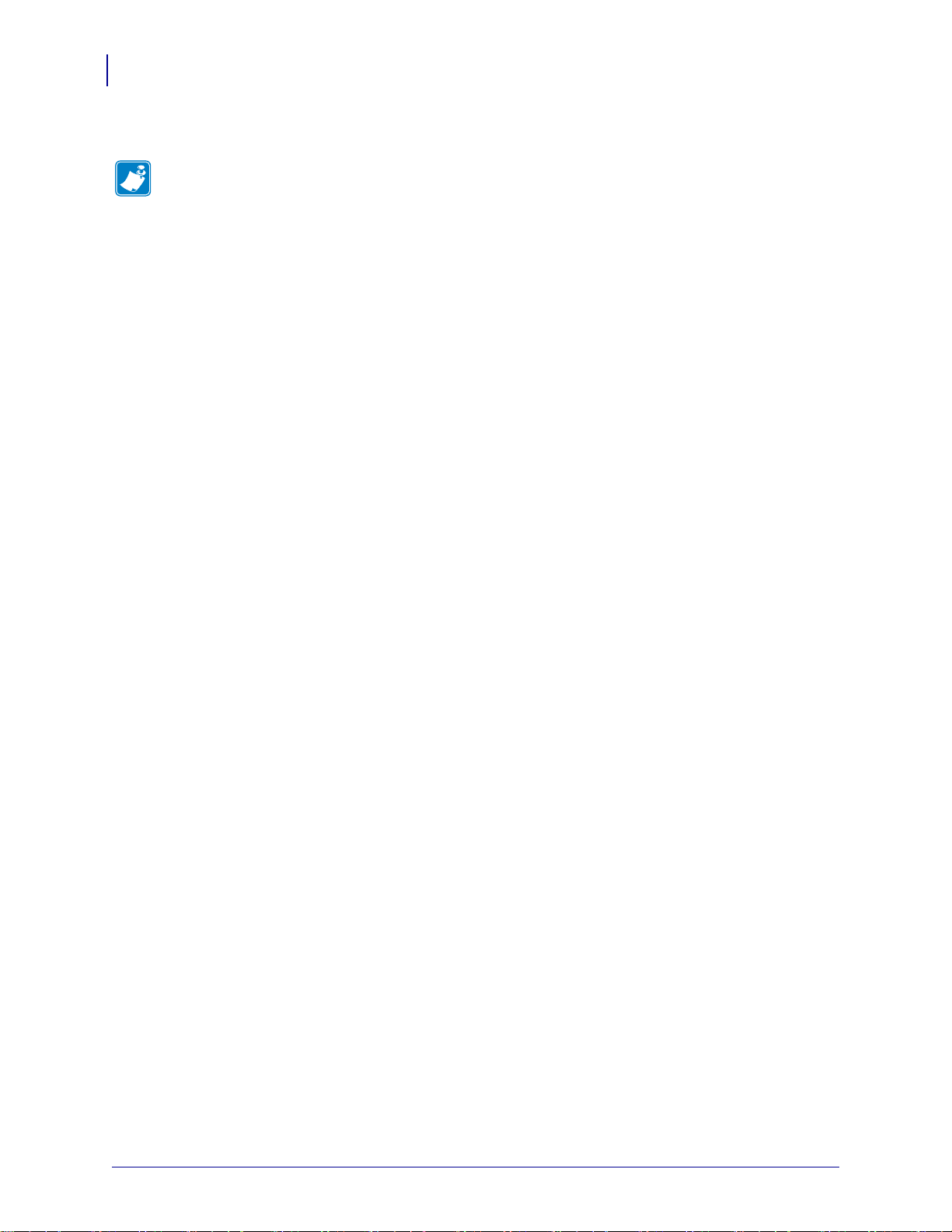
6
Notes • ___________________________________________________________________
__________________________________________________________________________
__________________________________________________________________________
__________________________________________________________________________
__________________________________________________________________________
__________________________________________________________________________
__________________________________________________________________________
__________________________________________________________________________
__________________________________________________________________________
__________________________________________________________________________
P1003636-002 TTP 7030 Technical Manual 10/05/2009
Page 7
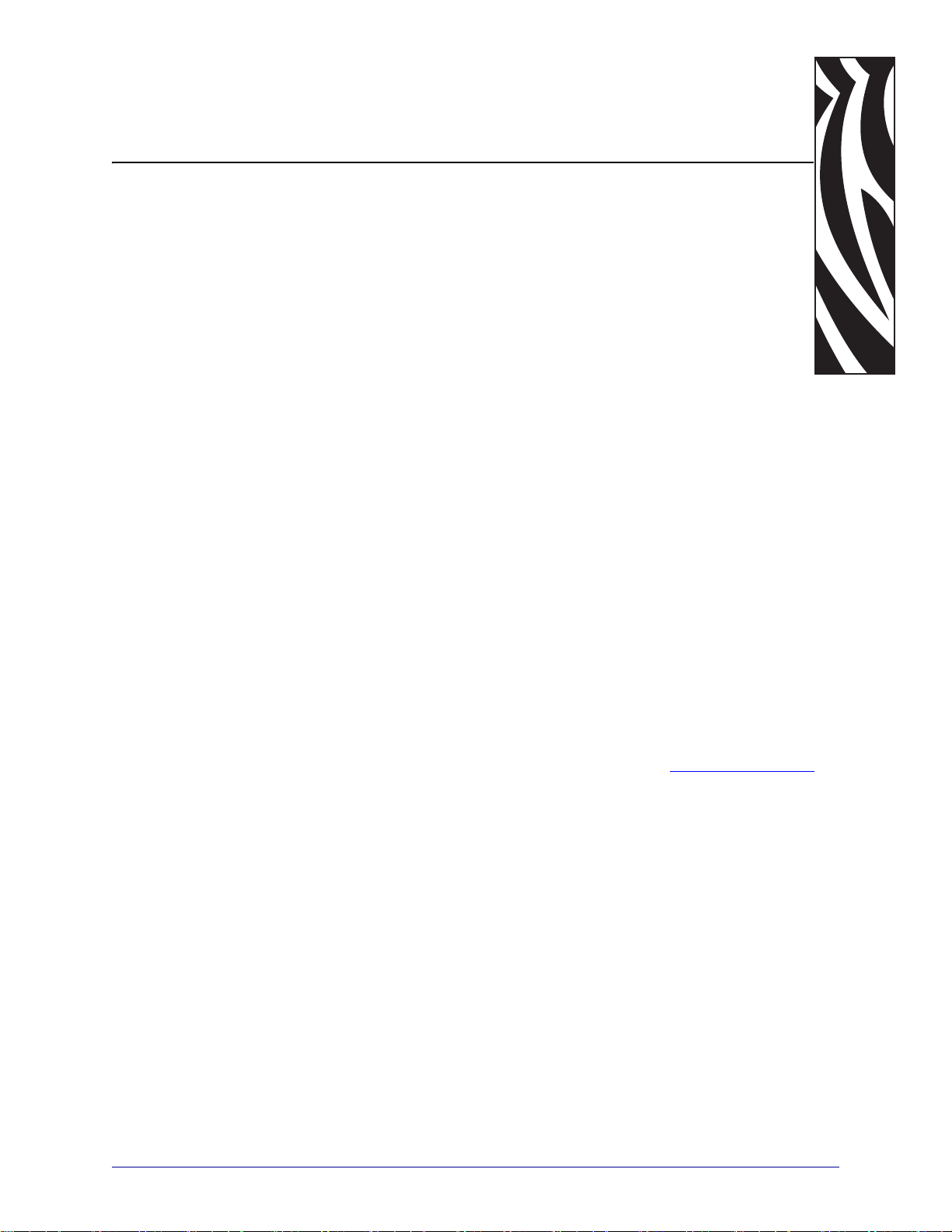
About This Manual
This manual contains the information required to install the TTP7030 printer and to run it from
a host computer such as a PC.
1
Introduction
Updating
Programming on page 27 gives the applicable control codes and escape sequences supported
by the printer processor firmware.
Other chapters of the manual contain information about the printer error codes,
communications-parameters, test print functions, specifications, replacement parts, etc.
This manual will be updated as, from time to time, printer functions and features may be added
or amended. You will always find the latest edition on our web site (http://www.zebra.com
If you require functions not found in this manual edition, please contact Technical Support for
your region or the Zebra partner the printer was purchased from.
).
10/05/2009 TTP 7030™ Technical Manual P1003636-002
Page 8
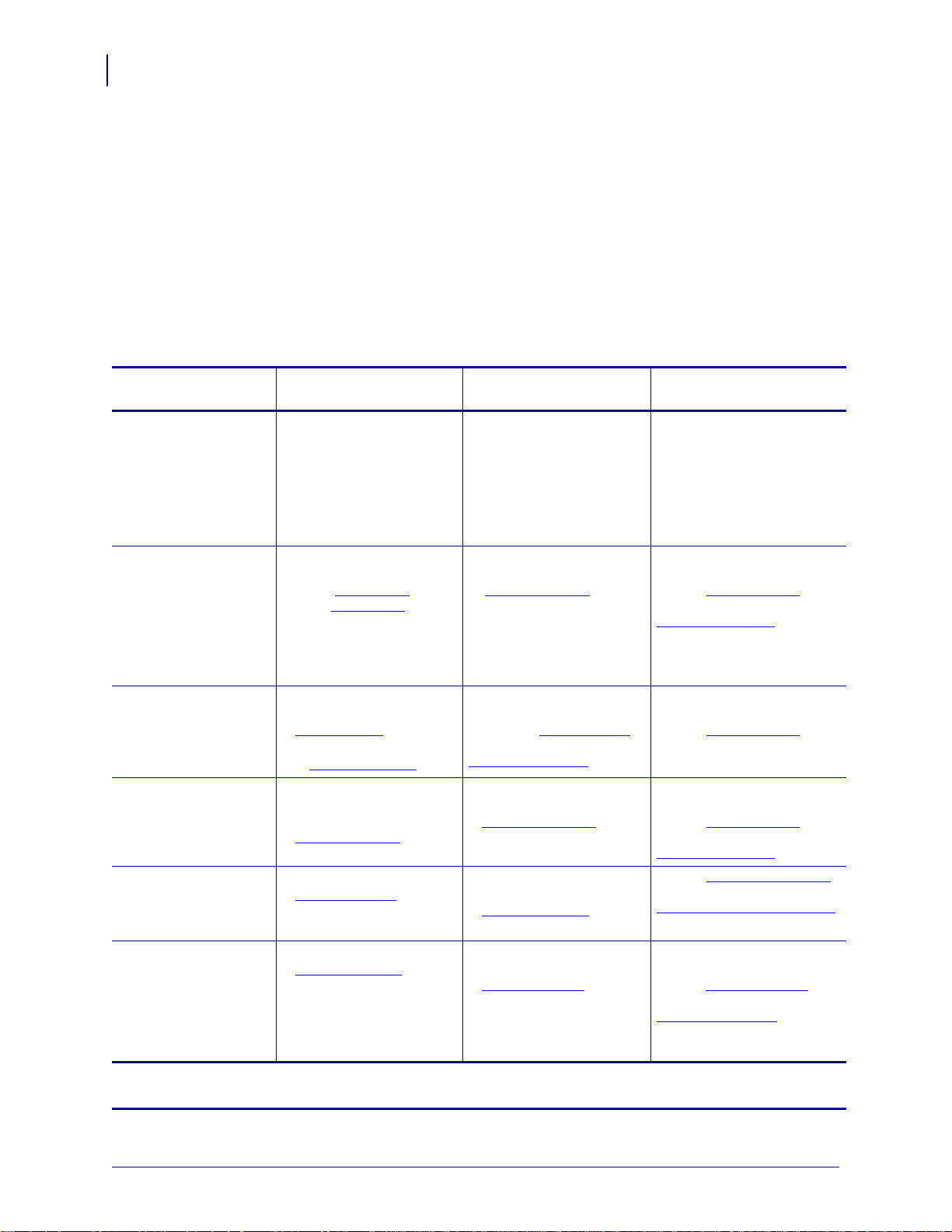
About This Document
8
Contacts
Contacts
Technical Support via the Internet is available 24 hours per day, 365 days per year.
Web Site: www.zebra.com
E-mail Back Technical Library:
E-mail address: emb@zebra.com
Subject line: Emaillist
Self Service Knowledge Base: www.zebra.com/knowledgebase
Online Case Registration: www.zebra.com/techrequest
Which Department
Do You Need?
Regional Headquarters
Technical Support
For questions on the operation
of Zebra equipment and
software, please call your
distributor. For additional
assistance, contact us.
Please have your model and
serial numbers available.
Repair Service
Department
For back-to-base service and
repair.
Technical Tr aining
Department
For Zebra product training
courses.
Inquiry Department
For product literature and
distributor and dealer
information.
Customer Service
Department (US)
Internal Sales Department
(UK)
For printers, parts, media, and
ribbon, please call your
distributor or contact us.
Key:
T: Telephone
F: Facsimile
E: E-mail
The Americas
Zebra Technologies Corporation
475 Half Day Road, Suite 500
Lincolnshire, IL 60069 USA
T: +1 847 634 6700
Toll-free +1 866 230 9494
F: +1 847 913 8766
T: +1 877 ASK ZEBRA (275 9327)
F: +1 847 913 2578
Hardware: ts1@zebra.com
Software: ts3@zebra.com
Kiosk printers:
T: +1 866 322 5202
E: kiosksupport@zebra.com
T: +1 877 ASK ZEBRA (275 9327)
F: +1 847 821 1797
E: repair@zebra.com
To request a repair in the U.S.,
go to www.zebra.com/repair
T: +1 847 793 6868
T: +1 847 793 6864
F: +1 847 913 2578
E: ttamerica@zebra.com
T: +1 877 ASK ZEBRA (275 9327)
E: inquiry4@zebra.com
T: +1 877 ASK ZEBRA (275 9327)
E: clientcare@zebra.com
.
Europe, Middle East,
and Africa
Zebra Technologies Europe Limited
Dukes Meadow
Millboard Road
Bourne End
Buckinghamshire, SL8 5XF
United Kingdom
T: +44 (0) 1628 556000
F: +44 (0) 1628 556001
T: +44 (0) 1628 556039
F: +44 (0) 1628 556003
E: Tseurope@zebra.com
T: +44 (0) 1772 693069
F: +44 (0) 1772 693046
New requests: ukrma@zebra.com
Status updates:
repairupdate@zebra.com
T: +44 (0) 1628 556000
F: +44 (0) 1628 556001
E: Eurtraining@zebra.com
T: +44 (0) 1628 556037
F: +44 (0) 1628 556005
E: mseurope@zebra.com
T: +44 (0) 1628 556032
F: +44 (0) 1628 556001
E: cseurope@zebra.com
Asia Pacific
and India
Zebra Technologies Asia
Pacific Pte. Ltd.
120 Robinson Road
#06-01 Parakou Building
Singapore 068913
T: + 65 6858 0722
F: +65 6885 0838
T: +65 6858 0722
F: +65 6885 0838
E: China: tschina@zebra.com
All other areas:
tsasiapacific@zebra.com
T: +65 6858 0722
F: +65 6885 0838
E: China: tschina@zebra.com
All other areas:
tsasiapacific@zebra.com
T: + 65 6858 0722
F: +65 6885 0838
E: China: tschina@zebra.com
All other areas:
tsasiapacific@zebra.com
E: China: GCmarketing@zebra.com
All other areas:
APACChannelmarketing@zebra.com
T: +65 6858 0722
F: +65 6885 0836
E: China: order-csr@zebra.com
All other areas:
csasiapacific@zebra.com
P1003636-002 TTP 7030™ Technical Manual 10/05/2009
Page 9
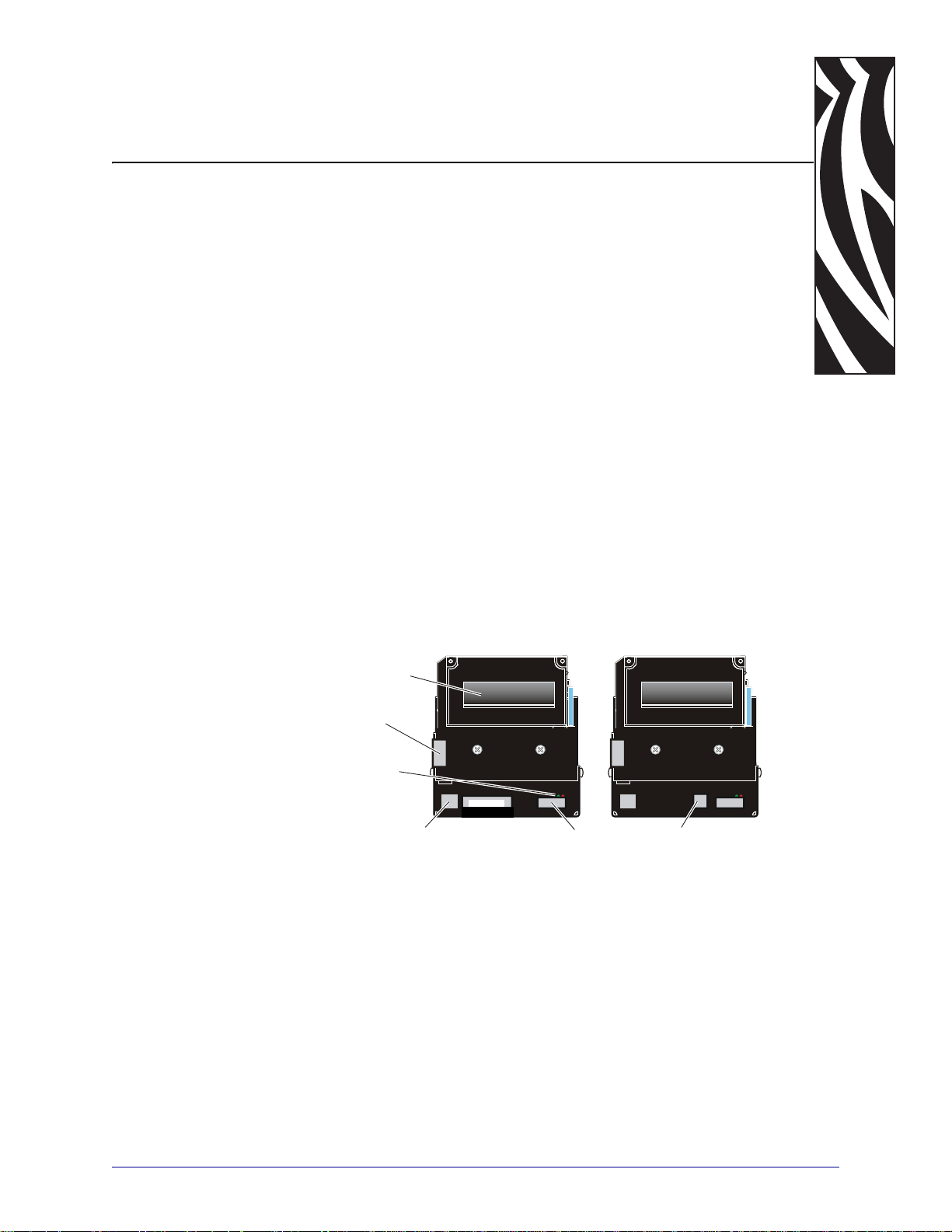
2
Ro ll hold er p ape r level sens ors
J1
Paper entry
Indicators for 24 and 5V
Serial ada pter (option)
Power
J8
IEEE-1284C
J10
SW98051B
USB
J13
Product Presentation
The TTP 7030 kiosk printer uses direct thermal printing. The print speed is up to 75 mm per
second.
The printer has an integrated control board. The TTP 7030 communicates with the host
computer through the USB interface and can be equipped with an optional serial port.
Figure 1 • Printer Exterior, Rear View
Printer drivers for Microsoft Windows™ are available, and the printer is compatible with the
Plug and Play standard. It is also possible to address the printer directly from the kiosk
software without using drivers.
The loop generating presenter mechanism handles documents of various lengths. It holds the
printout until printed, then cuts and presents the complete printout to the customer. The retractand-retain version of the printer can retract uncollected printouts into a wastebasket inside the
kiosk.
A flip-up print module gives the operator access to the paper path, and print head, for
maintenance purposes.
10/05/2009 TTP 7030™ Technical Manual P1003636-002
Page 10
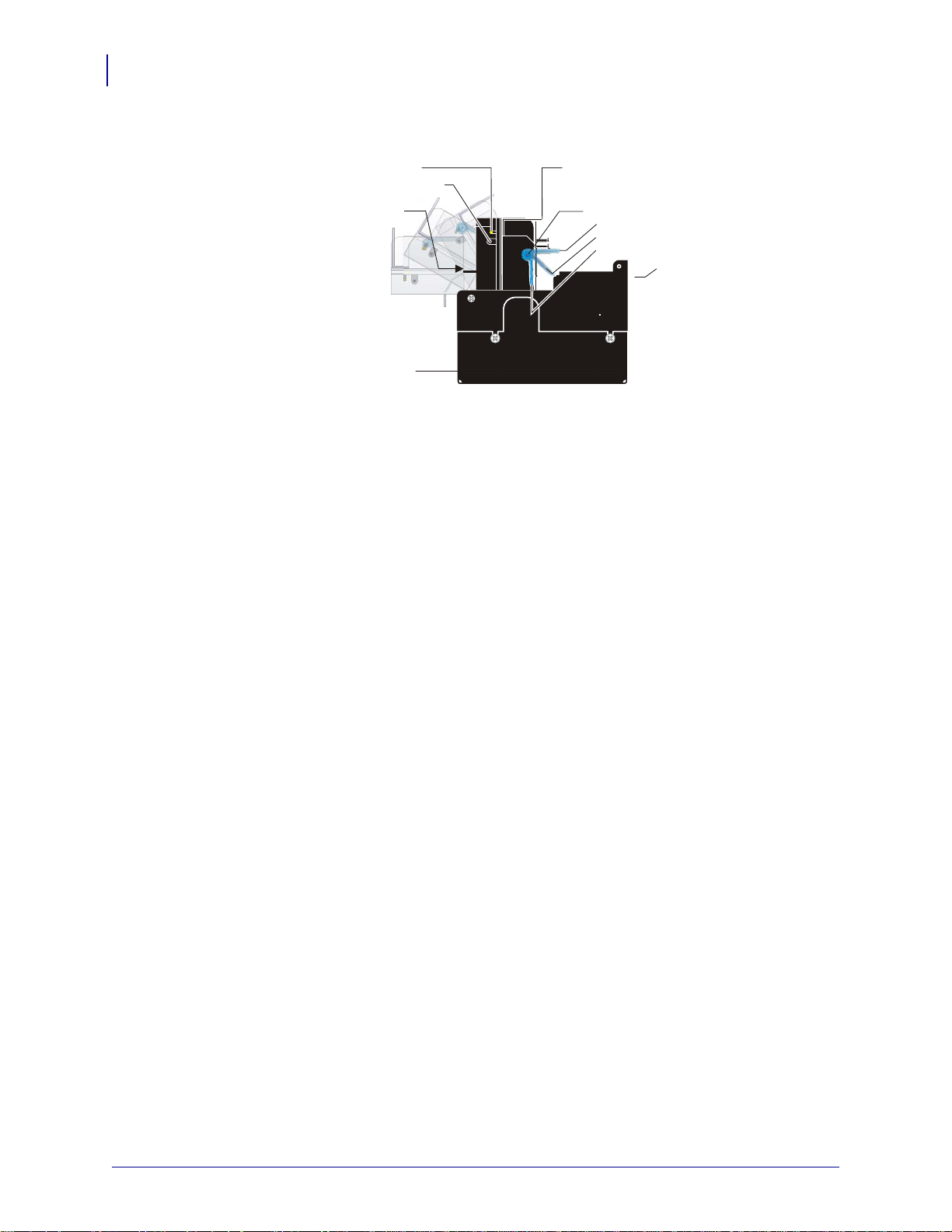
Product Presentation
SW98049
Status indicator
Feed-forward button
Print mechanism
flip-back handle
Paper release lever
Normal operation
Paper released
Printhead lifted
Paper entry
Paper exit
Control board
FRONT
10
Figure 2 • Printer Exterior, Side View
P1003636-002 TTP 7030™ Technical Manual 10/05/2009
Page 11
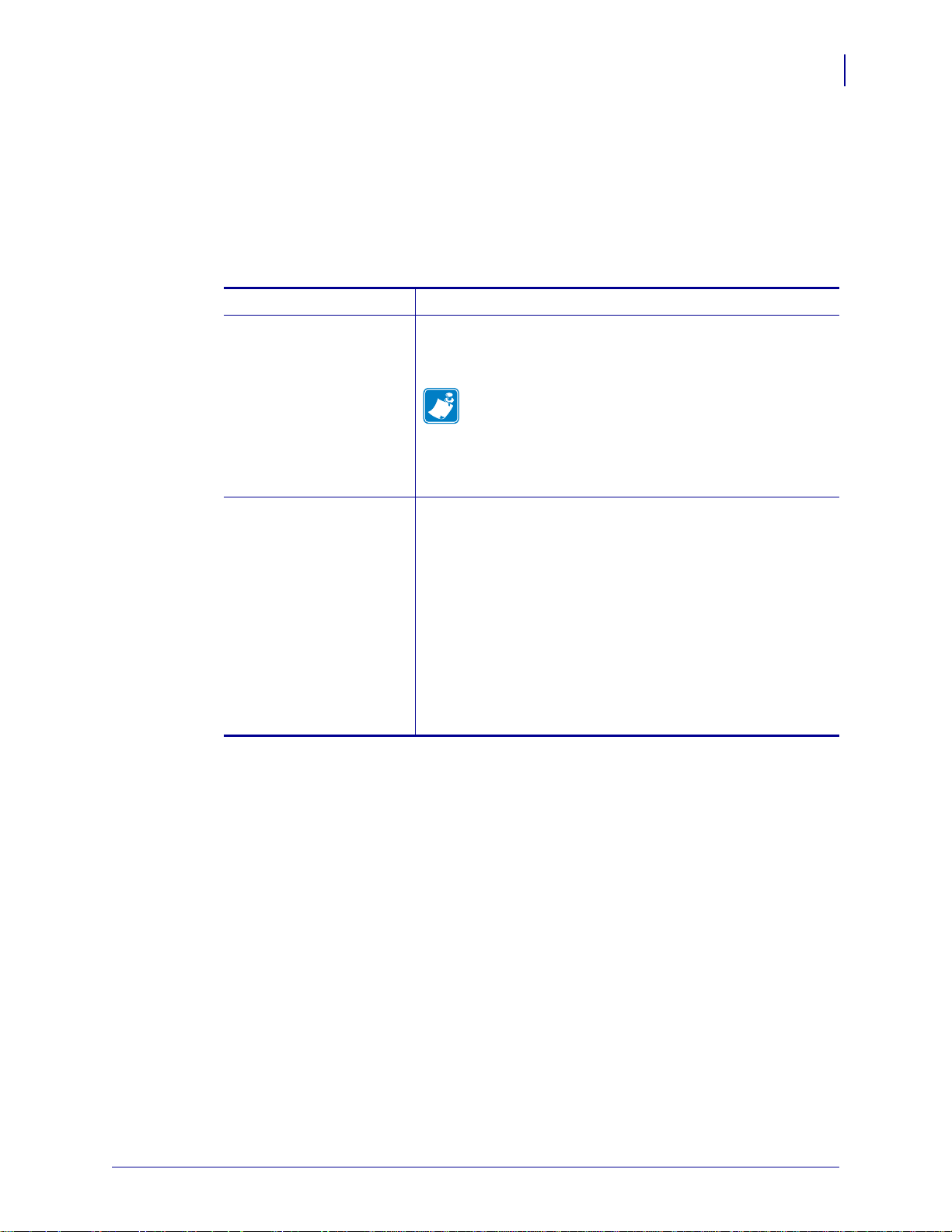
Indicators
Status Indicator
The status indicator (see Figure 1, Printer Exterior, Rear View , on page 9) has several
functions:
ON constantly Indicates that the printer is operational.
Flashes, pauses, flashes Indicates warnings of non-severe error. The number of flashes
Flashes rapidly Indicates severe error. Hold down the Feed button and the
Product Presentation
Indicators
reflects the warning-code:
• 2 flashes: Paper low
Note • This signaling is disabled by default. It can be
disabled/enabled by setting parameter P52.
• 3 flashes: Weekend low
Warning-codes are reset automatically when the condition
causing them are removed.
number of flashes will reflect the error-code.
• 1 — Presenter jam, paper cannot be ejected / retracted
• 2 — Cutter cannot return to home position
• 3 — Out of paper
• 4 — Printhead lifted
• 5 — Paper wrapped around platen (under head)
• 6 — Temp error >60°C
• 7 — Presenter jam, motor cannot rotate
• Fast flashes — Checksum error, firmware
• Steady light — Wrong firmware type
11
Error-codes are reset:
• When the conditions causing them are removed.
• When the printer is turned off/on.
• When the blue printhead release arm is lifted and then lowered.
Control Board Indicators
The control board has two power indicators behind the power connector:
• Green indicator constantly ON: 24 V present
• Red indicator constantly ON: 5 V OK (generated on control board)
10/05/2009 TTP 7030™ Technical Manual P1003636-002
Page 12
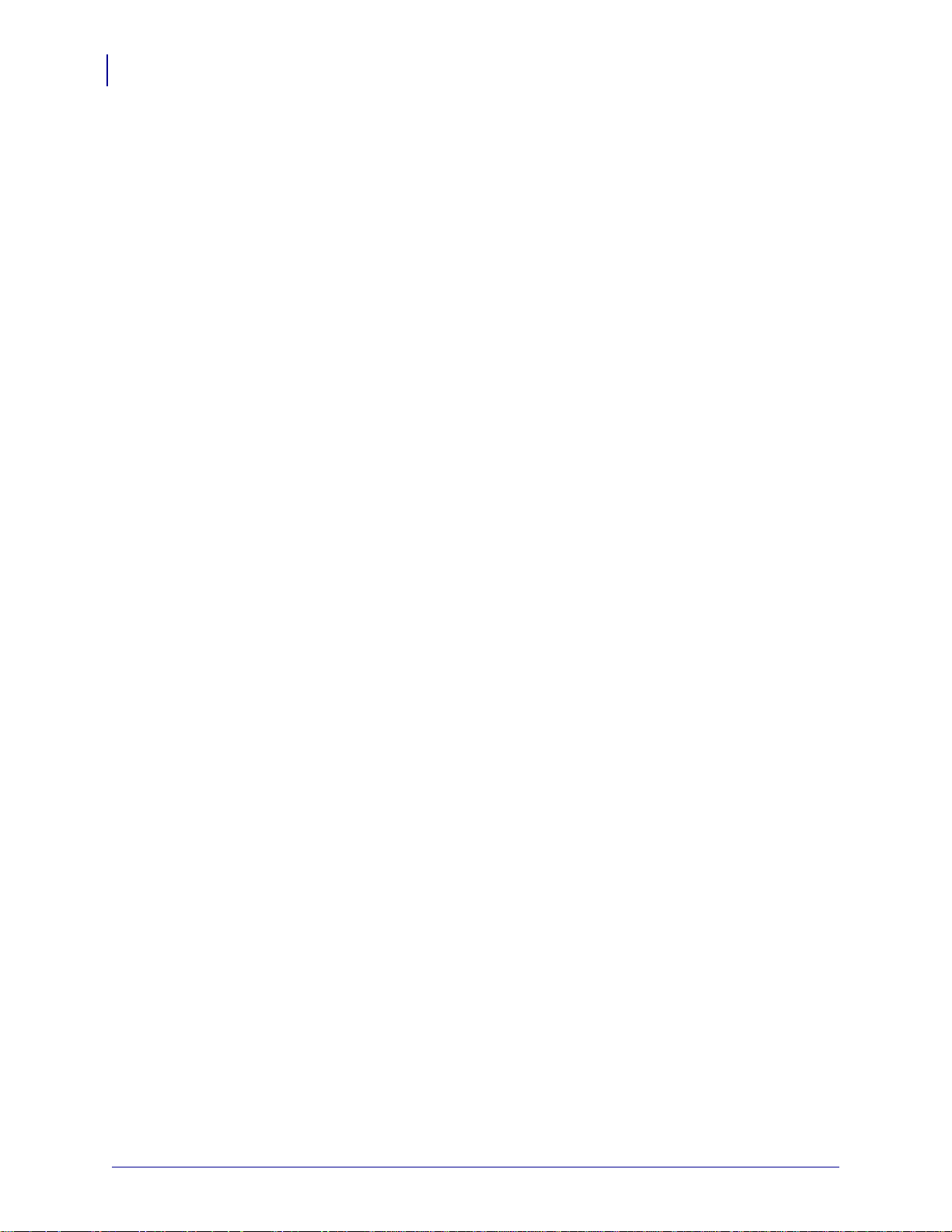
Product Presentation
12
Feed Button
Feed Button
The Feed button will feed, cut, and present a complete page.
Any data in the print buffer will be printed. If the buffer is empty the page will be blank.
In black mark mode, the page will be synchronized with the black mark.
Press and hold the Feed button while turning on the power, or while opening and closing the
printhead to print a self-test printout. See Making a test printout on page 14.
P1003636-002 TTP 7030™ Technical Manual 10/05/2009
Page 13
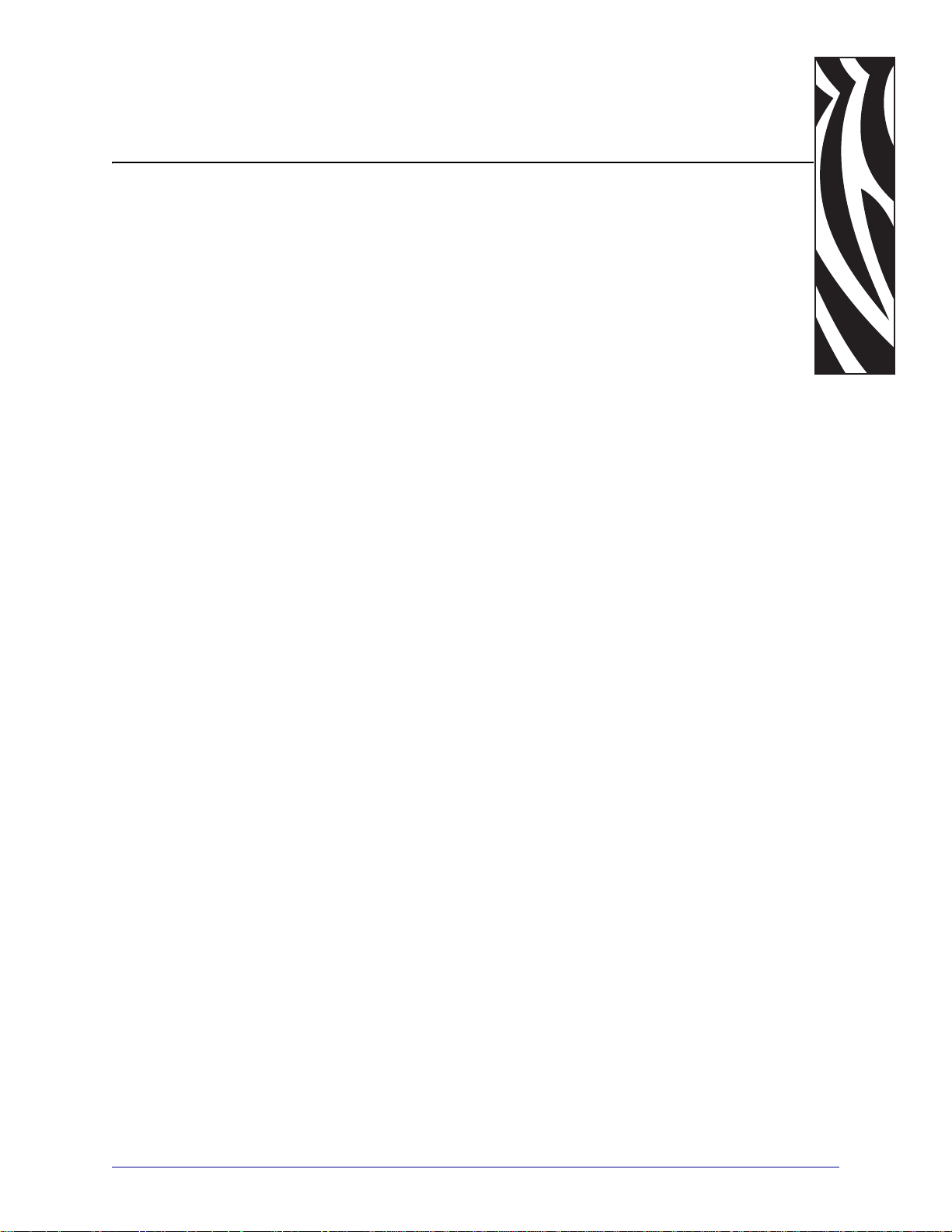
3
Installation
10/05/2009 TTP 7030™ Technical Manual P1003636-002
Page 14
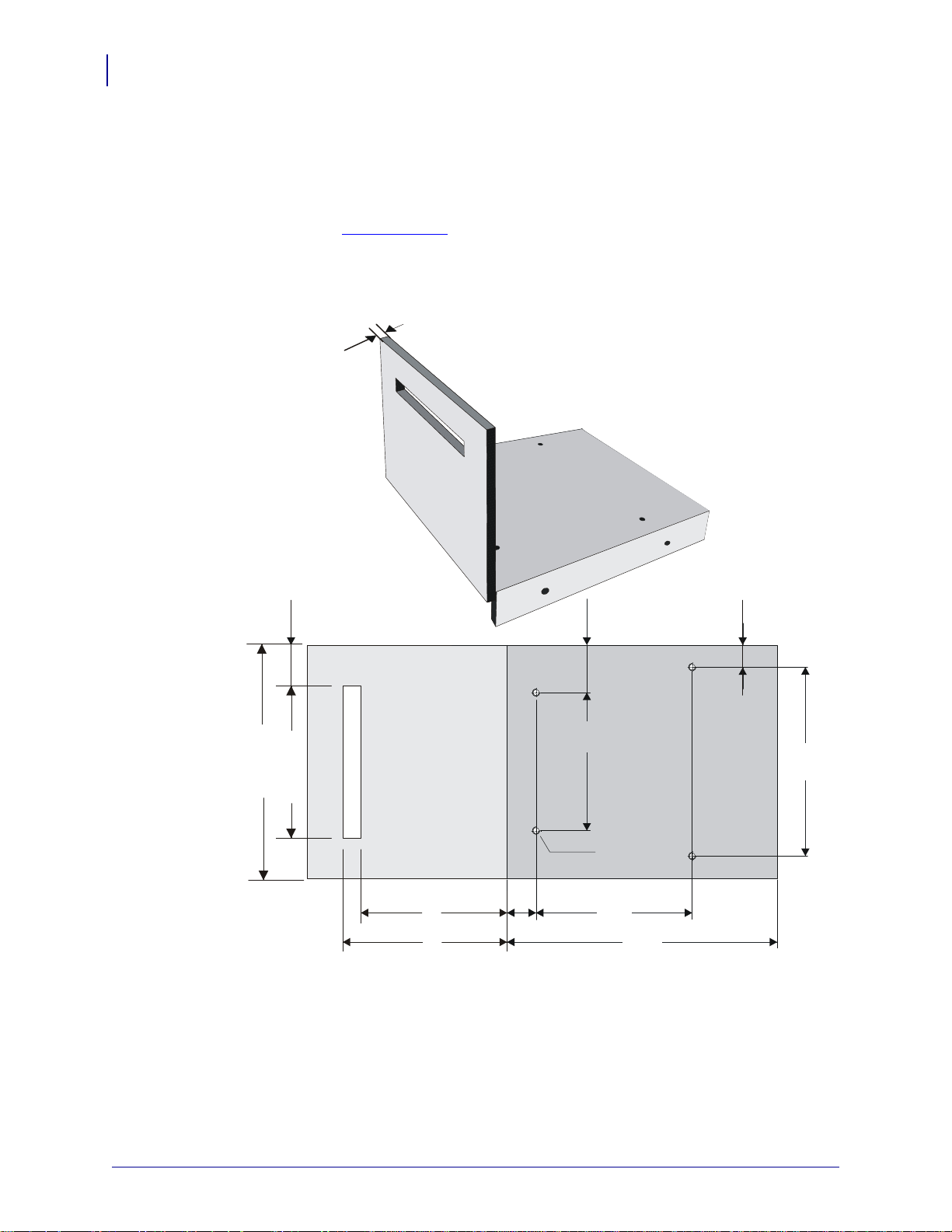
Installation
12.0
26.0
16.0
4.2 (4x)
All measurements are in mm. Measurements in parentheses are for TTP 70x0/112.
SW98056
81
91
84.5 (116.5)
128.5 (160.5)
1
.
5
86.0
148.8
104.0
76.0
19.0
Top view
14
Installation Considerations
Installation Considerations
The TTP 7030 printer is designed to be installed in an enclosure such as a self-service kiosk.
The illustration below gives an example of a printer-mounting shelf. See also Printer
dimensions on page 110. 3D solid models and outline drawings for CAD are available in the
partner section of www.zebra.com
Figure 3 • Example of a Simple Shelf for Fastening a Standard Printer
.
Additional space is required for paper loading and paper jam removal. Consider mounting the
printer on a movable platform so that the printer can be maintained outside the kiosk
enclosure.
P1003636-002 TTP 7030™ Technical Manual 10/05/2009
Page 15
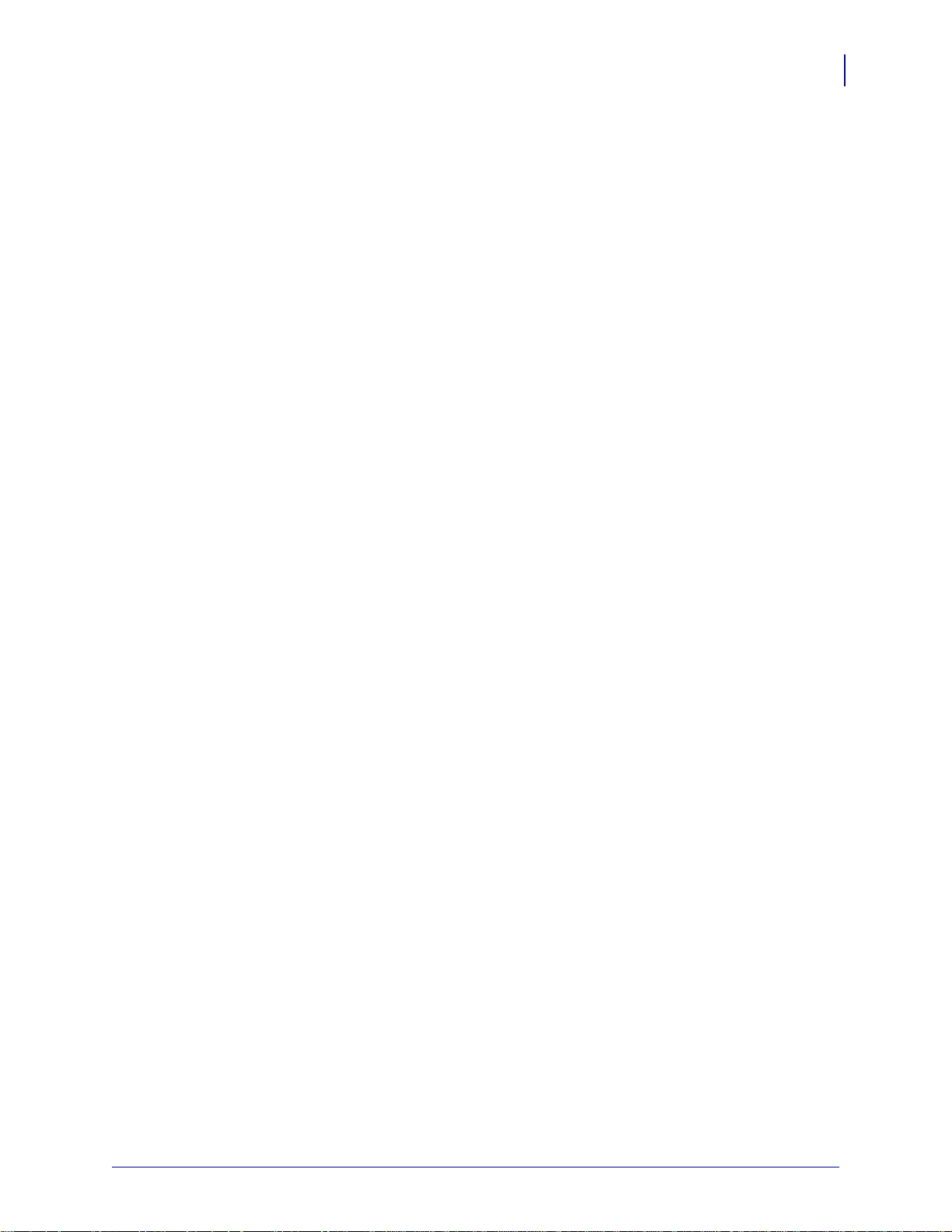
Electrostatic Discharges, and Earth Currents
Preventing ESD and earth currents from affecting the printer operation requires proper
connection of the printer chassis to protective earth through a mounting platform or through a
separate earth conductor.
Ambient Light
There is an optical sensor just inside the paper exit at the front of the printer.
To ensure proper printer operation, design the printer enclosure so that it prevents direct
sunlight or light from indoor lamps from reaching the sensor through the paper exit.
Installation
Installation Considerations
15
10/05/2009 TTP 7030™ Technical Manual P1003636-002
Page 16
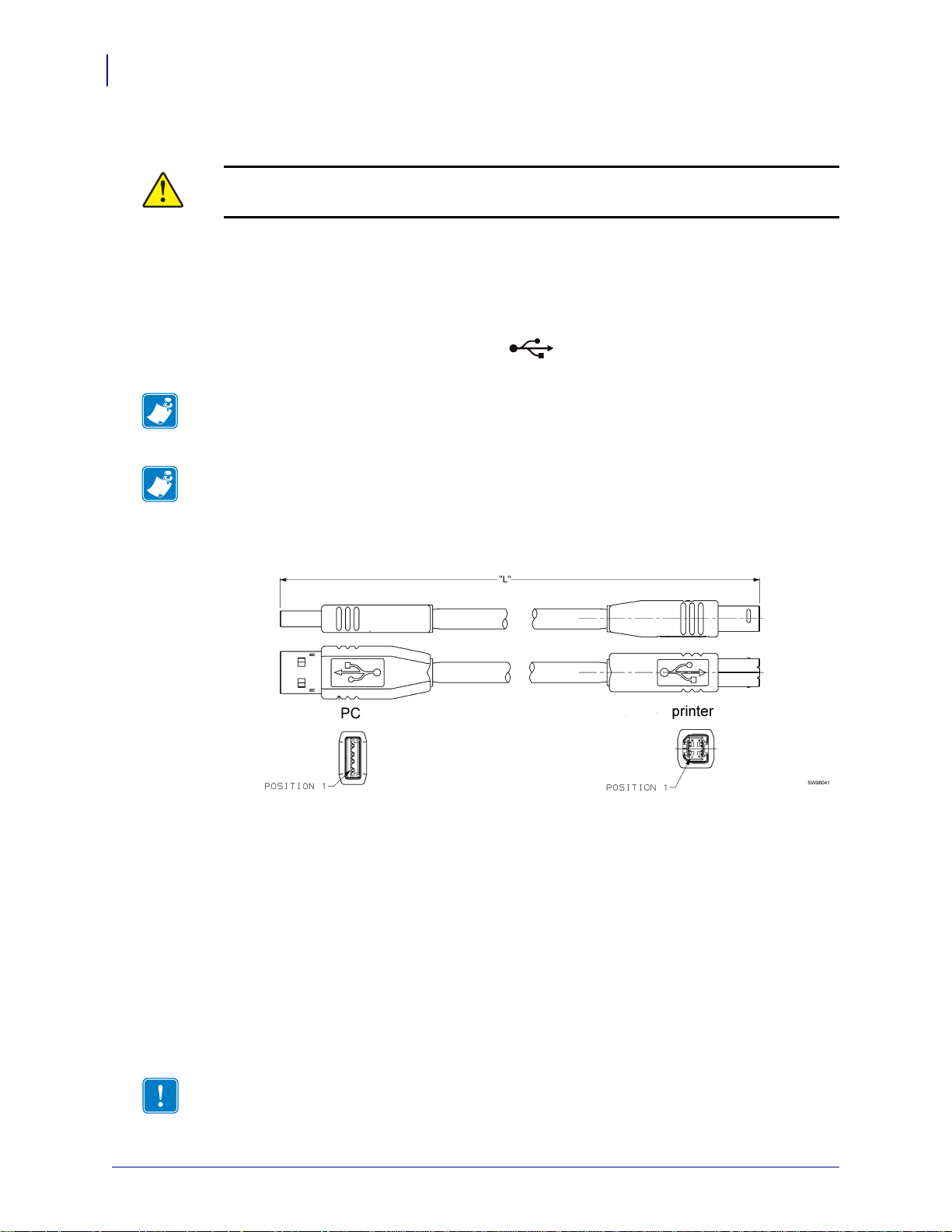
Installation
16
Connecting To The Computer
Connecting To The Computer
Caution • Using a non-Zebra power supply may cause excessive EMC interferences and
void the EMC certifications of the printer.
Connect the TTP 7030
1. Connect J13 of the printer to the USB port of the computer or the USB hub to be used.
USB connectors can be recognized by the following symbol:
Note • Connector J13 is a 4-pin USB type B connector. See USB, TTP 7030 on page 877 for
pin assignment.
Note • A suitable cable is available from Zebra, see Ordering numbers on page 115 for
ordering number.
.
Figure 4 • USB Cable with Type A and Type B Connectors
Using a Serial Adapter
1. Loosen the control board module; see Removal on page 110.
2. Connect the serial adapter to J4 on the control board.
3. Fasten the control board module; see Removal on page 110.
4. Fasten the serial adapter with the two screws on the right hand side of the printer.
5. Connect a Zebra serial cable, ordering No.10825-000, between the printer and the
computer to be used.
Important • We strongly recommend using the Zebra cable because many incompatible
cables are available.
P1003636-002 TTP 7030™ Technical Manual 10/05/2009
Page 17
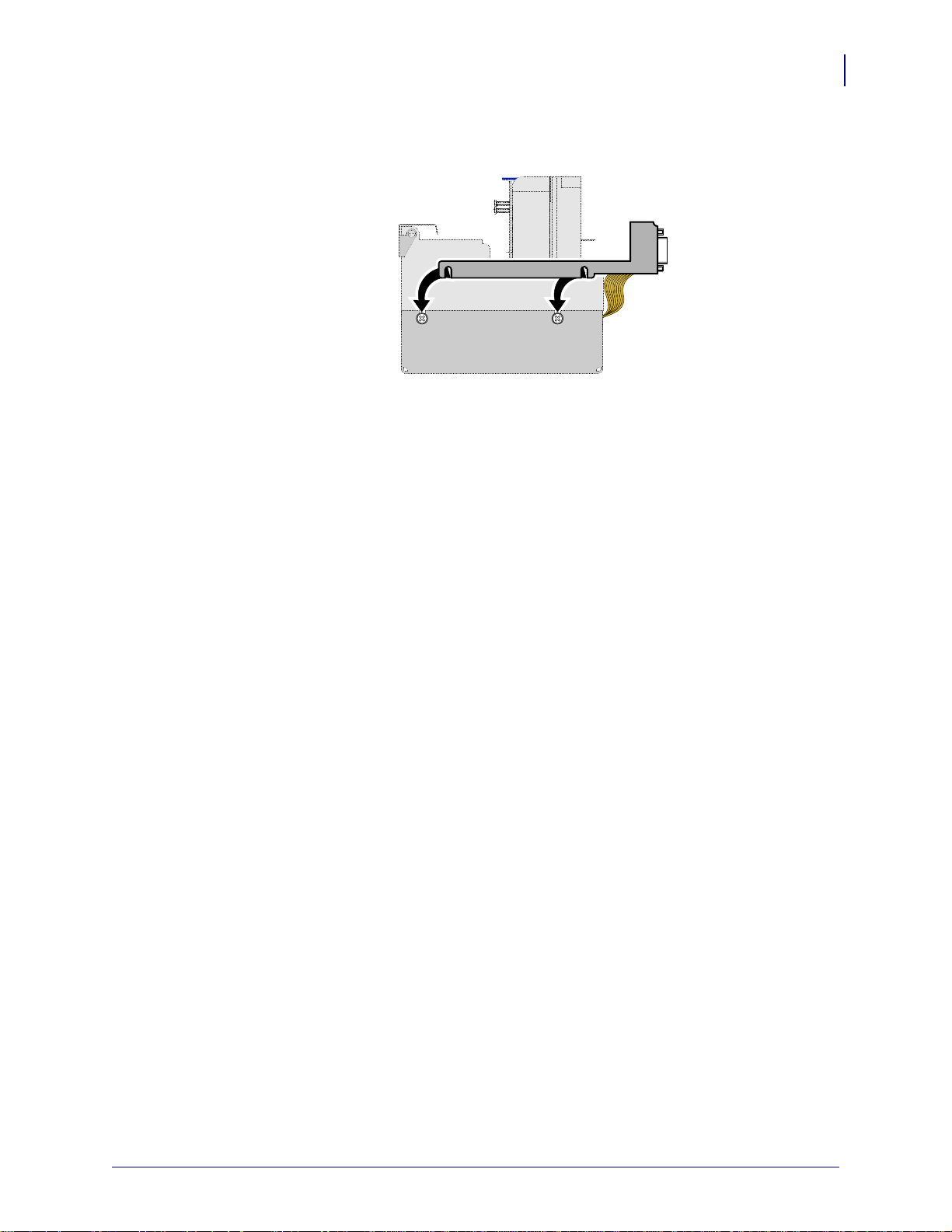
Connecting To The Computer
Figure 5 • Fitting a serial adapter to the printer.
Installation
17
10/05/2009 TTP 7030™ Technical Manual P1003636-002
Page 18
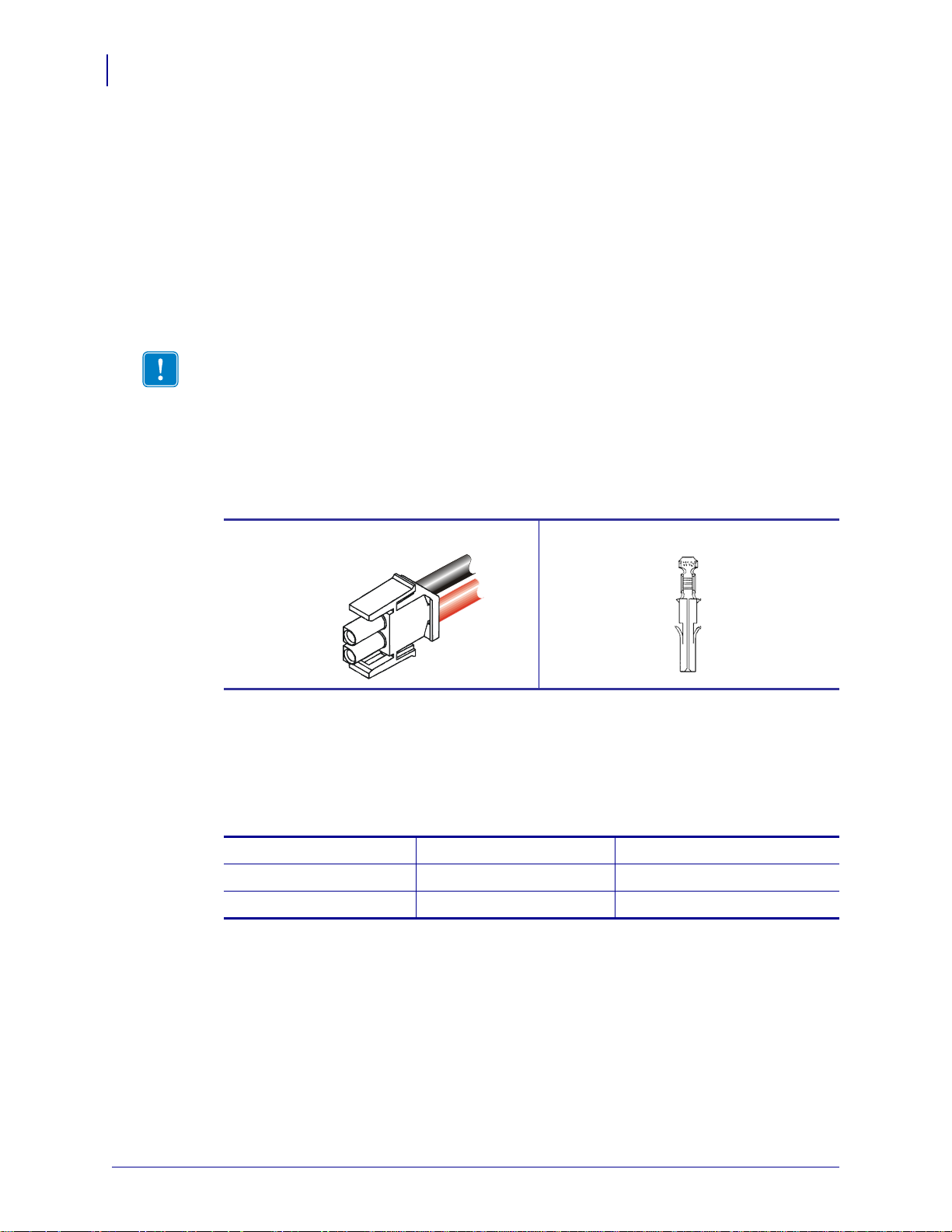
Installation
GND
+24 V
18
Connecting the Power
Connecting the Power
Using the Zebra power supply (see Ordering Numbers on page 127 for ordering number):
1. Make sure the line voltage selector on the power supply is set to your local line voltage
(only PSU 01035-014).
2. Connect the cable from the power supply to J8.
3. Connect the power cable to the line outlet.
4. Apply power to the printer.
If you use another type of power supply unit, connect the voltages as shown in Figure 6.
Important • The protective ground and the 24V ground must be separated in the power
supply to avoid ground loops!
At the printer end of the cable, use an Tyco Mate-N-Lok connector housing and two contactsockets:
Figure 6 • Power Connection
Tyco No. 350777-1 Tyco No. 350689-1
Table 1 • Current Consumption
Idle 150 mA 150 mA
Standard text printing 2.5 A average 3.5 A average
All black printing 8.5 A 11 A
P1003636-002 TTP 7030™ Technical Manual 10/05/2009
Page 19
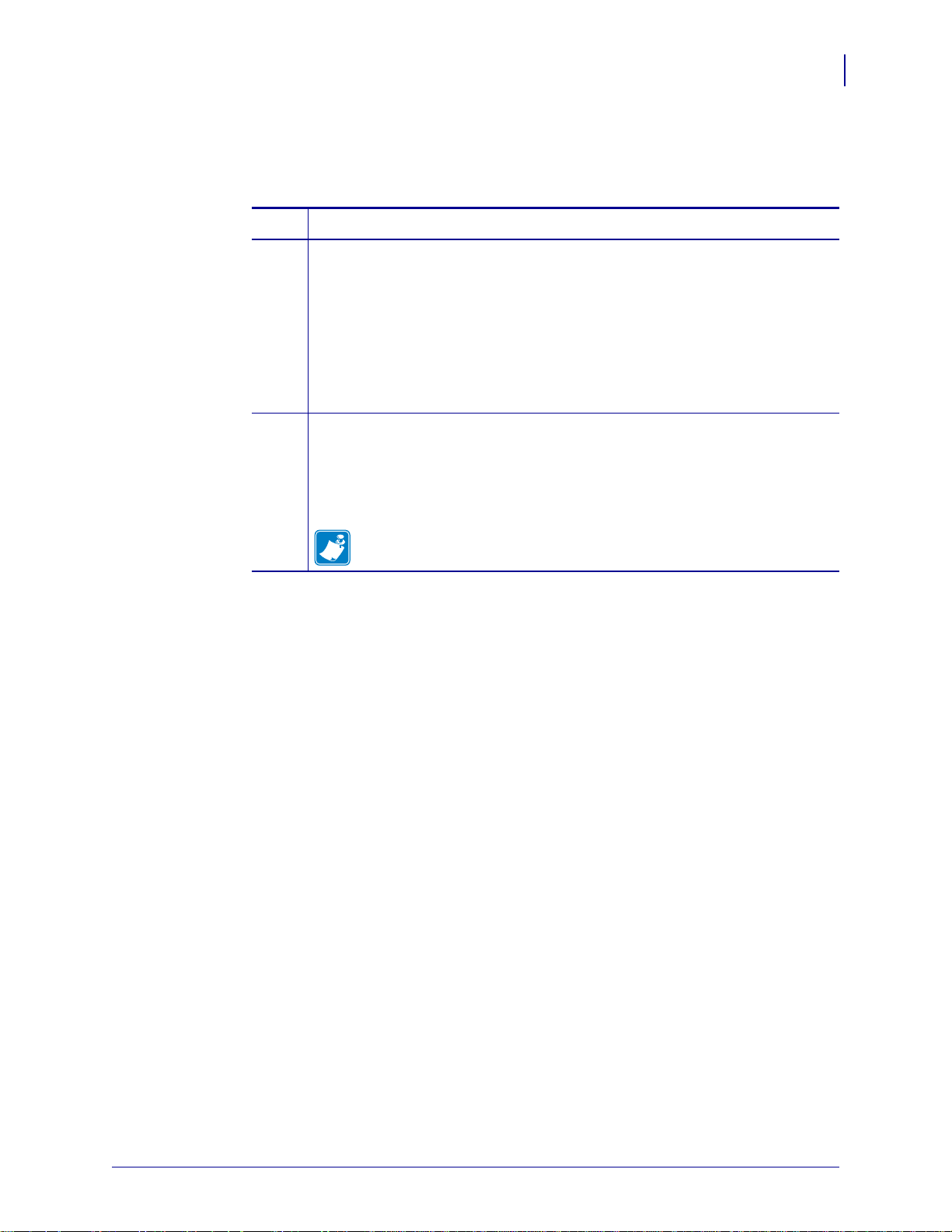
Making A Test Printout
1. Is a power button available for the printer?
If… Then…
Ye s a. Remove power from the printer.
b. Hold the feed-forward button depressed while powering ON the printer.
c. Keep the button depressed until printing starts.
This produces a printout showing the firmware program version and date,
control board revision number and serial number, name of loaded fonts and
logotypes, and the parameter settings.
d. Each successive press of the button will produce a test printout.
e. Switch the printer OFF and ON again to exit self-test mode.
No
a. Lift the printhead.
b. Press and hold the Feed button while lowering the printhead, and keep it
pressed until after the auto-load is completed.
c. Release the button.
A self-test printout will be printed.
Note • this feature was introduced in firmware version 2.44b.
Installation
Making A Test Printout
19
10/05/2009 TTP 7030™ Technical Manual P1003636-002
Page 20
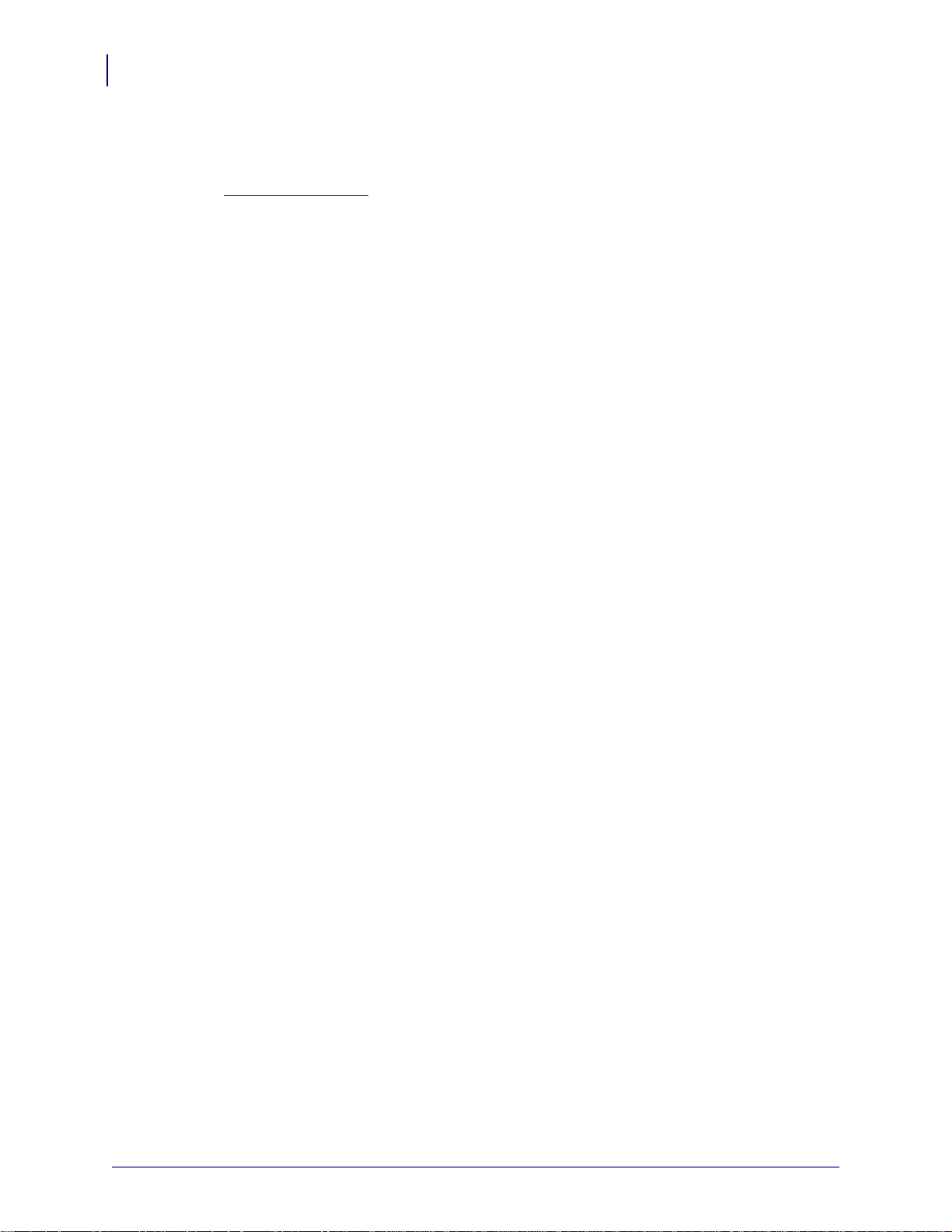
Installation
20
Installing A Printer Driver
Installing A Printer Driver
Printer drivers for most versions of Microsoft Windows™, are available on the Zebra web site
http://www.zebra.com
the installation instructions that accompany the drivers and refer to the Kiosk Driver Reference
Guide, Part Number P1006873-001, available on www.zebra.com for detailed driver
information.
. See Part Number List on page 115 for the part number. Please follow
P1003636-002 TTP 7030™ Technical Manual 10/05/2009
Page 21
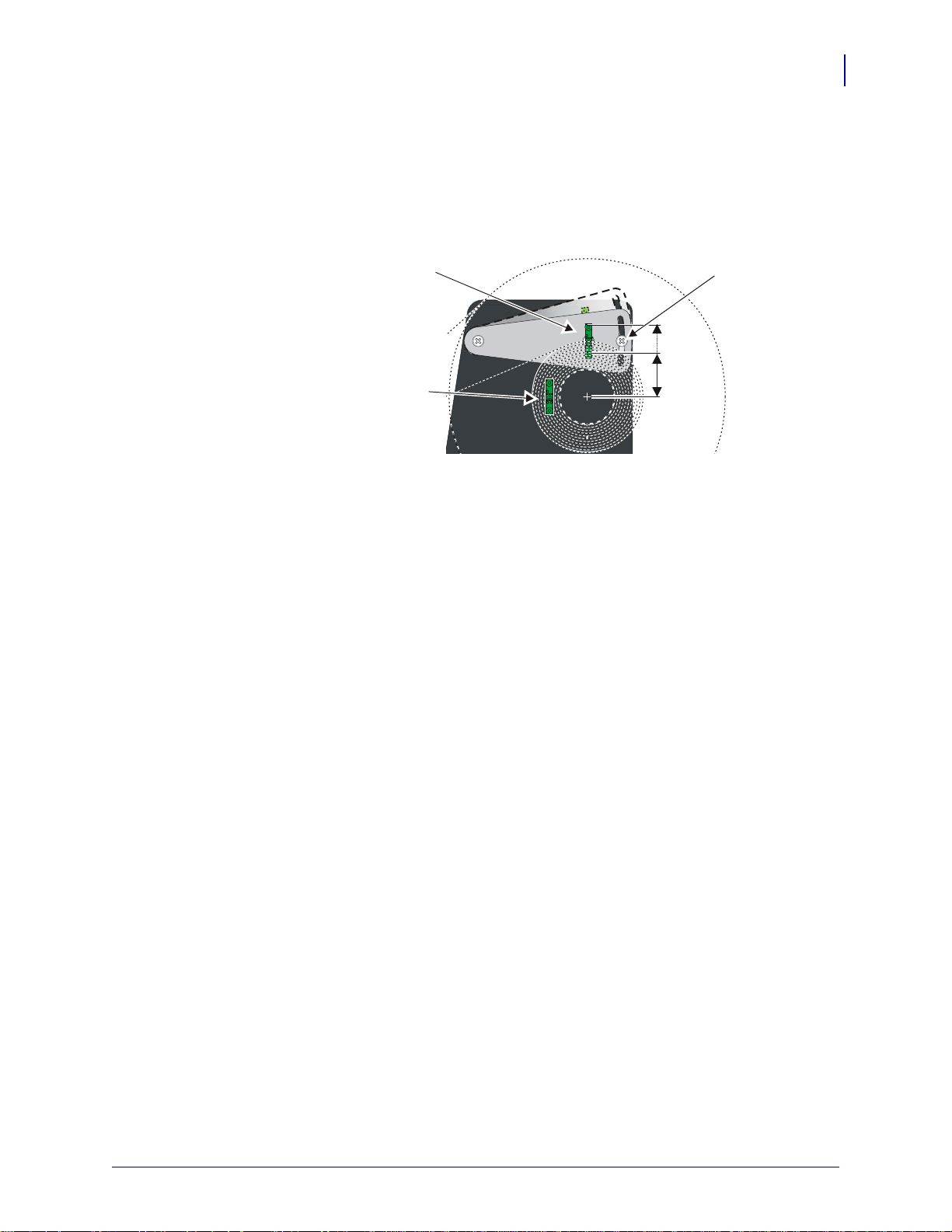
Paper Level Sensors
SENSOR
+5V
GND
OUT
SENSOR
+5V
GND
OUT
25.7
20-60 mm
Optical weekend sensor.
Adjustment range equals
approximately 30 to 150 m
of paper
Optical paper-near-end
sensor. Activated when a
couple of meters of paper
remain.
SW98052
Lock screw
The printer has inputs for one paper-near-end sensor, and one weekend sensor.
Figure 7 • Paper Level Sensor Indicators on Roll Holder
The paper-near-end sensor alerts the system when a couple of meters of paper remain on the
roll. The purpose of this sensor is to get an early alert so that you can replace the paper roll in
time in remotely located kiosks.
Installation
Paper Level Sensors
21
The weekend sensor should alert when the remaining paper does not last over a weekend. A
reason to use this sensor is that it is more expensive to get a service technician out on a
weekend or holiday than it is to replace the roll before it is totally empty.
The Zebra 150 mm paper roll holders are equipped with paper-near-end sensor only, while the
250 mm roll holders have both paper-near-end and weekend sensors.
When installing the Zebra roll holder just connect the cable from the roll holder to connector
J1 at the back of the printer. See Figure 1, Printer Exterior, Rear View , on page 9.
If you use custom designed roll holders, connect the sensors according to Figure 8, Paper-
near-end Sensor Connection, on page 22.
10/05/2009 TTP 7030™ Technical Manual P1003636-002
Page 22
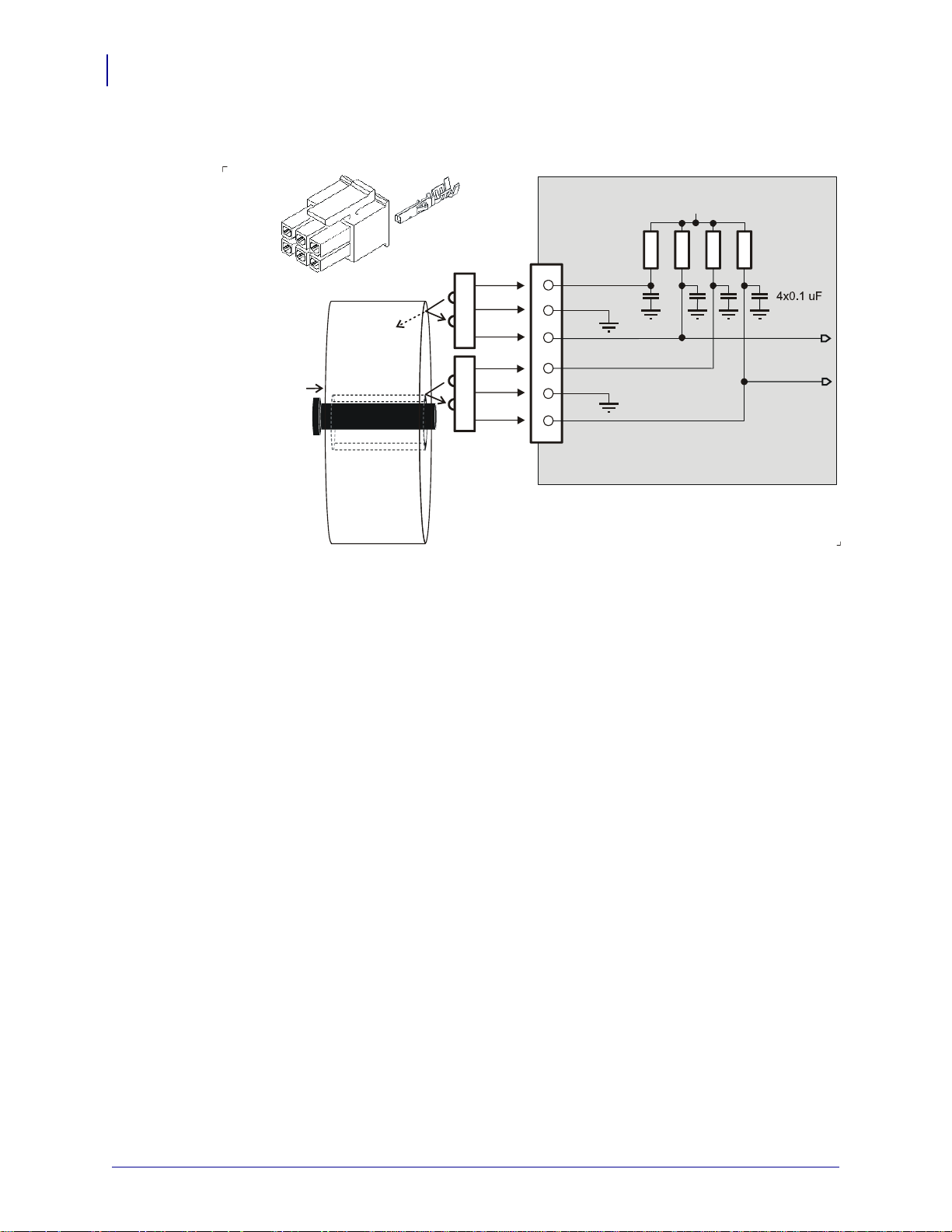
Installation
2
1
4
3
6
5
M
o
l
e
x
4
3
0
2
5
-
0
6
0
0
M
o
l
e
x
4
3
0
3
0
-
0
0
8
Paper-nearend sensor
Sensor levels:
<0.7 V with paper
>3 V without paper
5
4
6
J1
Sharp GP2S40
Near
end
Roll holder shaft
Weekend sensor
Gray
Gray
Blue
Blue
2
1
3
PL SENSE
Inside printer
WE SENSE
+5 V
S
harp GP2S40
SW97081E
2
00
200 47 k
47 k
Green
Green
22
Paper Level Sensors
Figure 8 • Paper-near-end Sensor Connection
P1003636-002 TTP 7030™ Technical Manual 10/05/2009
Page 23
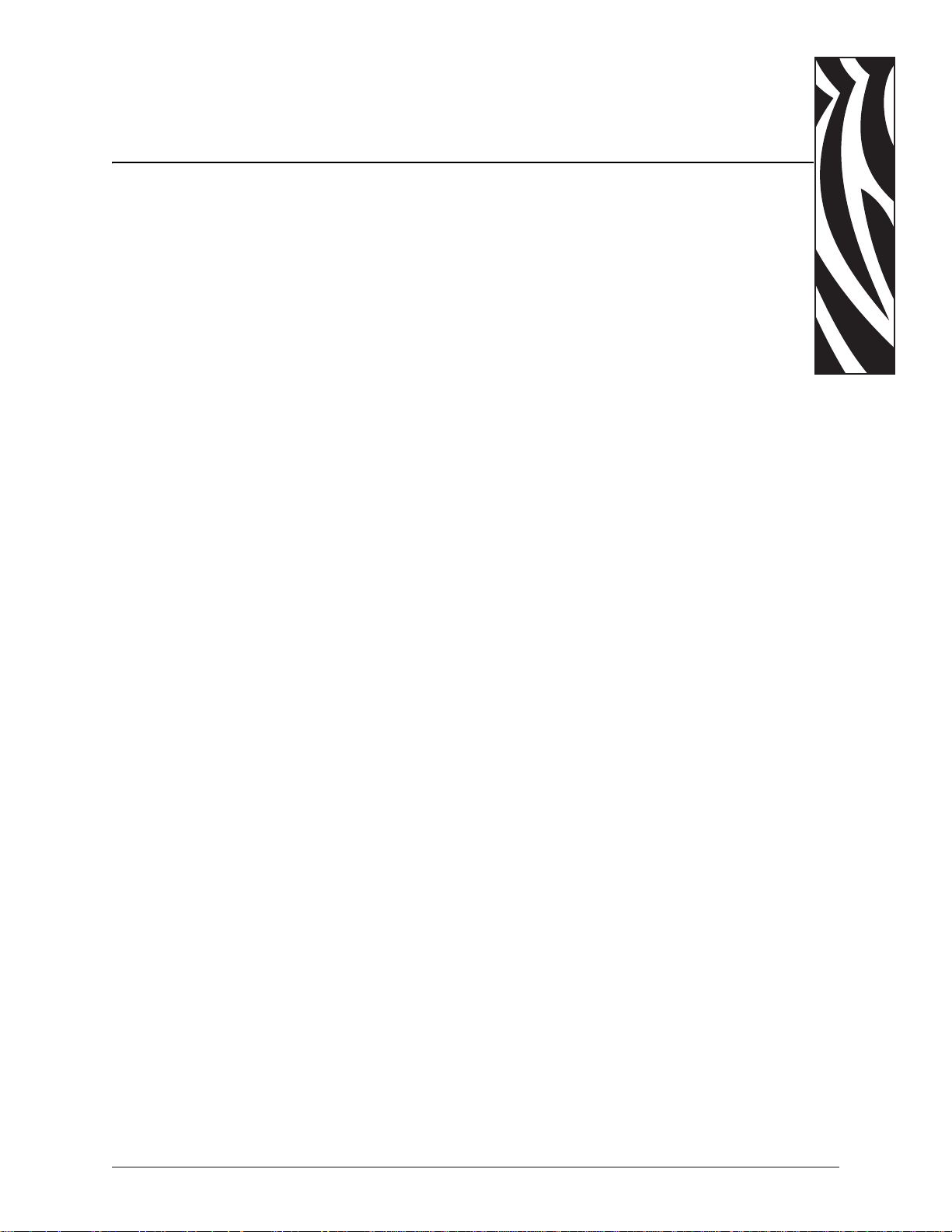
4
Operation
10/05/2009 TTP 7030™ Technical Manual P1003636-002
Page 24
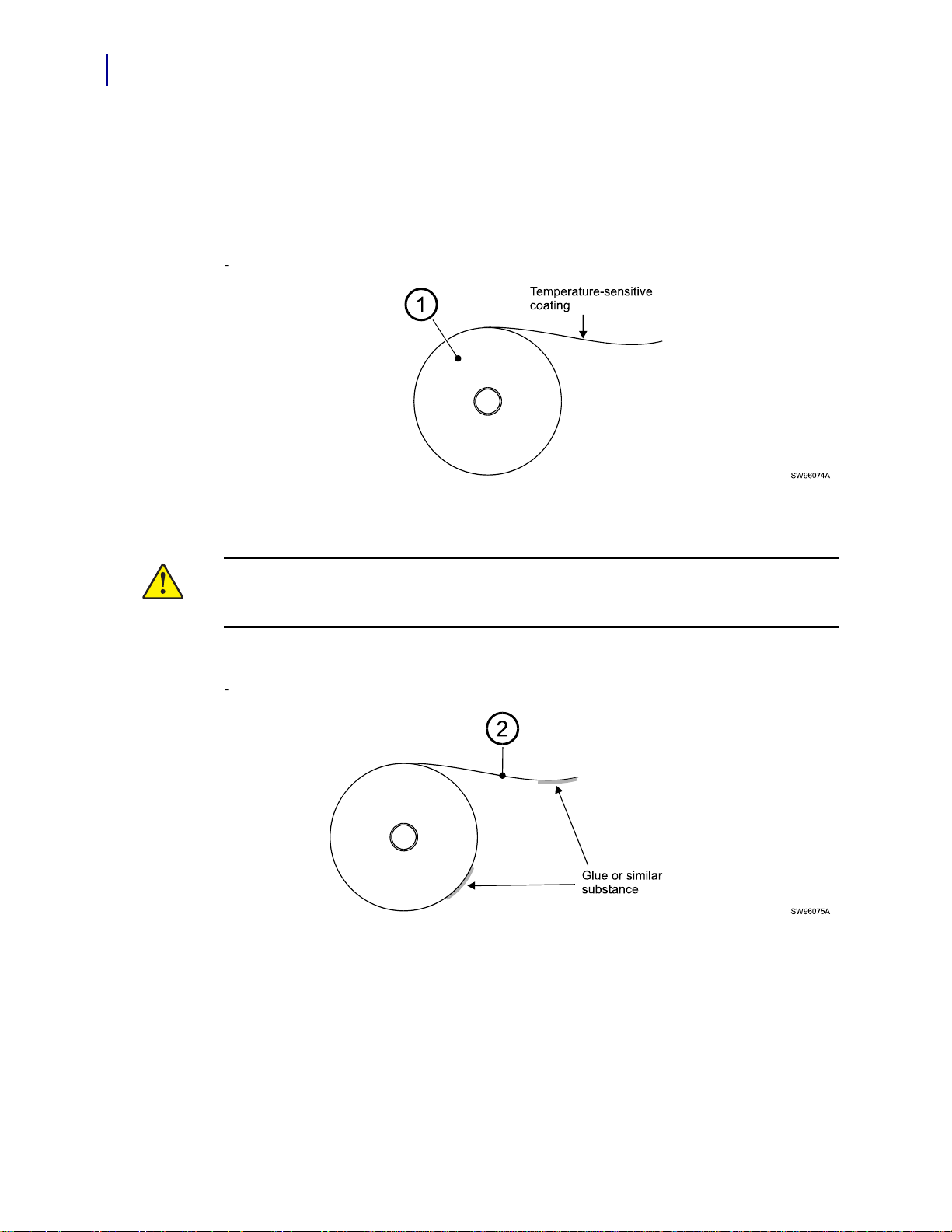
Operation
24
Installing a Paper Roll
Installing a Paper Roll
1. Turn the new paper roll as shown. The paper should be inserted into the printer with the
temperature-sensitive side up.
Figure 9 • Paper Roll Orientation
2. Tear off a full turn of the paper (approximately 0.5 m) from the new paper roll.
Caution • This is important since the outer end of the paper is usually fixed to the roll with
some type of glue or self-adhesive substance that might otherwise cause paper jam or
even print head damage.
Figure 10 • Tear off 0.5 m from the new paper rol
l
3. Make sure the printer is turned ON.
P1003636-002 TTP 7030™ Technical Manual 10/05/2009
Page 25
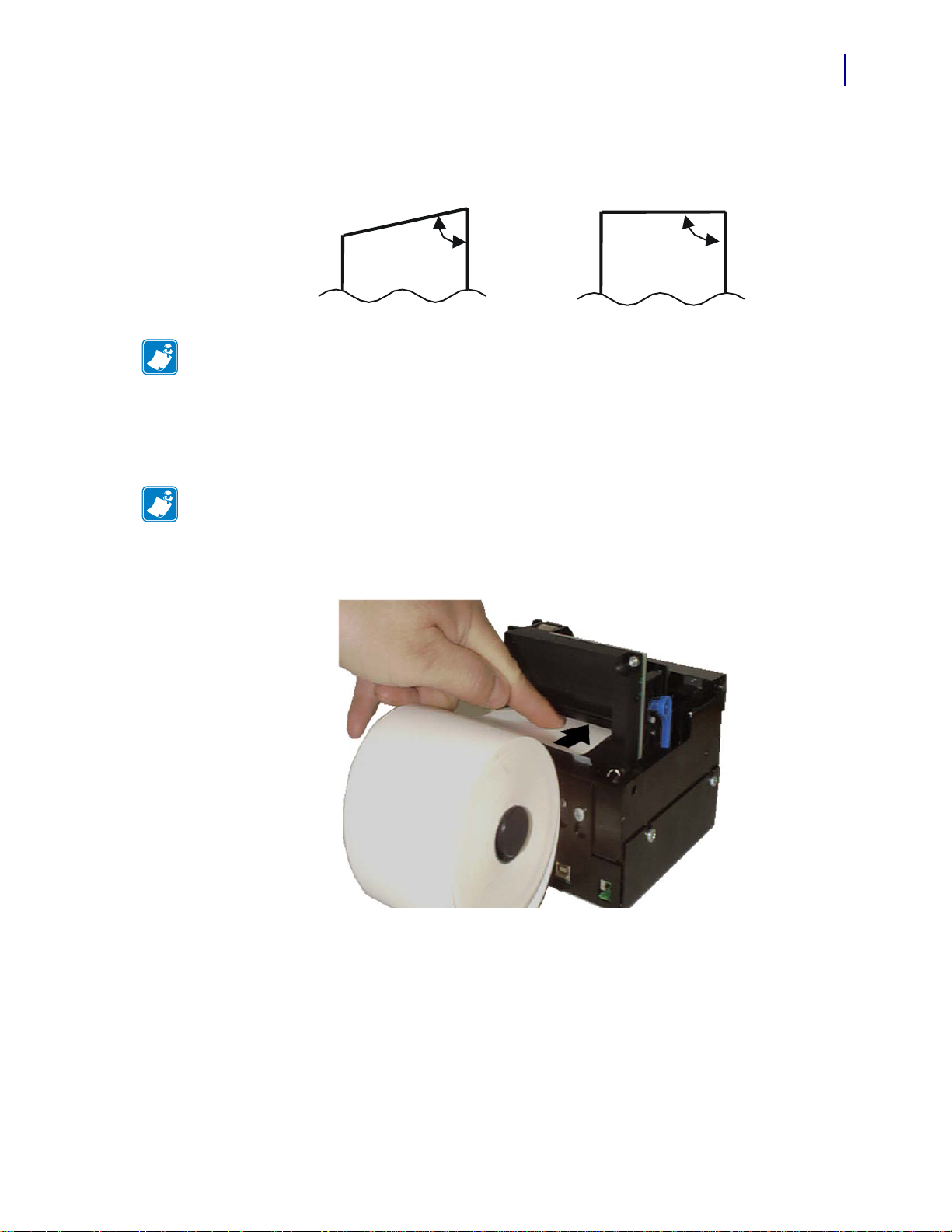
Operation
90º
Thermal side (top)
70º
Thermal side (top)
Cut off at
a 70º-90º
angle
Installing a Paper Roll
4. Cut the paper in a suitable angle. See Figure 11.
Figure 11 • Suitable paper edge for au to loa d
Note • The paper sensor is on the same side as the blue paper release lever (where the arrow
points in Figure 12, Insert the New Paper, on page 25). If the paper is cut in a direction
opposite to that as shown in the figure above, the sensor will not detect the paper.
5. Insert the paper through the paper entry opening at the back of the printer.
The printer will now feed, cut and eject a printout, and then automatically go on-line.
Note • In high temperature and high humidity, the paper may lose its stiffness resulting in
paper jam at automatic paper loading. In such cases, load paper manually.
25
Figure 12 • Insert the New Paper
10/05/2009 TTP 7030™ Technical Manual P1003636-002
Page 26
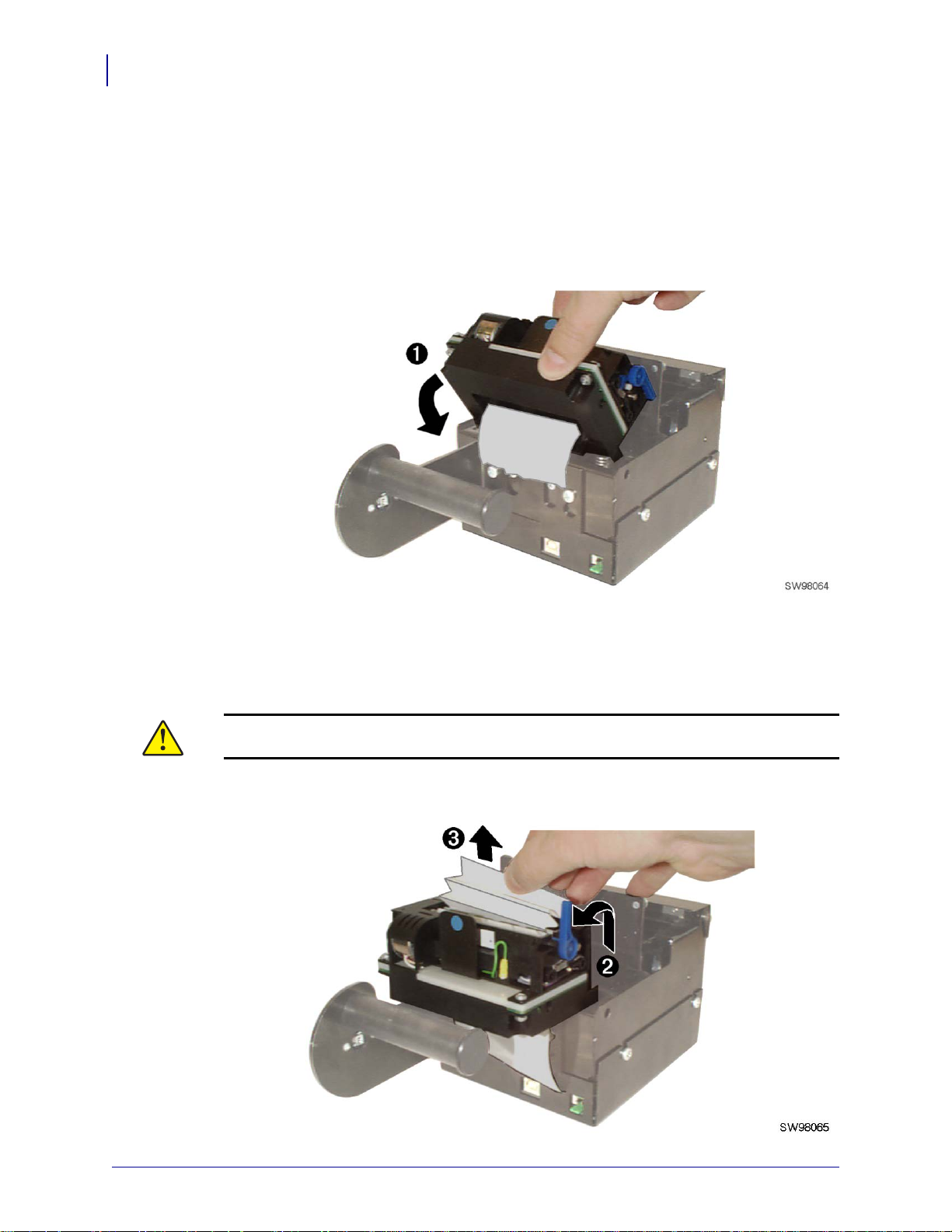
Operation
26
Clearing Paper Jams
Clearing Paper Jams
Should a paper jam occur, follow the procedure below:
1. Tear off the paper close to the paper roll and open the print module.
Figure 13 • Open the Print Module
2. Lift the print head by pushing the paper release lever upwards.
3. Remove all jammed paper by gently pulling the paper up and out of the print module.
Make sure the paper path is clear and then close the printhead.
Caution • NEVER pull paper backwards through the print mechanism.
Figure 14 • Remove All Jammed Paper
P1003636-002 TTP 7030™ Technical Manual 10/05/2009
Page 27
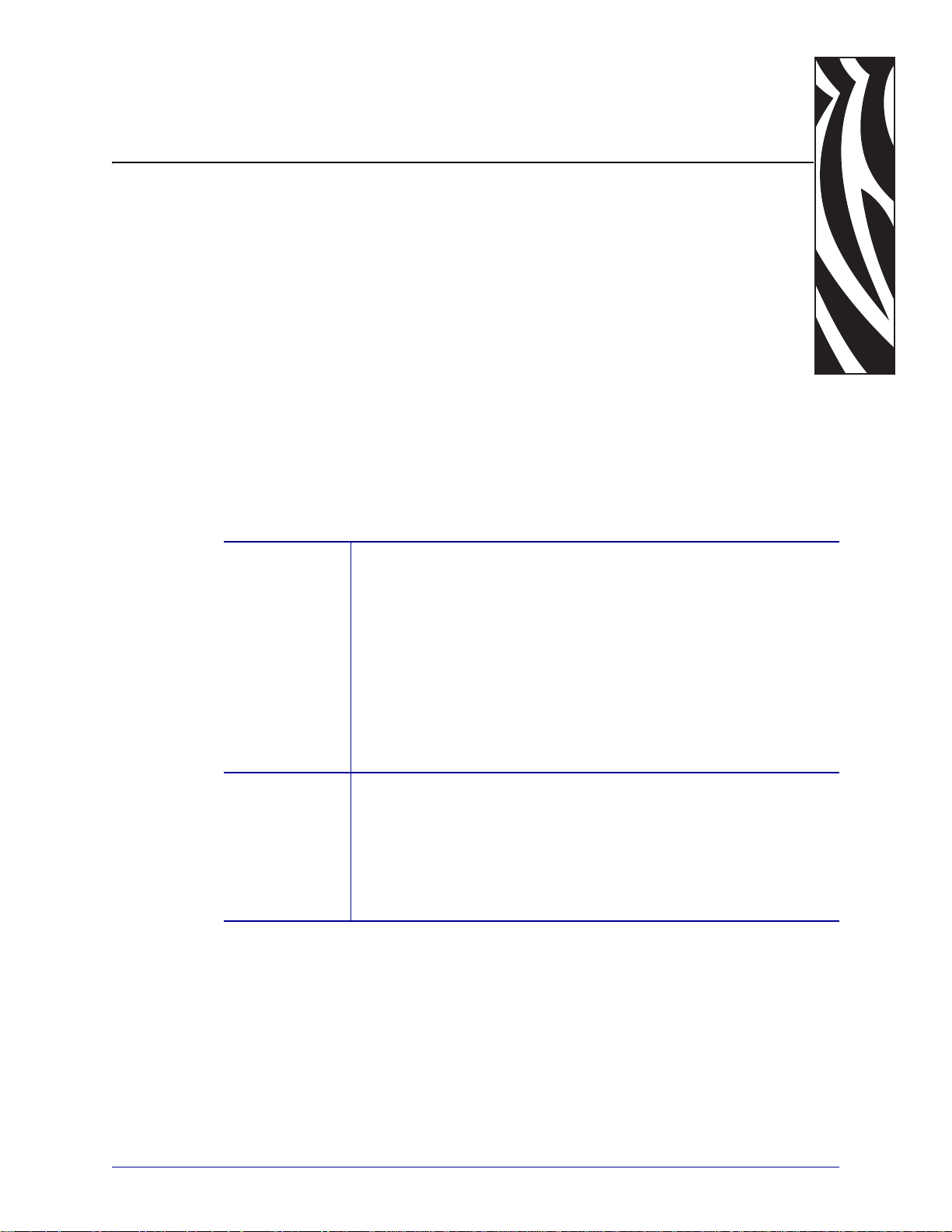
5
Programming
There are two completely different ways of setting up the printout: Text oriented and driver
oriented style.
Command Code The printout can be seen as the page of a simple word processor. You
send text and graphics to the printer, which prints the information in the
same sequence as the data is received. Design features are limited to the
font stored in the flash PROM of the printer.
It is possible to select a fixed page length. If you do that, text and
logotypes can also be printed in landscape orientation.
There are two text cursors, one for portrait, and one for landscape. The
start positions of the cursors are the upper left corner for the portrait
cursor, and the upper left corner for the landscape cursor, see Ticket
Styles on page 28. You can switch between these cursors at any time; the
cursor will retain its last position on the ticket.
Driver oriented All TTP 70x0 printers can print documents through a driver. When a
Windows driver is used, you can use any Windows program to design
the ticket with text, graphics, bar codes or whatever you want to print
and in any orientation you want.
The Windows driver issues all the necessary commands. By setting up
printing preferences in the driver you select how the printer should cut
and present the printout.
10/05/2009 TTP 7030™ Technical Manual P1003636-002
Page 28
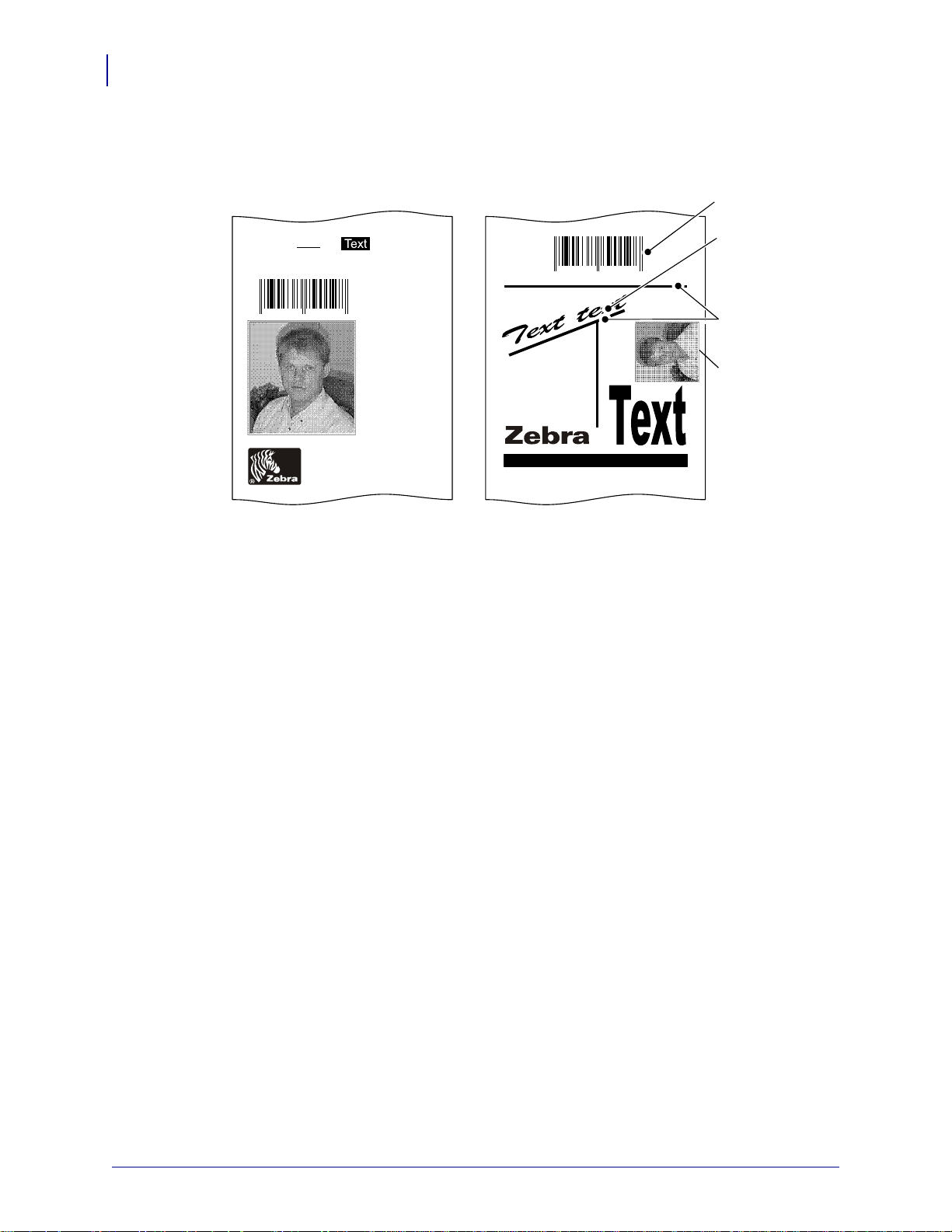
Programming
Sw98073
Text can be printed in
any orientation, font,
and size.
Graphics can be rotated,
color images converted
to gray scale, etc.
Lines can be added.
Tex t
text
text text text text
text text text text
1234567890128
1 234567 890128
Bar codes can be added.
Te xt t ex t
text text
text text
text text
text text
Text text text text text text text text text text
Text receipt
Driver (Windows) receipt
Text text text text text text text text text text
text text text text text text text text text text
text text text
text text text text text text text text text text
28
Figure 15 • Ticket Styles
P1003636-002 TTP 7030™ Technical Manual 10/05/2009
Page 29
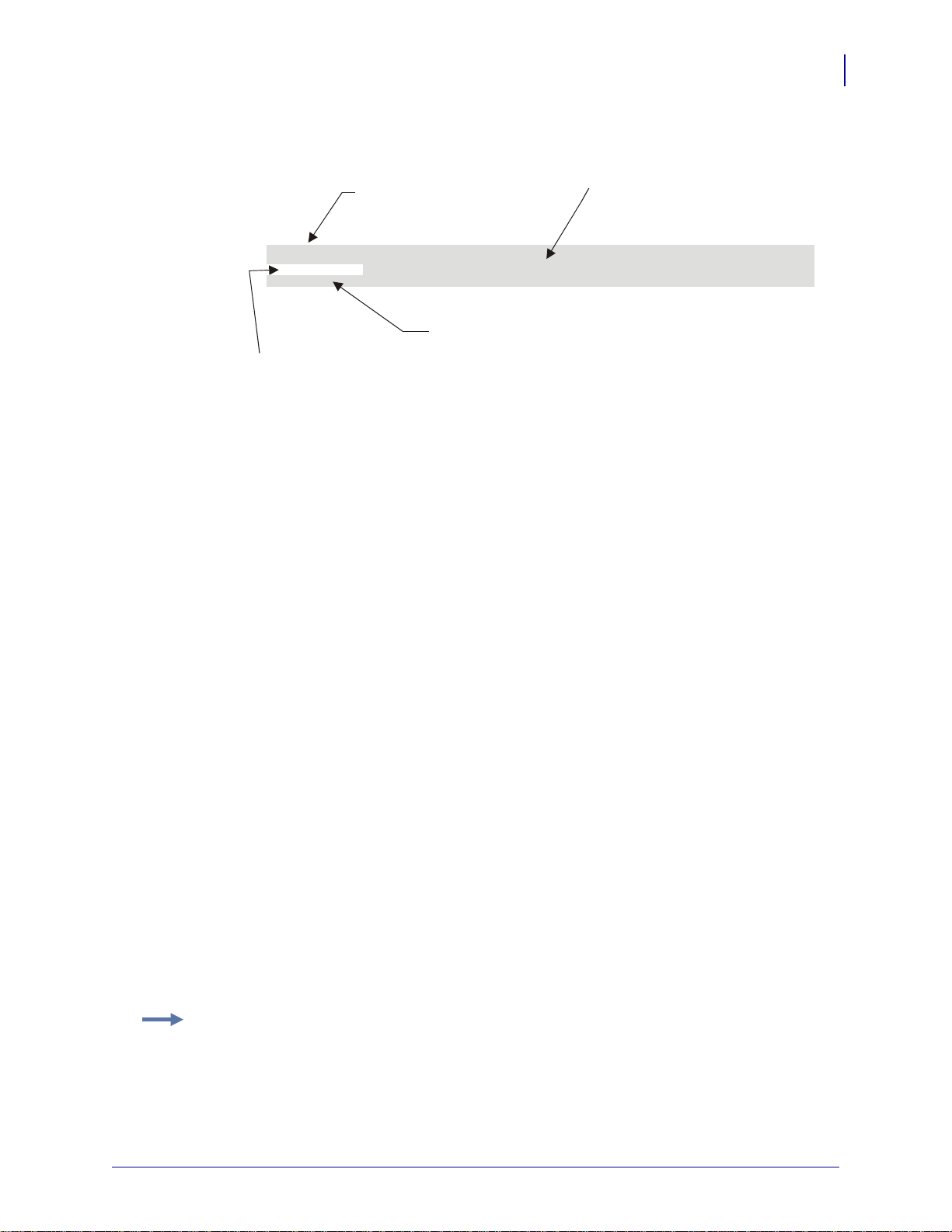
How The Commands Are Described
ESC ! n1
1B 21 n1 Hex
27 33 n1 Dec
Select font
Mnemonic
Hex representation of command
Decimal representation of command
Purpose of command
SW 03002
Mnemonic
Is the popular command name that should be easy to remember.
Hex
Programming
How The Commands Are Described
29
Give the command in hex representation
Decimal
Give the command in decimal representation
Values
n1, n2, etc. represents values that you set with the commands. What you should enter here
depends on what you want the command to do.
Examples
Command examples are formatted in Courier and typed in the same way as used in the
Zebra TTP editor:
<ESC>&P<1><19>
Where <ESC> means the escape character 27 decimal (hex 1B). Numbers between less-than
and greater-than characters, for example <15>, means 15 decimal (hex F). When the numbers
indicate a hex value, h is appended to the number.
Example • <65>, <h 41> and A are three different ways of expressing the character A.
10/05/2009 TTP 7030™ Technical Manual P1003636-002
Page 30
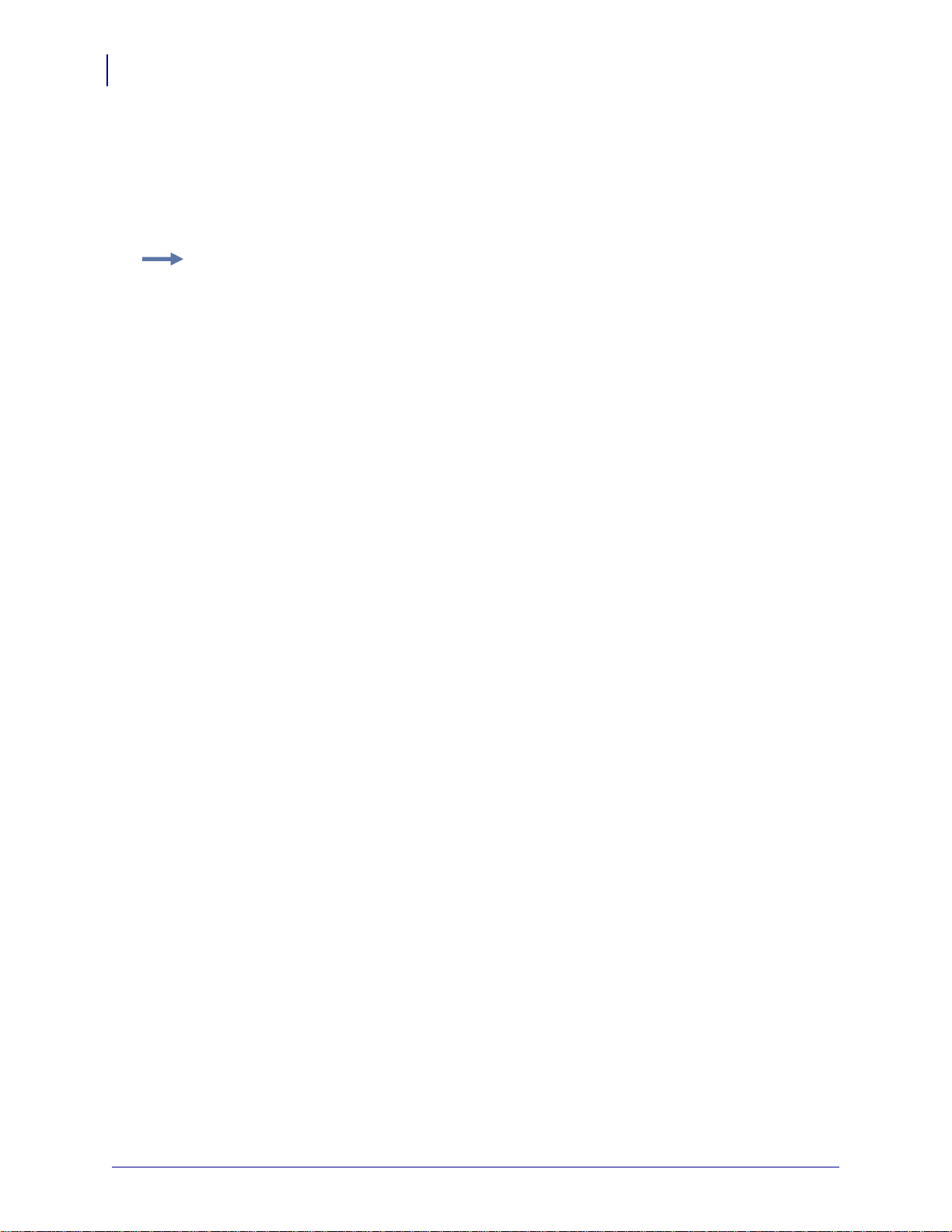
Programming
30
How The Commands Are Described
Two-Byte Character Definitions
Some commands and parameters are used with a two-byte value definition because the internal
structure of the printer's firmware limits access to values greater than 255. To represent values
greater than 255 in this two-byte format, divide the value by 256. The whole number (quotient)
is the value of the leading byte and the remainder (modulo) is the value of the trailing byte.
Example • To represent 731 in two-byte notation, divide 731 by 256.
:
731 ÷ 256 = 2 with a remainder of 219 (2 x 256 + 219 = 731)
Therefore, the two-byte representation of 731 is <2><219>.
P1003636-002 TTP 7030™ Technical Manual 10/05/2009
Page 31

Programming
Summary Of Control Codes & Escape Sequences
Summary Of Control Codes & Escape Sequences
Table 2 • Control Codes and Escape Sequences in Alphabetical Order
Command Hex Decimal Function Page
BS 08 8 Backspace page 38
CAN 18 24 Cancel page 38
CR 0D 13 Carriage return page 38
EM 19 n1 25 n1 Enforced Clear Presenter page 51
ENQ 05 5 Clear Presenter page 52
ESC ACK n1 1B 06 n1 27 6 n1 Acknowledge Marker page 63
ESC ! n1 1B 21 n1 27 33 n1 Select Font page 35
ESC # 1B 23 n1 27 35 n1 Calibrate Blackmark Sensor page 33
ESC & 0 1B 26 00 27 38 0 Load Font page 54
ESC & 1 1B 26 01 27 38 1 Load Logotype page 53
ESC & 4 1B 26 04 27 38 4 Store current Parameter Values page 53
31
ESC & C 1B 26 43 27 38 67 Erase all Fonts page 54
ESC & D 1B 26 44 27 38 68 Erase Fonts 4 to 7 page 54
ESC & F 1B 26 46 n1 27 38 70 n1 Recall Parameter Profile page 54
ESC & L 1B 26 4C +27 38 76 Erase all Logotypes page 53
ESC & P
n1...n2
ESC ? 1B 3F 27 63 Reset (full) page 53
ESC @ 1B 40 27 64 Reset (initialize) page 53
ESC b
n1...n5
ESC B n1 1B 42 n1 27 66 n1 Bold page 35
ESC B C 1B 42 43 n1 27 66 67 n1 Barcode Clear page 43
ESC B S
n1...n11
ESC BW 1B 42 57 n1 27 66 87 n1 Barcode Write page 43
ESC d n1 1B 64 n1 27 100 n1 Make n Linefeeds page 39
ESC ENQ 1 1B 05 01 27 5 1 Status Enquiry page 56
ESC ENQ 002 1B 05 02 27 5 2 Paper-near-end Enquiry page 57
1B 26 50 n1...n2 27 38 80 n1...n2 Set Parameter Value page 55
1B 62 n1...n5 27 98 n1...n5 Print Bitmap at XY-position page 45
1B 42 53 n1...n11 27 66 83 n1...n11 Barcode Field Specify page 42
ESC ENQ 004 1B 05 04 27 5 4 Fonts and Logotype Enquiry page 58
ESC ENQ 6 1B 05 06 27 5 6 Status Report page 59
ESC ENQ 7 1B 05 07 27 5 7 Firmware-version Enquiry page 60
ESC ENQ 9 1B 05 09 27 5 9 Serial-number Enquiry page 60
ESC ENQ 10 1B 05 0A 27 5 10 Control board revision Enquiry page 60
10/05/2009 TTP 7030™ Technical Manual P1003636-002
Page 32

Programming
32
Summary Of Control Codes & Escape Sequences
Table 2 • Control Codes and Escape Sequences in Alphabetical Order
Command Hex Decimal Function Page
ESC ENQ 11 1B 05 0B 27 5 11 Head temperature Enquiry page 61
ESC ENQ 12 1B 05 0C 27 5 12 Bootware version Enquiry page 61
ESC ENQ c 1B 05 63 27 5 99 Device ID Enquiry page 62
ESC ENQ P
1B 05 50 n1 27 5 80 n1 Parameter-setting data Enquiry page 62
n1
ESC FF n1 1B 0C n1 27 12 n1 Eject (run presenter) page 51
ESC g
1B 67 n1...n5 27 103 n1...n5 Print Logotype page 47
n1...n5
ESC h n1 1B 68 n1 27 104 n1 Text Height page 36
ESC i n1 1B 69 n1 27 105 n1 Italics page 35
ESC j n1 1B 6A n1 27 106 n1 Paper Reverse page 49
ESC J n1 1B 4A n1 27 74 n1 Paper Advance page 48
ESC L n1 1B 4E n1 27 78 n1 Print Logotype at Current Position page 47
ESC N n1 1B 4E n1 27 78 n1 Align Text page 34
ESC NUL 1B 00 27 0 Load Firmware page 55
ESC o n1 1B 6F n1 27 111 n1 Text and Logotype Orientation page 34
ESC p 1B 70 27 112 Print page 48
ESC P n1 1B 50 n1 27 80 n1 Print Self-test Printout page 48
ESC r
1B 72 n1...n9 27 114 n1...n9 Print Ruler Line page 46
n1...n9
ESC RS 1B 1E 27 30 Cut only, no Eject page 50
ESC s n1 1B 73 n1 27 115 n1 Send dot-line, 203 dpi page 45
ESC t
1B 74 n1...n5 27 116 n1...n5 Print Text at XY page 37
n1...n5
ESC T n1 1B 54 n1 27 84 n1 Reversed/Inversed Text page 36
ESC u n1 1B 75 n1 27 117 n1 Underline page 36
ESC w n1 1B 77 n1 27 119 n1 Text Width page 37
ESC Z 1B 5A 27 90 Go to next Top of Form page 33
FF 0C 12 Form Feed page 39
HT 09 9 Horizontal Tabulation page 39
LF 0A 10 Linefeed page 38
RS 1E 30 Cut and Eject page 50
Note • In all responses from the printer the most significant byte (MSB) is transmitted first.
P1003636-002 TTP 7030™ Technical Manual 10/05/2009
Page 33

Software Command Syntax
The commands in this section are grouped after what they do, and these groups are sorted in a
theoretical usage sequence. It starts with commands for specifying the printed page — through
text-and-graphics commands — to cut-and-present commands. System and status commands
are presented at the end.
Page Setup
Page setup is performed with parameters instead of dedicated commands. This makes it
possible to store the setup in the non-volatile parameter memory. To minimize doubling of
functions the page setup commands have been removed from this manual. The parameters to
use are described under Printable Area on page 86.
Black Mark (Top-Of-Form) Commands
See also Aligning Preprint And Thermal Print on page 87.
Programming
Software Command Syntax
33
ESC #
1B 23 n1 Hex
27 35 n1 decimal
ESC Z
1B 5A Hex
27 90 Decimal
Calibrate Blackmark Sensor
Looks for a black mark, measures the contrast of the mark and sets parameter n51 to a suitable
value for the detected voltage, then reverses to the start position.
To make the calibration permanent, send <ESC>&<4>, store parameter values.
Important • Be sure to first set up the length of the black mark and the distance between two
black marks in the parameter setup.
ESC # is available in hardware revision B or higher.
Go to next Top of Form
In black mark mode,
an <ESC>Z starts looking for a black mark at the current position and
continues for one page length. If no black mark is found, bit 3 in status byte 1 is set to 1 and
the printer will report NAK 0A on the next status query.
When black mark mode is disabled,
<ESC>Z will perform a form feed without cut
(disregarding the setting of parameter 34).
10/05/2009 TTP 7030™ Technical Manual P1003636-002
Page 34

Programming
34
Text Commands
Text Commands
Text received by the printer is printed with the currently selected font and font attributes. Text
exceeding the page width is wrapped with the line spacing selected.
ESC o n1
1B 6F n1 hex
27 111 n1 decimal
ESC N n1
1B 4E n1 hex
27 78 n1 decimal
Text and Logotype Orientation
Changes the orientation of text and logotypes.
n = 0 Gives portrait orientation
n = 1 Gives landscape orientation
Portrait and landscape can be mixed on the same printout. There are two cursors, one for
portrait and one for landscape. The cursor always starts at the top left corner of the document.
Looking at the paper when it exits the printer, the portrait cursor is at the top left corner of the
printout, moving to the right as text is typed, while the landscape cursor is at the top right
corner, moving downwards.
Note • Landscape orientation can only be used with fixed document mode.
Align Text
Changes the alignment of text and logotypes.
ESC N 0= Left
ESC N 1 = Center
ESC N 2 = Right
P1003636-002 TTP 7030™ Technical Manual 10/05/2009
Page 35

Programming
Text Commands
35
ESC ! n1
1B 21 n1 hex
27 33 n1 decimal
Select Font
This command selects one of eight fonts. The font design depends on which fonts have been
1
loaded
into the printer. Make a test printout to see which fonts are available in your printer.
Table 3 • Font selection commands
ESC ! 0 selects normal font (font 0) ESC ! 4 selects font 4
ESC ! 1 selects font 1 ESC ! 5 selects font 5
ESC ! 2 selects font 2 ESC ! 6 selects font 6
ESC ! 3 selects font 3 ESC ! 7 selects font 7
Lines, too long to be printed in the selected font, are automatically wrapped around.
Different fonts can be used on the same line.
Selecting an empty or invalid font location, will set bit 4 of byte 1 in the status enquiry
response to ”1". See Parameter-setting Data Enquiry on page 62.
Note • If more than 256 characters are sent to the printer before an LF, the first part of the
buffer contents is printed-out automatically. The text is formatted according to the already
received formatting commands.
ESC B n1
1B 42 n1 Hex
27 66 n1 decimal
ESC i n1
1B 69 n1 Hex
27 105 n1 decimal
BoldNormal Bold
n = 0 Turns OFF bold (Normal)
n = 1 Turns ON bold
Bold is designed for normal character width and shows less and less as the width increases.
ItalicsNormal Italics
n = 0 Turns OFF Italics (Normal)
n = 1 Turns ON Italics
1. For font loading, see “Font loading” page .
10/05/2009 TTP 7030™ Technical Manual P1003636-002
Page 36

Programming
36
Text Commands
ESC T n1
1B 54 n1 Hex
27 84 n1 decimal
ESC u n1
1B 75 n1 hex
27 117 n1 decimal
Reversed/Inversed Text
Selects normal or reversed print.
n = 0 Gives normal print, black on white
n = 1 Gives reversed print, white on black
Single words, characters, or complete text lines can be reversed.
Note • Reverse text and underline swaps the background with the foreground. This means
that the order in which the commands are issued affect the printout if one text overlaps
another.
Underline
n = 0 Turns OFF underline
n = 1 Turns ON a 1 pixel thick underline
n = 2 Turns ON a 2 pixel thick underline, etc. up to n=7.
ESC h n1
1B 68 n1 hex
27 104 n1 decimal
Characters, single words, or complete text lines can be underlined.
Text Height
Applicable n values are 0 — 15.
n = 1 Increases the character height to 2 times the basic character height.
n = 2 Increases the character height to 3 times the basic character height etc.
n = 0 Resets the character height to the basic character height.
In combination with variable character width <ESC>w<n1>, give highly legible characters
depending on the font to which the command has been applied.
Different fonts and heights can be mixed on the same print line.
P1003636-002 TTP 7030™ Technical Manual 10/05/2009
Page 37

Programming
Text Commands
37
ESC w n1
1B 77 n1 hex
27 119 n1 decimal
Applicable n values are 0 — 7.
n = 1 Increases the character width to 2 times the basic character width.
n = 2 Increases the character width to 3 times the basic character width etc.
n = 0 Resets the character width to the basic character width.
In combination with variable character height <ESC>h<n>, give highly legible characters
depending on the font to which the command has been applied.
Different fonts and widths can be mixed on the same print line.
ESC t n1...n5 data
1B 74 n1...n5 data hex
27 116 n1...n5 data decimal
Prints a text string at the specified X-Y position. The string will use the formatting set by font,
reversed, width, height, bold, italics, and underline commands.
n1n2 Two byte definition of the X print position (in pixels).
Text Width
Print Text at XY
n3n4 Two byte definition of the Y print position (in pixels).
n5 The number of characters in the string.
n5 The number of characters in the string. To avoid having to count
characters you can set n5 to 00h (null) and then terminate the text string
with null.
data The text string. If text string length is specified with n5, the length must
be exactly the number of characters specified; otherwise the printer will
stop, waiting for more characters.
After the string has been printed, the cursor will return to the position it had before the string
command was issued.
Note • The <ESC>t command clears any text preceding it on the same line. Commands
will not be cleared.
Note • The Y print-position only works if fixed page length is used. Start a page by
specifying page length for example <ESC>C<4><160>
, then turn off auto page length with
<ESC>c<0>.
10/05/2009 TTP 7030™ Technical Manual P1003636-002
Page 38

Programming
38
Text Commands
BS
08 Hex
8 Decimal
Backspace
Moves the print-position one step to the left. Backspace can be used to combine characters.
For instance to print a Ø, send text commands O BS / to the printer, and the slash will
overprint the O.
Only one backspace can be used at a time. Excessive backspaces will be ignored.
CAN
18 hex
CR
0D hex
13 decimal
LF
0A hex
10 decimal
Cancel
Cancels text and attributes sent before the <CAN> command on the same line.
Commands, are not cancelled.
Carriage Return
By default, carriage return is ignored.
By changing the default settings, you can:
1. Interpret is as <CR> which returns print position to beginning of line without line feed.
2. Interpret <CR> as <CR><LF> which inserts line space as specified by the line spacing
setting (see parameter p13), and returns the print position to beginning of the line.
See “Carriage return and line feed behavior” under CR/LF Behavior on page 78.
Linefeed
Linefeed is interpreted as <CR><LF> by default. This inserts line spaces as specified by the
line spacing setting (see parameter p13), and returns the print position to beginning of the line.
<LF> also converts text from the input buffer to pixel lines and stores them in the line buffer,
ready to be printed.
By changing the default settings, you can:
1. Interpret <LF> as Linefeed. This inserts line space as specified by the line spacing setting
(see parameter 13 on page 77), without returning the print position to the beginning of the
line.
2. Ignore <LF>.
See CR/LF Behavior on page 78.
P1003636-002 TTP 7030™ Technical Manual 10/05/2009
Page 39

Programming
Text Commands
39
ESC d n1
1B 64 n1 hex
27 100 n1 decimal
FF
0C hex
12 decimal
Make n Linefeeds
Executes the number of linefeeds as defined by variable n1. The length of each line feed is
determined by the default value for selected font (see parameter 13 on page 77).
The print position is returned to the beginning of the line. Any text on the line is lost. To avoid
losing text, send an <LF> before sending <ESC>d<n>.
Form Feed
Prints data from the input buffer and feeds the paper to the top of the next page.
In fixed document length (FORM-mode) this command prints data in the input buffer and
feeds the paper to the top of next page.
In variable document length mode <FF> advances to the minimum page length. If the printout
already is longer than the minimum page length, <FF> does not feed the paper at all.
In black-mark mode, the <FF> command looks for a black mark, see <ESC>Z
If "Auto cut" is set to 1 (see Auto Cut After FF on page 78), <FF> effect form-feed, cut, and
eject.
HT
09 hex
9 decimal
Note • Use parameter p37 and p38 to define page length.
Horizontal Tabulation
Shifts the current print position to the next Tab position.
Set tab positions with parameters p15 – p30.
10/05/2009 TTP 7030™ Technical Manual P1003636-002
Page 40

Programming
40
Barcode Commands
Barcode Commands
TTP 7030 can print EAN 8, EAN 13, EAN128, UPC, 2-of-5 Interleaved, ISBN, Code39 and
Code128 barcodes with it’s standard firmware. A special firmware is available where the
barcodes are replaced with the PDF 417 2D barcode. See Firmware on page 104, and PDF417
command.
Example • The example below will print an EAN barcode with height = 10 mm, 15 mm in
from the right margin.
<ESC>BS<0><0><78><0><0><C><0><50h><0><2>0h> (hex)
<ESC>BW<0>733104000099<0> (hex)
<LF>
<RS>
Code 128 / EAN128
The following codes select function codes in Code 128:
Name Dec Hex
FNC1 193 C1
FNC2 194 C2
FNC3 195 C3
FNC4 196 C4
P1003636-002 TTP 7030™ Technical Manual 10/05/2009
Page 41

Figure 16 • Samples of barcodes
.
Programming
Barcode Commands
41
Selecting code 128 and starting the data string with FNC1 generates an EAN128 code.
10/05/2009 TTP 7030™ Technical Manual P1003636-002
Page 42

Programming
42
Barcode Commands
ESC B S n1...n11
1B 42 53 n1...n11 hex
27 66 83 n1...n11 decimal
Bar codes can only be printed in portrait mode unless Fixed Document Mode is selected with
parameter n36.
The command reserves an information field as a bar code field. The command also identifies
the type, number of digits, and the configuration of bars to be placed in the bar code field.
n1 Specifies the bar code field No. (0—15). Bar code fields may be
n2n3 Sets the X coordinate of the bar code field origin (n2 is the higher-order
n4n5 Must be specified but the values are discarded by the printer.
n6 Specifies the number of bar code digits, but is ignored by the printer.
n7n8 Specifies the height of the bars.
n9 Specifies the type of bar code. The following types are supported.
n9 = 0 EAN 8 or 13 (auto detect). The printer calculates the necessary check
Barcode Field Specify
specified in any order.
and n3 the lower-order byte).
n2 and n3 must be 1-byte hexadecimal or decimal numbers. The values
must not place the bar code outside the total pixel count that can be
handled by the printer.
digit.
n9 = 1 UPC
b9 = 2 2/5 Interleaved (even number of characters must be sent)
n9 = 3 ISBN
n9 = 4 Code128 (Start data string with C2h (FNC1) to encode EAN128)
n9 = 6 Code39
n10 Specifies the thickness of the narrow bar 0=1 pixel, 1=2 pixel, and so on.
n11 Specifies the wide-bar-to-narrow-bar ratio. Only used in Code 39 and 2-
of-5 interleaved where different ratios are allowed
P1003636-002 TTP 7030™ Technical Manual 10/05/2009
Page 43

Programming
Barcode Commands
43
ESC BW n1 nx
1B 42 57 n1 nx Hex
027 066 087 n1 nx Decimal
Writes data to the bar code field reserved by the <ESC>BS command.
n1 Specifies the field No. Range 0 to 15. Fields can be specified in any order
n2 . . . nx Specifies bar code data bytes.
NUL must be placed at the end of the bar code data.
Any invalid bar code character terminates the command, and prints <Invalid barcode> on the
printout.
Example • This example will print one barcode with height = 10 mm and moved 10 mm to
the right.
<ESC>BS<h00><h00><h32><h00><h00><h0C><h00><h50><h00><h02><h00>«»
<ESC>BW<h00>733104000099<h00>«»
<RS>«»
Barcode Write
but other values than 0 to 15 are ignored.
To create a bar code add-on, insert a space character and then the data for
the add-on. Two of five characters are allowed of the add-on.
ESC B C
1B 42 43 n1 hex
27 66 67 n1 decimal
Barcode Clear
Clears the bar code field reserved by command <ESC>BS.
n Specifies which bar code field to clear. The range is 0 to 15. The fields
may be cleared in any order.
10/05/2009 TTP 7030™ Technical Manual P1003636-002
Page 44

Programming
If <rows>, <cols> are 0 the printer will automatically set appropriate
values.
44
Barcode Commands
ESC | n1 nx
1B 7C n1 nx Hex
027 124 n1 nx Decimal
*. PDF 417 requires special firmware in the printer. See “Firmware” on page
Barcode Print (PDF 417)*
This command positions and prints a PDF 417 2D barcode.
<ESC> "|" <type=5> <x_msb> <x_lsb> <y_msb> <y_lsb> <rows> <cols> <errLevel>
<dotHeight> <scale> <len_msb> <len_lsb> <data>
n1 Specifies the type of bar code. The following types are supported:
n1 = 5 PDF417
n2n3 <x_msb> <x_lsb> Sets the X-coordinate of the bar code field origin.
n4n5 <y_msb> <y_lsb> Sets the Y-coordinate of the bar code field origin. The
Y-coordinate are discarded in variable document mode.
n6 Rows
n7
Columns
n8 Error level, 0=auto, 1=Level0, 2=Level1, etc.
n9 Dot Height, sets mow many pixel lines each row consists of.
n10 Scale
n11n12 Len. If set to 00h, <nul> indicates the end of the data block <data>. If
<len is set to other values the value indicates the no of bytes in <data>
<data> data to be encoded
Example • To print Zebra as a PDF 417 barcode, send the following to the printer:
<ESC><124><005><000><000><000><000><000><000><000><003><003><000><
000>Zebra<000>
The barcode will look like this:
P1003636-002 TTP 7030™ Technical Manual 10/05/2009
Page 45

Graphics Commands
In 80 mm printers, the line length is 72 bytes and in 112 mm printers it is 104 bytes.
Programming
Graphics Commands
45
ESC b n1...n5 data
1B 62 n1...n5 Data hex
27 98 n1...n5 Data decimal
Prints a black & white Windows bitmap (BMP-file) at the specified X-Y position. The bit-map
must be a complete uncompressed Windows bitmap where the data starts with BM. Max size
is limited to the free RAM printed on the self-test printout.
n1 Always 0
n2n3 Two byte definition of the X print position (in pixels).
n4n5 Two byte definition of the Y print position (in pixels).
data Bitmap data.
After the bitmap has been printed, the cursor will return to the X-position that it had before the
bitmap command was issued.
Selecting horizontal mode (with <ESC>o<0>) prints the image in portrait orientation, while
selecting the vertical mode (with <ESC>o<1>) prints the image in landscape orientation.
Note • The Y print-position and horizontal/vertical orientation only works if fixed page
length is used.
Print Bitmap at XY-position
.
ESC s n1 data
1B 73 n1 Data Hex
27 115 n1 Data Decimal
Send Dot-line, 203 dpi
Sends one line of dot data. This command is used to build images, one dot line at a time by the
printer driver and should not be combined with text commands.
n Determines the number of bytes. Range: 1-255.
<data> 1 – x bytes, where x is the printhead width in bytes. The printhead width
is in the spec. of the printer.
Example • 80 mm printers use 72 bytes
Example • 112 mm printers use 104 bytes
Caution • Always send the No. of bytes that you specify!
If more than the specified No. of bytes are received, the rest of the bytes will be interpreted
as text or commands. This can cause any kind of problems in the printer as graphics data
can contain any hex value. If you specify less data then the actual printhead width, the
printer will fill the rest of the dot line with spaces.
10/05/2009 TTP 7030™ Technical Manual P1003636-002
Page 46

Programming
<ESC>r<000><000><000><000><001><193><000><024><003>
X start Y start
X stop Y stop
Fill
0=black
3=checkered
SW99006
46
Graphics Commands
ESC r n1...n9
1B 72 n1...n9 hex
27 114 n1...n9 decimal
Print Ruler Line
Prints a ruler line across the paper.
A ruler line is normally used to divide the printout into logical parts to make it easier to read. A
ruler line is actually an area defined by a start X-Y position and a stop X-Y position. This area
is filled with black or a checkered pattern.
n1n2 Two byte definition of the X start position
n3n4 Two byte definition of the Y start position
n5n6 Two byte definition of the X stop position (must be larger than n1n2)
n7n8 Two byte definition of the Y stop position (must be larger than n3n4)
n9 Fill pattern, 0=black, 3= Checkered
Figure 17 • Printout with checkered ruler line
P1003636-002 TTP 7030™ Technical Manual 10/05/2009
Page 47

Programming
Graphics Commands
47
ESC g n1...n5
1B 67 n1...n5 hex
27 103 n1...n5 decimal
ESC L n1
1B 4C n1 Hex
27 76 n1 Decimal
Print Logotype
Prints a customized logotype
2
stored in the flash PROM. See also Logotypes on page 66.
n1 One-byte logotype identification No. (0—15)
n2n3 Two-byte definition of desired print position in X-direction measured
from left-hand edge of the page (see Printable Area on page 86 regarding
definition of “page”). X-direction is perpendicular to the paper transport
direction.
n4n5 Two-byte definition of desired print position in Y-direction. In variable
document mode the Y-position is ignored. The resolution is 0.125mm in
both X and Y directions
Print Logotype at Current Position
Prints a customized logotype stored in the flash PROM at the position of the cursor. The
bottom line of the logotype is positioned at the baseline of the text on the line. If the logotype
is higher than the text, the line spacing is increased.
See also Logotypes on page 66.
n One-byte logotype identification No. (0—15)
2. For logotype loading, see ESC & 1 on page 53.
10/05/2009 TTP 7030™ Technical Manual P1003636-002
Page 48

Programming
48
Print Commands
Print Commands
ESC p
1B 70 Hex
27 112 Decimal
ESC P n1
1B 50 n1 Hex
27 80 n1 decimal
Print
This command makes the printer print the contents of the line buffer.
Text is converted from text to pixel lines and stored in the line buffer when an LF is received.
If the line buffer is empty when <ESC>p is received, nothing is printed.
Text to be printed <LF><ESC>p prints "Text to be printed" on the paper.
Printout is effected automatically at:
Cut <S> and <ESC><RS>
Form feed <FF>
Clear presenter <ENQ>
Run presenter <ESC><FF><n>
Print buffer full
Press on FF-button
Print Self-test Printout
This command makes the printer generate a self-test page based on the current parameter
settings and print that page. The parameter values printed are the ones currently being used.
They can differ from Power-ON default values if for example a printout from Windows has
been done before <ESC>P is sent to the printer. To make a self test printout with the Power-
ON default settings, power up the printer with the Feed button pressed.
n = 0 Gives standard self-test printout.
n = 1 Gives a character set printout using the font selected by parameter p14.
ESC J n1
1B 4A n1 hex
27 74 n1 decimal
*. DO NOT use ESC J n, ESC j n, or ESC Q n in fixed page mode
Paper Advance*
The value n represents the number of dot lines the paper is to be transported forwards. Range:
1–255.
A dot line is 0.125 mm, and 255 dot lines equal approximately 32 mm.
P1003636-002 TTP 7030™ Technical Manual 10/05/2009
Page 49

Programming
Print Commands
49
ESC j n1
1B 6A n1 hex
27 106 n1 decimal
Paper Reverse
The value n represents the number of dot lines the paper is to be transported backwards.
Range: 1–255.
Caution • Paper reverse may cause problems when used at the top of the page. Doing so
may cause paper jam when feeding forward again. The printer may also lose grip of the
paper. NEVER reverse more than 10 mm at top of page!
A dot line is 0.125 mm, and 255 dot lines equal approximately 32 mm.
10/05/2009 TTP 7030™ Technical Manual P1003636-002
Page 50

Programming
50
Cut And Present Commands
Cut And Present Commands
RS
1E Hex
30 Decimal
ESC RS
1B 1E Hex
27 30 Decimal
Cut and Eject
Effects a paper cut-off and an eject through the presenter module. The RS command
automatically gives the eject length of 50 mm in addition to the factor stored in parameter p47.
If the printout length is too short, paper-feed is added until the minimum printout length (set by
parameters 37 and 38) is reached, before execution of the Cut command.
Note • The cut position is 17 mm before the print line. This makes the last 5 lines on a page
end up in the beginning of the next page. To get the cut after the text, Please set parameter 49
to auto.
You can also use <RS> together with the paper advance command:
<ESC>J<160><RS>
Gives a cut & eject after
the last text line.
Cut Only, no Eject
Effects paper cut-off only.
Eject can be effected with the <ESC><FF><n> command (see Eje ct (run presenter)
on page 51).
To avoid thin strips of paper in the printer, multiple cut commands without paper feed inbetween will not be performed. If the printout length is too short, paper-feed is added until the
minimum printout length is reached, before execution of the cut command.
See Also Note on cut position for the <RS> command above.
Note • Use the cut command if you want full control over the printer from your system. But
remember that you also must add commands to feed to the correct cut position and eject the
paper so that the customer can get hold of it.
Note • Top margin settings that moves the paper counts as paper feed.
P1003636-002 TTP 7030™ Technical Manual 10/05/2009
Page 51

Programming
Cut And Present Commands
51
ESC FF n1
1B 0C n1 hex
27 12 n1 decimal
Eject (run presenter)
<ESC><FF> ejects the document through the presenter module. Variable n represents the
number of eject-steps.
One step is approximately 2 mm
The maximum number of steps is 255
Normally, this command is placed after a cut command (<ESC><RS>) to partially eject the
printout to the customer. Set the number of eject steps so that a good portion of the printout is
retained in the presenter module, avoiding that the printout drops to the floor.
Another use of the command is to eject a part of a long document without preceding cut. The
reason to do this is to limit the size of the loop build-up in the presenter.
Note • The loop is limited to the value set by <ESC>f<n> to avoid paper jam. The default
setting of n=18, gives a loop of just above 0.5 m. When this length has been looped, the
printer presents that part of the printout. Then, without cutting the paper, it continues to print
the rest of the printout.
Figure 18 • Approximate Settings For Different Eject
Feed, cm n1 Feed, cm n1 Feed, cm n1 Feed, cm n1 Feed, cm n1
1 6 6 36115516692182
2 15 7 40 12 58 17 71 22 85
3 21 8 43 13 62 18 73 23 88
4 27 9 48 14 65 19 76 24 92
5 331052156720792595
EM
19 n1 Hex
25 n1 Decimal
Enforced Clear Presenter
Same function as <ENQ> but overrides the Retract and Retain parameter (p45) with another
presenter behavior. The function of n can be 0 to 255 0-99 ejects while 100-255 retracts (see
the description of parameter 45). The command will clear the presenter immediately (with
printing synchronization).
<EM><000> Ejects the presented page
<EM><100> Retracts the presented page
10/05/2009 TTP 7030™ Technical Manual P1003636-002
Page 52

Programming
52
Cut And Present Commands
ENQ
05 Hex
5 Decimal
Clear Presenter
Clear the paper-path in the presenter form printouts. For example, to eject a document not
removed during the previous print/cut/eject operation. Parameter No. 45 controls how the
presenter is cleared.
P1003636-002 TTP 7030™ Technical Manual 10/05/2009
Page 53

System Related Commands
Programming
System Related Commands
53
ESC ?
1B 3F Hex
27 63 Decimal
ESC @
1B 40 Hex
27 64 Decimal
ESC & 1
1B 26 01 Hex
27 38 1 decimal
Reset (full)
Restarts the printer with a complete reset. This is the same as power off/on.
Reset (initialize)
Terminates the processing and initializes the control board. The control board is reset to
default-values (same as after power ON). Do not use this command as part of a print data
command string.
Load Logotype
Stores a logotype bitmap in the flash PROM. The logotype is printed with the <ESC>g and
<ESC>L commands, see ESC L n1 on page 47 and ESC g n1...n5 on page 47. Also see
Logotypes on page 66.
Important • If the logo width exceeds the print width, the operation is aborted.
ESC & L
1B 26 4C Hex
27 38 76 decimal
ESC & 4
1B 26 04 Hex
27 38 4 decimal
Erase all Logotypes
Erases all logotypes stored in the flash PROM.
Note • This command is only executed if at least one logotype has been loaded.
Store Current Parameter Values
Stores the current setting of all parameter values in the setting memory. These parameters are
then used as default parameters. Storing takes approximately 4 seconds. The printer activates
the presenter motor temporarily to indicate that storing is complete.
10/05/2009 TTP 7030™ Technical Manual P1003636-002
Page 54

Programming
54
System Related Commands
ESC & 0
1B 26 00 hex
27 38 0 decimal
ESC & C
1B 26 43 Hex
27 38 67 decimal
Load Font
This command is used to load a font to the printer flash PROM. The font is placed in the first
free address position in the order of load sequence.
A Zebra font-file consists of a header containing data describing the font as well as data for
each individual character in the font.
Fonts can be designed with the font editor and loaded or deleted with the software available for
free on the Zebra web site. The font loading and deleting commands described here should
only be used if you do not work in the Windows environment.
For complete specification of the font format, see Font Loading on page 64.
Note • The available font memory is printed on the self-test printout. A maximum of 8 fonts
can be addressed. Exceeding any of these limits will cause this command to fail.
Erase all Fonts
Erases all fonts stored in the flash PROM.
ESC & D
1B 26 44 Hex
27 38 68 Decimal
ESC & F
1B 26 46 Hex
27 38 70 decimal
Note • This command is only executed if at least one font has been loaded.
Erase Fonts 4 to 7
Erases fonts number 4–7. Fonts 0–3 are not affected by this command.
The operation is complete when the printer resets automatically and activates the presenter
motor temporarily. Takes approximately 4 seconds.
Reset Parameter Profile
This command resets the parameters of the printer to factory default.
Temporarily sets all parameters to predefined values that are stored in the printer. To keep the
values as default, store them in the flash PROM with command <ESC>&<4>.
Unless you save the parameters, a reset command or power OFF/ON will return the
parameters to the settings stored in the flash PROM.
P1003636-002 TTP 7030™ Technical Manual 10/05/2009
Page 55

Programming
System Related Commands
55
ESC & P n1...n2
1B 26 50 n1...n2 hex
27 38 80 n1...n2 decimal
A number of bytes in the flash PROM hold various parameter values called default
parameters. One or several of them can be overridden temporarily with this command.
n1 Parameter number, range 1 -255.
n2 Parameter value.
See Default Parameter Settings on page 69.
The permanently stored parameters will be used again after a printer-reset command or at
power ON.
The temporary values can, however, be stored in the flash PROM as permanent values with
command <ESC>&<4>.
Set several parameters at once
ESC & P <0> <FromPar><ParCount><Data>
FromPar is the parameter number to start writing and ParCount is the number of bytes being
sent. For every byte sent the parameter number is incremented.
Set Parameter Value
ESC NUL
1B 00 Hex
27 0 Decimal
Example • This example sets the first 5 tabs to 5, 10, 15, 20, and 25.
(FromPar 15, ParCount 5)
<ESC>&P<0><15><5><5><10><15><20><25>«»
Load Firmware
This command should be used when you integrate firmware loading into your kiosk program.
Note • Utility programs to load firmware into the printer are available from
http://www.zebra.com .
This command should only be used when loading new firmware into the printer. See also
Firmware on page 104
10/05/2009 TTP 7030™ Technical Manual P1003636-002
Page 56

Programming
56
Status Reporting Commands
Status Reporting Commands
See also Status Reporting on page 68.
Note • All status commands are immediate, that is they pass the print queue and is answered
directly.
ESC ENQ 1
1B 05 01 hex
27 5 1 decimal
Status Enquiry
A status enquiry results in response ACK (06h) if all sensors are clear, but NAK (15h) + code if
one or more sensors report fault condition.
Figure 19 • Error Codes
Error code Meaning
ACK OK (printer is operable)
NAK 1 Paper left in presenter module. Attempt to clear the paper path failed.*
NAK 2 Cutter jammed
NAK 3 Out of paper
NAK 4 Printhead lifted
NAK 5 Paper-feed error. No paper detected in presenter although 10 cm has been
printed. Paper might be wound around the platen or, in some way, has
been forced above the presenter module.
NAK 6 Temperature error. The printhead temperature has exceeded the 60 °C
maximum limit.
NAK 7 Presenter not running (no feedback from code wheel)
NAK 0A Black mark not found
NAK 0B Black mark calibration error
NAK 0C Index error
NAK 0D Checksum error
NAK 0E Wrong firmware type
NAK 0F Firmware cannot start because no firmware is loaded or firmware
checksum is wrong.
NAK 10 Waste bin timed out. If the customer doesn’t take the paper and the
printer clears the presenter due to a timeout, the pending error bit is set
and error code NAK 16 is reported.
NAK FF Undefined error
*. From firmware version 3.00, the printer will retry three times (cut + clear presenter), when failing to clear the
presenter.
P1003636-002 TTP 7030™ Technical Manual 10/05/2009
Page 57

Programming
Status Reporting Commands
Note • Errors 02, 05 and FF are terminal faults that require you to reset the printer before it
will be operable again. The printer automatically recovers from the other error conditions as
soon as the error is corrected.
A status enquiry command can only return one status code at a time. If there are two or more
simultaneous errors, each error condition should be cleared and the status enquiry repeated in
order to get a complete report of all status codes
57
ESC ENQ 002
1B 05 02 hex
27 5 2 decimal
The host computer cannot be certain that all error conditions have been cleared until an
ACK is
received.
The possible error conditions are reported in the above order.
Note • If you want to read out all status information directly, use <ESC><ENQ>E.
Paper-near-end Enquiry
This command requests a paper-near-end sensor (paper low) status from the printer in a 1-byte
format.
Value = 1 indicates “No paper”
Value = 0 indicates “Paper present” at the sensor position
Note • The status of the sensor is sampled every time the printout is cut. If three succeeding
samples show "no paper", the status reply changes to 00. This is to prevent false alarm if the
side of the paper roll is not clean. If you want the current status of the sensor, use
<ESC><ENQ><6> and extract the paper-near-end bit.
10/05/2009 TTP 7030™ Technical Manual P1003636-002
Page 58

Programming
58
Status Reporting Commands
ESC ENQ 004
1B 05 04 hex
27 5 4 decimal
Fonts and Logotype Enquiry
Requests multiple bytes of information regarding loaded fonts and logotypes.
Example • ( = CR LF)
Send ESC ENQ 0d
Read 0:7504 TTPMono 9
1:14618 Arial 9
2:
3:
4:
5:
6:
7:
Free font memory:246122
00:
01:
02:
03:14 110 Recycle
04:
05:103 65 Warning
06:
07:
08:
09:
10:
11:
12:
13:
14:
15:
16:
Free logotype memory:189512
P1003636-002 TTP 7030™ Technical Manual 10/05/2009
Page 59

Programming
Status Reporting Commands
59
ESC ENQ 6
1B 05 06 hex
27 5 6 decimal
Status Report
Results in a 2-byte response, reflecting the status of each sensor. This command is intended as
a go/no go indication. When everything is OK, this status report returns 0.
Note • If no weekend sensor is installed, 64 is returned when everything is OK. If no
weekend or paper-near-end sensors are installed, 64+2=66 is returned when OK.
Figure 20 • Sensor Status
First byte, bit No.: Second byte, bit No.:
7654321076543210
Pending error code*
Print data exists**
Power has been OFF***
-
Error Black mark
Paper at wastebin
-
Buffer overflow
Wastebin fitted
Weekend sensor
Printhead lifted
Cutter not home
Paper at presenter-Paper-near-end****
Mask first reply byte with EDh Mask second reply byte with FBh
Out of paper
Note • Mask away the undefined bits in your application program to avoid having to change
the application, if the future releases starts using them.
* This bit indicates that an error code is available. Use <ESC><ENQ><1>
to fetch it.
** This bit tells you that there are data in the printer that have not yet been
printed. There are two possible reasons for that:
1) The last command received by the printer was not a command that
triggers a printout.
2) The printer is printing
*** When parallel cable is connected, both printer and host computer must
have been off to set this bit. This is because the interface powers the
RAM in the printer.
**** This paper-near-end bit differs from the <ESC><ENQ><2> response,
see Paper-near-end Enquiry on page 57.
Bits 0, 3, and 5 in the first byte are reset when read.
10/05/2009 TTP 7030™ Technical Manual P1003636-002
Page 60

Programming
60
Status Reporting Commands
ESC ENQ 7
1B 05 07 Hex
27 5 7 decimal
ESC ENQ 9
1B 05 09 hex
27 5 9 decimal
Firmware-version Enquiry
Results in a 2-byte response representing the version of the installed firmware.
The first byte represents major versions, and the second byte minor versions.
If no firmware is loaded, the printer will answer with 00h.
Example •
Send<ESC><ENQ><7>
Read <2><29>
That is, a response with the value <1><29> indicates version 2.41.
Control Board Serial-number Enquiry
Results in an 6-byte response representing the serial number of the printer’s control board.
Example •
ESC ENQ 10
1B 05 0A hex
27 5 10 decimal
Send<ESC><ENQ><9>
Read00 00 02 02B 0C6 028 (hex), or 0 0 2 43 198 40 (dec)
Control Board Revision Enquiry
Results in a 1-byte response representing the control board revision. A minus sign indicates
that no revision has been made, while A indicates the first revision, and so on.
Example •
Send<ESC><ENQ><10>
Readn
Where n can be ‘A’ (ASCII) or 41 (hex) or 65 (dec)
P1003636-002 TTP 7030™ Technical Manual 10/05/2009
Page 61

Programming
Status Reporting Commands
61
ESC ENQ 11
1B 05 0B hex
27 5 11 decimal
ESC ENQ 12
1B 05 0C hex
27 5 12 decimal
Head Temperature Enquiry
Results in a 1-byte response representing the temperature of the Printhead.
Example •
Send<ESC><ENQ><11>
Readn
Where n is a value representing the approximate temperature in Celsius.
Bootware Version Enquiry
Results in a 2-byte response representing the version of the installed bootware.
The first byte represents major versions, and the second byte minor versions.
Example •
Send<ESC><ENQ><12>
Read<1><30>
That is, a response with the value <1><30> indicates version 1.48.
Note • The TTP 7030 does not store boot program in the flash memory so this query will
always be answered with <0><0>.
10/05/2009 TTP 7030™ Technical Manual P1003636-002
Page 62

Programming
62
Status Reporting Commands
ESC ENQ c
1B 05 63 hex
27 5 99 decimal
ESC ENQ P n1
1B 05 50 n1 Hex
27 5 80 n1 Decimal
Device ID Enquiry
Results in a string containing the device ID in the Windows Plug and Play string format. The
two first bytes represent the string length.
Example •
SendESC><ENQ><99>
Read0 106
This indicates that the string is 104 characters (plus two characters
indicating the string length)
Read”MANUFACTURER:Zebra;COMMAND
SET:None;MODEL:TTP7020;CLASS:PRINTER;DESCRIPTION:Ticket
Printer TTP7020;”
Note • The string shown here is just an example. Read out the actual string from your printer.
Parameter-setting Data Enquiry
This command requests information about the setting of parameter n1, that is, the parameter
value stored in flash PROM or any parameter value temporarily set by other ESC commands.
n1= 1 gives the setting of parameter 1, etc.The parameter names are listed
under Summary Of Parameter Settings on page 72 .
n1 = 0 gives a response where the first two bytes specifies the length of data to
come (high-byte, low byte), and followed by a block of data for all
parameters in the temporary setup.
P1003636-002 TTP 7030™ Technical Manual 10/05/2009
Page 63

Programming
Status Reporting Commands
63
ESC ACK n1
1B 06 n1 hex
27 6 n1 decimal
Acknowledge Marker
n1 One-byte marker. Range 1h to 255h
The "acknowledge marker" n is placed in the command queue and when the execution of
commands reaches the marker it is sent back to the host computer. This is an addition to the
status commands that pass the queue and are answered immediately when received.
Example •
"Print data" <LF><ESC>p<ESC><ACK><1>
Wait for <1>
<RS><ESC><ACK><2>
Wait for <2>
The printer will send <1> when <print data> has executed and <2> when the ejecting has
been performed.
Note • You must wait for the acknowledge marker to return before sending any more data to
the printer.
Note • Acknowledge marker cannot be used for events that write to the flash PROM, for
instance font loading. This is because the writing procedure erases the buffer, including the
markers, and uses all RAM in the printer.
10/05/2009 TTP 7030™ Technical Manual P1003636-002
Page 64

Programming
64
Font Loading
Font Loading
The printer can store 8 fonts in its flash PROM. The memory available for fonts is printed on
3
the self-test printout. The character size is fixed
, so you must load one font file for each
character size you require. The fonts are given font numbers when they are loaded into the
printer. The first font is assigned number 0 and the next font 1 etc. up to font 7. Parameter p14
“Font Selection” will determine what font to use when no font selection command has been
received (see Default Parameter Settings on page 69).
You cannot erase a single font, but must erase font 4-7 with command <ESC>&D
, or all eight
fonts with <ESC>&C, then reload the fonts you wanted to keep.
Windows software for font generation and management is available on the Zebra web site. If
you need to load fonts in a non-Windows environment, use the <ESC>&<NUL> command.
The time required for processing the font data that is loaded is typically 15–20 seconds per
font, excluding transfer time. During this time, any data sent to the printer will be lost.
Note • The font processing ends with a reset. The presenter motor runs momentarily to
indicate that the printer is ready to be used.
Caution • Loading to the flash PROM will erase the RAM completely since the RAM is
used during the loading process. Any print data residing in RAM will thus be lost.
File Format
A font consists of a header describing the font, then data for every character in the font. The
header has to be downloaded even if the font consists of a single character only. Below is a
description of the font header.
1 byte Reserved Should always be 0 (zero)
1 byte Reserved Should always be 0 (zero)
1 byte Char. width (X) The number of bytes required for the width of one character,
1 byte Character pitch The maximum width of one character in the set. This value is
1 byte Char. height (Y) The maximum height of one character matrix measured in
27 byte Font name String of characters used to identify the character set.
This will be printed on status printouts. (E.g. Swiss 10 cpi.)
Char_matrix table: 256 records, each containing 3 bytes.
3 byte Char_width (pixels) + Char_Ystart(pixels) + Char_Yheight(pixels)
usually 2 or 3. Range 1 to 8.
used for tab position calculation. Range 1 to 255.
pixels. This is also the minimum line spacing for this character
set.
3. Multiple height, and width commands can be used on all fonts.
P1003636-002 TTP 7030™ Technical Manual 10/05/2009
Page 65

Char_bitmap data: Bitmap data for all characters that are to be defined.
A
Char_Ystart
Baseline
Char_sizeX
Char_Yheight
Char_sizeY
Char_width
A
Char_pitch
Char_width
W
Char_pitch
Char_width
g
Char_pitch
Char_width
012
0
4
ROW
COLUMN
Col 0 Col 1
MSB LSB MSB LSB
Col 2
MSB LSB
Row 1
=03H =FFH =80H
Character bitmap data:
A character is made up of a bitmap the size of which is:
Char. width (X) * Char. Height (Y) bytes.
Programming
Font Loading
65
The bitmap data consists of bitmap patterns for each character in a character set for which the
parameter Char_width in the Char_matrix table is set to a value between 1 and 24. A character
that has its Char_width set to zero, is not included in the bitmap data.
The bitmap for one character is then defined according to the following table:
Example • In this example, each row consists of 3 columns equal to 3 bytes.
(COL 0, ROW Ystart) , (COL 1, ROW Ystart) , (COL 2, ROW Ystart)
(COL 0, ROW Ystart+1) , (COL 1, ROW Ystart+1) , (COL 2, Ystart+1)
(COL 0, ROW Ystart+Yheight), (COL 1, ROW Ystart+Yheight ), (COL 2, ROW
Ystart+Yheight)
In order to minimize the required storage space, only rows between Ystart and Ystart+Yheight
are included in the character bitmap.
10/05/2009 TTP 7030™ Technical Manual P1003636-002
Page 66

Programming
X size
Y size
0
7
Byte 0
66
Logotypes
Logotypes
Loading
Up to 16 logotypes can be stored in the flash PROM of the printer. The logotypes can be
positioned and printed out with commands <ESC>g
or <ESC>L.
The exact number of logotypes and their sizes is determined by the total amount of memory
used for fonts, logotypes and loaded firmware. Make a test printout to see how much memory
is available.
Windows software that converts black and white BMP bitmap files to logotypes and load them
into the printer is available on the Zebra web site. If you need to load logotypes in a nonWindows environment, use the <ESC>&1 command.
The time required by the printer to process logotype data, excluding transfer time from the PC,
is typically 15 to 20 seconds, per logotype. During this time, any data sent to the printer will be
lost.
File Format
A header containing information about the logotype number, size and logotype name shall
define each loaded logotype. Immediately after the header follows the actual bitmap of the
logotype.
<ESC>&<1> <Header><Bitmap>
Header
Byte 0 Logotype number used to identify the logotype when printing.
Byte 1 X size measured in bytes.
Byte 2 Y size measured in pixels.
Byte 3—15 A logotype name that will be printed on test printouts.
Bitmap
The bitmap must have exactly (X size * Y size) number of bytes. 1=black, 0=white dot.
Bit No. 7 in byte 0 represents the top left corner of the logotype.
P1003636-002 TTP 7030™ Technical Manual 10/05/2009
Page 67

Printing
To print a logotype you can use two commands, <ESC>L<n>, prints the logotype at the
current cursor position, just like any character. <ESC>g<n1><n2><n3><n4><n5> prints
the logotype at a specified X-Y position.
Erasing
All logotypes are erased with the <ESC>&L command.
Programming
Logotypes
n1 One byte logotype number, (0—15)
n2n3 Two byte X position measured in pixels from the left hand edge of the
print window.
n4n5 Two byte Y position in pixels from top of the page.
These bytes must always be inserted but they are ignored in variablepage-length mode where logotypes are always printed at the current Yposition.
67
Caution • Loading to the flash PROM will erase the RAM completely since the RAM is
used during the loading process. Any print data residing in RAM will thus be lost.
10/05/2009 TTP 7030™ Technical Manual P1003636-002
Page 68

Programming
68
Status Reporting
Status Reporting
The printer is equipped with a number of sensors that report the printer status and various error
conditions such as out-of-paper, previous printout not removed, etc.
A good practice in unattended printer applications is to check for errors and paper availability
before printing.
1. Send a Status Report Query (<ESC><ENQ><6>, see page 59) and check that the answer
is "No errors"
2. If an error is indicated, read out the error message with Status Request
(<ESC><ENQ><1>, page ), and take appropriate actions. Repeat this step until no more
error code is available. If weekend sensor signals that paper is below this level, check
again after next document is printed. If the sensor still signals a level below the weekend
level after three successive print/check cycles, report the condition to the systems
supervisor so that he can schedule a service visit to the printer. This three-cycle check is to
ensure that dirt on the side of the roll does not cause the alarm.
3. Send a paper-near-end query (<ESC><ENQ><2>, see page 57) to see if the sensor reports
low paper level.
4. If paper-near-end is indicated, report the condition to the systems supervisor so that he can
schedule a service visit to the printer.
5. Print the printout.
Important • A status reply must be read! Sending a second status query without reading the
reply of the first query may lock the printer.
Note • When using a multitask OS, status queries and responses may not be transferred
immediately from your application to the printer and vice versa. So write your program in
such a way that it repeats the query if it gets a timeout or an invalid reply. Good practice is to
ask once every 2-3 seconds, five times before giving up.
Note • You should construct your application in such a way so as not to request status while
printing, as this can result in loss of data.
P1003636-002 TTP 7030™ Technical Manual 10/05/2009
Page 69

Default Parameter Settings
Some of the printer settings can be stored in the flash PROM so that they will be used also
after power OFF.
The stored parameter settings are printed out on the self-test printout.
The number in front of the function is the parameter number (n) used when setting the
parameter with the command <ESC>&P<n><v>.
You can use the parameter settings pretty much like normal commands. Either send the
parameter values with each printout, or set them up once and then send <ESC>&<4> to store
all settings in the flash PROM.
You can always return to factory default settings by sending <ESC>&<F>, and then storing
those settings with <ESC>&<4>
Note • The parameters can be locked so that no changes are possible. Check parameter 53 on
the self-test printout to find out.
Programming
Default Parameter Settings
.
69
Note • If you try to set a parameter to an invalid value, the parameter will be set to the
nearest valid value below.
10/05/2009 TTP 7030™ Technical Manual P1003636-002
Page 70

Programming
Notes • ___________________________________________________________________
__________________________________________________________________________
__________________________________________________________________________
__________________________________________________________________________
__________________________________________________________________________
__________________________________________________________________________
__________________________________________________________________________
__________________________________________________________________________
__________________________________________________________________________
__________________________________________________________________________
70
Default Parameter Settings
P1003636-002 TTP 7030™ Technical Manual 10/05/2009
Page 71

6
0 Default
0 Min
47
255 Max
Eject calibration constant (mm)
D
RV
Parameter number
Default value
Range
Description as printed on self test printout
DRV indicates that the
Windows driver overrides setting
SW 02001
Default Parameter Settings
Default Value
10/05/2009 TTP 7030™ Technical Manual P1003636-002
The default values indicated are "factory default settings" you get by sending
<ESC>&<F>. These are not necessarily the settings that your printer was originally delivered
with because many printers have customized settings when delivered.
Examples
Command examples are formatted in Courier and typed in the same way as used in the
Zebra Toolbox:
<ESC>&P<1><19>
Where <ESC> means the escape character 27 decimal (hex 1B). Numbers between less-than
and greater-than characters, for example <015>, means 15 decimal (hex F).
Page 72

Default Parameter Settings
72
Summary Of Parameter Settings
Summary Of Parameter Settings
Parameter Description ESC&F <010> Default Page
1 Baud rate 96 (9600 Baud) page 73
2Data bits 8 page 73
3 Parity 0 (No parity) page 73
4 Flow control 2 (Hardware) page 74
5 Disable parallel port signaling 0 (No) page 75
7 Burn time 5 page 76
8 Print speed 17 (75 mm/s) page 76
9 Presenter loop length 10 (32 cm) page 76
10 Pulse control 1 (1 burn pulse) page 77
12 Font attributes 0 (off)
13 Line spacing 0 (Auto) page 77
14 Font selection 0 (TTP Mono 9) page 77
15 to 30 Tab stops 4, 8, 12 etc. page 77
33 CR/LF 0 (LF = CR/LF, CR=Ignored) page 78
34 Auto cut after FF 1 (Off) page 78
35 Black mark mode 0 (Off) page 78
36 Document mode 1 (Variable) page 79
37 & 38 Page length, Minimum / fixed / BM 2, 88 (75 mm) page 79
39 Max black mark length 80 (10 mm) page 81
40 Min black mark length 24 (3 mm) page 81
41 & 42 Black mark cut offset 0, 0 (0 mm) page 81
43 & 44 Top margin 0, 0 (Disabled) page 81
45 Presenter mode 0 (Eject) page 82
47 Eject calibration constant 40 page 82
49 Advance before cut (Bottom margin) 1 (Auto) page 83
51 Black mark level 75 page 83
52 Warning level 0 (Off) page 83
56 Max status code 255
Note • When the printer is set up the way you like it to be, you send <ESC>&<4>, and all
settings will be stored.
P1003636-002 TTP 7030™ Technical Manual 10/05/2009
Page 73

Serial Interface Set-Up
96 Default
24 Min
1
11 Max
Note • The new value is not valid until the parameters are stored and the printer restarted.
Sets the communication speed on the serial interface.
<ESC>&P<1><24> 2400 bps
<ESC>&P<1><48> 4800 bps
<ESC>&P<1><96> 9600 bps
<ESC>&P<1><19> 19200 bps
<ESC>&P<1><38> 38400 bps
<ESC>&P<1><57> 57600 bps
<ESC>&P<1><11> 115200 bps
Baud Rate
Default Parameter Settings
Serial Interface Set-Up
73
2
3
Note • If you set an invalid value, the baud rate will return to the previous value.
8Default
7 Min
8Max
Selects if 7-bit ASCII, or 8-bit, is used on the serial interface.
0Default
0 Min
2Max
Select what parity to use on the serial interface.
Data Bits
1
<ESC>&P<2><7> 7-bits (characters 0-127)
<ESC>&P<2><8> 8-bits (characters 0-255)
1
Parity
<ESC>&P<3><0> No parity
<ESC>&P<3><1> Odd parity
<ESC>&P<3><2> Even parity
10/05/2009 TTP 7030™ Technical Manual P1003636-002
Page 74

Default Parameter Settings
74
Serial Interface Set-Up
2Default
0 Min
4
2Max
Flow-control
1
Select what handshaking to use on the serial interface.
<ESC>&P<4><0> No flow control
<ESC>&P<4><1> Xon / Xoff *
<ESC>&P<4><2> Hardware
*. DO NOT USE if you send any type of binary data like graphics data, status requests etc.
Xon / Xoff only works when plain text is sent unidirectional to
the printer. Graphics and
status replies may well contain the Xon (11h) and Xoff (13h) characters and will obstruct
the communication.
P1003636-002 TTP 7030™ Technical Manual 10/05/2009
Page 75

Parallel Port Setup
0Default
0 Min
5
1Max
Pins 12 and 15 on the parallel port signals paper out and error. However, in an unattended
kiosk you may not want this because it causes the host computer to stop communicating, and
the operating system may display a banner on the kiosk screen.
By disabling the hardware signals, the kiosk software can for example use status commands to
find out paper level and alert appropriate personnel when the level is low, then close the kiosk
when paper is out.
<ESC>&P<5><0> No, paper out and error signals are not disabled
<ESC>&P<5><1> Yes, paper out and error signals are disabled
Note • When enabled, the hardware signal on pin 12 and 15 will block all communication
until the error is corrected. This means that it will be impossible to ask for status.
Disable Parallel Port Signaling
Default Parameter Settings
Parallel Port Setup
75
10/05/2009 TTP 7030™ Technical Manual P1003636-002
Page 76

Default Parameter Settings
76
Print Setup
Print Setup
5Default
1 Min
7
15 Max
Burn Time
DRV
Note • DRV indicates that, when using Windows, the driver takes over this setting so please
set appropriate value in the driver properties/document defaults.
A long burn time gives darker print. On insensitive paper types you may have to increase the
burn time to get an acceptable print quality.
17 Default
1 Min
8
17 Max
Max Print Speed
1
DRV
The main reason to decrease the print speed is to enhance print quality, and to reduce the peak
current consumption.
n
mm/s
1234567891011121314151617
21 27 32 37 41 45 48 52 55 57 60 63 66 68 71 73 75
Note • Some settings result in printer chassis resonance causing excessive noise and
deteriorated print quality. If this happens, increase the print speed.
15 Default
3 Min
9
255 Max
Presenter Loop Length
Limits the maximum loop length. When the set length is reached, the printer ejects part of the
printout and continues too print. You use this when you have very limited space for the loop
inside the kiosk. Each step represents a 3.2-cm increment.
Setting the parameter to 0 disables the looping and feeds the paper straight out.
<ESC>&P<9><0> Disable the loop
<ESC>&P<9><7> 16 cm loop
<ESC>&P<9><15> 48 cm loop
P1003636-002 TTP 7030™ Technical Manual 10/05/2009
Page 77

10
13
1Default
0 Min
3Max
0Default
0 Min
30 Max
Default Parameter Settings
Print Setup
Print Head Pulse Control
Controls what the printer does with buffered data:
<ESC>&P<10><0> 1 burn pulse + history
<ESC>&P<10><1> 1 burn pulse
<ESC>&P<10><2> 2 burn pulses + history
<ESC>&P<10><3> 2 burn pulses
Adding history pulse enhances print quality. Dividing burning into two burn pulses reduces the
peak current consumption.
Line Spacing
The line spacing is normally set by the font height. With this parameter you can set a line
spacing that is higher that the font height. Line spacing settings lower than the font height will
be ignored.
77
14
15 to 30
0Default
0 Min
7Max
-Default
1 Min
255 Max
<ESC>&P<13><30> 30 pixels or font height, whichever is the largest
Font Selection
Store which font number is used if no font is specified. Font is selected using Font Selection
on page 77 . Selecting an invalid font gives a software error status message (invalid index).
Tab Stop
Stores 16 different TAB stop positions. The position is set in increments of 2.5-mm.
Tab position 255 sets a tab stop on the last position of the line. Use this if you want underline
or reversed text to extend across the full paper width.
To set all tab stops at once, follow the procedure Set several parameters at once on page 55 .
To move a single tab stop, use the set parameter command <ESC>&P.
Example • This example sets the first tab stop 25 mm from the left margin.
<ESC>&P<15><10>
Default positions are one TAB on each cm; that is parameter values 4, 8, 12 etc.
10/05/2009 TTP 7030™ Technical Manual P1003636-002
Page 78

Default Parameter Settings
78
Print Setup
0Default
33
*. v=0 is suitable for Windows, v=1 for UNIX, v=2 for DOS, and v=4 for Macintosh
0 Min
4Max
CR/LF Behavior*
Carriage Return and Line Feed can be interpreted in five different ways to suit different
operating systems.
<ESC>&P<33><0> LF = CR/LF CR = Ignored
<ESC>&P<33><1> LF = CR/LF CR = CR
<ESC>&P<33><2> LF = LF CR = CR
<ESC>&P<33><3> LF = LF CR = CR/LF
<ESC>&P<33><4> LF = Ignored CR = CR/LF
Note • The character currently interpreted as LF converts text from the input buffer to pixels
on the paper.
34
35
1Default
0 Min
2Max
0Default
0 Min
1Max
Auto Cut After FF
Decides if the printer should cut after executing an FF command, or if it should just feed the
form length.
<ESC>&P<34><0> No cut
<ESC>&P<34><1> Cut
<ESC>&P<34><2> Forced cut at black mark (cuts directly when a black mark is
detected). This works only if black mark mode is selected
(n36=2).
Black Mark Mode
When enabled, marks on the paper set the form length. Minimum one form length is always
fed. If a black mark is found before that, the printer feeds to the next black mark, then cuts and
ejects. This ensures that no small paper stripes are cut of and left in the printer. Note that this
parameter is used when loading paper and when pressing the Feed button. So even if black
mark is enabled in the Windows driver and works, parameters for black mark must be set up
correctly.
<ESC>&P<35><0> Normal
<ESC>&P<35><1> Black mark synchronization enabled
P1003636-002 TTP 7030™ Technical Manual 10/05/2009
Page 79

36
1Default
0 Min
2Max
Default Parameter Settings
Print Setup
Document Mode
Determines what should control the page length:
<ESC>&P<36><0> Fixed Document Mode. Shorter documents will automatically
be extended, while longer documents will be divided into
several pages of the desired length. Page length will be the
length set by parameters 37 and 38
<ESC>&P<36><1> Variable Document Mode. The length of the page varies with
the contents (printouts shorter than the value specified by
parameters 37 and 38 will be extended to that length)
<ESC>&P<36><2> Black Mark Mode. Marks on the paper set the form length.
Minimum one form length is always fed. If a black mark is
found before that, the printer feeds to the next black mark, then
cuts and ejects. This ensures that no small paper stripes are cut
of and left in the printer.
79
DRV
37 & 38
Note • Max page length in Fixed Document Mode is A5-size, which is 148.5 mm.
2 , 88 Default
2 , 88 Min
255 , 255 Max
Page Length
Defines three different things:
1. The minimum length of a page in variable document mode
2. The actual page length in fixed document mode
3. The distance between black marks in black mark mode
One step is 0.125 mm. Settings shorter than 75 mm, will be interpreted as 75 mm.
<ESC>&P<37><5><ESC>&P<38><205>
Set page length to A5 (148.5 mm)
DRV
10/05/2009 TTP 7030™ Technical Manual P1003636-002
Page 80

Default Parameter Settings
TEXT
Text text
TEXT
Text text
Page length
(minimum 40 mm)
Page width =
applicable print
window width
Paper transport
direction
Top margin
(Distance between cut and print line, 9 mm)
marginbottommargintop
widthPaper
bytesinRAMFree
lengthPage
1024
mmlinespixellengthPage 10685280160
104
1024114627
80
Print Setup
Figure 21 • Definition of page size
Length p37 p38
75 mm <2> <88>
100 mm <3> <32>
112 mm <3> <128>
150 mm <2> <176>
200 mm <6> <64>
250 mm <7> <208>
300 mm <9> <96>
Parameter 37 equals the whole
number portion and Parameter 38
equals the remainder portion of the
following equation:
(length in mm × dot density) ÷ 256
For example, for a length of 40 mm
and a dot density of 8,
Fixed Document Mode
(40 × 8) ÷ 256 = 1 with a remainder
of 64.
Therefore:
Paraemeter 37 = 1
Parameter 38 = 64
Max fixed document mode page length is depends of the amount of free ram. Make a self-test
printout to check how much is available in your printer. (Depends on firmware version).
Paper length, top, and bottom margins are in pixel lines. Paper width is in bytes or mm. (1 byte
= 1 mm.)
Example • If Free RAM on a TTP 70x0/112 is 114627 bytes, page width is 104 mm = 104
bytes, top margin is 20 mm, and bottom margin 10 mm (20 x 8 =160 and 10 x 8 = 80 pixel
lines):
P1003636-002 TTP 7030™ Technical Manual 10/05/2009
If a too large fixed page is specified the printout will be blank from memory full to the cut.
Page 81

39
40
80 Default
16 Min
160 Max
24 Default
15 Min
159 Max
Default Parameter Settings
Print Setup
BM (Black Mark) Length
DRV
Specifies the length of the black mark in 0.125-mm steps. Measure the length of the black
mark on your paper and enter that value here.
Marks 5 mm longer than this value are interpreted as paper out. The default value of 80 equals
10 mm.
<ESC>&P<39><40> Sets max black mark length to 5 mm.
Min BM (Black Mark) Length “Mark Filter”
DRV
This parameter specifies the minimum length of the black mark in 0.125 mm increments.
Shorter marks are ignored. The default value of 24 equals 3 mm. This filters out pre-print or
marks on the paper. If the mark is smaller than the value set for this parameter, it will not be
regarded as a TOF black mark. A value equal to 1/3 the length of a TOF black mark is usually
the most effective.
81
41 & 42
43 & 44
<ESC>&P<40><36> Sets min black mark length to 4 mm.
0 , 0 Default
0 , 0 Min
255 , 255 Max
BM (Black Mark) Cut Offset
Defines the paper feed between the black mark detection and cut. One step is 0.125 mm.
<ESC>&P<41><1><ESC>&P<42><144> Feeds 50 mm between black mark and
cut.
0 , 0 Default
0 , 0 Min
255 , 255 Max
Top Margin
Defines the distance between the top of the paper and the top of the first text line in 0.125 mm
steps. The top margin feed is effectuated when the presenter is cleared from the previous page.
0 = disabled top margin. This gives the physical top margin of the printer,
which is 17 mm.
Avoid settings 1 – 16 mm because then the printer must reverse the paper before starting to
print, which may cause paper jam, especially at small roll diameters.
DRV
<ESC>&P<43><0><ESC>&P<44><240> Add 30-mm top margin.
10/05/2009 TTP 7030™ Technical Manual P1003636-002
Page 82

Default Parameter Settings
82
Print Setup
0Default
45
0 Min
230 Max
Presenter Mode
Sets the function of the presenter. The Retract selections are only valid if a retract option is
fitted.
<ESC>&P<45><0> Eject page when new page is printed. (Retract disabled)
<ESC>&P<45><3> Eject page when new page is printed. Page not taken after 30s
will be retracted. (Range 1-30, 1 step = 10 s)
<ESC>&P<45><100> Retract page when new page is printed
<ESC>&P<45><103> Retract page when new page is printed. Page not taken after 30s
will be retracted. (Range 101-130, 1 step = 10 s)
<ESC>&P<45><200> Do nothing when new page is printed. (Auto-eject and retract
disabled).
<ESC>&P<45><203> Do nothing when new page is printed. Page not taken after 30s
will be retracted. (Range 201-230, 1 step = 10 s)
DRV
47
40 Default
0 Min
255 Max
Eject Calibration Constant
DRV
Sets the eject length of the printout, that is the length of paper that protrudes outside the printer
after a cut command. This eject length should be 40-63 mm. Marks on the test printout show
max and min eject length.
The default value when loading firmware is 40, but should be set individually from printer to
printer. The set value is shown in a line on the test printout.
After sending the command, store the parameters, and wait until the presenter motor buzzes.
Then make a self test printout to check if the set eject length is correct.
Example • This example sets parameter 47 to 50 and stores the parameters as default settings
<ESC>&P<47><50>
<ESC>&<4>
P1003636-002 TTP 7030™ Technical Manual 10/05/2009
Page 83

49
1Default
0 Min
1Max
Default Parameter Settings
Print Setup
Advance Before Cut (Bottom Margin)
DRV
Selects if the cut command cuts at the position where the paper is at, or if the printer should
advance the paper before cutting.
<ESC>&P<49><0> Off
<ESC>&P<49><1> Automatic Distance Calculation
"Automatic Distance Calculation" means advancing the paper with the Head-To-Cutter
distance (17 mm on the TTP 70x0).
Set to 1 if the printer is used in text mode and 0 if it is used from a driver that takes care of this
in the driver.
Note • The paper is advanced before the FF command calculates the page length to see if the
page length is longer than the set minimum length.
83
51
52
75 Default
0 Min
255 Max
0Default
0 Min
255 Max
Black Mark Sensitivity
DRV
This parameter is used by command ESC # to store the calibration of the black mark sensor.
Normally there is no need to set this parameter manually.
0 is white and 255 is pitch black (out of paper).
Note • This parameter is not available on printers with hardware revision A of the control
board. The revision is printed on the test printout.
Warning Level
Turns on/off indication of Paper near end and Weekend paper lever on the status indicator (1).
This affects only the status indicator, not the status enquiries
<ESC>&P<52><0> No indication
<ESC>&P<52><1> Paper Near End indication
<ESC>&P<52><2> Weekend level indication
<ESC>&P<52><3> Paper near end and weekend indication
10/05/2009 TTP 7030™ Technical Manual P1003636-002
Page 84

Default Parameter Settings
Notes • ___________________________________________________________________
__________________________________________________________________________
__________________________________________________________________________
__________________________________________________________________________
__________________________________________________________________________
__________________________________________________________________________
__________________________________________________________________________
__________________________________________________________________________
__________________________________________________________________________
__________________________________________________________________________
84
Print Setup
P1003636-002 TTP 7030™ Technical Manual 10/05/2009
Page 85

7
Page Setup
10/05/2009 TTP 7030™ Technical Manual P1003636-002
Page 86

Page Setup
n39
Black Mark on back of page
n49
n37, n38
Amazingly few discotheques provide jukeboxes.
Voix ambiguë d'un coeur qui au zéphyr préfère les
jattes de kiwis.
Franz jagt im total verwahrlosten Taxi quer durch
Bayern.
Flygande bäckasiner söka hwila på mjuka tuvor.
Pa's wijze lynx bezag vroom het fikse aquaduct.
Quizdeltagerne spiste jordbær med fløde, mens
cirkusklovnen Walther spillede xylofon.
Cantami o diva del pelide Achille l'ira funesta.
En god stil må først og fremst være klar. Den må være
passende. Aristoteles.
,
.
Árvízt r tükörfúrógép ÁRVÍZT R
TÜKÖRFÚRÓGÉP.
El veloz murciélago hindú comía feliz cardillo y kiwi. La
cigüeña tocaba el saxofón detrás del palenque de paja.
Viekas kettu punaturkki laiskan koiran takaa kurkki.
Za g l ja .
Vejam a bruxa da raposa Salta-Pocinhas e o cão feliz
que dorme regalado.
A rápida raposa marrom ataca o cão preguiçoso.
Servez à ce monsieur une bière et des kiwis.
Agera vulpe maronie sare peste câinele cel lene .
Съешь ещё этих мягких французских булок да
выпей чаю
űő ŰŐ
żółć ęś ą źń
ş
Jackdaws love my big sphinx of quartz.
D'fhuascail Íosa, Úrmhac na hÓighe Beannaithe, pór
Éava agus Ádhaimh.
Kæmi ný öxi hér ykist þjófum nú bæði víl og ádrepa
Sævör grét áðan því úlpan var ónýt.
Print direction
Cut
n43, n44
n41, n42
n40
Cut
n37, n38
86
Printable Area
Printable Area
Top margin, bottom margin, page length, and synchronization with preprint are set up with
parameters in the printer.
P1003636-002 TTP 7030™ Technical Manual 10/05/2009
Page 87

Aligning Preprint And Thermal Print
Cut line
Paper viewed from
inner side (opposite
to thermal-coating side)
SW95001B
Cut line
Paper
feed
direction
25 mm
Black mark size 5 x 9 mm
75 mm
25 mm
9.1 mm
Punched hole 5 mm
Preprinting not
recommended
within this zone
The printer can synchronize the cutting of the printout with black-marks printed on the back of
the paper. Use this function when you have preprint on the media and you don't want a cut in
the middle of that preprint, or text printed on top of the preprint.
The sensor used to detect the black-marks is the same sensor as used for paper end detection. It
is positioned 9 mm from the edge of the paper on the side of the blue release arm, and 25 mm
behind the cutter (as seen from the presenter [output] side of the printer). The sensor accuracy
is about ±0.5 mm so avoid designing printouts with too high demands for synchronization.
Page Setup
Aligning Preprint And Thermal Print
87
Figure 22 • Recommended black mark size and position
The sensor triggers on the black-to-white transition of the black-mark, which is when the black
print ends (trailing edge).
10/05/2009 TTP 7030™ Technical Manual P1003636-002
Page 88

Page Setup
88
Aligning Preprint And Thermal Print
Since the same sensor is used for both paper end and black-mark detection, the printer must
know the length of the black-mark to avoid signaling end-of-paper when it detects a blackmark. The default setting accepts black-marks in the range 3 –16 mm, and works perfectly
with the recommended black-mark length of 5 mm. Marks shorter than 3 mm are interpreted
as dirt, and marks longer than 16 mm as out-of-paper. Change both these values by changing
the printer default settings.
Black mark mode is selected by setting parameter 35 to 1, and storing the parameters.
Important • It is essential that you store the parameters in the printer for black mark
synchronization even if you enable black marks in the Windows driver. This is because
Windows is not used at paper loading, and feeding with the Feed button on the printer.
P1003636-002 TTP 7030™ Technical Manual 10/05/2009
Page 89

Parameters Used
Parameter n35 Black Mark
Enables/disables black mark check.
Parameters n37 and n38 - Page Length Minimum
Page Setup
Parameters Used
89
Measure the distance from the trailing edge of one black mark to the trailing edge of the next.
The resolution is 0.125 mm so multiply the distance by 8, then calculate the value to enter as
n37 and n38.
Example • If the page length is 100mm, (100 x 8) / 256 = 3.125.
n37 is the integer value, that is 3, while
n38 is the fraction, 0.125 x 256 = 32
Parameter n39 – Max Black Mark Length
Measure the height of the black mark. The resolution is 0.125 mm so multiply the black mark
length (in millimeters) by 8 and enter the value as n39.
Parameter n40 – Min Black Mark Length (Garbage Filter)
This parameter is actually a filter to filter-out garbage on the paper. If a spot is smaller than this
value, it will not be regarded as a black mark. 1. About ⅓ of the black mark length is usually a
suitable setting.
10/05/2009 TTP 7030™ Technical Manual P1003636-002
Page 90

Page Setup
Garbage range n40
Printed black mark n39
Valid black mark range (n39 – n40 + 5mm)
5 mm
Constant
Out of paper
90
Parameters Used
Garbage, Black Mark and Out of Paper Detection
For every step the paper is feed, the black mark sensor is sampled to detect garbage, black
marks or out of paper.
When the printer detects blackness is has to check if it is only garbage;
If… Then…
the paper gets white again within n40 x
it is garbage and the spot is ignored.
0.125 mm
it is still black after n40 x 0.125 mmYes it is probably a black mark.
the paper gets white within an additional
it is a Blackmark
n39-n40 plus 5 mm
The 5-mm is a constant added to make sure that noise on the edge not will interfere with the
samples. If it at this point still is still black we have detected out of paper.
Be careful about n40 and n39. If n39 – n40 is too small, then the minimum detection area will
be too little. This area should not be less than 2 mm.
P1003636-002 TTP 7030™ Technical Manual 10/05/2009
Page 91

Parameter n41 and n42 –Black Mark Cut Offset
n41 & n42
The actual cut position
Desired cut position
Black mark detected
After the black mark is detected (black to white change) the printer feeds another distance to
place the paper in cut position. This distance cannot be negative so placing the black mark too
close to the paper edge is better than too far away.
Page Setup
Parameters Used
91
(ESC x n1 n2 is an obsolete command that sets n41 and n42. It is implemented for backward
compatibility with old drivers. Set parameters n41 and n42 with the
ESC & P n1 n2 command instead.)
FF (Form Feed)
Use <FF> to print the buffer content, go to the next top of form (black mark), and cut the
paper.
ESC Z (Go To Next Top of Form)
Use <ESC>Z to move the paper to the next top of form. This is practically a Form-Feed
without printing and cut. It searches for the next black mark for maximum one page length +
black mark length (256 x n37+n38 + n39)/8. An additional length of 20 mm is added to be sure
to pass the edge of the next black mark. If there is no black mark within the set distance plus
20 mm, an error is raised.
10/05/2009 TTP 7030™ Technical Manual P1003636-002
Page 92

Page Setup
92
Parameters Used
Example • The commands are used together in the following way:
The following examples are not made for a specific programming language or editor, but can
be implemented with the tools of your choice. The data sent to the printer are marked with
“Send”.
When setting up the printer:
Send <ESC>&P<35><1> Enables black mark sync
Send
<ESC>&P<37><4> Sets distance between two black marks
Send
<ESC>&P<38><0> n37=4d and n38=0d gives 128 mm
Send
<ESC>&P<39><80> Sets max Blackmark to 80 x 0.125 = 10mm
Send
<ESC>&P<40><24> Sets max Blackmark to 24 x 0.125 = 3 mm
Send
<ESC>&P<41><0>
Send<ESC>&P<42><200> Sets Blackmark offset to 200 x 0.125 = 25mm
Send
<ESC>&P<43><0>
Send<ESC>&P<44><0> Sets Blackmark top margin to 0mm
Send
<ESC>&<4> Stores the above parameters as default parameters.
The above sets up and stores the parameters in the flash prom of the printer, so this need only
be sent once to the printer when setting it up for Blackmark sync.
Document
Send the text and graphics
At the End Of the Document
Send <ESC>Z Feeds the printout to the next black-mark + the additional feed
specified by the ESC x command.
Send <RS> Cuts and ejects the printout.
P1003636-002 TTP 7030™ Technical Manual 10/05/2009
Page 93

Simple Calibration Process
1. Enable black mark mode by setting parameters n35 to n42 as described on the previous
pages.
2. Load paper with black marks into the printer.
3. Send the <ESC># command and wait until the paper stops.
4. If the paper has returned to it's original position, the calibration is finished.
5. If not, it was not possible to distinguish the black mark. Check the n37 and n38 settings
and try again).
6. Save the settings with <ESC>&<4>.
Page Setup
Parameters Used
93
10/05/2009 TTP 7030™ Technical Manual P1003636-002
Page 94

Page Setup
94
Black-Mark Sensing from Within Windows
Black-Mark Sensing from Within Windows
Please refer to the Kiosk Driver Reference Guide, Part Number P1006873-100, available on
www.zebra.com for detailed information on Black-Mark sensing.
P1003636-002 TTP 7030™ Technical Manual 10/05/2009
Page 95

8
Interface
The printer has one standard USB interface and an optional serial interface. There are no
selections to be made, but only one interface can be used at a time. The printer will not
function properly if data is received on more than one interface at a time.
Note • If you use the printer through a Windows driver, you need not read the rest of this
chapter.
Caution • Always use Zebra-approved interface cables to avoid excessive EMC
interferences and potentially voiding the printer EMC certifications.
10/05/2009 TTP 7030™ Technical Manual P1003636-002
Page 96

Interface
96
USB Interface
USB Interface
The USB (Universal Serial Bus) is an interface designed to handle peripherals daisy chained to
a single connector. The transfer speed is up to 12 Mbits/s, which is quite adequate for the
printer. Use this interface in operating systems with USB support, for instance Windows XP.
USB devices are Plug and Play compatible and hot swappable, which means that they can be
connected and disconnected without turning off the power, or rebooting the computer.
Table 4 • USB Connector (J13) Pin Assignment
Contact
Number
Signal
Name
Comment
1 VCC Cable power
2– Data
3+ Data
4 Ground Cable ground
P1003636-002 TTP 7030™ Technical Manual 10/05/2009
Page 97

Serial Option, TTP 7030
The printer has a 10-pin connector on the control board. This connector can be used to connect
to an external RS-232 adapter. See Connecting To The Computer on page 16 for installation
instructions.
The transfer speed of the serial interface can be set to between 2 400 and 115 200 bits/s.
This low transfer speed limits the printing speed. Printing full-width graphics with 115 200
bits/s result in printing speeds of about 24 mm/s for the 80-mm version of the printer, and
16 mm/s for the 112-mm version.
Applications where text-only printouts are to be printed are suitable for serial interface
because of its easy to use bi-directional capability.
Serial Option, TTP 7030
Table 5 • Serial Connector Pin Assignment
Interface
97
Printer
PC (9 pole D-sub)
Setup Options
Baud
Flow control
Data bits
Stop bits
Parity
Default settings:
See also: Default Parameter Settings on page 69.
2 (RXD) 3 (TXD) 4 (DTR) 5 (GND) 6 (DSR) 7 (RTS) 8 (CTS)
3 (TXD) 2 (RXD) 6 (DSR) 5 (GND) 4 (DTR) 8 (CTS) 7 (RTS)
2 400, 4 800, 9 600, 19 200, 38 400, 57 600, 115 200 bits/s
None, Xon / Xoff, or Hardware
7/8
1 (fixed)
None, Odd, or Even
9600 bits/s, 8-bits, No parity, 1 stop bit, and hardware flow control.
10/05/2009 TTP 7030™ Technical Manual P1003636-002
Page 98

Interface
Notes • ___________________________________________________________________
__________________________________________________________________________
__________________________________________________________________________
__________________________________________________________________________
__________________________________________________________________________
__________________________________________________________________________
__________________________________________________________________________
__________________________________________________________________________
__________________________________________________________________________
__________________________________________________________________________
98
Serial Option, TTP 7030
P1003636-002 TTP 7030™ Technical Manual 10/05/2009
Page 99

9
Maintenance
10/05/2009 TTP 7030™ Technical Manual P1003636-002
Page 100

100
Maintenance
Fault Finding
Fault Finding
In connection with service of the printer it is good practice to remove paper dust and lint from
the paper path, cutter and sensor areas. Paper dust, when accumulated, may interfere with
printer functions such as optical sensors.
To avoid smudging the paper, do not apply oil on the cutting knife.
Table 6 • Fault Finding
Sympton Suggest Actions
Nothing is printed when you press
the feed-forward button in self-test
mode, but the document is
transported, cut and ejected.
Paper jam
Printer does not work at all
Self-test prints OK, but the printer
works strangely in normal
operation.
No cutting
• Check that the paper roll is turned the correct way
with thermal sensitive layer facing up.
• Check that the paper used meets the paper
specification. See Paper Specification on page 112.
• Check that the print head ribbon cable is fully
inserted into the connectors at each end.
• Check cutter-home switch.
• Check that the paper release lever is lowered (print
head presses against the paper).
• Check that power is supplied to the printer.
• Check the function of the paper-out sensor.
• Check that both ends of the interface cable are
properly connected.
• Application program might be incorrect. Contact
system manager.
• If using the serial interface, ensure that all
communications parameters match the PC's serial
port configuration
• Check that the connectors for the cutting
motor/home-position switch are fully seated on the
control board.
Bad cutting (uneven top and
bottom document edges).
Inconsistent cutter operation
Paper is fed straight through the
printer. Paper does not loop.
Missing print or irregular spots.
• Switch OFF printer and remove any obstructing
paper particles in cutter and presenter modules.
• Check cutter-home switch.
• Check presenter sensor.
• Check setting of parameter p9.
• Paper may be too humid. Let it adapt to ambient
temperature and humidity for approximately 24
hours before use.
• The paper used might not meet the paper
specification. See Paper Specification on page 112.
White longitudinal lines in the
• Faulty print head, replace print module.
printout.
P1003636-002 TTP 7030™ Technical Manual 10/05/2009
 Loading...
Loading...