Page 1
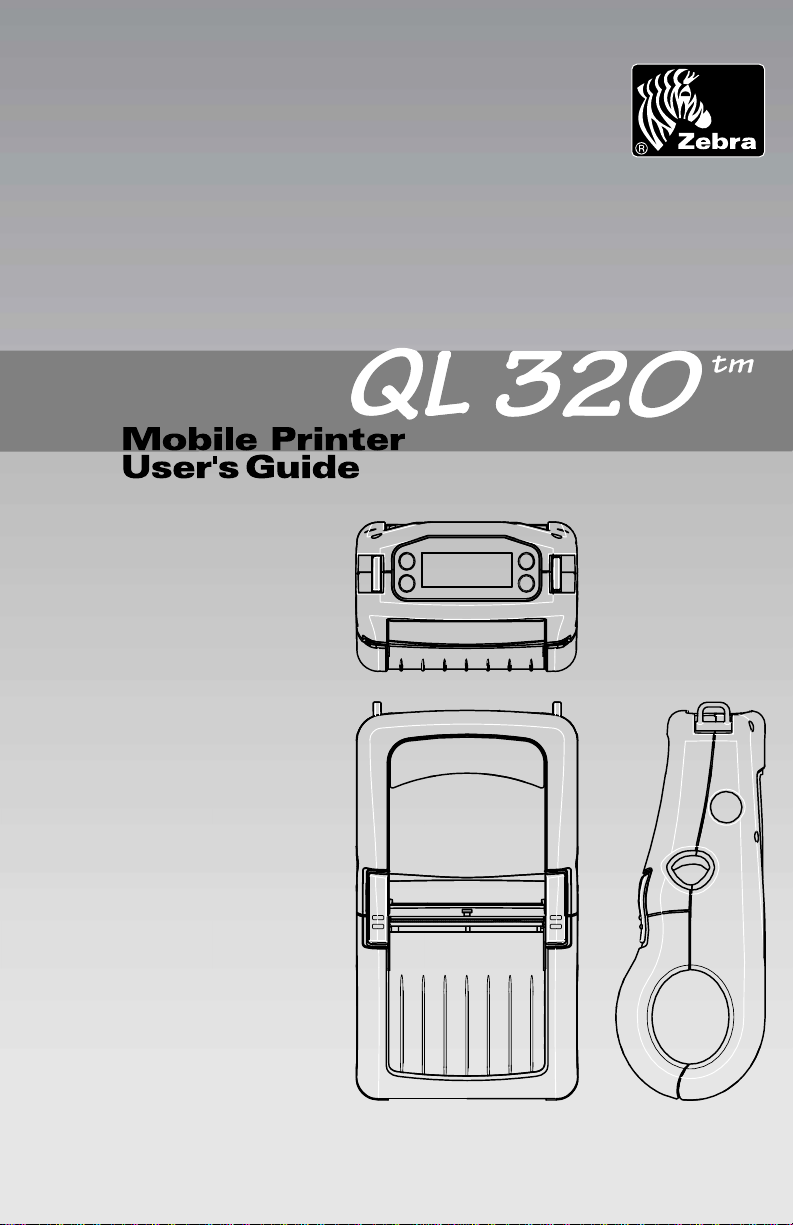
UMAN-QL3 Rev.F August, 2002
Page 2
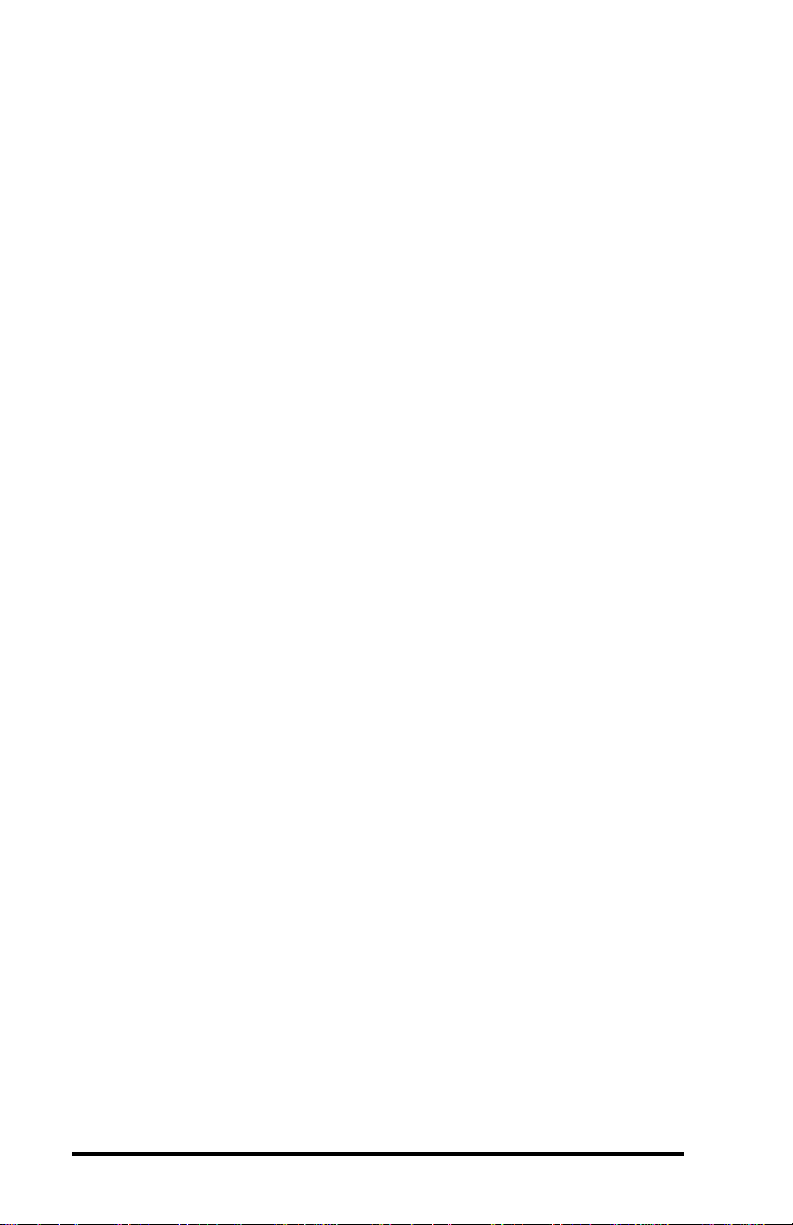
Proprietary Statement
This manual contains proprietary information of Zebra Technologies Corporation. It is
intended solely for the information and use of parties operating and maintaining the equipment described herein. Such proprietary information may not be used, reproduced, or
disclosed to any other parties for any other purpose without the expressed written permission of Zebra Technologies Corporation.
Product Improvements
Since continuous product improvement is a policy of Zebra Technologies Corporation, all
specifications and signs are subject to change without notice.
FCC Compliance Statement
NOTE: This equipment has been tested and found to comply with the limits for a Class B
digital device, pursuant to Part 15 of FCC Rules. These limits are designed to provide
reasonable protection against harmful interference when the equipment is operated in a
commercial environment. This equipment generates, uses, and can radiate radio frequency energy and, if not installed and used in accordance with the instruction manual,
may cause harmful interference to radio communications. Operation of this equipment in
a residential area is likely to cause harmful interference in which case the user will be
required to correct the interference at his own expense.
WARNING: Exposure to Radio Frequency radiation. To conform to FCC RF exposure
requirements this device shall be used in accordance with the operating conditions and
instructions listed in this manual. Note that there are several radio options available with
this printer. Additional regulatory information is contained in later sections devoted to
each radio type.
NOTE: This unit was tested with shielded cables on the peripheral devices. Shielded
cables must be used with the unit to insure compliance
Changes or modifications to this unit not expressly approved by Zebra Technologies Corporation could void the user’s authority to operate this equipment.
Canadian Compliance Statement
"IC:" before the equipment certification number signifies that the Industry Canada technical specifications were met. It does not guarantee that the certified product will operate to
the user's satisfaction.
Liability Disclaimer
Inasmuch as every effort has been made to supply accurate information in this manual,
Zebra Technologies Corporation is not liable for any erroneous information or omissions.
Zebra Technologies Corporation reserves the right to correct any such errors and disclaims liability resulting therefrom.
No Liability for Consequential Damage
In no event shall Zebra Technologies Corporation or anyone else involved in the creation,
production, or delivery of the accompanying product (including hardware and software) be
liable for any damages whatsoever (including, without limitation, damages for loss of business profits, business interruption, loss of business information, or other pecuniary loss)
arising out of the use of or the results of use of or inability to use such product, even if
Zebra Technologies Corporation has been advised of the possibility of such damages.
Because some states do not allow the exclusion of liability for consequential or incidental
damages, the above limitation may not apply to you.
Copyrights
The copyrights in this manual and the system described therein are owned by Zebra
Technologies Corporation. All rights are reserved. Unauthorized reproduction of this
manual or the software in any of the system modules may result in imprisonment of up to
one year and fines of up to $10,000 (17 U.S.C.506). Copyright violators may be subject
to civil liability.
All products and brand names are trademarks of their respective companies. All rights
reserved.
©
2002 Zebra Technologies Corporation
ii QL 320 User’s Guide
Page 3
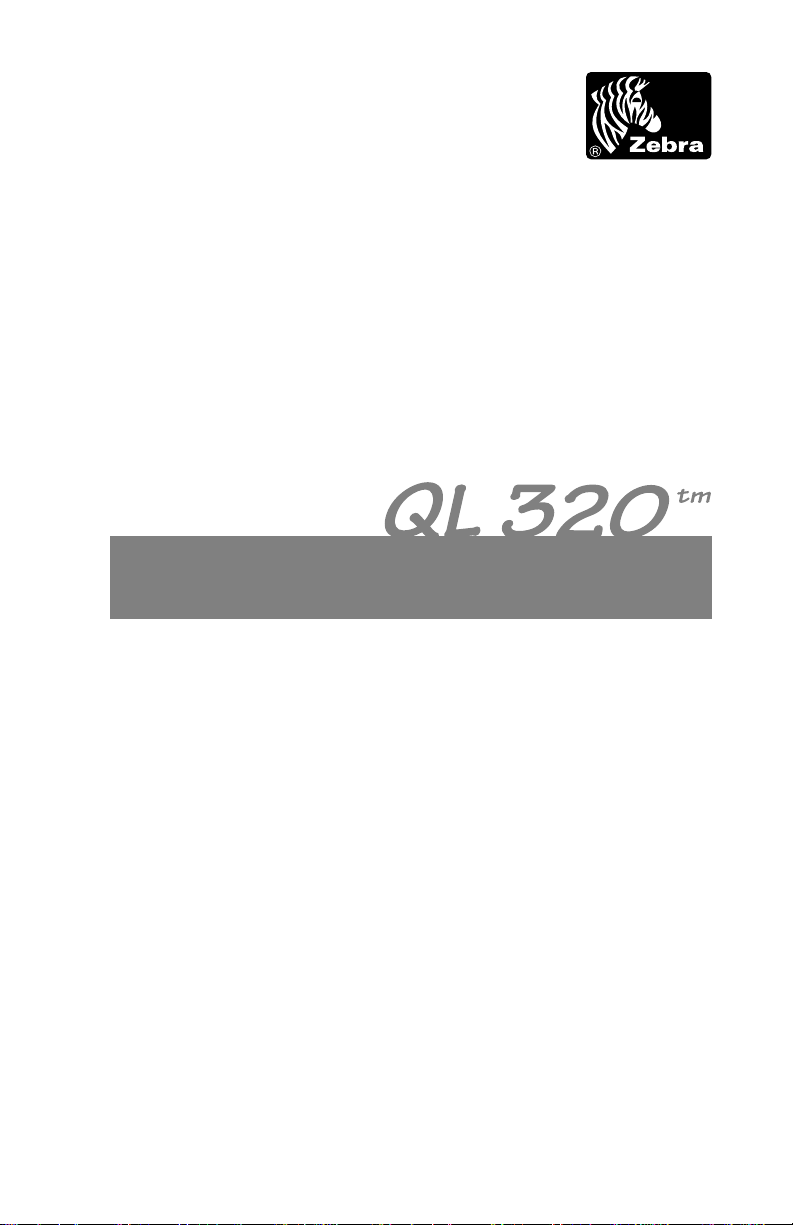
Mobile Printer
User’s Guide
Page 4
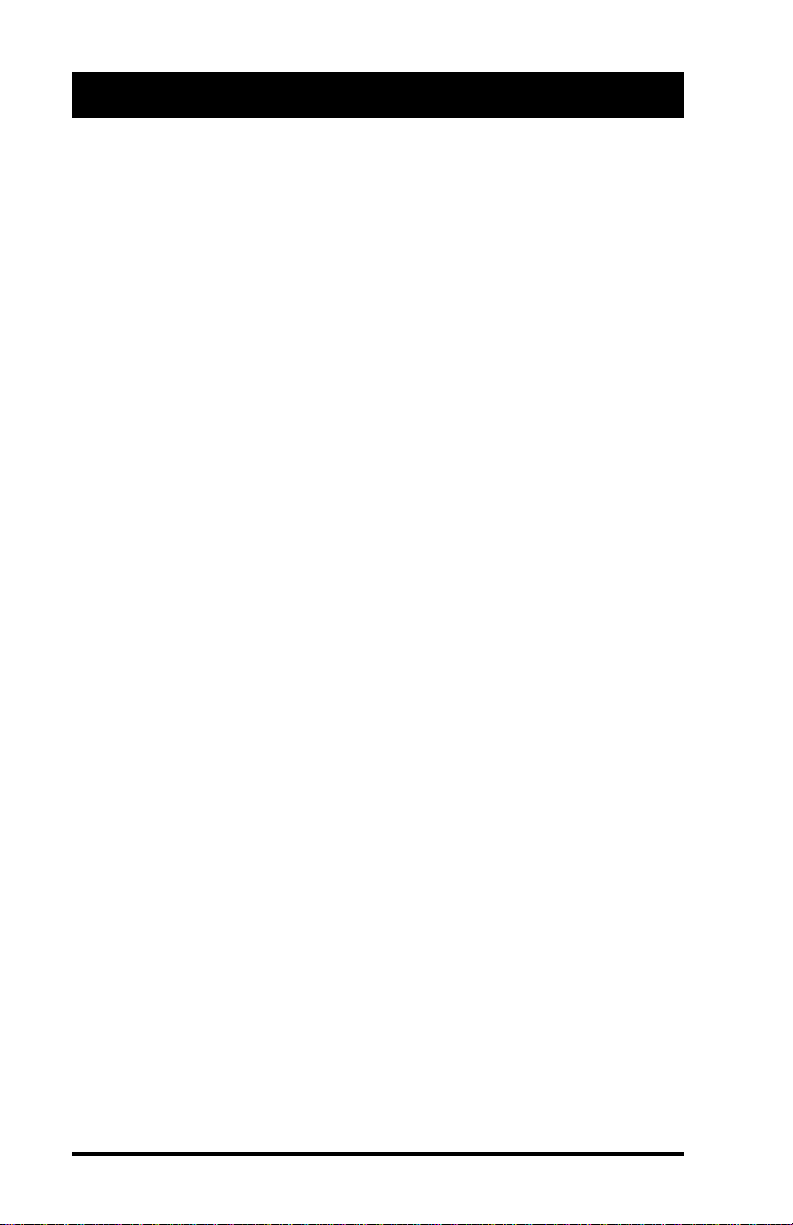
Contents
Introduction ............................................7
Unpacking and Inspection .............................................. 7
Reporting Damage.......................................................... 7
Getting Ready to Print.............................9
Battery............................................................................. 9
Installing the Battery........................................................ 9
Charging the Battery........................................................ 9
Loading the Media ........................................................ 10
Installing the Media........................................................ 10
Operator Controls ......................................................... 13
Standard Keypad........................................................... 13
LCD Control Panel......................................................... 15
Verify the Printer Is Working ......................................... 18
Printing a Configuration Label ....................................... 18
Connecting the Printer .................................................. 18
Cable Communications ................................................. 19
IR Communications ....................................................... 20
SRRF Communications ................................................. 21
Zebra SRRF Network Overview .................................... 21
Bluetooth™ Networking Overview................................. 22
Wireless Local Area Network (WLAN) Module Using CF
Radio ............................................................................. 24
Wireless Local Area Network (WLAN) Module Using
PCMCIA Radio .............................................................. 25
Setting Up the Software................................................ 26
Adjustable Shoulder Strap ............................................ 27
Belt Clip......................................................................... 28
Preventive Maintenance........................29
Extending Battery Life................................................... 29
Cleaning........................................................................ 31
Troubleshooting....................................32
Standard Control Panel ................................................ 32
Optional LCD Control Panel ......................................... 32
Troubleshooting Topics .....................................................
Troubleshooting Tests ................................................... 34
Printing a Configuration Label ....................................... 34
Sample Configuration Label .......................................... 35
Communications Diagnostics ........................................ 37
Calling the Help Desk .................................................... 37
iv QL 320 User’s Guide
Page 5
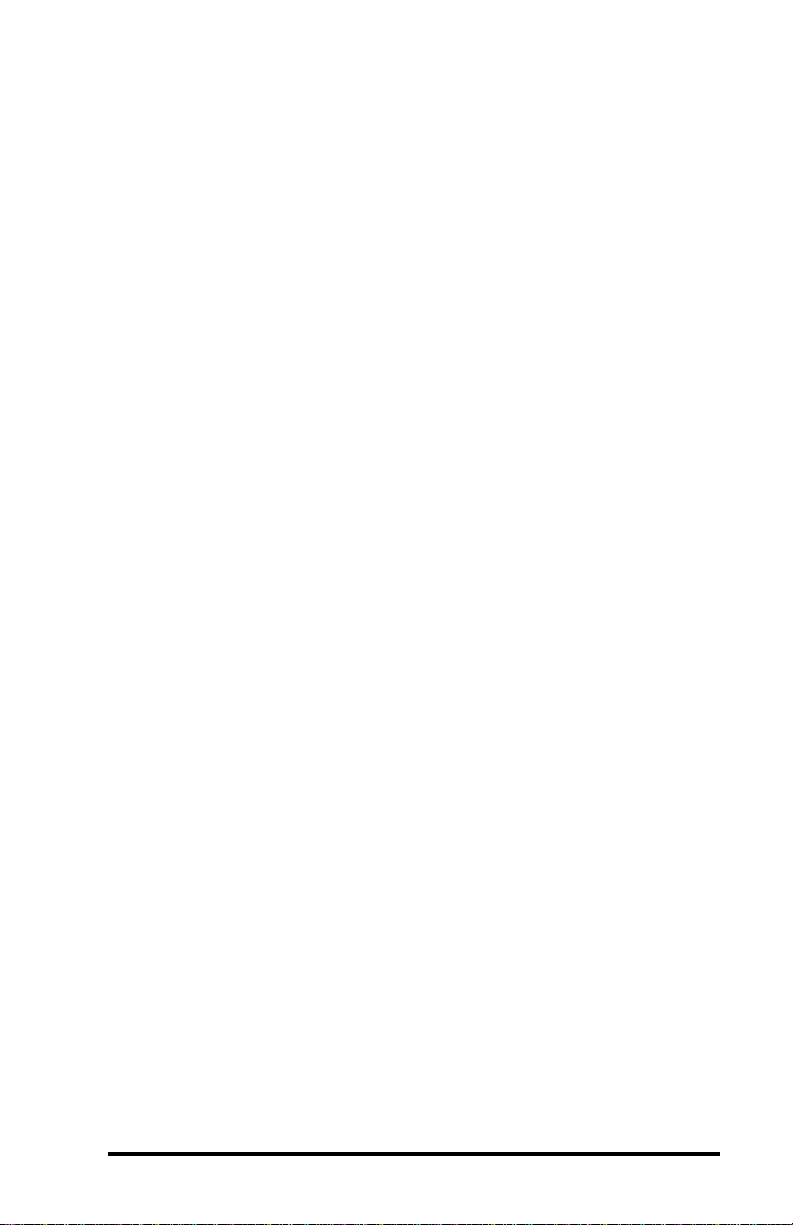
Specifications .......................................38
Printing Specifications .................................................. 38
Memory/Communications Specifications...................... 38
Label Specifications...................................................... 39
Font/Bar Code Specifications ....................................... 39
Physical/Environmental/Electrical Specifications ......... 40
Communications Port ................................................... 41
...................................................................................... 41
Agency Approvals ......................................................... 42
Accessories................................................................... 42
Appendix A...........................................43
Interface Cables
Appendix B...........................................46
Media Supplies
Appendix C ..........................................47
Maintenance Supplies
Appendix D ...........................................48
Product Support
Index ............................................. 49
Patent Information ....... inside back cover
QL 320 User’s Guide v
Page 6
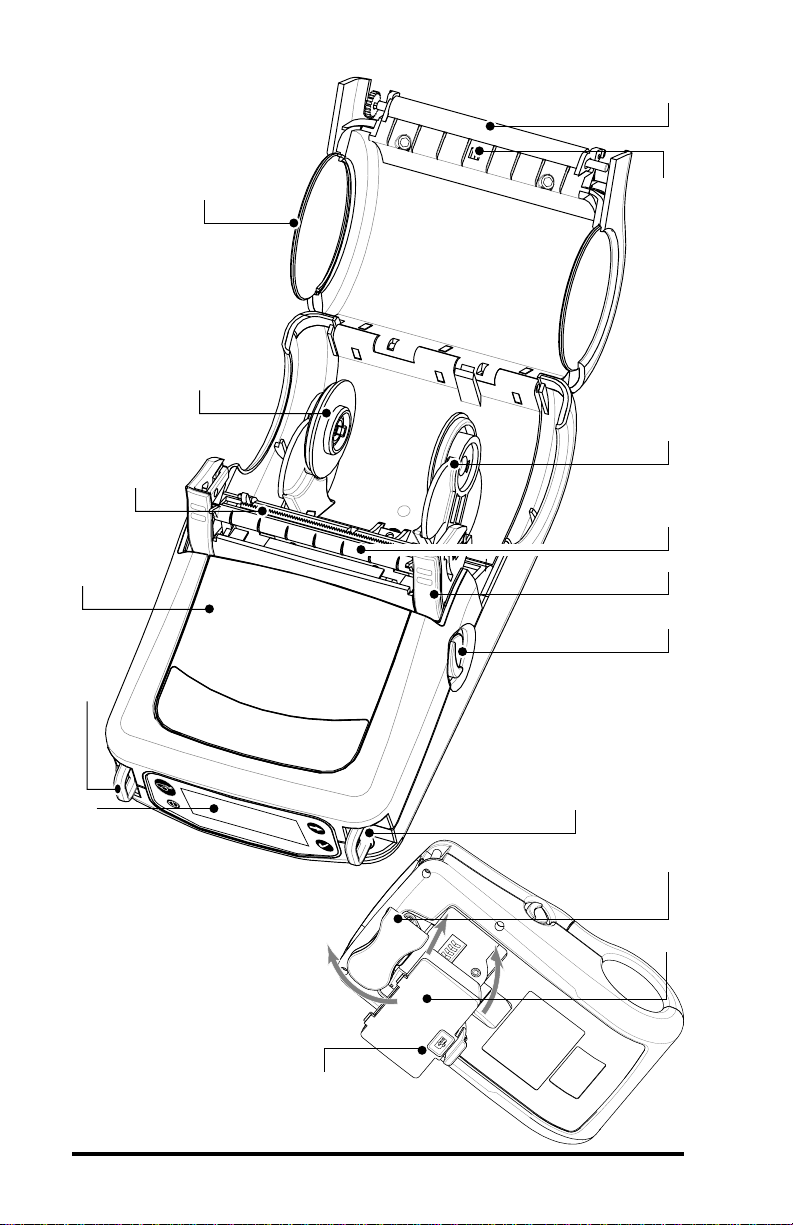
1
12
11
10
9
7
2
3
4
5
6
8
1 Platen Roller
2. Bar Sensor
3. Media Support
4. “EZ-Peel” Peeler
5. Latch
6. Latch Release Lever
7. “D” Rings
8. Control Panel
9. QuickLink™ Module
10. Print Head
11. Media Support Disks
12. Media Cover
13. Belt Clip
14. Battery
15. Battery Charging
Receptacle
15
6QL 320 User’s Guide
7
13
14
Page 7
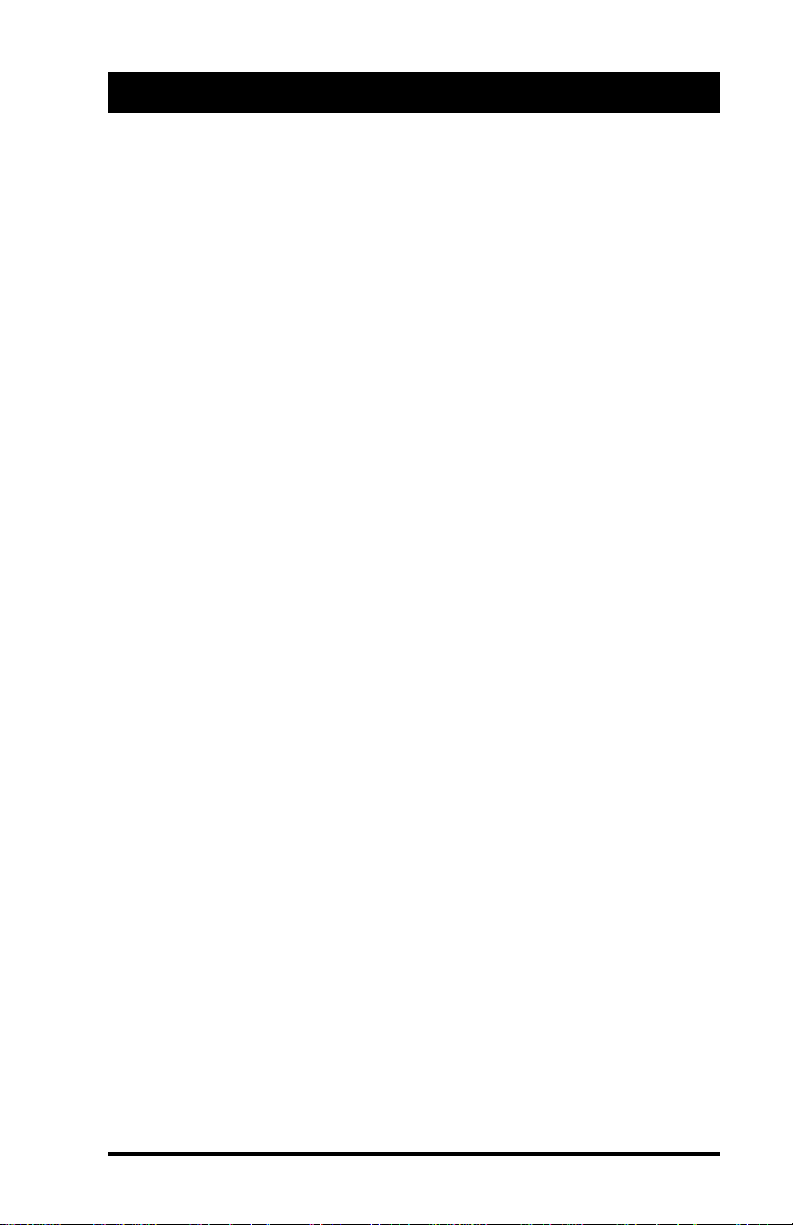
Introduction
Thank you for choosing our Zebra QL 320 Mobile Printer. This
rugged printer is sure to become a productive and efficient addition to your workplace thanks to its innovative design. Because
it’s made by Zebra Technologies Corporation, you’re assured of
world-class support for all of your bar code printers, software,
and supplies.
• This user’s guide gives you all the information you’ll need
to operate the QL 320 printer.
• The QL 320 uses the CPL programming language. To create and print labels using the CPL language, refer to the
Mobile Printer Programming Guide (availale on our website at:
Label Vista™ label creation program.
• The QL 320 has an optional interpreter for the ZPL II
gramming Language which interprets commands up to X.8
firmware. The printer must be equipped with the optional
memory upgrade and appropriate application in order to
use this function. A ZPL II Program Guide (part #46530L)
can be used as reference for the ZPL II label design programming language. If either manual was not ordered
with the printer, simply call your re-seller or Zebra Technologies Corporation or visit the Zebra web site.
http://www.zebra.com/SS/manuals.htm)
Unpacking and Inspection
Inspect the printer for possible shipping damage:
• Check all exterior surfaces for damage.
• Open the media cover (refer to “Loading the Media” in the
Getting Ready to Print section) and inspect the media
compartment for damage.
In case shipping is required, save the carton and all packing
material.
Reporting Damage
If you discover shipping damage:
• Immediately notify and file a damage report with the shipping company. Zebra Technologies Corporation is not responsible for any damage incurred during shipment of the
printer and will not cover the repair of this damage under
its warranty policy.
• Keep the carton and all packing material for inspection.
• Notify your authorized Zebra re-seller.
and our
®
Pro-
QL 320 User’s Guide 7
Page 8

Belt Clip
LI72 Charger
Charger Jack
F
IGURE
Battery
2
F
IGURE
3
8QL 320 User’s Guide
Charger Jack
Page 9
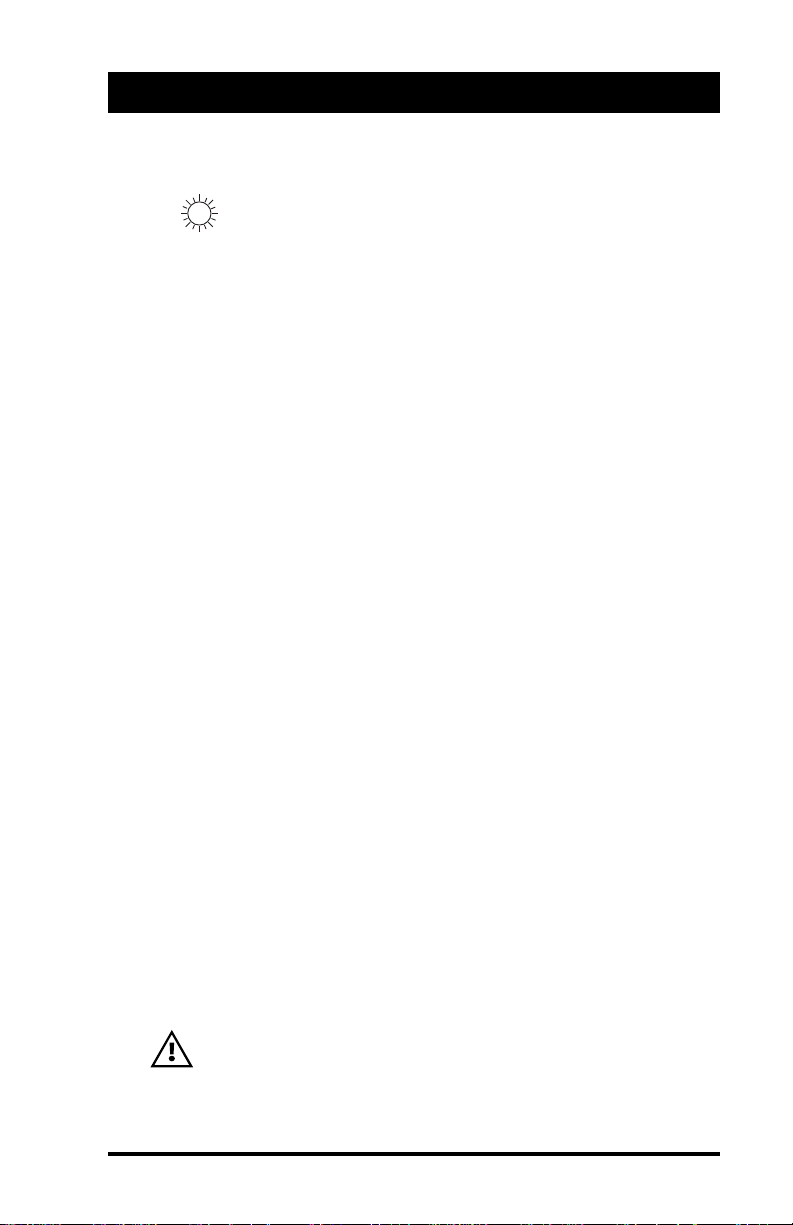
Getting Ready to Print
Battery
Installing the Battery
NOTE: Batteries are shipped uncharged.
Remove protective shrink-wrap and labels from new
battery packs prior to use.
1. If the printer is so equipped, rotate the Belt Clip to allow
access to the Battery compartment.
2. Insert the battery into the printer as shown in Figure 2,
3. Rock the Battery into the printer as shown until it locks in
place.
When the battery is first installed, the Control Panel indicators
may briefly turn on and then go off which indicates the battery is
not fully charged (see “Charging the Battery” below and “Operator Controls”).
Charging the Battery
Refer to Figure 3. Your battery charger may look slightly different from the ones illustrated.
If you are using the LI 72 battery charger:
1. Install the battery in the printer and plug the Charger into
the appropriate A.C. wall receptacle. Then insert the
charge cable into the battery charger jack.
2. The charger LED will indicate the status of the charger as
follows:
• A steady light indicates the battery is undergoing a fast
charge.
•A slow blinking light indicates the charger is in trickle
mode. The battery is ready for use.
•A rapidly blinking light indicates a problem with the battery.
The battery may have an internal short, or its charge monitoring circuitry may be malfunctioning. The battery should
not be used any further.
• Battery Packs may be charged either when installed in the
printer or when removed.
Do not attempt to charge batteries with the LI 72
while printing. Attempting to print while charging can
result in improperly charged batteries.
QL 320 User’s Guide 9
Page 10

Loading the Media
You can operate this printer in one of two different modes:
Tear-Off or Peel-Off. Tear-Off mode allows you to tear off each
label (or a strip of labels) after it is printed. In Peel-Off mode, the
backing material is peeled away from the label as it is printed.
After you remove this label, the next one is printed.
Installing the Media
1. Open the printer: Refer to Figure 4.
•Rotate the latch release levers on each side of the printer
as shown at “1” below.
The latch assembly
will flip open automatically as shown
at “2”.
•Rotate the media
Cover back as
shown at “3”, exposing the media
compartment
and the adjustable media supports.
Media Supports
Media
Compartment
F
IGURE
4
10 QL 320 User’s Guide
Page 11
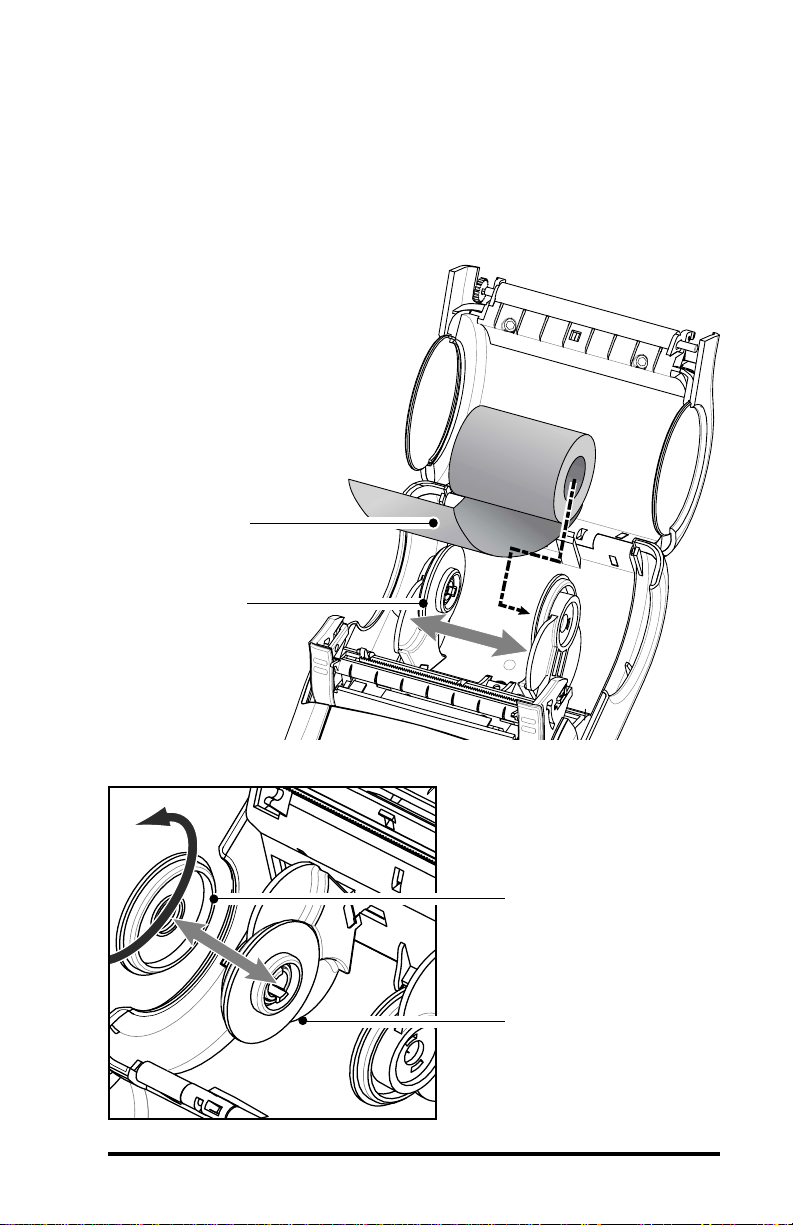
2. Load the media: Refer to Figure 5.
•Determine that the core diameter of the media roll matches the setting of the Media Disks. If it does not, adjust the
media disks per Figure 6 below.
• If the media support setting is correct, pull the media supports apart, insert the roll of media between them, and let
the media supports close. Insure that the media pulls off
the core in the direction
shown in Figure 5. The
supports will adjust
themselves to the
width of the media,
and the media
should be able to
spin freely on the
supports.
Media Roll
Note direction
media pulls off the
roll.
Media Disk
must match
diameter of
Media Core.
F
IGURE
5
Remove Media Disk,
rotate 180° and replace
for 1 3/8” core
Media Disk set for 3/4”
core (factory default).
F
IGURE
6
QL 320 User’s Guide 11
continued on next page
Page 12
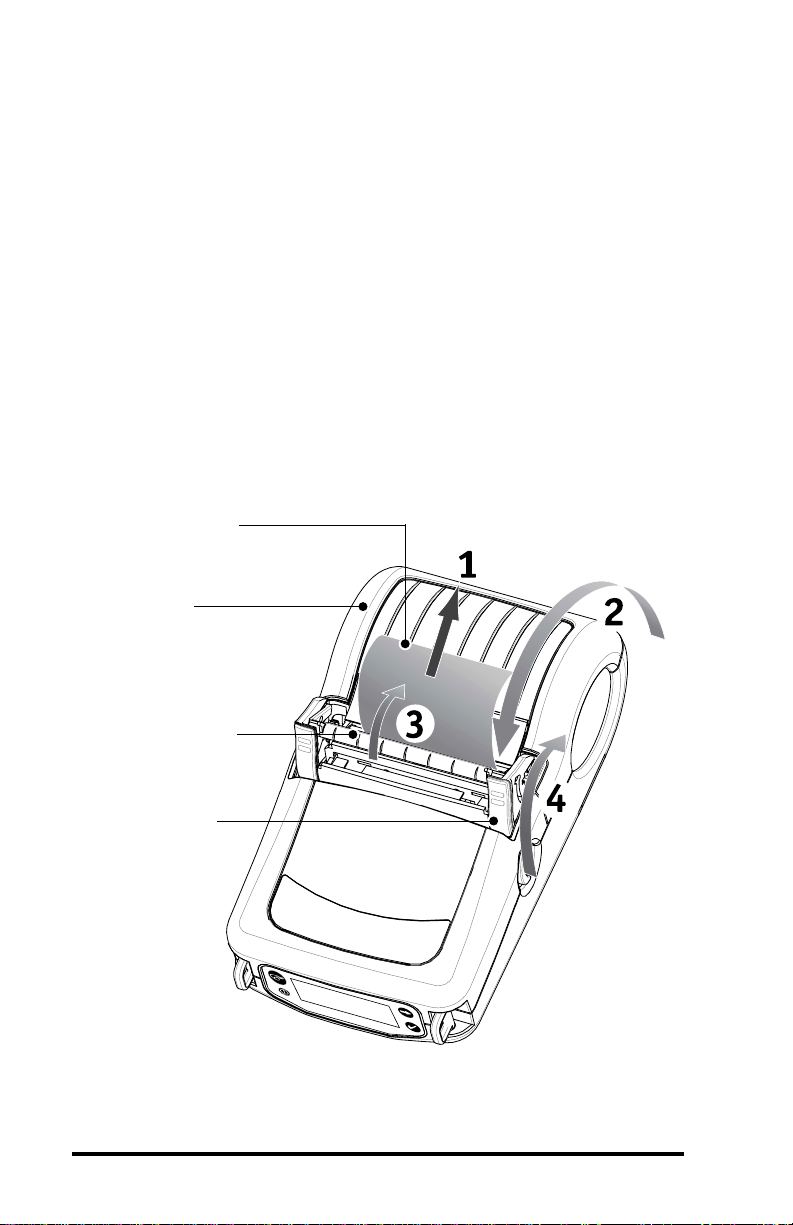
3. Refer to Figure 7. Close the Media Cover
• If you plan to use the printer in the tear-off mode, close the
media cover as shown at “2”, then rotate the latch assembly as shown until it locks into place, as shown at “4”.
• If you plan to use the printer in the peel-off mode, peel a
few labels off of the media roll and pull it out of the printer
as shown at “1”. Close the media cover as shown at “2”.
Rotate the “EZ-Peel” peeler bar until it locks into place on
the latch, as shown at “3”, then rotate the Latch as shown
until it locks into place, as shown at “4”.
•Turn on the printer or press the Feed button if the printer
is already on.
The printer will advance the media to the next label, if
printing labels. If you are printing on journal media, the
printer will advance a short strip of media and will then be
ready for printing.
Pull Media out of
Printer
Media Cover
“EZ-Peel” Peeler Bar
Flip down if using
media in the peeloff mode.
Latch Assembly
F
IGURE
7
12 QL 320 User’s Guide
Page 13
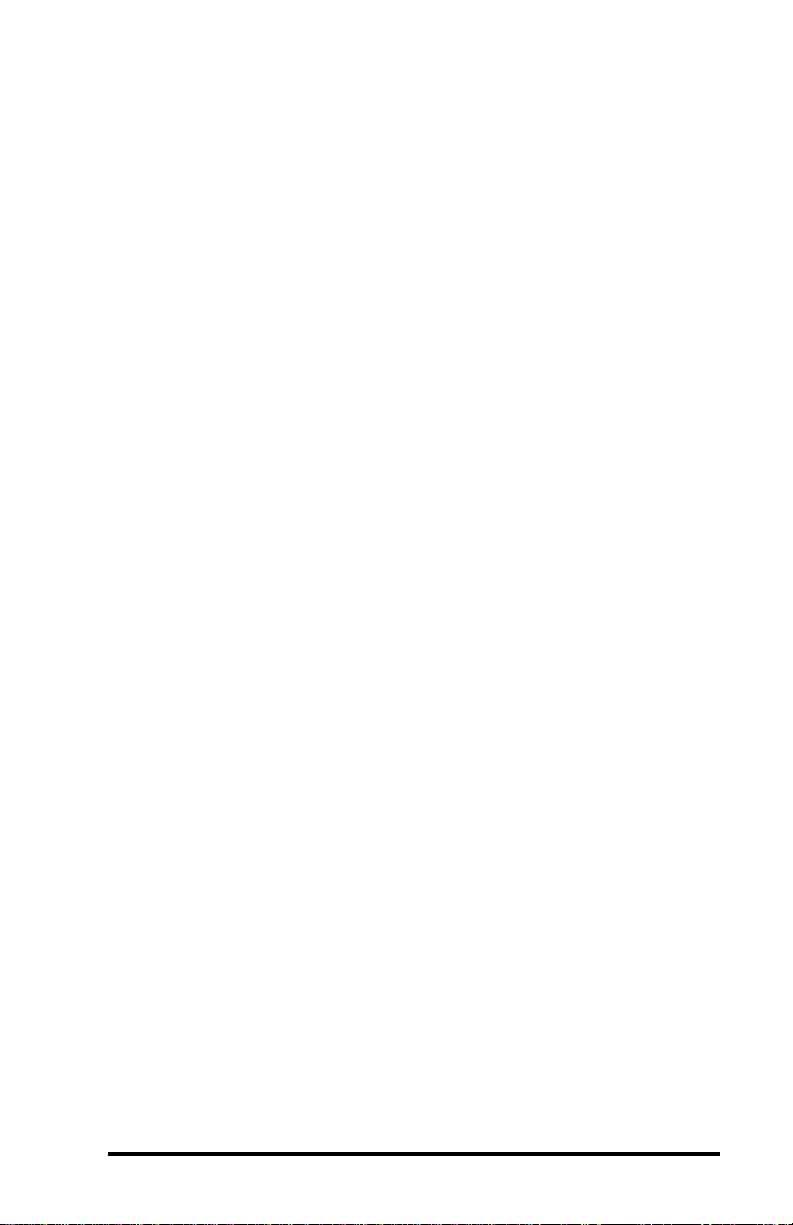
Operator Controls
The QL 320 will come with one of two possible control panels.
The standard control panel is detailed below and in Figure 8.
The optional control panel (Figure 9) features an LCD which allows easy display and selection of many printer functions and is
detailed on following pages.
Standard Keypad
The standard keypad has three control buttons and two multipurpose indicators.
• The Power button turns the QL 320 on and off.
• The Feed button advances a length of media which is determined by the type of media being used. Label media
will be advanced to the next gap or bar sense marker.
Journal (plain) media will be advanced a length determined by the printer’s software.
• The Function button is controlled by a printer’s specific application to support such functions as:
Print a battery Level reporting
Print the Local Area Network (LAN) status
Print a Short Range Radio Frequency (SRRF) status
Print a Media supply report
The green LED on the left side of the control panel indicates
the status of several printer features:
•A slowly blinking sequence indicates the printer’s battery
needs charging.
• Printers with a wireless QuickLink module installed: a
quickly blinking sequence indicates the printer has not established a link to either a Local Area Network or a compatible wireless equipped terminal.
• Printers with a wireless QuickLink module installed: A
steadily lit indicator shows that the printer has established
a wireless link, either to the LAN or to a compatible terminal.
A steadily lit green indicator on a non-wireless printer is a
power-on indicator.
The yellow LED on the right side of the control panel has two
indication conditions.
•A rapidly blinking yellow LED and a chime indicate that no
application has been loaded into the printer.
• Printers with a wireless QuickLink module installed: a rap-
QL 320 User’s Guide 13
Page 14
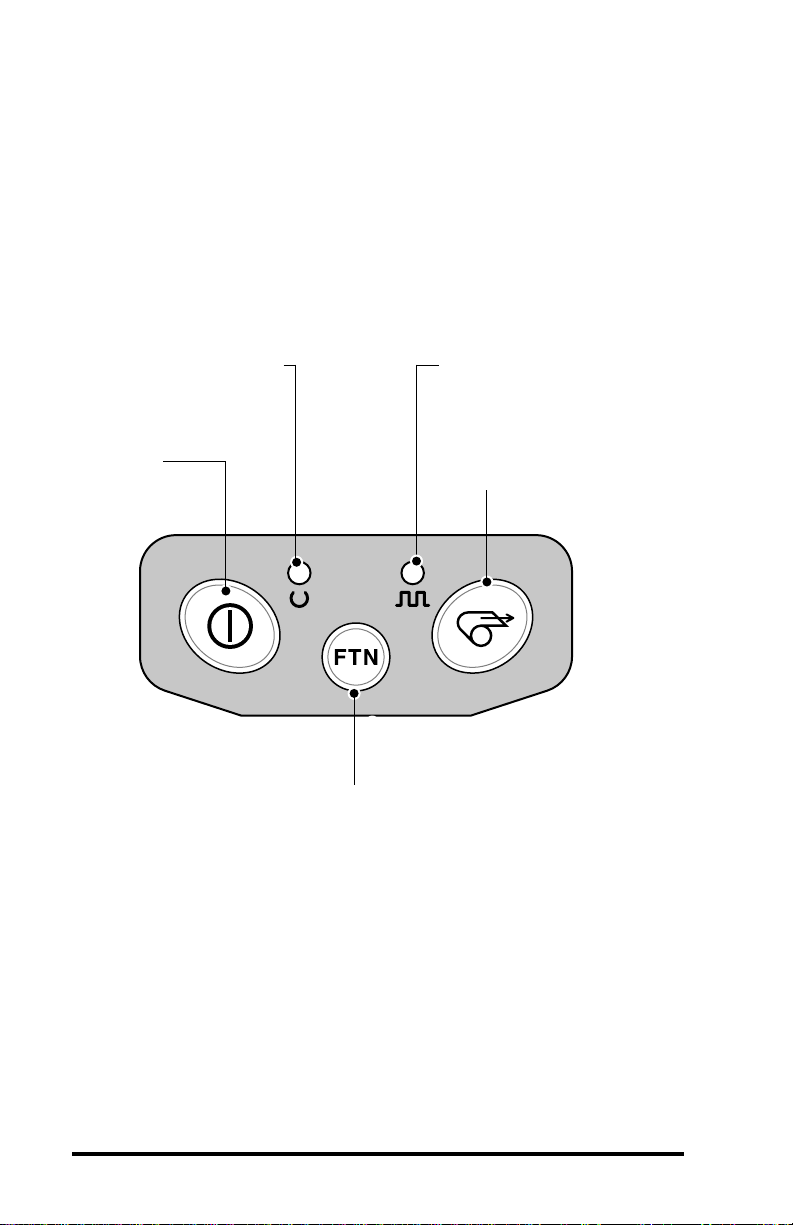
idly blinking LED indicates normal data transmission.
•A steadily lit yellow LED indicates an error condition. This
can be caused by one of the following:
1. The media cover is not completely closed and latched.
2. The printer is out of media.
Yellow LED
Green LED
Steady Light indicates power on
and/or established RF link.
Fast Blink indicates no RF link (on
RF equipped units only)
Slow Blink means low battery
Steady Light indicates error condition: out of media or media
cover not closed.
Fast Blink indicates RF activity (on
RF equipped units only)
Fast blink with beeper indicates
no application loaded
Power Button
Press to turn unit
on. Press again to
turn unit off
F
IGURE
Function Button
Specific functions are under
printer application control.
8: S
TANDARD CONTROL PANEL
Feed Button
Press to advance the media
one blank label or a software
determined length of journal
media.
14 QL 320 User’s Guide
Page 15
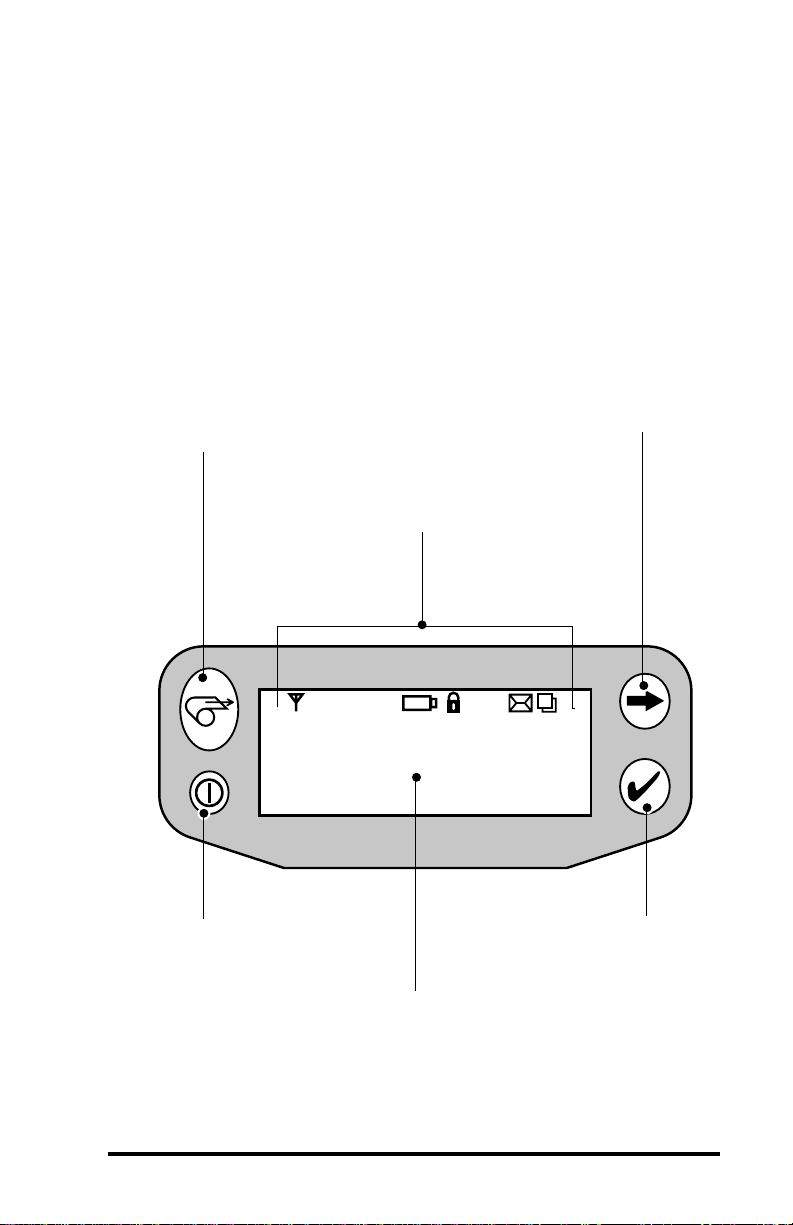
LCD Control Panel
The optional LCD control panel has buttons for the power on/
off and media feed functions just as in the standard control panel. In addition, it has two keys which allow easy navigation and
selection of menu options affecting many printer functions.
The “Scroll” button allows scrolling through the various options
and settings. The “Select” button allows selection of the option
or function displayed on the screen.
Feed Button
Press to advance the
media one blank
label or a software
determined length of
journal media.
Power Button
Press to turn unit on.
Press again to turn unit
off
Scroll Button
Press to scroll
through the menu
choices on the
LCD.
Printer Status Icons
Indicates the status
of several printer
functions
Select Button
Press to select a menu
choice on the LCD.
LCD
See LCD Functions Table for an
overview of menu options
F
IGURE
9: O
PTIONAL
LCD C
ONTROL PANEL
QL 320 User’s Guide 15
Page 16
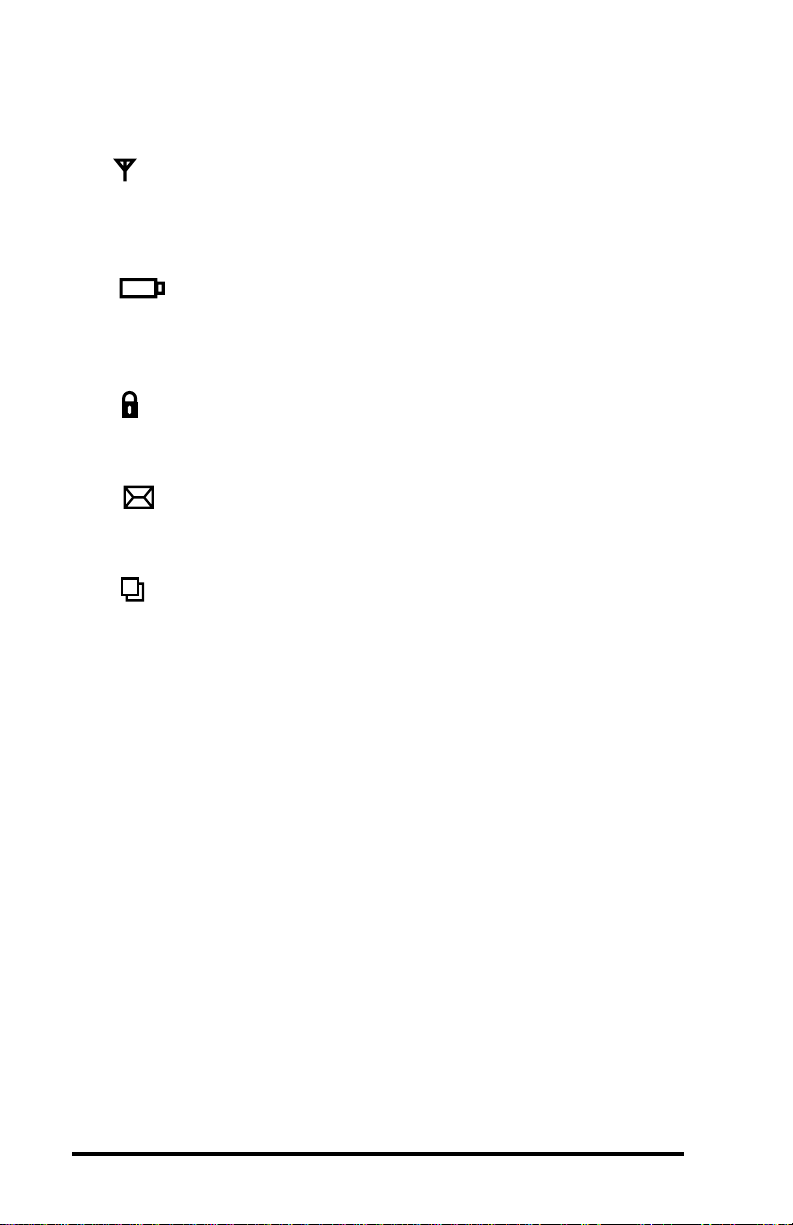
The top of the screen has a row of status icons which indicate
the state of various printer functions:
Indicates that the printer is associated with a wireless Local Area Network (LAN). This icon is functional only with
QL 320N network printers.
A flashing icon indicates low battery status. You
should suspend any printing operations and recharge or
replace the Battery Pack as soon as is convenient.
A flashing icon indicates that the media cover is open or
not properly latched.
A flashing icon indicates that a file is being download-
ed to the printer.
A flashing icon indicates that the printer does not detect
any media. This could indicate an out of media condition,
or improperly loaded media.
In addition to the status icons, the LCD control panel can display many of the printer’s settings and functions as text. Applications can be written to allow the user to view and /or modify
these settings using the scroll and select keys on the display.
Refer to the “LCD Functions Table” on the following page for the
full set of printer features that can be made available with the
LCD panel.
The LCD has a backlighting option which allows viewing of the
screen in a dark environment, or provides better contrast in a
very bright environment. Use of the display backlight will decrease the time the printer will run between charges.
16 QL 320 User’s Guide
Page 17

LCD Functions
Function Default setting Scroll & Select Options
Sensor Type Gap • Bar
Print Width Factory Set • Increase (+120 dots max.)
Value • Decrease (-120 dots max.)
Baud Rate 19200 • 9600
Data Bits 8 • 7
WLAN ID* Factory Set N/A
Value
Label Top 000 • Increase (+120 dots max.)
Left Position 000 • Increase (+120 dots max.)
LCD Contrast 0 • Increase
No-activity Timeout 60 sec. • 60 sec.
Print Darkness 00 • Increase (+10 max.)
(Head Temperature) • Decrease (-10 max.)
• Gap
• 19200
• 32400
•8
• Decrease (-120 dots max.)
• Decrease (-120 dots max.)
• Decrease
•5 min.
• 10 min.
• 30 min
• Custom*
Tear-off Position 00 • Increase (+120 dots max.)
Media Type Label • Label
LCD Backlight Off • On
Factory Reset No • No
(Resets all to • Yes
factory set values)
* Some parameters, such as the WLAN ID number and non-standard no-activity
time out values can be set using a PC running Zebra’s Label Vista label creation
program and a data cable link to the printer.
• Decrease (-120 dots max.)
• Journal
•Off
• Momentary On w/
time delay
QL 320 User’s Guide 17
Page 18

Verify the Printer Is Working
Before you connect the printer to your computer or portable
data terminal, make sure that the printer is in proper working order. You can do this by printing a configuration label using the
“two key reset” method. If you can’t get this label to print, refer to
“Troubleshooting”.
Printing a Configuration Label
1. Turn the printer off. Load the media compartment with
journal media (media with no black bars printed on the
back)
2. Press and hold the Feed Button.
3. Press and release the Power button and keep the Feed
button pressed. When printing starts, release the Feed
button.
The unit will print a line of interlocking “x” characters to insure all elements of the print head are working, print out the version of software loaded in the printer and then print two reports.
The first report indicates model, ROM version, serial number,
baud rate, etc. The second report prints out more detailed information on the printer’s configuration and parameter settings.
If no second report appears, there is no application loaded. (See
the Troubleshooting Section for a sample print-out and a further
discission on how to use the configuration label as a diagnostic
tool.)
Connecting the Printer
The printer must establish communications with a host terminal
which sends the data to be printed. Communications occur in
four basic ways:
• By a cable between the printer and its host terminal
• Linking to a host terminal via Infrared (usually by means of
the industry standard IrDA protocol)
• By means of a Short Range Radio Frequency (SRRF) link.
• By means of a wireless LAN (Local Area Network). This
applies to QL 320N Network Printers only.
18 QL 320 User’s Guide
Page 19

Cable Communications
CAUTION. The power should be turned off before
connecting or disconnecting the communications cable.
All QL 320 printers can communicate by cable; the specific cable supplied with your printer will vary with the host terminal. The
8- pin circular connector on your communications cable plugs
into the serial communications port on the side of the QL 320
printer. It is keyed to assure correct alignment; do not try to force
it if it does not plug in. The other end of the cable must be
plugged into the host terminal as shown in Figure 10, or to a serial port on a computer (Figure 11.) Communications between the
terminal and the printer are controlled by the applications running
on the terminal and the printer.
QL 320
Communications Port
Communications Cable to Terminal
Part number varies. Refer to Appendix A.
F
IGURE
10
Serial Communications Cable to
Computer
Refer to Appendix A for part numbers.
F
IGURE
11
QL 320 User’s Guide 19
Page 20

IR Communications
Printers equipped for infrared (IR) communications are identified by a small “IR” logo on the unit’s label. IR allows wireless
communications between the printer and the host terminal. IR
units can also communicate with a cable as detailed above, however, IR functions are disabled when the cable is plugged in. QL
320 units with the IR option can be configured to conform to the
standard IrDA communications protocol
Linking a Printer to an IrDA Host
IrDA compliant terminals will automatically initiate communications to the printer. First insure that there is a direct line of sight
between the printer and the terminal that will be sending data.
The IR window on the front of the QL 320 must face the corresponding window on the terminal to properly send and receive
signals. An IrDA compliant terminal will seek out any linkable devices and establish communications between them, even turning
the printer on if necessary.
Area of IR Window
F
IGURE
12
20 QL 320 User’s Guide
1M (39”)
Page 21

SRRF Communications
Both the printer and the device it communicates with must follow either the Bluetooth standard or Zebra’s proprietary SRRF
protocol. The communications protocol is determined by the
specific QuickLink module installed in the printer.
Printers equipped for short range radio frequency communications (SRRF) allow wireless communication with their host terminals from any direction. Reliable transmission distances will vary
but usually exceed 1m. (39”) under worst conditions. SRRF
printers can be identified by reading the printer’s model number
label on the front of the unit, which will show the radio module’s
identification number and/or its operating frequency. QL 320
printers equipped with a Bluetooth wireless module will have the
Bluetooth logo on the model number label.
Zebra SRRF Network Overview
Zebra’s short range RF network operates as a collection of
linked pairs of terminals and printers. There is no base station or
centralized control; control of the network is distributed across
the entire network.
Before SRRF operation can begin, the QL 320 must be “linked”
to a terminal with a compatible short-range radio. Linking means
that addresses are exchanged between the terminal and the
printer. Once linked, the terminal and the printer become a
“linked pair” and communicate exclusively with each other. The
terminal and the printer can be turned on and off without affecting
the link; it remains valid until another link is deliberately created.
Thus it is not necessary to perform a link every time that the
equipment is used. So long as the linked pair is kept together,
they remain linked indefinitely. If the linked pair is not stored together, then the terminal and printer selected should be linked
prior to use.
Multiple linked pairs can be operated in close quarters and
each terminal will only communicate with its linked printer. Each
SRRF radio module has a unique device address (terminal or
printer), based on the device serial number.
Linking From the Terminal to the Printer
The linking operation can be activated from either the terminal
or the printer. If the terminal has a scanner available, then the
bar-coded serial number on the back of every printer can be
scanned and used to establish the printer’s unique address.
Once the printer’s address is established, the terminal can then
initiate a link to that printer. If no scanner is available the user
QL 320 User’s Guide 21
Page 22

can manually enter the serial number of the printer; however, this
method is not recommended. The terminal can only capture the
desired printer using this type of link.
The terminal must be programmed to guide the user through
scanning the printer serial number bar-code, then execute an algorithm which converts the serial number into an address. Zebra
can provide C source code to licensed OEM customers that handles the conversion from serial number to address.
Linking From the Printer to the Terminal
When no scanner is available, and/or no additional software is
to be written for the terminal, then the linking operation can be
initiated solely by the printer.
In this procedure the printer broadcasts a message seeking an
available terminal. If a terminal “hears” the broadcast and is
available, it will respond by linking to the printer.
To insure a secure link, the user must perform the link operation far enough away from other operating terminals so that the
printer does not inadvertently capture some other user’s terminal.
Any other terminal that hears the broadcast message from the
printer may try to link to it, therefore you should insure that only
one terminal is within broadcast range. Feedback is available
from the printer as to the outcome of the link operation.
Bluetooth™ Networking Overview
The following section only applies when the Bluetooth Module (FCC ID: I28MD-BTC2-E)
is installed in the QL320 printer (note that only one of the radio options can be installed in the printer at one time).
Exposure to Radio Frequency Radiation
The radiated output power of this internal wireless radio is
far below the FCC radio frequency exposure limits.
Nevertheless, this Bluetooth radio must be used in such a
manner that the antenna is 2.5 cm or further from the
human body.
The radio and antenna are mounted internally in this
printer in such a way that, when the printer is used in a
standard configuration (belt clip, soft case, shoulder
strap), the 2.5 cm distance from the users body will be
met. Do not use the printer in an unauthorized manner.
The internal wireless radio operates within guidelines
found in radio frequency safety standards and
recommendations. The level of energy emitted is far less
22 QL 320 User’s Guide
Page 23

than the electromagnetic energy emitted by wireless
devices such as mobile phones.
“Bluetooth” is a worldwide standard for the exchange of data
between two devices via radio frequencies. Bluetooth radios are
relatively low powered to help prevent interference with other devices running at similar radio frequencies. This limits the range
of a Bluetooth device to about 10 meters (about 32 feet).
In order to exchange data, two Bluetooth enabled devices
must establish a connection. Bluetooth software is always running in the background, ready to respond to connection requests.
One device (known as the
connection with another. The second device (the
server
) then accepts or rejects the connection. A Bluetooth enabled QL 320 will normally act as a slave, but in theory any Bluetooth device can be either a master or a slave. This miniature
network is sometimes referred to as a “piconet” and can consist
of several Bluetooth enabled devices.
Each Bluetooth QL 320 has a unique Bluetooth Device Address
(BDA) loaded into its Quick Link module when manufactured.
A Typical Bluetooth Connection Sequence
In this simplified sequence “Joe’s Terminal” is a Bluetooth
ready hand held terminal running an application that needs access to a printer.
1. Joe’s Terminal performs a search of its “piconet” (a Device
Inquiry) and determines that there are four Bluetooth devices in
the vicinity.
2. Joe’s Terminal queries each of the four nearby devices to
determine which services they provide (a Service Discovery).
The Bluetooth enabled QL 320 “Sandy’s Printer” offers the printing service.
3. Joe’s Terminal sends a print connection request to Sandy’s
Printer.
4. Sandy’s Printer evaluates the request and determines that
Joe’s Terminal is permitted to use the print service,
master
correct password is submitted
5. Sandy’s Printer queries Joe’s Terminal for the password (Authentication).
6. Joe’s Terminal returns the correct password and the print
connection is established.
7. After Joe’s Terminal is finished printing it disconnects with
.
or the
client)
must request a
slave
or the
but only if the
QL 320 User’s Guide 23
Page 24

Sandy’s Printer. (Some Bluetooth services disconnect automatically, others must be closed manually.)
There are several layers of security in the Bluetooth system, so
this sequence may not be a completely accurate representation
of how your printer may function in a Bluetooth environment. For
the most part, communications using the Bluetooth protocol are
initiated and processed without any operator intervention, much
like the IrDA system described previously.
Wireless Local Area Network (WLAN) Module Using CF Radio
The following section only applies when the CF (Compact Flash) WLAN module (Contains FCC ID: H9PLA4137) is installed in the QL320 printer (note that only one of the
radio options can be installed in the printer at one time). The FCC ID number label is
on the front of the module and can be read with the module installed.
WARNING: Use of the QL320 with the radio module
marked “Contains FCC ID: H9PLA4137 meets the FCC
requirements for radio frequency (RF) radiation exposure
in the standard body worn configuration with no
minimum separation. In this configuration, which applies
whether the belt clip or shoulder strap is used, the face of
the printer from which paper is transported is facing away
from the user’s body. The standard configuration must
always be used when the printer is body worn.
The printer with this radio option has been SAR tested. The
maximum SAR value measured was 0.26 W/kg averaged
over 1 gram.
Printers equipped for Wireless Local Area Network (WLAN)
communications using the industry standard 802.11 or 802.11b
protocols are known as QL 320N Printers. These printers allow
wireless communication as a node within a local area network,
and its wireless capabilities allow communications from any point
within the LAN’s perimeter. Methods of establishing communications to the QL 320 will vary with each LAN application.
QL 320N printers can be identified by the model number on
the front of the unit.
24 QL 320 User’s Guide
Page 25

Wireless Local Area Network (WLAN) Module Using PCMCIA Radio
The following section only applies when the PCMCIA WLAN module (FCC ID: I28QL320352) is installed in the QL320 printer (note that only one of the radio options can
be installed in the printer at one time). The FCC ID number label is on the front of the
module and can be read with the module installed.
WARNING: Use of the QL320 with the radio module
marked with FCC ID: I28-QL320352 meets the FCC
requirements for radio frequency (RF) radiation exposure
in the standard body worn configuration with no
minimum separation. In this configuration, which applies
whether the belt clip or shoulder strap is used, the face of
the printer from which paper is transported is facing away
from the user’s body. The standard configuration must
always be used when the printer is body worn. This
configuration maintains the required 1cm separation
distance.
The printer with this radio option has been SAR tested. The
maximum SAR value measured was .819 W/kg averaged
over 1 gram.
Printers equipped for Wireless Local Area Network (WLAN)
communications using the industry standard 802.11 or 802.11b
protocols are known as QL 320N Printers. These printers allow
wireless communication as a node within a local area network,
and its wireless capabilities allow communications from any point
within the LAN’s perimeter. Methods of establishing communications to the QL 320 will vary with each LAN application.
QL 320N printers can be identified by the model number on
the front of the unit.
QL 320 User’s Guide 25
Page 26

Setting Up the Software
The QL 320 uses Zebra’s CPL Programming language which
was designed for mobile printing applications. CPL is fully described in the Mobile Printing Systems Programming Manual,
which is available in Portable Document Format (.pdf) on-line at
Zebra’s website.
You can also use Label Vista™, Zebra’s Windows™ based label creation program which uses a graphical interface to create
and edit labels in the CPL language. Label Vista is available either on-line at Zebra’s website, or on a CD (part number
AC15065-1).
The QL 320 with its optional memory upgrade can support an
interpreter for ZPL II
desktop printers. To use ZPL II, refer to the ZPL II Programming
Guide. If you choose to use a third party label preparation system, follow the installation instructions included in the package.
®
, the programming language used by Zebra
26 QL 320 User’s Guide
Page 27

Adjustable Shoulder Strap
Refer to Figure 14, below.
Snap each end of the shoulder strap into the “D” rings in the
top of the printer. Slide the buckle away from or towards the
printer until you achieve the desired length.
Pull Strap here
to shorten
Hold Buckle
Pull Strap here
to lengthen
Snap in to “D”
rings on printer
F
IGURE
14
QL 320 User’s Guide 27
Page 28

Belt Clip
If the QL 320 is equipped with a belt clip, hook the clip over
your belt, and ensure that the clip is securely attached to the belt.
The belt clip will pivot to allow you to move freely while wearing
the printer.
Dress cables
through this
slot
Clip printer to
belt
Printer can
pivot freely
F
IGURE
15
28 QL 320 User’s Guide
Page 29

Preventive Maintenance
WARNING: To avoid possible personal injury or
damage to the printer, never insert any pointed or sharp
objects into the printer.
Extending Battery Life
•Never expose the battery to direct sunlight or temperatures over 104° F (40° C).
• Always use a Zebra charger designed specifically for Lithium-Ion batteries. Use of any other kind of charger may
damage the battery.
•Choose the media that is easiest to “burn.” An authorized
Zebra re-seller can help you determine the optimum media for your application.
• If you print the same text or graphic on every label, consider using a pre-printed label.
•Choose the correct print darkness, and print speed for
your media.
•Use software handshaking (XON/XOFF) whenever possible.
• Select Tear-Off mode whenever possible (Peel-Off mode
uses more power).
• If your printer has the optional LCD display: Use the display backlight only when necessary. Turn it off whenever
it is not needed. The LCD backlight consumes a great
deal of power.
• Pull the battery out of the printer if the printer won’t be
used for a day or more and you’re not performing a maintenance charge.
•Consider purchasing an extra battery.
•Remember that any rechargeable battery will lose its ability to maintain a charge over time. It can only be recharged a finite number of times before it must be replaced.
QL 320 User’s Guide 29
Page 30

Peeler Bar Rollers
Tear Bar
Printhead
Elements
Bearing Points
Linerless Platens only
Peeler Bar
Platen surface
Avoid using alcohol
on linerless platen
surface
Bar Sensor
Label Presence
Sensor
Gap Sensor
Edge Guides, Inner
surfaces on both
sides.
Units with linerless
platens only.
F
IGURE
16
30 QL 320 User’s Guide
Page 31

Cleaning
CAUTION.- Use only the cleaning agents indicated.
Zebra Technologies Corporation will not be responsible
for damage caused by any other cleaning materials
used on this printer.
Never use any sharp objects on the printer mechanism
as they could damage the print head and platen. Clean
the printer with either the cleaning pen supplied with the
printer or a cotton swab saturated with alcohol.
Area Method Interval
Use the supplied cleaning pen or 70%
isopropyl alcohol on a cotton swab to
clean the print elements from end to end
(the print elements are located in the thin
Printhead
(Figure 16)
Platen Roller
(Figure 16)
gray line on the printhead).
If print quality has not improved after
performing this procedure, try cleaning
the printhead with a Cleaning Pad. This
specially prepared material removes
contamination buildup without damaging
the printhead. Refer to Appendix C for
more information.
Rotate the platen roller and clean it
thoroughly with the cleaning pen or 70%
isopropyl alcohol and a cotton swab.
Units with linerless platens: Rotate platen
& clean bearing points only.
Avoid use of
alcohol on the surface of linerless
platens!
After every five
rolls of media
(or more often,
if needed)
Linerless media
requires more
frequent
cleaning.
Peel bar
(Figure 16)
Tear bar
(Figure 16)
Exterior
Interior
(Figure 16)
Clean thoroughly with the cleaning pen or
70% isopropyl alcohol and a cotton swab.
Clean thoroughly with the cleaning pen or
70% isopropyl alcohol and a cotton swab.
Water-dampened cloth
Brush/air blow. Insure the Bar Sensor, Gap
Sensor and Label Present Sensor windows
are free of dust.
Units with linerless platens:
Clean inside surfaces of edge guides and
media support rollers with the supplied
cleaning pen or 70% isopropyl alcohol on a
cotton swab.
QL 320 User’s Guide 31
As needed
After every five
rolls of media
(or more often,
if needed)
Page 32

Troubleshooting
Standard Control Panel
If the printer is not functioning properly, refer to the chart below
to find the state of the two LEDs on the Control Panel. Then refer to the Troubleshooting topic referenced in the chart to resolve
the problem.
Green LED Yellow LED Indication Ref. to Topic
Steady Off Normal Operation, n/a
Off Off Power Off 1
Fast Blink Off No RF Link 6, 11
Slow Blink Off Low Battery 3, 6, 7
Steady Steady Out of media, or 9, 11
Steady Fast Blink Normal RF activity 8
Steady Fast Blink, No application 8
Beeper Sounds
and/or RF Link established
Media Cover not closed
Optional LCD Control Panel
The top of the display shows several icons which indicate various printer functions. Check the indicator status, then refer to the
Troubleshooting topic referenced in the chart to resolve the problem.
Status Icon Condition Indication Ref. to Topic
Steady RF Link established n/a
Off No RF Link 6
Flashing Low Battery 3, 6, 7
Flashing Head latch not closed 9, 11
Flashing Printer is receiving a file 8
Flashing Out of media, 9, 11
Blank Screen n/a No application 1,13
32 QL 320 User’s Guide
Page 33

Troubleshooting Topics
1. No power
• Check that battery is installed properly
• Recharge or replace battery as necessary.
2. Media does not feed:
• Be sure print head is closed and latched.
• Check spindle holding media for any binding.
• If unit is equipped with label presence sensor:
Insure most recently printed label is removed.
Also insure label sensor is not blocked.
3. Poor or faded print or flashing:
•Clean print head.
• Check battery and recharge or replace as necessary
• Check quality of media.
4. Partial/missing print:
• Check media alignment
•Clean print head.
•Insure printhead is properly closed and latched.
5. Garbled print:
• Check baud rate.
6. No print:
• Check baud rate
• Replace battery
• Check cable to terminal
• Establish RF Link (Wireless units only) or restore LAN
associativity (QL 320N models only)
•Invalid label format or command structure — put printer in
Communications Diagnostic (Hex Dump) Mode to diagnose
problem.
7. Reduced battery life
• Check battery date code — if battery is one to two years old,
short life may be due to normal aging.
• Recondition battery.
• Replace battery.
8. Yellow error light or flashing:
• No application or application corrupted: reload program.
• If using wireless communications: flashing indicator is normal
while data is being transmitted or received.
continued on next page
QL 320 User’s Guide 33
Page 34

9. Yellow error light always on, or flashing:
• Check media is loaded and print head is closed and
securely latched.
10. Skips labels:
• Check media for top of form sense mark or label gap.
• Check that the maximum print field has not been exceeded
on label.
•Insure bar/ or gap sensor is not blocked or
malfunctioning
11. Communication Error:
• Check media is loaded, head is closed and error
light is off.
• Check baud rate.
• Replace cable to terminal.
12. Label Jam:
• Open head release latch and media cover.
• Generously apply alcohol to printer in area of
jammed label.
13. Blank LCD Screen (only for units with optional LCD
control panel)
• No application loaded or application corrupted: reload
program.
Troubleshooting Tests
Printing a Configuration Label
To print out a listing of the printer’s current configuration follow
these steps:
1. Turn the printer off. Load the media compartment with
journal media (media with no black bars printed on the
back)
2. Press and hold the Feed Button.
3. Press and release the Power button and keep the Feed
button pressed. When printing starts, release the Feed
button.
34 QL 320 User’s Guide
Page 35

Sample Configuration Label
Print Head Test
End of First Report
Unit Serial Number
Application Number
Report appears only on
units with wireless
options installed.
Units with no wireless
options will print an
empty line and resume
This example has a
Bluetooth™ module
installed. (refer to
pages 23-24 for more
details.)
F
IGURE
17
continued on next page
QL 320 User’s Guide 35
Page 36

Sample Configuration Label (continued)
Peripherals installed:
In this example the
LCD display option is
not installed.
Flash Memory Size
Maximum Label Size
F
IGURE
17
A
36 QL 320 User’s Guide
Resident Fonts
Pre-scaled font (.cpf)
listed separately
Files Loaded in Printer
Memory (will include
Pre-scaled or Scalable
Fonts)
Amount of Memory
Available
Page 37

Communications Diagnostics
If there’s a problem transferring data between the computer
and the printer, try putting the printer in the Communications Diagnostics Mode (also referred to as the “DUMP” mode). The
printer will print the ASCII characters and their and their text representation (or the period ‘.’, if not a printable character) for any
data received from the host computer
To enter Communications Diagnostics Mode:
1. Print a configuration label as described on pg. 34.
5. At the end of 2nd diagnostics report, the printer will print:
“Press FEED key to enter DUMP mode”.
6. Press the FEED key. The printer will print: “Entering
DUMP mode”.
Note: If the FEED key is not pressed within 3 seconds, the printer will print “DUMP mode
not entered” and will resume normal operation.
7. At this point, the printer is in DUMP mode and will print the
ASCII hex codes of any data sent to it, and their text representation (or “.” if not a printable character).
Additionally, a file with a “.dmp” extension containing the ASCII
information will be created and stored in the printer’s memory. It
can be viewed, “cloned” or deleted using the Label Vista application. (Refer the Label Vista documentation for more information.)
To terminate the Communications Diagnostics Mode and return
the printer to normal operations:
1. Turn the printer OFF.
2. Wait 5 seconds.
3. Turn the printer ON.
Calling the Help Desk
If the printer fails to print the configuration label, or you encounter problems not covered in the Troubleshooting Guide, contact
the Help Desk. Help Desk addresses and phone numbers for
your area can be found in Appendix D of this manual. The Help
Desk will need the following information:
•Model number/type (e.g. QL 320)
•Unit serial number (Found on the large label on the back
of the printer, also found in the configuration label printout.
Refer to Figure 17)
• Product Configuration Code (PCC) (15 digit number found
on the small label on the back of the unit)
QL 320 User’s Guide 37
Page 38

Specifications
NOTE.- Printer specifications are subject to change without notice.
Printing Specifications
Print Density 203 dots/inch (8 dots/mm)
Print Width Up to 2.9“ (71.2 mm)
Print Speed 4” per second (101.6 mm per
Print Head Life, 1,964,160” (50 Km) nominal
calculated
Distance from .571” (14.5 mm)
Print Element 116 dots
to Top of Form
second)
Memory/Communications Specifications
Flash Memory 1 MB flash (standard); 2MB flash (optional)
SRAM Memory 1MB SRAM (standard); 2 MB SRAM (optional)
Standard RS-232 serial port (8 Pin circular DIN connector)
Communications Configurable Baud rate (from 9600 to 57.6 Kbps),
Optional Wireless Bluetooth compatible 2.4 GHz SRRF link
Communications
parity and data bits.
Software (X-ON/X-OFF) or hardware (DTR/STR)
communication handshake protocols.
Infrared wireless link (meets IrDA 1.1 communications
specifications) 2,400 to 115,200 Baud rate
Optional SRRF frequencies of 916 MHz and 2.4 GHz
per Zebra proprietary wireless protocol.
Optional wireless LAN capabilities comply with 802.11
and 802.11b protocols
38 QL 320 User’s Guide
Page 39

Label Specifications
Label/Tag Width 1.5" to 3.1" (38.1 mm to 78.4 mm)
Max. Label/ 16" (406.4 mm) with standard memory
Tag Length
Inter-label Gap. .08" to .16" (.12" preferred)
Label/Tag Thickness .0025” to .0065” (.064 mm to .165 mm)
Label Roll Size:
Max. Diameter 2.625" (66.7 mm) O.D.
Inner Core .75" (19 mm) std, 1.38” (35.05 mm) optional
Diameter Use Zebra-brand direct thermal media that is outside
Media Requirements the centerline of the roll.
2 mm to 4 mm (3 mm preferred)
wound. Media may be reflective (black mark) sensing
or transmissive (gap) sensing, die-cut, continuous or
linerless.
For die-cut labels, use only full auto dies.
The reflective media black marks should extend past
Minimum Black Mark Dimensions:
Mark width: 0.5” (12.7mm) perpendicular to the edge
of the media, centered within the width of the roll.
Mark length: 0.094” (2.4 mm) parallel to the edge of
the media.
Font/Bar Code Specifications
Fonts Available Five resident scalable and rotatable fonts
available from 12-48 pt.
Downloadable pre-scaled fonts via Label Vista™
software
Optional international character sets
Codabar
UCC/EAN 128
1D Bar Codes Available Code 93
2D Bar Codes Available MaxiCode
Rotation Angles 0°, 90°, 180°, and 270°
Code 39
EAN 8/JAN 8, 2 and 5 digit extensions
EAN 13/JAN 13, 2 and 5 digit extensions
lnterleaved 2 of 5
MSI/Plessey
FIM/POSTNET
UPC-A, 2 and 5 digit extensions
UPC E, 2 and 5 digit extensions
PDF 417
QL 320 User’s Guide 39
Page 40

Physical/Environmental/Electrical Specifications
3.1”
[78.7 mm]
8.3”
[210.2 mm]
4.60”
[116.8 mm]
F
IGURE
3.9”
[97.9 mm]
18 O
VERALL DIMENSIONS
8.0”
[203.2 mm]
Weight
w/ battery 1.65 lbs. (.75 kg. )
excluding media.
Temperature
Operating 5° to 122° F (-15° to 50° C)
Storage -13° to 158° F (-25° to 70° C) Range
Relative Humidity
Operation 10% to 80% (non-condensing)
Storage 10% to 90% (non-condensing)
Electrical Battery: 7.4V Lithium-Ion
Charger: External battery charger, 120-230 VAC
depending on model selected.
40 QL 320 User’s Guide
Page 41

Communications Port
Signal
Pin# Name Type Description
1 RXD input Receive Data
2 TXD output Transmit Data
3 CTS input Clear To Send from host
4RTS output Request T o Send
set high when printer
is ready to accept command
/data
5GND Ground
6NCNo Connect
7 DSR input Data Set Ready
low to high transition turns
printer on, high to low
transition turns printer off
(if enabled)
8 DTR output Data Terminal Ready
set high when printer is on
(set to battery voltage for
“S” versions)
2
4
1
6
5
3
7
8
F
IGURE
19 C
OMMUNICATIONS PORT
(8 pin Circular DIN)
QL 320 User’s Guide 41
Page 42

Agency Approvals
•FCC Part 15 Subpart B Class A Electromagnetic Radiation
Standard
• Built to UL, CUL and TUV standards
•EN50082-1 International lmmunity Standard
•EN55022 Class B European Electromagnetic Radiation Standard
• NOM/NYCE (Mexico)
•C-Tick (Australia)
Accessories
• Adjustable shoulder strap
• Protective soft case
• Extra battery packs
• 120-230 VAC battery charger
•Desk Mount
•Data cables
For details, call your authorized Zebra re-seller.
Page 43

Appendix A
Interface Cables
Part Number ´BL11757-000; 8-Pin DIN to 9-Pin DB PC Cable
This part is also available as a coiled cable under Part Number
BL15063-1.
For Use With a Personal Computer
Pin 9
DB-9 Pin
Female Plug
(to P.C.)
PC Signals Printer Signals
Pin 1
(TXD)
(RXD)
(RTS)
(CTS)
(GND)
(DTR)
(DSR)
Shield
3
2
7
8
5
4
6
1
2
3
4
5
7
8
(RXD)
(TXD)
(CTS)
(RTS)
(GND)
(DSR)
(DTR)
Shield
3
5
7
8
6
4
1
8 Pin
Male Plug
(to printer)
2
QL Series User’s Guide Appendices 43
Page 44

Appendix A
INTERFACE CABLES
Adapter - Symbol PN#25-12059-01
Cable Cord Terminal Printer
Terminal Part Number Lgth/Type Connector Connector Notes
COMPSEE
Apex II BL12093-3 8’ Coiled RJ45 8 Pin DIN
LXE
MX1,MX3 BL17757-000 6’/Straight 9 Pin DB 8 Pin DIN
1380,1390,1590 BL17757-000 6’/Straight 9 Pin DB 8 Pin DIN
2325 BL12093-1 8’/Coiled RJ45 8 Pin DIN Power On/Off (+5V)
NORAND
RT1100/1700 Series BL11537-1 8’ /Coiled 6 Pin MinDIN 8 Pin DIN Over-molded
RT1100/1700 Series BL11537-2 12’/Coiled 6 Pin MiniDIN 8 Pin DIN Over-molded
RT5900 Series BL12803-1 8’ /Coiled 15 Pin D-Sub 8 Pin DIN
RT1100/1700 Series BL12804-1 8’ /Coiled 6 Pin MiniDIN 8 Pin DIN -Locking
RT1100/1700 Series BL13298-1 8’ /Coiled 6 Pin MiniDIN 8 Pin DIN Over-molded Auto ON/OFF
RT1100/1700 Series BL13309-1 8’ /Coiled 6 Pin Mini DIN 8Pin DIN Auto ON/OFF
6400 BL11757-000 6’/Straight 9 Pin DB 8 Pin DIN
SYMBOL
PDT3300 Series BL11391-000 8’ /Coiled DB25 male 8 Pin DIN
44 QL Series User’s Guide Appendices
PDT4100 Series BL11757-000 6’ /Straight 9 Pin DB Fem. 8 Pin DIN Must be used with Symbol RS232
PDT3100/3500 BL12093-1 8’ /Coiled RJ45 8 Pin DIN a. Power On/Off (+5V) b. Used for the
/6100 Series Percon Falcon
PDT3100 Series BL12093-2 8’ /Coiled RJ45 8 Pin DIN Power On/Off (DTR Line)
Page 45

Appendix A
INTERFACE CABLES (continued)
Cable Cord Terminal Printer
Terminal Part Number Lgth/Type Connector Connector Notes
SYMBOL (CONT.)
SPT1700 Series BL15483-1 9’ /Coiled Cradle 8 Pin DIN No Power On/Off (DTR Line)
SPT2700 Series BL15482-1 9’ /Coiled Cradle 8 Pin DIN Power On/Off (DTR Line)
LRT/LDT3800 Series CC11371-3 6’ /Coiled PIM Optical 8 Pin DIN “S” Printers Only
LRT/LDT3800 Series CC11371-14 6’ / Coiled PIM Optical 8 Pin DIN “S” Printers Only
(2 Way)
LRT/LDT3800 CC11371-14 6’ / Coiled PIM Optical 8 Pin DIN “S” Printers Only
& 6800 Series
LRT/LDT3800 CC11371-15 6’ / Coiled PIM Optical 8 Pin DIN “S” Printers Only
& 6800 Series
TEKLOGIC
7030 ILR BL13285-2 Coiled 36 Pin IDC Fem 8 Pin DIN
7025 ILR BL13285-1 Coiled 15 Pin DB male 8 Pin DIN
TELXON
960 BL11122-1 8’ /Coiled RJ45 8 Pin DIN
960SL Adapter CC13711-1 n/a n/a n/a
for BL11122-1
960 (BL11122-1) CP74005 n/a n/a n/a
& 960SL (CC13711-1)
960 BL12996-1 8’ /Coiled RJ45 8 Pin DIN-Locking
860 & 912 CL11314-000 8’ /Coiled DB25 8 Pin DIN
QL Series User’s Guide Appendices 45
Page 46

Appendix B
Media Supplies
To insure maximum printer life and consistent print quality and
performance for your individual application, it is recommended
that only media produced by Zebra be used. These advantages
include:
•Consistent quality and reliability of media products.
• Large range of stocked and standard formats.
• In-house custom format design service.
• Large production capacity which services the needs of
many large and small media consumers including major
retail chains world wide.
•Media products that meet or exceed industry standards.
For more information call Zebra Technologies Corporation at
+1.401.739.5800 and ask to speak to a Media Sales Representative.
46 QL Series User’s Guide Appendices
Page 47

Appendix C
Maintenance Supplies
In addition to using quality media provided by Zebra, it is recommended that the printer be cleaned as prescribed in the maintenance section. The following items are available for this
purpose:
•Cleaning Pen (10 pack), Reorder No. AN11209-1
•Cleaning Kit with Cleaning Pen, and Cotton Swabs, Reorder No. AT702-1
QL Series User’s Guide Appendices 47
Page 48

Appendix D
Product Support
When calling with a specific problem regarding your printer,
please have the following information on hand:
•Model number/type (e.g. QL 320)
•Unit serial number (Found on the large label on the back
of the printer)
• Product Configuration Code (PCC) (15 digit number found
on the small label on the back of the unit)
Contact the Help Desk at:
Zebra Technologies Corporation
30 Plan Way
Warwick, Rhode Island 02886-1012 USA
Telephone: +1 401.739.5800
Fax: +1 401.732.7808
e-mail: risupport@zebra.com
In Europe:
Zebra Technologies Europe, Limited
Zebra House
The Valley Centre, Gordon Road
High Wycombe
Buckinghamshire HP13 6EQ, United Kingdom
Telephone: +44 1494 768298
Fax: +44 1494 768210
e-mail: tseurope@zebra.com
Ask for Customer Support
48 QL Series User’s Guide Appendices
Page 49

Index
A
Accessories 42
Agency Approvals 42
B
Battery, charging 9
while printing 9
Battery, installing 9
Battery life, tips 29
Belt clip 28
Bluetooth Device Address
(BDA).
See
Communications:
short range radio frequency
(SRRF): Bluetooth™
C
Charger, battery 9
Cleaning
edge guides 31
Exterior 31
Interior 31
Linerless platen roller 31
Peel bar 31
Platen roller 31
Printhead 31
Sensors 31
Tear bar 31
Communications
Connector signals 41
infrared (IR) 20
SRRF 21
Bluetooth™ 22
Zebra propietary protocol 21
with a cable 19
Communications diagnostics 37
Configuration label 34
sample printout 35, 36
D
Damage, shipping 7
H
Help Desk, contacting 37
L
Label Vista 17, 26
use in troubleshooting 37
LAN.
See
Wireless communica-
tion: Local Area Network
M
Manual
CPL Programming 7, 26
ZPL II Programming 7, 26
QL 320 User’s Guide Index 49
Media, loading 10
adjusting for core diameter 11
peel-off mode 12
tear-off mode 12
O
Operator Controls 13
LCD Keypad 15
functions displayed 17
Standard Keypad 13
error indicator 14
power-on indicator 13
P
piconet.
See
Communications: SRRF: Bluetooth™
Platen
linerless 31
Programming language
CPL 7
ZPL II 26
interpreter for 7
Q
QuickLink™ module 13
S
Shoulder Strap, adjusting 27
Software 26
Specifications
Font/bar Code 39
Label 39
Memory/communications 38
Physical 40
printing 38
T
Troubleshooting
entering Communications
Diagnostics Mode 37
entering Communications
Diagnostics Mode Diagnosti 37
LCD Control Panel 32
Standard control panel indicators
32
Troubleshooting tests 34
printing a configuration label 18
Troubleshooting Topics 33
W
Wireless communication
Local Area Network 13
Local Area Network using CF
Radio 24
Local Area Network using
PCMCIA Radio 25
Page 50

Page 51

Patent Information
This product and/or its use may be covered by one or more of the
following US patents and corresponding international patents
worldwide
D275,286
D347,021
D389,178
D430,199
D433,702
3,964,673
4,019,676
4,044,946
4,360,798
4,369,361
4,387,297
4,460,120
4,496,831
4,593,186
4,607,156
4,673,805
4,736,095
4,758,717
4,816,660
4,845,350
4,896,026
4,897,532
4,923,281
4,933,538
4,992,717
5,015,833
5,017,765
5,021,641
5,029,183
5,047,617
5,103,461
5,113,445
5,140,144
5,132,709
5,142,550
5,149,950
5,157,687
5,168,148
5,168,149
5,180,904
5,229,591
5,230,088
5,235,167
5,243,655
5,247,162
5,250,791
5,250,792
5,262,627
5,267,800
5,280,163
5,280,164
5,280,498
5,304,786
5,304,788
5,321,246
5,335,170
5,364,133
5,367,151
5,372,439
5,373,148
5,378,882
5,396,053
5,396,055
5,399,846
5,408,081
5,410,139
5,410,140
5,412,198
5,415,482
5,418,812
5,420,411
5,436,440
5,444,231
5,449,891
5,449,893
5,468,949
5,479,000
5,479,002
5,479,441
5,486,057
5,503,483
5,504,322
5,528,621
5,532,469
5,543,610
5,545,889
5,552,592
5,570,123
5,578,810
5,589,680
5,612,531
5,642,666
5,657,066
5,768,991
5,790,162
5,791,796
5,806,993
5,813,343
5,816,718
5,820,279
5,848,848
5,860,753
5,872,585
5,874,980
5,909,233
5,976,720
5,978,004
5,995,128
5,997,193
6,004,053
6,010,257
6,020,906
6,034,708
6,036,383
6,057,870
6,068,415
6,070,805
6,095,704
6,109,801
6,123,471
6,147,767
6,151,037
6,201,255B1
6,231,253B1
6,261,009
6,261,013
6,267,521
6,270,072B1
6,285,845B1
6,292,595
6,296,032
6,364,550
6,379,058B1
6,409,401B1
6,411,397B1
Page 52

 Loading...
Loading...