Page 1

Cove
r
Zebra® ZXP Series 8
Card Printer
with Laminator
User’s Manual
™
P1013372-001 Rev. A
Page 2

Copyright Notice
© 2010 ZIH Corp.
This document contains information proprietary to Zebra Technologies Corporation. This
document and the information contained within is Copyrighted by Zebra Technologies
Corporation and may not be duplicated in ful l or in part by any person without written
approval from Zebra.
While every effort has been made to keep the information contained within current and
accurate as of the date of publication, no guarantee is given that the document is error-free or
that it is accurate with regard to any specification. Zebra Technologies Corporation reserves
the right to make changes, for the purpose of product improvement, at any time.
Trademarks
ZXP Series 8 is a trademark and Zebra is a registered trademark of Zebra Technologies
Corporation. Windows is a registered trademark of Microsoft Corporation in the United States
and other countries. All other trademarks or registered trademarks are marks of their
respective holders.
Product Disposal
Product Disposal Information • Do not dispose of this product in unsorted municipal
waste. This product is recyclable, and should be recycled ac co rding to your local
standards. For more information, please see our web site at:
http://www.zebra.com/environment
Page 3
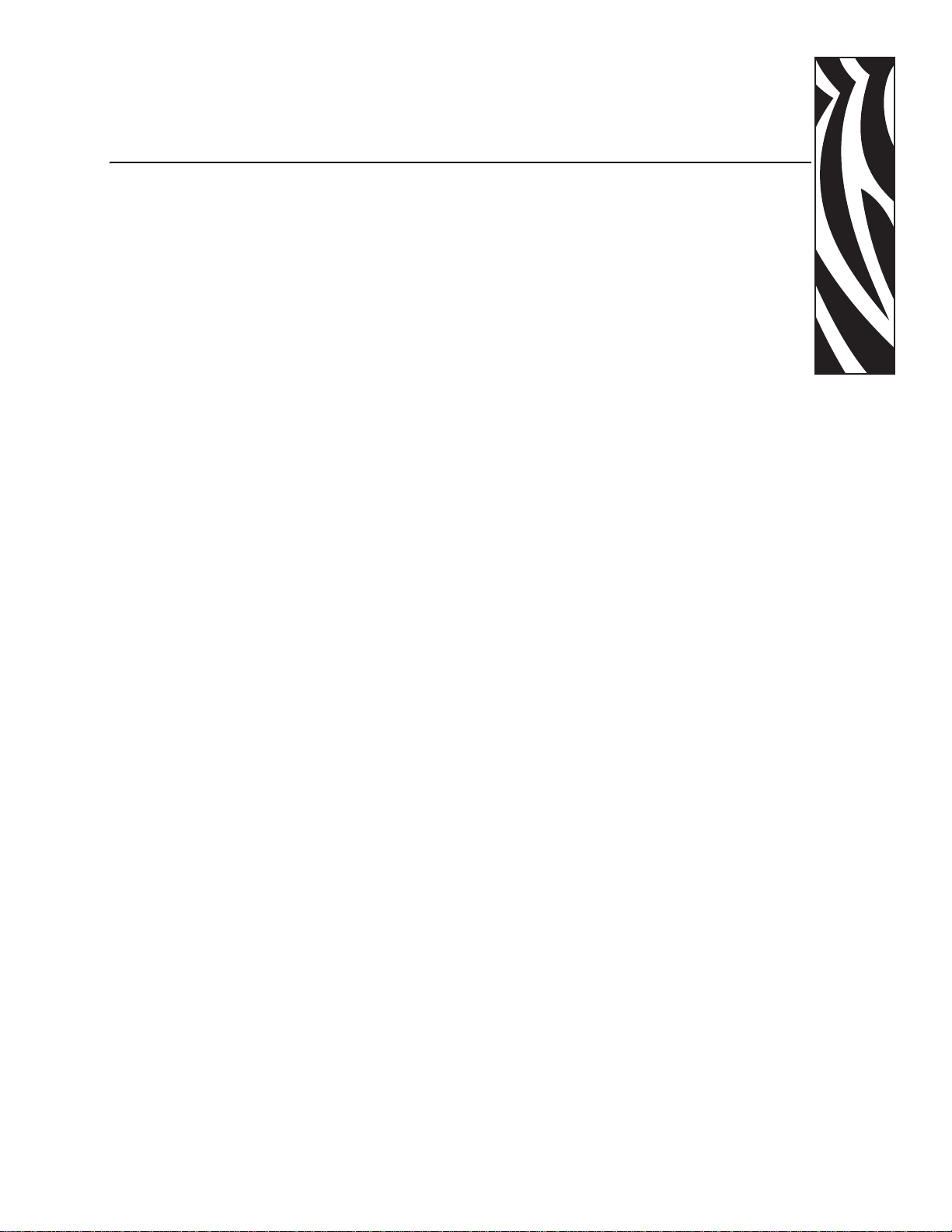
Contents
1 • Introduction. . . . . . . . . . . . . . . . . . . . . . . . . . . . . . . . . . . . . . . . . . . . . . . 1
Components . . . . . . . . . . . . . . . . . . . . . . . . . . . . . . . . . . . . . . . . . . . . . . . . . . . 2
Controls, Connectors, and Indicators . . . . . . . . . . . . . . . . . . . . . . . . . . . . . . . . 5
Icons . . . . . . . . . . . . . . . . . . . . . . . . . . . . . . . . . . . . . . . . . . . . . . . . . . . . . . . . . 6
Zebra Supplies . . . . . . . . . . . . . . . . . . . . . . . . . . . . . . . . . . . . . . . . . . . . . . . . . 6
2 • Installation and Setup. . . . . . . . . . . . . . . . . . . . . . . . . . . . . . . . . . . . . . . 7
General Information. . . . . . . . . . . . . . . . . . . . . . . . . . . . . . . . . . . . . . . . . . . . . . 7
Unpacking the Printer . . . . . . . . . . . . . . . . . . . . . . . . . . . . . . . . . . . . . . . . . . . . 8
Installing the Card Hoppers. . . . . . . . . . . . . . . . . . . . . . . . . . . . . . . . . . . . . . . 10
Loading Cards. . . . . . . . . . . . . . . . . . . . . . . . . . . . . . . . . . . . . . . . . . . . . . . . . 11
Opening the Printer Door . . . . . . . . . . . . . . . . . . . . . . . . . . . . . . . . . . . . . . . . 12
Installing the Cleaning Cartridge. . . . . . . . . . . . . . . . . . . . . . . . . . . . . . . . . . . 13
Installing the Cleaning Roller. . . . . . . . . . . . . . . . . . . . . . . . . . . . . . . . . . . . . . 14
Loading the Transfer Film . . . . . . . . . . . . . . . . . . . . . . . . . . . . . . . . . . . . . . . . 15
Loading a Print Ribbon . . . . . . . . . . . . . . . . . . . . . . . . . . . . . . . . . . . . . . . . . . 17
Loading the Laminate . . . . . . . . . . . . . . . . . . . . . . . . . . . . . . . . . . . . . . . . . . . 19
Connecting Power. . . . . . . . . . . . . . . . . . . . . . . . . . . . . . . . . . . . . . . . . . . . . . 31
Connecting the Printer to your Computer . . . . . . . . . . . . . . . . . . . . . . . . . . . . 32
Installing the Windows Printer Driver . . . . . . . . . . . . . . . . . . . . . . . . . . . . . . . 34
3 • Operation. . . . . . . . . . . . . . . . . . . . . . . . . . . . . . . . . . . . . . . . . . . . . . . . 47
Introduction . . . . . . . . . . . . . . . . . . . . . . . . . . . . . . . . . . . . . . . . . . . . . . . . . . . 47
Card Type Selection . . . . . . . . . . . . . . . . . . . . . . . . . . . . . . . . . . . . . . . . . . . . 48
Printing a Sample Card. . . . . . . . . . . . . . . . . . . . . . . . . . . . . . . . . . . . . . . . . . 49
Manual Card Feed. . . . . . . . . . . . . . . . . . . . . . . . . . . . . . . . . . . . . . . . . . . . . . 50
Operator Control Panel (OCP) . . . . . . . . . . . . . . . . . . . . . . . . . . . . . . . . . . . . 52
Ethernet Indicators -- Detail. . . . . . . . . . . . . . . . . . . . . . . . . . . . . . . . . . . . . . . 61
P1013372-001 Rev. A Zebra ZXP Series 8 Card Printer with Laminator iii
Page 4

Contents
4 • Printer Settings and Adjustments. . . . . . . . . . . . . . . . . . . . . . . . . . . . 63
Introduction . . . . . . . . . . . . . . . . . . . . . . . . . . . . . . . . . . . . . . . . . . . . . . . . . . . 63
Card Printer Properties . . . . . . . . . . . . . . . . . . . . . . . . . . . . . . . . . . . . . . . . . . 64
Card Printer Printing Preferences . . . . . . . . . . . . . . . . . . . . . . . . . . . . . . . . . . 72
5 • ZXP Series Toolbox. . . . . . . . . . . . . . . . . . . . . . . . . . . . . . . . . . . . . . . . 83
Introduction . . . . . . . . . . . . . . . . . . . . . . . . . . . . . . . . . . . . . . . . . . . . . . . . . . . 83
ZXP Series Toolbox Access . . . . . . . . . . . . . . . . . . . . . . . . . . . . . . . . . . . . . . 84
Information . . . . . . . . . . . . . . . . . . . . . . . . . . . . . . . . . . . . . . . . . . . . . . . . . . . 85
Configuration. . . . . . . . . . . . . . . . . . . . . . . . . . . . . . . . . . . . . . . . . . . . . . . . . . 89
Cleaning . . . . . . . . . . . . . . . . . . . . . . . . . . . . . . . . . . . . . . . . . . . . . . . . . . . . . 96
Print Test Card. . . . . . . . . . . . . . . . . . . . . . . . . . . . . . . . . . . . . . . . . . . . . . . . . 99
Technology . . . . . . . . . . . . . . . . . . . . . . . . . . . . . . . . . . . . . . . . . . . . . . . . . . 100
Advanced Security . . . . . . . . . . . . . . . . . . . . . . . . . . . . . . . . . . . . . . . . . . . . 102
Print Viewer. . . . . . . . . . . . . . . . . . . . . . . . . . . . . . . . . . . . . . . . . . . . . . . . . . 105
6 • Cleaning. . . . . . . . . . . . . . . . . . . . . . . . . . . . . . . . . . . . . . . . . . . . . . . . 107
Cleaning the Printer. . . . . . . . . . . . . . . . . . . . . . . . . . . . . . . . . . . . . . . . . . . . 107
Cleaning the Laminator. . . . . . . . . . . . . . . . . . . . . . . . . . . . . . . . . . . . . . . . . 111
Cleaning the Printhead . . . . . . . . . . . . . . . . . . . . . . . . . . . . . . . . . . . . . . . . . 116
Card Cleaning Cartridge . . . . . . . . . . . . . . . . . . . . . . . . . . . . . . . . . . . . . . . . 117
Cleaning Roller . . . . . . . . . . . . . . . . . . . . . . . . . . . . . . . . . . . . . . . . . . . . . . . 117
7 • Troubleshooting . . . . . . . . . . . . . . . . . . . . . . . . . . . . . . . . . . . . . . . . . .119
OCP Error Messages . . . . . . . . . . . . . . . . . . . . . . . . . . . . . . . . . . . . . . . . . . 120
OCP Test Card Images . . . . . . . . . . . . . . . . . . . . . . . . . . . . . . . . . . . . . . . . . 127
Test Card Descriptions . . . . . . . . . . . . . . . . . . . . . . . . . . . . . . . . . . . . . . . . . 128
Ethernet Issues . . . . . . . . . . . . . . . . . . . . . . . . . . . . . . . . . . . . . . . . . . . . . . . 129
8 • Technical Specifications . . . . . . . . . . . . . . . . . . . . . . . . . . . . . . . . . . 131
Standard Features. . . . . . . . . . . . . . . . . . . . . . . . . . . . . . . . . . . . . . . . . . . . . 131
Specifications . . . . . . . . . . . . . . . . . . . . . . . . . . . . . . . . . . . . . . . . . . . . . . . . 132
Declarations of Conformity . . . . . . . . . . . . . . . . . . . . . . . . . . . . . . . . . . . . . . 135
Appendix A • Printer Configurations . . . . . . . . . . . . . . . . . . . . . . . . . . . 137
Appendix B • Setting Custom Card Specifications. . . . . . . . . . . . . . . . 139
Appendix C • Network Operations . . . . . . . . . . . . . . . . . . . . . . . . . . . . . 181
Appendix D • Magnetic Card Encoder . . . . . . . . . . . . . . . . . . . . . . . . . . 191
Appendix E • Smart Card Options . . . . . . . . . . . . . . . . . . . . . . . . . . . . . 199
Appendix F • Packing the Printer for Shipment. . . . . . . . . . . . . . . . . . . 205
Appendix G • Worldwide Support. . . . . . . . . . . . . . . . . . . . . . . . . . . . . . 209
iv Zebra ZXP Series 8 Card Printer with Laminator P1013372-001 Rev. A
Page 5
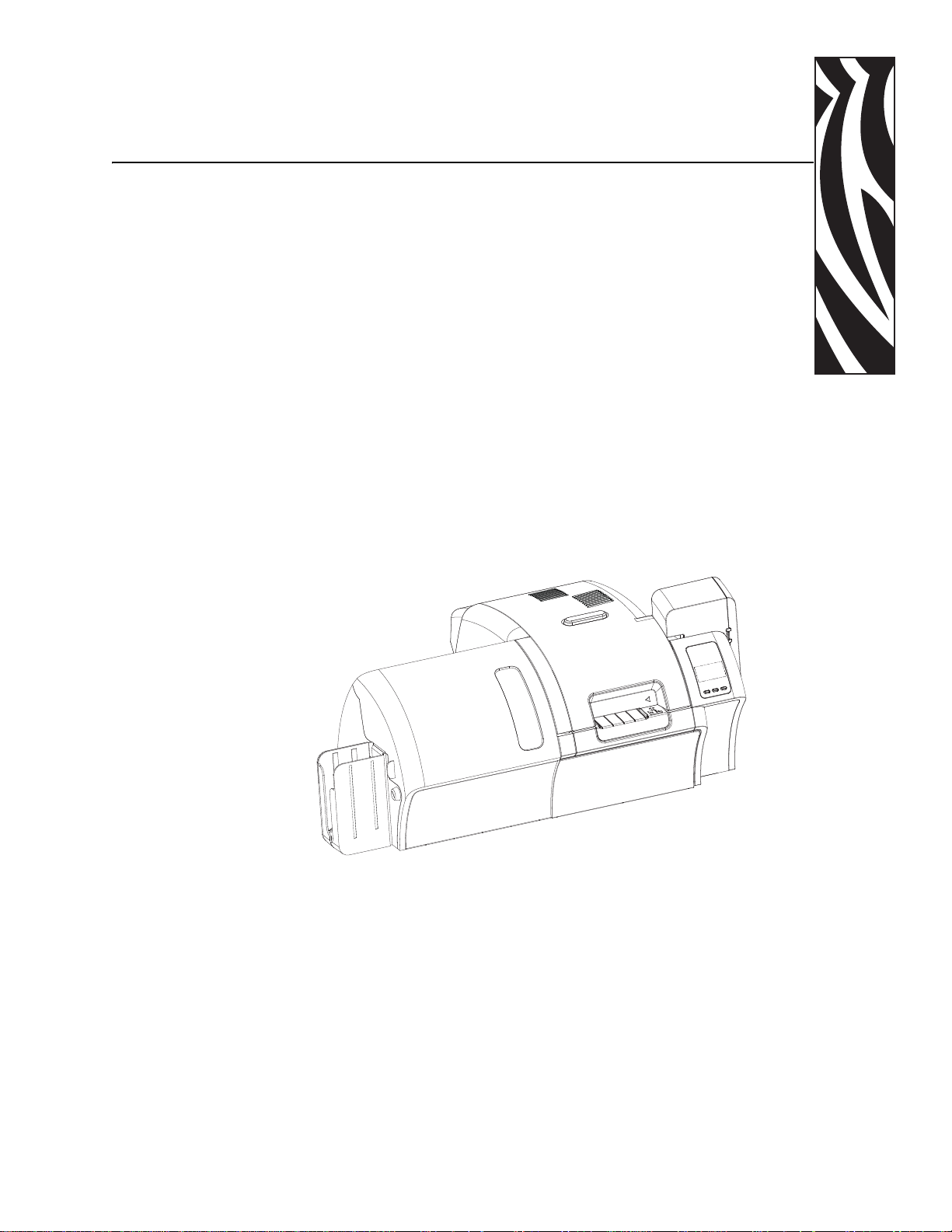
1
Introduction
This manual contains installation and operation information for the Zebra P810i & P820i Card
Printer manufactured by Zebra Technologies Corporation.
Zebra ZXP Series 8 Card Printers are available without lamination, or with a single- or dualside lamination. The Single-Sided Laminator lays down and seals a laminating film on the top
surface of the printed card for added security; the Dual-Sided Laminator lays down and seals
laminating film on both the top and bottom surfaces of the printed card. A variety of
Laminating Films are available for specific uses; see the ZXP Series 8 Media List.
This User’s Manual describes dual-sided ZXP Series 8 Card Printers with either a single- or
dual-sided Laminator . ZXP Series 8 Card Printers that do not include lamination are described
in Zebra ZXP Series 8 Card Printer User’s Manual P1011091-xx1.
References to “the laminator” in this document apply to either the single-sided or the dualsided Laminator.
P1013372-001 Rev. A Zebra ZXP Series 8 Card Printer with Laminator 1
Page 6
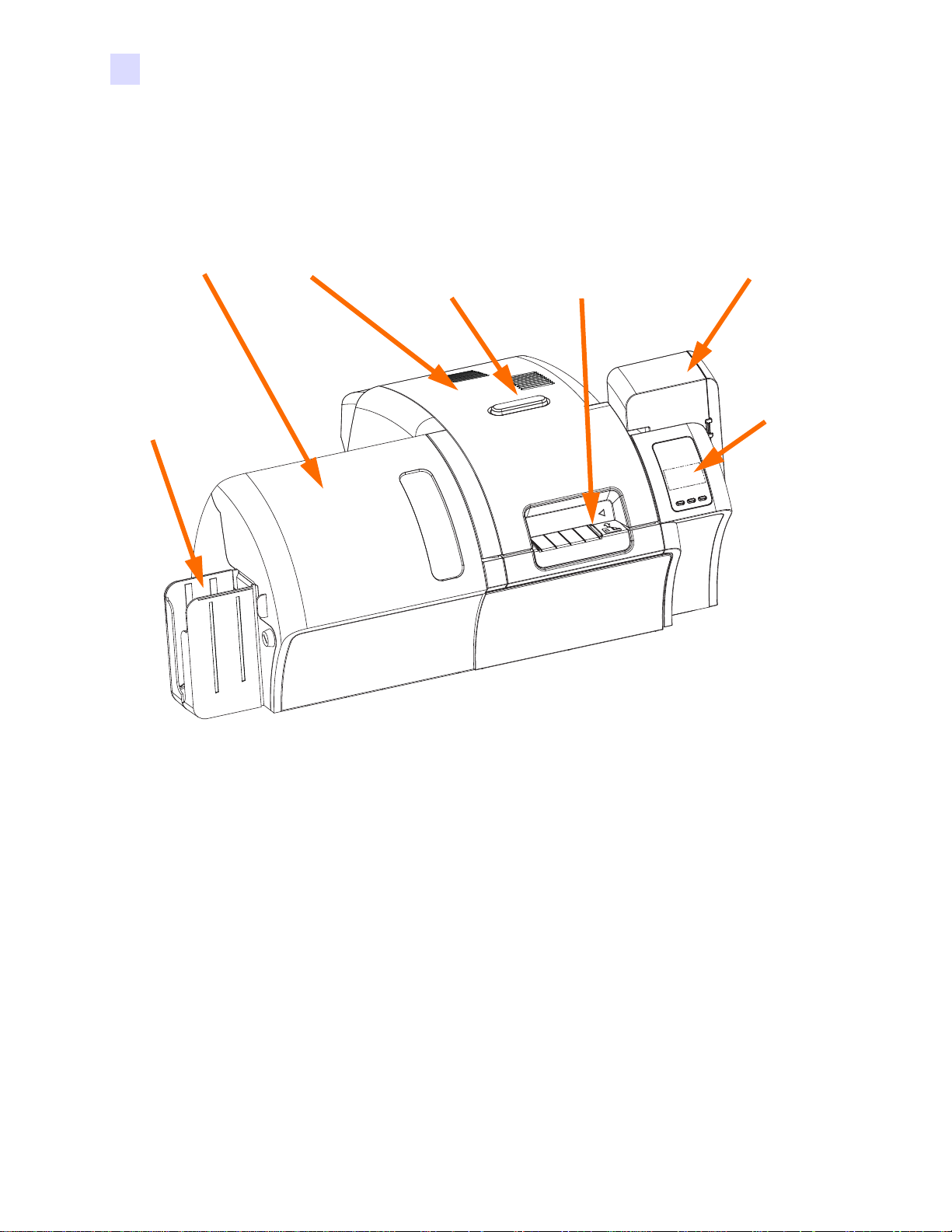
Introduction
Laminator Printer Printer Cover
Release Button
Single Card
Feed Slot
Input Hopper
Operator
Control
Panel
Output
Hopper
Components
Components
Front View, Covers Closed
2 Zebra ZXP Series 8 Card Printer with Laminator P1013372-001 Rev. A
Page 7
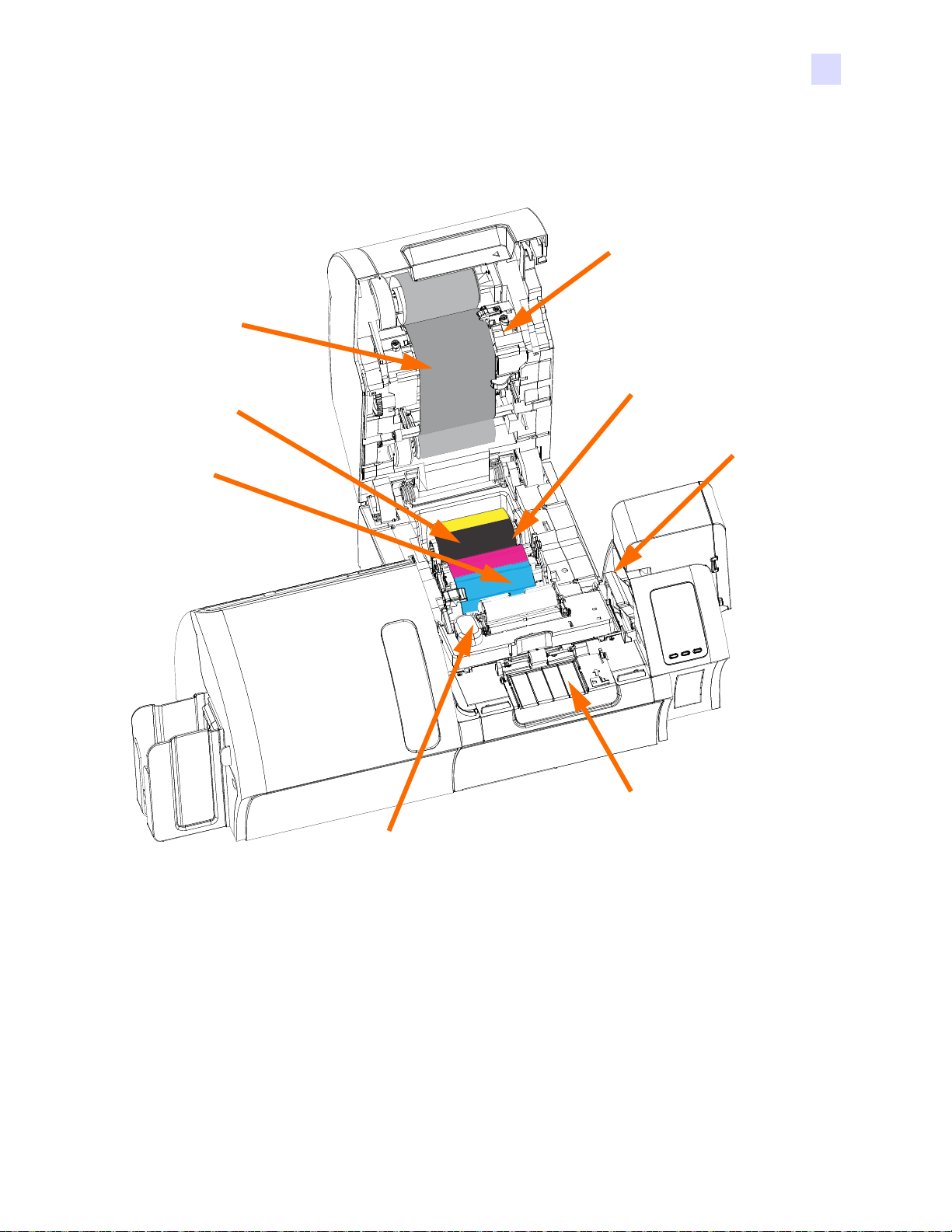
Front View, Printer Cover Open
Transfer Film
Transfer Station
Print Ribbon
Printhead
(Under Print
Ribbon)
Card
Cleaning
Cartridge
Card
Cleaning
Roller
Reject Bin
(Under Feed Tray)
Mag Encoder and/or Smart Card
Options (If Installed); Components
Under This Cover
The following figure shows components of the Printer.
Introduction
Components
P1013372-001 Rev. A Zebra ZXP Series 8 Card Printer with Laminator 3
Page 8

Introduction
Heater
Upper Laminate Cassette
(single-sided and dual-sided laminators)
Lower Laminate Cassette
(dual-sided laminator only)
Lower Laminate Cassette Latch
(dual-sided laminator only)
Upper Laminate Cassette Latch
(single-sided and dual-sided laminators)
Output
Hopper
Manual Advance Tool
Enclosure
Lock
(optional)
Components
Front View, Laminator Cover Open
The following figure shows components of the Laminator.
4 Zebra ZXP Series 8 Card Printer with Laminator P1013372-001 Rev. A
Page 9

Controls, Connectors, and Indicators
OCP Display
OCP Buttons
Power
Switch
Power
Connector
Ethernet
Connector
USB
Connector
DB-9 Connector
location for Smart
Card Contact
Station Option
Security
Cable Slot
Ethernet
Connector
Link/Activity Speed
LED LED
Your printer has an LCD Display Panel and three Panel Buttons on the front and a power
connector, power switch, and interface connector(s) on the rear panel.
Introduction
Controls, Connectors, and Indicators
P1013372-001 Rev. A Zebra ZXP Series 8 Card Printer with Laminator 5
Page 10
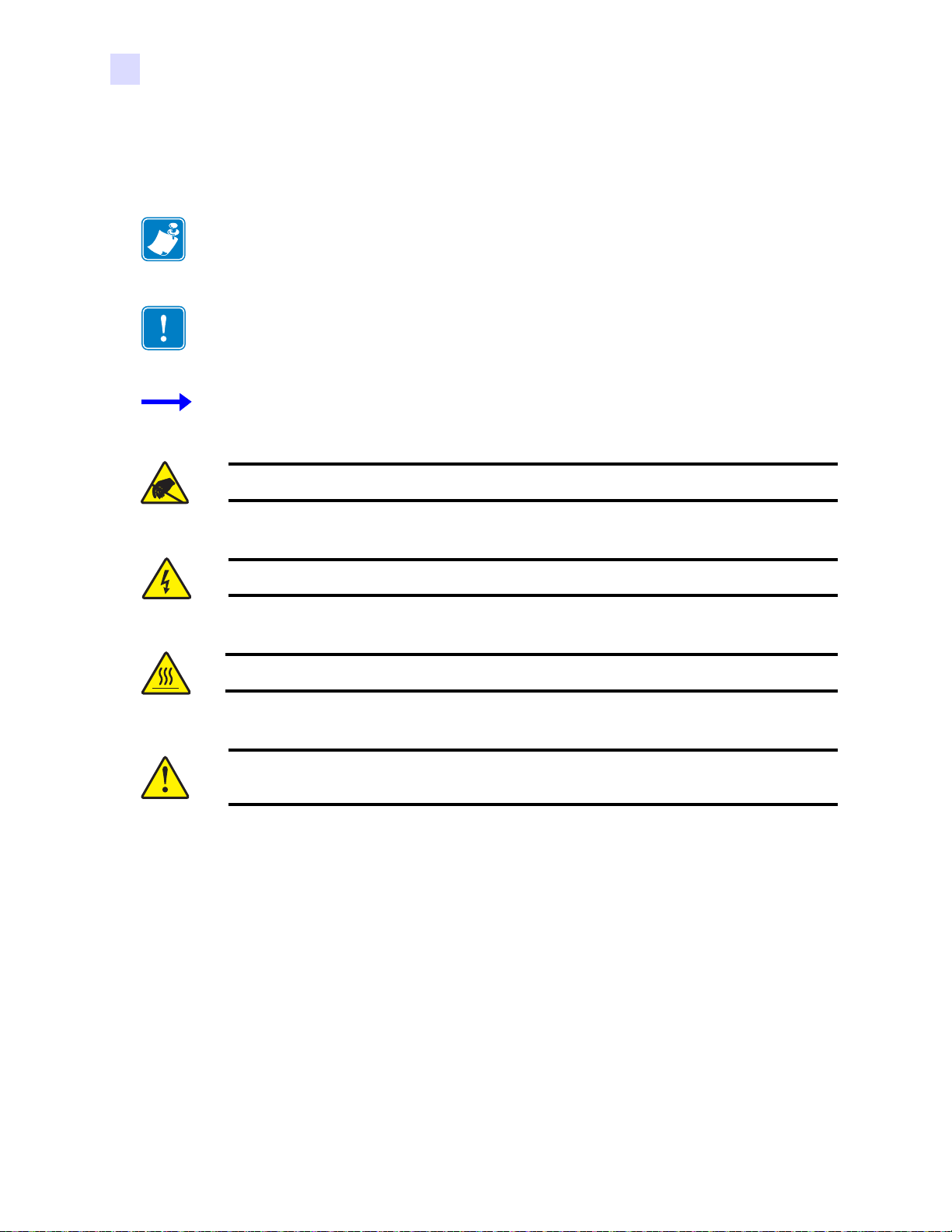
Introduction
Icons
Icons
Throughout this manual, different icons highlight important information, as follows:
Note • Indicates information that emphasizes or supplements important points of the
main text.
Important • Advises you of informatio n th at is essent ial to comp le te a task , or po in ts out the
importance of specific information in the text.
Provides an example or scenario to demonstrate or clarify a section of text.
Electrostatic Discharge Caution • W arns you of th e potential for electrost atic discharge.
Electric Shock Caution • Warns you of a potential electric shock situation.
Hot Surface • Warns you of a situation where excessive heat could cause a burn.
Caution • Advises you that failure to take or avoid a specific action could result in
physical harm to you, or could result in physical damage to the hardware.
Zebra Supplies
Genuine Zebra supplies meet stringent quality standards and are recommended for optimal
printing quality and proper printer performance. The ZXP Series 8 printer is designed to
work only with Zebra True Colours
Transfer Film.
®
i Series™ Ribbons and True Colours™ i Series™
6 Zebra ZXP Series 8 Card Printer with Laminator P1013372-001 Rev. A
Page 11

Installation and Setup
General Information
This section will guide you through the installation and setup of your Card Printer. This
consists of the following procedures, which should be performed in the order presented.
2
• Unpacking the Printer. . . . . . . . . . . . . . . . . . . . . . . . . . . . . . . . . . . . . . . . . . . 8
• Installing the Card Hoppers . . . . . . . . . . . . . . . . . . . . . . . . . . . . . . . . . . . . . 10
• Loading Cards . . . . . . . . . . . . . . . . . . . . . . . . . . . . . . . . . . . . . . . . . . . . . . . 11
• Opening the Printer Door. . . . . . . . . . . . . . . . . . . . . . . . . . . . . . . . . . . . . . . 12
• Installing the Cleaning Cartridge. . . . . . . . . . . . . . . . . . . . . . . . . . . . . . . . . 13
• Installing the Cleaning Roller . . . . . . . . . . . . . . . . . . . . . . . . . . . . . . . . . . . 14
• Loading the Transfer Film . . . . . . . . . . . . . . . . . . . . . . . . . . . . . . . . . . . . . . 15
• Loading a Print Ribbon . . . . . . . . . . . . . . . . . . . . . . . . . . . . . . . . . . . . . . . . 17
• Loading the Laminate. . . . . . . . . . . . . . . . . . . . . . . . . . . . . . . . . . . . . . . . . . 19
• Connecting Power . . . . . . . . . . . . . . . . . . . . . . . . . . . . . . . . . . . . . . . . . . . . 31
• Connecting the Printer to your Computer . . . . . . . . . . . . . . . . . . . . . . . . . . 32
• Installing the Windows Printer Driver . . . . . . . . . . . . . . . . . . . . . . . . . . . . . 34
The procedure to be followed for Packing the Printer for Sh ipment is given at the end of
this section.
P1013372-001 Rev. A Zebra ZXP Series 8 Card Printer with Laminator 7
Page 12

Installation and Setup
USB
Singleand
Dualsided
Dualsided
only
Unpacking the Printer
Unpacking the Printer
Step 1. Inspect the shipping container to ensure that no damage has occurred during
shipment. If any damage is apparent, file a claim with the shipper.
Step 2. Open the shipping container.
Step 3. Remove the packing material and accessories from around the top of the Printer.
Important • Save all the packing materia l and the shipping carton in case the Printer needs to
be moved or shipped. If the original material is lost or damaged, a replacement Shipping Kit
can be ordered from Zebra.
Step 4. Make sure the following items are included with your Printer:
Quick Start Guide CD-ROM with InstallWizard Cleaning Cartridge
Cleaning Roller USB Cable Power Cable
Laminate Cassette(s) Input Hopper Output Hopper
If any items are missing, please contact your dealer. To reorder, please refer to
Appendix G of this manual.
8 Zebra ZXP Series 8 Card Printer with Laminator P1013372-001 Rev. A
Page 13

Installation and Setup
Unpacking the Printer
Caution • The Printer weighs approximately 44 lbs (20 kg); use two people to lift it out of
the shipping carton.
Step 5. With two people holding the carrying strap (colored blue, green, and red for clarity),
carefully lift the Printer out of the recess in the lower foam insert.
Step 6. Place the Printer in a location that meets the following requirements:
• A reasonably dust- and dirt-free environment.
• Flat surface at least 38 in (965 mm) wide x 28 in (711 mm) deep that can
support the weight of the Printer; additional space preferred. Allow a 4-inch
clearance, minimum, on all sides.
• Vertical clearance at least 32 in (813 mm).
• Temperature within the range of 59° to 77°F (15° to 25°C).
• Relative Humidity 20 to 80% inclusive, non-condensing.
• AC power accessible.
Step 7. Remove the protective plastic bag from the Printer.
P1013372-001 Rev. A Zebra ZXP Series 8 Card Printer with Laminator 9
Page 14

Installation and Setup
Installing the Card Hoppers
Installing the Card Hoppers
Input Hopper
The Input Hopper is positioned on the right side of the Printer and holds the cards to
be printed.
Step 1. Install the Input Hopper by sl iding the hopper into the receptacle on the right side
of the Printer.
Step 2. Ensure that the Input Hopper locks securely in place.
Output Hopper
The Output Hopper is positioned on the left side of the Printer and receives the printed cards.
Step 1. Install the Output Hopper by inserting the four tabs on the right side of the hopper
into the four slots on the left side of the Printer.
Step 2. Ensure that the Output Hopper locks securely in place.
10 Zebra ZXP Series 8 Card Printer with Laminator P1013372-001 Rev. A
Page 15

Loading Cards
Caution • DO NOT bend cards or touch print surfaces as this can reduce print quality.
The surface of the cards must remain clean and dust free. Always store cards in an
enclosed container. Ideally, use cards as soon as possible.
Step 1. Remove the wrapping from the card deck.
Step 2. Holding the card deck by the sides (do not touch the print surfaces), hold it
Installation and Setup
Loading Cards
vertically against a flat surface such as a desktop. If the deck is too thick for your
hand to hold it comfortably, use about half a deck at a time.
Step 3. Push the stack back and forth to an angle of about 45
all of the cards.
Note • Static charges and edge burrs from the card die-cutting process can render individual
cards stuck together with significant adhesion force. These cards must be p hysically separated
from each other before inserting into the feeder; if not separated, feeding or printing problems
may occur.
Step 4. Restore the card stack to its original squared-off condition.
Step 5. Open the Input Hopper Door.
° from vertical, so as to separate
Step 6. Place the cards in the Input Hopper in the orientation as shown (smartcard contacts, if
present, up and toward the body of the printer; mag stripe, if present, down and to the
rear). Ensure that the cards are seated flat on the bottom of the hopper.
Step 7. Close the Input Hopper Door.
P1013372-001 Rev. A Zebra ZXP Series 8 Card Printer with Laminator 11
Page 16
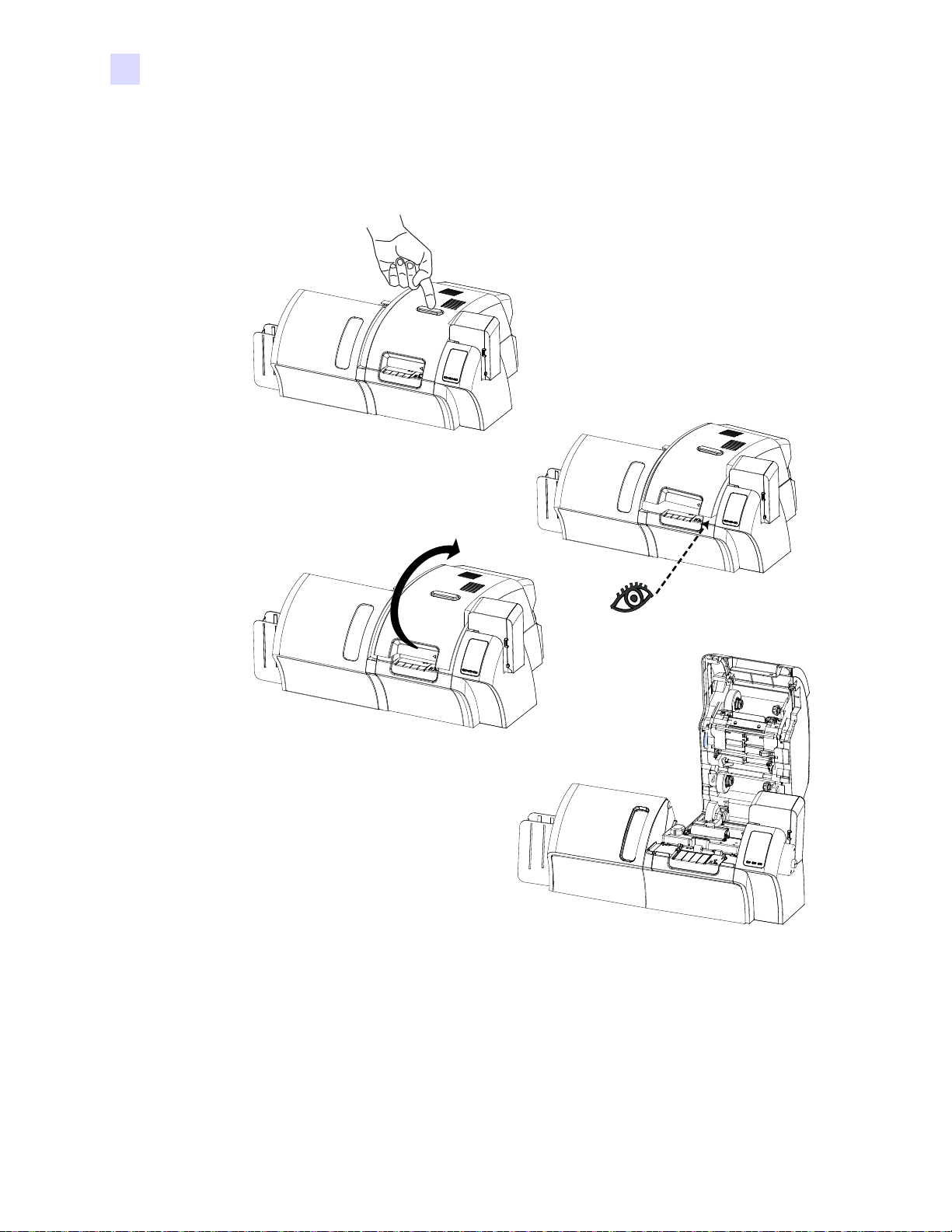
Installation and Setup
Opening the Printer Door
Opening the Printer Door
Step 1. Press the Door Release button on the top of the Printer.
Step 2. Observe that the Door releases and pops up approximately half an inch.
Step 3. Grasp the Door at the bottom front.
Step 4. Lift the Door to its upright position. It will remain in that position.
12 Zebra ZXP Series 8 Card Printer with Laminator P1013372-001 Rev. A
Page 17

Installing the Cleaning Cartridge
The Cleaning Cartridge cleans the cards entering the Printer from the Input Hopper. The
Cleaning Cartridge consists of a Cartridge Frame and an Adhesive Roller, which are
packed together.
Step 1. Remove the Cartridge Frame and the Adhesive Roller from their packaging.
Step 2. Insert the Adhesive Roller into the Cartridg e Frame. To avoid contamination, always
hold the frame and the roller by the ends.
Step 3. Peel the protective wrapper from the Adhesive Roller.
Step 4. Open the Printer Door by pressing t he Door Release button on the top of the Printer.
Step 5. Locate the area where the Cleaning Cartridge will be installed (adjacent to the Input
Hopper); circled below.
Installation and Setup
Installing the Cleaning Cartridge
Step 6. Hold the Cleaning Cartridge by the extended handle.
Step 7. With the cartridge at about a 30
cartridge into the slot, until the cartridge seats against the back wall.
Step 8. Press the front of the cartridge down until it seats all the way down and latches with
an audible click.
Step 9. Close the Printer’s Door.
P1013372-001 Rev. A Zebra ZXP Series 8 Card Printer with Laminator 13
° angle (pointing downward), insert the lip of the
Page 18

Installation and Setup
Installing the Cleaning Roller
Installing the Cleaning Roller
The Cleaning Roller cleans the cards entering the Printer from either the Input Hopper or the
Single-Feed Input.
Step 1. Remove the Cleaning Roller from its packaging. To avoid contamination, always
hold the roller by the ends.
Step 2. Peel the protective wrapper fr om the Cl eani ng Roller.
Step 3. Open the Printer Door by pressing t he Door Release button on the top of the Printer.
Step 4. Locate the area where the Cleaning Roller will be installed; circled below.
Step 5. Hold the Cleaning Roller by the ends.
Step 6. Position the ends of the Cleaning Roller in the slots.
Step 7. Push down until the roller fully seats and latches.
Step 8. Close the Printer’s Door.
14 Zebra ZXP Series 8 Card Printer with Laminator P1013372-001 Rev. A
Page 19
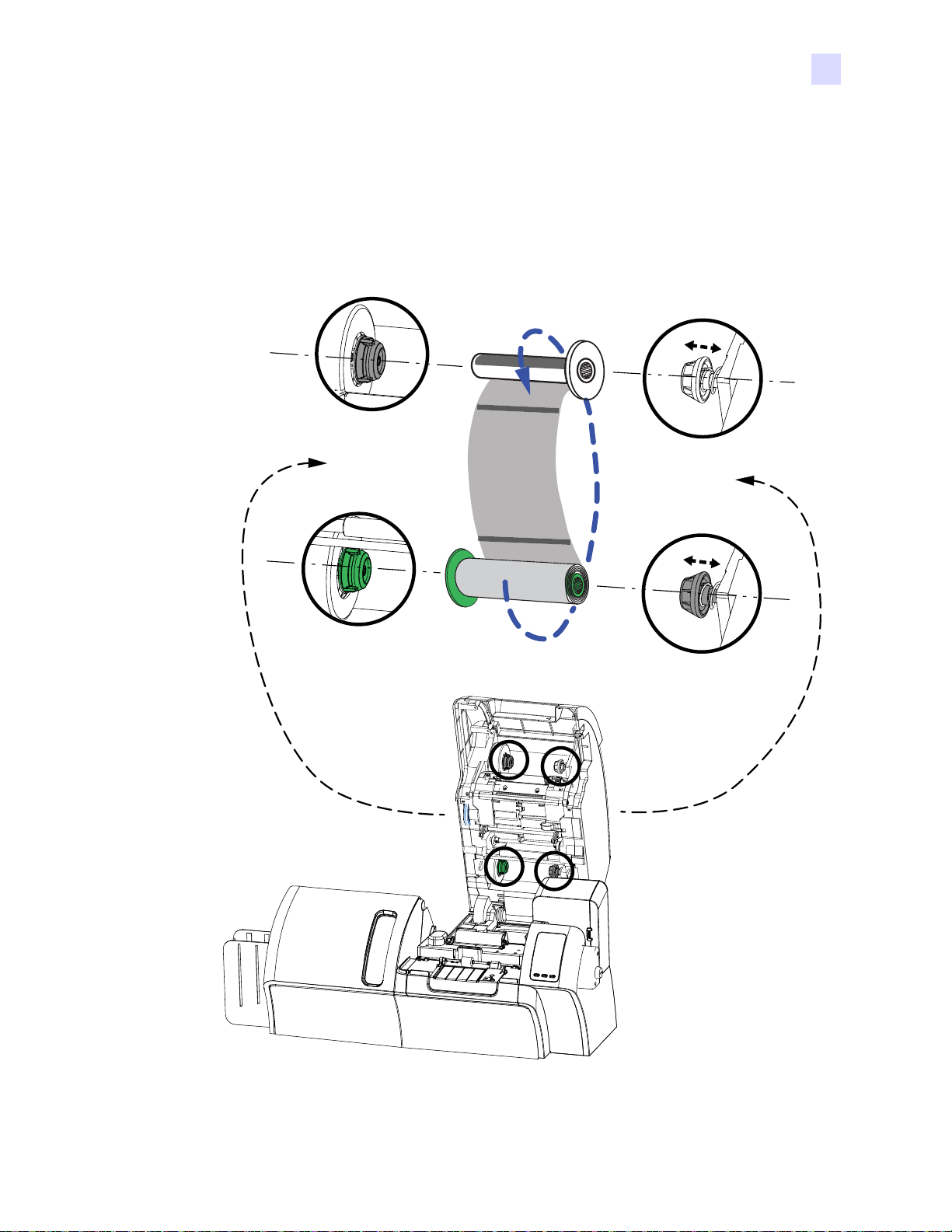
Loading the Transfer Film
Supply Spool
GREEN
Take-up Spool
WHITE
Take-up Spindle
GRAY
Supply Spindle
GRAY
Take-up Spindle
WHITE
Supply Spindle
GREEN
Flange
Flange
The ZXP Series 8 printer is designed to work only with Zebra True Colours™ i Series™
Transfer Film for near photographic print resolution and over-the-edge printing.
Step 1. Locate the transfer film supply spindles and the transfer film take-up spindles. Note
that the Flanges and Spindles are color coded (white-to-whit e, green-to-green).
Installation and Setup
Loading the Transfer Film
P1013372-001 Rev. A Zebra ZXP Series 8 Card Printer with Laminator 15
Page 20
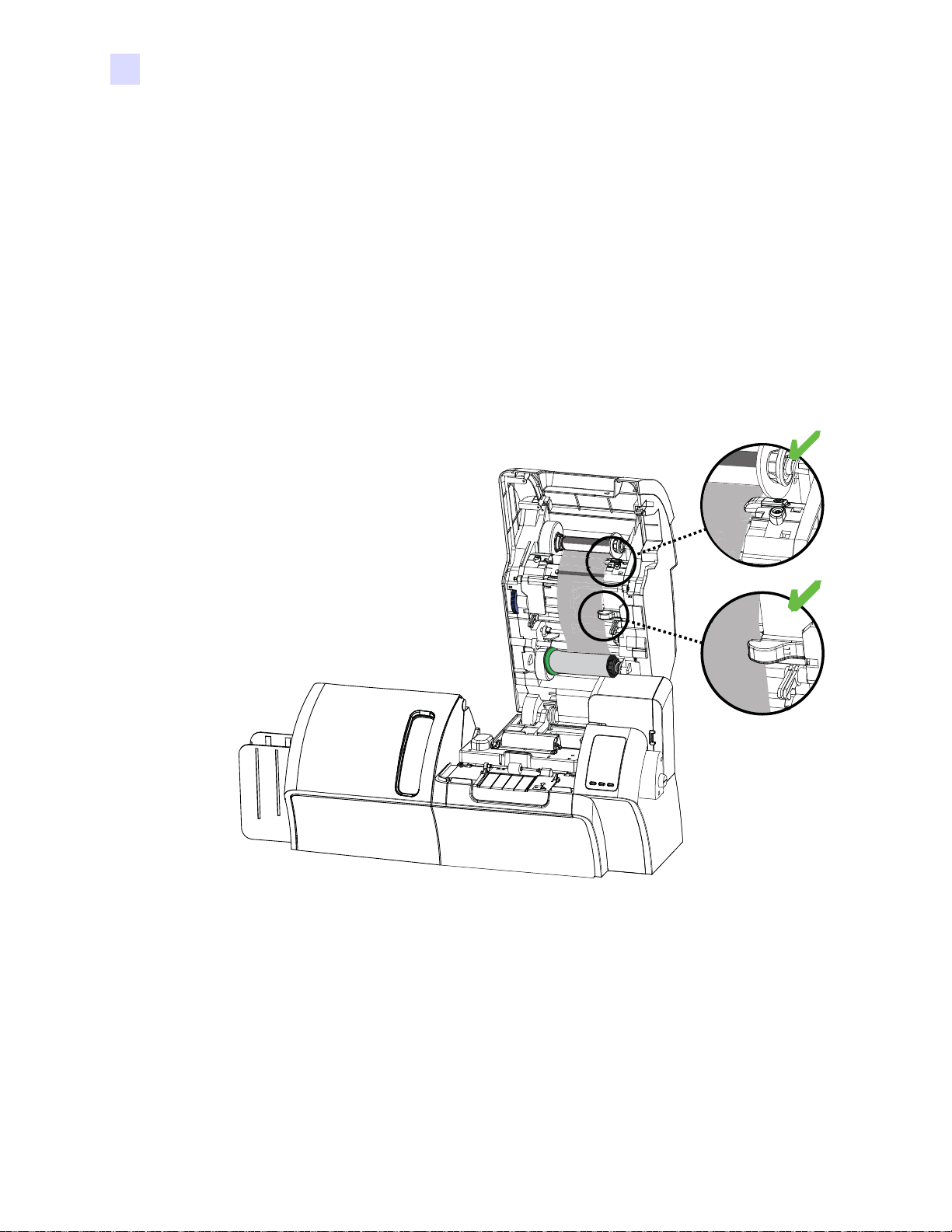
Installation and Setup
Loading the Transfer Film
Step 2. Unroll about one foot from the full roll of transfer film (supply spool), and wind it
(2 wraps) onto the empty take-up spool.
Step 3. Load transfer film supply spool onto the supply spindles, green flange side to
the left.
Step 4. Load the empty take-up spool onto the take-up spindles, white flange side to
the right.
Step 5. Make sure the spring-loaded spindles on the right seat into the spools.
Step 6. Make sure the transfer film comes off th e bottom o f the supply spool and feeds to t he
bottom of the take-up spool.
Step 7. The figure below shows the proper installation of the transfer film.
16 Zebra ZXP Series 8 Card Printer with Laminator P1013372-001 Rev. A
Page 21

Loading a Print Ribbon
Supply Spool
PURPLE
Take-up Spool
BLUE
Take-up Spindle
GRAY
Supply Spindle
PURPLE
Take-up Spindle
BLUE
Supply Spindle
GRAY
Flange
Flange
The ZXP Series 8 printer is designed to work only with Zebra True Colours® i Series™
Ribbons in order to achieve rich, vibrant, image production over the full-color spectrum.
Step 1. Locate the print ribbon supply spindles and the print ribbon take-up spindles. Note
that the Flanges and Spindles are color coded (blue-to-blue, purple-to-purple).
Installation and Setup
Loading a Print Ribbon
P1013372-001 Rev. A Zebra ZXP Series 8 Card Printer with Laminator 17
Page 22

Installation and Setup
Loading a Print Ribbon
Step 2. Load the print ribbon supply spool onto th e supply spindles, purple flange side to
the left.
Step 3. Load the empty take-up spool onto the take-up spindle, blue flange side to the right.
Step 4. Make sure the spring-loaded spindles on the left seat into the spools.
Step 5. Make sure the print ribbon comes off the bottom of the supply spool and feeds to the
bottom of the take-up spool.
Step 6. The figure below shows the proper installation of the print ribbon.
18 Zebra ZXP Series 8 Card Printer with Laminator P1013372-001 Rev. A
Page 23

Loading the Laminate
Opening the Laminator Door
Step 1. Grasp the Door at the bottom front.
Installation and Setup
Loading the Laminate
Step 2. Lift the Door to its upright position. It will remain in that position. Note that the
Lower Laminate Cassette is only present on the dual-sided laminator.
P1013372-001 Rev. A Zebra ZXP Series 8 Card Printer with Laminator 19
Page 24

Installation and Setup
Loading the Laminate
Removing the Laminate Cassette(s)
Step 1. Rotate the locking lever maximum in the direction indicated in the figure below.
Step 2. Rotate the cassette to the mechanical stop in the direction indicated below.
20 Zebra ZXP Series 8 Card Printer with Laminator P1013372-001 Rev. A
Page 25
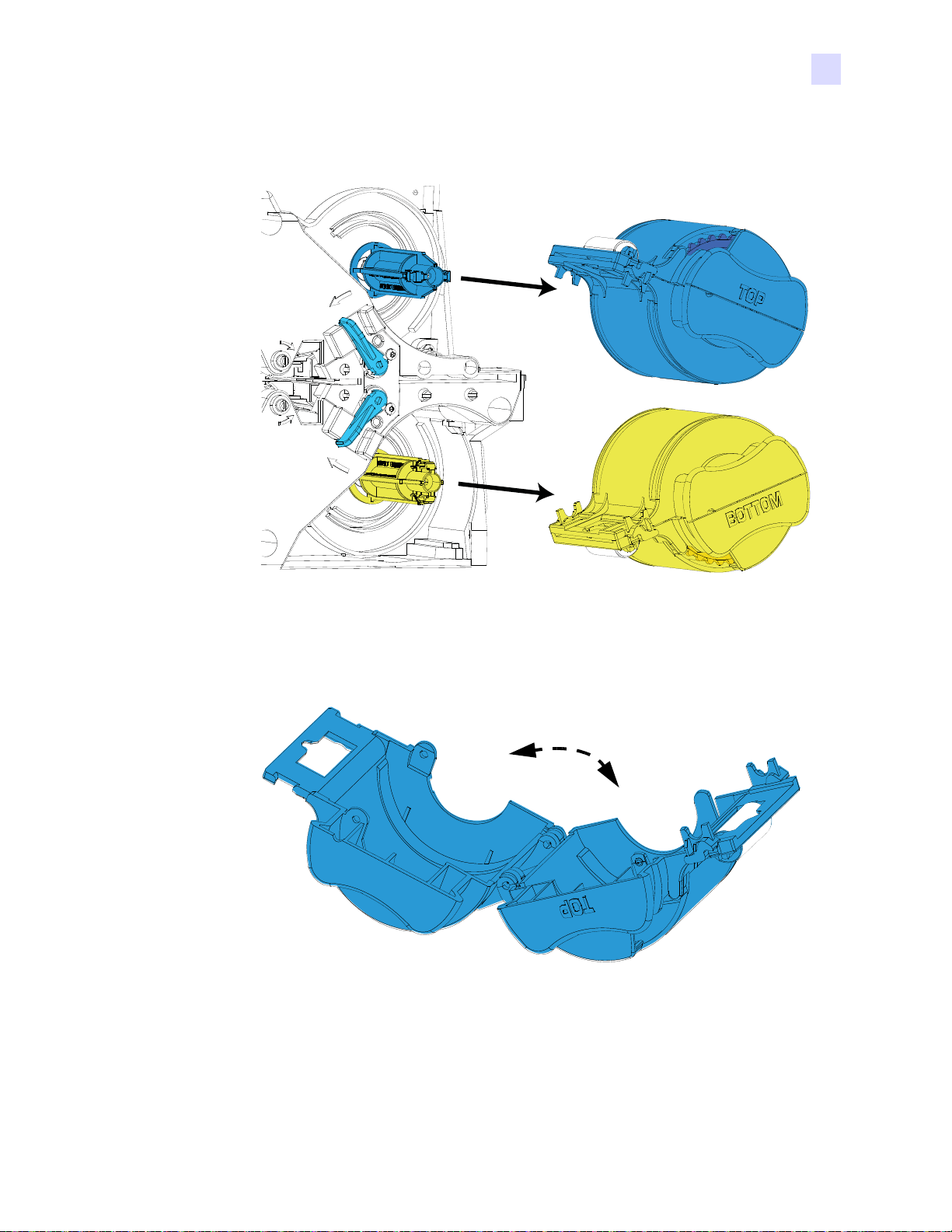
Installation and Setup
Loading the Laminate
Step 3. Remove the cassette(s) by pulling each cassette straight out from its spindle.
Step 4. Open the cassette(s), like a clam shell, by separating its two halves. Grasp the two
halves firmly with your fingers, then pull it apart. Do NOT use tools. (Upper
Laminate Cassette shown.)
Step 5. If there is an empty laminate core in the cassette, remove it.
P1013372-001 Rev. A Zebra ZXP Series 8 Card Printer with Laminator 21
Page 26

Installation and Setup
Loading the Laminate
Loading the Laminate Cassette(s)
Step 1. Remove the new roll of laminate from its packaging.
Important • The geared flange on the laminate spool is removable, but do not remove it. If it
does come off, snap it back onto the end of the spool.
Step 2. Cut the laminate as shown, as close to perpendicular as possible.
22 Zebra ZXP Series 8 Card Printer with Laminator P1013372-001 Rev. A
Page 27

Installation and Setup
Loading the Laminate
Step 3. Carefully following the guidelines in the following figure, place the laminate in
the cassette.
• Upper Laminate Cassette (present on both the single-sided laminator and dualsided laminator):
• Lower Laminate Cassette (only present on the dual-sided laminator):
Step 4. Pull out an inch or two of laminate past the lip of the cassette.
Step 5. Close the cassette by firmly pressing the “clamshell” together. You will hear a click
and feel a detent when the halves of the cassette seat together.
Step 6. If the exposed end of the laminate is uneven or crinkled, cut it as square as you can
with scissors.
P1013372-001 Rev. A Zebra ZXP Series 8 Card Printer with Laminator 23
Page 28

Installation and Setup
Loading the Laminate
Step 7. Rotate the core to adjust the laminate overhang. St op when the en d of the lamina te is
just beyond the lip of the cassette, as shown below.
Important • Check for laminate overhang any time the locking lever is pressed or the
cassette is removed.
0 - 0.5 mm
0 - 1/32"
0 - 0.5 mm
0 - 1/32"
24 Zebra ZXP Series 8 Card Printer with Laminator P1013372-001 Rev. A
Page 29

Installing the Laminate Cassette(s)
Step 1. Slide the cassette onto the spindle.
Installation and Setup
Loading the Laminate
Step 2. Ensure the cassette is fully seated on the spindle. Gently press the cassette until it is
flush against the laminator frame.
P1013372-001 Rev. A Zebra ZXP Series 8 Card Printer with Laminator 25
Page 30

Installation and Setup
Loading the Laminate
Step 3. Rotate each cassette (in the direction indicated in the figure below) until it stops.
Step 4. Observe the locking lever snap into place.
26 Zebra ZXP Series 8 Card Printer with Laminator P1013372-001 Rev. A
Page 31

Laminating Contact Smart Cards
electrical contacts
index hole
rectangular cutout
Cut the laminate, splitting the
index hole
The laminate for the top surface of a contact smart card has a repeating pattern of an index hole
and a rectangular cutout to expose the card’s electrical contacts.
Installation and Setup
Loading the Laminate
Step 1. Remove the Upper Laminate Cassette; see Page 20.
Step 2. Open the cassette, and remove the laminate if present.
Step 3. Load the smart card laminate into the cassette; see Page 22.
Step 4. Cut the laminate, splitting the index hole as shown.
P1013372-001 Rev. A Zebra ZXP Series 8 Card Printer with Laminator 27
Page 32

Installation and Setup
Loading the Laminate
Step 5. Rotate the core to adjust the laminate overhang. Stop when the end of the laminate
(not the edge of the index hole) is even with the edge of the lips of the cassette.
Step 6. Install the cassette; see Page 25.
28 Zebra ZXP Series 8 Card Printer with Laminator P1013372-001 Rev. A
Page 33

Using Partial-Width Laminate
Full-Width
Signature Panel
Magnetic Stripe
Note • Since partial-width laminates are only used for the back (i.e., lower) surface of the
card, this section only applies to the dual-sided laminator.
Laminates come in three widths:
“Full-Width” laminate is 2 i n (5 1 mm) wid e. T he fu ll-width laminate is used on the front (i.e.,
upper) or back (i.e., lower) surface of the card.
“Partial-Width” laminate is available in tw o widths:
• 1.66 in (42mm) wide laminate is used for cards with a writable signature panel
• 1.33 in (33 mm) wide laminate is used for cards with a magnetic stripe
For either partial-width laminate, a collar on the spool keeps the laminate positioned correctly.
Installation and Setup
Loading the Laminate
2“
1.66“
1.3”
BACK OF CARD
P1013372-001 Rev. A Zebra ZXP Series 8 Card Printer with Laminator 29
Page 34

Installation and Setup
Collar
Loading the Laminate
Step 1. Remove the Lower Laminate Cassette; see Page 20.
Step 2. Open the cassette, and remove the laminate if present.
Step 3. Load the partial-width laminate into the cassette. Note that the collar on the laminate
spool is on the end opposite the geared flange.
Step 4. Trim the partial-width laminate.
Step 5. Rotate the core to adjust the laminate overhang. St op when the en d of the lamina te is
even with the edge of the lips of the cassette.
Step 6. Install the cassette; see Page 25.
30 Zebra ZXP Series 8 Card Printer with Laminator P1013372-001 Rev. A
Page 35

Connecting Power
Electric Shock Caution • Limit AC power supplied to the Printer to 100 – 230 volts,
60 ~ 50 Hertz. Limit excess current draw to 16 amps or less, using an associated circuit
breaker or other such device.
Never operate the Printer in a location where operator, computer, or printer can get wet.
Personal injury could result.
The Printer must be connected to an earthed electrical power source and properly
protected against electrical surges and grounding faults; the electrical reliability of the
Printer is based on the reliability of the mains power source and with the earth
connection.
The Printer’s power supply is an internal unit that can only be serviced or replaced by
trained and authorized personnel.
Installation and Setup
Connecting Power
1
✓
Step 1. Place the Printer’s power switch in the OFF ( ) position.
Step 2. Depending on your local AC voltage, plug the appropriate power cord into the
Printer’s power connector and a grounded AC power source connection.
DO NOT SWITCH THE PRINTER ON ( ).
P1013372-001 Rev. A Zebra ZXP Series 8 Card Printer with Laminator 31
2
Page 36

Installation and Setup
USB
Connecting the Printer to your Computer
Connecting the Printer to your Computer
Important • Use either the USB connection or the Ethernet connection but not both at the
same time.
USB Connection
Step 1. Connect the USB cable to the printer and the computer.
Step 2. Ensure that the printer’s power switch in the OFF ( ) position.
32 Zebra ZXP Series 8 Card Printer with Laminator P1013372-001 Rev. A
Page 37

Ethernet Connection
10/100base-T
10/100base-T
Step 1. Connect the Ethernet Port on the rear of the printer to an Ethernet Network Port.
Step 2. Turn the printer’s power switch to the ON ( ) position.
Installation and Setup
Connecting the Printer to your Computer
P1013372-001 Rev. A Zebra ZXP Series 8 Card Printer with Laminator 33
Page 38

Installation and Setup
Installing the Windows Printer Driver
Installing the Windows Printer Driver
Initial Steps
Each computer that will use the printer must have the Printer Driver installed.
If not already done, connect power to the printer; and connect the printer to the computer.
• For USB Driver installation, turn the printer OFF ( ).
• For Ethernet Driver installation, turn the printer ON ( ).
To install the Printer Driver, insert the User Documentation and Drivers CD, included with
your printer, into the host computer and the InstallShield Wizard will walk you through the
required installation steps. The InstallShield Wizard will:
• Automatically install the User Interface when the driver CD is inserted. (Autorun
must be enabled for your CD).
If Autorun is disabled:
a. Insert the Driver CD into the CD-ROM drive.
b. At the root (top) level of the CD, double-click on the RunCD.exe file.
• Start the installation process when the Install Printer Driver menu item is selected
from the Main Menu.
• Detect previous versions of the driver. If a previous version is detected, you will be
prompted to remove it, reboot, and then restart the install process.
• Install the new driver files, USB (on Page 35) and/or Ethernet (on Page 40 ).
34 Zebra ZXP Series 8 Card Printer with Laminator P1013372-001 Rev. A
Page 39

Installing the USB Printer Driver
Note • To install the Ethernet driver, see Page 40.
Step 1. If not already done, connect power to the printer. Do not turn power ON.
Step 2. Connect the USB port on the rear of the printer to the computer’s USB port.
Step 3. Ensure that the Printer’s power switch is in the OFF ( ) position.
Step 4. Insert the User Documentation and Drivers CD into the CD drive of the host
computer. The Main Menu will open.
Step 5. From the drop-down menu in the upper-right corner of the Main Menu, choose the
appropriate language for your system.
Step 6. From the Main Menu, click Install Printer Driver.
Step 7. If an older Printer and Driver is installed on your computer, the Welcome window
will be displayed; otherwise go to Step 9.
Installation and Setup
Installing the Windows Printer Driver
Step 8. In the Welcome window, choose the maintenance operation to be performed:
a. Select Modify to upgrade the older printer driver, click the Next button, and
follow the screen prompts. At the end of the upgrade process, you will be asked
to re-boot your computer. Re-boot your computer. The upgrade is complete.
b. Select Remove to remove the older printer driver, click the Next button, and
follow the screen prompts. At the end of the uninstall process, you will be
asked to re-boot your computer. Re-boot your computer, and start over
with Step 1.
P1013372-001 Rev. A Zebra ZXP Series 8 Card Printer with Laminator 35
Page 40

Installation and Setup
Installing the Windows Printer Driver
Step 9. The InstallShield Wizard window will open. To proceed with the installation, click
the Next button.
Step 10. Select Install USB printer drivers, and click the Next button.
Step 11. Ensure that the Printer’s power switch in th e OFF ( ) position; and th en c lic k th e
OK button.
36 Zebra ZXP Series 8 Card Printer with Laminator P1013372-001 Rev. A
Page 41

Installation and Setup
Installing the Windows Printer Driver
Step 12. This will bring up the License Agreement window. To proceed with the installati on,
select the I accept the terms of the license agreement option, and then click the
Next button.
Step 13. This will bring up the Customer Information window. Enter User Name and
Company Name; and then click the Next button.
P1013372-001 Rev. A Zebra ZXP Series 8 Card Printer with Laminator 37
Page 42

Installation and Setup
Installing the Windows Printer Driver
Step 14. This will bring up the Choose Destination Location window.
• T o accept the d efault destination loc ation where setup will install the files, click
the Next button.
- or -
• Select a folder where setup will install the files, and click the Next button.
Step 15. This will bring up the Ready to Install the Progra m window. To continue, click the
Install button.
Step 16. Observe the Setup Status window.
38 Zebra ZXP Series 8 Card Printer with Laminator P1013372-001 Rev. A
Page 43

Installation and Setup
Installing the Windows Printer Driver
Step 17. The Congratulations window will appear.
Step 18. At this point, turn on your printer; and then click the Next button. The Windows
New Hardware Found wizard will find the printer.
Step 19. When the InstallShield Wizard Complete window appears, select the Yes, I want to
restart my computer now radio button; and click the Finish button.
Step 20. This completes USB driver installation.
Step 21. T o use the Printer , you would select it just like you would any ot her printer connected
to a Windows system.
Note • You may need to change the card setup (card type, orient ation, etc.), encoding, and/or
black panel settings via the Printer Driver; Card Printer Printing Preferences on page 72.
P1013372-001 Rev. A Zebra ZXP Series 8 Card Printer with Laminator 39
Page 44

Installation and Setup
Installing the Windows Printer Driver
Installing the Ethernet Printer Driver
Note • To install the USB driver, see Page 35.
Important • The Ethernet Network must be configured correctly, with the Printer and the
host computer on the same subnet mask. Use the printer’s default-configured DHCP address
(there must be a DHCP server on the network) or set the Printer to a Static IP address; see
Network Settings Menu on page 58. If you are not sure how to verify this or change the
configuration, consult someone knowledgeable on Ethernet Networks.
Step 1. If not already done, connect power to the printer. Turn power ON ( ).
Step 2. Connect the Ethernet port on the rear of the printer to the Ethernet network
connection or directly to the computer’s Ethernet port.
Step 3. Ensure that the Printer’s power switch in the ON ( ) position.
Step 4. Insert the User Documentation and Drivers CD into the CD drive of the host
computer. The Main Menu will open.
Step 5. From the drop-down menu in the upper-right corner of the Main Menu, choose the
appropriate language for your system.
Step 6. From the Main Menu, click Install Printer Driver.
Step 7. If an older Printer and Driver is installed on your computer, the Welcome window
will be displayed; otherwise go to Step 9.
40 Zebra ZXP Series 8 Card Printer with Laminator P1013372-001 Rev. A
Page 45

Installation and Setup
Installing the Windows Printer Driver
Step 8. In the Welcome window, choose the maintenance operation to be performed:
a. Select Modify to upgrade the older printer driver, click the Next button, and
follow the screen prompts. At the end of the upgrade process, you will be asked
to re-boot your computer. Re-boot your computer. The upgrade is complete.
b. Select Remove to remove the older printer driver, click the Next button, and
follow the screen prompts. At the end of the uninstall process, you will be
asked to re-boot your computer. Re-boot your computer, and start over
with Step 1.
Step 9. The InstallShield Wizard window will open. To proceed with the installation, click
the Next button.
Step 10. Select Install Ethernet printer drivers, and click the Next button.
P1013372-001 Rev. A Zebra ZXP Series 8 Card Printer with Laminator 41
Page 46

Installation and Setup
Installing the Windows Printer Driver
Step 11. Ensure that you have powered ON ( ) the network printer and it is reachable from
the PC; and then click the OK button.
Step 12. This will bring up the License Agreement window. To proceed with the installati on,
select the I accept the terms of the license agreement option, and then click the
Next button.
Step 13. This will bring up the Customer Information window. Enter your name and the
name of the company for which you work; and then click the Next button.
42 Zebra ZXP Series 8 Card Printer with Laminator P1013372-001 Rev. A
Page 47

Step 14. Identify the printer:
• Click on the Search button (arrow b elow) to sea rch for a ll the Et hernet pri nters
on the network, select the desired printer, and then click the Next button.
- or -
• Enter the Printer IP Address directly (example circled below), and click the
Next button.
Installation and Setup
Installing the Windows Printer Driver
Step 15. Enter the location of the printer , and add any applicable comments; a nd then click the
Next button.
P1013372-001 Rev. A Zebra ZXP Series 8 Card Printer with Laminator 43
Page 48

Installation and Setup
Installing the Windows Printer Driver
Step 16. This will bring up the Choose Destination Location window.
• T o accept the d efault destination loc ation where setup will install the files, click
the Next button.
- or -
• Click the Change button, select a folder where setup will install the files, and
click the Next button.
Step 17. This will bring up the Ready to Install the Progra m window. To continue, click the
Install button.
Step 18. Observe the Setup Status window.
44 Zebra ZXP Series 8 Card Printer with Laminator P1013372-001 Rev. A
Page 49

Installation and Setup
Installing the Windows Printer Driver
Step 19. When the InstallShield Wizard Complete window appears, select the Yes, I want to
restart my computer now radio button; and click the Finish button.
Step 20. This completes Ethernet driver installation.
Step 21. T o use the Printer , you would select it just like you would any ot her printer connected
to the Ethernet.
Note • You may need to change the card setup (card type, orient ation, etc.), encoding, and/or
black panel settings via the Printer Driver; Card Printer Printing Preferences on page 72.
P1013372-001 Rev. A Zebra ZXP Series 8 Card Printer with Laminator 45
Page 50

46 Zebra ZXP Series 8 Card Printer with Laminator P1013372-001 Rev. A
Page 51

Introduction
Printing with the Card Printer is similar to printing with any other printer in a Windows
environment.
3
Operation
• The Printer Driver Software is installed on your computer (see Section 2).
• The Printer is connected to the power source and the computer (see Section 2).
• The Printer is selected by either the Operating System or the appropriate application
software program.
• Printer Properties are set (the factory default values will be appropriate for many
applications).
• Set the Card Type.
• Print a Test Card.
• Card printing is directed by the appropriat e application software program.
P1013372-001 Rev. A Zebra ZXP Series 8 Card Printer with Laminator 47
Page 52

Operation
Card Type Selection
Card Type Selection
The Card Setup tab allows you to to specify the card type in use. Based on your selectio n, the
printer automatically adjusts various printer properties for optimum print quality.
T o access the Card Set up Tab, select Start > Pri nters and Faxes. Right click on the Zebra ZXP
Series 8 Card Printer listing; and select Printing Preferences > Card Setup.
Important • If your card type is not listed in the drop-down menu, select Custom; and fill out
the Card Specifications pop-up screen; see Appendix B for details.
• Make the appropriate Card Type selection. Note that PVC is the default.
48 Zebra ZXP Series 8 Card Printer with Laminator P1013372-001 Rev. A
Page 53

Printing a Sample Card
Sample card designs are installed with the printer driver. To print a sample card:
1. Access the Card Setup Tab, select Start > Printers and Faxes. Right click on the Zebra
ZXP Series 8 Card Printer listing; and select Printing Preferences > Card Setup.
Operation
Printing a Sample Card
2. Ensure that cards are in the Input Hopper.
3. Click of the Test Print button (circled above).
Note • It is normal for the Printer to warm up to operating temperature before printing.
4. The printer will feed in a card and start printing.
5. Once the printing job is complete, the card is ejected from the printer into the
Output Hopper.
P1013372-001 Rev. A Zebra ZXP Series 8 Card Printer with Laminator 49
Page 54

Operation
Manual Card Feed
Manual Card Feed
A Manual Feed Slot is available for feeding single cards. The Input Hopper must be empty for
single-card feeding to work properly.
1. Access the Card Setup Tab: Select Start > Printers and Faxes. Right click on the Zebra
ZXP Series 8 Card Printer listing; and select Printing Preferences > Card Setup.
2. From the Card Info > Card source dropdown menu, select the Single card feed slot
(circled above).
3. Click on the Apply button, and then click on th e OK button.
4. Ensure that there are no cards in the Input Hopper.
50 Zebra ZXP Series 8 Card Printer with Laminator P1013372-001 Rev. A
Page 55

Operation
Manual Card Feed
5. Insert a single card into the slot in the correct orientation. Do no t feed more than one card
at a time.
Caution • DO NOT bend cards or touch print surfaces as this can reduce print quality.
The surface of the cards must remain clean and dust free. Always store cards in an
enclosed container. Ideally, use cards as soon as possible.
✔
X
✔
P1013372-001 Rev. A Zebra ZXP Series 8 Card Printer with Laminator 51
Page 56

Operation
READY
ZXP Series 8
INFO CANCELMENU
Message
Button Functions
Buttons
Operator Control Panel (OCP)
Operator Control Panel (OCP)
The printer is equipped with an OCP Display and three OCP Buttons which give access to the
printer menus. The menus can be accessed when the printer status shows
READY.
Messages
Your printer is equipped with an OCP Display to provide printer status information. The
readout is controlled by three OCP Buttons directly below the OCP Display. The messages
displayed fall into three categories:
• Press the
• Press the
• Press the
• Operational, see Page 53.
• Warning, see Page 54.
• Error, see Page 54.
MENU button, to access the Main Menu.
INFO button, to access and view the Printer Settings Menu.
CANCEL button, to cancel the current print job in the printer.
52 Zebra ZXP Series 8 Card Printer with Laminator P1013372-001 Rev. A
Page 57

Operational
Operational Messages are displayed during the Printer’s normal operation.
MESSAGE DESCRIPTION
ALARM An error message needs to be cleared before normal operations
CANCELING The Cancel button was pressed, and the current operation is
CONFIG DATA Configuration data is being transferred from the computer to
CONT ACT OPERATION Contact Smart Card is being encoded; i.e., the card is in position
CONTACTLESS OPERATION Contactless Smart Card is being encoded; i.e., the card is in
COOLING Ready to accept a print job, rollers cooling; e.g., when switching
COOLING
PRINT JOB WAITING
COOLING
PRINTHEAD TEMPERATURE
COOLING
WAITING TO LAMINATE
DIAGNOSTIC Diagnostic testing in progress.
Operation
Operator Control Panel (OCP)
can resume.
being terminated.
the printer.
and data is being transferred.
position and data is being transferred.
from 2-sided printing to 1-sided printing.
Print job received, cooling rollers to temperature.
Cooling printhead to temperature.
Ready to accept a print job, laminator cooling; e.g., when
switching from 2-sided laminating to 1-sided laminating.
JOB DATA Data is being transferred from the computer to the printer.
LAMINATING Print job received, laminating in process.
MAG OPERATION A Magnetic Stripe Card is being encoded; i.e., card is in position
and data is being transferred.
MANUALLY INSERT CARD
FROM FRONT
OFFLINE Status toggled (offline/online) via the
PRINTING Print job received, printing in process.
READY Ready and at temperature.
STANDBY Printer is in “sleep” mode; i.e., power save mode.
WAIT
INITIALIZING
WARMING Ready to accept a print job, rollers heating; e.g., at startup or
WARMING
PRINT JOB WAITING
WARMING
WAITING TO LAMINATE
WARMING
PRINTHEAD TEMPERATURE
WARNING Indicates that additional
Waiting for manual card feed (this function is set via the Card
Setup Tab on page 73).
OCP Advanced
Settings Menu.
Performing a self test on startup.
when switching from 1-sided printing to 2-sided printing.
Print job received, warming rollers to temperature.
Ready to accept a print job, laminator warming; e.g., when
switching from 1-sided laminating to 2-sided laminating.
Warming printhead to temperature.
OCP instructions need to be performed;
PRINT RIBBON LOW, etc.
e.g.,
P1013372-001 Rev. A Zebra ZXP Series 8 Card Printer with Laminator 53
Page 58

Operation
Operator Control Panel (OCP)
Warning Messages
Warnings alert the operator to action that should be taken; the printer will generally
continue operation.
WARNING
(Printer will still operate)
BOTTOM LAMINATE LOW Indicates that the Bottom Laminate cassette is low; see Loading
CLEAN FRONT CARD PATH Ind icates that the Front Card Path (Y-Drive Rollers) needs
CLEAN LAMINATOR Indicates that the Laminator Path needs cleaning; see Cleaning
CLEAN LAM ROLLERS Indicates that the Laminator Media Feed Rollers need cleaning;
CLEAN LAM OVEN Indicates that the Laminator Transfer Path (Heated Rollers)
CLEAN SIDE CARD PATH Indicates that the Side Card Path (X-Drive Rollers) needs
CLEAN TRANSFER PATH Indicates that the Transfer Path (Heated Rollers) needs
PRINT RIBBON LOW Indicates that the Print Ribbon spool is low; see Loading a Print
TOP LAMINATE LOW Indicates that the T op Laminate cassette is low; see Loading the
TRANSFER FILM LOW Indicates that the Transfer Film spool is low; see Loading the
DESCRIPTION
the Laminate, Section 2.
cleaning; see Cleaning the Printer, Section 6.
the Laminator, Section 6.
see Cleaning the Laminator, Section 6.
needs cleaning; see Cleaning the Laminator, Section 6.
cleaning; see Cleaning the Printer, Section 6.
cleaning; see Cleaning the Printer, Section 6.
Ribbon, Section 2.
Laminate, Section 2.
Transfer Film, Section 2.
Error Messages
Errors are displayed when a situation causes the printer to stop operating. Depending on the
cause of the error message, restarting the printer or clearing the displayed error may return the
printer to operational status; or the printer may require troubleshooting and repair.
Refer to Section 7, Troubleshooting, for a list of the error messages, possible causes, and
possible solutions.
54 Zebra ZXP Series 8 Card Printer with Laminator P1013372-001 Rev. A
Page 59

Printer Menu Information
• Press the PREV button to move up the menu list
• Press the
NEXT button to move down the menu list
• Press the
EXIT button to return to the Operating Mode Display
PRINTER INFO
NETWORK INFO
RIBBON INFO
FILM INFO
PRINTHEAD USAGE
CONFIGURATION INFO
TEMPERATURE INFO
Displays MCB FW Ver, HCB FW Ver, MAB FW Ver, MSN (Machine Serial Number),
and PH S/N (Printhead Serial Number)
Displays DHCP, IP, Mask, GW, and MAC
Displays P/N, Type, # Images, and % Remaining
Displays P/N, Type, # Images, and % Remaining
Displays Card Count and Printhead Lines
Lists RAM, Single or Dual Sided, and Options Installed: Mag, Encoder, Laminator
Displays Settings: Top and Bottom temperature; and Current: Top and Bottom temperature
INFO Button
(Operating Mode Display)
LAMINATOR INFO
Displays LCB, MAB, Sides (single or dual), Top installed (yes/no), Bottom installed (yes/no)
TOP LAMINATE INFO
Displays P/N, Type, # Images, and % Remaining
BTM LAMINATE INFO
Displays P/N, Type, # Images, and % Remaining
LAM TEMPERATURE INFO Displays Settings: Top and Bottom temperature; and Current: Top and Bottom temperature
LAMINATOR ODOMETER
Unit on (# days), Top on (# days), Bottom on (# days), # Laminated, # Processed
Info Menu
PREV NEXT EXIT
Operation
Operator Control Panel (OCP)
Info Menu
P1013372-001 Rev. A Zebra ZXP Series 8 Card Printer with Laminator 55
Page 60

Operation
Main Menu
MENU Button
(Operating Mode Display)
RETURN
PRINT TEST CARDS
NETWORK SETTINGS
ADVANCED SETTINGS
See Print T est Cards Menu on pa ge57
See Network Settings Menu on page 58
See Advanced Settings Menu on page 59
UP DOWN SELECT
• Press the UP button to move up the menu list
• Press the
DOWN button to move down the menu list
• Press the
SELECT button to select the item from the list.
Operator Control Panel (OCP)
Main Menu
56 Zebra ZXP Series 8 Card Printer with Laminator P1013372-001 Rev. A
Page 61

Print Test Cards Menu
UP DOWN SELECT
Main Menu
RETURN
Sets the number of Test Cards to be printed (1, 5, 10, ..., 100)
Selects single-sided or double-sided card pr inti n g
Selects the type of card; e.g., Custom, PVC, PET, PETG, etc.
COUNT
SIDES
CARD TYPE
Mid Gray
Grid On Gray
Grid On Gray 2
Selects Test Card to be printed; see OCP Test Card Images on page 127.
• Press the UP button to move up the menu list
• Press the
DOWN button to move down the menu list
• Press the
SELECT button to select the item from the list.
Operation
Operator Control Panel (OCP)
Print Test Cards Menu
P1013372-001 Rev. A Zebra ZXP Series 8 Card Printer with Laminator 57
Page 62

Operation
Network Settings Menu
UP DOWN SELECT
Main Menu
RETURN WITHOUT SAVE
Enable or disable the DHCP Mode
Change the IP Address
Change the Subnet Mask
SAVE SETTINGS
DHCP MODE
SET IP ADDRESS
SET SUBNET MASK
SET DEFAULT GATEWAY
Change the GW (Gateway)
• Press the UP button to move up the menu list
• Press the
DOWN button to move down the menu list
• Press the
SELECT button to select the item from the list.
Operator Control Panel (OCP)
Network Settings Menu
58 Zebra ZXP Series 8 Card Printer with Laminator P1013372-001 Rev. A
Page 63

Advanced Settings Menu
UP DOWN SELECT
Main Menu
RETURN
Displays current language, sets language option (English, French,
Spanish, German, Brazilian Portuguese, or Italian)
Deletes all pending print jobs in the printer
Toggles printer Online / Offline
Sets sleep timer function value
Adjusts the OCP display contrast
SELECT LANGUAGE
FLUSH PRINT QUEUE
PRINTER ONLINE
CLEAN PRINTER
SET SLEEP TIMER
SET SCREEN CONTRAST
• Press the UP button to move up the menu list
• Press the
DOWN button to move down the menu list
• Press the
SELECT button to select the item from the list.
See Clean Printer Menu on page 60
Operation
Operator Control Panel (OCP)
Advanced Settings Menu
P1013372-001 Rev. A Zebra ZXP Series 8 Card Printer with Laminator 59
Page 64

Operation
Clean Printer Menu
Advanced Settings Menu
RETURN
CLEAN SIDE CARD PATH
CLEAN FRONT CARD PATH
CLEAN HEATER ROLLERS
UP DOWN SELECT
• Press the UP button to move up the menu list
• Press the
DOWN button to move down the menu list
• Press the
SELECT button to select the item from the list.
Refer to Section 6, Cleaning, for detailed cleaning instructions
Use the X Roller Cleaning Card, and step through the cleaning process
Use the Y Roller Cleaning Card, and step through the cleaning process
Use the Hot Roller Cleaning Card, and step through the cleaning process
CLEAN LAMINA TOR
Use the Laminator Cleaning Card, and step through the cleaning process
CLEAN LAM ROLLERS
Use the Laminator Hot Roller Cleaning Card (with adhesive), and step
through the cleaning process
Use the Cleaning Swab, and step through the cleaning process
CLEAN LAM OVEN
Operator Control Panel (OCP)
Clean Printer Menu
60 Zebra ZXP Series 8 Card Printer with Laminator P1013372-001 Rev. A
Page 65

Ethernet Indicators -- Detail
Ethernet
Connector
Link/Activity Speed
LED LED
Operation
Ethernet Indicators -- Detail
Link/Activity Indicator (Green)
Off No link (disconnected)
On Network link has been established
Blinking Network activity has been detected
Speed Indicator (Orange)
Off No link (disconnected)
1 Blink The LED blinks once (one blink, pause, one blink, etc.) when a
10Base link has been established.
2 Blinks The LED blinks twice (two blinks, pause, two blinks, etc.) when
a 100Base link has been established.
P1013372-001 Rev. A Zebra ZXP Series 8 Card Printer with Laminator 61
Page 66

62 Zebra ZXP Series 8 Card Printer with Laminator P1013372-001 Rev. A
Page 67

Introduction
This section describes settings and adjustments that can be made to your Windows ZXP
Series 8 Printer Driver. This consists of two major topics:
4
Printer Settings and
Adjustments
Card Printer Properties . . . . . . . . . . . . . . . . . . . . . . . . . . . . . . . . . . . . . . . . . . . . 64
Card Printer Printing Preferences . . . . . . . . . . . . . . . . . . . . . . . . . . . . . . . . . . . . 72
P1013372-001 Rev. A Zebra ZXP Series 8 Card Printer with Laminator 63
Page 68

Printer Settings and Adjustments
Card Printer Properties
Card Printer Properties
To access the Card Printer Properties, select Start > Prin ters and Faxes . Right click on the
Zebra ZXP Series 8 Card Printer listing, then select Properties.
• General Tab - Displays printer information of a general nature, includes selection for
Printing Preferences and Print Test Page (i.e., the standard Windows test page).
• Sharing Tab - Operating System (OS) feature where the printer can be shared with other
clients on a network.
• Ports Tab - OS feature displays available communication ports.
• Advanced Tab - OS feature to select printer availability and spooling options.
• Color Management Tab - Allows user to define color profile(s) with color printers.
• Security Tab - OS feature where permissions to printers can be defined.
• Device Information Tab - Allows user to make basic printer adjustments and access
advanced printer controls.
64 Zebra ZXP Series 8 Card Printer with Laminator P1013372-001 Rev. A
Page 69

General Tab
The General tab shows the selected printer and lists the features of the printer.
To access the General tab, select Start > Printers and Faxes. Right click on the Zebra ZXP
Series 8 Card Printer listing. Select Properties > General.
Printer Settings and Adjustments
Card Printer Properties
• Location - Lets you specify where the printer is located.
• Comment - Lets you specify general information about the printer, such as the type
of print device and who is responsible for it. Once set, these fields can be displayed
by applications.
• Model - Specifies the name of the printer driver installed.
• Features - Specifies whether various options are available on the printer.
The Printing Preferences button takes you to Printing Preferences used to set selected
configuration parameters; see Card Printer Printing Preferences on page 72
The Print Test Page button sends the standard Windows test page to the printer.
P1013372-001 Rev. A Zebra ZXP Series 8 Card Printer with Laminator 65
Page 70

Printer Settings and Adjustments
Card Printer Properties
Sharing Tab
On the Sharing tab (Sharing Property Page), you can choose to share the printer over the
network and install additional drivers to accommodate different operating systems.
To access the Sharing tab, select Start > Printers and Faxes. Right click on the Zebra ZXP
Series 8 Card Printer listing. Select Properties > Sharing.
Printer sharing tasks that you can perform include:
• To share a printer, select the Shar e this printer radio button; and specify a name for the
shared resource. Click OK when you're finished.
• To change the shared name, simply enter a new name in the Share name field; and
click OK.
• To quit sharing a printer, select the Do not share this printer radio button. Click OK
when you're finished.
66 Zebra ZXP Series 8 Card Printer with Laminator P1013372-001 Rev. A
Page 71

Ports Tab
Use the Ports tab to specify the computer po rt to which the printer is connected. This will have
been established at the initial installa tion of the printer, and will not normally require at tention.
To access the Ports tab, select Start > Printers and Faxes. Right click on the Zebra ZXP
Series 8 Card Printer listing. Select Properties > Ports.
Printer Settings and Adjustments
Card Printer Properties
An exception to this is if you wish to use printer pooling, the ability to distribute print jobs to
multiple printers; see Pooling on page 189 for details.
To enable printer pooling, check the “Enable printer pooling” box, then check the additional
ports boxes. Each port should have a single Zebra printer installed on it. All the pooled printers
must be identical models with the same configuration (e.g., all with YMC front, K back); and
each must have its own printer driver installed.
Now, when you print to the “main printer” (that is, whichever printer you right-clicked in
Printers and Faxes to get to this screen), this printer will get print jobs until it has buffered as
many jobs as it can take. Remaining jobs will then “spill over” to other printers until all
printers in the pool are busy.
P1013372-001 Rev. A Zebra ZXP Series 8 Card Printer with Laminator 67
Page 72

Printer Settings and Adjustments
Card Printer Properties
Advanced Tab
The Advanced tab determines the spooling (queuing) of print jobs and determines how
spooled jobs are handled relative to the most recent job.
To access the Advanced tab, select Start > Printers and Faxes. Right click on the Zebra ZXP
Series 8 Card Printer listing. Select Properties > Advanced.
To enable spooling: Select the radio button labeled Spool print documents so program
finishes printing faster.
• Select Start printing after last page is spooled if you want the entire document to be
spooled before printing begins. This option ensures that the entire document is sent to the
print queue before printing. If for some reason printing is canceled or not completed, the
job will not be printed.
• Select S tart printing immediately if you want printing to begin immedia tely when the prin t
device is not already in use. This option is preferable when you want print jobs to be
completed faster or when you want to ensure that the application returns control to users
as soon as possible.
To disable spooling: Select the radio button labeled Print directly to the printer radio button.
68 Zebra ZXP Series 8 Card Printer with Laminator P1013372-001 Rev. A
Page 73

Color Management Tab
Important • The optimal color profile is automatically selected when the card type is
selected; see the Printing Preferences, Card Setup Tab.
Color Management settings allow you to associate color profiles on the printer based on the
type of media being used and printer configu ration. The Add button allows the operator to add
additional profiles to the color profile list.
To access the Color Management tab, select Start > Printers and Faxes. Right click on the
Zebra ZXP Series 8 Card Printer listing. Select Properties > Color Management.
Printer Settings and Adjustments
Card Printer Properties
The following settings let you associate color profiles with your printer:
•The Automatic radio button lets Windows select the best color profile from the list of
associated profiles (default).
•The Manual radio button lets you select the appropriate profil e from the list shown in the
Color Profile window.
You can manage Color Profiles currently associated with your printer as follows:
•The Add button allows you to add additional profiles to the color profile list.
•The Remove button allows you to remove profiles from the color profile list.
•The Set As Default button allows you to set the selected profile as the default profile.
P1013372-001 Rev. A Zebra ZXP Series 8 Card Printer with Laminator 69
Page 74

Printer Settings and Adjustments
Card Printer Properties
Security Tab
This is the standard Windows security screen, showing user access to various printer control
options. Both Print and Manage Printers must be checked for full functionality of the printer.
To access the Security tab, select Start > Printers and Faxes. Right click on the Zebra ZXP
Series 8 Card Printer listing. Select Properties > Security.
The Security tab allows you to assign the actual permissions that apply to the print queue.
You can apply permissions to both users and to groups. It is usually considered a better
practice to only apply security to groups.
The Advanced Security Settings properties sheet allows you to assign a more comprehensive
set of permissions than the basic Security tab found on the printer’s properties sheet does.
70 Zebra ZXP Series 8 Card Printer with Laminator P1013372-001 Rev. A
Page 75

Device Information Tab
The Device Information tab provides device information, security status, and printer usage.
Access to Media Info and ZXP ToolBox is included.
To access the Device Settings tab, select Start > Printers and Faxes. Right click on the Zebra
ZXP Series 8 Card Printer listing. Select Properties > Device Information.
Printer Settings and Adjustments
Card Printer Properties
•The Media Info button takes you to the Media Info screen which shows:
- The color ribbon type, part number, and the number of color panel sets remaining
- The transfer film type, part number, and the number of transfer film panels remaining
- The top laminate type, part number, and the number of laminate panels remaining
- The bottom laminate type, part number, and the number of laminate panels remaining
•The ZXP Toolbox button takes you to the ZXP Toolbox which provides advanced
configuration capabilities and tools to manage the operation of your printer; see
Section 5 for details.
Note that the ZXP Toolbox is a separate application that works independently from the
printer driver.
P1013372-001 Rev. A Zebra ZXP Series 8 Card Printer with Laminator 71
Page 76

Printer Settings and Adjustments
Card Printer Printing Preferences
Card Printer Printing Preferences
T o access th e Card Printe r Pr inting Preferenc es, sele ct Start > Printers and Faxes. Right click
on the Zebra ZXP Series 8 Card Printer listing; and select Printing Preferences.
• Card Setup Ta b - Allows user to adjust selected card parameters.
• Encoding Tab - Allows the user to set various magnetic encoding options.
• Black Panel (K) Tab - Displays available options for Black Extraction.
• About Tab - Displays copyright and driver version information about the printer driver.
The OK button saves your settings.
The Cancel button abandons changes made.
The Apply button applies your settings.
The Help button
will enable you to view a corresponding page of help information.
72 Zebra ZXP Series 8 Card Printer with Laminator P1013372-001 Rev. A
Page 77

Card Setup Tab
Card Setup tab allows the user to adjust selected card and print job parameters.
T o access the Card Set up Tab, select Start > Pri nters and Faxes. Right click on the Zebra ZXP
Series 8 Card Printer listing; and select Printing Preferences > Card Setup.
Printer Settings and Adjustments
Card Printer Printing Preferences
• Card Info allows the user to select the Card Source, Card Destination, and Card Type.
- Card type in use allows the user to specify the card type in use. Based on your
selection, the printer automatically adjusts various printer properties for optimum
print quality.
• Printing options allows the user to select the card orienta tion, to print on both sides of t he
card, to rotate the card 180
o
, and to specify the number of copies to print. The Test Print
button prints a test card.
• Ribbon info:
- Ribbon type is the color ribbon installed in the printer. This is not user selectable.
- Ribbon combination allows you to apply color or black, or both, to either side of
the card.
• Laminator options: Top Laminate, Bottom laminate, Laminate side, and Laminate type.
The Image Control button brings up the Image Control window; see next page.
The Restore Defaults button restores Card Setup default values.
P1013372-001 Rev. A Zebra ZXP Series 8 Card Printer with Laminator 73
Page 78

Printer Settings and Adjustments
Card Printer Printing Preferences
Advanced Black Panel Options Pop-Up
The Advanced Black Panel Options pop-up window allows you to manage and configure
Black Extraction. This window is available when using Black Panel (K-Panel) ribbons; e.g.,
YMCK, YMCKK, etc.
This window controls how the driver selects the text and/or graphics to be printed with the
Black Panel.
To access the Advanced Black Panel Options pop-up window, select Start > Printers and
Faxes. Right click on the Zebra ZXP Series 8 Card Printer listing, and select Printing
Preferences > Card Setup. Select Ribbon info > K Front ... or K Back...
The figure below shows settings for the front side of the card; settings for the back side of the
card are identical.
• Set black panel extraction type:
- Disable black extraction treats all non-black specified elements as composite
black (YMC).
- Print YMC black under K is used to print composite black (YMC) under the K panel.
When selected, the operator can choose to do this by selectin g certain areas or types of
data (e.g., text, graphics, etc) via the Area manager.
- Print all black data specifies all black data to be printed with K.
• Apply black extraction on: Specify Black text, Black graphics, or Black monochrome
bitmaps. The driver will automatically determine the best K-Panel setting based on the
card design elements.
74 Zebra ZXP Series 8 Card Printer with Laminator P1013372-001 Rev. A
Page 79

• Black extraction from color images:
Printer Settings and Adjustments
Card Printer Printing Preferences
- Print black with K panel: Specify the zones as Defined areas, Undefined areas,
or Full card.
- Black level: The driver evaluates the RGB values of the card design and looks for an
RGB value of 000 in order to determine what should be printed in Black.
Using the Black Panel Options, specify what text or graphics, within your card design,
are to be printed via composite (YMC) black, K-Resin black, or both.
Then use Black Level to select RGB values higher than the default of 000, to print
with the K-resin panel. This allows the range to be expanded up to 555.
- Area manager: This option is enabled when either the Defined areas (extract inside
the zone) or the Undefined areas (extract outside the zone) radio button is selected.
Note that a defined area is a zone.
This option is used when a particular area of the card has text or other elements that
you want treated as Print black with K panel.
• Orientation: Set the card orientation to either Portrait or Landscape.
• Units: Set the units to either inches or mm (millimeters)
• Area: Use to define, select, move, or resize a zone; use to draw a zone;
and use to delete a selected zone.
T o c reate a zone, “drag” the cursor diagona lly a cross the ca rd a rea (d ashed outli ne ) to
define the location of the zone. Note that multiple zones can be defined. Dimensions
are referenced to the upper-left corner of the card.
The Restore Defaults button restores Advanced Black Panel Options default values.
P1013372-001 Rev. A Zebra ZXP Series 8 Card Printer with Laminator 75
Page 80

Printer Settings and Adjustments
Card Printer Printing Preferences
Uv Panel Pop-Up
A Uv Panel is a resin-based coating si milar to a “K” pane l and is used to print invisi ble image s
(text or graphics) that will glow in the visible spectrum when exposed to a Black Light.
The Uv Panel pop-up window allows you to manage and configure printing with a Uv Panel.
This window is only available when using Uv ribbons (e.g., YMCUvK) and is automatically
enabled in the driver when a recognized YMCUvK ribbon is installed.
To access the Uv Panel pop-up window, select Start > Printers and Faxes. Right click on the
Zebra ZXP Series 8 Card Printer listing, and select Printing Preferences > Card Setup.
Select Ribbon info > Front Uv... or Back Uv...
The figure below shows settings for the front side of the card; settings for the back side of the
card are identical.
• Select the Uv type:
- Disable Uv: Default, no Uv panel will be applied.
- Full Uv varnish: Prints the entire card with full Uv panel.
- Selected area blank: Usi ng the Ar ea Man ag er (descr ibe d on ne xt pa ge) allo w s you to
create one or more rectangles to exclude from Uv print.
- Selected area Uv varnish: Using the Area Manager (described on next page) allows
you to create one or more rectangles to print.
- Bitmap based Uv varnish: Allows you to import a bitmap image to print on the Uv
panel; e.g., import a security seal.
76 Zebra ZXP Series 8 Card Printer with Laminator P1013372-001 Rev. A
Page 81

Printer Settings and Adjustments
Card Printer Printing Preferences
• Uv printing options: Note that Rotate 180o , Grayscale, and Halftone are enabled when
Bitmap based Uv varnish (see above) is selected.
-Rotate 180
o
-Grayscale
-Halftone
• Double pass: Use this option to optimize the quality of the Uv image. This is a two-step
process: 1) print and transfer the card without the Uv image, 2) print and transfer the
card a second time with the Uv image only, on top of the existing print image. Note that
this option uses an additional transfer panel.
• Bitmap-based Uv varnish: This option is enabled when Bitmap based Uv varnish (see
above) is selected. To locate the bitmap, click on the Browse button to bring up a dialog
for choosing the file.
• Area manager: Note that this option is enabled when either the Defined areas or the
Undefined areas radio button is selected. A defined area is a zone.
- Orientation: Set the card orientation to either Portrait or Landscape.
- Units: Set the units to either inches or mm (millimeters)
- Area: Use to define, select, move, or resize a zone; use to draw a zone; and
use to delete a selected zone.
To create a zone, “drag” the cursor diagonally across the card area (dashed outline) to
define the location of the zone. Note that multiple zones can be defined. Dimensions are
referenced to the upper-left corner of the card.
The Restore Defaults button restores Advanced Black Panel Options default values.
P1013372-001 Rev. A Zebra ZXP Series 8 Card Printer with Laminator 77
Page 82

Printer Settings and Adjustments
Card Printer Printing Preferences
Inhibit Pop-Up
The Inhibit pop-up window allows you to select the i nhibit panel area for mag stri pe, signature
panel, or other non-printing areas of a ca rd. This window is availa ble onl y when usin g ri bbons
with an inhibitor panel; e.g., YMCKi.
To access the Inhibit pop-up window, select Start > Printers and Faxes. Right click on the
Zebra ZXP Series 8 Card Printer listing, and select Printing Preferences > Card Setup.
Select Ribbon info > Front Inhibit... or Back Inhibit...
The figure below shows settings for the front side of the card; settings for the back side of the
card are identical.
• Select the inhibit panel area:
- Disable Inhibit: Default.
- Inhibit printing on magnetic stripe: Places a no-print zone arounnd the mag
stripe area.
- Inhibit printing on smartcard contact: Places a no-print zone arounnd the
smartcard chip area.
- Custom file based inhibit area: See below.
• Bitmap based inhibit panel area: This option is enabled when Custom file based inhibit
area (see above) is selected. To locate the bitmap, click on the Browse button to bring up
a dialog for choosing the file.
78 Zebra ZXP Series 8 Card Printer with Laminator P1013372-001 Rev. A
Page 83

Image Control Option
The Image Control button brings up the Image Control window, which lets you make color
adjustments to compensate for camera or lighting conditions.
Keep in mind that these color adjustments modify how the pictures print. The adjustments do
not affect the image files. (That type of adjustment would be made in an image processing
application program.)
Printer Settings and Adjustments
Card Printer Printing Preferences
•The Multi-tone printing with one-color ribbon dropdown menu lets you select Dither
error diffusion, Dither halftoning, or Dither pure black on white.
• Full color printing adjustments (-25 to +25 range) includ e Brightness, Contrast , Gamma,
Saturation, Red, Green, and Blue.
• Sharpening filter options are None, Normal, and High. Note that these adjustments have
no effect on the preview image.
Color Management: Depending on the radio button selected, you can use the color matching
profile selected in Properties > Color Management or disable the color matching profile.
The OK button saves your settings.
The Cancel button returns you to the Setup Tab. Changes made are abandoned.
P1013372-001 Rev. A Zebra ZXP Series 8 Card Printer with Laminator 79
Page 84

Printer Settings and Adjustments
Card Printer Printing Preferences
Encoding Tab
The Encoding screen allows the user to set various magnetic and smart card encoding options.
To access the Encoding Tab, select Start > Printers and Faxes. Right cli ck on the Zebra ZXP
Series 8 Card Printer listing; and select Printing Preferences > Encoding.
Although these options are user-selectable, they are set automatically when the Card Type is
selected in the Card Setup Tab on page 73.
• Magnetic encoder verification: When selected, the protocol is (1) Write mag data;
(2) Verify mag data; (3) If this fails, verify again; (4) If the second verify fails, rewrite and
verify; (5) If this cycle fails, eject the card.
• Magnetic encoding type: Selections are ISO, AAMVA, CUSTOM, and BINARY; for
details see Magnetic Encoding Type on page 195.
The Restore Defaults button restores Encoding default values.
Note • For advanced settings, see Section 5, ZXP Series Toolbox.
80 Zebra ZXP Series 8 Card Printer with Laminator P1013372-001 Rev. A
Page 85

Black Panel (K) Tab
The Black Panel (K) Tab is used when black resin printing (for text, logos, and/or barcode)
is required.
T o acce ss the Black Panel (K) Tab, select Start > Printers and Faxes. Right click on the Zebra
ZXP Series 8 Card Printer listing; and select Printing Preferences > Black Panel (K).
Printer Settings and Adjustments
Card Printer Printing Preferences
Select the appropriate radio button (Text, Barcode, Pictures, or Mixed) for optimized
print quality.
The Restore Defaults button restores Black Panel default values.
P1013372-001 Rev. A Zebra ZXP Series 8 Card Printer with Laminator 81
Page 86

Printer Settings and Adjustments
Card Printer Printing Preferences
About Tab
The About Tab shows the copyright and the driver version for the Zebra ZXP Series 8
Card Printer.
To access the About Tab, select Start > Printers and Faxes. Right click on the Zebra ZXP
Series 8 Card Printer listing; and select Printing Preferences > About.
82 Zebra ZXP Series 8 Card Printer with Laminator P1013372-001 Rev. A
Page 87

Introduction
5
ZXP Series Toolbox
Important • Use of the ZXP Series
system administrators.
The ZXP Series T oolbox provides advanced configuration capa bilities and tools to manage th e
operation of your printer. Note that the ZXP Series Toolbox is a separate application that
works independently from the printer driver.
Toolbox is intended only for advanced users and
P1013372-001 Rev. A Zebra ZXP Series 8 Card Printer with Laminator 83
Page 88

ZXP Series Toolbox
ZXP Series Toolbox Access
ZXP Series Toolbox Access
To access the ZXP Series Toolbox from the printer driver, select Start > Printers and Faxes.
Then right-click on the Zebra ZXP Series 8 Card Printer listing, and select Pr operties >
Device Information > ZXP ToolBox.
The ZXP Series T o olbox ca n also be accesse d via Start > All Programs > Zebra ZXP Series 8
Card Printer > ZXP ToolBox.
84 Zebra ZXP Series 8 Card Printer with Laminator P1013372-001 Rev. A
Page 89

Information
Printer
This information cannot be edited or changed by the user; however, this information may be
useful for Zebra trained and certified personnel in diagnosing or evaluating printer status.
• Firmware and Driver lists the versions of the Firmwa re (Firmware version, HCB, MAB,
ZXP Series Toolbox
Information
Laminator, and Laminator MAB) and the version of the Driver.
• Other shows the Interface, the Transfer type, and the Card type in use, RAM, Printer
serial no, and Laminator serial no.
• Options shows the options installed -- Magnetic encoding, Contact smartc ard, Contactless
smartcard, and Laminator type.
• Status displays Warnings, Faults, and Status; Input and Output speeds (single and
double); Top and Bottom transfer temperatures.
• Network Configuration lists the IP address, Gateway, Subnet mask, and MAC address.
• OCP shows the Language displayed in the Operator Control Panel and the LCD contrast
level selected.
• Odometer shows the number of Cards printed and the number of Printhead lines printed.
P1013372-001 Rev. A Zebra ZXP Series 8 Card Printer with Laminator 85
Page 90

ZXP Series Toolbox
Information
Sensors
These characteristics cannot be edited or changed by the user; however, this information may
be useful for Zebra trained and certified personnel in diagnosing or evaluating printer
sensors status.
• Sensor States details the state of each printer sensor.
• Sensor Values details the value of each printer sensor.
• Ribbon Take-up Motor lists various electrical characteristics of the motor.
86 Zebra ZXP Series 8 Card Printer with Laminator P1013372-001 Rev. A
Page 91

Media
ZXP Series Toolbox
Information
This screen displays ribbon, transfer fil m, and lami nate details. This d ata is automa tically read
and updated from the installed media in the printer.
• Ribbon Details include Type, Description, Zebra part number, Initial size,
Images remaining.
• Transfer Film Details include Type, Description, Zebra part number, Initial size,
Images remaining.
• Top Laminate Details include Type, Description, Zebra part number, Initial size,
Images remaining.
• Bottom Laminate Details include Type, Description, Zebra part number, Initial
size, Images remaining.
P1013372-001 Rev. A Zebra ZXP Series 8 Card Printer with Laminator 87
Page 92

ZXP Series Toolbox
Information
Laminator
This information cannot be edited or changed by the user; however, this information may be
useful for Zebra trained and certified personnel in diagnosing or evaluating laminator status.
• Status information includes Warnings and Faults; Commu nications, AC Power, and
Heated Rollers; Top (Surface and Ambient) and Bottom (Surface and Ambient)
temperatures; and Line Voltage and Line Frequency.
• Firmware lists the version of the Firmware.
• Sensors details the state of each laminator sensor.
• Odometer shows Total up time, Heater on time, the number of Cards processed, and the
number of Cards laminated.
88 Zebra ZXP Series 8 Card Printer with Laminator P1013372-001 Rev. A
Page 93

Configuration
Image Control
The Image Control window lets you make color adjustments to compensate for camera or
lighting conditions.
Keep in mind that these color adjustments modify how the pictures print. The adjustments do
not affect the image files. (That type of adjustment would be made in an image processing
application program.)
ZXP Series Toolbox
Configuration
•The Monochrome Conversions dropdown menu lets you select Dither error diffusion,
Dither halftoning, or Dither pure black on white.
• Full Color Printing adjustments (-25 to +25 range) include Brightness, Contrast,
Gamma, Saturation, Red, Green, and Blue.
• Sharpening Filter options are None, Normal, and High. Note that these adjustments have
no effect on the preview image.
Depending on the radio button selected, you can use the color matching profile selected in
Properties > Color Management or you can disable the color matching profile.
The Save button saves your image control settings.
The Restore Defaults button restores the image control default values.
P1013372-001 Rev. A Zebra ZXP Series 8 Card Printer with Laminator 89
Page 94

ZXP Series Toolbox
Configuration
Job Log
Note • Job Logs and Printer Logs are stored in the following default location:
C:\Documents and Settings\All Users\ZMotif
The Job Log is a utility that builds a database of card transactions in the printer’s host
computer. The Job Log records the data encoded on the card’s magnetic stripe, together with
date, time, and the printer’s serial number.
The data set can be uploaded at any time to a central archive, thus providing a means for
security officers to validate a card by comparing it with tamper-proof real data.
• Enable logging - If this box is checked, the logging feature is enabled.
• Log File Definition - Choose one of the following options:
- If the “Create new log file each day” box is unchecked, the data is saved to a log file
of your choice (Filename).
- If the box is checked, the data is saved to log file ZXPLog with the day’s date; e.g.,
ZXPLog_2009_3_4.
- In addition to the Filename, you may wish to enter a special field Sepa rator Character.
The default field Separator Character is “|”.
90 Zebra ZXP Series 8 Card Printer with Laminator P1013372-001 Rev. A
Page 95

ZXP Series Toolbox
Configuration
• Log File Contents - The Log File Contents group selects the data to be logged in the file
you specified above. The data will be logged in the order displayed on the screen, each
field being separated by the character specified in the Logfile Definition, Separator.
Log File Contents selections include:
- Time: Logs the time a which the card was sent to the printer in the HH:MM:SS
format. The 24-hour clock is used, so 13:00:00 = 1:00 pm, and 05:00:00 = 5:00 am.
- Date: Logs the date the car d was sent to the printer in the
MM/DD/YYYY format.
- Printer serial number: Logs the serial number of the printer that printed the card.
- Static text: Adds to the record text in the box at right, 16 characters maximum.
- IP address: Logs the IP address of the PC that sent the card to the printer.
- Magnetic Track 1, 2, 3 Data: Logs the data sent to the printer to be encoded on the
card’s magnetic stripe.
- EIN data from Mag Track 2: Not implemented.
~
- Application will send data with “
L=xxx” T extOut: Allows third-party applications
to send data to be logged in much the same way as they would send magnetic data.
- Spooler job number: Logs the number which the card print job was assigned in the
Windows print spoo le r.
- User name: Logs the username of the person submitting the card print job.
- ZML Job ID: Logs the UUID; or, in a Windows environment, the GUID.
Note • Job Logs and Printer Logs are stored in the following default location:
C:\Documents and Settings\All Users\ZMotif
The Save Job Log Settings button saves the Job Log settings.
The Save Printer Log Files button creates the following XML Log Files:
- GetLogCleanHistory.xml
- GetLogErrors.xml
- GetLogEventHistory.xml
- GetLogServiceHistory.xml
P1013372-001 Rev. A Zebra ZXP Series 8 Card Printer with Laminator 91
Page 96

ZXP Series Toolbox
Configuration
Save/Restore
When you set up a printer, you can save the printer and driver configuration settings; then,
when you restore or add additional printers, you can use the saved configuration to ensure
configuration consistency.
Note that the Saved/Restored Settings (circled below) are for the Printer.
Note • The configuration files are stored in an XML format in the following default location:
C:\Documents and Settings\All Users\ZMotif\Config
•The Save buttons save the Driver Settings and/or Printer Settings in an XML file format.
- The printer configuration settings are stored as P_<filename>
- The driver configuration settings are stored as D_<filename>
•The Restore buttons restore the Driv er Se tti ng s and /or Pri nte r Sett in gs save d in the XML
file format above.
1. Click on th e Restore button, and observe the list of files in the browser window.
2. Select the desired file, and click on the Open button.
3. The configuration settings will be restored and displayed.
92 Zebra ZXP Series 8 Card Printer with Laminator P1013372-001 Rev. A
Page 97

Firmware and Settings
The Firmware Download screen allows you to download firmware and firmware updates. Note
that firmware updates can also be found at http://zebracard.com
ZXP Series Toolbox
Configuration
under Drivers & Downloads.
• Select Firmware to Download: Use this option to install the firmware downloaded from
the Zebra web site to a directory on your computer.
1. Click on th e Download button.
2. From the Browse window, “find” the downloaded firmware (BIN file type), and click
on the Open button.
3. Read the ZXP Toolbox caution message. If you are satisfied with the download, click
on the OK button to install the firmware; otherwise click on the Cancel button to
abandon the firmware installation.
P1013372-001 Rev. A Zebra ZXP Series 8 Card Printer with Laminator 93
Page 98

ZXP Series Toolbox
Configuration
• Check Firmware Updates: To use this option, you must have an internet connecti on.
1. Click on th e Check Updates button.
2. Enter the Server name, User name, an d Password in the Ftp Login pop-up, and click
on the OK button.
3. Observe the firmware update file(s) displayed in the Filename listing.
4. Select the desired update file from the list.
5. Click on th e Download File button.
6. As the file is downloaded, observe the % complete bar. If you selected the the Keep
downloaded file locally checkb ox, t he u pdate file w ill a lso be saved to your c omputer
at C:\Documents and Settings\ZMotif\Firmware.
7. Click the OK button when the Download completed pop-up appears.
8. Read the ZXP Toolbox caution message. If you are satisfied with the download, click
on the OK button to install the firmware; otherwise click on the Cancel button to
abandon the firmware installation.
• OCP: This section allows you to change the Language displayed in the Operator Control
Panel (English, French, Spanish, German, Brazilian Portuguese, or Italian) and adjust
the LCD Contrast level selected (the level ranges from 20 to 50).
• Network Configuration: This section allows you to change the various network
configuration parameters (DHCP, IP address, Gateway, Subnet mask, and MAC address).
• Print Performance Setting: Performance options from the dropdown menu include:
• Optimized for performance
• Standard performance and error handling
• Optimized for error recovery
94 Zebra ZXP Series 8 Card Printer with Laminator P1013372-001 Rev. A
Page 99

ZXP Series Toolbox
Configuration
• Temperature and Position Settings
- Transfer Temperature Offset:
Note • While you will not see a change in card parameters for a given card type when using
the Transfer Temperature Offsets, you will see the change in the OCP Info screen that shows
the temperature set-points and current temperatures.
Transfer Temperature Offset is provided to globally change the temperature of the
heated rollers. If you have a single card type that you want to change the roller
temperatures, you would use custom card type. If the printer seems to be running too
cold or too hot for every card type, you would use this adjustmen t to raise or lower the
heated roller temperature for all cards. This will not affect what you see in the card
parameters for a given defined card type; see Note above. The adjustment range is:
Minimum -10, Maximum 10.
- Print Position:
Film print X offset (dots): This is the number of dots (300 dpi / ~3 mils/dot.) to shift
the image to align it on the card. Increasing these values move the image right while
decreasing them moves the image left. This para meter can be use d to center the i mage
on the card, or to align it with an edge. The adjustment range is: Minimum -50,
Maximum 50.
Film print Y offset (mils): This is the number of mils to shift the image to align it on
the card. Increasing these values moves the image up while decreasing them moves
the image down. This parameter can be used to center the image on the card, or to
align it with an edge. The adjustment range is: Minimum -100, Maximum 100.
The Save Settings button saves any changes you have made to this screen.
The Advanced Setting button provides access to service-related tests and adjustments. Use is
password protected and limited to Zebra-authorized service personnel.
P1013372-001 Rev. A Zebra ZXP Series 8 Card Printer with Laminator 95
Page 100

ZXP Series Toolbox
Cleaning
Cleaning
Clean Printer
The Clean Printer screen gives you the option to clean the printer via the Toolbox; refer to
Section 6, for cleaning via the OCP.
• Side Card Path
When you click on the Clean button, instructions will appear in the following sequence:
1. Remove the card hopper, and click Ok.
2. Insert the X Roller Cleaning Card in the side slot where the card hopper was located.
Click Ok after inserting the cleaning card.
3. Wait until the cleaning process completes. The card will eject through the side slot.
4. Flip the cleaning card. Insert the card through the side slot . Click Ok.
5. Wait until the cleaning process completes. The card will eject through the side slot.
6. Observe the message, Side card path cleaning successful.
7. This concludes the side card path cleaning process.
96 Zebra ZXP Series 8 Card Printer with Laminator P1013372-001 Rev. A
 Loading...
Loading...