
Workstation
Connect
User Guide
MN-004208-06EN Rev. A

ZEBRA and the stylized Zebra head are trademarks of Zebra Technologies Corporation, registered in
many jurisdictions worldwide. All other trademarks are the property of their respective owners.
© 2022 Zebra Technologies Corporation and/or its affiliates. All rights reserved.
Information in this document is subject to change without notice. The software described in this document
is furnished under a license agreement or nondisclosure agreement. The software may be used or copied
only in accordance with the terms of those agreements.
For further information regarding legal and proprietary statements, please go to:
SOFTWARE:zebra.com/linkoslegal
COPYRIGHTS:zebra.com/copyright
WARRANTY:zebra.com/warranty
END USER LICENSE AGREEMENT: zebra.com/eula
Terms of Use
Proprietary Statement
This manual contains proprietary information of Zebra Technologies Corporation and its subsidiaries
(“Zebra Technologies”). It is intended solely for the information and use of parties operating and
maintaining the equipment described herein. Such proprietary information may not be used, reproduced,
or disclosed to any other parties for any other purpose without the express, written permission of Zebra
Technologies.
Product Improvements
Continuous improvement of products is a policy of Zebra Technologies. All specifications and designs are
subject to change without notice.
Liability Disclaimer
Zebra Technologies takes steps to ensure that its published Engineering specifications and manuals are
correct; however, errors do occur. Zebra Technologies reserves the right to correct any such errors and
disclaims liability resulting therefrom.
Limitation of Liability
In no event shall Zebra Technologies or anyone else involved in the creation, production, or delivery of the
accompanying product (including hardware and software) be liable for any damages whatsoever
(including, without limitation, consequential damages including loss of business profits, business
interruption, or loss of business information) arising out of the use of, the results of use of, or inability to
use such product, even if Zebra Technologies has been advised of the possibility of such damages. Some
jurisdictions do not allow the exclusion or limitation of incidental or consequential damages, so the above
limitation or exclusion may not apply to you.
i

About This Document
Introduction
This guide provides information about developing applications for Zebra Workstation Connect.
IMPORTANT: If you have a problem with your equipment, contact Zebra Global Customer Support for
your region. Contact information is available at: zebra.com/support
Configurations
This guide covers the following configurations:
.
1
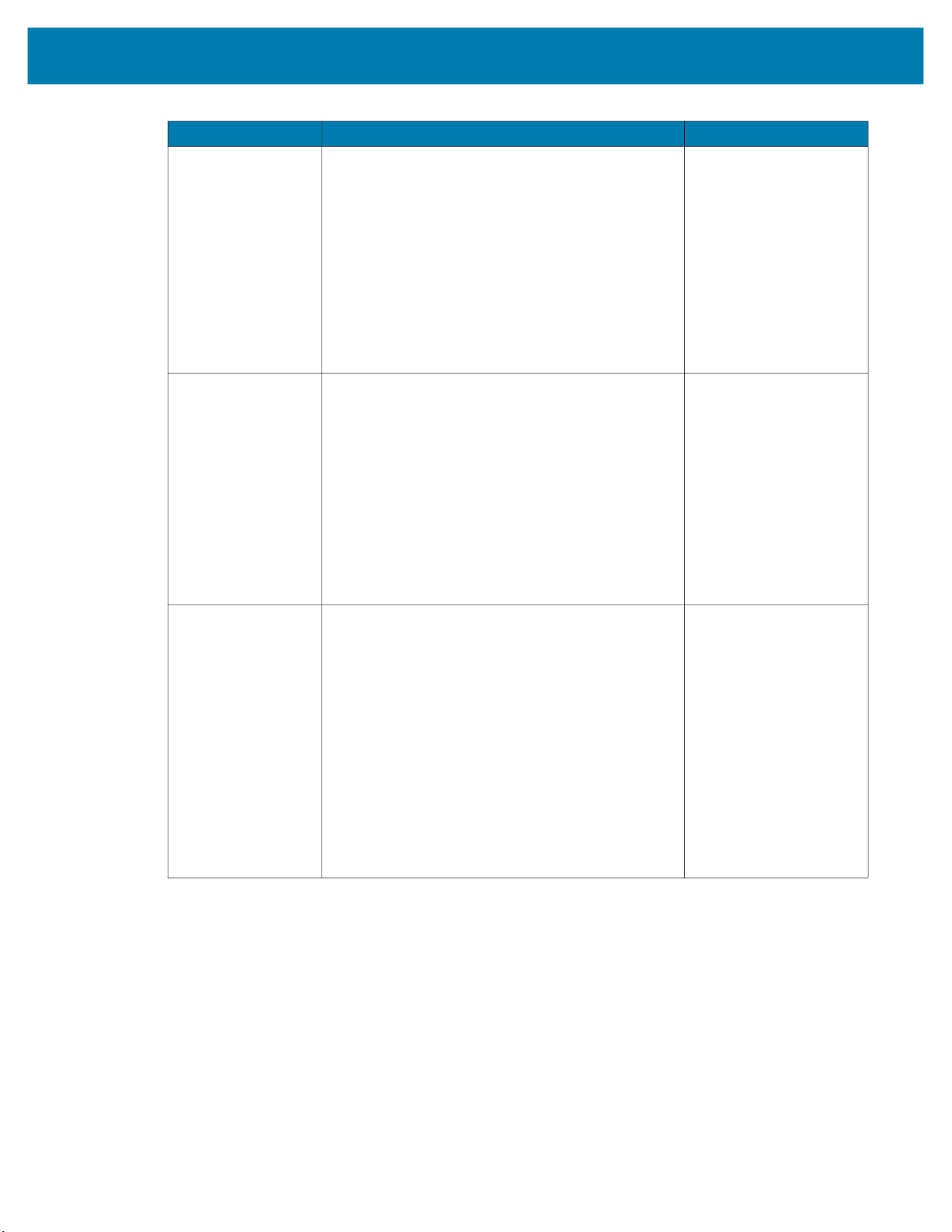
About This Document
Configuration Description Device Compatibility
CRD-EC5X-1SWS-01 Workstation Docking Cradle Kit with Standard Cup,
HDMI, Ethernet, and multiple USB Ports.
Included in kit:
• Cradle
• (CRD-EC5X-1SWS-02),
• Power Supply
(i.e. PWRBGA12V50W0WW)
• DC Cable
(i.e. CBL-DC-388A1-01)
Country specific AC line cord sold separately.
CRD-TC5X-1SWS-01 Workstation Docking Cradle Kit with Standard Cup,
HDMI, Ethernet, and multiple USB Ports.
Included in kit:
• Cradle
(CRD-TC5X-1SWS1-01),
• Power Supply
(i.e. PWRBGA12V50W0WW)
• DC Cable
(i.e. CBL-DC-388A1-01)
Country specific AC line cord sold
separately.
CRD-ET5X-1SWS-01 Workstation Docking Cradle Kit with Standard Cup,
HDMI, Ethernet, and multiple USB Ports.
Included in kit:
• Cradle with Rugged I/O Adaptor
(CRD-ET5X-1SCOM2R)
• Cradle
(CRD-ET5X-1SCOM1)
• Power Supply
(i.e. PWRBGA12V50W0WW)
• DC Cable
(i.e. CBL-DC-388A1-01)
Country specific AC line cord sold
separately.
EC50 and EC55 Mobile
Computers
TC52, TC52x, TC57,
TC57x, TC52ax,
TC52x-HC and
TC52ax-HC Mobile
Computers
ET56 Mobile Computers
Supported Peripherals
Peripherals supported by the Zebra Workstation Cradle include:
• External touch and non-touch HDMI monitor
• USB-A Keyboard
• USB-A Mouse
• USB-A Headsets and Headphones
• Zebra External Scanners (connected via USB-A):
2

• DS9308, DS9908, DS8108, DS4608, DS2208, DS2278, DS3678-SR, DS3608-SR, and
DS9308-SR.
NOTE: For ET5x tablets, headsets can be connected via the USB-C port on the tablet. USB-A headsets or
headphones connected to the USB-A ports of the communication cradle are not supported.
Revision History
Changes to the original guide are listed below:
Change Date Description
-06 Rev A 8/22 Feature updates in this version include:
About This Document
• Shortcut Folder Grouping
• Reset ZWC Configurations
• Customization of Shortcut Icons
• Ctrl + and Ctrl - to Zoom in or out while using Chrome
• Lock UI Feedback
• Troubleshooting
-05 Rev A 5/22 Feature updates in this version include:
• Kiosk Mode
• Disable Freeform Windows
• Expanded SIP behavior
• Application notifications
• ALT + Tab shortcut to cycle through certain foreground applications on
the mobile device
-04 Rev A 3/22 Feature updates in this version include:
• Alt+F4 keyboard shortcut support
• Application shortcut groups
• Copy screen capture to clipboard
-03 Rev A 12/21 Feature updates in this version include:
• Relaunch and reset
• Keyboard commands
• Screen capture
• Creating a shortcut for a website or file
• Audio Path Routing best practices
3

About This Document
Change Date Description
-02 Rev A 10/21 Feature updates in this version include:
• Advanced application permissions on desktop home screen
• Enable or disable the All Apps button on desktop taskbar
• Enable or disable mobile device running applications icons on desktop
taskbar
• Access to device settings from the taskbar status icons
• Soft Input Panel (SIP) taskbar icon
• Configuration of the external keyboard layout
• DS9308 USB scanner support (ET56 Only)
-01 Rev A 8/21 Initial Release
4

Service Information
If you have a problem with your equipment, contact Zebra Global Customer Support for your region.
Contact information is available at zebra.com/support
When contacting support, please have the following information available:
• Serial number of the unit
• Model number or product name
• Software/firmware type or version number
Zebra responds to calls by email, telephone or fax within the time limits set forth in support agreements.
If your problem cannot be solved by Zebra Customer Support, you may need to return your equipment for
servicing and will be given specific directions. Zebra is not responsible for any damages incurred during
shipment if the approved shipping container is not used. Shipping the units improperly can possibly void
the warranty.
If you purchased your Zebra business product from a Zebra business partner, contact that business
partner for support.
About This Document
.
5
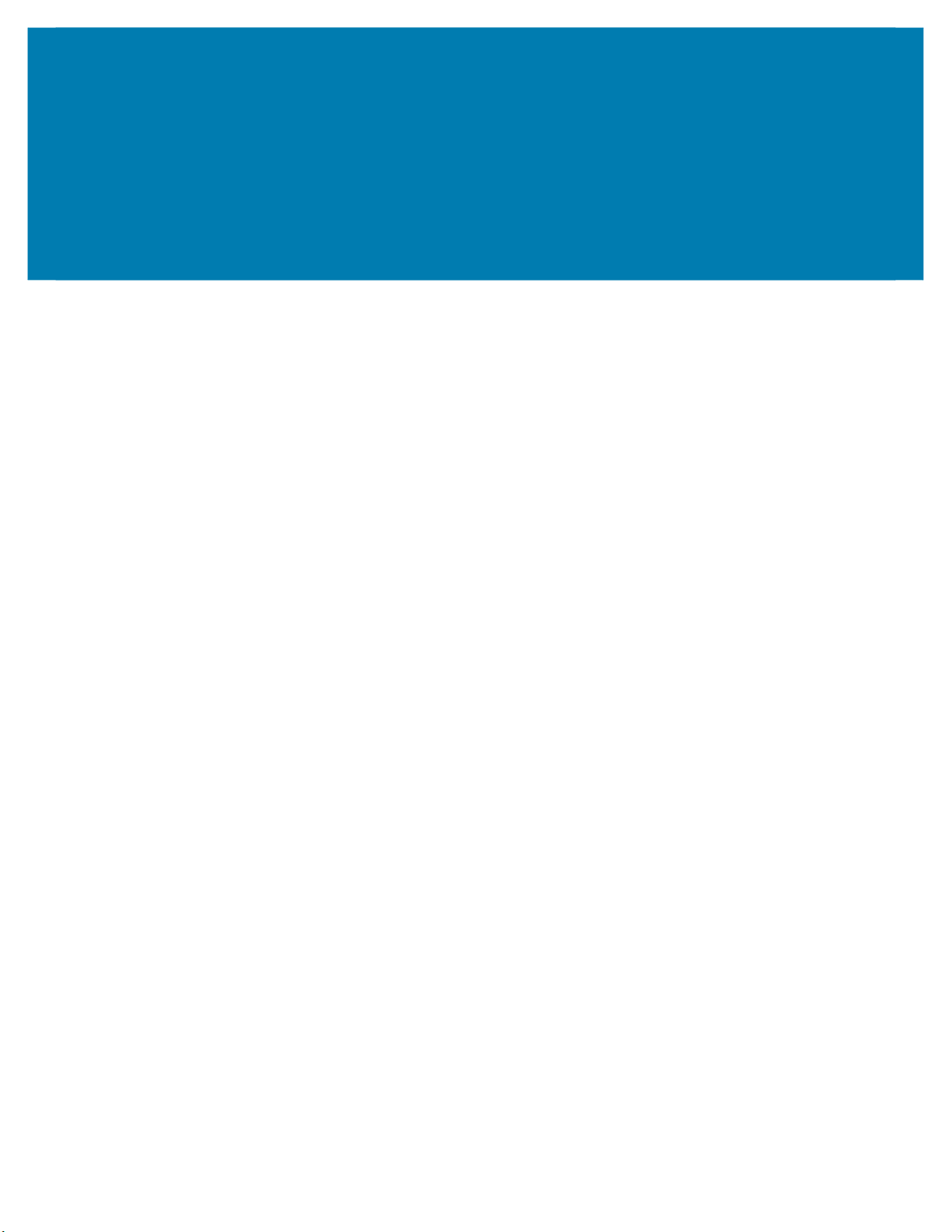
Contents
About This Document ........................................................................................................................ 1
Introduction ...................................................................................................................... 1
Configurations.................................................................................................................. 1
Supported Peripherals ..................................................................................................... 2
Revision History ............................................................................................................... 3
Service Information ......................................................................................................... 5
Zebra Workstation Connect Features............................................................................................... 8
Workstation Connect User Interface Overview ................................................................ 8
Supported Keyboard Commands..................................................................................... 9
Opening Applications ..................................................................................................... 10
Using the All Applications Button ................................................................................... 11
Running Applications on the External Monitor and on the Mobile Device...................... 13
Relaunching and Resetting Applications ................................................................ 16
Lock Screen Notification......................................................................................... 17
Application Notifications ......................................................................................... 18
Best Practices for Kiosk Application Behavior ............................................................... 18
Using the Navigation Buttons on the Taskbar................................................................ 19
Using the Desktop Home Screen Menu ................................................................................. 20
Adding a Shortcut for an Application, Website, or File ........................................... 21
Customizing Shortcut Icons ............................................................................. 23
Creating Shortcut Groups....................................................................................... 26
Drag and Drop Shortcuts From One Group to Another......................................... 27
Exporting All Shortcuts ........................................................................................... 29
Removing Shortcuts ............................................................................................... 30
Changing the Home Screen Wallpaper .................................................................. 31
Suspend and Lock the Mobile Computer ............................................................... 31
Docking and Undocking Behavior.................................................................................. 32
Using the Notification Icon and Panel ........................................................................... 34
Using Status Icons ......................................................................................................... 35
Battery Status Settings UI ...................................................................................... 36
6

Wi-Fi Settings UI..................................................................................................... 37
Bluetooth Settings UI.............................................................................................. 39
Using the Audio Settings Icon....................................................................................... 40
Best Available Audio Output Paths......................................................................... 42
Soft Input Panel (SIP) Hover Text................................................................................. 43
Screen Capture............................................................................................................. 44
Screen Dimming............................................................................................................. 46
Resetting Configurations............................................................................................................46
Troubleshooting .............................................................................................................................. 48
7
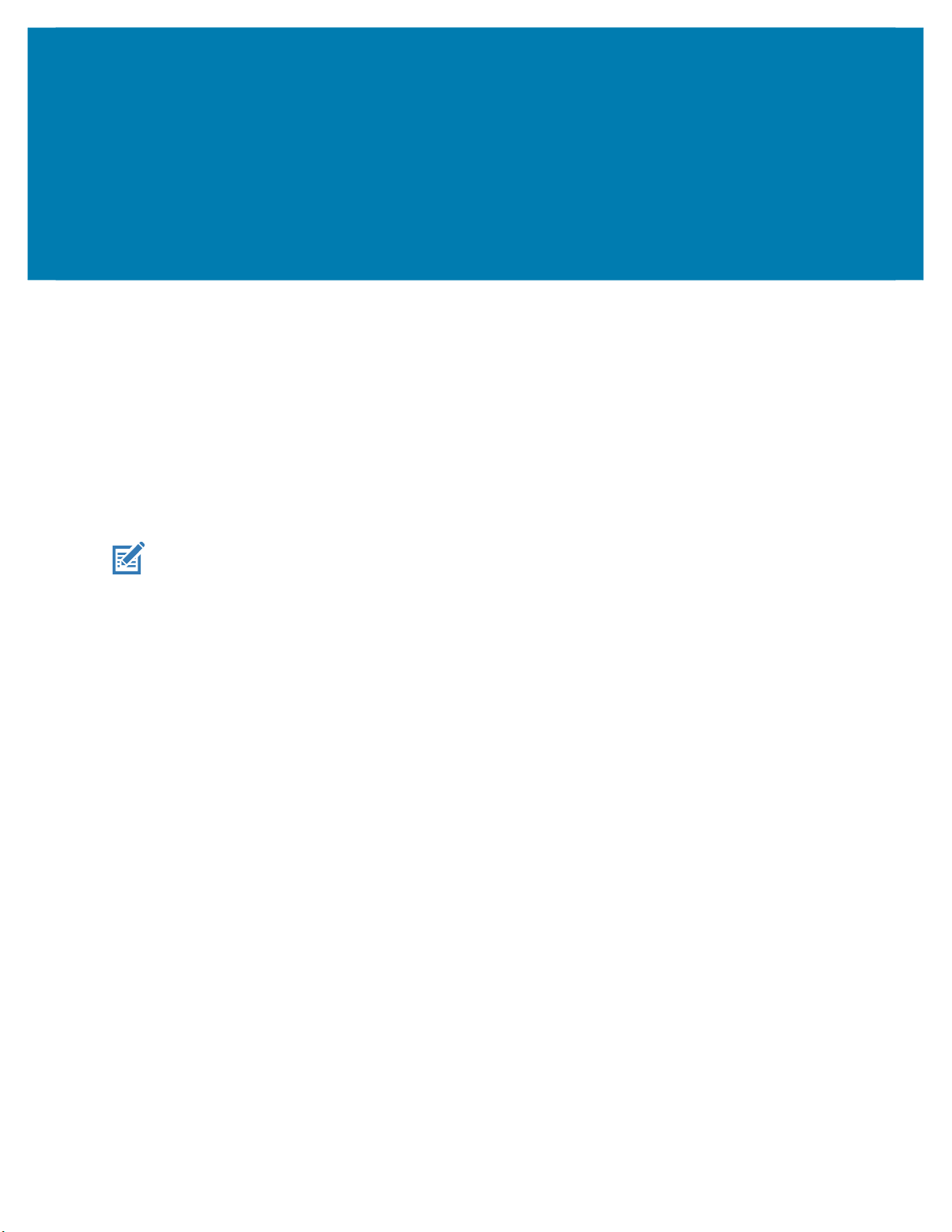
Zebra Workstation Connect Features
Zebra Workstation Connect is a powerful value-add software solution for workers to transform Zebra
mobile computers into mobile-driven workstations, doubling the functionality of their devices and
increasing workforce productivity. Administrators can optimize the application’s user experience by altering
the application configuration to fit a specific use case. For more configuration information, refer to the
Workstation Connect Administrator’s Guide.
This document describes the default features of Zebra Workstation Connect. These tasks can be
performed on an external monitor while connected to peripherals, including keyboard, mouse, and
headsets.
NOTE: The features described in this section are available strictly on devices that are enabled to run
Zebra Workstation Connect and configured by an administrator.
Workstation Connect User Interface Overview
Workstation Connect provides interface options on a desktop home screen presented on an external
monitor that allows users to carry out various tasks, including creating application shortcuts, changing the
wallpaper of the desktop home screen, interacting with running applications, controlling audio output, and
managing application notifications.
8

Zebra Workstation Connect Features
Figure 1 Workstation Connect UI Overview
All
Applications
1 All Applications
2 Status Icons
3 Notification Icons
Supported Keyboard Commands
Workstation Connect supports keyboard shortcuts when using an external keyboard to carry out specific
tasks when enabled by the administrator configuration.
Table 1 Workstation Connect Supported Keyboard Shortcuts
Command Action
Print Screen Initiates screen capture of the secondary display contents only.
A screen capture of the primary display contents can also be captured using
a separate mechanism invoked from the device UI.
Refer to the User Guide for additional information about the device being
used with Workstation Connect.
Windows + L Suspends the mobile device, causing both the primary and secondary
displays to be shut off.
When the device is active, it may or may not be locked depending on the lock
settings configured by the administrator.
For additional information on wake up behavior, go to Suspend and Lock the
Mobile Computer.
Alt + F4 Closes specific applications in the foreground on the secondary display only.
This action preserves the previous state of the application before closing.
Alt + Tab Displays supported applications running in the foreground and cycles
through them using the arrow keys on the keyboard.
Status Icons
Notification Icon
9
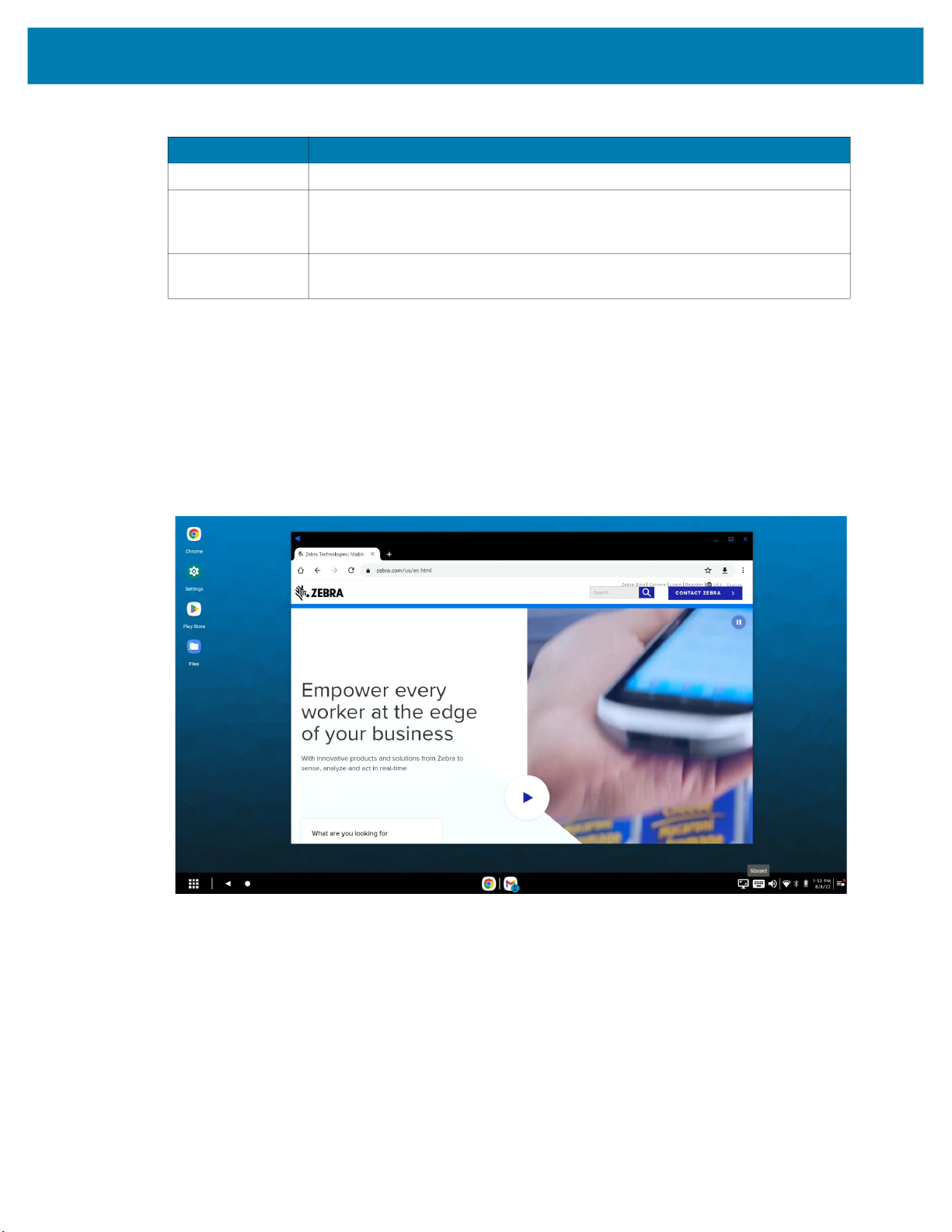
Table 1 (Continued)Workstation Connect Supported Keyboard Shortcuts
Command Action
Ctrl + and Ctrl - Zooms in or out while using Chrome.
Spacebar (twice) Wakes up the device from suspend mode and automatically presents the
Esc Acts as a Back button on the desktop screen for an application in focus
Opening Applications
When an application is launched for the first time on the desktop home screen, it displays on an
independent and resizable window. If the application has previously run on the desktop, it opens in its
initial display state unless the application was closed while minimized. The top icons on the right side of the
window allow the user to see the application in full screen or close the application. Clicking/tapping and
dragging any of the side or bottom edges of the application window resizes the window.
Figure 2 Application Launched from the Desktop Home Screen
Zebra Workstation Connect Features
lock screen to enter the PIN or password without touching the device,
mouse, or monitor touch panel.
mode.
If an application is viewed on Chrome, the three dots on the top right side of the browser window open a
menu that presents the Desktop Site option. This option presents the web page or web-based application
with a desktop UI. This causes Chrome to identify itself as a desktop client instead of a mobile client.
Therefore, the browser produces a different result only if the web page or web-based application defines
additional page content or layout for mobile and desktop clients.
10
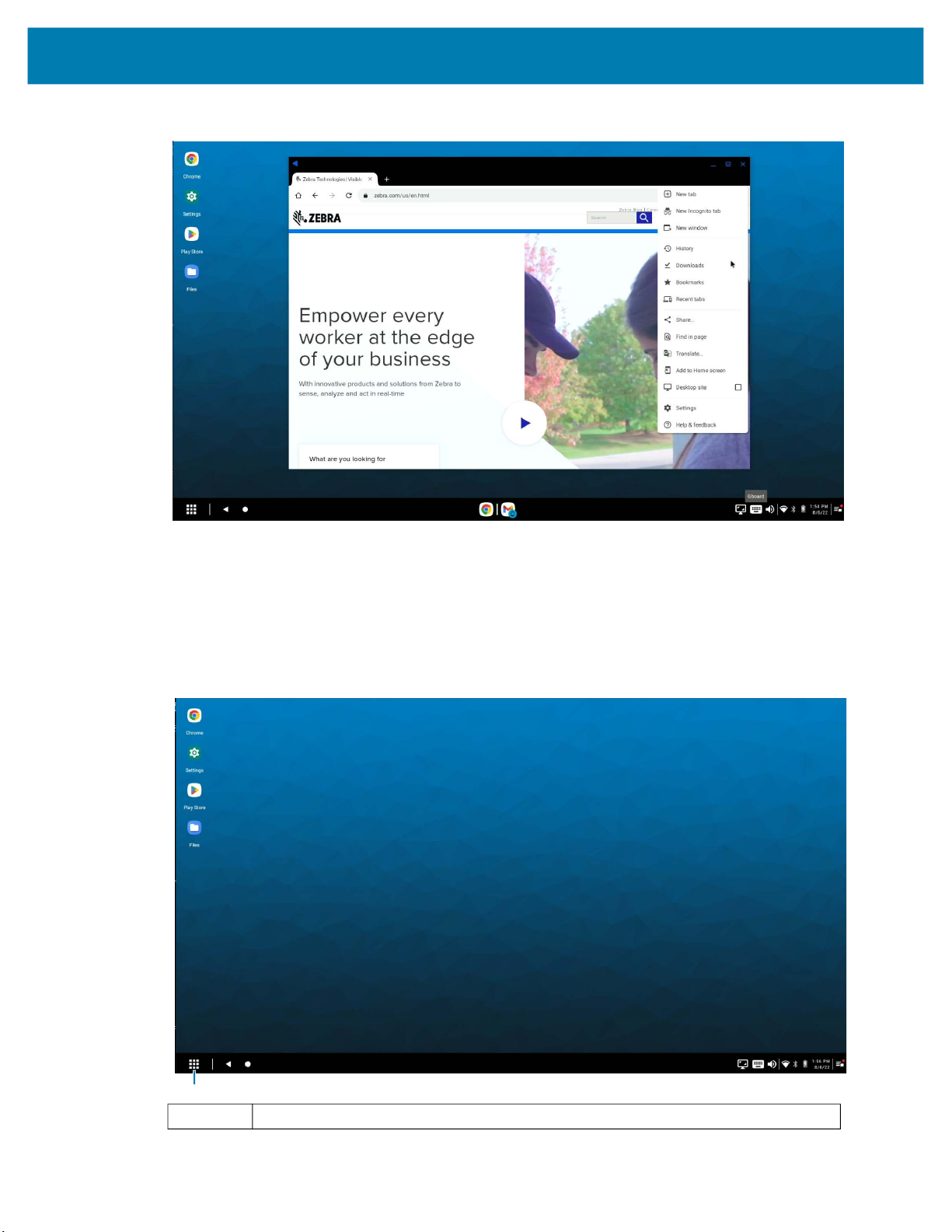
Zebra Workstation Connect Features
Figure 3 Web Based Application UI
Using the All Applications Button
The following displays on the external monitor when the mobile computer is docked in the Zebra
Workstation Cradle. Users can view the taskbar at the bottom of the screen with the All Applications button
on the left.
Figure 4 All Applications Button
1
1 All Applications Button
11
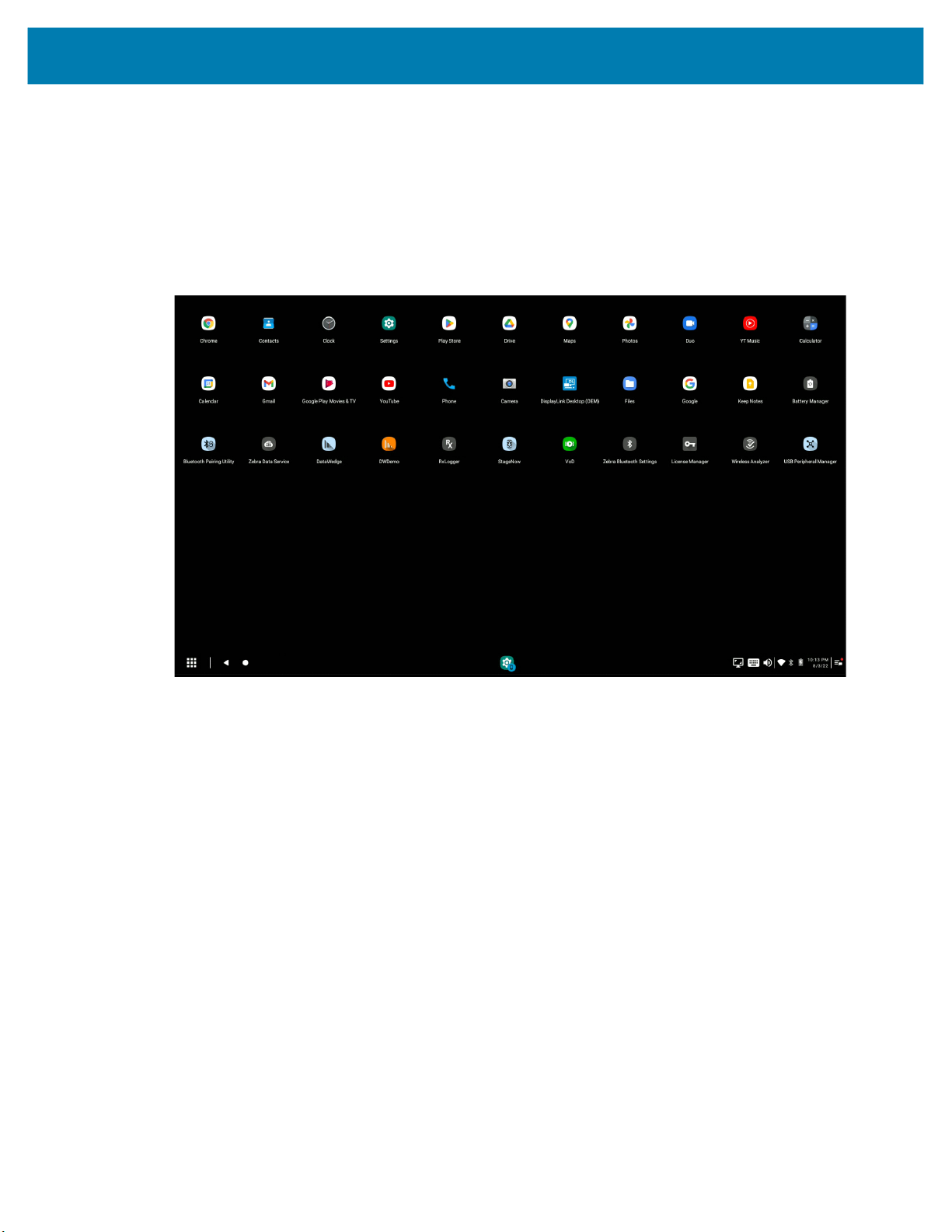
Zebra Workstation Connect Features
The All Applications button allows the user to access all the available applications on the device for use
on the external monitor. Once an application icon is clicked (a single mouse click or a single tap if using a
touch monitor), the application launches on the desktop. An application icon appears on the taskbar to
indicate that the application is running on the desktop home screen. If the administrator configures
advanced application permissions, only applications that are permitted to be launched on the desktop
home screen appear on the All Applications panel. Click or tap the All Applications button to dismiss the
All Applications panel if it is currently displayed.
Figure 5 All Applications Panel
When the administrator disables the All Applications button, the icon is unavailable and displayed to the
user as disabled, as shown in the image below.
12
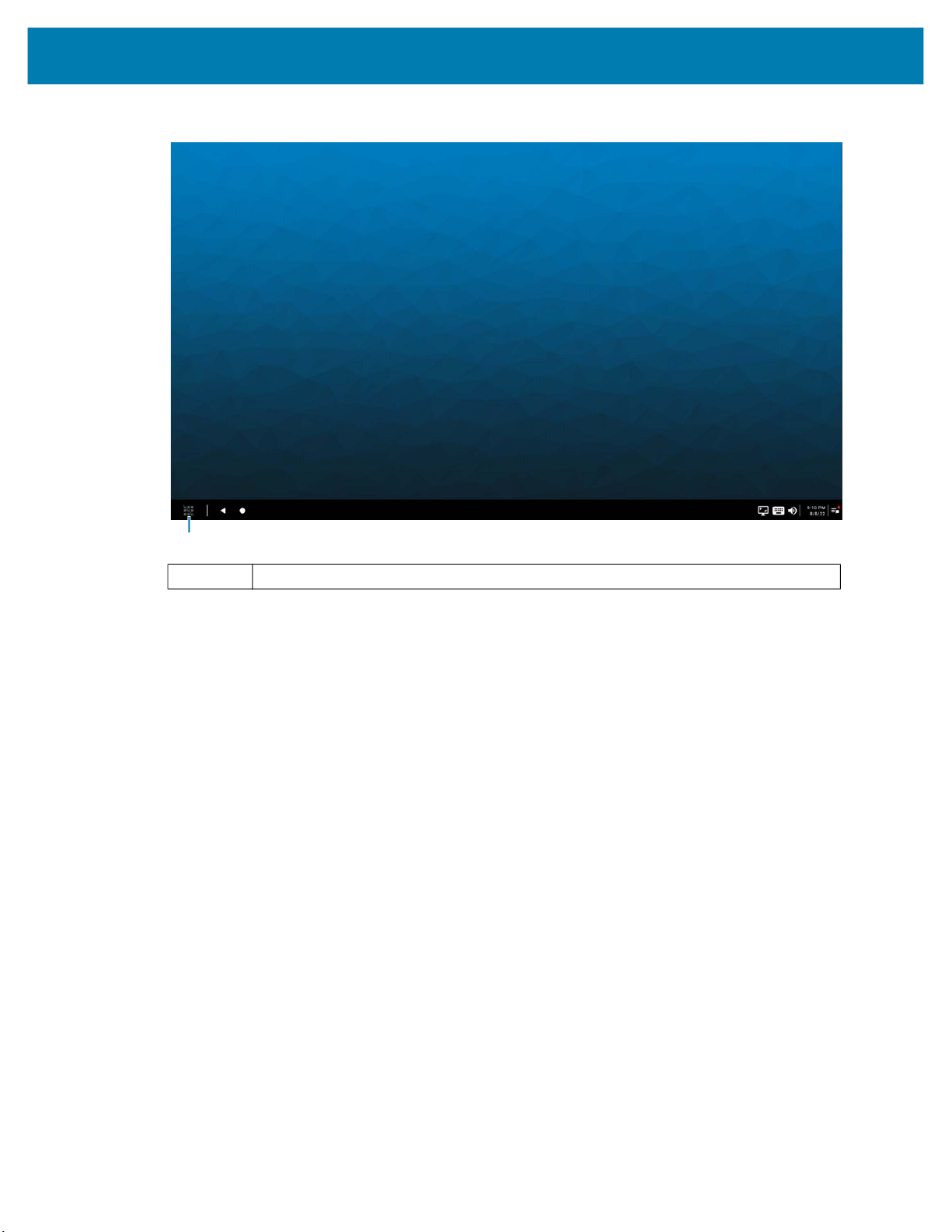
Zebra Workstation Connect Features
Figure 6 Disabled All Applications Icon
1
1 All Applications Button (Disabled)
Running Applications on the External Monitor and on the Mobile Device
When an application runs on the desktop home screen, an associated icon is on the taskbar for that
application. Any application running on the desktop is in one of three states at any given time:
• Minimized (not showing),
• Maximized (showing at maximum size),
• Restored (showing at selected size).
Clicking the application icon on the taskbar toggles between showing (either maximized or restored,
depending on its last state) and not showing.
Clicking on an application icon that is currently showing minimizes the application. When the application is
minimized, an additional click (or tap) on the taskbar icon of the same application is required to restore the
application on the desktop home screen.
13

Zebra Workstation Connect Features
Figure 7 Moving Desktop Applications to the Mobile Device
1
2
1 Desktop Applications
2 Mobile Applications
A vertical line separates desktop and mobile application icons on the taskbar. Desktop applications display
on the left side of the line, and mobile applications are on the right side with a blue mobile badge on the
application icon.
14
 Loading...
Loading...