Zebra TC20 Mobile Computer Guía del usuario de la computadora táctil TC20 para Android™ 7.1.2 Nouga (es-LA) [es]

TC20
Computadora móvil
Guía del usuario
para Android ™ 7.1.2 Nougat
MN-003020-04ESLA Rev. A
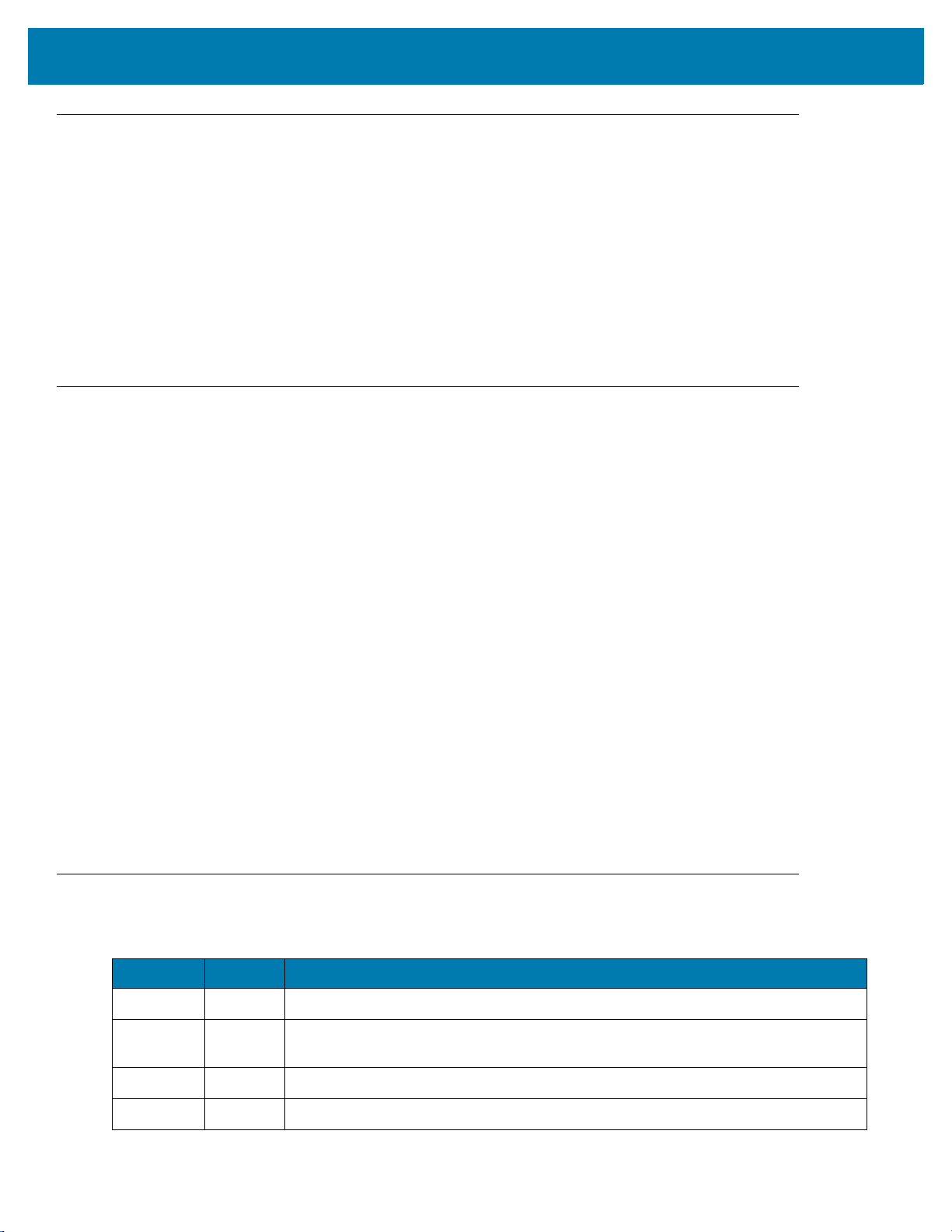
Derechos de autor
© 2018 ZIH Corp. o sus empresas afiliadas. Todos los derechos reservados. ZEBRA y la cabeza de cebra
estilizada son marcas comerciales de ZIH Corp., registradas en muchas jurisdicciones en todo el mundo.
Google, Google Play y otras marcas son marcas comerciales de Google Inc. Todas las demás marcas
comerciales son propiedad de sus respectivos propietarios.
DERECHOS DE AUTOR Y MARCAS COMERCIALES: Para obtener información completa sobre los derechos de autor
y las marcas comerciales, visite www.zebra.com/copyright.
GARANTÍA: Para obtener información completa sobre la garantía, visite www.zebra.com/warranty.
ACUERDO DE LICENCIA PARA EL USUARIO FINAL: Para obtener información completa sobre el ALUF,
visite www.zebra.com/eula.
Términos de uso
• Declaración de propiedad
Este manual contiene información de propiedad de Zebra Technologies Corporation y sus subsidiarias
(“Zebra Technologies”). Está destinado exclusivamente a la información y el uso de las partes que operan
y mantienen el equipo aquí descrito. Dicha información de propiedad no puede utilizarse, reproducirse
o divulgarse a ninguna de las partes para ningún otro propósito sin el permiso expreso y por escrito de
Zebra Technologies.
• Mejoras del producto
La mejora continua de los productos es una política de Zebra Technologies. Todos los diseños y
especificaciones están sujetos a cambios sin previo aviso.
• Renuncia de responsabilidad
Zebra Technologies toma medidas para asegurar que sus especificaciones y manuales de ingeniería
publicados sean correctos; sin embargo, a veces se producen errores. Zebra Technologies se reserva
el derecho de corregir dichos errores y renuncia a la responsabilidad resultante a partir de esta acción.
• Limitación de responsabilidad
En ningún caso, Zebra Technologies o cualquier otra persona involucrada en la creación, producción o
entrega del producto (incluidos hardware y software) será responsable de cualquier daño (lo que incluye,
sin limitaciones, daños resultantes, como los siguientes: pérdidas de ganancias comerciales, interrupción
del negocio o pérdida de información comercial) que surja del uso, los resultados del uso o la incapacidad
de utilizar tal producto, incluso si Zebra Technologies está al tanto de la posibilidad de tales daños.
Algunas jurisdicciones no permiten la exclusión o la limitación de daños incidentales o resultantes,
por lo que puede que las limitaciones o exclusiones mencionadas no sean aplicables en su caso.
Historial de revisiones
Los cambios a la guía original se indican a continuación:
Cambio Fecha Descripción
-01 Rev A 9/2017 Versión inicial.
-02 Rev. A 11/2017 Eliminación de referencias al botón PTT Headset (Habla en auriculares PTT).
Eliminación de referencia a Stylus.
-03 Rev. A 3/2018 Actualizaciones según la versión de mantenimiento.
-04 Rev. A 8/2018 Actualice la información de seguridad y cifrado de WLAN en la página 146.
2

Contenido
Derechos de autor ............................................................................................................................ 2
Términos de uso ............................................................................................................................... 2
Historial de revisiones ....................................................................................................................... 2
Contenido ............................................................................................................................................... 3
Acerca de esta guía
Introducción ...................................................................................................................................... 9
Configuraciones ................................................................................................................................ 9
Descripción de capítulos ................................................................................................................... 9
Convenciones de notación .............................................................................................................. 10
Documentos y software relacionados ............................................................................................. 10
Información de servicio ................................................................................................................... 11
Proporcionar comentarios sobre la documentación ........................................................................ 11
Introducción
Desembalaje ................................................................................................................................... 12
Características ................................................................................................................................ 13
Configuración .................................................................................................................................. 16
Instalación de una tarjeta microSD ........................................................................................... 16
Carga de la batería ................................................................................................................... 18
Indicadores de carga ................................................................................................................. 20
Configuración de una cuenta de Google ................................................................................... 20
Servicios de visibilidad de Zebra ............................................................................................... 20
Reemplazo de la tarjeta microSD ................................................................................................... 21
Acceso a la configuración del dispositivo ....................................................................................... 23
Administración de la batería ........................................................................................................... 23
Administración del uso de la batería ......................................................................................... 23
Notificación de batería baja ....................................................................................................... 24
Optimización del uso de la batería ............................................................................................ 25
Desactivación de los radios ................................................................................................ 25
Ajustar la fecha y hora .................................................................................................................... 25
Configuración de la pantalla ........................................................................................................... 26
Ajuste del brillo de la pantalla ................................................................................................... 26
Luz nocturna ............................................................................................................................. 26
3
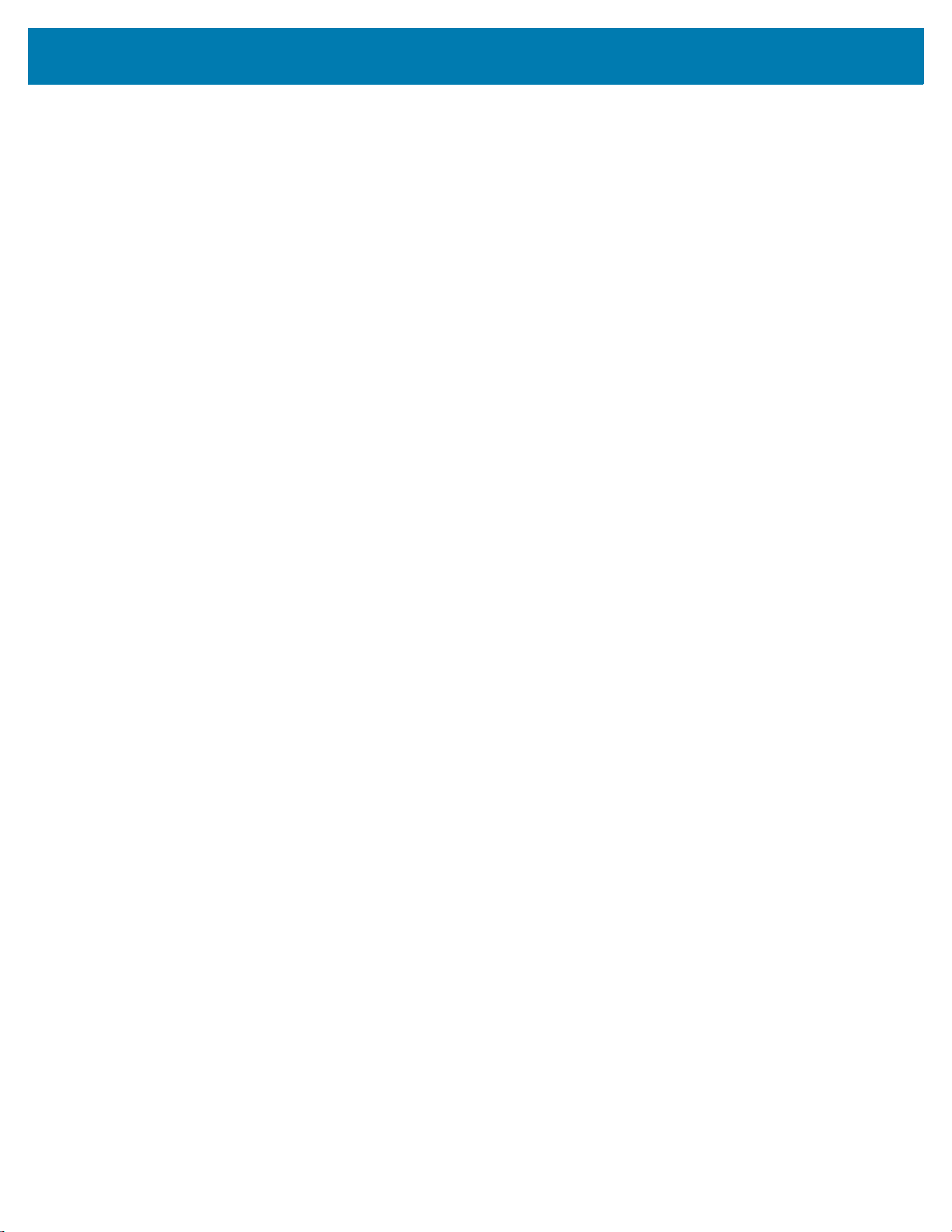
Contenido
Configuración del tiempo de espera para desactivar la pantalla .............................................. 26
Configuración del tamaño de la letra ........................................................................................ 27
Configuración de la rotación de pantalla ................................................................................... 27
Configuración del LED de carga ............................................................................................... 28
Configuración general del sonido ................................................................................................... 28
Fuentes de activación ..................................................................................................................... 29
Uso del dispositivoTC20
Google Mobile Services .................................................................................................................. 31
Pantalla principal ............................................................................................................................. 32
Configuración de la rotación automática de la pantalla principal .............................................. 33
Barra de estado ......................................................................................................................... 33
Íconos de estado ................................................................................................................. 34
Íconos de notificación .......................................................................................................... 34
Administración de las notificaciones ......................................................................................... 35
Ajustar notificaciones de aplicación .................................................................................... 36
Ajustes de vista de notificación para todas las aplicaciones ............................................... 36
Control de notificaciones en la pantalla de bloqueo ............................................................ 36
Panel de acceso rápido ............................................................................................................. 36
Editar los íconos de configuración rápida ........................................................................... 38
Accesos directos a aplicaciones y widgets ............................................................................... 38
Adición de aplicaciones a la pantalla principal .................................................................... 38
Adición de un widget a la pantalla principal ........................................................................ 38
Reubicación de elementos de la pantalla principal ............................................................. 39
Eliminación de un acceso directo de aplicación o un widget de la pantalla principal ......... 39
Carpetas .................................................................................................................................... 39
Creación de una carpeta ..................................................................................................... 39
Asignación de nombres a las carpetas ............................................................................... 39
Eliminación de una carpeta ................................................................................................. 40
Fondo de la pantalla principal ................................................................................................... 40
Uso de la pantalla táctil ................................................................................................................... 40
Teclado TC20K ............................................................................................................................... 41
Teclados en pantalla ....................................................................................................................... 43
Edición de texto ......................................................................................................................... 43
Ingreso de números, símbolos y caracteres especiales ........................................................... 43
Ocultar el teclado en pantalla .................................................................................................... 44
Cambiar idioma del teclado ....................................................................................................... 44
Configuración del teclado .......................................................................................................... 45
Teclado GMS ..................................................................................................................
Función Do Not Disturb (No molestar) ............................................................................................ 45
Limitar el sonido y las vibraciones ............................................................................................ 45
Total Silence (Silencio total) ................................................................................................ 45
Alarms Only (Solo alarmas) ................................................................................................ 46
Solo notificaciones de prioridad .......................................................................................... 46
Automatically Block Sounds and Vibrations (Bloquear automáticamente sonidos
y vibraciones) .................................................................................................................................. 47
Silence Sounds During Certain Times (Silenciar sonidos durante ciertas horas) ..................... 47
Silence Sounds During Events and Meetings (Silenciar sonidos durante eventos
y reuniones) .............................................................................................................................. 47
Turn Sounds Back On (Reactivar sonidos) ............................................................................... 48
Override Do Not Disturb for Specific Apps (Anular No molestar para aplicaciones
específicas) ............................................................................................................................... 48
.... 45
4

Contenido
Aplicaciones .................................................................................................................................... 48
Acceso a las aplicaciones ......................................................................................................... 51
Uso simultáneo de aplicaciones recientes ................................................................................ 51
Desbloqueo de pantalla .................................................................................................................. 52
Encendido y apagado programados ............................................................................................... 53
Reinicio del dispositivo .................................................................................................................... 54
Reinicio parcial del dispositivo .................................................................................................. 54
Reinicio completo del dispositivo .............................................................................................. 54
Modo de suspensión ....................................................................................................................... 54
Transferencia de archivos con una computadora host mediante USB ........................................... 55
Transferencia de archivos mediante el protocolo de transferencia multimedia (MTP) ............. 55
Transferencia de archivos mediante el protocolo de transferencia de imágenes (PTP) ........... 56
Desconexión de la computadora host ....................................................................................... 56
Aplicaciones
Explorador de archivos ................................................................................................................... 57
Contactos ........................................................................................................................................ 59
Agregar un contacto .................................................................................................................. 59
Edición de contactos ................................................................................................................. 59
Eliminar contactos ..................................................................................................................... 60
Cámara ........................................................................................................................................... 61
Captura de fotografías .............................................................................................................. 61
Captura de fotografías panorámicas ......................................................................................... 62
Grabación de videos ................................................................................................................. 62
Configuración de fotografías ..................................................................................................... 63
Configuración de video ............................................................................................................. 65
Fotografías ...................................................................................................................................... 66
Uso de álbumes ........................................................................................................................ 67
Eliminar álbumes ................................................................................................................. 68
Manipulación de fotografías ...................................................................................................... 68
Visualización y exploración de fotografías .......................................................................... 68
Recorte de fotografías ......................................................................................................... 68
Establecer una fotografía como ícono de contacto ............................................................. 69
Compartir una fotografía ..................................................................................................... 69
Eliminación de una fotografía .............................................................................................. 69
Manipulación de videos ............................................................................................................. 70
Reproducción de videos ...................................................................................................... 70
Compartir un video ...........................................................................................................
Eliminación de un video ...................................................................................................... 70
Demostración de DataWedge ......................................................................................................... 71
Grabadora de sonidos .................................................................................................................... 73
Cliente de voz PTT Express ........................................................................................................... 74
Indicadores sonoros de PTT ..................................................................................................... 74
Íconos de notificación ................................................................................................................ 75
Activación de la comunicación por PTT .................................................................................... 75
Selección de un grupo de conversación ................................................................................... 76
Comunicación por PTT ............................................................................................................. 76
Creación de una llamada grupal ......................................................................................... 76
Respuestas privadas ........................................................................................................... 76
Desactivación de la comunicación a través del cliente de voz PTT Express ............................ 77
... 70
5

Contenido
RxLogger ........................................................................................................................................ 78
Activar el registro ...................................................................................................................... 78
Desactivar el registro ................................................................................................................ 78
Utilidad RxLogger ........................................................................................................................... 79
Herramienta de Diagnóstico ........................................................................................................... 80
Configuración ...................................................................................................................... 82
Información de comprobación de batería ............................................................................ 82
Información de comprobación de GPS ............................................................................... 82
Información de la comprobación de sistema ....................................................................... 83
Información de comprobación de red de área local inalámbrica ......................................... 83
Información de comprobación de red de área amplia inalámbrica ..................................... 83
Información de comprobación de Bluetooth ........................................................................ 83
Captura de datos
Generación de imágenes ................................................................................................................ 84
Modos operacionales ................................................................................................................ 84
Generador de imágenes manos libres RS507 ................................................................................ 85
Lector de anillo RS6000 con Bluetooth ........................................................................................... 86
Consideraciones de lectura ............................................................................................................ 86
Lectura de códigos de barras con generador de imágenes SE2100 interno .................................. 87
SE2100 Picklist Mode (Modo Lista de selección del SE2100) ............................................ 88
SE2100 Basic MultiBarcode Mode (Código de barras múltiple básico del SE2100) .......... 88
Lectura de códigos de barras con generador de imágenes SE4710 interno .................................. 89
SE4710 Basic MultiBarcode Mode (Código de barras múltiple básico del SE4710) .......... 90
Captura de un código de barras con el lector de anillo RS6000 con Bluetooth .............................. 91
Captura de códigos de barras con el generador de imágenes manos libres RS507 ...................... 92
Emparejamiento del generador de imágenes con Bluetooth .......................................................... 94
Emparejamiento a través de interfaz de serie simple ............................................................... 94
Emparejamiento a través de un dispositivo de interfaz humana a través de Bluetooth ............ 94
DataWedge ..................................................................................................................................... 95
Activación de DataWedge ......................................................................................................... 95
Desactivación de DataWedge ................................................................................................... 96
Inalámbricas
Redes de área local inalámbricas ................................................................................................... 97
Búsqueda de redes Wi-Fi y conexión a redes Wi-Fi ................................................................. 97
Eliminación de redes Wi-Fi ....................................................................................................... 98
Bluetooth ......................................................................................................................................... 99
Saltos de frecuencia adaptables ............................................................................................... 99
Seguridad ................................................................................................................................ 100
Perfiles Bluetooth .................................................................................................................... 100
Estados de energía de Bluetooth ............................................................................................ 101
Uso de energía del radio Bluetooth ............................
Encendido de Bluetooth .................................................................................................... 101
Apagado de Bluetooth ....................................................................................................... 101
Detección de dispositivos Bluetooth ....................................................................................... 102
Cambio del nombre de detección Bluetooth ........................................................................... 102
Conexión a un dispositivo Bluetooth ....................................................................................... 102
Selección del perfil de conexión del dispositivo Bluetooth ...................................................... 103
Desemparejamiento de un dispositivo Bluetooth .................................................................... 103
............................................................. 101
6
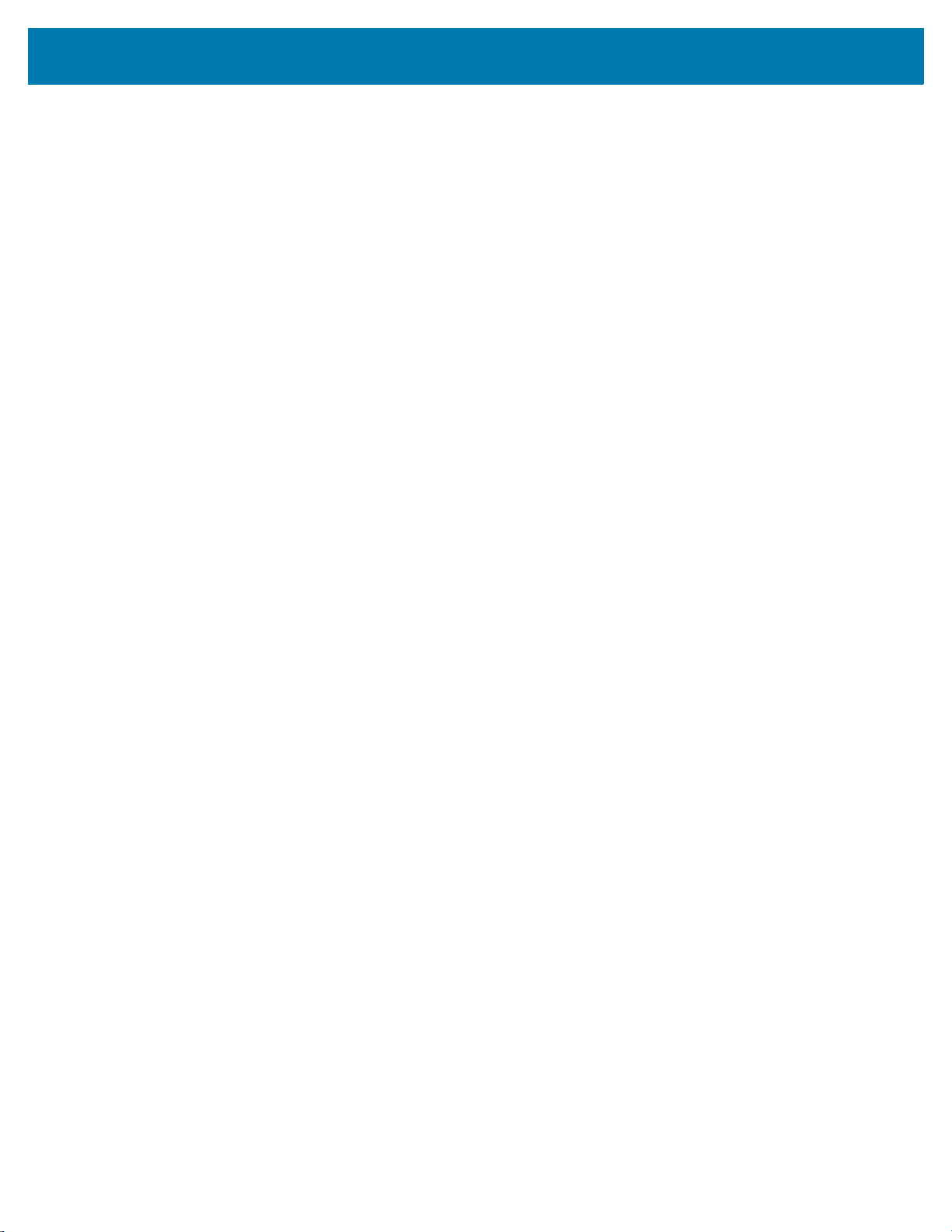
Contenido
Accesorios
Accesorios .................................................................................................................................... 104
Base de carga de solo 1 ranura .................................................................................................... 107
Carga del dispositivo ............................................................................................................... 107
Carga de la batería ................................................................................................................. 108
Temperatura de carga ....................................................................................................... 108
Base Ethernet de una ranura ........................................................................................................ 109
Comunicación USB/Ethernet .................................................................................................. 109
Indicadores LED Ethernet ................................................................................................. 110
Inicio de una conexión Ethernet ........................................................................................ 111
Carga del dispositivo ............................................................................................................... 111
Carga de la batería ................................................................................................................. 112
Temperatura de carga ....................................................................................................... 112
Base de carga de solo 5 ranuras .................................................................................................. 113
Carga del TC20 ....................................................................................................................... 113
Carga de la batería ................................................................................................................. 114
Temperatura de carga ....................................................................................................... 114
Módulo de carga avanzada ........................................................................................................... 115
Instalación ............................................................................................................................... 115
Carga ...................................................................................................................................... 115
Carga del módulo .................................................................................................................... 117
Temperatura de carga ....................................................................................................... 118
Verificar el nivel de carga ........................................................................................................ 118
Reiniciar el módulo de carga avanzada .................................................................................. 119
Adaptador de audio de 3,5 mm ..................................................................................................... 120
Mango con gatillo .......................................................................................................................... 121
Instalación del cordón opcional ............................................................................................... 121
Inserción del dispositivo en el mango con gatillo .................................................................... 122
Remoción del dispositivo del mango con gatillo ..................................................................... 123
Montaje para muñeca/brazo ......................................................................................................... 125
Instalar el montaje en muñeca/brazo ...................................................................................... 125
Instalar el dispositivo ............................................................................................................... 126
Extraer el dispositivo ............................................................................................................... 128
Lectura .................................................................................................................................... 128
Instalar la correa ..................................................................................................................... 129
Correa de mano ............................................................................................................................ 131
Funda blanda ................................................................................................................................ 134
Ajustar la funda ....................................................................................................................... 134
Mantenimiento y solución de problemas
Mantenimiento del dispositivo TC20 ............................................................................................. 137
Buenas prácticas relativas al uso de la pantalla ........................................................................... 138
Retención de imágenes en pantalla ........................................................................................ 138
Almacenamiento a largo plazo ...................................................................................................... 138
Instrucciones de limpieza .............................................................................................................. 138
Ingredientes activos de limpiadores aprobados ...................................................................... 138
Ingredientes dañinos ............................................................................................................... 138
Instrucciones de limpieza ........................................................................................................ 139
Notas especiales sobre limpieza ............................................................................................. 139
Materiales de limpieza necesarios .......................................................................................... 139
7
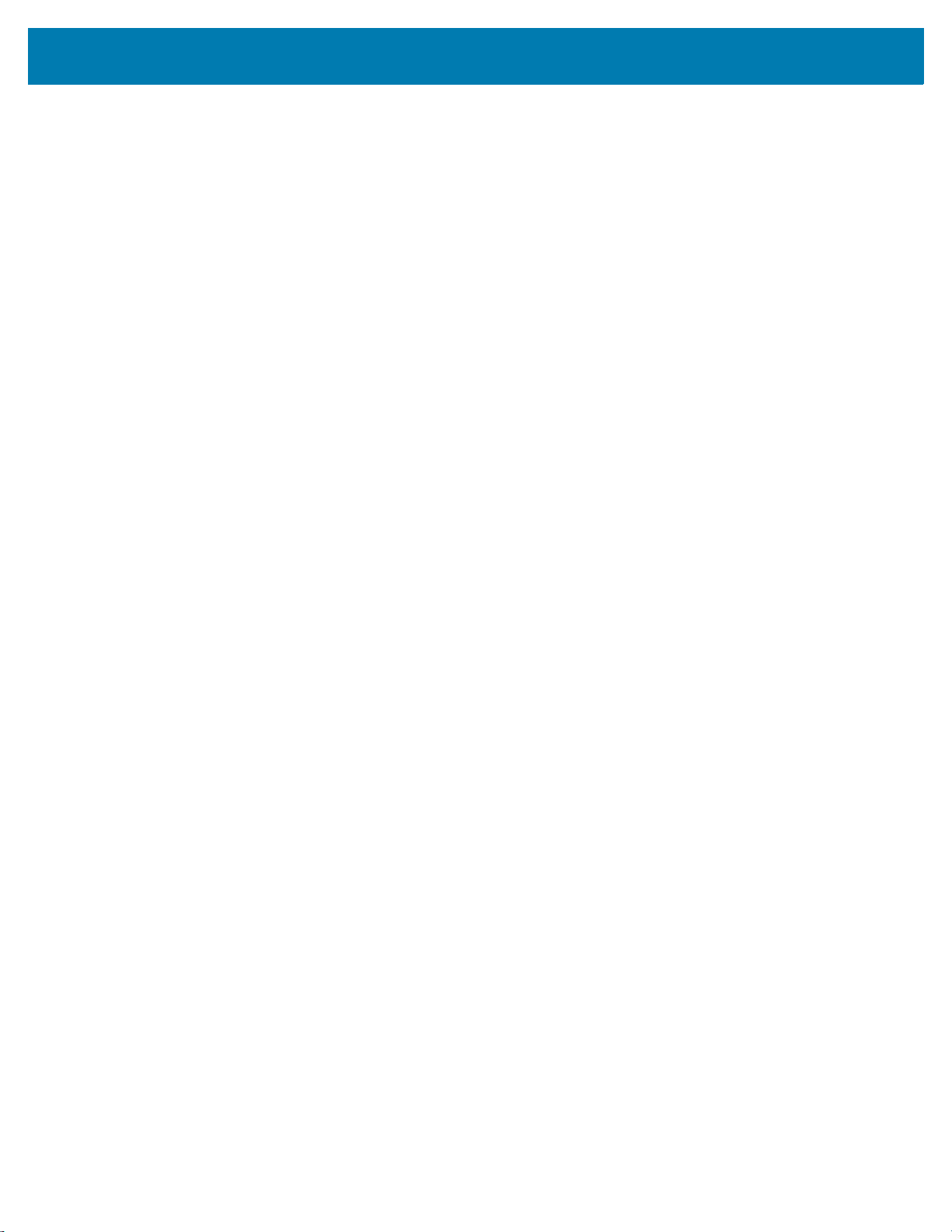
Contenido
Frecuencia de limpieza ........................................................................................................... 139
Limpieza del dispositivo TC20 ...................................................................................................... 139
Carcasa ................................................................................................................................... 139
Pantalla ................................................................................................................................... 139
Cámara y ventana de la cámara ............................................................................................. 139
Limpieza de los conectores .......................................................................................................... 140
Limpieza de los conectores de la base de carga .......................................................................... 140
Solución de problemas ................................................................................................................. 141
TC20 ....................................................................................................................................... 141
Especificaciones técnicas
TC20 ............................................................................................................................................. 144
Index
8

Acerca de esta guía
Introducción
En esta guía se proporciona información sobre el uso de la computadora táctil TC20 y sus accesorios.
NOTA Las capturas de pantallas y ventanas que se incluyen en la guía son ejemplos y pueden ser diferentes a
las pantallas reales.
Configuraciones
En esta guía se incluyen las siguientes configuraciones:
Tabla 1 Configuraciones
Configuración
Radios
TC200J-10A111XX LAN/
PAN
TC200J-10C112XX LAN/
PAN
TC200J-1KC111XX LAN/
PAN
Descripción de capítulos
Los temas tratados en esta guía son los siguientes:
• Introducción proporciona información sobre cómo poner el dispositivo TC20 en funcionamiento por
primera vez.
Con
GMS
Con
GMS
Con
GMS
Teclado
Android 7.1.2
Sistema operativo
No SE2100 No 2 GB/16 GB 3,5 mm En blanco
No SE4710 Sí 2 GB/16 GB 3,5 mm Conector de
Sí SE4710 Sí 2 GB/16 GB 3,5 mm En blanco
Captura de datos
Cámara de 8 MP
Memoria
RAM/Flash
Tapa de acceso
Conector para audio
2pines
9
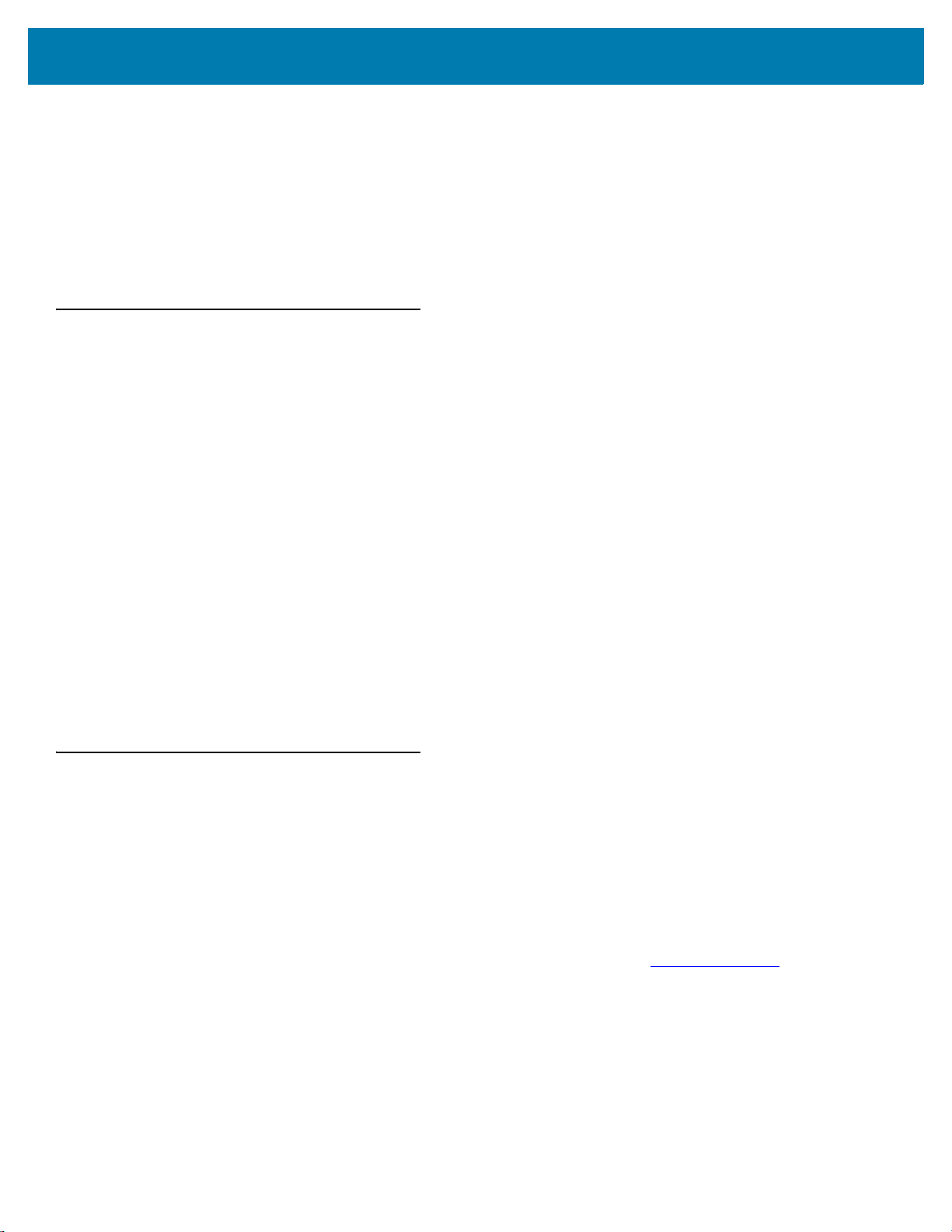
Acerca de esta guía
• Uso del dispositivoTC20
• Aplicaciones
• Inalámbricas
• Accesorios
proporciona información sobre cómo utilizar aplicaciones instaladas en el dispositivo TC20.
proporciona información sobre las diversas opciones de conexión inalámbrica.
proporciona información sobre cómo utilizar los accesorios del dispositivo TC20.
proporciona información sobre cómo utilizar el dispositivo TC20.
• Mantenimiento y solución de problemas
soluciones a problemas que puedan surgir durante el uso del dispositivo TC20.
• Especificaciones técnicas
indica las especificaciones técnicas del dispositivo TC20.
Convenciones de notación
En este documento, se usan las siguientes convenciones:
• Se emplea letra en negrita para resaltar los siguientes elementos:
• Cuadros de diálogo, nombres de ventanas y pantallas.
• Nombres de listas y cuadros de listas desplegables
• Nombres de casillas de verificación y botones de opción
• Íconos en una pantalla.
• Nombres de teclas del teclado.
• Nombres de botones en una pantalla
• Las viñetas (•) indican lo siguiente:
incluye instrucciones para la limpieza del dispositivo y se ofrecen
• Elementos de acción
• Listas de alternativas
• Listas de pasos necesarios que no siguen necesariamente una secuencia.
• Las listas secuenciales (p. ej., aquellas que describen los procedimientos paso a paso) aparecen como
listas numeradas.
Documentos y software relacionados
El siguiente documento proporciona más información sobre la computadora táctil TC20.
• Guía de referencia rápida del dispositivo TC20, n.º de pieza MN-003018-xx
• Guía normativa del dispositivo TC20, n.º de pieza MN-003019-xx
• Guía de integración del dispositivo TC20 para Android versión 7.1.2, n.º de pieza MN-003027-xx
• Guía de usuario para el lector de anillo RS6000, n/p MN-002704-xx
Para obtener la versión más reciente de esta guía y de todas las guías, visite: zebra.com/support
.
10
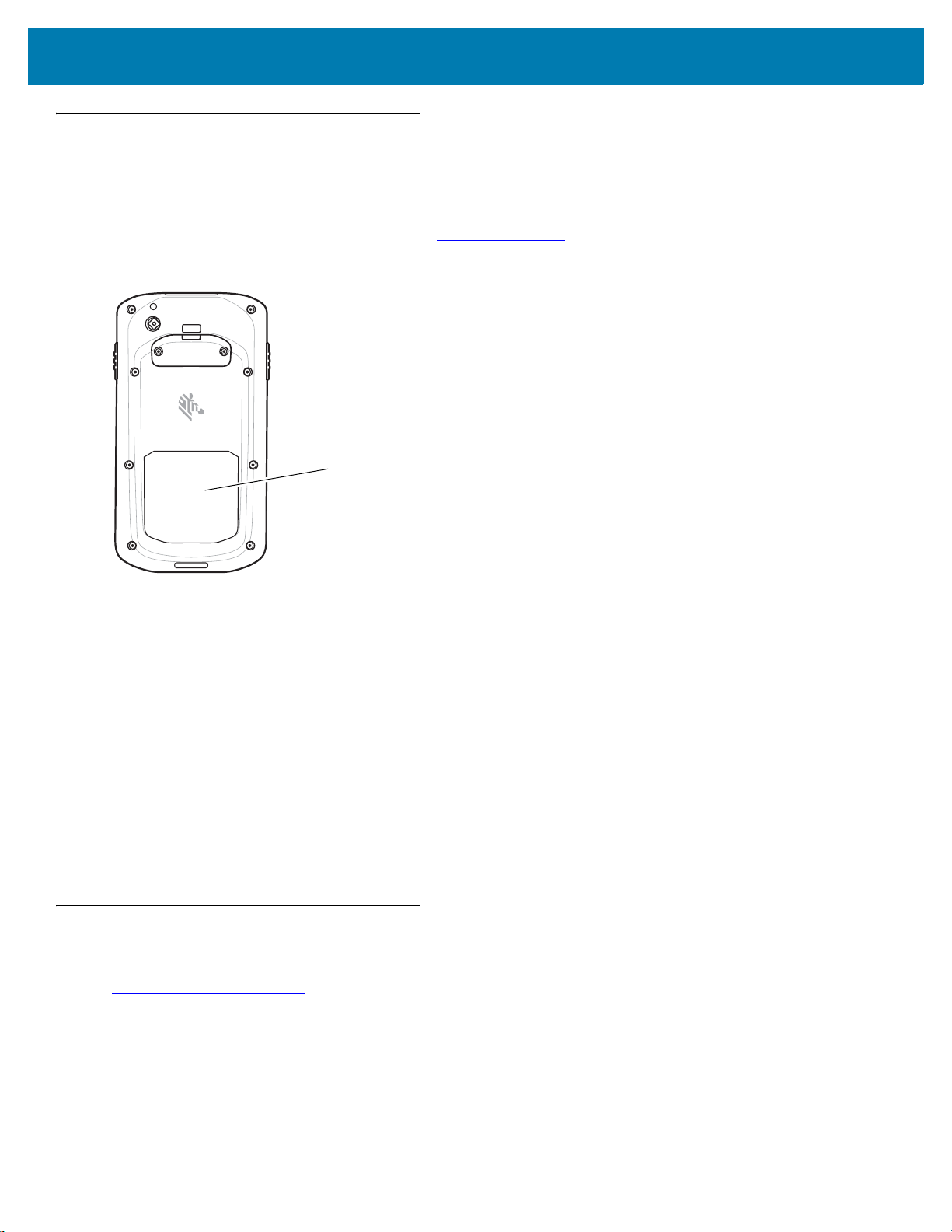
Información de servicio
Etiqueta del
fabricante
Si tiene algún problema con el equipo, utilice los recursos de soporte de autoayuda disponibles en
www.zebra.com. Si el soporte proporcionado a través de los recursos de autoayuda no es suficiente,
puede ponerse en contacto con el servicio global de atención al cliente de Zebra para su región.
La información de contacto está disponible en: zebra.com/support
Figura 1 Etiqueta del fabricante
Acerca de esta guía
.
Cuando se comunique con el centro de atención al cliente, tenga a mano la siguiente información:
• Número de serie de la unidad
• Número del modelo o nombre del producto
• Tipo de software y número de versión
Zebra responde a llamadas por correo electrónico, teléfono o fax dentro de los límites establecidos en los
acuerdos de atención al cliente.
Si el problema no se puede solucionar mediante el servicio de atención al cliente de Zebra, puede que el usuario
deba devolver el equipo para su reparación; en dicho caso se proporcionarán instrucciones específicas. Zebra no
se hace responsable de los daños que puedan ocurrir durante el envío si no se utiliza el empaque de transporte
aprobado. El envío inadecuado de las unidades podría anular la garantía.
Si adquirió su producto de negocios Zebra de un socio de negocios de Zebra, comuníquese con él para obtener
soporte.
Proporcionar comentarios sobre la documentación
Si tiene comentarios, preguntas o sugerencias sobre esta guía, envíe un correo electrónico a
EVM-Techdocs@zebra.com
.
11

Introducción
En este capítulo se ofrece información sobre la puesta en funcionamiento del dispositivo por primera vez.
Desembalaje
Quite con cuidado el empaque de protección del dispositivo TC20 y guárdelo para su posterior almacenamiento
y envío.
1. Compruebe que recibió las siguientes partes:
• Computadora táctil TC20
• Guía normativa.
2. Revise el equipo en busca de daños. Si falta alguna pieza o está dañada, comuníquese inmediatamente con
el Centro global de atención al cliente.
3. Antes de utilizar el dispositivo TC20 por primera vez, retire las películas protectoras que cubren la pantalla,
la ventana de lectura y el visor de la cámara.
12
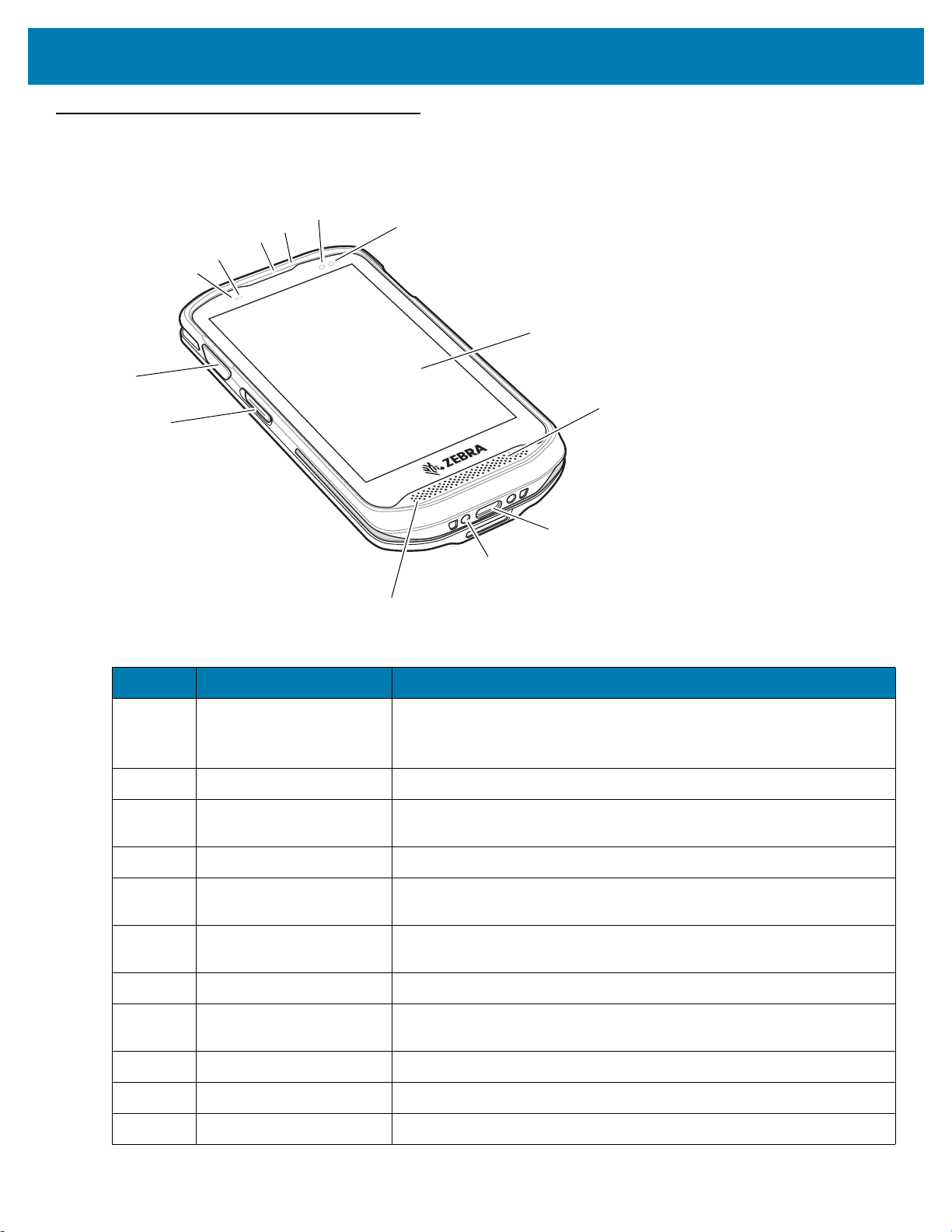
Características
7
1
2
3
4
5
8
9
11
12
10
6
13
Figura 2 Vista frontal del dispositivo TC20
Introducción
Tabla 2 Características del dispositivo TC20: vista frontal
Número Elemento Función
1 Botón de lectura Inicia la captura de datos.
Botón amarillo: TC20 con generador de imágenes SE4710.
Botón gris: TC20 con generador de imágenes SE2100.
2 Botón PTT Inicia la transmisión Push-to-Talk (programable).
3 Micrófono Se utiliza para comunicarse cuando el dispositivo está en modo de
4 Contactos de alimentación Proporcionan energía para cargar el dispositivo TC20.
5 Conector de interfaz Proporciona funciones de comunicación USB entre host y cliente,
teléfono celular.
y funciones de carga del dispositivo mediante cables y accesorios.
6 Altavoz Proporciona una salida de audio para la reproducción de música
7 Pantalla táctil Muestra toda la información necesaria para utilizar el dispositivo TC20.
8 LED de carga y
notificación
y videos. Permite escuchar sonido en modo de altavoz.
Indica el estado de la carga de la batería durante la carga y las
notificaciones de las aplicaciones durante el uso.
9 Led de captura de datos Indica el estado de la captura de datos.
10 Micrófono Se utiliza para comunicarse cuando el dispositivo está en modo de altavoz.
11 Receptor Se utiliza para la reproducción de audio en el modo de teléfono.
13
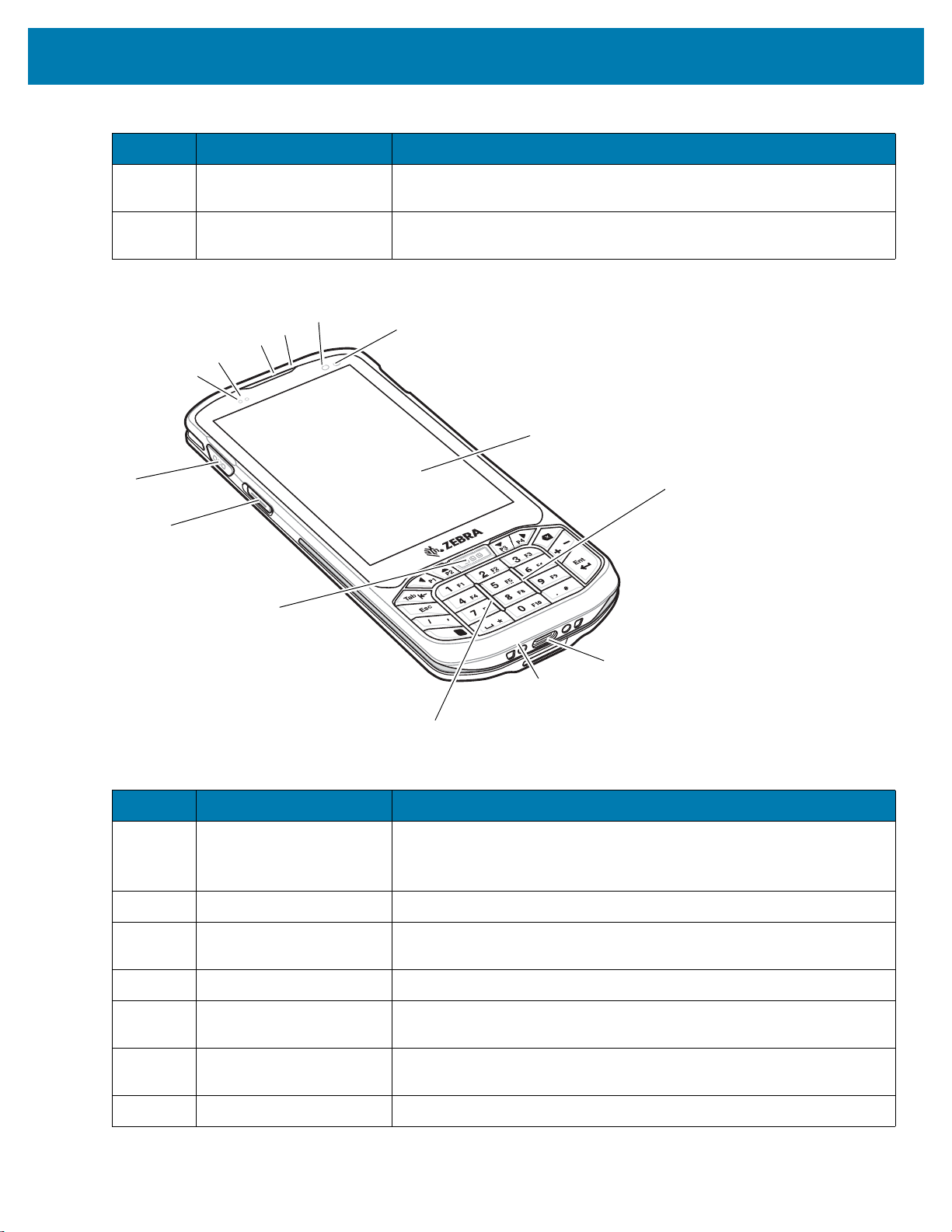
Introducción
7
1
2
3
4
5
8
9
11
12
10
6
13
1
Tabla 2 Características del dispositivo TC20: vista frontal (Continuación)
Número Elemento Función
12 Sensor de luz Detecta el nivel de luz ambiental para controlar la luz de fondo de la
pantalla.
13 Sensor de proximidad Cuando el dispositivo está en modo teléfono, determina la proximidad
de objetos para apagar la pantalla.
Figura 3 Características del dispositivo TC20K: vista frontal
Tabla 3 Características del dispositivo TC20K: vista frontal
Número Elemento Función
1 Botón de lectura Inicia la captura de datos.
Botón amarillo: TC20 con generador de imágenes SE4710.
Botón gris: TC20 con generador de imágenes SE2100.
2 Botón PTT Inicia la transmisión Push-to-Talk (programable).
3 Micrófono Se utiliza para comunicarse cuando el dispositivo está en modo de
teléfono celular.
4 Contactos de alimentación Proporcionan energía para cargar el dispositivo TC20.
5 Conector de interfaz Proporciona funciones de comunicación USB entre host y cliente,
y funciones de carga del dispositivo mediante cables y accesorios.
6 Altavoz Proporciona una salida de audio para la reproducción de música y
videos. Permite escuchar sonido en modo de altavoz.
7 Pantalla táctil Muestra toda la información necesaria para utilizar el dispositivo TC20.
14
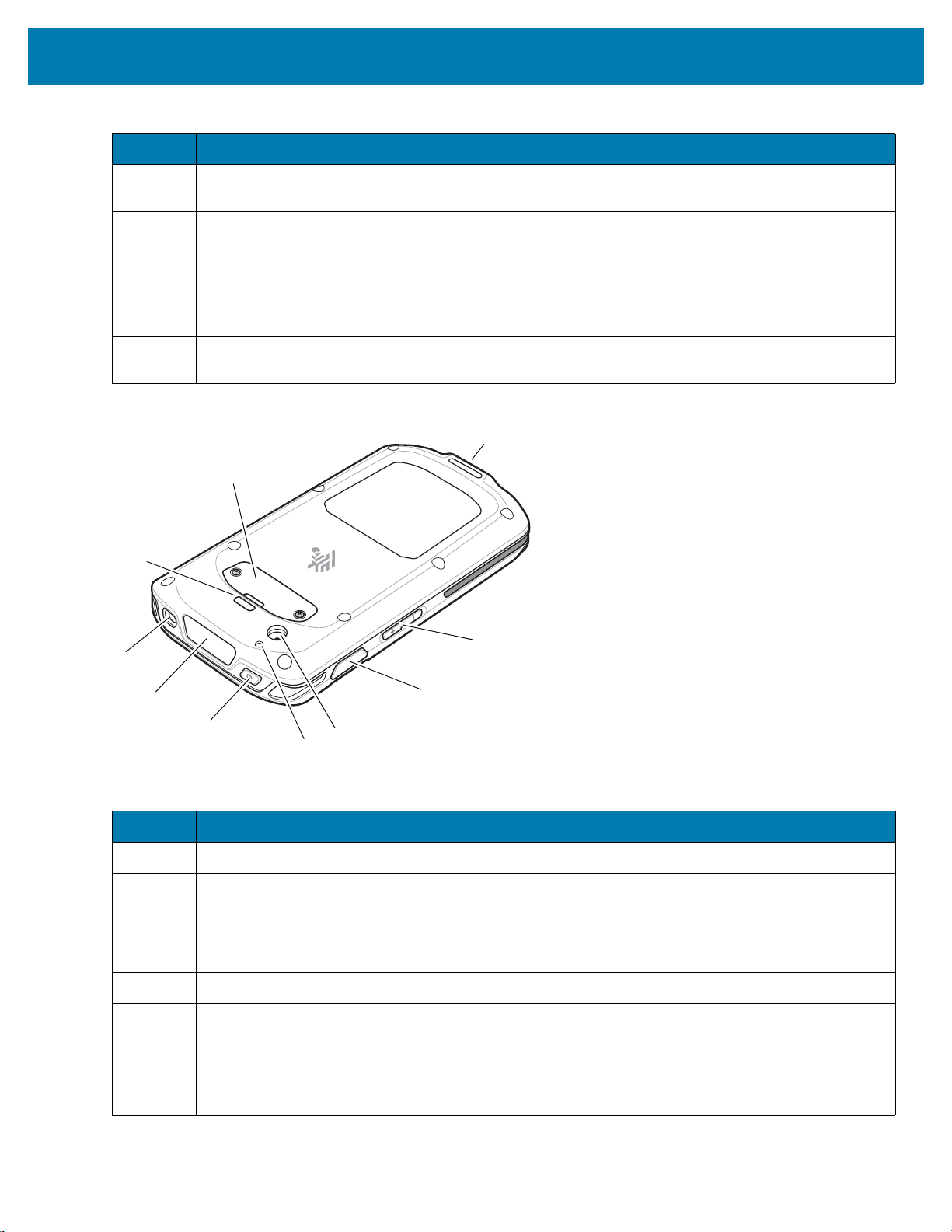
Introducción
6
5
2
3
1
9
7
4
10
8
Tabla 3 Características del dispositivo TC20K: vista frontal (Continuación)
Número Elemento Función
8 LED de carga y
notificación
Indica el estado de la carga de la batería durante la carga y las
notificaciones de las aplicaciones durante el uso.
9 Led de captura de datos Indica el estado de la captura de datos.
10 Micrófono Se utiliza para comunicarse cuando el dispositivo está en modo de altavoz.
11 Receptor Se utiliza para la reproducción de audio en el modo de teléfono.
12 Sensor de luz Detecta el nivel de luz ambiental para controlar la luz de fondo de la pantalla.
13 Sensor de proximidad Cuando el dispositivo está en modo teléfono, determina la proximidad
de objetos para apagar la pantalla.
Figura 4 Vista posterior del dispositivo TC20
Tabla 4 Características indicadas en la vista posterior
Número Elemento Función
1 Conector para auriculares Permite cambiar la salida de audio a los auriculares.
2 Ventana del generador de
imágenes
3 Botón de encendido Enciende y apaga la pantalla. Mantenga presionado para restablecer el
Permite capturar datos a través del generador de imágenes.
dispositivo o apagarlo.
4 Flash de la cámara Proporciona iluminación para la cámara (opcional)
5 Cámara Permite tomar fotografías y grabar videos (opcional)
6 Botón de lectura Inicia la captura de datos.
7 Botones para subir y bajar
Permiten aumentar y disminuir el volumen del audio.
el volumen
15

Introducción
Tabla 4 Características indicadas en la vista posterior (Continuación)
Número Elemento Función
8 Soporte de montaje para
correa de mano
9 Tapa de acceso Proporciona acceso a la ranura para tarjetas microSD. La tala de
10 Soporte de montaje para
correa de mano
Configuración
Realice el siguiente procedimiento para comenzar a utilizar el dispositivo TC20 por primera vez.
1. Instale una tarjeta Secure Digital (SD) en formato microSD (opcional).
2. Cargue la batería del dispositivo TC20.
3. Encienda el dispositivo TC20
Instalación de una tarjeta microSD
La ranura para tarjetas microSD proporciona un espacio de almacenamiento secundario no volátil. La ranura se
encuentra bajo la tapa de acceso Para obtener más información, consulte la documentación que se incluye con la
tarjeta y siga las recomendaciones del fabricante para su uso.
Proporciona el mecanismo de seguro para la correa de mano.
acceso de 2 pines opcional está disponible en el dispositivo con el
generador de imágenes SE4710 para utilizar con el mango con gatillo.
Proporciona el mecanismo de seguro para la correa de mano.
PRECAUCIÓN Tome las precauciones adecuadas relativas a las descargas electrostáticas (ESD) para evitar dañar
la tarjeta microSD. Las precauciones adecuadas relativas a las descargas electrostáticas (ESD)
incluyen, entre otras, trabajar sobre una superficie antiESD y asegurarse de que el operador tenga
conexión a tierra.
1. Con un destornillador Phillips n.º 0, retire los dos tornillos que protegen la tapa de acceso.
Figura 5 Retirar la tapa de acceso
2. Retire la tapa de acceso.
16

Introducción
Figura 6 Retirar la tapa de acceso
3. Alinee la tarjeta microSD con la ranura para tarjetas SD.
Figura 7 Alinee la tarjeta microSD
4. Inserte la tarjeta microSD en la ranura para tarjetas SD.
Figura 8 Empuje la tarjeta microSD en la ranura para tarjetas SD.
5. Vuelva a cerrar la tapa de acceso.
6. Asegure la tapa de acceso con los dos tornillos.
17
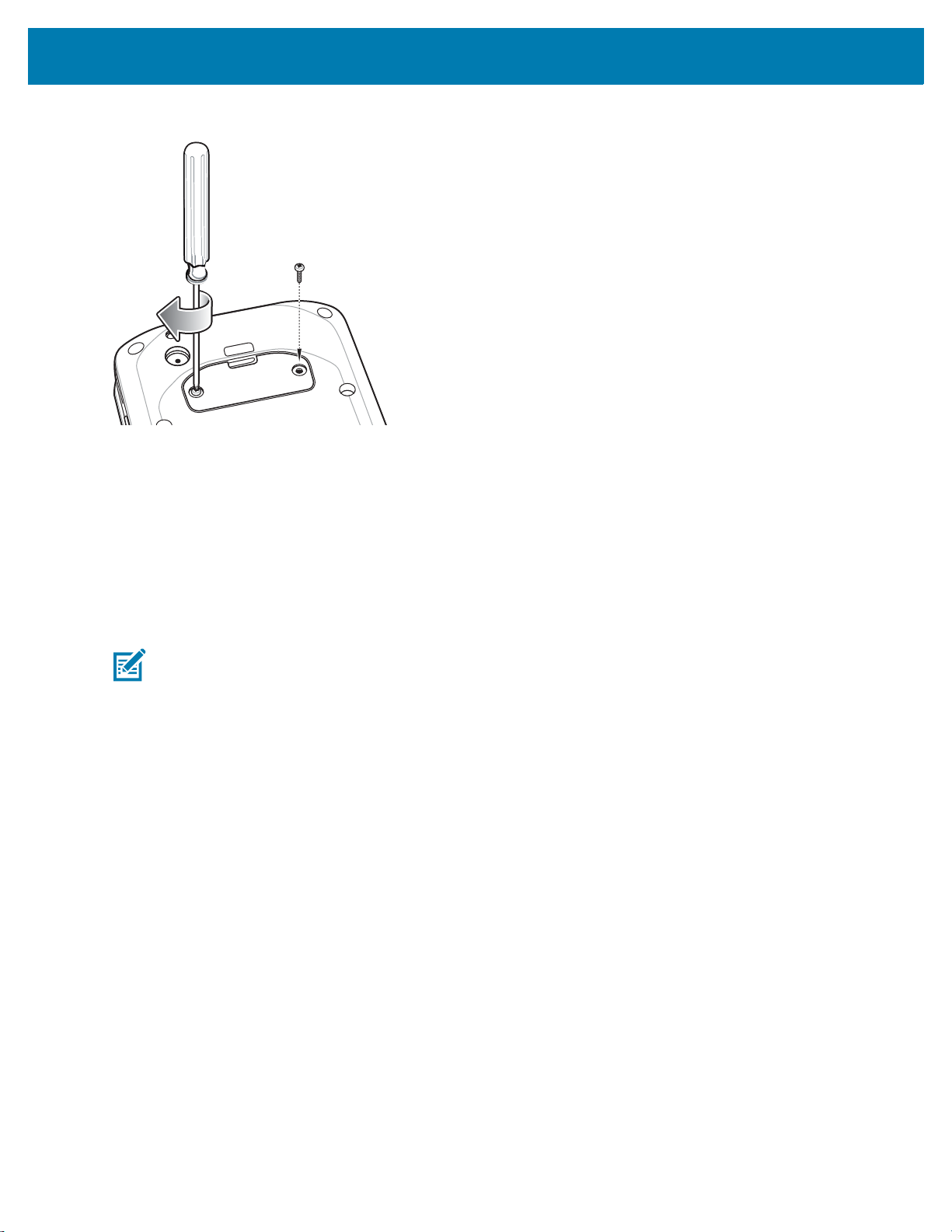
Introducción
Figura 9 Fije la tapa de acceso
Carga de la batería
Antes de utilizar el dispositivo TC20 por primera vez, cargue la batería interna hasta que el LED verde de carga
y notificación permanezca encendido. Para cargar el TC20 utilice un soporte de sujeción con la fuente de
alimentación adecuada o cable USB y fuente de alimentación. Para obtener más información acerca de los
accesorios disponibles para el dispositivo TC20, consulte Accesorios.
La batería interna pasa de estar completamente agotada a un 90 % en aproximadamente cuatro horas y llega a un
100 % en una hora más.
NOTA En muchos casos, un nivel de carga del 90 % es suficiente para el uso diario. Un nivel de carga del 100 %
permite utilizar el dispositivo durante un tiempo aproximado de 10 horas.
Utilice solo baterías y accesorios de carga Zebra Cargue las baterías a temperatura ambiente con el
TC20 en modo de suspensión.
Cargue las baterías dentro de un rango de temperaturas entre 0 °C y 40 °C (32 °F y 104 °F). El dispositivo TC20
o sus accesorios siempre cargan la batería de la forma más segura e inteligente. En altas temperaturas (por
ejemplo, más de 37 °C [98 °F]), el dispositivo TC20 o sus accesorios podrían, durante períodos cortos, detener
el proceso de carga de forma intermitente para mantener la batería a una temperatura adecuada. El
dispositivo TC20 o sus accesorios de carga indican mediante el LED y una notificación en la pantalla cuando
el proceso de carga se detiene debido a temperaturas inadecuadas.
Para cargar la batería principal:
1. Conecte el accesorio de carga a la fuente de alimentación adecuada.
2. Coloque el TC20 en una base o conéctelo a un cable USB. El TC20 se encenderá y comenzará a cargarse.
El led de carga y notificación parpadea en color ámbar durante la carga y cambia a un color verde fijo cuando
la batería está completamente cargada.
18

Figura 10 Carga con la base
Introducción
IMPORTANTE Solo utilice el cable USB-C de Zebra para carga.
Figura 11 Carga con cable USB
19

Introducción
Indicadores de carga
Tabla 5 Indicadores de carga del led de notificación y carga
Estado Led Indicación
Apagado El TC20 no se está cargando. El TC20 no se insertó correctamente en
la base de carga o no está conectada a una fuente de alimentación.
El cargador o la base de carga no están recibiendo alimentación.
Parpadeo lento de color ámbar
(1 parpadeo cada 4 segundos)
Parpadeo lento de color rojo
(1 parpadeo cada 4 segundos)
Luz verde fija La batería se cargó completamente.
Luz roja fija La batería se cargó completamente, pero está llegando al final
Parpadeo rápido de color ámbar
(2 parpadeos por segundo)
El TC20 se está cargando.
El TC20 se está cargando, pero la batería está al final de su vida
útil. Consulte al administrador del sistema sobre los servicios de
reemplazo de baterías.
de su vida útil. Consulte al administrador del sistema sobre los
servicios de reemplazo de baterías.
Error de carga, por ejemplo:
• La temperatura es demasiado baja o demasiado alta.
• El proceso de carga ha sido demasiado largo y no se ha
completado (generalmente, 8 horas).
Parpadeo rápido de color rojo
(2 parpadeos por segundo)
Error de carga y la batería está llegando al final de su vida útil,
por ejemplo:
• La temperatura es demasiado baja o demasiado alta.
• El proceso de carga ha sido demasiado largo y no se ha
completado (generalmente, 8 horas).
Consulte al administrador del sistema sobre los servicios de
reemplazo de baterías.
Configuración de una cuenta de Google
NOTA El dispositivo TC20 debe estar conectado a Internet para configurar una cuenta de Google ™ .
El asistente de configuración se muestra la primera vez que se inicia el dispositivo TC20. Siga las instrucciones en
pantalla para configurar una cuenta de Google, configurar Google Wallet para comprar productos en Play Store,
ingresar su información personal y activar las funciones de copia de seguridad y restauración.
Servicios de visibilidad de Zebra
IMPORTANTE Servicios de visibilidad de Zebra se aplica a BSP 04-14-XX y superior.
El TC20 captura y brinda análisis del dispositivo a un administrador de sistemas. La primera vez que se inicia
el TC20 (o después de un reinicio de fábrica y un reinicio de la empresa), aparece la pantalla de acuerdo de los
servicios de Zebra.
20
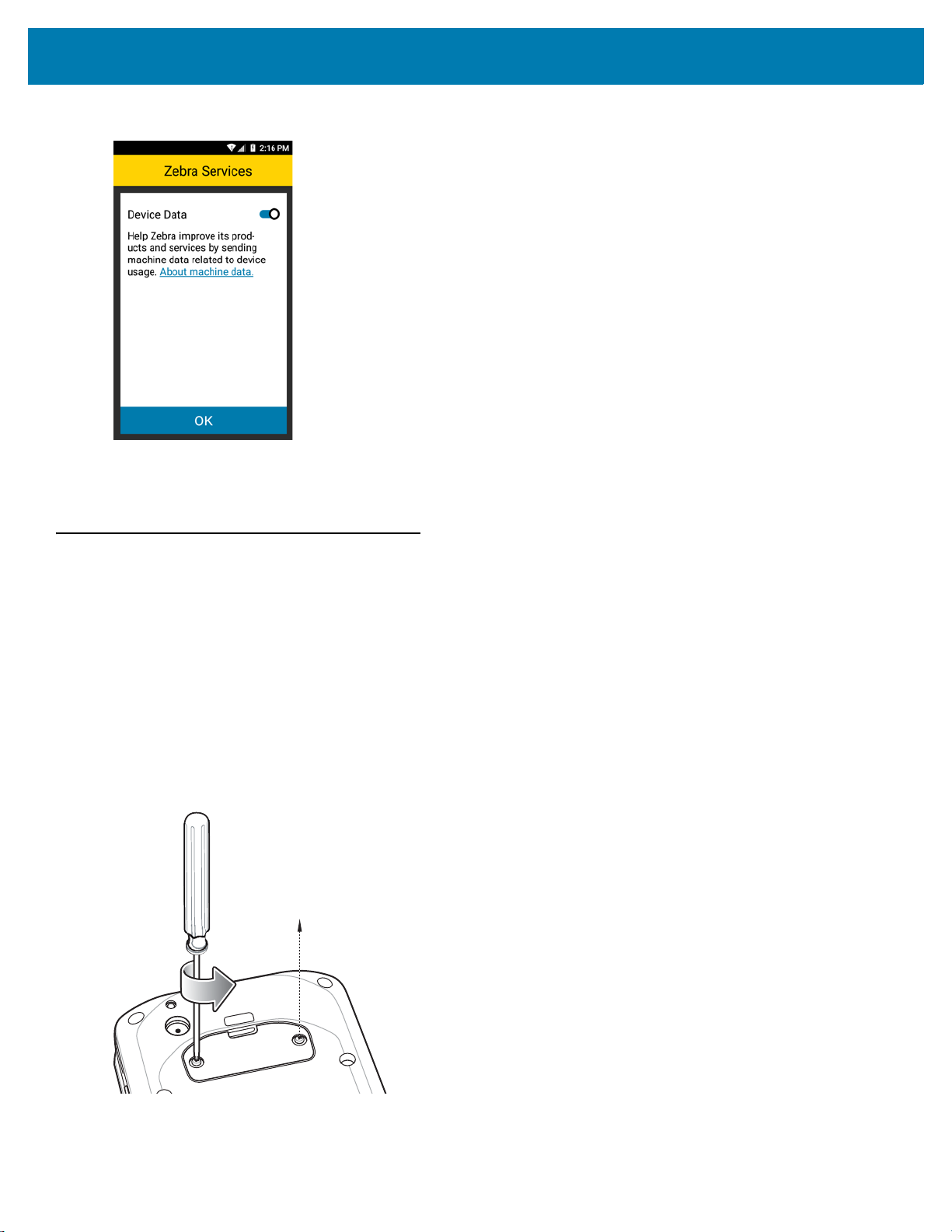
Introducción
Figura 12 Servicios de Zebra
Toque OK para permitir que el TC20 envíe datos de análisis. Toque el interruptor Device Data (Datos del
dispositivo) para que el TC20 deje de enviar datos de análisis y luego presione OK.
Reemplazo de la tarjeta microSD
Para reemplazar la tarjeta microSD, siga estos pasos:
1. Pulse el botón Power (Encendido) hasta que se muestre el menú.
2. Toque Power off (Apagar).
3. Toque OK.
4. Si la correa de mano está instalada, retírela.
5. Con un destornillador Phillips n.º 0, retire los dos tornillos que protegen la tapa de acceso.
6. Retire la tapa de acceso.
Figura 13 Retirar la tapa de acceso
7. Deslice la tarjeta microSD para sacarla de la ranura para tarjetas SD.
21

Introducción
Figura 14 Alinee la tarjeta microSD
8. Levante la tarjeta microSD.
9. Alinee la tarjeta microSD de reemplazo con la ranura para tarjetas SD.
Figura 15 Alinee la tarjeta microSD
10. Inserte la tarjeta microSD en la ranura para tarjetas SD.
Figura 16 Empuje la tarjeta microSD en la ranura para tarjetas SD.
11. Vuelva a cerrar la tapa de acceso.
12. Asegure la tapa de acceso con los dos tornillos.
22

Introducción
Figura 17 Fije la tapa de acceso
13. Vuelva a instalar la correa de mano, si es necesario.
14. Mantenga presionado el botón de encendido para encender el dispositivo TC20.
Acceso a la configuración del dispositivo
Muchas de las instrucciones de esta guía requieren el acceso a la configuración del dispositivo. Para acceder a la
configuración, siga estos pasos:
1. Deslice la barra de estado hacia abajo con dos dedos para abrir el panel de acceso rápido y, a continuación,
toque .
2. En la pantalla de inicio, deslice el dedo hacia arriba desde la parte inferior de la pantalla y toque .
Administración de la batería
NOTA Antes de comprobar el nivel de carga de la batería, desconecte el dispositivo TC20 de cualquier fuente de
alimentación de CA (base de carga o cable).
Para comprobar el nivel de carga de la batería principal, vaya a Settings (configuración) y toque About phone >
Battery Management (Acerca del teléfono > Administración de la batería).
Battery status (Estado de la batería) indica que la batería se está descargando y Battery level (Nivel de carga de
la batería) muestra la carga en forma de porcentaje de la capacidad total.
Administración del uso de la batería
En la pantalla Battery (Batería) se muestra una lista con las aplicaciones que consumen más energía. También
puede utilizar esta pantalla para desactivar aplicaciones descargadas que consumen demasiada energía.
1. Deslice la barra de estado hacia abajo con dos dedos para abrir el panel de acceso rápido y, a continuación,
toque .
2. Toque Battery (Batería).
23

Introducción
Figura 18 Pantalla de administración de la batería
En la pantalla Battery (Batería) se muestra una lista con las aplicaciones que están consumiendo energía.
El gráfico de descarga que se muestra en la parte superior de la pantalla indica la tasa de descarga de la
batería desde la última carga (los períodos de carga parcial de la batería se muestran con una línea verde
delgada en la parte inferior del gráfico) y el tiempo transcurrido de uso de la batería.
Toque una aplicación en la pantalla Battery (Batería) para ver detalles de su consumo de energía. Distintas
aplicaciones muestran distintos tipos de información. Algunas aplicaciones incluyen botones que abren pantallas
con ajustes para configurar el uso de la energía.
Notificación de batería baja
Cuando el nivel de carga de la batería desciende por debajo del 20 %, el dispositivo TC20 muestra un aviso para
recordarle conectar el dispositivo TC20 a la corriente.El usuario debe cargar la batería con uno de los accesorios
de carga.
Figura 19 Notificación de batería baja
Cuando el nivel de carga de la batería desciende por debajo del 10 %, el dispositivo TC20 muestra un aviso para
recordarle que debe conectar el dispositivo TC20 a la corriente. El usuario debe cargar la batería con uno de los
accesorios de carga.
Cuando el nivel de carga de la batería desciende por debajo del 4 %, el dispositivo TC20 se apaga.
El usuario debe cargar el dispositivo TC20 con uno de los accesorios de carga.
24

Introducción
Optimización del uso de la batería
Tenga en cuenta las siguientes sugerencias para ahorrar energía:
• Desactive el perfil de DataWedge Launcher. Para obtener más instrucciones, consulte la Guía de
integración de la computadora táctil TC20 para Android versión 7.1.2.
• Configure la pantalla para que se apague tras un período breve de inactividad. Consulte Configuración del
tiempo de espera para desactivar la pantalla en la página 26.
• Configure el dispositivo TC20 para que se apague cuando no está en uso. Consulte Encendido y apagado
programados en la página 53.
• Reduzca el brillo de la pantalla. Consulte Ajuste del brillo de la pantalla en la página 26.
• Desactive todos los radios inalámbricos que no estén en uso.
• Desactive la sincronización automática del correo electrónico, el calendario, los contactos y otras aplicaciones.
• Reduzca el uso de aplicaciones que eviten que el dispositivo TC20 entre en modo de suspensión; por
ejemplo, aplicaciones de reproducción de música y videos.
Desactivación de los radios
Para apagar todos los radios, siga estos pasos:
1. Pulse el botón Power (Encendido) hasta que se muestre el menú.
2. Toque Airplane mode (Modo avión). Se muestra un ícono de avión en la barra de estado para indicar que
todos los radios están apagados.
Ajustar la fecha y hora
El usuario solo tiene que configurar la zona horaria o la fecha y hora si la LAN inalámbrica no es compatible con
red NTP (protocolo).
1. Deslice la barra de estado hacia abajo con dos dedos para abrir el panel de acceso rápido y, a continuación,
toque .
2. Toque Date & time (Fecha y hora).
3. Toque Automatic date & time (Fecha y hora automáticas) para desactivar la sincronización automática de
fecha y hora.
4. Toque Set date (Configurar fecha).
5. En el calendario, establezca la fecha actual.
6. Toque OK.
7. Toque Set time (Configurar hora).
8. Toque el círculo verde, arrástrelo a la hora actual y, a continuación, suéltelo.
9. Toque el círculo verde, arrástrelo al minuto actual y, a continuación, suéltelo.
10. Toque AM (a. m.) o PM (p. m.).
11. Toque OK.
12. Toque Automatic time zone (Zona horaria automática) para desactivar la sincronización automática de fecha y hora.
13. Toque Select time zone (Configurar zona horaria).
14. Seleccione su zona horaria actual en la lista.
15. Toque .
25

Configuración de la pantalla
Utilice la pantalla de configuración Display (Pantalla) para cambiar el brillo de la pantalla, cambiar la imagen de
fondo, activar la rotación de la pantalla, ajustar el período de inactividad y cambiar el tamaño de la letra.
Ajuste del brillo de la pantalla
Para configurar manualmente el brillo de la pantalla, siga estos pasos:
1. Deslice hacia abajo la barra de estado con dos dedos para abrir el panel de acceso rápido.
2. Deslice el ícono para ajustar el nivel de brillo de la pantalla.
Figura 20 Control deslizante de brillo
Si desea que el dispositivo TC20 ajuste automáticamente el brillo de la pantalla mediante su sensor de luz,
siga estos pasos:
1. Deslice la barra de estado hacia abajo con dos dedos para abrir el panel de acceso rápido y, a continuación,
toque .
Introducción
2. Toque Display (Pantalla).
3. Toque Brightness Level (Nivel de brillo).
4. Toque Adaptive brightness (Adaptación de brillo) para permitir que el brillo se ajuste automáticamente.
5. Toque .
Luz nocturna
Para que sea más fácil mirar la pantalla en entornos con poca luz, reduzca el color azul de la pantalla. Configure la
luz nocturna para que se active automáticamente desde el anochecer al amanecer, o en otros horarios.
Configuración del tiempo de espera para desactivar la pantalla
Para configurar cuánto tiempo debe transcurrir antes de que la pantalla entre en modo de reposo, siga estos pasos:
1. Deslice la barra de estado hacia abajo con dos dedos para abrir el panel de acceso rápido y, a continuación,
toque .
2. Toque Display (Pantalla).
3. Toque Sleep (Suspensión).
4. Seleccione uno de los valores de suspensión.
• 15 seconds (15 segundos)
• 30 seconds (30 segundos)
• 1 minute (1 minuto) (valor predeterminado)
• 2 minutes (2 minutos)
• 5 minutes (5 minutos)
• 10 minutes (10 minutos)
• 30 minutes (30 minutos)
5. Toque .
26
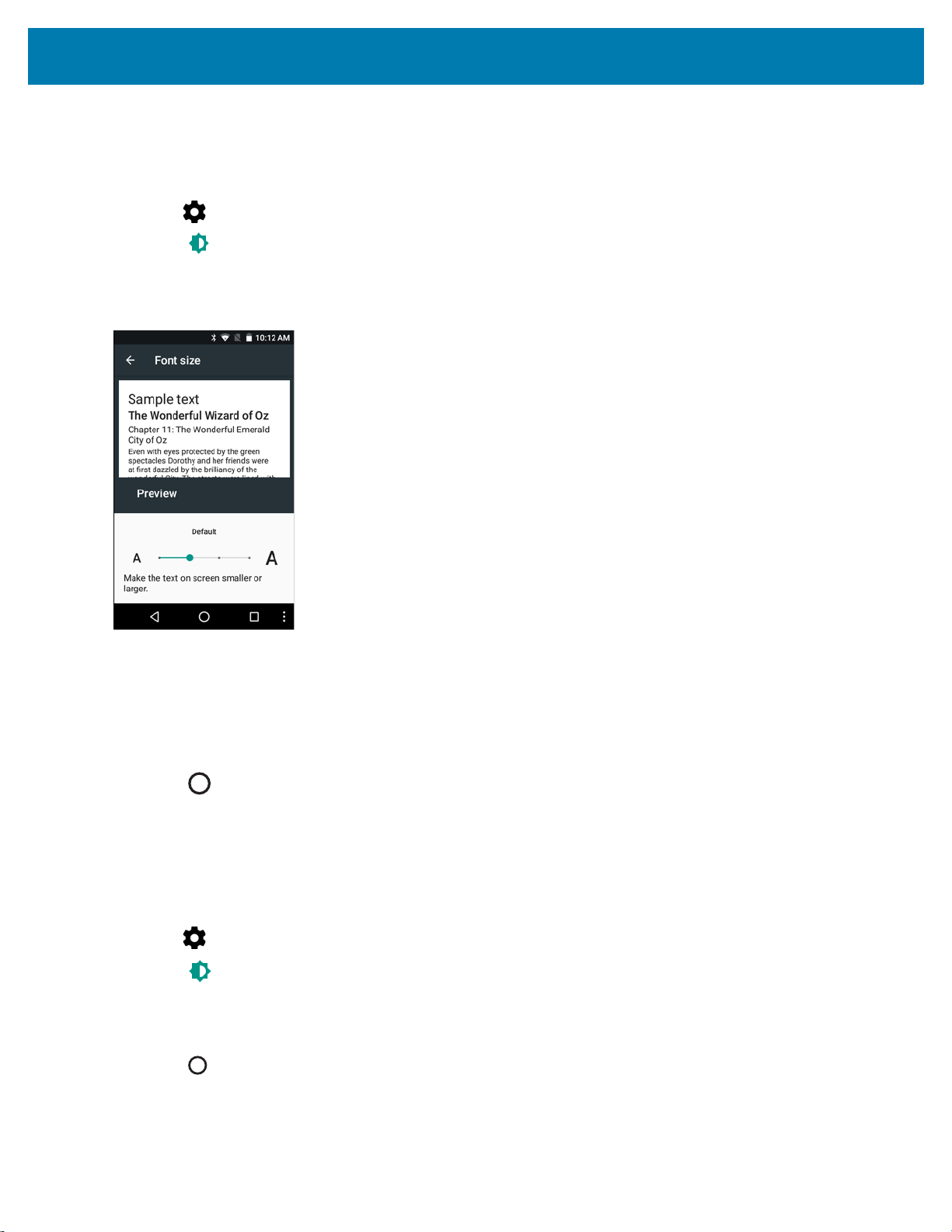
Introducción
Configuración del tamaño de la letra
Para configurar el tamaño de la letra de las aplicaciones del sistema, siga estos pasos:
1. Deslice la barra de estado hacia abajo con dos dedos para abrir el panel de acceso rápido y, a continuación,
toque .
2. Toque Display (Pantalla).
3. Toque Font size (Tamaño de la letra).
Figura 21 Configuración de fuentes
4. Seleccione uno de los valores de tamaño de letra.
• Small (Pequeño)
• Default (Opción predeterminada)
• Large (Grande)
• Largest (El más grande)
5. Toque .
Configuración de la rotación de pantalla
De forma predeterminada, la rotación automática de la pantalla está desactivada. Para activar la rotación
automática de la pantalla, siga estos pasos:
1. Deslice la barra de estado hacia abajo con dos dedos para abrir el panel de acceso rápido y, a continuación,
toque .
2. Toque Display (Pantalla).
3. Toque When device is rotated (Al girar el dispositivo) y seleccione Rotate to contents of the screen
(Girar el contenido de la pantalla) para permitir que la orientación de pantalla del dispositivo TC20 cambie
automáticamente al girar el dispositivo.
4. Toque .
27
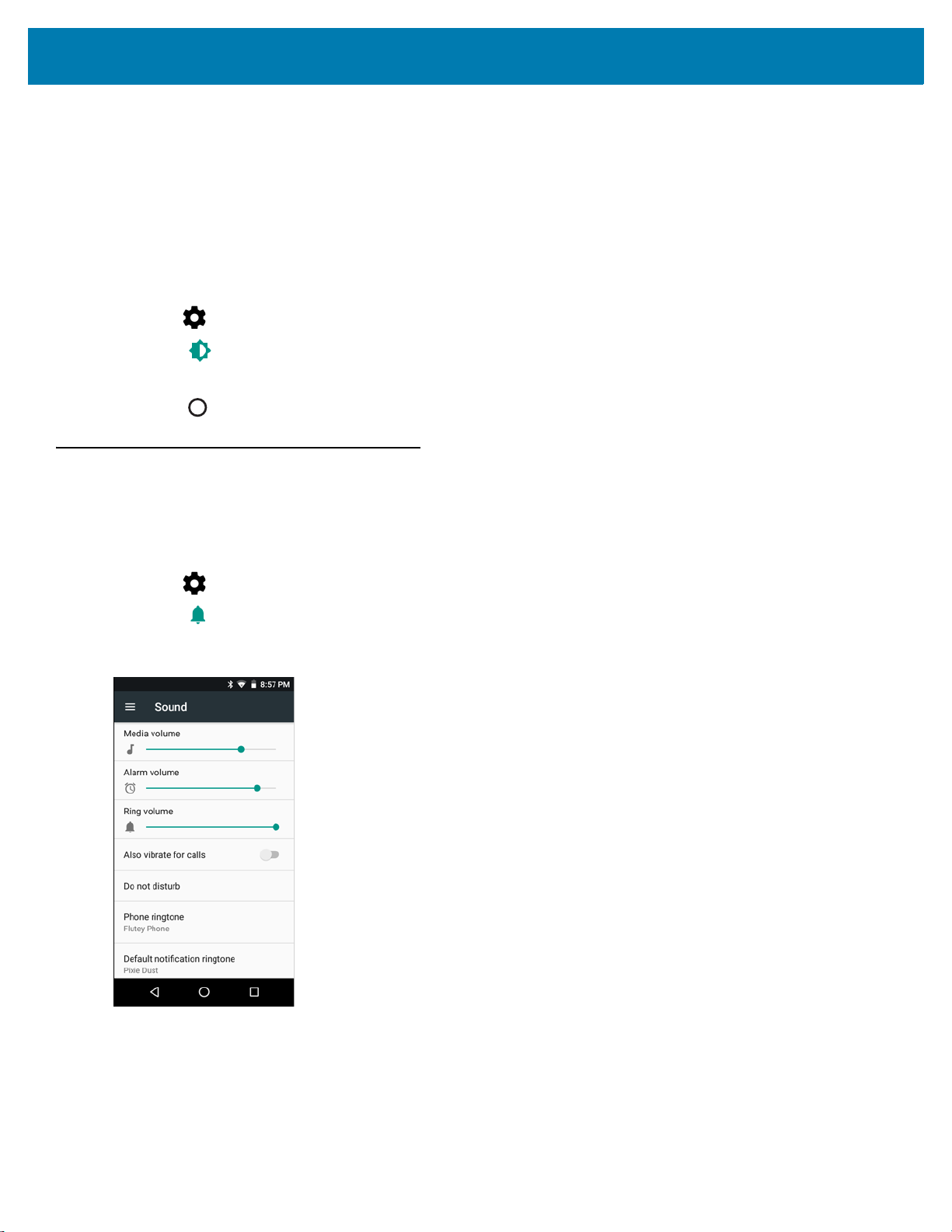
Introducción
Configuración del LED de carga
El usuario puede colocar el LED de carga/notificación en Standard Mode (Modo estándar) (predeterminado) o
Quiet Mode (Modo silencioso). En Standard Mode (Modo estándar), el LED de carga/notificación se enciende
cuando el dispositivo se está cargando y la pantalla está encendida o apagada. En Quiet Mode (Modo silencioso),
el LED de carga/notificación está apagado cuando la pantalla está encendida y el dispositivo se está cargando,
y está encendido cuando la pantalla está apagada y el dispositivo se está cargando.
Para activar Quiet Mode (Modo silencioso):
1. Deslice la barra de estado hacia abajo con dos dedos para abrir el panel de acceso rápido y, a continuación,
toque .
2. Toque Display (Pantalla).
3. Toque Charging LED (LED de carga). El interruptor de opción se vuelve de color verde.
4. Toque .
Configuración general del sonido
Utilice la pantalla de configuración Sounds (Sonidos) para configurar el nivel de volumen del contenido
multimedia y las alarmas.
1. Deslice la barra de estado hacia abajo con dos dedos para abrir el panel de acceso rápido y, a continuación,
toque .
2. Toque Sounds (Sonidos).
Figura 22 Pantalla de sonido
• Media volume (Volumen de contenido multimedia): controla el nivel de volumen de la música, los juegos
y el contenido multimedia.
• Alarm volume (Volumen de alarmas): controla el nivel de volumen del reloj despertador.
• Notification volume (Volumen de notificación):
28
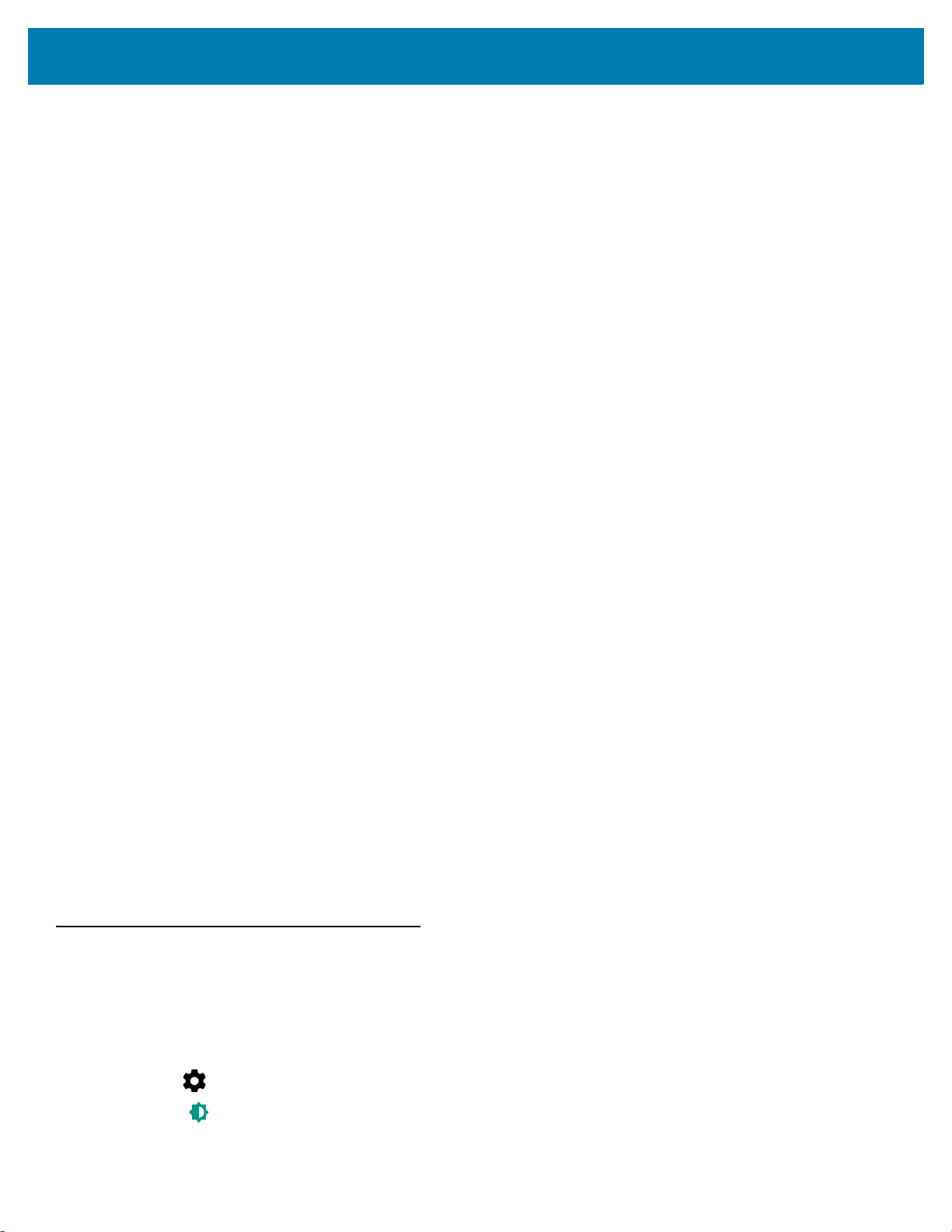
Introducción
• Do not disturb (No molestar): silencia el dispositivo TC20 para que no emita sonidos ni vibre cuando no
quieras que lo haga.
• Priority only allows (Se permite solo prioridad): le permite establecer prioridades.
• Alarms (Alarmas): Desactivado.
• Reminders and Events (Recordatorios y eventos): Encender o apagar.
• Messages (Mensajes): elija entre cualquier persona, contacto, contacto destacado o ninguno.
Para destacar contactos, utilice la aplicación Contacts (Contactos).
• Repeat callers (Repetir personas que llaman): elija si desea permitir que el dispositivo TC20
suene si la misma persona vuelve a llamar en 15 minutos.
• Automatic rules (Reglas automáticas): para silenciar automáticamente el dispositivo TC20 durante
cierto tiempo, como por la noche o los fines de semana. Toque una regla predeterminada, como
Weekend (Fin de semana) o Weeknight (Noche de semana). O, para establecer su propia regla, toque
Add rule (Agregar regla) y, a continuación, Time rule (Regla de horario).
• Block visual disturbances (Bloqueo de distracciones visuales)
• Block when screen is on (Bloquear cuando la pantalla esté encendida): esta opción hace
referencia a las notificaciones que recibe mientras utiliza activamente el dispositivo. Active esta
opción para desactivar notificaciones del tipo publicitario cuando la función Do not Disturb
(No molestar) está activada. Esto también evitará que se distraiga con las notificaciones.
• Block when screen is off (Bloquear cuando la pantalla está apagada): esta opción hace
referencia a las notificaciones que recibe cuando no está utilizando el dispositivo, es decir, la
pantalla está en suspensión. Active esta opción para evitar que la pantalla se encienda cuando se
reciban notificaciones. Al activar esta opción se desactivarán las alertas de luces led que el
teléfono envía cuando recibe nuevas notificaciones.
• Default notification ringtone (Sonido de notificaciones predeterminado): toque esta opción para
seleccionar el sonido que se reproducirá al recibir notificaciones del sistema.
• Default alarm ringtone (Sonido de alarma predeterminado): toque esta opción para seleccionar el sonido
que se reproducirá para las alarmas.
• Other sounds (Otros sonidos)
• Screen locking sounds (Sonidos de bloqueo de pantalla): permite seleccionar si desea que se
reproduzca un sonido al bloquear y desbloquear la pantalla (opción activada de forma
predeterminada).
• Charging sounds (Sonidos de carga): no es aplicable.
• Touch sounds (Sonidos de respuesta táctil): permite seleccionar si desea que se reproduzca un
sonido cuando toca elementos de la pantalla (opción activada de forma predeterminada).
• Vibrate on tap (Vibrar al tocar): permite seleccionar si el dispositivo emite una vibración al tocar
elementos de la pantalla (opción desactivada de forma predeterminada).
Fuentes de activación
De forma predeterminada, el dispositivo TC20 sale del modo de suspensión cuando el usuario presiona el botón
de encendido. El dispositivo TC20 se puede configurar para que se active cuando el usuario pulsa el botón PTT en
el lado izquierdo del dispositivo o uno de los botones de lectura.
1. Deslice la barra de estado hacia abajo con dos dedos para abrir el panel de acceso rápido y, a continuación,
toque .
2. Toque Wake-Up Sources (Fuentes de activación).
29
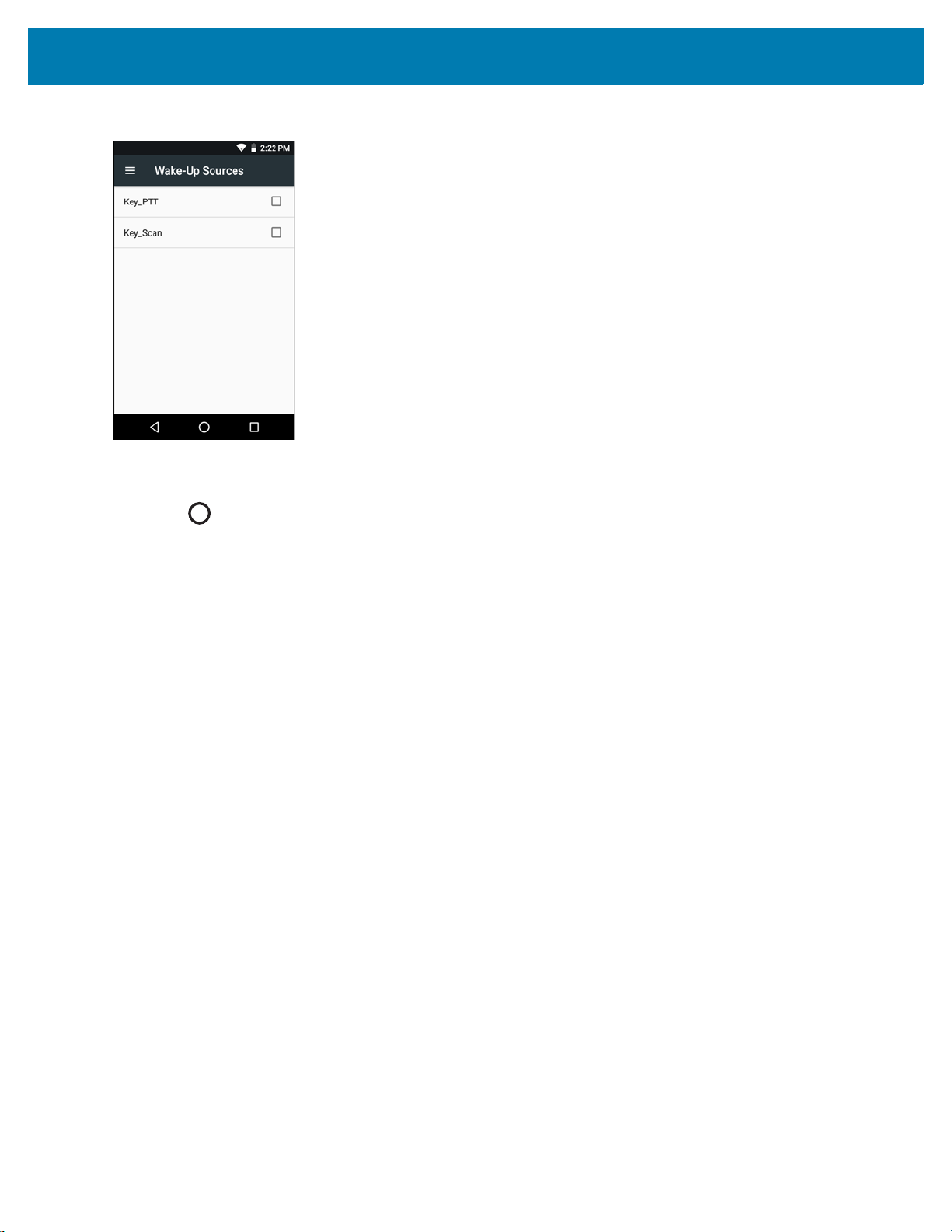
Introducción
Figura 23 Fuentes de activación
3. Toque la casilla Key_PPT. Se muestra una marca en la casilla de verificación.
4. Toque la casilla Key_Scan. Se muestra una marca en la casilla de verificación.
5. Toque .
30
 Loading...
Loading...