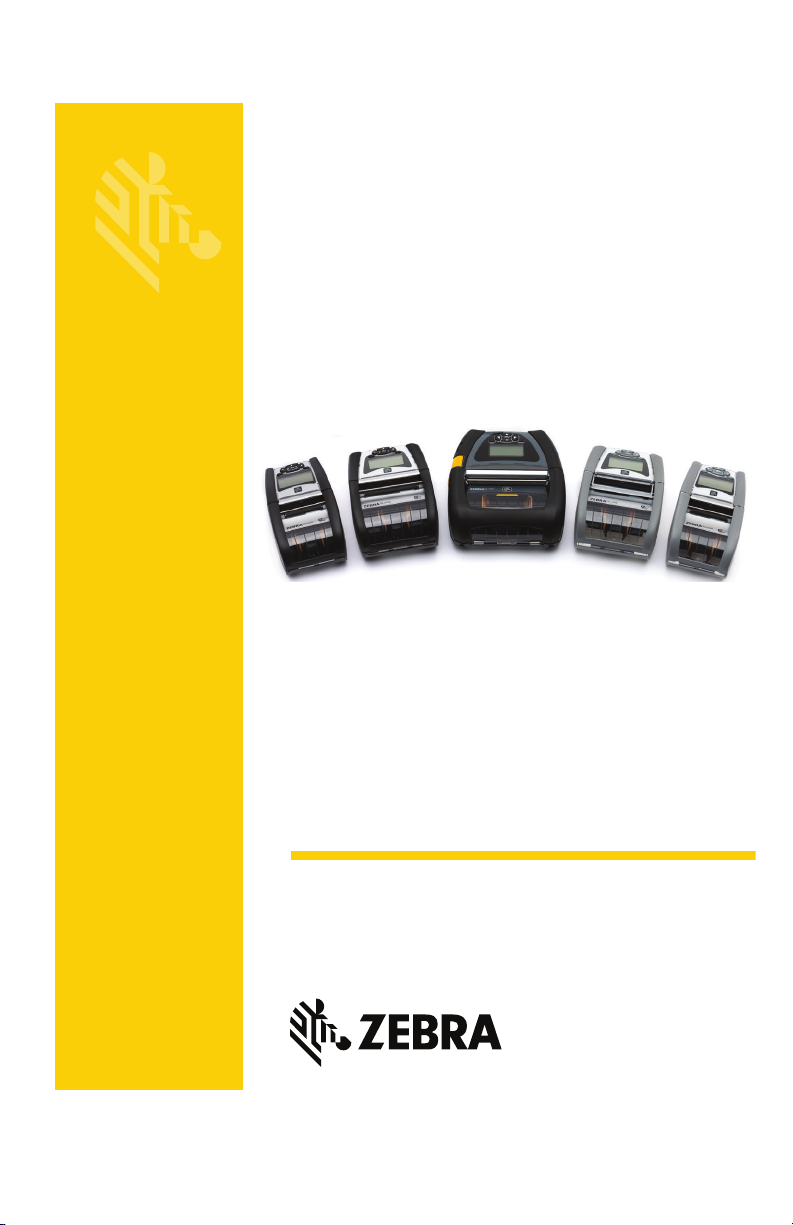
Gamme QLn
Imprimantes mobiles
TM
P1028026-06FR Rév. A
Guide d'utilisation
1
Guide d'utilisation de la gamme QLn
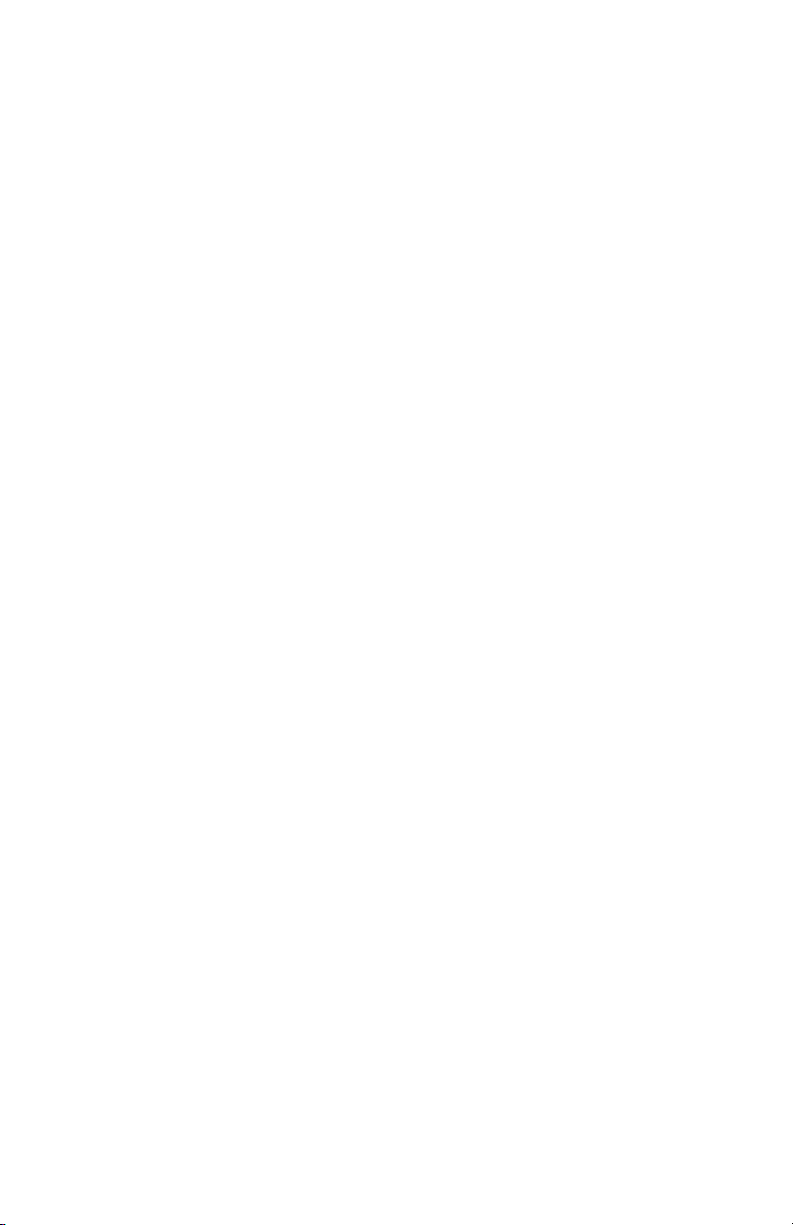
Table des matières
Déclarations légales......................................................................................5
Conventions utilisées dans ce document ...................................................7
Attention, Important et Remarque ............................................................7
Présentation des imprimantes de la gamme QLn™ ..................................8
Technologie de la gamme QLn ....................................................................9
Batterie intelligente ......................................................................................9
Technologie d'impression ..........................................................................10
Impression thermique directe ...................................................................10
Code QR ....................................................................................................... 11
Made for iPhone (MFi) ................................................................................ 11
Near Field Communication (NFC, communication en champ proche) .... 11
Présentation de la gamme QLn ................................................................ 12
Préparation à l'impression .........................................................................16
Installation de la batterie ...........................................................................16
Informations de sécurité relatives à la batterie .......................................17
Informations de sécurité relatives au chargeur .......................................17
Voyants d'état de charge ............................................................................ 18
Indicateur de santé de la batterie .............................................................18
Dimensions du SC2 .....................................................................................19
Modèle Multichargeur UCLI72-4 Quad Charger (AC18177-5) ................19
Adaptateur d'alimentation c.a. (réf. P1031365-024) ................................21
Stations d'accueil Ethernet et de charge .................................................22
Fonctionnement de l'imprimante avec la station d'accueil ....................26
Procédure de chargement du papier .........................................................27
Chargement du papier en mode Prédécollage (QLn220/320) ................29
Chargement du papier en mode Prédécollage (QLn420) ........................30
Imprimantes QLn Healthcare .....................................................................31
Panneau de commande standard ..............................................................33
Panneau de commande de l'écran LCD .....................................................35
Icônes de la barre d'état .............................................................................36
Écran du menu principal (QLn320/220) ....................................................38
Paramètres programmables de l'écran LCD .............................................39
Écran d'accueil (imprimantes QLn420 et QLn Healthcare) .....................40
Vérification du bon fonctionnement de l'imprimante .............................44
Impression d'une étiquette de configuration ..........................................44
Connexion de l'imprimante ........................................................................45
Communication par câble ..........................................................................46
Communications RS-232C .........................................................................46
Communications USB ................................................................................46
Diminution de la tension du câble de communication ...........................47
2
Guide d'utilisation de la gamme QLn
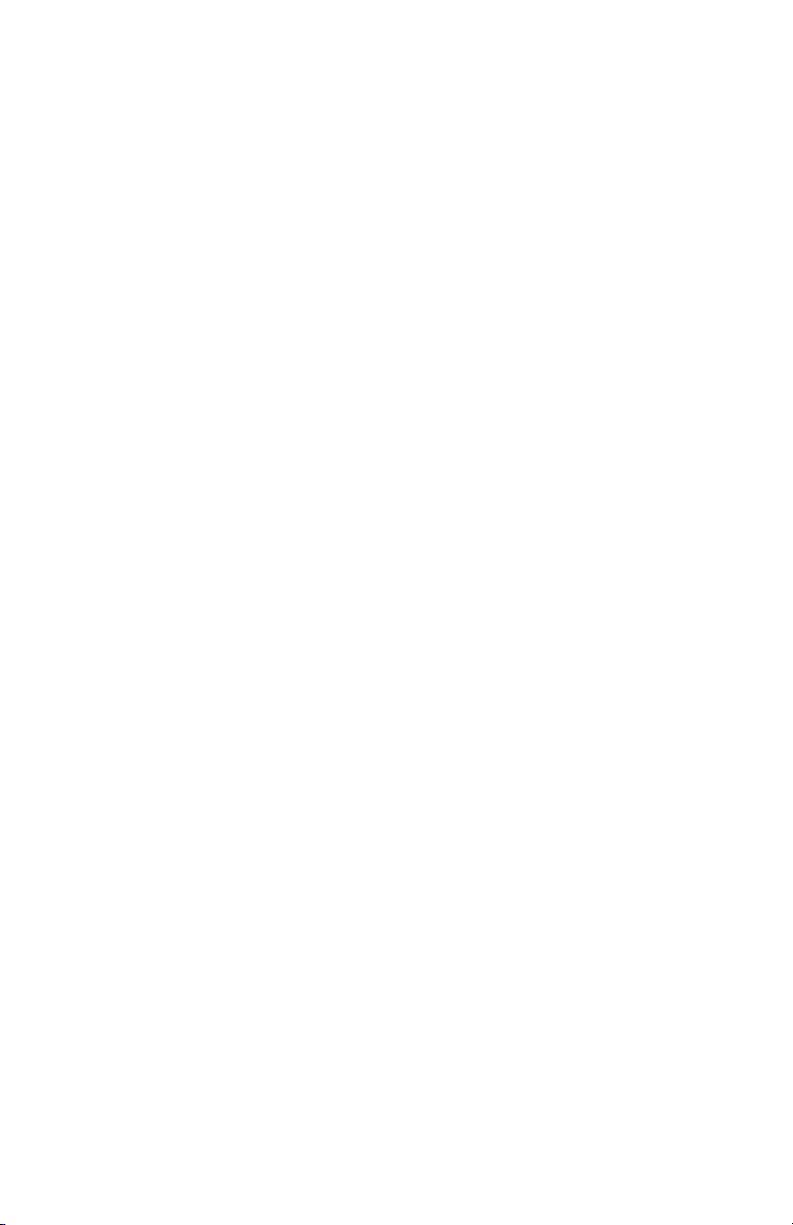
Communications sans fil avec la fonction Bluetooth .............................49
Présentation du réseau Bluetooth ............................................................49
Présentation du réseau local sans fil (WLAN) ..........................................52
Configuration du logiciel ............................................................................52
Configuration du logiciel ............................................................................53
Near Field Communication (NFC, communication en champ proche) ..53
Accessoires de la gamme QLn ...................................................................55
Clip de ceinture pivotable ..........................................................................55
Étui souple ...................................................................................................56
Étui rigide .....................................................................................................56
Bandoulière réglable ...................................................................................57
Dragonne ......................................................................................................58
Maintenance préventive .............................................................................59
Extension de la durée de vie de la batterie ..............................................59
Instructions générales de nettoyage ........................................................59
Dépannage ...................................................................................................62
Panneau de commande avant ....................................................................62
Voyants du panneau de commande LCD ..................................................63
Rubriques de dépannage ............................................................................64
Tests de dépannage ....................................................................................66
Impression d'une étiquette de configuration ..........................................66
Diagnostics des communications .............................................................66
Spécifications ..............................................................................................71
Spécifications relatives à l'impression .....................................................71
Spécifications relatives à la mémoire et aux communications ............71
Spécifications relatives aux étiquettes ....................................................72
Spécifications et commandes relatives aux polices et
codes à barres CPCL ...................................................................................73
Spécifications et commandes relatives aux polices et
codes à barres ZPL ...................................................................................... 74
Ports de communication ............................................................................75
Spécifications physiques, environnementales et électriques................76
Accessoires de la gamme QLn ...................................................................80
Accessoires de la gamme QLn (suite) .......................................................81
Annexe A ......................................................................................................82
Câbles d'interface (câbles RS-232) ............................................................82
Câbles USB ..................................................................................................83
Annexe B ......................................................................................................84
Consommables papier ................................................................................84
Annexe C ......................................................................................................84
Consommables d’entretien ........................................................................84
Annexe D ...................................................................................................... 85
3
Guide d'utilisation de la gamme QLn
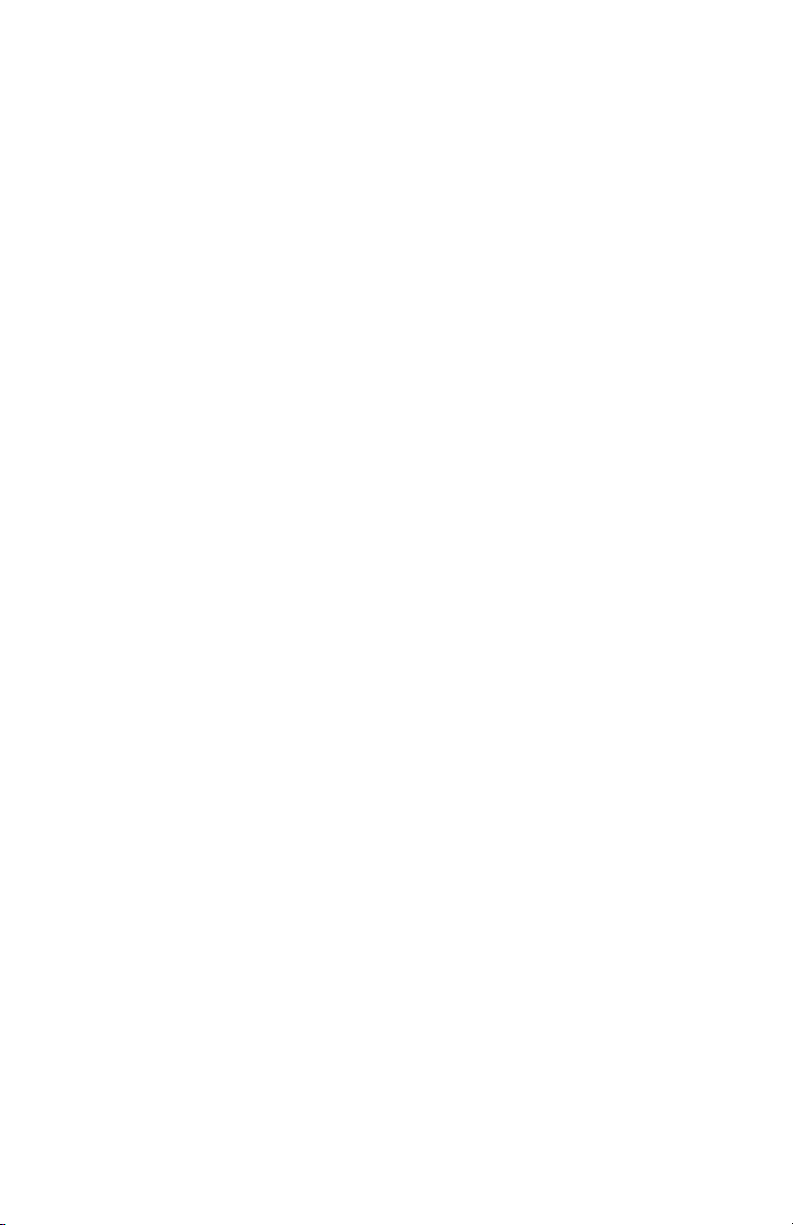
Annexe E ....................................................................................................104
Annexe F ..................................................................................................... 105
Mise au rebut de la batterie .....................................................................105
Mise au rebut du produit ..........................................................................105
Annexe G .................................................................................................... 106
Messages d'alerte .....................................................................................106
Annexe H .................................................................................................... 107
Utilisation de Zebra.com ..........................................................................107
Exemple 1 : Trouver le Guide d'utilisation de la gamme QLn ..............107
Annexe I ......................................................................................................109
Assistance produit ....................................................................................109
4
Guide d'utilisation de la gamme QLn
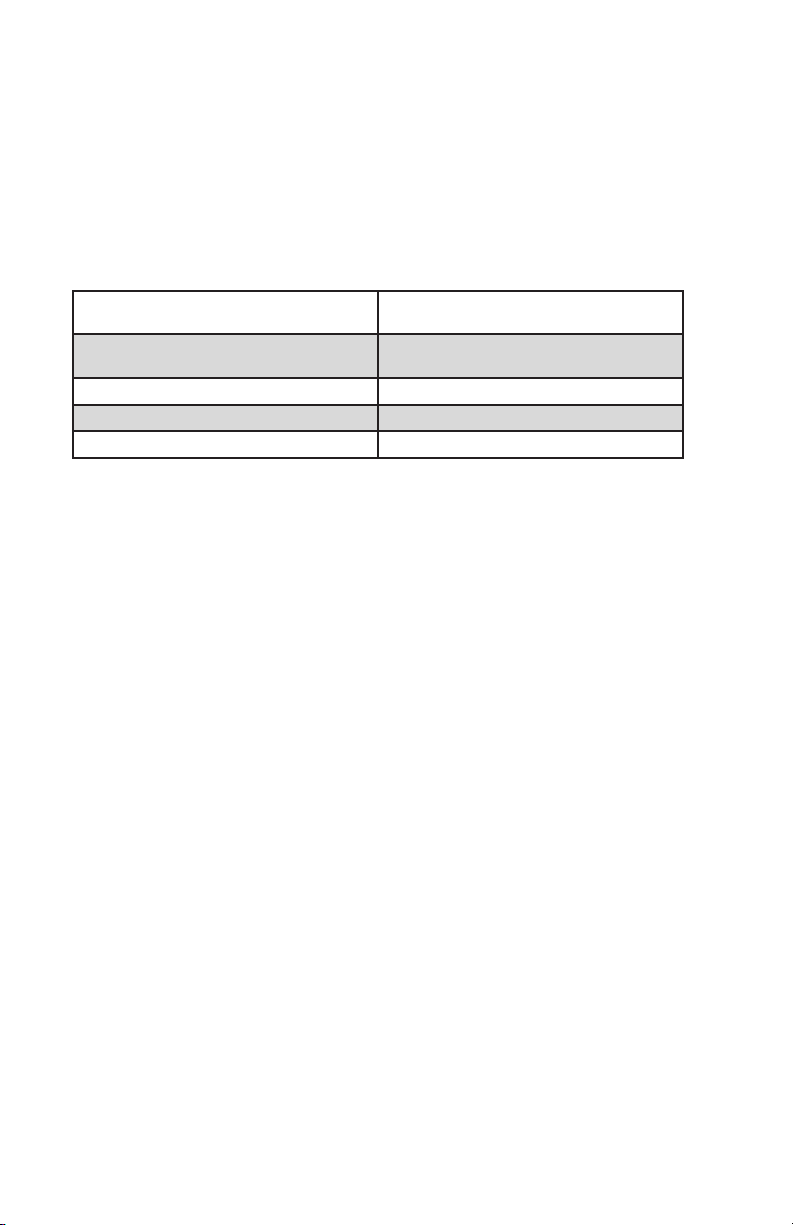
Déclarations légales
Ce manuel contient des informations commerciales exclusives de Zebra Technologies
Corporation. Il est destiné exclusivement à informer le personnel chargé du fonctionnement
et de la maintenance de l'équipement décrit ici. Ces informations exclusives ne doivent être
utilisées, reproduites ou divulguées à aucun tiers, et pour quelque but que ce soit, sans
l'autorisation écrite explicite de Zebra Technologies Corporation.
Amélioration du produit
L'amélioration constante des produits faisant partie de la politique de Zebra Technologies
Corporation, toutes les spécifications et caractéristiques sont soumises à modification sans
préavis.
Autres homologations et informations réglementaires
Sécurité de conception certifiée par TUV Norme européenne relative au rayonnement
EN60950-1 : norme de sécurité 2nde éd. EN55024 : norme européenne relative à
NOM (Mexique) RCM (Australie/NZ)
FCC part 15 Class B RoHS II
Norme canadienne RSS-210
Exclusion de responsabilité
Dans la mesure où tous les efforts ont été fournis pour garantir l'exactitude des informations
contenues dans ce manuel, Zebra Technologies Corporation n'est pas responsable des
éventuelles informations incorrectes ou omissions. Zebra Technologies Corporation se réserve
le droit de corriger ces erreurs et décline toute responsabilité en la matière.
Exclusion de responsabilité pour les dommages consécutifs
Zebra Technologies Corporation ou toute autre partie impliquée dans la création, la production
ou la fourniture du produit joint (y compris matériel et logiciel) ne peut en aucun cas être tenue
pour responsable de dommages quels qu'ils soient (y compris, notamment, les dommages
liés à la perte de bénéfices, l'interruption d'activité, la perte d'informations commerciales
ou toute autre perte financière) découlant de l'utilisation du produit ou de l'impossibilité de
l'utiliser, même si Zebra Technologies Corporation a eu connaissance de la possibilité de tels
dommages. Étant donné que certains États n'acceptent pas l'exclusion de responsabilité pour
les dommages consécutifs ou accidentels, la limitation ci-dessus peut ne pas s'appliquer à
votre situation.
Droits de propriété intellectuelle
Les droits d'auteur mentionnés dans ce manuel et le moteur d'impression d'étiquettes décrit ici
sont la propriété de Zebra Technologies Corporation. Toute reproduction non autorisée de ce
manuel ou du logiciel intégré au moteur d'impression d'étiquettes pourra entraîner une peine
allant jusqu'à un an d'emprisonnement et une amende pouvant atteindre 10 000 dollars (17
U.S.C.506). Le non-respect des droits d'auteur peut faire l'objet de poursuites judiciaires.
Il se peut que ce produit contienne les programmes ZPL®, ZPL II® et ZebraLinktm,
Element Energy Equalizer® Circuit, E3® et les polices AGFA. Software © ZIH Corp. Tous droits
réservés dans le monde entier.
ZebraLink et tous les numéros et les noms de produits sont des marques de Zebra ; Zebra,
le logo Zebra, ZPL, ZPL II, Element Energy Equalizer Circuit et E3 Circuit sont des marques
déposées de ZIH Corp. Tous droits réservés dans le monde entier.
®
Monotype
, Intellifont® et UFST® sont des marques de Monotype Imaging, Inc. déposées
auprès du bureau américain des brevets et marques de commerce (USPTO, United States
Patent and Trademark Office) et pouvant être déposées dans certaines juridictions.
TM
Andy
, CG PalacioTM, CG Century SchoolbookTM, CG TriumvirateTM, CG TimesTM, Monotype
TM
Kai
, Monotype MinchoTM et Monotype SungTM sont des marques de Monotype Imaging, Inc.
et pouvant être déposées dans certaines juridictions.
HY Gothic Hangul
Angsana
®
Andale
, Arial®, Book Antiqua®, Corsiva®, Gill Sans®, Sorts® et Times New Roman® sont des
TM
TM
est une marque de Hanyang Systems, Inc.
est une marque de Unity Progress Company (UPC) Limited.
marques de The Monotype Corporation déposées au United States Patent and Trademark
Office et pouvant être déposées dans certaines juridictions.
électromagnétique de classe B EN55022
l'immunité
5
Guide d'utilisation de la gamme QLn

Century Gothic™, Bookman Old StyleTM et Century SchoolbookTM sont des marques de The
Monotype Corporation qui peuvent être déposées dans certaines juridictions.
HGPGothicB est une marque de Ricoh Company, Ltd. pouvant être déposée dans certaines
juridictions.
TM
Univers
est une marque de Heidelberger Druckmaschinen AG pouvant être déposée dans
certaines juridictions, sous licence exclusive de Linotype Library GmbH, filiale à part entière de
Heidelberger Druckmaschinen AG.
®
Futura
est une marque de Bauer Types SA déposée auprès du bureau américain des brevets
et marques de commerce (USPTO, United States Patent and Trademark Office) et pouvant être
déposée dans certaines juridictions.
TrueType
®
est une marque de Apple Computer, Inc. déposée au United States Patent and
Trademark Office et qui peut être déposée dans certaines juridictions.
Tous les autres noms de produits sont la propriété de leurs détenteurs respectifs.
« Made for iPod », « Made for iPhone » et « Made for iPad » signifient qu'un accessoire
électronique a été conçu pour se connecter spécifiquement à un iPod, iPhone ou iPad
respectivement et qu'il a été certifié par le développeur pour respecter les normes de
performances Apple. Apple décline toute responsabilité quant au fonctionnement de cet
appareil ou à sa conformité aux normes de sécurité et de réglementation. Veuillez noter que
l'utilisation de cet accessoire avec un iPod, iPhone ou iPad peut nuire aux performances
sans fil.
Bluetooth
®
est une marque déposée de Bluetooth SIG.
© 1996–2009, QNX Software Systems GmbH & Co. KG. Tous droits réservés. Publication sous
licence de QNX Software Systems Co.
Tous les autres noms de marques et de produits ou marques commerciales sont la propriété
de leur société respective.
©
2015 ZIH Corp.
Certifié par :
6
Guide d'utilisation de la gamme QLn
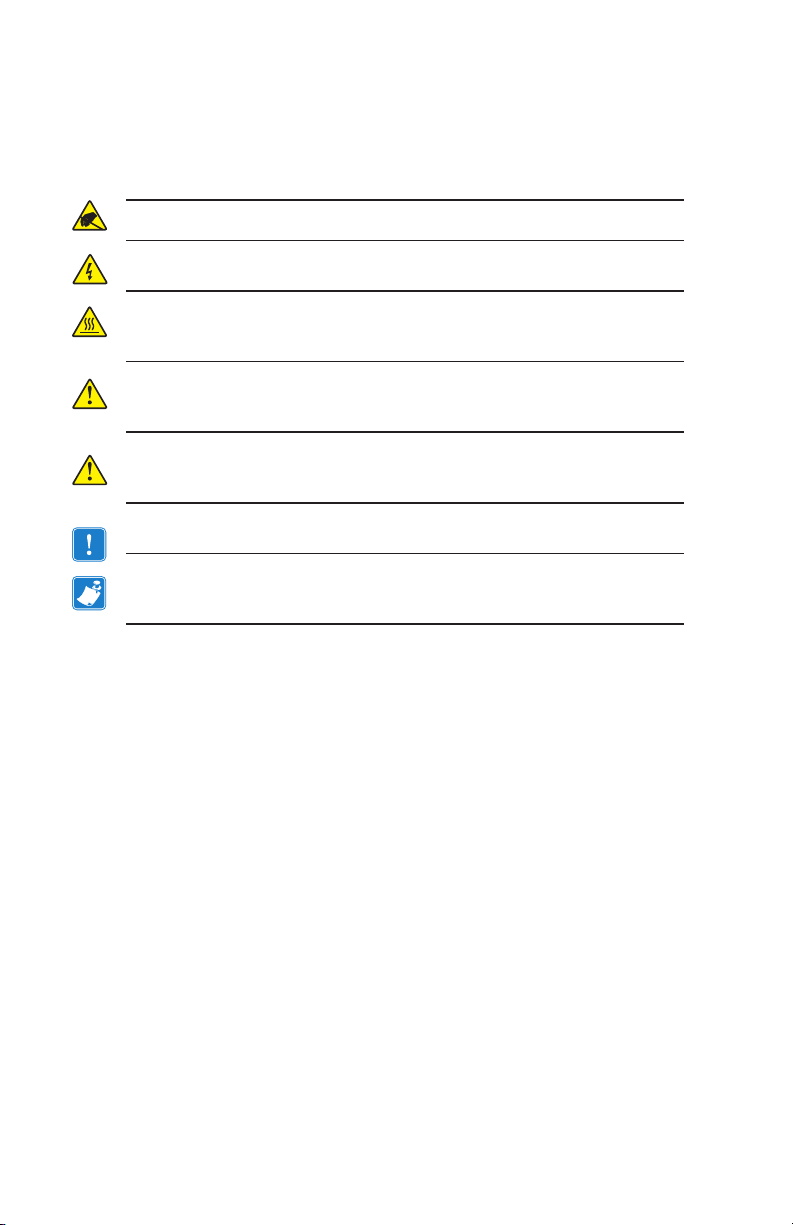
Conventions utilisées dans ce document
Les conventions suivantes sont utilisées dans l’ensemble de
ce document pour identifier certains types d'informations :
Attention, Important et Remarque
Attention • Avertissement relatif au risque de décharge électrostatique.
Attention • Avertissement relatif au risque d'électrocution.
Attention • Avertissement relatif au risque de brûlure dû à un
dégagement de chaleur excessif.
Attention • Avertissement signalant que le non-respect de consignes ou
de mesures spécifiques peut entraîner des blessures corporelles.
Attention • Signale qu'en effectuant ou en n'effectuant pas une
certaine action, vous pouvez endommager l'appareil.
Important • Informations essentielles pour exécuter une tâche.
Remarque • Informations neutres ou positives renforçant ou complétant
des points importants du texte principal.
7
Guide d'utilisation de la gamme QLn
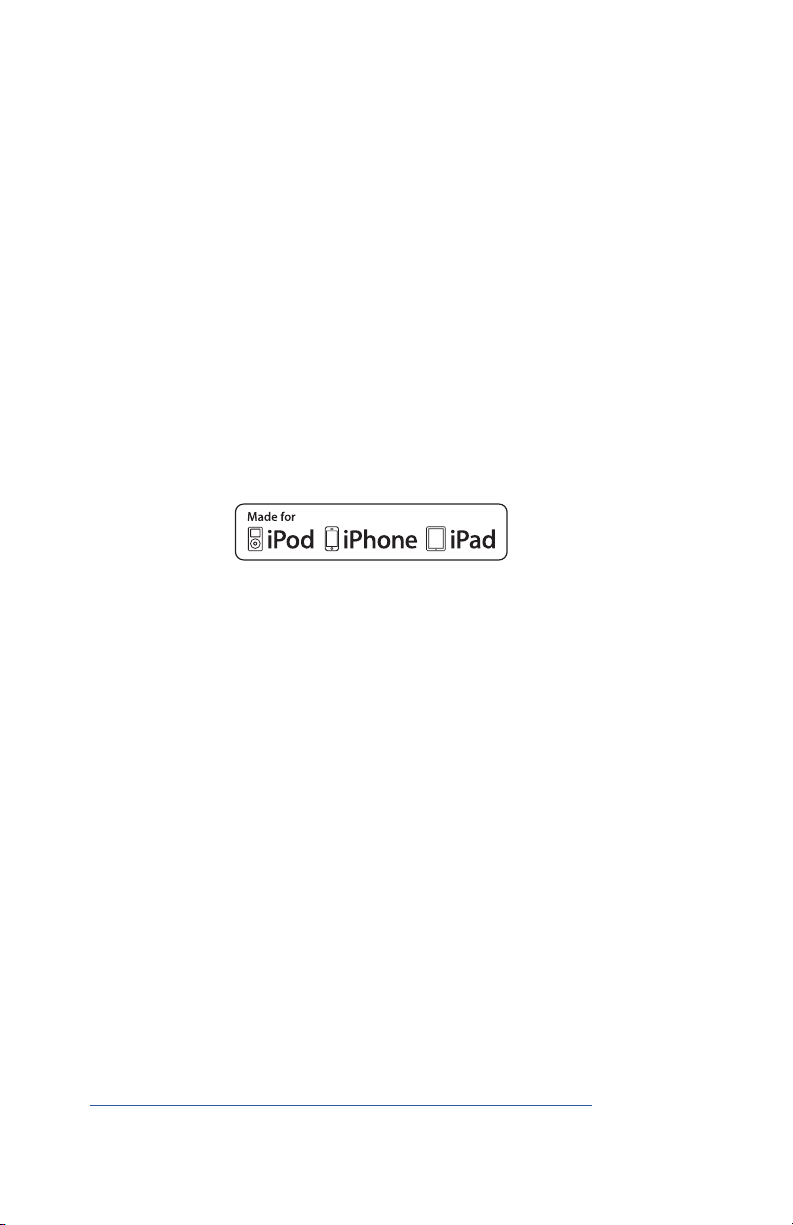
Présentation des imprimantes de la gamme QLn™
Merci d'avoir choisi nos imprimantes mobiles Zebra® QLn™. Ces
imprimantes robustes deviendront un atout pour la productivité et
l'efficacité de votre entreprise, notamment grâce à leur conception
innovante et à leurs fonctionnalités de pointe. Zebra Technologies
est leader sur le marché des imprimantes industrielles avec une
assistance de renommée internationale pour l'ensemble de vos
imprimantes de codes à barres, logiciels et fournitures.
Ce guide d'utilisation vous fournit les informations dont vous
aurez besoin pour faire fonctionner les imprimantes QLn420,
QLn320 et QLn220, y compris les imprimantes QLn Healthcare et
Made for iPhone
le coprocesseur Apple (MFi) pour permettre à un appareil Apple
tel qu'un iPhone ou un iPad® de s'authentifier et de se connecter en
Bluetooth®.
Ces imprimantes utilisent les langages de programmation CPCL
et ZPL. Pour créer et imprimer des étiquettes en utilisant les
langages CPCL et ZPL, reportez-vous au guide de programmation
CPCL et ZPL (« Programming Guide for CPCL and ZPL »),
réf. P1012728-008. Pour découvrir comment accéder aux manuels
sur zebra.com, reportez-vous à l'annexe G.
®
(MFi). Les imprimantes MFi prennent en charge
Utilitaires de la gamme ZQ500 :
• Zebra Net Bridge™ : configuration d'imprimante, gestion de
flotte
• Zebra Setup Utility : configuration d'imprimante simple,
installation rapide
• Zebra Designer Pro : création d'étiquettes
• Pilotes Zebra Designer : pilote Windows
®
• Pilote OPOS : Pilote Windows
• SDK multiplateforme
(Ces utilitaires se trouvent sur le site Web de Zebra à l'adresse
suivante :
http://www.zebra.com/fr/fr/support-downloads.html.
Voir l'annexe G.)
8
Guide d'utilisation de la gamme QLn
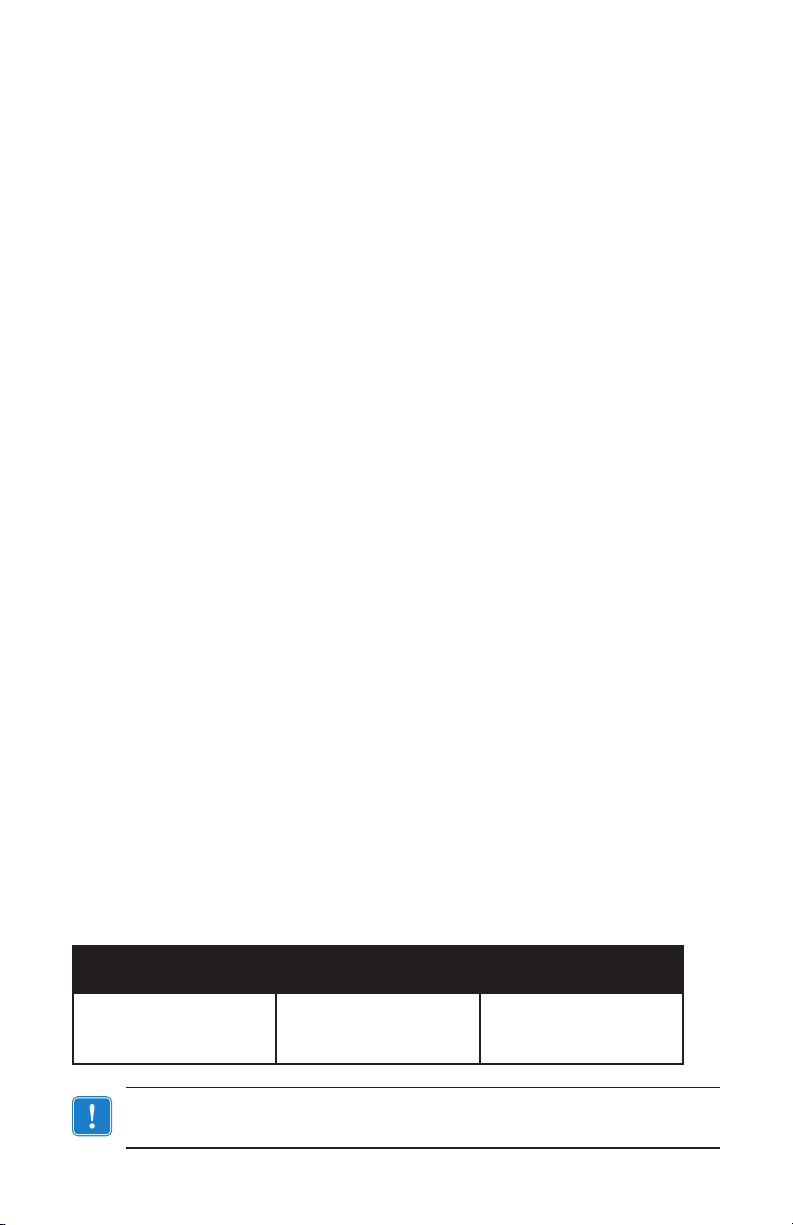
Déballage et inspection
• Vérifiez que les surfaces extérieures ne sont pas endommagées.
• Ouvrez le couvercle du rouleau d'étiquettes (consultez
« Chargement du support » dans le chapitre « Préparation
à l'impression ») et inspectez le compartiment papier à la
recherche d'éventuels dommages.
Conservez le carton et tout le matériel d'emballage au cas où un
retour serait nécessaire.
Signalement des dommages
Si vous détectez des dommages :
• Signalez-le immédiatement et faites une réclamation auprès
de l’entreprise de transport. Zebra Technologies Corporation
décline toute responsabilité quant aux éventuels dommages
survenus lors du transport de l'imprimante et ne prend pas
en charge ces dommages dans le cadre de la garantie.
• Conservez le carton et tous les éléments d’emballage pour
qu’ils puissent être inspectés.
• Signalez-le à votre revendeur agréé.
Technologie de la gamme QLn
Les imprimantes QLn420, QLn320 et QLn220 utilisent
plusieurs technologies rendues populaires par d'autres gammes
d'imprimantes mobiles Zebra, ainsi que de nouvelles technologies.
Batterie intelligente
La batterie de la gamme QLn est une batterie au lithium-ion
intelligente de grande capacité contenant des composants
électroniques qui permettent à l'imprimante de contrôler ses
paramètres de fonctionnement, notamment le nombre de cycles de
charge effectués et sa date de fabrication. À l'aide de ces paramètres,
le logiciel de l'imprimante peut contrôler l'état de la batterie et alerter
l'utilisateur pour la recharge ou la mise hors service de la batterie.
Température de
fonctionnement
0
C à +55 0C
-20
o
F à 131 oF)
(-4
Les imprimantes de la gamme QLn ne fonctionneront correctement qu'avec
des batteries intelligentes de la marque Zebra.
Température de charge Température de stockage
0
0
C à +40 0C
o
F à 104 oF)
(32
9
Guide d'utilisation de la gamme QLn
-25
(-13
0
C à +65 0C
o
F à 149 oF)
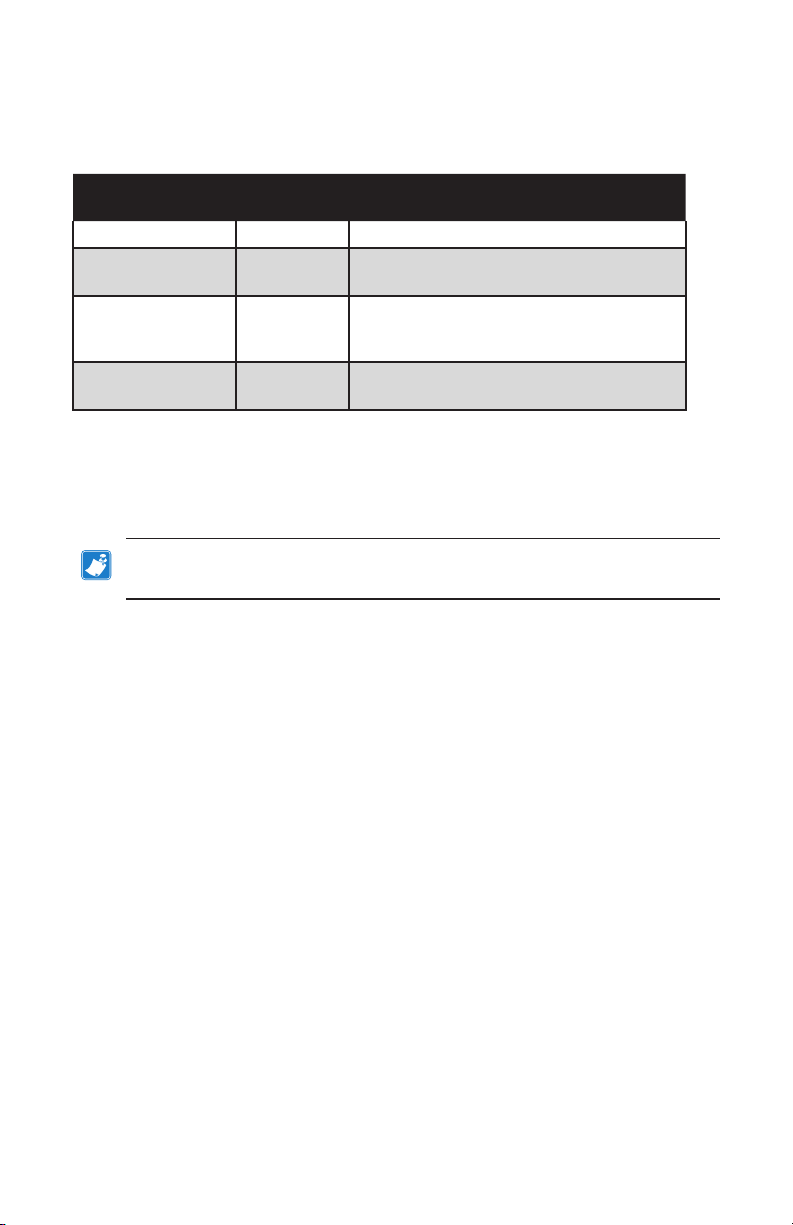
La batterie intelligente peut présenter trois états : BON,
REMPLACER et MAUVAIS. Le facteur de santé de la batterie
indique si l'imprimante peut fonctionner ou non et détermine les
informations communiquées à l'utilisateur via l'écran.
Nombre de cycles
de charge
< 300 BON Aucun
≥300mais<550 REMPLACER « Battery diminished. Consider replacing »
≥550mais<600 REMPLACER « Warning-Battery is Past Useful Life »
≥600 MAUVAIS « Replace battery. Shutting down »
État Message au démarrage
(Batterie usée. Songer à remplacer)*
(Avertissement-batterie.
Durée de vie utile dépassée)*
(Remplacer la batterie. Arrêt en cours)**
*Avertissement accompagné d'un bip long.
**Avertissement clignotant et accompagné de bips à raison
d'un bip par seconde. Après 30 secondes, l'imprimante s'éteindra.
Remarque • Avant de retirer la batterie, mettez l'imprimante hors tension
afin de réduire le risque d'endommagement.
Technologie d'impression
Les imprimantes de la gamme QLn utilisent la méthode
thermique directe pour imprimer le texte lisible en clair, les
graphiques et les codes à barres. Elles intègrent un moteur
d'impression sophistiqué pour une impression optimale dans
toutes les conditions de fonctionnement.
Impression thermique directe
L'impression thermique directe utilise la chaleur pour entraîner
une réaction chimique sur du papier traité spécialement. Cette
réaction crée une marque noire à l'emplacement où un élément
chauffé sur la tête d'impression entre en contact avec le papier.
Étant donné que les éléments d'impression sont organisés
selon une disposition très dense à 203 ppp (points par pouce) à
l'horizontale et 200 ppp à la verticale, les caractères extrêmement
lisibles et les éléments graphiques peuvent être créés une ligne
à la fois à mesure que le papier avance dans la tête d'impression.
Cette technologie a l'avantage d'être simple, car elle ne nécessite
aucun consommable (encre, toner, etc.). Toutefois, le papier
étant sensible à la chaleur, il perdra petit à petit de sa lisibilité sur
10
Guide d'utilisation de la gamme QLn

de longues périodes, surtout s'il est exposé à des températures
relativement élevées.
Code QR
Le code à barres QR inclut du texte lisible en clair (URL) qui
permet à l'utilisateur d'accéder aux informations de l'imprimante et
à de courtes vidéos sur des sujets tels que l'achat de fournitures,
la présentation des fonctionnalités, le chargement du papier,
l'impression d'un rapport de configuration, les instructions de
nettoyage et les informations relatives aux accessoires. (Voir
page 13 pour l'adresse URL de chaque imprimante.)
Made for iPhone (MFi)
Les imprimantes QLn sont compatibles avec les appareils Apple
équipés d'iOS 5 ou version ultérieure communiquant via
Bluetooth 3.0 et BT3.0 sur le réseau radio 802.11n. Cette
fonctionnalité est uniquement disponible sur les imprimantes dont
le neuvième caractère du numéro de référence est un « M » (ex. :
QNx-xxxxxMxx-xx).
Near Field Communication (NFC, communication en champ proche)
Une étiquette NFC passive avec l'adresse de l'imprimante
Bluetooth donne instantanément accès à des informations propres
à l'imprimante via un smartphone doté de la fonction NFC.
11
Guide d'utilisation de la gamme QLn
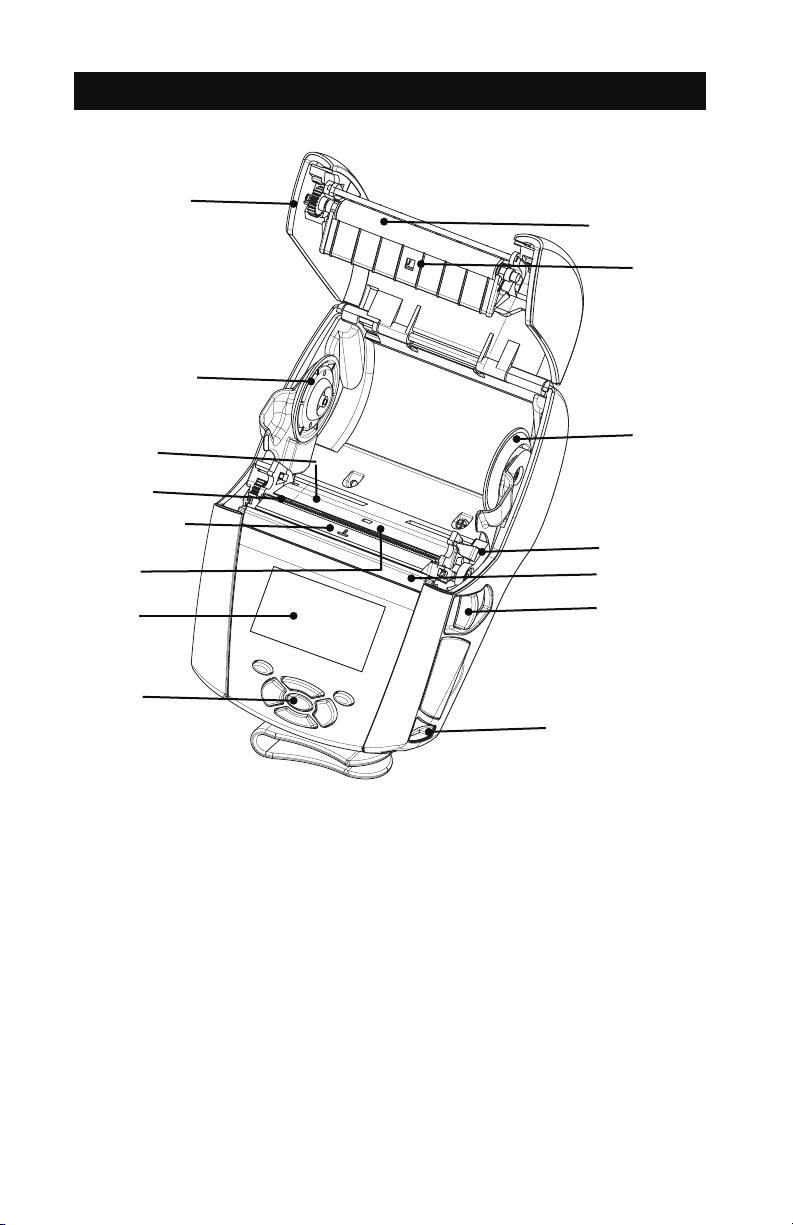
Présentation de la gamme QLn
Figure 1 : modèle QLn320
13
3
1
2
12
4
5
14
11
9
1. Contre-rouleau
2. Barre de détection
3. Disques de maintien du
papier
4. Barre de découpe
5. Cellule de détection de
présence d'étiquette
6. Levier de décollement
7. Barre de décollement
8. Levier de déverrouillage
9. Clavier
10. Encoche pour bandoulière
11. Écran d'état
12. Tête d'impression
13. Capot du papier
14. Cellule de détection d'espace
Guide d'utilisation de la gamme QLn
3
6
7
8
10
15. Clip de ceinture
16. Batterie
17. Ports de communication USB/
RS-232
18. Étiquette d'adresse MAC
19. Contacts de station d'accueil
20. Alimentation c.c.
21. NFC (icône Print Touch)
12
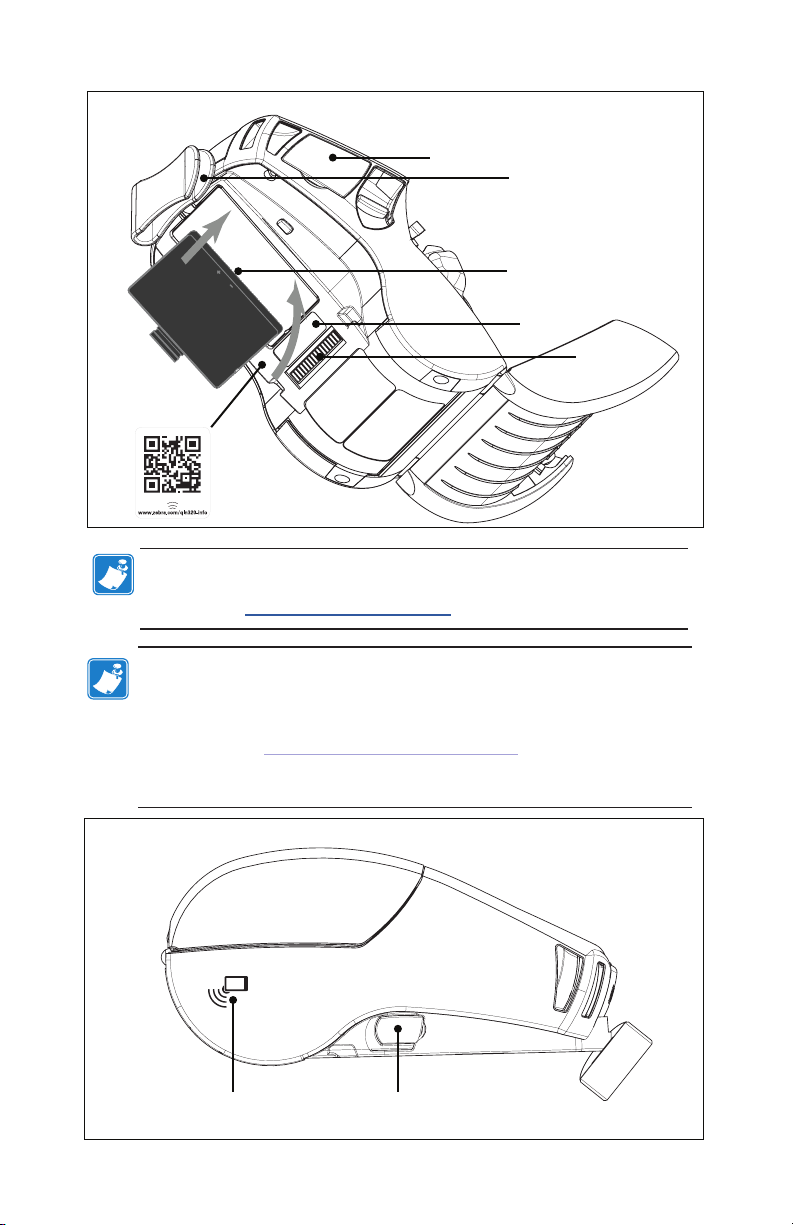
17
15
16
18
19
Remarque : lisez le code QR avec un smartphone pour accéder à des
informations propres à votre imprimante aux adresses www.zebra.com/
qln220-info et www.zebra.com/qln320-info.
Remarque : un appui sur l'icône Print TouchTM de Zebra avec un
smartphone doté de la fonction NFC (Near Field Communication) donne
instantanément accès à des informations spécifiques à l'imprimante.
Pour plus d'informations sur la fonction NFC et les produits Zebra,
consultez la page
http://www.zebra.com/nfc
. L'utilisation
d'applications d'association Bluetooth via NFC est également possible.
Référez-vous au SDK multiplateforme de Zebra pour plus d'informations.
21
Guide d'utilisation de la gamme QLn
20
13

Figure 2 : modèle QLn420
13
4
1
2
3
14
5
7
11
9
1. Contre-rouleau
2. Barre de détection
3. Disques de maintien du
papier
4. Barre de découpe
5. Cellule de détection de
présence d'étiquette
6. Levier de décollement
7. Barre de décollement
8. Levier de déverrouillage
9. Clavier
10. Encoche pour bandoulière
11. Écran d'état
12. Tête d'impression
13. Capot du papier
12
6
8
10
14. Cellule de détection d'espace
15. Clip de ceinture
16. Batterie
17. Alimentation c.c.
18. Étiquette d'adresse MAC
19. Contacts de station d'accueil
20. Ports de communication
USB/RS-232
14
Guide d'utilisation de la gamme QLn

15
16
17
18
19
Remarque : lisez le code QR avec un smartphone pour accéder à des
informations propres à votre imprimante à l'adresse www.zebra.com/
qln420-info.
20
15
Guide d'utilisation de la gamme QLn
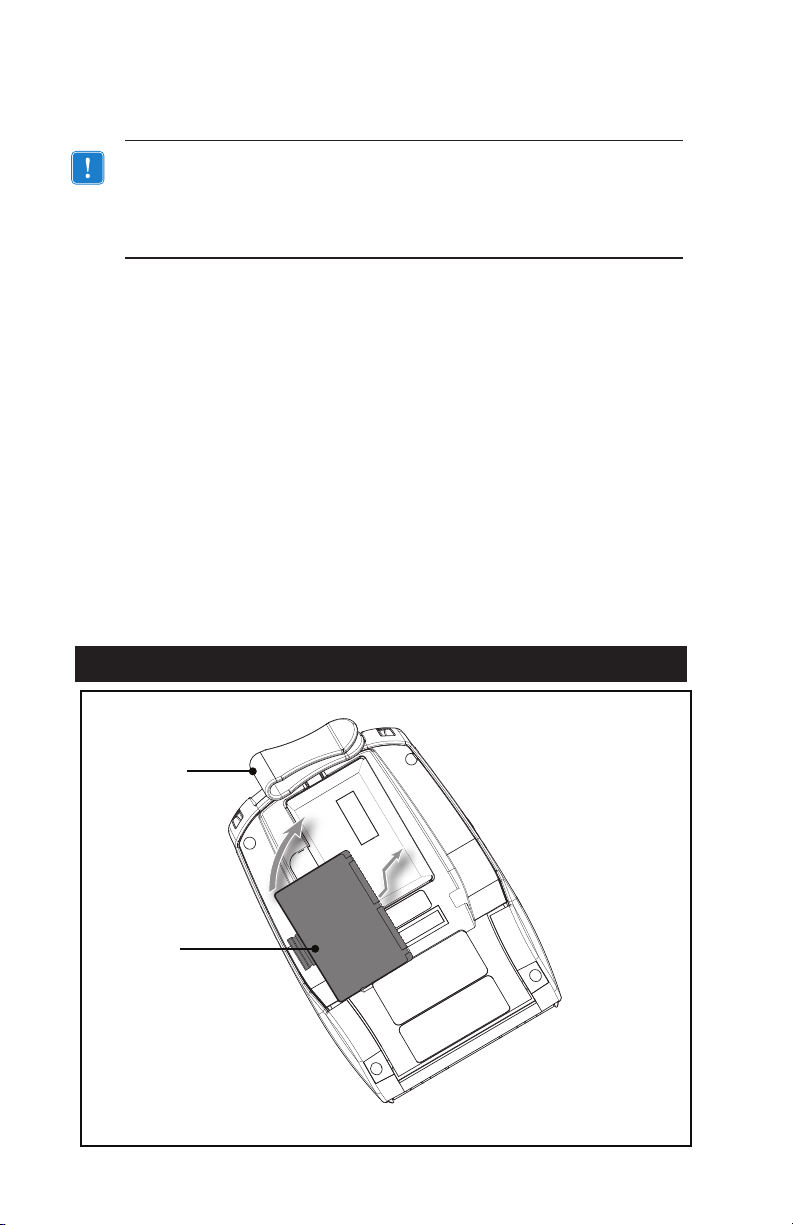
Préparation à l'impression
Batterie
Installation de la batterie
Important • Les batteries sont fournies en mode veille afin de
préserver leur capacité maximale pendant leur stockage avant leur
première utilisation. Branchez l'adaptateur secteur (cf. page 19) ou la
batterie dans le Smart Charger 2 ou Quad Charger (cf. page 17) pour la
sortir du mode veille avant de l'utiliser pour la première fois.
1. Localisez le compartiment de la batterie dans la partie
inférieure de l'imprimante.
2. Faites pivoter le clip de ceinture (le cas échéant) pour
accéder au compartiment de la batterie.
3. Insérez la batterie dans l'imprimante tel qu'illustré par la
figure 3. (Il n'est pas possible d'insérer la batterie dans le
mauvais sens.)
4. Faites osciller la batterie dans son compartiment comme
illustré jusqu'à ce qu'elle s'enclenche.
Lors de la première installation de la batterie, les voyants
du panneau de commande peuvent brièvement s'allumer,
puis s'éteindre, ce qui indique que la batterie n'est pas
complètement chargée.
Figure 3 : installation de la batterie (QLn220 illustré)
Clip de
ceinture
Batterie
16
Guide d'utilisation de la gamme QLn
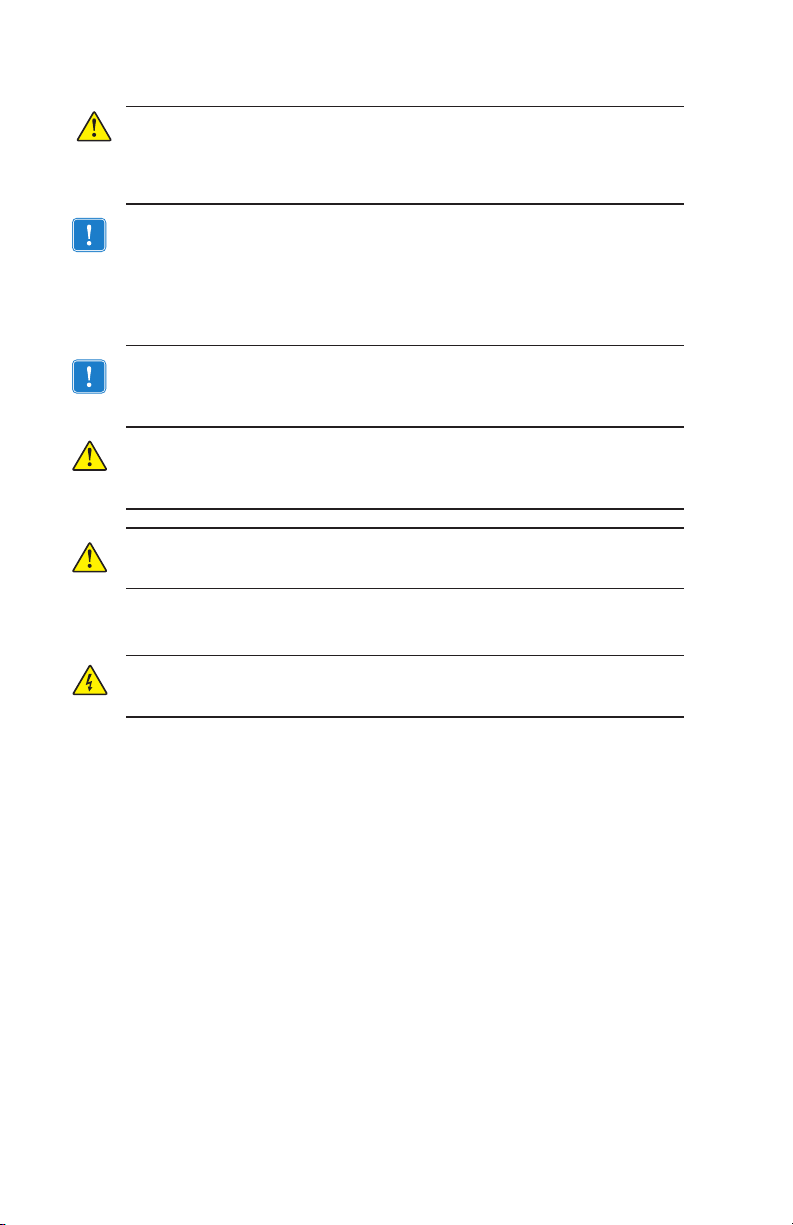
Informations de sécurité relatives à la batterie
Attention • Évitez tout court-circuit accidentel d'une batterie. Si
les bornes de la batterie entrent en contact avec des matériaux
conducteurs, cela crée un court-circuit qui peut entraîner des brûlures
ou d'autres blessures, voire provoquer un incendie.
Important • Veuillez toujours vous référer à la fiche technique
« Informations importantes de sécurité » fournie avec chaque
imprimante, ainsi qu'au « Bulletin technique » accompagnant
chaque batterie. Ces documents fournissent des procédures
détaillées garantissant une fiabilité et une sécurité optimales lors de
l'utilisation de cette imprimante.
Important • Débarrassez-vous toujours correctement des batteries
usagées. Pour plus d'informations sur le recyclage des batteries,
reportez-vous à l'annexe E.
Attention • L'utilisation d'un chargeur de batterie non approuvé
spécifiquement par Zebra pour ses batteries ou son imprimante peut
endommager la batterie ou l'imprimante et annule toute garantie.
Attention • Ne pas incinérer, démonter, court-circuiter ni exposer à des
températures supérieures à 65
o
C.
Informations de sécurité relatives au chargeur
Ne placez pas le chargeur dans des emplacements où des liquides et
des objets métalliques pourraient pénétrer dans les orifices de charge.
17
Guide d'utilisation de la gamme QLn

Chargeur de batterie Smart Charger-2, ou SC2 (P1031365-063)
Le Smart Charger-2 (SC2) est un système de charge à utiliser
avec les batteries intelligentes au lithium-ion à 2 ou 4 cellules
utilisées dans les imprimantes ZQ500.
Voyants d'état de charge
Le SC2 utilise un voyant LED pour indiquer l'état de charge
en vert, jaune ou orange, comme détaillé ci-dessous.
Alimentation en courant continu Voyant État de la batterie
Présente Vert Batterie non insérée
Présente Vert Entièrement chargée
Présente Jaune En charge
Présente Orange Défectueuse
Présente Éteint Batterie insérée
État = MAUVAIS
Un graphique de charge de la batterie indique également
que ce voyant est le voyant d'état de charge .
Indicateur de santé de la batterie
Le SC2 est équipé d'un voyant tricolore (jaune/vert/orange)
pour indiquer la santé de la batterie. L'évaluation de l'état
de la batterie commence à l'insertion de la batterie dans le
chargeur et entraîne l'illumination du voyant LED approprié,
comme indiqué ci-après. Ce voyant reste allumé tant qu'une
alimentation est appliquée.
Batterie Voyant État de la batterie
Aucune ou non intelligente Éteint
Batterie intelligente Vert BON
Batterie intelligente Jaune CAPACITÉ RÉDUITE
Batterie intelligente Jaune clignotant DURÉE DE VIE DÉPASSÉE
Batterie intelligente Orange INUTILISABLE - À
REMPLACER (détruire
conformément aux
instructions de l'annexe E)
Remarque • Pour obtenir des informations détaillées sur le SC2,
reportez-vous au guide d'utilisation du Smart Charger 2 (« Smart
Charger 2 User Guide »), réf. P1040985-001.
18
Guide d'utilisation de la gamme QLn
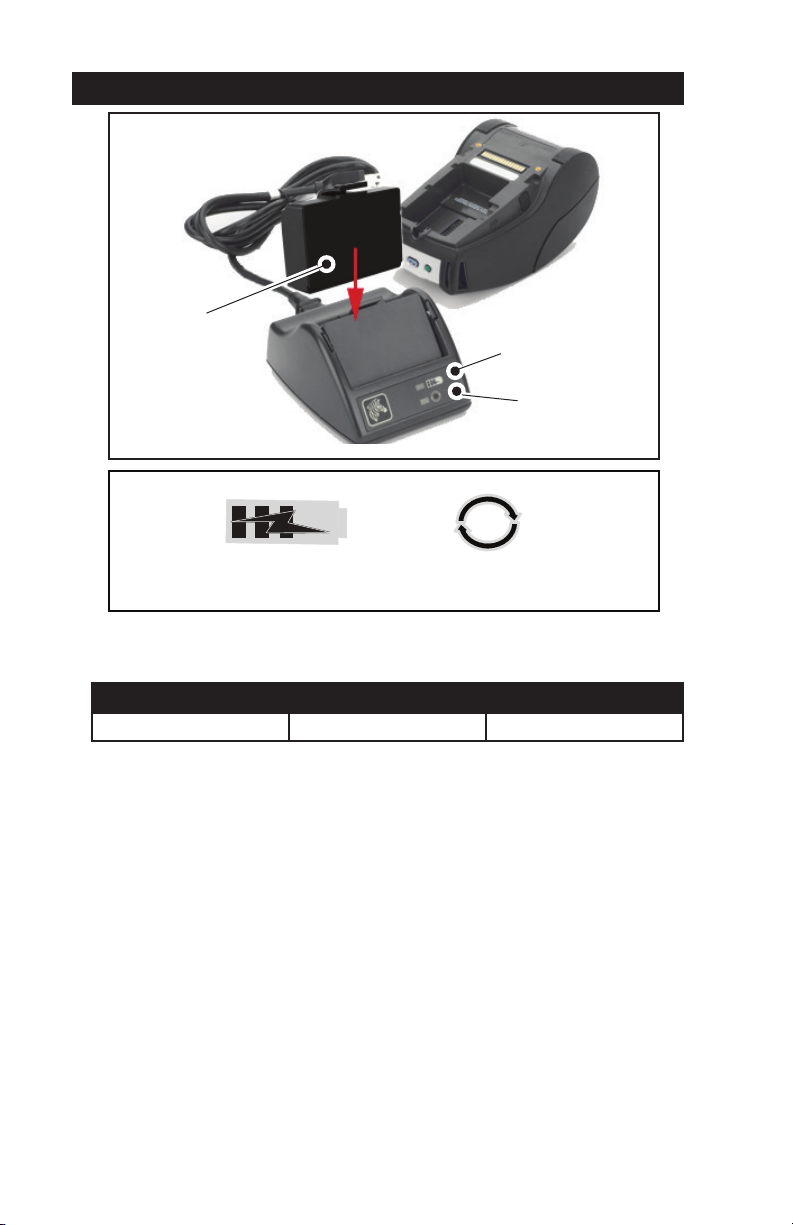
Figure 2 : Smart Charger-2 (SC2)
Batterie
intelligente
Icône d'état de charge Icône d'état de santé
Dimensions du SC2
Voyant LED
d'état de charge
Voyant LED
d'état de la
batterie
Hauteur Largeur Longueur
65,1 mm 101,5 mm 120,9 mm
Modèle Multichargeur UCLI72-4 Quad Charger (AC18177-5)
Le multichargeur UCLI72-4 Quad Charger permet de charger
jusqu'à quatre (4) batteries de la gamme QLn simultanément. Pour
être chargées avec ce multichargeur, les batteries doivent être
retirées de leur imprimante.
1. Assurez-vous que le chargeur a été installé conformément au
manuel d'instructions du Quad Charger. Vérifiez que le voyant
d'alimentation du panneau avant est allumé.
2. Placez une batterie dans l'un des quatre socles de charge, comme
illustré par la figure 3, en prenant soin d'orienter correctement la
batterie. Faites glisser la batterie dans le socle de charge jusqu'à la
butée, puis faites osciller la batterie jusqu'à ce qu'elle s'enclenche.
Le voyant orange situé directement sous la batterie en charge
s'allumera si la batterie est insérée correctement.
19
Guide d'utilisation de la gamme QLn
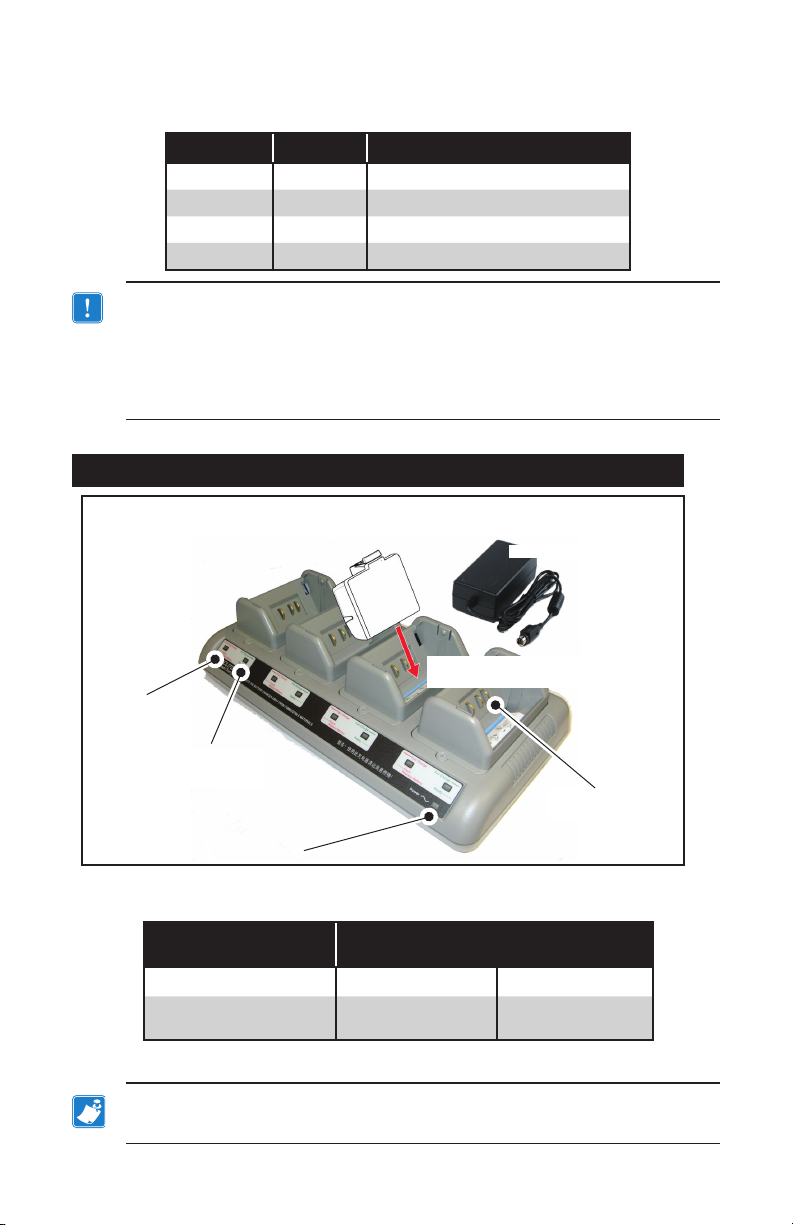
Les voyants situés sous la batterie vous permettent de suivre le
processus de charge, comme indiqué dans le tableau ci-après :
Orange Vert État de la batterie
Allumé Éteint En charge
Allumé Clignotant Chargée à 80 % (utilisation possible)
Éteint Allumé Entièrement chargée
Clignotant Éteint Défaut, remplacer la batterie
Important • L'état Défaut signale que la batterie a un problème. Le chargeur
peut indiquer un défaut si la batterie est trop chaude ou trop froide pour être
chargée correctement. Essayez de charger à nouveau la batterie lorsqu'elle
revient à température ambiante. Si le voyant orange commence à clignoter
à la deuxième tentative, la batterie doit être détruite. Débarrassez-vous
toujours correctement des batteries, comme indiqué à l'annexe F.
Figure 3 : multichargeur Quad Charger
1. Glissez la batterie
dans la station de
charge.
2. Faites osciller la batterie jusqu'à
ce qu'elle s'enclenche.
Voyant
orange
Voyant
vert
Voyant
d'alimentation
Bloc d'alimentation
Socle de
charge
Temps de cycle du Quad Charger :
État de la batterie Modèle standard
Batterie chargée à 80 % < 2 h < 4 h
Batterie chargée
complètement
< 3 h < 5 h
Remarque • Ces durées sont données pour des batteries complètement
déchargées.
Modèle à durée
de vie prolongée
20
Guide d'utilisation de la gamme QLn
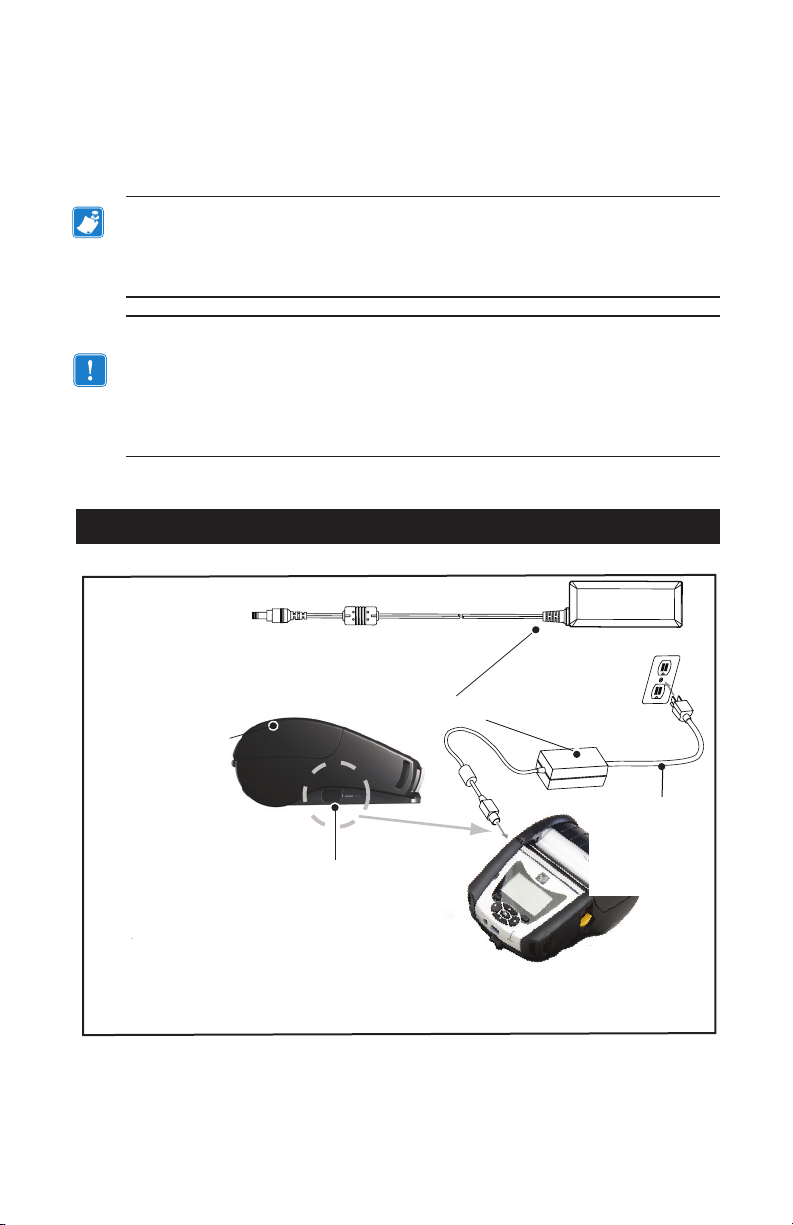
Les batteries qui ne sont que partiellement déchargées seront
moins longues à charger. Des batteries chargées à 80 % de leur
capacité peuvent être utilisées. Toutefois, il est conseillé de charger
complètement les batteries pour optimiser leur durée de vie.
Le multichargeur UCLI72-4 Quad Charger intègre une fonction de sécurité
qui interrompt le chargement d'une batterie après six heures, quel que soit
son état de charge. Si la batterie n'est pas complètement chargée, cela peut
indiquer qu'elle doit être remplacée.
Lors de l'installation du multichargeur UCLI72-4 Quad Charger, procédez
avec précaution afin de ne pas obstruer les orifices de ventilation sur les
capots supérieur et inférieur. Assurez-vous que le chargeur est branché sur
une source d'alimentation qui ne sera pas éteinte accidentellement si vous
souhaitez charger la batterie la nuit.
Adaptateur d'alimentation c.a. (réf. P1031365-024)
Figure 4 : chargement de la batterie avec l'adaptateur d'alimentation c.a.
Adaptateur secteur
Alimentation c.c.
21
Guide d'utilisation de la gamme QLn
Câble
d'alimentation
secteur (diffère
selon les
régions)
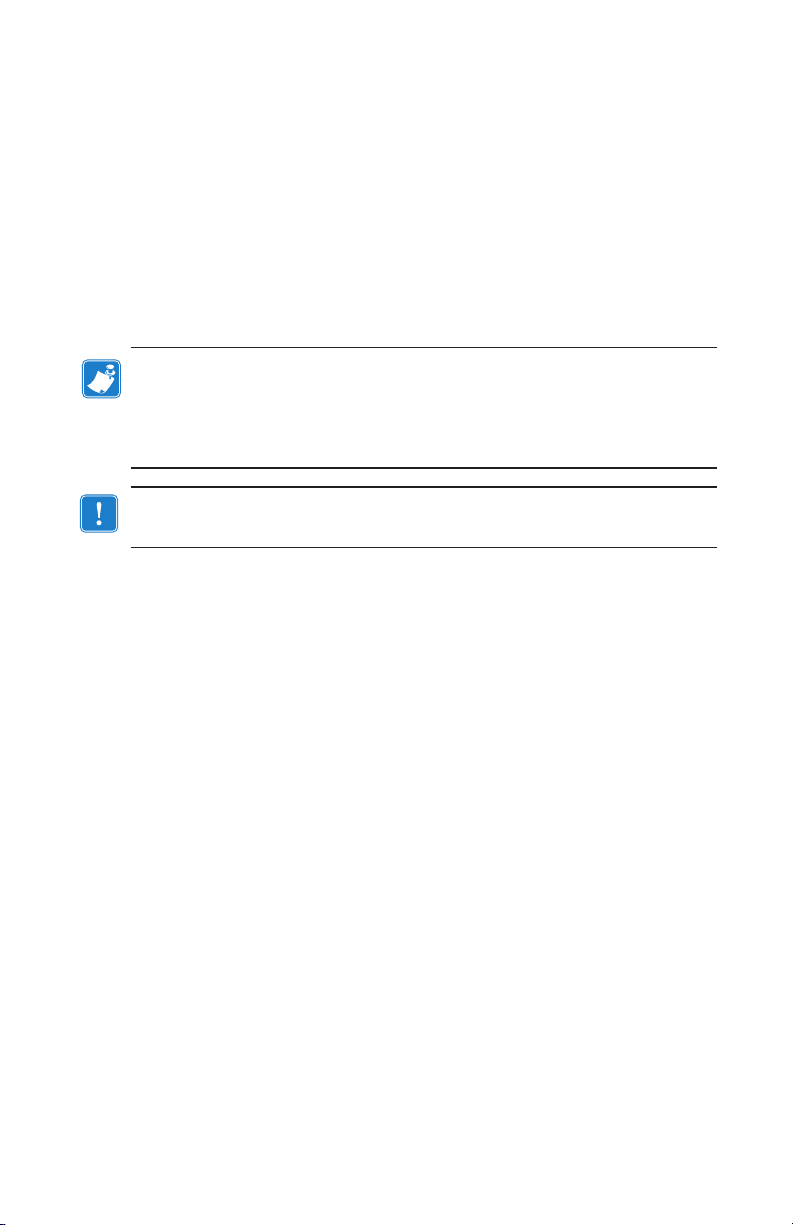
• Ouvrez l'emballage de protection de l'imprimante pour
exposer la prise d'alimentation c.c.
• Reliez le cordon d'alimentation secteur approprié pour votre
région à l'adaptateur, puis branchez le cordon d'alimentation
sur une prise secteur.
• Branchez la prise cylindrique de l'adaptateur secteur dans la
prise de charge de l'imprimante.
• L'imprimante est mise sous tension et commence à se
charger. L'imprimante peut être laissée allumée ou éteinte.
La charge continuera quoi qu'il en soit.
Remarque • Les batteries sont fournies en mode veille afin de
préserver leur capacité maximale pendant leur stockage avant leur
première utilisation. Branchez l'adaptateur secteur (cf. page 19) ou la
batterie dans le Smart Charger 2 ou Quad Charger (cf. page 17) pour la
sortir du mode veille avant de l'utiliser pour la première fois.
Il est possible de charger la batterie tout en utilisant l'imprimante, mais
cela allonge le temps de charge.
Stations d'accueil Ethernet et de charge
La station d'accueil est une extension prévue pour les
imprimantes QLn. Il existe une station d'accueil à quatre logements
(QLn-EC4) ou à logement unique (QLn-EC) destinée aux imprimantes
QLn220 et 320, comme illustré aux pages 23 et 24. Il existe
également une option Ethernet et de charge à logement unique pour
les imprimantes QLn420 (QLn420-EC), comme illustré à la page 24.
Les stations d'accueil QLn-EC/EC4 fournissent l'alimentation
à l'imprimante arrimée, ainsi qu'un port Ethernet standard
10/100 Mbits/s pour la communication avec l'imprimante. La
station d'accueil QLn420-EC fournit également l'alimentation
à l'imprimante arrimée, ainsi qu'un port Ethernet standard
10/100 Mbits/s pour la communication avec l'imprimante. Toutes
ces stations d'accueil fournissent aussi l'alimentation pour
recharger la batterie de l'imprimante arrimée et servent de source
d'alimentation supplémentaire pour une imprimante QLn en usage.
Toutes les stations d'accueil Ethernet QLn sont équipées de
deux voyants qui indiquent leur état : vert fixe pour signaler
que la station est alimentée et vert clignotant pour indiquer une
activité Ethernet.
La station vous permet d'arrimer facilement l'imprimante et de
retirer cette dernière en appuyant sur un bouton. L'imprimante
reste utilisable lorsqu'elle est arrimée : l'écran et le voyant de
22
Guide d'utilisation de la gamme QLn
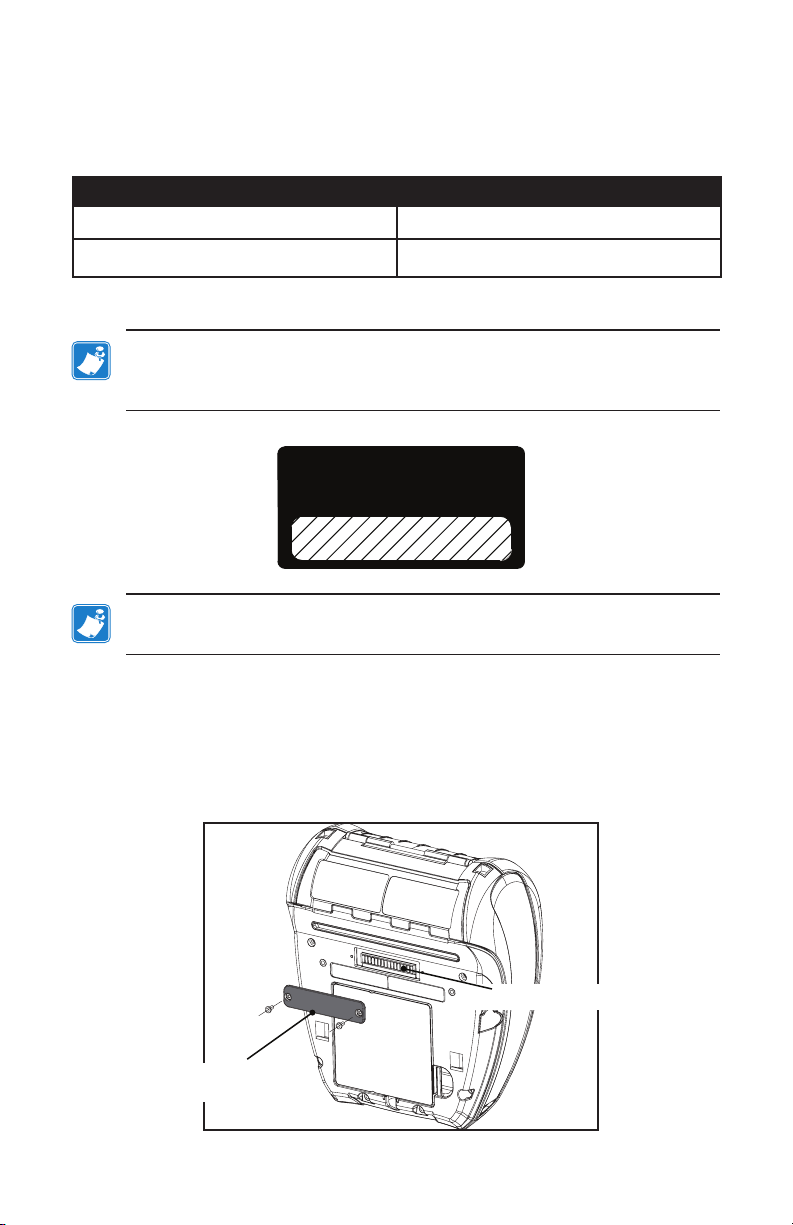
charge sont visibles, et les commandes de l'imprimante et la saisie
de données sont disponibles. L'imprimante continue à imprimer
lorsqu'elle est arrimée, et vous pouvez toujours remplacer le papier.
État des voyants Signication
Vert fixe Alimentée
Vert clignotant Activité Ethernet
Remarque • Retirez l'étiquette « Docking Cradle Access » (Accès à la station
d'accueil) apposée sous les imprimantes QLn320 ou QLn220 avant d'arrimer
l'imprimante à la station.
DOCKING CRADLE ACCESS
(ACCÈS À LA STATION D'ACCUEIL)
Remarque • Nettoyez les contacts d'arrimage avec un crayon de nettoyage
Zebra afin d'éliminer tout résidu éventuellement laissé par l'étiquette.
Les contacts d'arrimage de l'imprimante QLn420 ne sont pas
recouverts par l'étiquette ci-dessus, mais par un capot plastique
fixé par deux vis. Enlevez les vis pour démonter le capot de
protection et mettre à nu les contacts d'arrimage (comme illustré
ci-dessous).
Contacts d'arrimage
Capot des contacts
d'arrimage
23
Guide d'utilisation de la gamme QLn

Figure 5 : station d'accueil Ethernet (4 logements pour QLn220/320)
Logement de station d'accueil
Voyant d'état
Ethernet
Bouton de
déverrouillage
Voyant d'état
d'alimentation
Hauteur Largeur Longueur
66,7 mm
(2,62 pouces)
579,9 mm
(22,83 pouces)
150,57 mm
(5,93 pouces)
Remarque • La batterie à autonomie prolongée des modèles QLn220 et 320
n'est pas compatible avec les stations d'accueil QLn-EC et EC4.
24
Guide d'utilisation de la gamme QLn

Figure 6 : station d'accueil Ethernet à logement unique (QLn220/320)
Bouton de déverrouillage
Voyant
d'état Ethernet
Bouton de
déverrouillage
Station d'accueil Hauteur Largeur Longueur
QLn-EC 66,7 mm
(2,62 pouces)
QLN420-EC 66,2 mm
(2,60 pouces)
171,28 mm
(6,74 pouces)
137,7 mm
(5,42 pouces)
150,57 mm
(5,93 pouces)
219,6 mm
(8,64 pouces)
Figure 7 : station d'accueil Ethernet (QLn420)
Bouton de déverrouillage
Adaptateur
secteur
Voyant
d'état Ethernet
Voyant d'état
de l'alimentation
25
Guide d'utilisation de la gamme QLn
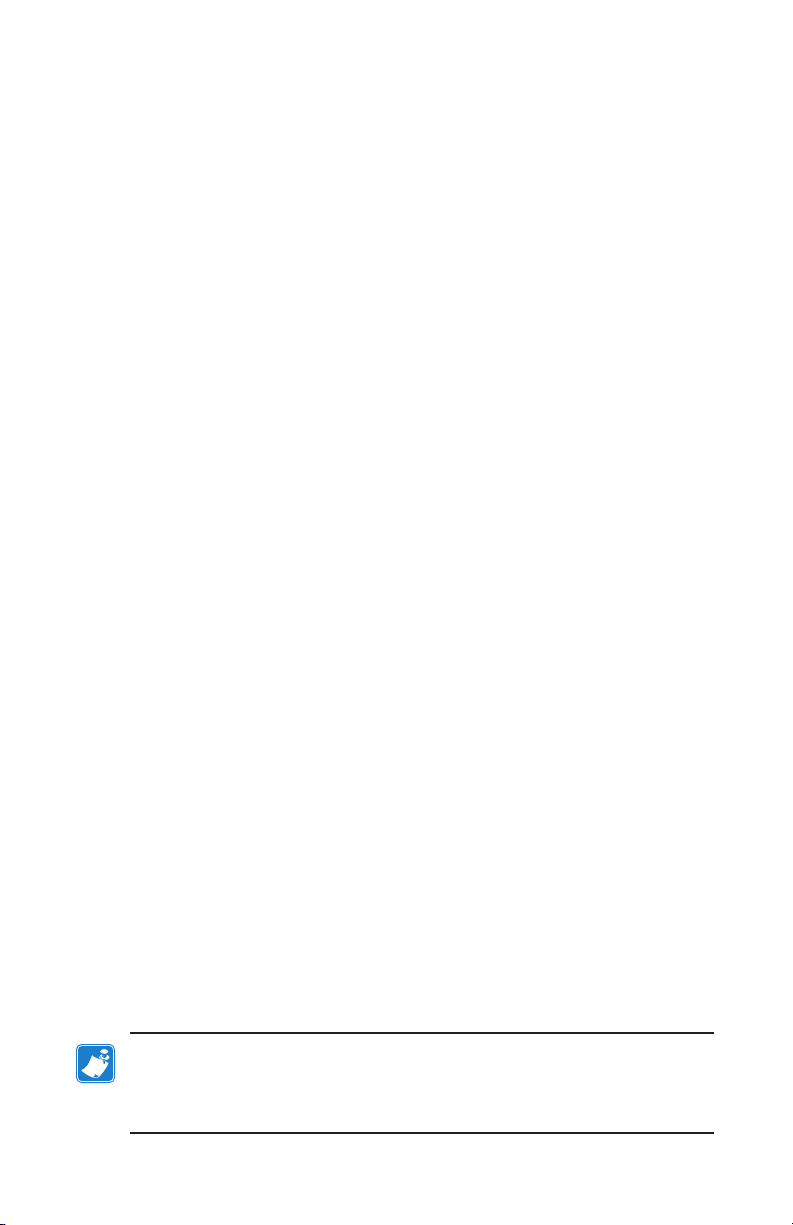
Fonctionnement de l'imprimante avec la station d'accueil
• Toutes les imprimantes QLn se rechargent lorsqu'elles sont
placées dans une station d'accueil compatible.
• Seules les imprimantes QLn dotées de l'option Ethernet
peuvent se connecter à un réseau Ethernet. Vérifiez le
code PCC au dos de l'imprimante (voir l'annexe D pour en
connaître l'emplacement). Les codes qui présentent le format
QNx-xxxxx0xx-xx ne prennent pas en charge l'Ethernet,
alors que les codes de type QNxxxxxxExx- xx ou QNxxxxxxMxx-xx le font (ne pas se soucier de la signification
des « x »). Vous pouvez également vérifier le sous-menu
Communications (Communications) sur l'écran LCD (voir la
section « Écran du menu principal », page 38). Une fois ce
sous-menu sélectionné, toutes les options de communication
qui ne sont pas installées seront indiquées.
• Lorsque la station d'accueil est alimentée et que l'imprimante
est arrimée, le voyant de charge de l'imprimante indique
l'état de charge de cette dernière (voir la figure 18).
• Dès qu'elle est arrimée, l'imprimante se met automatiquement
sous tension pour en permettre la gestion à distance.
• Lorsque l'imprimante détecte l'alimentation provenant de
la station et la présence d'une liaison Ethernet active, elle
redémarre et se connecte automatiquement au réseau
Ethernet.
• Pour les imprimantes équipées d'un module radio 802.11,
cette interface s'éteint lorsque la liaison Ethernet est active.
Elle se rallume lorsque la liaison Ethernet n'est plus active.
• Dans le cas des imprimantes équipées d'une connexion
Bluetooth, cette interface reste active lorsque l'imprimante
se trouve dans la station d'accueil.
• Les ports séries et USB restent actifs lorsque l'imprimante
se trouve dans la station.
• Le connecteur de la prise cylindrique d'alimentation c.c. (voir
la figure 7) n'est pas utilisable lorsque l'imprimante se trouve
dans la station d'accueil. Le connecteur de la prise cylindrique
c.c. doit être branché directement sur la station d'accueil.
Remarque • L'imprimante est protégée contre les surtensions lorsque
l'alimentation c.c. est comprise entre 0 et 36 V. Au-delà de 36 V, le fusible
de la ligne c.c. reste ouvert pour réduire les risques d'incendie. La batterie
peut être chargée uniquement à 12 V c.c. avec un adaptateur secteur Zebra.
26
Guide d'utilisation de la gamme QLn

Chargement du papier dans les imprimantes de la
gamme QLn
Vous pouvez utiliser les imprimantes QLn dans deux modes
différents : « Déchirement » ou « Prédécollage ». Le mode Déchirement
vous permet de détacher chaque étiquette (ou bande d'étiquettes)
après son impression. En mode Prédécollage, chaque étiquette est
décollée du papier support au moment de son impression. Une fois
que vous avez retiré une étiquette, la suivante s'imprime.
Procédure de chargement du papier
1. Ouvrez l'imprimante (voir la Figure 8).
• Appuyez sur le bouton du capot du papier sur le côté de
l'imprimante, comme illustré par le point 1 ci-après. Le capot
du papier s'ouvrira automatiquement.
• Faites pivoter complètement le capot du papier vers
l'arrière comme indiqué au point 2 de manière à exposer le
compartiment papier et les supports de papier réglables.
Figure 8 : ouverture de l'imprimante
Capot du
papier
Compartiment
papier
Supports de
papier
(support opposé
non visible)
Levier de
déverrouillage
27
Guide d'utilisation de la gamme QLn
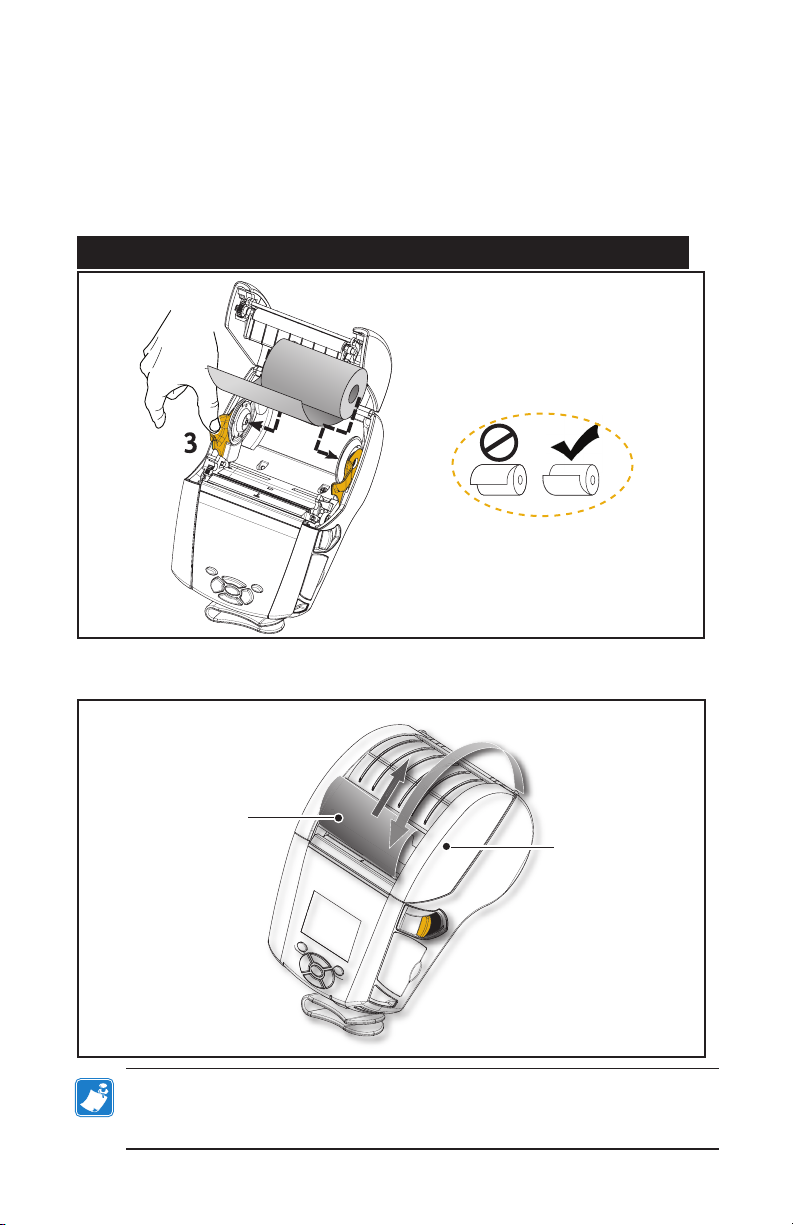
2. Tirez les supports de papier vers l'extérieur, comme illustré
4
ci-dessous. Insérez le rouleau de papier (en l'orientant
comme illustré ci-après) entre les supports et laissez
ces derniers placer correctement le papier. Les supports
s'adapteront à la largeur du papier, et le rouleau de papier
doit pouvoir tourner librement sur les supports.
Figure 9 : chargement du papier
3. Si vous prévoyez d'utiliser l'imprimante en mode Déchirement,
fermez le capot du papier comme illustré ci-après.
Sortez le papier
de l'imprimante.
Fermez le capot
du papier.
Remarque •Pour plus d'informations sur la modification des paramètres de longueur
d'avance papier par le biais d'une commande Set-Get-Do (SGD), veuillez vous
reporter au guide de programmation (« Programming Guide »), réf. P1012728-xxx.
28
Guide d'utilisation de la gamme QLn

Chargement du papier en mode Prédécollage (QLn220/320)
• Si vous prévoyez d'utiliser l'imprimante en mode
Prédécollage, décollez plusieurs étiquettes du papier, puis
chargez le papier comme indiqué précédemment.
• Poussez le levier de décollement vers l'avant pour relâcher
la barre de décollement en position « haute », comme
illustré par les points 3 et 4 de la figure 10.
• Fermez le capot du papier pour verrouiller la barre de
décollement en position. Les étiquettes sortent entre la
barre de décollement et le contre-rouleau.
Figure 10 : actionnement de la barre de décollement (imprimante QLn320)
Barre de décollement
(soulevez et rabaissez
si vous utilisez le
mode Prédécollage).
4
Levier de
décollement
Levier de
déverrouillage
• Mettez l'imprimante sous tension ou appuyez sur le bouton
d'avance papier situé à l'avant de l'imprimante si celle-ci est
déjà allumée. L'imprimante fait avancer la première étiquette
si elle est en mode d'impression d'étiquettes. Si vous
imprimez sur du papier, l'imprimante fait avancer une petite
longueur de papier.
Pour désarmer la barre de décollement, ouvrez d'abord le
couvercle du papier, comme indiqué précédemment. La barre de
décollement revient automatiquement en position haute.
Poussez la barre de décollement tout droit vers le bas pour
l'enclencher dans sa position de repos d'origine.
29
Guide d'utilisation de la gamme QLn

Chargement du papier en mode Prédécollage (QLn420)
• Si vous prévoyez d'utiliser l'imprimante en mode
Prédécollage, décollez plusieurs étiquettes du papier, puis
chargez le papier comme indiqué précédemment.
• Fermez le capot du papier.
• Soulevez le levier de décollement situé sur le côté de
l'imprimante sous le bouton du capot du papier.
• Verrouillez le levier de décollement en position haute pour
pouvoir enclencher complètement la barre de décollement.
Figure 11 : actionnement de la barre de décollement (imprimante QLn420)
Barre de
décollement
Bouton du capot
du papier
Levier de
décollement
• Mettez l'imprimante sous tension ou appuyez sur le bouton
d'avance papier situé à l'avant de l'imprimante si celle-ci est
déjà allumée. L'imprimante fait avancer la première étiquette
si elle est en mode d'impression d'étiquettes. Si vous
imprimez sur du papier journal, l'imprimante fait avancer
une petite longueur de papier.
Remarque • Le décollement ne fonctionne pas avec la plupart des
étiquettes synthétiques, car ce matériau est plus souple et tend à coller
au revêtement. Toutefois, l'imprimante QLn420 est parfaitement capable
d'imprimer sur des étiquettes synthétiques.
30
Guide d'utilisation de la gamme QLn
 Loading...
Loading...