
UMAN-QL-ES rev. A, febrero de 2004
Serie QL de
Impresora móvil
Guía del
usuario


Tabla de contenido
Declaración de propiedad .............................................. 5
Introducción a la serie QL .............................................. 7
Desempaque e inspección ............................................................................. 7
Cómo informar daños..................................................................................... 7
Introducción a la QL 220................................................................................. 8
Introducción a la QL 320................................................................................. 9
Introducción a la QL 420............................................................................... 10
Preparándose para imprimir ......................................... 11
Batería .............................................................................11
Cómo instalar la batería................................................................................. 11
Cómo cargar la batería .................................................................................. 12
LI 72 Cargador de batería simple ................................................................. 12
Cargador UCLI72-4 Quad.............................................................................. 13
Seguridad de la batería ................................................................................. 14
Seguridad del cargador ................................................................................. 15
Cómo cargar los medios .............................................. 16
Cómo instalar los medios.............................................................................. 16
Impresoras QL 320 ........................................................................................ 17
Todos los modelos......................................................................................... 18
QL 420 solamente .......................................................................................... 19
Controles del operador ................................................ 21
Teclado estándar............................................................................................ 21
Panel de control LCD ..................................................................................... 23
Verificar que la impresora está funcionando ............. 26
Cómo imprimir una etiqueta de configuración ............................................ 26
Cómo conectar la impresora ....................................... 26
Comunicaciones por cable............................................................................ 27
Comunicaciones IR ........................................................................................ 28
Comunicaciones inalámbricas con Bluetooth™ usando Radio ZBR-2 ........ 29
Módulo de Red de área local inalámbrica (WLAN) usando Radio CF ......... 31
Módulo de Red de área local inalámbrica QL 320 (WLAN) usando el Radio
PCMCIA .......................................................................................................... 33
Módulo de Red de área local inalámbrica QL 420 (WLAN) usando el Radio
PCMCIA .......................................................................................................... 35
Módulo de Red de área local inalámbrica (WLAN) frecuencia Hopping
usando el radio PCMCIA ............................................................................... 37
Generalidades de la WLAN .......................................................................... 39
Cómo configurar el software ....................................... 39
Cómo usar los accesorios ........................................... 41
Broche del cinturón ....................................................................................... 41
Soporte........................................................................................................... 41
Soporte de escritorio..................................................................................... 42
Correa de hombro ajustable ......................................................................... 43
Correa de transporte ..................................................................................... 44
Mantenimiento preventivo ........................................... 45
Cómo prolongar vida útil de la batería........................................................ 45
3
Guía del usuario de la serie QL

Instrucciones de limpieza ............................................................................. 45
Limpieza de la QL220 .................................................................................... 46
Limpieza de la QL 320 ................................................................................... 48
Limpieza de la QL 420 ................................................................................... 50
Detección de fallas ....................................................... 52
Panel de control estándar............................................................................. 52
Panel de control LCD opcional..................................................................... 52
Temas de detección de fallas ....................................................................... 53
Pruebas de detección de fallas .................................................................... 55
Cómo imprimir una Etiqueta de configuración ............................................ 55
Diagnóstico de comunicaciones ................................................................... 55
Llamada a Soporte técnico ........................................................................... 58
Especificaciones ........................................................... 59
Cómo imprimir las especificaciones............................................................. 59
Especificaciones de memoria/Comunicaciones........................................... 59
Especificaciones de etiquetas ....................................................................... 60
Especificaciones de fuente/códigos de barras............................................. 61
Puerto de comunicaciones............................................................................ 62
Especificaciones físicas/ambientales/eléctricas ........................................... 63
Serie QL Accesorios ...................................................................................... 67
Apéndice A .................................................................... 69
Cables de interfaz .......................................................................................... 69
Apéndice B .................................................................... 73
Suministros de medios ................................................................................. 73
Apéndice C .................................................................... 73
Suministros de mantenimiento..................................................................... 73
Soporte del producto .................................................................................... 74
Apéndice D .................................................................... 74
Índice .............................................................................. 75
Números de patente ..................................................... 77

Declaración de propiedad
Este manual contiene información patentada de Zebra Technologies Corporation. Está destinado únicamente para información y uso de las personas que operan y realizan el mantenimiento de los equipos descritos aquí. Dicha información patentada no se puede usar , reproducir
ni divulgar a terceros para otros propósitos sin autorización expresa por escrito de Zebra
Technologies Corporation.
Mejoras del producto
Debido a que las continuas mejoras del producto constituyen una política de Zebra T echnologies
Corporation, todas las especificaciones y rótulos están sujetos a cambio sin previo aviso.
Declaración de cumplimiento con FCC
Dispositivo digital Clase B. Cumple con los estándares FCC para uso en casa y oficina.
ADVERTENCIA: Exposición a radiación de radiofrecuencia. Para cumplir con los requisitos de
exposición a RF de la FCC, este dispositivo se debe usar en conformidad con las condiciones
e instrucciones de operación que aparecen en este manual. Note que hay varias opciones de
radio disponibles con esta impresora. En otras secciones dedicadas a cada radio individualmente podrá encontrar información normativa adicional.
NOTA: Esta unidad fue probada con cables blindados en dispositivos periféricos. Para asegurar el cumplimiento con las normas, la unidad debe usar cables blindados.
Los cambios o modificaciones a esta unidad sin la aprobación expresa de Zebra Technologies
Corporation podría anular la autoridad del usuario para operar este equipo.
Declaración de cumplimiento en Canadá
Este aparato digital Clase B cumple con ICES-003 canadiense.
Cet appareil numérique de la classe B est conforme á la norme NMB-003 du Canada.
“IC:” antes del número de certificación del equipo significa que se cumplieron las especifica-
ciones técnicas de Industry Canada. No garantiza que el producto certificado funcionará a plena satisfacción del usuario.
Aprobaciones de la agencia e información normativa
• Diseño certificado por CSA
• FCC parte 15
• STD RSS-210 de Canadá
• EN55022:1998 Class B European Electromagnetic Radiation Standard (Estándar de radiación electromagnética europea Clase B)
• EN55022:1998 European Immunity Standard (Estándar de inmunidad europeo)
• EN60950: Estándar de seguridad 2000
• NOM/NYCE (México)
• C-Tick (Australia)
Declinación de responsabilidad
En tanto se han hecho todos los esfuerzos por suministrar información precisa en este manual, Zebra Technologies Corporation no se hace responsable por información errónea ni por
omisiones. Zebra T echnologies Corporation se reserva el derecho a corregir tales errores y deniega
la responsabilidad resultante del mismo.
Sin responsabilidad por daños emergentes
En ningún caso Zebra T echnologies Corporation u otro que haya participado en la creación, producción o despacho del producto en cuestión (incluido hardware y software) se hará responsable por cualesquiera daños (incluidos, sin limitación, daños por pérdida de utilidades comerciales,
interrupción de negocios, pérdida de información comercial u otra pérdida pecuniaria) como
consecuencia del uso o de los resultados del uso o de la imposibilidad de usar dicho producto,
incluso si se ha advertido a Zebra T echnologies Corporation acerca de la posibilidad de tales daños.
Debido a que algunos estados no permiten la exclusión de responsabilidad por daños emergentes o incidentales, es posible que la limitación anterior no se aplique en su caso.
Derechos de autor
Los derechos de autor de este manual y el sistema descrito aquí son propiedad de Zebra
Technologies Corporation. Todos los derechos reservados La reproducción no autorizada de
este manual o del software en cualquiera de los módulos del sistema puede llevar al encarcelamiento por hasta un año y a multas de hasta US$10.000 (17 U.S.C.506). Las violaciones al
derecho de autor pueden ser objeto de responsabilidad civil.
Todos los productos y nombres de marca son marcas registradas de sus respectivas compañías. Todos los derechos reservados.
©
2004 ZIH Corp.
5
Guía del usuario de la serie QL


Introducción a la serie QL
Gracias por escoger una de nuestras impresoras móviles serie
Zebra QL. Estas impresoras resistentes están seguras de convertirse
en colaboradoras eficientes y productivas para su lugar de trabajo,
gracias a su diseño innovador. Gracias a que son fabricadas por Zebra
Technologies, podrá estar seguro del soporte de primera clase para
todas sus impresoras de códigos de barra, software y suministros.
• Esta guía del usuario le entrega información que será necesaria
para operar todas las impresoras Serie QL.
•La Serie QL utiliza el lenguaje de programación CPCL. Para
crear e imprimir etiquetas usando el lenguaje CPL, consulte la
Guía de programación de la impresora móvil (disponible en
nuestro sitio Web en:
http://www.zebra.com/SS/manuals.htm) y
en nuestro programa de creación de etiquetas Label Vista™.
•La Serie QL ofrece intérpretes opcionales para los Lenguajes de
®
programación EPL y ZPL II
(hasta X.8 firmware). La impresora
debe estar equipada con la actualización de la memoria opcional y con una aplicación adecuada para usar esta función. Los
manuales para los lenguajes de programación de diseño de
etiquetas ZPL II o EPL2 están disponibles en nuestro sitio web
http://www.zebra.com/SS/manuals.htm.
en:
Desempaque e inspección
Inspeccione la impresora por posibles daños de envío:
• Revise si hay daños en las superficies exteriores.
• Abra la cubierta de los medios (consulte “Cómo cargar los
medios” en la sección Preparándose para imprimir) e inspeccione si el compartimiento de medios presenta daños.
En caso que se requiera envío, guarde la caja y todo el material de
empaque.
Cómo informar daños
Si detecta daños de envío:
• Notifique de inmediato y presente un informe de daños a la
empresa de transportes. Zebra Technologies Corporation no se
responsabiliza por daños provocados durante el embarque de la
impresora y no cubrirá la reparación de este daño bajo su póliza
de garantía.
• Guarde la caja y todo el material de empaque para su inspección.
• Notifique al distribuidor Zebra autorizado.
7
Guía del usuario de la serie QL

Introducción a la QL 220
Figura 1: generalidades de la QL 220
12
1
2
11
10
9
8
1. Rodillo portapapeles
2. Sensor de barra
3. Soporte de medios
4. Seguro
5. Botón de liberación del seguro
6. Anillo “D”
7. Panel de control
8. Módulo QuickLink™
9. Cabezal de impresión
10. Despegador de etiquetas
“E-Z Peel”
11. Discos de soporte de medios
12. Cubierta de medios
13. Broche de cinturón
14. Batería
15. Receptáculo de carga de
la batería
16. Puerto de comunicaciones
3
4
5
6
7
13
14
15
16
8
Guía del usuario de la serie QL

Introducción a la QL 320
Figura 1B: generalidades de la QL 320
12
11
1
2
10
9
7
8
1. Rodillo portapapeles
2. Sensor de barra
3. Soporte de medios
4. Despegadora “EZ-Peel”
5. Seguro
6. Palanca de liberación del seguro
7. Anillos “D”
8. Panel de control
9. Módulo QuickLink™
10. Cabezal de impresión
11. Discos de soporte de medios
12. Cubierta de medios
13. Broche de cinturón
14. Batería
15. Receptáculo de carga de la batería
15
Guía del usuario de la serie QL
3
4
5
6
7
13
14
9
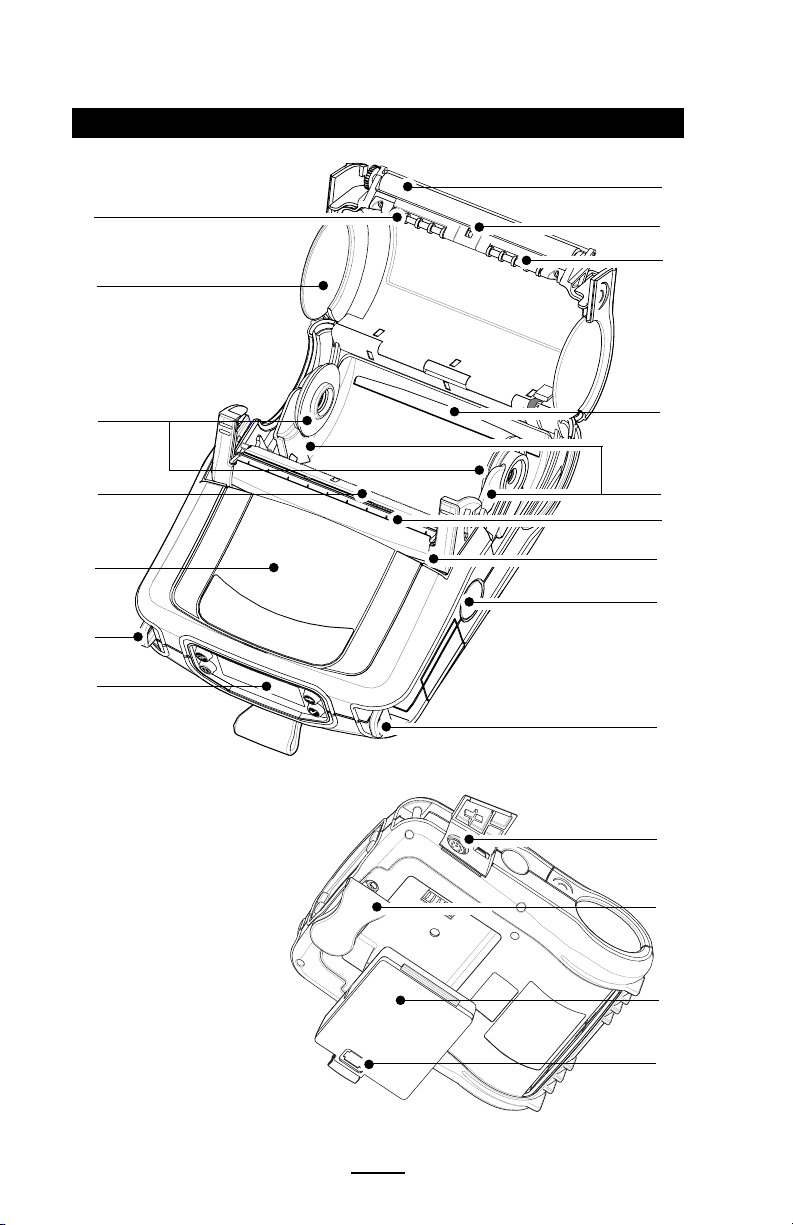
Introducción a la QL 420
Figura 1C: generalidades de la QL 420
3
12
1
2
3
13
12
11
9
10
1. Rodillo portapapeles
2. Sensor de barra
3. Rodillos para medios
4. Ranura de medios posterior
5. Soporte de medios
6. Despegadora “EZ-Peel”
7. Seguro
8. Botón de liberación
del seguro
9. Anillos “D”
10. Panel de control
11. Módulo QuickLink™
12. Cabezal de impresión
13. Discos de soporte de medios
14. Cubierta de medios
15. Puerto de comunicaciones
16. Broche de cinturón
17. Batería
18. Receptáculo de carga de la batería
4
5
6
7
8
9
15
16
17
18
10
Guía del usuario de la serie QL

Preparándose para imprimir
Batería
Cómo instalar la batería
NOTA: Las baterías se envían descargadas. Quite el envoltorio
protector y las etiquetas de los paquetes de baterías nuevas antes
de usarlas.
1. Gire el broche del cinturón para poder acceder al compartimiento de la batería.
2. Inserte la batería en la impresora como se muestra en la Figura 2.
3. Coloque la batería en la impresora, como se muestra, hasta que
quede segura en su lugar.
Cuando instale la batería por primera vez, los indicadores del Panel
de control se encienden brevemente y luego se apagan, lo que indica
que la batería no está totalmente cargada (consulte “Cómo cargar la
batería” más adelante y “Controles del operador”).
Figura 2: Cómo instalar la batería
Batería
Broche de
cinturón
Broche de
cinturón
QL 220
Broche de
cinturón
Enchufe del cargador
Enchufe del
cargador
Batería
QL 420
11
Guía del usuario de la serie QL
QL 320
continuación
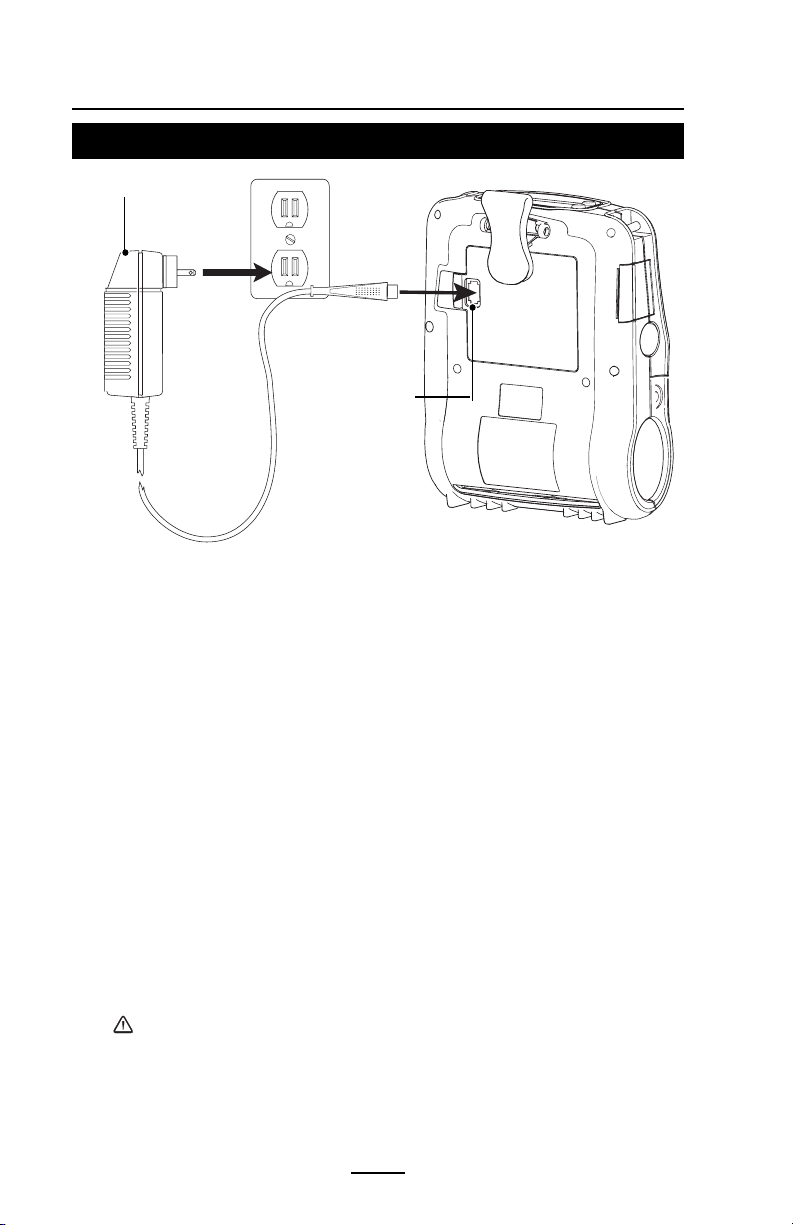
Figura 3: Cargador simple
Cargador LI72
Enchufe del
cargador
Cómo cargar la batería
LI 72 Cargador de batería simple
Consulte la Figura 3. Su cargador de batería puede ser un poco
diferente de los que se ilustran.
1. Instale la batería en la impresora y enchufe el cargador en el
receptáculo de pared A.C. adecuado. Luego, inserte el cable de
carga en el enchufe del cargador de la batería.
2. El LED del cargador indicará el estado del cargador de la
siguiente manera:
•La luz permanente indica que la batería tiene una carga rápida.
•La luz intermitente lenta indica que el cargador está en modo de
carga lenta. La batería está lista para ser usada.
•La luz intermitente rápida indica un problema con la batería. La
batería puede tener un cortocircuito interno o su circuito de
monitoreo de carga puede estar defectuoso. Ya no se debe usar
la batería.
•Los paquetes de batería se puede cargar cuando se instalan en
la impresora o cuando se sacan.
No intente cargar las batería con el LI 72 mientras imprime. Si
intenta imprimir mientras carga, puede hacer que las baterías se
carguen incorrectamente.
12
Guía del usuario de la serie QL
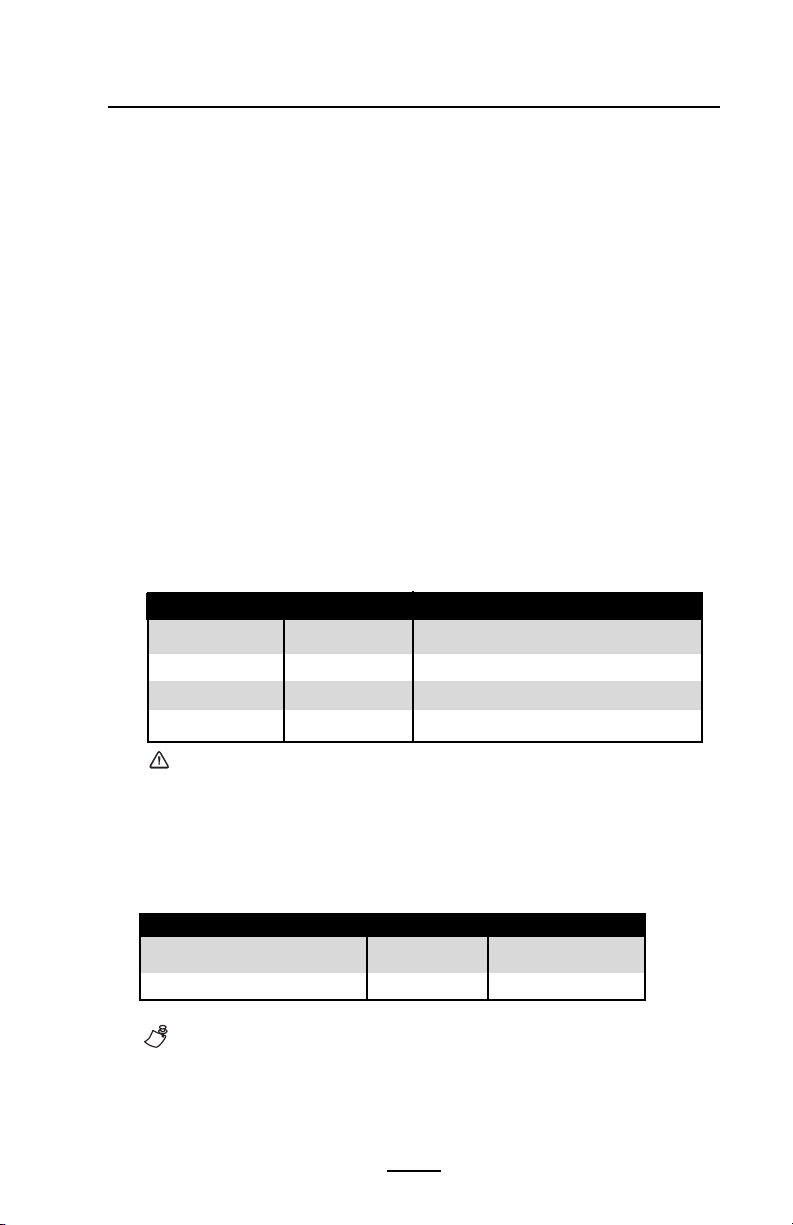
Cargador UCLI72-4 Quad
El cargador de batería UCLI72-4 Quad está diseñado para cargar hasta
cuatro paquetes de batería Serie QL en forma simultánea. Las baterías se
deben sacar de la impresora para cargarlas en el Cargador Quad.
1. Asegúrese de instalar correctamente el cargador, según el
manual de instrucciones del Cargador Quad. Asegúrese de que
el indicador de energía del panel delantero esté encendido.
2. Quite el envoltorio protector y las etiquetas de los paquetes de
baterías nuevas antes de usarlas. Enchufe el paquete de batería
en cualquiera de los cuatro compartimientos de carga, como se
muestra en la Figura 4, poniendo atención a la orientación del
paquete de batería. Deslice el paquete de batería en el compartimiento de carga hasta que se detenga. Luego, mueva el
paquete de batería hacia atrás hasta que quede asegurado en
su lugar. El indicador ámbar que está directamente debajo de la
batería que se está cargando se encenderá si la batería está
bien instalada.
Los indicadores debajo de la batería le permitirán monitorear el
proceso de carga, de acuerdo con la siguiente tabla:
Ámbar Verde Estado de la batería
Encendido Apagado Cargando
Encendido Destellante 80% cargada (bien para ser usada)
Apagado Encendido Completamente cargada
Destellante Apagado Falla
Nota: La condición de falla se produce debido a un problema
con la batería. El cargador puede indicar una falla porque la
batería está muy caliente o fría para cargar en forma confiable.
Trate de volver a cargar la batería cuando recupere la temperatura
ambiente de la habitación. Si el indicador ámbar comienza a
destellar en el segundo intento, debe desechar la batería.
Tiempos del ciclo del cargador Quad :
Estado de la batería QL 220/320 QL 420
Batería cargada en un 80% 1,25 Hrs. 2,5 Hrs.
Batería totalmente cargada 2,5 Hrs. 5 Hrs.
NOTA: Estos tiempos son para baterías completamente descargadas.
13
Guía del usuario de la serie QL
continuación
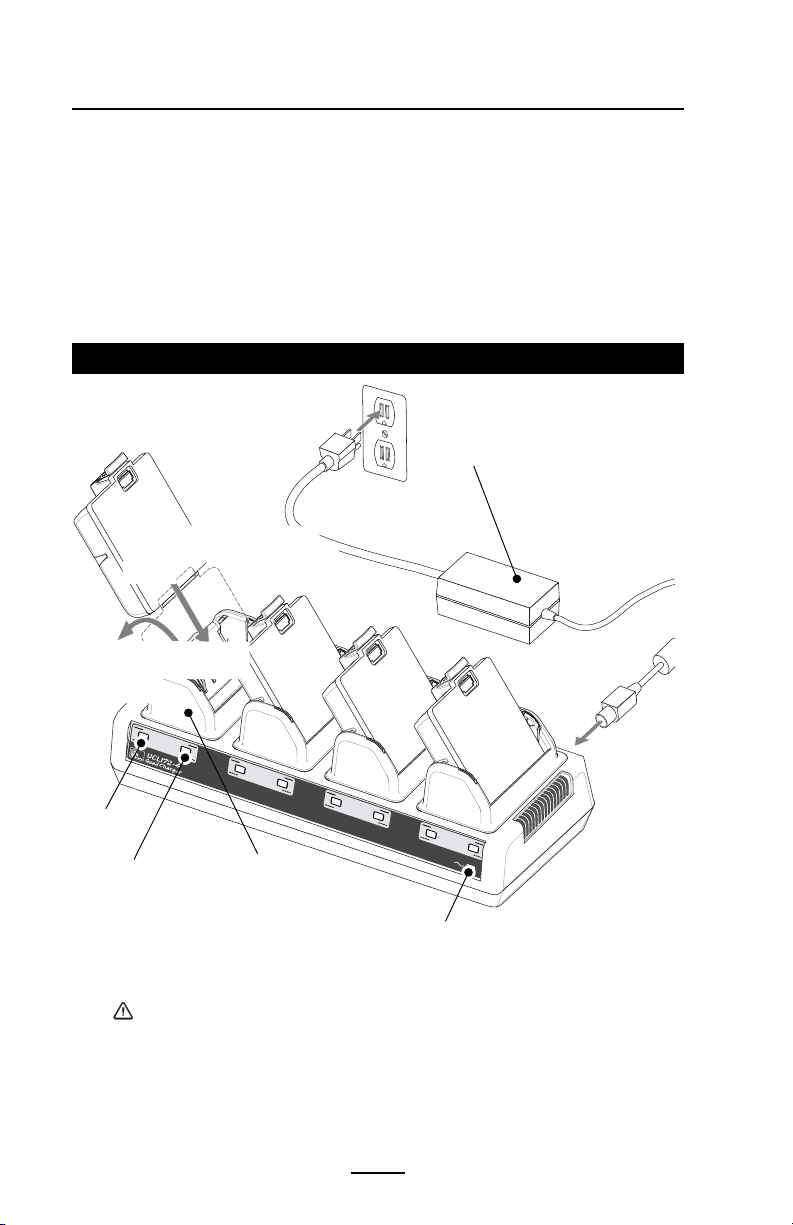
Los paquetes de batería que están sólo parcialmente descargados demoran menos tiempo en cargarse. Las baterías que han
alcanzado el 80% de su capacidad de carga se pueden usar, pero
se recomienda permitir que las baterías se carguen completamente para mantener su máxima vida útil.
El cargador UCLI72-4 Quad tiene un dispositivo de seguridad que detiene la carga después de seis horas, sin
importar el estado de la carga.
Figura 4: Cargador Quad
Suministro de energía
1. Deslice
el paquete de batería en el
compartimiento del cargador
2. Mueva el paquete de la
batería en su lugar
F
a
s
t C
h
a
r
g
e
F
u
ll C
h
a
F
r
a
g
u
e
lt
R
e
a
d
y
F
a
s
t C
h
a
r
g
e
F
u
ll C
h
a
F
r
a
g
u
e
lt
R
e
a
d
y
F
a
s
t
C
h
a
r
g
e
F
u
ll C
h
a
F
r
a
g
u
e
lt
R
e
a
d
Ámbar
Indicador
Verde
Indicador
Compartimiento del
cargador
y
F
a
s
t C
h
a
rg
e
F
u
ll C
h
a
F
r
g
a
u
e
lt
R
e
a
d
y
P
o
w
e
r
Indicador de energía
Seguridad de la batería
Evite los cortocircuitos accidentales de las baterías. Si permite
que los
terminales de la batería entren en contacto con material
conductor, producirá un cortocircuito que podría ocasionar
quemaduras y otras lesiones o podría provocar un incendio.
El uso de cualquier cargador no aprobado específicamente por
Zebra para usarlo con sus baterías podría dañar el paquete de
batería o la impresora y anularía la garantía.
14
Guía del usuario de la serie QL
continuación

Seguridad del cargador
Tenga cuidado al colocar el Cargador Quad. No lo ponga en
lugares donde pueda caer líquido u objetos metálicos en los
compartimientos de carga. No bloquee las ranuras de ventilación en
las cubiertas superiores e inferiores. Asegúrese de que el Cargador
esté enchufado a una fuente de poder que no se apaga
accidentalmente si deja cargando las baterías toda la noche.
15
Guía del usuario de la serie QL

Cómo cargar los medios
Puede operar las impresoras Serie QL en uno de dos modos diferentes: Arrancar o despegar. El modo arrancar permite arrancar cada
etiqueta (o tira de etiquetas) después de imprimirla. En el modo despegar, el material de fondo se despega de la etiqueta cuando se
imprime. Después de sacar este etiqueta, se imprime la siguiente.
Cómo instalar los medios
Impresoras QL 420 y QL 220
1. Abra la impresora: Consulte la Figura 5 (se muestra la QL 420).
•Presione el botón de liberación del seguro al costado de la
impresora, como se muestra en “1” abajo. El seguro se abre
automáticamente
• En la impresora QL 420, tire el seguro completamente hacia
arriba, como se muestra en “2” para abrir la cubierta de medios.
• Gire la cubierta de medios hacia atrás, como se muestra en “3”,
exponiendo el compartimiento de medios y los soportes de
medios ajustables.
Figura 5: Apertura de las impresoras QL 420 y QL 220
Soportes de medios
Guía del usuario de la serie QL
Compartimiento de medios
16

Impresoras QL 320
1A. Abra la impresora: Consulte la Figura 5a.
• Gire la palanca de liberación del seguro de cada costado de la
impresora, como se muestra en “1” abajo. El seguro se abrirá
automáticamente, como se muestra en “2”.
• Gire la cubierta de medios hacia atrás, como se muestra en “3”,
exponiendo el compartimiento de medios y los soportes de
medios ajustables.
Figura 5A: Apertura de la impresora QL 320
Compartimiento de
medios
Soportes de medios
17
continuación
Guía del usuario de la serie QL

Todos los modelos
2. Cargue los medios:
Cómo cargar los medios desde un suministro interno.
Consulte la Figura 6.
• Saque los soportes de medios, inserte el rollo de medios que
hay entre ellos y deje que los soportes de medios se cierren.
Asegúrese de que los medios arranquen el núcleo en la dirección mostrada en la Figura 6. Los soportes se ajustarán en el
ancho de los medios y éstos podrán girar libremente en los
soportes.
Figura 6: Cómo instalar los medios
Rollo de medios
Note la dirección
en que los medios
salen del rollo.
Separe los soportes de
medios.
18
Guía del usuario de la serie QL

QL 420 solamente
2A. Cargue los medios (continuación):
Cómo cargar los medios desde un suministro externo. Consulte la
Figura 7. La impresora QL 420 tiene una ranura de carga en la parte
posterior del compartimiento de medios que le permite usar medios
de papel en acordeón estándar de 4” (101,6 mm) de ancho desde un
suministro externo. El suministro externo debe estar diseñado de tal
forma que no tira en exceso los medios que se alimentan a través de
la impresora, lo que ocasionaría una impresión distorsionada.
Zebra puede proporcionar un montaje en el vehículo (n/p DC16620-1)
diseñado específicamente para la impresora QL 420 que incorpora una
tolva de suministro de medios externo.
• Desmonte los soportes de medios, inserte un Espaciador de
medios (Número de parte Zebra BA16625-1) entre ellos y deje
que los soportes de los medios se
cierren. Inserte los medios desde el
suministro externo, a través de la
ranura de alimentación posterior,
entre las guías de medios y
hacia arriba hasta el
compartimiento de medios,
como se muestra.
Asegúrese de
que el lado de
los medios que
va a imprimir
mire hacia el
cabezal de
impresión.
Espaciador
de medios
n/p BA16625-1
Alimente los medios
a través de la ranura
de alimentación
posterior
La superficie de los
medios que se van a
imprimir debe mirar
hacia el cabezal de
impresión
Figura 7: Cómo instalar los medios desde un suministro externo (Sólo QL 420)
19
Guía del usuario de la serie QL
continuación

3. Cierre la cubierta de medios: Consulte la Figura 8.
• Si planea usar la impresora en el modo arrancar, cierre la
cubierta de medios, como se muestra en “2”, luego gire el
seguro, como se muestra hasta que se bloquee en su lugar,
como se muestra en “4”.
• Si planea usar la impresora en el modo despegar, despegue
algunas etiquetas de los medios y sáquela de la impresora,
como se muestra en “1”. Cierre la cubierta de medios como se
muestra en “2”. Gire la barra despegadora “EZ-Peel” hasta que
se bloquee en su lugar con el seguro, como se muestra en “3”;
luego, gire el Seguro, como se muestra, hasta que se bloquee
en su lugar, como se muestra en “4”.
• Encienda la impresora o presione el botón de alimentación si ya
está encendida.
La impresora avanzará el medio hasta la siguiente etiqueta, si
está imprimiendo etiquetas. Si está imprimiendo medios
periodísticos, la impresora avanzará una tira corta de medios y
luego estará lista para imprimir.
Figura 8: Cómo cerrar la cubierta de medios
Saque los medios
de la impresora
Cubierta de medios
Barra despegadora
“EZ-Peel”
Coloque los medios
hacia abajo si los
está usando en el
modo despegar.
Seguro
20
Guía del usuario de la serie QL

Controles del operador
Las impresoras serie QL están disponibles con uno de dos posibles
paneles de control. El panel de control estándar está detallado más
abajo y en la Figura 9. El panel de control opcional (Figura 10) tiene
una pantalla LCD que permite la fácil visualización y selección de muchas funciones de impresora, detalladas en las páginas siguientes.
Teclado estándar
El teclado estándar tiene tres botones de control y dos indicadores
multipropósito.
• El botón Power enciende y apaga la impresora.
• El botón Feed hace avanzar el largo de medios que está determinado por el tipo de medios que está usando. Los medios de
etiquetas avanzan hasta el siguiente intervalo o el marcador
sensor de la barra. Los medios para periódicos (lisos) avanzan
la longitud determinada por el software de la impresora.
• El botón Function es controlado por una aplicación específica
de la impresora para soportar funciones tales como:
Impresión de un informe de nivel de la batería.
Impresión del estado de la Red de área local (LAN)
Impresión de un estado de radiofrecuencia de corto alcance
(SRRF)
Impresión de un informe de suministro de medios
El LED verde del lado izquierdo del panel de control indica el
estado de varias funciones de la impresora:
•La secuencia de intermitencia lenta indica que es necesario
cargar la batería de la impresora.
•Las impresoras con módulo QuickLink inalámbrico instalado: la
secuencia de pestañeo rápido indica que la impresora no ha
establecido un vínculo con alguna Red de área local o un
terminal equipado inalámbrico compatible.
•Las impresoras con módulo QuickLink inalámbrico instalado: El
indicador encendido permanente muestra que la impresora ha
establecido un vínculo inalámbrico, ya sea con la LAN o con un
terminal compatible.
El indicador verde encendido permanente en una impresora no
inalámbrica es el indicador de encendido .
El LED amarillo del lado derecho del panel de control tiene dos
condiciones de indicación.
• Un LED amarillo de intermitencia rápida y un repique indican
que no se ha cargado ninguna aplicación en la impresora.
21
Guía del usuario de la serie QL
continuación

•Las impresoras con módulo QuickLink inalámbrico Módulo
QuickLink instalado: el LED de intermitencia rápida indica transmisión normal de datos.
• El LED amarillo encendido permanente indica una condición de
error. Esto puede ser ocasionado por:
1. La cubierta de medios no está completamente cerrada y asegurada.
2. La impresora no tiene medios.
Figura 9: Panel de control estándar
LED amarillo
La luz permanente indica un
error: sin medios o cubierta
de medios mal cerrada.
LED verde
La luz permanente indica encendido y/o vínculo RF establecido.
La intermitencia rápida indica que
no hay vínculo RF (sólo en las
unidades equipadas con RF)
La intermitencia lenta significa que
la batería está baja
Botón Power
Presiónelo para encender
la unidad. Presiónelo
nuevamente para apagar
la unidad.
La intermitencia rápida indica
actividad de RF (sólo en las
unidades equipadas con RF)
La intermitencia rápida con
localizador indica que no se
ha cargado ninguna
aplicación
Botón Feed
Presiónelo para avanzar los
medios una etiqueta en
blanco o una longitud determinada por el software de
los medios periodísticos.
Botón Function
Las funciones específicas están
bajo el control de aplicaciones de
la impresora.
Figura 9: Panel de control estándar
Guía del usuario de la serie QL
22

Panel de control LCD
El panel de control LCD opcional tiene botones para encendido y
apagado y funciones de alimentación de medios, igual que en el panel de control estándar. Además, tiene dos teclas que permiten
navegar y seleccionar fácilmente las opciones de menú que afectan
muchas funciones de la impresora.
El botón “Scroll” permite desplazarse por las diferentes opciones y
configuraciones. El botón “Select” permite seleccionar la opción o
función desplegada en la pantalla.
La parte superior de la pantalla tiene una fila de iconos de estado
que indican el estado de las diversas funciones de la impresora.
Indica que la impresora está asociada a una Red de área local
(LAN) inalámbrica. Este icono sólo funciona con las impresoras
serie QL con la opción inalámbrica WLAN instalada.
El icono destellante indica batería baja. Debe suspender
las operaciones de impresión y recargar o cambiar el paquete
de batería lo antes posible.
El icono destellante indica que la cubierta de medios está
abierta o no está debidamente asegurada.
El icono destellante indica que se está bajando el archivo a
la impresora.
El icono destellante indica que la impresora no detecta ningún
medio. Esto puede indicar que se acabaron los medios o que se
cargaron incorrectamente.
Además de los iconos de estado, el panel de control LCD puede
mostrar muchas de las configuraciones y funciones de la impresora
en forma de texto. Las aplicaciones se pueden escribir para permitir
que el usuario vea y/o modifique esta programación con las teclas
de desplazamiento o selección en la pantalla. Consulte la “Tabla Funciones LCD” de la siguiente página para tener el juego completo de
las funciones de la impresora a las que se puede acceder mediante
el panel LCD.
23
Guía del usuario de la serie QL
continuación

La LCD tiene la opción de luz de fondo que permite ver la pantalla
en la oscuridad o entrega un mejor contraste en un ambiente con
mucha luz. El uso de la luz de fondo de la pantalla disminuye el tiempo de funcionamiento de la impresora entre cargas. Consulte la
sección “Cómo prolongar la vida útil de la batería” para obtener más
información.
Figura 10: Panel de control LCD opcional
Botón Feed
Presiónelo para avanzar los
medios una etiqueta en blanco o
una longitud determinada por el
software de los medios periodísticos.
Botón Scroll
Presiónelo para
desplazarse por las
opciones de menú
en la pantalla LCD.
Iconos de estado de la
impresora
Indica el estado de varias
funciones de la impresora
Botón Power
Presiónelo para encen-
der la unidad. Presiónelo
nuevamente para apagar
la unidad.
LCD
Vea la tabla de funciones LCD para
tener una descripción ge-neral de
las opciones de menú
24
Guía del usuario de la serie QL
Botón Select
Presiónelo para
seleccionar una
opción de menú en
la pantalla LCD.
 Loading...
Loading...