Youcan Robot BW Space User Manual

BW Space V1.1
User Manual
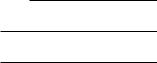
Contents |
01-34 |
|
35-65 |
|
66-97 |
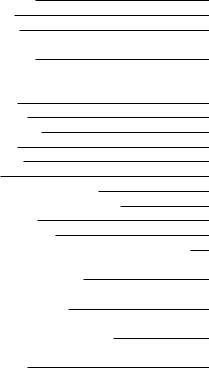
Contents |
|
Product Overview |
|
Introduction |
01 |
Feature |
01 |
Structure |
02 |
Products List |
03 |
Operating Manual |
|
Charging |
04 |
Quick Start |
06 |
Start Reminder |
08 |
Retrieval |
08 |
Shut Down |
09 |
Crash |
09 |
Download Youcan Dive APP |
10 |
Introduction of Youcan Dive APP |
10 |
WiFi Repeater |
24 |
Remote Controller |
26 |
Instructions of Sealing Lubricant and Sealing Ring |
28 |
Technical Specifications |
29 |
Battery Information |
32 |
Important Safety Information |
33 |
Contact Us |
34 |

|
|
|
35 |
|
|
|
35 |
|
36 |
|
37 |
|
38 |
|
|
|
40 |
|
42 |
|
42 |
|
43 |
|
43 |
Youcan Dive APP |
44 |
Youcan Dive APP |
44 |
WiFi |
56 |
|
57 |
|
59 |
|
60 |
|
63 |
|
64 |
|
65 |

|
|
|
|
|
66 |
|
67 |
|
67 |
|
68 |
|
|
|
69 |
|
71 |
|
73 |
|
73 |
|
74 |
|
74 |
Youcan Dive APP |
75 |
Youcan Dive APP |
75 |
WiFi |
88 |
|
89 |
|
91 |
|
92 |
|
95 |
|
96 |
|
97 |
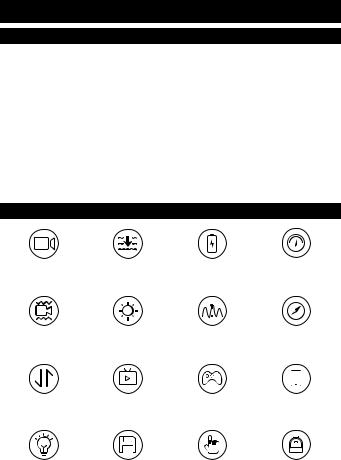
I Product Overview
Introduction
Type: BW Space
Youcan Robot's BW Space is the world's first intelligent tracking underwater drone. For the first time, Youcan Robot has applied image recognition and intelligent tracking technology to underwater robot products. It uses powerful motor algorithms, image recognition and interconnected information processing technology to track and photograph underwater target person and automatically adjust the lights according to the environment. Also, it supports underwater live sharing and provides 4K high-definition camera shooting at the depth of maximum 100 meters with 7-hour battery endurance. So it can be widely used in fields including underwater entertainment, photography, exploitation, fishing, survey, marine environmental protection and so on.
Feature
4K UHD |
100 Meters |
7 Hours |
Maximum Speed |
Camera |
Dive |
Battery Life |
of 1.5 m/s |
Image |
Auto Light |
Depth Maintenance |
Auto |
Stabilizer |
Adjust |
Shooting |
Direction |
1080P Real-time |
Underwater |
Remote |
iOS/Android APP |
Transmission |
Live Streaming |
Controller |
Control |
1380lm 2 LED |
Maximum |
Handheld |
Custom |
Lights |
128G Storage |
Design |
backpack |
01

Structure
Communication/
Charging interface
Protection wing
LED Light
4K UHD Camera
Portable handle
Horizontal
propeller
Vertical propeller
LED Light
Horizontal |
Horizontal |
propeller |
propeller |
LED Light |
LED Light |
02
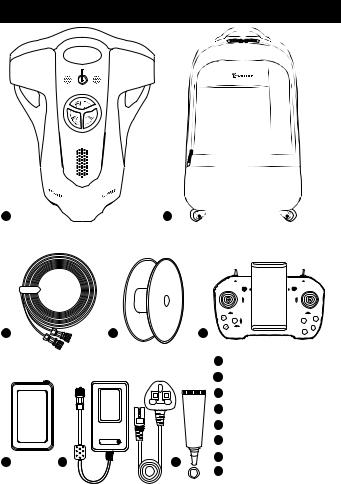
II Products List
1 |
2 |
|
|
|
|
A B |
|
3 |
4 |
|
5 |
C |
D |
|
|
||||
|
|
|
1 |
BW Space Underwater Drone |
|
|
|
|
2 |
Backpack |
|
|
|
|
3 |
Tether |
|
|
|
|
4 |
Wire Spool |
|
|
|
|
5 |
Remote Controller |
|
|
|
|
6 |
WiFi Repeater |
|
6 |
7 |
8 |
7 |
Charger |
|
|
Sealing Lubricant and |
|
|||
|
|
|
8 |
|
|
|
|
|
|
Sealing Ring |
|
03 |
|
|
|
|
|
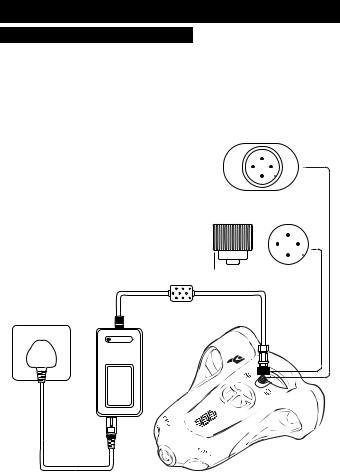
III Operating Manual
Charging
1.BW Space is equipped with a special adapter that can charge BW Space and WiFi Repeater (unable to charge simultaneously).
2.BW Space charging: Open the host protection cover, plug the charger with 4-pin hole connector into the BW Space host charge jack, with the other end connected to the power supply.
3.WiFi Repeater charging: Plug one end of the charger with 4-pin holes into the WiFi Repeater four pin hole with the other end connected to the power supply.
4.It takes 5 hours for a BW Space mainframe to be charged full, and 1.5 hour for a WiFi Repeater.
 Make sure that the 'pin hole' at the front end of the connector is aligned.
Make sure that the 'pin hole' at the front end of the connector is aligned.
 Keep the connector dry.
Keep the connector dry.
4-pin hole
 nut 4-pin hole
nut 4-pin hole
The BW Space charging
04
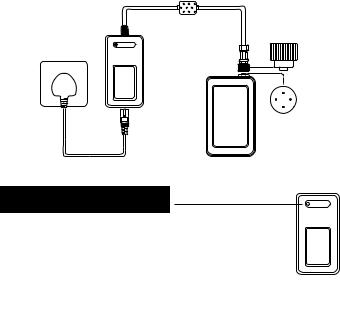
WiFi Repeater charging
Cautions: plugging and unplugging
of 4-pin connector
1.Before installing the connector, please apply the sealing lubricant to the sealing ring and screw thread (see the package and Page25 for how to use it).
2.When plugging the connector, align the jack and turn the nut until it is tightened; when unplugging the connector, unscrew the nut until it can be pulled off.
3.Please make sure that the jacks are aligned with each other.
4.It is prohibited to touch the connector front end with wet or sweaty hands; water should be dried if there is water on the connector.
5.It is not allowed to drag or pull the connector lest the connector or tether is
broken.
The light is yellow when charging and turns green when the charging is completed.
 If the light is red, the device failed to connect successfully. Please tighten the connector.
If the light is red, the device failed to connect successfully. Please tighten the connector.
 The red light flashes continuously, idicating that the device may be faulty. Try to replace the device (drone or WiFi Repeater) for charging, or exchange the connector of the cable.
The red light flashes continuously, idicating that the device may be faulty. Try to replace the device (drone or WiFi Repeater) for charging, or exchange the connector of the cable.
If all of the above steps fail, please contact our after-sales team service@youcanrobot.com
6.Tighten the screws or fasteners with your fingers. Do not tighten the screws with pliers or other tools when installing lest the connector is damaged or broken.
05
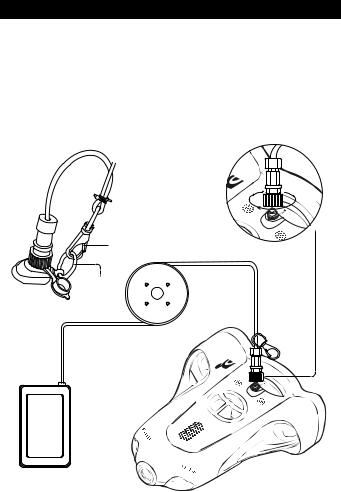
Quick Start
1.Open the host protection cover.
2.When installing communication tethers, plug the 4-pin hole connector at one end of the communication tether into the BW Space host communication tether socket, the other end into the WiFi Repeater, and then tighten the connector clockwise.
 Note: When connecting the communication tether to the BW Space, keep in mind that the tether is hooked to the drone's pull-tab in case that the tether connector comes off.
Note: When connecting the communication tether to the BW Space, keep in mind that the tether is hooked to the drone's pull-tab in case that the tether connector comes off.
Hook |
Tighten Clockwise |
Pull-tab
Tether
WiFi Repeater
06
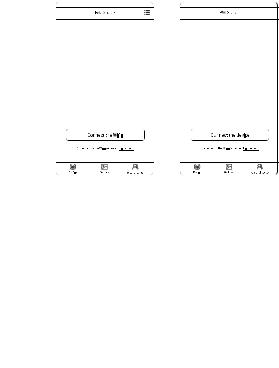
3.Open Youcan Dive App, select "Enter" or "Log in" (New users can register and log in ), click "Connect the WiFi" (Search for and select the WiFi signal starting with Youcan-xxxx and enter the initial password 12345678), after successfully connected, please click "Connect", and just wait for the system to automatically complete device search and sensor status check, then slide to the right to unlock and BW Space is ready for operation and shooting.
Important tips:
 Control system upgrade: To continuously optimize the operative performance of BW Space, we will upgrade the control system of BW Space from time to time. When you open Youcan Dive APP, if the screen center slider prompts display the progression of upgrading, this indicates that the device or software is being upgraded, usually for a duration of about 1 minute. Do not quit from the upgrading. In case of failed upgrading, please exit the Youcan Dive, unplug the tether and reconnect and restart the upgrading.
Control system upgrade: To continuously optimize the operative performance of BW Space, we will upgrade the control system of BW Space from time to time. When you open Youcan Dive APP, if the screen center slider prompts display the progression of upgrading, this indicates that the device or software is being upgraded, usually for a duration of about 1 minute. Do not quit from the upgrading. In case of failed upgrading, please exit the Youcan Dive, unplug the tether and reconnect and restart the upgrading.
 Camera upgrade: Youcan Robot will upgrade the BW Space camera system from time to time. If a prompt pops up and requires a camera to upgrade when you enter Youcan Dive APP, BW Space will start downloading the latest camera system and upgrade it upon the user's confirmation. This process may take about 5 minutes. Please do not disconnect the device and keep Youcan Dive under operation in the upgrade.
Camera upgrade: Youcan Robot will upgrade the BW Space camera system from time to time. If a prompt pops up and requires a camera to upgrade when you enter Youcan Dive APP, BW Space will start downloading the latest camera system and upgrade it upon the user's confirmation. This process may take about 5 minutes. Please do not disconnect the device and keep Youcan Dive under operation in the upgrade.
 When you first use the BW Space underwater drone, you will be prompted for depth calibration and machine calibration.
When you first use the BW Space underwater drone, you will be prompted for depth calibration and machine calibration.
Note: When you are performing depth calibration and machine calibration, the drone's light will always blink, which is normal.
07
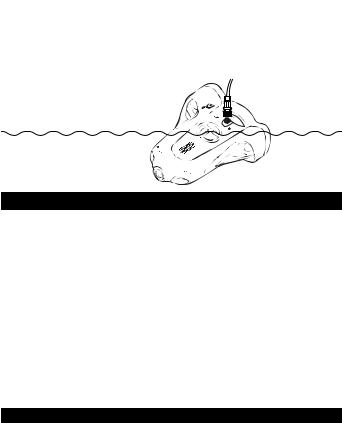
 If the system prompts that the device is not found, try the following:1 Tighten the connector until you hear a light and short sound of beep.2 Try to disconnect the tether and device (including the drone and WiFi Repeater) multiple times, and reconnect the APP until the device is successfully searched.
If the system prompts that the device is not found, try the following:1 Tighten the connector until you hear a light and short sound of beep.2 Try to disconnect the tether and device (including the drone and WiFi Repeater) multiple times, and reconnect the APP until the device is successfully searched.
If all of the above steps fail, please contact our after-sales team service@ youcanrobot.com
4.Put the BW Space into water.
Start Reminder
Open the Youcan Dive APP when the tether is connected to BW Space and WiFi Repeater, and BW Space will flash three times, indicating the APP is successfully connected, ready for operation.
In case of start failure, check the following things:
(1)If the device is appropriately powered;
(2)If the jack of the tether is connected to BW Space or WiFi Repeater jack appropriately;
(3)Open the Youcan Dive APP and check to see if the device is connected. If the connection fails, reconnect the WiFi Repeater.
 Note: After the tether is successfully connected to the BW Space, it will play a light and short music, which indicates that BW Space is started. It is normal to find that after the APP is connected, if BW Space is not put into the water for a long time, BW Space will make a sound of tick, tick ...
Note: After the tether is successfully connected to the BW Space, it will play a light and short music, which indicates that BW Space is started. It is normal to find that after the APP is connected, if BW Space is not put into the water for a long time, BW Space will make a sound of tick, tick ...
Retrieval
After using, you can steer the BW Space back to the shore or to boat, pull back the tether and drag the drone out of the water.
 Note: Before BW Space is placed in the water, make sure the tether is securely connected to facilitate the retrieval after using.
Note: Before BW Space is placed in the water, make sure the tether is securely connected to facilitate the retrieval after using.
08

Shut Down
(1)Click the "Lock" button  in the upper right corner of the Youcan Dive APP, and BW Space will pause, unable to move or shoot through the APP.
in the upper right corner of the Youcan Dive APP, and BW Space will pause, unable to move or shoot through the APP.
(2)After the communication tether is unconnected to BW Space and WiFi Repeater, the drone is shut down.
 Note: Before unlocking the tether, make sure the peripheral area of the interface is dry to avoid short circuit.
Note: Before unlocking the tether, make sure the peripheral area of the interface is dry to avoid short circuit.
Device connected
0 |
Depth 10M |
High |
|
|
 Keep Dry
Keep Dry
Crash
If the APP or Drone crashed or stuck , try the following steps or methods:
When the APP interface is stuck:
Exit the Youcan Dive APP completely and re-enter the APP to connect the drone.
Crash:
(1)Click "Disconnect" in the main interface of the APP to disconnect the drone and WiFi;
(2)Unplug the tether of the drone and the WiFi Repeater and reconnect the tether;
(3)Return to the main interface and reconnect WiFi and the device.
09
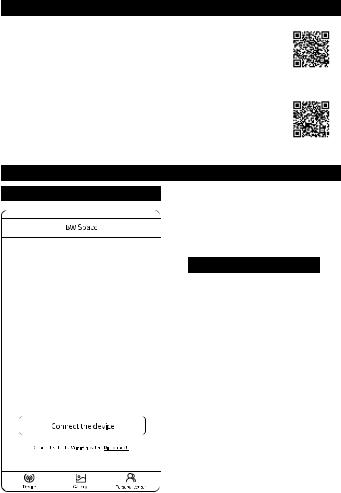
Download Youcan Dive APP
•iOS
Log in to the App Store to download or scan the QR code right to download directly.
* Youcan Dive APP supports iOS10.3 and above systems. •Android
For Andriod 8.0 and above systems, please visit Google Play to download.
For Andriod 6.0 and above systems, please visit www. youcanrobot.com/support to download or scan the QR code right to download directly.
iOS
Android
Introduction of Youcan Dive APP
Main Interface
Connecting Device
When the user uses the device for the first time, click "Connect the device" to search for and connect to the WiFi Repeater signal. When the user has connected the WiFi Repeater signal, click "Disconnect" to disconnect the WiFi Repeater signal, and the BW Space will not move and shoot through APP control.
10
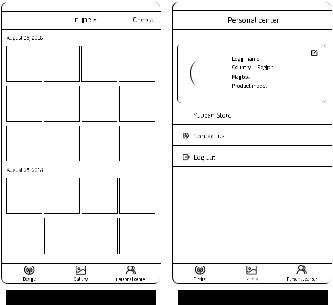
Gallery
Browse or manage your photos and video files.
Online mode: Browse photos and videos on your device. You may view and download or delete and etc.
Local mode: Browse and manage local pictures and videos that have been downloaded to your phone or tablet without connecting your BW Space.
Personal Center
After the user registration or login, personal information such as user name, country, region, and mailbox, as well as product model, enterprise and other related information will be displayed on the screen.
11

Control Interface |
|
|
|
|
|
|
Machine 3D posture |
Connection |
WiFi Repeater |
Settings |
|||
|
Temperature |
battery life |
|
|||
|
BW Space |
|
Lock |
|||
|
WiFi |
Compass |
battery life |
Device |
||
|
|
|
|
|
Mode |
|
|
|
|
Device |
|
|
|
|
|
connected |
|
|
|
|
|
|
|
|
|
Gallery |
|
|
|
|
|
|
Photo |
|
|
|
|
|
Recording |
|
|
|
|
0 |
|
High |
|
|
|
|
Depth 10M |
|
|
|
|
|
Brightness Depth index |
Speed |
|
|
||
Steel wheel |
Depth Maintenance |
|
Steel wheel |
|||
 WiFi: Display that BW Space has been successfully connected to the WiFi Repeater signal.
WiFi: Display that BW Space has been successfully connected to the WiFi Repeater signal.
 WiFi: Display that BW Space doesn't turn on WiFi signal.
WiFi: Display that BW Space doesn't turn on WiFi signal.
 WiFi: Display that the other WiFi signals are connected, rather than the WiFi Repeater signals of BW Space.
WiFi: Display that the other WiFi signals are connected, rather than the WiFi Repeater signals of BW Space.
 Temperature: Display underwater real-time temperature.
Temperature: Display underwater real-time temperature.
 Device mode: displays the status of the on-hand device, divided into
Device mode: displays the status of the on-hand device, divided into
controller mode and viewer mode.
BW Space supports multiple people to connect to the same WiFi Repeater, using different mobile devices to watch real-time image taken by drone. The controller mode only supports one mobile device to control. The viewer mode suggests that up to 3 mobile devices.
12


 BW Space battery life: Display the remaining battery capacity of BW Space.
BW Space battery life: Display the remaining battery capacity of BW Space.

 WiFi Repeater battery life: Display the remaining battery capacity of WiFi Repeater.
WiFi Repeater battery life: Display the remaining battery capacity of WiFi Repeater.
 Lock: Click the button and BW Space will enter into a lock status and pause.
Lock: Click the button and BW Space will enter into a lock status and pause.
 Settings: Enter the settings interface to configure the control mode and camera.
Settings: Enter the settings interface to configure the control mode and camera.
 Gallery: Click the button to browse and manage photos and videos.
Gallery: Click the button to browse and manage photos and videos.
 Photographing: Click the Photo button to take photos.
Photographing: Click the Photo button to take photos.
 Recording: Click the Video button to start the recording. Click the Video button again to stop the recording.
Recording: Click the Video button to start the recording. Click the Video button again to stop the recording.
 Speed: Speed adjustment can be divided into low, medium and high, which means low speed, medium speed and high speed respectively.
Speed: Speed adjustment can be divided into low, medium and high, which means low speed, medium speed and high speed respectively.
 Depth maintenance: Click the button to turn on the Depth maintenance shooting function. The BW Space is fixed at a certain depth in the water, aiming at the person and shooting. It can still move forward, backward, left, right, but unable to up or down. Click the button again to turn off the Depth maintenance shooting function, and the BW Space will return to free motion.
Depth maintenance: Click the button to turn on the Depth maintenance shooting function. The BW Space is fixed at a certain depth in the water, aiming at the person and shooting. It can still move forward, backward, left, right, but unable to up or down. Click the button again to turn off the Depth maintenance shooting function, and the BW Space will return to free motion.
 Brightness adjustment:
Brightness adjustment:
•Auto-adjustment: Long press the button to become colorized, turn on the Auto light adjustment function. The machine automatically adjusts the light intensity according to the brightness of the surrounding environment. At this point, you can still adjust the brightness temporarily by using the adjustment lever, and the automatic adjustment will be performed again later. Long press the button again, the button will turn black and white,
which will become manual adjustment.
•Manual adjustment: Touch the button to adjust the brightness of the light by sliding the adjustment lever. There are 0~100 levels.The higher the value is, the brighter the light. The 0 level is closed.


 Machine 3D posture: display the machine front view, vertical view, side view posture.
Machine 3D posture: display the machine front view, vertical view, side view posture.
 Compass: Shows the direction of the magnetic field of the mobile device.
Compass: Shows the direction of the magnetic field of the mobile device.
13

Control Settings
Control mode
Stick control: Control movement and shooting of drone with remote controller. APP control: Control movement and shooting of drone with Youcan Dive APP. Button settings: Set the direction of the left and right steer wheels.
Mode 1: The left steer wheel controls the drone to move forward, backward, left and right, and the right steer wheel controls the drone to up and down. Default mode is mode 1.
Mode 2: The left steer wheel controls the drone to up, down, turn left and right, the right steer wheel controls the drone to move forward and backward.
Mode 3: The left steer wheel controls the drone to move forward and backward, and the right steer wheel controls the drone to up, down, and turn left and right.
Mode 4: The left steer wheel controls the drone to up and down, and the right steer wheel controls the drone to move forward, backward, left and right.
14
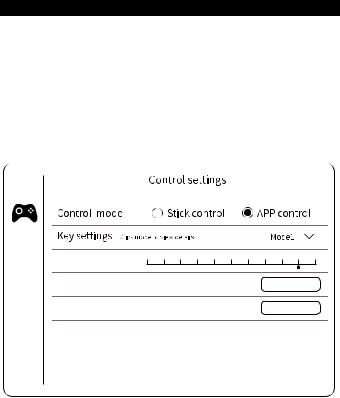
Control Settings
Steering sensitivity: Set the sensitivity of the machine's steering, from -5 to 5, the higher the value, the more sensitive the steering and the faster the speed.
Depth calibration: Performs depth calibration based on the atmospheric pressure of the current environment in which the drone is located.
Machine calibration: Calibrate the machine's gyroscope and magnetometer.
15
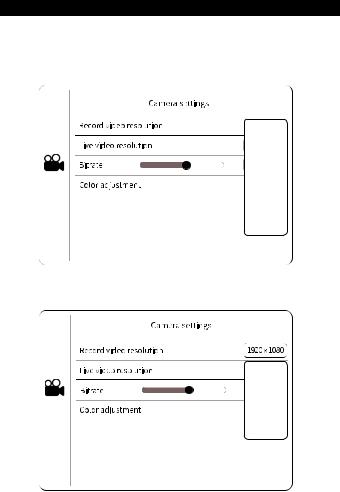
Camera settings
Record video resolution: Set the video resolution when recording, and the optional resolutions are: 4096 x 2160 3840 x 2160 3072 x1728 2592 x1944 2560 x 1440 2048 x 1536 1920 x 1080 1280x960 1280x720. Default is 1920 x 1080.
4096x2160
3840x2160
3072x1728
2592x1944
2560x1440
2048x1536
1920x1080
1280x960
1280x720
Live video resolution: Set the real-time transmission resolution, and the optional resolutions are:1920 x 1080 1280x960 1280 x 720 704 x 576 352 x 288.Default is 1280 x 720.
1920x1080
1280x960
1280x720
704x576
352x288
16
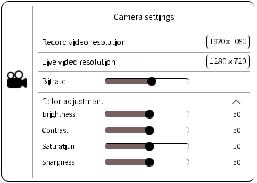
Bitrate: It refers to the number of data bits transmitted per unit time during video data transmission. There are 1 to 8 levels, and the higher the bitrate, the clearer the image.
 Note: The higher the bitrate, the more likely the image will be stuck, the default bitrate is 2.
Note: The higher the bitrate, the more likely the image will be stuck, the default bitrate is 2.
2 M/s
Color adjustment: Adjust the brightness, contrast, saturation, sharpness and other parameters of the screen.
Brightness: Adjust the brightness of the image within the range from 1 to 100. The higher the value is, the brighter the image.
Contrast: Adjust the contrast difference of image within the range from 1 to 100. The higher the value is, the stronger the contrast.
Saturation: Adjust the sharpness of the image within the range from 1 to 100. The higher the value is, the brighter the color.
Sharpness: Adjust the edge sharpness of image within the range from 1 to 100. The higher the value, the clearer the boundary between the main part and the background edge, the higher the sharpness; the lower the value, the more blurred the boundary between the main frame and the background, and the lower the definition.
17

Image stabilizer: The default is off. When turned on, the stability of the picture will be significantly enhanced when the drone is shaken violently, but the frame will shrink as it is cropped.
Exposure: Set the gain of the image signal, divided into auto gain and manual gain.
Auto Gain: Automatically magnifies the image signal to increase the sensitivity of the image in low light conditions. Set a maximum value for the gain by
the upper gain limit, and ensure that the automatic gain is not higher than this value. The setting range is 1-100. It is recommended to use the default value. Too high a gain will increase image noise and reduce image quality.
Manual Gain: Manually set the gain level. It is recommended to use the default value.
White balance: Adjust the color temperature of videos and photos.
When the lock white balance is enabled, the camera's white balance does not adjust to changes in the environment.
Image stabilizer
Exposure
Gain |
Auto Gain |
Gain upper threshold |
70 |
White balance |
|
Night cut |
|
Image enhancement |
Open |
2D Noise Redution Mode |
|
2D Noise Redution |
70 |
Dynamic Adjustment |
Close |
Image enhance |
Close |
18
Night cut: divided into Daytime (full color) mode and night (black and white) mode.
Image Enhancement: An enhancement algorithm made to the image. Enhance the effective information of images and enhance the adaptability of special application scenarios.
2D noise reduction: Image noise reduction mode, the setting range is 1-100. The higher the value, the more obvious the image noise reduction effect. It is recommended to use the default value. If the value is too high, image smear will occur.
Dynamic adjustment: Set the naturalness of the image display. Divided into backlight compensation (automatic), backlight compensation (manual), HLC and WDR.
Backlight compensation: In a weak light environment, the dark area of the object is compensated by an image algorithm to obtain a clear picture.
HLC: Under strong light conditions, shield the strong light source inside the screen to prevent the subject from being overexposed.
WDR: In the case of excessive contrast between light and dark, wide dynamic technology is turned on to ensure the imaging effect of bright and dark areas of the image.
Defog: Set the transparency of the image, the setting range is 1-100. The larger the value, the higher the image transparency. It is recommended to turn this feature on in a large foggy environment.
19

Battery information
Device remaining capacity of battery : Display the remaining battery capacity of BW Space.
Device voltage: Display the BW Space battery voltage value.
Device remaining available time: Display the remaining available time of BW Space.
Device battery temperature: Display the current battery temperature of BW Space.
Device battery type: Display battery type of BW Space.
Device total capacity: Display the current total battery capacity of BW Space.
WiFi Repeater remaining capacity of battery : Display the remaining battery capacity of WiFi Repeater.
WiFi Repeater voltage: Display the WiFi Repeater battery voltage value.
WiFi Repeater remaining available time: Display the remaining available time of WiFi Repeater.
WiFi Repeater battery temperature: Display the current battery temperature of WiFi Repeater.
WiFi Repeater battery type: Display battery type of WiFi Repeater.
WiFi Repeater total Capacity: Display the current total battery capacity of WiFi Repeater.
20
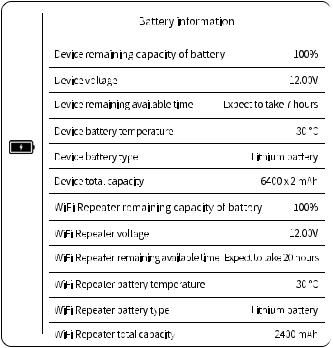
21
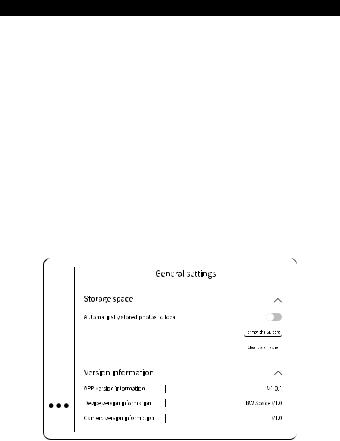
General settings
Storage Space : Display the BW Space storage information.
Automatically stored photos to local: Since default is off, please slide to the right to turn on this function on, and the photos taken by BW Space will be automatically saved to your phone or tablet.
Camera SD card store info: Display the remaining capacity ratio and total capacity of the memory card. Format the SD card, which clears the data information in the SD card.
Local cache info: Displays the size of the data stored on the mobile device. Clearing the local cache frees up storage on your mobile device.
Version Information : Display the BW Space storage information.
APP version information: Display Youcan Dive APP version information. Device version information: Display BW Space version information. Camera version information: Display camera version information.
Camera SD card store info |
|
remaining 100 128G |
|
||
Local cache info |
|
1.07M |
|
||
|
|
|
22

Browse and share
Browse: Click the "Gallery" button to enter the browsing interface and browse photos or videos.
Online browsing :
Click the "Gallery" button to enter the browsing interface. "Online" is displayed at the top of the interface, which means that the photos and videos taken by the drone are browsed when the BW Space and the WiFi Repeater are connected.
Download to local storage: Click the "Select" button in the upper right corner of the screen, select the file you want to download, and select single or select all; tap the “Download” button at the bottom of the screen, and the photos and videos taken by BW Space will be stored on your phone or tablet.
Local browsing:
Click the "Gallery" button to enter the browsing interface. Select "Local" at the top of the screen to browse photos and videos stored on your phone or tablet.
Share:
Select the photos and videos interface), and tap the "Share" files to various social media.
you want to share in the Gallery (browsing button at the bottom of the screen to share the
Photos and Videos Exportation
Into mobile phone: Select the photos and videos to be downloaded in the "Gallery" interface, click to download,the photos selected will be saved in the mobile phone album. For editing or other purposes, you can export the photos and videos to your computer by connecting your phone and your computer.
Into computer:
 Visit the official website to download the latest version of the photo, video export software Youcan Assistant;
Visit the official website to download the latest version of the photo, video export software Youcan Assistant;
 Open the computer WiFi, search and connect the WiFi Repeater hotspot Youcan_xxxx, initial password 12345678;
Open the computer WiFi, search and connect the WiFi Repeater hotspot Youcan_xxxx, initial password 12345678;
 Open Youcan Assistant software, click Connect, enter the home page;
Open Youcan Assistant software, click Connect, enter the home page;  Select photos or videos, export them to your computer.
Select photos or videos, export them to your computer.
23
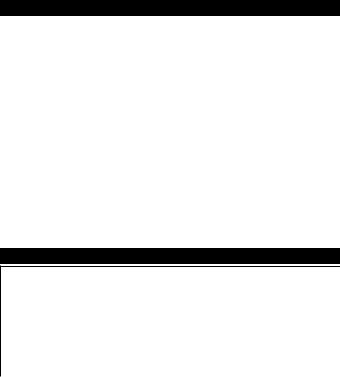
WiFi Repeater
WAN interface: RJ45 Internet interface for connecting network cables;
COM interface: WiFi Repeater and BW Space mainframe communication connector;
LAN indicator light: WiFi Repeater work indicator; WiFi indicator light: WiFi Repeater WiFi indicator; WAN indicator light: WAN interface indicator light;
SOC indicator light: The remaining battery indicator light of the WiFi Repeater
Button: Check the battery life button. Press the button when the power is off and the SOC indicator light will display the current battery life of the WiFi Repeater. The battery life indicator light will be automatically extinguished after 5 seconds.
The power indicator is as follows:
Instructions of battery life indicator light
|
0 < SOC ≤ 2 |
0 < SOC ≤ 20 |
20 < SOC ≤ 80 |
80 < SOC <100 |
SOC =100 |
|
|
|
|
|
|
|
|
Press the |
The red light |
The red light |
The yellow |
The green |
The green |
|
button |
is flashing |
is on |
light is on |
light is on |
light is on |
|
|
|
|
|
|
|
|
In use |
The red light |
The red light |
The yellow |
The green |
The green |
|
is flashing |
is on |
light is on |
light is on |
light is on |
||
|
||||||
|
|
|
|
|||
|
|
|
|
|
|
|
In charging |
The red light |
The red light |
The yellow |
The green |
The green |
|
light is flashing |
light is flashing |
light is on |
||||
is flashing |
is flashing |
|||||
|
|
|
|
24
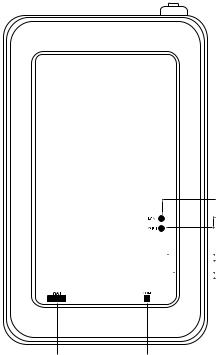
1.When the WiFi Repeater is charged full, SOC=100, the indicator light is green;
2.When the battery life is low, the SOC will display red, yellow or green according to the remaining battery life;
3.When the power is seriously insufficient, SOC ≤ 2, then the indicator light flashes.
LAN indicator light
WiFi indicator light


 WAN indicator light
WAN indicator light



 SOC indicator light
SOC indicator light


 Button
Button
|
|
|
|
WAN interface |
COM interface |
||
25
 Loading...
Loading...