York 00497VIP User Manual

OPTIVIEW
TM
REMOTE CONTROL CENTER
INSTALLATION, OPERATION & SERVICE
OPTIVIEW™ REMOTE CONTROL CENTER
New Release
Form 50.40-OM2 (601)
00497VIP
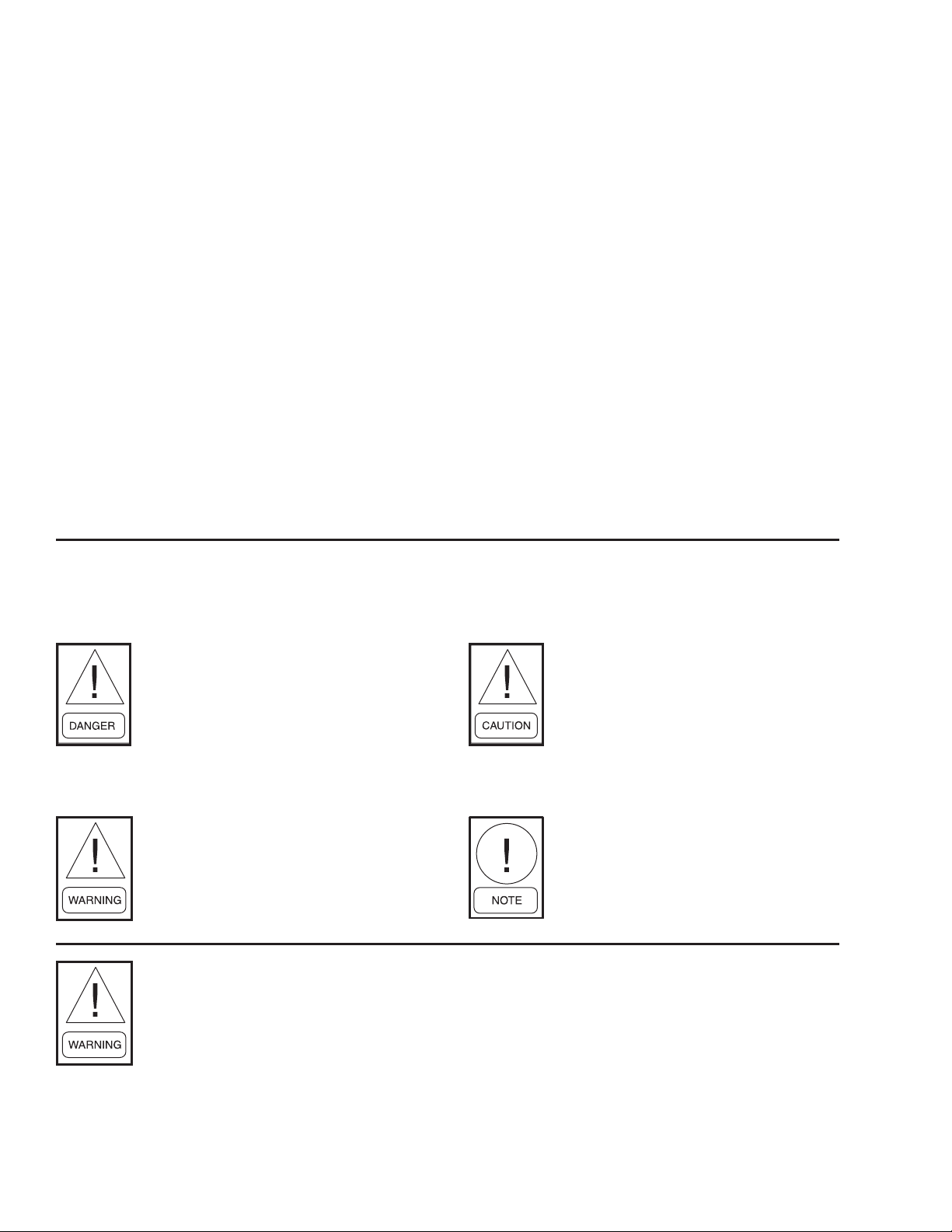
IMPORTANT!
READ BEFORE PROCEEDING!
GENERAL SAFETY GUIDELINES
This equipment is a relatively complicated apparatus.
During installation, operation, maintenance or service,
individuals may be exposed to certain components or
conditions including, but not limited to: refrigerants,
oils, materials under pressure, rotating components,
and both high and low voltage. Each of these items
has the potential, if misused or handled improperly,
to cause bodily injury or death. It is the obligation
and responsibility of operating/service personnel to
identify and recognize these inherent hazards, protect
themselves, and proceed safely in completing their
tasks. Failure to comply with any of these requirements
could result in serious damage to the equipment and
the property in which it is situated, as well as severe
personal injury or death to themselves and people
at the site.
This document is intended for use by owner-authorized
operating/service personnel. It is expected that this
individual possesses independent training that will
enable them to perform their assigned tasks properly
and safely. It is essential that, prior to performing
any task on this equipment, this individual shall have
read and understood this document and any referenced
materials. This individual shall also be familiar with and
comply with all applicable governmental standards and
regulations pertaining to the task in question.
SAFETY SYMBOLS
The following symbols are used in this document to alert the reader to areas of potential hazard:
DANGER indicates an imminently
hazardous situation which, if not
avoided, will result in death or serious injury.
CAUTION identifies a hazard
which could lead to damage to the
machine, damage to other equipment and/or environmental pollution. Usually an instruction will
be given, togeth e r wit h a brief
explanation.
WARNING indicates a potentially
hazardous situation which, if not
avoided, could result in death or
NOTE is used to highlight additional
information which may be helpful
to you.
serious injury.
External wiring, unless specied as an optional connection in the manufacturer’s product
line, is not to be connected inside the micro panel cabinet. Devices such as relays, switches,
transducers and controls may not be installed inside the micro panel. No external
wiring is allowed to be run through the micro panel. All wiring must be in accordance
with YORK’s published specications and must be performed only by qualied YORK
personnel. YORK will not be responsible for damages/problems resulting from improper
connections to the controls or application of improper control signals. Failure to follow
this will void the manufacturer’s warranty and cause serious damage to property or
injury to persons.
YORK INTERNATIONAL2
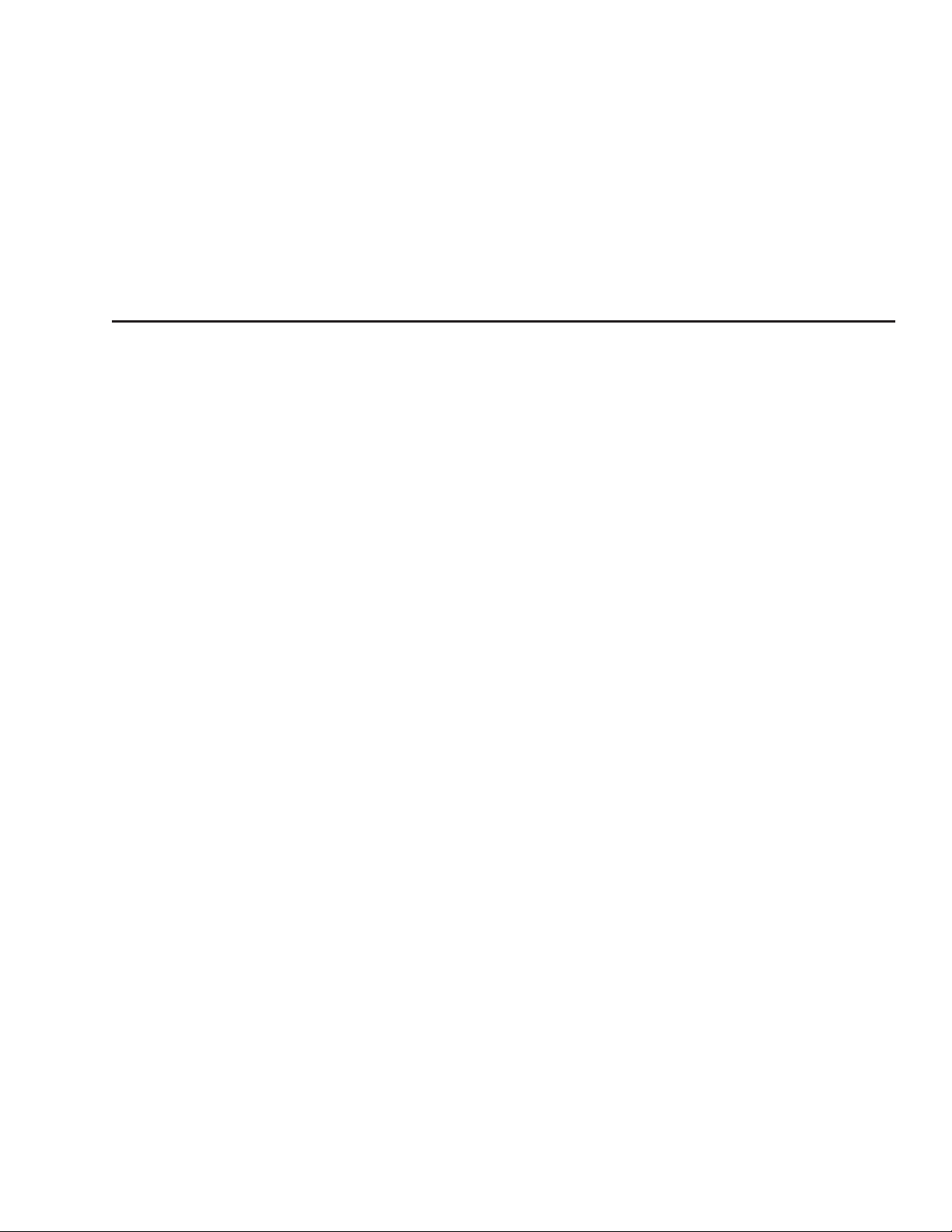
CHANGEABILITY OF THIS DOCUMENT
FORM 50.40-OM2
In complying with YORK’s policy for continuous
product improvement, the information contained in
this document is subject to change without notice.
While YORK makes no commitment to update or
provide current information automatically to the
manual owner, that information, if applicable, can be
obtained by contacting the nearest YORK Applied
Systems Service ofce.
It is the responsibility of operating/service personnel
as to the applicability of these documents to the
equipment in question. If there is any question in
the mind of operating/service personnel as to the
ap plicability of these do cuments, then, prior to
working on the equipment, they should verify with
the owner whether the equipment has been modied
and if current literature is available.
3YORK INTERNATIONAL
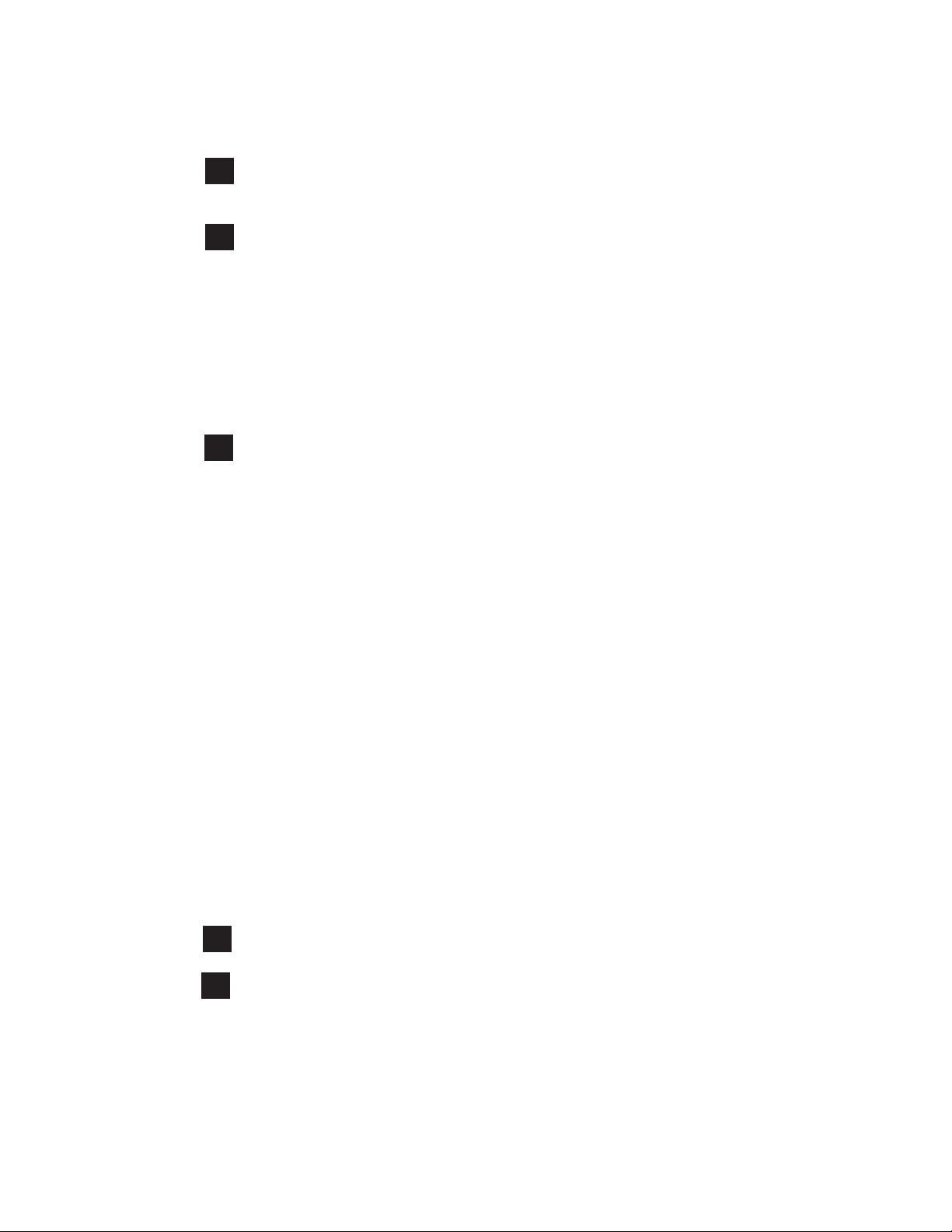
TABLE OF CONTENTS
SECTION 1 PRODUCT DESCRIPTION ....................................................................... 8
Chiller/Condensing Control Panel(s) .......................................................... 9
SECTION 2 INSTALLATION........................................................................................ 10
Mounting ..................................................................................................10
Installation Checklist ................................................................................ 10
Wiring ................................................................................................... 10
Lan Transient Installation ......................................................................... 14
Eprom Compatibility ................................................................................ 14
Troubleshooting .......................................................................................14
Safety ................................................................................................... 14
Proper Installation Practices ..................................................................... 15
SECTION 3 OPERATION............................................................................................. 18
OptiView Remote Control Center ............................................................. 18
Screen Descriptions and Usage................................................................. 19
Home Screen............................................................................................. 22
Unit Screen ..........................................................................................24
Systems Screen............................................................................... 29
Individual System Screen.......................................................... 32
Hours/Starts Screen ........................................................................ 34
Options Screen ...............................................................................36
Trending Screen .............................................................................38
Trend Setup Screen................................................................... 40
Setpoints Screen ............................................................................. 44
History Screen ................................................................................ 47
History Details Screen .............................................................. 48
RCC Setpoints Screen ......................................................................... 49
RCC Setup Screen .......................................................................... 50
Comms Screen .......................................................................... 52
Printer Screen ............................................................................53
Diagnostics Screen ....................................................................54
Diagnostics (I/O) Screen ..................................................... 55
Diagnostics (RCC Comms) Screen ..................................... 56
Display Messages ..................................................................................... 58
SECTION 4 PRINTERS ............................................................................................... 59
SECTION 5 SERVICE ................................................................................................. 65
Introduction............................................................................................... 65
YORK INTERNATIONAL4

FORM 50.40-OM2
System Architecture.................................................................................. 66
Microboard................................................................................................ 68
Microboard Program Jumpers .................................................................. 76
Microboard Program Switches .................................................................78
Liquid Crystal Display.............................................................................. 81
Display Interface Board ............................................................................ 87
Display Backlight Inverter Board ............................................................. 89
Keypad .................................................................................................... 91
Power Supply............................................................................................ 94
Ofine Diagnostics & Troubleshooting.................................................... 96
Main Diagnostics ...................................................................................... 97
Keypad Test............................................................................................... 98
Display Test .............................................................................................. 99
Bit Pattern Test ....................................................................................... 100
Serial Inputs / Outputs Tests ................................................................... 101
Digital Inputs / Outputs Tests ................................................................. 103
Analog Inputs Test ..................................................................................104
System Commissioning Checklist .......................................................... 105
SECTION 6 PART NUMBER AND RENEWAL PARTS........................................... 106
LIST OF TABLES
TABLE 1 – Required Software Version of the Chiller/Condensing Unit Eproms .......... 11
TABLE 2 – Program Jumpers ......................................................................................... 76
TABLE 3 – Program Switches ........................................................................................78
TABLE 4 – Part Number ...............................................................................................106
TABLE 5 – Renewal Parts ............................................................................................106
5YORK INTERNATIONAL
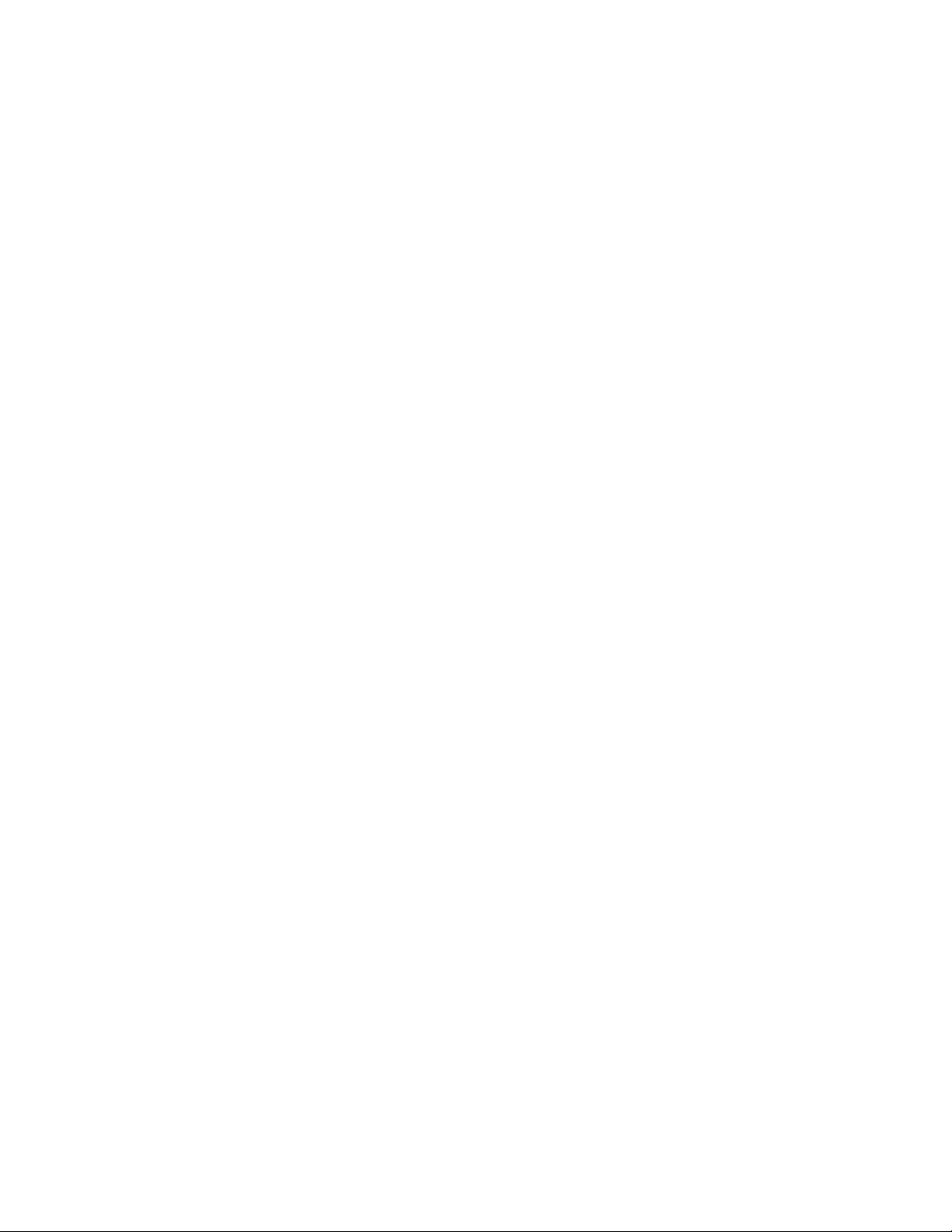
LIST OF FIGURES
FIG. 1 – EU DECLARATION OF CONFORMITY ............... 7
FIG. 2 – FIELD WIRING ................................................... 12
FIG. 3 – CONTROL INSTALLATION ................................ 16
FIG. 4 – GROUNDING ..................................................... 16
FIG. 5 – SEPARATE CONDUIT INSTALLATION .............. 17
FIG. 6 – POWER & GROUND WIRE CONNECTIONS.... 17
FIG. 7 – OPTIVIEW REMOTE CONTROL CENTER ....... 18
FIG. 8 – SCREEN NAVIGATION LAYOUT ....................... 20
FIG. 9 – HOME SCREEN ................................................. 22
FIG. 10 – UNIT SCREEN ................................................... 24
FIG. 11 – SYSTEMS SCREEN .......................................... 29
FIG. 12 – INDIVIDUAL SYSTEM SCREEN........................ 32
FIG. 13 – HOURS AND STARTS SCREEN ....................... 34
FIG. 14 – OPTIONS SCREEN ........................................... 36
FIG. 15 – TRENDING SCREEN ......................................... 38
FIG. 16 – TRENDING SETUP SCREEN ............................ 40
FIG. 17 – SETPOINTS SCREEN ....................................... 44
FIG. 18 – HISTORY SCREEN............................................ 47
FIG. 19 – HISTORY DETAILS SCREEN ............................ 48
FIG. 20 – RCC SETPOINTS SCREEN .............................. 49
FIG. 21 – RCC SETUP SCREEN ....................................... 50
FIG. 22 – COMMS SCREEN .............................................. 52
FIG. 23 – PRINTER SCREEN ............................................ 53
FIG. 24 – DIAGNOSTICS SCREEN ................................... 54
FIG. 25 – DIAGNOSTICS I/O SCREEN ............................. 55
FIG. 26 – DIAGNOSTICS RCC COMMS SCREEN ........... 56
FIG. 27 – PRINTERS ......................................................... 59
FIG. 28 – EXAMPLE PRINTOUT (OPERATING DATA)...... 63
FIG. 29 – EXAMPLE PRINTOUT (HISTORY HEADER) .... 64
FIG. 30 – CONTROL CENTER BLOCK DIAGRAM ........... 67
FIG. 31 – MICROBOARD ................................................... 73
FIG. 32 – FLASH MEMORY CARD.................................... 74
FIG. 33 – BLOCK DIAGRAM, MICROBOARD .................. 75
FIG. 34 – MICROBOARD LAMP DIMMER CIRCUIT ......... 78
FIG. 35 – SERIAL DATA COMMUNICATIONS PORTS...... 79
FIG. 36 – CONFIGURABLE ANALOG INPUTS ................. 80
FIG. 37 – DISPLAY, MOUNTING........................................ 84
FIG. 38 – LCD TYPICAL CONTROL SIGNAL TIMING ...... 84
FIG. 39 – LG SEMICON LP104V2 DISPLAY ASSEMBLY - 85
FIG. 40 – SHARP LQ10D367 DISPLAY ASSEMBLY - ...... 85
FIG. 41 – SHARP LQ10D367 BACKLIGHT LAMP
REPLACEMENT ................................................ 86
FIG. 42 – LG SEMICON LP104V2 BACKLIGHT LAMP
REPLACEMENT................................................. 86
FIG. 43 – DISPLAY INTERFACE BOARD .......................... 88
FIG. 44 – DISPLAY BACKLIGHT INVERTER BOARD....... 90
FIG. 45 – KEYPAD ............................................................. 92
FIG. 46 – DIAGRAM, KEYPAD........................................... 93
FIG. 47 – BLOCK DIAGRAM, DC POWER DISTRIBUTION. 95
FIG. 48 – MAIN DIAGNOSTIC SCREEN ........................... 97
FIG. 49 – KEYPAD TEST SCREEN ................................... 98
FIG. 50 – DISPLAY TEST SCREEN................................... 99
FIG. 51 – BIT PATTERNS TEST SCREEN....................... 100
FIG. 52 – SERIAL INPUTS/OUTPUTS TESTS SCREEN 101
FIG. 53 – DIGITAL INPUTS/OUTPUTS TESTS SCREEN 103
FIG. 54 – ANALOG INPUTS TEST SCREEN .................. 104
FIG. 55 – FRONT OF OPTIVIEW RCC ............................ 107
FIG.56 – INSIDE OF OPTIVIEW RCC ............................ 107
FIG.57 – INSIDE DOOR OF OPTIVIEW RCC ................ 108
FIG.58 – LOCATION OF FUSE, F1 & F2 ........................ 109
YORK INTERNATIONAL6

FORM 50.40-OM2
FIG. 1 – EU DECLARATION OF CONFORMITY
7YORK INTERNATIONAL
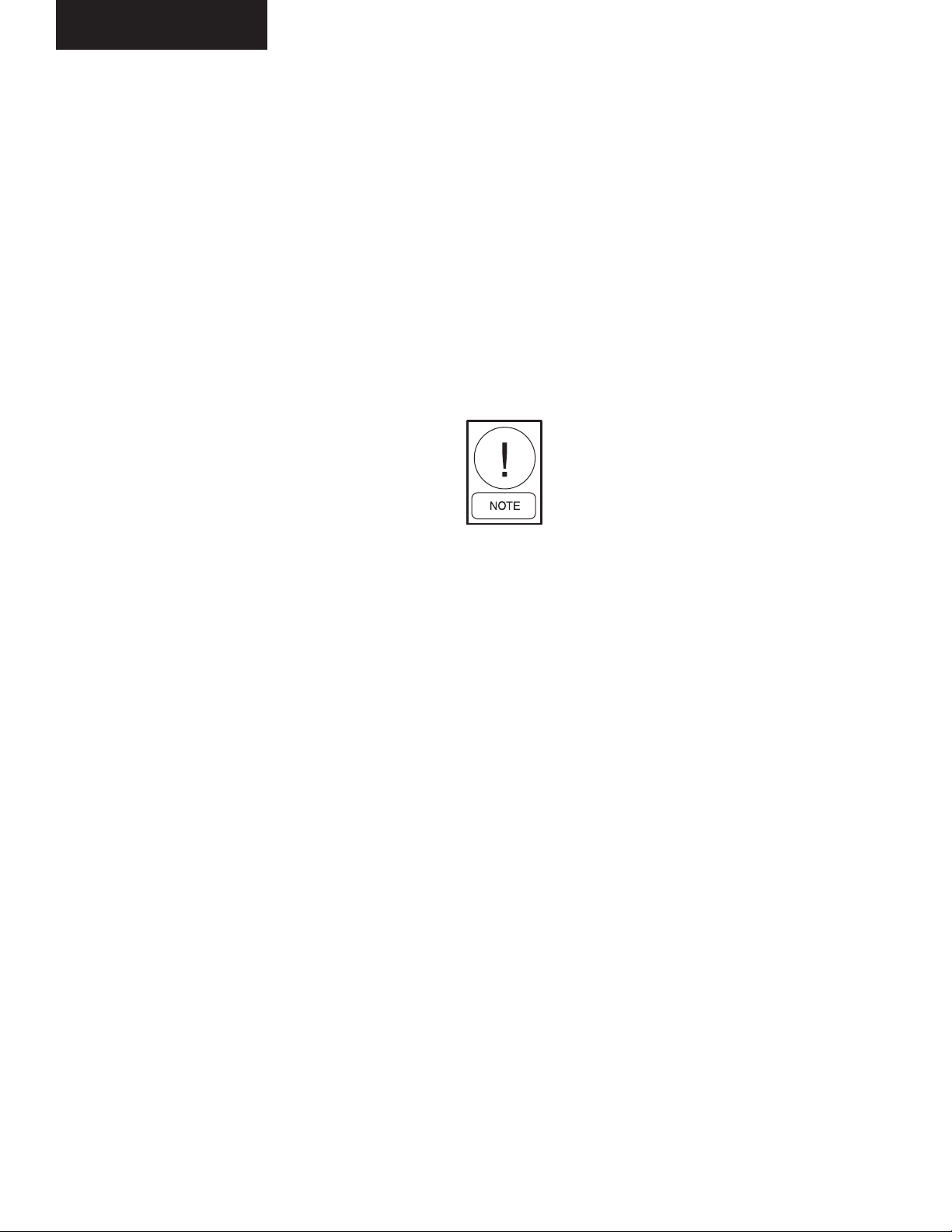
Product Description
SECTION 1 – PRODUCT DESCRIPTION
The YORK OptiView Remote Control Center is a
microprocessor based control system capable of
remotely monitoring certain chillers and condensing
units. It can monitor and individually control 1 to 8 of
these chiller/condensing units.
The panel comes congured with a full screen color
LCD Graphic Display mounted in the middle of a
keypad interface. The graphic display allows the
presentation of the current information all at once. In
addition, the operator may view a graphical representation of several operating parameters. For the novice
user, the locations of various parameters are clearly and
intuitively marked. Instructions for specic operations
are provided on many of the screens.
The graphic display also allows information to be
represented in Imperial units (temperatures in °F and
pressures in PSIG or PSID) or SI units (temperatures in
°C and pressures in BARG or BARD).
All values that are modiable at the Remote Control
Center are recorded in memory and preserved even
through a power failure condition. During operation, the
chillers are continually polled and the user is advised of
the operating conditions by various status and warning
messages. A complete listing of shutdown, status, and
warning messages is within the chiller/condensing
unit’s operation manual.
If the chiller/condensing unit is in remote control mode
the OptiView Remote Control Center provides the
capability to program the following:
1. Start Command
2. Stop Command
3. Local Setpoint
4. Local Control Range
5. Daily/Holiday Schedule
6. Current or Load Limit Setpoint
The Remote Control Center is also designed to enable
the user to obtain chiller/condensing unit printouts
directly from this panel.
This equipment has been tested and
found to comply with the limits for
a Class A digital device, pursuant
to part 15 of the FCC Rules. These
limits are designed to provide reasonable protection against harmful
interference when the equipment is
operated in a commercial environment. This equipment generates,
uses, and can radiate radio frequency
energy and, if not installed and
used in accordance with the instruction manual, may cause harmful
interference to radio communications. Operation of this equipment in
a residential area is likely to cause
harmful interference in which case
the user will be required to correct
the interference at his own expense.
YORK INTERNATIONAL8
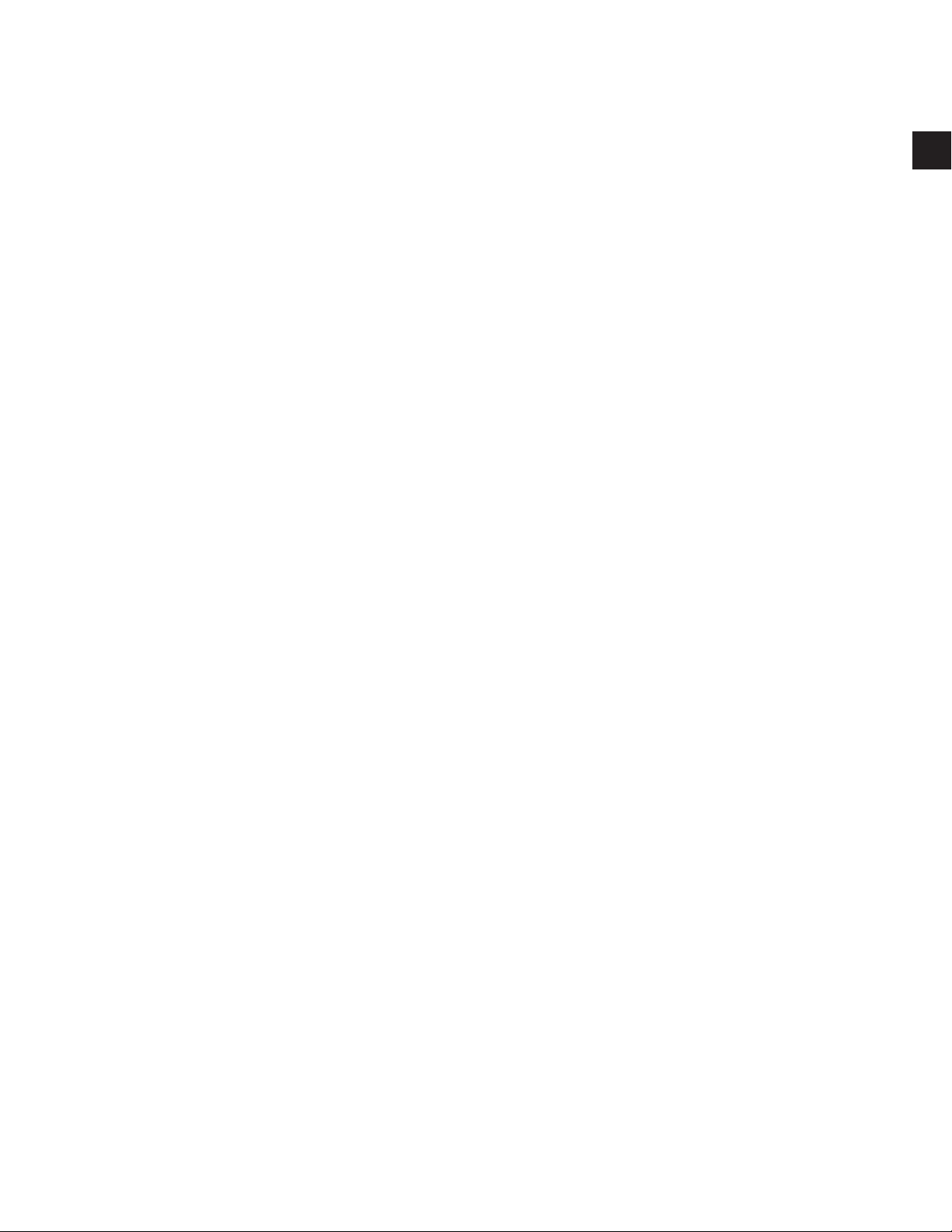
FORM 50.40-OM2
CHILLER/CONDENSING CONTROL PANEL(S)
All communication with the chiller/condensing units
will occur over a single RS-485 port. Reference Figure
2 and the Installation instructions.
When the OptiView RCC is first turned on it will
initialize by requesting current data and history buffer
information from the units connected. After the history
buffers are lled, only current data will be continuously
requested. Every eight hours the OptiView RCC will reinitialize. If the control panel updates the history buffer
(a safety shutdown has occurred), the control panel
will send the chiller shutdown data to the OptiView
RCC upon receipt of the next valid OptiView RCC
transmission. The OptiView RCC will recognize that
a safety shutdown has occurred by the Update History
Buffer bit being set. If this bit is ever 1, the data dump is
assumed to be a shutdown data dump and the OptiView
RCC will update its history buffers with the new data
and start a printout of the transmitted data through its
RS232 port. If the OptiView RCC had been requesting
another type of data dump (i.e. a daily schedule dump),
the OptiView RCC will repeat its request on the next
transmission.
While at the Home Screen, the OptiView RCC will
communicate with each unit in order. Once a unit has
been selected by entering the Unit Screen or any screen
below it, that unit will be polled between every unit
in order. This will allow the selected unit to update its
information quickly while still maintaining information
for the Home Screen.
A command string is used to indicate what data the
OptiView RCC is requesting and to modify control data
in the chiller control panel. If the chiller/condensing
unit is in remote control mode then its Local Set
Point, Local Range, Daily Schedule, Holiday, Start
/ Stop Command, and Current / Load Limit can be
programmed from the OptiView RCC. The OptiView
RCC will send a command string once any of these are
modied at the OptiView RCC. If the OptiView RCC
sends a Stop command, the chiller/condensing unit will
turn off. If the OptiView RCC sends a start command,
the chiller/condensing unit will be allowed to run if all
the other run requirements of the unit are made.
A chiller/condensing unit that is in remote control
mode will use local control (set points and start / stop
information), if a valid transmission has not been
received for 5 minutes from the OptiView RCC. The
remote commands will be used again once a valid
new transmission has been processed. The OptiView
RCC will display an error message indicating the
communications problem when such a condition
occurs.
A general status message for each unit is displayed
on the Home Screen. The messages displayed will
include communications status. Not Initialized will
be displayed upon power-up for all units until the
OptiView RCC begins to poll and receive data from
that unit. Initializing… will be displayed while the
OptiView RCC is polling a unit for all current, schedule,
and history data the rst time after power-up. Loss of
Comms will be displayed after 5 minutes have elapsed
with no response from a previously initialized unit. If
any of these messages is displayed, the unit’s button
will be disabled not allowing it to be selected.
The Control Center Microboard (J12) communicates
with this board via a 0/+5VDC serial data communications link. If this communications link does not operate
properly, correct Microboard J12 serial port operation
can be veried using the Serial Inputs and Outputs
diagnostic procedure in the “Service” section of this
book.
1
9YORK INTERNATIONAL
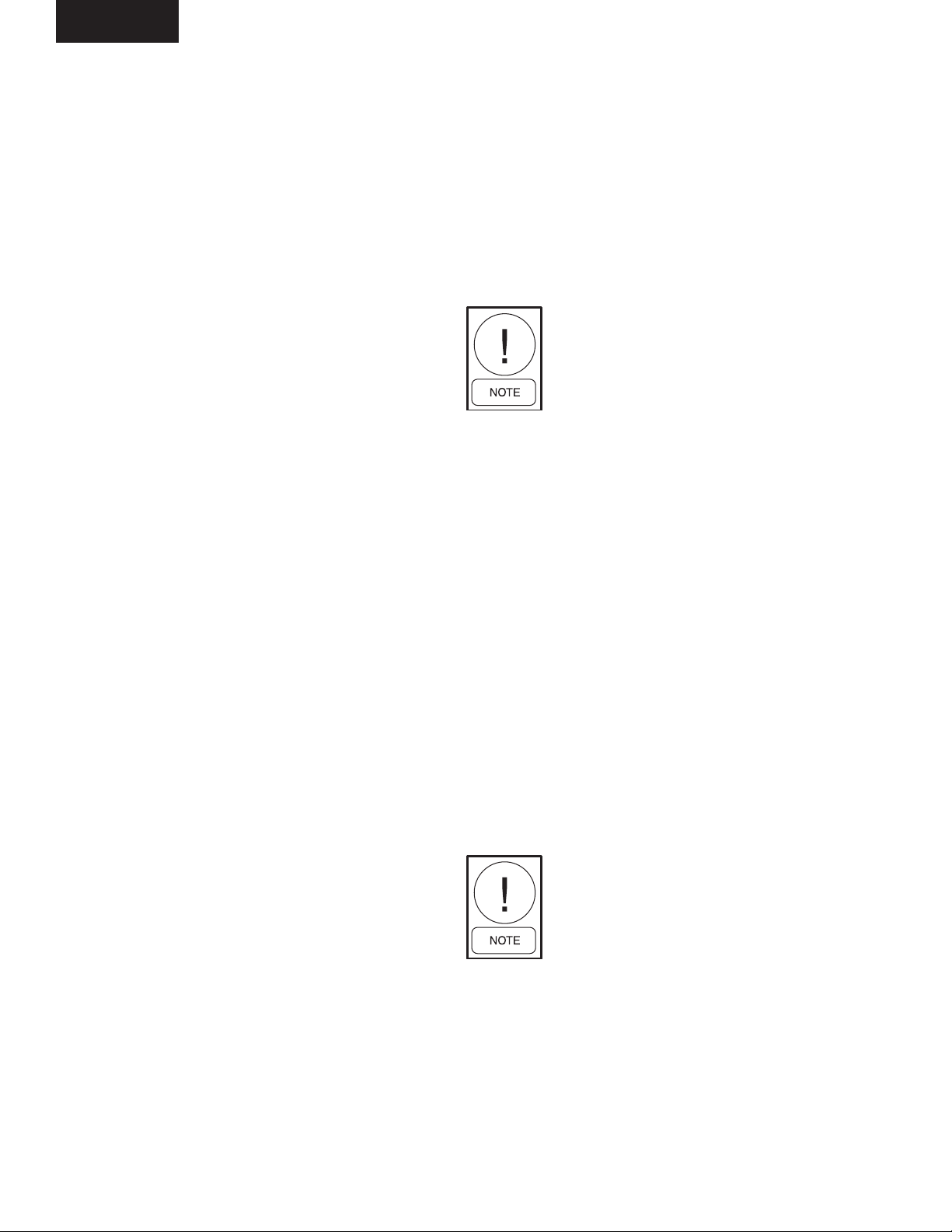
Installation
SECTION 2 – INSTALLATION
MOUNTING
Mount the Remote Control Center at a level that
provides for easy viewing of the color graphic display
by all users. Securely mount it at the desired location.
The panel may be mounted away from the chiller as far
as 4000 ft. (1219 m.) of wiring will allow.
INSTALLATION CHECKLIST
(Reference Fig. 2 for wiring)
• A communications cable must connect the OptiView
RCC to the chiller/condenser control panel. This
cable should be a three-conductor with foil shield
and drain wire, 20 awg or larger wire, 300v, 80 Deg.
C, UL Style 2464, UL listed and CSA approved.
Three sources are Alpha 5463, Belden 9364, or
Quabbin 0220. The cable length (sum of lengths of
all cables) must not exceed 4000 ft. (1219 m.). The
cable is user supplied.
• Obtain ferrite (part number 025-35154-000) from
the cloth bag found in the OptiView RCC and
install it as shown on Fig. 2. This must be installed
to meet FCC and CE requirements.
• Make sure that the Transient Voltage Suppressors are
installed at J12. One is installed from “+” to “GND”
and one is installed from “-” to “GND”.
• At J12 of the OptiView RCC, red wire on RS485(+),
black wire on RS485(-) and white wire on Ground.
• At the OptiView RCC, connect the shield to the
panel.
• Use a tie wrap between the J12 connector and the
Ferrite (part number 025-35154-000) to secure the
shielded cable to the OptiView RCC. The tie wrap
can help prevent the wires from being accidentally
pulled out of the J12 connector by someone working
in the panel or by the weight of the ferrite.
• Install a LAN transient protection module at the
chiller/condenser control panel and connect the
cable according to the type of control panel.
• Make sure the correct EPROM is installed at the
chiller/condenser control panel(s). See Table 1.
• From the Setpoints Screen of the OptiView RCC,
enter the Number of Units Connected (Maximum
value allowed is 8).
• At the chiller/condenser control panel that uses
a rotary switch to set the ID, use a small screw
driver to rotate the rotary switch so that the arrow
points at the number that coincides with the Unit’s
Identication number (ID#). Unit 1 - Unit 8 coincide
to rotary switches 0 - 7. Otherwise program the
panel’s ID through keypad entry.
Never skip an ID#. For example, if
you have four units then they must be
identied from ID#0 - ID#3.
• At the chiller/condenser unit’s control panel, select
the type of control mode. Select REMOTE only if
remote control is desired. Select LOCAL to only
monitor this unit.
• From the Comms Screen of the OptiView RCC,
enter the RCC Poll Time. This is how often (time
in seconds) to request data. This time should be set
long enough to allow for receiving the data.
WIRING
A communications cable must connect the chiller to the
remote panel. This cable should be a three-conductor
with foil shield and drain wire, 20 awg or larger sized
wire, 300v, 80 Deg. C, U.L. Style 2464, U.L. listed
and CSA approved. Three sources are Alpha 5463,
Belden 9364, or Quabbin 0220. The cable length (sum
of lengths of all cables) must not exceed 4000 ft.
(1219 m.).
Never run the communication cable in
close proximity to any power wiring.
For best results, it should be run in
dedicated, grounded conduit. See
Proper Installation Practices.
YORK INTERNATIONAL10
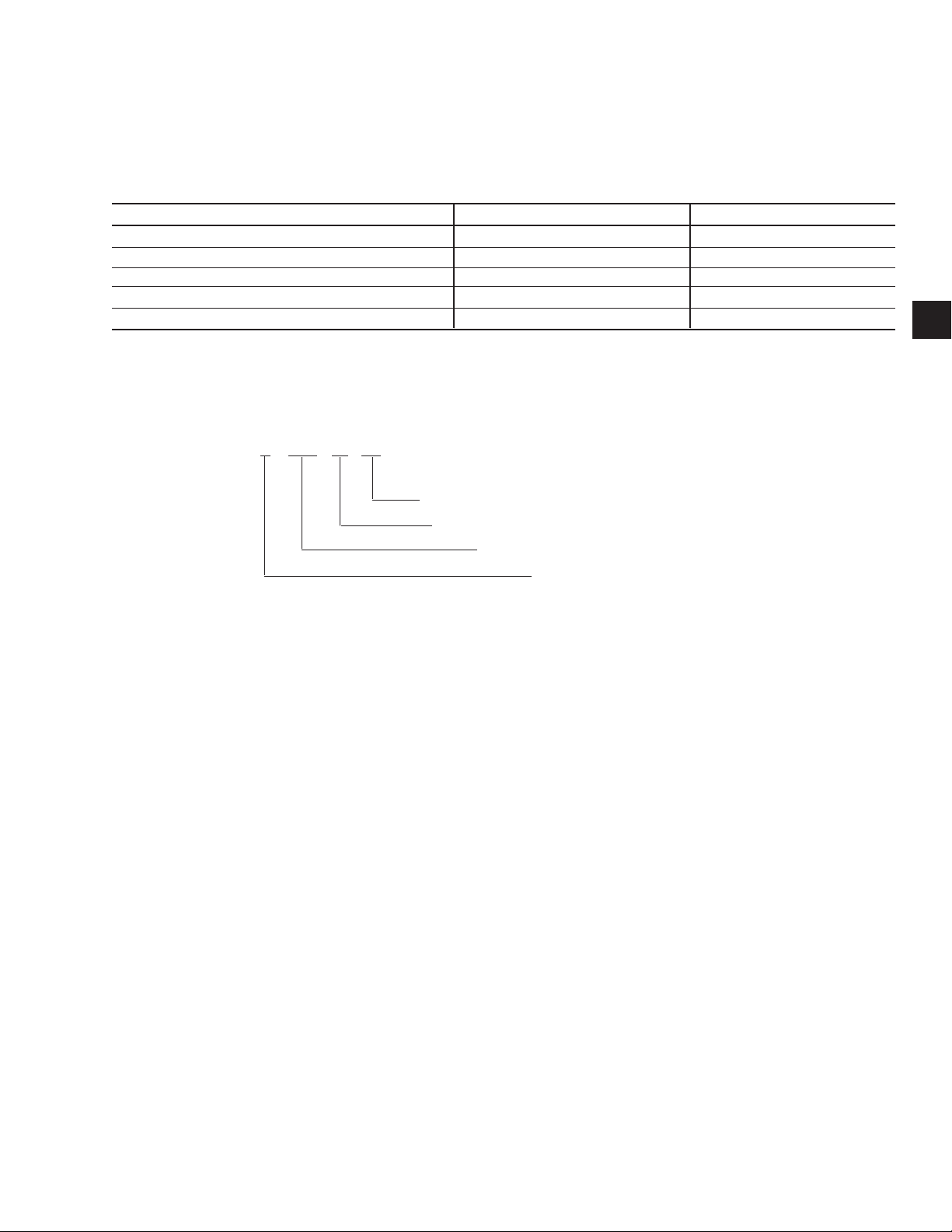
FORM 50.40-OM2
REQUIRED SOFTWARE VERSION OF THE
CHILLER / CONDENSING UNIT EPROMS
TABLE 1 – REQUIRED SOFTWARE VERSION OF THE CHILLER/CONDENSING UNIT EPROMS
UNIT TYPE EPROM PART NO. VERSION
YCAL / YCUL w/microboard 031-01314-000 031-02011-001 C.MMC.01.05
YCAL / YCUL w/microboard 031-02050-000 031-02049-001 C.MMC.03.02
YCAS - F 2 Compressors 031-01798-001 C.ACS.09.03
YCAS - F 3 & 4 Compressors 031-01798-002 C.ACS.10.02
YCAR 2 Compressors 031-02013-001 C.RCP.23.02
The software version is printed on a label adhered to the EPROM chip’s surface. A revision level higher than the one
listed in the table is acceptable. An example version code is as follows:
C. ACS. 09. XX.
2
Revision Level. Increments 01, 02 etc.
Product Code
YCAS (RCP = YCAR, MMC =YCAL/YCUL)
Commercial
11YORK INTERNATIONAL
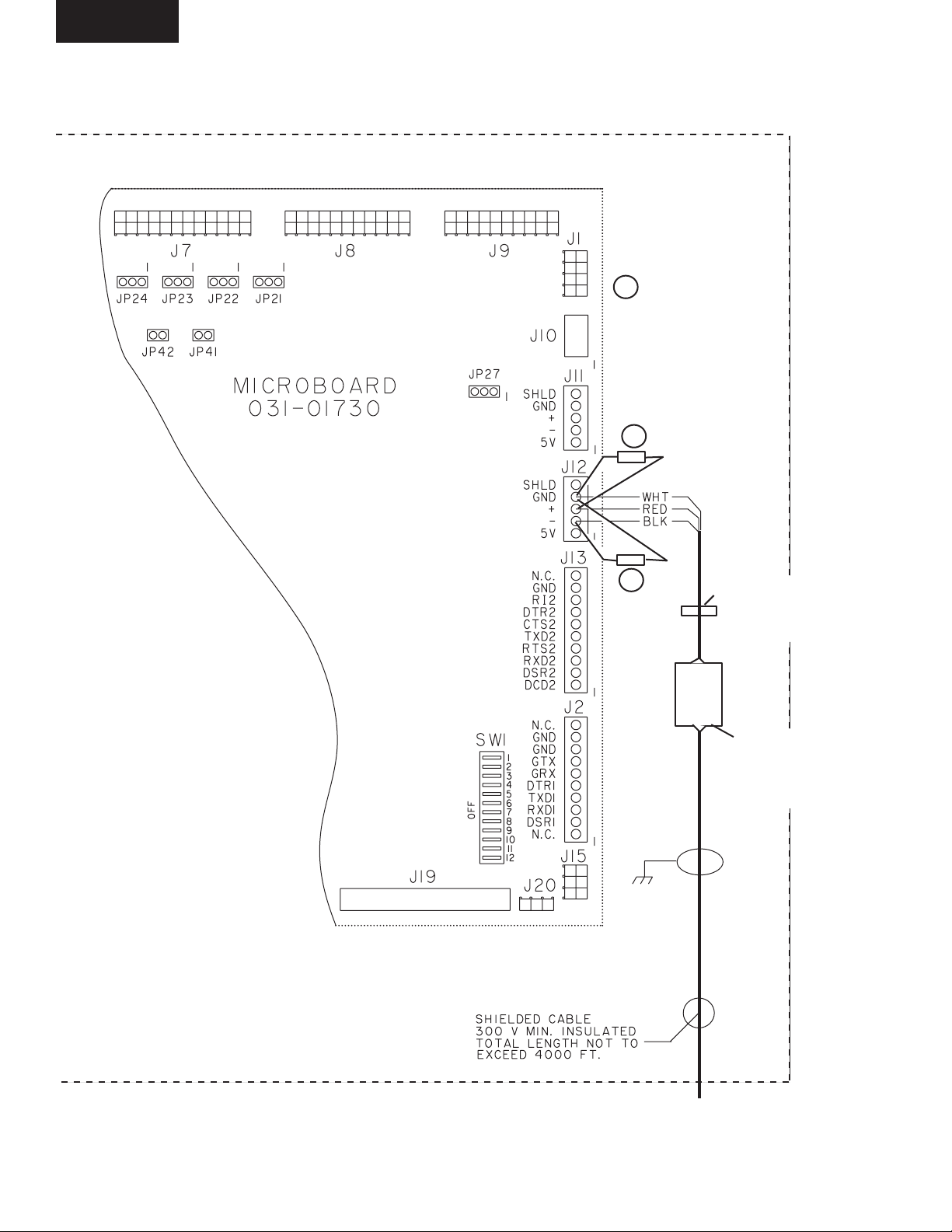
Tie Wrap (To help
keep wires
connected)
Ferrite
(025-35154-000)
(FCC & CE
Requirement)
A
A
A
Transient Voltage
Suppressor
(031-02076-000)
(Factory Installed)
Installation
OPTIVIEW REMOTE CONTROL CENTER
FIG. 2 – FIELD WIRING OPTIVIEW RCC PANEL
LD06725
YORK INTERNATIONAL12

SHLD
BLK
SHLD
RED
(TOTAL NOT TO
EXCEED 8)
WHT
BLK
SHLD
RED
FROM
OPTIVIEW RCC
WHT
BLK
RED
WHT
(COMPONENT
SIDE UP)
(COMPONENT
SIDE DOWN)
(COMPONENT
SIDE DOWN)
X
X
CUT PINS
AS SHORT
AS POSSIBLE
X
X
CUT PINS
AS SHORT
AS POSSIBLE
FORM 50.40-OM2
2
FIG. 2 – FIELD WIRING OPTIVIEW RCC PANEL (CONT.)
LD06726
13YORK INTERNATIONAL
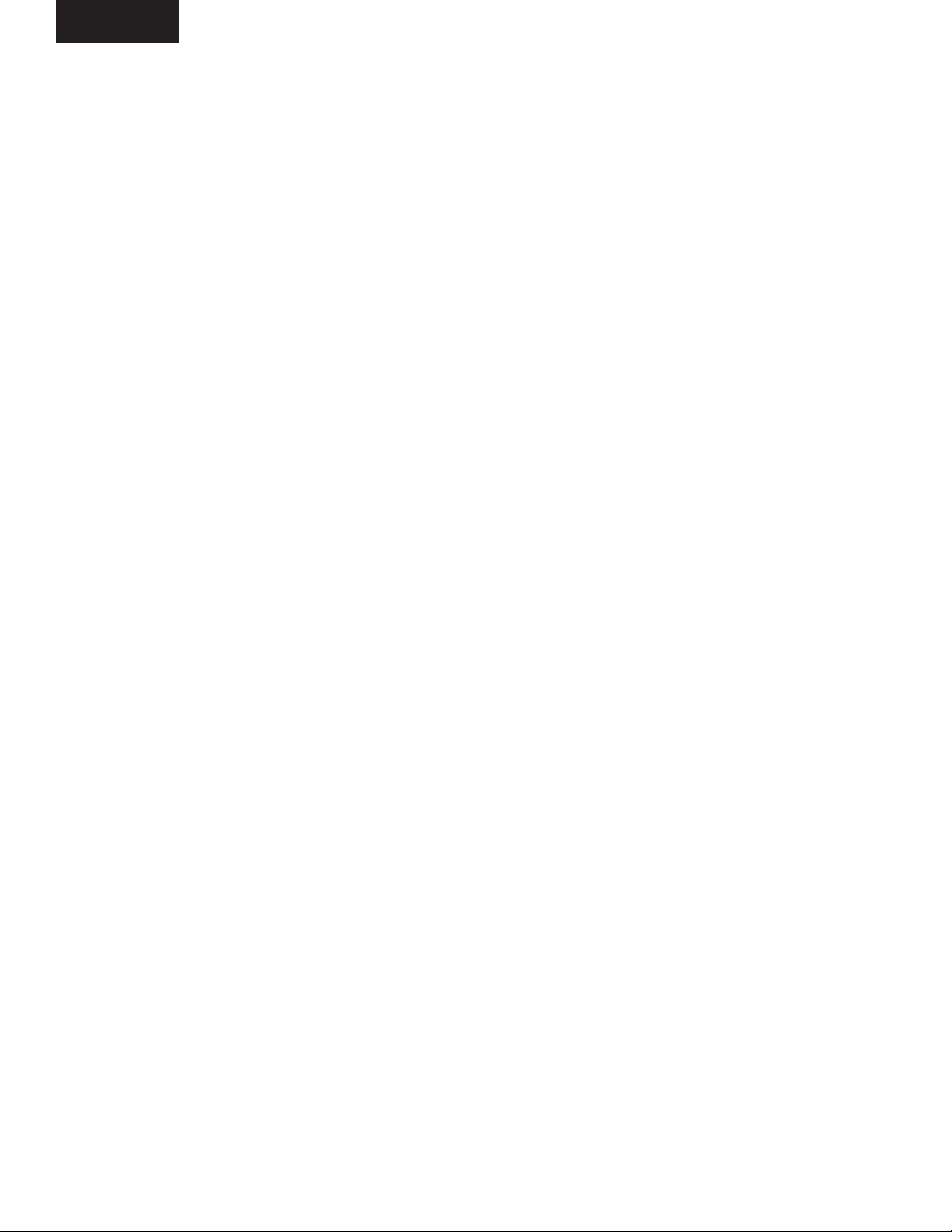
Installation
LAN TRANSIENT INSTALLATION
The properly installed Lan Transient Protection Module,
(part number 031-01586-000) will limit the voltage
levels seen by the chiller control panel’s RS-485 driver
while allowing normal RS-485 network operation under
non-transient conditions. For installation of the module
refer to Fig. 2 and the specic installation instructions
for the microboard.
Unit Microboard 031-01314-000 and
031-02050-001:
Step 1: Label all wires, cables, or components con-
nected to TB1.
Step 2: Carefully loosen each terminal of TB1. Remove
all wires, cables, or components. Be extremely careful
to not allow them to short together or to the enclosure.
Step 3: Refer to the Module. Replace all wires,
cables, or components taken from TB1 into the correct terminals of the Module terminal strip J1 being
extremely careful to not allow them to short together
or to the enclosure.
Step 4: Carefully tighten all screws on the Module
Terminal strip J1.
Step 5: Orient the Module as shown (component side
down) and cut the unused pins. Insert the four P1
Module pins into TB1 as shown.
Step 6: Carefully tighten each terminal of TB1. Double
check all wiring to the Module before closing up.
Unit Microboard 031-01095-000:
Step 1: Label all wires, cables, or components con-
nected to TB7.
Step 2: Carefully loosen each terminal of TB7. Remove
all wires, cables, or components. Be extremely careful
to not allow them to short together or to the enclosure.
Step 3: Replace all wires, cables, or components taken
from TB7 into the Module terminal strip J1 being
extremely careful to not allow them to short together
or to the enclosure.
Step 4: Carefully tighten all screws on the Module
Terminal strip J1.
Step 5: Orient the Module as shown (component side
up) and insert all six P1 Module pins into TB7 as
shown.
Step 6: Carefully tighten each terminal of TB7. Double
check all wiring to the Module before closing up.
EPROM COMPATIBILITY
Since the concept and design of the OptiView Remote
Control Center may have occurred after the original
EPROM (software) for the chiller/condenser control
panel, the EPROM may need to be replaced with
one that allows for OptiView Remote Control Center
operation. See Table 1.
TROUBLESHOOTING
From the Home Screen you can determine if you are
communicating to the chiller/condensing unit.
If the message Not Initialized.. remains shown on this
screen, proper communication between the panels has
not occurred and you will need to troubleshoot.
Step 1: If you are trying to communicate with more
than one unit, simplify the troubleshooting by isolating
the communication to one unit at a time. Remove any
wiring to a secondary unit and from the Setpoints
Screen of the OptiView RCC, enter one as the Number
of Units Connected and at the chiller/condenser control
panel set it’s ID to zero.
Step 2: Check if there is any communication problem
occurring on the Diagnostic RCC Comms Screen. See
the description of this screen.
You could also check that the RX3 I/O communication
activity LED on the OptiView Main Processor Board is
blinking as it receives data from the chiller/condensing
unit’s control panel. A steady lit RX3 LED is a sign of
improper wiring. If the RX3 LED is not blinking check
the wiring and the installation of the Lan Transient
Protection Module. If everything is properly connected
replace the 485 driver on the chiller/condenser
microboard (part number 031-02074-000).
SAFETY
It is recommended that all maintenance and service
repair work be performed by experienced personnel.
There must be recognition of the potential hazards
that can exist. Those hazards may include (but are
not limited to):
YORK INTERNATIONAL14
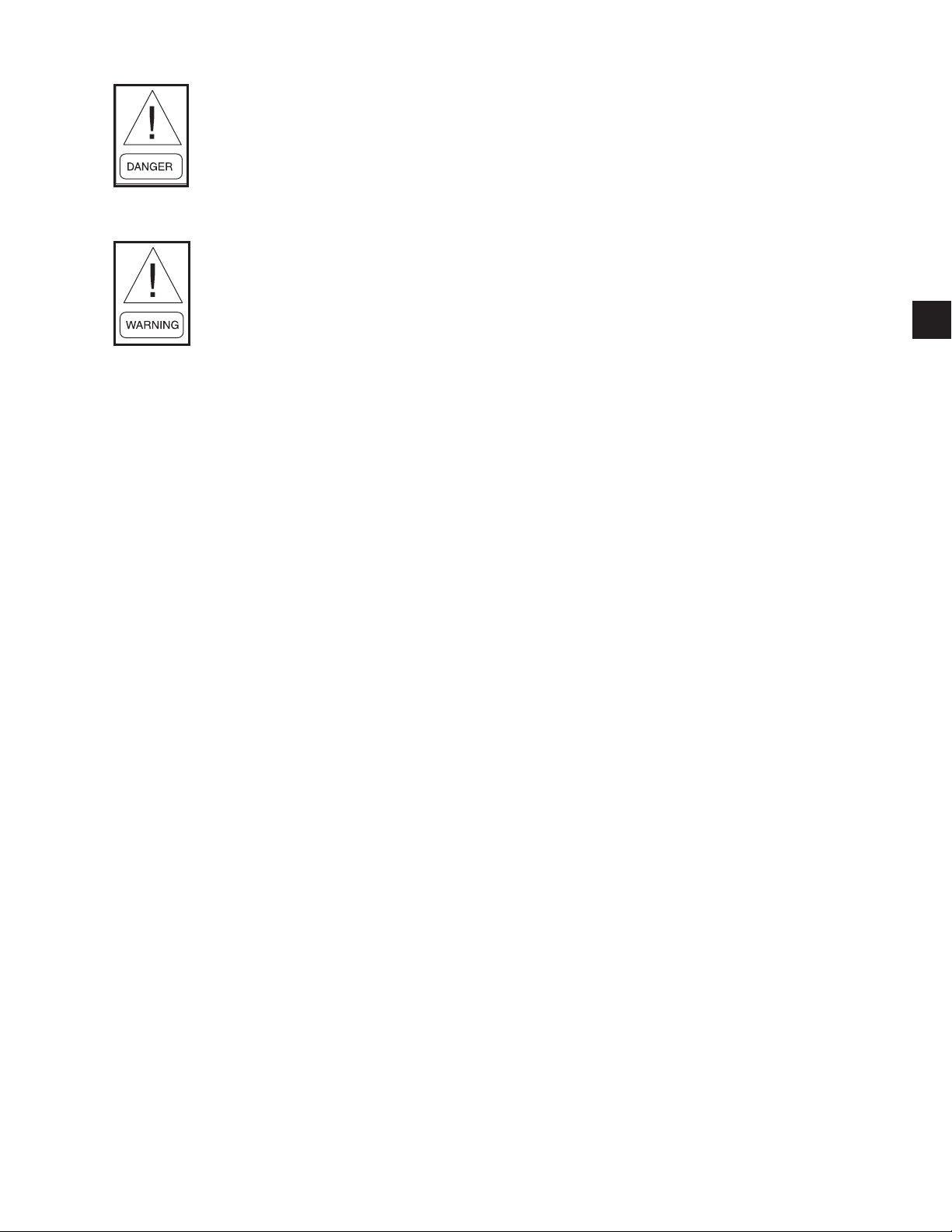
FORM 50.40-OM2
There can be electrical circuitry that
presents an electrocution hazard. Be
sure that the sources of all power
supplies have been properly isolated
and secured before attempting any
service related activities.
External wiring, unless specied as
an optional connection in the manufacturer’s product line, is not to be
connected inside the OptiView Remote
Control Center cabinet. Devices such
as relays, switches, transducers and
controls may not be installed inside
the OptiView Remote Control Center.
No external wiring is allowed to be
run through the OptiView Remote
Control Center. All wiring must be in
accordance with YORK’s published
specications and must be performed
only by qualified YORK personnel.
YORK will not be responsible for
damages/problems resulting from
improper connections to the controls
or application of improper control
signals. Failure to follow this will
void the manufacturer’s warranty and
cause serious damage to property or
injury to persons.
PROPER INSTALLATION PRACTICES
Earlier relay systems were virtually immune to radio
frequency interference (RFI), electromagnetic interference (EMI), and ground loop currents. Installation
consisted of hooking up the point-to-point wiring and
sizing the wire properly.
In an electronic system, improper installation will
cause problems that outweigh the benets of electronic
control. Electronic equipment is susceptible to RFI,
EMI, and ground loop currents which can cause equipment shutdowns, processor memory and program loss,
erratic behavior, and false readings. Manufacturers of
industrial electronic equipment take into consideration
the effects of RFI, EMI, and ground loop currents and
incorporate protection of the electronics in their designs.
These manufacturers require that certain installation
precautions be taken to protect the electronics from
these effects. All electronic equipment must be viewed
as sensitive instrumentation and therefore requires
careful attention to proper installation procedures.
There are a few basics, that if followed, will result in
a trouble-free installation. The National Electric Code
(N.E.C.) is a guideline for safe wiring practices, but
it does not deal with procedures used for electronic
control installation. Use the following procedures for
electronic equipment installation. These procedures are
to be used in conjunction with the N.E.C.
Wire Sizing
Size supply wires one size larger than required for
amperage draw to reduce instantaneous voltage dips
caused by large loads such as heaters, contactors
and solenoids. Sudden dips in voltage can cause the
processor to momentarily malfunction or cause a
complete reset of the control system. If the wire is
loaded to its maximum capacity, the voltage dips are
much larger, and the potential for a malfunction is
very high. If the wire is sized one size larger than
required, the voltage dips are smaller than in a fully
loaded supply wire, and the potential for malfunction
is much lower.
The NEC code requires specic wire sizes to be used
based on current draw. An example would be to use
#14 gauge wire for circuits up to 15 amp or #12 gauge
wire for circuits of up to 20 amp. Therefore, when
connecting the power feed circuit to an electronic
industrial control, use #12 gauge wire for a maximum
current draw of 15 amp and #10 wire for a maximum
current draw of 20 amp.
Voltage Source (Figure 3)
Selecting the voltage source is extremely important
for proper operation of electronic equipment in
an industrial environment. Standard procedure for
electronic instrumentation is to provide a “clean”
separate source voltage in order to prevent EMI, from
other equipment in the plant, from interfering with
the operation of the electronic equipment. Connecting
electronic equipment to a breaker panel (also known as
lighting panels and fuse panels) subjects the electronic
equipment to noise generated by other devices connected to the breaker panel. This noise is known as
electromagnetic interference (EMI). EMI ows on
the wires that are common to a circuit. EMI cannot
travel easily through transformers and therefore can
be isolated from selected circuits. Use a control
transformer to isolate the electronic control panel from
other equipment in the plant that generate EMI.
2
15YORK INTERNATIONAL

Installation
equipment in the plant on the same circuits will ground
themselves to the ground stake causing large ground
ow at the electronic equipment.
LD06728
LD06727
FIG. 3 – CONTROL INSTALLATION
Grounding
Grounding is the most important factor for successful
operation. Electronic equipment reacts to very small
currents and must have a good ground in order to
operate properly. The NEC states that control equipment
may be grounded by using the rigid conduit as a
conductor. This is not acceptable for electronic control
equipment. Conduit is a poor conductor compared
to a copper wire. Copper grounds are required for
proper operation.
Ground Wire Size (Figure 4)
The ground wire must be the same size as the supply
wires or one size smaller as a minimum. The three
phase power brought into the plant must also have a
ground wire, making a total of four wires. In many
installations that are having electronic control problems,
this essential wire is usually missing. A good ground
circuit must be continuous from the plant source
transformer to the electronic control panel for proper
operation. Driving a ground stake at the electronic
control will cause additional problems since other
FIG 4 – GROUNDING
Wiring Practices (Figure 5)
Do not mix wires of different voltages in conduit. For
an example refer to Figure 5. The motor voltage is 480
volts and the panel control power is 120 volts. The 480
volt circuit must be run from the motor starter to the
motor in its own conduit. The 120 volt circuit must
be run from the motor starter control transformer to
the control panel in its own separate conduit. If the
two circuits are run in the same conduit, transients on
the 480 volt circuit will be inducted into the 120 volt
circuit causing functional problems with the electronic
control. Dividers must be used in wire way systems
(conduit trays) to separate unlike voltages. The same
rule applies for 120 volt wires and 220 volt wires.
Also, never run low voltage wires in the same conduit
with 120 volt wires.
Never run any wires through an electronic control
panel that do not relate to the function of the panel.
Electronic control panels should never be used as
a junction box. These wires may be carrying large
transients that will interfere with the operation of
the control.
When running conduit to an electronic control panel,
note that the access holes (knockouts) are strategically
placed so that the eld wiring does not interfere with
the electronics in the panel. Never allow eld wiring to
come in close proximity with the controller boards
since this will almost always cause problems.
YORK INTERNATIONAL16
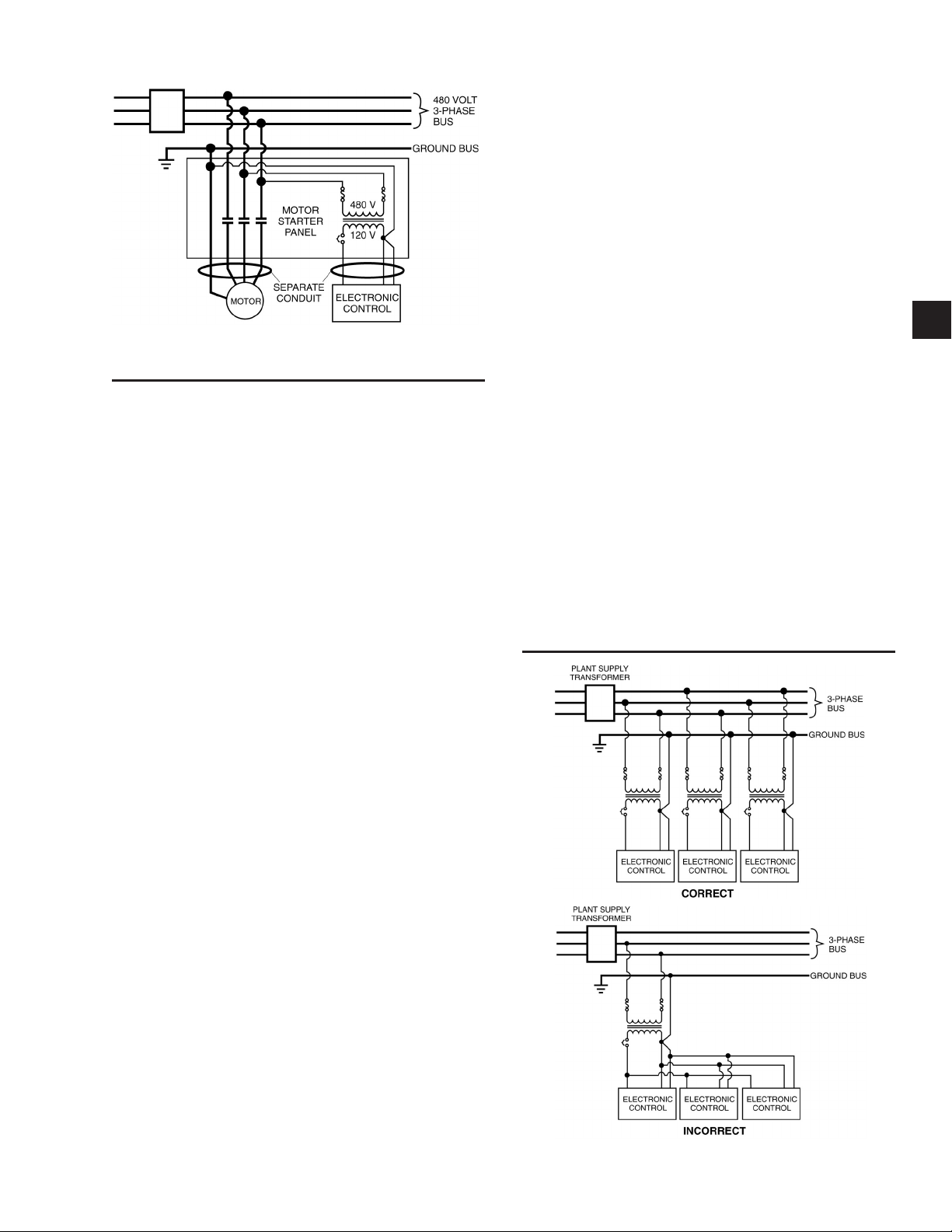
LD06738
FIG. 5 – SEPARATE CONDUIT INSTALLATION
Do not drill a control panel to locate conduit connections. Drilling can cause metal chips to land in the
electronics and create a short circuit. If you must drill
the panel, take the following precautions:
1. Call the panel manufacturer, if possible, before
drilling the panel to be sure you are entering the
panel at the right place.
2. Cover the electronics with plastic. Tape the plastic
to the board with masking or electrical tape.
3. Place masking tape or duct tape on the inside of
the panel at the point of drill bit entry.
FORM 50.40-OM2
Never run refrigerant, water or brine tubing inside
an electronic control panel. A leak could damage or in
some cases totally destroy the electronics.
If the electronic control panel has a starter built into
the same panel, be sure to run the higher voltage
wires where indicated by the manufacturer. EMI
from the wires can interfere with the electronics if run
too close to the circuitry.
Never daisy-chain or parallel-connect power or
ground wires to electronic control panels. Each
electronic control panel must have its own supply
wires back to the power source. Multiple electronic
control panels on the same power wires create current
surges in the supply wires which can cause controller
malfunctions. Daisy-chaining ground wires allows
ground loop currents to ow between electronic control
panels which also causes malfunctions. (See Figure 6)
It is very important to read the installation instructions
thoroughly before beginning the project. Make sure you
have drawings and instructions with your equipment.
If not, call the manufacturer and have them send you
the proper instructions. Following correct wiring
procedures will ensure proper installation of your
electronic equipment.
2
4. Remove all of the remaining chips from the panel
before removing the protective plastic.
When routing conduit to the top of an electronic control
panel, condensation must be taken into consideration.
Water can condense in the conduit and run into the panel
causing catastrophic failure. Route the conduit to the
sides or bottom of the panel and use a conduit drain.
If the conduit must be routed to the top of the panel,
use a sealable conduit tting which is poured with a
sealer after the wires have been pulled, terminated and
the control functions have been checked. A conduit
entering the top of the enclosure must have an
“O” ring-type tting between the conduit and the
enclosure, so that if water gets on top of the enclosure,
it cannot run in between the conduit and the enclosure.
This is extremely important in outdoor applications.
Never add relays, starters, timers, transformers,
etc. inside an electronic control panel without rst
contacting the manufacturer. Contact arcing and
EMI emitted from these devices can interfere with the
electronics. If you need to add these devices contact the
manufacturer for the proper device types and placement.
LD06739
LD06740
FIG. 6 – POWER & GROUND WIRE CONNECTIONS
17YORK INTERNATIONAL
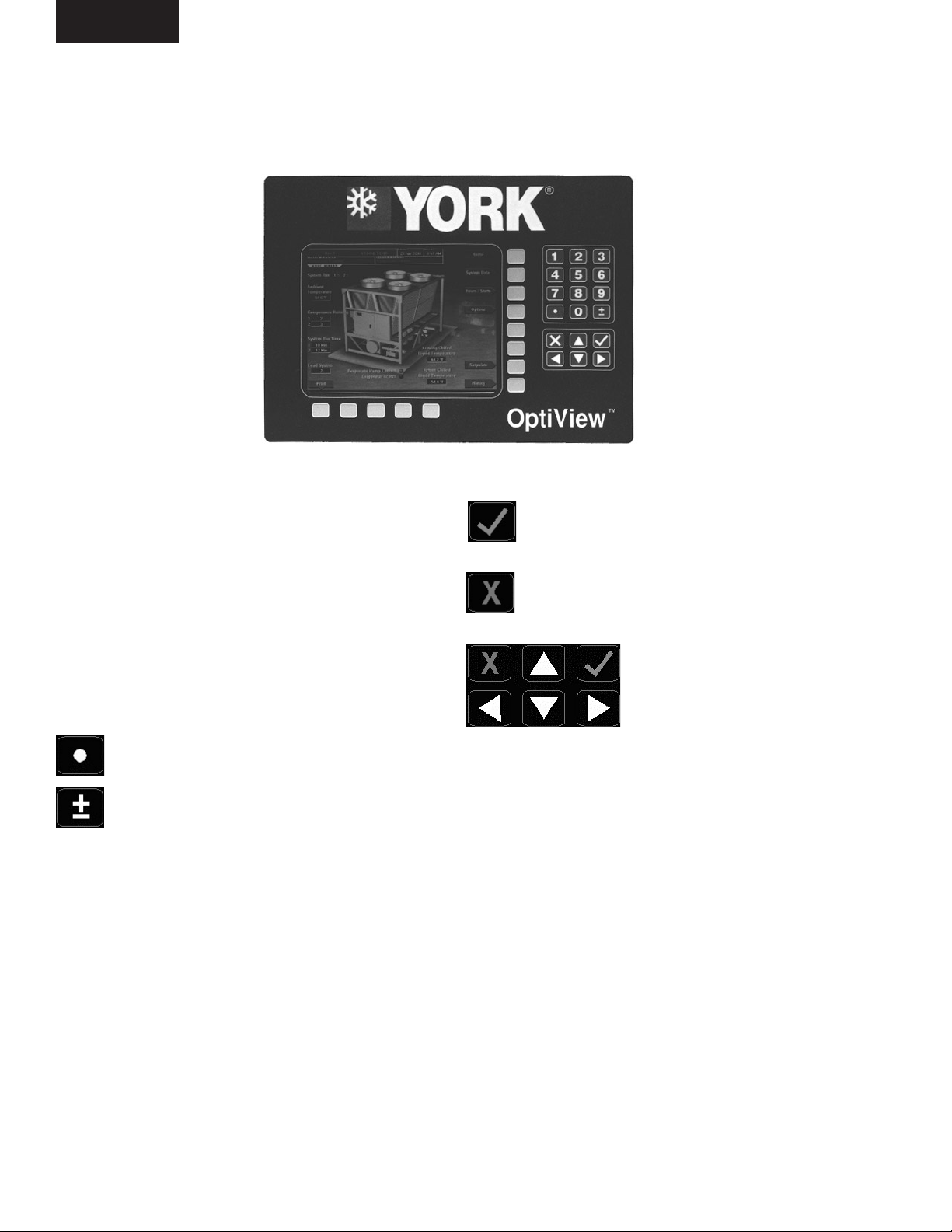
Operation
SECTION 3 – OPERATION
OPTIVIEW REMOTE CONTROL CENTER
FIG. 7
The OptiView Remote Control Center display is
highlighted by a full screen graphics display. This
display is nested within a standard keypad, and is
surrounded by “soft” keys which are redened based
on the currently displayed screen. Eight buttons are
available on the right side of the panel, and are primarily
used for navigation between the system screens. At the
base of the display are 5 additional buttons. The area
to the right of the keypad is used for data entry with a
standard numeric keypad provided for entry of system
setpoints and limits.
The Decimal key is used prior to entering
decimal values.
A +/- key has also been provided to allow entry
of negative values and AM/PM selection during
time entry.
00500VIP
In order to accept changes made to the chiller
setpoints, the Check key is provided as a
universal ‘Enter’ key or ‘Accept’’ symbol.
In order to reject entry of a setpoint or dismiss
an entry form, the ‘X’ key is provided as a
universal ‘Cancel’ symbol.
Cursor Arrow keys are provided to allow movement on
screens which contain a large
amount of entry data. In addition, these keys can be used
to scroll through history and
event logs.
YORK INTERNATIONAL18
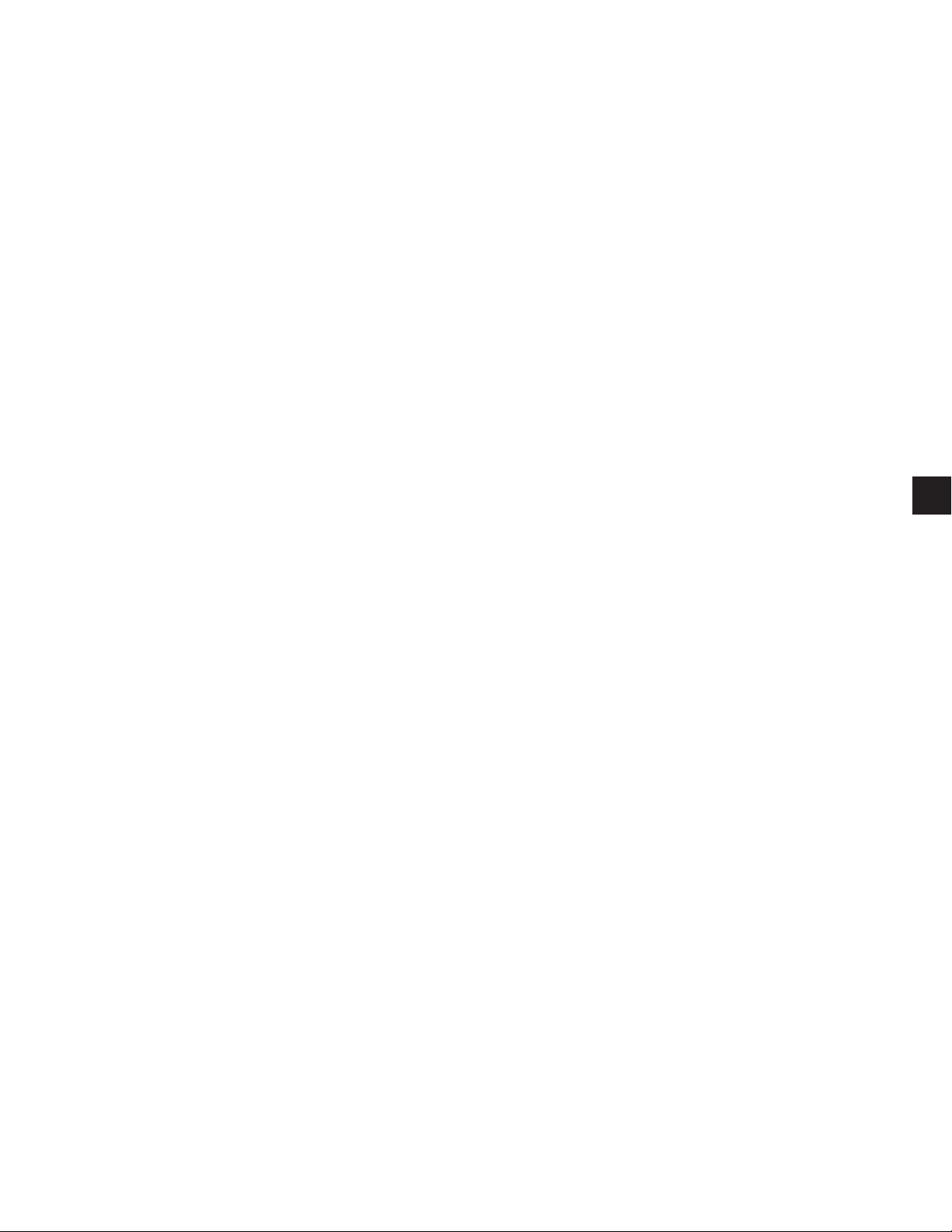
SCREEN DESCRIPTIONS AND USAGE
FORM 50.40-OM2
OVERVIEW
The new graphical display on each control panel allows
a wide variety of information to be presented to the
user. Each screen description in this document will
begin with a section entitled Overview which will
describe the graphical elements on the screen and
give a short summary of the functions available. Each
element on the screen will then be categorized into
three distinct groups: Display Only, Programmable, and
Navigation. Below is a short description of what types
of information are included in these groups.
DISPLAY ONLY
Values in this group are read-only parameters of
information about chiller operation. This type of
information may be represented by a numerical value,
a text string, or an LED image. For numerical values, if
the monitored parameter is above the normal operating
range, the high limit value will be displayed along with
the ‘>’ symbol; if it is below the normal operating range,
the low limit value will be displayed along with the
‘<’ symbol. In some cases, the value may be rendered
invalid by other conditions and the display will use
X’s to indicate this.
PROGRAMMABLE
Values in this group are available for change by the
user if the chiller/condensing unit is in remote mode.
If there are no values that can be changed then “None”
is shown.
Setpoint / Change Schedule
On screens containing programmable setpoints, a key
with one of these labels will be visible. This key allows
the user to modify setpoints on that screen.
Setpoints
1. Press the desired setpoint key. A dialog box appears
displaying the present value, the upper and lower
limits of the programmable range, and the default
value.
2. If the dialog box begins with the word “ENTER”,
use the numeric keys to enter the desired value.
Leading zeroes are not necessary. If a decimal point
is necessary, press the ‘•’ key (i.e. 45.0).
Pressing the ▲ key, sets the entry value to the
default for that setpoint. Pressing the ▼ key, clears
the present entry. The ◄ key is a backspace key and
causes the entry point to move back one space.
If the dialog box begins with “SELECT”, use the ◄
and ► keys to select the desired value.
If the previously dened setpoint is desired, press
the ‘X’ (Cancel) key to dismiss the dialog box.
3. Press the ‘ü’ (Enter) key.
If the value is within range, it is accepted and the
dialog box disappears. The chiller will begin to
operate based on the new programmed value. If
out of range, the value will not be accepted and the
user is prompted to try again.
Manual Controls
So m e keys are used to perform manual control
functions. These may initiate/terminate processes
such as a report.
Free Cursor
On screens containing many setpoints, a specic “soft”
key may not be assigned to each setpoint value. A
soft key will be assigned to enable the cursor arrow
keys below the numeric keypad which are used to
“highlight” the desired setpoint eld. At this point,
the ‘ü’ key is pressed to bring up a dialog prompting
the user to enter a new setpoint value. The ‘X’ key
cancels cursor mode. (See “Change Schedule” from
the Setpoints Screen for an example.)
3
Setpoint values are used to control chillers/condensing
units and other devices connected to the units. Setpoints
can fall into several categories. They could be numeric
values (such as 45.0°F for the Leaving Chilled Liquid
Temperature), or they could Enable/Yes or Disable/No
a feature or function.
Regardless of which setpoint is being programmed, the
following procedure applies:
NAVIGATION
In order to maximize the amount of values which the
panel can display to the user, and in order to place
those values in context, multiple screens have been
designed to describe each unit’s operation. In order
to move from one screen to the next, navigation keys
have been dened. These keys allow the user to either
19YORK INTERNATIONAL
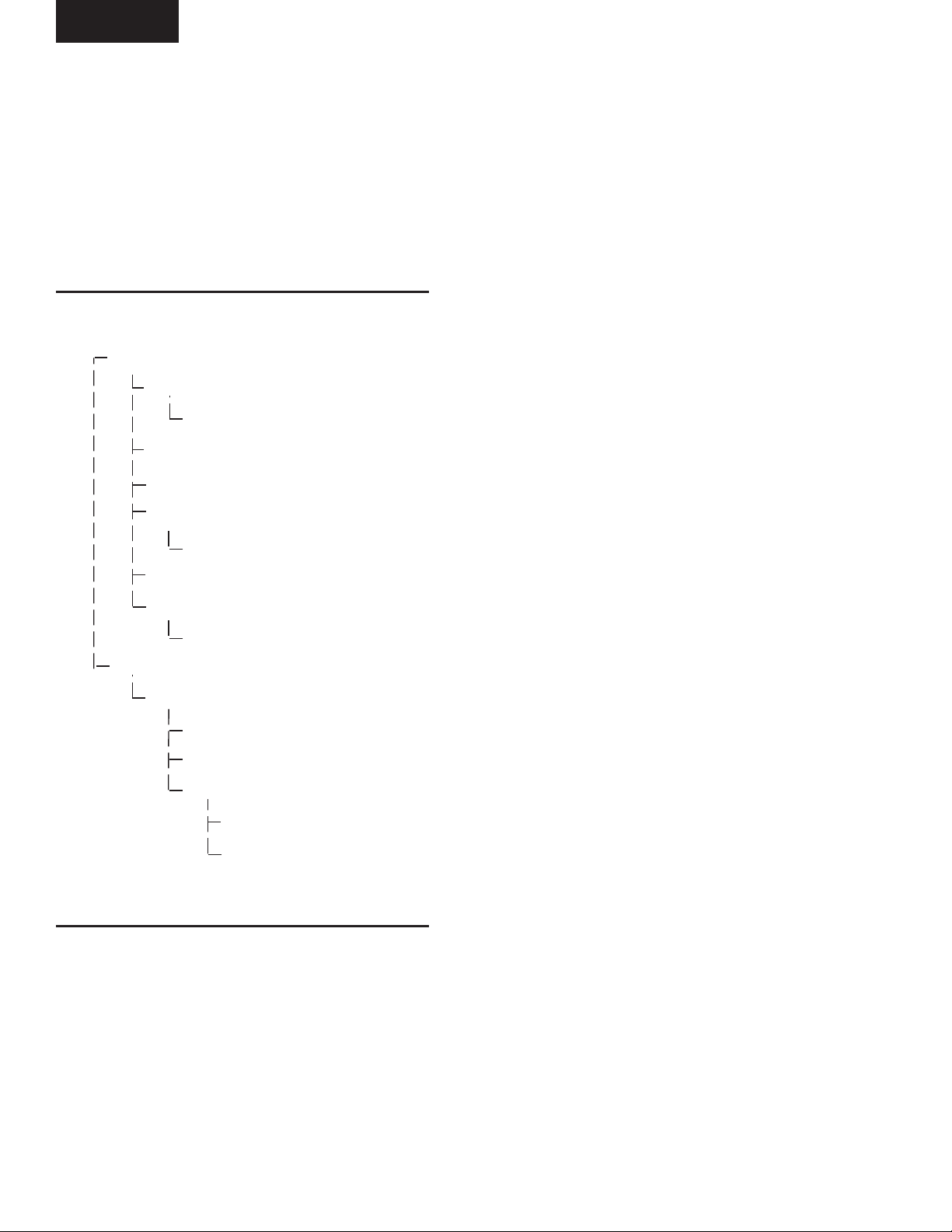
Operation
move “forward” to a sub-screen of the present screen,
or move “backward” to the previous screen. Except
for the Home Screen display, the upper-right “soft”
key will always return the user to the Home Screen.
Navigating with “soft” keys is as simple as pressing the
key next to the label containing the name of the desired
screen. The system will immediately refresh the display
with the graphics for that screen. Following is a layout
of all the screens and how they are connected.
Home (page 22)
Unit Data (page 24)
System Data (page 29)
Individual System (page 32)
Hours/Starts (page 34)
Options (page 36)
Trending (page 38)
Trend Setup (page 40)
Setpoints (page 44)
History (page 47)
History Details (page 48)
RCC Setpoints (page 49)
RCC Setup (page 50)
Comms (page 52)
Printer (page 53)
Diagnostics (page 54)
Diagnostics (I/O) (page 55)
Diag. (RCC Comms) (page 56)
FIG. 8 – SCREEN NAVIGATION LAYOUT
This section of the manual will describe each screen
in the order they are accessed as shown in this screen
navigation layout.
YORK INTERNATIONAL20
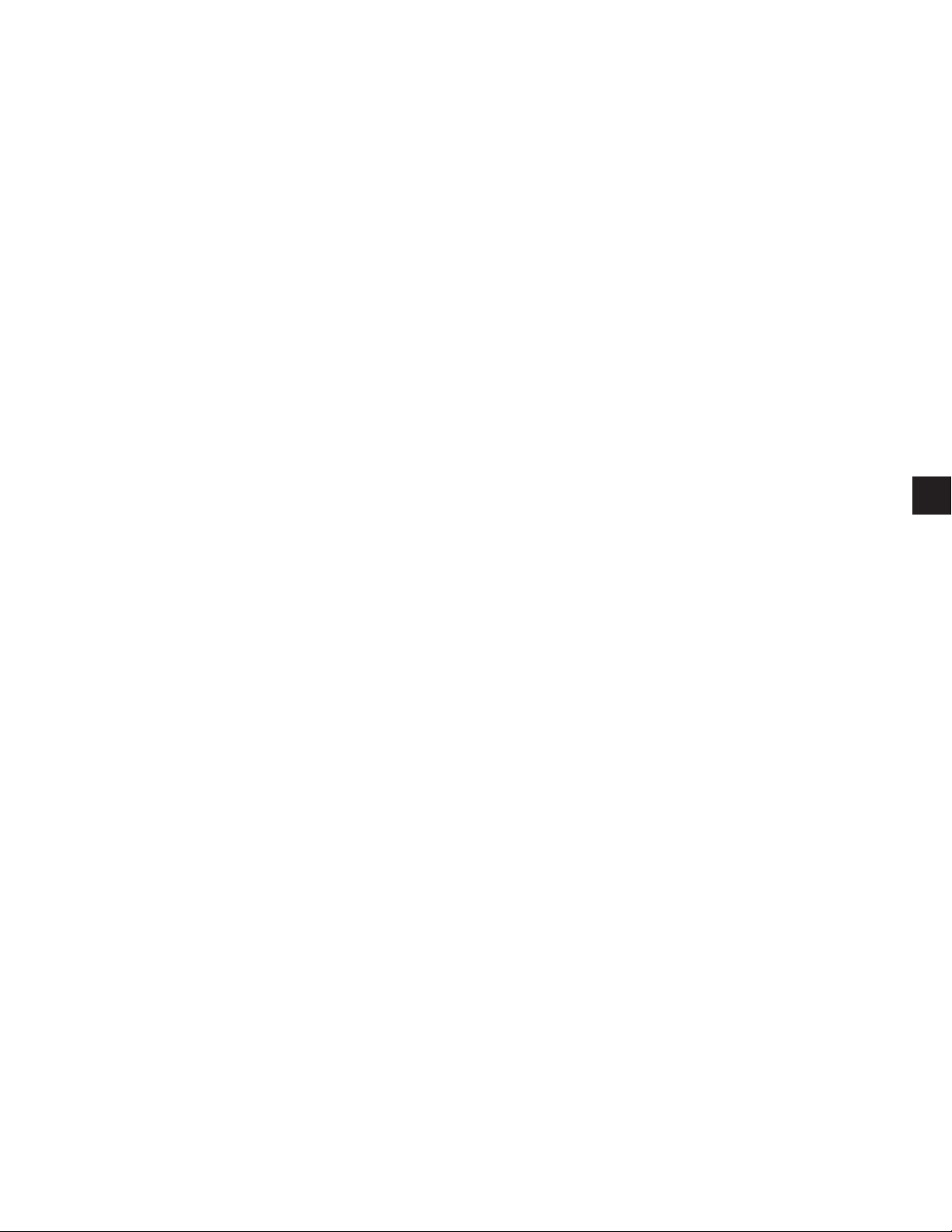
FORM 50.40-OM2
This page intentionally left blank to maintain formatting
3
21YORK INTERNATIONAL
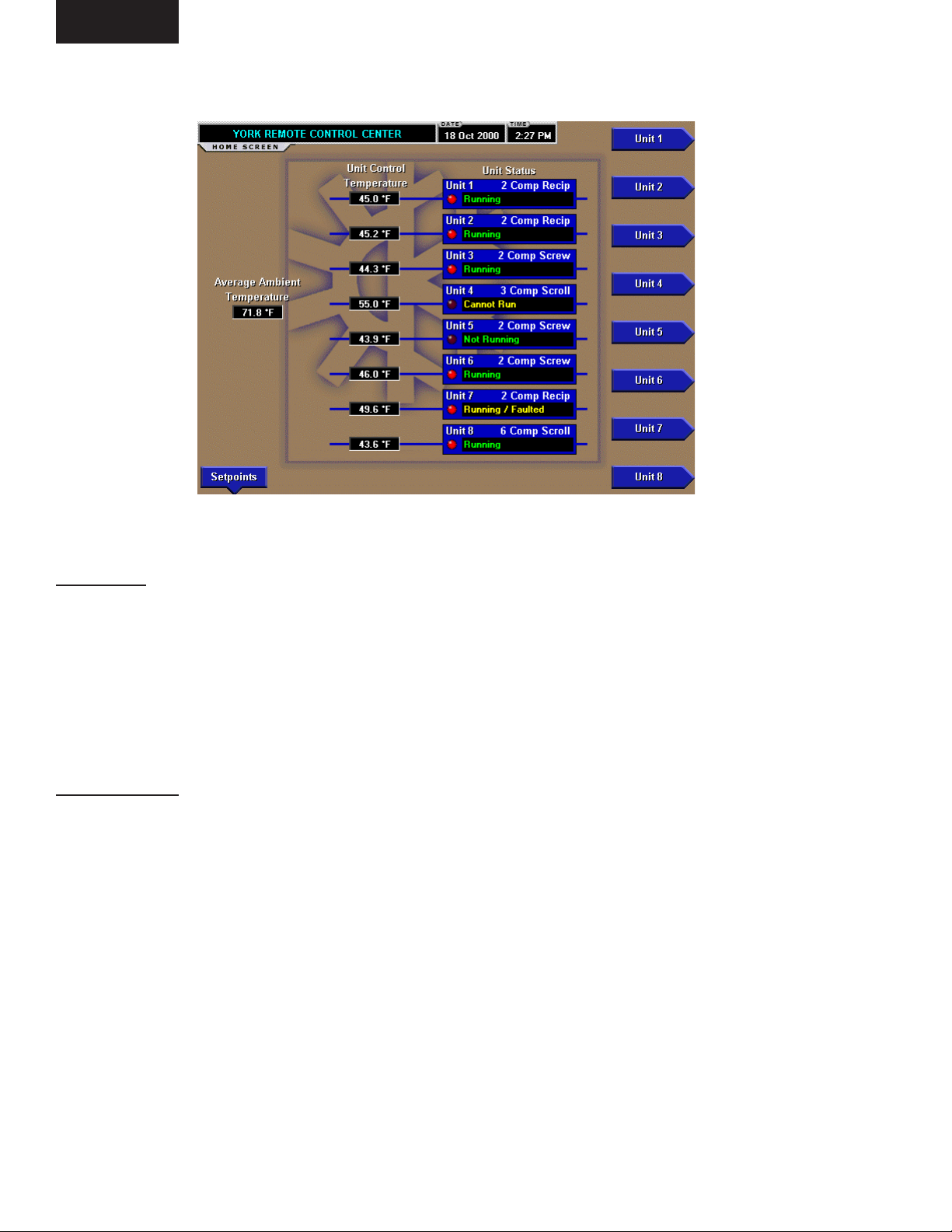
Operation
HOME SCREEN
FIG. 9 – HOME SCREEN - EXAMPLE
OVERVIEW
When the OptiView Remote Control Center is powered
on, the above default display appears. This screen gives
a general overview of the operating status of each unit
connected to the OptiView Remote Control Center. The
data and control of an individual unit is accessed from
the Home Screen display. Fig. 9 is an example that
shows eight units were programmed.
DISPLAY ONLY
Unit Control Temperature
Displays the temperature of what the unit is using for
control such as leaving chilled liquid temperature.
This is not shown if suction pressure is being used
for control.
Unit Type
Displays the type of chiller the unit is.
Unit Status
Displays a general status message for the unit. The
general status message will include communications
status, running status, and fault status, etc. Following is
a complete listing of the general status messages:
00499VIPC
this message is displayed, the unit’s button will be
disabled, not allowing it to be selected.
• Initializing… will be displayed while the OptiView
Remote Control Center is polling a unit for all
current, schedule, and history data the rst time
after power-up. While this message is displayed,
the unit’s button will be disabled not allowing it
to be selected.
• Loss of Comms will be displayed after 5 minutes
have elapsed with no response from a previously
initialized unit. While this message is displayed,
the unit’s button will be disabled not allowing it
to be selected.
• Running will be displayed when at least 1 system is
running on a unit with no faults on any system. This
message will be displayed even if the chiller is in any
kind of limiting as long as there are no faults present.
While this message is displayed, the unit’s button
will be enabled allowing it to be selected.
• Not Running will be displayed when no systems
on the unit are running for a non-fault reason but
can run when demand requires. This would be
for the No Cool Load state. While this message
is displayed, the unit’s button will be enabled
allowing it to be selected.
• Not Initialized will be displayed upon power-up for
all units until the OptiView Remote Control Center
begins to poll and receive data from that unit. While
• Faulted will be displayed when no systems on
the unit are running and there is a fault on one or
more systems or a unit fault. While this message
YORK INTERNATIONAL22
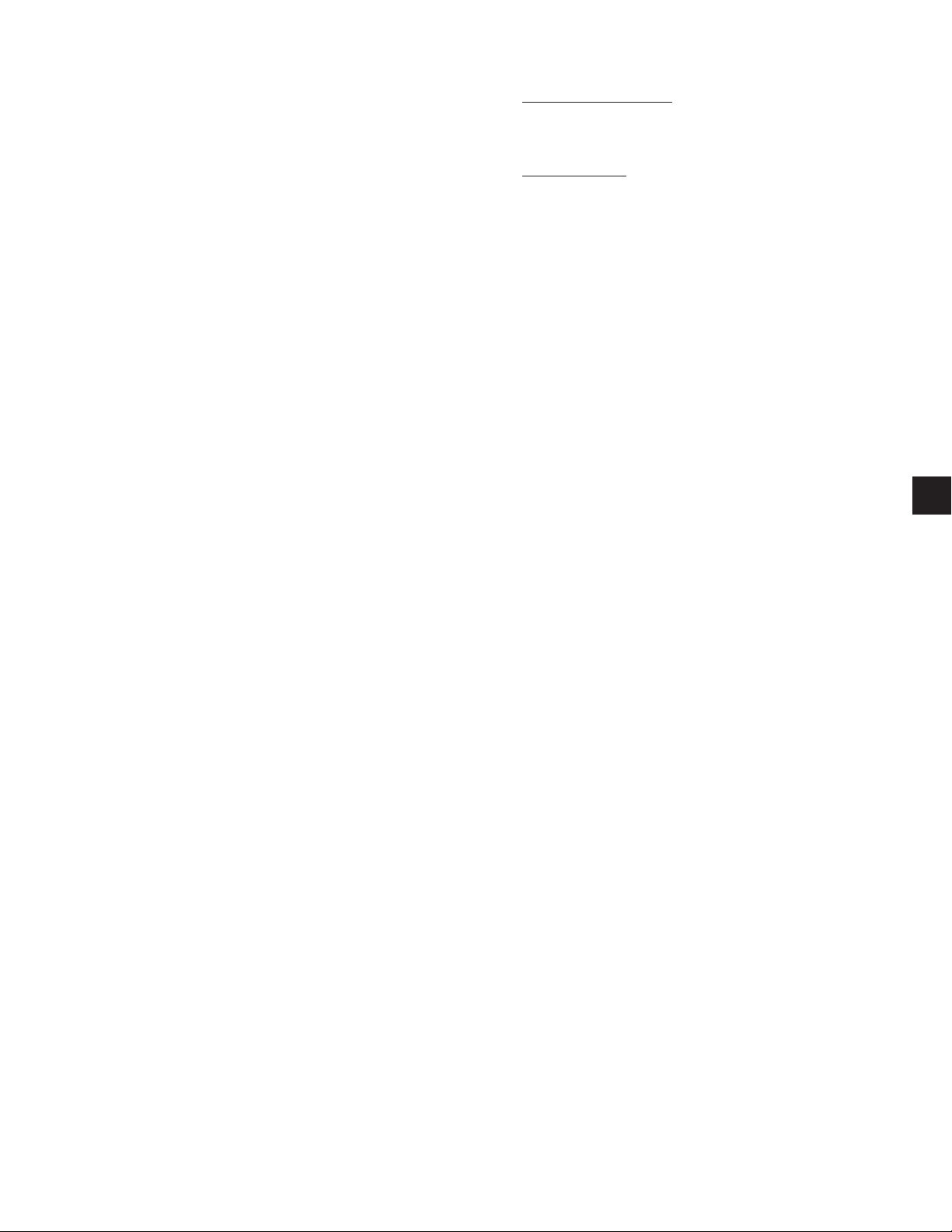
FORM 50.40-OM2
is displayed, the unit’s button will be enabled
allowing it to be selected.
• Running / Faulted will be displayed when at least
one system on the unit is running and at least one
system is faulted. While this message is displayed,
the unit’s button will be enabled allowing it to
be selected.
• Cannot Run will be displayed for any non-fault
condition preventing the entire chiller from running. This would include such things as the daily
schedule, unit switch, all system switches, run
perm, etc. While this message is displayed, the
unit’s button will be enabled allowing it to be
selected.
Unit Run Indicator (LED)
Is ON when the unit is running.
Average Ambient Temperature
Displays the average Ambient Air Temperature of all
the units connected.
PROGRAMMABLE
None
NAVIGATION
Unit #
A detailed view of data relevant to the specied (#) unit.
If the “Not Initialized” status message is displayed,
the unit’s button will be disabled, not allowing it to
be selected.
Setpoints
This screen provides the gateway to many of the
OptiView Remote Control Center’s general setup
parameters such as Date/Time, Comm Setup, Printer
Setup, etc.
3
23YORK INTERNATIONAL
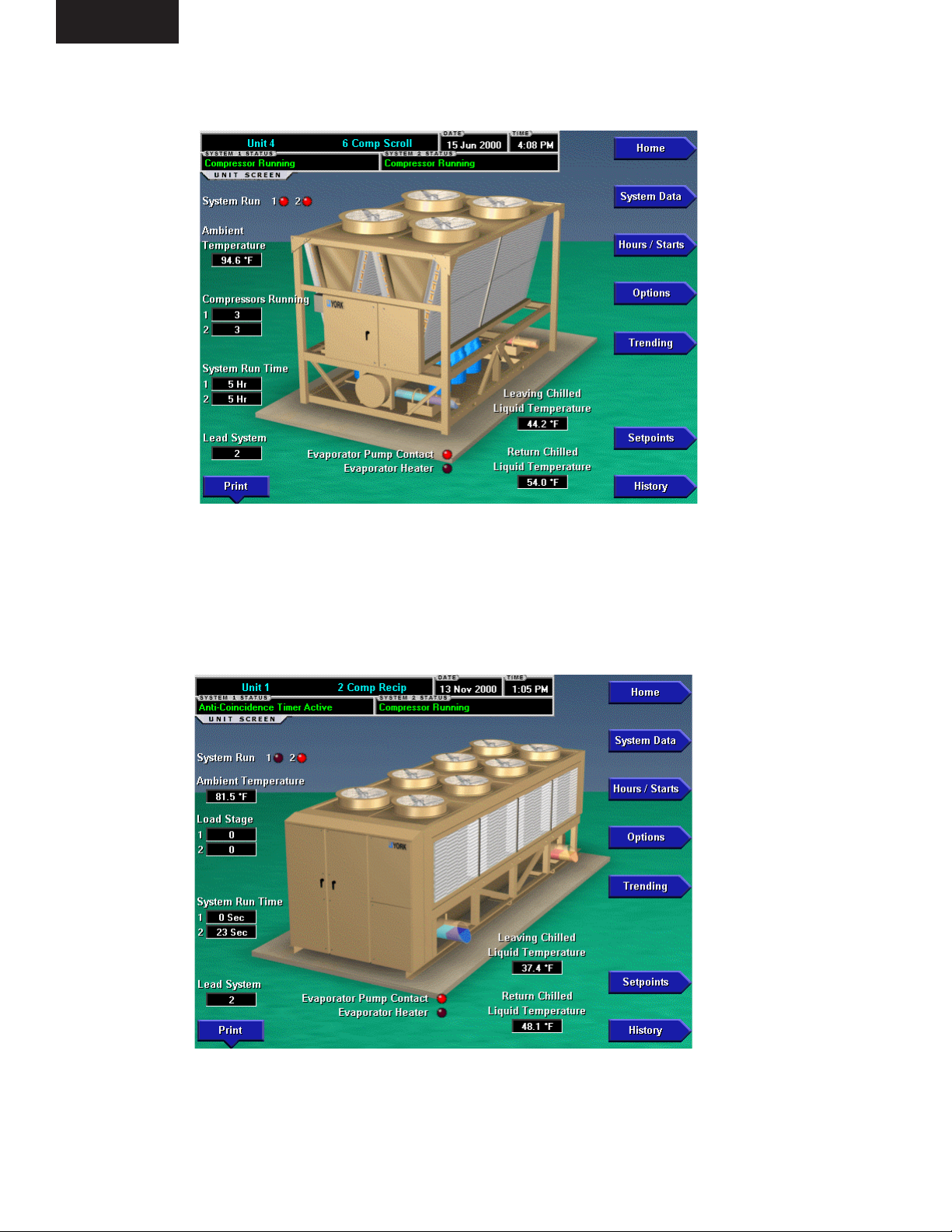
Operation
UNIT SCREEN - EXAMPLES
FIG. 10A – YCAL CHILLER
00569VIPC
FIG. 10B – YCAR CHILLER
00570VIPC
YORK INTERNATIONAL24
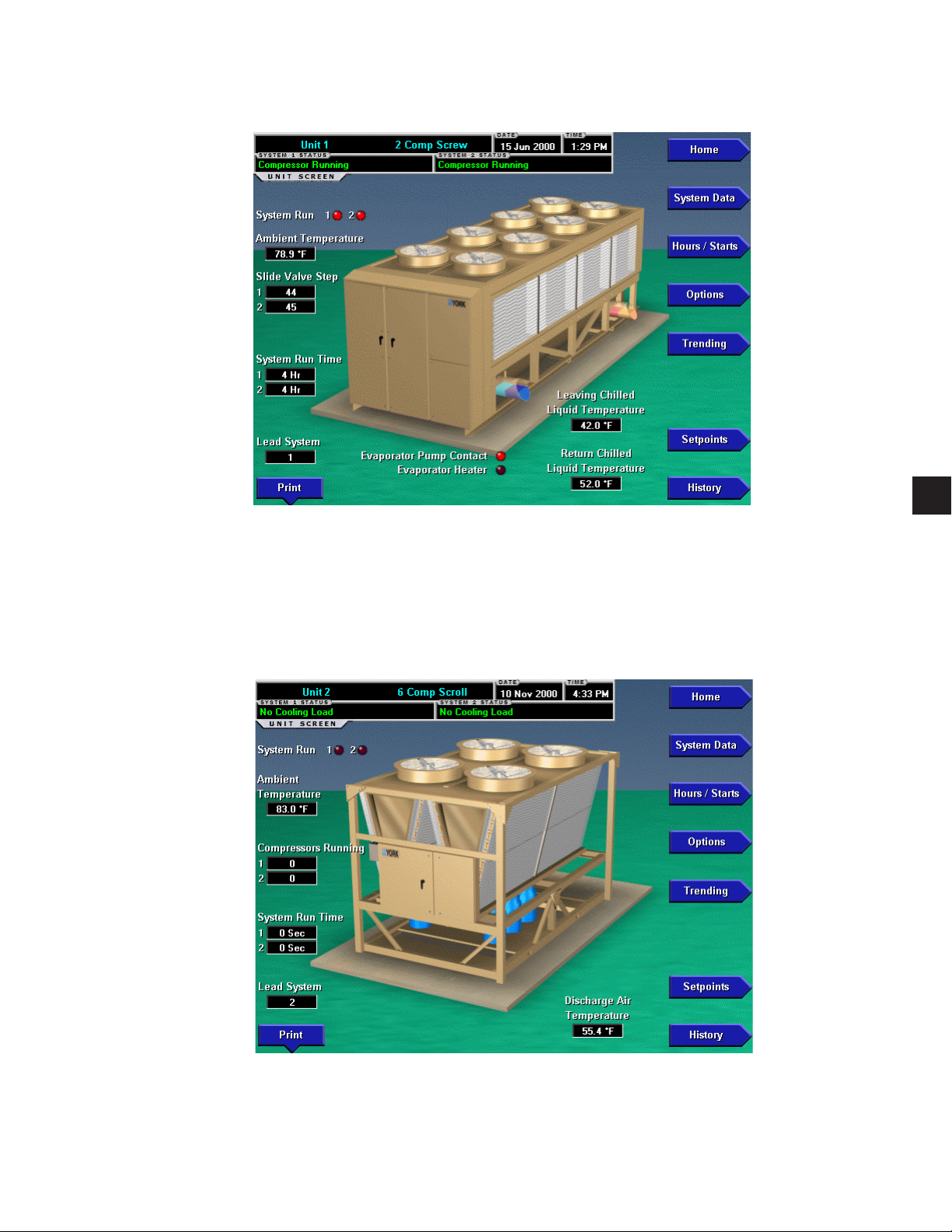
UNIT SCREEN - EXAMPLES
FORM 50.40-OM2
FIG. 10C – YCAS CHILLER
3
00571VIPC
FIG. 10D – YCUL CONDENSING UNIT
00572VIPC
25YORK INTERNATIONAL
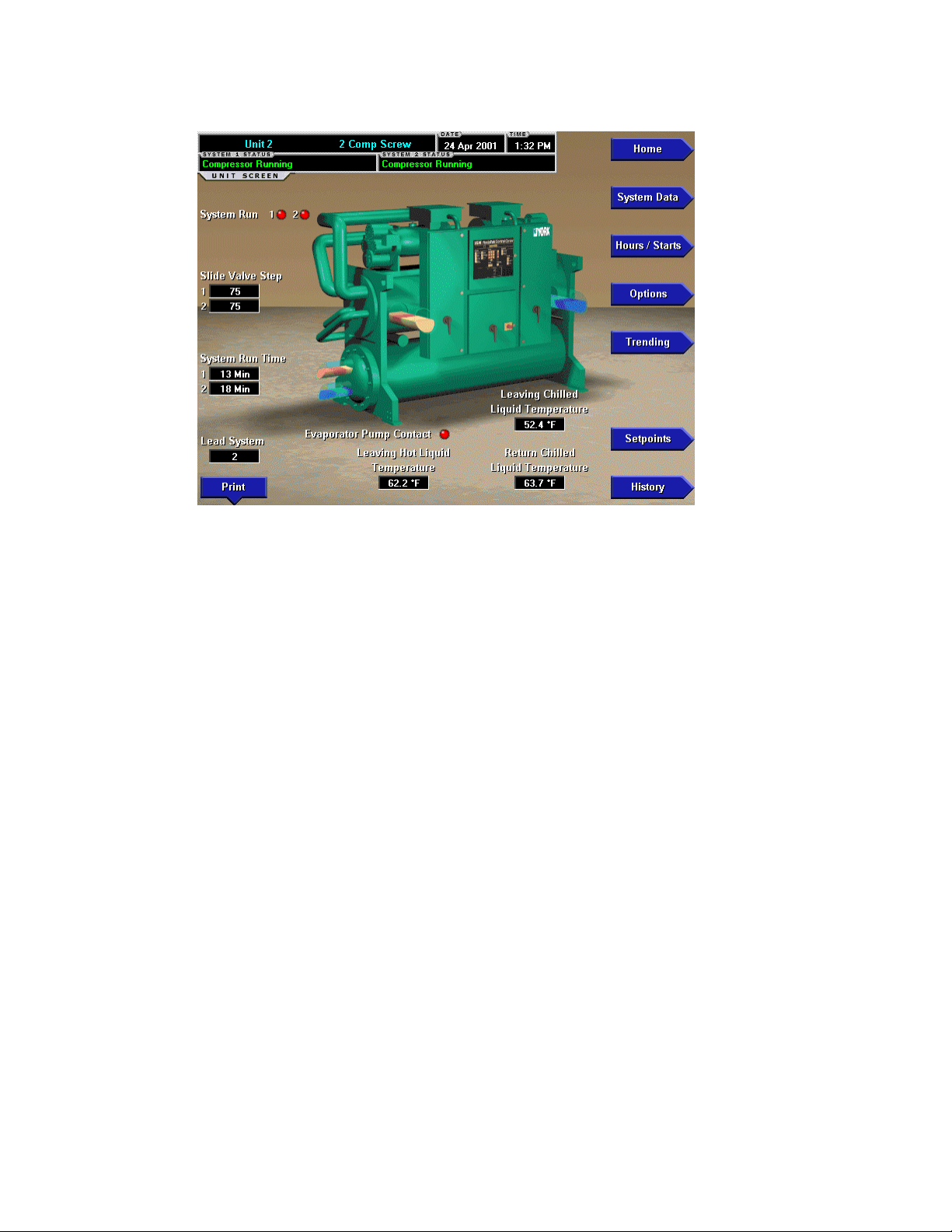
UNIT SCREEN - EXAMPLES
FIG. 10E – YCWS CHILLER
00573VIPC
YORK INTERNATIONAL26

UNIT SCREEN
FORM 50.40-OM2
OVERVIEW
This screen is accessed from the Home Screen. The
primary values of the chiller or condensing unit which
must be monitored and controlled are shown on this
screen. The data available depends on the type of unit.
This screen display depicts a visual representation of
the unit itself. Animation indicates chilled liquid ow
and condenser fans running.
DISPLAY ONLY
Systems Statuses
Displays the individual refrigerant systems operational
statuses. The messages displayed include running
status, cooling demand, fault status, external cycling
device status, load limiting, and anti-recycle timer
status. The status message that is displayed on the
microprocessor is represented here.
System Run (LED)
Is ON when the individual refrigerant systems compres-
sor is running. If any of these are ON, the fans will be
animated to show that they are running.
Slide Valve Step (If Screw)
Displays the individual refrigerant systems slide valve
step.
Load Stage (If Recip)
Indicates the number of solenoids on the compressor of
a YCAR unit that are de-energized and loaded.
Return Chilled Liquid Temperature
Displays the temperature of the liquid as it enters
the evaporator.
Discharge Air Temperature
Displays the discharge air temperature leaving the
evaporator when the condensing unit is programmed
for Discharge Air control.
Systems Suction Pressure
Displays the suction pressure for each individual system
on a condensing unit when the unit was programmed
for Suction Pressure control.
Ambient Temperature
Displays the outdoor Ambient Air Temperature.
PROGRAMMABLE
Print
Init i a t e s a printout of current system operating
parameters for the currently selected unit.
Cancel Print
Terminates the printing in process. This key is only
visible while printing is in process.
NAVIGATION
Home
Causes an instant return to the Home Screen.
Number Of Compressors Running (If a system has
more than one)
Displays how many compressors are running on the unit.
System Run Time
Displays the individual refrigerant systems logged run
time since the last compressor start, in days (Days),
hours (Hr), minutes (Min) or seconds (Sec).
Lead System
This message indicates which system is in the lead.
Evaporator Pump Contact (LED)
Is ON when the evaporator pump signal from the
microprocessor is on. If this is ON, the chilled liquid
will be animated to show that it is owing.
Evaporator Heater (LED)
Is ON when the evaporator heater signal from the
microprocessor is on.
Leaving Chilled Liquid Temperature
Displays the temperature of the liquid as it leaves
the evaporator.
System Data
Used to provide additional system information.
Hours/Starts
This screen shows the cumulative operating hours and
start count of each compressor.
Options
Used to provide information of the options that were
programmed at the Unit Control Panel.
Trending
This screen provides the user a view of trending data on
selected parameters of this chiller/condensing unit.
Setpoints
This screen provides a single location to program the
unit setpoints for the selected unit.
History
This screen provides access to a snapshot of system data
at each of the last 4-6 shutdown conditions.
27YORK INTERNATIONAL

Operation
This page intentionally left blank.
YORK INTERNATIONAL28
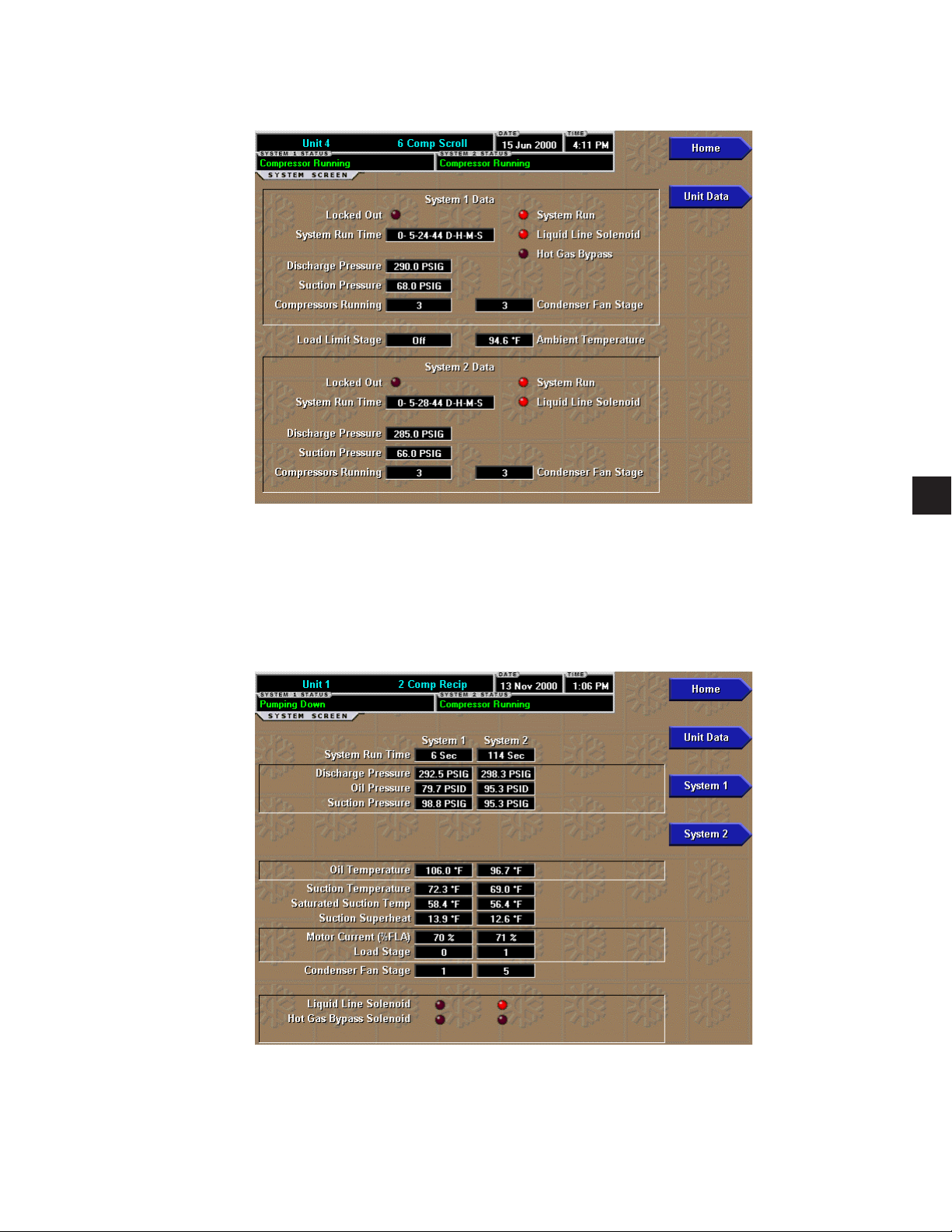
SYSTEMS SCREEN - EXAMPLES
FORM 50.40-OM2
FIG. 11A – YCAL CHILLER
3
00505VIPC
FIG. 11B – YCAR CHILLER
00506VIPC
29YORK INTERNATIONAL
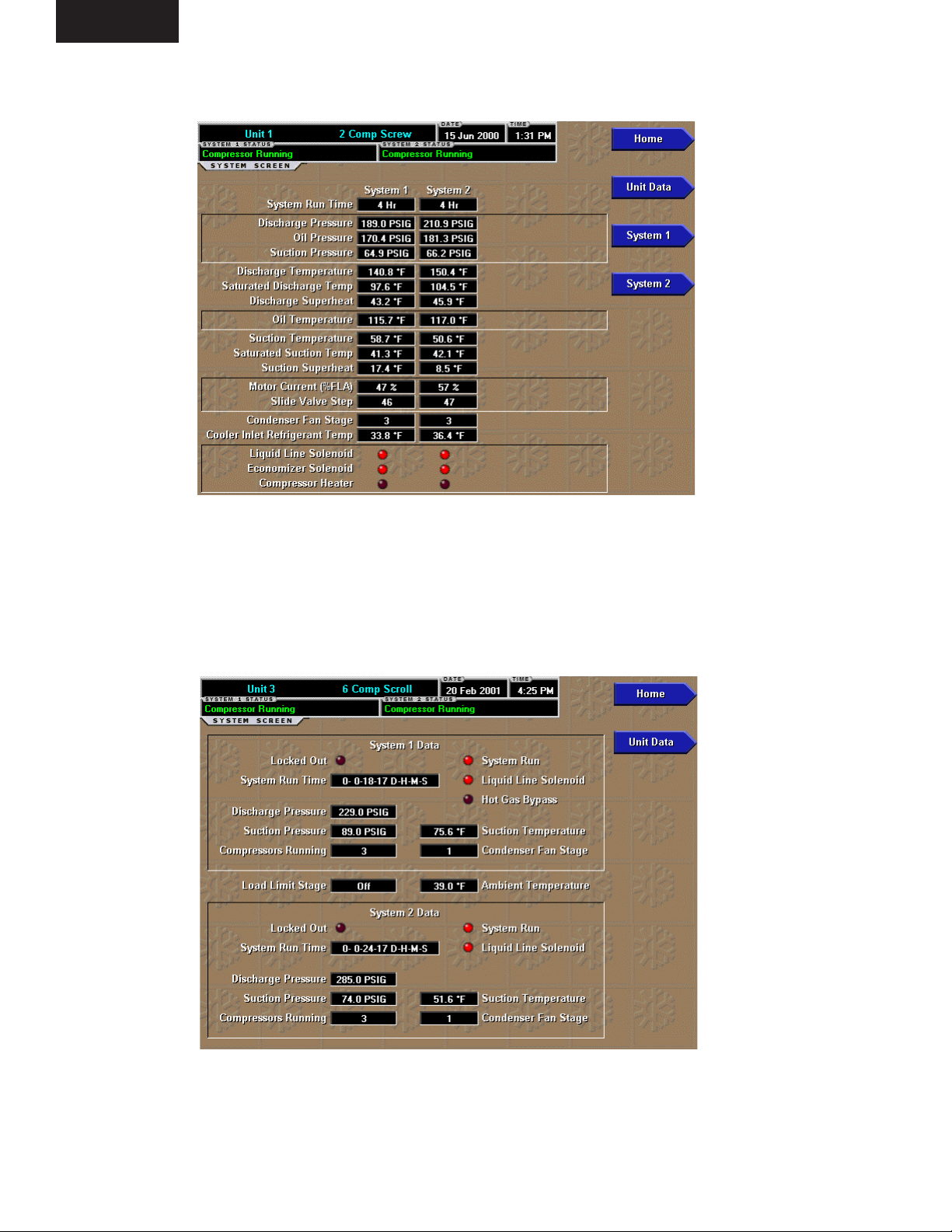
Operation
SYSTEMS SCREEN - EXAMPLES
FIG. 11C – YCAS CHILLER
00507VIPC
FIG. 11D – YCUL CONDENSING UNIT
00508VIPC
 Loading...
Loading...