Page 1

Document Number: TM.V7.16
Models: CIMR-V7AM* (software versions 8340 and 8350 only)
CM013 V7 DeviceNet™ Option
Technical Manual
Page 2

Warnings and Cautions
WARNING
YASKAWA manufactures component parts that can be used in a wide variety of industrial applications. The selection and application of
YASKAWA products remain the responsibility of the equipment designer or end user. YASKAWA accepts no responsibility for the way its
products are incorporated into the final system design. Under no circumstances should any YASKAWA product be incorporated into any
product or design as the exclusive or sole safety control. Without exception, all controls should be designed to detect faults dynamically and
to fail safely under all circumstances. All products designed to incorporate a component part manufactured by YASKAWA must be supplied
to the end user with appropriate warnings and instructions as to that part’s safe use and operation. Any warnings provided by YASKAWA
must be promptly provided to the end user. YASKAWA offers an express warranty only as to the quality of its products in conforming to
standards and specifications published in the YASKAWA manual. NO OTHER WARRANTY, EXPRESS OR IMPLIED, IS OFFERED.
YASKAWA assumes no liability for any personal injury, property damage, losses, or claims arising from misapplication of its products.
WARNING
Read and understand this manual before installing, operating, or servicing this drive. All warnings, cautions, and instructions must be fol-
lowed. All activity must be performed by qualified personnel. The drive must be installed according to this manual and local codes.
Do not connect or disconnect wiring while the power is on. Do not remove covers or touch circuit boards while the power is on. Do not
remove or insert the digital operator while power is on.
Before servicing, disconnect all power to the equipment. The internal capacitor remains charged even after the power supply is turned
off. Status indicator LEDs and Digital Operator display will be extinguished when the DC bus voltage is below 50VDC. To prevent elec
tric shock, wait at least 5 minutes after all indicators are OFF and measure the DC bus voltage level to confirm that it is at a safe level.
Do not perform a withstand voltage test on any part of the unit. This equipment uses sensitive devices and may be damaged by high volt-
age.
The drive is not suitable for circuits capable of delivering more than the specified RMS symmetrical amperes. Install adequate branch
short circuit protection per applicable codes. Refer to the specification. Failure to do so may result in equipment damage and/or
personal injury.
Do not connect unapproved LC or RC interference suppression filters, capacitors, or overvoltage protection devices to the output of the
drive. Capacitors may generate peak currents that exceed drive specifications.
To avoid unnecessary fault displays, caused by contactors or output switches placed between drive and motor, auxiliary contacts must be
properly integrated into the control logic circuit.
YASKAWA is not responsible for any modification of the product made by the user. Doing so will void the warranty. This product must
not be modified.
Verify that the rated voltage of the drive matches the voltage of the incoming power supply before applying power.
To meet CE directives, proper line filters and proper installation are required.
Some drawings in this manual may be shown with protective covers or shields removed, to describe details. These must be replaced
before operation.
Observe Electrostatic Discharge Procedures when handling the drive and drive components to prevent ESD damage.
The attached equipment may start unexpectedly upon application of power to the drive. Clear all personnel from the drive, motor and
machine area prior to applying power. Secure covers, couplings, shaft keys, machine beds and all safety equipment before energizing the
drive.
-
CAUTION
When using this kit, it is strongly recommended that no connections be made to the V7 Drive's DC Bus terminals (+1 and -) on models
CIMR-V7AMxxxx, where xxxx is 25P5, 27P5, 45P5, or 47P5. A (+1 to +2) connection for a DC reactor is allowed.
CAUTION
Make sure that the V7AM software version is either 8340 or 8350. Check parameter n179 for current software revision.
i
Page 3
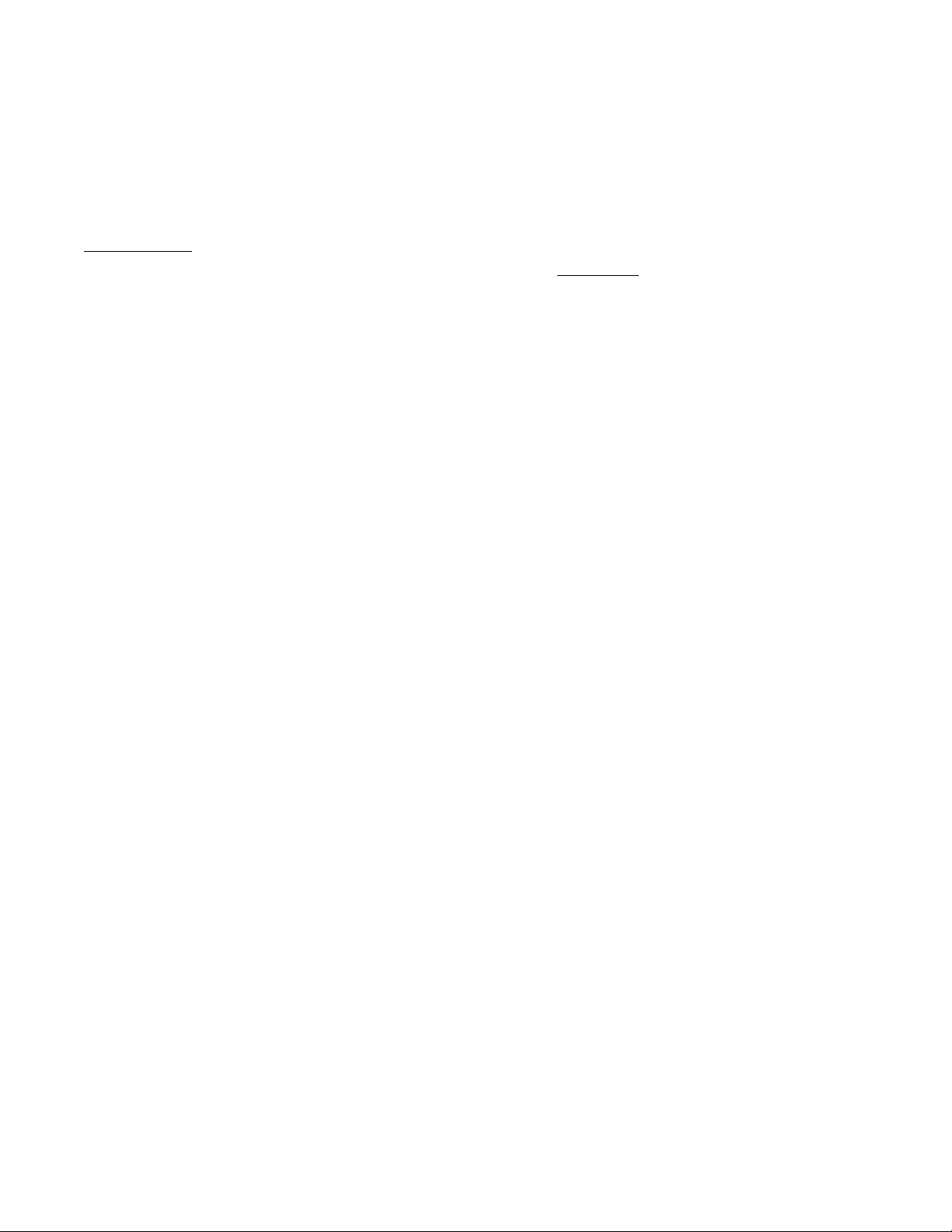
Introduction
This manual explains the specifications and handling of the Yaskawa CM013 V7 DeviceNet Option for the Yaskawa V7 drives with software
ID 8340 or 8350 only. The V7 DeviceNet Option connects the drive to a DeviceNet network and facilitates the exchange of data. In this
document, the word “inverter”, “AC drive” and “drive” may be used interchangeably.
To ensure proper operation of this product, read and understand this manual. For details on installation and operation of the drive, refer to the
appropriate drive technical manual. For details on specific parameters, refer to the appropriate drive user and/or programming manual. All
technical manuals and EDS and support files can be found on the CD that came with the drive. They are also available for download at
www.yaskawa.com. Refer to the web site for the most recent information.
For information on DeviceNet contact the Open DeviceNet Vendors Organization at www.odva.org.
• DriveWizard™ version 6.1 or later with a custom database is required for DriveWizard to operate with this option. Install
DriveWizard with the “Custom” install option checked and the appropriate databases selected.
V7 and V74X Drive User Manual document reference TM.V7.01
V7 DeviceNet™ Option Kit document reference IG.V7.16
GPD is a trademark of Yaskawa, Inc.
MODBUS® is a registered trademark of Schneider Automation, Inc.
DeviceNet™ is a trademark of the ODVA.
RSNetWorx™ is a trademark of Rockwell Automation.
DriveWizard™ is a trademark of Yaskawa.
All trademarks are the property of their respective owners.
ii
Page 4

Table of Contents
Warnings and Cautions......................................................................................... i
Introduction .............................................................................................. ii
Table of Contents .................................................................................................. 1
Chapter 1 Installation....................................................................................... 1-1
Installation Check Sheet ....................................................................... 1-2
Unpack and Inspect .............................................................................. 1-3
Installation and Wiring ......................................................................... 1-4
Configure the V7 DeviceNet Option..................................................... 1-6
LED Status............................................................................................ 1-7
Verify that the Drive is on the Network ............................................... 1-8
EDS Files............................................................................................ 1-10
Configure the V7 Drive on the Network ............................................ 1-11
Configure the Scanner ........................................................................ 1-12
Configure the V7 Drive ...................................................................... 1-14
Drive Fault Messages ......................................................................... 1-15
Chapter 2 Supported Objects .......................................................................... 2-1
Supported Input Assemblies................................................................. 2-2
Yaskawa Input Assemblies................................................................... 2-3
Supported Output Assemblies .............................................................. 2-4
Yaskawa Output Assemblies................................................................ 2-5
CIP Supported Objects ......................................................................... 2-7
Yaskawa Supported Objects............................................................... 2-14
Yaskawa V7 Drive Parameter Object................................................. 2-16
Hexadecimal/Decimal Conversion..................................................... 2-20
Chapter 3 Automatic Device Recovery ........................................................... 3-1
Overview .............................................................................................. 3-2
Setup ..................................................................................................... 3-2
Replace a Faulted Drive ....................................................................... 3-4
1
Page 5

Chapter 4 Product Description........................................................................ 4-1
Product Description .............................................................................. 4-2
Chapter 5 Cable Specification ......................................................................... 5-1
Cable Specifications ............................................................................. 5-2
Cable Length ........................................................................................ 5-3
Chapter 6 Troubleshooting .............................................................................. 6-1
Verify the Drive.................................................................................... 6-2
LED States............................................................................................ 6-2
DeviceNet Faults .................................................................................. 6-3
Network Wiring.................................................................................... 6-5
2
Page 6

Chapter 1 Installation
This section describes how to install and set up the V7 DeviceNet Option.
Installation Check Sheet ..................................................................................... 1-2
Unpack and Inspect............................................................................................. 1-3
Installation and Wiring ....................................................................................... 1-4
Configure the V7 DeviceNet Option................................................................... 1-6
LED Status.......................................................................................................... 1-7
Verify that the Drive is on the Network.............................................................. 1-8
EDS Files .......................................................................................................... 1-10
Configure the V7 Drive on the Network........................................................... 1-11
Configure the Scanner....................................................................................... 1-12
Configure the V7 Drive .................................................................................... 1-14
Drive Fault Messages........................................................................................ 1-15
Installation 1-1
Page 7

Installation Check Sheet
The following is a quick reference check list to install and configure the V7 DeviceNet Option. Make a copy of this page and check off ;
each item as it is completed. For detailed information please refer to the detailed sections that follow.
1. Unpack and Inspect.
Unpack the V7 DeviceNet Option and verify that all components are present and undamaged.
Refer to the “Unpack and Inspect” section of this manual.
2. Verify Drive Operation:
Refer to the “Verify Drive Operation” section of this manual for details.
3. Install the V7 DeviceNet Option on the drive:
Refer to the “Prepare the V7 Drive” section of this manual for details.
Refer to the “Attach the Motor and Power Leads” section of this manual for details.
Refer to the “Mount the V7 DeviceNet Option” section of this manual for details.
4. Connect the V7 DeviceNet Option to the DeviceNet communication network:
Refer to the “Connect to the V7 DeviceNet Option” section of this manual.
5. Set the V7 DeviceNet Option network address and Baud Rate:
Refer to the “Configure the V7 DeviceNet Option” section of this manual for details.
6. Apply power to the drive and check diagnostic and operation LED status:
Refer to the “Power-up Diagnostic LED Test Sequence” section of this manual for details.
Refer to the “DeviceNet Operation LED Status” section of this manual for details.
WA R NI N G !
Dangerous voltages in excess of 400VDC (230V drives) or 800VDC
(460V drives) are present at the DC bus terminals of the drive.
7. Verify that the drive is on the network:
Refer to the “Verify that the Drive is on the Network” section of this manual for details.
Refer to the documentation included with the DeviceNet configuration utility supplied with the DeviceNet Master controller.
Verify that the drive appears on the DeviceNet network at the correct node address.
8. Install the appropriate EDS file if desired.
Refer to the “EDS Files” section of this manual.
9. Configure the drive on the network.
Refer to the “Configure the Drive on the Network” section of this manual.
10. Configure the scanner.
Refer to the “Configure the Scanner” section of this manual.
11. Set the V7 Drive Parameters:
Refer to the “Configure the V7 Drive” section of this manual for details.
Set parameters n003, n004 and n035 to their appropriate values.
When using this kit, it is strongly recommended that no connections be made to the V7 Drive's DC Bus terminals (+1 and -) on
models CIMR-V7AMxxxx, where xxxx is 25P5, 27P5, 45P5, or 47P5. A (+1 to +2) connection for a DC reactor is allowed.
Make sure that the V7AM software version is either 8340 or 8350. Check parameter n179 for current software revision.
CAUTION
CAUTION
Installation 1-2
Page 8

Unpack and Inspect
Prior to unpacking, check the package label and verify that the product received matches the product ordered. Unpack the option and verify
that the following items are included in the product package and are undamaged.
Fig 1.1 – V7 DeviceNet Option
Table 1.1 – Parts List
Kit Parts Qty.
V7 DeviceNet Opti o n (CM013)
Option Mounting Bracket 1
Mounting Bracket Screw 1
Ferrite (Power & Motor Leads) (Steward 28A5776-0A2) 2
Cable Ties (UWS-0137) 2
6” Ground Wire (150 mm) 1
8.5” Ground Wire (220 mm) 1
12.5” Ground Wire (320 mm) 1
Installation Guide (IG.V7.16) 1
Installation 1-3
1
Page 9

Installation and Wiring
Verify Drive Operation
Connect power to the drive and verify that the drive functions properly. This includes running the drive from the operator keypad. Refer to
the V7 and V74X Drives Technical Manual, TM.V7.01, for information on connecting and operating the drive.
Prepare the V7 Drive
1. Remove power from the drive and wait for the charge lamp to be
completely extinguished. Wait at least five additional minutes for the
drive to be completely discharged. Measure the DC bus voltage and
verify that it is at a safe level.
WARNING!
Dangerous voltages in excess of 400VDC (230V drives) or 800VDC
(460V drives) are present at the DC bus terminals of the drive.
2. Remove the operator and terminal cover retaining screw.
3. Remove the operator keypad.
4. Remove the terminal cover by lifting out the cover.
5. Remove the CN2 cover from the V7 drive housing. Carefully snip the
3 tabs connecting the CN2 cover to the V7 housing and remove the
cover.
6. Attach the mounting bracket. Align the mounting bracket as shown in
the figure to the right. Secure the mounting bracket to the V7 drive
housing using the M3x8 screw provided.
7. Wire the V7 drive I/O, power and motor terminals prior to mounting
the V7 DeviceNet Option, as the option will obscure the terminals
when mounted.
Fig 1.2 – Prepare the V7 Drive
Installation 1-4
Page 10

Attach Motor and Power Lead Ferrites
Attach the provided ferrites (Steward 28A5776-0A2) to the V7 drive motor and power leads as close to the V7 drive terminals as possible
(typically within 1 foot). Secure the ferrites to the motor and power leads with the provided cable ties.
Fig 1.3 – Attach Ferrites
Mount the V7 DeviceNet Option
1. Connect a ground wire of appropriate length from those provided to
the ground connection on the back of the V7 DeviceNet Option.
2. Align the CN1 connector on the back of the option with its mating
CN2 connector on the front of the V7 drive.
3. Simultaneously align connector CN3 (male RJ-45) on the back of the
option with connector CN1 (female RJ-45) on the front of the V7
drive.
4. Align the tabs on the option with their corresponding slots on the front
of the V7 drive.
5. Press the option and the V7 drive together until the tabs lock into their
associated slots.
6. Secure the option to the V7 drive by tightening the locking screw at
the top-center of the option.
7. Connect the ground wire to the ground screw on the V7 drive.
Fig 1.4 – Mount the V7 DeviceNet Option
Installation 1-5
Page 11

Connect to the V7 DeviceNet Option
Connect the DeviceNet network cable to the DeviceNet connector as shown. If the drive is the last device on a network segment make sure
to install the terminating resistor (120Ω 1% metal film 1/4W) between the two CAN connections, 2 (Blue) and 4 (White).
Table 1.2 – DeviceNet Connection
Terminal Color Name Wire Color Description
1 Black V- Black Network common
2 Blue CAN_L Blue CAN Data Low
3 Green Shield Green Cable Shield
4 White CAN_H White CAN Data High
5RedV+ Red+24VDC
Fig 1.5 – DeviceNet Connector
Configure the V7 DeviceNet Option
Set the DeviceNet Option Card Baud Rate
Set the drive baud rate by selecting the appropriate Baud Rate Sw setting. Settings of 3 through 8 will load the previously stored baud rate.
A setting of 9 will enable Auto Baud. The factory default setting is 3.
Setting Description
0 125 kbps
1 250 kbps
2 500 kbps
3 ~ 8 NVRAM (Last stored baud rate) (3 = default setting)
9 Auto Sense
Fig 1.6 – DeviceNet Option Card
Installation 1-6
Page 12

Set the DeviceNet Option Card MAC ID
Set the drive MAC address by selecting the appropriate settings of the address MSD and LSD switches. The MSD switch sets the MAC
address’s te ns digit while th e LSD s witch set s th e on es di git. Valid MAC ad dr esse s a re 0 thr oug h 63 alth ough ad dre sse s of 0 , 1, 62 and 6 3 are
typically reserved.
Settings of 0 ~ 63: The MAC address will be selected from the MSD & LSD switch settings.
Settings of 64 ~ 99: The MAC address will be set to the last saved MAC address. The CM013 comes from the factory with the
MAC address switches set to 63 and the MAC address last saved to 63 (for use with some vendors’ faulted or automatic device
recovery features)
For use with ADR-enabled controllers/scanners, power off the drive and set the MAC ID rotary switches to 63. Power cycle th e
drive ON and OFF. Change the MAC ID rot ary switch setting to 64. P ower the dri ve ON. The MAC ID will be set a t 63 and can be
reset through the Dev iceNet network.
The drive must be power cycled to accept a new switch setting.
LED Status
Power-Up Diagnostic LED Status
A power-up diagnostic test is performed each time the device is powered up and after the initial boot sequence. The initial boot sequence
may take several seconds. After the LEDs have gone through the DeviceNet diagnostic LED sequence, the V7 DeviceNet Option is
successfully initialized. The LEDs will assume their operational conditions as shown below.
Table 1.3 - V7 DeviceNet Option Diagnostic LED Sequence
Seq MOD NET Time
1 GREEN OFF 250 ms
2 RED OFF 250 ms
3 GREEN OFF 250 ms
4 GREEN GREEN 250 ms
5 GREEN RED 250 ms
6GREENOFF
Fig 1.7 – LEDs
Installation 1-7
Page 13

DeviceNet Operation LED States
The operational states of the V7 DeviceNet Option LEDs after the DeviceNet diagnostic LED sequence has been completed is described
below. Please wait at least 10 seconds for the loading process to complete before verifying the states of the LEDs.
Table 1.4 – DeviceNet Option LED States
LED State Indicates
Off No Power
On Green Device Operational
MOD
NET
Flash Green Device in Standby
Flash Red Minor Fault
On Red Unrecoverable Fault
Flash Red-Green Device Self-Test
Off Not Powered/Not Online
Flash Green Online/Not Connected
On Green Link OK/Online and Connected
Flash Red Connection Timeout
On Red Critical Link Failure
Flash Red & Green Communication Faulted
Verify that the Drive is on the Network
Normal Operation LED States
The table below describes the V7 DeviceNet Option Card LED states under normal operation. The V7 DeviceNet Option Card has been
properly connected to the DeviceNet network, configured on that network and is properly part of the scan list. The network is currently
operational.
Table 1.5 – Normal Operation LED States
LED State Indicates
MOD On Green Device Operational
NET On Green Link OK/Online and Connected
Installation 1-8
Page 14

DeviceNet Network
The example below refers to a DeviceNet network configured as shown. A Rockwell 1770-KFD module is used to interface a PC to the
DeviceNet network.
Refer to the documentation included with the DeviceNet configuration utility supplied with the DeviceNet Master controller. Verify that the
drive appears on the DeviceNet network at the correct node address.
Fig 1.8 – DeviceNet Network Example
RSLinx™
Configure Rockwell’s RSLinx software for the 1770-KFD module by selecting the DeviceNet Drivers (…, 1770-KFD, …) module. Select
Add New, highlight the Allen-Bradley 1770-KFD and click on Select. Select the PC’s communication Port and Baud Rate and the 1770-
KFD module's Node Address and the Data Rate of the DeviceNet network. Click OK.
Refer to the documentation included with RSLinx. Verify that the drive appears on the DeviceNet network at the correct node address.
Fig 1.9 – RSLinx Example
Installation 1-9
Page 15

RSNetWorx for DeviceNet
With RSLinx running and configured for DeviceNet, run Rockwell’s RSNetWorx for DeviceNet. Select Network → On-Line from the
main menu and select 1770-KFD-1, DeviceNet from the network selections.
Refer to the documentation included with the DeviceNet configuration utility supplied with the DeviceNet Master controller. Verify that the
drive appears on the DeviceNet network at the correct node address.
Fig 1.10 – RSNetWorx for DeviceNet Example
EDS Files
EDS Files
The EDS file can be obtained from the CD that was included with the drive or downloaded from www.yaskawa.com. It is recommended that
the EDS file be downloaded from
www.yaskawa.com to be sure that the latest version is used. From www.yaskawa.com select Downloads
→ Browse → By Inverter Drives → By Product. Select Network Comms-DeviceNet from the menu on the left. Select the appropriate
EDS file from those listed.
Note: The EDS files located on the CD or downloaded from www.yaskawa.com will be in “zip” format and will need to be unzipped to a
temporary directory prior to installation.
Installing the EDS File
With RSNetWorx for DeviceNet, select Tools → EDS Wizard from the main menu. Follow the resulting prompts to install the EDS file(s).
Note: It is recommended, when upgrading to a new version EDS file, that the original EDS file(s) be deleted prior to upgrading.
Install the EDS file into the DeviceNet configuration tool (i.e., RSNetWorx for DeviceNet). There is a separate EDS file for each drive
model. Verify that the correct EDS file has been installed for the drive model selected on the network. Refer to the documentation that came
with the DeviceNet Master configuration tool for information on installing EDS files and configuring a DeviceNet node.
Fig 1.11 – RSNetWorx for DeviceNet EDS Wizard
Installation 1-10
Page 16

Configure the V7 Drive on the Network
Select Drive Properties
After the appropriate EDS file has been loaded and the drive is recognized by the network, highlight the drive, right click on it and select
Properties.
Fig 1.12 – Select Drive Properties
Upload Drive Parameters
Select the Parameters tab and Upload the parameters from the drive.
Fig 1.13 – Upload Drive Parameters
Installation 1-11
Page 17

Select the Poll Produced and Poll Consumed Assemblies
Scroll through the parameter list to the Poll Consumed Assembly (PCA). Enter the desired PCA. Scroll to the Polled Produced Assembly
(PPA) and enter the desired PPA. Select Apply when done to download the new values to the drive. Select OK.
Note that the drive will have to be power cycled for the new PCA and PPA to take effect.
Fig 1.14 – Set Desired PCA and PPA
Configure the Scanner
Select Scanner Properties
Once the drive has been properly configured on the network, highlight the DeviceNet scanner, right click on it and select Properties.
The example below shows how to add a drive to an A-B 1747-SDN Scanner module. To configure another scanner, please consult the
documentation for that particular scanner.
Fig 1.15 – Select Scanner Properties
Installation 1-12
Page 18

Upload Scanner Configuration
Upload the current scanner configuration.
Fig 1.16 – Update Scanner Configurations
Update the Scan List
Update the scan list by highlighting any devices in the Available Devices column and clicking on either the > or >> buttons until all
DeviceNet devices show in the Scanlist column. For each device in the scan list, select the Input and Output tabs and verify that the device
memory has been properly allocated. Also select Edit I/O Parameters and verify that the number on input and output bytes matches those
of the selected PCA and PPA.
When complete, select Download to Scanner in order to download the new configuration information to the scanner module.
Fig 1.17 – Update the Scan List
Installation 1-13
Page 19

Configure the V7 Drive
Command and Reference Source
The run/stop and frequency reference commands can originate from the operator keypad, external terminals or the V 7 Devi ceNet Option.
Parameter n003 (Operation Method Selection) sets the source of the run/stop commands. Parameter n004 (Reference Selection) sets the
source of the frequency reference. The run/stop and frequency reference commands may have different origins. For example, the run/stop
command may be set to External Terminals (n003 = 1) while the Frequency Reference may be set to Option (DeviceNet Option) (n004 = 9).
Table 1.6 Reference and Operation Source Selection
Addr Param Function Data Description Default
0 Operator keypad
103h n003
104h n004 Reference Selection
Note: 1 RS485 communications is disabled with the DeviceNet Option installed.
Operation Method
Selection
1 Te rmi na l
2 Serial Communication
3 Option kit - (V7 DeviceNet Option )
0 Operator keypad potentiometer
1 Operator keypad
2 Voltage Reference (0-10VDC)
3 Current Reference (4-20mA)
4 Current Reference (0-20mA)
5 Pulse Train Reference
6 Serial Communication
7 Multifunction Analog Input (0-10VDC)
8 Multifunction Analog Input (4-20mA)
9 Option kit - (V7 DeviceNet Option )
1
1
1
2
Speed Scaling
Since DeviceNet displays the motor speed and frequency reference in RPM, it is important to set the appropriate number of motor poles in
parameter n035.
Table 1.7 – Reference Display Selection
n035 Digital Operator Display Mode
0 Hz
1 %
2 … 39
40 … 3999 User Scaling
DeviceNet displays the motor speed in RPM.
Enter the number of motor poles to set the input and output speed to RPM.
Installation 1-14
Page 20

Drive Fault Messages
Drive DeviceNet Fault Messages
The table of V7 DeviceNet Option fault codes returned by the drive is shown below. Refer to the appropriate drive user and/or programming
manual(s) for drive-specific information on the fault returned.
Table 1.8 – Fault Code Conversions
Drive Fault
Code
[hex]
0h 0000h 14h 9000h External Fault 6 (EF6)
1h 5120h 15h 9000h External Fault 7 (EF7)
2h 3220h DC Bus Undervoltage (UV 1) 16h 9000h
3h 5110h CTL PS Undervoltage (U V 2) 17h 4140h Heat Sink Fan (FAN)
4h 3222h 18h 7310h
5h 2130h 19h 7310h
6h 2120h 1Ah 7301h
7h 2300h Overcurrent (OC) 1Bh 3130h
8h 3210h DC Bus Overvoltage (OV) 1Ch 3130h
9h 4200h Heat Sink Over-Temperature (OH) 1Dh 5300h
0Ah 4210h 1Eh 5300h Operator Disconnected (OPR)
0Bh 2220h Motor Ove rload (OL1) 1Fh 6320h
0Ch 2200h Inverter Overload (OL2) 20h 0000h
0Dh 2221h Overtorque De te ct io n 1 (O L 3) 21h 7500h SI-E Communi cations Error (CE)
0Eh 2222h 22h 7500h DeviceNet Communication Error (BUS)
0Fh 7110h 23h 7500h
10h 7112h 24h 7500h
11h 9000h External Fault 3 (EF3) 25h 8321h
12h 9000h External Fault 4 (EF4) 26h 8313h
13h 9000h External Fault 5 (EF5) 27h 9000h Externa l Fault 0 (EF0)
DeviceNet
Fault Code
[hex]
Description
Drive Fault
Code
[hex]
DeviceNet
Fault Code
[hex]
Description
Drive Operator Fault Messages
The following is a table of faults tha t could be caused by the V7 DeviceNet Option that will be displayed on the Operator Keypad only. For
any fault displayed on the keypad that is not listed in the followin g t able, please see the appropriate driv e t echnical manual.
Table 1.9 – Drive Faults (Displayed on the Drive Keypad)
Fault Content Cause Solution
BUS
EF0 DeviceNet Option external fault
F06 DeviceNet Option fault Faulty J1/2CN connection
DeviceNet Option communications
error
Communication is not established
between DeviceN et Master and the drive.
Drive received an external fault command
from the DeviceNet Option.
Installation 1-15
• Check DeviceNet Option communication LED display.
• Check DeviceNet cabl e a nd 24VDC power supply.
• Check multifunction input settings.
• Check PLC or controller program.
• Check DeviceNet cabl e a nd 24VDC power supply.
• Power cycle the dr iv e.
• Reset the DeviceNet Option.
• Replace the DeviceNet Option.
• Replace the inverter.
Page 21

Notes
Installation 1-16
Page 22

Chapter 2 Supported Objects
This section describes DeviceNet objects supported by the V7 DeviceNet Option.
Supported Input Assemblies ............................................................................... 2-2
Yaskawa Input Assemblies ................................................................................. 2-3
Supported Output Assemblies............................................................................. 2-4
Yaskawa Output Assemblies .............................................................................. 2-5
CIP Supported Objects........................................................................................ 2-7
Yaskawa Supported Objects ............................................................................. 2-14
Yaskawa V7 Drive Parameter Object ............................................................... 2-16
Hexadecimal/Decimal Conversion ................................................................... 2-20
Supported Objects 2-1
Page 23

Supported Input Assemblies
Basic Speed Control – Input Instance 20 (14h)
Instance Byte Bit 7 Bit 6 Bit 5 Bit 4 Bit 3 Bit 2 Bit 1 Bit 0
20 (14h)
Basic Speed
Control
4 Bytes
Extended Speed Control – Input Instance 21 (15h)
0 - - - - - Fault Reset - Run FWD
1 -
2
3
Speed Reference (Scaled by Parameter n035)
Instance Byte Bit 7 Bit 6 Bit 5 Bit 4 Bit 3 Bit 2 Bit 1 Bit 0
21 (15h)
Extended
Speed
Control
4 Bytes
Note:
0 - NetRef
1 -
2
3
NetRef – When set, sets reference source (n004 = 9) to Option Card. When reset, returns n004 to its original setting.
1
NetCtrl – When set, sets Run command source (n003 = 3) to Option Card. When reset, returns n003 to its original setting.
1
1
NetCtrl
Speed Reference (Scaled by Parameter n035)
- - Fault Reset Run REV Run FWD
Speed and Torque Control – Input Instance 22 (16h)
Instance Byte Bit 7 Bit 6 Bit 5 Bit 4 Bit 3 Bit 2 Bit 1 Bit 0
0 - - - - - Fault Reset - Run FWD
22 (16h)
Basic Speed
and Torque
Control
6 Bytes
1 -
2
3
4
5
Speed Reference (Scaled by Parameter n035)
Reserved
Extended Speed and Torque Control – Input Instance 23 (17h)
Instance Byte Bit 7 Bit 6 Bit 5 Bit 4 Bit 3 Bit 2 Bit 1 Bit 0
23 (17h)
Extended
Speed and
Tor qu e
Control
6 Bytes
Note:
0 - NetRef
1 -
2
3
4
5
NetRef – When set, sets reference source (n004= 9) to Option Card. When reset, returns n004 to its original setting.
1
NetCtrl – When set, sets Run command source (n003 = 3) to Option Card. When reset, returns n003 to its original setting.
1
1
NetCtrl
Speed Reference (Scaled by Parameter n035)
- - Fault Reset Run REV Run FWD
Reserved
Supported Objects 2-2
Page 24

Yaskawa Input Assemblies
Yaskawa Modbus Message – Input Instance 100 (64h)
Instance Byte Bit 7 Bit 6 Bit 5 Bit 4 Bit 3 Bit 2 Bit 1 Bit 0
0 Function Code (Only Modbus functions register read (03h) and register write (10h) are supported)
100 (64h)
MODBUS
Message
Note:
Yaskawa Standard Control – Input Instance 101 (65h)
Instance Byte Bit 7 Bit 6 Bit 5 Bit 4 Bit 3 Bit 2 Bit 1 Bit 0
101 (65h)
Standard
Control
1
2
3
4
Refer to output instance 150 (96h) for response
0 - Ter m ina l S7 Termi n al S 6 Ter m ina l S5 Termi n al S 4 Ter m ina l S3 Run REV Run FWD
1 Ter m ina l P2 Termi n al P 1
2
3
4
5
6
7
Ter mina l
MA/MB
Speed Reference (Scaled by Parameter n035)
Register Number
Data
- - - Fault Reset
Reserved
Reserved
External
Fault
Yaskawa Enhanced Control/Modbus Message – Input Instance 105 (69h)
Instance Byte Bit 7 Bit 6 Bit 5 Bit 4 Bit 3 Bit 2 Bit 1 Bit 0
0 - Te rmi n al S 7 Ter m ina l S6 Termi n al S 5 Ter m ina l S4 Termi n al S3 Run REV Run FWD
105 (69h)
Enhanced
Control/
MODBUS
Message
Note:
1 Terminal P2 Te rmi n al P 1
2
3
4
5
6
7
Refer to output instance 155 (9Bh) for response
Bit 1 Bit 2 Function
0 0 No Function
1
0 1 Read Register
1 0 Write Register
1 1 No Function
Ter mina l
MA/MB
Speed Reference (Scaled by Parameter n035)
-
Register Number
Data
Function
1
Bit 2
Function
1
Bit 1
Fault
Reset
External
Fault
Supported Objects 2-3
Page 25

Yaskawa Enhanced Control/Modbus Message – Input Instance 107 (6Bh)
Instance Byte Bit 7 Bit 6 Bit 5 Bit 4 Bit 3 Bit 2 Bit 1 Bit 0
0 - Terminal S7 Terminal S6 Terminal S5 Terminal S4 Terminal S3 Run REV Run FWD
1 - - - - - - Fault Reset External Fault
Reserved
Ter mina l
MA/MB
- - -
107 (6Bh)
Standard
DI/DO
Control
8 Bytes
2 - - Terminal P2 Terminal P1
3 -
4
5
6
7
Speed Reference (Scaled by Parameter n035)
Supported Output Assemblies
Basic Speed Control – Output Instance 70 (46h)
Instance Byte Bit 7 Bit 6 Bit 5 Bit 4 Bit 3 Bit 2 Bit 1 Bit 0
70 (46h)
Basic Speed
Control
4 Bytes
0 - - - - - @FWD Run - @Fault
1 Reserved
2
3
Speed Actual (Scaled by Parameter n035) Monitor U-02
Extended Speed Control – Output Instance 71 (47h)
Instance Byte Bit 7 Bit 6 Bit 5 Bit 4 Bit 3 Bit 2 Bit 1 Bit 0
71 (47h)
Extended
Speed Control
4 Bytes
Note:
0 @Speed
1 Reserved
2
3
@Ctrl from Net – set when n003 = 3
1
@Ref from Net – set when n004 = 9
@Ref from
Net
@Ctrl from
1
Speed Actual (Scaled by Parameter n035) Monitor U-02
Net
1
@Ready @REV Run @FWD Run @Alarm @Fault
Basic Speed and Torque Control – Output Instance 72 (48h)
Instance Byte Bit 7 Bit 6 Bit 5 Bit 4 Bit 3 Bit 2 Bit 1 Bit 0
72 (48h)
Basic
Speed and
Torque
Control
6 Bytes
0 - - - - - @FWD Run - @Fault
1 Reserved
2
3
4
5
Speed Actual (Scaled by Parameter n035) Monitor U-02
Reserved
Supported Objects 2-4
Page 26
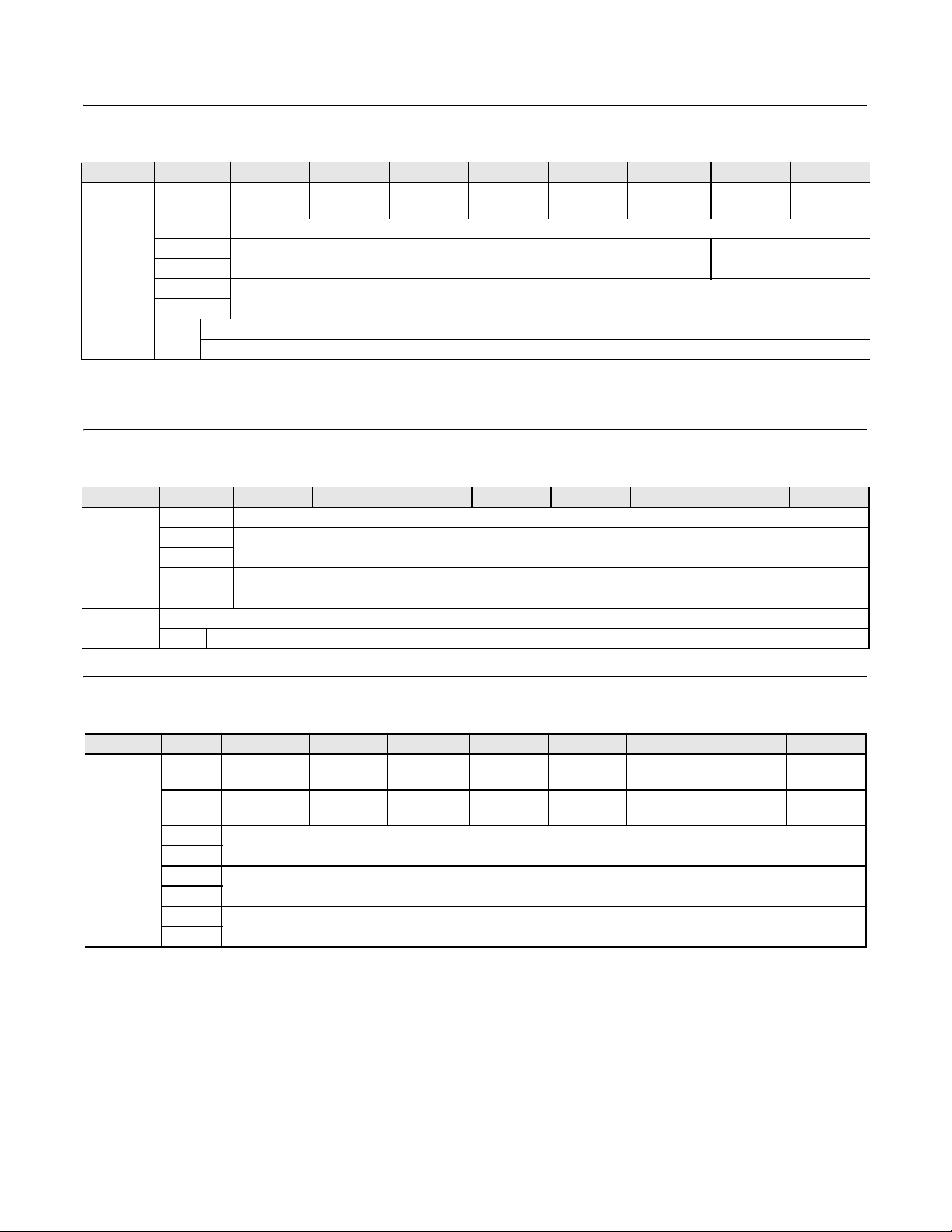
Extended Speed and Torque Control – Output Instance 73 (49h)
Instance Byte Bit 7 Bit 6 Bit 5 Bit 4 Bit 3 Bit 2 Bit 1 Bit 0
73 (49h)
Extended
Speed and
Tor qu e
Control
6 Bytes
Note:
0 @Speed
1 Reserved
2
3
4
5
@Ctrl from Net – set when n003 = 3
1
@Ref from Net – set when n004 = 9
@Ref from
Net
@Ctrl from
1
Speed Actual (Scaled by Parameter n035) Monitor U-02
Net
1
@Ready @REV Run @FWD Run @Alarm @Fault
Reserved
Yaskawa Output Assemblies
Yaskawa Modbus Message – Output Instance 150 (96h)
Instance Byte Bit 7 Bit 6 Bit 5 Bit 4 Bit 3 Bit 2 Bit 1 Bit 0
0 Function Code
150 (96h)
MODBUS
Message
5 Bytes
Note:
1
2
3
4
Refer to input instance 100 (64h) for command
1
A Modbus message error is returned if the function code has the MSB (80h) set.
Register Number
1
Data
Yaskawa Standard Control – Output Instance 151 (97h)
Instance Byte Bit 7 Bit 6 Bit 5 Bit 4 Bit 3 Bit 2 Bit 1 Bit 0
151 (97h)
Standard
Control
8 Bytes
0 @Fault @Alarm @Ready
1
2
3
4
5
6
7
@Zero Servo
Complete
-
Output Frequency (Scaled by Parameter n035) Monitor U-02
@Terminal P2@Terminal P1@Terminal
Output Current 0.1A) Monitor U-03
@Speed
Agree
Reserved
@Fault
Reset
MA/MB
@REV Run
@Local
Mode
@Zero
Speed
@ Pwr Loss
Ride Thru
@FWD
Run
@OPE
Supported Objects 2-5
Page 27
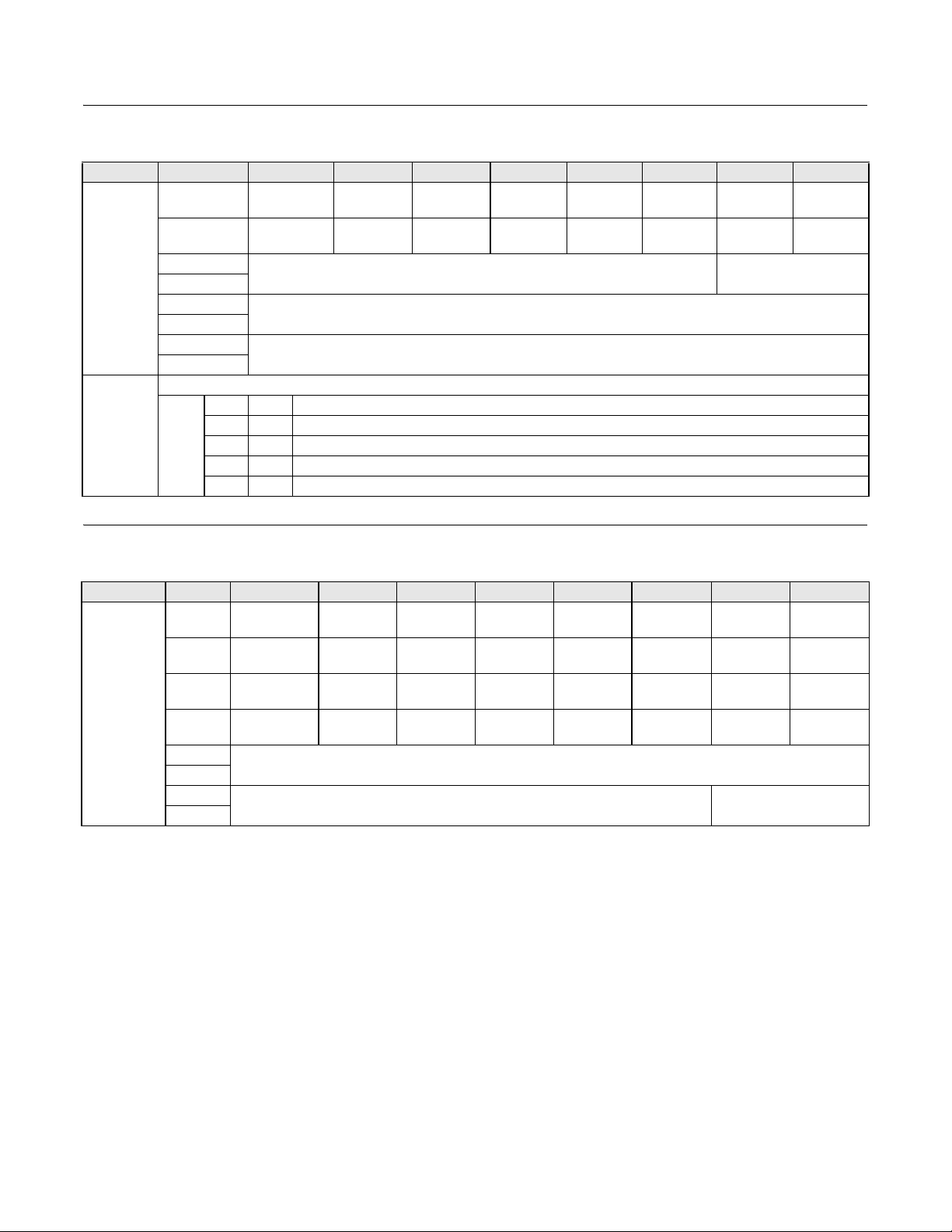
Yaskawa Enhanced Control/Modbus Message – Output Instance 155 (9Bh)
Instance Byte Bit 7 Bit 6 Bit 5 Bit 4 Bit 3 Bit 2 Bit 1 Bit 0
155 (9Bh)
Enhanced
Control/
MODBUS
Message
8 Bytes
Note:
0 @Fault @Alarm @Ready
1
2
3
4
5
6
7
Refer to input instance 105 (69h) for command
Bit 1 Bit 2 Function
1
@Terminal P2@Terminal P1@Terminal
Output Frequency (Scaled by Parameter n035) Monitor U-02
0 0 No Function
0 1 Message Accepted
1 0 Message Error
1 1 Complete
MA/MB
@Speed
Agree
@Local
Mode
Register Number
Data
@Fault
Reset
Function
1
Bit 2
@REV
Run
Function
1
Bit 1
@ Zero
Speed
@UV @OPE
@FWD
Yaskawa Standard DI/DO Control – Output Instance 157 (9Dh)
Run
Instance Byte Bit 7 Bit 6 Bit 5 Bit 4 Bit 3 Bit 2 Bit 1 Bit 0
157 (9Dh)
Standard
DI/DO
Control
8 Bytes
0 @Fault @Alarm @Ready
1
2 - - -
3 - -
4
5
6
7
@Zero Servo
Complete
- - - - @Local @UV @OPE
Terminal P2Terminal P1Terminal
Output Frequency (Scaled by Parameter n035) Monitor U-02
@Speed
Agree
Terminal S7Terminal
Analog Input
@Fault
Reset
S6
MA/MB
@REV Run
Terminal S5
- - -
@Zero
Speed
Terminal
S4
@FWD
Run
Terminal S3
Supported Objects 2-6
Page 28

CIP Supported Objects
Class 1 (01h) – Identity Object
Service Code No. (hex) Service Name
01h Get Attribute All
05h Reset
0Eh Get Attribute Single
Attributes
Instance ID Attribute Description Get Set Size Default
0 1 Object Software Revision X Wor d 1
1 Vendor ID X Wor d 44 (YASKAWA)
2 Device Type X Wor d 2 (AC drives)
1
Note:
3 Product Code X Wor d
4 Revision X Wo rd Software Dependent
5 Status X Wo rd 0
6 Serial Number X Wor d
7 Product Name X String (14 Bytes)
8 State X Byte 3
9 Configuration Consistency X Wo rd 0000
10 Heartbeat Interval X X Byte 00 – 10 (0 = disabled)
100 (64h) Password X Long xxxx xxxx
A combination of the drive family code and the drive model number. The MSB is the drive family and the LSB is the
drive model number. For example: a V7AM model 20P4 would have a product code of 2C02h, 2C being the drive family
and 02 the drive model number.
Drive Model Numbers
00 20P1 28h 40P1
01 20P2 29h 40P2
02 20P4 2Ah 40P4
1
2
3
03 20P7 2Bh 40P7
04 21P5 2Ch 41P5
05 22P2 2Dh 42P2
06 23P0 2Eh 43P0
07 23P7 2Fh 43P7
08 24P0 30h 44P0
09 25P5 31h 45P5
0Ah 27P5 32h 47P5
Range is 0x8200000 ~ 0x82FFFFF
The product name is CIMR-[Drive Family][Drive Model]. A Product Name example would be CIMR-V7AM20P4, for a
V7, AM-spec, model 20P4 (200V class, 0.4 kW) drive.
Product/Model Dependent Code
Each product’s serial number is unique
Product Dependent
1
2
3
Supported Objects 2-7
Page 29
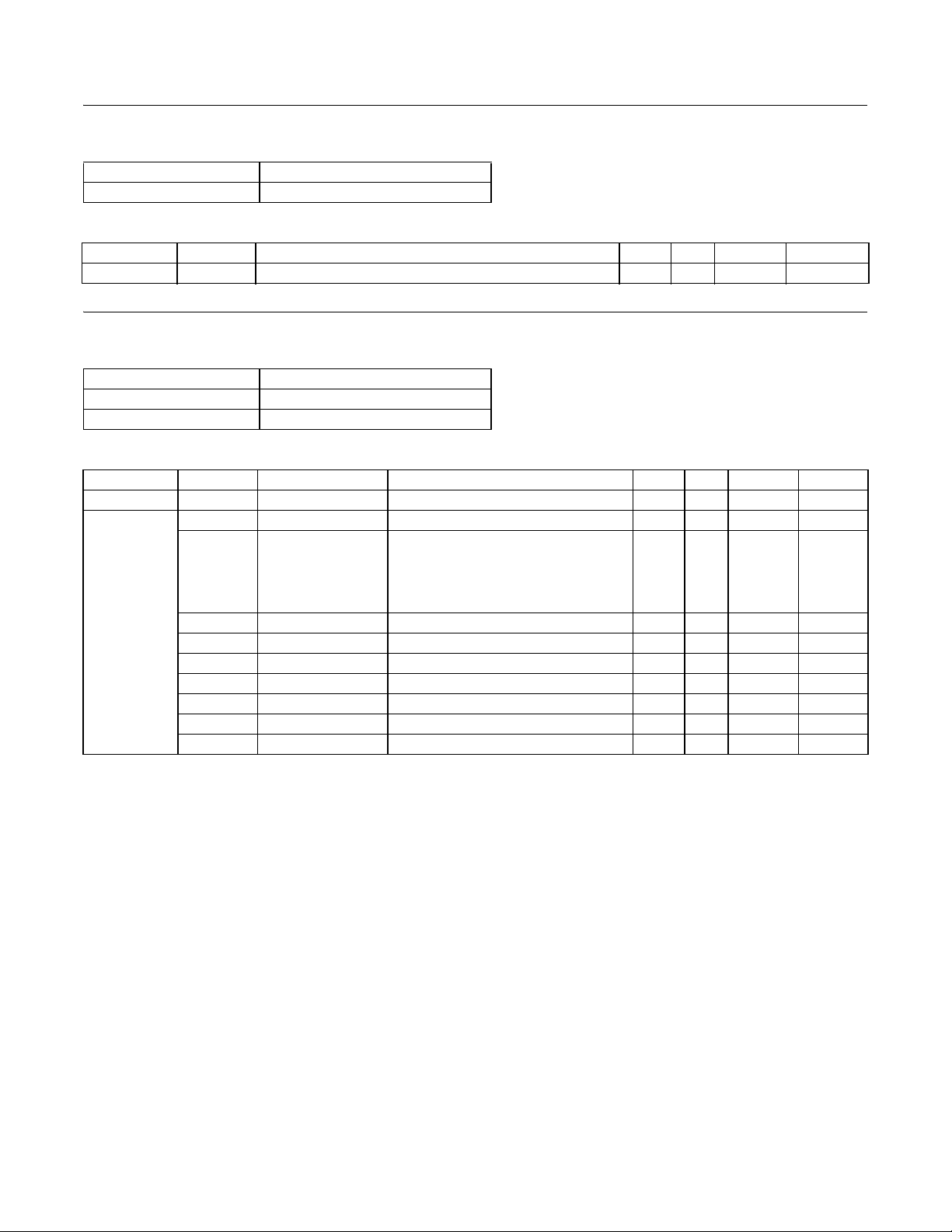
Class 2 (02h) – Message Router Object
Service Code No. (hex) Service Name
0Eh Get Attribute Single
Attributes
Instance ID Attribute Description Get Set Size Default
0 1 Object Software Revision X Wor d
Class 3 (03h) – DeviceNet Object
Service Code No. (hex) Service Name
05h Reset
0Eh Get Attribute Single
Attributes
Instance ID Attribute Name Description Get Set Size Default
0 1 Object Software Revision X Wor d
01 MAC ID Current MAC ID Setting (0 ~ 63) X X Byte
Current Baud rate Setting
02 Baud Rate
1
03 Bus Off Interrupt Bus Off Condition (0 ~ 1) X Byte 00
04 Bus Off Counter Number of Bus Off (0 ~ 255) X Byte 00
05 Allocation Info DeviceNet Communication Connection Info X (2) Bytes 00,00
06 MAC ID Sw Change MAC ID Switch Changed Since Power-up X Bool 0
07 Baud Rate Sw Change Baud Rate Switch Changed Since Power-up X Bool 0
08 MAC ID Sw MAC ID Switch Setting (0 ~ 99) X Wo rd 63
09 Baud Rate Sw Baud Rate Switch Setting (0 ~ 9) X Wor d 9
0: 125 kbps
1: 250 kbps
2: 500 kbps
3 ~ 9: Auto Baud
X X Byte 0
Supported Objects 2-8
Page 30

Class 4 (04h) – Assembly Object
Service Code No. (hex) Service Name
0Eh Get Attribute Single
10h Set Attribute Single
Attributes
Instance ID Attribute Description Get Set Size Default
0 1 Object Software Revision X Wo rd 1
20 (14h)
21 (15h) Extended Speed Control X X Array 4 Bytes 00 00 00 00
22 (16h) Basic Speed and Torque Control X X Array 6 Bytes 00 00 00 00 00 00
23 (17h) Extended Speed and Torque Control X X Array 6 Bytes 00 00 00 00 00 00
70 (46h) Basic Speed Control Status X Array 4 Bytes 00 00 00 00
71 (47h) Extended Speed Control Status X Array 4 Bytes 00 00 00 00
72 (48h) Basic Speed and Torque Control Status X Array 6 Bytes 00 00 00 00 00 00
73 (49h) Extended Speed and Torque Control Status X Array 6 Bytes 00 00 00 00 00 00
100 (64h) Yaskawa Modbus Message X X Array 5 Bytes 00 00 00 00 00
101 (65h) Yaskawa Standard Control X X Array 8 Bytes 00 00 00 00 00 00 00 00
105 (69h) Yaskawa Enhanced Control/Modbus Message X X Array 8 Bytes 00 00 00 00 00 00 00 00
107 (6Bh) Yaskawa Standard DI/DO Control X X Array 8 Bytes 00 00 00 00 00 00 00 00
150 (96h) Yaskawa Modbus Message Response X Array 5 Bytes 00 00 00 00 00
151 (97h) Yaskawa Standard Control Status X Array 8 Bytes 00 00 00 00 00 00 00 00
155 (9Bh) Yaskawa Enhanced Control/Modbus Message X Array 8 Bytes 00 00 00 00 00 00 00 00
157 (9Dh) Yaskawa Standard DI/DO Control Status X Array 8 Bytes 00 00 00 00 00 00 00 00
3
Basic Speed Control X X Array 4 Bytes 00 00 00 00
Supported Objects 2-9
Page 31
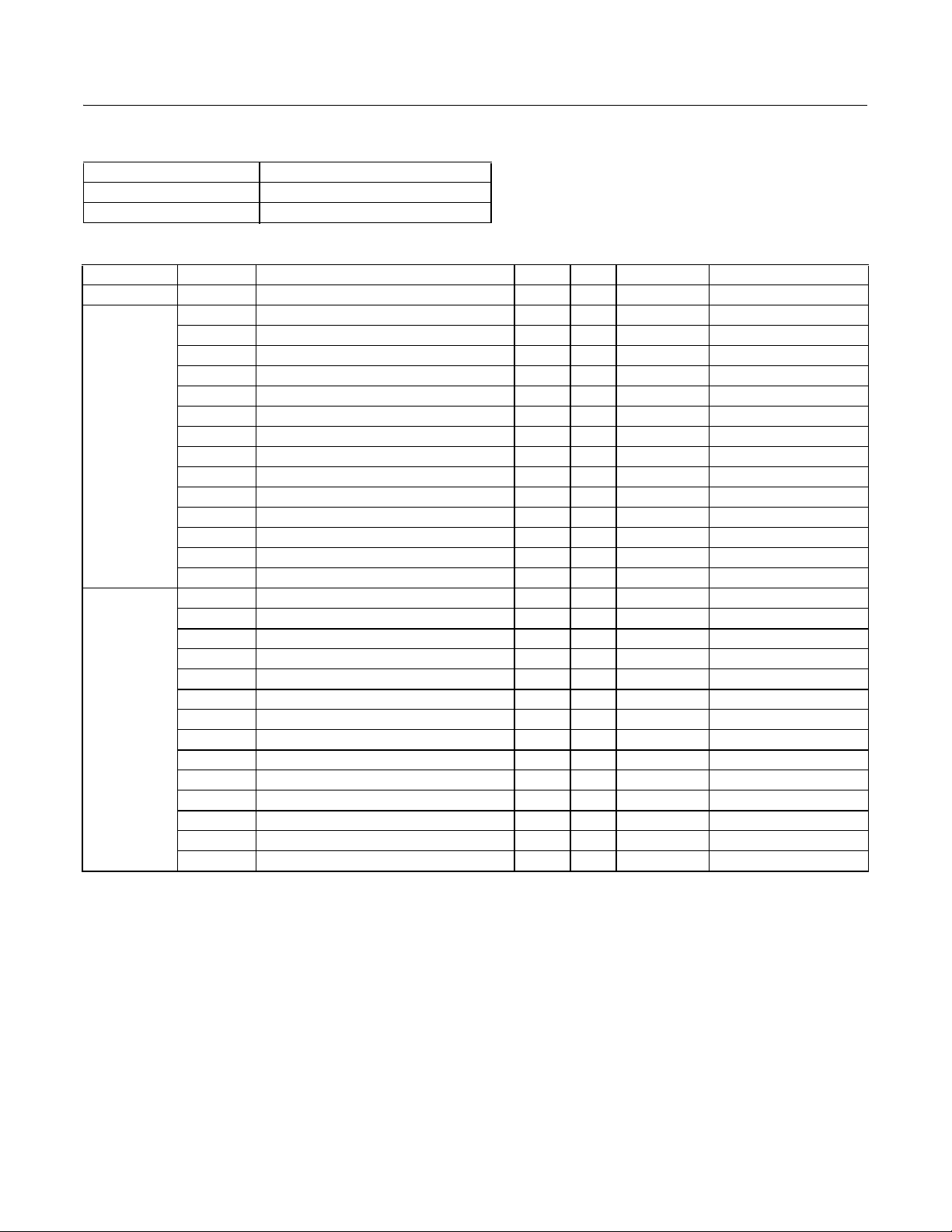
Class 5 (05h) – DeviceNet Connection Object
Service Code No. (hex) Service Name
0Eh Get Attribute Single
10h Set Attribute Single
Attributes
Instance ID Attribute Description Get Set Size Default
0 1 Object Software Revision X Wo rd 1
1 State X Byte 3
2 Instance Type X Byte 0
3 Transport Class Trigger X Byte 83h
4 Produced Connection ID X Wo rd
5 Consumed Connection ID X Wor d
6 Initial Communications Characteristics X Byte 21h
1
2
7 Produced Connection Size X Byte
8 Consumed Connection Size X Byte
9 Expected Packet Rate X X Word 09C4h
12 (0Ch) Watch-dog Timeout Action X Byte 1
13 (0Dh) Produced Connection Path Length X Wo rd 0
14 (0Eh) Produced Connection Path X Array
15 (0Fh) Consumed Connection Path Length X Wo rd 0
16 (10h) Consumed connection Path X Array
1 State X Byte 1
2 Instance Type X Byte 1
3 Transport Class Trigger X Byte 83h
4 Produced Connection ID X Wo rd
5 Consumed Connection ID X Wor d
6 Initial Communications Characteristics X Byte 1
7 Produced Connection Size X X Byte 4
8 Consumed Connection Size X X Byte 4
9 Expected Packet Rate X X Word 0
12 (0Ch) Watch-dog Timeout Action X X Byte 1
13 (0Dh) Produced Connection Path Length X Wo rd 3
14 (0Eh) Produced Connection Path X X Array 62 34 36
15 (0Fh) Consumed Connection Path Length X Wo rd 3
16 (10h) Consumed Connection Path X X Array 62 31 34
Supported Objects 2-10
Page 32

Class 40 (28h) – Motor Data Object
Service Code No. (hex) Service Name
0Eh Get Attribute Single
10h Set Attribute Single
Attributes
Instance ID Attribute Description Get Set Size Data
0 1 Object Software Revision X Wor d 1
3 Motor Type X Byte 7 (fixed)
1
6 Rated Current (0.1A) X X Wo rd Parameter n036
7 Rated Voltage (1V) X X Wo rd Parameter n147
Class 41 (29h) – Control Supervisor Object
Service Code No. (hex) Service Name
0Eh Get Attribute Single
10h Set Attribute Single
05h Reset
Attributes
Instance ID Attribute Description Get Set Size Data
0 1 Object Software Revision X - Wo rd 1
3h Run 1 (Forward Run) X X Byte Forward Run Command
4h Run 2 (Reverse Run) X X Byte Reverse Run Command
5h Net Control X X Byte Net Control Command - Parameter n003
6h State X Byte Inverter Status (3 = Ready, 7 = Faulted)
7h Running 1 (Forward) X Byte Forward Running
8h Running 2 (Reverse) X Byte Reverse Running
9h Ready X Byte Inverter Ready
1
10 (0Ah) Faulted X Byte Inverter Fault
11 (0Bh) Wa rnin g X Byte Inverter Alarm
12 (0Ch) Fault Reset X X Byte Fault Reset
13 (0Dh) Fault Code X Word Current Fault
15 (0Fh) Control from Net X Byte Net Control Status - Parameter n003
16 (10h) DeviceNet Fault Mode X Byte Always “2”
17 (11h) Force Fault X X Byte External Fault - EF0
18 (12h) Force Status X Byte External Fault Status - EF0
Supported Objects 2-11
Page 33

Fault Code Table
Class 41 (29h) – Control Supervisor Object
Drive Fault
Code
[hex]
0h 0000h 14h 9000h External Fault 6 (E F6)
1h 5120h 15h 9000h External Fault 7 (E F7)
2h 3220h DC Bus Under-Voltage (UV1) 16h 9000h
3h 5110h CTL PS Under-Voltage (UV2) 17h 4140h Heat Sink Fan (FAN)
4h 3222h 18h 7310h
5h 2130h 19h 7310h
6h 2120h 1Ah 7301h
7h 2300h Over-Current (O C) 1Bh 3130h
8h 3210h DC Bus Over-Voltage (OV) 1Ch 3130h
9h 4200h Heat Sink Ove r-Temperature (OH) 1Dh 5300h
0Ah 4210h 1Eh 5300h Operator Disconnected (OPR)
0Bh 2220h M otor Overload (OL1) 1Fh 6320h
0Ch 2200h I nve rte r Overload (OL2) 20h 0000h
0Dh 2221h Over-Torque Detection 1 (OL 3) 21h 7500h SI-E Communications Error (C E)
0Eh 2222h 22h 750 0h DeviceNet Communication Error (B U S)
0Fh 7110h 23h 7500h
10h 7112h 24h 7500h
11h 9000h External Fault 3 (EF3) 25h 8321h
12h 9000h External Fault 4 (EF4) 26h 8313h
13h 9000h External Fault 5 (EF5) 27h 9000h External Fault 0 (EF0)
DeviceNet
Fault Code
[hex]
Description
Drive Fault
Code
[hex]
DeviceNet
Fault Code
[hex]
Description
Supported Objects 2-12
Page 34

Class 41 (2Ah) – AC Drive Object
Service Code No. (hex) Service Name
0Eh Get Attribute Single
10h Set Attribute Single
Attributes
Instance ID Attribute Description Get Set Size Data
0 1 Object Software Revision X Wor d 1
3h At Reference X Byte Speed Agree
4h Net Reference X X Byte Parameter n004
6h Reserved Byte
7h Speed Actual (scaled by n035) X Wo rd Parameter U-02
8h Speed Reference (scaled by n035) X X Wo rd Parameter U-01
9h Current Actual (0.1A) X Wo rd Parameter U-03
15 (0Fh) Power Actual (W) X Wo rd Parameter U-11
16 (10h) Input Voltage (VAC) X Wo rd Parameter n012
17 (11h) Output Voltage (VAC) X Wo rd Parameter U-04
1
18 (12h) Accel Time (ms) X X Wo rd Parameter n019
19 (13h) Decel Time (ms) X X Wo rd Parameter n020
20 (14h) Reserved Wor d
21 (15h) Reserved Wor d
22 (16h) Speed Scale X X Byte -15 ~ +15
23 (17h) Current Scale X X Byte -15 ~ +15
26 (1Ah) Power Scale X X Byte -15 ~ +15
27 (1Bh) Voltage Scale X X Byte -15 ~ +15
28 (1Ch) Time Scale X X Byte -15 ~ +15
29 (1Dh) Reference from the Net X Byte Parameter n004
Supported Objects 2-13
Page 35

Yaskawa Supported Objects
Class 100 (64h) – Yaskawa Command Object
Service Code No. (hex) Service Name
0Eh Get Attribute Single
10h Set Attribute Single
Attributes
Instance ID Attribute Description Get Set Size Default Value
0 1 Object Software Revision X Wor d 1
1 Operation Command X X Word 0
2 Frequency Reference (0.01Hz) X X Wo rd 0
3 Reserved Word
4 Reserved Word
1
Note:
5 Reserved
6 Analog Output 1 (Terminal 21) X X Wo rd 0
7 Reserved Word
8 Digital Output X X Wor d 0
254 (FEh) Reserved Word 0
255 (FFh)1Enter Command X X Wo rd 0
1
Due to a limited number of non-volatile memory writes permitted, care should be taken when using the Enter command.
Yaskawa Command Object – Class 64h, Instance 1, Attribute 1 – Operation Command
Bit Definition
0 Terminal S1 – Multifunction Digital Input 1 – Parameter n050 setting (Typically Forward RUN (1) /Stop (0))
1 Terminal S2 – Multifunction Digital Input 2 – Parameter n051 setting (Typically Reverse RUN (1) /Stop (0))
2 Terminal S3 – Multifunction Digital Input 3 – Parameter n052 setting
3 Terminal S4 – Multifunction Digital Input 4 – Parameter n053 setting
4 Terminal S5 – Multifunction Digital Input 5 – Parameter n054 setting
5 Terminal S6 – Multifunction Digital Input 6 – Parameter n055 setting
6 Terminal S7 – Multifunction Digital Input 7 – Parameter n056 setting
7 Reserved
8 External Fault
9 Fault Reset
10 Reserved
11 Reserved
12 Reserved
13 Reserved
14 Reserved
15 Reserved
Supported Objects 2-14
Page 36

Yaskawa Command Object – Class 64h, Instance 1, Attribute 8 – Digital Output
Bit Definition
0 Terminal MA/MB – Multifunction Digital Output 1 – Parameter n057 setting
1 Terminal P1 – Multifunction Digital Output 2 – Parameter n058 setting
2 Terminal P2 – Multifunction Digital Output 3 – Parameter n059 setting
3 Reserved
4 Reserved
5 Reserved
6 Fault Contact Enable
7 Fault Contact – Bit 6 must be set to 1 in order to enable the function of bit 7
Class 120 (78h) – Yaskawa V7 Drive Monitor Object
The following table lists the attributes of the drive monitors that are supported by the DeviceNet Option. For further details on the drive
monitors, refer to the V7 and V74X Drives Technical Manual (TM.V7.01).
Class 120 (78h) - Yaskawa V7 Drive Monitor Object
Monitor Attribute Description Size
1 Status Wor d
2 Fault Wor d
U-01 3 Frequency Reference Wor d
U-02 4 Output Frequency Wor d
U-03 5 Output Current Wor d
U-04 6 Output Voltage Wor d
U-06 7 Input Terminal Status Wor d
U-07 8 Output Terminal Status Wor d
U-05 9 DC Bus Voltage Wor d
U-08 10 (0Ah) Torque Monitor Wor d
U-11 11 (0Bh) Output Power Wor d
U-16 12 (0Ch) PID Feedback Word
U-17 13 (0Dh) PID Input Wor d
U-18 14 (0Eh) PID Output Wor d
U-15 15 (0Fh) Transmission Error Wor d
U-09 16 (10h) Fault History Wor d
U-10 17(11h) Software Number Wor d
Reserved 18 (12h) Reserved Wor d
Reserved … Reserved Word
Reserved 29 (1Dh) Reserved Wo rd
U-50 30 (1Eh) CASE Monitor 1 Wor d
U-51 31 (1Fh) CASE Monitor 2 Word
U-52 32 (20h) CASE Monitor 3 Word
U-53 33 (21h) CASE Monitor 4 Word
U-54 34 (22h) CASE Monitor 5 Word
Supported Objects 2-15
Page 37

Yaskawa V7 Drive Parameter Object
The following table lists the attributes of the drive parameters that are supported by the DeviceNet Option. For further details on the drive
parameters, refer to the V7 and V74X Drives Technical Manual (TM.V7.01). Instance is always 1.
Class 121 (79h) – V7 Drive Parameter Object
Class 121 (79h) - V7 Drive Parameter Object
Parameter Attribute Description Get Set Size
n001 1 Initialization/Access Level X X Wor d
n002 2 Control Mode Select X X Wor d
n003 3 Operation Method Select X X Wor d
n004 4 Reference Select X X Wor d
n005 5 Stop Method X X Wor d
n006 6 Reverse Prohibit X X Wor d
n007 7 STOP Key Function X X Wor d
n008 8 Reference Select – Digital Operator X X Wor d
n009 9 Frequency Reference Setting X X Wor d
n010 10 (0Ah) Operator Disconnect Select X X Wor d
n011 11 (0Bh) Max Frequency (0.1Hz) X X Wor d
n012 12 (0Ch) Max Voltage (0.1VAC) X X Wor d
n013 13 (0Dh) Frequency @ Max Voltage (0.1Hz) X X Wor d
n014 14 (0Eh) Mid Frequency (0.1Hz) X X Wor d
n015 15 (0Fh) Mid Voltage (0.1VAC) X X Wor d
n016 16 (10h) Min Frequency (0.1Hz) X X Wor d
n017 17 (11h) Min Voltage (0.1VAC) X X Wor d
n018 18 (12h) Acc/Dec Setting Unit X X Wor d
n019 19 (13h) Acc Time 1 (0.1s or 0.01s) (see n018) X X Wor d
n020 20 (14h) Dec Time 1 (0.1s or 0.01s) (see n018) X X Wor d
n021 21 (15h) Acc Time 2 (0.1s or 0.01s) (see n018) X X Wor d
n022 22 (16h) Dec Time 2 (0.1s or 0.01s) (see n018) X X Wor d
n023 23 (17h) S Curve Select X X Wor d
n024 24 (18h) Frequency Reference 1 (0.01Hz < 100Hz) (0.1Hz >= 100Hz) X X Wor d
n025 25 (19h) Frequency Reference 2 (0.01Hz < 100Hz) (0.1Hz >= 100Hz) X X Wor d
n026 26 (1Ah) Frequency Reference 3 (0.01Hz < 100Hz) (0.1Hz >= 100Hz) X X Wor d
n027 27 (1Bh) Frequency Reference 4 (0.01Hz < 100Hz) (0.1Hz >= 100Hz) X X Wor d
n028 28 (1Ch) Frequency Reference 5 (0.01Hz < 100Hz) (0.1Hz >= 100Hz) X X Wor d
n029 29 (1Dh) Frequency Reference 6 (0.01Hz < 100Hz) (0.1Hz >= 100Hz) X X Wor d
n030 30 (1Eh) Frequency Reference 7 (0.01Hz < 100Hz) (0.1Hz >= 100Hz) X X Wor d
n031 31 (1Fh) Frequency Reference 8 (0.01Hz < 100Hz) (0.1Hz >= 100Hz) X X Wor d
n032 32 (20h) Jog frequency (0.01Hz < 100Hz) (0.1Hz >= 100Hz) X X Wo rd
n033 33 (21h) Frequency Reference Upper Limit (%) X X Wor d
n034 34 (22h) Frequency Reference Lower Limit (%) X X Wor d
n035 35 (23h) Digital Operator Display Mode X X Wo r d
n036 36 (24h) Motor Rated Current (0.1A) X X Wor d
n037 37 (25h) Electronic Thermal Overload Protect X X Wo r d
n038 38 (26h) Electronic Thermal Overload Protect Time Constant (min) X X Wor d
n039 39 (27h) Cooling Fan Select X X Wor d
n040 40 (28h) Motor Rotation Select X X Wor d
Supported Objects 2-16
Page 38

Class 121 (79h) - V7 Drive Parameter Object
Parameter Attribute Description Get Set Size
n041 41 (29h) Acc Time 3 (0.1s or 0.01s) (see n018) X X Wor d
n042 42 (2Ah) Dec Time 3 (0.1s or 0.01s) (see n018) X X Wor d
n043 43 (2Bh) Acc Time 4 (0.1s or 0.01s) (see n018) X X Wor d
n044 44 (2Ch) Dec Time 4 (0.1s or 0.01s) (see n018) X X Wor d
n045 45 (2Dh) Reserved X X Wor d
n046 46 (2Eh) Reserved X X Wo rd
n047 47 (2Fh) Reserved X X Wor d
n048 48 (30h) Reserved X X Wo rd
n049 49 (31h) Reserved X X Wo rd
n050 50 (32h) Multifunction Input Terminal S1 Select X X Wor d
n051 51 (33h) Multifunction Input Terminal S2 Select X X Wor d
n052 52 (34h) Multifunction Input Terminal S3 Select X X Wor d
n053 53 (35h) Multifunction Input Terminal S4 Select X X Wor d
n054 54 (36h) Multifunction Input Terminal S5 Select X X Wor d
n055 55 (37h) Multifunction Input Terminal S6 Select X X Wor d
n056 56 (38h) Multifunction Input Terminal S7 Select X X Wor d
n057 57 (39h) Multifunction Output Terminal MA/MB Select X X Wor d
n058 58 (3Ah) Multifunction Output Terminal P1 Select X X Wor d
n059 59 (3Bh) Multifunction Output Terminal P2 Select X X Wo rd
n060 60 (3Ch) Analog Frequency Reference Gain (%) (Terminal FR) X X Wor d
n061 61 (3Dh) Analog Frequency Reference Bias (%) (Terminal FR) X X Wor d
n062 62 (3Eh) Analog Frequency Reference Filter Time Constant (0.01s) (Terminal FR) X X Wor d
n063 63 (3Fh) Reserved Wor d
n064 64 (40h) Frequency Reference Loss Detect X X Wo rd
n065 65 (41h) Monitor Output Select X X Wo rd
n066 66 (42h) Multifunction Analog Output Select (Terminal AM) X X Wor d
n067 67 (43h) Analog Monitor Gain X X Wor d
n068 68 (44h) Analog Frequency Reference Gain (%) (CN2 Voltage Reference) X X Wor d
n069 69 (45h) Analog Frequency Reference Bias (%) (CN2 Voltage Reference) X X Wor d
n070 70 (46h) Analog Frequency Reference Filter Time Constant (0.01s) (CN2 Voltage Reference) X X Wor d
n071 71 (47h) Analog Frequency Reference Gain (%) (CN2 Current Reference) X X Wo rd
n072 72 (48h) Analog Frequency Reference Bias (%) (CN2 Current Reference) X X Wor d
n073 73 (49h) Analog Frequency Reference Filter Time Constant (0.01s) (CN2 Current Reference) X X Wo rd
n074 74 (4Ah) Pulse Train Reference Gain (%) (Terminal RP) X X Wo rd
n075 75 (4Bh) Pulse Train Reference Bias (%) (Terminal RP) X X Wor d
n076 76 (4Ch) Pulse Train Reference Filter Gain (s) (Terminal RP) X X Wor d
n077 77 (4Dh) Multifunction Analog Input Selection X X Wor d
n078 78 (4Eh) Multifunction Analog Input Signal Select X X Wor d
n079 79 (4Fh) Multifunction Analog Input Bias (%) X X Wor d
n080 80 (50h) Carrier Frequency Select X X Wor d
n081 81 (51h) Momentary Power Loss Ride Thru Select X X Wor d
n082 82 (52h) Number of Auto Restart X X Wo rd
n083 83 (53h) Prohibit Frequency 1 (0.01Hz < 100Hz) (0.1Hz >= 100Hz) X X Wor d
n084 84 (54h) Prohibit Frequency 2 (0.01Hz < 100Hz) (0.1Hz >= 100Hz) X X Wor d
n085 85 (55h) Prohibit Frequency 3 (0.01Hz < 100Hz) (0.1Hz >= 100Hz) X X Wor d
n086 86 (56h) Prohibit Frequency Deadband (0.01Hz) X X Wor d
n087 87 (57h) Reserved Wo rd
n088 88 (58h) Reserved Wo rd
Supported Objects 2-17
Page 39
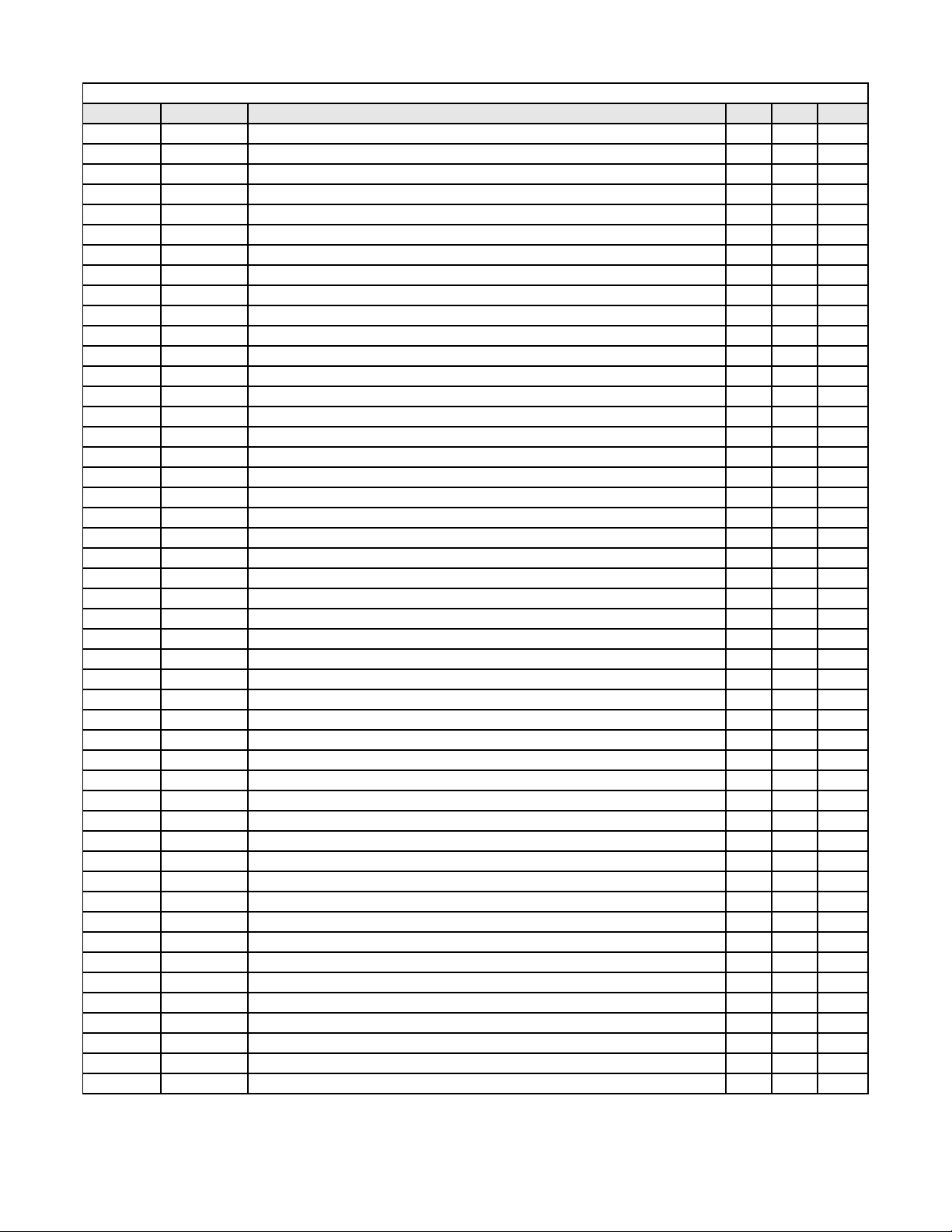
Class 121 (79h) - V7 Drive Parameter Object
Parameter Attribute Description Get Set Size
n089 89 (59h) DC Injection Current (%) X X Wor d
n090 90 (5Ah) DC Injection Time @ Stop (0.1s) X X Wor d
n091 91 (5Bh) DC Injection Time @ Start (0.1s) X X Wo rd
n092 92 (5Ch) Stall Prevent @ Dec Select X X Wor d
n093 93 (5Dh) Stall Prevent @ Acc (%) X X Wor d
n094 94 (5Eh) Stall Prevent @ Run (%) X X Wor d
n095 95 (5Fh) Frequency Detect Level (0.01Hz < 100Hz) (0.1Hz >= 100Hz) X X Wor d
n096 96 (60h) Over Torque Detect Enable X X Wor d
n097 97 (61h) Over Torque Detect Select X X Wor d
n098 98 (62h) Over Torque Detect Level (%) X X Wor d
n099 99 (63h) Over Torque Detect Delay Time (0.1s) X X Wor d
n100 100 (64h) UP/Down Hold Memory Select X X Wor d
n101 101 (65h) Speed Search Dec Time (0.1s) X X Wor d
n102 102 (66h) Speed Search Level (%) X X Wor d
n103 103 (67h) Torque Compensation Gain X X Wor d
n104 104 (68h) Torque Compensation Time Constant (s) X X Wor d
n105 105 (69h) Torque Compensation Iron Loss (1W or 0.1W) (set by drive rating) X X Wor d
n106 106 (6Ah) Motor Rated Slip (0.1Hz) X X Wo rd
n107 107 (6Bh) Motor Line to Line Resistance (0.001Ohm) X X Wor d
n108 108 (6Ch) Motor Leakage Inductance (0.01mH or 0.1mH) (set by drive rating) X X Wo rd
n109 109 (6Dh) Torque Compensation Limit (%) X X Wor d
n110 110 (6Eh) Motor No Load Current (%) X X Wor d
n111 111 (6Fh) Slip Compensation Gain X X Wor d
n112 112 (70h) Slip Compensation Primary Delay Time (0.1s) X X Wor d
n113 113 (71h) Slip Compensation @ Regen Select X X Wor d
n114 114 (72h) Reserved Wor d
n115 115 (73h) Stall Prevent Above Base Speed @ Run Select X X Wo rd
n116 116 (74h) Stall Prevent @ Run Acc/Dec Select X X Wor d
n117 117 (75h) Under Torque Detect Select X X Wor d
n118 118 (76h) Under Torque Detect Level (%) X X Wo rd
n119 119 (77h) Under Torque Detect Time (0.1s) X X Wor d
n120 120 (78h) Frequency Reference 9 (0.01Hz < 100Hz) (0.1Hz >= 100Hz) X X Wor d
n121 121 (79h) Frequency Reference 10 (0.01Hz < 100Hz) (0.1Hz >= 100Hz) X X Wo rd
n122 122 (7Ah) Frequency Reference 11 (0.01Hz < 100Hz) (0.1Hz >= 100Hz) X X Wo rd
n123 123 (7Bh) Frequency Reference 12 (0.01Hz < 100Hz) (0.1Hz >= 100Hz) X X Wor d
n124 124 (7Ch) Frequency Reference 13 (0.01Hz < 100Hz) (0.1Hz >= 100Hz) X X Wor d
n125 125 (7Dh) Frequency Reference 14 (0.01Hz < 100Hz) (0.1Hz >= 100Hz) X X Wo rd
n126 126 (7Eh) Frequency Reference 15 (0.01Hz < 100Hz) (0.1Hz >= 100Hz) X X Wor d
n127 127 (7Fh) Frequency Reference 16 (0.01Hz < 100Hz) (0.1Hz >= 100Hz) X X Wor d
n128 128 (80h) PID Control Select X X Wo rd
n129 129 (81h) PID Feedback Gain X X Wor d
n130 130 (82h) PID P Gain X X Wor d
n131 131 (83h) PID I Time (0.1s) X X Wor d
n132 132 (84h) PID D Time X X Wor d
n133 133 (85h) PID Offset Adjust (%) X X Wor d
n134 134 (86h) PID I Limit (%) X X Wor d
n135 135 (87h) PID Output Lag Filter Time (0.1s) X X Wor d
n136 136 (88h) Feedback Loss Select X X Wor d
Supported Objects 2-18
Page 40

Class 121 (79h) - V7 Drive Parameter Object
Parameter Attribute Description Get Set Size
n137 137 (89h) Feedback Loss Detect Level (%) X X Wor d
n138 138 (8Ah) Feedback Loss Detect Time (0.1s) X X Wor d
n139 139 (8Bh) Energy Save Select X X Wor d
n140 140 (8Ch) Energy Save Gain K2 X X Wor d
n141 141 (8Dh) Energy Save Voltage Low Limit @ 60Hz (%) X X Wor d
n142 142 (8Eh) Energy Save Voltage Low Limit @ 6Hz (%) X X Wor d
n143 143 (8Fh) Energy Save Time of Average kW (x24ms) X X Wor d
n144 144 (90h) Energy Save Voltage Limit @ Tuning (%) X X Wor d
n145 145 (91h) Energy Save Step Voltage of Tuning to 100% Output Voltage (0.1%) X X Wo rd
n146 146 (92h) Energy Save Step Voltage of Tuning to 5% Output Voltage (0.1%) X X Wor d
n147 147 (93h) Reserved Wo rd
n148 148 (94h) Reserved Wo rd
n149 149 (95h) Pulse Train Input Scaling (x10Hz) X X Wo rd
n150 150 (96h) Pulse Monitor Output Frequency Select X X Wor d
n151 151 (97h) Modbus Timeout Detect Select X X Wor d
n152 152 (98h) Modbus Frequency reference Unit Select X X Wo rd
n153 153 (99h) Modbus Slave Address Select X X Wor d
n154 154 (9Ah) Modbus Baud Rate Select X X Wor d
n155 155 (9Bh) Modbus Parity Select X X Wor d
n156 156 (9Ch) Modbus Send Wait Time (ms) X X Wor d
n157 157 (9Dh) Modbus RTS Control Select X X Wo rd
n158 158 (9Eh) Motor Code Select X X Wor d
n159 159 (9Fh) Energy Save Voltage Upper Limit @ 60Hz (%) X X Wo rd
n160 160 (A0h) Energy Save Voltage Upper Limit @ 6Hz (%) X X Wor d
n161 161 (A1h) Energy Save Power Supply Hold Width (%) X X Wor d
n162 162 (A2h) Power Supply Detect Filter Time Constant (x4ms) X X Wor d
n163 163 (A3h) PID Output Gain X X Wor d
n164 164 (A4h) PID Feedback Select X X Wor d
n165 165 (A5h) Reserved Wor d
n166 166 (A6h) Input Phase Loss Detect Level (%) X X Wo rd
n167 167 (A7h) Input Phase Loss Detect Time (s) X X Wor d
n168 168 (A8h) Output Phase Loss Detect Level (%) X X Wor d
n169 169 (A9h) Output Phase Loss Detect Time (s) X X Wor d
n170 170 (AAh) Reserved Wo rd
n171 171 (ABh) Reserved Wor d
n172 172 (ACh) Reserved Wor d
n173 173 (ADh) DC Injection P Gain X X Wor d
n174 174 (AEh) DC Injection I Time (x4ms) X X Wor d
n175 175 (AFh) Reduce Carrier @ Low Speed Select X X Wor d
n176 176 (B0h) Digital Operator COPY Function Select X X Wor d
n177 177 (B1h) Digital Operator COPY Access Select X X Wo rd
n178 178 (B2h) Fault History X Wo rd
n179 179 (B3h) Software ID Number X Wo rd
Supported Objects 2-19
Page 41
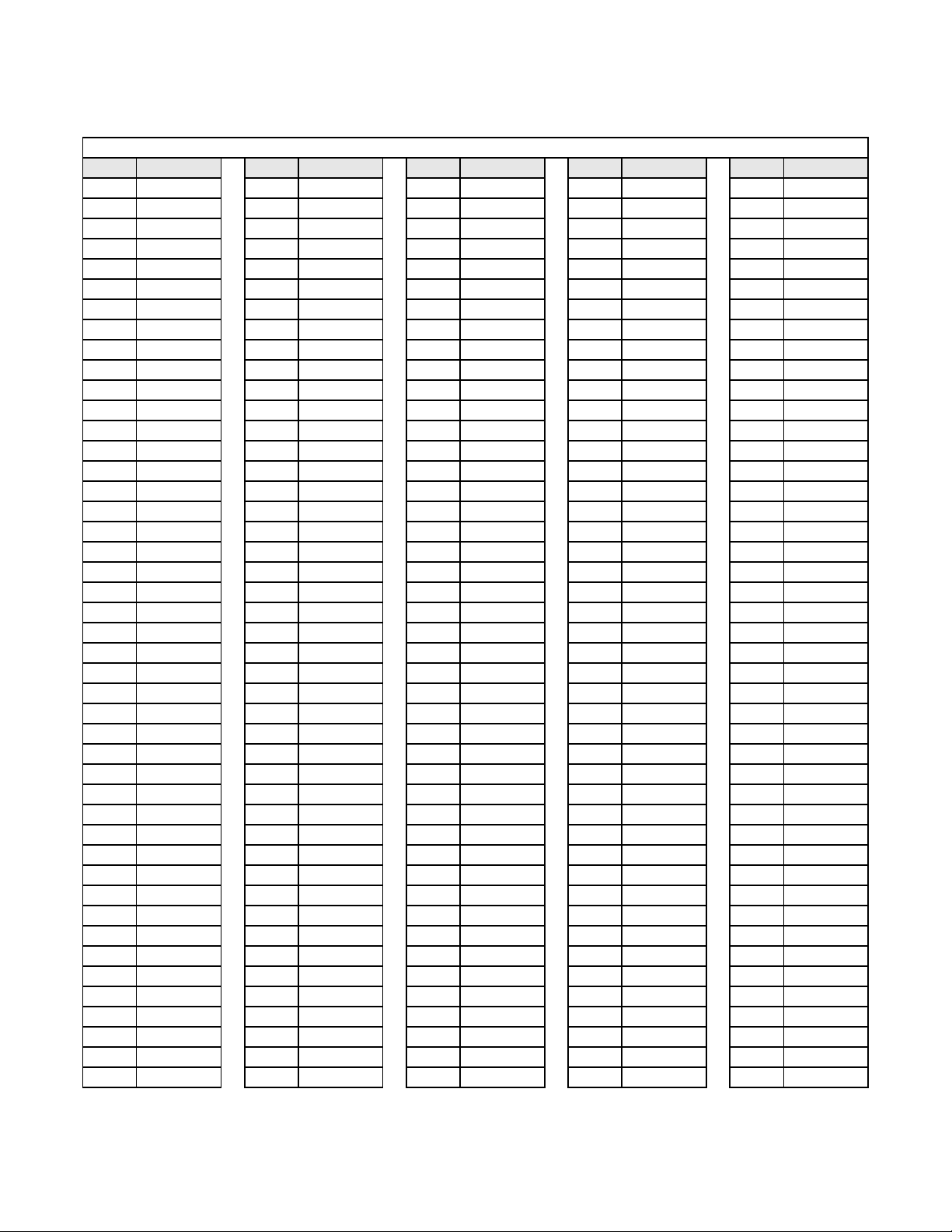
Hexadecimal/Decimal Conversion
Hexadecimal/Decimal Conversions
Hex Decimal Hex Decimal Hex Decimal Hex Decimal Hex Decimal
0 0 34 52 68 104 9C 156 D0 208
1 1 35 53 69 105 9D 157 D1 209
2 2 36 54 6A 106 9E 158 D2 210
3 3 37 55 6B 107 9F 159 D3 211
4 4 38 56 6C 108 A0 160 D4 212
5 5 39 57 6D 109 A1 161 D5 213
6 6 3A 58 6E 11 0 A2 162 D6 214
7 7 3B 59 6F 111 A3 163 D7 215
8 8 3C 60 70 112 A4 164 D8 216
9 9 3D 61 71 113 A5 165 D9 217
A 10 3E 62 72 114 A6 166 DA 218
B 11 3F 63 73 115 A7 167 DB 219
C 12 40 64 74 116 A8 168 DC 220
D 13 41 65 75 117 A9 169 DD 221
E 14 42 66 76 118 AA 170 DE 222
F 15 43 67 77 11 9 AB 171 DF 223
10 16 44 68 78 120 AC 172 E0 224
11 17 45 69 79 121 AD 173 E1 225
12 18 46 70 7A 122 AE 174 E2 226
13 19 47 71 7B 123 AF 175 E3 227
14 20 48 72 7C 124 B0 176 E4 228
15 21 49 73 7D 125 B1 177 E5 229
16 22 4A 74 7E 126 B2 178 E6 230
17 23 4B 75 7F 127 B3 179 E7 231
18 24 4C 76 80 128 B4 180 E8 232
19 25 4D 77 81 129 B5 181 E9 233
1A 26 4E 78 82 130 B6 182 EA 234
1B 27 4F 79 83 131 B7 183 EB 235
1C 28 50 80 84 132 B8 184 EC 236
1D 29 51 81 85 133 B9 185 ED 237
1E 30 52 82 86 134 BA 186 EE 238
1F 31 53 83 87 135 BB 187 EF 239
20 32 54 84 88 136 BC 188 F0 240
21 33 55 85 89 137 BD 189 F1 241
22 34 56 86 8A 138 BE 190 F2 242
23 35 57 87 8B 139 BF 191 F3 243
24 36 58 88 8C 140 C0 192 F4 244
25 37 59 89 8D 141 C1 193 F5 245
26 38 5A 90 8E 142 C2 194 F6 246
27 39 5B 91 8F 143 C3 195 F7 247
28 40 5C 92 90 144 C4 196 F8 248
29 41 5D 93 91 145 C5 197 F9 249
2A 42 5E 94 92 146 C6 198 FA 250
2B 43 5F 95 93 147 C7 199 FB 251
2C 44 60 96 94 148 C8 200 FC 252
Supported Objects 2-20
Page 42

Hexadecimal/Decimal Conversions
Hex Decimal Hex Decimal Hex Decimal Hex Decimal Hex Decimal
2D 45 61 97 95 149 C9 201 FD 253
2E 46 62 98 96 150 CA 202 FE 254
2F 47 63 99 97 151 CB 203 FF 255
30 48 64 100 98 152 CC 204 100 256
31 49 65 101 99 153 CD 205
32 50 66 102 9A 154 CE 206
33 51 67 103 9B 155 CF 207
Supported Objects 2-21
Page 43
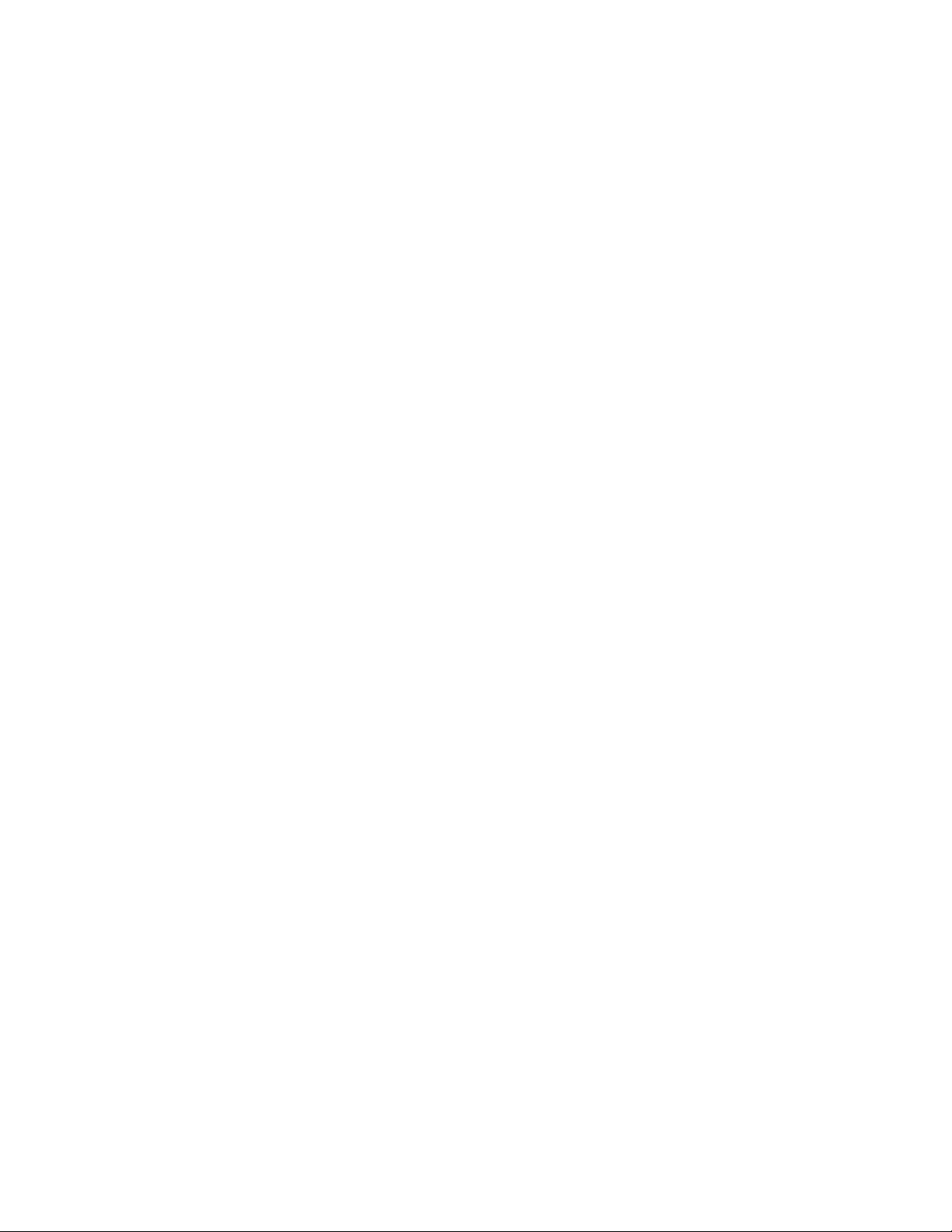
Notes
Supported Objects 2-22
Page 44

Chapter 3 Automatic Device
Recovery
This section describes the Automatic Device Recovery feature of the DeviceNet Option Card.
Overview............................................................................................................. 3-2
Setup ................................................................................................................... 3-2
Replace a Faulted Drive...................................................................................... 3-4
Automatic Device Recovery 3-1
Page 45

Overview
Automatic Device Recovery allows a faulted device to be replaced by another device with minimal intervention by the user. The replacement
device must match the faulted device in all major aspects. For replacing a faulted Yaskawa drive, the replacement drive must at least match
the device type, Vendor ID, product code and drive control mode.
Setup
It is necessary to set up the network and the devices on the network for Automatic Device Recovery.
Network Configuration
Verify that all devices on the network are present, at their appropriate node addresses and properly configured.
Fig 3.1 – Network Configuration
Select Scanner → Properties
Automatic Device Recovery is only available to those devices in the scan list and configured for ADR. Select the Scanner Module and
Properties.
Fig 3.2 – Scanner Properties
Automatic Device Recovery 3-2
Page 46

Upload Scan List Configuration
Upload the current network configuration from the scanner.
Fig 3.3 – Upload Scan List Configuration
Verify Scan List – Electronic Keying
Verify that all network devices appear on the scan list and are properly configured. Select each device and then select the items for that
device’s electronic key. The electronic key specifies which data must match exactly between the faulted device and its replacement.
Fig 3.4 – Set Devices’ Electronic Key
Automatic Device Recovery 3-3
Page 47

Set Drive ADR Configuration
After the scan list has been verified and the electronic keys have been entered for the devices on the network, select the ADR tab and
highlight the device. Check Enable Auto-Address Recovery, then select Load Device Config. Check Configuration Recovery, then check
Auto-Address Recovery. Once the ADR settings for all devices have been entered, select Download to Scanner to save the ADR
configuration data to the scanner.
Fig 3.5 – Device ADR Configuration
Replace a Faulted Drive
Verify that the replacement drive is identical to the faulted drive. The replacement drive must be of the same drive family (V7AM) and same
drive model (20P4, 22P2, etc.) as the faulted drive.
Verify that the main power has been shut off and locked out and that there is no voltage present at the drive. Connect the replacement drive's
power and motor leads. Refer to the appropriate drive user and/or technical manual for the proper way to connect the drive. Install the
DeviceNet Option Card but do not connect it to the DeviceNet network. Set the DeviceNet Option Card baud rate switch to 9 for Auto Sense
and set the MAC ID address switches to 99. With the motor's load disconnected, apply power to the drive and verify that it functions properly
from the operator keypad.
Set the drive control mode to the control mode of the faulted drive and remove power from the drive. Set the DeviceNet Option Card MAC
ID address switches to 63. Reapply power to the drive.
Auto-tune the drive.
Connect the DeviceNet Option Card to the DeviceNet network.
Automatic Device Recovery 3-4
Page 48
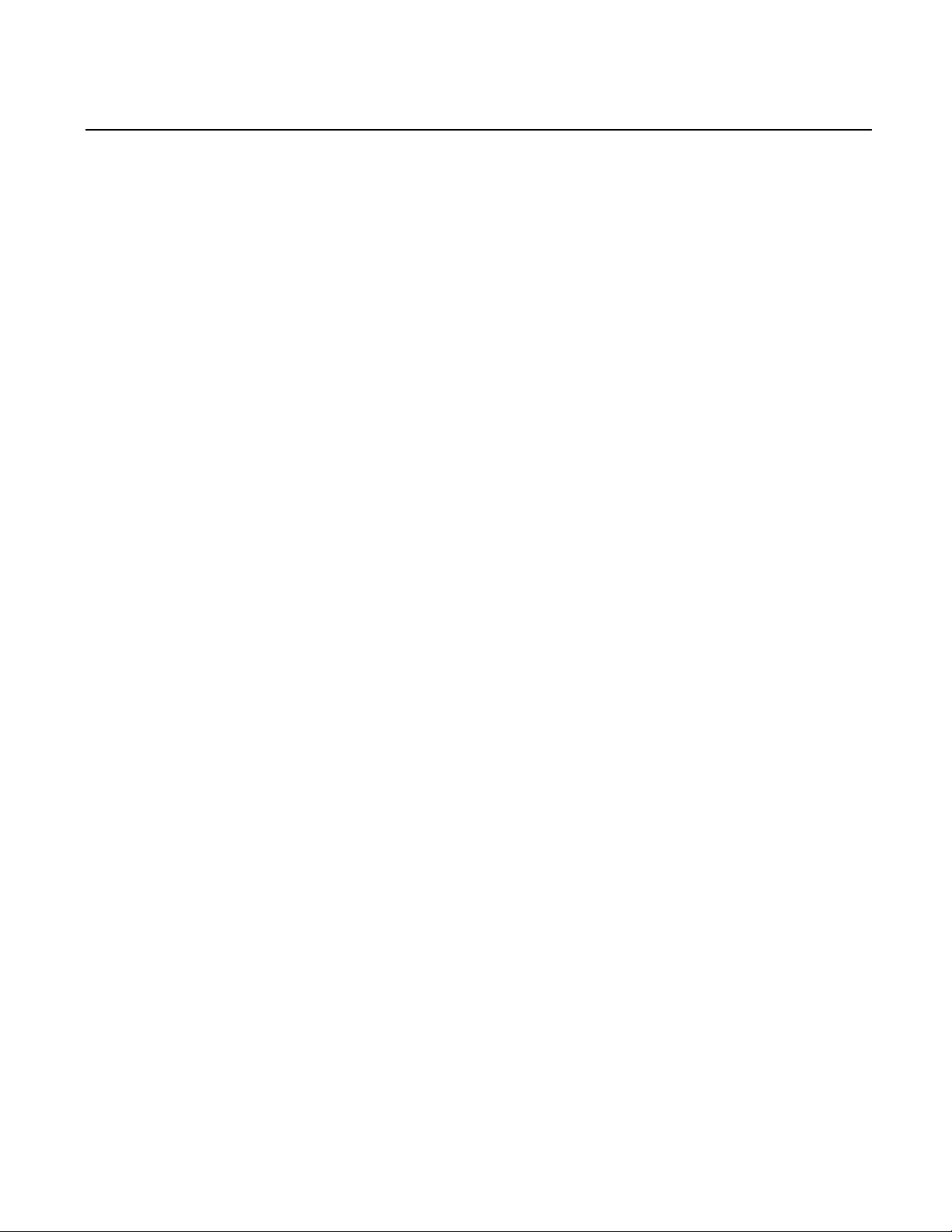
Chapter 4 Product Description
This section describes the V7 DeviceNet Option.
Product Description ............................................................................................ 4-2
Product Description 4-1
Page 49

Product Description
Table 4.1 – Product Description
Item Description
Current (Network connection +24VDC) 100 mA
Operating Voltage (Network) 11 ~ 25VDC
Operating Temperature -10ºC to 45ºC
Storage Temperature -20ºC to 60ºC
Humidity 95% RG (non-condensing)
Vibration 1G @ 20Hz, 0.2G @ 20 to 50Hz
Altitude 3300 ft or less
Product Description 4-2
Page 50

Chapter 5 Cable Specification
This section describes the V7 DeviceNet Option Cable Requirements.
Cable Specifications............................................................................................ 5-2
Cable Length....................................................................................................... 5-3
Cable Specification 5-1
Page 51

Cable Specifications
Thick Cable
This cable consists of two shielded pairs of wire twisted on a common axis with a drain wire in the center. It is covered with an overall braid
shield.
One 18AWG twisted pair signal wire (Blue & White)
One 15AWG twisted pair power wire (Red & Black)
Separate aluminized mylar shields around the signal and power wires
Overall foil/braid shield with 18AWG drain wire
Table 5.1 – DeviceNet Thick Cable
Belden Wire & Cable Co.
Part # Pair AW G Insulation Outer Jacket Color
3082A
3083A
Part # Pair AW G Insulation Outer Jacket Color
210051
Data 18 Datalene
Power 15 PVC/Nylon
Data 18 Datalene
Power 15 PVC/Nylon
Berk-Tek.
Data 18 FPE/HDPE
Power 15 PVC/Nylon
PVC Lt. Gray
PVC Yel lo w C PE
PVC Lt. Gray
Thin Cable
This cable consists of two shielded pairs of wire twisted on a common axis with a drain wire in the center. It is covered with an overall braid
shield.
One 24AWG twisted pair signal wire (Blue & White)
One 22AWG twisted pair power wire (Red & Black)
Separate aluminized mylar shields around the signal and power wires
Overall foil/braid shield with 22AWG drain wire
Table 5.2 – DeviceNet Thin Cable
Belden Wire & Cable Co.
Part # Pair AW G Insulation Outer Jacket Color
3084A
3085A
Part # Pair AW G Insulation Outer Jacket Color
210144
Data 24 Datalene
Power 22 PVC/Nylon
Data 24 Datalene
Power 22 PVC/Nylon
Berk-Tek.
Data 24 FPE/HDPE
Power 22 PVC/Nylon
PVC Lt. Gray
PVC Yellow CPE
PVC Lt. Gray
Cable Specification 5-2
Page 52

Cable Length
Trunk Line
The maximum allowed trunk line length depends on the type of cable used and the network baud rate. The total cable length includes the
length of the trunk and the sum of all the drop lines.
Table 5.3 – Trunk Line Cable Length
Baud Rate Thick Cable Thin Cable
125 kbaud 500 m
100 m250 kbaud 250 m
500 kbaud 100 m
For trunk lines of mixed thick and thin cables, the total length at the various baud rates:
o 125 kbaud: L
o 250 kbaud: L
o 500 kbaud: L
Drop Line
The drop line is measured from the tap on the trunk line to the transceiver of the DeviceNet node. Note that the total cable length includes the
length of the trunk and the sum of all the drop lines.
Baud Rate Maximum @ Each Maximum Total
125 kbaud
250 kbaud 78 m
500 kbaud 39 m
+ (5 x L
thick
+ (2.5 x L
thick
+ L
thick
= 100 m
thin
) = 500 m
thin
) = 250 m
thin
Table 5.4 – Drop Line Cable Length
156 m
6 m
Cable Specification 5-3
Page 53
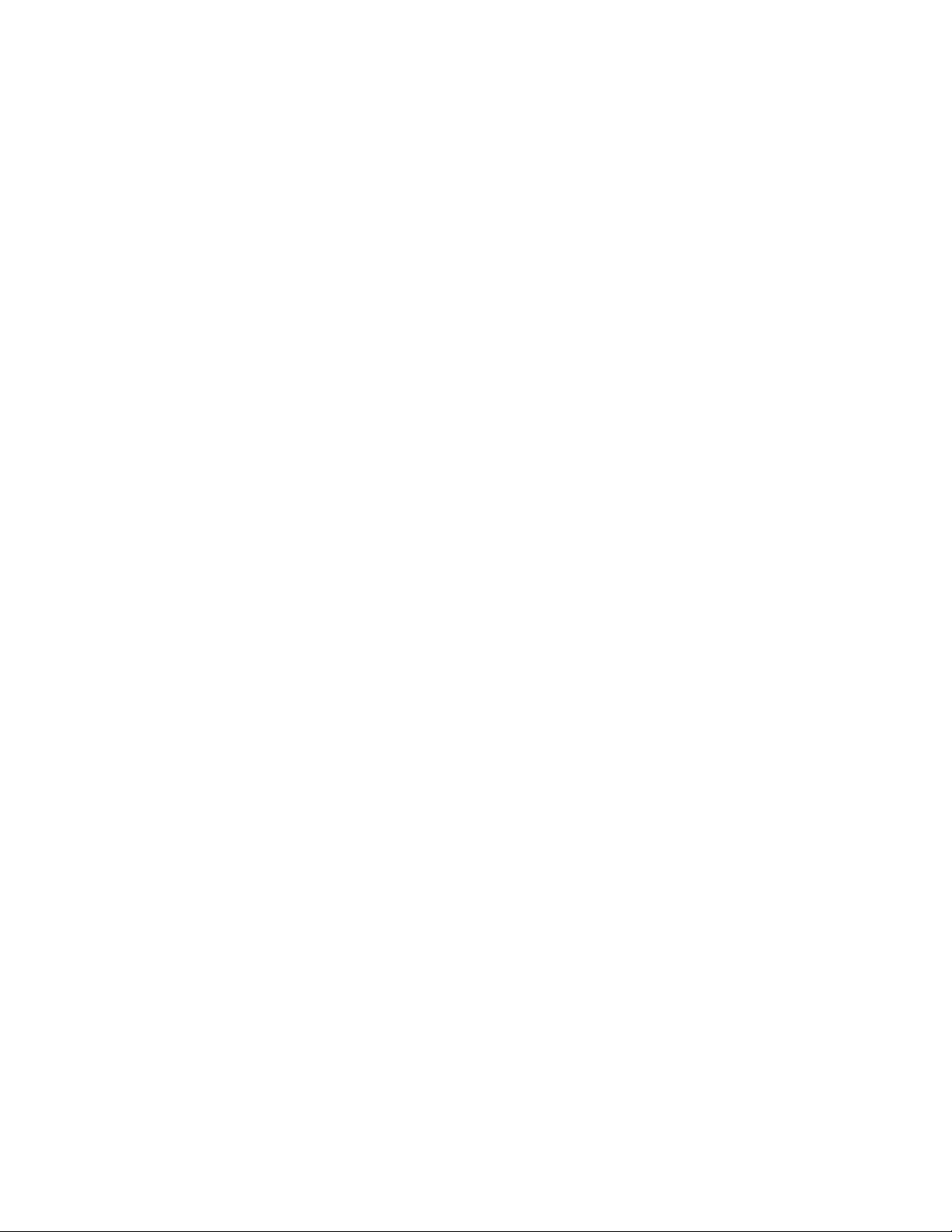
Notes
Cable Specification 5-4
Page 54

Chapter 6 Troubleshooting
This section describes troubleshooting the DeviceNet Option Card.
Verify the Drive .................................................................................................. 6-2
LED States .......................................................................................................... 6-2
DeviceNet Faults................................................................................................. 6-3
Network Wiring .................................................................................................. 6-5
Troubleshooting 6-1
Page 55

Verify the Drive
Remove power from the drive and wait for the charge lamp to be completely extinguished. Wait at least five additional minutes for the drive
to be completely discharged. Measure the DC bus voltage and verify that it is at a safe level.
WARNING!
Dangerous voltages in excess of 400VDC (230V drives) or 800VDC
(460V drives) are present at the DC bus terminals of the drive.
Remove the DeviceNet Option Card. Reapply power to the drive and verify that the drive runs as expected without the DeviceNet Option
Card installed.
If the drive runs as expected, remove power from the drive, following the guidelines described above, and reinstall the DeviceNet Option
Card. With the DeviceNet Option Card installed, reapply power to the drive.
LED States
The operational state of the DeviceNet Option Card LEDs after the DeviceNet diagnostic LED sequence has been completed is described
below. Please wait at least 10 seconds for the loading process to complete before verifying the states of the LEDs. Compare the state of the
DeviceNet Option Card LEDs with the states listed in the table below to determine the nature of the fault.
Fig 6.1 – LEDs
Troubleshooting 6-2
Page 56

LED State Indicates
Verify that the DeviceNet Option Card is properly installed.
Verify that the drive connected properly and is powered.
Verify that the DeviceNet Option Card is properly installed.
Verify that the DeviceNet Option Card is properly connected to the network.
Verify that the drive connected properly and is powered.
Check network configuration.
Check PLC and DeviceNet scanner.
Check network connections.
Check PLC and DeviceNet scanner.
Check for duplicate MAC ID.
Check for faulty network connection.
Check 24VDC power supply voltage.
Check for proper installation of the termination resistors.
MOD
NET
Off No Power
On Green Device Operational Normal operation
Flash Green Device in Standby Drive not configured on the network
Flash Red Minor Fault Recoverable fault
On Red Unrecoverable Fault Cycle power to the DeviceNet Option Card. If fault continues replace the card.
Flash Red-Green Device Self-Test Self-Test mode
Off Not Powered/Not Online
Flash Green Online/Not Connected
On Green Link OK/Online and Connected Normal operation
Flash Red Connection Timeout
On Red Critical Link Failure
Flash Red &
Green
Communication Faulted Check duplicate MAC IDs.
DeviceNet Faults
The table of DeviceNet Option Card fault codes returned by the drive is shown below. Refer to the appropriate drive user and/or
programming manual(s) for drive-specific information on the fault returned.
Drive
Code
0Ah 4210h Heatsink Maximum Temperature (OH1) Check drive cooling fan.
0Bh 2220h Motor Overload (OL1)
0Ch 2200h Inverter Overload (OL2)
0Dh 2221h Overtorque Detection 1 (OL3)
0Eh 2222h Overtorque Detection 2 (OL4)
DeviceNet
Code
0h 0000h None
1h 5120h DC Bus Fuse Open (PUF) Output Transistor Failure – Replace the drive.
2h 3220h DC Bus Undervoltage (UV1) Input power fluctuation too large
3h 5110h CTL PS Undervoltage (UV2) Cycle drive power – Replace drive if fault continues.
4h 3222h MC Answerback (UV3) Cycle drive power – Replace drive if fault continues.
5h 2130h Short Circuit (SC)
6h 2120h Ground Fault (GF) Check for motor and/or cable damage.
7h 2300h Overcurrent (OC) Check motor, motor load and acc/dec rates.
8h 3210h DC Bus Overvoltage (OV)
9h 4200h Heatsink Over-Temperature (OH)
0Fh 7110h Dynamic Braking Transistor (RR) Cycle drive power – Replace drive if fault continues.
10h 7112h Dynamic Braking Resistor (RH) Check load, operating speed and deceleration time.
Description
Check drive wiring.
Cycle drive power – Replace drive if fault continues.
Check incoming voltage.
Check deceleration time.
Check ambient temperature.
Check drive cooling fan.
Check the load, acc/dec and cycle times.
Check motor rated current (E2-01).
Check the load, acc/dec and cycle times.
Check drive rating.
Check L6-02 and L6-03 settings.
Check system mechanics.
Check L6-05 and L6-06 settings.
Check system mechanics.
Troubleshooting 6-3
Page 57

Drive
Code
1Ah 7301h PG Open (PGO) Check PG card connections.
1Bh 3130h Input Phase Loss (PF) Excessive input voltage fluctuation.
1Ch 3130h Output Phase Loss (LF)
1Eh 5300h Operator Disconnected (OPR) Reconnect the digital operator.
1Eh 5300h OPE Faults Verify parameter settings.
DeviceNet
Code
11h 9000h External Fault 3 (EF3)
12h 9000h External Fault 4 (EF4)
13h 9000h External Fault 5 (EF5)
14h 9000h External Fault 6 (EF6)
15h 9000h External Fault 7 (EF7)
16h 9000h External Fault 8 (EF8)
17h 4140h Heatsink Fan (FAN) Check drive cooling fan.
18h 7310h Overspeed Detection (OS)
19h 7310h Speed Deviation (DEV)
1Fh 6320h EEPROM R/W Error (ERR) Cycle drive power – Replace drive if fault continues.
20h 0000h No Fault
21h 7500h DeviceNet Communication Error (BUS)
22h 7500h SI-E Communications Error Check DeviceNet Option Card installation and connections.
23h 7500h SI-F/G Communications Error Check DeviceNet Option Card installation and connections.
24h 7500h SI-F/G CPU error Cycle drive power – Replace drive if fault continues.
25h 8321h Out of Control (CF)
26h 8313h Zero Servo Fault (SVE)
27h 9000h External Fault 0 (EF0)
Description
Multifunction digital input set to external fault
Circuit at terminal is closed.
Check reference and reference gain.
Check F1-08 and F1-09 settings.
Check load, acc/dec times and system mechanics.
Check F1-10 and F1-11 settings.
Check for broken wire/loose terminals.
Check motor rating.
Check DeviceNet network cable connections.
Check 24VDC power supply voltage.
Check motor parameters.
Auto-tune.
Check load.
Torque limit is too small.
Check PLC program.
Check MI switch setting.
Check DeviceNet Option Card LEDs for fault indication.
Troubleshooting 6-4
Page 58
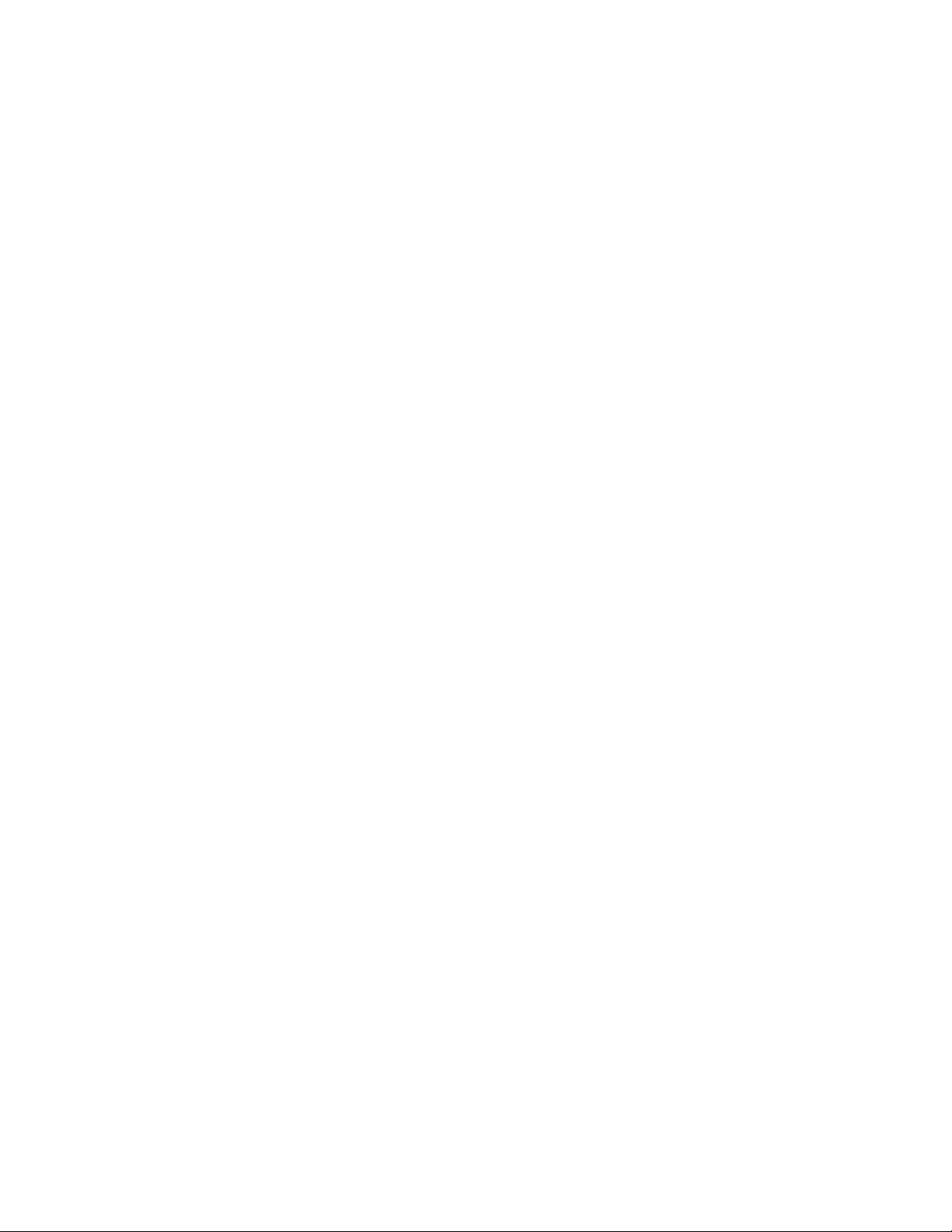
Network Wiring
1. Connector Wiring
2. Network Cable
3. Terminating Resistors
4. Grounding
The network cable wires are connected in the correct order.
All network wires are securely connected.
There are no short circuits between network wires or shield.
The network connector is securely inserted into the mating connector.
The number of DeviceNet nodes does not exceed 64 on any one network.
No drop line is longer than 6 m.
The total drop length is less than the allowable length for the network baud rate and cable type.
The network trunk length does not exceed the allowable length for the network baud rate and
cable type.
Network cables are not close to high power or frequency cables.
The terminating resistors are appropriately installed and are of the correct size and type.
Measure the DC resistance between CAN_L and CAN_H at the ends and middle of the
network. The measurement should be between 50 ohms and 70 ohms.
Single point ground technology is used.
5. 24VDC Power Supply
The network shield and drain wire are grounded at only one point, preferably in the center of
the network.
The 24VDC power supply common is grounded at the same point as the network shield and
drain wire.
Check for noise with an oscilloscope.
Turn on the 24VDC power supply and configure all nodes for their maximum current draw.
Measure the voltage between V+ and V- at the power supply and at each end of the network.
The voltage should not fall below 11VDC at any point on the network. If the network contains
powered devices (proximity sensors, photoelectric sensors, etc.) the voltage should not fall
below 20VDC.
The 24VDC power supply common is grounded at the single point ground.
Troubleshooting 6-5
Page 59

Notes
Troubleshooting 6-6
Page 60

CM013 V7 DeviceNet Option
YASKAWA ELECTRIC AMERICA, INC.
Drives Division
16555 W. Ryerson Rd., New Berlin, WI 53151, U.S.A.
Phone: (800) YASKAWA (800-927-5292) Fax: (262) 782-3418
Internet: http://www.drives.com
YASKAWA ELECTRIC AMERICA, INC.
Chicago-Corporate Headquarters
2121 Norman Drive South, Waukegan, IL 60085, U.S.A.
Phone: (800) YASKAWA (800-927-5292) Fax: (847) 887-7310
Internet: http://www.yaskawa.com
YASKAWA ELECTRIC CORPORATION
New Pier Takeshiba South Tower, 1-16-1, Kaigan, Minatoku, Tokyo, 105-0022, Japan
Phone: 81-3-5402-4511 Fax: 81-3-5402-4580
Internet: http://www.yaskawa.co.jp
YASKAWA ELECTRIC EUROPE GmbH
Am Kronberger Hang 2, 65824 Schwalbach, Germany
Phone: 49-6196-569-300 Fax: 49-6196-888-301
YEA Document Number: TM.V7.16 9/01/2007 Rev: 07-09
Data subject to change without notice. Yaskawa Electric America, Inc.
 Loading...
Loading...