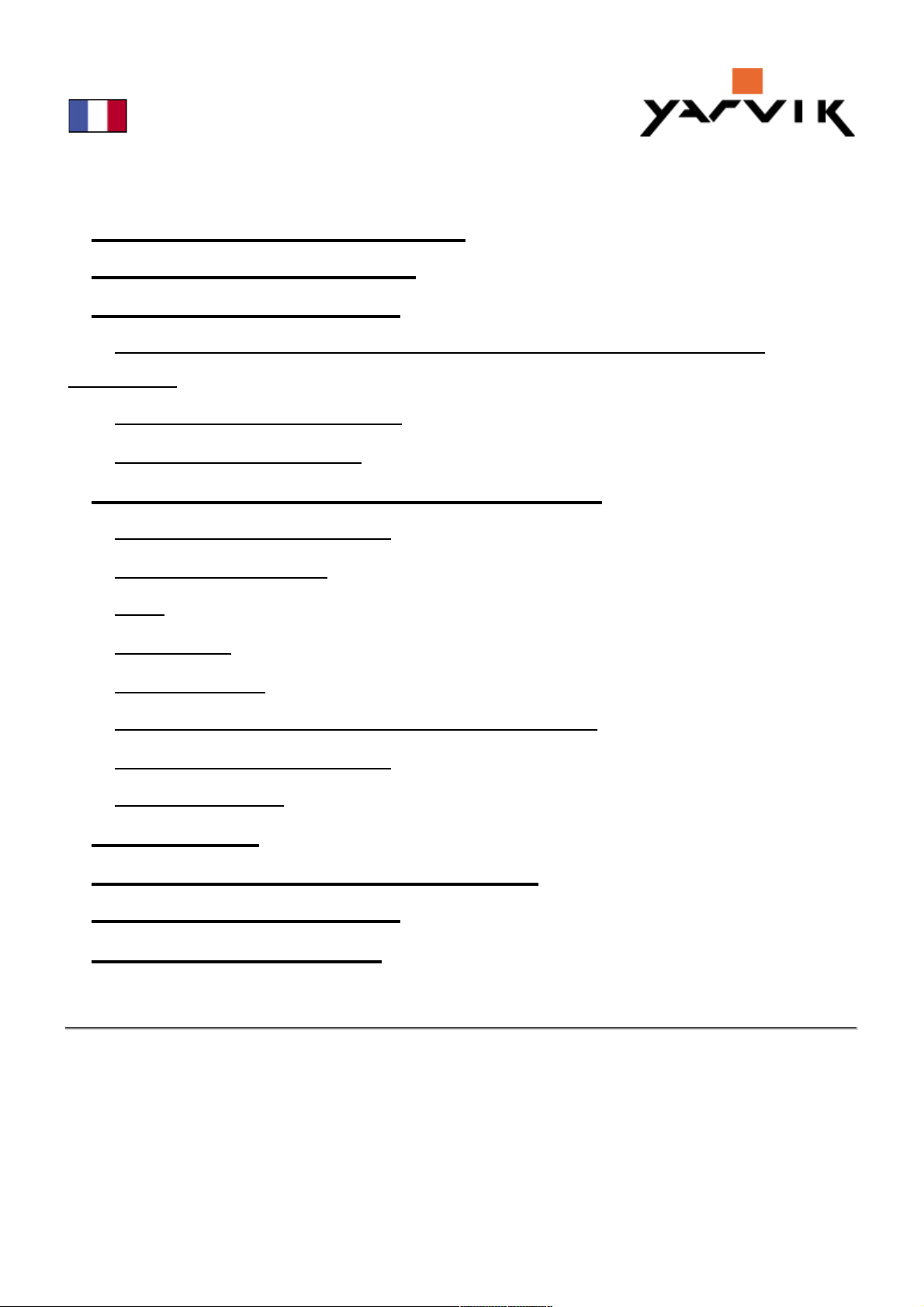
Index
GoTab
1 Avant la première utilisation
2
Démarrage de la tablette
3
Page d'accueil Android
3.1
Ajouter des widgets et des raccourcis sur votre page
d'accueil
3.2
Choisir un fond d'écran
3.3
Menu d'applications
4
Installation de la tablette Yarvik GoTab
4.1
Menu de configuration
4.2
WiFi et Bluetooth
4.3
Son
4.4
Affichage
4.5
Applications
4.6
Stockage et accès pilote MicroSD/USB
4.7
Affichage de la langue
4.8
Date et heure
5
Applications
6
Informations de licence GNU/GPL
7
Déclaration de garantie
8
Important Information
1 Avant la première utilisation
Madame, Monsieur,
Nous vous remercions d'avoir choisi ce produit.
Veuillez lire attentivement ces instructions avant la première utilisation afin d'assurer une
utilisation facile et rapide de la tablette Yarvik GoTab.
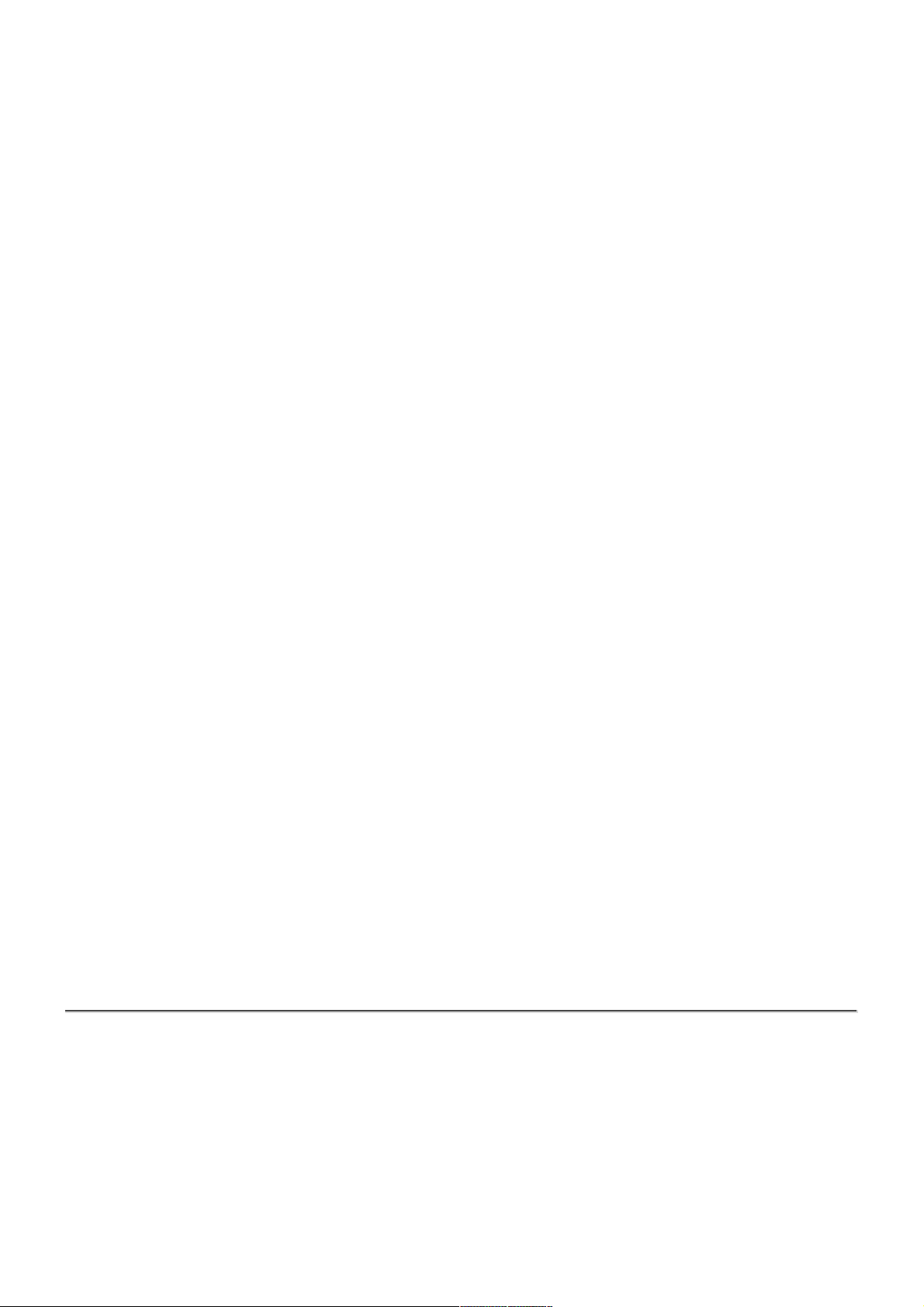
Nous espérons que vous profiterez pleinement et durablement de cet appareil.
Remarque : • Votre tablette Yarvik GoTab est un appareil électronique de grande précision.
N'essayez pas de le démonter car cela annulera la garantie et peut produire
un dysfonctionnement de l'appareil.
• Évitez tout choc de l'appareil ou d'objet pouvant heurter l'appareil.
• Évitez d'utiliser l'appareil GoTab dans un environnement à température faible
ou élevée ou un environnement dans lequel l'appareil pourrait être en contact
avec l'humidité, la poussière ou un champ magnétique.
• N'exposez pas l'appareil GoTab à la lumière directe du soleil pendant un
temps prolongé.
• N'utilisez pas l'écran tactile de l'appareil avec un objet pointu afin d'éviter la
formation de rayures sur la surface de l'écran.
• L'utilisation prolongée et/ou à un volume sonore excessif des oreillettes avec
cet appareil peut causer de graves pertes d'audition.
• Ne traversez pas la route, ne conduisez pas un véhicule motorisé ou ne
roulez pas à vélo lors de l'utilisation de cet appareil avec des oreillettes afin
d'éviter tout risque d'accident.
• Utilisez seulement des batteries, chargeurs et accessoires compatibles avec
cet appareil. L'utilisation de tout autre produit avec cet appareil peut être
dangereuse et enfreindre la réglementation relative aux garanties.
• Utilisez uniquement un chiffon en coton légèrement humide pour nettoyer
l'appareil et utilisez uniquement de l'eau pour humidifier le chiffon. L'appareil
ne doit pas être nettoyé avec n'importe quel produit nettoyant (à vitres).
Vous pouvez utiliser la tablette Yarvik GoTab dès sa sortie de l'emballage sans besoin de
charger la batterie.
Il est recommandé, lors de la première utilisation, d'utiliser d'abord l'énergie restant dans la
batterie puis de la recharger complètement.
Si l'appareil ne s'allume pas dès sa sortie de l'emballage, cela signifie que la batterie est
complètement vidée. Vous devez donc la recharger complètement.
2 Démarrage de la tablette GoTab
Une présentation s'affichera au premier démarrage de l'appareil.
Le premier démarrage peut prendre environ 2 à 3 minutes.
Après cette présentation, l'appareil aura terminé le démarrage et l'écran de verrouillage Android
s'affichera.
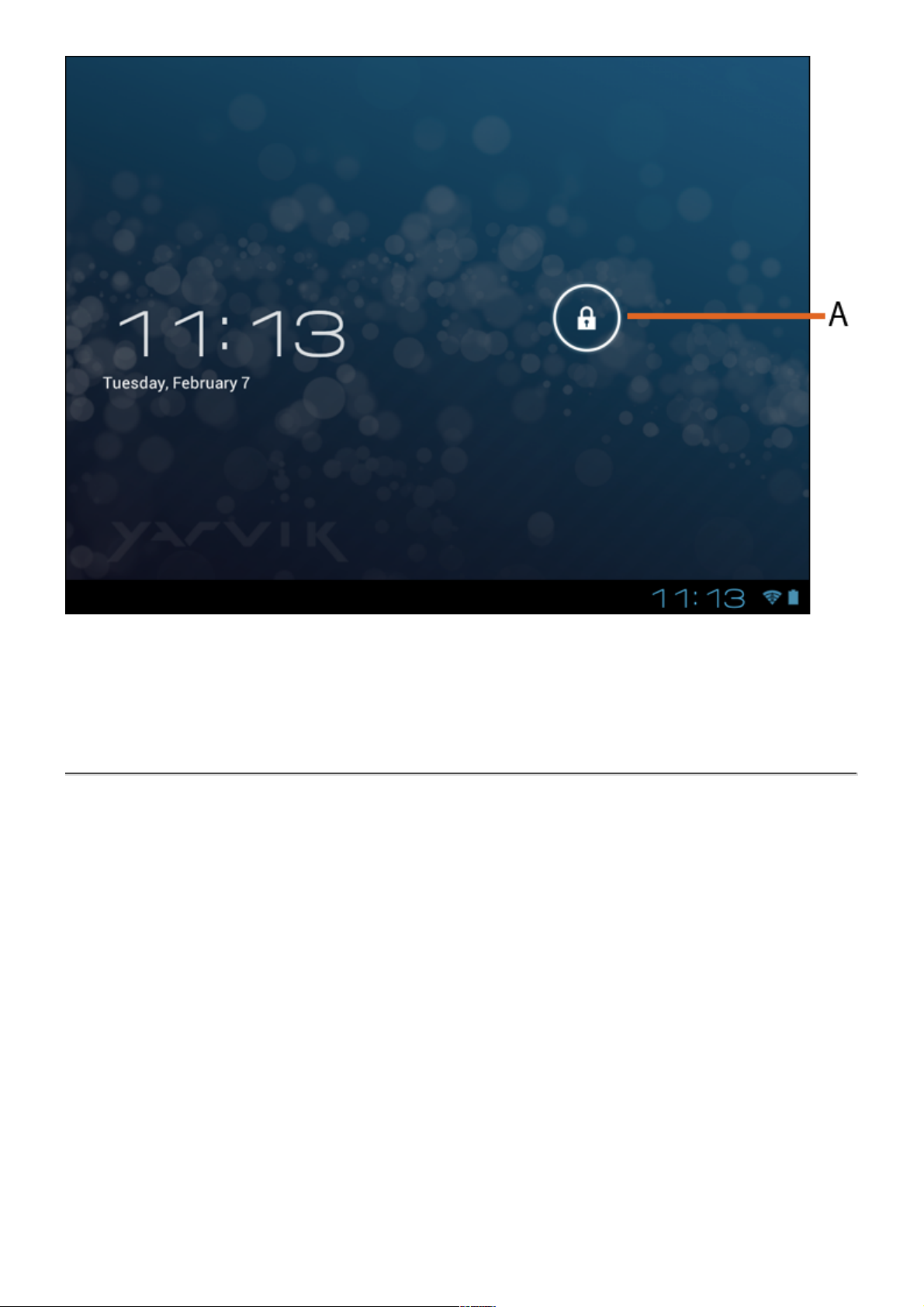
Écran de verrouillage Android
Glissez la barre de verrouillage (A) vers la droite afin de déverrouiller la tablette. Puis la page
d'accueil Android s'affichera.
3 Page d'accueil Android
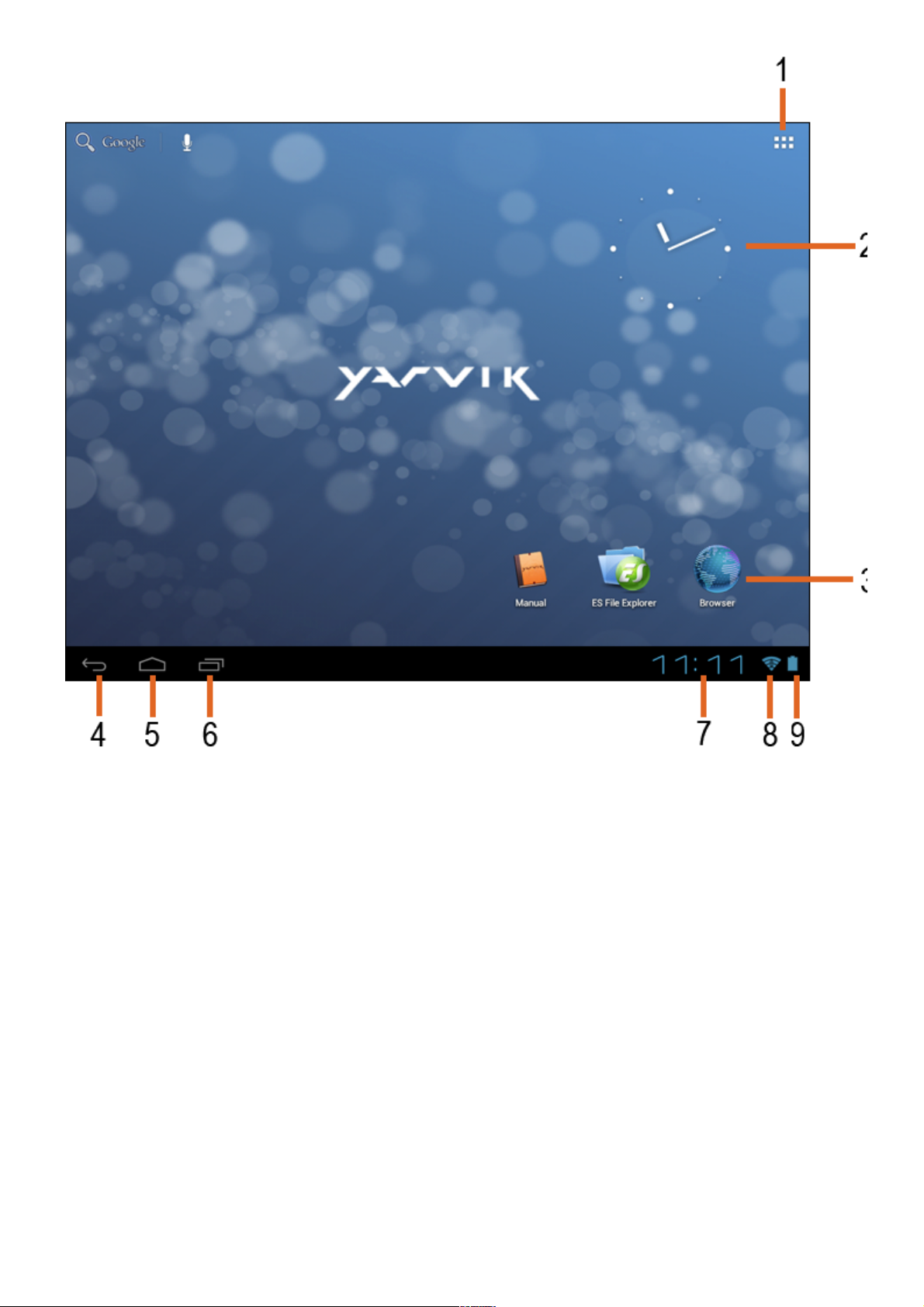
Page d'accueil Android
Vous trouverez la barre d'état en bas de l'écran GoTab. La barre d'état contient les boutons
Informations système et Fonction ».
1 - Menu App et widget
2 - Widget (horloge analogique)
3 - Raccourcis d'applications
4 - Bouton arrière - retour à l'écran précédent ou à la page Internet précédente lors de
l'utilisation du navigateur
5 - Accueil - retour à la page d'accueil Android
6 - Bouton multitâche
7 - Heure du système
8 - Indicateur du signal WiFi
9 - Indicateur du niveau de batterie
La page d'accueil se compose de plusieurs pages accessibles en faisant défiler la page
d'accueil de la gauche vers la droite.
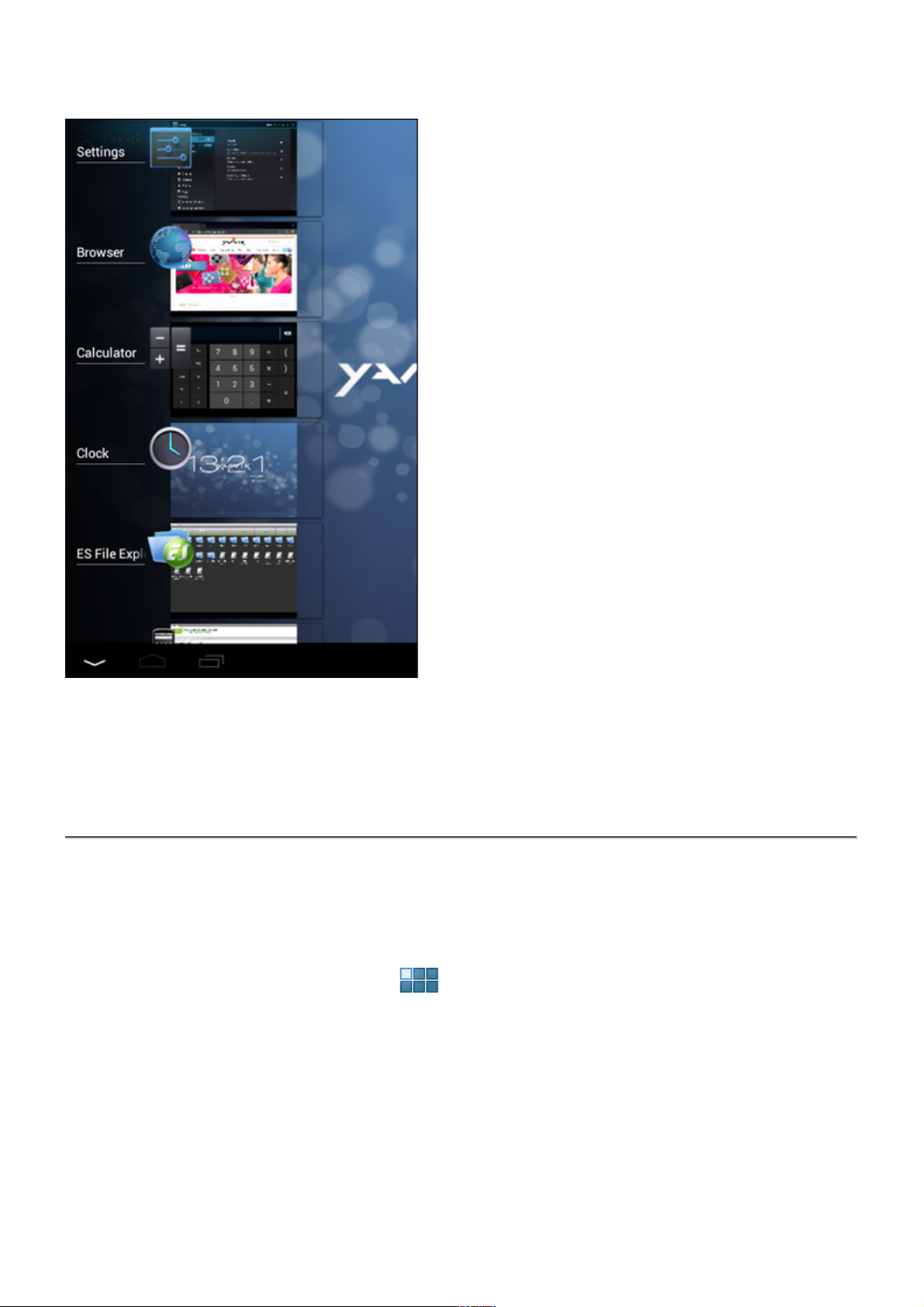
Pour visualiser les applications fonctionnant en arrière-plan, vous pouvez accéder à l'affichage
multitâche en appuyant sur le bouton multitâche (6).
Pour effectuer un changement rapide, cliquez sur une application en cours dans l'affichage
multitâche. Vous pouvez refermer les applications en cours en appuyant longuement et en
cliquant sur « Remove from list » (retirer de la liste)
3.1
Ajouter des widgets et des raccourcis sur votre page
d'accueil
Pour ajouter un widget, appuyez sur le bouton d'applications et de widgets dans le coin
supérieur droit de votre page d'accueil :
Dans l'écran suivant, vous trouverez tous les widgets et applications installés qui sont visibles
individuellement en appuyant respectivement sur « Apps » ou sur « Widgets » en haut de
l'écran.
Appuyez sur « Widgets » pour visualiser tous les widgets disponibles. Lorsqu'ils sont tous
affichés, vous pouvez faire glisser l'écran pour passer à la page suivante (le cas échéant).
Appuyez longuement sur le widget souhaité pour afficher la page d'accueil et le placer sur un
espace vide de la page d'accueil.
Pour ajouter un raccourci à une application, appuyez sur le bouton d'applications et de widgets
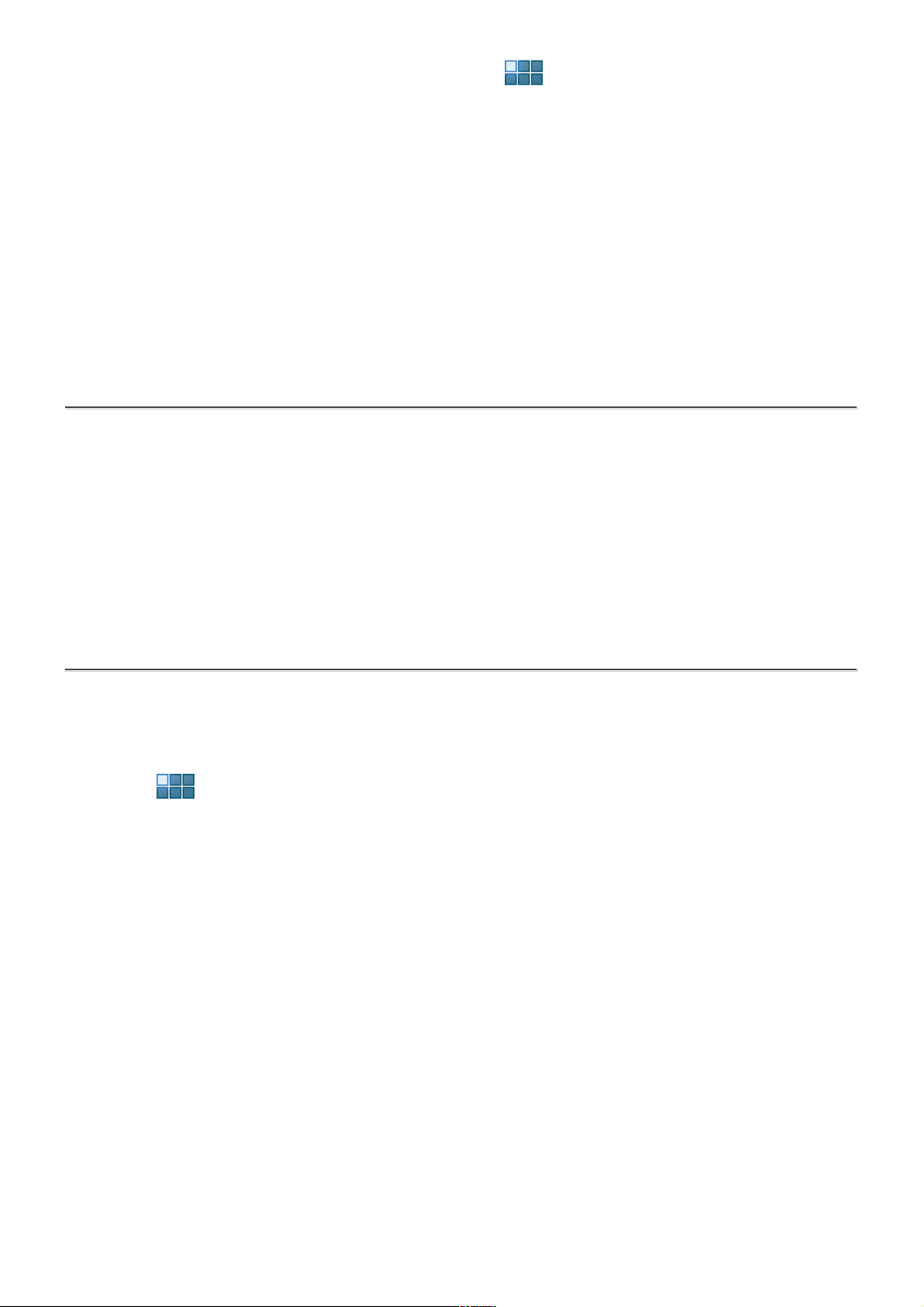
dans le coin supérieur droit de votre page d'accueil :
Dans l'écran suivant, vous trouverez tous les widgets et applications installés qui sont visibles
individuellement en appuyant respectivement sur « Apps » ou sur « Widgets » en haut de
l'écran.
Appuyez sur « Apps » pour visualiser toutes les applications installées.
Appuyez longuement sur l'application souhaitée pour afficher la page d'accueil et placer le
raccourci sur un espace vide de la page d'accueil.
Pour supprimer des widgets et/ou des raccourcis d'applications depuis votre page d'accueil,
appuyez longuement sur l'icone correspondant et glissez-le dans la corbeille située en haut de
votre page d'accueil.
3.2 Choisir un fond d'écran
Pour modifier le fond d'écran de la page d'accueil, appuyez longuement sur la page d'accueil
jusqu'à ce que le menu « Select Wallpaper from » (sélectionner fond d'écran à partir de)
apparaisse. Vous pouvez sélectionner un fond d'écran à partir de « Live Wallpapers » (fonds
d'écran animés), « Super-HD Player » (galerie de photos et vidéos) ou « Wallpapers » (images
fixes par défaut).
3.3 Menu d'applications
Appuyez sur le bouton d'applications et de widgets dans le coin supérieur droit de votre page
d'accueil :
Lorsque le système affiche les widgets, appuyez sur « Apps » pour visualiser les applications
installées.
Vous trouverez tous les programmes ou « apps » (applications) préinstallés ainsi que les
applications supplémentaires que vous aurez vous-même installés.
Il suffit d'appuyer sur l'icone correspondant pour lancer l'application.

Écran d'applications
4 Installation de la tablette Yarvik GoTab
4.1
Menu de
configuration
Pour accéder au menu de configuration
, appuyez sur l'icone Configuration de la page
d'accueil Android ou via l'écran d'applications. Dans ce menu, vous trouverez les options vous
permettant d'installer la tablette Yarvik GoTab.

Menu de configuration
Voici les paramètres essentiels :
4.2 WiFi et Bluetooth
Installez une connexion avec un réseau WiFi sans fil.
Faites glisser le bouton marche/arrêt en appuyant sur « On » pour activer la WiFi.
Les réseaux WiFi disponibles apparaissent dans la liste située dans l'écran droit. Tapez le nom
du réseau de votre choix. Si le réseau est sécurisé, vous devez entrer la clé de sécurité.

Appuyez sur le bouton « Connect » (connexion) et la tablette GoTab se connecte au réseau.
Vous êtes connecté au réseau sans fil après que « Connected » (connecté) s'affiche sous le
nom du réseau et que l'icone de réception sans fil s'affiche dans la barre d'état inférieure.
Visualisation de votre adresse MAC WiFi de votre tablette Yarvik GoTab
Dans l'écran des paramètres WiFi, cliquez sur le bouton menu situé dans le coin supérieur droit.
Appuyez sur « Advanced » (avancé) dans le menu déroulant.
Votre adresse MAC WiFi s'affiche dans l'écran « Advanced Wi-Fi » (WiFi avancée) suivant sous
« MAC address » (adresse MAC).
Bluetooth
Votre tablette Yarvik GoTab est équipée d'un module Bluetooth intégré pour la connexion de
périphériques Bluetooth compatibles, tels que des souris, claviers, haut-parleurs, oreillettes.
Faites glisser le bouton marche/arrêt Bluetooth en appuyant sur « On » pour activer la
Bluetooth.
Après activation, votre tablette Yarvik GoTab se mettra automatiquement à chercher les
périphériques Bluetooth à proximité. Vous pouvez rechercher manuellement les périphériques
Bluetooth en cliquant sur « Search for Devices » (Rechercher les périphériques) dans le coin
supérieur droit de l'écran.
Il peut être nécessaire de mettre les périphériques en « pairing mode » (mode d'appariement).
Veuillez consulter le manuel d'instructions des périphériques correspondants.
Tous les périphériques détectés apparaîtront dans la liste « Available Devices » (Périphériques
détectés) :

Cliquez sur le périphérique Bluetooth détecté pour apparier votre tablette Yarvik GoTab à
celui-ci.
La fenêtre « Bluetooth pairing request » (demande d'appariement Bluetooth) apparaîtra :
La plupart des périphériques Bluetooth nécessitent un code PIN pour se connecter. Ce code est
généralement 0000 ou 1234. Veuillez consulter le manuel d'instructions de votre appareil
Bluetooth si le code PIN est différent.
Après avoir saisi le code PIN, appuyez sur « OK ».
Votre tablette Yarvik GoTab va maintenant apparier votre périphérique Bluetooth et, au bout de
quelques secondes, la connexion sera faite et un message « Connected » (connecté) sous le
périphérique Bluetooth correspondant s'affichera dans la liste des « Available Devices »
(périphériques disponibles) :
Vous pouvez connecter plusieurs périphériques Bluetooth à votre Yarvik GoTab pour une
utilisation simultanée (par exemple souris et clavier).
4.3 Son

Cette fonction vous permet de régler le volume ou directement à l'aide des boutons volume sur
la tablette ou dans la barre d'état supérieure.
4.4 Affichage
Ici vous pouvez changer la luminosité de l'écran, la taille de police et le temps de veille
automatique.
Attention, plus l'écran est lumineux, plus la consommation d'énergie est importante. La batterie
se déchargera donc plus rapidement.
Si vous ne souhaitez pas que l'écran se pivote automatiquement lors de l'inclinaison de la
tablette GoTab, vous pouvez désactiver ou réactiver cette fonction dans les paramètres de
pivotement automatique de l'écran.
4.5 Applications
Cette fonction vous permet de gérer vos applications installées sur votre tablette Yarvik GoTab.
Vous pouvez cliquer sur les applications que vous avez installées pour voir les informations
correspondant à l'application et les désinstaller, le cas échéant, à l'aide du bouton « Uninstall »
(Désinstaller).
Attention, il est impossible de désinstaller les applications préinstallées par défaut (par exemple
la calculette).
4.6 Stockage et accès pilote MicroSD/USB
Cette fonction vous permet d'afficher les informations sur la mémoire interne. Lorsqu'une carte
MicroSD est insérée dans la tablette, vous y trouverez également les informations de cette
mémoire.
Raccordement de votre tablette Yarvik GoTab à un PC ou un Mac avec un port USB
Vous pouvez raccorder votre tablette Yarvik GoTab à un PC ou à un Mac à l'aide du câble USB
fourni.
Lors du raccordement à un ordinateur, vous pouvez accéder à la mémoire interne GoTab et à
une carte MicroSD insérée, comme périphérique de stockage de masse USB standard, le cas
échéant.
Veuillez consulter le guide de démarrage rapide imprimé de votre tablette Yarvik GoTab afin de
déterminer le port esclave USB de la tablette. Branchez le câble USB au port esclave USB de
votre tablette Yarvik GoTab et à un port USB disponible sur votre ordinateur.
En bas à droite de l'écran GoTab, deux messages apparaîtront l'un à la suite de l'autre :

Après apparition du second message « USB connected » (USB connecté), cliquez dessus.
L'écran suivant apparaîtra :
Cliquez sur le bouton « Turn on USB storage » (Démarrer le stockage USB).
Une fenêtre de notification apparaîtra :
Cliquez sur « OK » pour confirmer.
La mémoire interne de votre tablette Yarvik GoTab apparaîtra désormais en tant que
périphérique de stockage de masse dans le système fichier de votre ordinateur et peut être
utilisé par exemple pour copier les fichiers depuis et vers votre Yarvik GoTab.
Si vous avez une carte MicroSD dans votre tablette, la carte sera détectée par l'ordinateur en
tant que second périphérique de stockage de masse.
Pour arrêter d'utiliser cette fonction, cliquez sur le bouton « Turn off USB storage » (arrêter le
stockage USB) et retirez le câble USB.
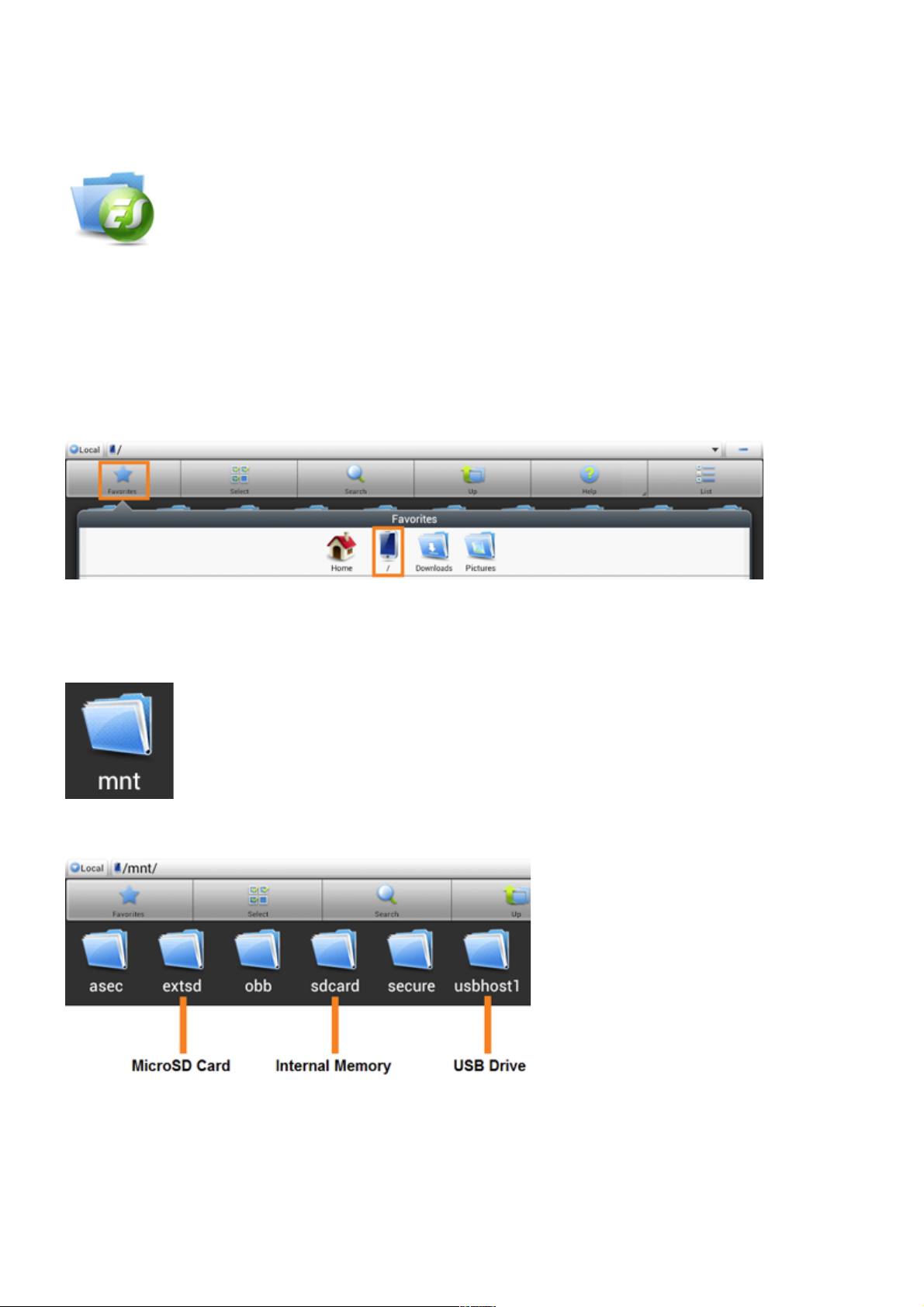
Remarque : Aucun pilote matériel n'est nécessaire pour accéder à la mémoire de votre Yarvik
GoTab. Si votre ordinateur vous invite à installer le pilote, vous pouvez l'ignorer.
Accédez à votre carte MicroSD card ou votre pilote USB dans le navigateur
de fichiers ES
Si vous avez inséré une carte MicroSD ou un pilote USB dans votre tablette Yarvik GoTab, vous
pouvez accéder à son contenu de la manière suivante :
Ouvrez l'application ES File Explorer (navigateur de fichiers) et cliquez sur le bouton Favorites
(favoris) (avec l'icone bleu en forme d'étoile).
Le menu Favorites s'ouvre maintenant. Cliquez sur l'icone « root » (racine) marqué d'un « / » :
Vous accéderez maintenant à la racine du système de fichiers de la tablette, contenant
plusieurs fichiers et dossiers.
Localisez le dossier « mnt » et cliquez dessus :
Le dossier « mnt » s'ouvre et affiche plusieurs dossiers :
Le dossier « extsd » correspond à votre carte MicroSD (si inséré dans l'emplacement de la
tablette MicroSD).
Le dossier « sdcard » correspond à la mémoire interne de votre tablette Yarvik GoTab.
Le dossier « usbhost1 » correspond à votre pilote USB (si inséré dans le port d'accueil USB de
la tablette).

4.7 Sélection de la langue
Utilisez « Select language » (Sélection de la langue) pour sélectionner la langue d'affichage de
votre tablette Yarvik GoTab. Cette fonction s'applique à tous les textes d'écran de l'ensemble du
système.
Dans « Android keyboard » (Clavier Android), vous pouvez régler le clavier virtuel de votre
tablette GoTab.
4.8 Date et heure
Cette fonction vous permet de régler l'heure et la date de votre tablette Yarvik GoTab.
5 Applications
La tablette Yarvik GoTab est livrée avec des applications préinstallées (cf. exemples
ci-dessous).
Browser (navigateur)
Navigateur Internet permettant
d'afficher une page Internet
FBReader
Visonneuse de livres
électroniques ebook prenant en
charge les formats : epub, fb2 et
(partiellement) mobipocket.
Calculator (calculette)
Calculette avec quelques fonctions
de base
Hi-Q MP3 Recorder
Pour enregistrer et lire du son
audio.
Calendar (calendrier)
Noter et visualiser vos
rendez-vous
Manual (manuel)
Manuel d'utilisation numérique
de votre tablette Yarvik GoTab
Camera (caméra)
Caméra intégrée permettant de
faire des photos et des
enregistrements vidéo.
Music (musique)
Lire des fichiers musique/audio
sur votre tablette
Clock (réveil)
Fonction réveil
OfficeSuite
Visionneuse MobiSoft
OfficeSuite. Ouvre les fichiers
Word, Excel, PowerPoint et PDF.

Downloads (téléchargements)
Affiche vos téléchargements
actuels et archivés depuis
l'application du navigateur.
Allez dans la boutique
Boutique d'applications pour
télécharger des applications
gratuites ou payantes sur
Android.
Nécessite l'inscription à un
compte Google (gratuit).
e-mail
Messagerie permettant d'envoyer
et de recevoir des e-mails
Settings (paramètres)
Menu permettant d'installer la
tablette
ES File Explorer
Explorateur de fichiers pour
naviguer et ouvrir les dossiers et
documents sur votre tablette Yarvik
GoTab. Veuillez consulter
ci-dessous les informations
supplémentaires.
Super-HD Player/Gallery
(lecteur/galerie Super HD)
Lecteur vidéo et galerie de
photos tout-en-un
6 Informations de licence GNU/GPL
Pour plus d'informations, veuillez consulter les mentions légales de l'appareil dans Settings –
About tablet – Legal information (Paramètres – À propos de l'appareil – Mentions légales)
(connexion Internet requise) ou consultez la page
http://source.android.com/source
/licenses.html.
7 Déclaration de garantie
Yarvik garantit que le produit acheté par le client est exempt de défauts de matériaux ou de
fabrication, pendant une période de deux ans à compter de la date d'achat du produit par le
client. Si, à tout moment pendant la période de garantie, le produit présente un défaut de
matériaux ou de fabrication, le client doit retourner le produit au magasin où il a été acheté. Le
distributeur doit le réparer ou le remplacer (à la seule discrétion de Yarvik) dans un délai
raisonnable. La facture originale sera requise comme preuve de la date d'achat. Yarvik prendra
une décision définitive quant au dossier.
Cette garantie ne couvre pas les défauts ou dysfonctionnements résultant de transferts de
logiciels, d'une mauvaise utilisation, d'une exploitation abusive, d'une altération, d'une
négligence, d'une utilisation inappropriée, d'un mauvais soin ou de tout acte en dehors du
contrôle de Yarvik.
IMPORTANT : lorsque vous achetez une tablette GoTab de Yarvik, l'appareil vous est fourni

avec le dernier firmware disponible pour ce modèle précis, au moment de la fabrication de
l'appareil. Yarvik ne fournira aucune assistance aux produits qui ont été modifiés autrement par
l'utilisateur final ni aucune modification de programmation au firmware ou logiciel utilisé dans
ses produits, et si ces modifications ont été faites, toutes les garanties seront considérées
comme nulles de plein droit.
Pour éviter l'annulation de la garantie offerte aux termes des présentes, le client doit utiliser
uniquement le logiciel officiel ainsi que les applications et mises à jour mis à disposition sur le
site Internet www.yarvik.com.
Aucun autre logiciel ou firmware ne doit être utilisé sinon cela annulera automatiquement toutes
les garanties et l'assistance. Yarvik n'est en aucun cas tenu responsable de l'utilisation de tout
logiciel ou firmware autre que celui installé sur le produit par le fabricant ou disponible sur le site
officiel de Yarvik www.yarvik.com. Yarvik refuse explicitement de répondre à toute demande
concernant des modifications, logiciels et firmwares non autorisés.
8 Important Information
Wireless LAN-Regulatory information
Depending on the model, the wireless LAN built-in into tablet devices can only be used in the
following countries: Austria, Belgium, Bulgaria, Czech Republic, Denmark, Finland, France,
Germany, Greece, Hungary, Iceland, Ireland, Italy, Luxembourg, the Netherlands, Norway,
Poland, Portugal, Romania, Slovakia, Slovenia, Spain, Sweden, Switzerland, Turkey and the
United Kingdom.
Conditions of use
When using the IEEE 802.11b/g/n Wireless LAN standard, channels 1 to 13 (2.4 GHz...2.4835
GHz) are selectable for both indoor and outdoor use, however with restrictive conditions
applying in France, Italy and Norway, as follows:
• France: When using this product indoor, all channels can be used without restrictions. Outdoor
only channels 1 to 6 are allowed. This means that in Peer-to-Peer, the WLAN feature can only
be used outside if the peer sets up the communication on an authorized channel (i.e., between
1 & 6). In infrastructure mode, please make sure the access point is configured to a channel
from 1 to 6 before setting up the connection.
• Italy: Use of the RLAN network is governed: Disposal of Old Electrical & Electronic
- with respect to private use, by the Legislative Decree of 1.8.2003, no. 259 (“Code of Electronic
Communications”). In particular Article 104 indicates when the prior obtainment of a general
authorization is required and Art. 105 indicates when free use is permitted;
- with respect to the supply to the public of the WLAN access to telecom networks and services,
by the Ministerial Decree 28.5.2003, as amended, and Art. 25 (general authorization for
electronic communications networks and services) of the Code of electronic communications.
• Norway: Use of this radio equipment is not allowed in the geographical area within a radius of
20 km from the centre of Ny-Ålesund, Svalbard.

WEEE Symbol Information
Correct Disposal of This product (Waste Electrical & Electronic Equipment).
(Applicable in the European Union and other European countries with separate collection
systems).
This marking shown on the product or its literature indicates that it should not be disposed with
other household wasted at the end of its working life. To prevent possible harm to the
environment or human health from uncontrolled waste disposal, please separate this from other
types of wastes and recycle it responsibly to promote the sustainable reuse of material
resources.
Household users should contact either the retailer where they purchased this product, or their
local government office, for details of where and how they can take this item for environmentally
safe recycling.
Business users should contact their supplier and check the terms and conditions of the
purchase contract. This product should not be mixed with other commercial wastes of disposal.
Disposal of waste batteries (applicable in the European Union and other European
countries with separate collection systems)
Either of the symbols shown next may appear on the battery or on the packaging to indicate that
the battery provided with this product shall not be treated as household waste. On certain
batteries this symbol might be used in combination with a chemical symbol. The chemical
symbols for mercury (Hg) or lead (Pb) are added if the battery contains more than 0.0005%
mercury or 0.004% lead. By ensuring these batteries are disposed of correctly, you will help
prevent potentially negative consequences for the environment and human health which could
otherwise be caused by inappropriate waste handling of the battery. The recycling of the
materials will help to conserve natural resources. In case of products that for safety,
performance or data integrity reasons require a permanent connection with an incorporated
battery, this battery should be replaced by qualified service staff only. To ensure that the battery
will be treated properly, hand over the product at end-of-life to the applicable collection point for
the recycling of electrical and electronic equipment.
For all other batteries, please view the section on how to remove the battery from the product
safely. Hand the battery over to the applicable collection point for the recycling of waste
batteries. For more detailed information about recycling of this product or battery, please contact
your local Local government Office, your household waste disposal service or the shop where
you purchased the product.

When travelling to and within the United States of America, please be aware that the U.S.
Department of Transportation (DOT) recently published new regulations that apply to
passengers travelling with lithium metal batteries and lithium-ion batteries.
For detailed information, visit http://safetravel.dot.gov/whats_new_batteries.html.
Safety Information
Yarvik GoTab Tablet device
• Yarvik is not responsible for any interference that you may experience or that may be caused
when operating this device.
• Warning: This apparatus must be earthed.
Opening or dismantling the main unit or any of its accessories, for whatever reason, could lead
to damages that are not covered by the guarantee.
• To avoid electrical shock, do not open the cabinet. Refer servicing to qualified personnel only.
• To prevent fire or shock hazard, do not expose your tablet device or any of its accessories to
rain or moisture.
• Do not use or store your tablet device in a location subject to heat sources, such as radiators
or air ducts; direct sunlight; excessive dust; moisture or rain; mechanical vibration or shock;
strong magnets or speakers that are not magnetically shielded; excessively high and low
temperatures; and high humidity.
• Turning off your tablet device with the power button does not disconnect the device completely
from mains voltage. To disconnect it completely, unplug the AC adapter or the power cord from
mains. The socket-outlet shall be installed near the equipment and shall be easily accessible.
• Audio and picture distortion may occur if this equipment is positioned in close proximity to any
equipment emitting electromagnetic radiation.
• This apparatus is also designed for IT power system with phase to phase voltage 230V, fo r
customers in Norway.
• Observe the following precautions to provide adequate air circulation and to ensure normal
reliable operation:
- Do not use the tablet device and/or the AC adapter while covered or wrapped in cloth. Ensure
the AC adapter operates in a clear environment.
- Turn off the tablet device before putting the device into a bag or a carrying case.
• Do not use your tablet device directly on your lap. The temperature of the base of the unit will
rise during normal operation and over time could result in discomfort or burns.
• Do not use your tablet device while walking. Listening to music with headphones or watching
the LCD screen while walking may lead to an unexpected accident and result in personal
injuries.
• Using connected headphones on the tablet device for too long and/or setting the audio volume
up too high when using headphones may cause serious hearing damage.
• Avoid strong beating of or to the product.

• Don’t operate the touch screen of the tablet device with sharp objects, as this may result in
scratching the screen surface.
• Only use permitted batteries, chargers and accessories with your tablet device. The use of any
other products with the device can be dangerous and may violate the warranty regulations.
• Only use a slightly wet cotton cloth to clean the device, and only use water to wetten the cotton
cloth. The tablet device should not be cleaned with any sort of (glass) cleaning aid.
Wireless functionality
• If radio interference with other devices occurs while using your tablet device, do not use the
wireless functionality. Use of the wireless functionality may cause a malfunction of the devices,
resulting in an accident.
• In some situations or environments, the use of the wireless functionality might be restricted by
the proprietor of the building or responsible representatives of the organization, for example on
board airplanes, in hospitals or in any other environment where the risk of interference with
other devices or services is perceived or identified as harmful. If you are uncertain about the
policy applying to the use of wireless functionality in a specific organization or environment, you
are encouraged to first ask for authorization prior to switching it on. Consult your physician or
the manufacturer of personal medical devices (pacemakers, hearing aids, etc.) regarding any
restrictions on the use of wireless functionality.
• If using wireless functionality near a pacemaker, make sure it is at least 19 inches / 50 cm
away from the pacemaker.
• Due to the transmission and reception properties of wireless communications, data can
occasionally be lost or delayed. This can be due to the variation in radio signal strength that
results from changes in the characteristics of the radio transmission path. Yarvik will not be held
responsible for damages of any kind resulting from the delays or errors in data transmitted or
received via wireless functionality, or failure of wireless functionality to transmit or receive such
data.
• If the equipment does cause harmful interference to radio/TV reception, which can be
determined by turning the equipment off and on, the user is encouraged to try to correct the
interference by one or more of the following measures: reorient or relocate the receiving
antenna, increase the distance between the sender and the receiver, consult the dealer or an
experienced radio/TV technician for help. Yarvik will not be responsible for any radio/TV
interference nor for any other undesired effect.
Wireless LAN Security
Creating security settings for the Wireless LAN is extremely important. Yarvik assumes no
responsibility for any security problems that may arise from the use of the Wireless LAN.
Battery pack
Do not charge the battery pack in any way other than as described in the Start guide or as
designated by Yarvik in writing.

AC adapter
• It is highly recommended that you use a genuine Yarvik AC adapter supplied by Yarvik for your
product.
• This AC adapter is intended for use with the tablet device IT products only.
• Do not place the AC adapter in contact with your skin. Remove the AC adapter away from your
body if it becomes warm and causes discomfort.
RoHS
This products has been certified as RoHS Compliant.
YARVIK.COM
 Loading...
Loading...