Yarvik TAB10-201, TAB07-200, TAB07-100, TAB9-200 Instruction Manual [es]
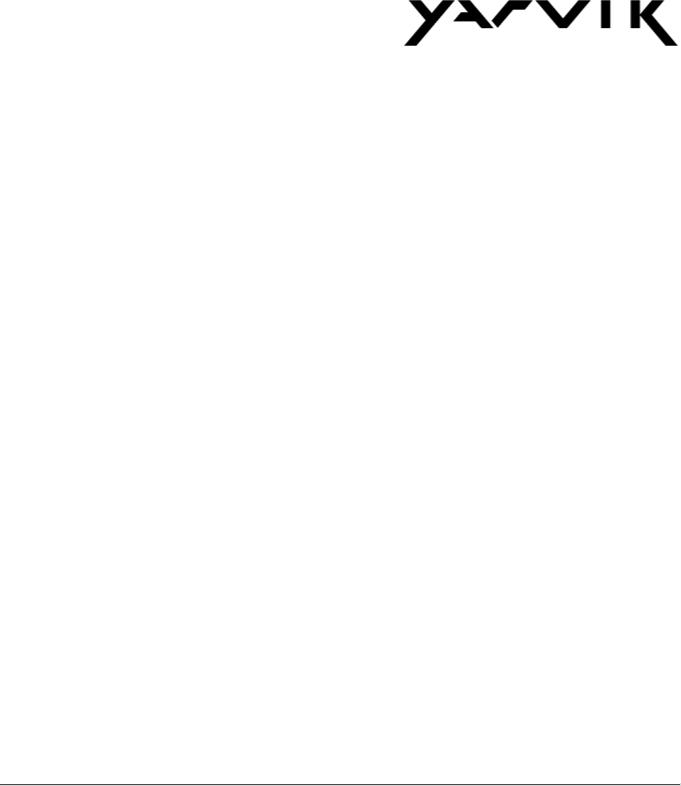
 Índice
Índice
SELECT LANGUAGE
1 Antes de usar el dispositivo por primera vez
2 Inicio de Tablet
3 Pantalla de inicio de Android
3.1Cómo añadir widgets y accesos directos a la pantalla de inicio
3.2Ajuste de un fondo de pantalla
3.3Menú Application (Aplicaciones)
4 Configuración de su Yarvik Tablet
4.1Menú Settings (Configuración)
4.2WiFi y Bluetooth
4.3Sound (Sonido)
4.4Display (Pantalla)
4.5Aplicaciones
4.6Storage (Almacenamiento) y MicroSD/unidad USB
4.7Language & input (Idioma y entrada)
4.8Date & time (Fecha y hora)
5 Apps (Aplicaciones)
6 Información de la licencia GNU/GPL
7 Declaración de garantía
8 Important Information
1 Antes de usar el dispositivo por primera vez
Estimado usuario,
Le agradecemos que haya decidido comprar nuestro producto.
Para asegurarse un uso rápido y cómodo de su nueva Yarvik Tablet, lea detenidamente estas instrucciones antes de utilizar el dispositivo.
Esperamos que disfrute de su Yarvik Tablet durante el mayor periodo de tiempo posible.

Aviso: P (C -/@D79 )/0:3B 3A C< >@=2C1B= 3:31B@N<71= 23 5@/< >@317A7N< #= 7<B3<B3 desmontar la Tablet, ya que anulará su garantía y podría provocar fallos de funcionamiento del dispositivo;
P D7B3 5=:>3/@ 1=< 4C3@H/ 3: >@=2C1B=
P D7B3 CA/@ :/ )/0:3B 3< 3<B=@<=A 23 B3;>3@/BC@/A 23;/A7/2= /:B/A = demasiado bajas, así como en cualquier entorno en el que el dispositivo pueda entrar en contacto con humedad, polvo o campos magnéticos;
P #= A=;3B/ :/ )/0:3B / :/ :CH A=:/@ 27@31B/ 2C@/<B3 >3@7=2=A 23 B73;>= prolongados;
P #= /117=<3 :/ >/<B/::/ BJ1B7: 23 :/ )/0:3B 1=< =083B=A /47:/2=A G/ ?C3 3AB= podría provocar arañazos en la superficie de la pantalla;
P : CA= >@=:=<5/2= 23 /C@71C:/@3A 1=< :/ )/0:3B G CB7:7H/@:=A / D=:O;3<3A demasiado altos podría provocar lesiones auditivas graves;
P #= 1@C13 :/ 1/@@3B3@/ 1=<2CH1/ C< D36L1C:= / ;=B=@ <7 C</ 07171:3B/ ;73<B@/A usa la Tablet con los auriculares, para evitar así accidentes de tráfico;
P *B7:713 O<71/;3<B3 :/A 0/B3@L/A :=A 1/@5/2=@3A G :=A /113A=@7=A /CB=@7H/2=A con su Yarvik Tablet. El uso de cualquier otro producto con la Tablet podría infringir las leyes de garantía;
P *B7:713 O<71/;3<B3 C< >/M= 23 /:5=2N< :753@/;3<B3 6C;323172= >/@/ :7;>7/@ la Tablet, y use agua solo para humedecer el paño de algodón. La Tablet no debe limpiarse con ningún tipo de producto de limpieza (por ejemplo para vidrio).
Puede comenzar a utilizar su Yarvik Tablet nada más sacarla de la caja, sin cargar primero la batería.
Se recomienda agotar primero la carga que tiene la batería, y recargarla en su totalidad una vez se agote por completo.
Si su Tablet no se enciende nada más sacarla de la caja, la batería ya se habrá agotado por completo y deberá, obviamente, recargarla primero.

 Volver al índice
Volver al índice
2 Inicio de la Tablet
Cuando encienda por primera vez su Yarvik Tablet aparecerá la secuencia de inicio.
El primer arranque del dispositivo podría llevar cierto tiempo, aproximadamente entre 2 y 3 minutos.
Tras la secuencia de inicio, la Tablet habrá finalizado el proceso de arranque y se mostrará la pantalla de bloqueo de Android.
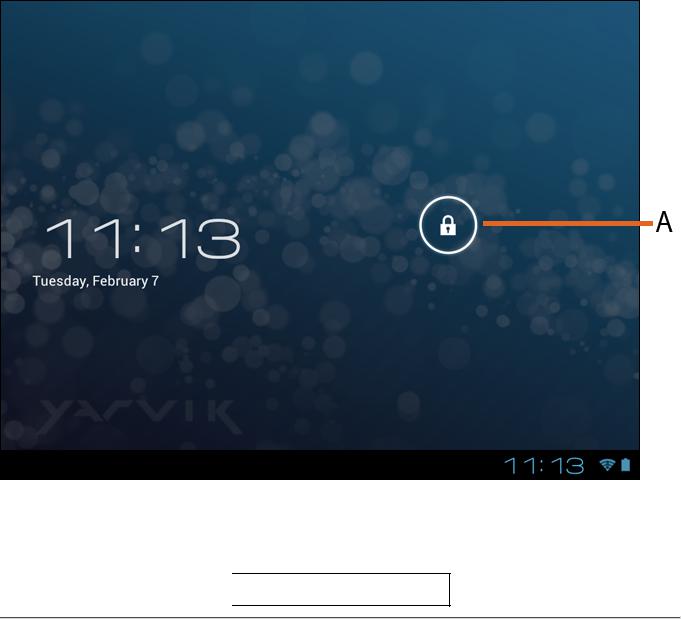
Pantalla de bloqueo de Android
Deslice la barra de bloqueo (A) hacia la derecha para desbloquear la Tablet. Se le trasladará a la pantalla de inicio de Android.

 Volver al índice
Volver al índice
3 Pantalla de inicio de Android

Pantalla de inicio de Android
En la pantalla inferior de la pantalla de Tablet siempre podrá encontrar la barra de estado. La barra de estado contiene información del sistema y botones de funciones.
1 - Menú App and widget (Aplicaciones y widgets)
2 - Widget (reloj analógico)
3 - Accesos directos a aplicaciones
4 - Botón Back (Atrás): le lleva a la pantalla anterior, o al sitio web anterior si utiliza el navegador
5 - Home (Inicio): le lleva a la pantalla de inicio de Android 6 - Botón Multitask (Multitarea)
7 - Hora del sistema
8 - Indicador de señal Wi-Fi
9 - Indicador del nivel de batería
La pantalla de inicio está compuesta por varias páginas, a las que puede acceder desplazando la pantalla a izquierda o derecha.
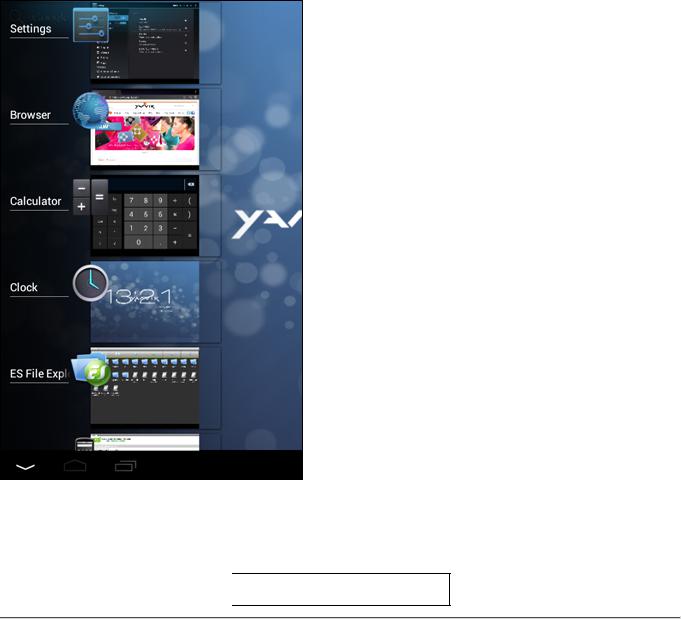
Para ver las aplicaciones que se encuentran en ejecución en segundo plano puede acceder a la vista de multitarea pulsando el botón de multitarea (6).
En la vista de multitarea, haga clic en una aplicación en ejecución para cambiar rápidamente a ella. Puede cerrar una aplicación que se encuentre en ejecución manteniéndola pulsada y haciendo clic en "Remove from list" ("Quitar de la lista").

 Volver al índice
Volver al índice
3.1Cómo añadir widgets y accesos directos a la pantalla de inicio
Para añadir un widget, pulse el botón de la aplicación y del widget en la esquina superior derecha de la pantalla de inicio: 
En la pantalla siguiente podrá ver todas las aplicaciones y widgets instalados. Pueden verse por separado pulsando "Apps" ("Aplicaciones") o "Widgets" ("Widgets") en la parte superior de la pantalla, respectivamente.
Pulse "Widgets" ("Widgets") para ver todos los widgets disponibles. Mientras se muestran todos los widgets, podrá desplazar la pantalla con el dedo para desplazarse hasta la página siguiente (si está disponible).
Mantenga pulsado el widget que desee para que se muestre la pantalla de inicio, y suelte el widget en cualquier zona vacía de la pantalla de inicio.
Para añadir un widget, pulse el botón de la aplicación y del widget en la esquina superior
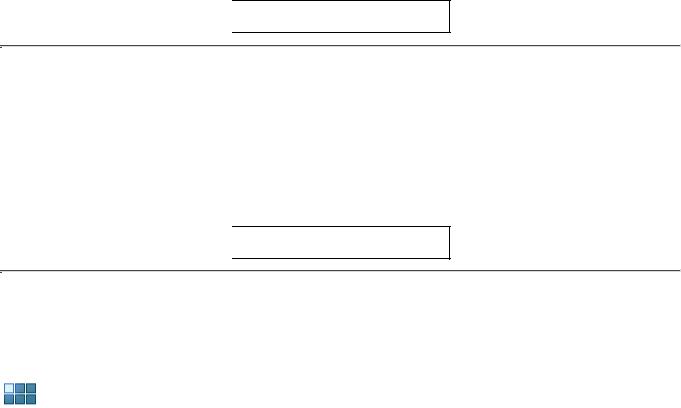
derecha de la pantalla de inicio: 
En la pantalla siguiente podrá ver todas las aplicaciones y widgets instalados. Pueden verse por separado pulsando "Apps" ("Aplicaciones") o "Widgets" ("Widgets") en la parte superior de la pantalla, respectivamente.
Pulse "Apps" ("Aplicaciones") para ver todas las aplicaciones instaladas.
Mantenga pulsado la aplicación que desee para que se muestre la pantalla de inicio, y suéltela en cualquier zona vacía de la pantalla de inicio.
Si desea eliminar accesos directos a widgets y aplicaciones de la pantalla de inicio, manténgalos pulsados y arrástrelos hasta el icono de papelera "Remove" ("Quitar") que se encuentra en el lateral derecho de su pantalla de inicio.

 Volver al índice
Volver al índice
3.2 Ajuste de un fondo de pantalla
Si desea cambiar el fondo de pantalla de la pantalla de inicio, mantenga pulsada la pantalla de inicio hasta que aparezca el menú "Select Wallpaper from" ("Seleccionar fondo de pantalla desde").
Podrá elegir entre "Live Wallpapers" (fondos de pantalla animados), "Super-HD Player" (galería de fotos/vídeos) o "Wallpapers" (imágenes estáticas predeterminadas).

 Volver al índice
Volver al índice
3.3Menú Application (Aplicaciones)
Pulse el botón de aplicaciones y widgets de la esquina superior derecha de la pantalla de inicio:
Cuando el sistema muestre los widgets, pulse "Apps" ("Aplicaciones)" para ver todas las aplicaciones instaladas.
Aquí podrá encontrar todos los programas preinstalados o “apps”, así como aplicaciones adicionales que usted hubiera instalado.
Podrá ejecutar cualquier aplicación pulsando el icono correspondiente.
 Loading...
Loading...