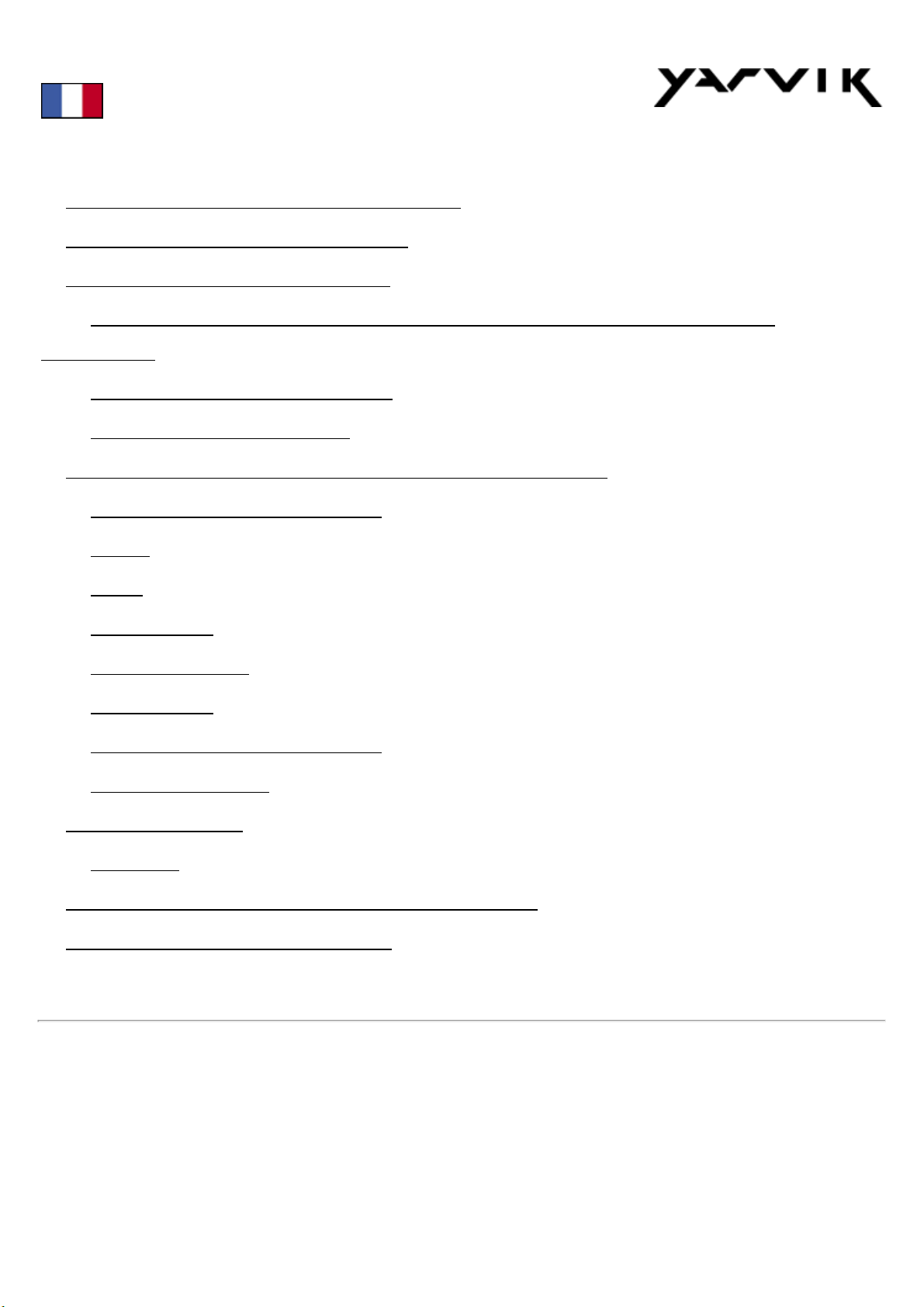
Index
1 Avant la première utilisation
2 Démarrage de la tablette
3 Page d'accueil Android
3.1 Ajouter des widgets et des raccourcis sur votre page
d'accueil
3.2 Choisir un fond d'écran
3.3 Menu d'applications
4 Installation de la tablette Yarvik GoTab
4.1 Menu de configuration
4.2 WiFi
4.3 Son
4.4 Affichage
4.5 Applications
4.6 Stockage
4.7 Affichage de la langue
4.8 Date et heure
5 Applications
5.1 GetJar
6 Informations de licence GNU/GPL
7 Déclaration de garantie
1 Avant la première utilisation
Madame, Monsieur,
Nous vous remercions d'avoir choisi ce produit.
Veuillez lire attentivement ces instructions avant la première utilisation afin d'assurer une
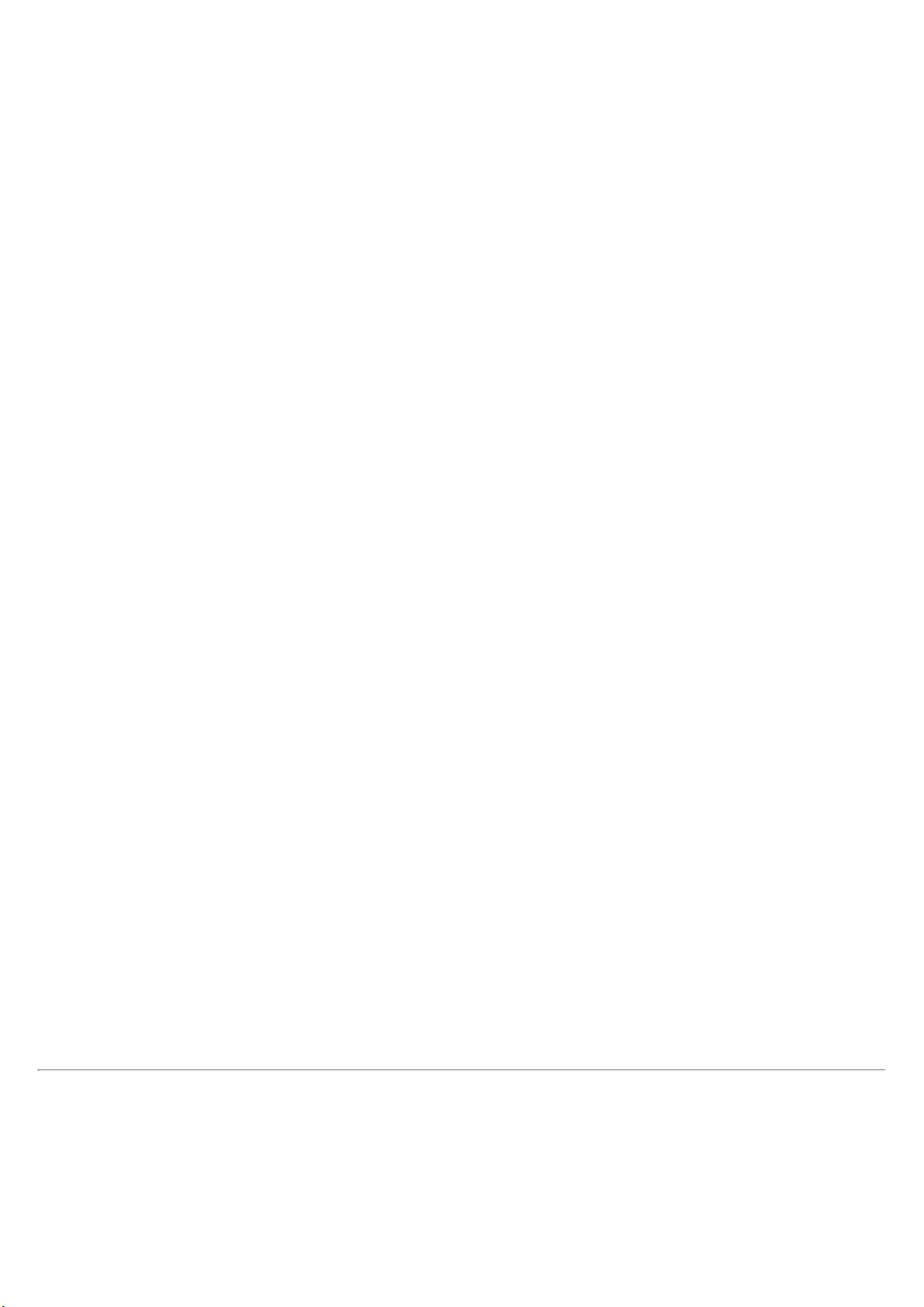
utilisation facile et rapide de la tablette Yarvik GoTab.
Nous espérons que vous profiterez pleinement et durablement de cet appareil.
Remarque : • Votre tablette Yarvik GoTab est un appareil électronique de grande précision.
N'essayez pas de le démonter car cela annulera la garantie et peut produire un
dysfonctionnement de l'appareil.
• Évitez tout choc de l'appareil ou d'objet pouvant heurter l'appareil.
• Évitez d'utiliser l'appareil GoTab dans un environnement à température faible
ou élevée ou un environnement dans lequel l'appareil pourrait être en contact
avec l'humidité, la poussière ou un champ magnétique.
• N'exposez pas l'appareil GoTab à la lumière directe du soleil pendant un
temps prolongé.
• N'utilisez pas l'écran tactile de l'appareil avec un objet pointu afin d'éviter la
formation de rayures sur la surface de l'écran.
• L'utilisation prolongée et/ou à un volume sonore excessif des oreillettes avec
cet appareil peut causer de graves pertes d'audition.
• Ne traversez pas la route, ne conduisez pas un véhicule motorisé ou ne roulez
pas à vélo lors de l'utilisation de cet appareil avec des oreillettes afin d'éviter
tout risque d'accident.
• Utilisez seulement des batteries, chargeurs et accessoires compatibles avec
cet appareil. L'utilisation de tout autre produit avec cet appareil peut être
dangereuse et enfreindre la réglementation relative aux garanties.
• Utilisez uniquement un chiffon en coton légèrement humide pour nettoyer
l'appareil et utilisez uniquement de l'eau pour humidifier le chiffon. L'appareil ne
doit pas être nettoyé avec n'importe quel produit nettoyant (à vitres).
Vous pouvez utiliser la tablette Yarvik GoTab dès sa sortie de l'emballage sans besoin de
charger la batterie.
Il est recommandé, lors de la première utilisation, d'utiliser d'abord l'énergie restant dans la
batterie puis de la recharger complètement.
Si l'appareil ne s'allume pas dès sa sortie de l'emballage, cela signifie que la batterie est
complètement vidée. Vous devez donc la recharger complètement.
2 Démarrage de la tablette GoTab
Une présentation s'affichera au premier démarrage de l'appareil.
Le premier démarrage peut prendre environ 2 à 3 minutes.
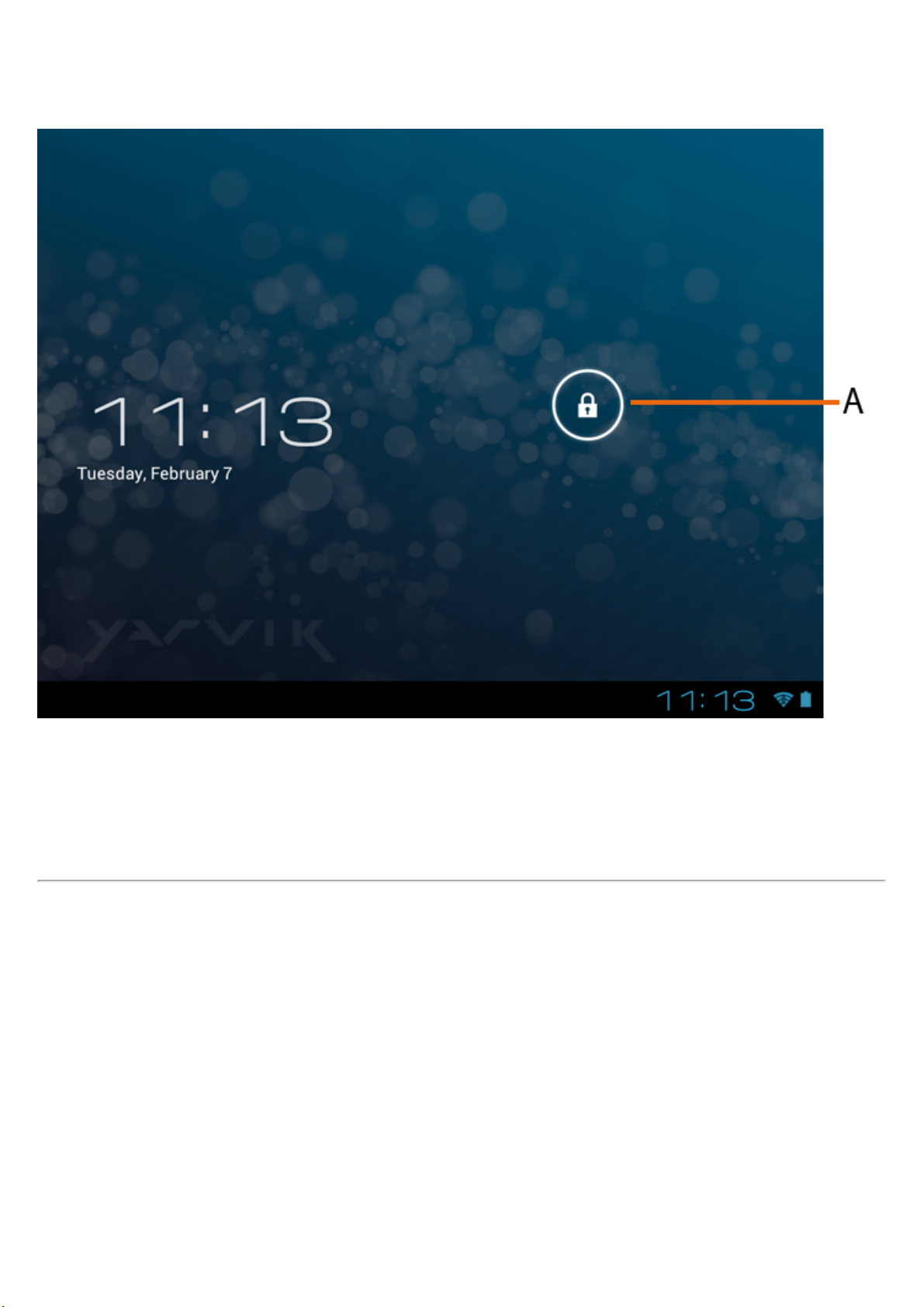
Après cette présentation, l'appareil aura terminé le démarrage et l'écran de verrouillage Android
s'affichera.
Écran de verrouillage Android
Glissez la barre de verrouillage (A) vers la droite afin de déverrouiller la tablette. Puis la page
d'accueil Android s'affichera.
3 Page d'accueil Android
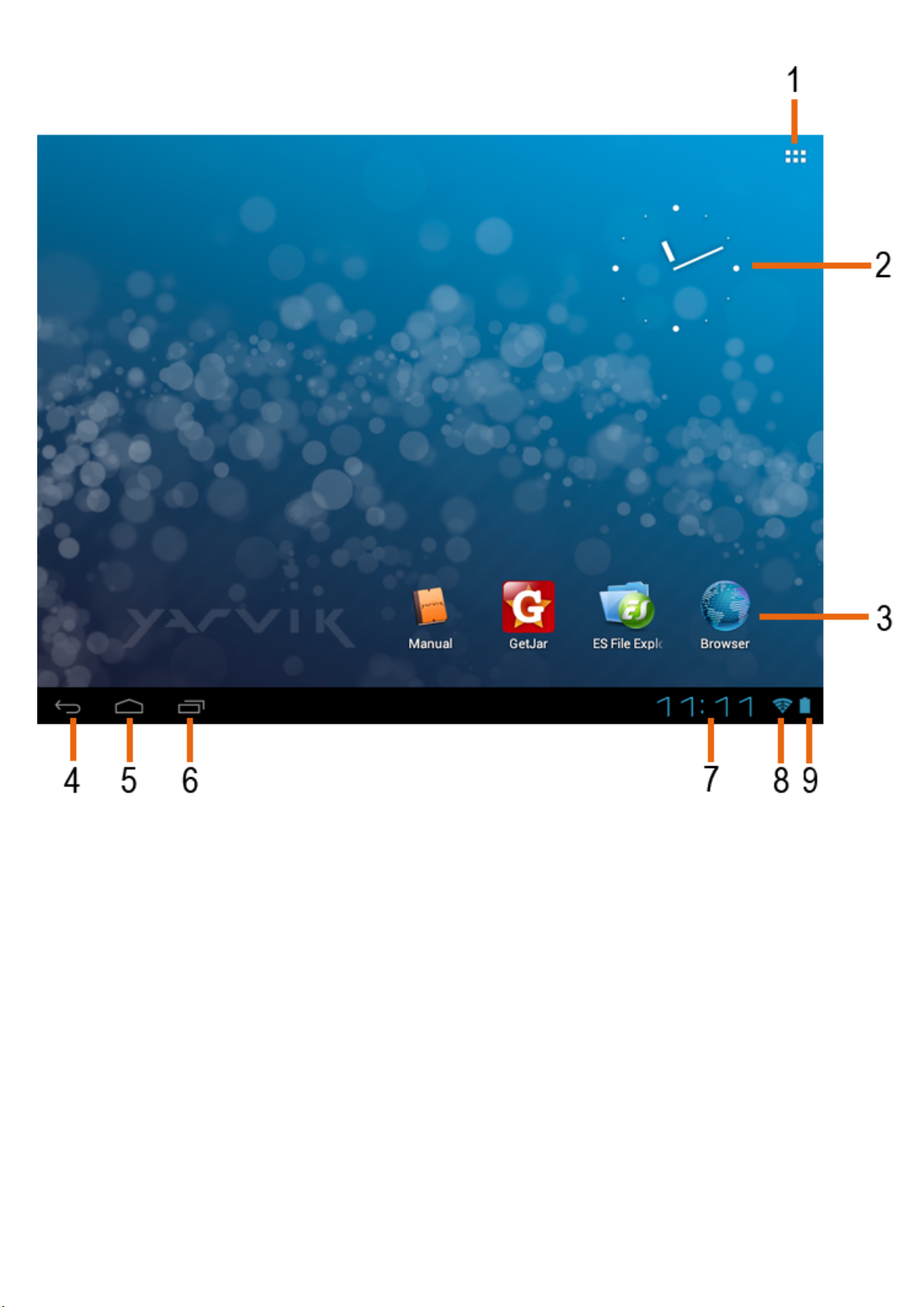
Page d'accueil Android
Vous trouverez la barre d'état en bas de l'écran GoTab. La barre d'état contient les boutons
Informations système et Fonction ».
1 - Menu App et widget
2 - Widget (horloge analogique)
3 - Raccourcis d'applications
4 - Bouton arrière - retour à l'écran précédent ou à la page Internet précédente lors de l'utilisation
du navigateur
5 - Accueil - retour à la page d'accueil Android
6 - Bouton multitâche
7 - Heure du système
8 - Indicateur du signal WiFi
9 - Indicateur du niveau de batterie
La page d'accueil se compose de plusieurs pages accessibles en faisant défiler la page d'accueil
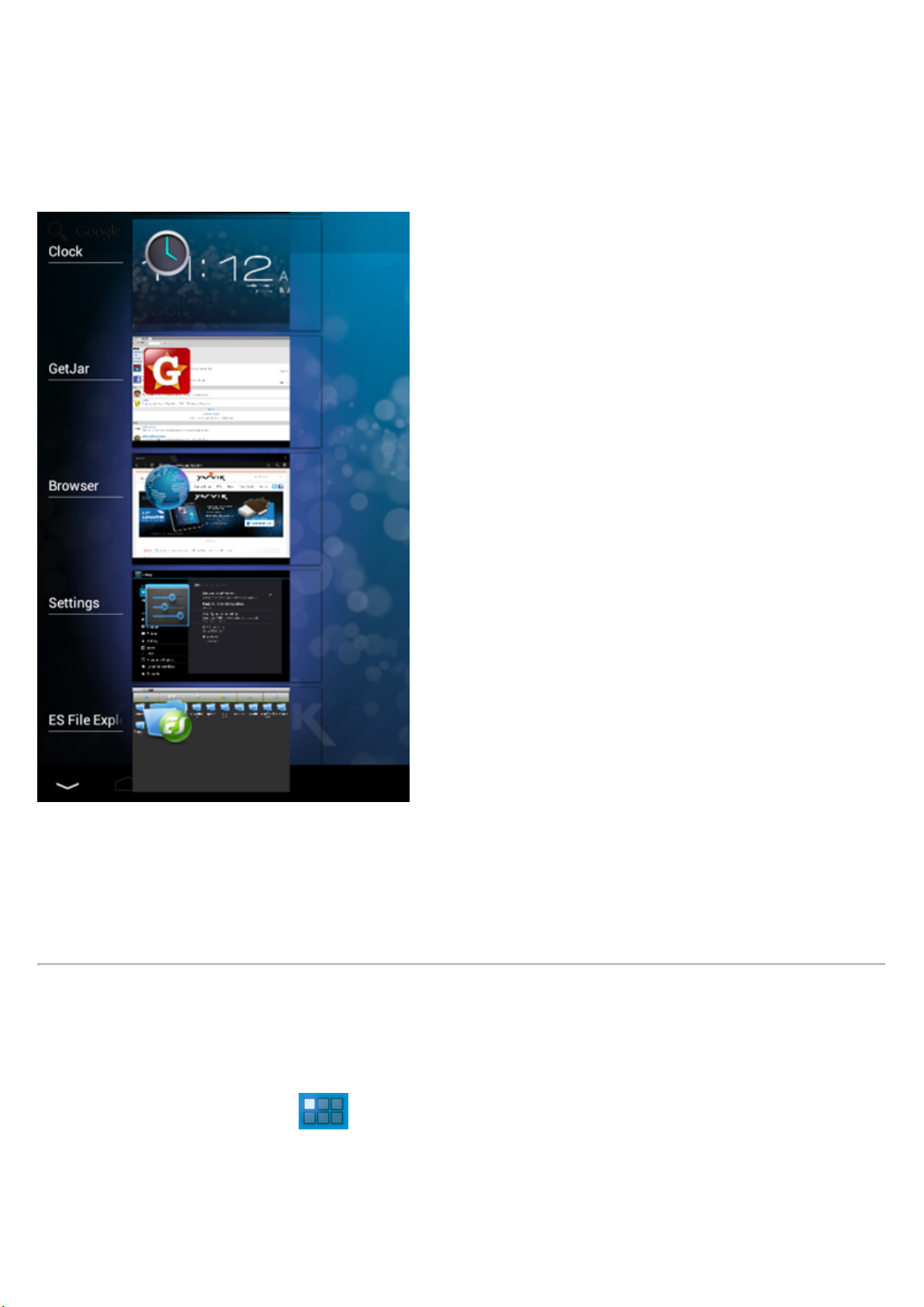
de la gauche vers la droite.
Pour visualiser les applications fonctionnant en arrière-plan, vous pouvez accéder à l'affichage
multitâche en appuyant sur le bouton multitâche (6).
Pour effectuer un changement rapide, cliquez sur une application en cours dans l'affichage
multitâche. Vous pouvez refermer les applications en cours en appuyant longuement et en
cliquant sur « Remove from list » (retirer de la liste)
3.1
Ajouter des widgets et des raccourcis sur votre page
d'accueil
Pour ajouter un widget, appuyez sur le bouton d'applications et de widgets dans le coin supérieur
droit de votre page d'accueil :
Dans l'écran suivant, vous trouverez tous les widgets et applications installés qui sont visibles
individuellement en appuyant respectivement sur « Apps » ou sur « Widgets » en haut de l'écran.
 Loading...
Loading...