
Française
Merci d’avoir choisi la TAB411 .
La TAB411 est parfaitement équipée pour vous faire bénécier d’une navigation et de fonctions
multimédias complètes.
• Écran tactile résistant de 10” avec une résolution de 1024 x 600
• Webcam intégrée avec enregistrement d’images xes et de vidéos
• Détecteur de mouvement 3D pour une orientation automatique
• MicroSD etUSB pour plus de connectivité
• Lecture vidéo HD
IMPORTANT
1. Veuillez charger la TAB411 pendant 4 heures sans discontinuer avant de l’utiliser. Pour de plus
amples informations sur le chargement de l’appareil, veuillez vous reporter à la section 2.3.
2. Pour en savoir plus sur l’insertion/le retrait de la carte MicroSD, veuillez vous reporter à la
section 4 – Utilisation de la carte MicroSD. Le non-respect des instructions peut endommager la
carte mémoire.
3. Certaines applications fonctionnent en mode plein écran. Les icônes de la barre d’outils ne
s’afcheront pas. Veuillez utiliser le bouton Retour sur la tablette pour afcher les options du
menu.
1
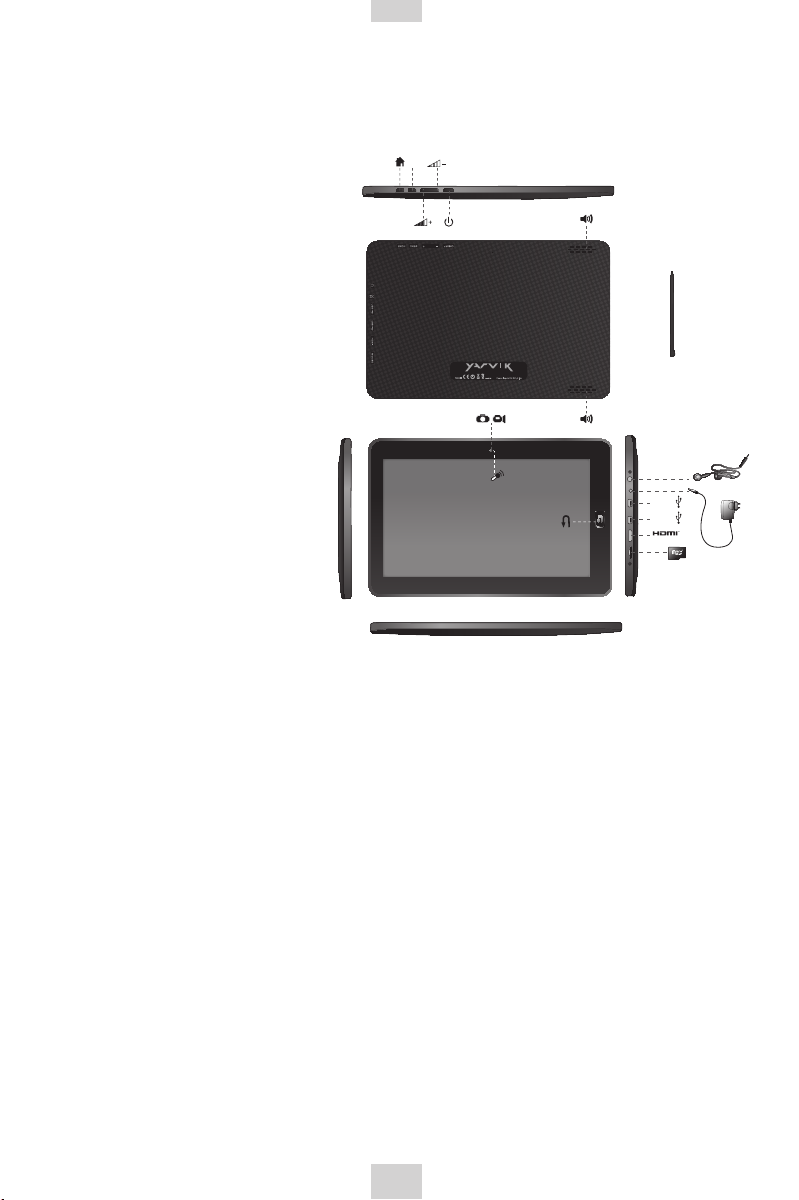
Française
1. Accessoires
Dans le coffret de la TAB411 , vous trouverez :
• Tablette 10”
• Adaptateur de courant
• Câble USB hôte
• Stylet
• Manuel d’utilisation
• guide d’installation rapide
2. Démarrage
Menu
Mini USB
Mini USB
Mini HDMI out
2.1 Aspect
Description des touches
ALIMENTATION
ON/OFF
(DÉMARRER/ÉTEINDRE) Lorsque la tablette est éteinte, maintenez cette touche enfoncée
pour l’allumer. Pour éteindre la tablette, maintenez cette touche
enfoncée pour activer la fenêtre de fermeture.
VOL + Augmenter le volume.
VOL - Diminuer le volume.
Menu Plusieurs options sont afchées dans ce Menu. Appuyez sur cette
touche pour afcher la barre des menus.
Accueil Permet de revenir au bureau
Commutateur Wi-Fi Activer/désactiver la connexion Wi-Fi
Retour Revenir à l’écran précédent
2.2 Utilisation de la tablette
• Maintenez la touche d’alimentation enfoncée pendant 2 secondes pour allumer l’appareil.
• Lorsque vous allumez la tablette pour la première fois, vous devrez calibrer l’écran tactile.
Veuillez suivre les instructions afchées à l’écran pour compléter ce processus.
• Pour utiliser les applications préinstallées, il vous suft de toucher l’icône en question.
• En appuyant sur la touche d’alimentation, vous activerez/désactiverez le mode veille lorsque
l’appareil est allumé.
• Maintenez la touche d’alimentation enfoncée pour activer la fenêtre de fermeture.
2
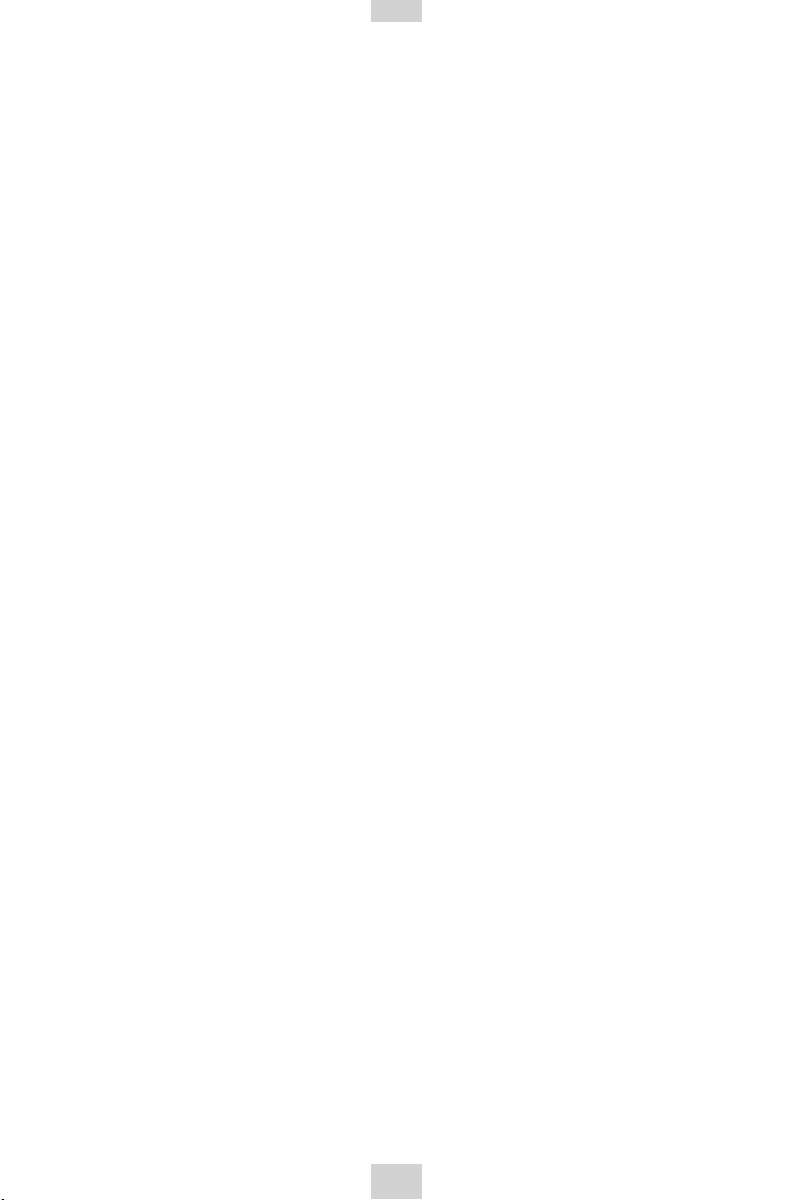
Française
2.3 Chargement de la tablette
Connectez l’adaptateur au réseau et le connecteur CC dans la prise d’entrée tel qu’indiqué
dans l’illustration 2.1. Un chargement complet nécessite jusqu’à 4 heures. Pendant le
chargement de la tablette, le voyant LED sera rouge.
2.4 Barre d’outils
Accueil Touchez l’icône Accueil pour revenir au bureau. Ceci ne fermera
pas les applications ouvertes.
Indicateur de carte SD Afche l’état de la carte MicroSD lors de son insertion ou retrait.
Pour plus de détails, reportez-vous à la section 4.
Indicateur Wi-Fi Afche l’état de connexion du Wi-Fi.
Indicateur de batterie Afche l’état de chargement de la batterie
Heure Afche l’heure actuelle.
Vol. - Diminue le volume.
Vol. + Augmente le volume.
Menu Afche les options d’application en bas de l’écran.
Derrière Permet de revenir à l’écran précédent
Vos réglages et données resteront inchangés.
2.5 Gestion du bureau
• Appuyez sur l’icône Accueil en haut à gauche de votre barre d’outils pour retourner au bureau
principal.
• Pour supprimer une icône ou un widget du bureau, maintenez-le enfoncé jusqu’à ce que
l’icône de la poubelle apparaisse à droite de l’écran. Glissez l’icône/le widget vers la poubelle
jusqu’à ce que celui-ci s’afche en rouge. Lâchez l’icône/le widget pour le supprimer
Remarque : les éléments supprimés sont des raccourcis et non les applications en
soi. Pour accéder de nouveau à ces applications, il vous suffit de créer un
nouveau raccourci.
Pour réinsérer une nouvelle icône/un nouveau widget ou une icône/un widget supprimé(e) sur le
bureau, cliquez sur Menu et sélectionnez Ajouter une application/un widget.
3
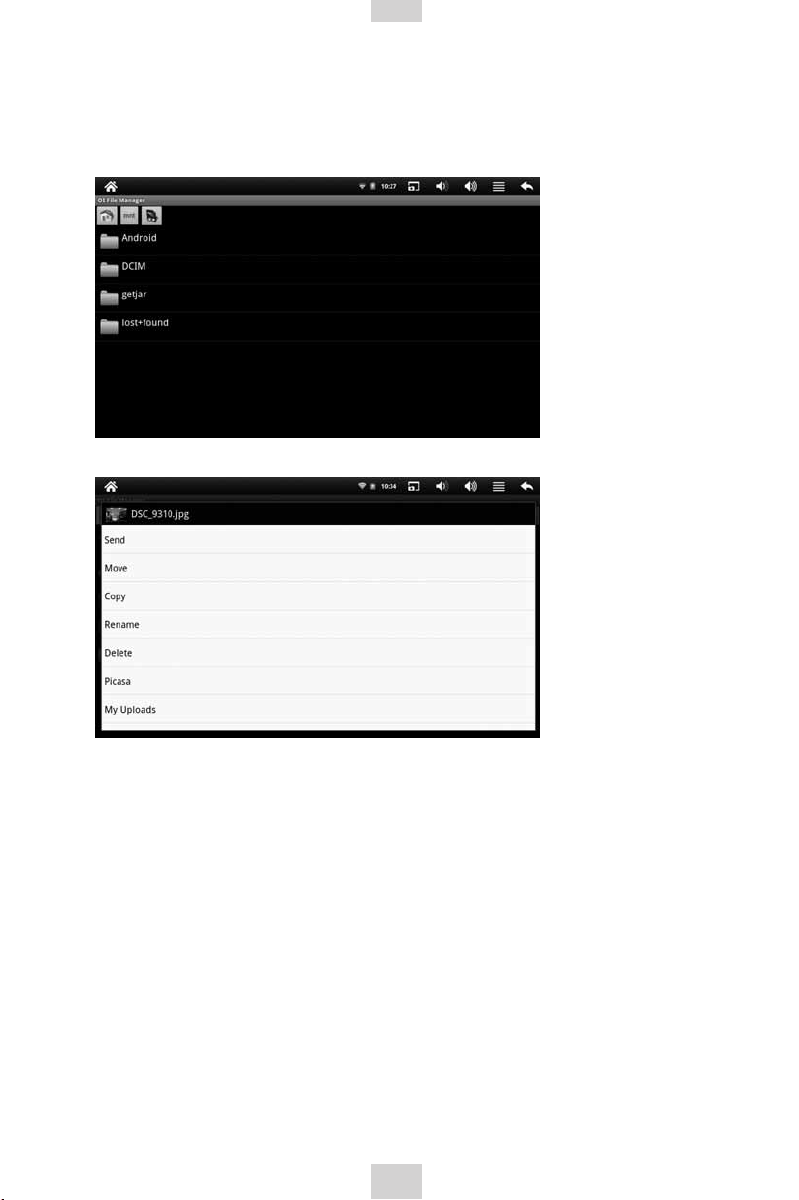
Française
2.6 Utilisation des applications de base
OI File Manager est une application conviviale qui permet des opérations de répertoire de
chier de base .
4
 Loading...
Loading...