
1. Vzhled výrobku
Struktura výrobku
Český
MENU
ON OFF
RJ45
HDMI
LED
RESET
USB
USB
2. Začínáme
Poznámka: Naše společnost se snaží ze všech sil o zlepšování kvality výrobku. Proto, pokud dojde z důvodu aktualizace
softwaru k jakýmkoli nesrovnalostem mezi obdrženým produktem a obsahem této Uživatelské příručky, řiďte se dříve
uvedeným. V tomto ohledu Vám velmi děkujeme za pochopení!
2.1 Nabíjení baterie
Baterie je do tabletu zabudovaná, proto by se měla nabíjet pokaždé, když je její hladina nízká.
Napájecí adaptér:
Abyste mohli baterii nabíjet, je třeba zapojit zástrčku adaptéru do zásuvky a druhou koncovku do napájecího konektoru
tabletu.
1. Po zapojení adaptéru se kontrolka baterie rozsvítí červeně, což signalizuje nabíjení. Po úplném nabití baterie se
odpovídající kontrolka vypne.
2. Tablet je možné používat i v průběhu nabíjení přístroje.
Poznámka: Úplné nabití tabletu potrvá déle, pokud je tablet v průběhu nabíjení zapnut.
122
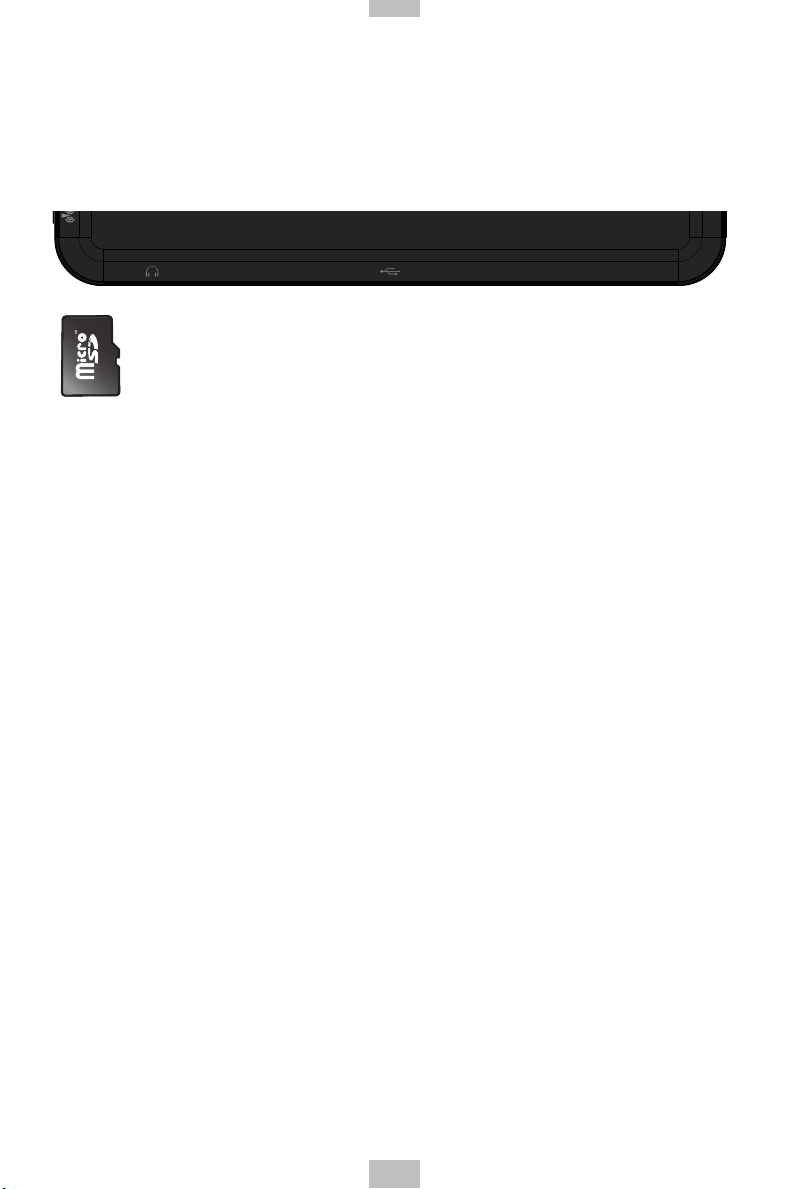
RJ45
USB
HDMI
USB
ON OFF
Český
2.2 Používání MicroSD karty
Vložení MicroSD karty:
MicroSD kartu umístěte do jednoho ze dvou MicroSD slotů, poté ji prstem zasouvejte tak daleko, dokud neuslyšíte kliknutí.
Nyní se v levém rohu obrazovky zobrazí následující informace: „SD card being prepared.“
MicroSD MicroSD HDMI DC
Prohlížení souborů uložených v MicroSD kartě:
Při spuštění File Browser se zobrazí všechny soubory v kořenovém adresáři karty. Nyní můžete zvolit „SD
Vyjmutí MicroSD karty:
Nejprve zavřete všechny momentálně otevřené soubory na kartě. Poté klikněte na nabídku, zvolte Setup/SD card’s
memory/SD card 1/Uninstall SD card. Systém nyní hlásí „the SD card has been safely removed“. Po tomto hlášení lehce
zatlačte na kartu, vysune se její část. Chyťte tuto část karty a celou ji vytáhněte. Na obrazovce se zobrazí hlášení „SD card
was removed“.
Poznámka:
1. MicroSD kartu vkládejte správně. V oačném případě může dojít k poškození karty.
2. K artu nevytahujte do doby, než se na obrazovce zobrazí zpráva „uninstall SD card“. V oačném případě může dojít k
poškození karty.
3. D oporučujeme používat paměťové karty zavedených značek na trhu, tyto karty budou pravděpodobně kompatibilní s
tabletem.
4. Nahrané zvuky, pořízené obrázky, stažené soubory a snímky lze uložit pouze na MicroSD kartu.
card 1“, čímž otevřete obsah karty.
2.3 Výměna SD karty a zařízení USB stick za provozu
SD kartu ani USB stick nevyměňujte za provozu, jsou-li právě používány nebo pokud si prohlížíte jejich obsahy. Pokud u
softwaru, jako je My Video, My Music a My Photo právě používáte nebo si prohlížíte soubory na SD kartě či na zařízení
USB stick a současně rovnou vyjmete kartu nebo stick, může dojít k jejich poškození a program může sám v rámci své
ochrany tyto programy opustit. Více podrobností o vložení a vytažení karty naleznete v části „2.2 Používání SD karty“. Před
vyjmutím USB sticku je třeba zavřít všechny soubory, které jsou zařízením využívány.
2.4 Kapacita paměti
Tablet má tři paměťová místa: Vnitřní paměť, USB stick a SD kartu. Vnitřní paměť tabletu s enezobrazuje Složky SD karty
jsou zobrazeny jako „SD card 1“ a „SD card 2“. Složky USB sticku jsou zobrazeny jako „SD 1“ a „SD 2“. Systémová paměť
se využívá pouze pro ukládání systémových souborů a má velikost 2 GB. Kapacita SD karty a USB sticku závisí na tabletu.
Systém dokáže podporovat SD kartu o maximální velikosti 32 GB.
Více informací o paměti naleznete v části „8.6 Paměť SD karty a tabletu“.
123
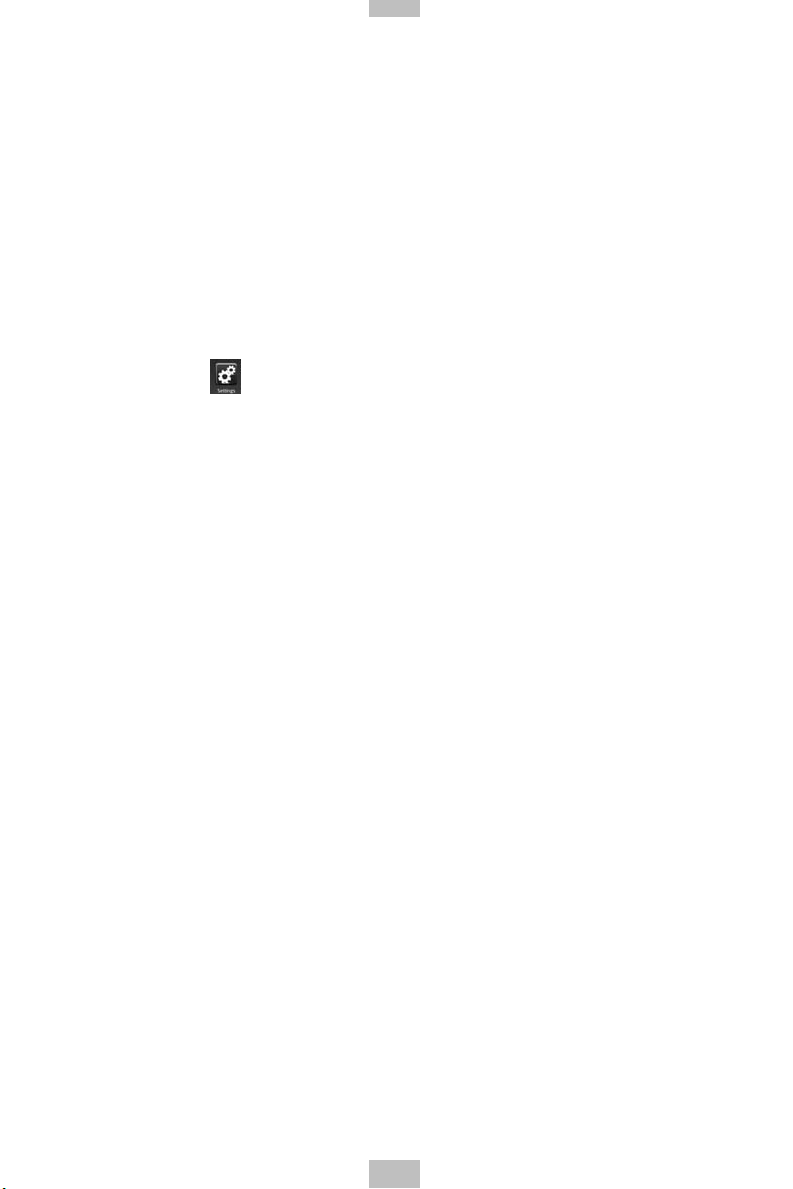
Český
2.5 Zapnutí/vypnutí
1. Zapnutí: Pokud je baterie schopna poskytnout dostatek energie, můžete stisknout tlačítko Power a dvě sekundy jej
přidržet, aby se tablet zapnul. Tablet může při tom vibrovat. Po zapnutí systém vstoupí do rozhraní zamknuté obrazovky. Můžete přetáhnout odemykací ikonu doprava a vstoupit do hlavního rozhraní.
2. Vypnutí: Nejprve stiskněte a 4 sekundy přidržte tlačítko Power, systém automaticky otevře rozhraní pro potvrzení
vypnutí. Můžete kliknout na červenou ikonu vpravo, a vypnout tak tablet, případně kliknout na tlačítko Cancel v pravém
dolním rohu a zrušit zvolenou činnost. V druhém případě se systém vrátí do rozhraní vypínání.
3. Spánkový režim: Stiskněte vypínač po dobu jedné sekundy. Systém vstoupí do režimu spánku, ve kterém se LCD
obrazovka vypne. V tomto režimu můžete stisknout jakékoli tlačítko, a probudit tak systém. Po probuzení systém otevře
rozhraní zamknuté obrazovky. V rámci úspory energie se systém může při nedostatku energie sám ve spánkovém režimu
po automatickém spuštění vypnout.
2.6 Vibratce
Zapnutí/vypnutí vibrací:
Klikněte na ikonu nastavení
zrušte označení zaškrtávacího políčka za „Haptic feedback“.
2.7 Natočení rozhraní
Při každém natočení tabletu se může natáčet i rozhraní.
2.8 Externí síťový kabel a USB stick
Externí síťový kabel
Připojte replikátor portuk tabletu a zapojte síťový kabel do portu pro ethernet. Jakmile je navázáno spojení, systém automaticky obdrží IP adresu pro přístup k internetu. Přístupu k síti lze rovněž dosáhnout ručním nastavením.
USB stick:
Připojte replikátor portu k tabletu a zasuňte USB stick do USB portu. Po správném připojení můžete ukládat a kopírovat
obsahy mezi USB stickem a tabletem.
2.9 Síťové připojení
Kabelová síť:
Po zapojení síťového kabelu do portu určeného pro ethernet, který se nachází na replikátoru portu připojeného k tabletu,
ve stavové liště nahoře na obrazovce se zobrazí ikona „ETH“. Tablet poté získá automaticky IP adresu pro přístup k síti.
Přístupu k síti lze rovněž dosáhnout ručním nastavením.
Bezdrátová síť:
1 WI-FI spínač, umístěný v horní pravé části tabletu, dejte do levé polohy do stavu ON;
2 Vyberte ikonu „setup“ na panelu zástupců umístěné na ploše;
3 V nabídce nastavení vyberte „wireless network“;
4 Zaškrtávacím políčkem umístěným za Wi-Fi otevřete WI-FI;
5 Zvolte „WI-FI setup“ a nastavte Wi-Fi síť;
6. Zobrazí se výčet všech nalezených přístupových bodů tabletu. Pro navázání připojení klikněte na název
přístupového bodu;
7 Pokud připojení k přístupovému bodu proběhlo úspěšně, uloží se o něm informace. Připojení spustíte výběrem
“connect“ v automaticky otevřeném okně. Pokud chcete informace o přístupovém bodu vynechat, vyberte „forget“;
v panelu zástupců, poté zvolte nastavení pro režim hlasu a displeje. Poté označte nebo
124
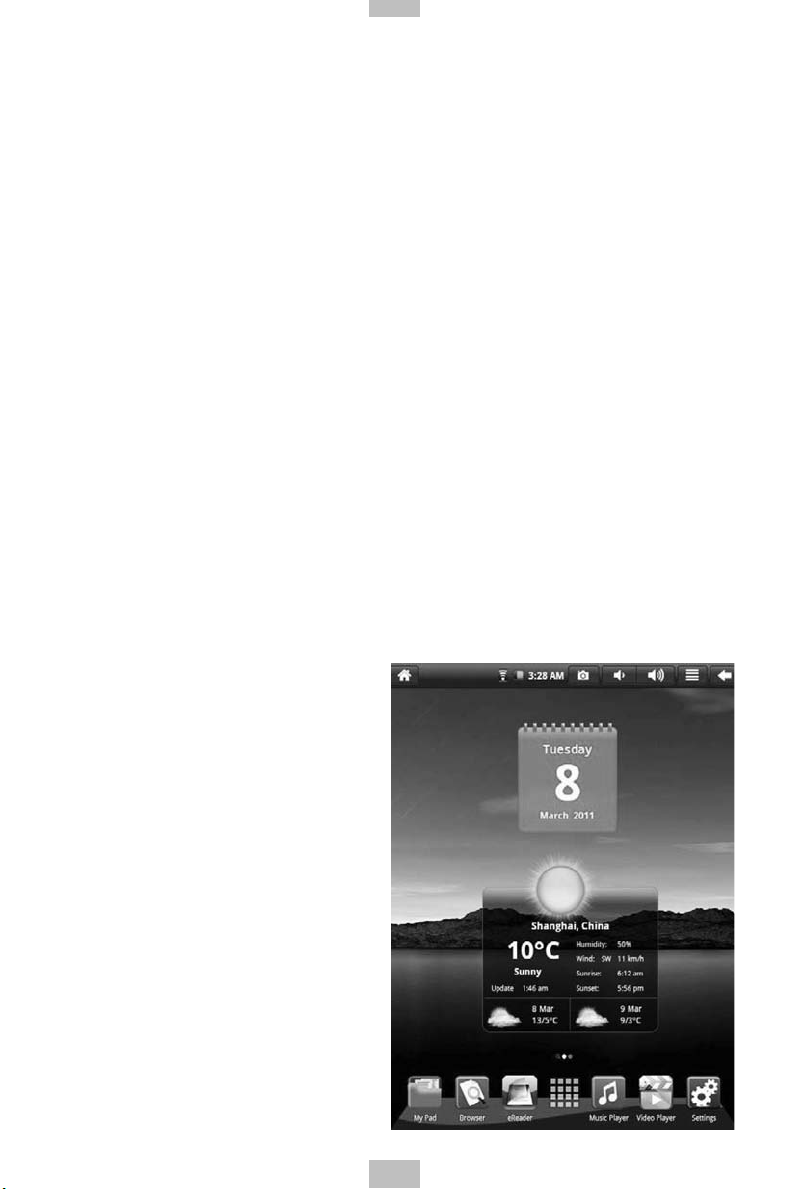
Český
8 Pokud přístupový bod není zakódovaný, je možné zvolit „connect“ v automaticky otevřeném okně a spustit připojení;
9 Pokud je přístupový bod zakódovaný, je třeba zadat heslo do automaticky otevřeného okna, poté kliknout na „connect“
a spustit připojení;
10 Pokud připojení proběhlo úspěšně, v horní části plochy na liště s informacemi o přenosu se zobrazí ikona signalizující
úspěšné připojení.
3. Psaní
3.1 Klávesnice
Pokud potřebujete do programů či souborů napsat text nebo číslice, na obrazovce se zobrazí dotyková obrazovka.
Poznámka: Tablet je kompatibilní s USB klávesnicemi. Ačkoli po připojení USB klávesnice k tabletu mohou být některé
klávesy neaktivní.
3.2 Dotyková obrazovka
Dotyková obrazovka je schopna rozeznat pohyb prstů, díky tomu můžete provádět následující činnosti:
Poznámka: Nikdy se nepokoušejte umisťovat na dotykovou obrazovku objekty, které by ji mohly poškrábat nebo poškodit.
Kliknutí: Kliknutí na zvolenou ikonu nebo možnost;
Dlouhé stisknutí: Můžete dlouze stisknout ikonu, a zvolit tak požadovanou možnost nebo přetáhnout ikonu na panel
zástupců umístěný v dolní části plochy;
Přetažení: Můžete přetáhnout ikony, a změnit tak jejich umístění na ploše nebo mezi stránkami, případně můžete přesunout
ikonu aplikace na panel zástupců.
Obrazovky je lepší ovládat dotykovým perem než prsty.
3.3 Myš
Tablet je kompatibilní s externí USB myší. Po připojení myši ji můžete používat k takovým činnostem, jako je klikání, výběr,
přetahování, posun nebo pravé kliknutí v automaticky otevřené nabídce.
4. Plocha
4.1 Stavová lišta
V nejhořejší části obrazovky se nachází stavová lišta, v
její levé části je jedno softwarové tlačítko, v pravé části
se jich nachází pět. Tlačítka jsou definovány jako Home,
Print Screen (snímek obrazovky), Vol- a Vol +, Menu a
Back. Jsou zde zobrazeny i další informace stavové lišty,
například síla WI-FI signálu, stav ethernetu a baterie i
čas.
4.2 Domovská stránka
Domovská stránka tabletu se skládá ze dvou režimů:
Widget Mode a Icon Mode. Mezi těmito dvěma režimy je
možné přepínat tlačítkem umístěným ve středu panelu
zástupců. Rozhraní Widget Mode je zobrazeno na následujícím obrázku:
125
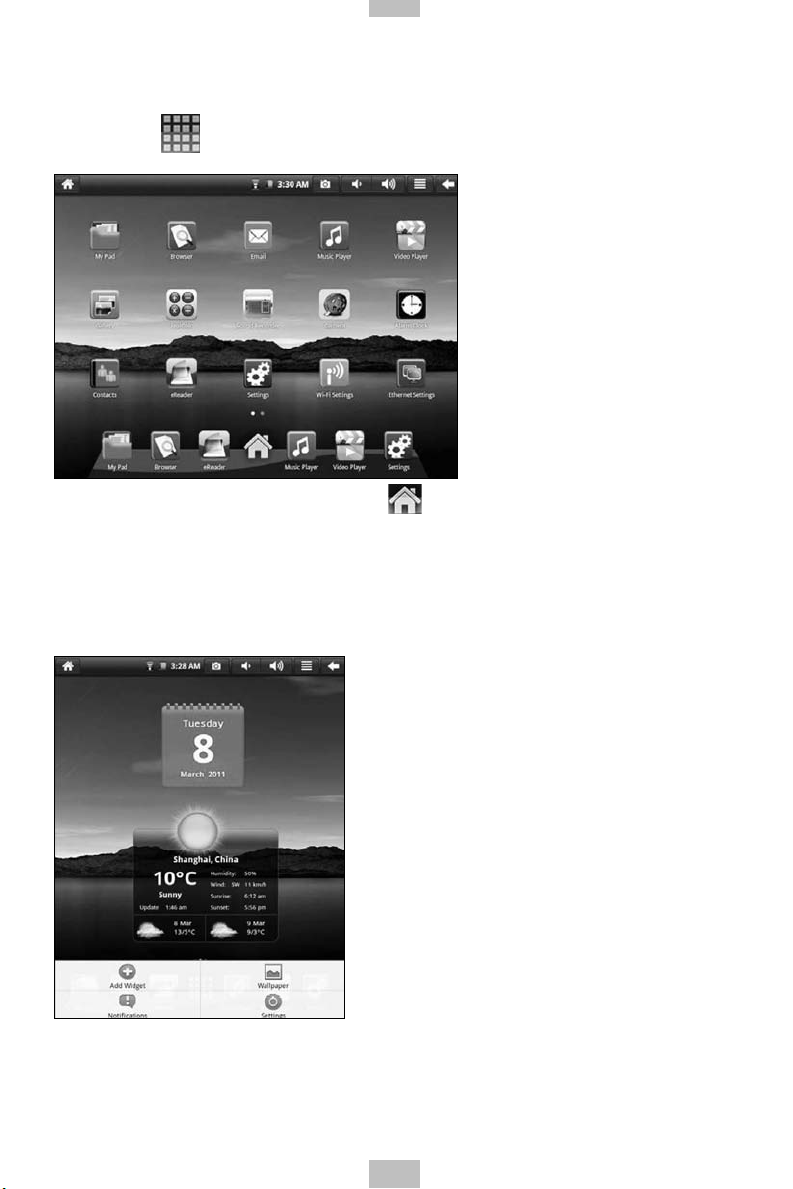
Pokud chcete vstoupit do rozhraní ikon aplikací,
Český
klikněte na tlačítko
Pokud chcete vstoupit do rozhraní Widget Mode, klikněte na
4.3 Režim zástupců
V hlavním rozhraní Widget Mode můžete stisknout tlačítko nabídky nebo kliknout na ikonu Menu ve stavové liště. Poté
se zobrazí ikony místní nabídky, mezi něž patří Add, Wallpaper, Search, Notification, Desktop Setting a System Setting,
uvádíme níže:
v panelu zástupců tak, jak je zobrazeno níže:
.
126
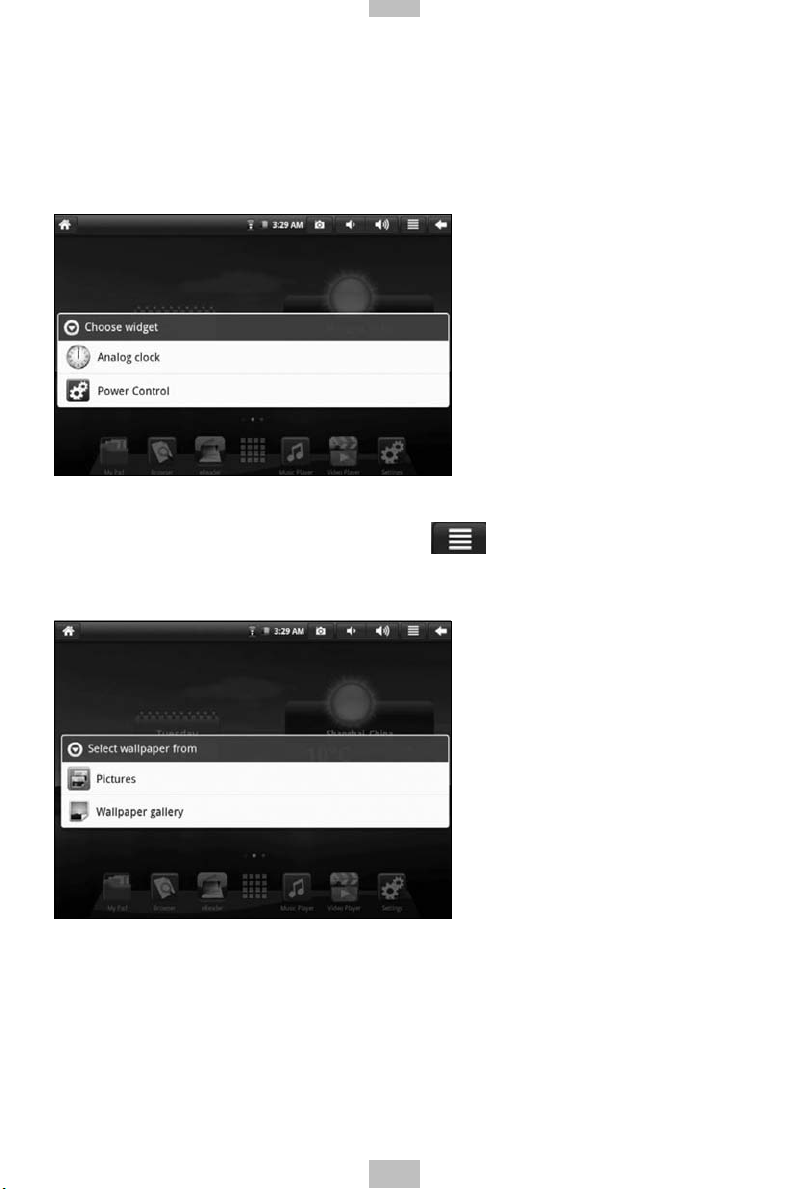
Český
4.4 Jak pomocí zástupců přidat Widgets
1. Režim zástupců
Pokud chcete přidat zástupce aplikace na plochu, stiskněte Menu/Add widget/Shortcut v rozhraní režimu Widget. Po
přidání je možné na ikonu zástupce kliknout a provádět požadované činnosti.
2. Tapeta
Pokud chcete přidat nástroje na hlavní obrazovku, stiskněte tlačítko
oblíbenou tapetu nebo pořiďte vlastní obrázek a nastavte si jej na pozadí plochy.
/Wallpaper/Wallpaper gallery. Vyberte
127

Český
3. Budík:
Klikněte na nabídku a přidejte nebo skryjte hodiny. Nastavte funkce tichého režimu budíku, jeho hlasitost, tón vyzvánění a
interval.
4.5 Používání Widgets
Uživatel může přidávat, mazat a instalovat Widgets, přidávat a odstraňovat ikony aplikací a přesunovat je. Je také možné
přetahovat ikony v rámci pracovních oblastí nebo mezi pracovní oblastí a panelem zástupců.
Na ploše, v rozhraní Widget, dlouze stiskněte ikonu Widget, uprostřed panelu zástupců se otevře malý čtverec a ikona koše.
Ikonu koše přetáhněte kamkoli na plochu, případně ji přetáhněte do koše, čímž se tato ikona odstraní.
128

5. Prohlížení webových stránek
Uživatel se může dostat na internet pomocí prohlížeče.
Český
Na ploše klikněte na ikonu prohlížeče
zobrazeno níže:
Poznámka:
Funkce Location umožňuje google aplikacím, například aplikaci google maps a google latitude, vyhledat umístění uživatele,
a poskytnout tak služby na bázi informací o umístění. Uživatel může tuto funkci vypnout deaktivací možnosti „use my location“ v nabídce nastavení ochrany osobních údajů pomocí „settings“ a „privacy“. (Tento přístroj není GPS tablet).
6. Běžné aplikace
6.1 E-mail
Klikněte na ikonu e-mailu
1. Nastavit e-mailový účet;
2. Napsat nový e-mail;
3. Odeslat a přijmout e-maily;
4. Stáhnout nebo vytisknout přílohy;
5. V rozšířené nabídce v „account“ a „menu“ vyberte možnost „account settings“, a odstraňte tak zvolený účet;
6. Poznámka: (1) Uživatel může zkontrolovat své e-maily dvěma způsoby, buď navštívením webové stránky s e-
(2) Při použití Mail Application může uživatel přílohy pouze prohlížet, nikoli je stahovat. V tomto případě
, můžete vstoupit do rozhraní e-mailu, zde je možné provádět následující činnosti:
mailovým účtem nebo spuštěním aplikace Mail Application. Mail Application je spojena s G-mailem, a
pokud je tento aktivován, zajistí stálé připojení uživatele k účtu ihned po zapnutí přístroje. Pokud si
uživatel přeje se jednoduše připojit a odpojit z účtu, měl by deaktivovat e-mail v aplikaci Mail Application a využívat pouze běžný přístup k e-mailu přes web. Pokud se chcete odhlásit jakožto uživatel,
přejděte k rozšířené nabídce do „account“ a „menu“, zvolte možnost „account settings“ a odstraňte
vybraný účet.
je od uživatele vyžadován přístup na e-mail prostřednictvím webového e-mailu, poté je již možné
přílohy stáhnout.
, nyní můžete přejít na webovou stránku. Automaticky otevřené rozhraní je
129

Český
6.2 Průzkumník
Pokud chcete vstoupit do rozhraní průzkumníka, klikněte na ikonu
Po spuštění správce souborů My Pad je možné provádět takové činnosti se soubory umístěnými v Local, SD1, SD2 a na USB
sticku, jako je kopírování, vyjmutí, vložení, vytvoření nového soboru či mazání.
Instalace souborů
Pokud si přejete isntalovat soubory v průzkumníku, je třeba pouze kliknout na instalační soubory s příponou „APK“. Nyní se
zobrazí příkazové okno, zde můžete zvolit položku Install, a nainstalovat tak soubor do tabletu.
6.3 Galerie
, uvádíme níže:
Klikněte na ikonu
1. K likněte na tlačítko nabídky, aby se zobrazila nabídka zástupců, ze které je možné zvolit All Pictures, Multi-Option a
Camera Settings.
multimediální knihovny a zobrazí se následující rozhraní:
130

Český
2. Kliknutím na All Pictures vstoupí systém do režimu přehrávání snímků.
3. Klikněte na Camera Settings, nyní můžete vstoupit do rozhraní nastavení, viz níže:
4. Klikněte na miniaturu v rozhraní knihovny obrázků a prohlížejte obrázky na celé obrazovce. Klikněte na obrazovku a
na místech, kde se dá využít lupa, se otevřou položky přiblížení či oddálení. Stiskněte tlačítko nabídky a systém otevře
nabídku zástupců. Zde můžete provádět takové činnosti, jako je sdílení, mazání a oříznutí obrázků, nastavení obrázků
jako tapety a můžete také kliknout na ikonu kontaktů. Pokračujte kliknutím, nyní si můžete prohlédnout podrobnosti o
obrázku, zobrazit obrázek na mapě, přehrát obrázek v režimu prezentace atd.
131

Český
5. Klikněte na miniaturu v rozhraní alba, vyberte obrázek, stiskněte a přidržte jej, aby se otevřelo automaticky dialogové
okno, viz níže:
Poznámka: Funkce SHARE pracuje pouze tehdy, jste-li připojeni ke Google account přes Google pictures.
6.4 Hudba
Klikněte na ikonu <image> a vstupte do režimu hudby.
Jakmile vstoupíte do rozhraní přehrávače, hudební soubory na paměťové kartě se zobrazí na pravé straně seznamu skladeb
tak, jak je zobrazeno na obrázku:
Pokud chcete spustit rozhraní přehrávače, klikněte na skladbu.
132

1. Kliknutím na spustíte režim Party Shuffle;
Český
2. Kliknutím na
přepínáte mezi režimy Play All a Play Single;
6.5 Fotoaparát
Kliknutím na
spustíte režim pořizování snímků.
Jak ovládat tablet v této aplikaci:
1. Klikněte na ikonu v pravém dolním rohu a pořiďte snímek. Snímek lze uložit do DCIM/CAMERA v kořenovém adresáři SD.
2. Přetáhněte posuvný čtverec na ikonu vpravo, nyní můžete změnit režim snímání na režim videa.
3. Klikněte na ikonu v pravém horním rohu, a zobrazte naposledy pořízený snímek. Nyní můžete provést následující
činnosti: smazání, sdílení a nastavení jako tapety, případně přiřazení ikony ke kontaktu. Klikněte na Finish a vraťte se
na rozhraní snímání.
4. Levou ikonu přetáhněte doprava, nyní můžete nastavit následující položky fotoaaprátu: místo v paměti, velikost a
kvalita snímku.
7. T ipy a další informace
7.1 Některé rychlé činnosti
Pokud se chcete vrátit na domovskou stránku, klikněte na
Snímek pořídíte kliknutím na
Hlasitost nastavíte kliknutím na
Do hlavní nabídky se dostanete
.
.
.
K předchozímu rozhraní se vrátíte kliknutím na
.
.
133

7.2 Nastavení pro zástupce činnosti
7.2.1 Bezdrátový přístup k internetu
Český
Kliněte na
7.2.2 Přístup k internetu
Klikněte na ikonu přístupu k internetu a otevřete internet. IP adresu je možné nastavit ručně v rozhraní uvedeném níže:
a vstupte do rozhraní bezdrátového přístupu k internetu tak, jak je zobrazeno níže:
134

Český
7.3 O baterii
LCD obrazovka tabletu spotřebovává vcelku dost elektrické energie. Aby se provozní doba baterie prodloužila, je třeba
omezit používání některých funkcí.
1. Sledování filmů, poslech hudby či pořizování snímků;
2. Jas: Stiskněte Menu/Setup/Voice/Display (nastavení displeje)/Brightness (snížení jasu);
3. Vyhledání sítě: Stiskněte Menu/Setup/Wireless Network/Connect to Wireless Network/WIFI Setting/Notification;
4. Pro použití Wi-Fi nastavte spínač Wi-Fi do horního pravého rohu obrazovky do polohy OFF (vypnutí Wi-Fi).
8. Přizpůsobená nastavení
Pokud si přejete nastavení přizpůsobit, klikněte na
8.1 Bezdrátový provoz a síť
Pokud chcete zapnout či vypnout Wi-Fi, je třeba nastavit spínač Wi-Fi do horního rohu tabletu do polohy ON nebo OFF,
pokud jsou položky Wi-Fi správně nakonfigurovány.
Více informací naleznete v části „7.2.1 Bezdrátový přístup k internetu.
8.2 Přístup k internetu
Přístup k širokopásmové síti a ethernetu.
Více podrobností se dozvíte v části „7.2.2 Přístup k internetu“.
8.3 Voice and Display
Nastavení vyzvánění, upozornění a jasu obrazovky.
v nabídce zástupců.
Režim ztlumení
Pokud chcete nastavit systém na ztlumení, vyjma mediálních souborů a budíku, stiskněte Menu/System Settings/Voice and
Display (nastavení hlasových funkcí)/Mute.
135

Český
Hlasitost mediálních souborů
Pokud chcete nastavit hlasitost hudby a videa, stiskněte Menu/System Settings/Voice and Display (nastavení hlasových
funkcí)/Medium Volume.
Výběr tónu činnosti.
Pokud se rozhodnete, že má zařízení při jakémkoli výběru na obrazovce vydávat zvuky, stiskněte Menu/System Settings/
Voice and Display (nastavení hlasových funkcí).
Tactile Feedback.
Pokud si přejete použít programovatelnou klávesu a využívat určité vibrace UI, stiskněte Menu/System Settings/Voice and
Display (nastavení hlasových funkcí)/Tactile Feedback. Upozornění SD karty.
Pokud si přejete, přístroj při upozornění SD karty vydával zvuky, stiskněte Menu/System Settings/Voice and Display
(nastavení hlasových funkcí)/SD Card Notification.
Směr
Po volbě Menu/Setup/Voice and Display (nastavení hlasových funkcí)/Direction je možné nastavit systém tak, aby se při
natočení tabletu změnil automaticky i směr natočení rozhraní. Pokud je zaškrávací políčko označeno, tablet automaticky
změní při otočení přístroje směr natočení rozhraní.
Animace
Přehrávání všech nebo některých oken povolíte stisknutím Menu/System Settings/Voice and Display (nastavení hlasových
funkcí)/Animation.
Jas
Jas obrazovky upravíte stisknutím Menu/System Settings/Voice and Display (nastavení hlasových funkcí)/Brightness.
Úsporný režim
Pokud chcete nastavit prodlevu, po které se obrazovka zamkne, stiskněte Menu/System Settings/Voice and Display (nastavení hlasových funkcí)/Standby Mode.
8.4 Poloha a zabezpečení
Nastavení zabezpečení a hesla.
Použití bezdrátové sítě
Pokud chcete použít bezdrátovou síť k zobrazení polohy v určité aplikaci (např. Google Map), stiskněte Menu-Setup-Position
a Safety-Using Wireless Network.
Heslo
Pokud si přejete při zadávání hesla zobrazit znaky, stiskněte Menu/SystemSettings/Positin and Safety/Password Display.
Úspora kreditu
136

Český
8.5 Aplikace
Neznámé zdroje
Tuto položku zvolte, pokud chcete povolit instalaci aplikace poskytovanou z neznámého elektronického obchodu.
Správa aplikací
Pokud chcete spravovat nebo odstranit nainstalovanou aplikaci, stiskněte Menu/System Settings/Application/Management.
Spuštěné služby
Spuštěné služby můžete ovládat či zobrazit stisknutím Menu/System Settings/Application/Running Services.
Poznámka: Abyste mohli přečíst soubory ve formátu PDF, je třeba si stáhnout software, umožňující čtení PDF.
8.6 Paměť SD karty a systému
Zobrazte zbývající kapacitu paměti.
Paměť tabletu (SD karta a USB stick)
Pokud si přejete zobazit paměť tabletu nebo v ní provést určité úpravy, např. odisntalování některých aplikací, stiskněte
Menu/System Settings/SD card and system memory. Poté vyberte paměť tabletu v odpovídajícím kořenovém adresáři,
např. SD card 1. Po vstupu do rozhraní paměti tabletu můžete zobrazit celkovou kapacitu a zbývající kapacitu paměti, je
možné ji také odinstalovat. The interface is shown below.
Poznámka: Ke stahování a nahrávání dat ze sítě je možné použít pouze SD1.
137
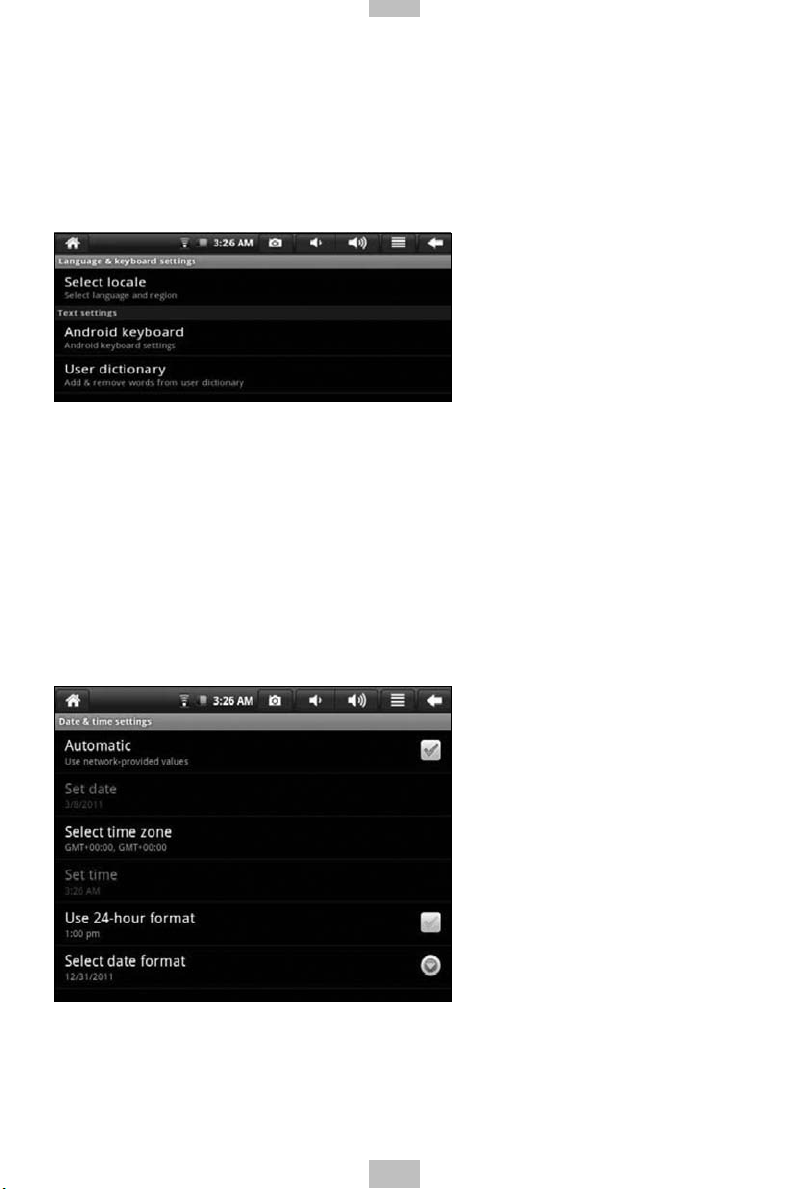
Český
Systémová paměť
Pokud si přejete zobrazit systémovou paměť, stiskněte Menu/System Settings/SD Card and System Memory. V kořenovém
adresáři si systémovou paměť můžete prohlédnout.
8.7 OSD Language a klávesnice
Zde je možné nastavit jazyk OSD a oblast/vkládání znaků, jakož i automatické opravy.
Zvolte jazyk OSD a oblast
Abyste mohli zvolit jazyk OSD a oblast, stiskněte Menu/System Settings/OSD language and keyboard/Select OSD language.
Klávesnice Android
Abyste mohli nastavit klávesnici Android, stiskněte Menu/System Settings/OSD language and keyboard/Android keyboard.
Uživatelem definovaný slovník
Pokud si přejete přidat nebo vymazat slova z uživatelem defonovaného slovníku, stiskněte Menu/System Settings/OSD
language and keyboard/User-defined dictionary.
8.8 Datum a čas
Pokud chcete nastavit datum, čas, časové pásmo, diář a formát, stiskněte Menu/System Settings/Date and time.
8.9 Kalibrace obrazovky
Pokud si přejete kalibrovat obrazovku, stiskněte Menu/System Settings/Screen calibration. Poté kalibrujte dotykovou
obrazovku podle uvedených pokynů. Po provedení všech kroků vás systém vyzve k návratu do seznamu nastavení.
138

Český
9. O taletu
Zde si můžete prohlédnout informace týkající se práv, stavu tabletu a softwarové verze.
Stav
Pokud si chcete prohlédnout stav baterie, dobu zapnutí a adresu Wi-Fi, stiskněte Menu/System Settings/About the Tablet/
Status.
Inormace týkající se práv
Informace týkající se práv zobrazíte stisknutím Menu/System Settings/About the Tablet/Information on law.
Model
Režim přístroje zobrazíte stisknutím Menu/System Settings/About the Tablet/Model. Firmwarová verze.
Firmwarovu verzi zobrazíte stisknutím Menu/System Settings/About the Tablet/Firmware version.
Č. verze
Čí slo verze zobrazíte stisknutím Menu/System Settings/About the Tablet/Version No.
9.1 Používání HDMI
Pomocí HDMI lze obsahy videa přehrávané na tabletu přenést a přehrát na HDMI monitoru (např. na televizoru s HDMI
portem). Výstupy, které tablet podporuje, nabízí maximální rozlišení Full HD 1080P (1920 x 1080 pixelů).
Postup provedete následovně:
1. Zapněte tablet.
2. Tablet připojte k HDMI monitoru pomocí HDMI kabelu (není součástí dodávky), yní zapněte monitor.
V tuto chvíli se zobrazí ve stavové liště hlášení o připojení HDMI.
3. Spusťte přehrávání video souboru na tabletu.
4. Stiskněte MENU, obrazovka tabletu se ztlumí. Potrvá přibližně 5 sekund, než se obsah zobrazí na HDMI monitoru.
Trpělivě vyčkejte.
5. Obsahy je možné opět přenést do tabletu jedním z následujících čtyř způsobů:
1) Po dokončení přerávání systém automaticky přesune obsah zpět do tabletu.
2) V rpůběhu přehrávání stiskněte tlačítko, a přepněte tak obsah videa do tabletu.
3) V průběhu přehrávání odpojte HDMI kabel, po provedení se obsah videa přesune do tabletu.
4) Stiskněte tlačítko Back a opusťte režim přehrávání, po provedení se obsah videa přesune do tabletu.
139

Český
10. Zamknutí tabletu
Odemknutí obrazovky/tabletu:
V průběhu spánkového režimu tabletu krátce stiskněte vypínač, a vstupte tak do rozhraní zamknutí obrazovky. Obrazovku
odemknete přesunutím odpovídající ikony nahoru, systém se vrátí do stavu před spánkovým režimem.
11. Řešení problémů
11.1 Vypnutí aplikací
Mějte na paměti, že při každém spuštění aplikace bude tato využívat určité místo. Z tohoto důvodu, pokud je spuštěno
příliš mnoho aplikací, dojde ke zpomalení rychlosti tabletu. Proto byste měli čas od času některé aplikace, které již
nevyužíváte, zavírat. Tímto ušetříte volné místo a činnost tabletu bude rychlejší.
Pokud chcete aplikaci vypnout, klikněte na
zvolit Application/Running Services tak, jak je uvedeno níže:
Klikněte na aplikaci, kterou si přejete vypnout, systém zobrazí okno s dotazem, zda si přejet zastavit okno služby. Viz níže:
Klikněte na Stop, aplikace se vypne a používané okno za chvíli zmizí.
v panelu zástupců, systém vstoupí do rozhraní nastavení systému, kde lze
11.2 Nucené vypnutí
1. Stiskněte vypínač a přidržte jej po dobu 7 sekund, tablet se vynuceně vypne.
2. Stiskněte Rest vpravo dole na tabletu. Tablet se vynuceně vypne.
140

Český
11.3 Nastavení do výchozího stavu
Pokud si přejete přístroj nastavit do výchozího výrobního stavu a odstranit všechna data, stiskněte Menu/System Settings/
Privacy/Defaults.
Varování: P okud vyberete Reset, data a nastavení sytsému, aplikace a stažené aplikace budou odstraněny. Proto tuto funkci
používejte po důkladném rozmyšlení.
Obnovení továrního nastavení
Krok 3
Krok 1
Přidržte po dobu 3 sekund
Press the required keys if
you want to apply a
factory reset
System will boot normally
in 5..4..3..2..1 seconds
Krok 4
Krok 2
Getting recovery image ...
Krok 5
Press the required keys if you
want to apply a factory reset
System will boot normally in
5 seconds
Extracting recovering data
Burning file system
Varování: P rovedené změny nebo modifikace této jednotky, které nebyly výslovně schválené stranou odpovědnou za
dodržování mohou vést ke ztrátě oprávnění uživatele k provozování zařízení.
Zřeknutí se práv:
Uvedené obrazovky s ukázkami ikon aplikace, které byly použity v této příručce,
se mohou lišit od skutečných ikon aplikací v tabletu.
141
 Loading...
Loading...