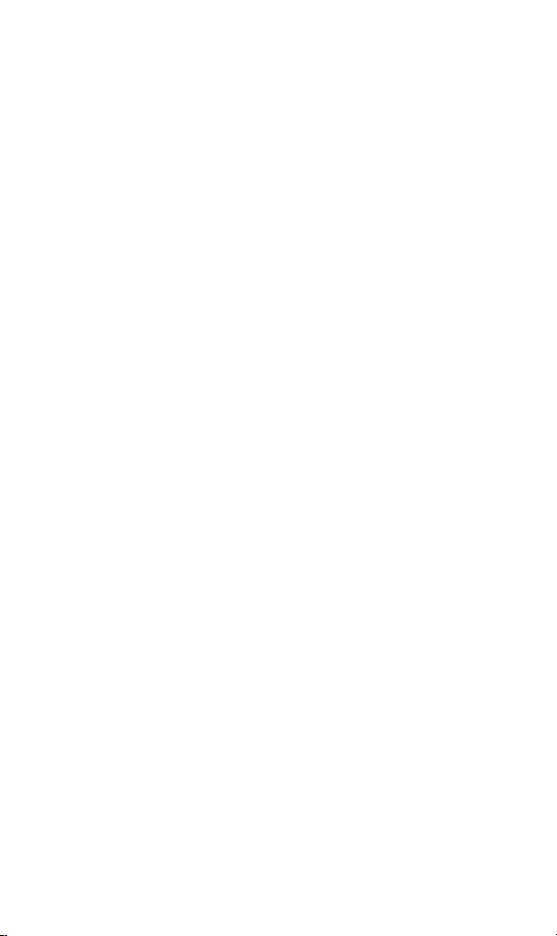
1
MANUEL D'UTILISATION YARVIK TAB250
Manuel d'utilisation
Madame, Monsieur,
Nous vous remercions d'avoir choisi ce produit. Le manuel d'utilisation doit
être consulté par l'utilisateur. Pour assurer une utilisation rapide et efficace,
veuillez lire soigneusement les instructions avant l'utilisation de ce produit.
REMARQUE :
* Cet appareil électronique de haute précision ne doit pas être démonté.
* Evitez toute manipulation brusque ou tout impact lourd sur l'appareil.
* Évitez d'exposer ce produit aux conditions suivantes : haute ou basse
température, humidité, poussière, champs magnétiques élevés et longue
exposition au soleil.
* Utilisez un chiffon en coton humide pour essuyer délicatement le boîtier de
l'appareil. N'utilisez pas de solution nettoyante chimique. Ce produit ne doit
pas être exposé à des liquides. Ne le placez pas près d'un objet tel qu'un
verre d'eau.
* L'utilisation d'un casque à des volumes sonores élevés pendant de longues
périodes peut endommager le système auditif de façon permanente.
* Pour éviter tout accident de la route, ne traversez pas la route, ne conduisez
pas et ne roulez pas à bicyclette en portant un casque.
* Utilisez uniquement les piles, chargeurs et accessoires spécifiés. L'utilisation
de tout autre type de produit peut être dangereuse et annulera la garantie.
* Suivez la règlementation environnementale locale lors de l'élimination
d'appareils et accessoires obsolètes.
* Si vous avez des questions concernant ce produit, veuillez contacter votre
distributeur local ou le centre de réparation de votre fabricant.
* Le fabricant décline toute responsabilité en cas de perte des données
stockées dans la mémoire de cet appareil suite à un dommage, une
réparation ou toute autre cause. Veuillez suivre les instructions de ce manuel
pour les procédures de fonctionnement standard et effectuer des
sauvegardes en temps opportun.
Contenu de l'emballage
1 x tablette PC Yarvik TAB250 7"
1 x adaptateur chargeur 5 Vcc 2 A
1 x câble mini USB
1 x câble USB hôte
1 x manuel d'utilisation
1 x guide d'installation rapide
Démarrage et mise à l'arrêt
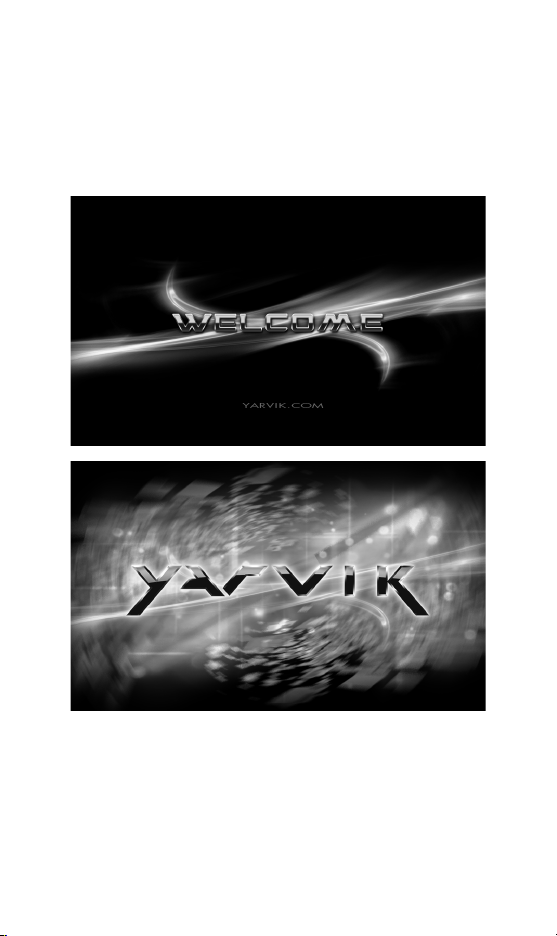
2
*Démarrage : appuyez longtemps sur le bouton d'alimentation. Le système
commence le processus de démarrage comme indiqué ci-après :
Logo de démarrage :
Démarrage du système et du système d'exploitation Android :
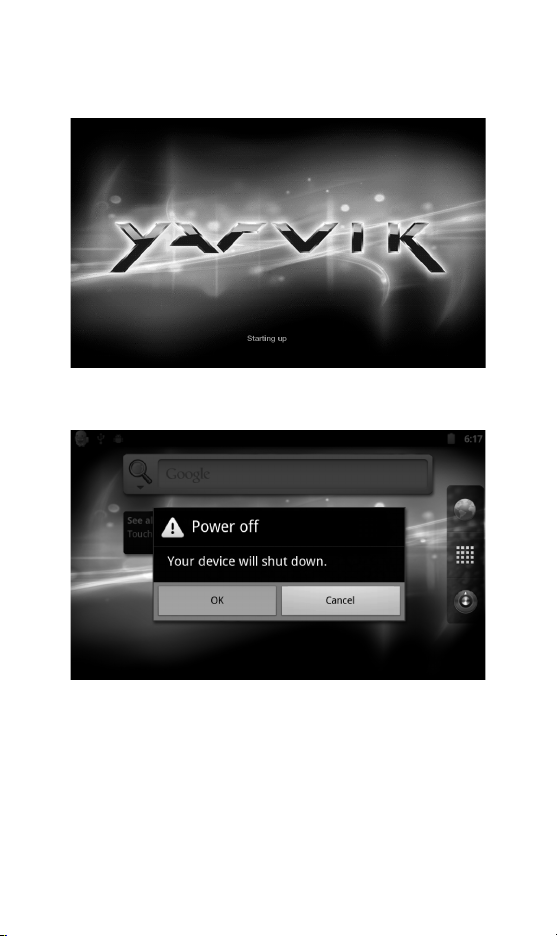
3
Le système ouvre l'interface d'accueil par défaut.
*Mise à l'arrêt : appuyez sur le bouton d'alimentation. Une fenêtre affichant les
options de l'appareil apparaît. Éteignez l'appareil comme illustré ci-dessous :
Cliquez sur OK pour l'éteindre en toute sécurité.
*Veille : si la machine fonctionne dans des conditions normales, appuyez
brièvement sur le bouton d'alimentation. L'appareil se met en veille et l'écran
s'éteint. Appuyez brièvement sur le bouton d'alimentation pour reprendre le
mode de fonctionnement normal. Afin de réduire la consommation d'énergie,
activez cette fonction si vous n'utilisez pas le MID (périphérique Internet
mobile) pendant un certain temps.
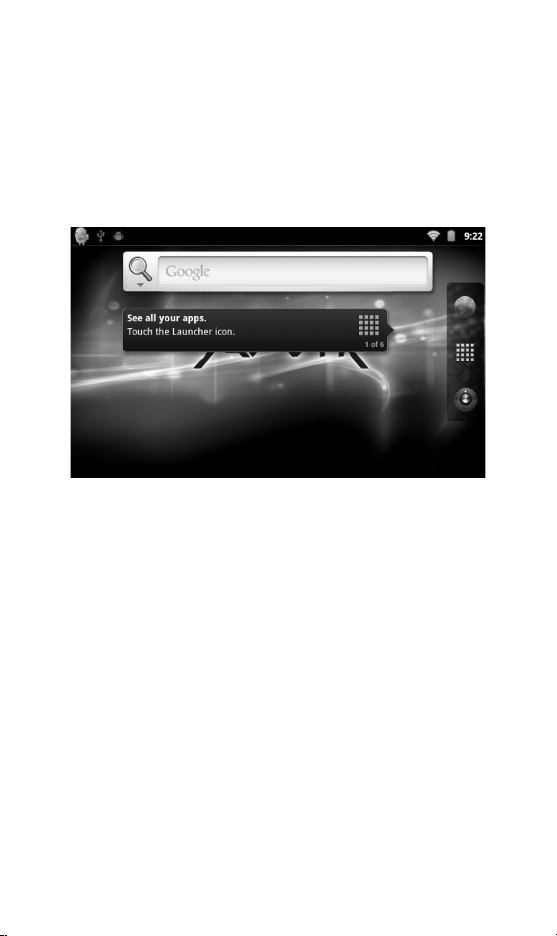
4
Bureau :
Après un démarrage normal, le bureau Android 2.3 s'affichera à l'écran (voir
image).
Le bureau par défaut comprend les éléments suivants : barre d'état, barre de
recherche rapide, icones du menu principal et plusieurs icones de raccourci.
La barre d'état affiche le système actuel, l'état du réseau, l'état de la batterie
et l'heure actuelle. Utilisez la barre de recherche rapide pour effectuer une
recherche sur Internet à l'aide de mots-clés. Les icones du menu principal se
situent à droite de l'écran. Cliquez ou faites glisser un icone sur la barre de
menu pour lancer automatiquement l'application correspondante. L'icone de
raccourci du navigateur se situe au bas de l'écran.
Bouton :
Le système d'exploitation Android utilise les boutons suivants :
Boutons de volume : les boutons ‘volume +’ et ‘volume –’ permettent de régler
le volume.
Bouton d'alimentation : appuyez longtemps pour démarrer l'appareil. Appuyez
brièvement pour mettre en veille ou redémarrer.
Bouton menu : affiche les éléments du menu actuel (le cas échéant).
Bouton accueil : retour à la page d'accueil.
Retour : retour à l'interface précédente.
Fonctionnement du menu principal :
Cliquez ou faites glisser l'icone de lancement dans le menu principal. En voici
la structure :
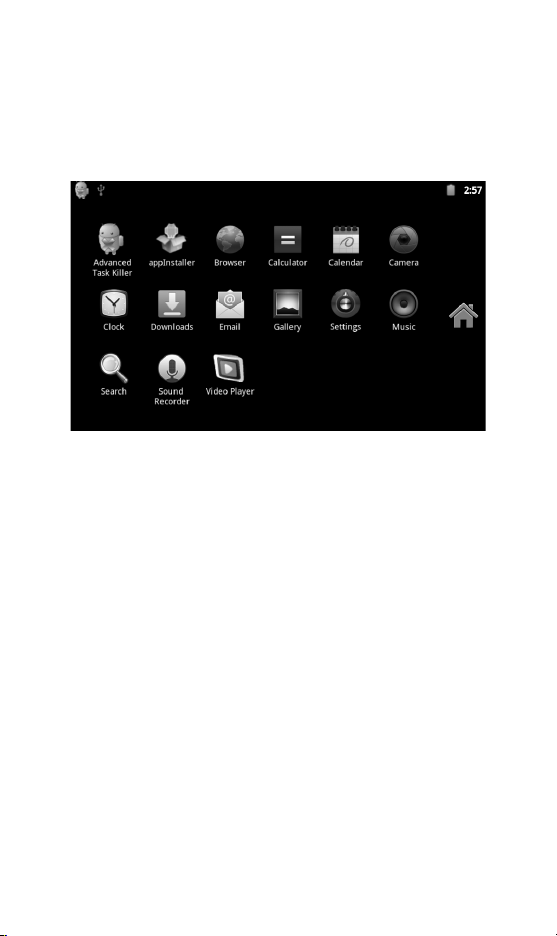
5
Dans le menu principal, vous pouvez exécuter une application installée,
installer une nouvelle application, lancer le calibrage d'écran, démarrer le
lecteur audio, le lecteur vidéo ou le navigateur Internet, lancer des jeux et
effectuer d'autres opérations.
Paramètres du système :
Cliquez sur l'icone « Paramètres » dans l'interface du menu principal. Cela
permet d'ouvrir l'interface des paramètres du système, comme indiqué cidessous :
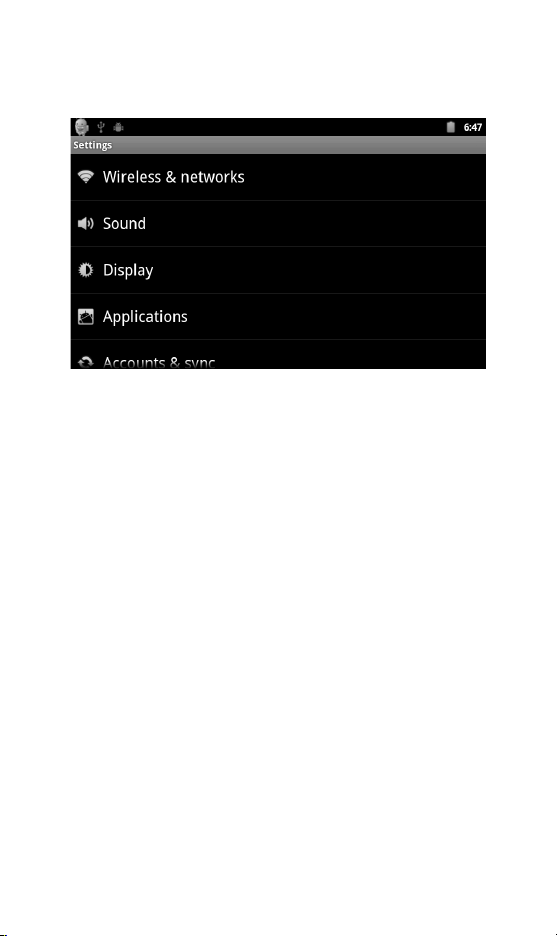
6
Choisissez parmi les options disponibles :
* Réseaux et sans fils
* Paramètres sons et affichages
* Réglage de la date et de l'heure
* À propos du périphérique
etc...
*Réglage de la date et de l'heure :
Sélectionnez « Options de réglage de la date et de l'heure » pour accéder à
l'interface correspondante :
Choisissez « automatiquement » pour utiliser l'heure de réseau.
Vous pouvez aussi régler manuellement la date, le fuseau horaire, l'heure, le
format de l'heure, le format de date et d'autres informations.
Vous pouvez, par exemple, régler la date comme indiqué ci-dessus :
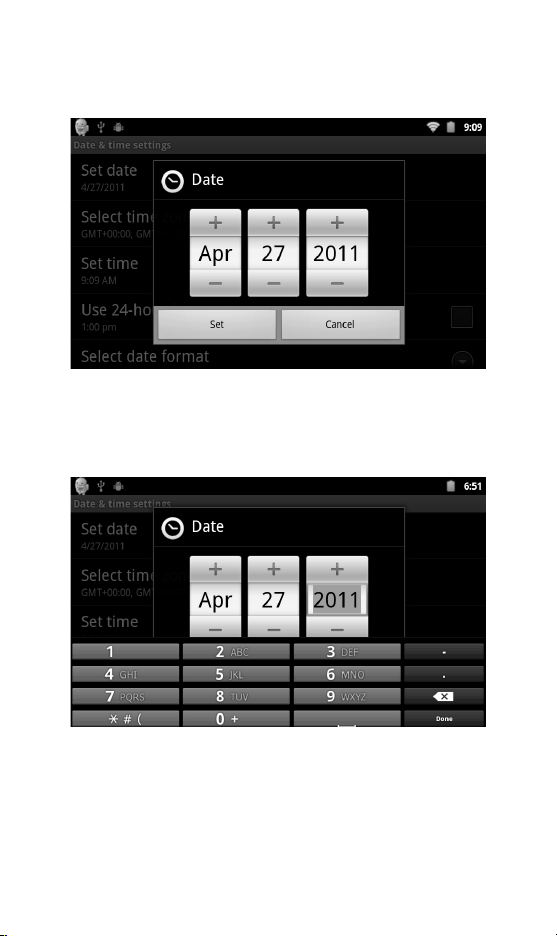
7
Appuyez sur ‘+’ : aller à l'étape suivante
Appuyez sur ‘–’ : aller à l'étape précédente
Vous pouvez aussi pointer le curseur sur le champ pour saisir le mode
d'entrée. Entrez directement le nombre souhaité puis appuyez sur « Terminé
». Voici le procédé :
Sélectionnez « Paramètres ». Si votre entrée est valide, l'opération est
réussie et le système utilisera la nouvelle valeur.
*Luminosité de l'écran :
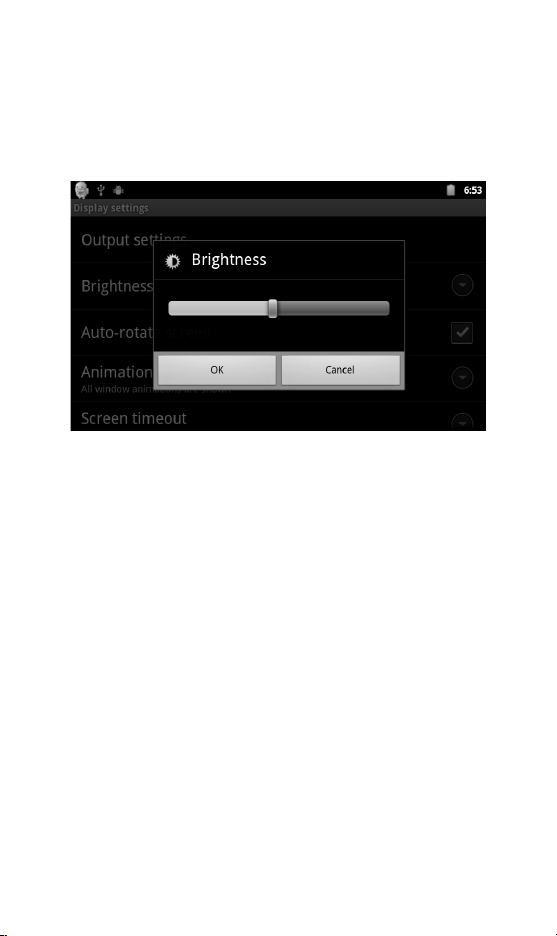
8
Dans l'interface de configuration, choisissez « Paramètres du son et de
l'affichage » pour accéder à l'interface correspondante. Descendez
maintenant et sélectionnez « Luminosité ». L'interface apparaît comme suit :
*Veille d'écran :
L'écran se verrouille automatiquement après un certain laps temps sans
intervention de l'utilisateur. Le périphérique est alors en « mode veille ».
Dans l'interface de configuration, choisissez « Paramètres du son et de
l'affichage » pour accéder à l'interface correspondante. Puis descendez et
sélectionnez « Veille d'écran ». L'interface apparaît comme suit :
Remarque : en mode lecture vidéo, l'appareil ne se mettra pas en mode veille.
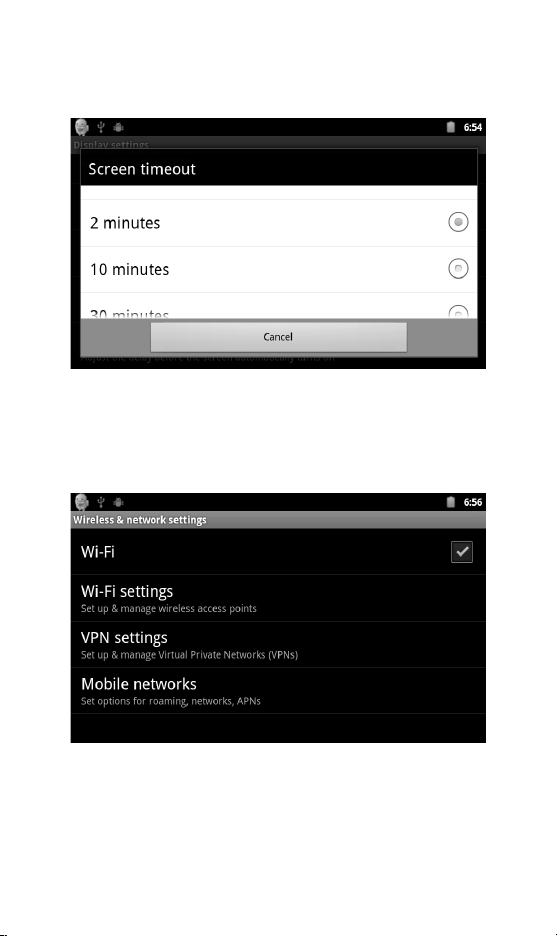
9
*Connexion Wi-Fi sans fil :
Cliquez sur l'icone « Paramètres » dans le menu principal, allez à l'écran «
Paramètres du système », cliquez sur « Réseaux et sans fil » pour accéder à
l'interface de configuration « Paramètres réseaux et sans fil ». Cochez la case
Wi-Fi pour ouvrir rapidement les options Wi-Fi, cliquez sur la barre «
Paramètres Wi-Fi » et allez à ‘Interface des paramètres Wi-Fi » comme
indiqué ci-dessous :
Vous pouvez ouvrir et fermer les options Wi-Fi en cliquant sur la barre Wi-Fi
dans l'« Interface des paramètres Wi-Fi » (indiqué ci-dessus). Cliquez sur la
barre « Notification du réseau » pour rechercher un routeur sans fil. Une fois
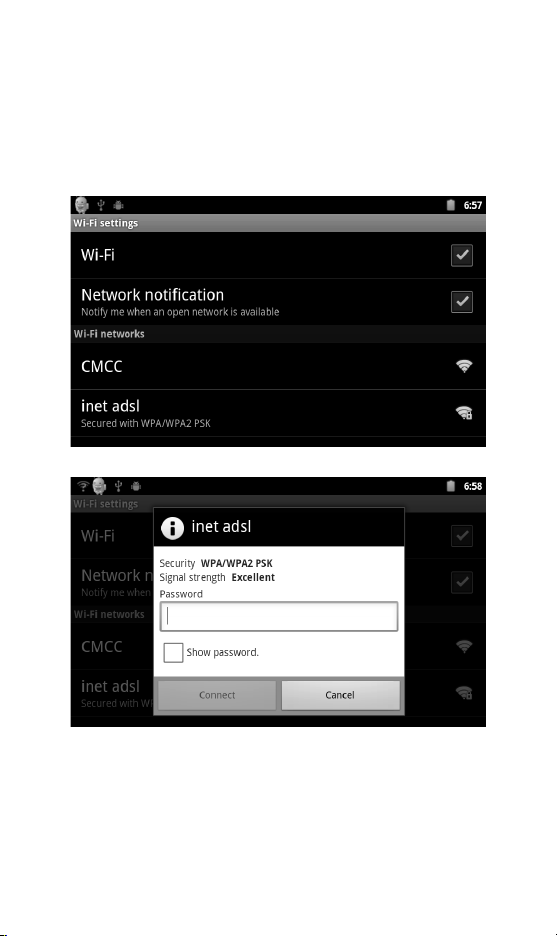
10
détecté, la fenêtre des paramètres s'affichera. Indiquez maintenant les
informations requises pour établir une connexion au réseau Wi-Fi. Pour
certains réseaux chiffrés, vous devez peut-être entrer une clé valide. Voir
l'image ci-dessous :
Établissez la connexion Wi-Fi comme expliqué ci-dessus. Vous verrez alors
l'écran ci-dessous :
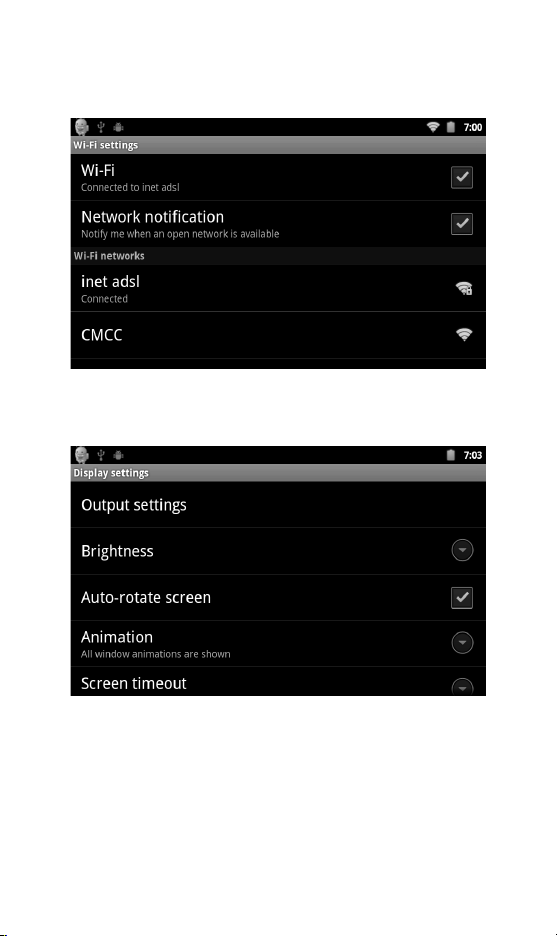
11
*HDMI
Ce produit prend en charge une sortie HDMI pour les télévisions à haute
définition, projecteurs et écrans compatibles avec le HDMI.
Raccordement du périphérique Internet mobile vers l'entrée HDMI d'un
appareil externe à l'aide du câble HDMI :
Dans Paramètres > Affichage > Paramètres de sortie > Mode de sortie,
sélectionnez le mode de sortie ‘HDMI’ pour régler la sortie du système vers le
HDMI.
Après avoir sélectionné la sortie HDMI, vous pouvez aller à « Paramètres

12
HDMI » pour définir la résolution de sortie.
Lorsque vous utilisez la sortie HDMI, l'image envoyée vers l'appareil externe
s'affichera également sur l'écran de la tablette. C'est ce que l'on appelle l'effet
miroir.
Installation, désinstallation et exécution d'une application
*Installation d'une application : Il y a plusieurs façons d'installer une
application sur Android, par exemple via une installation USB ou par
l'utilisation d'un programme d'installation tiers. Les étapes suivantes
expliquent comment installer le logiciel en utilisant les app Installer fournis.
1. Allez à Paramètres > Applications, comme indiqué ci-dessous :

13
2. Cliquez sur « Sources inconnues » puis cliquez sur « OK », comme indiqué
ci-dessous :
3. Copiez le pilote d'installation du logiciel APK (application) vers la carte
microSD ou la mémoire flash NAND. Sélectionnez l'icone « App Installer »
dans le menu principal.

14
4. Sélectionnez le premier élément, NAND FLASH par défaut dans le
système, en tant que répertoire de recherche.
5.Le système commence à détecter toutes les APK disponibles sur la carte
microSD.

15
6. Sélectionnez une application disponible pour l'installer.
*Désinstallation d'une application : vous pouvez utiliser un outil de
gestion logicielle tiers approprié ou le logiciel de gestion inclus avec Android.
Sélectionnez Paramètres > Application > Applications de gestion puis
sélectionnez une application installée pour visualiser les informations du
programme, le programme de désinstallation et d'autres options.
Calibrage d'écran

16
Au premier démarrage du système, le calibrage d'écran est automatique.
Vous pouvez aussi exécuter à tout moment le calibrage d'écran en
sélectionnant ‘Calibrage d'écran’ dans le menu principal.
Suivez les indications pour terminer la procédure. Une fois terminé, le
système fera apparaître une boîte de dialogue et quittera automatiquement
l'interface de calibrage d'écran. Voici l'écran qui apparaîtra :
Après le calibrage, vous devez redémarrer le périphérique Internet mobile
pour conserver les paramètres.
Réseau :
Navigation Internet :
Lors d'une connexion à un réseau, ouvrez le navigateur Internet et saisissez
l'URL pour naviguer rapidement sur le Web. Vous pouvez également ouvrir
une page en entrant une URL dans la barre de recherche sur le bureau
principal.

17
Musique :
Cliquez sur l'icone « Musique » dans le menu principal pour accéder à
l'interface du lecteur audio. Vous verrez une liste de tous les fichiers audio
de la base de données de l'utilisateur par défaut, comme indiqué ci-dessous
:
Vous pouvez parcourir les fichiers audio sur un périphérique de stockage
USB ou une carte SD ou vous pouvez télécharger des fichiers audio via le
réseau. Organisez la liste des chansons disponibles en sélectionnant l'un

18
des boutons de l'onglet en haut de l'écran, tels que « Artistes », « Albums »,
« Chansons », etc. Sélectionnez ensuite un morceau.
Vidéo :
Dans le menu principal, cliquez sur « ES File Explorer ». Dans l'explorateur de
fichiers, vous p ouvez naviguer dans le dossier dans lequel vos fichiers vidéo sont
enregistrés et où se trouve, le cas échéant, votre carte MicroSD « tflash ».
Cliquez sur le fichier souhaité et sélectionnez « Movies » pour lire le fichier vidéo.
Si le fichier est ouvert, vous pouvez sélectionner « Play », « Stop », « Volume + », «
Volume - », « Avance rapide » ou « Arrière rapide » ou utiliser la « barre de
progression » ou l es touches de co mmande pour effect uer la lecture.

19
Galerie de photos :
Cliquez sur « Galerie » dans le menu principal pour accéder à l'interface
principale de la galerie dans laquelle vous pourrez visualiser toutes vos
images et vos vidéos, comme indiqué ci-dessous :
Sélectionnez un fichier image pour accéder à l'interface de lecture d'image,
comme indiqué ci-dessous. Les options disponibles comprennent « Zoom », «
Zoom arrière », « Réglage », « Supprimer », etc.

20
Fond d'écran :
Le système prend en charge les fonds d'écran fixes et les fonds d'écran 3D.
Dans l'interface du bureau, appuyez longtemps sur le bouton « Menu »,
choisissez l'option du menu d'affichage, sélectionnez « Fonds d'écran » puis
« Choisir la source du fond d'écran » dans la fenêtre :
Vous disposez des options suivantes :
« Galerie » : vous pouvez sélectionner une image fixe du système pour
l'utiliser comme fonds d'écran.
« Fonds d'écran animés » : vous pouvez sélectionner un fond d'écran 3D.
« Fonds d'écran » : vous pouvez sélectionner un fond d'écran fixe existant.

21
Si vous touchez seulement l'écran, la boîte de dialogue suivante apparaît :
Dans cette boîte de dialogue, vous pouvez cliquer sur « Fonds d'écran ».
Vous disposez des options suivantes :
« Galerie de fonds d'écran » : sélectionnez une image fixe du système pour
l'utiliser comme fond d'écran.
« Fond d'écran actuel » : sélectionnez un fond d'écran 3D.
« Photo » : sélectionnez une photo du système pour l'utiliser comme fond
d'écran fixe.
Enregistrement :
Cliquez sur l'icone « Enregistreur » dans le menu principal pour accéder à
l'interface principale de l'enregistreur, comme indiqué ci-dessous :

22
Remarque : lorsque vous effectuez un enregistrement sur la carte SD, le
fichier audio sera enregistré sur la carte SD.
Appuyez sur le bouton « Enregistrement » pour commencer
l'enregistrement. L'enregistrement se termine lorsque vous appuyez sur le
bouton « Stop ». À ce stade, vous pouvez sélectionner le bouton « Play »
pour lire le fichier audio que vous venez d'enregistrer. Appuyez sur le bouton
« Utiliser cet enregistrement » pour sauvegarder l'enregistrement. Il sera
enregistré à l'emplacement correspondant sur la carte SD. Si vous ne voulez
pas sauvegarder l'enregistrement, appuyez sur le bouton « Rejeter ».
Photo :
Cliquez sur l'icone « Photo » dans le menu principal pour accéder à
l'interface principale de l'appareil photo, comme indiqué ci-dessous :

23
Cliquez sur le bouton cache de l'appareil photo, comme indiqué ci-dessous :
Client de messagerie :
Cliquez sur l'icone « Messagerie » dans le menu principal pour accéder à
l'interface correspondante. Vous devez être connecté à Internet pour utiliser
le client de messagerie. À la première utilisation, vous serez invité à
configurer les informations de votre compte, comme indiqué ci-dessous :

24
Indiquez votre adresse e-mail et le mot de passe de votre compte de
messagerie.
Appuyez maintenant sur « Suivant » puis sélectionnez le type de compte,
comme indiqué ci-dessous :
Nous utilisons un compte POP3. Il faut donc saisir les paramètres serveur
dans la fenêtre, comme indiqué ci-après :

25
Vous devez entrer toutes les informations telles que fournies par votre
fournisseur de messagerie.
Les identifiants indiqués dans les captures d'écran sont fournis à titre
indicatif.
Si les paramètres sont corrects, voici l'interface qui s'affichera :

26
Sélectionnez « Suivant ». Vous pouvez désormais personnaliser les
informations de votre compte :
Entrez le nom que vous souhaitez voir apparaître sur votre courrier sortant
dans le champ 'Votre nom', 'Pierre' par exemple.
Puis cliquez sur le bouton ‘Terminé’ pour accéder à l'interface de
messagerie. Votre messagerie sera chargée automatiquement et une liste
s'affichera :

27
Pour visualiser les messages, sélectionnez une ligne. Une fois le message
affiché, vous pouvez choisir les options telles que « Répondre », «
Supprimer » et « Ouvrir pièce jointe ».
Périphériques externes :
*Connexion USB :
Le port USB peut servir à établir une connexion à partir de la tablette vers
un ordinateur ou un périphérique USB. Le procédé de connexion par défaut
est le mode synchronisé. Pour accéder à l'interface, glissez la barre d'état
vers le bas :

28
‘USB connecté’ : connexion à la mémoire externe (carte SD).
Après la configuration, vous pourrez visualiser le périphérique Internet
mobile (MID) raccordé à l'ordinateur et la lettre de disque auquel il est
attribué.
Utilisation de l'hôte USB :
Prend en charge le système fichier FAT32 pour les périphériques mobiles
tels qu'une carte mémoire USB.
Connexion plug-and-play :
Clavier/souris
Prend en charge la connexion plug-and-play d'une souris ou d'un clavier USB.

29
Utilisation d'un hôte USB sur l'appareil YARVIK TAB250
Restauration des valeurs par dé faut
Si vous souhaitez restaurer les valeurs par défaut et supprimer toutes les autres
données, appuyez sur Menu/Paramètres système/Confidentialité/Défauts.
Avertissement :
après avoir sélectionné Réinitialiser, les données et les paramètres du système,
l’application et les applications téléch argées seront supprimées. Soyez donc prudent
lorsque vous utilis ez cette fonction.

30
Réinitialisation par défaut
Appuyez pendant 20
secondes

31 32


33
Avertissement :
tout changement ou modification de cet appareil est expressément inter dit par le
responsable de la conformité et peut donc entraîner une interdiction de l’ utilisation de
cet appareil.
Avertissement :
Les captures d’écran des ic ones d’applications utilisés dans ce ma nuel peuvent
différer des icon es d’applications a pparaissant sur v otre tablette.

34
Profitez pleinement de votre tablette Yarvik !
Nous avons intégré quelques applications utiles sur la tablette Yarvik :
- Réveil
- App Installer
- Lecteur audio
- Navigateur
- Calendrier
- Calculette
- Appareil photo
- Messagerie
- Explorateur de fichiers
- Galerie de photos
- Tablettes
- Dictaphone
Vous trouverez de nombreuses autres applications Android sur Internet. Pour
vous aider à l'installation, nous vous recommandons de consulter l'un des
sites Internet ci-dessous. Ils vous permettent d'accéder à une large gamme
d'applications gratuites, utiles et amusantes.
www.androidpit.com
www.slideme.org
www.androidgear.com
Toutes les applications téléchargées sont utilisées sous l'entière
responsabilité de l'utilisateur.
Remarque : conformément aux restrictions de licences sur les appareils
mobiles Android, la Yarvik Tablet permet d'accéder au Market Place Android
officiel mais pas de télécharger des applications.
Les images sont fournies à titre indicatif et peuvent différer de la
présentation et des fonctionnalités du produit. Le fonctionnement et la
conception du produit peuvent faire l'objet de modifications sans
préavis.
 Loading...
Loading...