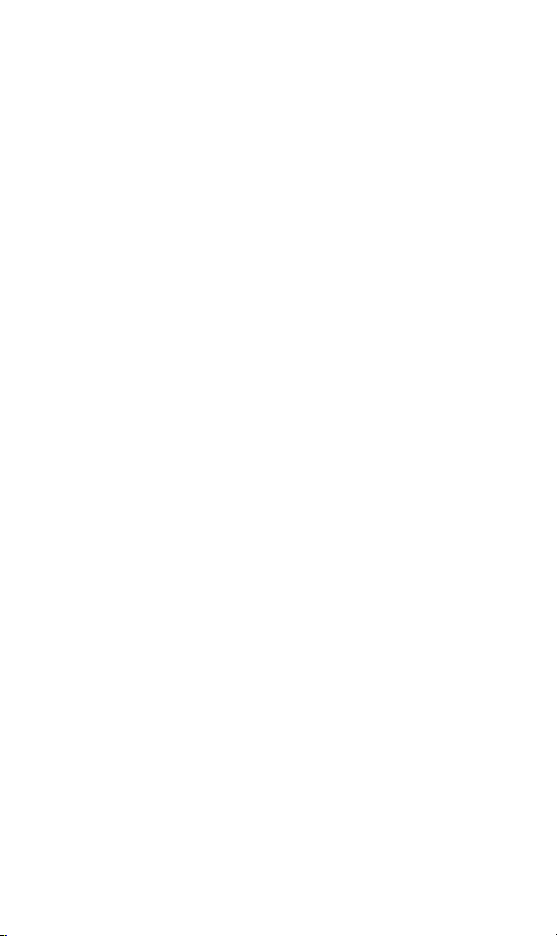
YARVIK TAB211 NÁVOD K OBSLUZE
U!ivatelská p"íru#ka
Vá!en" u!ivateli,
D#kujeme vám za zakoupení tohoto v"robku. Tento návod k obsluze je ur$en
pro u!ivatele. Abychom zajistili rychlé a pohodlné pou!ívání, p%e$t#te si
prosím p%ed pou!itím tohoto v"robku %ádn# tyto pokyny.
Poznámka:
* Tento v"robek je velmi p%esné elektronické za%ízení; nerozmontovávejte jej.
* Zabra&te ne'etrnému zacházení s v"robkem a jeho siln"m náraz(m.
* Tento v"robek nevystavujte následujícím podmínkám: vysok"m a nízk"m
teplotám, vlhkosti, prahu, silnému magnetickému poli a a dlouhodobému
vystavení slunci.
* Sk%í& za%ízení jemn# otírejte vlhkou bavln#nou ut#rkou; nepou!ívejte !ádné
chemické $isticí prost%edky. Tento v"robek nesmí b"t vystaven kapalinám,
proto jej neumis)ujte v blízkosti napln#n"ch nádob, nap%íklad váz.
* Dlouhodob" poslech sluchátek p%i vysoké hlasitosti m(!e zp(sobit trvalé
po'kození sluchu.
* P%i no'ení sluchátek nep%echázejte silnici, ne%i*te motorové vozidlo ani
nejezd#te na kole, p%edejdete tak dopravním nehodám.
* Pou!ívejte pouze ur$ené baterie, nabíje$ky a p%íslu'enství; pou!ití
jak"chkoli jin"ch typ( v"robk( pozb"vá záruky a m(!e b"t nebezpe$né.
* Ve v#ci likvidace star"ch stroj( a p%íslu'enství se %i*te platn"mi místními
p%edpisy pro ochranu !ivotního prost%edí.
* V p%ípad# jak"chkoli dotaz( t"kajících se tohoto v"robku se obra)te na
prodejce nebo na zákaznické centrum v"robce.
* V"robce nenese !ádnou odpov#dnost za ztrátu dat ulo!en"ch v pam#ti
tohoto v"robku zp(sobenou d(sledkem po'kození, opravy nebo jakékoli jiné
p%i$iny. Standardní provozní postupy provád#jte podle pokyn( uveden"ch v
tomto návodu k obsluze a v$as zálohujte data.
Balení obsahuje:
1x Yarvik TAB211 7" tablet PC
1x 5 VDC 2A nabíjecí adaptér
1x Mini USB kabel
1x USB host kabel
1x Návod k obsluze
1x Rychl" pr(vodce instalací
Spu't#ní a vypnutí
*Spu't#ní: Stiskn#te a p%idr!te tla$ítko vypína$e; systém provede spu't#ní
následovn#:
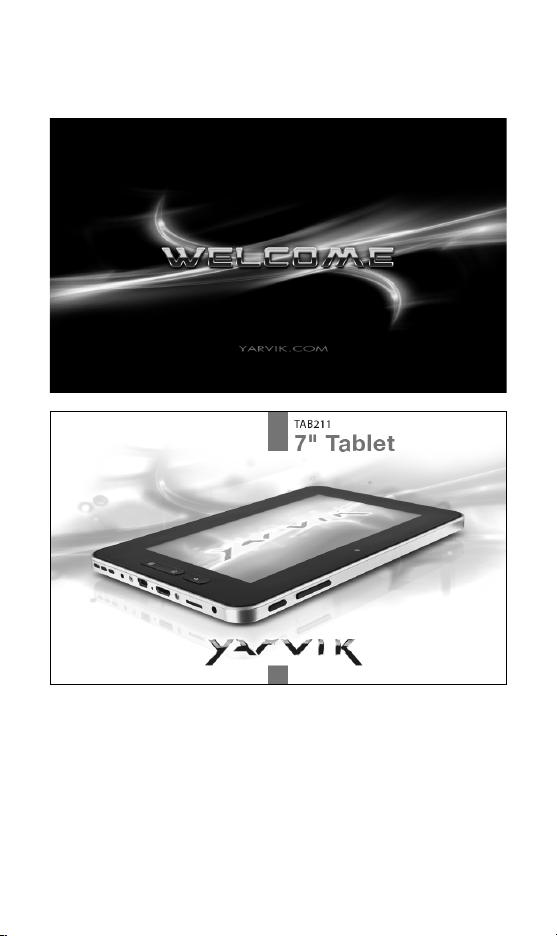
Logo spu't#ní:
Systém se rozb#hne a opera$ní systém Android spustí:
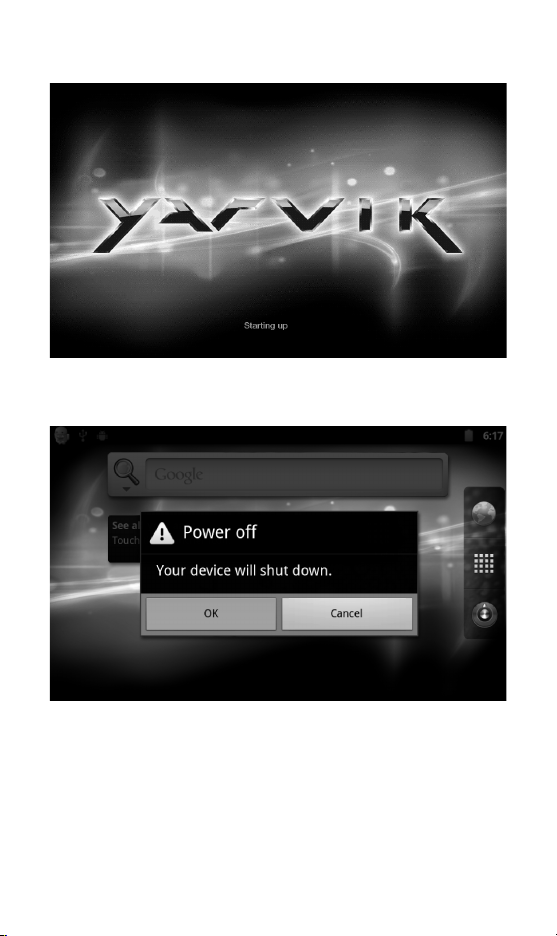
Systém vstoupí do v"chozího domovského rozhraní.
*Vypnutí: Stiskn#te tla$ítko vypína$e. Zobrazí se vyskakovací mo!nosti
za%ízení. Vypnutí provedete následovn#:
Kliknutím na tla$ítko OK vypnete bezpe$n# za%ízení.
*Spánek: Pokud je p%ístroj spu't#n za normálních provozních podmínek,
rychle stiskn#te tla$ítko vypína$e. P%ístroj se p%epne do spánku a obrazovka
se vypne. Krátk"m op#tovn"m stisknutím tla$ítka vypína$e se vrátíte do
normálního provozního re!imu. Za ú$elem úspory energie aktivujte tuto
funkci, pokud se MID (mobilní internetové za%ízení) po n#jakou dobu
nepou!ívá.
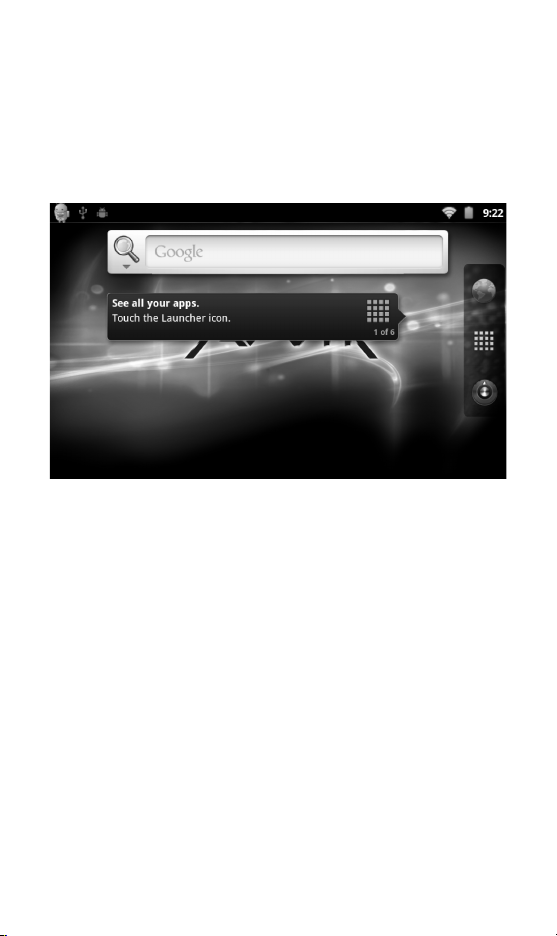
Plocha:
Po dokon$ení spou't#cího procesu se zobrazí plocha Android 2.3 (viz
obrázek).
V"chozí plocha obsahuje následující polo!ky: stavovou li'tu, li'tu rychlého
vyhledávání, ikony hlavní nabídky a mno!ství ikon zástupc(.
Stavová li'ta zobrazuje aktuální stav systému a sít#, stav baterie a aktuální
$as. Li'tu rychlého vyhledávání pou!ívejte k hledání webov"ch stránek
zadáním klí$ov"ch slov. Ikony hlavní nabídky jsou umíst#ny podél pravého
okraje obrazovky; klikn#te na libovolnou ikonu nebo ji p%etáhn#te na li'tu
nabídky, a automaticky tak spus)te odpovídající aplikaci. Ikona zástupce
prohlí!e$e je umíst#na dole na obrazovce.
Tla#ítka:
Opera$ní systém Android vyu!ívá následujících tla$ítek:
Tla$ítka hlasitosti: tla$ítka „Volume +“ a „Volume –“ m#ní úrove& hlasitosti.
Tla$ítko vypína$e: Stisknutím a p%idr!ením spustíte p%ístroj. Rychl"m
stisknutím vstoupíte do re!imu spánku nebo jej opustíte.
Tla$ítko nabídky: Zobrazujuje aktuální polo!ky nabídky (jsou-li k dispozici).
Domovské tla$ítko: Návrat na domovskou obrazovku.
Návrat: Návrat do p%edchozího rozhraní.
$innost hlavní nabídky:
Klikn#te na ikonu Launcher nebo ji p%etáhn#te ze zálo!ky hlavní nabídky.
Hlavní nabídky je spo%ádána následujícím zp(sobem:
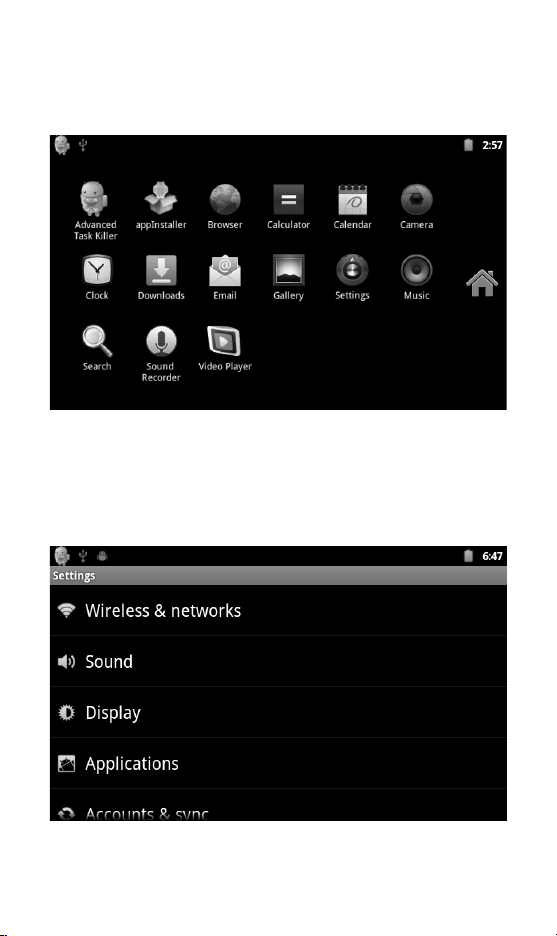
Z hlavní nabídky lze spustit nainstalovanou aplikaci, instalovat novou aplikaci,
spustit kalibraci dotykem, spustit hudební p%ehráva$, videop%ehráva$ nebo
webov" prohlí!e$, spustit hry a provád#t mnoho dal'ích $inností.
Systémová nastavení:
V rozhraní hlavní nabídky klikn#te na ikonu „Settings“. Ta otev%e rozhraní
systémov"ch nastavení tak, jak je zobrazeno dále:
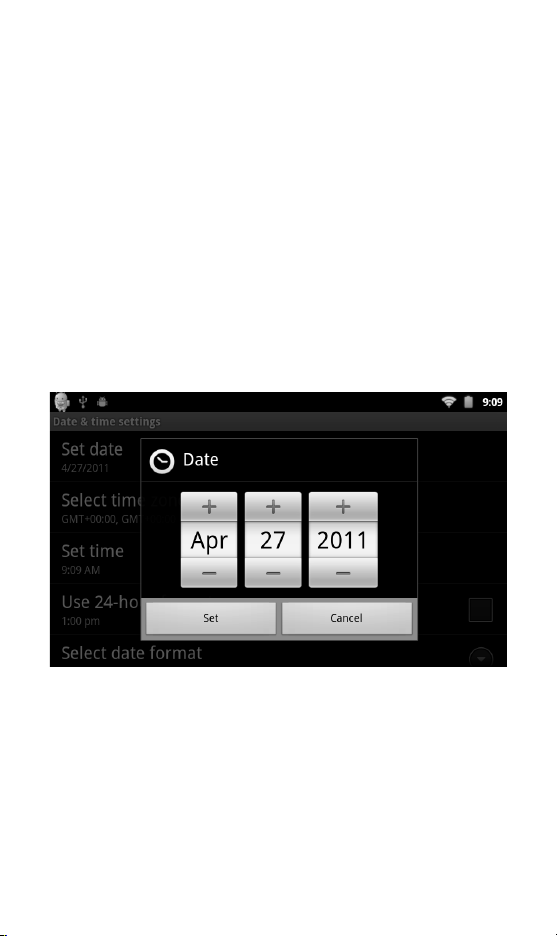
Vyberte si jednu z dostupn"ch mo!ností, které zahrnují:
* Bezdrátové a jiné sít#
* Nastavení zvuku a displeje
* Nastavení data a $asu
* O za%ízení
…a mnoho dal'ích
*Nastavení data a $asu:
V"b#rem „Time and date settings options“ vstoupíte do rozhraní nastavení
data a $asu:
Volbou „automatically“ pou!ijete $as sít#.
Nastavit datum, $asové pásmo, $as, formát $asu, formát data a dal'í
informace je mo!né takté! nastavit ru$n#.
Datum je nap%íklad mo!né zadat následujícím zp(sobem:
Stisknutím „+“: p%ejdete o jeden krok dop%edu
Stisknutím „–“: se vrátíte o krok zp#t
M(!ete také stisknout pole a spustit re!im vkládání. Poté je mo!né p%ímo
vlo!it po!adované $íslo a stisknout „Done“. Provedete to následujícím
zp(sobem:
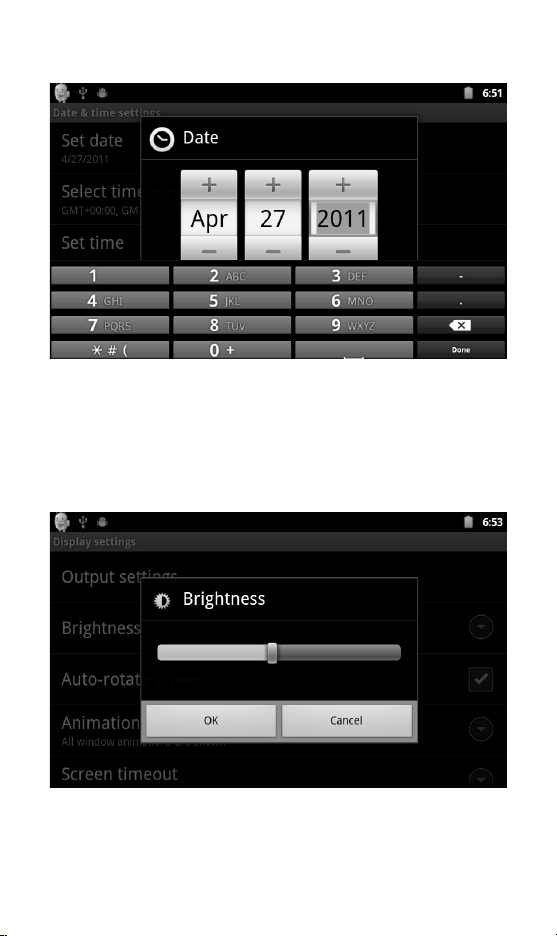
Vyberte „Settings“. Pokud je va'e zadání správné a $innost prob#hla
úsp#'n#, systém uplatní nové hodnoty.
*Jas obrazovky:
V rozhraní nastavení zvolte „Sound and display settings“, a vstupte tak do
rozhraní nastavení zvuku a displeje. Nyní se posu&te dol( a vyberte
„Brightness“. Zobrazí se rozhraní, které uvádíme ní!e:
*+asov" limit obrazovky:
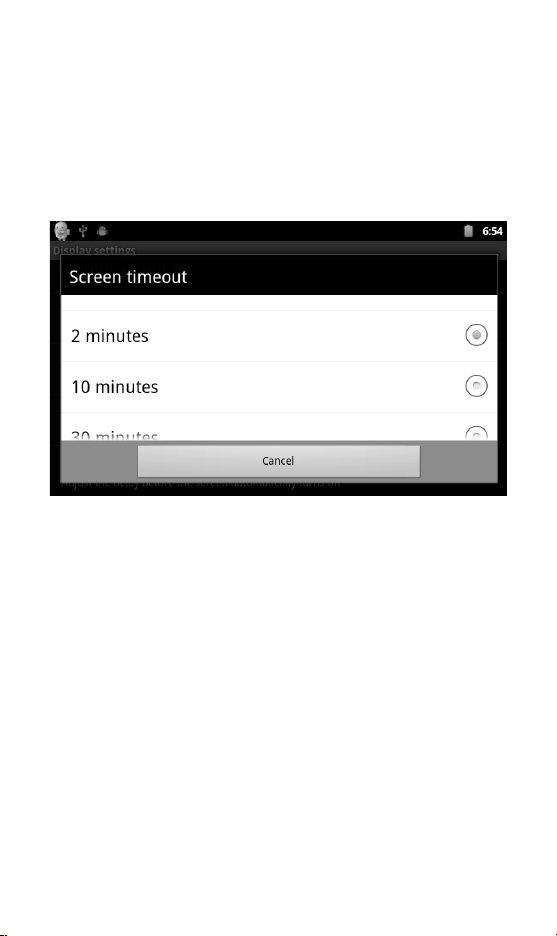
+asov" limit obrazovky automaticky uzamkne obrazovku po ur$ité dob#
ne$innosti u!ivatele. Za%ízení je poté v „standby mode“.
V rozhraní nastavení zvolte „Sound and display settings“, a vstupte tak do
rozhraní nastavení zvuku a displeje. Nyní se posu&te dol( a vyberte „Screen
timeout“. Zobrazí se rozhraní, které uvádíme ní!e:
Poznámka: V re!imu p%ehrávání videa se za%ízení do úsporného re!imu
nep%epne.
*Bezdrátové p%ipojení Wi-Fi:
V hlavní nabídce klikn#te na ikonu „Settings“, p%ejd#te na obrazovku „System
settings“, kliknutím na „Wireless & networks“ vstupte do rozhraní nastacení
„Wireless & network settings“. Kliknutím na $ást Wi-Fi rychle otev%ete funkci
Wi-Fi , klikn#te na li'tu „Wi-Fi settings“ a vstupte do „Wi-Fi settings interface“
tak, jak je uvedeno ní!e:
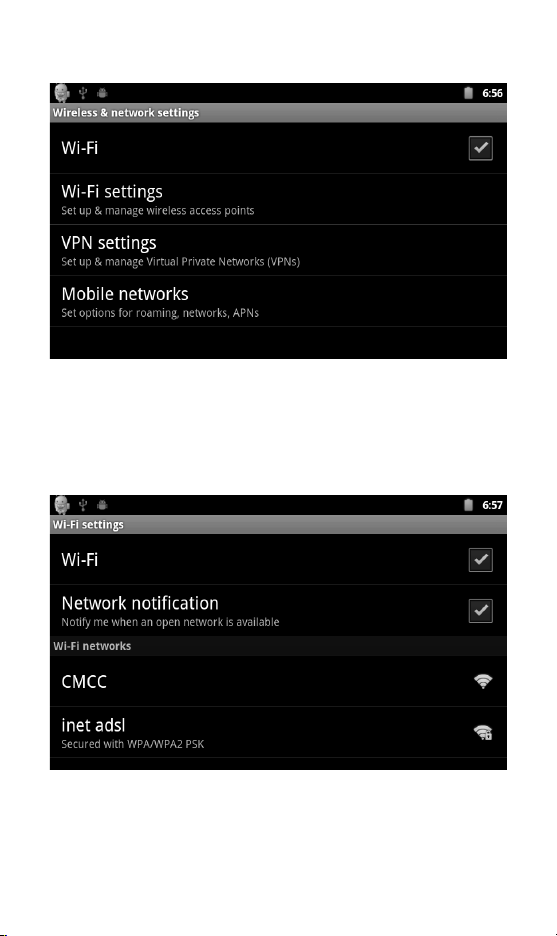
M(!ete také otev%ít a zav%ít funkci Wi-Fi kliknutím na li'tu Wi-Fi v „Wi-Fi
settings interface“ (zobrazeno v"'e). Kliknutím na li'tu „Network notification“
vyhledejte bezdrátov" sm#rova$e. Po nalezení se zobrazí okno s
nastaveními. Nyní zadejte po!adované informace a pomocí Wi-Fi sít# vytvo%te
spojení U n#kter"ch kódovan"ch sítí budete vyzváni k zadání platného klí$e.
Viz obrázek ní!e:

V"'e je vysv#tleno, jak vytvo%it Wi-Fi p%ipojení. Poté uvidíte následující
obrazovku:
*HDMI
Tento v"robek podporuje v"stup HDMI na HDT V, projektory, displeje atd.
kompaibilní s HDMI.

P%ipojení MID k v"stupu HDMI externího za%ízení pomocí HDMI kabelu:
V Settings > Display > Output settings > Output mode vyberte re!im v"stupu
„HDMI“, a nastavte tak v"stup systému na HDMI.
Po volb# HDMI v"stupu m(!ete p%ejít do „HDMI settings“, a nastavit tak
rozli'ení v"stupu.
Pokud vyu!íváte HDMI v"stup, obraz vysílan" do externího za%ízení se
sou$asn# zobrazí i na obrazovce tabletu. To se naz"vá zrcadlení.

Instalování, odinstalování a spou't#ní aplikací
*Instalování aplikací: Existuje mnoho zp(sob(, jak nainstalovat do
opera$ního systému Android aplikaci, nap%íklad p%es USB instalaci nebo
pou!itím programu t%etích stran. V následujících krocích vysv#tlíme, jak
naisntalovat software pomocí dodaného programu appInstaller.
1. P%ejd#te k Settings > Applications tak, jak je uvedeno ní!e:
2. Klikn#te na „Unknown Sources“, poté na tla$ítkok „OK“, uvádíme ní!e:

3. Zkopírujte systémov" instalátor APK (aplikace)do flash pam#ti microSD
nebo NAND. V hlavní nabídce vyberte ikonu „appInstaller“.
4. Vyberte první polo!ku, v"chozí systémové nastavení NAND FLASH,
jako!to prohledávací adresá%.
5.Systém spustí prohledávání v'ech dostupn"ch APK na microSD kart#.

6. Vyberte dostupnou aplikaci, kterou si p%ejete instalovat.
*Odinstalování aplikace: M(!ete pou!ít jak"koli vhodn" nástroj správy
softwaru t%etí strany nebo pou!ít software pro správu zabudovan" v
opera$ním systému Android.
Vyberte Settings > Application > Management applications, poté zvolte
nainstalovanou aplikaci, a zobrazte informace o programu, program pro
odinstalování a dal'í mo!nosti.

Kalibrace dotykem
Pokud spou'títe systém porpvé, postup kalibrace dotykem se spustí
automaticky. Postup kalibrace dotykem m(!ete také kdykoli spustit z hlavní
nabídky v"b#rem „touch calibration“.
,i*te se pokyny a dokon$ete kalibra$ní postup. Systém oznámí úsp#'né
dokon$ení a automaticky opustí rozhraní kalibrace dotykem. Zobrazí se
následující obrazovka kalibrace:
Po dokon$ení kalibrace je t%eba restartovat MID, aby se nastavení zachovala.
Sí):
Procházení webu:
Po p%ipojení k síti otev%ete webov" prohlí!e$, rychlé procházení webem
prove*te zadáním adresy URL. Webovou stránku je takté! mo!né otev%ít
zadáním adresy URL do li'ty vyhledávání na hlavní plo'e.

Hudba:
Kliknutím na ikonu „Music“ v hlavní nabídce vstupte do rozhraní hudebního
p%ehráva$e. Zobrazí se seznam v'ech zvukov"ch soubor( obsa!en"ch ve
v"chozích systémov"ch u!ivatelsk"ch datech, uvádíme ní!e:
V pam#)ovém za%ízení USB nebo na SD kart# m(!ete procházet hudebními
soubory nebo stahovat zvukové soubory p%es sí). Uspo%ádejte seznam
dostupn"ch skladeb v"b#rem jednoho ze zálo!kov"ch tla$ítek naho%e na
obrazovce, nap%. „Artists“, „Albums“, „Songs“ atd. Poté zvolte skladbu,

kterou si p%ejete p%ehrát.
Video:
Kliknutím na ikonu „Video player“ v hlavní nabídce vstoupíte do rozhraní
videop%ehráva$e. Zobrazí se seznam v'ech videosoubor(, uvádíme ní!e:
Vyberte videosoubor, kter" si p%ejete v rozhraní videop%ehráva$e sledovat,
uvádíme ní!e. Zde je mo!né zvolit „Play“, „Stop“, „Volume +“, „Volume –“,
„Fast forward“ nebo „Rewind“, p%ípadn# pou!ít „Progress bar“ $i ovládací
tla$ítka k ovládání p%ehrávání.
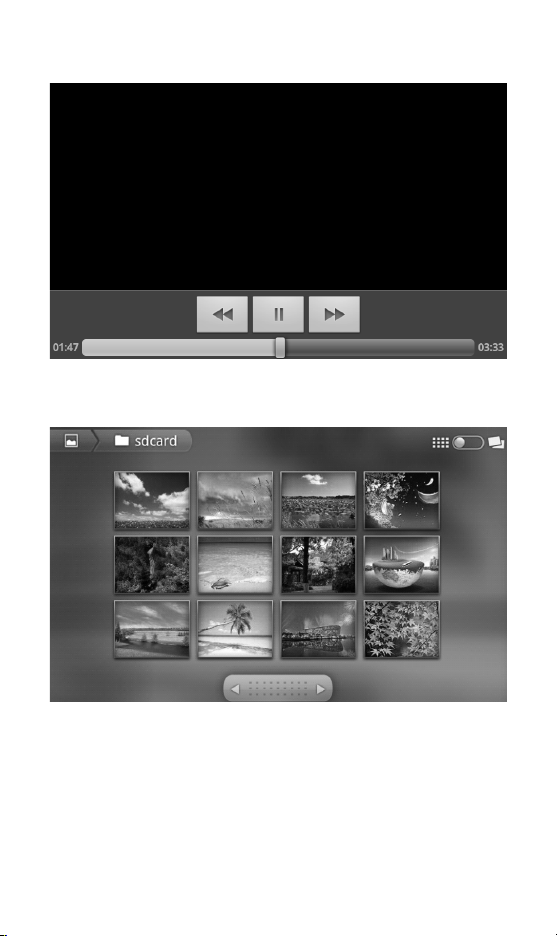
Prohlí!ení fotografií:
V hlavní nabídce kliknutím na „Gallery“ vstoupáte do hlavního rozhraní
Gallery, ve kterém se zobrazí va'e snímky a videosoubory, uvádíme ní!e:
Vyberte obrázkov" soubor, a vstupte tak do rozhraní p%ehrávání snímk(,
uvádíme ní!e. Zde dostupné mo!nosti zahrnují polo!ky „Zoom“, „Narrow“,
„Set“, „Delete“ atd.

Tapeta:
Systém podporuje jak statické obrázky tapety, tak i both static image
wallpapers and 3D wallpapers.
V rozhraní plochy p%idr!te tla$ítko „Menu“, zvolte mo!nost vyskakovací
nabídky, vyberte „Wallpapers“ a poté z vyskakovacího okna „Choose
wallpaper source“:
Zde jsou k dispozici následující mo!nosti:
„Gallery“: Je mo!né zvolit pro systém statick" obrázek a pou!ít jej jako tapetu.
„Live wallpapers“: M(!ete vybrat 3D tapetu.
„Wallpapers“: M(!ete vybrat existující statickou tapetu.

Pokud se pouze dotknete obrazovky, zobrazí se následující dialogové okno:
V tomto dialogovém okn# je mo!né kliknout na „Wallpapers“.
Poté budete mít na v"b#r následující mo!nosti:
„Wallpaper Gallery“: Zvolíte pro systém statick" obrázek, kter" bude pou!it
jako tapeta.
„Current Wallpaper“: Zvolíte 3D tapetu.
„Photo“: Zvolíte pro systém fotografii, která bude pou!ita jako tapeta.
Nahrávání:
V hlavní nabídce kliknutím na ikonu „Recorder“ vstoupáte do hlavního
rozhraní Recorder, uvádíme ní!e:

Poznámka: Pokud provádíte nahrávání SD karty, zvukov" soubor se ulo!í
na SD kartu.
Stisknutím tla$ítka „Record“ spustíte nahrávání. Nahrávání se ukon$í po
stisknutí tla$ítka „Stop“. V tuto chvíli mo!né zvolit tla$ítko „Play“ a p%ehrát
práv# nahran" zvukov" soubor. Stisknutím tla$ítka „Use this recording“
nahrávání ulo!íte. Ulo!í se do odpovídajícího umíst#ní na SD kartu. Pokud
si nep%ejete nahrávku ukládat, stiskn#te tla$ítko „Discard“.
Fotografie:
V hlavní nabídce kliknutím na ikonu „Photo“ vstoupíte do hlavního rozhraní
Camera, uvádíme ní!e:
Klikn#te na tla$ítko spou't# fotoaparátu, uvádíme ní!e:

E-mailov% klient:
V hlavní nabídce kliknutím na ikonu „Email“ vstoupíte do nabídky e-mailov"
klient. Abyste funkce e-mailového klienta mohli vyu!ívat, je vy!adováno
internetové p%ipojení. Poprvé budete vyzváni k nakonfigurování informací o
ú$tu, uvádíme ní!e:
Vypl&te e-mailovou adresu a hesla va'eho e-mailového ú$tu.
Nyní stiskn#te „Next“, poté vyberte typ ú$tu, uvádíme ní!e

Zde pou!íváne ú$et POP3, proto je t%eba do vyskakovacího okna zadat
nastavení serveru, uvádíme ní!e:
Je t%eba zadat v'echny informace, které jsou poskytnuty poskytovatelem emailu.
Uvád#né hodnoty v kopii obrazovky jsou pouze orienta$ní.

Pokud je nastavení správné, zobrazí se následující rozhraní:
Vyberte „Next“. Nyní je mo!né upravit informace o ú$tu:

Do pole „Your name“ zadejte jméno, které si p%ejete, aby se zobrazilo u
odchozího e-mailu, nap%íklad „Rocky“.
Poté kliknutím na tla$ítko „Done“ vstoupíte do rozhraní e-mailu. Automaticky
na$te e-maily a zobrazí seznam:
Pokud is p%ejete zobrazit ur$itou zprávu, vyberte odpovídající %ádek. Po
zobrazení zprávy je mo!né zvolit z následujících mo!ností – nap%. „Reply“,
„Delete“ $i „Open attachment“.

Externí za"ízení:
*USB p%ipojenín:
USB lze pou!ít k vytvo%ení propojení tabletu s po$íta$em nebo USB
za%ízením. Zp(sob v"chozího p%ipojení je synchronní re!im. Pokud si p%ejete
vstoupit do rozhraní, p%etáhn#te stavovou li'tu dol(:
„USB connected“: p%ipojení externí pam#ti (SD karty).
Po dokon$ení konfigurace uvidíte na po$íta$i MID zobrazené jako nov#
p%id#lené písmenko disku.
Pou!ití USB host:
Podporuje systémov" soubor FAT32 pro mobilní za%ízení, nap%íklad USB
memory stick.

Zp(sob p%ipojení technologií Plug and Play:
Klávesnice / My'
Podporuje p%ipojení techologií plug and play u USB my'i a klávesnice.
Pou!ití USB host u YARVIK TAB211

Získejte aximum z tabletu Yarvik
V tabletu Yarvik jsou ji! zahrnuty n#které u!ite$né aplikace:
- Budík
- appInstaller
- Zvukov" p%ehráva$
- Prohlí!e$
- Kalendá%
- Kalkula$ka
- Fotoaparát
- E-mail
- Pr(zkumník
- Fotogalerie
- Police
- Záznam zvuku
- Video p%ehráva$
Na internetu m(!ete nalézt dal'í mno!ství r(zn"ch aplikací pro opera$ní
systém Android. Abychom Vám do za$átku pomohli, doporu$ujeme nav'tívit
n#které z ní!e uveden"ch stránek. Tyto stránky nabízí 'iroké spektrum
zábavy a u!ite$n"ch freewarov"ch aplikací.
www.androidpit.com
www.slideme.org
www.androidgear.com
V'echny sta!ené aplikace pou!íváte na vlastní riziko.
Upozorn#ní: Z d(vodu licen$ních omezení t"kajících se mobilních za%ízení na
bázi opera$ního systému Android, s Yarvik Tablet je mo!né nav'tívit oficiální
Android Marketplace, ale není mo!né z n#j stahovat aplikace.
Uvedené obrázky jsou pouze ilustra#ní, vzhled a funk#nost v%robku se
m&!e od obríázku li'it $innosti a vzhled v%robku podléhají zm(nám bez
p"edchozího upozorn(ní.
 Loading...
Loading...