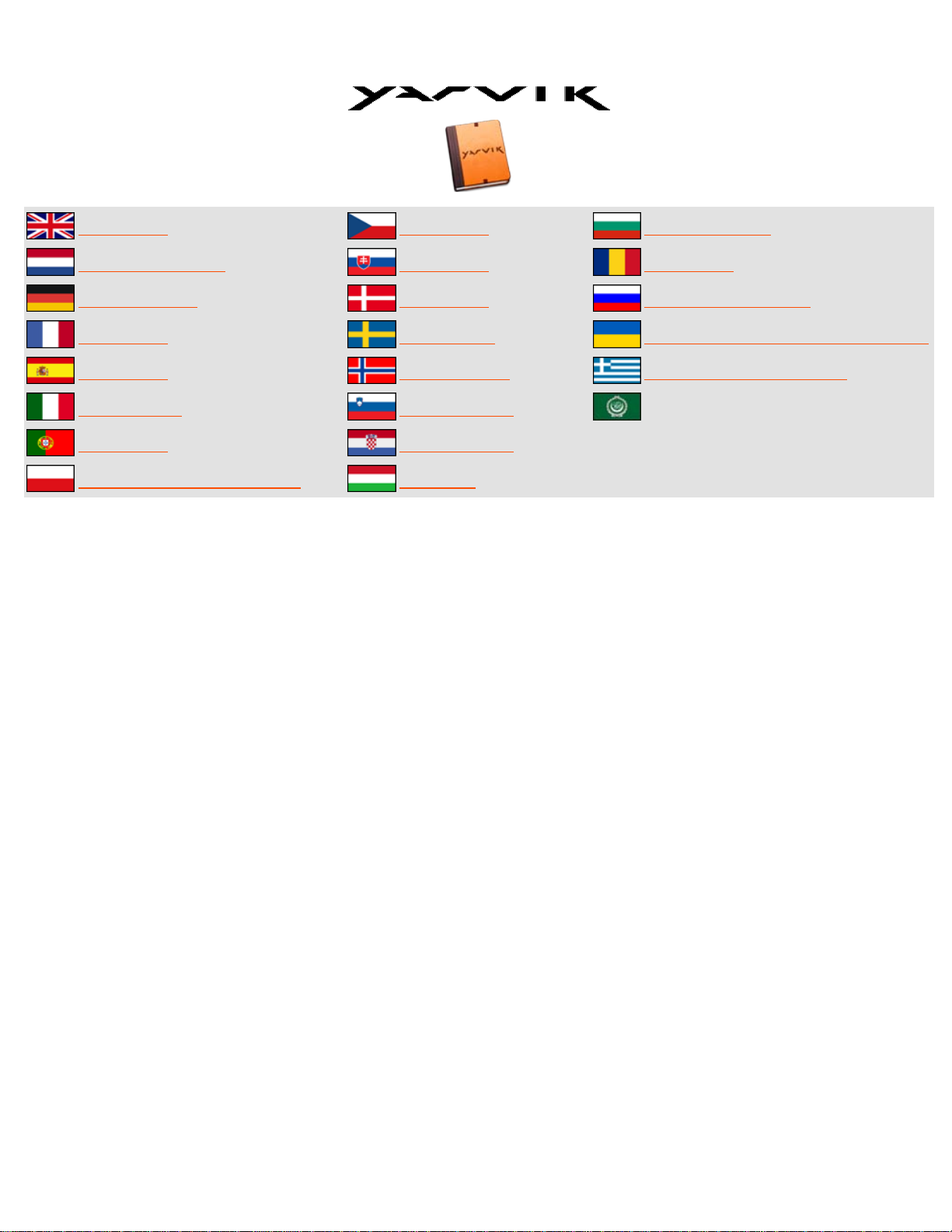
Yarvik GoTab Manual
Manual Manuál Наръчник
Handleiding Manuál Manual
Anleitung Manual Руководство
Manuel Manuell Посібник користувача
Manual Håndbok Οδηγίες Χρήσης
Manuale Priročnik
Manual Priručnik
Instrukcja obs ługi Leírás
file:///Volumes/Product_Data/TAB09-100/Sent_artwork/Manual/internet/Yarvik/Manual/index.html[30-05-13 15:05:39]
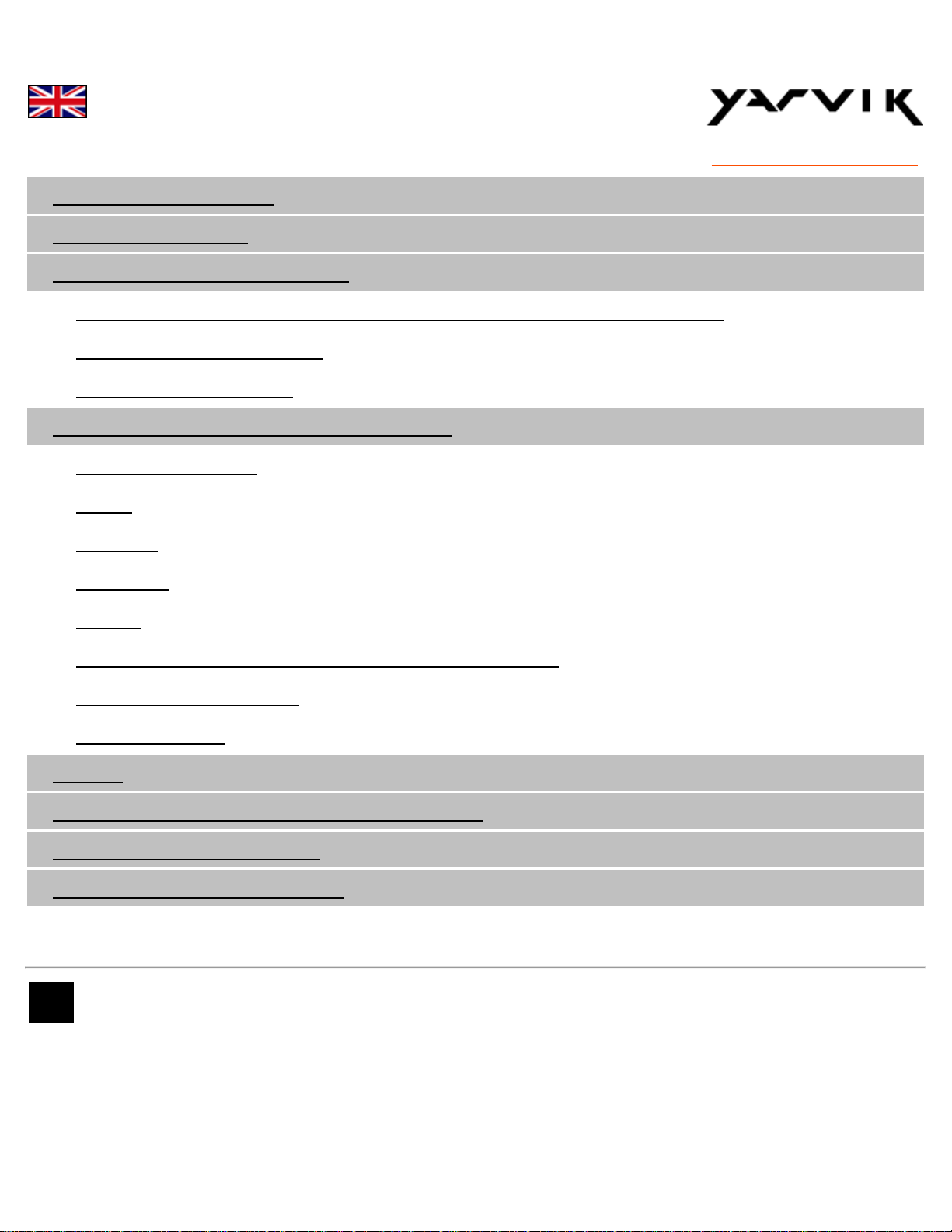
Yarvik Tablet Manual
Index
1 Prior to first use
2 GoTab Startup
3 Android Home Screen
3.1 Adding widgets and shortcuts to your Home Screen
3.2 Setting a Wallpaper
3.3 Application Menu
4 Setting up your Yarvik GoTab
4.1 Settings Menu
4.2 WiFi
4.3 Sound
4.4 Display
SELECT LANGUAGE
4.5 Apps
4.6 Storage & MicroSD/USB Drive Access
4.7 Language & input
4.8 Date & time
5 Apps
6 GNU/GPL Licensing Information
7 Warranty Statement
8 Important Information
1 Prior to first use
Dear user,
Thank you for purchasing our product.
To ensure you a quick and convenient use of your new Yarvik GoTab, please read these instructions
carefully prior to use.
file:///Volumes/Product_Data/TAB09-100/Sent_artwork/Manual/internet/Yarvik/Manual/manual_en.html[30-05-13 15:05:54]
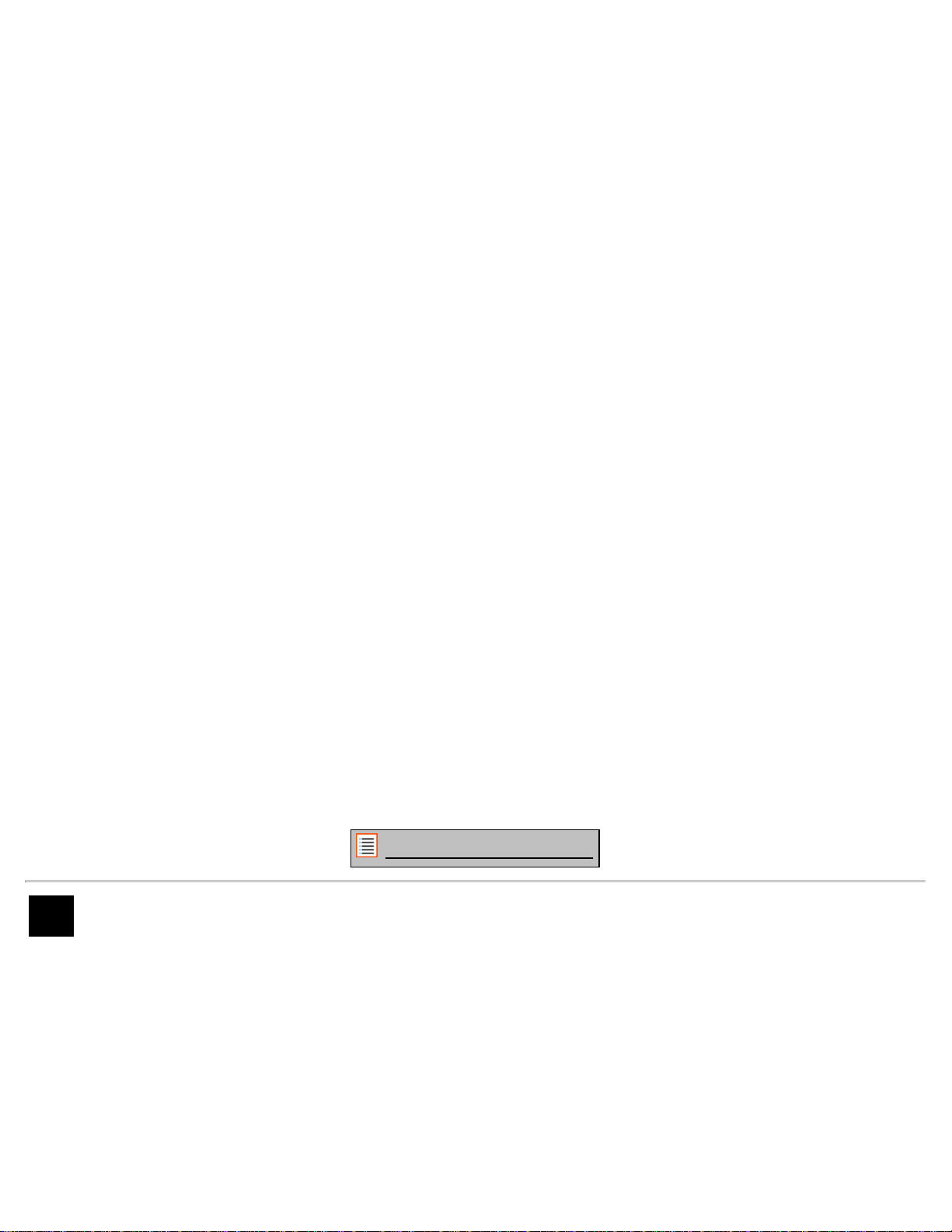
Yarvik Tablet Manual
We hope you will absolutely enjoy your Yarvik GoTab for the longest time possible!
Please note: • Your Yarvik GoTab is a high precision electronic product, do not try to disassemble the
GoTab, as this will void your warranty and may result in malfunctioning of the device;
• Avoid strong beating of or to the product;
• Avoid using the GoTab in a high or low temperature environment, or in any environment
where the device can get in contact with moisture, dust or magnetic fields;
• Do not expose the GoTab to strong sunlight for an extended period of time;
• Don’t operate the touch screen of the GoTab with sharp objects, as this may result in
scratching the screen surface;
• Using connected headphones on the GoTab for too long and/or setting the audio volume
up too high when using headphones may cause serious hearing damage;
• Do not cross the road, drive a motor vehicle or bicycle while using the GoTab with
headphones to avoid traffic accidents;
• Only use permitted batteries, chargers and accessories with your Yarvik GoTab. The use
of any other products with the GoTab can be dangerous and may violate the warranty
regulations;
• Only use a slightly wet cotton cloth to clean the GoTab, and only use water to wetten the
cotton cloth. The GoTab should not be cleaned with any sort of (glass) cleaning aid.
You may go ahead and use your Yarvik GoTab right out of the box, without charging the battery first.
It is best for the battery to first run on the charge left in it, and to be fully recharged once it’s completely
drained for the first time.
If the GoTab isn’t switching on right out of the box, the battery is already completely drained and you should
ofcourse recharge it first.
Return to index
2 GoTab Startup
When you first power on your Yarvik GoTab, you will be presented the startup sequence.
The very first startup may take a while, approximately 2-3 minutes.
After the startup sequence the GoTab has completed starting up and you will be presented the Android Lock
Screen.
file:///Volumes/Product_Data/TAB09-100/Sent_artwork/Manual/internet/Yarvik/Manual/manual_en.html[30-05-13 15:05:54]
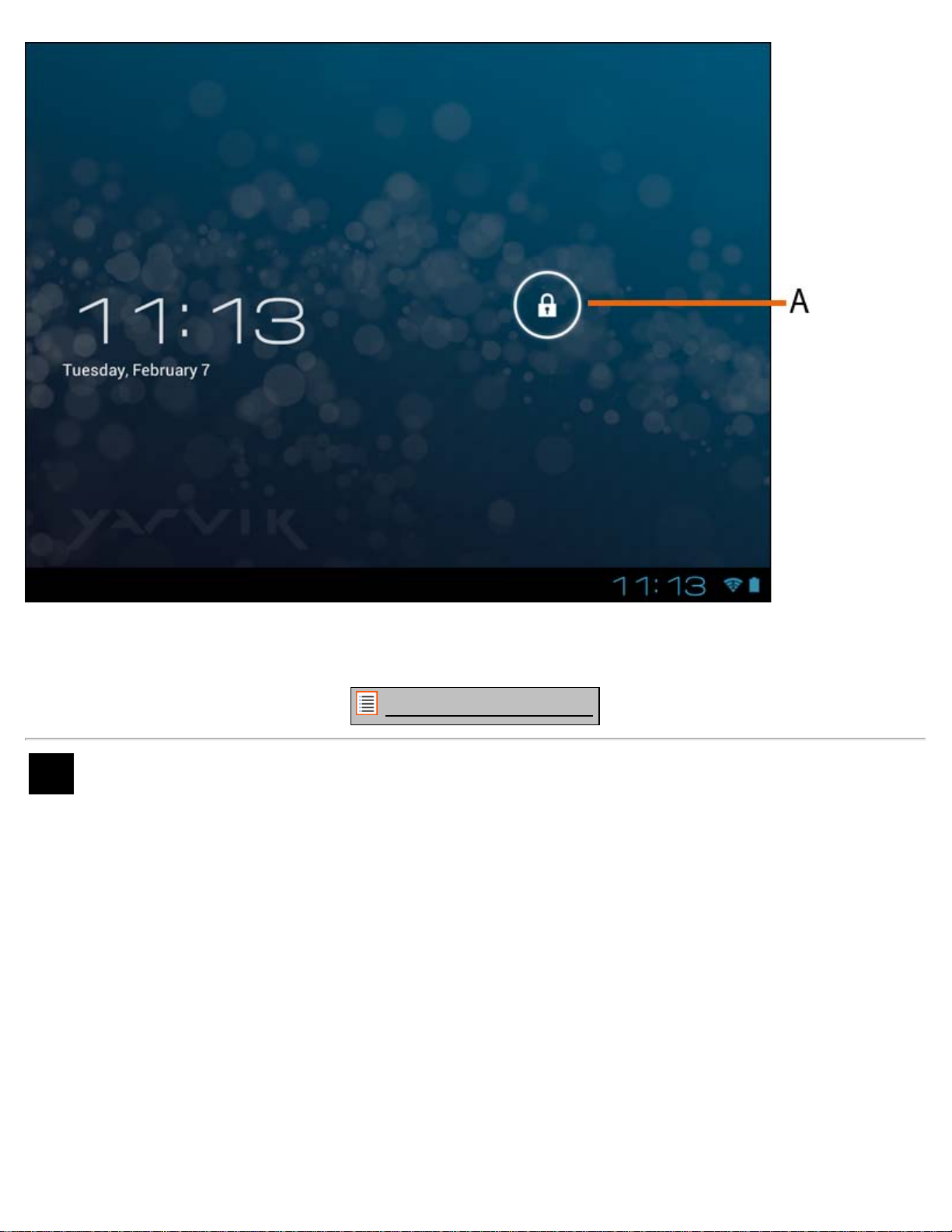
Yarvik Tablet Manual
Android Lock Screen
Slide the lock bar (A) to the right to unlock the GoTab. You will then be taken to the Android Home Screen.
Return to index
3 Android Home Screen
file:///Volumes/Product_Data/TAB09-100/Sent_artwork/Manual/internet/Yarvik/Manual/manual_en.html[30-05-13 15:05:54]
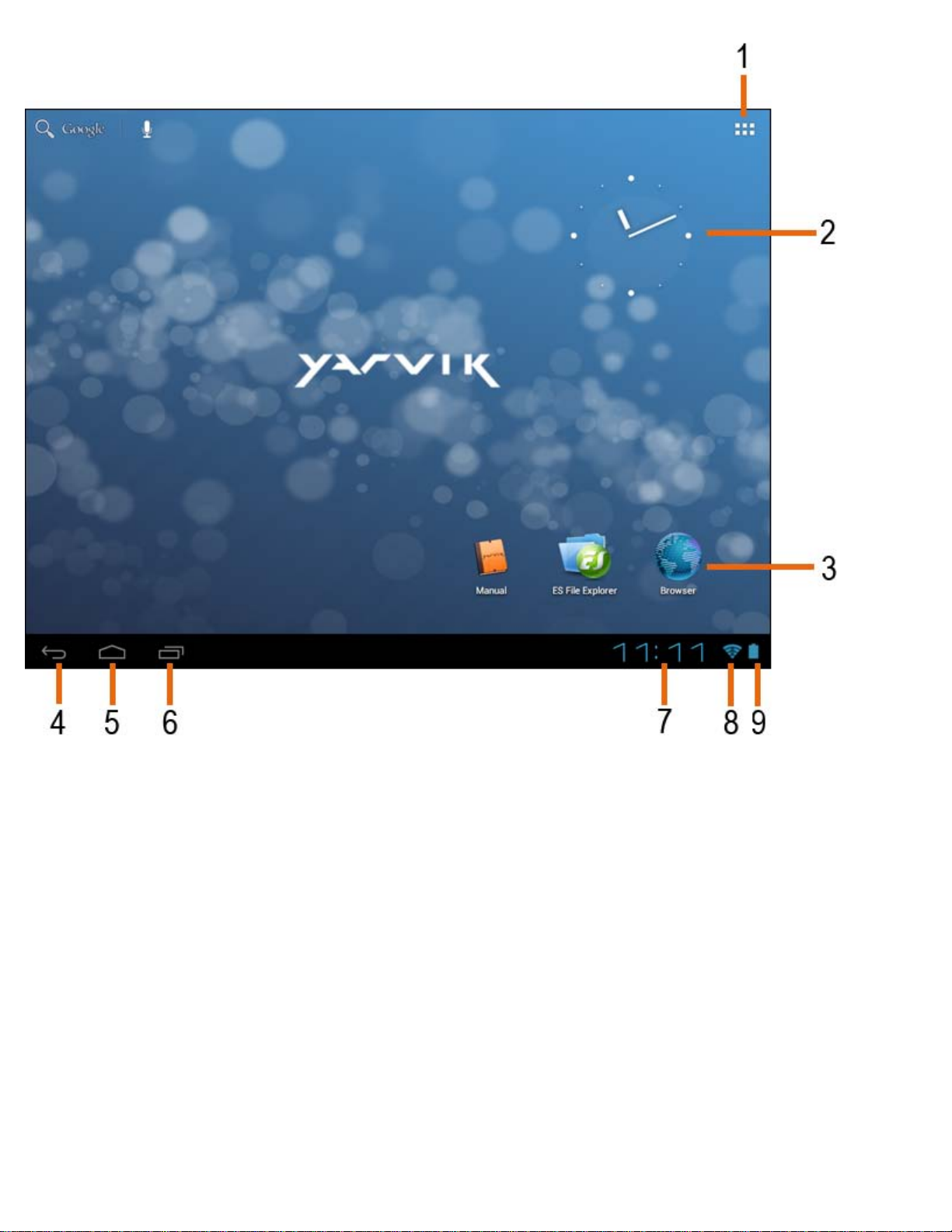
Yarvik Tablet Manual
Android Home Screen
On the bottom of the GoTab’s screen you can always find the status bar.
The status bar contains both system information and function buttons.
1 - App and widget menu
2 - Widget (analog clock)
3 - App Shortcuts
4 - Back button - brings you back to the previous screen, or previous website when using the Browser
5 - Home - brings you back to the Android Home Screen
6 - Multitask button
7 - System Time
8 - Wi-Fi Signal Indicator
9 - Battery Level Indicator
The home screen consists of multiple pages which can be accessed by swiping the home screen left/right.
file:///Volumes/Product_Data/TAB09-100/Sent_artwork/Manual/internet/Yarvik/Manual/manual_en.html[30-05-13 15:05:54]
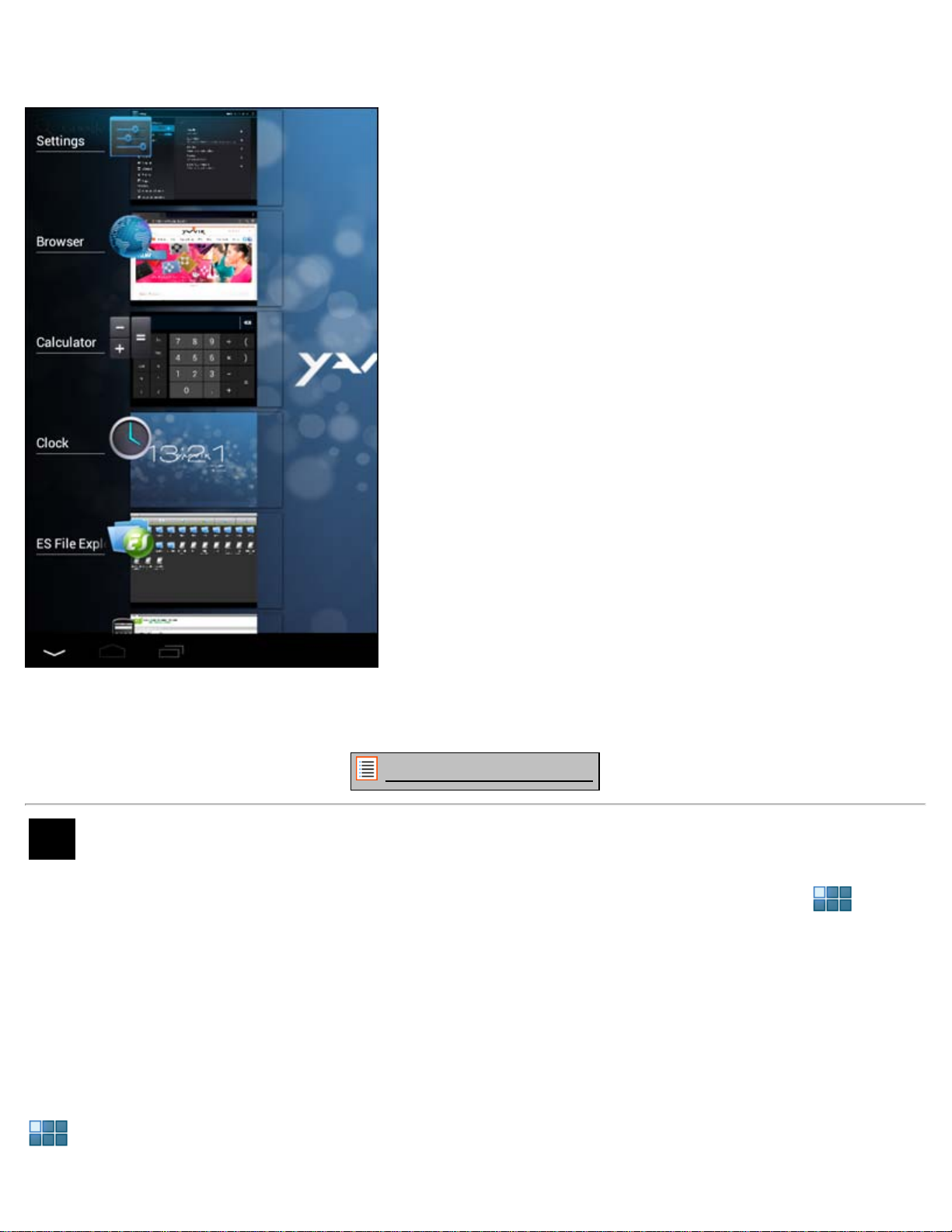
Yarvik Tablet Manual
To see what apps are running in the background, you can access the multitasking view by pressing the
multitask button (6).
Click on a running app in the multitask view to quickly switch to it. You can close running apps by long
pressing it and clicking "Remove from list".
Return to index
3.1 Adding widgets and shortcuts to your Home Screen
To add a widget, press the app and widget button in the top right corner of your Home Screen:
In the following screen, you can find all the installed apps and widgets, both seperately viewable by pressing
"Apps" or "Widgets" on top of the screen respectively.
Press "Widgets" to view all available widgets. When showing all widgets, you can swipe the screen to
browse to the next page (if available).
Press and hold the desired widget to have the Home Screen show up and release the widget to any empty
spot on the home screen.
To add a shortcut to any app, press the app and widget button in the top right corner of your Home Screen:
file:///Volumes/Product_Data/TAB09-100/Sent_artwork/Manual/internet/Yarvik/Manual/manual_en.html[30-05-13 15:05:54]
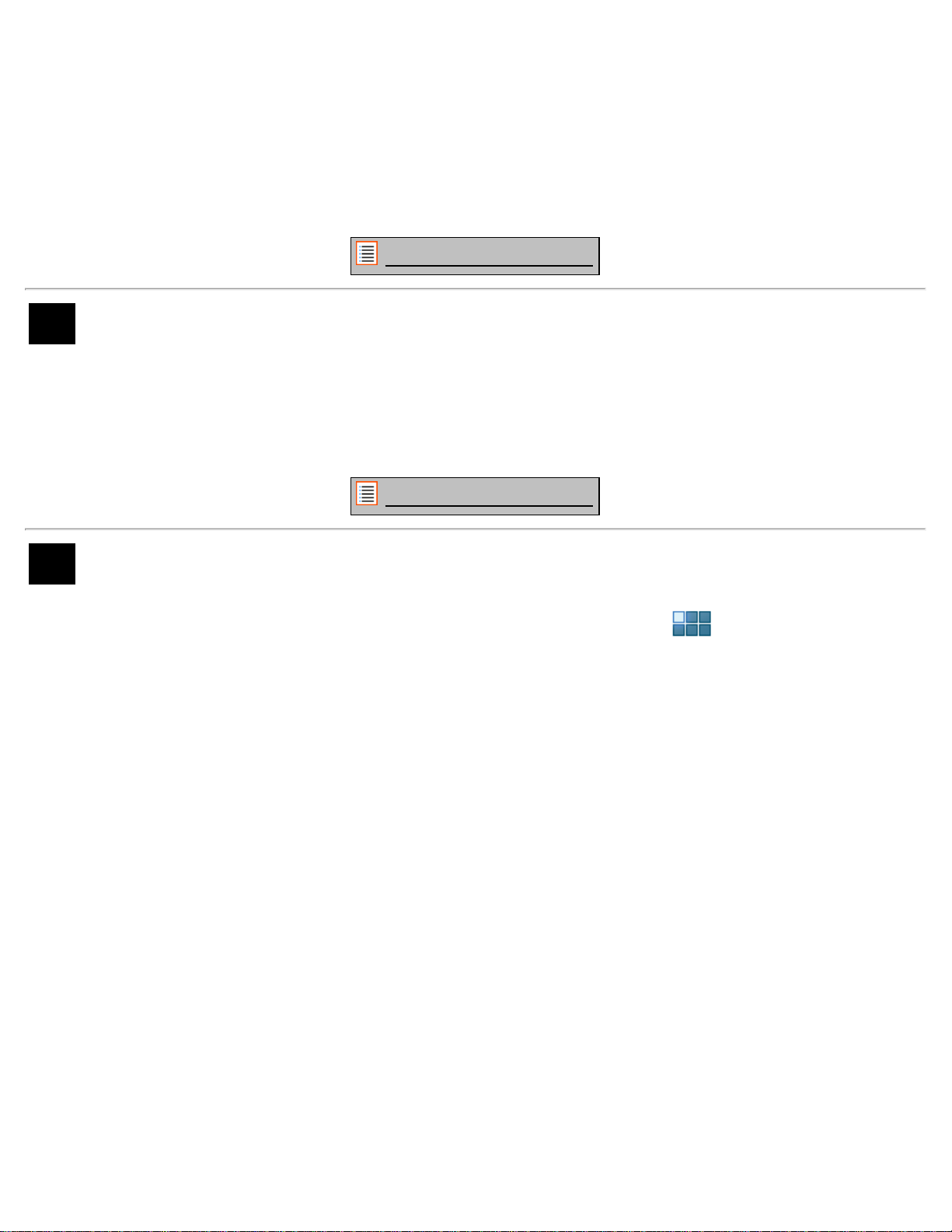
Yarvik Tablet Manual
In the following screen, you can find all the installed apps and widgets, both seperately viewable by pressing
"Apps" or "Widgets" on top of the screen respectively.
Press "Apps" to view all installed apps.
Press and hold the desired app to have the home screen show up and release the shortcut to any empty
spot on the Home Screen.
To remove widgets and/or app shortcuts from your Home Screen, press and hold them and drag them to the
appeared "Remove" dustbin icon on top of your Home Screen.
Return to index
3.2 Setting a Wallpaper
To change the Home Screen wallpaper, press and hold the Home Screen until the “Select Wallpaper from”
menu comes up.
You can choose from "Live Wallpapers" (animated wallpapers), "Super-HD Player" (photo/video gallery) or
"Wallpapers" (default static images).
Return to index
3.3 Application Menu
Press the app and widget button in the top right corner of your Home Screen:
When the system displays the widgets, press "Apps" to view all installed apps.
Here you can find all the pre-installed programs or “apps” as well as additional apps that you install.
You can launch any app by just pressing the corresponding icon.
file:///Volumes/Product_Data/TAB09-100/Sent_artwork/Manual/internet/Yarvik/Manual/manual_en.html[30-05-13 15:05:54]
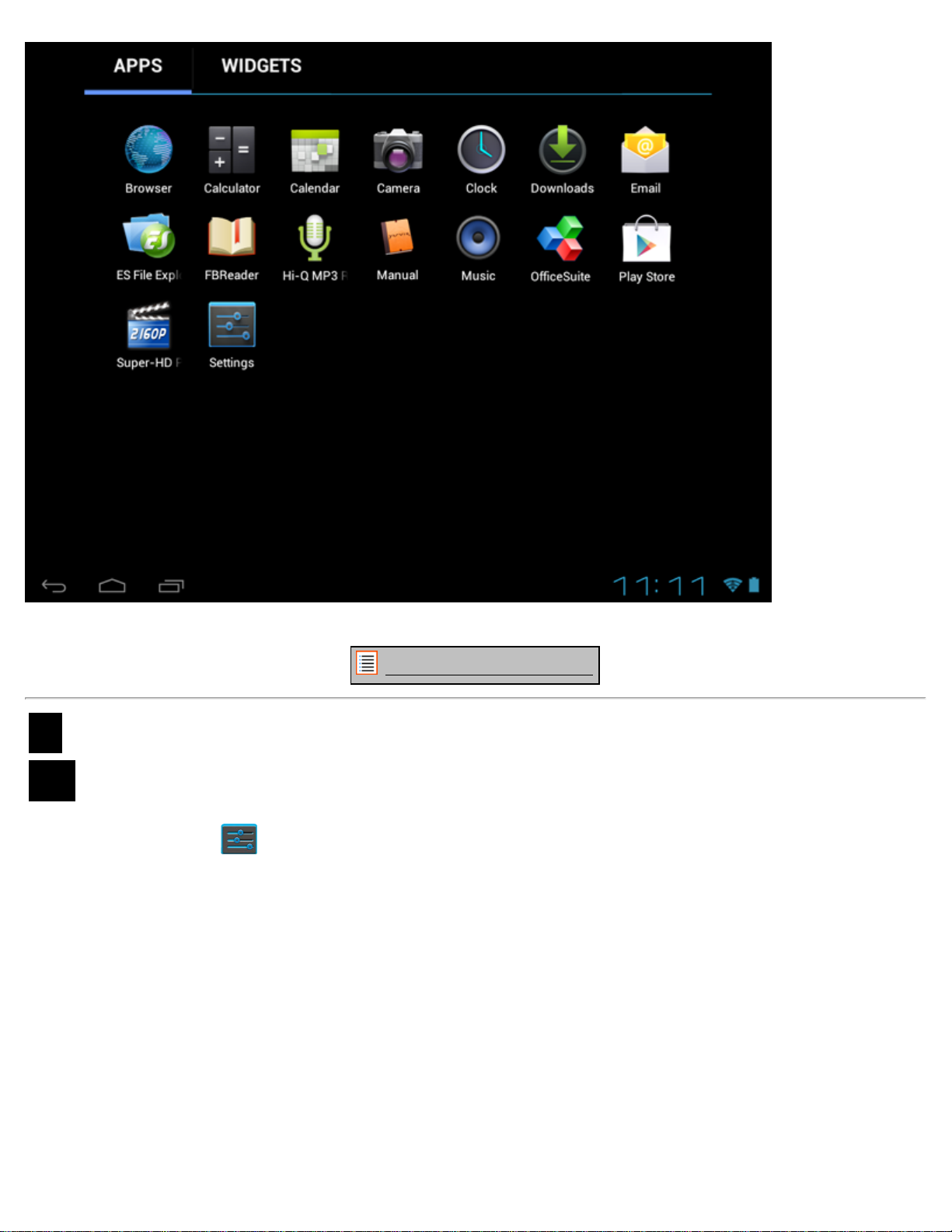
Yarvik Tablet Manual
Application Screen
Return to index
4 Setting up your Yarvik GoTab
4.1 Settings Menu
Press the Settings icon in the Application Menu to enter the Settings menu. In the Settings menu you
can find the options to set up your Yarvik GoTab.
file:///Volumes/Product_Data/TAB09-100/Sent_artwork/Manual/internet/Yarvik/Manual/manual_en.html[30-05-13 15:05:54]
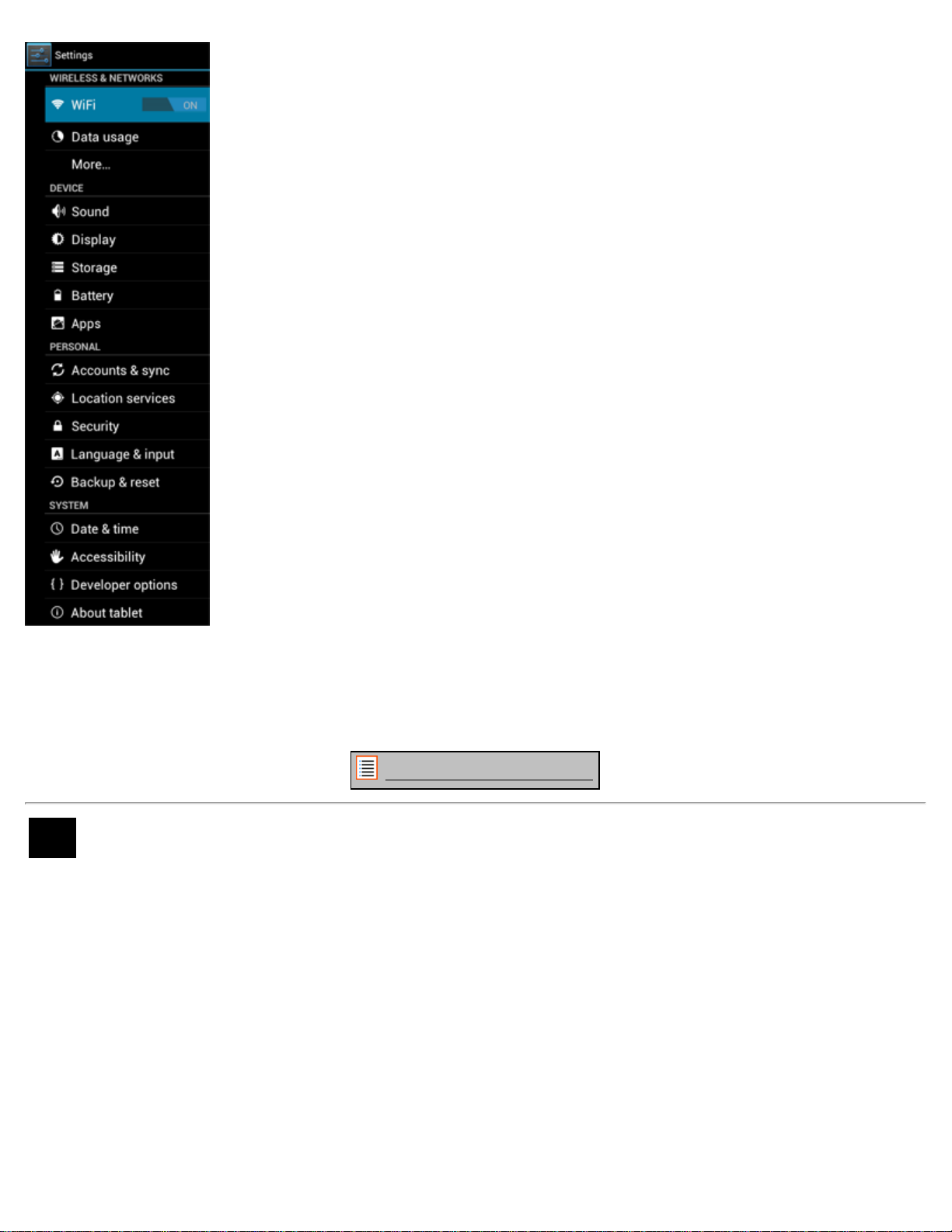
Yarvik Tablet Manual
Settings Menu
We will go through the most important parts:
Return to index
4.2 WiFi
Wi-Fi
Set up a connection with a wireless Wi-Fi network.
Slide the On/Off button to "On" to activate Wi-Fi.
file:///Volumes/Product_Data/TAB09-100/Sent_artwork/Manual/internet/Yarvik/Manual/manual_en.html[30-05-13 15:05:54]
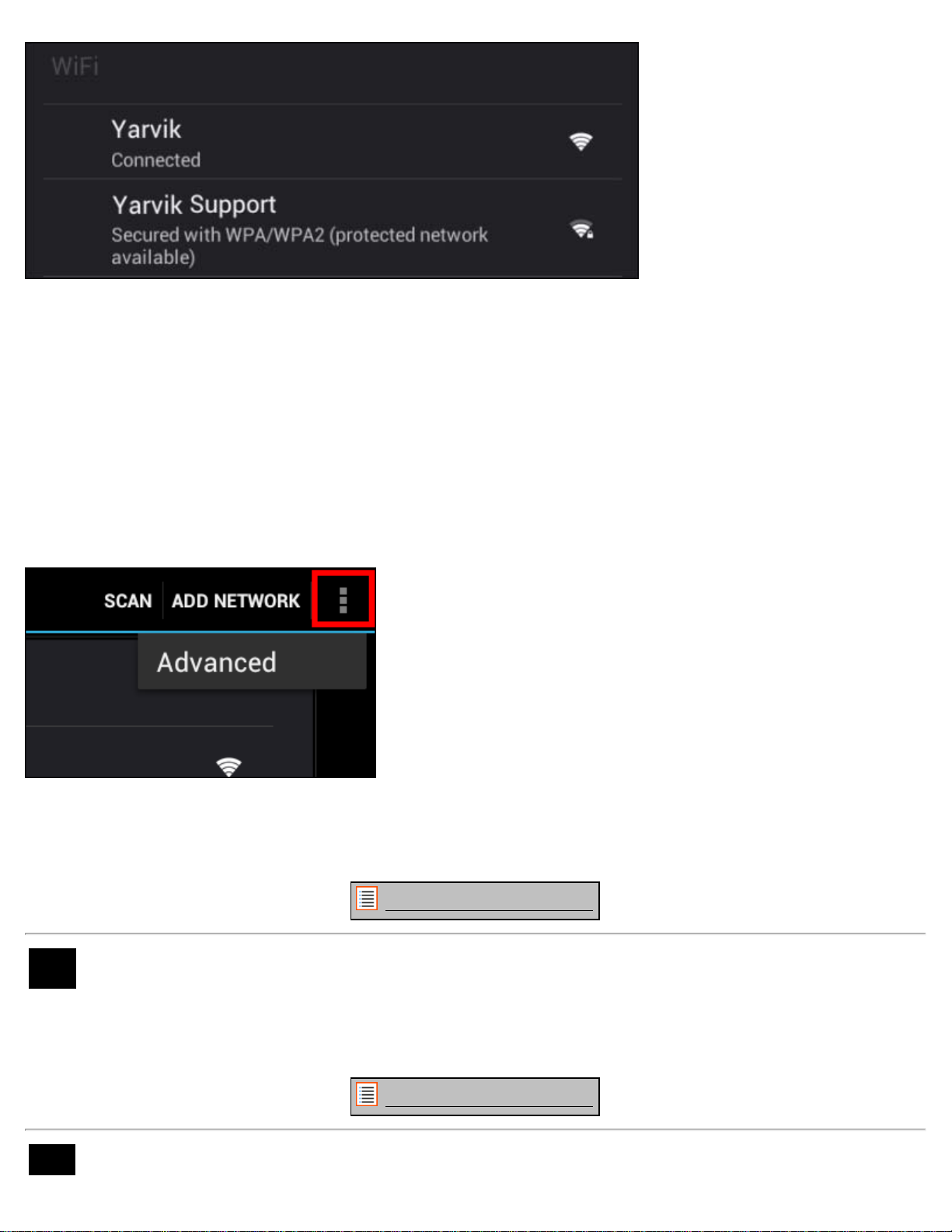
Yarvik Tablet Manual
The available Wi-Fi networks appear in the network list at the right screen. Tap the network of your choice. If
the network is secured, you’re prompted to enter the network security key.
Press the “Connect” button and the GoTab is connecting to the network.
Once “Connected” appears underneath the network name and the wireless reception icon is shown in the
bottom status bar, you’re successfully connected to the wireless network.
Viewing your Yarvik GoTab's Wi-Fi MAC address
While in the Wi-Fi settings screen, click on the menu button in the top right corner.
Press "Advanced" in the unfolding menu.
Your Wi-Fi MAC address is displayed in the following "Advanced Wi-Fi" screen under "MAC address".
Return to index
4.3 Sound
Here you can change the audio volume of the GoTab, otherwise possible via the volume buttons on the
GoTab itself and the volume buttons in the top status bar.
Return to index
file:///Volumes/Product_Data/TAB09-100/Sent_artwork/Manual/internet/Yarvik/Manual/manual_en.html[30-05-13 15:05:54]
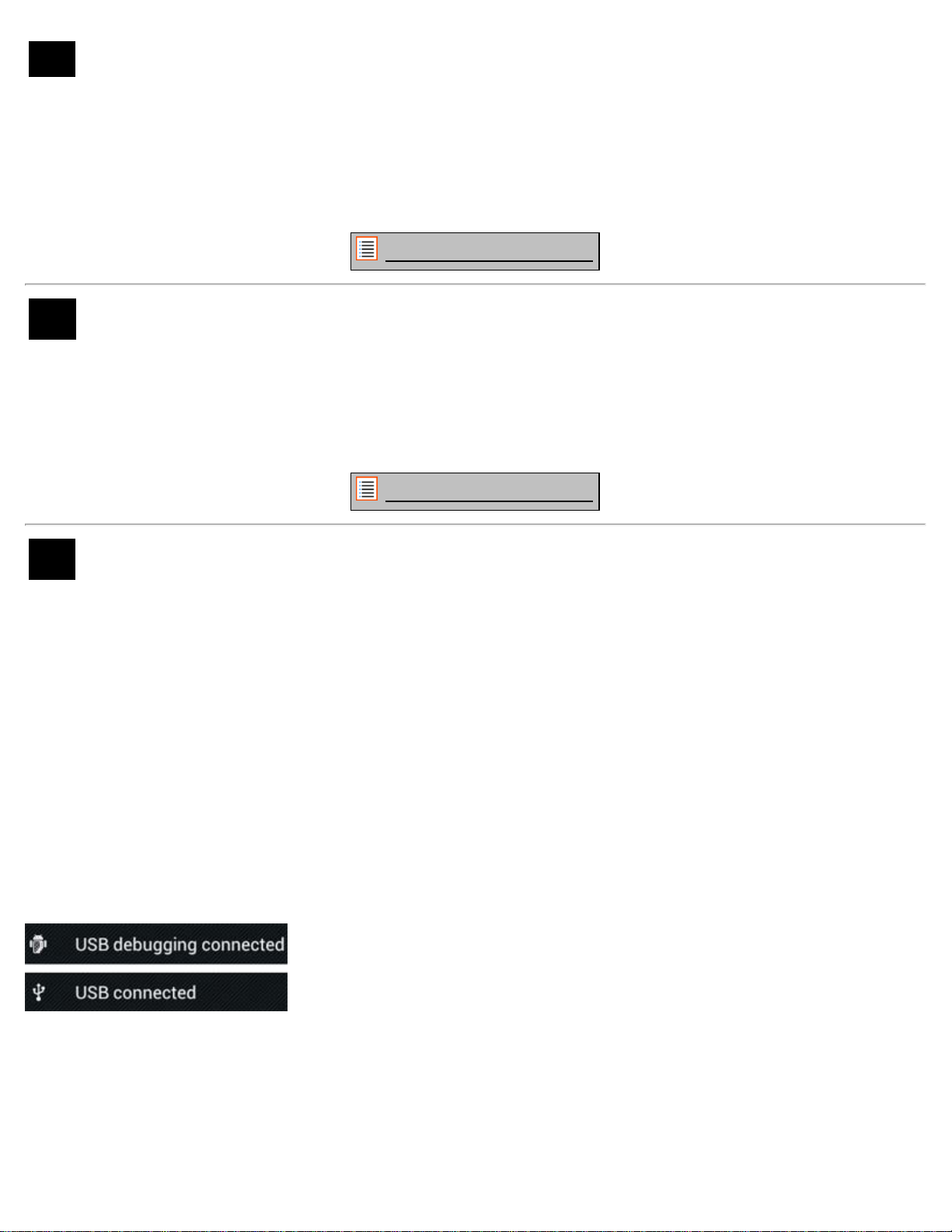
Yarvik Tablet Manual
4.4 Display
Here you can change the brightness of the display, font sizes and the auto sleep time.
Please note that the higher the display brightness, the higher the energy consumption. This will drain your
battery substantially faster.
If you don’t want the display to auto rotate as you tilt the GoTab, you can enable/disable this functionality in
the Auto-rotate screen setting.
Return to index
4.5 Apps
Here you can manage applications that are installed on your Yarvik GoTab.
You can click apps that you have installed to see the app info and uninstall them if needed by using the
“Uninstall” button.
Please note that the preinstalled default applications (like e.g. the calculator) cannot be uninstalled.
Return to index
4.6 Storage & MicroSD/USB Drive Access
Shows you the internal memory information. When a MicroSD card is present, you can also find the memory
information of the inserted card here.
Connecting your Yarvik GoTab to a PC or Mac by USB
You can connect your Yarvik GoTab to a PC or Mac using the provided USB cable.
When connected to a computer, you can access the GoTab's internal memory and, if present, an inserted
MicroSD card as standard USB Mass Storage Device.
Please refer to the printed Quick Start Guide of your Yarvik GoTab to determine the tablet's USB slave port.
Connect the USB cable to the USB slave port of your Yarvik GoTab and to a free USB port on your
computer.
In the bottom right of your GoTab's screen, two messages will appear shortly after each other:
Once the second message "USB connected" appears, click on it.
The following screen will appear:
file:///Volumes/Product_Data/TAB09-100/Sent_artwork/Manual/internet/Yarvik/Manual/manual_en.html[30-05-13 15:05:54]
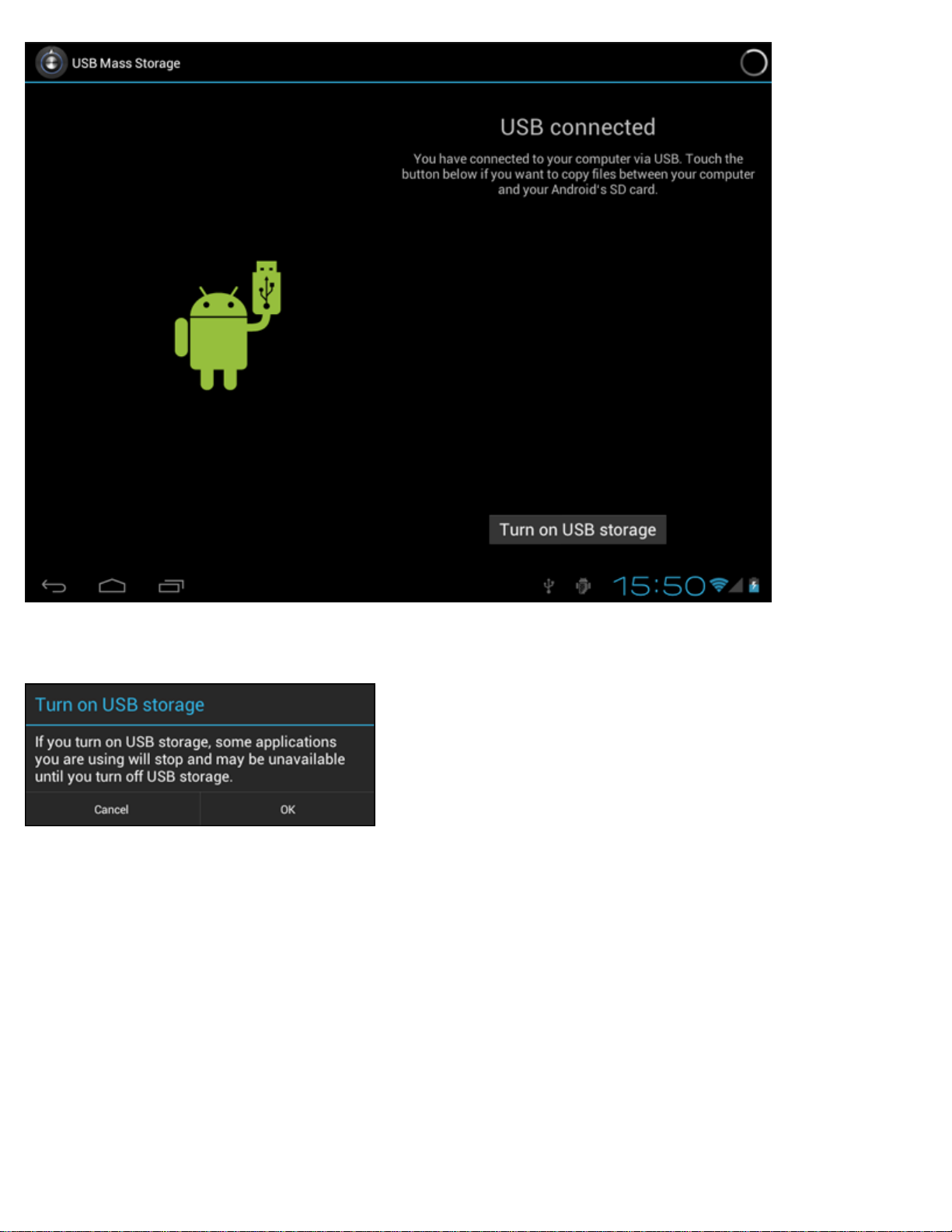
Yarvik Tablet Manual
Click on the button "Turn on USB storage".
A notification window will appear:
Click on "OK" to confirm.
The internal memory of your Yarvik GoTab will now appear as Mass Storage Drive in your computer's file
system, and can be used e.g. to copy files from and to your Yarvik GoTab.
If you have a MicroSD card in your tablet, the card will be recognized by the computer as a second Mass
Storage Drive.
To stop using the Mass Storage Device function, click on the "Turn off USB storage" button and remove the
USB cable.
Note: There are no hardware drivers needed to access the Yarvik GoTab's memory. In the case your
computer prompts for any driver installation, you can simply ignore it.
file:///Volumes/Product_Data/TAB09-100/Sent_artwork/Manual/internet/Yarvik/Manual/manual_en.html[30-05-13 15:05:54]
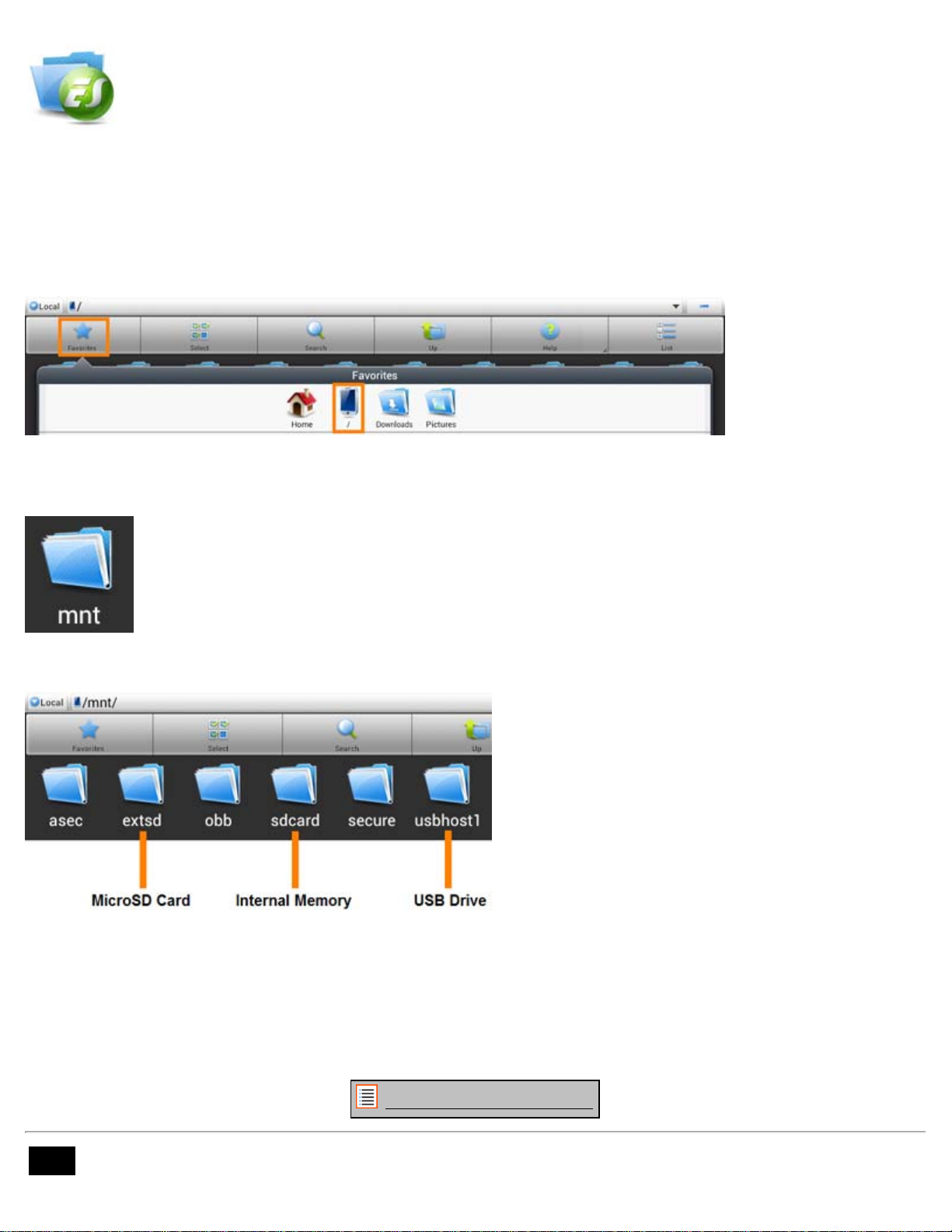
Yarvik Tablet Manual
Access your MicroSD card or USB drive in ES File Explorer
If you have inserted a MicroSD card or USB drive in your Yarvik GoTab tablet, you can access its contents as
following:
Open the ES File Explorer app and click on the Favorites button (with the blue star icon).
The Favorites menu now unfolds. Click on the "root" icon labeled with "/":
You will now reach the "root" of the tablet's file system, containing several files and folders.
Locate and click on the "mnt" folder:
The "mnt" folder now opens, showing several folders:
The "extsd" folder is your MicroSD card (when inserted in the tablet's MicroSD slot).
The "sdcard" folder is the internal memory of your Yarvik GoTab tablet.
The "usbhost1" folder is your USB drive (when inserted in the tablet's USB host port).
You can, when available, also use the extsd1 and usbhost1 shortcuts in the earlier mentioned Favorites
menu for quick access to your MicroSD card and USB drive respectively.
Return to index
file:///Volumes/Product_Data/TAB09-100/Sent_artwork/Manual/internet/Yarvik/Manual/manual_en.html[30-05-13 15:05:54]
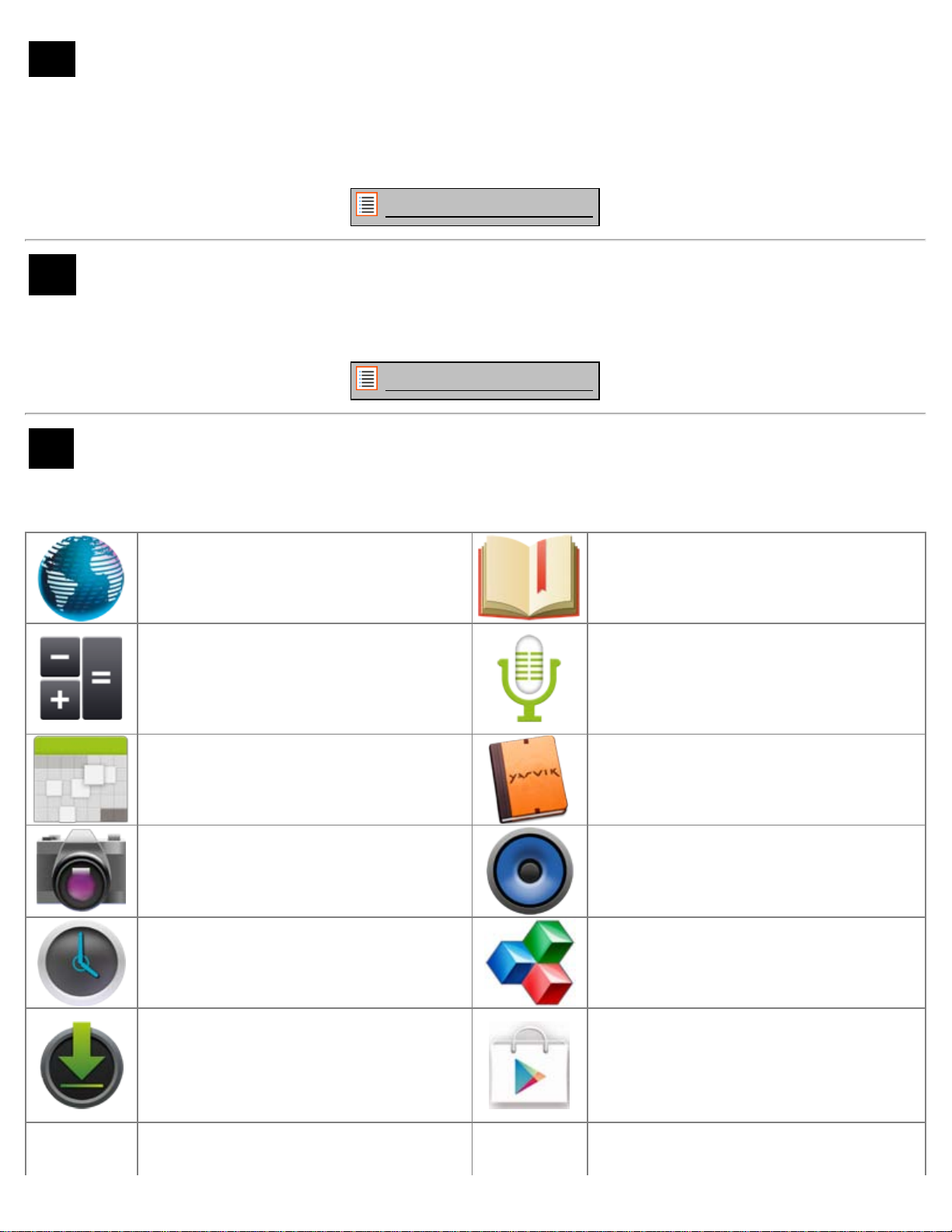
Yarvik Tablet Manual
4.7 Language & input
Use “Select language” to select the display language of your Yarvik GoTab. This applies to all the screen
texts in the entire system.
Under “Android keyboard” you may setup the onscreen keyboard of your GoTab.
Return to index
4.8 Date & time
Here you can setup the date and the time for your Yarvik GoTab.
Return to index
5 Apps
The Yarvik GoTab will come with pre installed Apps (see below examples).
Browser
The webbrowser for viewing web sites.
Calculator
Calculator with some simple scientific
features.
Calendar
Calendar app for making and viewing
appointments.
FBReader
Ebook Reader supporting the formats:
epub, fb2 and (partially) mobipocket.
Hi-Q MP3 Recorder
To record and playback voice
notes/audio.
Manual
This Yarvik GoTab digital user manual.
Camera
For making pictures and recording
video with
the built-in camera.
Clock
A simple alarm clock.
Downloads
Shows you both current and archived
downloads from the Browser
application.
Email
Email client for sending and receiving
file:///Volumes/Product_Data/TAB09-100/Sent_artwork/Manual/internet/Yarvik/Manual/manual_en.html[30-05-13 15:05:54]
Music
To play music/audio files on your Yarvik
GoTab.
OfficeSuite
MobiSoft OfficeSuite Viewer. Opens
Word, Excel, PowerPoint and PDF files.
Play Store
App Market to download free or paid
apps for Android.
Requires (free) Google account
registration.
Settings
The menu to set up your Yarvik GoTab.
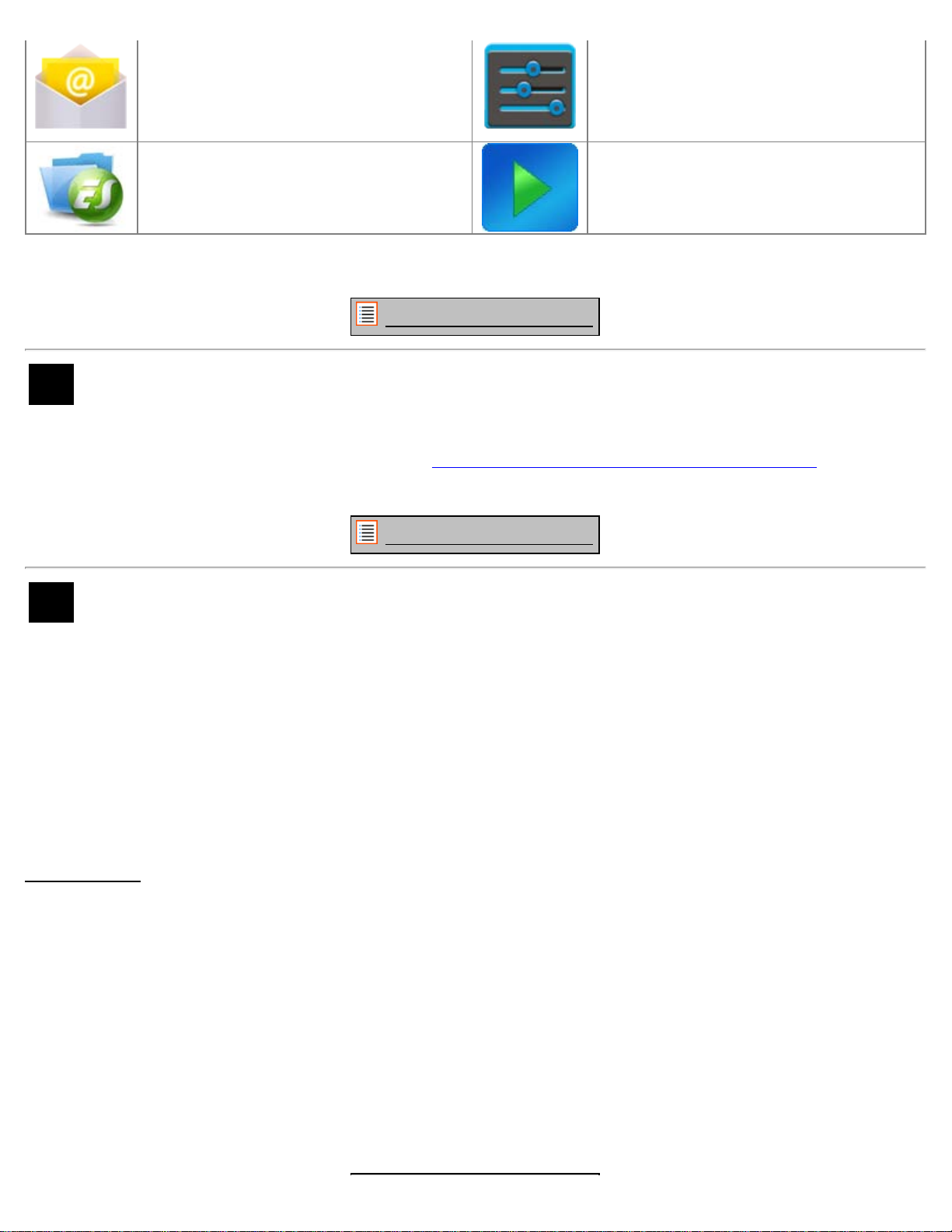
Yarvik Tablet Manual
email.
ES File Explorer
File Explorer to browse/open the folders
and documents on your Yarvik GoTab.
Please see below for additional info.
Super-HD Player/Gallery
The all-in-one photo viewer and video
player of
your Yarvik GoTab.
Return to index
6 GNU/GPL Licensing Information
Please consult the legal information available on your Yarvik GoTab under Settings – About tablet – Legal
information (internet connection required) or visit http://source.android.com/source/licenses.html
information.
for more
Return to index
7 Warranty Statement
Yarvik warrants that the product purchased by Customer shall be free from defects in workmanship or
materials for a period of 2 years from the date of purchase by Customer. If, at any time during the warranty
period, the product has a defect in workmanship or material, Customer should return the product to the
dealer where the product has been purchased. Dealer shall repair or replace it (at Yarvik's sole option) within
a reasonable period of time. An original invoice is required as proof of the purchase date. Yarvik's option with
respect to this matter shall be final.
This warranty does not cover defects or malfunctions resulting from software transfers, misuse, abusive
operation, tampering, negligence, improper use, insufficient care or any act beyond the control of Yarvik.
IMPORTANT:
stable firmware available for this specific model, at the time the unit was manufactured. Yarvik will not
provide support to products that have otherwise been modified by the end user, nor does Yarvik support
programming modifications to the firmware and software used in its products, and if any such modifications
have been made, all warranties shall be automatically void.
When you buy a GoTab tablet from Yarvik, your tablet will be provided to you with the latest
To avoid invalidating the warranty offered hereunder, Customer should use only the official software,
applications and upgrades available from Yarvik's website at www.yarvik.com.
No other software or firmware should be used, as such use will automatically void all warranties and support.
Yarvik does not support the use of any software or firmware other than the software or firmware that was
installed on the product by the manufacturer or that is available from Yarvik's official web site at
www.yarvik.com. Yarvik explicitly declines to respond to any inquiries regarding unauthorized modifications,
unauthorized software, and unauthorized firmware.
file:///Volumes/Product_Data/TAB09-100/Sent_artwork/Manual/internet/Yarvik/Manual/manual_en.html[30-05-13 15:05:54]
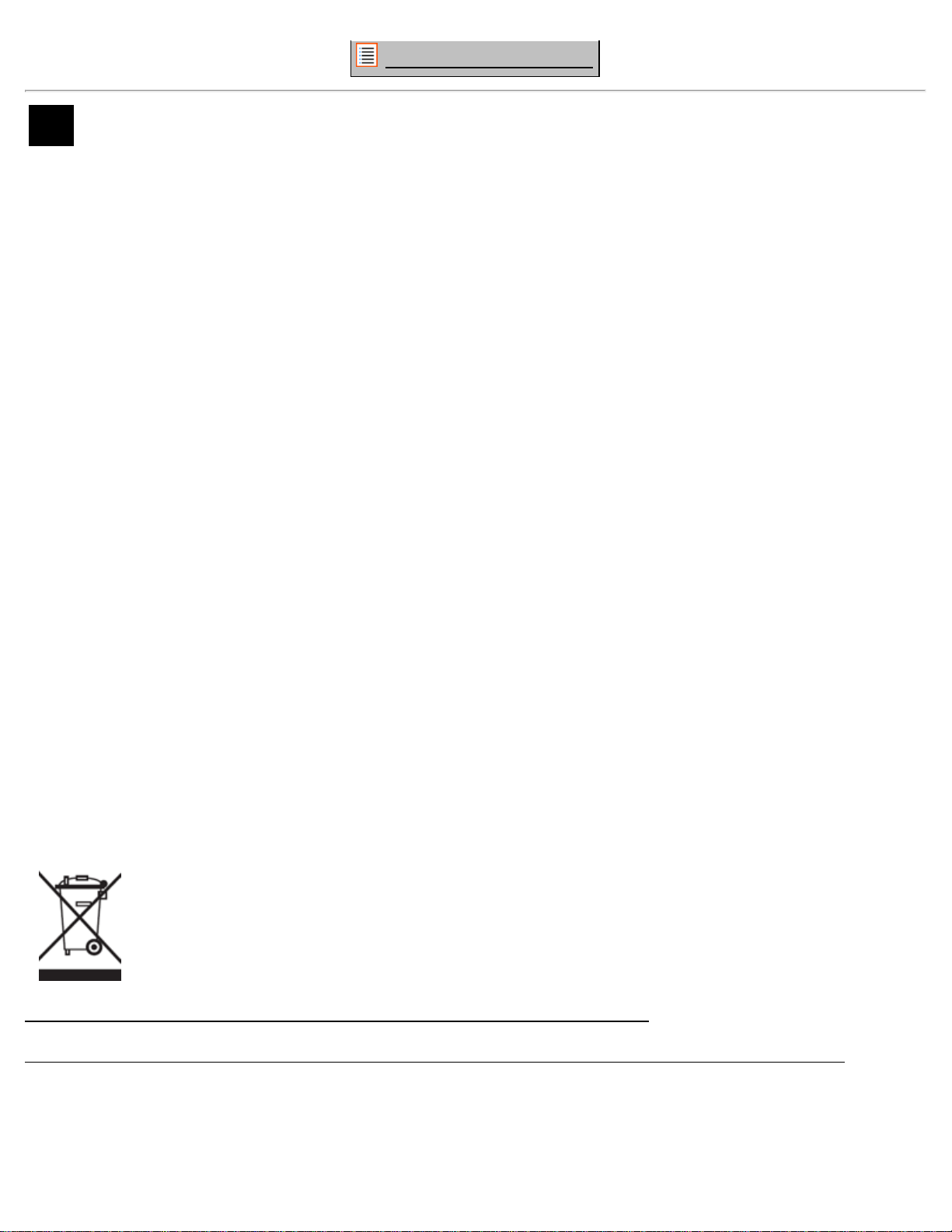
Yarvik Tablet Manual
Return to index
8 Important Information
Wireless LAN-Regulatory information
Depending on the model, the wireless LAN built-in into tablet devices can only be used in the following
countries: Austria, Belgium, Bulgaria, Czech Republic, Denmark, Finland, France, Germany, Greece,
Hungary, Iceland, Ireland, Italy, Luxembourg, the Netherlands, Norway, Poland, Portugal, Romania,
Slovakia, Slovenia, Spain, Sweden, Switzerland, Turkey and the United Kingdom.
Conditions of use
When using the IEEE 802.11b/g/n Wireless LAN standard, channels 1 to 13 (2.4 GHz...2.4835 GHz) are
selectable for both indoor and outdoor use, however with restrictive conditions applying in France, Italy and
Norway, as follows:
• France: When using this product indoor, all channels can be used without restrictions. Outdoor only
channels 1 to 6 are allowed. This means that in Peer-to-Peer, the WLAN feature can only be used outside if
the peer sets up the communication on an authorized channel (i.e., between 1 & 6). In infrastructure mode,
please make sure the access point is configured to a channel from 1 to 6 before setting up the connection.
• Italy: Use of the RLAN network is governed: Disposal of Old Electrical & Electronic
- with respect to private use, by the Legislative Decree of 1.8.2003, no. 259 (“Code of Electronic
Communications”). In particular Article 104 indicates when the prior obtainment of a general authorization is
required and Art. 105 indicates when free use is permitted;
- with respect to the supply to the public of the WLAN access to telecom networks and services, by the
Ministerial Decree 28.5.2003, as amended, and Art. 25 (general authorization for electronic communications
networks and services) of the Code of electronic communications.
• Norway: Use of this radio equipment is not allowed in the geographical area within a radius of 20 km from
the centre of Ny-Ålesund, Svalbard.
WEEE Symbol Information
Correct Disposal of This product (Waste Electrical & Electronic Equipment).
(Applicable in the European Union and other European countries with separate collection systems).
This marking shown on the product or its literature indicates that it should not be disposed with other
household wasted at the end of its working life. To prevent possible harm to the environment or human
health from uncontrolled waste disposal, please separate this from other types of wastes and recycle it
responsibly to promote the sustainable reuse of material resources.
file:///Volumes/Product_Data/TAB09-100/Sent_artwork/Manual/internet/Yarvik/Manual/manual_en.html[30-05-13 15:05:54]
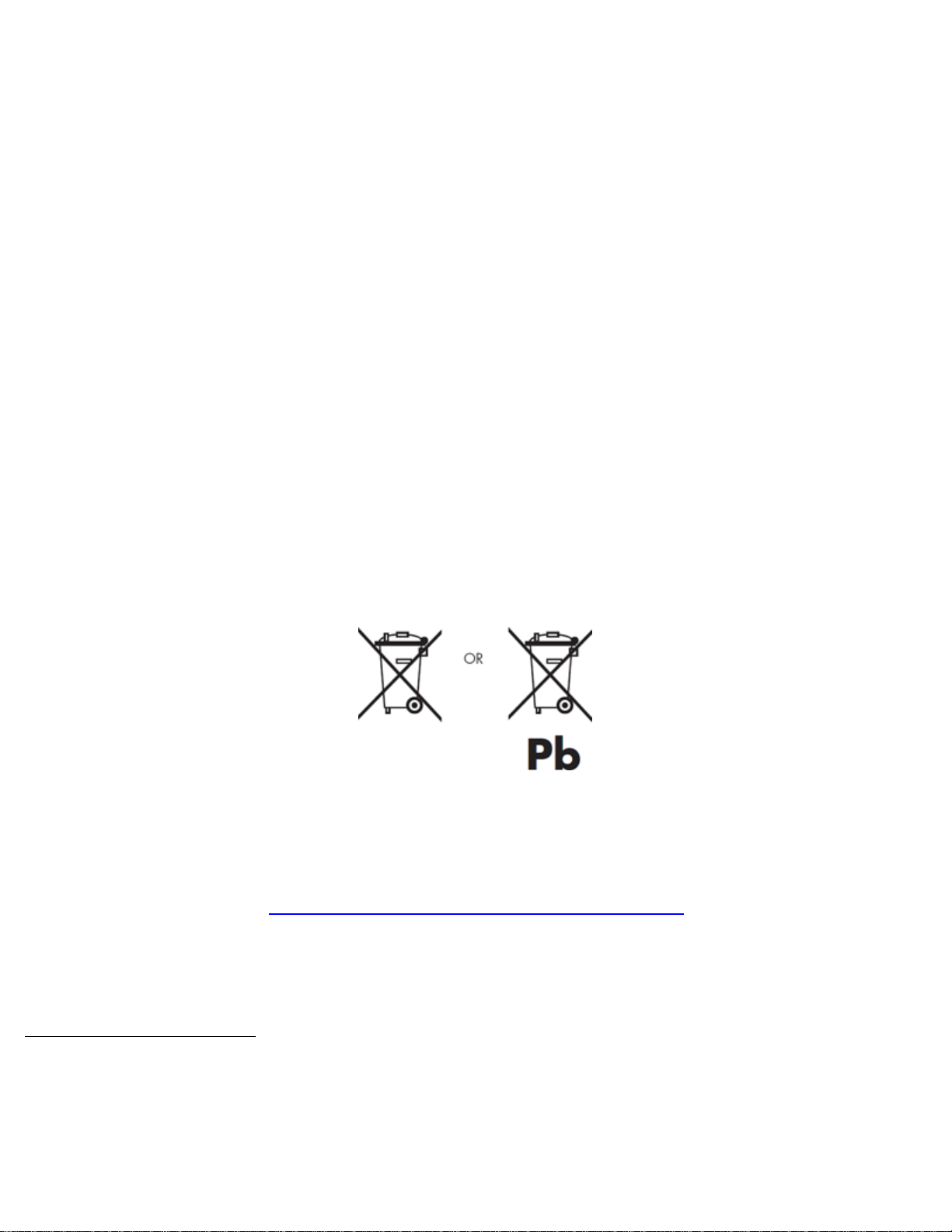
Yarvik Tablet Manual
Household users should contact either the retailer where they purchased this product, or their local
government office, for details of where and how they can take this item for environmentally safe recycling.
Business users should contact their supplier and check the terms and conditions of the purchase contract.
This product should not be mixed with other commercial wastes of disposal.
Disposal of waste batteries (applicable in the European Union and other European countries with
separate collection systems)
Either of the symbols shown next may appear on the battery or on the packaging to indicate that the battery
provided with this product shall not be treated as household waste. On certain batteries this symbol might be
used in combination with a chemical symbol. The chemical symbols for mercury (Hg) or lead (Pb) are added
if the battery contains more than 0.0005% mercury or 0.004% lead. By ensuring these batteries are disposed
of correctly, you will help prevent potentially negative consequences for the environment and human health
which could otherwise be caused by inappropriate waste handling of the battery. The recycling of the
materials will help to conserve natural resources. In case of products that for safety, performance or data
integrity reasons require a permanent connection with an incorporated battery, this battery should be
replaced by qualified service staff only. To ensure that the battery will be treated properly, hand over the
product at end-of-life to the applicable collection point for the recycling of electrical and electronic
equipment.
For all other batteries, please view the section on how to remove the battery from the product safely. Hand
the battery over to the applicable collection point for the recycling of waste batteries. For more detailed
information about recycling of this product or battery, please contact your local Local government Office,
your household waste disposal service or the shop where you purchased the product.
When travelling to and within the United States of America, please be aware that the U.S. Department of
Transportation (DOT) recently published new regulations that apply to passengers travelling with lithium
metal batteries and lithium-ion batteries.
For detailed information, visit http://safetravel.dot.gov/whats_new_batteries.html
.
Safety Information
Yarvik GoTab Tablet device
• Yarvik is not responsible for any interference that you may experience or that may be caused when
operating this device.
• Warning: This apparatus must be earthed.
file:///Volumes/Product_Data/TAB09-100/Sent_artwork/Manual/internet/Yarvik/Manual/manual_en.html[30-05-13 15:05:54]
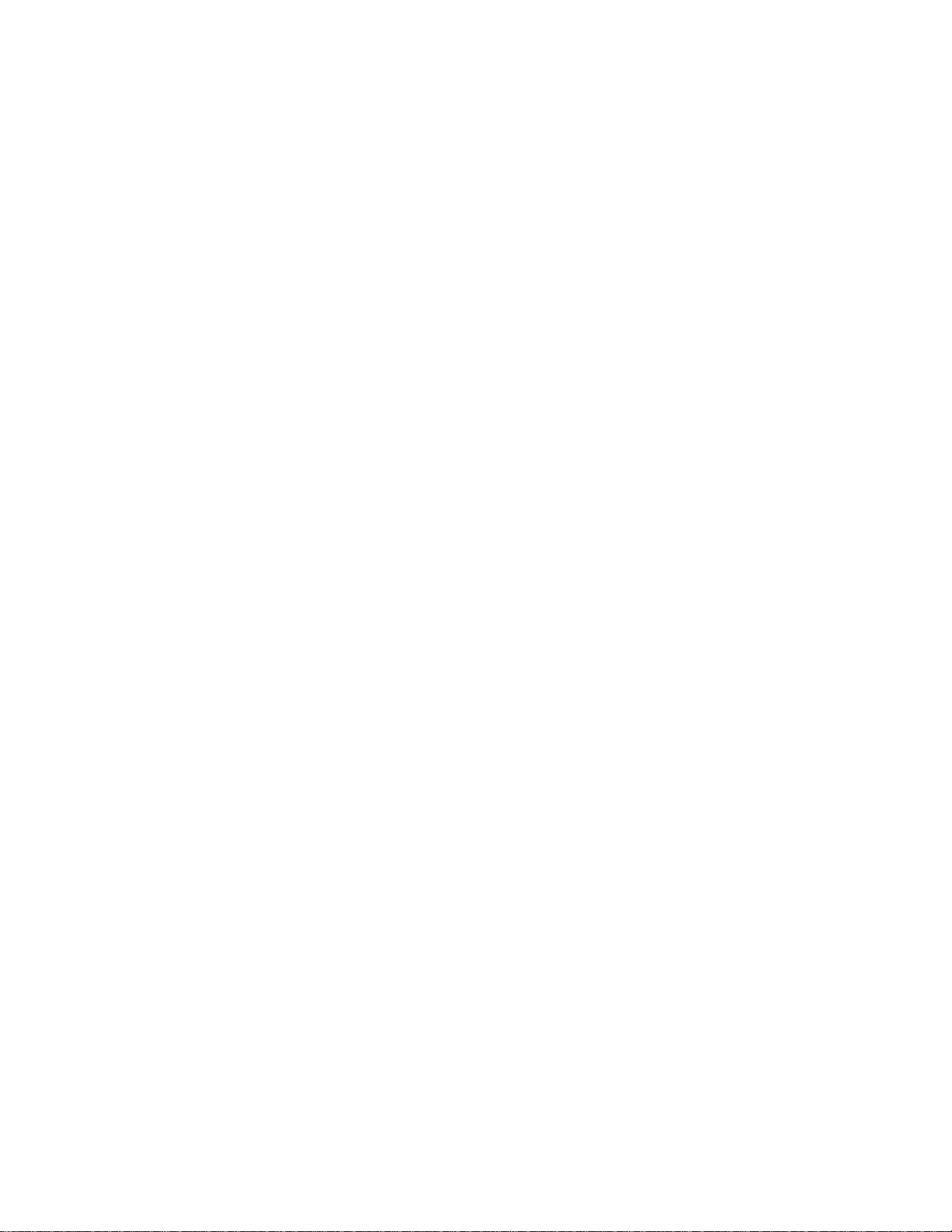
Yarvik Tablet Manual
Opening or dismantling the main unit or any of its accessories, for whatever reason, could lead to damages
that are not covered by the guarantee.
• To avoid electrical shock, do not open the cabinet. Refer servicing to qualified personnel only.
• To prevent fire or shock hazard, do not expose your tablet device or any of its accessories to rain or
moisture.
• Do not use or store your tablet device in a location subject to heat sources, such as radiators or air ducts;
direct sunlight; excessive dust; moisture or rain; mechanical vibration or shock; strong magnets or speakers
that are not magnetically shielded; excessively high and low temperatures; and high humidity.
• Turning off your tablet device with the power button does not disconnect the device completely from mains
voltage. To disconnect it completely, unplug the AC adapter or the power cord from mains. The socket-outlet
shall be installed near the equipment and shall be easily accessible.
• Audio and picture distortion may occur if this equipment is positioned in close proximity to any equipment
emitting electromagnetic radiation.
• This apparatus is also designed for IT power system with phase to phase voltage 230V, for customers in
Norway.
• Observe the following precautions to provide adequate air circulation and to ensure normal reliable
operation:
- Do not use the tablet device and/or the AC adapter while covered or wrapped in cloth. Ensure the AC
adapter operates in a clear environment.
- Turn off the tablet device before putting the device into a bag or a carrying case.
• Do not use your tablet device directly on your lap. The temperature of the base of the unit will rise during
normal operation and over time could result in discomfort or burns.
• Do not use your tablet device while walking. Listening to music with headphones or watching the LCD
screen while walking may lead to an unexpected accident and result in personal injuries.
• Using connected headphones on the tablet device for too long and/or setting the audio volume up too high
when using headphones may cause serious hearing damage.
• Avoid strong beating of or to the product.
• Don’t operate the touch screen of the tablet device with sharp objects, as this may result in scratching the
screen surface.
• Only use permitted batteries, chargers and accessories with your tablet device. The use of any other
products with the device can be dangerous and may violate the warranty regulations.
• Only use a slightly wet cotton cloth to clean the device, and only use water to wetten the cotton cloth. The
tablet device should not be cleaned with any sort of (glass) cleaning aid.
Wireless functionality
• If radio interference with other devices occurs while using your tablet device, do not use the wireless
file:///Volumes/Product_Data/TAB09-100/Sent_artwork/Manual/internet/Yarvik/Manual/manual_en.html[30-05-13 15:05:54]
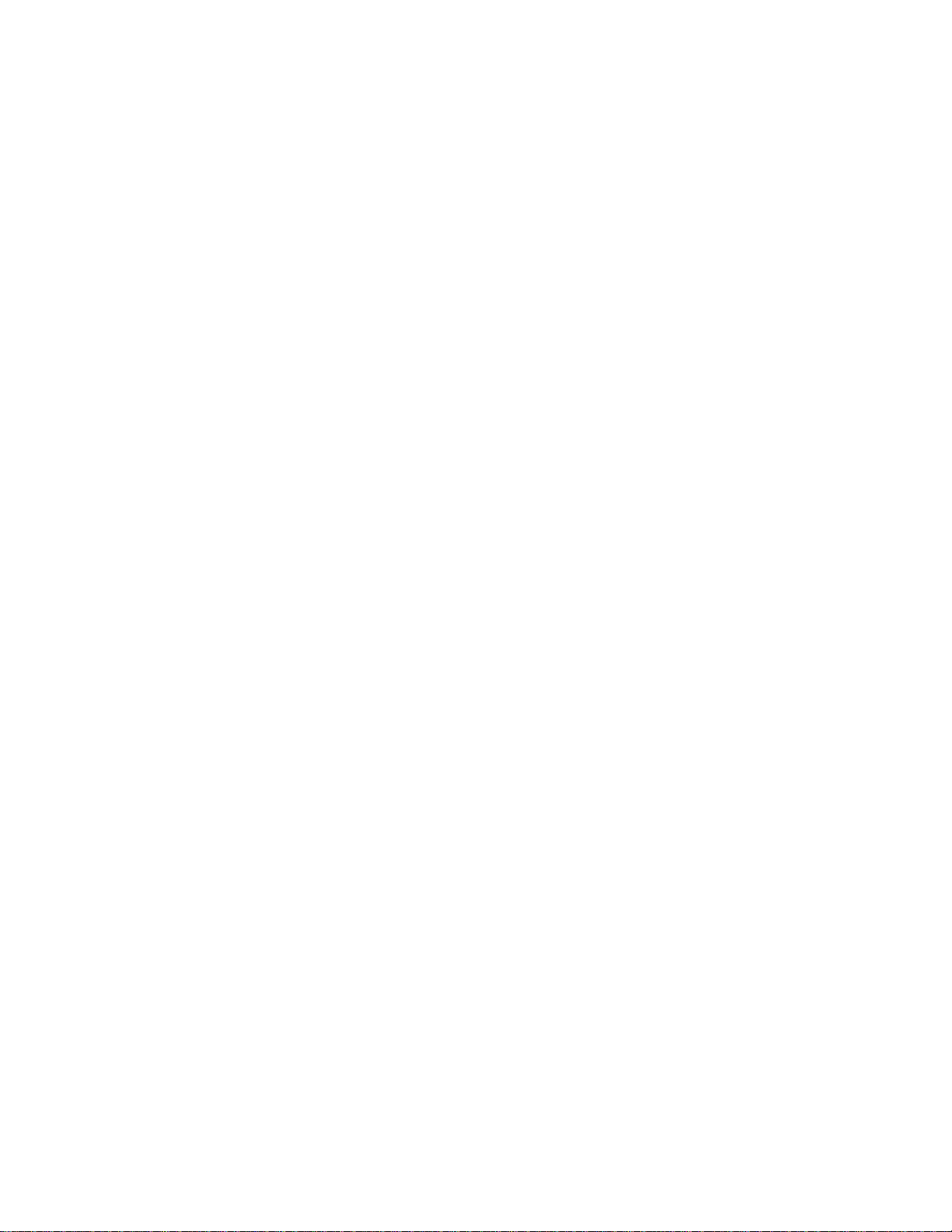
Yarvik Tablet Manual
functionality. Use of the wireless functionality may cause a malfunction of the devices, resulting in an
accident.
• In some situations or environments, the use of the wireless functionality might be restricted by the
proprietor of the building or responsible representatives of the organization, for example on board airplanes,
in hospitals or in any other environment where the risk of interference with other devices or services is
perceived or identified as harmful. If you are uncertain about the policy applying to the use of wireless
functionality in a specific organization or environment, you are encouraged to first ask for authorization prior
to switching it on. Consult your physician or the manufacturer of personal medical devices (pacemakers,
hearing aids, etc.) regarding any restrictions on the use of wireless functionality.
• If using wireless functionality near a pacemaker, make sure it is at least 19 inches / 50 cm away from the
pacemaker.
• Due to the transmission and reception properties of wireless communications, data can occasionally be lost
or delayed. This can be due to the variation in radio signal strength that results from changes in the
characteristics of the radio transmission path. Yarvik will not be held responsible for damages of any kind
resulting from the delays or errors in data transmitted or received via wireless functionality, or failure of
wireless functionality to transmit or receive such data.
• If the equipment does cause harmful interference to radio/TV reception, which can be determined by turning
the equipment off and on, the user is encouraged to try to correct the interference by one or more of the
following measures: reorient or relocate the receiving antenna, increase the distance between the sender
and the receiver, consult the dealer or an experienced radio/TV technician for help. Yarvik will not be
responsible for any radio/TV interference nor for any other undesired effect.
Wireless LAN Security
Creating security settings for the Wireless LAN is extremely important. Yarvik assumes no responsibility for
any security problems that may arise from the use of the Wireless LAN.
Battery pack
Do not charge the battery pack in any way other than as described in the Start guide or as designated by
Yarvik in writing.
AC adapter
• It is highly recommended that you use a genuine Yarvik AC adapter supplied by Yarvik for your product.
• This AC adapter is intended for use with the tablet device IT products only.
• Do not place the AC adapter in contact with your skin. Remove the AC adapter away from your body if it
becomes warm and causes discomfort.
RoHS
file:///Volumes/Product_Data/TAB09-100/Sent_artwork/Manual/internet/Yarvik/Manual/manual_en.html[30-05-13 15:05:54]
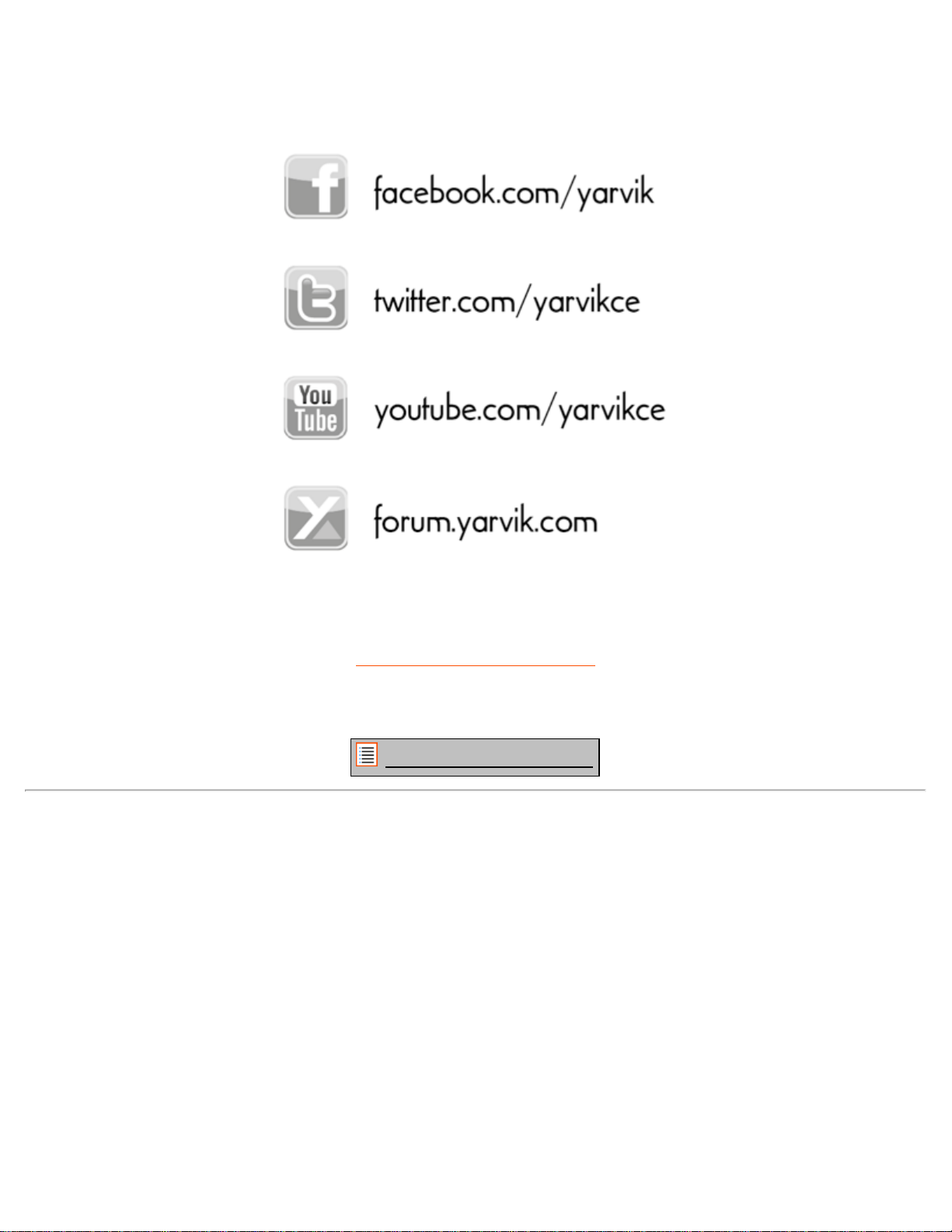
Yarvik Tablet Manual
This products has been certified as RoHS Compliant.
YARVIK.COM
Return to index
file:///Volumes/Product_Data/TAB09-100/Sent_artwork/Manual/internet/Yarvik/Manual/manual_en.html[30-05-13 15:05:54]
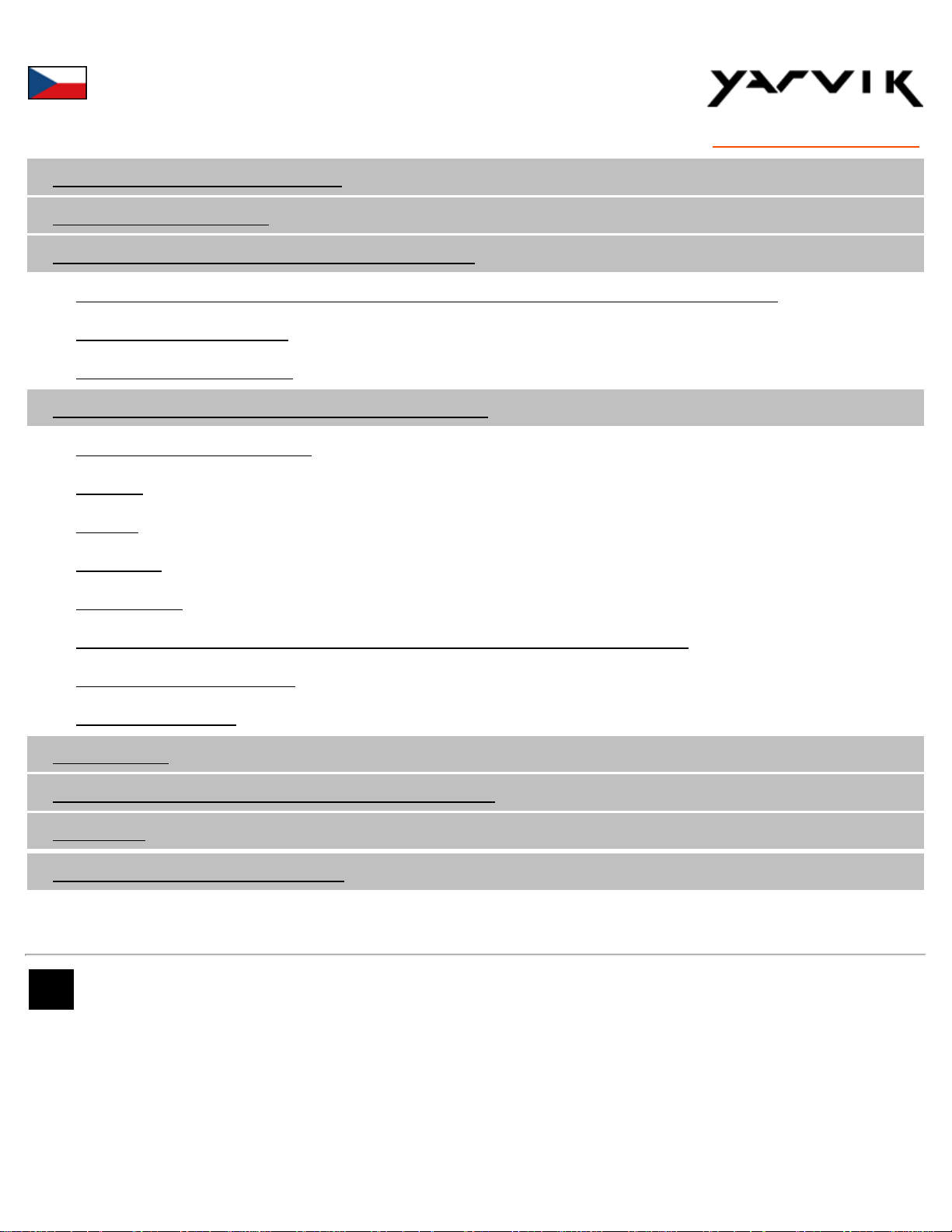
Yarvik Tablet Manuál
Rejstřík
SELECT LANGUAGE
1 Před prvním použitím
2 Spuštění GoTab
3 Domovská obrazovka Androidu
3.1 Přidávání nástrojů a zástupců na domovskou obrazovku
3.2 Nastavení tapety
3.3 Nabídka aplikace
4 Nastavení zařízení Yarvik GoTab
4.1 Nabídka nastavení
4.2 Wi-Fi
4.3 Zvuk
4.4 Displej
4.5 Aplikace
4.6 Pamět' a přístup k MicroSD kartě / jednotce USB
4.7 Jazyk a zadávání
4.8 Datum a čas
5 Aplikace
6 Informace o licencích GNU / GPL
7 Záruka
8 Important Information
1 Před prvním použitím
Vážený uživateli,
Děkujeme vám za zakoupení tohoto výrobku.
Abychom zajistili rychlé a pohodlné používání nového tabletu Yarvik GoTab, přečtěte si prosím před použitím
tohoto výrobku řádně tyto pokyny.
file:///Volumes/Product_Data/TAB09-100/Sent_artwork/Manual/internet/Yarvik/Manual/manual_cz.html[30-05-13 15:06:08]
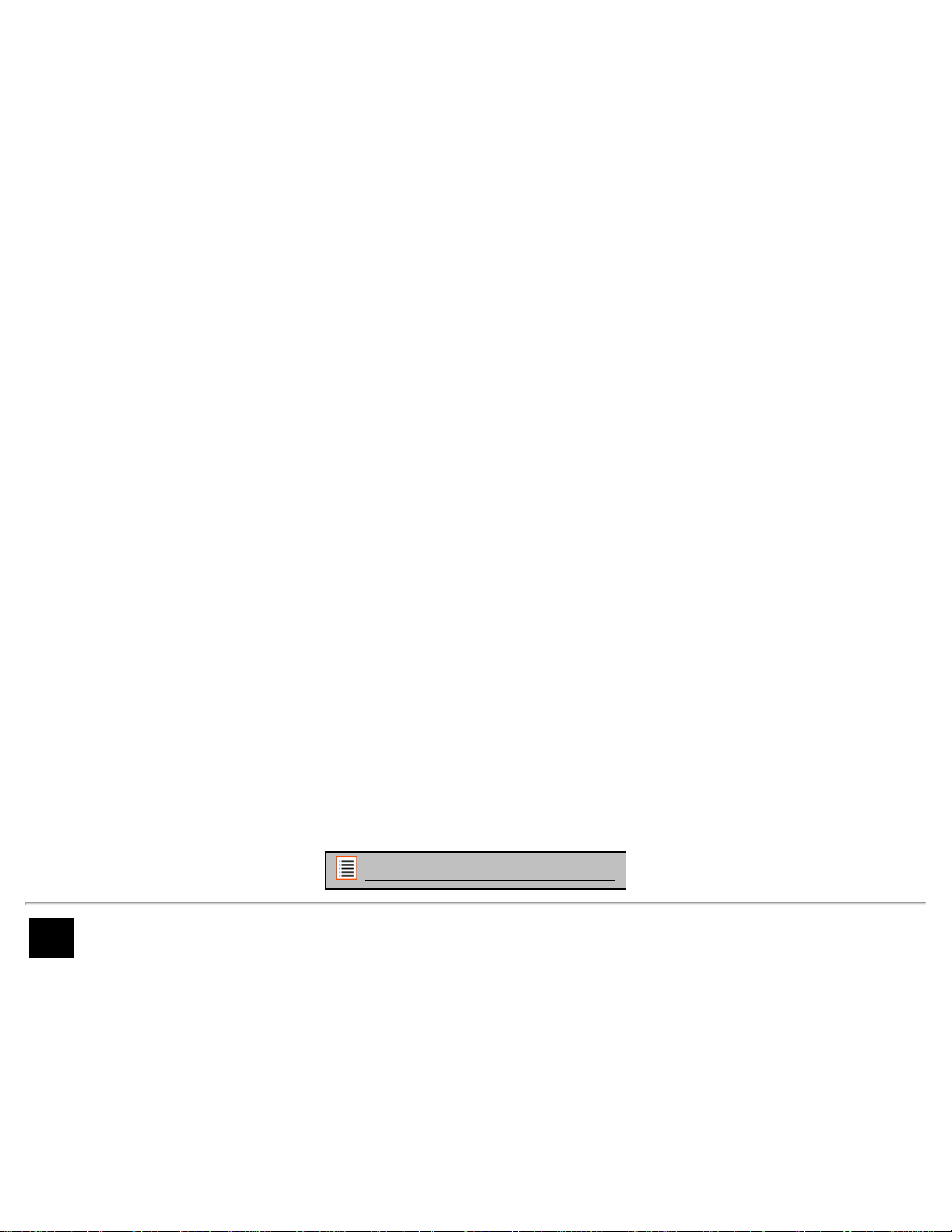
Yarvik Tablet Manuál
Doufáme, že s tímto tabletem Yarvik GoTab budete po co nejdelší dobu spokojeni!
Upozornění: • Tablet Yarvik GoTab je velmi přesné elektronické zařízení, proto se jej nepokoušejte
rozmontovávat. Podobné jednání vede ke ztrátě záruky a může způsobit poruchu zařízení;
• Zařízení chraňte před silnými nárazy;
• Tablet GoTab nepoužívejte při vysokých nebo nízkých teplotách, případně v jakémkoli
jiném prostředí, kde se může zařízení dostat do kontaktu s vlhkostí, prachem nebo
magnetickým polem;
• Tablet GoTab nevystavujte po delší dobu silnému slunečnímu záření;
• Dotykovou obrazovku zařízení GoTab neovládejte ostrými předměty, protože může dojít k
poškrabání povrchu obrazovky;
• Používání připojených sluchátek k tabletu GoTab po příliš dlouhou dobu, případně
nastavení hlasitosti zvuku u sluchátek příliš vysoko, může způsobit vážné poškození
sluchu;
• Při nošení sluchátek připojených k zařízení GoTab nepřecházejte silnici, neřiďte motorové
vozidlo ani nejezděte na kole, předejdete tak dopravním nehodám.;
• Pro zařízení Yarvik GoTab používejte pouze povolené baterie, nabíječky a příslušenství.
Použití jakýchkoli jiných typů výrobků se zařízením GoTab vede k pozbytí záruky a může
být nebezpečné.;
• Čištění zařízení GoTab provádějte pouze ve vodě zlehka namočenou bavlněnou utěrkou.
Zařízení GoTab se nesmí čistit jakýmkoli čisticím přípravkem (ani na sklo).
Zařízení Yarvik GoTab můžete začít používat okamžitě po vyjmutí z krabice, aniž byste museli nejprve
nabíjet baterii.
Ideální pro provoz baterie je zapnout zařízení s připojenou nabíječkou a po prvním vybití nechat baterii zcela
nabít.
Pokud nelze zařízení GoTab přímo po vyjmutí z krabice zapnout, baterie je vybita a je třeba ji nejprve nabít.
Návrat do rejstříku
2 Spuštění tabletu GoTab
Po prvním zapnutí tabletu Yarvik GoTab vám bude představen postup spuštění.
Úplně první zapnutí může trvat o něco déle, přibližně 2-3 minuty.
Poté, co se dokončí spuštění tabletu GoTab, spustí se a představí se zamykací obrazovka Androidu.
file:///Volumes/Product_Data/TAB09-100/Sent_artwork/Manual/internet/Yarvik/Manual/manual_cz.html[30-05-13 15:06:08]
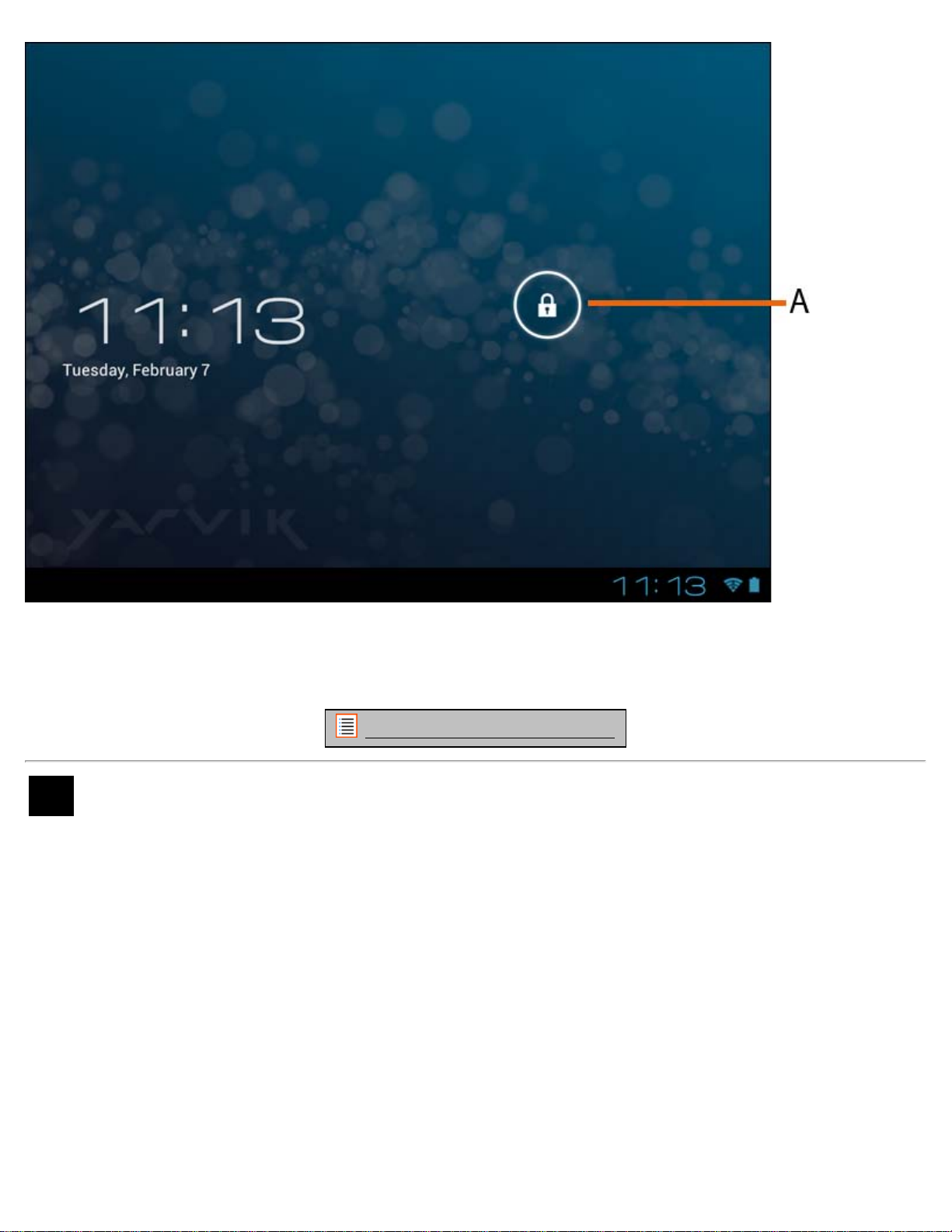
Yarvik Tablet Manuál
Zamykací obrazovka Androidu
Tažením lišty zámku (A) doprava zamkněte GoTab. Následně se dostanete na domovskou obrazovku
Androidu.
Návrat do rejstříku
3 Domovská obrazovka Androidu
file:///Volumes/Product_Data/TAB09-100/Sent_artwork/Manual/internet/Yarvik/Manual/manual_cz.html[30-05-13 15:06:08]
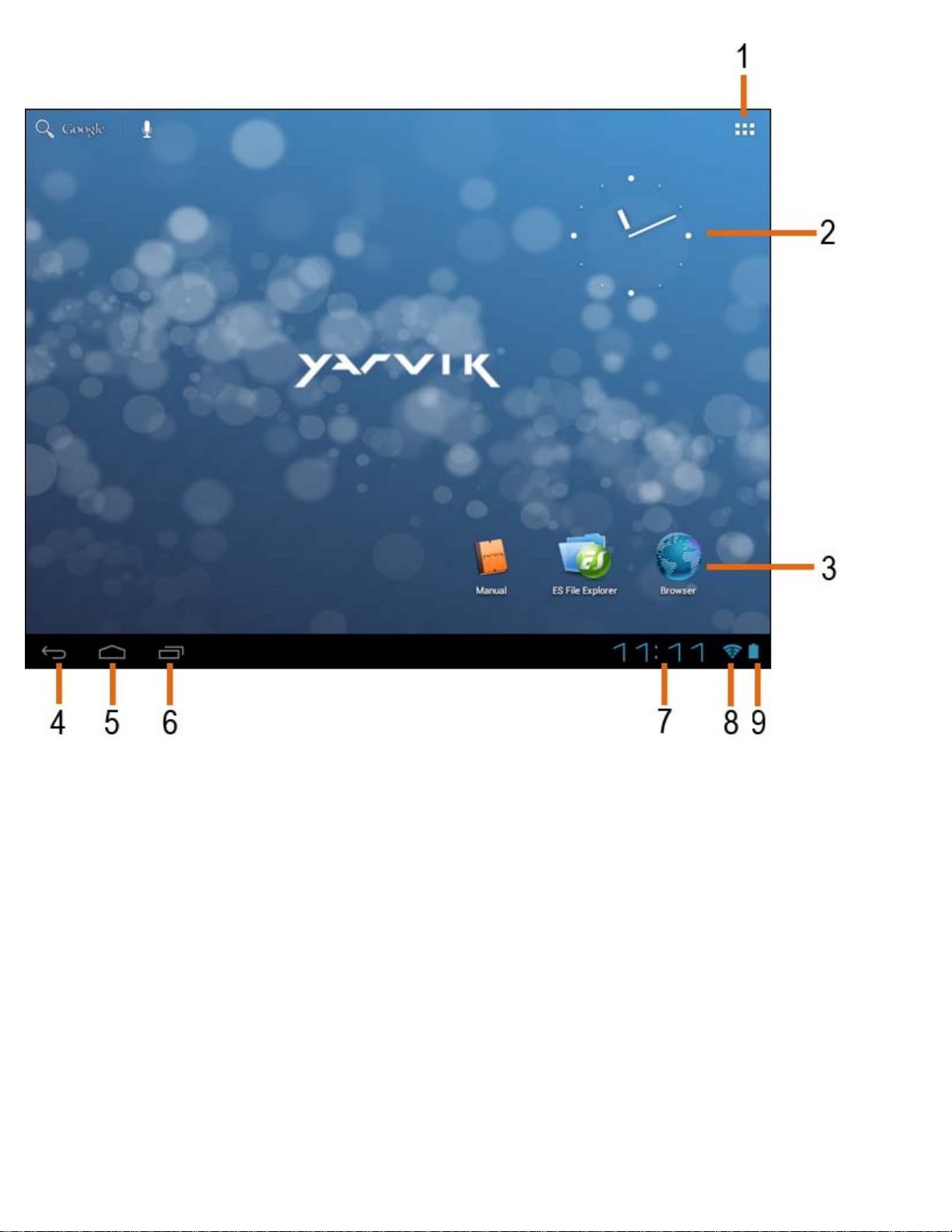
Yarvik Tablet Manuál
Domovská obrazovka Androidu
Dole na obrazovce GoTab se nachází stavová lišta.
Stavová lišta obsahuje jak systémové informace, tak i funkční tlačítka.
1 - Nabídka aplikací a nástrojů
2 - Nástroj (analogové hodiny)
3 - Zástupci aplikací
4 - Tlačítko zpět – návrat na předchozí obrazovku nebo, pokud používáte prohlížeč, na předchozí webovou
stránku.
5 - Domů – návrat zpět na domovskou obrazovku Androidu
6 - Multifunkční tlačítko
7 - Systémový čas
8 - Ukazatel Wi-Fi signálu
9 - Indikátor stavu baterie
Domovská obrazovka se skládá z několika stránek, které lze otevřít posunutím obrazovky doleva nebo
doprava.
file:///Volumes/Product_Data/TAB09-100/Sent_artwork/Manual/internet/Yarvik/Manual/manual_cz.html[30-05-13 15:06:08]
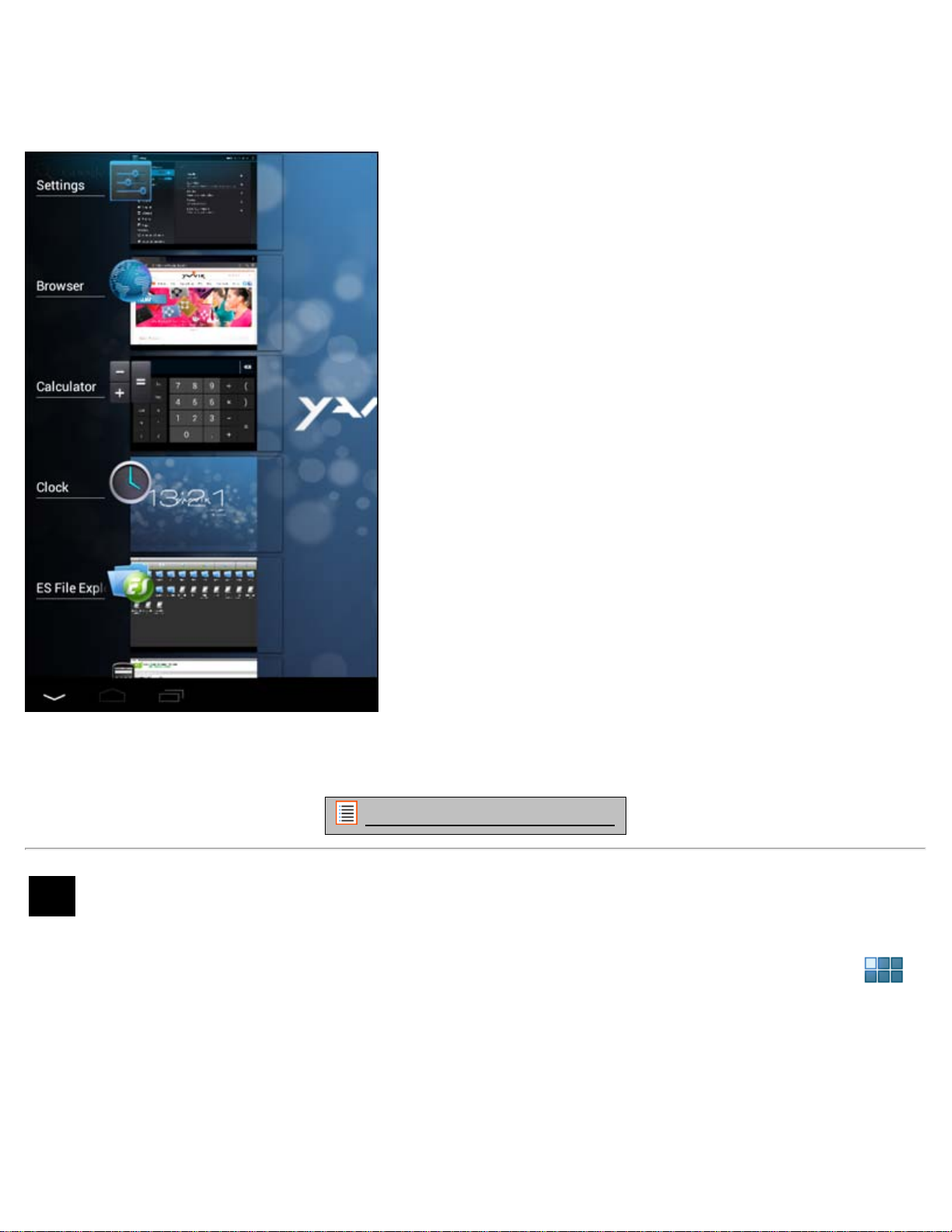
Yarvik Tablet Manuál
Pokud si přejete zjistit, které aplikace jsou spuštěny na pozadí, můžete spustit multifunkční náhled stisknutím
multifunkčního tlačítka (6).
Na tuto aplikaci rychle přepnete kliknutím na spuštěnou aplikaci v multifunkčním náhledu. Spuštěné aplikace
můžete vypnout dlouhým stisknutím a kliknutím na „Remove from list“ („Odebrat ze seznamu“).
Návrat do rejstříku
Přidávání nástrojů a zkratek a zástupců na domovskou
3.1
obrazovku
Nástroj přidáte stisknutím aplikace a tlačítka pro nástroj v pravém horním rohu domovské obrazovky:
Na následující obrazovce naleznete všechny nainstalované aplikace a nástroje, které je možné jednotlivě
zobrazit stisknutím v horní části příslušné obrazovky položky „Apps“ („Aplikace“), případně „Widgets“
(„Nástroje“).
Stisknutím položky „Widgets“ („Nástroje“) zobrazíte všechny dostupné nástroje. Během prohlížení nástrojů je
možné klepnutím na obrazovku přejít na další stránku (je-li k dispozici).
Stisknutím a přidržením požadovaného nástroje na domovské obrazovce vyvolejte jeho zobrazení a pusťte
jej na jakékoli prázdné místo na domovské obrazovce.
file:///Volumes/Product_Data/TAB09-100/Sent_artwork/Manual/internet/Yarvik/Manual/manual_cz.html[30-05-13 15:06:08]
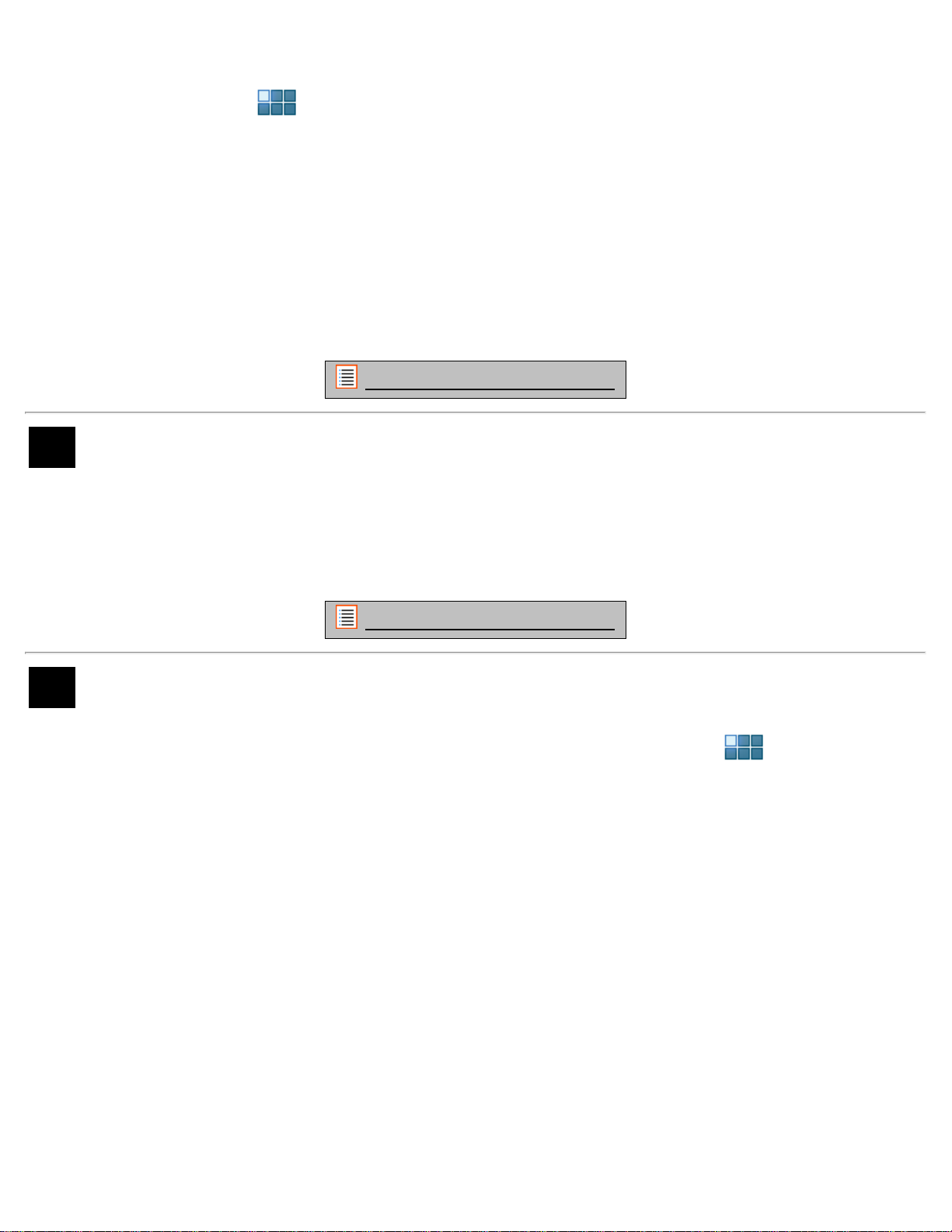
Yarvik Tablet Manuál
Zástupce přidáte k jakékoli aplikaci stisknutím požadované aplikace a tlačítka pro nástroj v pravém horním
rohu domovské obrazovky:
Na následující obrazovce naleznete všechny nainstalované aplikace a nástroje, které je možné jednotlivě
zobrazit stisknutím v horní části příslušné obrazovky položky „Apps“ („Aplikace“), případně „Widgets“
(„Nástroje“).
Stisknutím „Apps“ („Aplikace“) zobrazíte všechny nainstalované aplikace.
Stisknutím a přidržením požadované aplikace vyvoláte její zobrazení na domovské obrazovce, pusťte
zástupce na jakékoli prázdné místo domovské obrazovky.
Nástroje anebo zástupce aplikace vyjmete z domovské obrazovky jejich stisknutím a přidržením a následným
přesunutím do zobrazené ikony koše pomocí „Remove“ („Vyjmout“) nahoře na domovské obrazovce.
Návrat do rejstříku
3.2 Nastavení tapety
Tapetu domovské obrazovky změníte stisknutím a přidržením domovské obrazovky, dokud se nevyvolá
nabídka „Select Wallpaper from“ („Vybrat tapetu z“).
Můžete zvolit „Live Wallpapers“ („Živé tapety“), tedy animované tapety, „Super-HD Player“ („Super-HD
přehrávač“), pro galerii fotografií nebo videí, případně „Wallpapers“ („Tapety“), tedy výchozí statické obrázky.
Návrat do rejstříku
3.3 Nabídka aplikací
Stiskněte aplikaci a tlačítko pro nástroj v pravém horním rohu domovské obrazovky:
Jakmile systém zobrazí nástroje, stisknutím „Apps“ („Aplikace“) zobrazíte nainstalované aplikace.
Zde naleznete všechny předem nainstalované programy nebo „aplikace“ a také další aplikace, které jste
nainstalovali.
Jakoukoli aplikaci je možné spustit stisknutím odpovídající ikony.
file:///Volumes/Product_Data/TAB09-100/Sent_artwork/Manual/internet/Yarvik/Manual/manual_cz.html[30-05-13 15:06:08]
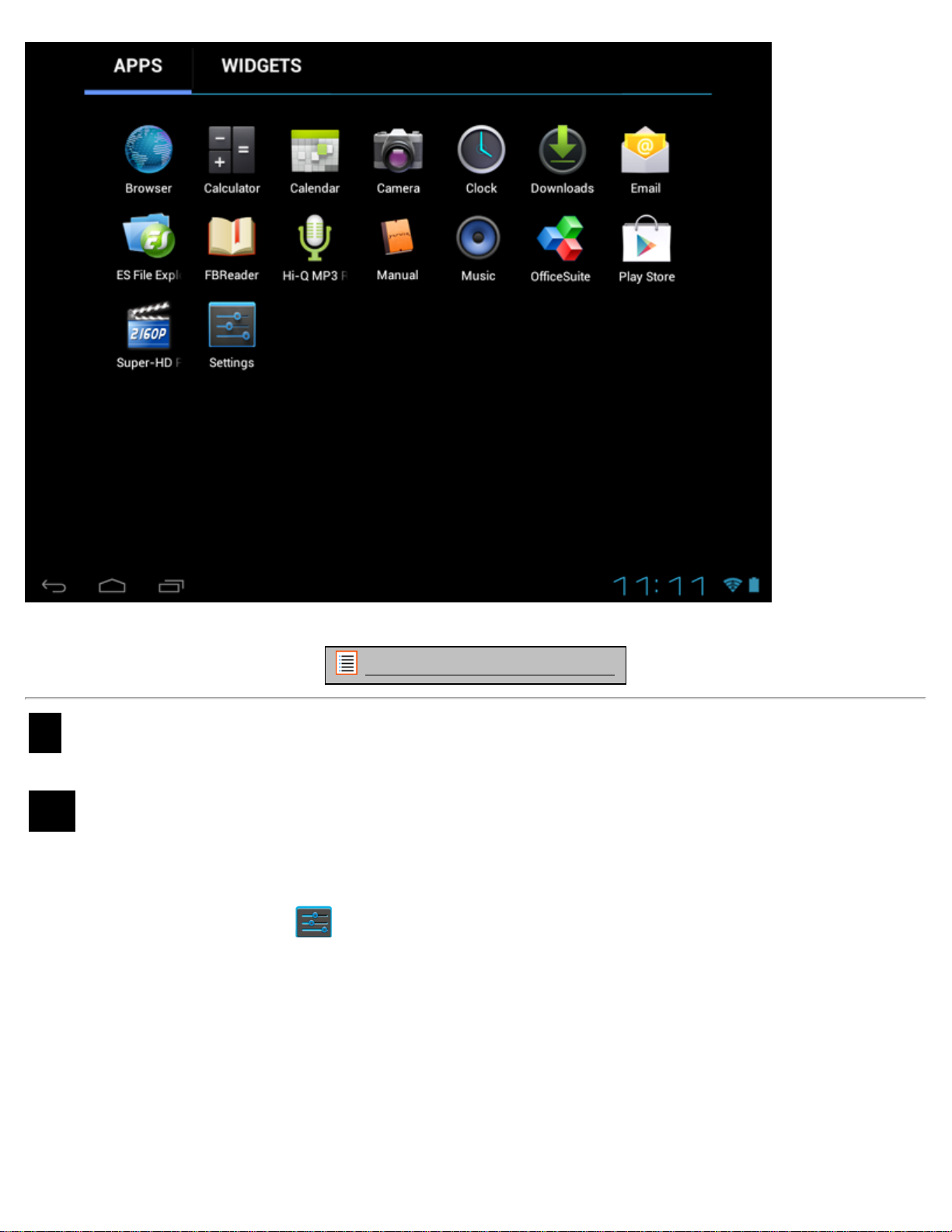
Yarvik Tablet Manuál
Obrazovka aplikací
Návrat do rejstříku
4 Nastavení tabletu Yarvik GoTab
Nabídka
4.1
Settings
(Nastavení)
Stisknutím ikony nastavení v domovské obrazovce Android nebo prostřednictvím aplikační obrazovky vstupte
do nabídky Settings (Nastavení)
tabletur Yarvik GoTab.
. V nabídce Settings (Nastavení) naleznete možnosti pro nastavení
file:///Volumes/Product_Data/TAB09-100/Sent_artwork/Manual/internet/Yarvik/Manual/manual_cz.html[30-05-13 15:06:08]
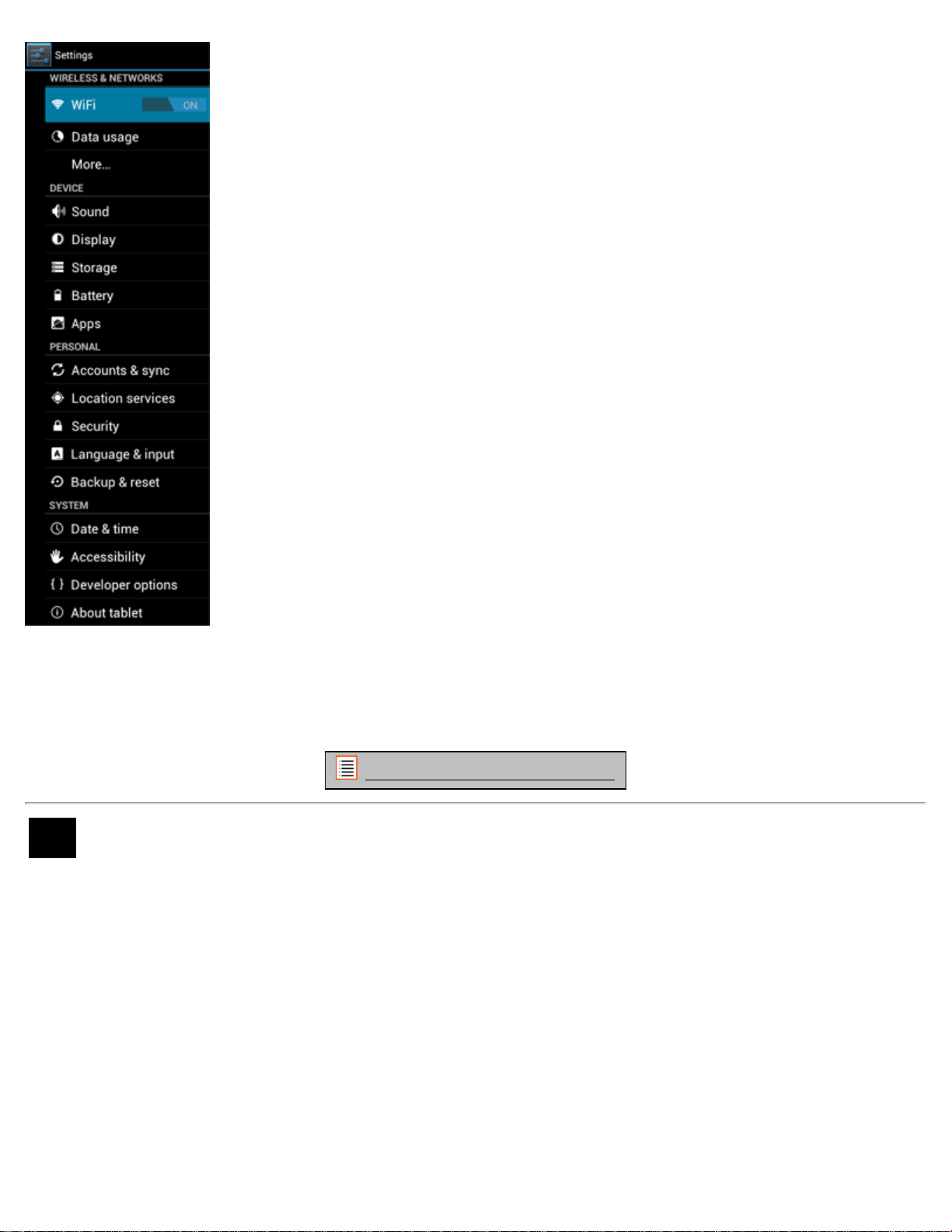
Yarvik Tablet Manuál
Nabídka Settings (Nastavení)
Ukážeme si ty nejdůležitější části:
Návrat do rejstříku
4.2 Wi-Fi
Připojení nastavte pomocí bezdrátové Wi-Fi sítě.
Přetažením tlačítka Vypnout/Zapnout na „On“ („Zapnout“) aktivujete Wi-Fi.
file:///Volumes/Product_Data/TAB09-100/Sent_artwork/Manual/internet/Yarvik/Manual/manual_cz.html[30-05-13 15:06:08]
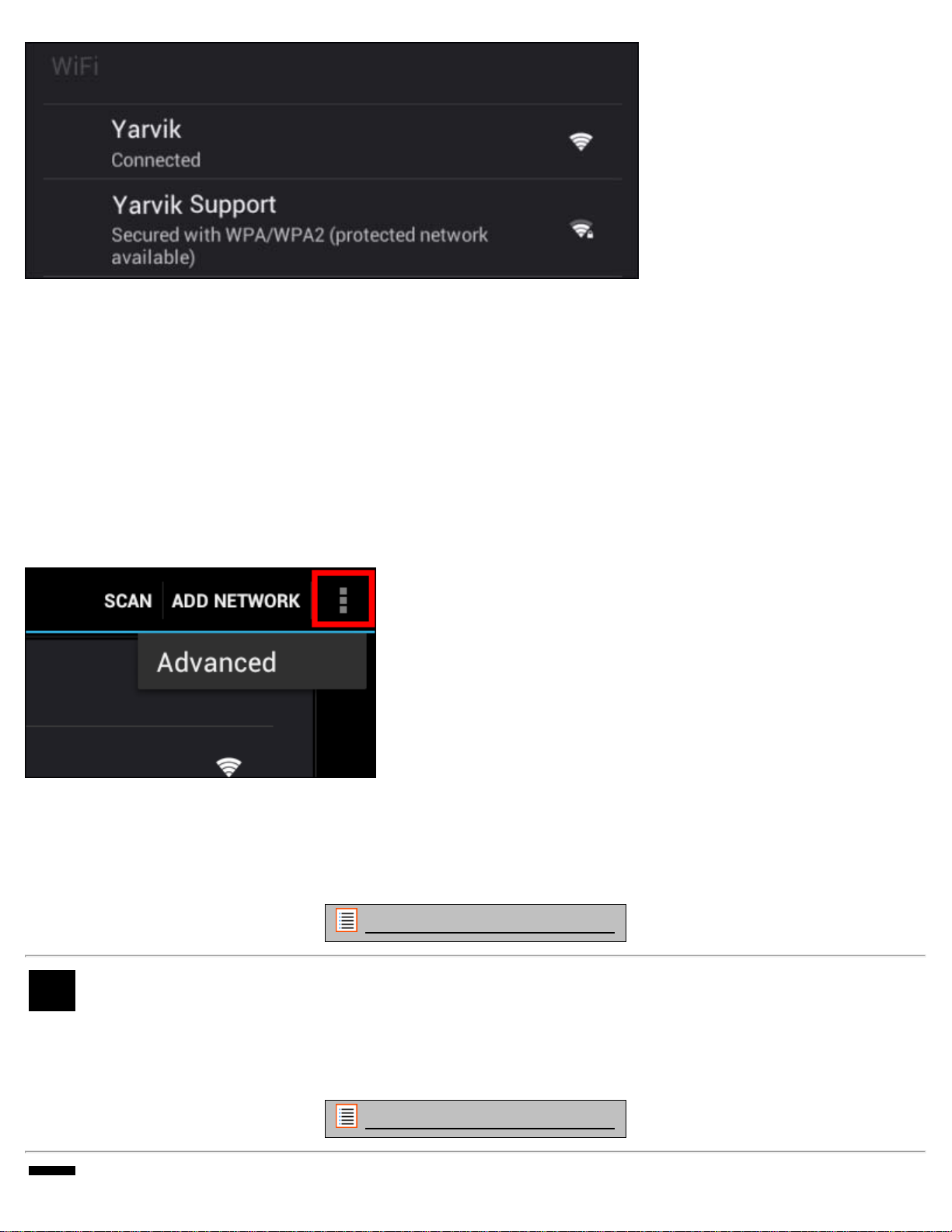
Yarvik Tablet Manuál
V seznamu sítí na pravé obrazovce se zobrazí dostupné Wi-Fi sítě. Klepněte na požadovanou síť. Pokud je
síť zabezpečena, budete vyzváni k zadání klíče zabezpečení sítě.
Stiskněte tlačítko „Connect“ („Připojit“). Zařízení GoTab se připojí k síti.
Jakmile se zobrazí pod názvem sítě „Connected“ („Připojeno“) a dole na stavové liště se objeví ikona příjmu
bezdrátové sítě, jste úspěšně připojeni k bezdrátové síti.
Zobrazení adresy MAC Wi-Fi sítě tabletu Yarvik GoTab
V obrazovce pro nastavení Wi-Fi sítě klikněte v pravém horním rohu na tlačítko nabídky.
V otevřené nabídce stiskněte „Advanced“ („Rozšířené“).
Adresa MAC Wi-Fi sítě se zobrazí na následující obrazovce „Advanced Wi-Fi“ („Rozšířené Wi-Fi“) pod
položkou „MAC address“ („Adresa MAC“).
Návrat do rejstříku
4.3 Sound (Zvuk)
Zde je možné změnit nastavení hlasitosti zařízení GoTab. Nastavení je také možné změnit prostřednictvím
tlačítek hlasitosti na samotném zařízení GoTab a pomocí tlačítek hlasitosti ve stavové liště umístěné nahoře.
Návrat do rejstříku
file:///Volumes/Product_Data/TAB09-100/Sent_artwork/Manual/internet/Yarvik/Manual/manual_cz.html[30-05-13 15:06:08]
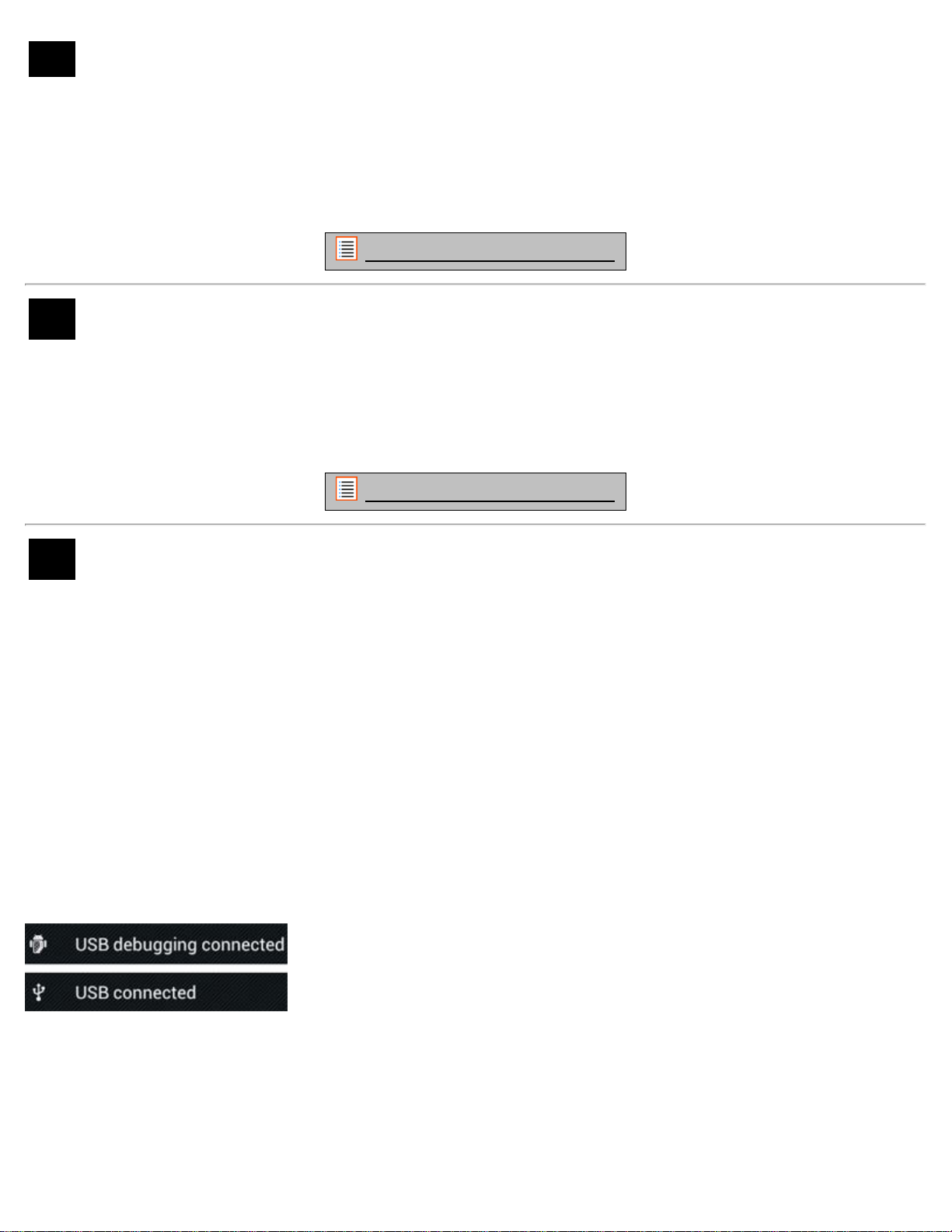
Yarvik Tablet Manuál
4.4 Display (Displej)
Zde je možné změnit jas displeje, velikost písma a automatickou dobu spánku.
Upozorňujeme, že čím vyšší jas displeje nastavíte, tím vyšší bude spotřeba energie. Baterie se tak vybije
podstatně rychleji.
Pokud si nepřejete, aby se displej automaticky otáčel po naklonění tabletu GoTab, je možné povolit,
případně zakázat tuto funkci v nastavení obrazovky Auto-rotate (Automatické otočení).
Návrat do rejstříku
4.5 Apps (Aplikace)
Zde je možné spravovat aplikace, které jste nainstalovali do tabletu Yarvik GoTab.
Můžete klinutím na nainstalovanou aplikaci zobrazit informace o aplikaci a v případě potřeby je odinstalovat
pomocí tlačítka „Uninstall“ („Odinstalovat“).
Upozorňujeme, že předem nainstalované výchozí aplikace (například kalkulačku) není možné odinstalovat.
Návrat do rejstříku
4.6 Pamět' a přístup k MicroSD kartě / jednotce USB
Zobrazuje informace o vnitřní paměti. Pokud je přednastavena MicroSD karta, informace o paměti vložené
paměťové karty je možné nalézt zde.
Připojení tabletu Yarvik GoTab k počítači nebo k Mac pomocí USB
Tento tablet Yarvik GoTab je možné připojit k počítači nebo k Mac pomocí dodaného USB kabelu.
Po připojení k počítači můžete otevřít vnitřní paměť tabletu GoTab a, pokud je k dispozici, vloženou MicroSD
kartu jako standardní velkokapacitní paměťové zařízení USB.
Kde se nachází podřízený (slave) USB port, zjistíte v Rychlé příručce spuštěním dodávané k tomuto tabletu
Yarvik GoTab. Připojte USB kabel k podřízenému USB portu tabletu Yarvik GoTab a k volnému USB portu
počítače.
Vpravo dole na obrazovce tabletu GoTab se krátce po sobě zobrazí dvě zprávy:
Jakmile se zobrazí druhá zpráva „USB connected“ („USB je připojeno“), klikněte na ni.
Zobrazí se následující obrazovka:
file:///Volumes/Product_Data/TAB09-100/Sent_artwork/Manual/internet/Yarvik/Manual/manual_cz.html[30-05-13 15:06:08]
 Loading...
Loading...