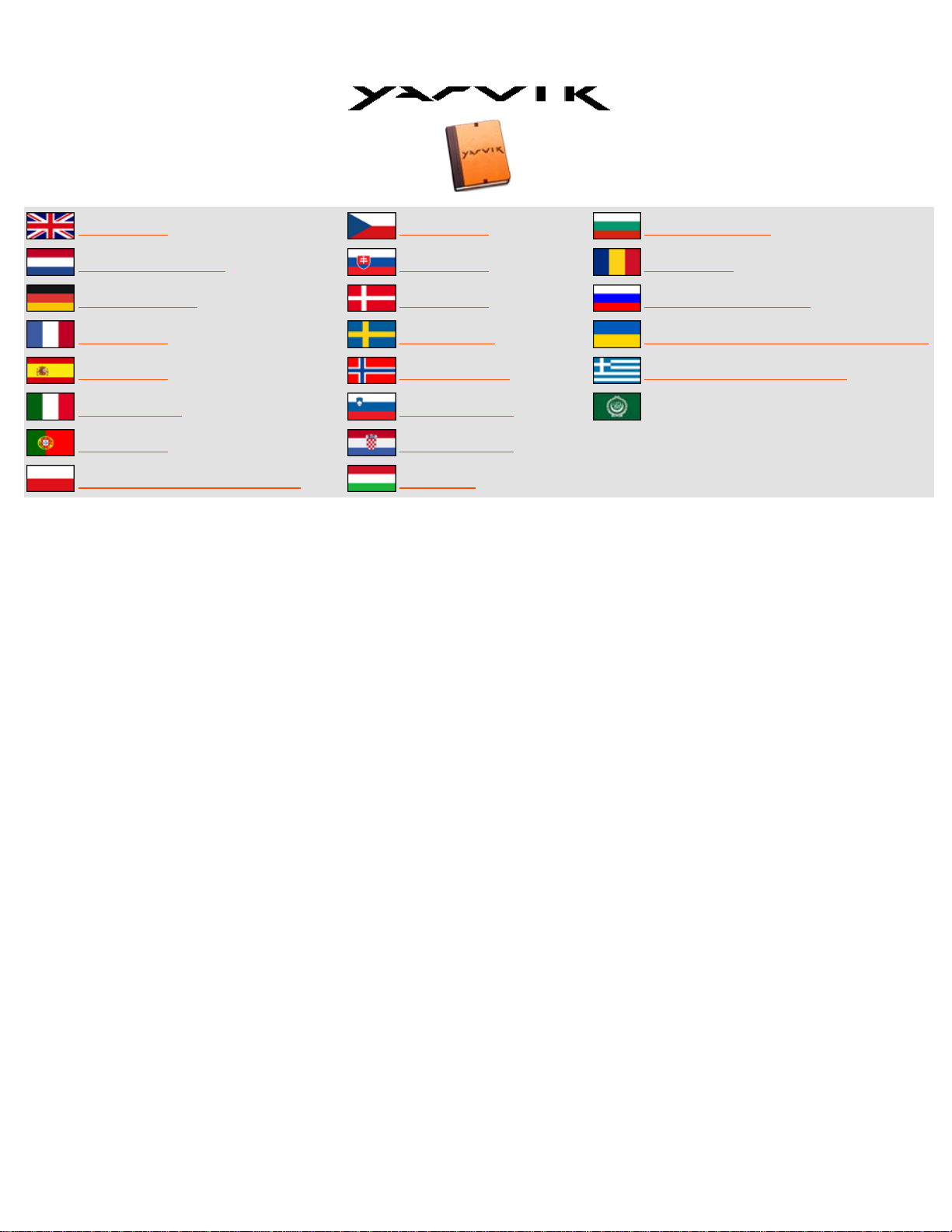
Yarvik GoTab Manual
Manual Manuál Наръчник
Handleiding Manuál Manual
Anleitung Manual Руководство
Manuel Manuell Посібник користувача
Manual Håndbok Οδηγίες Χρήσης
Manuale Priročnik
Manual Priručnik
Instrukcja obs ługi Leírás
file:///Volumes/Product_Data/TAB08-150/Sent_artwork/Manual/internet/Yarvik/Manual/index.html[04-06-13 16:57:04]
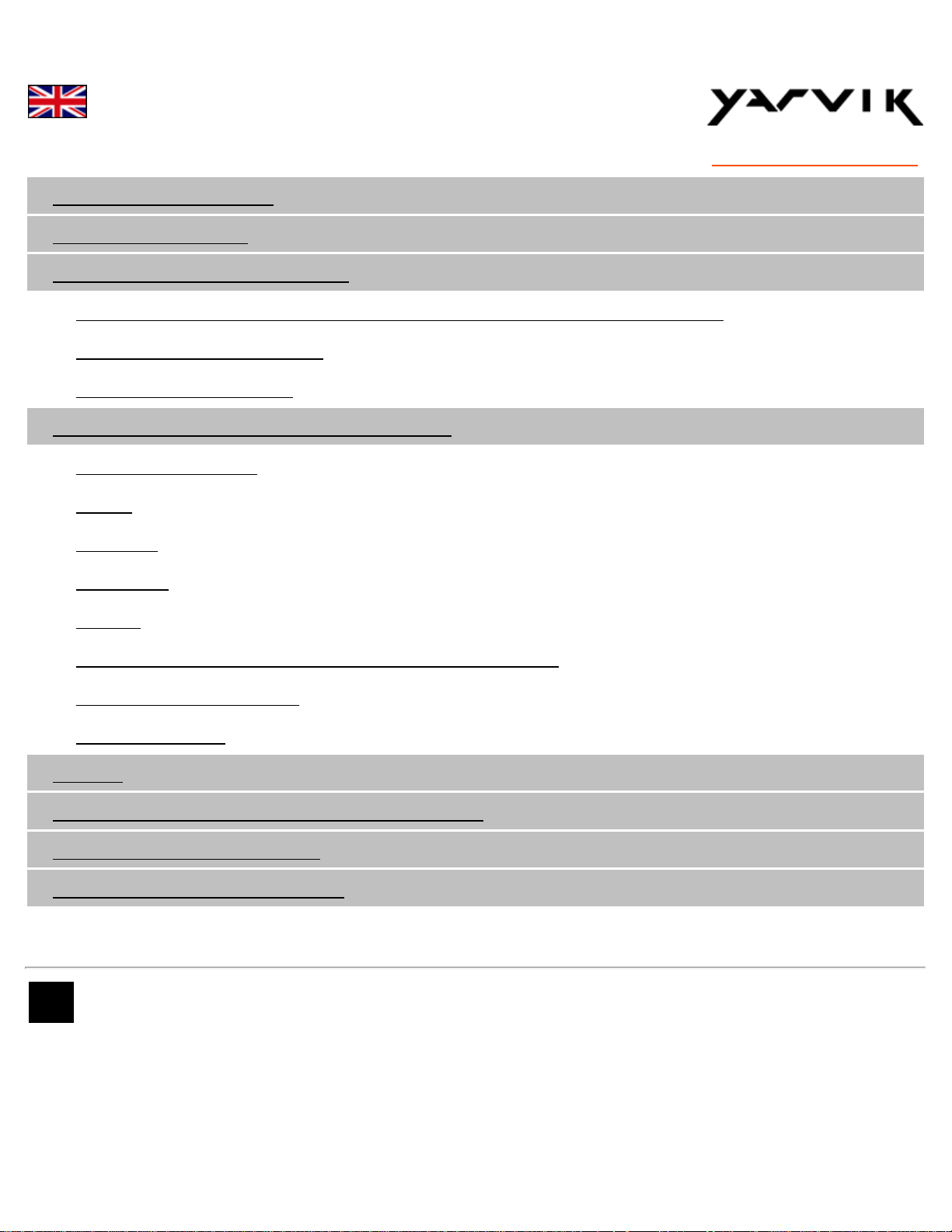
Yarvik Tablet Manual
Index
1 Prior to first use
2 GoTab Startup
3 Android Home Screen
3.1 Adding widgets and shortcuts to your Home Screen
3.2 Setting a Wallpaper
3.3 Application Menu
4 Setting up your Yarvik GoTab
4.1 Settings Menu
4.2 WiFi
4.3 Sound
4.4 Display
SELECT LANGUAGE
4.5 Apps
4.6 Storage & MicroSD/USB Drive Access
4.7 Language & input
4.8 Date & time
5 Apps
6 GNU/GPL Licensing Information
7 Warranty Statement
8 Important Information
1 Prior to first use
Dear user,
Thank you for purchasing our product.
To ensure you a quick and convenient use of your new Yarvik GoTab, please read these instructions
carefully prior to use.
file:///Volumes/Product_Data/TAB08-150/Sent_artwork/Manual/internet/Yarvik/Manual/manual_en.html[04-06-13 16:57:18]
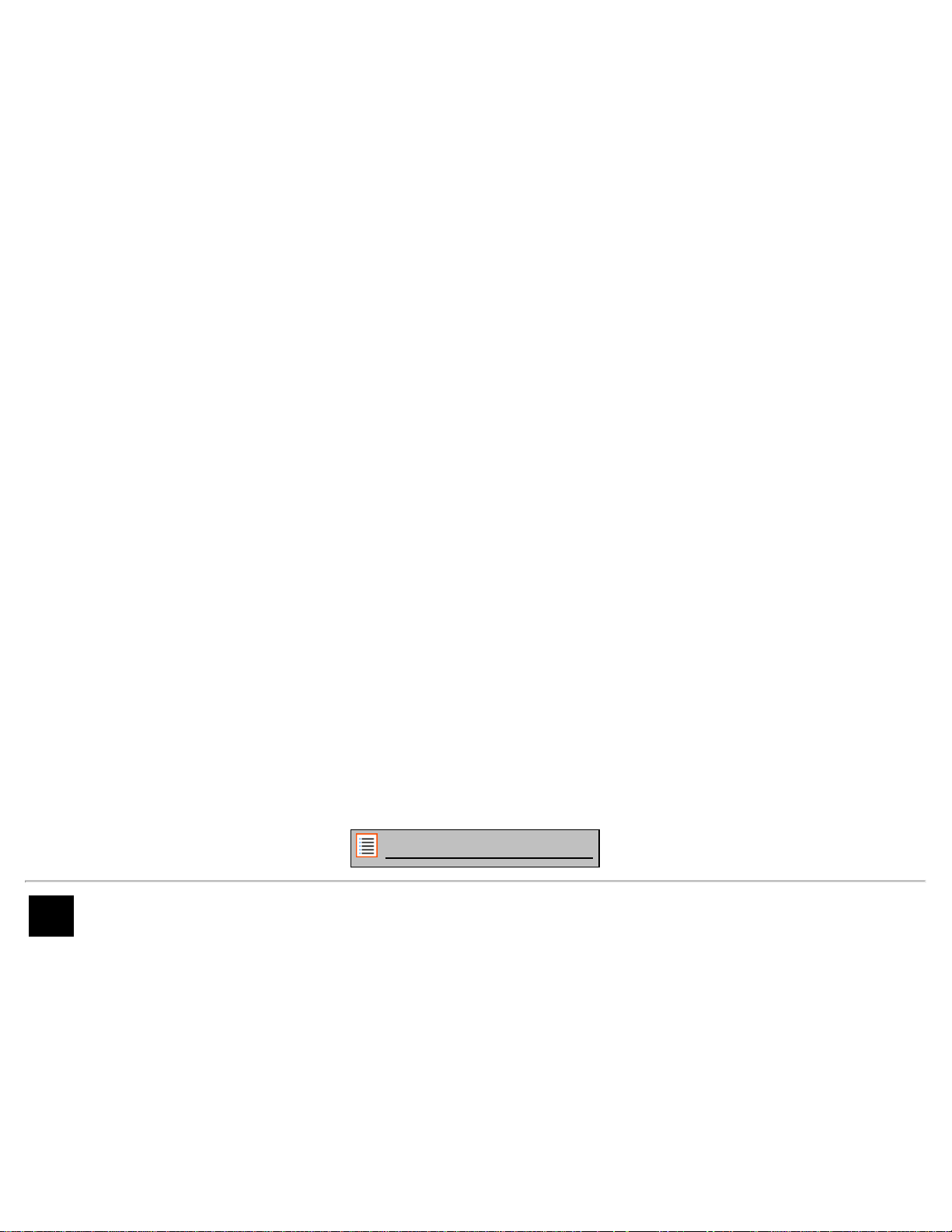
Yarvik Tablet Manual
We hope you will absolutely enjoy your Yarvik GoTab for the longest time possible!
Please note: • Your Yarvik GoTab is a high precision electronic product, do not try to disassemble the
GoTab, as this will void your warranty and may result in malfunctioning of the device;
• Avoid strong beating of or to the product;
• Avoid using the GoTab in a high or low temperature environment, or in any environment
where the device can get in contact with moisture, dust or magnetic fields;
• Do not expose the GoTab to strong sunlight for an extended period of time;
• Don’t operate the touch screen of the GoTab with sharp objects, as this may result in
scratching the screen surface;
• Using connected headphones on the GoTab for too long and/or setting the audio volume
up too high when using headphones may cause serious hearing damage;
• Do not cross the road, drive a motor vehicle or bicycle while using the GoTab with
headphones to avoid traffic accidents;
• Only use permitted batteries, chargers and accessories with your Yarvik GoTab. The use
of any other products with the GoTab can be dangerous and may violate the warranty
regulations;
• Only use a slightly wet cotton cloth to clean the GoTab, and only use water to wetten the
cotton cloth. The GoTab should not be cleaned with any sort of (glass) cleaning aid.
You may go ahead and use your Yarvik GoTab right out of the box, without charging the battery first.
It is best for the battery to first run on the charge left in it, and to be fully recharged once it’s completely
drained for the first time.
If the GoTab isn’t switching on right out of the box, the battery is already completely drained and you should
ofcourse recharge it first.
Return to index
2 GoTab Startup
When you first power on your Yarvik GoTab, you will be presented the startup sequence.
The very first startup may take a while, approximately 2-3 minutes.
After the startup sequence the GoTab has completed starting up and you will be presented the Android Lock
Screen.
file:///Volumes/Product_Data/TAB08-150/Sent_artwork/Manual/internet/Yarvik/Manual/manual_en.html[04-06-13 16:57:18]
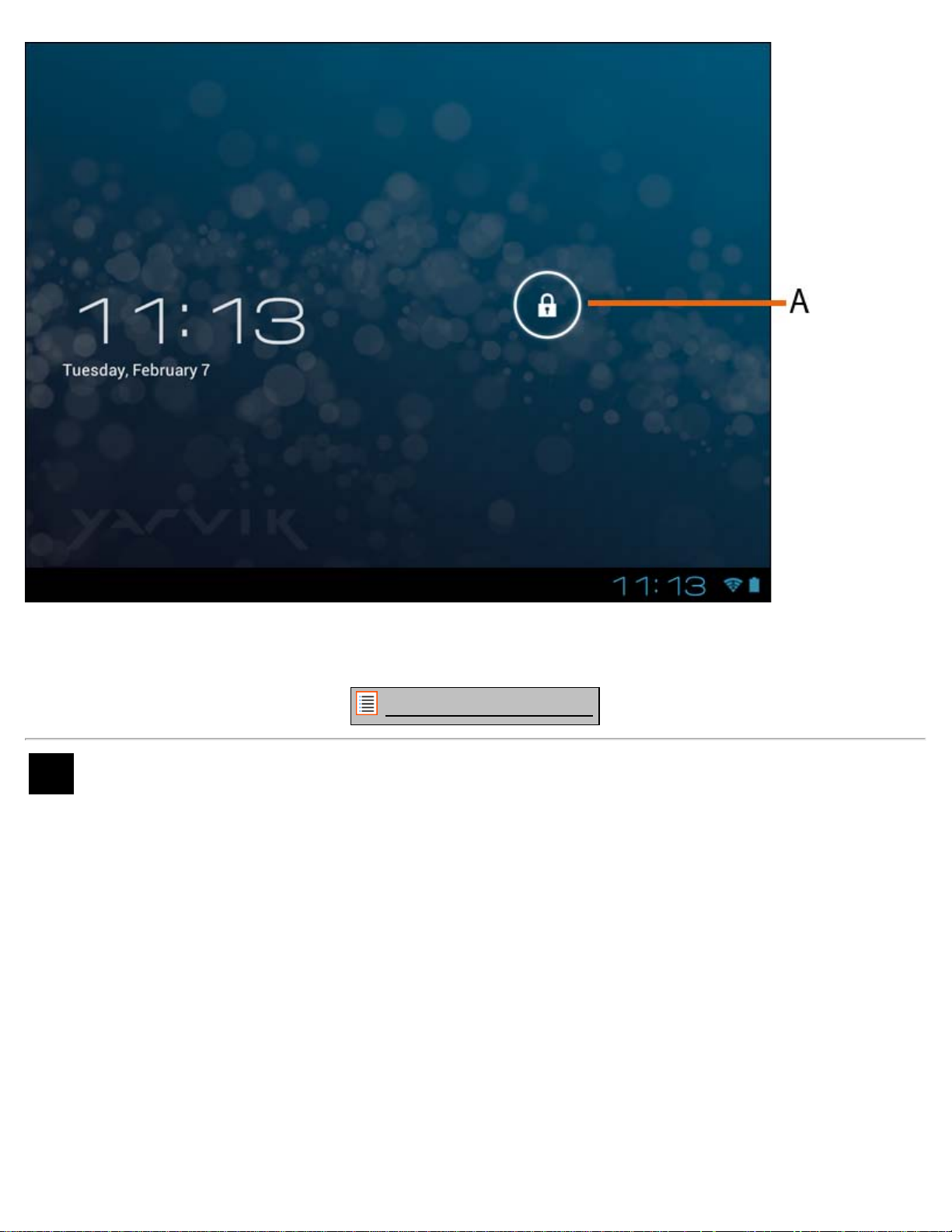
Yarvik Tablet Manual
Android Lock Screen
Slide the lock bar (A) to the right to unlock the GoTab. You will then be taken to the Android Home Screen.
Return to index
3 Android Home Screen
file:///Volumes/Product_Data/TAB08-150/Sent_artwork/Manual/internet/Yarvik/Manual/manual_en.html[04-06-13 16:57:18]
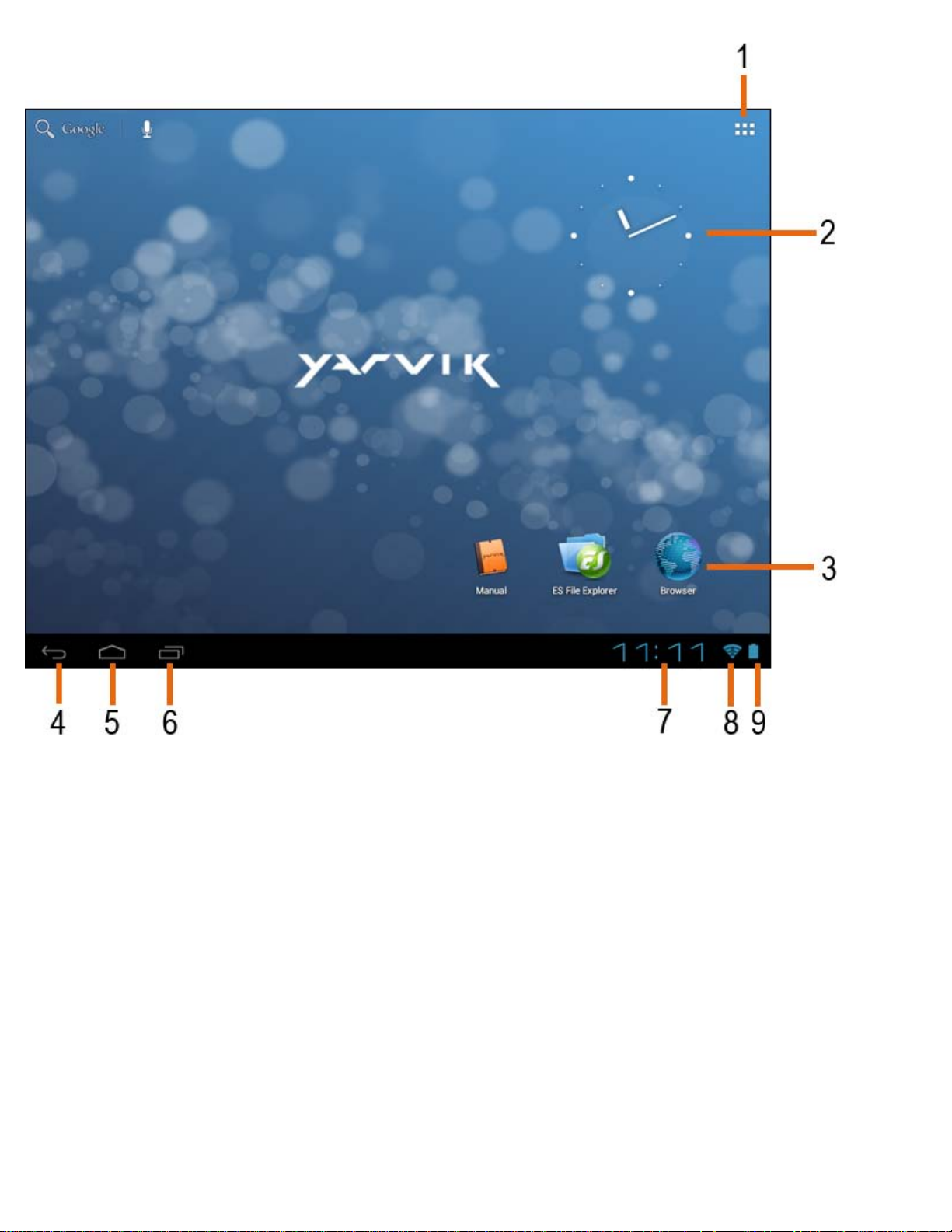
Yarvik Tablet Manual
Android Home Screen
On the bottom of the GoTab’s screen you can always find the status bar.
The status bar contains both system information and function buttons.
1 - App and widget menu
2 - Widget (analog clock)
3 - App Shortcuts
4 - Back button - brings you back to the previous screen, or previous website when using the Browser
5 - Home - brings you back to the Android Home Screen
6 - Multitask button
7 - System Time
8 - Wi-Fi Signal Indicator
9 - Battery Level Indicator
The home screen consists of multiple pages which can be accessed by swiping the home screen left/right.
file:///Volumes/Product_Data/TAB08-150/Sent_artwork/Manual/internet/Yarvik/Manual/manual_en.html[04-06-13 16:57:18]
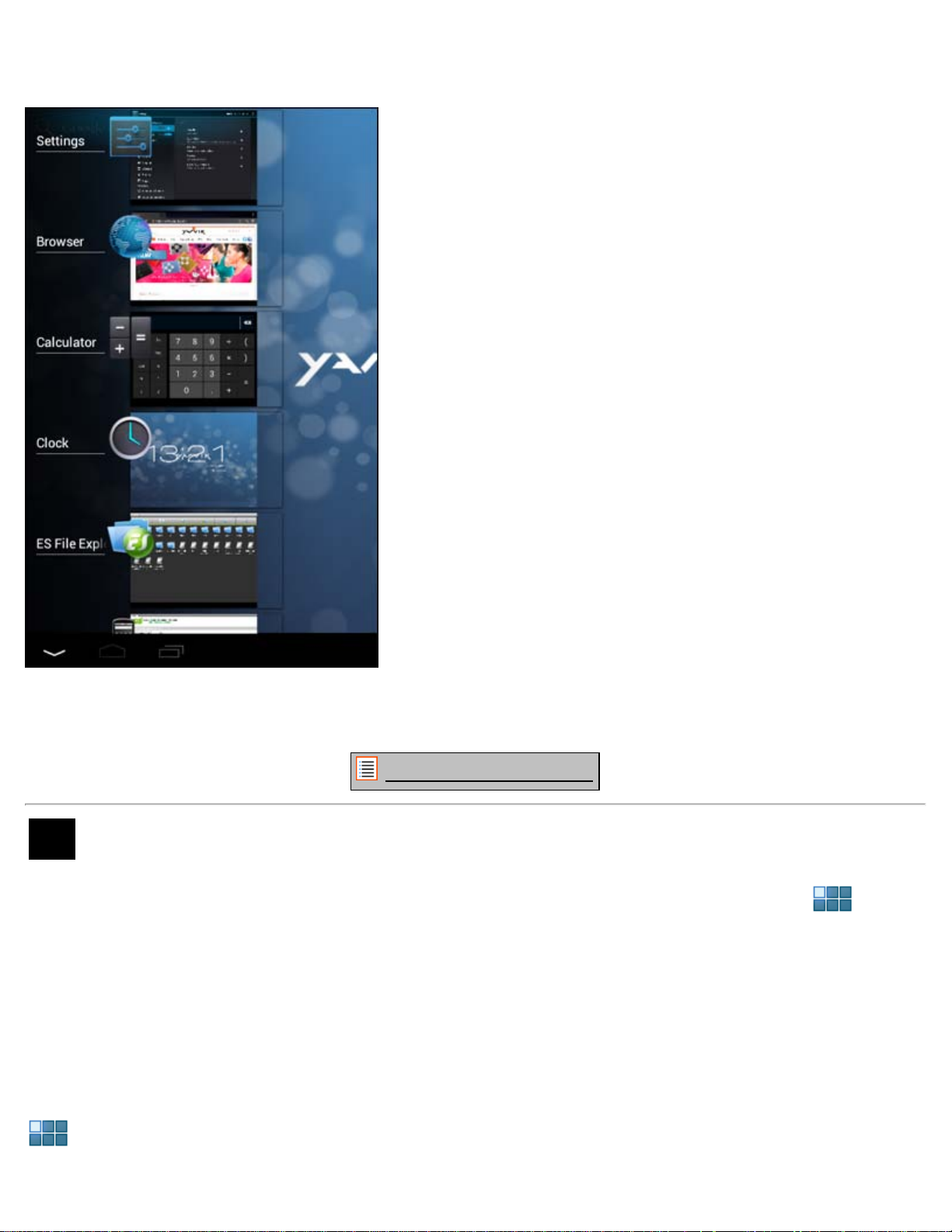
Yarvik Tablet Manual
To see what apps are running in the background, you can access the multitasking view by pressing the
multitask button (6).
Click on a running app in the multitask view to quickly switch to it. You can close running apps by long
pressing it and clicking "Remove from list".
Return to index
3.1 Adding widgets and shortcuts to your Home Screen
To add a widget, press the app and widget button in the top right corner of your Home Screen:
In the following screen, you can find all the installed apps and widgets, both seperately viewable by pressing
"Apps" or "Widgets" on top of the screen respectively.
Press "Widgets" to view all available widgets. When showing all widgets, you can swipe the screen to
browse to the next page (if available).
Press and hold the desired widget to have the Home Screen show up and release the widget to any empty
spot on the home screen.
To add a shortcut to any app, press the app and widget button in the top right corner of your Home Screen:
file:///Volumes/Product_Data/TAB08-150/Sent_artwork/Manual/internet/Yarvik/Manual/manual_en.html[04-06-13 16:57:18]
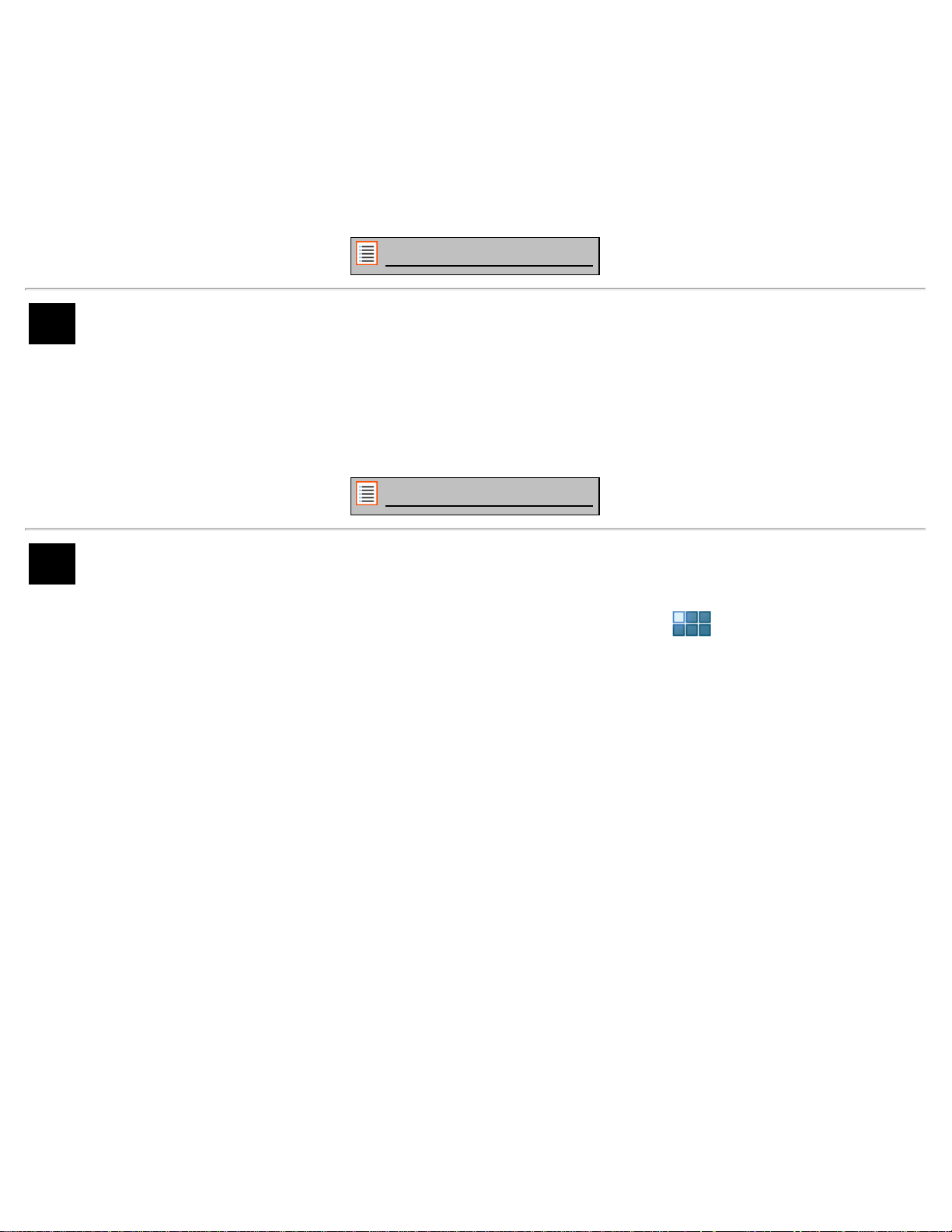
Yarvik Tablet Manual
In the following screen, you can find all the installed apps and widgets, both seperately viewable by pressing
"Apps" or "Widgets" on top of the screen respectively.
Press "Apps" to view all installed apps.
Press and hold the desired app to have the home screen show up and release the shortcut to any empty
spot on the Home Screen.
To remove widgets and/or app shortcuts from your Home Screen, press and hold them and drag them to the
appeared "Remove" dustbin icon on top of your Home Screen.
Return to index
3.2 Setting a Wallpaper
To change the Home Screen wallpaper, press and hold the Home Screen until the “Select Wallpaper from”
menu comes up.
You can choose from "Live Wallpapers" (animated wallpapers), "Super-HD Player" (photo/video gallery) or
"Wallpapers" (default static images).
Return to index
3.3 Application Menu
Press the app and widget button in the top right corner of your Home Screen:
When the system displays the widgets, press "Apps" to view all installed apps.
Here you can find all the pre-installed programs or “apps” as well as additional apps that you install.
You can launch any app by just pressing the corresponding icon.
file:///Volumes/Product_Data/TAB08-150/Sent_artwork/Manual/internet/Yarvik/Manual/manual_en.html[04-06-13 16:57:18]
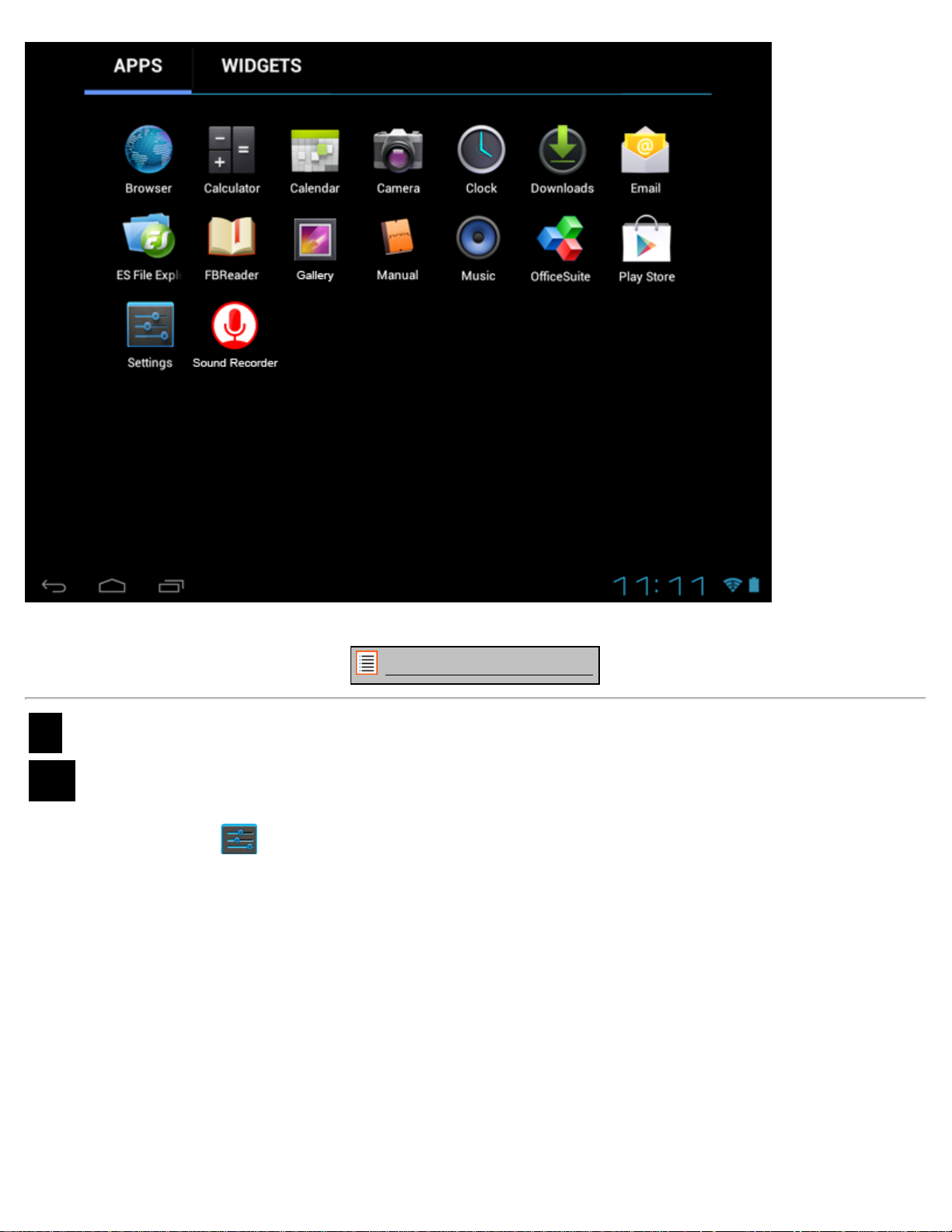
Yarvik Tablet Manual
Application Screen
Return to index
4 Setting up your Yarvik GoTab
4.1 Settings Menu
Press the Settings icon in the Application Menu to enter the Settings menu. In the Settings menu you
can find the options to set up your Yarvik GoTab.
file:///Volumes/Product_Data/TAB08-150/Sent_artwork/Manual/internet/Yarvik/Manual/manual_en.html[04-06-13 16:57:18]
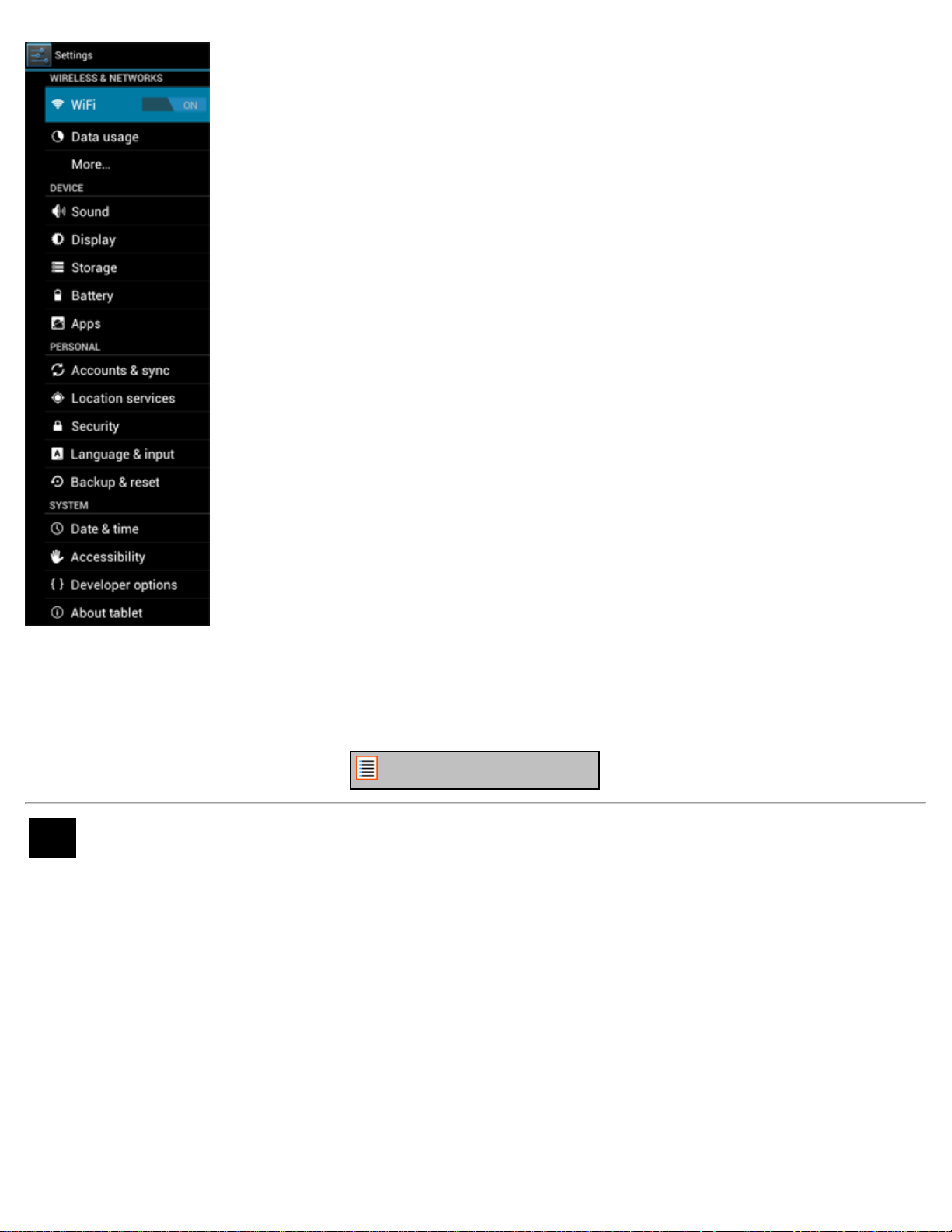
Yarvik Tablet Manual
Settings Menu
We will go through the most important parts:
Return to index
4.2 WiFi
Wi-Fi
Set up a connection with a wireless Wi-Fi network.
Slide the On/Off button to "On" to activate Wi-Fi.
file:///Volumes/Product_Data/TAB08-150/Sent_artwork/Manual/internet/Yarvik/Manual/manual_en.html[04-06-13 16:57:18]
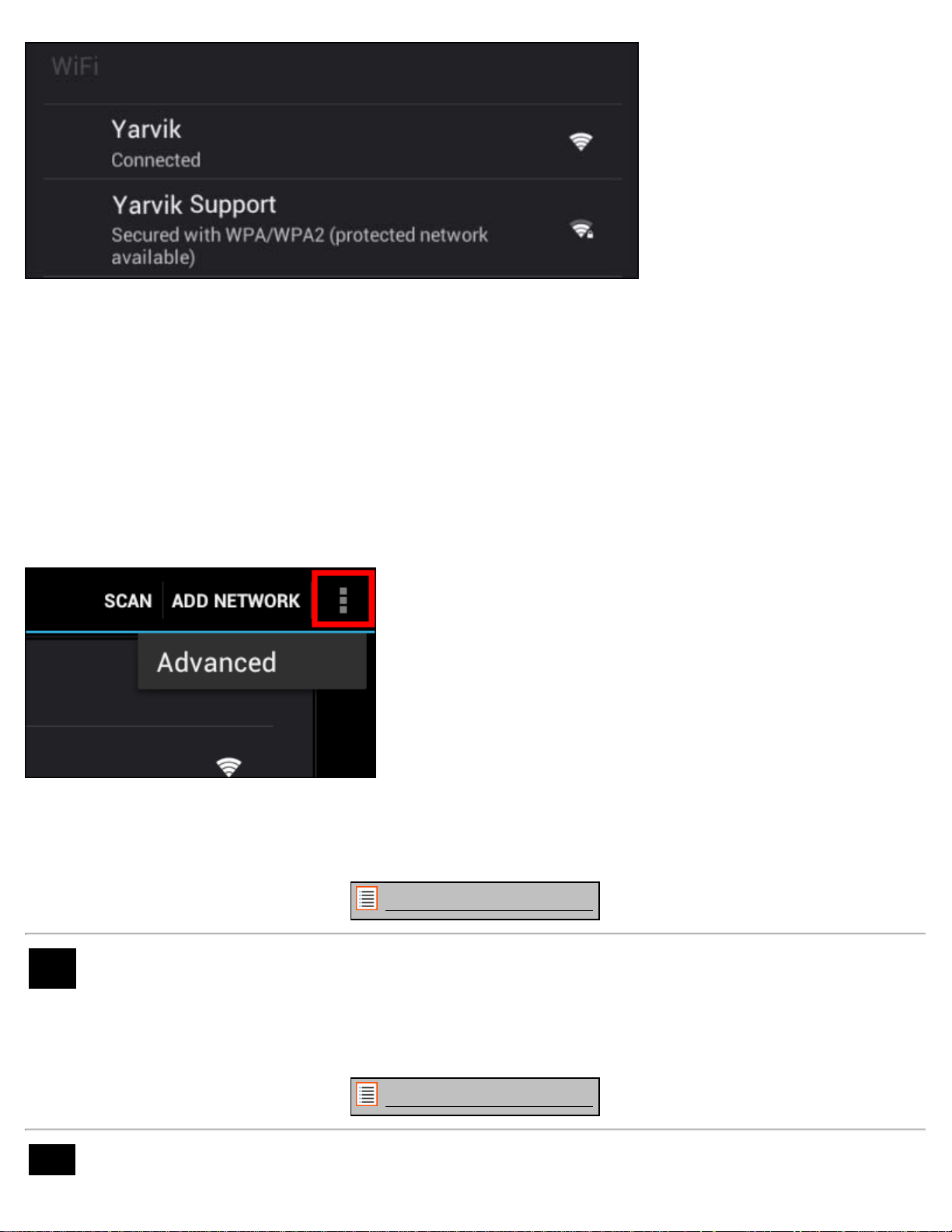
Yarvik Tablet Manual
The available Wi-Fi networks appear in the network list at the right screen. Tap the network of your choice. If
the network is secured, you’re prompted to enter the network security key.
Press the “Connect” button and the GoTab is connecting to the network.
Once “Connected” appears underneath the network name and the wireless reception icon is shown in the
bottom status bar, you’re successfully connected to the wireless network.
Viewing your Yarvik GoTab's Wi-Fi MAC address
While in the Wi-Fi settings screen, click on the menu button in the top right corner.
Press "Advanced" in the unfolding menu.
Your Wi-Fi MAC address is displayed in the following "Advanced Wi-Fi" screen under "MAC address".
Return to index
4.3 Sound
Here you can change the audio volume of the GoTab, otherwise possible via the volume buttons on the
GoTab itself and the volume buttons in the top status bar.
Return to index
file:///Volumes/Product_Data/TAB08-150/Sent_artwork/Manual/internet/Yarvik/Manual/manual_en.html[04-06-13 16:57:18]
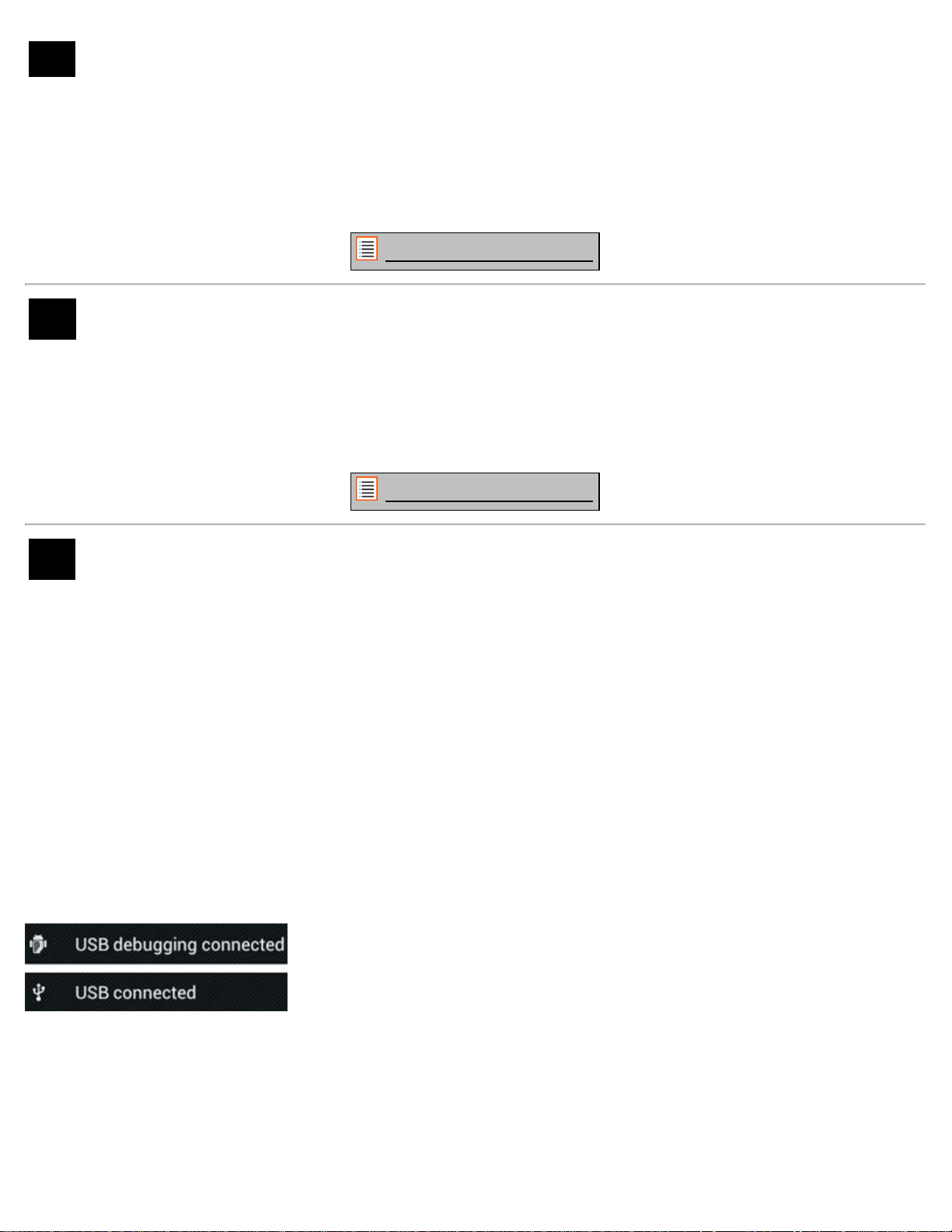
Yarvik Tablet Manual
4.4 Display
Here you can change the brightness of the display, font sizes and the auto sleep time.
Please note that the higher the display brightness, the higher the energy consumption. This will drain your
battery substantially faster.
If you don’t want the display to auto rotate as you tilt the GoTab, you can enable/disable this functionality in
the Auto-rotate screen setting.
Return to index
4.5 Apps
Here you can manage applications that are installed on your Yarvik GoTab.
You can click apps that you have installed to see the app info and uninstall them if needed by using the
“Uninstall” button.
Please note that the preinstalled default applications (like e.g. the calculator) cannot be uninstalled.
Return to index
4.6 Storage & MicroSD/USB Drive Access
Shows you the internal memory information. When a MicroSD card is present, you can also find the memory
information of the inserted card here.
Connecting your Yarvik GoTab to a PC or Mac by USB
You can connect your Yarvik GoTab to a PC or Mac using the provided USB cable.
When connected to a computer, you can access the GoTab's internal memory and, if present, an inserted
MicroSD card as standard USB Mass Storage Device.
Please refer to the printed Quick Start Guide of your Yarvik GoTab to determine the tablet's USB slave port.
Connect the USB cable to the USB slave port of your Yarvik GoTab and to a free USB port on your
computer.
In the bottom right of your GoTab's screen, two messages will appear shortly after each other:
Once the second message "USB connected" appears, click on it.
The following screen will appear:
file:///Volumes/Product_Data/TAB08-150/Sent_artwork/Manual/internet/Yarvik/Manual/manual_en.html[04-06-13 16:57:18]
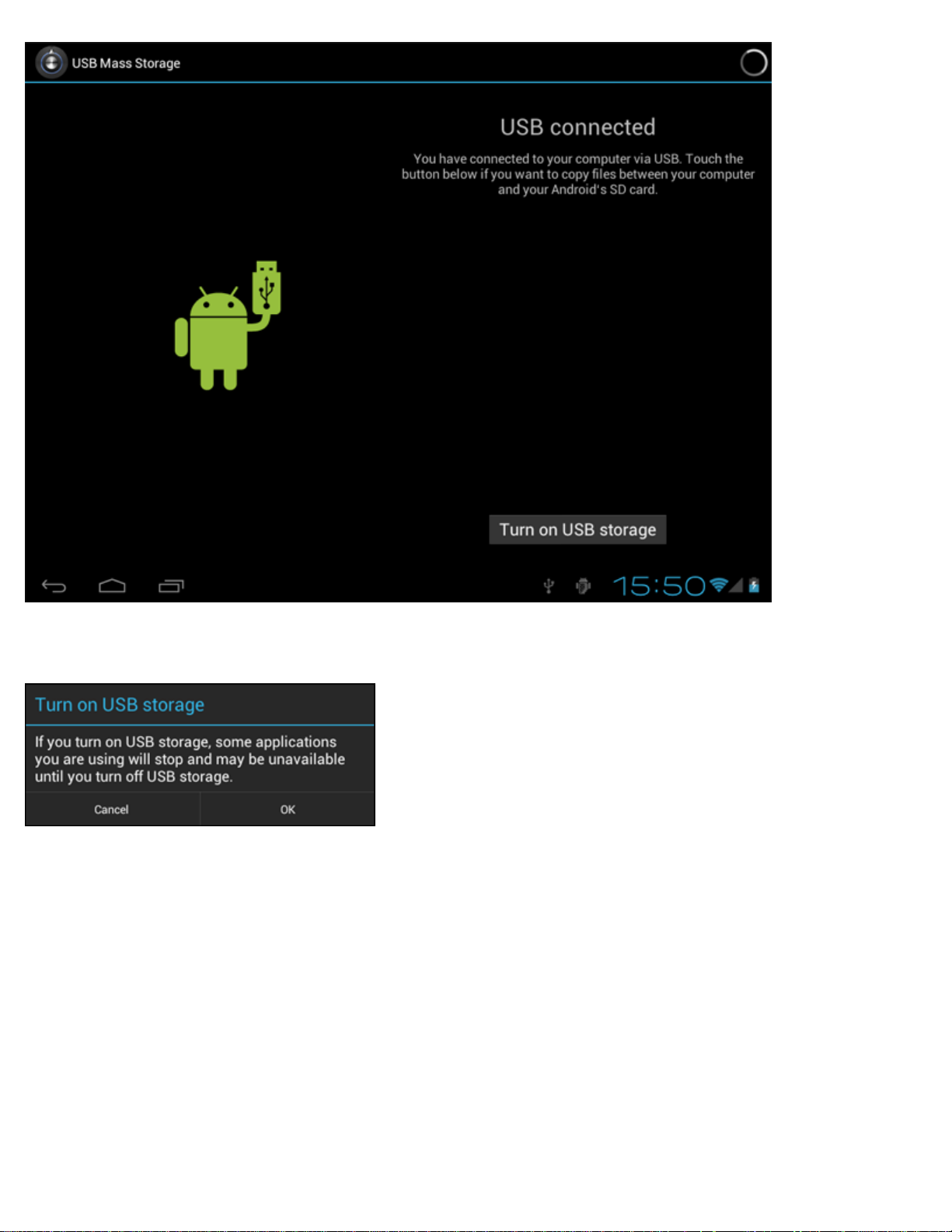
Yarvik Tablet Manual
Click on the button "Turn on USB storage".
A notification window will appear:
Click on "OK" to confirm.
The internal memory of your Yarvik GoTab will now appear as Mass Storage Drive in your computer's file
system, and can be used e.g. to copy files from and to your Yarvik GoTab.
If you have a MicroSD card in your tablet, the card will be recognized by the computer as a second Mass
Storage Drive.
To stop using the Mass Storage Device function, click on the "Turn off USB storage" button and remove the
USB cable.
Note: There are no hardware drivers needed to access the Yarvik GoTab's memory. In the case your
computer prompts for any driver installation, you can simply ignore it.
file:///Volumes/Product_Data/TAB08-150/Sent_artwork/Manual/internet/Yarvik/Manual/manual_en.html[04-06-13 16:57:18]
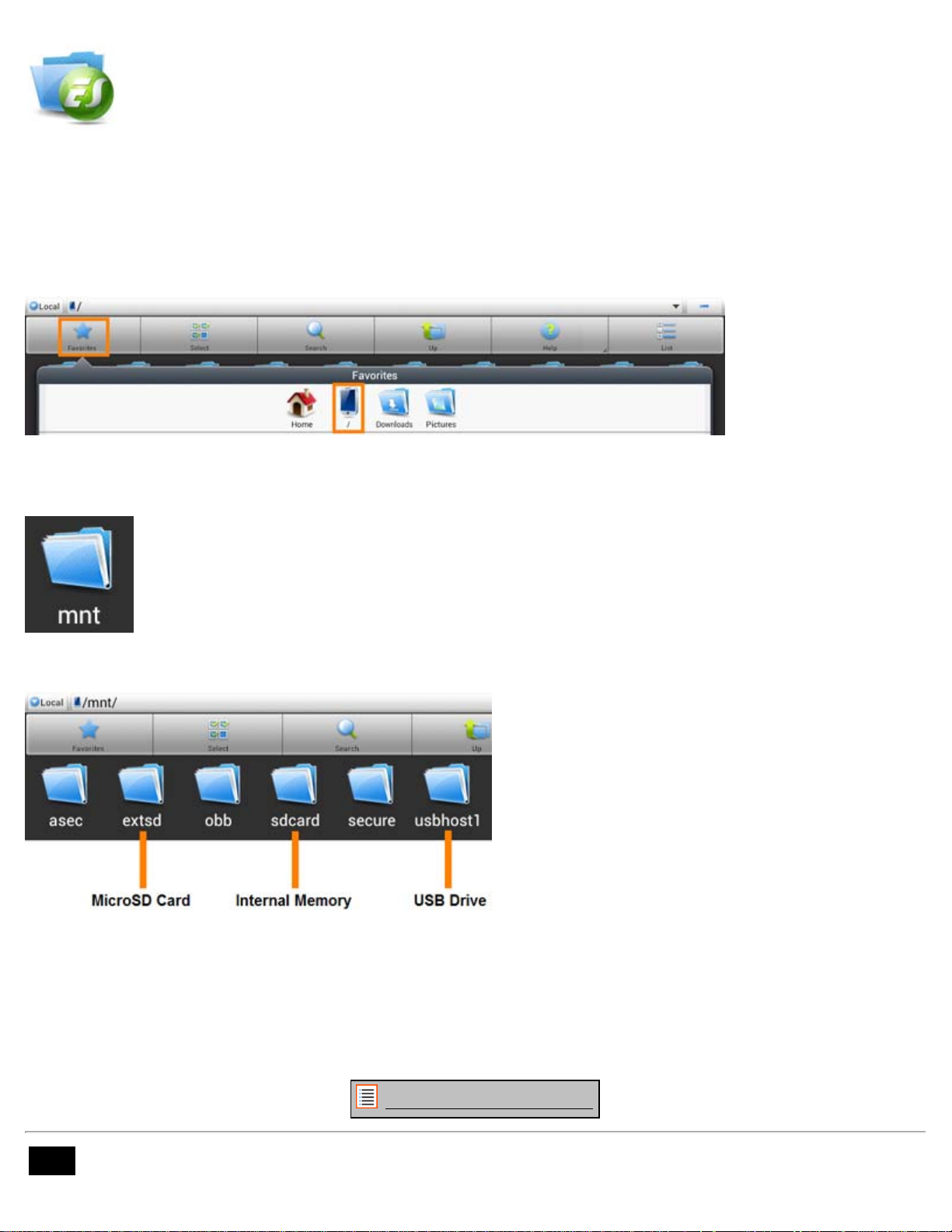
Yarvik Tablet Manual
Access your MicroSD card or USB drive in ES File Explorer
If you have inserted a MicroSD card or USB drive in your Yarvik GoTab tablet, you can access its contents as
following:
Open the ES File Explorer app and click on the Favorites button (with the blue star icon).
The Favorites menu now unfolds. Click on the "root" icon labeled with "/":
You will now reach the "root" of the tablet's file system, containing several files and folders.
Locate and click on the "mnt" folder:
The "mnt" folder now opens, showing several folders:
The "extsd" folder is your MicroSD card (when inserted in the tablet's MicroSD slot).
The "sdcard" folder is the internal memory of your Yarvik GoTab tablet.
The "usbhost1" folder is your USB drive (when inserted in the tablet's USB host port).
You can, when available, also use the extsd1 and usbhost1 shortcuts in the earlier mentioned Favorites
menu for quick access to your MicroSD card and USB drive respectively.
Return to index
file:///Volumes/Product_Data/TAB08-150/Sent_artwork/Manual/internet/Yarvik/Manual/manual_en.html[04-06-13 16:57:18]
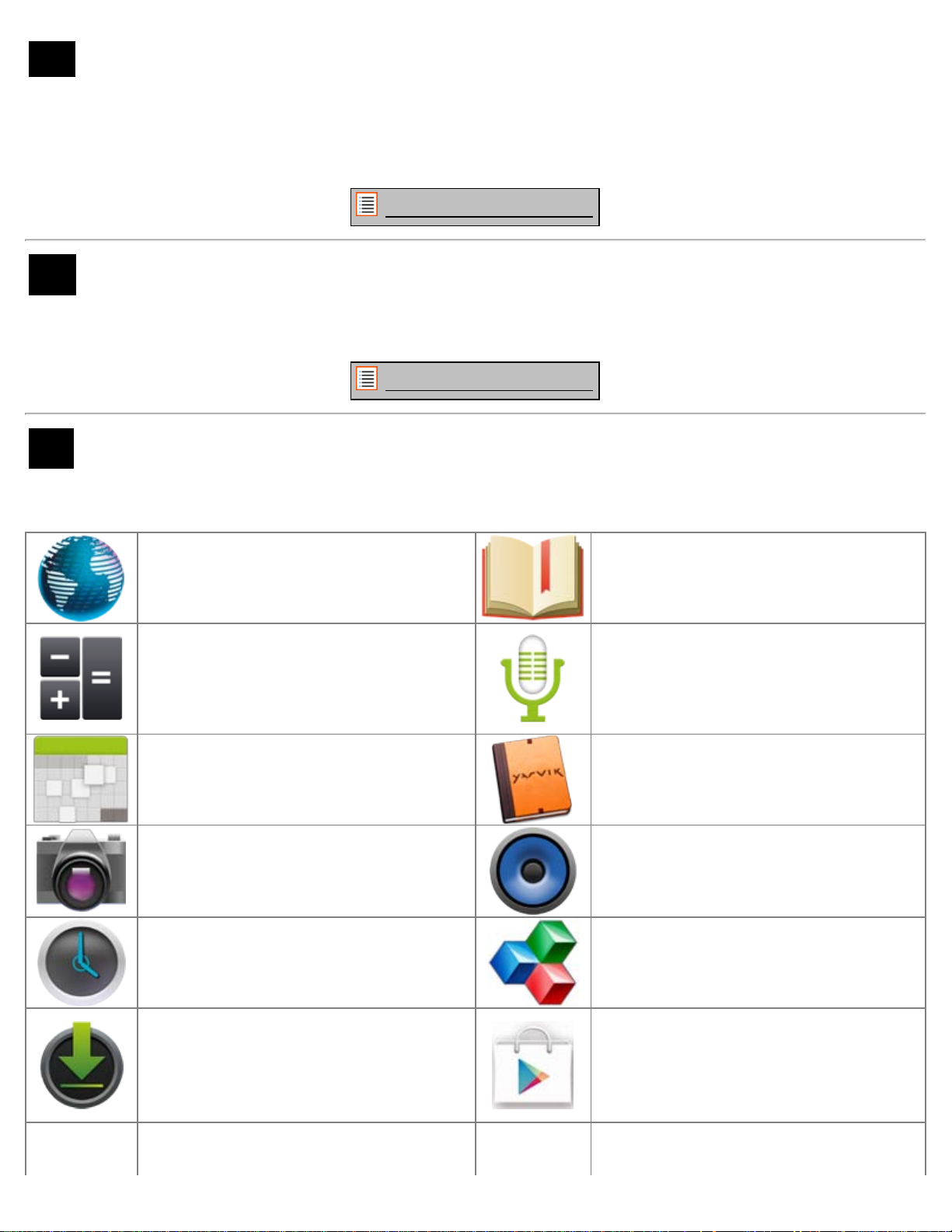
Yarvik Tablet Manual
4.7 Language & input
Use “Select language” to select the display language of your Yarvik GoTab. This applies to all the screen
texts in the entire system.
Under “Android keyboard” you may setup the onscreen keyboard of your GoTab.
Return to index
4.8 Date & time
Here you can setup the date and the time for your Yarvik GoTab.
Return to index
5 Apps
The Yarvik GoTab will come with pre installed Apps (see below examples).
Browser
The webbrowser for viewing web sites.
Calculator
Calculator with some simple scientific
features.
Calendar
Calendar app for making and viewing
appointments.
FBReader
Ebook Reader supporting the formats:
epub, fb2 and (partially) mobipocket.
Hi-Q MP3 Recorder
To record and playback voice
notes/audio.
Manual
This Yarvik GoTab digital user manual.
Camera
For making pictures and recording video
with
the built-in camera.
Clock
A simple alarm clock.
Downloads
Shows you both current and archived
downloads from the Browser
application.
Email
Email client for sending and receiving
file:///Volumes/Product_Data/TAB08-150/Sent_artwork/Manual/internet/Yarvik/Manual/manual_en.html[04-06-13 16:57:18]
Music
To play music/audio files on your Yarvik
GoTab.
OfficeSuite
MobiSoft OfficeSuite Viewer. Opens
Word, Excel, PowerPoint and PDF files.
Play Store
App Market to download free or paid
apps for Android.
Requires (free) Google account
registration.
Settings
The menu to set up your Yarvik GoTab.
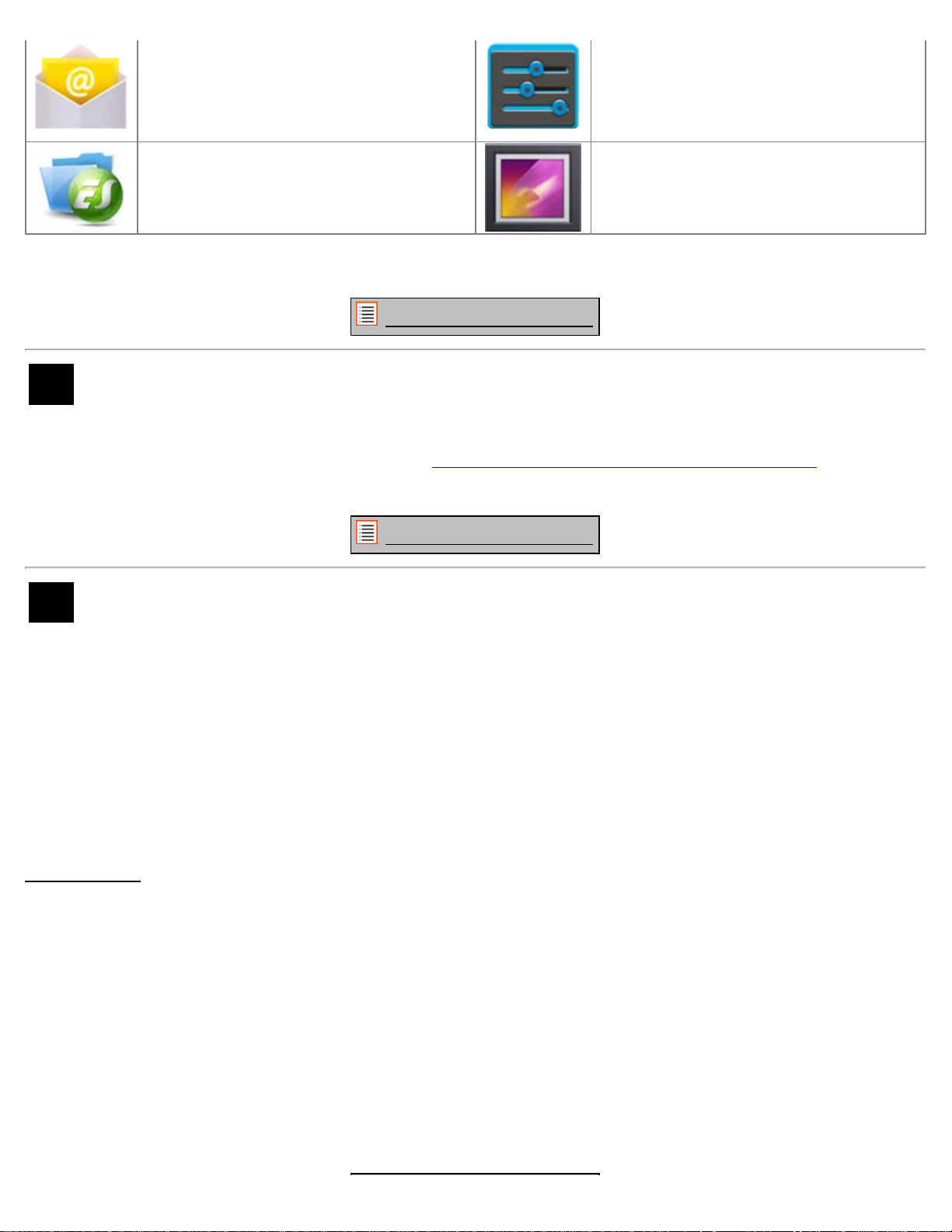
Yarvik Tablet Manual
email.
ES File Explorer
File Explorer to browse/open the folders
and documents on your Yarvik GoTab.
Please see below for additional info.
Gallery
The all-in-one photo viewer and video
player of
your Yarvik GoTab.
Return to index
6 GNU/GPL Licensing Information
Please consult the legal information available on your Yarvik GoTab under Settings – About tablet – Legal
information (internet connection required) or visit http://source.android.com/source/licenses.html
information.
for more
Return to index
7 Warranty Statement
Yarvik warrants that the product purchased by Customer shall be free from defects in workmanship or
materials for a period of 2 years from the date of purchase by Customer. If, at any time during the warranty
period, the product has a defect in workmanship or material, Customer should return the product to the
dealer where the product has been purchased. Dealer shall repair or replace it (at Yarvik's sole option) within
a reasonable period of time. An original invoice is required as proof of the purchase date. Yarvik's option with
respect to this matter shall be final.
This warranty does not cover defects or malfunctions resulting from software transfers, misuse, abusive
operation, tampering, negligence, improper use, insufficient care or any act beyond the control of Yarvik.
IMPORTANT:
stable firmware available for this specific model, at the time the unit was manufactured. Yarvik will not
provide support to products that have otherwise been modified by the end user, nor does Yarvik support
programming modifications to the firmware and software used in its products, and if any such modifications
have been made, all warranties shall be automatically void.
When you buy a GoTab tablet from Yarvik, your tablet will be provided to you with the latest
To avoid invalidating the warranty offered hereunder, Customer should use only the official software,
applications and upgrades available from Yarvik's website at www.yarvik.com.
No other software or firmware should be used, as such use will automatically void all warranties and support.
Yarvik does not support the use of any software or firmware other than the software or firmware that was
installed on the product by the manufacturer or that is available from Yarvik's official web site at
www.yarvik.com. Yarvik explicitly declines to respond to any inquiries regarding unauthorized modifications,
unauthorized software, and unauthorized firmware.
file:///Volumes/Product_Data/TAB08-150/Sent_artwork/Manual/internet/Yarvik/Manual/manual_en.html[04-06-13 16:57:18]
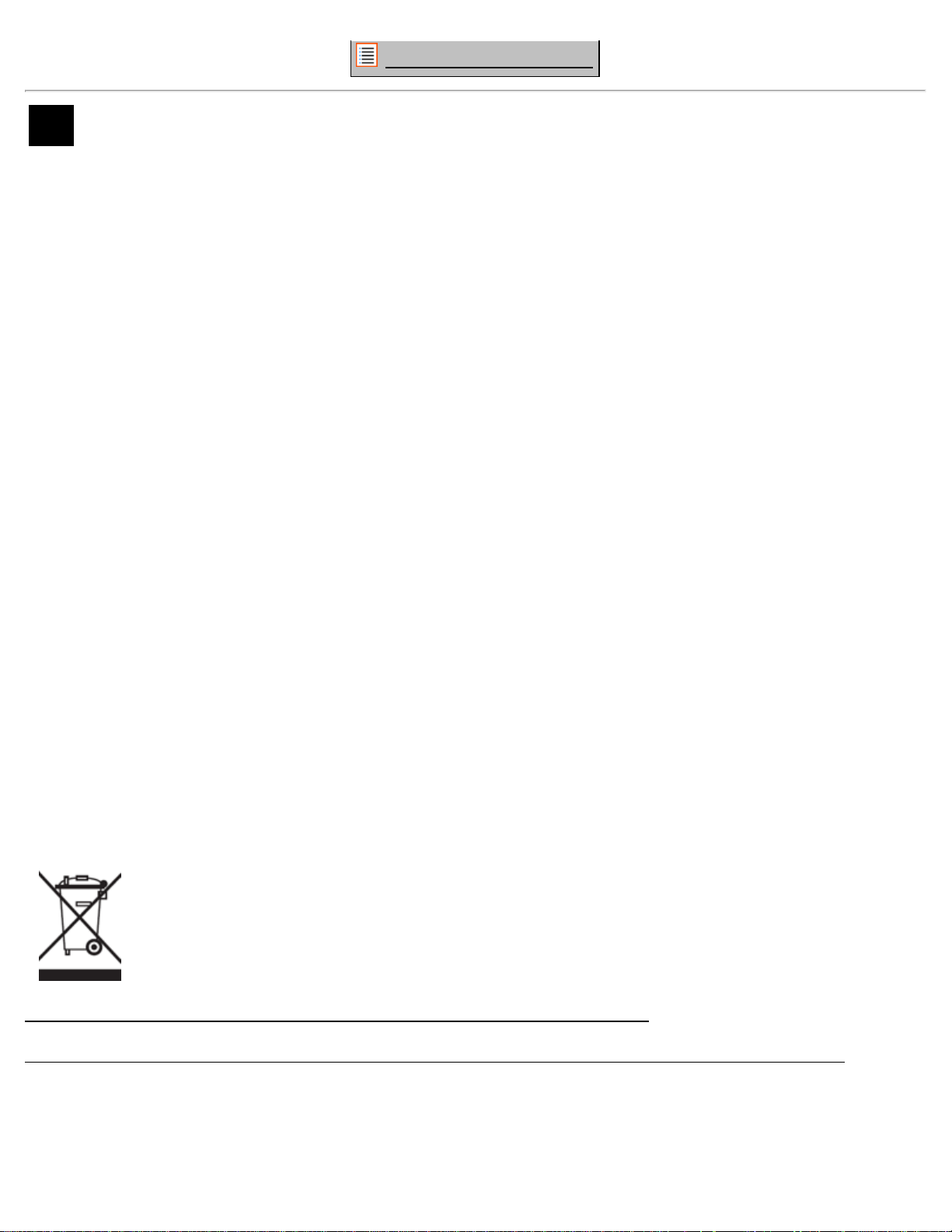
Yarvik Tablet Manual
Return to index
8 Important Information
Wireless LAN-Regulatory information
Depending on the model, the wireless LAN built-in into tablet devices can only be used in the following
countries: Austria, Belgium, Bulgaria, Czech Republic, Denmark, Finland, France, Germany, Greece,
Hungary, Iceland, Ireland, Italy, Luxembourg, the Netherlands, Norway, Poland, Portugal, Romania,
Slovakia, Slovenia, Spain, Sweden, Switzerland, Turkey and the United Kingdom.
Conditions of use
When using the IEEE 802.11b/g/n Wireless LAN standard, channels 1 to 13 (2.4 GHz...2.4835 GHz) are
selectable for both indoor and outdoor use, however with restrictive conditions applying in France, Italy and
Norway, as follows:
• France: When using this product indoor, all channels can be used without restrictions. Outdoor only
channels 1 to 6 are allowed. This means that in Peer-to-Peer, the WLAN feature can only be used outside if
the peer sets up the communication on an authorized channel (i.e., between 1 & 6). In infrastructure mode,
please make sure the access point is configured to a channel from 1 to 6 before setting up the connection.
• Italy: Use of the RLAN network is governed: Disposal of Old Electrical & Electronic
- with respect to private use, by the Legislative Decree of 1.8.2003, no. 259 (“Code of Electronic
Communications”). In particular Article 104 indicates when the prior obtainment of a general authorization is
required and Art. 105 indicates when free use is permitted;
- with respect to the supply to the public of the WLAN access to telecom networks and services, by the
Ministerial Decree 28.5.2003, as amended, and Art. 25 (general authorization for electronic communications
networks and services) of the Code of electronic communications.
• Norway: Use of this radio equipment is not allowed in the geographical area within a radius of 20 km from
the centre of Ny-Ålesund, Svalbard.
WEEE Symbol Information
Correct Disposal of This product (Waste Electrical & Electronic Equipment).
(Applicable in the European Union and other European countries with separate collection systems).
This marking shown on the product or its literature indicates that it should not be disposed with other
household wasted at the end of its working life. To prevent possible harm to the environment or human
health from uncontrolled waste disposal, please separate this from other types of wastes and recycle it
responsibly to promote the sustainable reuse of material resources.
file:///Volumes/Product_Data/TAB08-150/Sent_artwork/Manual/internet/Yarvik/Manual/manual_en.html[04-06-13 16:57:18]
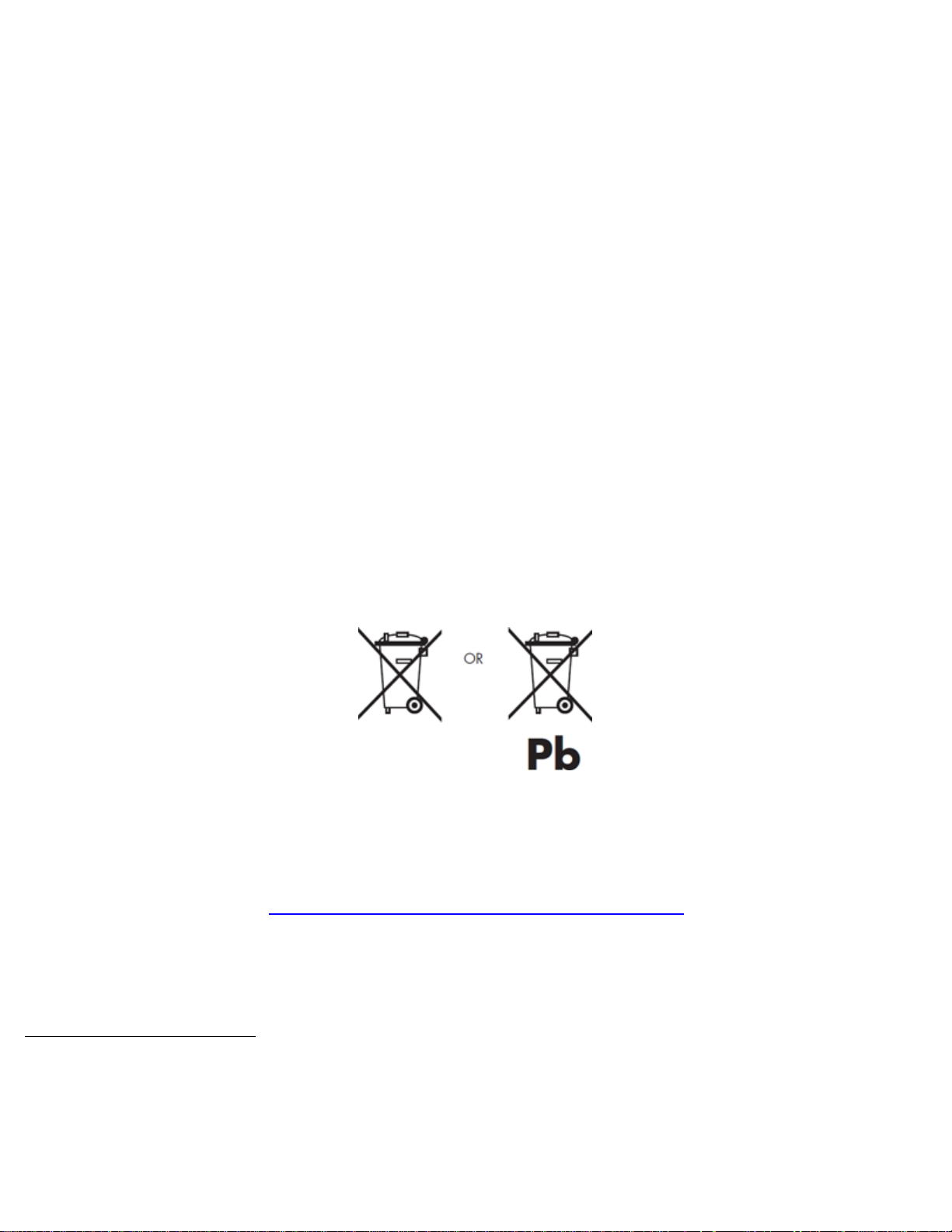
Yarvik Tablet Manual
Household users should contact either the retailer where they purchased this product, or their local
government office, for details of where and how they can take this item for environmentally safe recycling.
Business users should contact their supplier and check the terms and conditions of the purchase contract.
This product should not be mixed with other commercial wastes of disposal.
Disposal of waste batteries (applicable in the European Union and other European countries with
separate collection systems)
Either of the symbols shown next may appear on the battery or on the packaging to indicate that the battery
provided with this product shall not be treated as household waste. On certain batteries this symbol might be
used in combination with a chemical symbol. The chemical symbols for mercury (Hg) or lead (Pb) are added
if the battery contains more than 0.0005% mercury or 0.004% lead. By ensuring these batteries are disposed
of correctly, you will help prevent potentially negative consequences for the environment and human health
which could otherwise be caused by inappropriate waste handling of the battery. The recycling of the
materials will help to conserve natural resources. In case of products that for safety, performance or data
integrity reasons require a permanent connection with an incorporated battery, this battery should be
replaced by qualified service staff only. To ensure that the battery will be treated properly, hand over the
product at end-of-life to the applicable collection point for the recycling of electrical and electronic
equipment.
For all other batteries, please view the section on how to remove the battery from the product safely. Hand
the battery over to the applicable collection point for the recycling of waste batteries. For more detailed
information about recycling of this product or battery, please contact your local Local government Office,
your household waste disposal service or the shop where you purchased the product.
When travelling to and within the United States of America, please be aware that the U.S. Department of
Transportation (DOT) recently published new regulations that apply to passengers travelling with lithium
metal batteries and lithium-ion batteries.
For detailed information, visit http://safetravel.dot.gov/whats_new_batteries.html
.
Safety Information
Yarvik GoTab Tablet device
• Yarvik is not responsible for any interference that you may experience or that may be caused when
operating this device.
• Warning: This apparatus must be earthed.
file:///Volumes/Product_Data/TAB08-150/Sent_artwork/Manual/internet/Yarvik/Manual/manual_en.html[04-06-13 16:57:18]
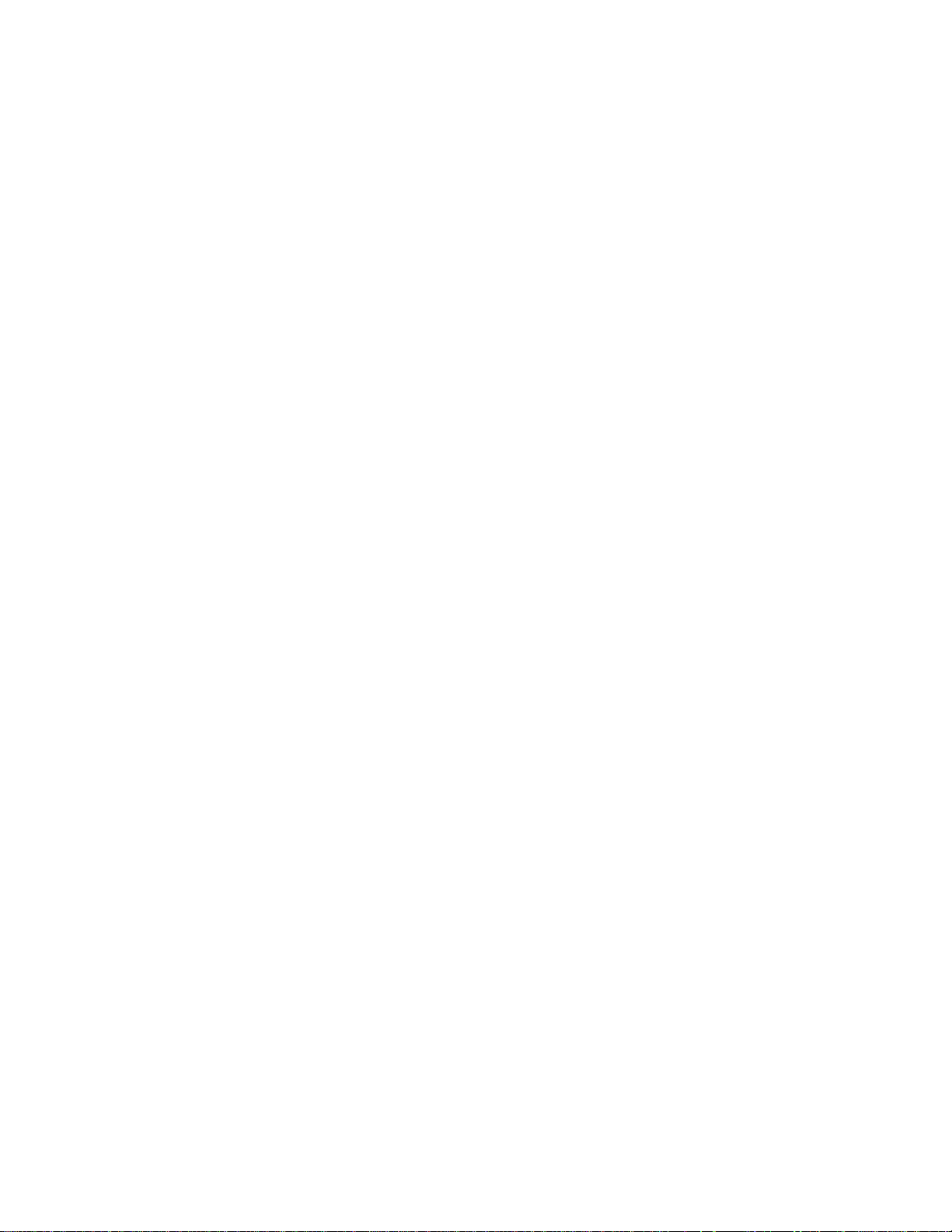
Yarvik Tablet Manual
Opening or dismantling the main unit or any of its accessories, for whatever reason, could lead to damages
that are not covered by the guarantee.
• To avoid electrical shock, do not open the cabinet. Refer servicing to qualified personnel only.
• To prevent fire or shock hazard, do not expose your tablet device or any of its accessories to rain or
moisture.
• Do not use or store your tablet device in a location subject to heat sources, such as radiators or air ducts;
direct sunlight; excessive dust; moisture or rain; mechanical vibration or shock; strong magnets or speakers
that are not magnetically shielded; excessively high and low temperatures; and high humidity.
• Turning off your tablet device with the power button does not disconnect the device completely from mains
voltage. To disconnect it completely, unplug the AC adapter or the power cord from mains. The socket-outlet
shall be installed near the equipment and shall be easily accessible.
• Audio and picture distortion may occur if this equipment is positioned in close proximity to any equipment
emitting electromagnetic radiation.
• This apparatus is also designed for IT power system with phase to phase voltage 230V, for customers in
Norway.
• Observe the following precautions to provide adequate air circulation and to ensure normal reliable
operation:
- Do not use the tablet device and/or the AC adapter while covered or wrapped in cloth. Ensure the AC
adapter operates in a clear environment.
- Turn off the tablet device before putting the device into a bag or a carrying case.
• Do not use your tablet device directly on your lap. The temperature of the base of the unit will rise during
normal operation and over time could result in discomfort or burns.
• Do not use your tablet device while walking. Listening to music with headphones or watching the LCD
screen while walking may lead to an unexpected accident and result in personal injuries.
• Using connected headphones on the tablet device for too long and/or setting the audio volume up too high
when using headphones may cause serious hearing damage.
• Avoid strong beating of or to the product.
• Don’t operate the touch screen of the tablet device with sharp objects, as this may result in scratching the
screen surface.
• Only use permitted batteries, chargers and accessories with your tablet device. The use of any other
products with the device can be dangerous and may violate the warranty regulations.
• Only use a slightly wet cotton cloth to clean the device, and only use water to wetten the cotton cloth. The
tablet device should not be cleaned with any sort of (glass) cleaning aid.
Wireless functionality
• If radio interference with other devices occurs while using your tablet device, do not use the wireless
file:///Volumes/Product_Data/TAB08-150/Sent_artwork/Manual/internet/Yarvik/Manual/manual_en.html[04-06-13 16:57:18]
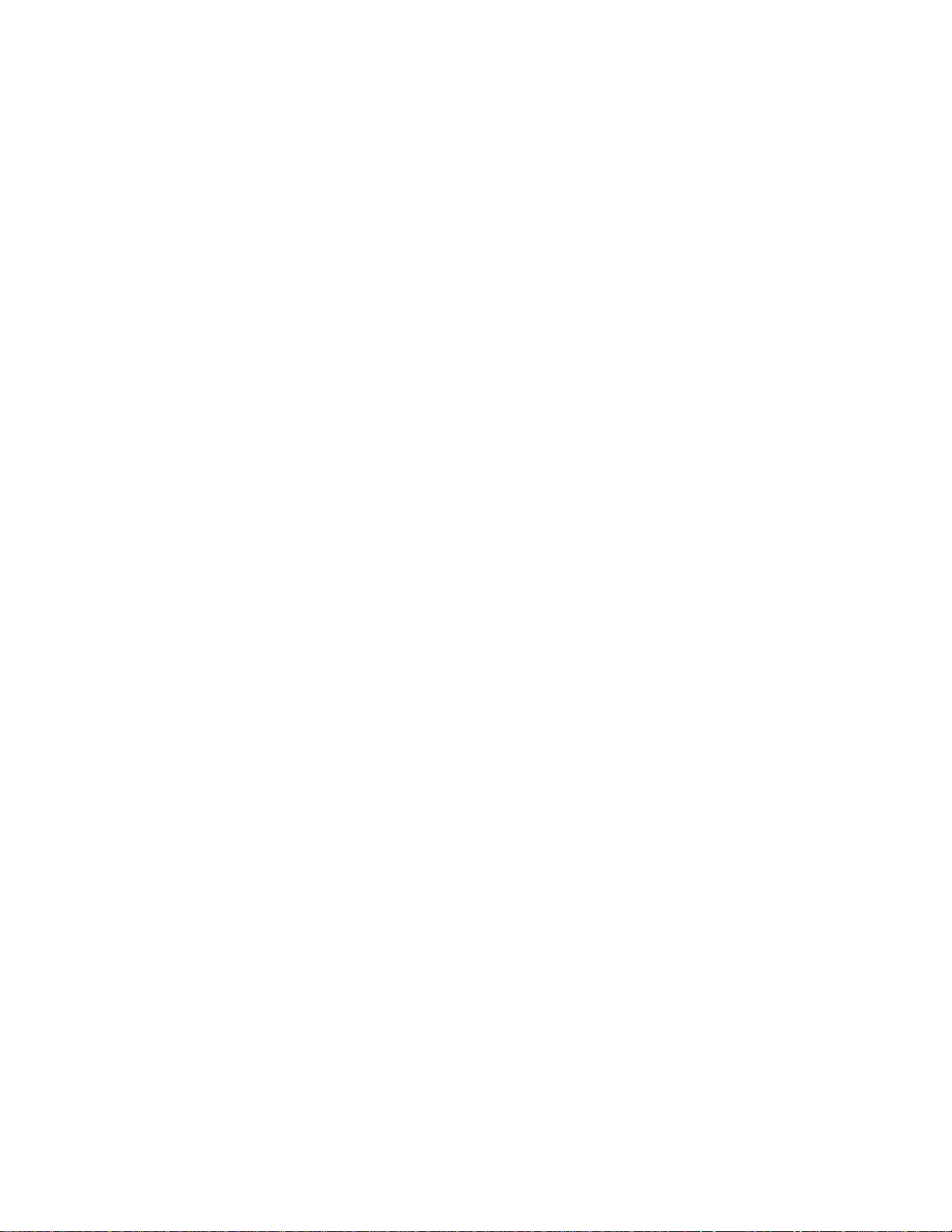
Yarvik Tablet Manual
functionality. Use of the wireless functionality may cause a malfunction of the devices, resulting in an
accident.
• In some situations or environments, the use of the wireless functionality might be restricted by the
proprietor of the building or responsible representatives of the organization, for example on board airplanes,
in hospitals or in any other environment where the risk of interference with other devices or services is
perceived or identified as harmful. If you are uncertain about the policy applying to the use of wireless
functionality in a specific organization or environment, you are encouraged to first ask for authorization prior
to switching it on. Consult your physician or the manufacturer of personal medical devices (pacemakers,
hearing aids, etc.) regarding any restrictions on the use of wireless functionality.
• If using wireless functionality near a pacemaker, make sure it is at least 19 inches / 50 cm away from the
pacemaker.
• Due to the transmission and reception properties of wireless communications, data can occasionally be lost
or delayed. This can be due to the variation in radio signal strength that results from changes in the
characteristics of the radio transmission path. Yarvik will not be held responsible for damages of any kind
resulting from the delays or errors in data transmitted or received via wireless functionality, or failure of
wireless functionality to transmit or receive such data.
• If the equipment does cause harmful interference to radio/TV reception, which can be determined by turning
the equipment off and on, the user is encouraged to try to correct the interference by one or more of the
following measures: reorient or relocate the receiving antenna, increase the distance between the sender
and the receiver, consult the dealer or an experienced radio/TV technician for help. Yarvik will not be
responsible for any radio/TV interference nor for any other undesired effect.
Wireless LAN Security
Creating security settings for the Wireless LAN is extremely important. Yarvik assumes no responsibility for
any security problems that may arise from the use of the Wireless LAN.
Battery pack
Do not charge the battery pack in any way other than as described in the Start guide or as designated by
Yarvik in writing.
AC adapter
• It is highly recommended that you use a genuine Yarvik AC adapter supplied by Yarvik for your product.
• This AC adapter is intended for use with the tablet device IT products only.
• Do not place the AC adapter in contact with your skin. Remove the AC adapter away from your body if it
becomes warm and causes discomfort.
RoHS
file:///Volumes/Product_Data/TAB08-150/Sent_artwork/Manual/internet/Yarvik/Manual/manual_en.html[04-06-13 16:57:18]
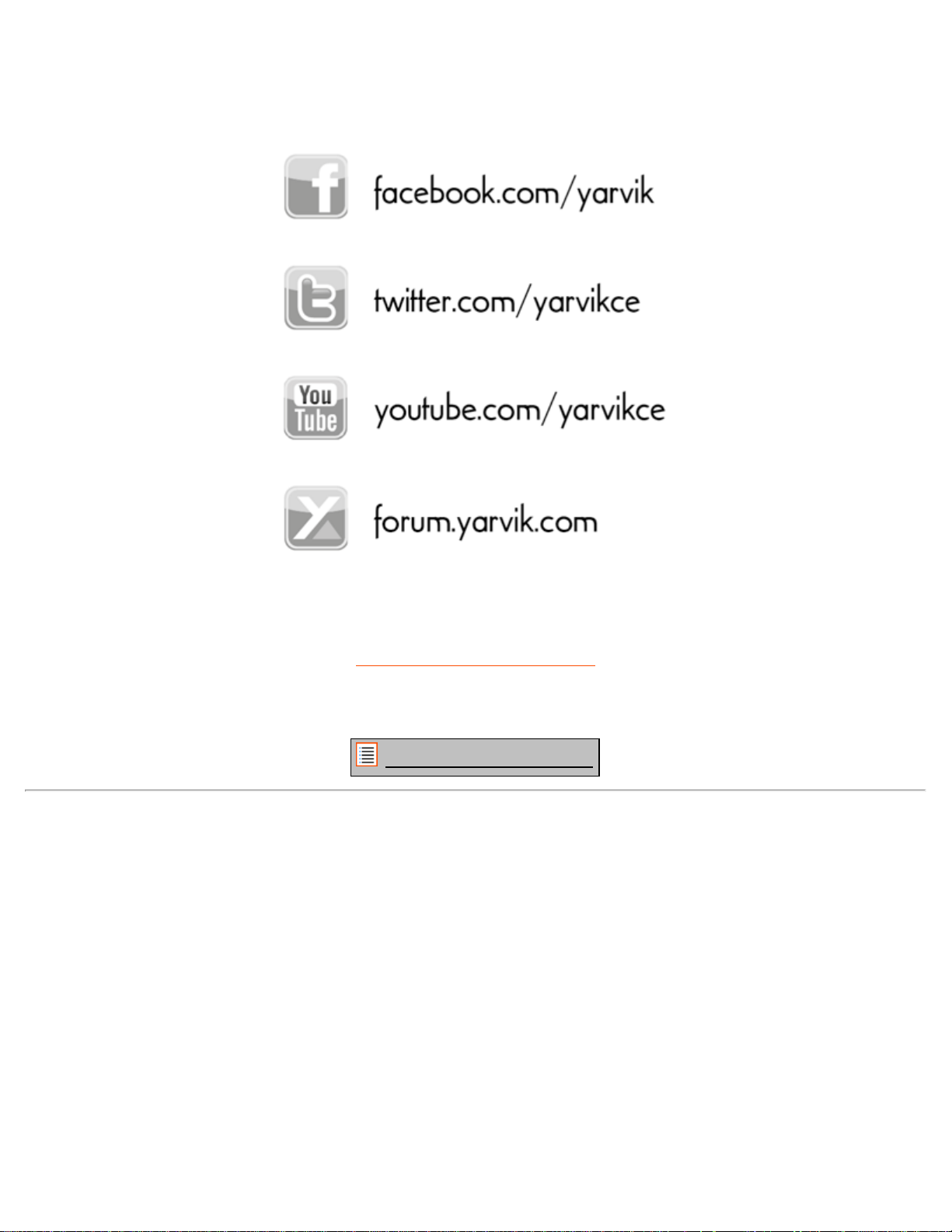
Yarvik Tablet Manual
This products has been certified as RoHS Compliant.
YARVIK.COM
Return to index
file:///Volumes/Product_Data/TAB08-150/Sent_artwork/Manual/internet/Yarvik/Manual/manual_en.html[04-06-13 16:57:18]
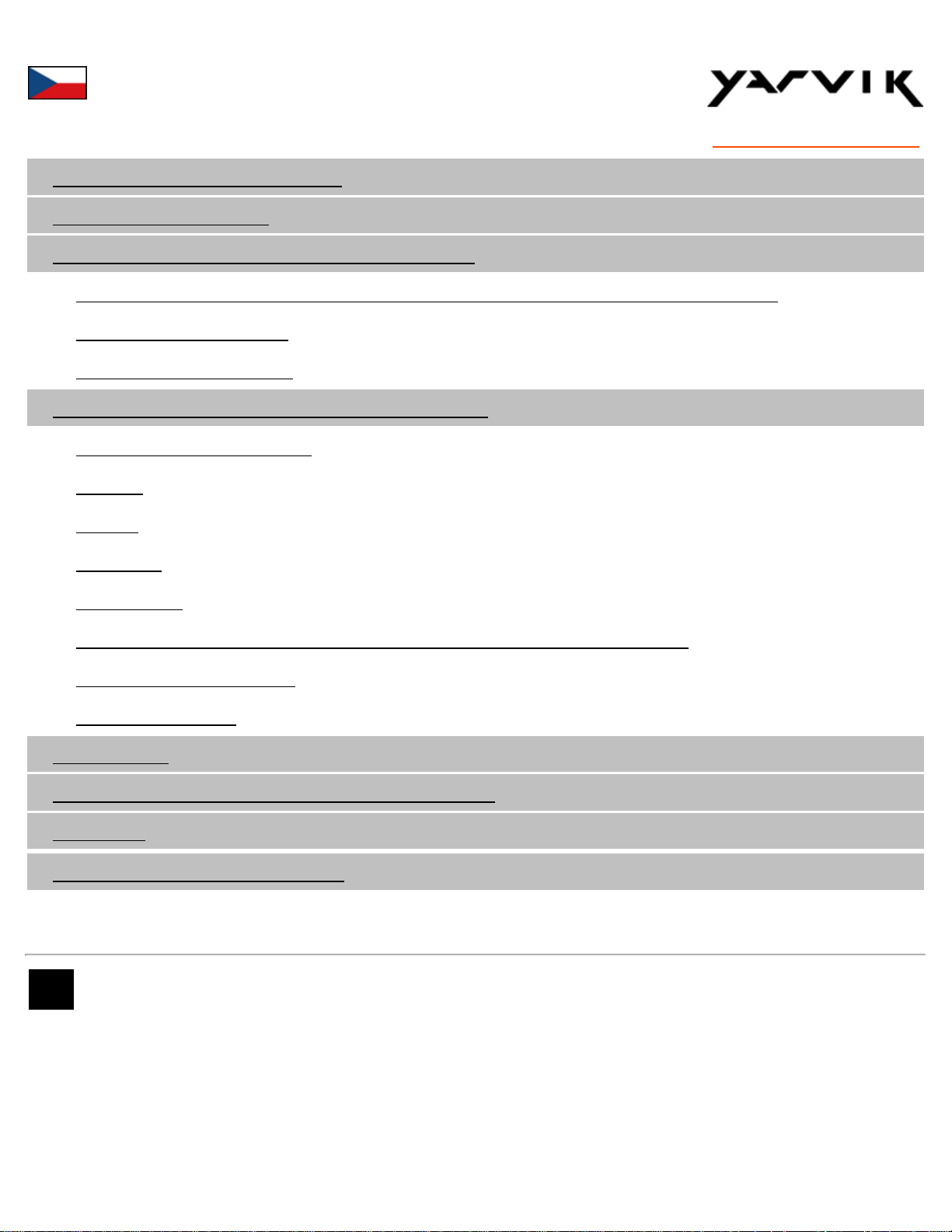
Yarvik Tablet Manuál
Rejstřík
SELECT LANGUAGE
1 Před prvním použitím
2 Spuštění GoTab
3 Domovská obrazovka Androidu
3.1 Přidávání nástrojů a zástupců na domovskou obrazovku
3.2 Nastavení tapety
3.3 Nabídka aplikace
4 Nastavení zařízení Yarvik GoTab
4.1 Nabídka nastavení
4.2 Wi-Fi
4.3 Zvuk
4.4 Displej
4.5 Aplikace
4.6 Pamět' a přístup k MicroSD kartě / jednotce USB
4.7 Jazyk a zadávání
4.8 Datum a čas
5 Aplikace
6 Informace o licencích GNU / GPL
7 Záruka
8 Important Information
1 Před prvním použitím
Vážený uživateli,
Děkujeme vám za zakoupení tohoto výrobku.
Abychom zajistili rychlé a pohodlné používání nového tabletu Yarvik GoTab, přečtěte si prosím před použitím
tohoto výrobku řádně tyto pokyny.
file:///Volumes/Product_Data/TAB08-150/Sent_artwork/Manual/internet/Yarvik/Manual/manual_cz.html[04-06-13 16:57:33]
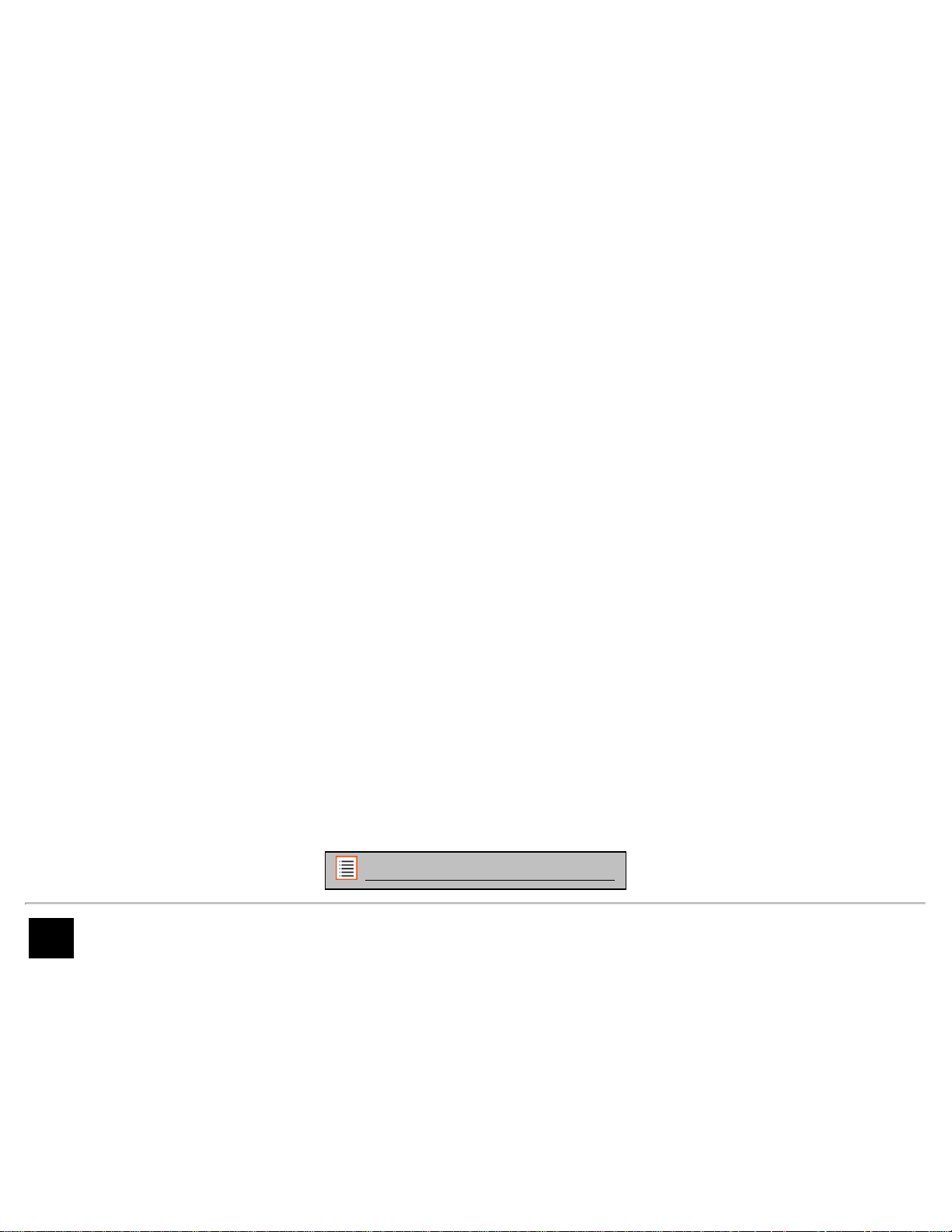
Yarvik Tablet Manuál
Doufáme, že s tímto tabletem Yarvik GoTab budete po co nejdelší dobu spokojeni!
Upozornění: • Tablet Yarvik GoTab je velmi přesné elektronické zařízení, proto se jej nepokoušejte
rozmontovávat. Podobné jednání vede ke ztrátě záruky a může způsobit poruchu zařízení;
• Zařízení chraňte před silnými nárazy;
• Tablet GoTab nepoužívejte při vysokých nebo nízkých teplotách, případně v jakémkoli
jiném prostředí, kde se může zařízení dostat do kontaktu s vlhkostí, prachem nebo
magnetickým polem;
• Tablet GoTab nevystavujte po delší dobu silnému slunečnímu záření;
• Dotykovou obrazovku zařízení GoTab neovládejte ostrými předměty, protože může dojít k
poškrabání povrchu obrazovky;
• Používání připojených sluchátek k tabletu GoTab po příliš dlouhou dobu, případně
nastavení hlasitosti zvuku u sluchátek příliš vysoko, může způsobit vážné poškození
sluchu;
• Při nošení sluchátek připojených k zařízení GoTab nepřecházejte silnici, neřiďte motorové
vozidlo ani nejezděte na kole, předejdete tak dopravním nehodám.;
• Pro zařízení Yarvik GoTab používejte pouze povolené baterie, nabíječky a příslušenství.
Použití jakýchkoli jiných typů výrobků se zařízením GoTab vede k pozbytí záruky a může
být nebezpečné.;
• Čištění zařízení GoTab provádějte pouze ve vodě zlehka namočenou bavlněnou utěrkou.
Zařízení GoTab se nesmí čistit jakýmkoli čisticím přípravkem (ani na sklo).
Zařízení Yarvik GoTab můžete začít používat okamžitě po vyjmutí z krabice, aniž byste museli nejprve
nabíjet baterii.
Ideální pro provoz baterie je zapnout zařízení s připojenou nabíječkou a po prvním vybití nechat baterii zcela
nabít.
Pokud nelze zařízení GoTab přímo po vyjmutí z krabice zapnout, baterie je vybita a je třeba ji nejprve nabít.
Návrat do rejstříku
2 Spuštění tabletu GoTab
Po prvním zapnutí tabletu Yarvik GoTab vám bude představen postup spuštění.
Úplně první zapnutí může trvat o něco déle, přibližně 2-3 minuty.
Poté, co se dokončí spuštění tabletu GoTab, spustí se a představí se zamykací obrazovka Androidu.
file:///Volumes/Product_Data/TAB08-150/Sent_artwork/Manual/internet/Yarvik/Manual/manual_cz.html[04-06-13 16:57:33]
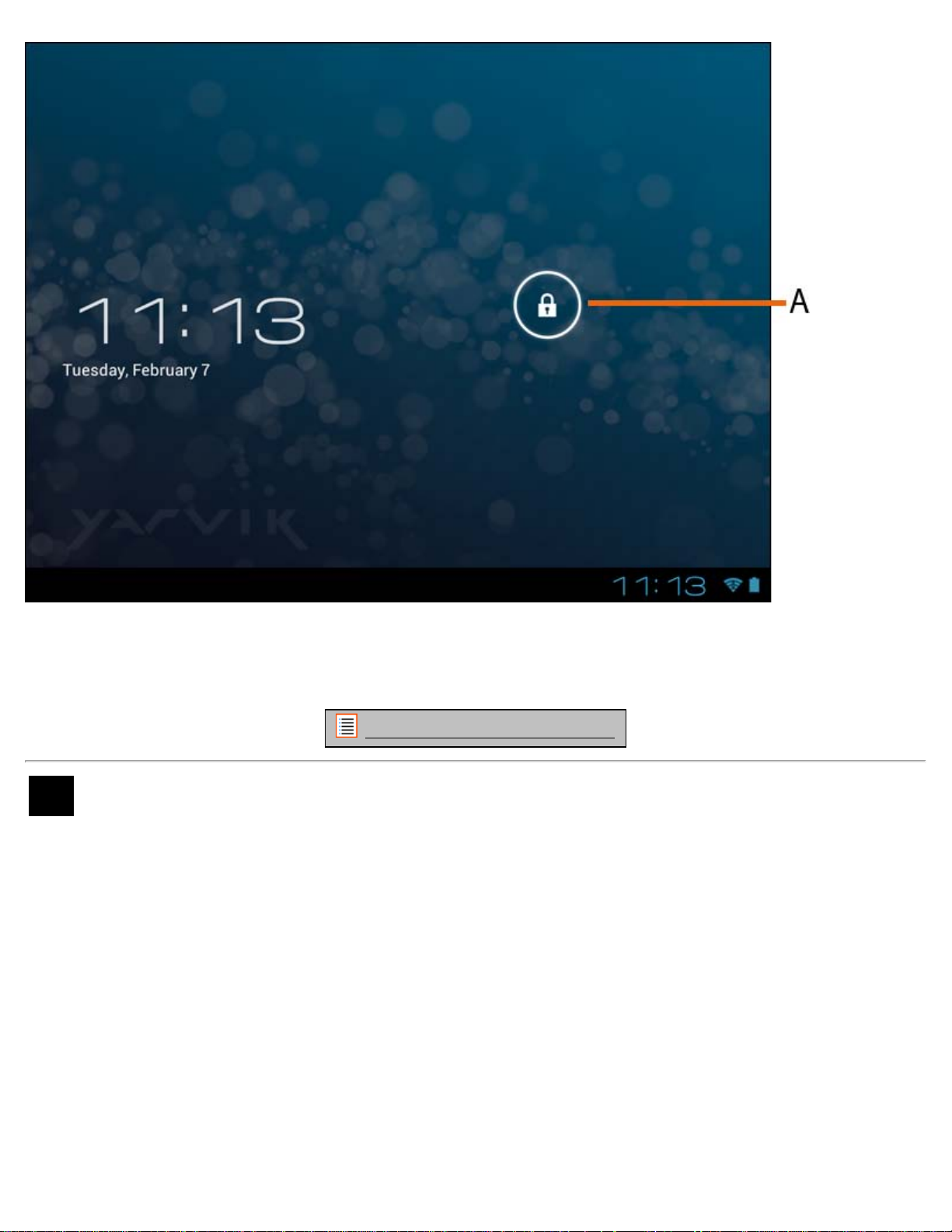
Yarvik Tablet Manuál
Zamykací obrazovka Androidu
Tažením lišty zámku (A) doprava zamkněte GoTab. Následně se dostanete na domovskou obrazovku
Androidu.
Návrat do rejstříku
3 Domovská obrazovka Androidu
file:///Volumes/Product_Data/TAB08-150/Sent_artwork/Manual/internet/Yarvik/Manual/manual_cz.html[04-06-13 16:57:33]
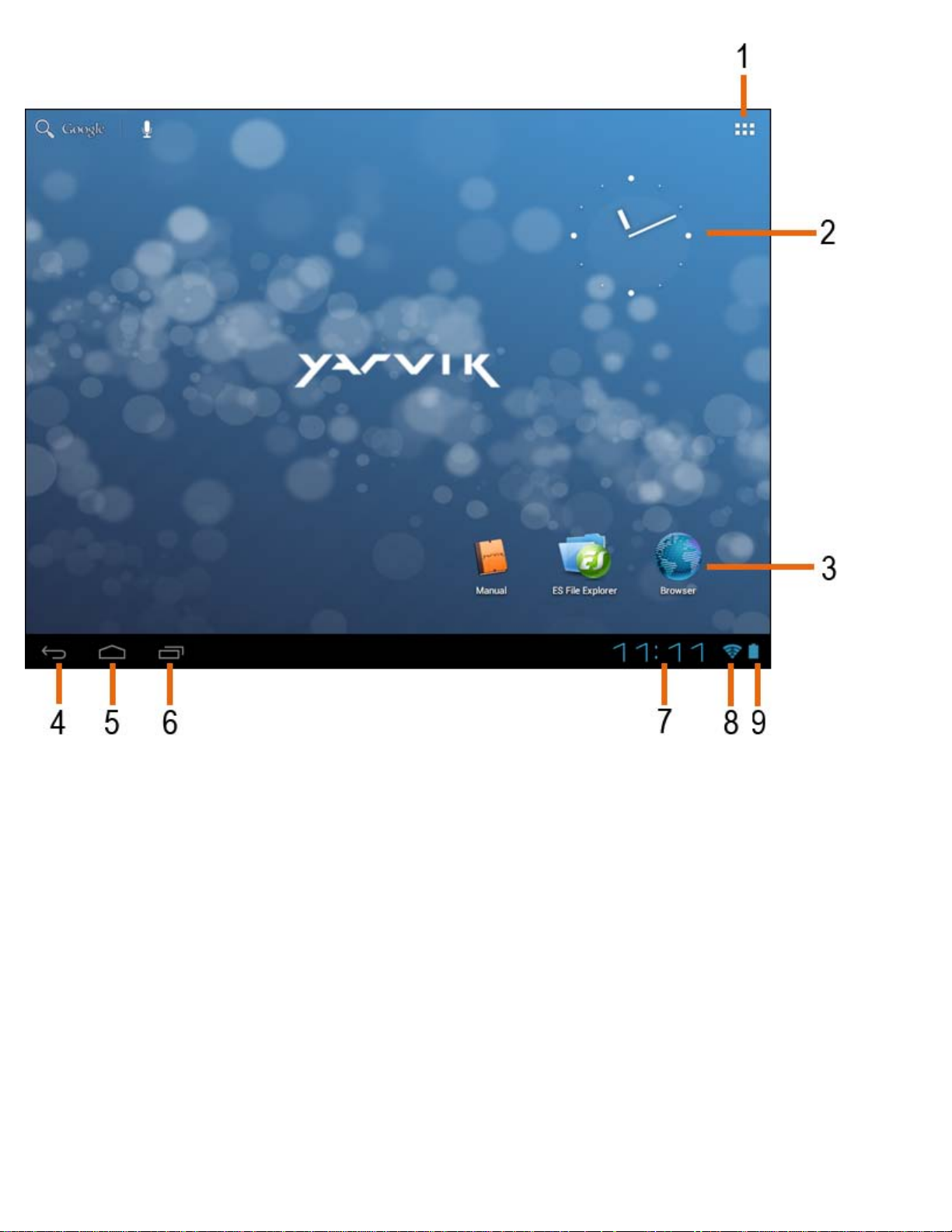
Yarvik Tablet Manuál
Domovská obrazovka Androidu
Dole na obrazovce GoTab se nachází stavová lišta.
Stavová lišta obsahuje jak systémové informace, tak i funkční tlačítka.
1 - Nabídka aplikací a nástrojů
2 - Nástroj (analogové hodiny)
3 - Zástupci aplikací
4 - Tlačítko zpět – návrat na předchozí obrazovku nebo, pokud používáte prohlížeč, na předchozí webovou
stránku.
5 - Domů – návrat zpět na domovskou obrazovku Androidu
6 - Multifunkční tlačítko
7 - Systémový čas
8 - Ukazatel Wi-Fi signálu
9 - Indikátor stavu baterie
Domovská obrazovka se skládá z několika stránek, které lze otevřít posunutím obrazovky doleva nebo
doprava.
file:///Volumes/Product_Data/TAB08-150/Sent_artwork/Manual/internet/Yarvik/Manual/manual_cz.html[04-06-13 16:57:33]
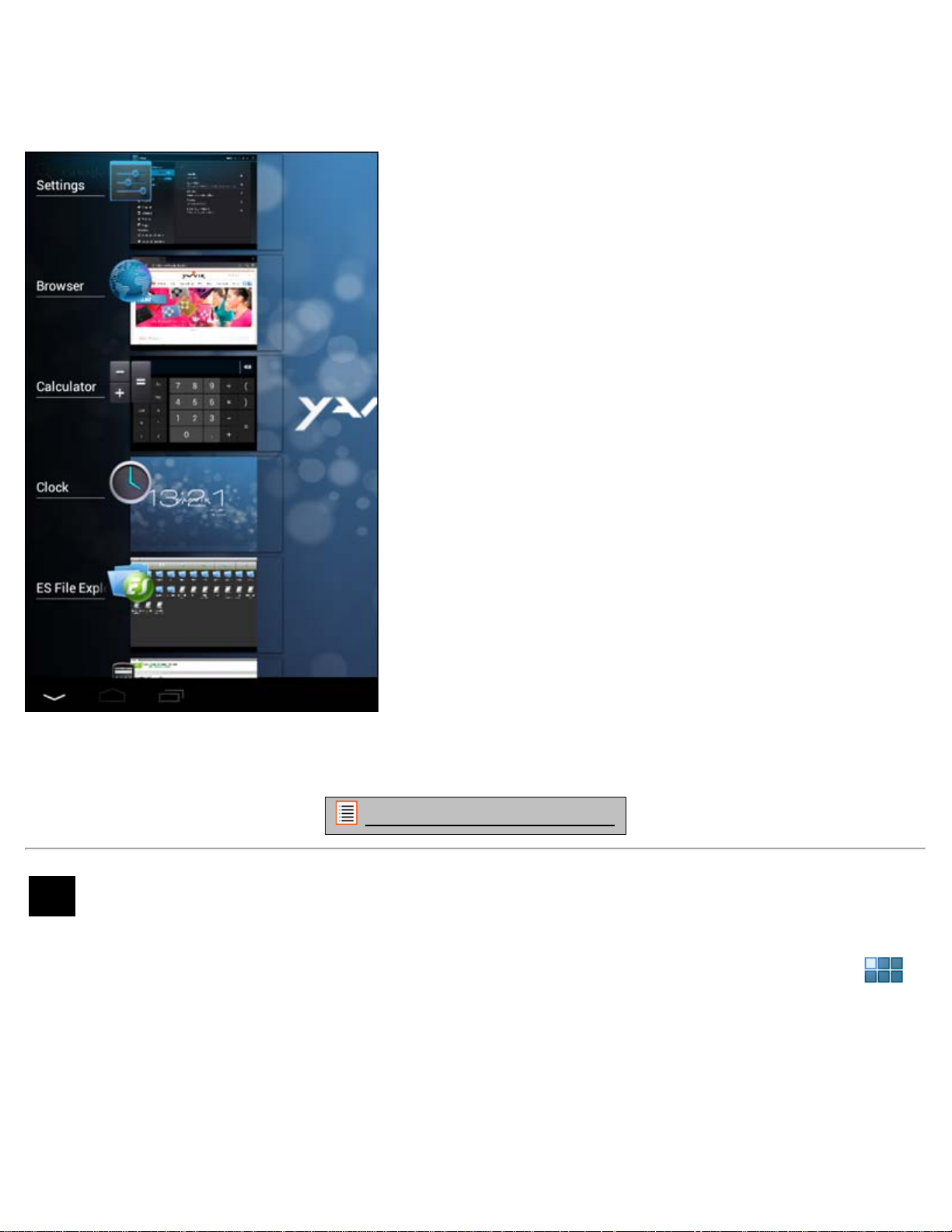
Yarvik Tablet Manuál
Pokud si přejete zjistit, které aplikace jsou spuštěny na pozadí, můžete spustit multifunkční náhled stisknutím
multifunkčního tlačítka (6).
Na tuto aplikaci rychle přepnete kliknutím na spuštěnou aplikaci v multifunkčním náhledu. Spuštěné aplikace
můžete vypnout dlouhým stisknutím a kliknutím na „Remove from list“ („Odebrat ze seznamu“).
Návrat do rejstříku
Přidávání nástrojů a zkratek a zástupců na domovskou
3.1
obrazovku
Nástroj přidáte stisknutím aplikace a tlačítka pro nástroj v pravém horním rohu domovské obrazovky:
Na následující obrazovce naleznete všechny nainstalované aplikace a nástroje, které je možné jednotlivě
zobrazit stisknutím v horní části příslušné obrazovky položky „Apps“ („Aplikace“), případně „Widgets“
(„Nástroje“).
Stisknutím položky „Widgets“ („Nástroje“) zobrazíte všechny dostupné nástroje. Během prohlížení nástrojů je
možné klepnutím na obrazovku přejít na další stránku (je-li k dispozici).
Stisknutím a přidržením požadovaného nástroje na domovské obrazovce vyvolejte jeho zobrazení a pusťte
jej na jakékoli prázdné místo na domovské obrazovce.
file:///Volumes/Product_Data/TAB08-150/Sent_artwork/Manual/internet/Yarvik/Manual/manual_cz.html[04-06-13 16:57:33]
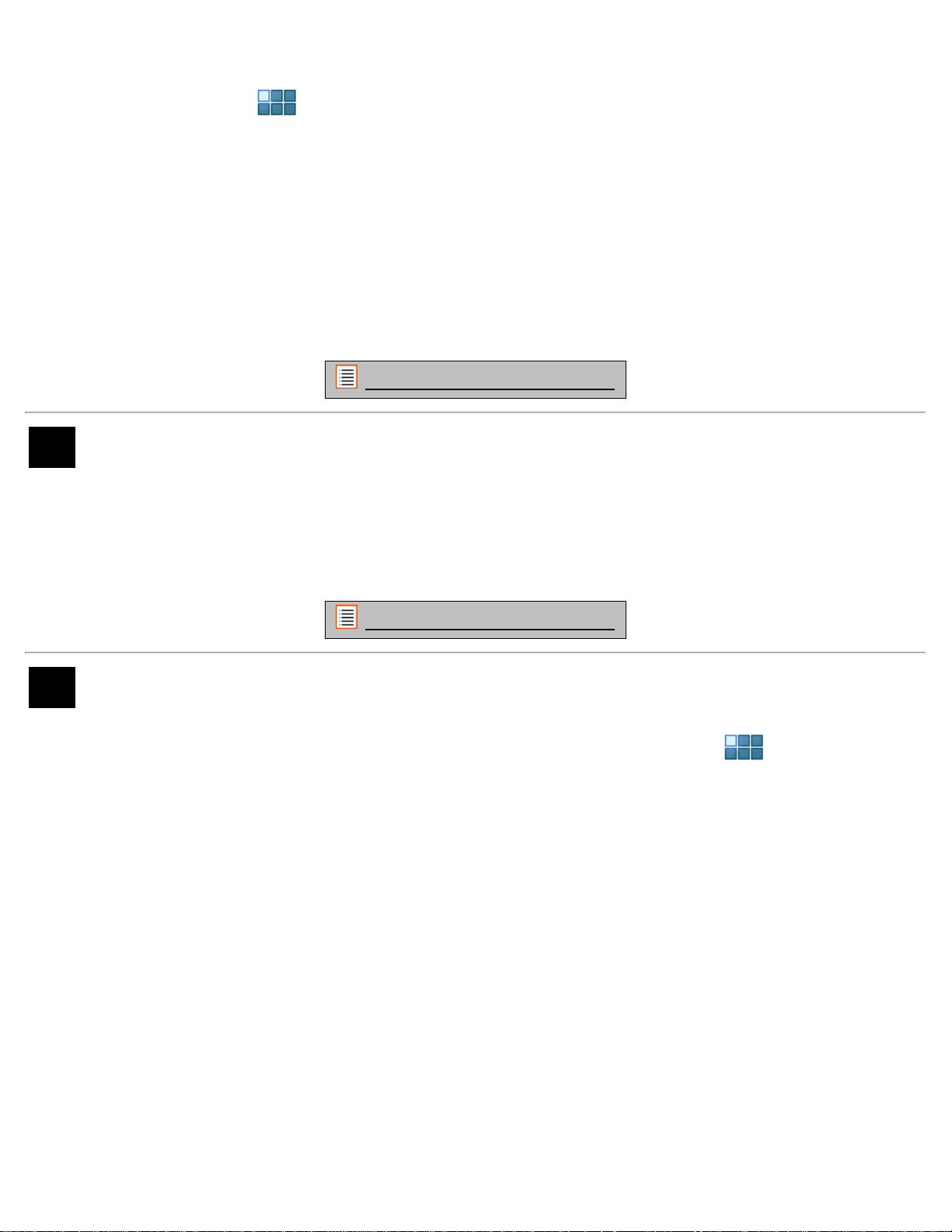
Yarvik Tablet Manuál
Zástupce přidáte k jakékoli aplikaci stisknutím požadované aplikace a tlačítka pro nástroj v pravém horním
rohu domovské obrazovky:
Na následující obrazovce naleznete všechny nainstalované aplikace a nástroje, které je možné jednotlivě
zobrazit stisknutím v horní části příslušné obrazovky položky „Apps“ („Aplikace“), případně „Widgets“
(„Nástroje“).
Stisknutím „Apps“ („Aplikace“) zobrazíte všechny nainstalované aplikace.
Stisknutím a přidržením požadované aplikace vyvoláte její zobrazení na domovské obrazovce, pusťte
zástupce na jakékoli prázdné místo domovské obrazovky.
Nástroje anebo zástupce aplikace vyjmete z domovské obrazovky jejich stisknutím a přidržením a následným
přesunutím do zobrazené ikony koše pomocí „Remove“ („Vyjmout“) nahoře na domovské obrazovce.
Návrat do rejstříku
3.2 Nastavení tapety
Tapetu domovské obrazovky změníte stisknutím a přidržením domovské obrazovky, dokud se nevyvolá
nabídka „Select Wallpaper from“ („Vybrat tapetu z“).
Můžete zvolit „Live Wallpapers“ („Živé tapety“), tedy animované tapety, „Super-HD Player“ („Super-HD
přehrávač“), pro galerii fotografií nebo videí, případně „Wallpapers“ („Tapety“), tedy výchozí statické obrázky.
Návrat do rejstříku
3.3 Nabídka aplikací
Stiskněte aplikaci a tlačítko pro nástroj v pravém horním rohu domovské obrazovky:
Jakmile systém zobrazí nástroje, stisknutím „Apps“ („Aplikace“) zobrazíte nainstalované aplikace.
Zde naleznete všechny předem nainstalované programy nebo „aplikace“ a také další aplikace, které jste
nainstalovali.
Jakoukoli aplikaci je možné spustit stisknutím odpovídající ikony.
file:///Volumes/Product_Data/TAB08-150/Sent_artwork/Manual/internet/Yarvik/Manual/manual_cz.html[04-06-13 16:57:33]
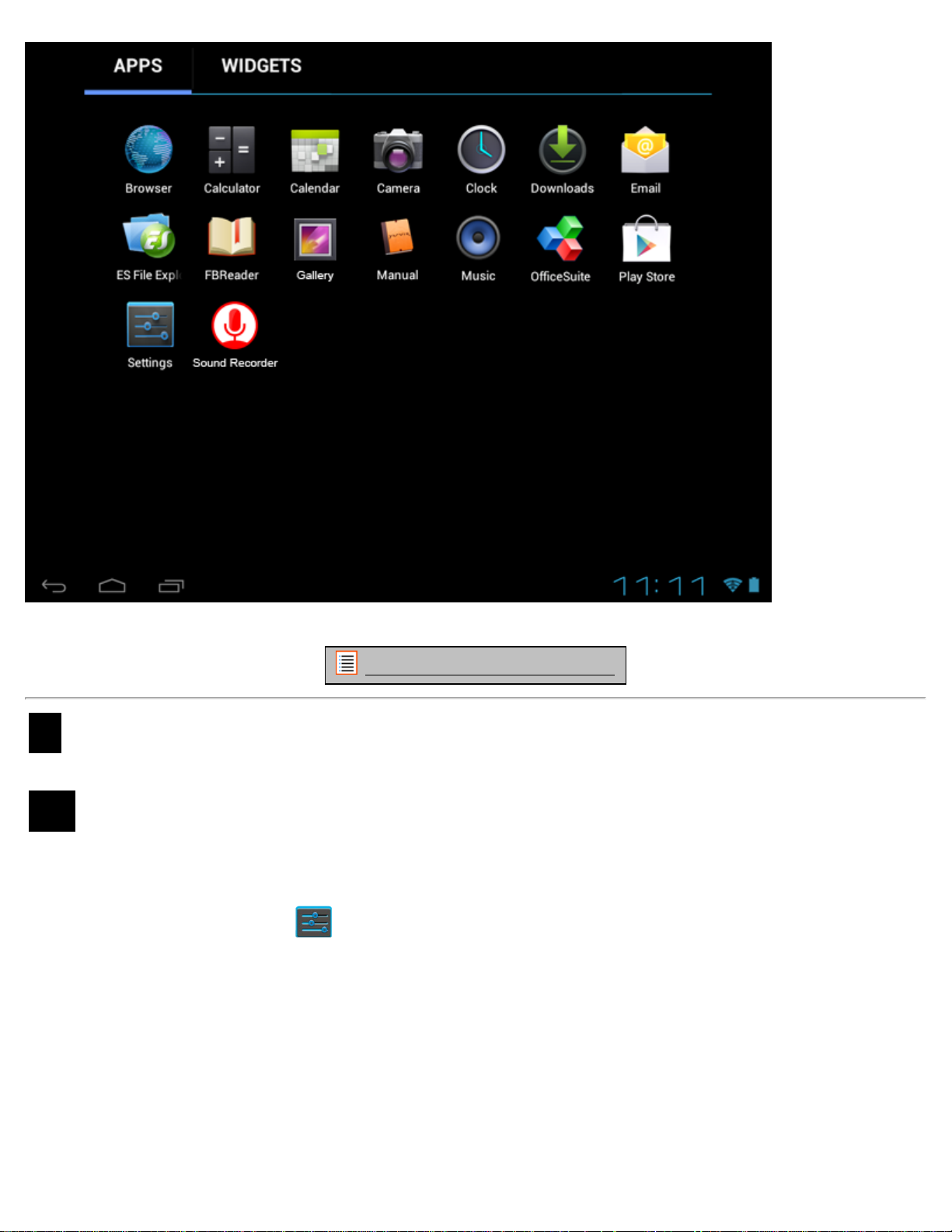
Yarvik Tablet Manuál
Obrazovka aplikací
Návrat do rejstříku
4 Nastavení tabletu Yarvik GoTab
Nabídka
4.1
Settings
(Nastavení)
Stisknutím ikony nastavení v domovské obrazovce Android nebo prostřednictvím aplikační obrazovky vstupte
do nabídky Settings (Nastavení)
tabletur Yarvik GoTab.
. V nabídce Settings (Nastavení) naleznete možnosti pro nastavení
file:///Volumes/Product_Data/TAB08-150/Sent_artwork/Manual/internet/Yarvik/Manual/manual_cz.html[04-06-13 16:57:33]
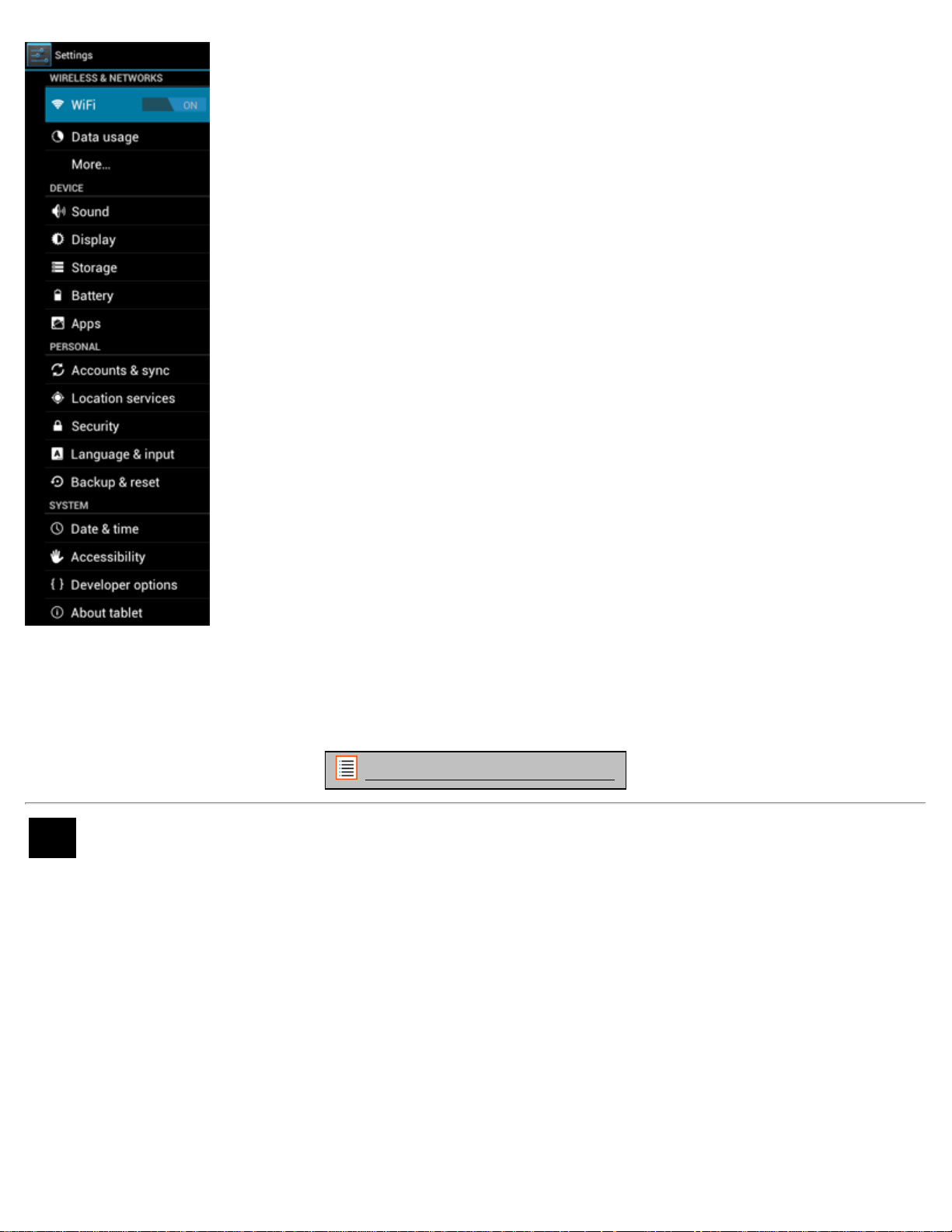
Yarvik Tablet Manuál
Nabídka Settings (Nastavení)
Ukážeme si ty nejdůležitější části:
Návrat do rejstříku
4.2 Wi-Fi
Připojení nastavte pomocí bezdrátové Wi-Fi sítě.
Přetažením tlačítka Vypnout/Zapnout na „On“ („Zapnout“) aktivujete Wi-Fi.
file:///Volumes/Product_Data/TAB08-150/Sent_artwork/Manual/internet/Yarvik/Manual/manual_cz.html[04-06-13 16:57:33]
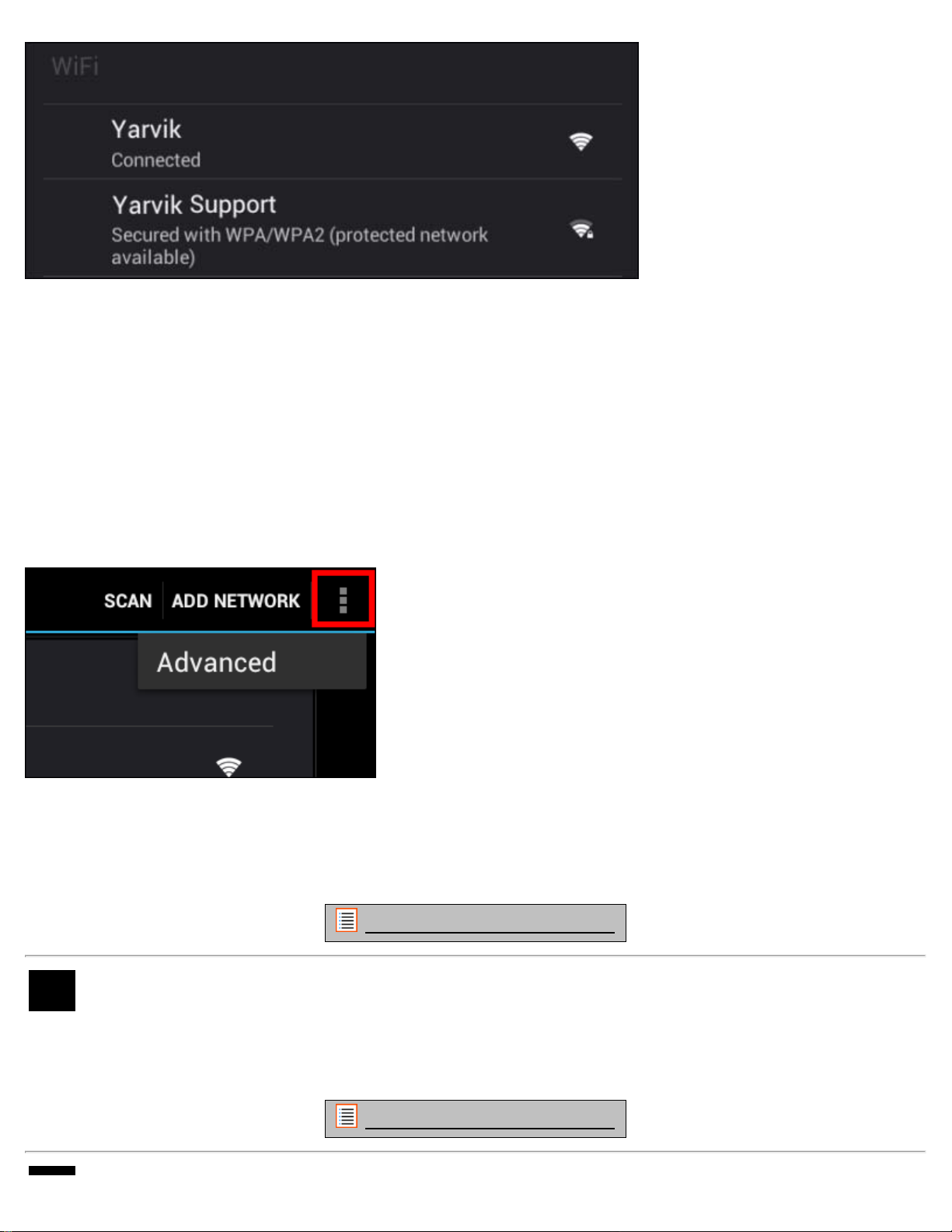
Yarvik Tablet Manuál
V seznamu sítí na pravé obrazovce se zobrazí dostupné Wi-Fi sítě. Klepněte na požadovanou síť. Pokud je
síť zabezpečena, budete vyzváni k zadání klíče zabezpečení sítě.
Stiskněte tlačítko „Connect“ („Připojit“). Zařízení GoTab se připojí k síti.
Jakmile se zobrazí pod názvem sítě „Connected“ („Připojeno“) a dole na stavové liště se objeví ikona příjmu
bezdrátové sítě, jste úspěšně připojeni k bezdrátové síti.
Zobrazení adresy MAC Wi-Fi sítě tabletu Yarvik GoTab
V obrazovce pro nastavení Wi-Fi sítě klikněte v pravém horním rohu na tlačítko nabídky.
V otevřené nabídce stiskněte „Advanced“ („Rozšířené“).
Adresa MAC Wi-Fi sítě se zobrazí na následující obrazovce „Advanced Wi-Fi“ („Rozšířené Wi-Fi“) pod
položkou „MAC address“ („Adresa MAC“).
Návrat do rejstříku
4.3 Sound (Zvuk)
Zde je možné změnit nastavení hlasitosti zařízení GoTab. Nastavení je také možné změnit prostřednictvím
tlačítek hlasitosti na samotném zařízení GoTab a pomocí tlačítek hlasitosti ve stavové liště umístěné nahoře.
Návrat do rejstříku
file:///Volumes/Product_Data/TAB08-150/Sent_artwork/Manual/internet/Yarvik/Manual/manual_cz.html[04-06-13 16:57:33]
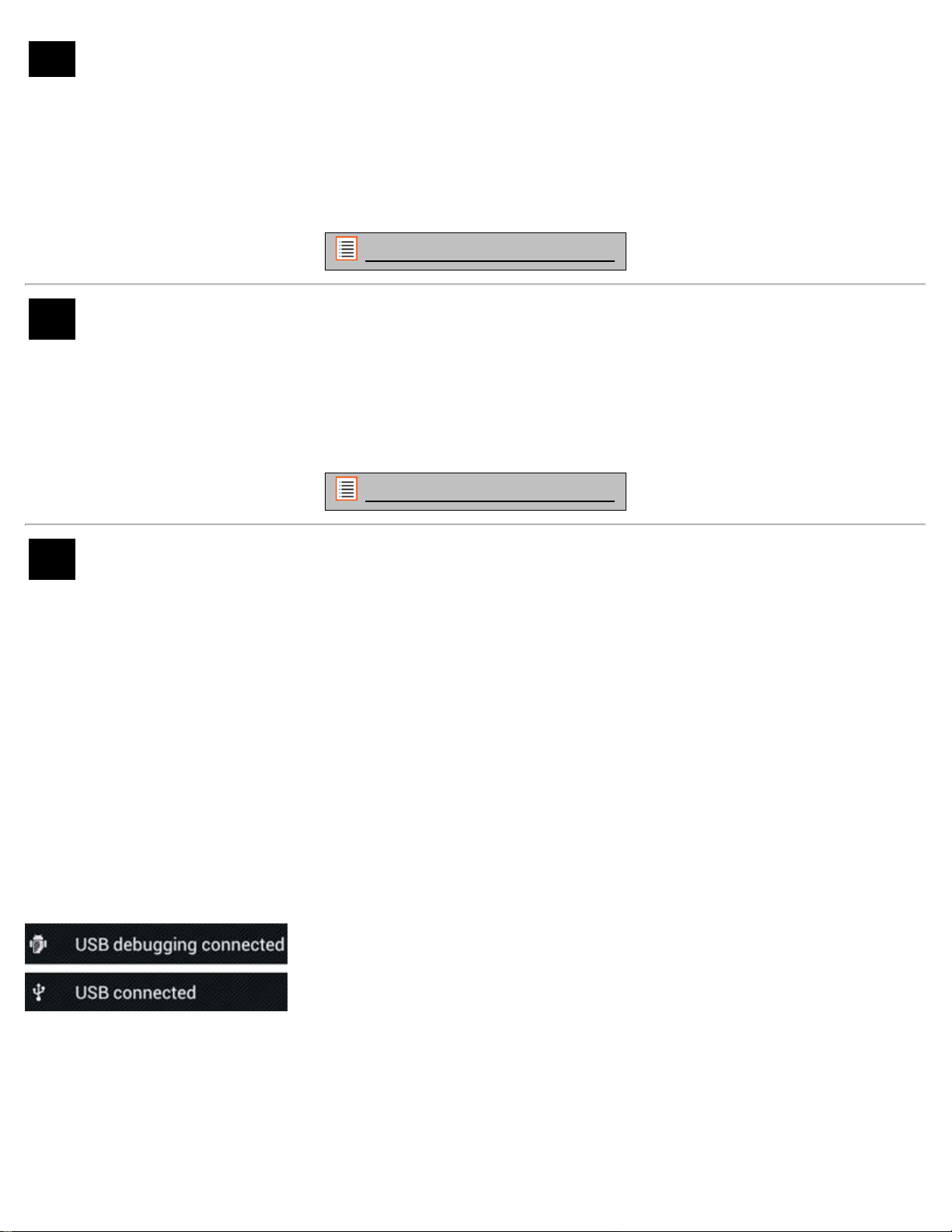
Yarvik Tablet Manuál
4.4 Display (Displej)
Zde je možné změnit jas displeje, velikost písma a automatickou dobu spánku.
Upozorňujeme, že čím vyšší jas displeje nastavíte, tím vyšší bude spotřeba energie. Baterie se tak vybije
podstatně rychleji.
Pokud si nepřejete, aby se displej automaticky otáčel po naklonění tabletu GoTab, je možné povolit,
případně zakázat tuto funkci v nastavení obrazovky Auto-rotate (Automatické otočení).
Návrat do rejstříku
4.5 Apps (Aplikace)
Zde je možné spravovat aplikace, které jste nainstalovali do tabletu Yarvik GoTab.
Můžete klinutím na nainstalovanou aplikaci zobrazit informace o aplikaci a v případě potřeby je odinstalovat
pomocí tlačítka „Uninstall“ („Odinstalovat“).
Upozorňujeme, že předem nainstalované výchozí aplikace (například kalkulačku) není možné odinstalovat.
Návrat do rejstříku
4.6 Pamět' a přístup k MicroSD kartě / jednotce USB
Zobrazuje informace o vnitřní paměti. Pokud je přednastavena MicroSD karta, informace o paměti vložené
paměťové karty je možné nalézt zde.
Připojení tabletu Yarvik GoTab k počítači nebo k Mac pomocí USB
Tento tablet Yarvik GoTab je možné připojit k počítači nebo k Mac pomocí dodaného USB kabelu.
Po připojení k počítači můžete otevřít vnitřní paměť tabletu GoTab a, pokud je k dispozici, vloženou MicroSD
kartu jako standardní velkokapacitní paměťové zařízení USB.
Kde se nachází podřízený (slave) USB port, zjistíte v Rychlé příručce spuštěním dodávané k tomuto tabletu
Yarvik GoTab. Připojte USB kabel k podřízenému USB portu tabletu Yarvik GoTab a k volnému USB portu
počítače.
Vpravo dole na obrazovce tabletu GoTab se krátce po sobě zobrazí dvě zprávy:
Jakmile se zobrazí druhá zpráva „USB connected“ („USB je připojeno“), klikněte na ni.
Zobrazí se následující obrazovka:
file:///Volumes/Product_Data/TAB08-150/Sent_artwork/Manual/internet/Yarvik/Manual/manual_cz.html[04-06-13 16:57:33]

Yarvik Tablet Manuál
Klikněte na tlačítko „Turn on USB storage“ („Otevřít paměť USB“).
Zobrazí se okno s oznámením:
Potvrďte kliknutím na „OK“.
Vnitřní paměť tohoto tabletu Yarvik GoTab se nyní v souborovém systému počítače zobrazí jako
velkokapacitní paměťový disk. Lze ji využívat například ke kopírování souborů z tabletu Yarvik GoTab a na
něj.
Pokud je v tabletu MicroSD karta, počítač ji rozpozná jako druhý velkokapacitní paměťový disk.
Pokud si přejete ukončit používání funkcí velkokapacitní paměťové zařízení, klikněte na tlačítko „Turn off
USB storage“ („Zavřít USB paměť“) a vyjměte USB kabel.
Poznámka: K přístupu do paměti tabletu Yarvik GoTab se nevyžadují žádné ovladače hardwaru. Pokud vás
počítač vyzve k instalaci jakéhokoli ovladače, výzvu jednoduše ignorujte.
file:///Volumes/Product_Data/TAB08-150/Sent_artwork/Manual/internet/Yarvik/Manual/manual_cz.html[04-06-13 16:57:33]

Yarvik Tablet Manuál
Přístup do MicroSD karty nebo jednotky USB v aplikaci ES File Explorer (ES správce
souborů)
Pokud jste vložili MicroSD kartu nebo jednotku USB do tabletu GoTab od společnosti Yarvik, můžete přejít
na jejich obsah následujícím způsobem:
Otevřete aplikaci ES File Explorer (ES správce souborů) a klikněte na tlačítko Favorites (Oblíbené položky)
(pomocí ikonky s modrou hvězdičkou).
Nyní se otevře nabídka Favorites (Oblíbené položky). Klikněte na ikonu "kořenového adresáře" označenou
"/":
Nyní jste v "kořenovém adresáři" systému souborů tabletu, který obsahuje několik souborů a složek.
Najděte složku "mnt" a klikněte na ni:
Nyní se otevře složka "mnt", která rozevře několik složek:
Složka "extsd" je vaše MicroSD karta (pokud je vložena do MicroSD slotu tabletu).
Složka "sdcard" je vnitřní paměť tohoto tabletu GoTab od společnosti Yarvik.
Složka "usbhost1" je vaše jednotka USB (pokud je vložena do hostitelského USB portu tabletu).
Návrat do rejstříku
4.7 Language & input (Jazyk a zadávání)
file:///Volumes/Product_Data/TAB08-150/Sent_artwork/Manual/internet/Yarvik/Manual/manual_cz.html[04-06-13 16:57:33]

Yarvik Tablet Manuál
Pomocí volby „Select language“ („Vybrat jazyk“) vyberte jazyk displeje tabletu Yarvik GoTab. Toto nastavení
se použije na všechny texty obrazovky v celém systému.
Na „Android keyboard“ („Klávesnici Android“) je možné pro tablet GoTab nastavit klávesnici na obrazovce.
Návrat do rejstříku
4.8 Date & time (Datum a čas)
Zde je možné nastavit datum a čas pro tablet Yarvik GoTab.
Návrat do rejstříku
5 Apps (Aplikace)
Tablet Yarvik GoTab se dodává s již nainstalovanými aplikacemi (příklady jsou uvedeny níže).
Browser (Prohlížeč)
Internetový prohlížeč pro prohlížení
webových stránek.
Calculator (Kalkulačka)
Kalkulačka s některými jednoduchými
vědeckými funkcemi.
Calendar (Kalendář)
Aplikace kalendáře pro vytváření a
prohlížení schůzek.
FBReader (Čtečka)
Čtečka elektronických knih, která
podporuje formáty: epub, fb2 a
(částečně) mobipocket.
Hi-Q MP3 Recorder (Vysoce kvalitní
záznamník MP3)
Pro nahrávání a přehrávání hlasových
poznámek nebo zvuku.
Manual (Příručka)
Jedná se o digitální uživatelskou
příručku tabletu Yarvik GoTab.
Camera (Fotoaparát)
Pořizování fotografií a nahrávání videí
pomocí
zabudovaného fotoaparátu.
Clock (Hodiny)
Jednoduchý budík.
Downloads (Stažené položky)
Zobrazuje jak aktuální, tak i
archivované stažené položky z aplikace
Browser (Prohlížeč).
Email (E-mail)
E-mailový klient pro odesílání a
file:///Volumes/Product_Data/TAB08-150/Sent_artwork/Manual/internet/Yarvik/Manual/manual_cz.html[04-06-13 16:57:33]
Music (Hudba)
Přehrávání hudebních nebo zvukových
souborů na tabletu Yarvik GoTab.
OfficeSuite
Prohlížeč MobiSoft OfficeSuite. Otevírá
soubory Word, Excel, PowerPoint a
soubory ve formátu PDF.
Play Store (Obchod s aplikacemi)
Obchod s aplikacemi slouží ke
stahování bezplatných nebo placených
aplikací pro operační systém Android.
Je vyžadována bo placených aplikací
pro operační systém (bezplatná)
registrace Google účtu.
Settings (Nastavení)
Nabídka k nastavení zařízení Yarvik

Yarvik Tablet Manuál
přijímání e-mailů.
ES File Explorer (ES správce
souborů)
Správce souborů k prohlížení a
otevírání složek a dokumentů v tabletu
Yarvik GoTab. Další informace
naleznete níže.
GoTab.
Gallery
Prohlížeč fotografií a přehrávač videí v
jednom
v tabletu Yarvik GoTab.
Návrat do rejstříku
6 Informace o licencích GNU / GPL
Podívejte se na právní informace, které jsou k dispozici pro tablet Yarvik GoTab v části Settings (Nastavení)
– About tablet (O tomto zařízení)– Legal information (Právní informace) (vyžadováno internetové připojení)
nebo navštivte http://source.android.com/source/licenses.html
, kde se dozvíte další informace.
Návrat do rejstříku
7 Záruka
Společnost Yarvik ručí za to, že výrobek zakoupený zákazníkem je zhotoven bez závad na zpracování a
materiálu a tato záruka platí 2 roky od data pořízení výrobku zákazníkem. Pokud se v průběhu této záruční
doby objeví defekt na zpracování nebo materiálu, zákazník musí výrobek vrátit prodejci, u kterého výrobek
zakoupil. Prodejce je povinen výrobek opravit nebo jej vyměnit (na základě uvážení společností Yarvik) v
rozumném čase. K ověření data koupě bude vyžadována originální faktura. Vyjádření společnosti Yarvik k
dané reklamaci je konečné.
Tato záruka nepokrývá defekty ani poruchy vzniklé důsledkem softwarového přenosu, nesprávného
používání, hrubé manipulace, záměrného poškození, nedbalosti, zneužití, nedostatečné péče či jiné činnosti,
na kterou společnost Yarvik nemá vliv.
DŮLEŽITÉ:
který je k danému modelu k dispozici v době výroby zařízení. Společnost Yarvik neposkytuje podporu
výrobkům, které byly jakkoli změněny koncovým uživatelem ani nepodporuje změny programů u firmwaru či
softwaru používaných ve výrobcích. Pokud byly učiněny takové změny, všechny záruky automaticky
pozbývají platnosti.
Při koupi tabletu GoTab společnosti Yarvik je tablet vybaven posledním stabilním firmwarem,
Pokud si zákazník nepřeje, aby došlo ke zrušení platnosti záruky nabízené níže, měl by používat pouze
oficiální software, aplikace a aktualizace dostupné na webové stránce společnostiwww.yarvik.com.
Neměl by být používán žádný jiný software a firmware, takové použití způsobí automatické pozbytí platnosti
záruky a podpory. Společnost Yarvik nepodporuje používání jakéhokoli softwaru nebo firmwaru než toho,
který byl nainstalován do výrobku výrobcem nebo který je k dispozici na oficiálních webových stránkách
file:///Volumes/Product_Data/TAB08-150/Sent_artwork/Manual/internet/Yarvik/Manual/manual_cz.html[04-06-13 16:57:33]

Yarvik Tablet Manuál
společnosti Yarvik www.yarvik.com. Společnost Yarvik výslovně odmítá odpovídat na jakékoli požadavky
This marking shown on the product or its literature indicates that it should not be disposed with other
vztahující se k neoprávněným změnám, neschválenému softwaru a firmwaru.
Návrat do rejstříku
8 Important Information
Wireless LAN-Regulatory information
Depending on the model, the wireless LAN built-in into tablet devices can only be used in the following
countries: Austria, Belgium, Bulgaria, Czech Republic, Denmark, Finland, France, Germany, Greece,
Hungary, Iceland, Ireland, Italy, Luxembourg, the Netherlands, Norway, Poland, Portugal, Romania,
Slovakia, Slovenia, Spain, Sweden, Switzerland, Turkey and the United Kingdom.
Conditions of use
When using the IEEE 802.11b/g/n Wireless LAN standard, channels 1 to 13 (2.4 GHz...2.4835 GHz) are
selectable for both indoor and outdoor use, however with restrictive conditions applying in France, Italy and
Norway, as follows:
• France: When using this product indoor, all channels can be used without restrictions. Outdoor only
channels 1 to 6 are allowed. This means that in Peer-to-Peer, the WLAN feature can only be used outside if
the peer sets up the communication on an authorized channel (i.e., between 1 & 6). In infrastructure mode,
please make sure the access point is configured to a channel from 1 to 6 before setting up the connection.
• Italy: Use of the RLAN network is governed: Disposal of Old Electrical & Electronic
- with respect to private use, by the Legislative Decree of 1.8.2003, no. 259 (“Code of Electronic
Communications”). In particular Article 104 indicates when the prior obtainment of a general authorization is
required and Art. 105 indicates when free use is permitted;
- with respect to the supply to the public of the WLAN access to telecom networks and services, by the
Ministerial Decree 28.5.2003, as amended, and Art. 25 (general authorization for electronic communications
networks and services) of the Code of electronic communications.
• Norway: Use of this radio equipment is not allowed in the geographical area within a radius of 20 km from
the centre of Ny-Ålesund, Svalbard.
WEEE Symbol Information
Correct Disposal of This product (Waste Electrical & Electronic Equipment).
(Applicable in the European Union and other European countries with separate collection systems).
file:///Volumes/Product_Data/TAB08-150/Sent_artwork/Manual/internet/Yarvik/Manual/manual_cz.html[04-06-13 16:57:33]

Yarvik Tablet Manuál
household wasted at the end of its working life. To prevent possible harm to the environment or human
health from uncontrolled waste disposal, please separate this from other types of wastes and recycle it
responsibly to promote the sustainable reuse of material resources.
Household users should contact either the retailer where they purchased this product, or their local
government office, for details of where and how they can take this item for environmentally safe recycling.
Business users should contact their supplier and check the terms and conditions of the purchase contract.
This product should not be mixed with other commercial wastes of disposal.
Disposal of waste batteries (applicable in the European Union and other European countries with
separate collection systems)
Either of the symbols shown next may appear on the battery or on the packaging to indicate that the battery
provided with this product shall not be treated as household waste. On certain batteries this symbol might be
used in combination with a chemical symbol. The chemical symbols for mercury (Hg) or lead (Pb) are added
if the battery contains more than 0.0005% mercury or 0.004% lead. By ensuring these batteries are disposed
of correctly, you will help prevent potentially negative consequences for the environment and human health
which could otherwise be caused by inappropriate waste handling of the battery. The recycling of the
materials will help to conserve natural resources. In case of products that for safety, performance or data
integrity reasons require a permanent connection with an incorporated battery, this battery should be
replaced by qualified service staff only. To ensure that the battery will be treated properly, hand over the
product at end-of-life to the applicable collection point for the recycling of electrical and electronic
equipment.
For all other batteries, please view the section on how to remove the battery from the product safely. Hand
the battery over to the applicable collection point for the recycling of waste batteries. For more detailed
information about recycling of this product or battery, please contact your local Local government Office,
your household waste disposal service or the shop where you purchased the product.
When travelling to and within the United States of America, please be aware that the U.S. Department of
Transportation (DOT) recently published new regulations that apply to passengers travelling with lithium
metal batteries and lithium-ion batteries.
For detailed information, visit http://safetravel.dot.gov/whats_new_batteries.html
.
Safety Information
Yarvik GoTab Tablet device
• Yarvik is not responsible for any interference that you may experience or that may be caused when
operating this device.
file:///Volumes/Product_Data/TAB08-150/Sent_artwork/Manual/internet/Yarvik/Manual/manual_cz.html[04-06-13 16:57:33]

Yarvik Tablet Manuál
• Warning: This apparatus must be earthed.
Opening or dismantling the main unit or any of its accessories, for whatever reason, could lead to damages
that are not covered by the guarantee.
• To avoid electrical shock, do not open the cabinet. Refer servicing to qualified personnel only.
• To prevent fire or shock hazard, do not expose your tablet device or any of its accessories to rain or
moisture.
• Do not use or store your tablet device in a location subject to heat sources, such as radiators or air ducts;
direct sunlight; excessive dust; moisture or rain; mechanical vibration or shock; strong magnets or speakers
that are not magnetically shielded; excessively high and low temperatures; and high humidity.
• Turning off your tablet device with the power button does not disconnect the device completely from mains
voltage. To disconnect it completely, unplug the AC adapter or the power cord from mains. The socket-outlet
shall be installed near the equipment and shall be easily accessible.
• Audio and picture distortion may occur if this equipment is positioned in close proximity to any equipment
emitting electromagnetic radiation.
• This apparatus is also designed for IT power system with phase to phase voltage 230V, for customers in
Norway.
• Observe the following precautions to provide adequate air circulation and to ensure normal reliable
operation:
- Do not use the tablet device and/or the AC adapter while covered or wrapped in cloth. Ensure the AC
adapter operates in a clear environment.
- Turn off the tablet device before putting the device into a bag or a carrying case.
• Do not use your tablet device directly on your lap. The temperature of the base of the unit will rise during
normal operation and over time could result in discomfort or burns.
• Do not use your tablet device while walking. Listening to music with headphones or watching the LCD
screen while walking may lead to an unexpected accident and result in personal injuries.
• Using connected headphones on the tablet device for too long and/or setting the audio volume up too high
when using headphones may cause serious hearing damage.
• Avoid strong beating of or to the product.
• Don’t operate the touch screen of the tablet device with sharp objects, as this may result in scratching the
screen surface.
• Only use permitted batteries, chargers and accessories with your tablet device. The use of any other
products with the device can be dangerous and may violate the warranty regulations.
• Only use a slightly wet cotton cloth to clean the device, and only use water to wetten the cotton cloth. The
tablet device should not be cleaned with any sort of (glass) cleaning aid.
Wireless functionality
file:///Volumes/Product_Data/TAB08-150/Sent_artwork/Manual/internet/Yarvik/Manual/manual_cz.html[04-06-13 16:57:33]

Yarvik Tablet Manuál
• If radio interference with other devices occurs while using your tablet device, do not use the wireless
functionality. Use of the wireless functionality may cause a malfunction of the devices, resulting in an
accident.
• In some situations or environments, the use of the wireless functionality might be restricted by the
proprietor of the building or responsible representatives of the organization, for example on board airplanes,
in hospitals or in any other environment where the risk of interference with other devices or services is
perceived or identified as harmful. If you are uncertain about the policy applying to the use of wireless
functionality in a specific organization or environment, you are encouraged to first ask for authorization prior
to switching it on. Consult your physician or the manufacturer of personal medical devices (pacemakers,
hearing aids, etc.) regarding any restrictions on the use of wireless functionality.
• If using wireless functionality near a pacemaker, make sure it is at least 19 inches / 50 cm away from the
pacemaker.
• Due to the transmission and reception properties of wireless communications, data can occasionally be lost
or delayed. This can be due to the variation in radio signal strength that results from changes in the
characteristics of the radio transmission path. Yarvik will not be held responsible for damages of any kind
resulting from the delays or errors in data transmitted or received via wireless functionality, or failure of
wireless functionality to transmit or receive such data.
• If the equipment does cause harmful interference to radio/TV reception, which can be determined by turning
the equipment off and on, the user is encouraged to try to correct the interference by one or more of the
following measures: reorient or relocate the receiving antenna, increase the distance between the sender
and the receiver, consult the dealer or an experienced radio/TV technician for help. Yarvik will not be
responsible for any radio/TV interference nor for any other undesired effect.
Wireless LAN Security
Creating security settings for the Wireless LAN is extremely important. Yarvik assumes no responsibility for
any security problems that may arise from the use of the Wireless LAN.
Battery pack
Do not charge the battery pack in any way other than as described in the Start guide or as designated by
Yarvik in writing.
AC adapter
• It is highly recommended that you use a genuine Yarvik AC adapter supplied by Yarvik for your product.
• This AC adapter is intended for use with the tablet device IT products only.
• Do not place the AC adapter in contact with your skin. Remove the AC adapter away from your body if it
becomes warm and causes discomfort.
file:///Volumes/Product_Data/TAB08-150/Sent_artwork/Manual/internet/Yarvik/Manual/manual_cz.html[04-06-13 16:57:33]

Yarvik Tablet Manuál
RoHS
This products has been certified as RoHS Compliant.
YARVIK.COM
Návrat do rejstříku
file:///Volumes/Product_Data/TAB08-150/Sent_artwork/Manual/internet/Yarvik/Manual/manual_cz.html[04-06-13 16:57:33]

Наръчник Yarvik Tablet
Индекс
SELECT LANGUAGE
1 Преди първоначална употреба
2 GoTab Стартиране
3 Начален екран на Android
3.1 Добавяне на графични компоненти и преки пътища във вашия
Начален екран
3.2 Задаване на тапет
3.3 Меню приложения
4 Настройка на вашия Yarvik GoTab
4.1 Меню настройки
4.2 WiFi
4.3 Звук
4.4 Дисплей
4.5 Приложения
4.6 Съхранениe и достъп до MicroSD/USB памет
4.7 Език и въвеждане
4.8 Дата и час
5 Приложения
6 GNU/GPL Лицензионна информация
7 Гаранционно изложение
8 Important Information
1 Преди първоначална употреба
Уважаеми потребител,
Благодарим ви за закупуването на нашия продукт.
За да осигурите бързото и удобно ползване на вашия нов Yarvik GoTab, моля, прочетете внимателно
file:///Volumes/Product_Data/TAB08-150/Sent_artwork/Manual/internet/Yarvik/Manual/manual_bg.html[04-06-13 16:57:47]

Наръчник Yarvik Tablet
инструкциите преди употребата му.
Надяваме се, че ще се радвате вашия Yarvik GoTab възможно най-дълго!
Моля
отбележете:
• Вашият Yarvik GoTab е прецизен електронен продукт, не разглобявайте GoTab, тъй
като това ще наруши вашата гаранция и може да доведе до неизправности на
продукта;
• Избягвайте силните удари на или върху продукта;
• Избягвайте използването на GoTab при високи или ниски температури, или в среда,
където устройството може да влезе в контакт с влага, прах или магнитни полета;
• Не излагайте GoTab на силна слънчева светлина за дълъг период от време;
• Не използвайте сензорният екран на GoTab с остри предмети, тъй като това може
да доведе до надраскване на повърхността на екрана;
• Използването на слушалките, свързани към GoTab за дълго време и/или настройка
на силата на звука прекалено силно със слушалки може да причини сериозно
увреждане на слуха;
• Не пресичайте път, не карайте моторно превозно средство или велосипед, докато
използвате GoTab със слушалки, за да избегнете трафик инциденти;
• Използвайте с вашия Yarvik GoTab, само одобрени батерии, зарядни устройства.
Употребата на други продукти с GoTab може да бъде опасно и може да анулира
гаранцията;
• Използвайте само леко навлажнен памучен плат, за да почистите GoTab и
използвайте само вода за овлажняване на памучния плат. GoTab не трябва да бъде
почистван с каквито и да е (стъкло) почистващи препарати.
Можете да започнете да използвате своя
първоначално да зареждате батерията.
Най-добре за батерията е първо да изразходвате нейния заряд и да я заредите напълно, след като е
била изтощена напълно за първи път.
Ако GoTab не се включва веднага след изваждане от кутията, батерията е вече напълно изтощена и
разбира се, вие първо трябва да я заредите.
Yarvik GoTab веднага щом го извадите от кутията, без
Връщане към
индекса
2 GoTab Стартиране
Когато за първи път включите вашия Yarvik GoTab, ще бъдете преведен през първоначалната
настройка.
file:///Volumes/Product_Data/TAB08-150/Sent_artwork/Manual/internet/Yarvik/Manual/manual_bg.html[04-06-13 16:57:47]

Наръчник Yarvik Tablet
Първото стартиране може да отнеме доста, приблизително 2-3 минути.
След първоначалното стартиране и настройка GoTab отваря Екран за заключване на Android.
Екран за заключване на Android
Плъзнете лентата за заключване (A) надясно, за да отключите GoTab. След това ще бъдете
пренасочен към началния екран на Android.
Връщане към
индекса
3 Начален екран на Android
file:///Volumes/Product_Data/TAB08-150/Sent_artwork/Manual/internet/Yarvik/Manual/manual_bg.html[04-06-13 16:57:47]

Наръчник Yarvik Tablet
Начален екран на Android
В долната част на екрана на GoTab винаги можете да намерите лентата за състояние.
Лентата за състояние съдържа системна информация и функционални бутони.
1 - Меню Приложения и графични елементи
2 - Графичен елемент (аналогов часовник)
3 - Кратки пътища към приложения
4 - Бутон Назад - връща ви обратно към предишния екран, или предишния уебсайт, когато използвате
Браузъра
5 - Начало - връща ви обратно към Началния екран на Android
6 - Многофункционален бутон
7 - Системен час
8 - Индикатор за Wi-Fi сигнал
9 - Индикатор за заряд на батерията
Началният екран съдържа много страници, които могат да бъдат достъпни чрез плъзгане на началния
екран наляво/надясно.
file:///Volumes/Product_Data/TAB08-150/Sent_artwork/Manual/internet/Yarvik/Manual/manual_bg.html[04-06-13 16:57:47]

Наръчник Yarvik Tablet
За да видите какви приложения работят във фонов режим, можете да влезете в многозадачен режим
като натиснете многофункционалния бутон (6).
Щракнете върху работещо приложение в многозадачен режим, за да превключите бързо към него.
Можете да затворите работещо приложение като натиснете продължително и щракнете върху
"Remove from list" („Отстрани от списъка”);.
Връщане към
индекса
Добавяне на графични компоненти и преки пътища във
3.1
вашия Начален екран
За да добавите графичен елемент, натиснете бутона за приложение и графични елементи в горния
десен ъгъл на началния екран:
В следващия екран можете да намерите всички инсталирани приложения и графични елементи,
видими отделно с натискане съответно на "Apps" („Приложения”) или "Widgets" („Графичини
елементи”) в горната част на екрана.
file:///Volumes/Product_Data/TAB08-150/Sent_artwork/Manual/internet/Yarvik/Manual/manual_bg.html[04-06-13 16:57:47]

Наръчник Yarvik Tablet
Натиснете "Widgets" („Графични елементи”), за да видите всички налични графични елементи. Когато
показвате всички графични елементи, можете да прелистите екраните, за да прегледате следващата
страница (ако има).
Натиснете и задръжте искания графичен елемент, за да се покаже Началния екран и освободете
графичния елемент на което и да е свободно пространство на Началния екран.
За да добавите кратък път към което и да е приложение, натиснете бутона за приложение и графични
елементи в горния десен ъгъл на началния екран:
В следващия екран можете да намерите всички инсталирани приложения и графични елементи,
видими отделно с натискане съответно на "Apps" („Приложения”) или "Widgets" („Графичини
елементи”) в горната част на екрана.
Натиснете "Apps" („Приложения”), за да видите всички налични приложения.
Натиснете и задръжте исканото приложение, за да се покаже Началния екран и краткия път на което и
да е свободно пространство на Началния екран.
За да отстраните графичен елемент и/или кратък път към приложение от своя Начален екран,
натиснете и ги задръжте, а след това ги изтеглете до иконата на кошчето "Remove" („Отстраняване”) в
горната част на вашия Начален екран.
Връщане към
индекса
3.2 Задаване на тапет
За да смените тапета на вашия Начален екран, натиснете и задръжте Началния екран, докато не се
появи менюто „Select Wallpaper from” („Избор на тапет от”).
Можете да изберете между "Live Wallpapers" („Живи тапети”) (анимирани тапети), "Super-HD Player"
(„Super-HD плейър”) (фото/видео галерия) или "Wallpapers" („Тапети”) (статични изображения по
подразбиране).
Връщане към
индекса
3.3 Меню приложения
Натиснете бутона за приложение и графични елементи в горния десен ъгъл на началния екран:
Когато системата визуализира графичните елементи, натиснете "Apps" („Приложения”), за да видите
всички инсталирани приложения.
Тук можете да намерите всички предварително инсталирани програми или “apps” („Приложения”),
както и допълнителните приложения, които сте инсталирани вие.
Можете да стартирате всяко приложение като натиснете съответната икона.
file:///Volumes/Product_Data/TAB08-150/Sent_artwork/Manual/internet/Yarvik/Manual/manual_bg.html[04-06-13 16:57:47]

Наръчник Yarvik Tablet
Екран Приложения
Връщане към
индекса
4 Настройка на вашия Yarvik GoTab
4.1 Меню настройки
Натиснете иконата Настройки в менюто Приложения, за да влезете в менюто Настройки. В меню
Настройки можете да намерите опциите за настройка на вашия Yarvik GoTab.
file:///Volumes/Product_Data/TAB08-150/Sent_artwork/Manual/internet/Yarvik/Manual/manual_bg.html[04-06-13 16:57:47]

Наръчник Yarvik Tablet
Меню настройки
Ще преминем през най-важните части:
Връщане към
индекса
4.2 WiFi
Настройка на връзка към безжична Wi-Fi мрежа.
Плъзнете бутона Вкл/Изкл към "On" („Вкл”), за да активирате Wi-Fi.
file:///Volumes/Product_Data/TAB08-150/Sent_artwork/Manual/internet/Yarvik/Manual/manual_bg.html[04-06-13 16:57:47]

Наръчник Yarvik Tablet
Наличните Wi-Fi млежи се появяват в списъка с мрежи в десния екран. Натиснете върху мрежата по
ваш избор. Ако мрежата е защитена ще бъдете поканен да въведете ключ за мрежова защита.
Натиснете бутона „Connect” („Свързване”) и GoTab се свързва към мрежата.
След като „Connected” („Свързан”) се появи под името на мрежата и иконата за безжична свързаност
се покаже в лентата за състояние отдолу, вие сте се свързали успешно към безжичната мрежа.
Преглед на вашия Yarvik GoTab's Wi-Fi MAC адрес
Докато сте в екрана за Wi-Fi настройки, щракнете върху бутона за менюто в горния десен ъгъл.
Натиснете "Advanced" („Разширени”) в разгърнатото меню.
Машият Wi-Fi MAC адрес се показва в следния екран "Advanced Wi-Fi" („Разширени Wi-Fi”) в "MAC
address" („МАС адрес”).
Връщане към
индекса
4.3 Звук
Тук можете да смените своите настройки за сила на звука на GoTab, можете да направите това и чрез
бутоните за сила на звука на GoTab и чрез бутоните за сила на звука в горната лента за състояние.
Връщане към
file:///Volumes/Product_Data/TAB08-150/Sent_artwork/Manual/internet/Yarvik/Manual/manual_bg.html[04-06-13 16:57:47]

Наръчник Yarvik Tablet
индекса
4.4 Дисплей
Тук можете да смените яркостта на дисплея, големината на шрифта и времето за автоматично
заспиване.
Моля, отбележете, че по-голямата яркост на дисплея, води до по-висока консумация на енергия.
Това ще източи заряда на вашата батерията по-бързо.
Ако не искате дисплея да се върти автоматично, когато завъртате своя GoTab, можете да
активирате/дезактивирате тази функционалност в екрана за настройки Auto-rotate (Автоматично
въртене).
Връщане към
индекса
4.5 Приложения
Тук можете да управлявате приложенията, които са инсталирани на вашия Yarvik GoTab.
Можете да щракнете върху приложение, което искате да бъде инсталирано, за да видите
информация за него и да го деинсталирате, ако е необходимо като използвате бутона „Uninstall”
(„Деизнсталиране”).
Моля, отбележете, че предварително инсталираните приложения по подразбиране (като напр.
калкулатор) не могат да бъдат деинсталирани.
Връщане към
индекса
4.6 Съхранениe и достъп до MicroSD/USB памет
Показва информация за вътрешната памет. Когато е вкарана MicroSD карта, можете да намерите
информация за вкараната карта тук.
Свързване на вашия Yarvik GoTab към компютър - PC или Mac чрез USB
Можете да свържете вашия Yarvik GoTab към компютър - PC или Mac чрез USB кабел.
Когато свързвате към компютър, можете да влезете във вътрешната памет на GoTab и, ако има
такава, във вкараната MicroSD карта като към стандартно USB устройство за съхранение на данни.
Моля, направете справка в разпечатания Наръчник за бърз старт на вашия Yarvik GoTab, за да
определите подчинения USB порт на таблета. Свържете USB кабела към USB подчинения порт на
вашия Yarvik GoTab и към свободен USB порт на вашия компютър.
В долния десен ъгъл на вашия GoTab екран за кратко едно след друго ще се появят две съобщения:
file:///Volumes/Product_Data/TAB08-150/Sent_artwork/Manual/internet/Yarvik/Manual/manual_bg.html[04-06-13 16:57:47]

Наръчник Yarvik Tablet
След като се появи второто съобщение "USB connected" („USB е свързан”), щракнете върху него.
Появява се следния екран:
Щракнете върху бутона "Turn on USB storage" („Включване на USB памет”);.
Ще се появи прозорец за съобщение:
Щракнете върху "OK", за да потвърдите.
Сега вътрешната памет на вашия Yarvik GoTab ще се появи като Устройство за съхранение на данни
във файловата система на вашия компютър и може да бъде използван, напр. за копиране на файлове
от и към вашия Yarvik GoTab.
Ако във вашия таблет имате MicroSD карта, тя ще бъде разпозната от компютъра като второ
устройство за съхранение на данни.
file:///Volumes/Product_Data/TAB08-150/Sent_artwork/Manual/internet/Yarvik/Manual/manual_bg.html[04-06-13 16:57:47]

Наръчник Yarvik Tablet
За да спрете ползването на функцията Устройство за съхранение на данни, щракнете върху бутона
"Turn off USB storage" („Изключване на USB съхранение на данни) и отстранете USB кабела.
Забележка: Не са необходими хардуерни драйвери за достъп до паметта на Yarvik GoTab. В случай,
че вашия компютър пита за инсталация на драйвери, можете да ги игнорирате.
Имате достъп до своята MicroSD карта или USB памет в ES File Explorer
Ако сте поставили в своя таблет Yarvik GoTab MicroSD карта или USB памет, можете да прегледате
съдържанието им както следва:
Отворете приложението ES File Explorer и щракнете върху бутона Favorites (Предпочитани) (с икона
като синя звезда).
Сега менюто Favorites (Предпочитани) се разгръща. Щракнете върху иконата "основна директория", с
етикет "/":
Сега сте достигнали до "основната" файлова система на таблета, съдържаща редица файлове и
папки.
Намете и щракнете върху папка "mnt":
Папката "mnt" се отваря и се виждат редица папки:
file:///Volumes/Product_Data/TAB08-150/Sent_artwork/Manual/internet/Yarvik/Manual/manual_bg.html[04-06-13 16:57:47]

Наръчник Yarvik Tablet
Папката "extsd" е вашата MicroSD карта (когато е поставена в слота за MicroSD на таблета).
Папката "sdcard" е вътрешната памет на вашия таблет Yarvik GoTab.
Папката "usbhost1" е вашата USB памет (когато е поставена в USB хост порта на таблета).
Връщане към
индекса
4.7 Език и въвеждане
Използвайте „Select language” („Избор на език”), за да изберете език за дисплея на вашия Yarvik
GoTab. Това се прилага на всички екранни текстове в цялата система.
В „Android keyboard” („Клавиатура на Android”) можете да настроите екранната клавиатура на вашия
GoTab.
Връщане към
индекса
4.8 Дата и час
Тук можета да настроите датата и часа на вашия Yarvik GoTab.
Връщане към
индекса
5 Приложения
Yarvik GoTab ще бъде доставен с предварително инсталирани Apps (Приложения) (вижте примерите
по-долу).
Browser (Браузър)
Уеб браузърът за преглед на уеб
сайтове.
Calculator (Калкулатор)
Калкулатор с някои прости научни
функции.
Calendar (Календар)
Приложението Календар за преглед
на срещи.
Camera (Камера) Music (Музика)
FBReader
Четец за електронни книги,
поддържащ форматите: epub, fb2 и
(частично) mobipocket.
Hi-Q MP3 Recorder (Hi-Q MP3
рекордер)
За за пис и възпроизвеждане на
гласови бележки/аудио.
Manual (Наръчник)
Този цифров наръчник на
потребителя на Yarvik GoTab.
file:///Volumes/Product_Data/TAB08-150/Sent_artwork/Manual/internet/Yarvik/Manual/manual_bg.html[04-06-13 16:57:47]

Наръчник Yarvik Tablet
през този период, в продукта бъде открит дефект в изработката или материалите, клиентът трябва да
За заснимане на снимки и запис на
видео с
вградената камера.
Clock (Часовник)
Прост будилник.
Downloads (Изтегляния)
Показва едновременно вашите
текущи и архивирани изтегляния от
приложението Browser.
Email (Имейл)
Имейл клиент за изпращане и
получаване на имейл съобщения.
ES File Explorer (ES мениджър за
файлове)
Файл мениджър за преглед/отваряне
на папки и документи на вашия Yarvik
GoTab. Моля, вижте допълнителна
информация по-долу.
За възпроизвеждане на музика/аудио
файлове на вашия Yarvik GoTab.
OfficeSuite (Офис сюита)
MobiSoft OfficeSuite програми за
преглед. Отваря Word, Excel,
PowerPoint и PDF файлове.
Play Store (App Market)
Стартирайте приложението App
Market, за да изтеглите безплатни
или платени приложения за Android.
Изисква регистрация за (безплатен)
Google аканут.
Settings (Настройки)
Менюто за настройка на вашия Yarvik
GoTab.
Gallery
Приложение всичко в едно за преглед
на снимки и видео плейър на
вашия Yarvik GoTab.
Връщане към
индекса
6 GNU/GPL Лицензионна информация
Моля, консултирайте се с правната информация, налична на вашия Yarvik GoTab в Settings
(Настройки) – About tablet (Относно таблета) – Legal information (Правна информация)
(необходима е Интернет връзка) или за повече информация, посетете
http://source.android.com/source/licenses.html
.
Връщане към
индекса
7 Гаранционно изложение
Yarvik гарантира, че продуктът закупен от клиента няма да има дефекти в изработката или
материалите за период от 2 години от датата на закупуване от клиента. Ако по което и да е време
file:///Volumes/Product_Data/TAB08-150/Sent_artwork/Manual/internet/Yarvik/Manual/manual_bg.html[04-06-13 16:57:47]

Наръчник Yarvik Tablet
върне продукта на дилъра, от където го е закупил. Дилърът трябва да го ремонтира или подмени (по
усмотрение на Yarvik) в разумен период от време. Необходима е оригинална фактура като
доказателство за датата на закупуване. Изборът на Yarvik за това ще бъде краен.
Тази гаранция не покрива дефекти или неизправности в резултата от софтуерни трансфери,
неправилна употреба, неправилна работа, манипулиране, небрежност, неуместна употреба, недобро
съхранение или каквото и да е действие извън контрола на Yarvik.
ВАЖНО
стабилен фърмуер за този специфичен модел, към момента на производство на уреда. Yarvik няма
да предостави поддръжка на продукти, които са били модифицирани по друг начин от крайния
потребител, нито пък Yarvik поддържа софтуерни програмни модификации на фърмуера и софтуера,
използвани в този продукт и ако такива модификации са били направени, всички гаранции
автоматично се анулират.
За избягване невалидност на гаранцията, предложена от тук, Клиента трябва да използва само
официалната софтуерна версия, приложения и актуализации, предлагани на уебсайта на Yarvik на
адрес www.yarvik.com.
Не трябва да бъдат използвани друг софтуер или фърмуер, тъй като това автоматично ще анулира
всички гаранции и поддръжка. Yarvik не поддържа употребата на софтуера или фърмуер, различни от
тези, които са инсталирани на продукта от производителя или налични на официалния уебсайт на
Yarvik на адрес www.yarvik.com. Yarvik недвусмислено отказва отговор на каквито и да е въпроси
относно неоторозирани модификации, неоторизиран софтуер и неоторизиран фърмуер.
: Когато закупувате таблет GoTab от Yarvik, вашият таблет ще бъде снабден с последния
Връщане към
индекса
8 Important Information
Wireless LAN-Regulatory information
Depending on the model, the wireless LAN built-in into tablet devices can only be used in the following
countries: Austria, Belgium, Bulgaria, Czech Republic, Denmark, Finland, France, Germany, Greece,
Hungary, Iceland, Ireland, Italy, Luxembourg, the Netherlands, Norway, Poland, Portugal, Romania,
Slovakia, Slovenia, Spain, Sweden, Switzerland, Turkey and the United Kingdom.
Conditions of use
When using the IEEE 802.11b/g/n Wireless LAN standard, channels 1 to 13 (2.4 GHz...2.4835 GHz) are
selectable for both indoor and outdoor use, however with restrictive conditions applying in France, Italy and
Norway, as follows:
• France: When using this product indoor, all channels can be used without restrictions. Outdoor only
channels 1 to 6 are allowed. This means that in Peer-to-Peer, the WLAN feature can only be used outside if
the peer sets up the communication on an authorized channel (i.e., between 1 & 6). In infrastructure mode,
please make sure the access point is configured to a channel from 1 to 6 before setting up the connection.
file:///Volumes/Product_Data/TAB08-150/Sent_artwork/Manual/internet/Yarvik/Manual/manual_bg.html[04-06-13 16:57:47]

Наръчник Yarvik Tablet
• Italy: Use of the RLAN network is governed: Disposal of Old Electrical & Electronic
- with respect to private use, by the Legislative Decree of 1.8.2003, no. 259 (“Code of Electronic
Communications”). In particular Article 104 indicates when the prior obtainment of a general authorization is
required and Art. 105 indicates when free use is permitted;
- with respect to the supply to the public of the WLAN access to telecom networks and services, by the
Ministerial Decree 28.5.2003, as amended, and Art. 25 (general authorization for electronic communications
networks and services) of the Code of electronic communications.
• Norway: Use of this radio equipment is not allowed in the geographical area within a radius of 20 km from
the centre of Ny-Ålesund, Svalbard.
WEEE Symbol Information
Correct Disposal of This product (Waste Electrical & Electronic Equipment).
(Applicable in the European Union and other European countries with separate collection systems).
This marking shown on the product or its literature indicates that it should not be disposed with other
household wasted at the end of its working life. To prevent possible harm to the environment or human
health from uncontrolled waste disposal, please separate this from other types of wastes and recycle it
responsibly to promote the sustainable reuse of material resources.
Household users should contact either the retailer where they purchased this product, or their local
government office, for details of where and how they can take this item for environmentally safe recycling.
Business users should contact their supplier and check the terms and conditions of the purchase contract.
This product should not be mixed with other commercial wastes of disposal.
Disposal of waste batteries (applicable in the European Union and other European countries with
separate collection systems)
Either of the symbols shown next may appear on the battery or on the packaging to indicate that the battery
provided with this product shall not be treated as household waste. On certain batteries this symbol might be
used in combination with a chemical symbol. The chemical symbols for mercury (Hg) or lead (Pb) are added
if the battery contains more than 0.0005% mercury or 0.004% lead. By ensuring these batteries are disposed
of correctly, you will help prevent potentially negative consequences for the environment and human health
which could otherwise be caused by inappropriate waste handling of the battery. The recycling of the
materials will help to conserve natural resources. In case of products that for safety, performance or data
integrity reasons require a permanent connection with an incorporated battery, this battery should be
replaced by qualified service staff only. To ensure that the battery will be treated properly, hand over the
product at end-of-life to the applicable collection point for the recycling of electrical and electronic
equipment.
For all other batteries, please view the section on how to remove the battery from the product safely. Hand
the battery over to the applicable collection point for the recycling of waste batteries. For more detailed
information about recycling of this product or battery, please contact your local Local government Office,
file:///Volumes/Product_Data/TAB08-150/Sent_artwork/Manual/internet/Yarvik/Manual/manual_bg.html[04-06-13 16:57:47]

Наръчник Yarvik Tablet
your household waste disposal service or the shop where you purchased the product.
When travelling to and within the United States of America, please be aware that the U.S. Department of
Transportation (DOT) recently published new regulations that apply to passengers travelling with lithium
metal batteries and lithium-ion batteries.
For detailed information, visit http://safetravel.dot.gov/whats_new_batteries.html
.
Safety Information
Yarvik GoTab Tablet device
• Yarvik is not responsible for any interference that you may experience or that may be caused when
operating this device.
• Warning: This apparatus must be earthed.
Opening or dismantling the main unit or any of its accessories, for whatever reason, could lead to damages
that are not covered by the guarantee.
• To avoid electrical shock, do not open the cabinet. Refer servicing to qualified personnel only.
• To prevent fire or shock hazard, do not expose your tablet device or any of its accessories to rain or
moisture.
• Do not use or store your tablet device in a location subject to heat sources, such as radiators or air ducts;
direct sunlight; excessive dust; moisture or rain; mechanical vibration or shock; strong magnets or speakers
that are not magnetically shielded; excessively high and low temperatures; and high humidity.
• Turning off your tablet device with the power button does not disconnect the device completely from mains
voltage. To disconnect it completely, unplug the AC adapter or the power cord from mains. The socket-outlet
shall be installed near the equipment and shall be easily accessible.
• Audio and picture distortion may occur if this equipment is positioned in close proximity to any equipment
emitting electromagnetic radiation.
• This apparatus is also designed for IT power system with phase to phase voltage 230V, for customers in
Norway.
• Observe the following precautions to provide adequate air circulation and to ensure normal reliable
operation:
- Do not use the tablet device and/or the AC adapter while covered or wrapped in cloth. Ensure the AC
adapter operates in a clear environment.
file:///Volumes/Product_Data/TAB08-150/Sent_artwork/Manual/internet/Yarvik/Manual/manual_bg.html[04-06-13 16:57:47]

Наръчник Yarvik Tablet
- Turn off the tablet device before putting the device into a bag or a carrying case.
• Do not use your tablet device directly on your lap. The temperature of the base of the unit will rise during
normal operation and over time could result in discomfort or burns.
• Do not use your tablet device while walking. Listening to music with headphones or watching the LCD
screen while walking may lead to an unexpected accident and result in personal injuries.
• Using connected headphones on the tablet device for too long and/or setting the audio volume up too high
when using headphones may cause serious hearing damage.
• Avoid strong beating of or to the product.
• Don’t operate the touch screen of the tablet device with sharp objects, as this may result in scratching the
screen surface.
• Only use permitted batteries, chargers and accessories with your tablet device. The use of any other
products with the device can be dangerous and may violate the warranty regulations.
• Only use a slightly wet cotton cloth to clean the device, and only use water to wetten the cotton cloth. The
tablet device should not be cleaned with any sort of (glass) cleaning aid.
Wireless functionality
• If radio interference with other devices occurs while using your tablet device, do not use the wireless
functionality. Use of the wireless functionality may cause a malfunction of the devices, resulting in an
accident.
• In some situations or environments, the use of the wireless functionality might be restricted by the
proprietor of the building or responsible representatives of the organization, for example on board airplanes,
in hospitals or in any other environment where the risk of interference with other devices or services is
perceived or identified as harmful. If you are uncertain about the policy applying to the use of wireless
functionality in a specific organization or environment, you are encouraged to first ask for authorization prior
to switching it on. Consult your physician or the manufacturer of personal medical devices (pacemakers,
hearing aids, etc.) regarding any restrictions on the use of wireless functionality.
• If using wireless functionality near a pacemaker, make sure it is at least 19 inches / 50 cm away from the
pacemaker.
• Due to the transmission and reception properties of wireless communications, data can occasionally be lost
or delayed. This can be due to the variation in radio signal strength that results from changes in the
characteristics of the radio transmission path. Yarvik will not be held responsible for damages of any kind
resulting from the delays or errors in data transmitted or received via wireless functionality, or failure of
wireless functionality to transmit or receive such data.
• If the equipment does cause harmful interference to radio/TV reception, which can be determined by turning
the equipment off and on, the user is encouraged to try to correct the interference by one or more of the
following measures: reorient or relocate the receiving antenna, increase the distance between the sender
and the receiver, consult the dealer or an experienced radio/TV technician for help. Yarvik will not be
responsible for any radio/TV interference nor for any other undesired effect.
file:///Volumes/Product_Data/TAB08-150/Sent_artwork/Manual/internet/Yarvik/Manual/manual_bg.html[04-06-13 16:57:47]

Наръчник Yarvik Tablet
Wireless LAN Security
Creating security settings for the Wireless LAN is extremely important. Yarvik assumes no responsibility for
any security problems that may arise from the use of the Wireless LAN.
Battery pack
Do not charge the battery pack in any way other than as described in the Start guide or as designated by
Yarvik in writing.
AC adapter
• It is highly recommended that you use a genuine Yarvik AC adapter supplied by Yarvik for your product.
• This AC adapter is intended for use with the tablet device IT products only.
• Do not place the AC adapter in contact with your skin. Remove the AC adapter away from your body if it
becomes warm and causes discomfort.
RoHS
This products has been certified as RoHS Compliant.
file:///Volumes/Product_Data/TAB08-150/Sent_artwork/Manual/internet/Yarvik/Manual/manual_bg.html[04-06-13 16:57:47]

Наръчник Yarvik Tablet
YARVIK.COM
Връщане към
индекса
file:///Volumes/Product_Data/TAB08-150/Sent_artwork/Manual/internet/Yarvik/Manual/manual_bg.html[04-06-13 16:57:47]

Yarvik Tablet Handleiding
Index
SELECT LANGUAGE
1 Voor het eerste gebruik
2 GoTab Start
3 Android Home scherm
3.1 Widgets en snelkoppelingen toevoegen aan uw Home scherm
3.2 Achtergrond instellen
3.3 Menu Applicaties
4 Uw Yarvik GoTab instellen
4.1 Instellingen menu
4.2 WiFi
4.3 Geluid
4.4 Scherm
4.5 Apps
4.6 Opslag & MicroSD/USB-stick toegang
4.7 Taal & toetsenbord
4.8 Datum & tijd
5 Apps
6 GNU/GPL Licentie informatie
7 Garantieverklaring
8 Important Information
1 Voor het eerste gebruik
Geachte gebruiker,
Bedankt dat u ons product hebt aangeschaft.
Lees deze instructies zorgvuldig voor gebruik, zodat u uw Yarvik GoTab snel en goed kunt gebruiken.
We hopen dat u lang kunt genieten van uw Yarvik GoTab!
file:///Volumes/Product_Data/TAB08-150/Sent_artwork/Manual/internet/Yarvik/Manual/manual_nl.html[04-06-13 16:58:02]

Yarvik Tablet Handleiding
Let op : • Uw Yarvik GoTab is een fijngevoelig elektronisch product. Probeer de GoTab niet uit
elkaar te halen. Hierdoor vervalt uw garantie en het kan leiden tot het disfunctioneren van
het apparaat;
• Vermijd klappen op of tegen het product;
• Gebruik de GoTab niet in een omgeving met hoge of lage temperatuur of in een omgeving
waar het apparaat in contact kan komen met vocht, stof of magnetische velden;
• Stel de GoTab niet voor langere tijd bloot aan sterk zonlicht;
• Gebruik het touch screen van de GoTab niet met scherpe objecten, dit kan het
schermoppervlak beschadigen;
• Gebruik de aangesloten koptelefoon op de GoTab niet te lang en zet het volume niet te
hard, dit kan leiden tot ernstige gehoorschade;
• Voorkom verkeersongelukken en gebruik de GoTab niet terwijl u een motorvoertuig of een
fiets bestuurt;
• Gebruik alleen toegestane accu's, opladers en accessoires voor uw Yarvik GoTab. Het
gebruik van andere producten kan gevaarlijk zijn en kan de garantievoorwaarden schenden;
• Maak de GoTab schoon met een vochtige katoenen doek en gebruik alleen water om de
doek nat te maken. De GoTab mag niet gereinigd worden met een (glas) reiniger.
U kunt de Yarvik GoTab direct gebruiken, zonder de accu eerst op te laden.
Het is het beste voor de accu om deze eerst leeg te maken en deze daarna volledig op te laden.
Als de GoTab niet direct aan gaat als u deze uit de doos haalt, dan is de accu al volledig leeg en dient u deze
eerst geheel op te laden.
Terug naar index
2 GoTab Start
Als u uw Yarvik GoTab voor het eerst opstart, krijgt u een opstartscherm te zien.
De eerste keer opstarten kan even duren, gemiddeld 2 tot 3 minuten.
Als het opstartscherm verdwijnt, is de GoTab helemaal opgestart en krijgt u het Android
Vergrendelingsscherm te zien.
file:///Volumes/Product_Data/TAB08-150/Sent_artwork/Manual/internet/Yarvik/Manual/manual_nl.html[04-06-13 16:58:02]

Yarvik Tablet Handleiding
Android Vergrendelingsscherm
Verschuif de vergrendelingsbalk (A) naar rechts om de GoTab te ontgrendelen. U wordt dan naar het
Android Home scherm geleid.
Terug naar index
3 Android Home scherm
file:///Volumes/Product_Data/TAB08-150/Sent_artwork/Manual/internet/Yarvik/Manual/manual_nl.html[04-06-13 16:58:02]

Yarvik Tablet Handleiding
Android Home scherm
De statusbalk is altijd te vinden onderin het GoTab scherm.
In de statusbalk vindt u systeeminformatie en functieknoppen.
1 - App/widget-menu
2 - Widget (analoge klok)
3 - App-snelkoppelingen
4 - Terug knop - brengt u terug naar het vorige scherm of de vorige website, als u de browser gebruikt
5 - Home - brengt u terug naar het Android Home scherm
6 - Multitask-knop
7 - Systeemtijd
8 - Indicator Wi-Fi signaal
9 - Indicator accuniveau
Het Home scherm bestaat uit meerdere pagina's die kunnen worden geopend door over het scherm naar
links of rechts te vegen.
file:///Volumes/Product_Data/TAB08-150/Sent_artwork/Manual/internet/Yarvik/Manual/manual_nl.html[04-06-13 16:58:02]

Yarvik Tablet Handleiding
Om te bekijken welke apps op de achtergrond worden uitgevoerd, kunt u met de multitask-knop (6) de
multitask-weergave openen.
Klik op een actieve app in de multitask-weergave om snel naar deze app over te gaan. U kunt actieve apps
sluiten door deze apps ingedrukt te houden en te klikken op "Remove from list" (Uit lijst verwijderen).
Terug naar index
3.1 Widgets en snelkoppelingen toevoegen aan uw Home scherm
Om een widget toe te voegen, drukt u op de App/widget-knop rechtsboven in het Home scherm:
In het volgende scherm kunt u alle geïnstalleerde apps en widgets vinden. U kunt ze ook afzonderlijk
bekijken door te drukken op "Apps" of "Widgets" bovenin het scherm.
Druk op "Widgets" om alle beschikbare widgets te bekijken. Wanneer alle widgets worden weergegeven,
kunt u over het scherm vegen om naar de volgende pagina te gaan (indien beschikbaar).
Druk op de gewenste widget totdat het Home scherm verschijnt en laat de widget los op een lege plek op het
beginscherm.
Om een snelkoppeling aan een app toe te voegen, drukt u op de knop app en widget rechtsboven in het
file:///Volumes/Product_Data/TAB08-150/Sent_artwork/Manual/internet/Yarvik/Manual/manual_nl.html[04-06-13 16:58:02]

Yarvik Tablet Handleiding
Home scherm:
In het volgende scherm kunt u alle geïnstalleerde apps en widgets vinden. U kunt ze ook afzonderlijk
bekijken door te drukken op "Apps" of "Widgets" bovenin het scherm.
Druk op "Apps" om alle geïnstalleerde apps te bekijken.
Druk op de gewenste app totdat het Home scherm verschijnt en laat de snelkoppeling los op een lege plek
op het Home scherm.
Om widgets en/of apps van uw Home scherm te verwijderen, drukt u er op en houdt u deze vast. Sleep het
item vervolgens naar het icoontje van de prullenbak bovenin het Home scherm.
Terug naar index
3.2 Een achtergrond instellen
Om de achtergrond van het Home scherm te wijzigen, houdt u het Home scherm ingedrukt tot het menu
“Select Wallpaper from” ("Achtergrond selecteren uit") verschijnt.
U kunt kiezen uit "Live Wallpapers" (achtergrond met animatie), "Super-HD Player" (foto/video-gallerij) of
"Wallpapers" (standaard statische afbeeldingen).
Terug naar index
3.3 Menu Applicaties
Druk op de App/widget-knop rechtsboven in het Home scherm:
Zodra het systeem de widgets weergeeft, drukt u op "Apps" om alle geïnstalleerde apps te bekijken.
Hier kunt u de voorgeïnstalleerde programma's of “apps” vinden, maar ook andere apps die u zelf
geïnstalleerd hebt.
Start een app op door op het icoontje te klikken.
file:///Volumes/Product_Data/TAB08-150/Sent_artwork/Manual/internet/Yarvik/Manual/manual_nl.html[04-06-13 16:58:02]

Yarvik Tablet Handleiding
Terug naar index
4 Uw Yarvik GoTab instellen
Instellingen
4.1
menu
Klik op het Instellingen icoontje in het Applicatie scherm om naar het Instellingen menu te gaan. In het
Instellingen menu vindt u de opties om uw Yarvik GoTab in te stellen.
file:///Volumes/Product_Data/TAB08-150/Sent_artwork/Manual/internet/Yarvik/Manual/manual_nl.html[04-06-13 16:58:02]

Yarvik Tablet Handleiding
Instellingen Menu
We nemen de belangrijkste onderdelen door:
Terug naar index
4.2 WiFi
Stel een verbinding in met een draadloos Wi-Fi netwerk.
Schuif de Wi-Fi aan/uit-knop op "AAN" om Wi-Fi te activeren.
file:///Volumes/Product_Data/TAB08-150/Sent_artwork/Manual/internet/Yarvik/Manual/manual_nl.html[04-06-13 16:58:02]

Yarvik Tablet Handleiding
De beschikbare Wi-Fi-netwerken verschijnen in de netwerklijst in het rechtervenster. Selecteer het netwerk
van uw keuze. Als het netwerk beveiligd is, dient u eerst een wachtwoord in te voeren.
Selecteer de knop “Connect” ("Verbinden") en de GoTab maakt verbinding met het netwerk.
Zodra “Connected” ("Verbonden") onder de netwerknaam verschijnt en het icoontje van draadloze ontvangst
in de onderste statusbalk verschijnt, bent u verbonden met het draadloze netwerk.
Uw Yarvik GoTab's Wi-Fi MAC-adres bekijken
Klik in het scherm Wi-Fi-instellingen rechtsboven op de menuknop.
Druk op "Advanced" (Geavanceerd) in het menu dat wordt uitgevouwen.
Uw Wi-Fi MAC-adres wordt weergegeven in het volgende scherm "Advanced Wi-Fi" (Geavanceerde WiFi-
instellingen) onder "MAC address" (MAC-adres).
Terug naar index
4.3 Geluid
Hier kunt u het volume van de GoTab aanpassen. Hiervoor kunt u ook de volumeknoppen op de GoTab zelf
gebruiken en de volumeknoppen in de bovenste balk.
Terug naar index
file:///Volumes/Product_Data/TAB08-150/Sent_artwork/Manual/internet/Yarvik/Manual/manual_nl.html[04-06-13 16:58:02]

Yarvik Tablet Handleiding
4.4 Scherm
Hier kunt u de helderheid van het display, de grootte van lettertypen en de auto slaapstand wijzigen.
Let op: des te helderder het scherm, des te meer energie verbruikt wordt. Hierdoor is uw accu veel sneller
leeg.
Als u niet wilt dat het scherm automatisch meedraait als u de GoTab kantelt, schakel deze functionaliteit dan
uit in het Auto-rotatie instellingenscherm.
Terug naar index
4.5 Apps
Hier kunt u geïnstalleerde applicaties beheren.
Klik op de geïnstalleerde apps om de informatie te bekijken en deïnstalleer ze met behulp van de “Uninstall”
("Deïnstalleren") knop.
Let op: voorgeïnstalleerde standaardapplicaties (zoals de calculator) kunnen niet gedeïnstalleerd worden.
Terug naar index
4.6 Opslag & MicroSD/USB -stick toegang
Toont informatie over het interne geheugen. Als een MicroSD-kaart aanwezig is, ziet u hier ook de informatie
over de kaart.
Uw Yarvik GoTab via USB op een PC of Mac aansluiten
Met de meegeleverde USB-kabel kunt u de Yarvik GoTab op een PC of Mac aansluiten.
Zodra het apparaat is aangesloten op een computer kunt u het interne geheugen van de GoTab openen en,
indien aanwezig, een geplaatste MicroSD-kaart als standaard USB-apparaat voor massaopslag openen.
Raadpleeg de bij uw Yarvik GoTab geleverde gids Aan de slag om te bepalen wat de USB slave-poort van
de tablet is. Sluit de USB-kabel aan op de USB slave-poort van uw Yarvik GoTab en op een vrije USB-poort
van uw computer.
Rechtsonder in het scherm van uw GoTab verschijnen vlak achter elkaar twee berichten:
Zodra het tweede bericht "USB connected" (USB verbonden) verschijnt, klikt u hier op.
Het volgende scherm verschijnt:
file:///Volumes/Product_Data/TAB08-150/Sent_artwork/Manual/internet/Yarvik/Manual/manual_nl.html[04-06-13 16:58:02]

Yarvik Tablet Handleiding
Klik op de knop "Turn on USB storage" (USB-opslag inschakelen).
Er verschijnt een berichtvenster:
Klik op "OK" om te bevestigen.
Het interne geheugen van uw Yarvik GoTab verschijnt nu als apparaat voor massaopslag in het
bestandssyteem van uw computer en kan bijvoorbeeld worden gebruikt voor het kopiëren van bestanden van
en naar uw Yarvik GoTab.
Als u een MicroSD-kaart in uw tablet hebt geplaatst, wordt de kaart door de computer herkend als een
tweede apparaat voor massaopslag.
Om de functie van apparaat voor massaopslag te stoppen, klikt u op de knop "Turn off USB storage" (USBopslag uitschakelen) en verwijdert u de USB-kabel.
NB: Er is geen hardwarestuurprogramma nodig voor toegang tot het geheugen van de Yarvik GoTab. In het
geval dat uw computer vraagt om de installatie van een stuurprogramma, kunt u dit gewoon negeren.
file:///Volumes/Product_Data/TAB08-150/Sent_artwork/Manual/internet/Yarvik/Manual/manual_nl.html[04-06-13 16:58:02]

Yarvik Tablet Handleiding
Benader uw MicroSD-kaart of USB-stick in ES File Explorer
Wanneer u een MicroSD-kaart of USB-stick in uw Yarvik GoTab tablet heeft zitten, dan kunt u deze als volgt
benaderen:
Open de ES File Explorer app en klik op de Favoriet-knop (met als icoon de blauwe ster).
Het Favoriet-menu opent zich. Klik op "root"-icoon met de naam "/":
U komt nu in de "root" van uw tablet's bestandssysteem, welke een aantal bestanden en mappen bevat.
Zoek en klik op de "mnt"-map:
De "mnt"-map opent, en u vindt daarin de volgende mappen:
De "extsd"-map is uw MicroSD-kaart card (indien aanwezig in uw tablet's MicroSD-slot).
De "sdcard"-map is het interne geheugen van uw Yarvik GoTab tablet.
De "usbhost1"-map is uw USB-stick (wanneer aanwezig in uw tablet's USB-hostpoort).
U kunt, indien aanwezig, ook gebruik maken van de extsd1- en usbhost1-snelkoppelingen in het eerder
beschreven Favoriet-menu, voor snelle toegang tot respectievelijk een MicroSD-kaart en USB-stick.
Terug naar index
file:///Volumes/Product_Data/TAB08-150/Sent_artwork/Manual/internet/Yarvik/Manual/manual_nl.html[04-06-13 16:58:02]

Yarvik Tablet Handleiding
4.7 Taal & toetsenbord
Gebruik “Select language” ("Selecteer Taal") om de displaytaal voor uw Yarvik GoTab te selecteren. Dit is
van toepassing op alle teksten op het scherm.
Gebruik “Android keyboard” ("Android toetsenbord") om het onscreen toetsenbord van uw GoTab te
installeren.
Terug naar index
4.8 Datum & tijd
Hier kunt u de datum en tijd instellen van uw Yarvik GoTab.
Terug naar index
5 Apps
De Yarvik GoTab wordt geleverd met de volgende voorgeïnstalleerde Apps (zie voorbeelden hieronder):
Browser
De webbrowser om websites te
bekijken.
Calculator
Calculator met wat eenvoudige
wetenschappelijke functies.
Kalender
Kalender app om afspraken te maken
en te bekijken.
FBReader
Ebook Reader, ondersteunt de volgende
formaten: epub, fb2 en (gedeeltelijk)
mobipocket.
Hi-Q MP3 Recorder
Voor het opnemen en afspelen van
spraaknotities/audio.
Manual
Deze digitale gebruikershandleiding van
de Yarvik GoTab.
Camera
Voor het maken van foto’s en video’s
opnemen met de ingebouwde camera.
Klok
Een eenvoudige klok met alarm.
Downloads
Laat u de huidige en gearchiveerde
downloads van de Browser-applicatie
zien.
E-mail
E-mail client voor het verzenden en
file:///Volumes/Product_Data/TAB08-150/Sent_artwork/Manual/internet/Yarvik/Manual/manual_nl.html[04-06-13 16:58:02]
Muziek
Om muziek-/geluidsbestanden af te
spelen op uw Yarvik tablet.
OfficeSuite
MobiSoft OfficeSuite Viewer. Opent
Word-, Excel-, PowerPoint- en PDFbestanden.
Play Store
App-markt voor het downloaden van
gratis of betaalde apps voor Android.
Vereist een (gratis) Google account.
Instellingen
Het menu om uw Yarvik GoTab in te

Yarvik Tablet Handleiding
ontvangen van e-mail.
ES File Explorer
Bestandsverkenner om mappen en
documenten op uw Yarvik GoTab te
bekijken/openen. Zie hieronder voor
extra informatie.
stellen.
Gallery
De all-in-one foto viewer en video player
van uw Yarvik tablet.
Terug naar index
6 GNU/GPL Licentie informatie
Lees de juridische informatie die beschikbaar is op uw Yarvik GoTab via Instellingen - Over tablet Juridische informatie (internetverbinding vereist) of bezoek http://source.android.com/source/licenses.html
voor meer informatie.
Terug naar index
7 Garantieverklaring
Yarvik garandeert dat het product dat door de Klant gekocht is gedurende 2 jaar na aankoopdatum vrij blijft
van fabricage- of materiaalfouten. Als gedurende deze garantieperiode zich toch defecten voor doen die te
maken hebben met de fabricage of het materiaal, dan dient de Klant het product terug te brengen naar de
dealer die het product verkocht heeft. De dealer repareert of vervangt (keuze is uitsluitend aan Yarvik) het
product binnen een redelijk tijdsbestek. Hiervoor is een originele factuur nodig als aankoopbewijs. Yarvik's
opinie hierin is doorslaggevend.
Deze garantie geldt niet voor fouten of storingen die zich voordoen als een gevolg van softwareoverdracht,
misbruik, abusievelijk gebruik, nalatigheid, verkeerd gebruik, slechte zorg of enige andere oorzaak die buiten
Yarvik ligt.
BELANGRIJK:
specifieke model beschikbaar is, op het moment dat het product geproduceerd is. Yarvik biedt geen
ondersteuning aan producten die door de eindgebruiker op een andere manier gewijzigd zijn en Yarvik
ondersteunt ook geen wijzigingen in de firmware en software die op de producten gebruikt wordt. Als dit het
geval is, vervalt per direct alle garantie.
Als u een GoTab tablet van Yarvik koopt, krijgt u de laatste stabiele firmware die voor dit
Om te voorkomen dat de garantie vervalt, gebruikt de Klant alleen officiële software, applicaties en upgrades
die verkrijgbaar zijn via de website van Yarvik, www.yarvik.com.
Geen andere software of firmware dient gebruikt te worden, aangezien in dat geval direct alle garanties en
ondersteuning vervallen. Yarvik ondersteunt het gebruik van software of firmware die niet door Yarvik
gefabriceerd of geleverd is via de officiële website, www.yarvik.com, niet. Yarvik weigert nadrukkelijk te
reageren op aanvragen met betrekking tot niet-geautoriseerde wijzigingen, niet-geautoriseerde software en
file:///Volumes/Product_Data/TAB08-150/Sent_artwork/Manual/internet/Yarvik/Manual/manual_nl.html[04-06-13 16:58:02]

Yarvik Tablet Handleiding
niet-geautoriseerde firmware.
household wasted at the end of its working life. To prevent possible harm to the environment or human
Terug naar index
8 Important Information
Wireless LAN-Regulatory information
Depending on the model, the wireless LAN built-in into tablet devices can only be used in the following
countries: Austria, Belgium, Bulgaria, Czech Republic, Denmark, Finland, France, Germany, Greece,
Hungary, Iceland, Ireland, Italy, Luxembourg, the Netherlands, Norway, Poland, Portugal, Romania,
Slovakia, Slovenia, Spain, Sweden, Switzerland, Turkey and the United Kingdom.
Conditions of use
When using the IEEE 802.11b/g/n Wireless LAN standard, channels 1 to 13 (2.4 GHz...2.4835 GHz) are
selectable for both indoor and outdoor use, however with restrictive conditions applying in France, Italy and
Norway, as follows:
• France: When using this product indoor, all channels can be used without restrictions. Outdoor only
channels 1 to 6 are allowed. This means that in Peer-to-Peer, the WLAN feature can only be used outside if
the peer sets up the communication on an authorized channel (i.e., between 1 & 6). In infrastructure mode,
please make sure the access point is configured to a channel from 1 to 6 before setting up the connection.
• Italy: Use of the RLAN network is governed: Disposal of Old Electrical & Electronic
- with respect to private use, by the Legislative Decree of 1.8.2003, no. 259 (“Code of Electronic
Communications”). In particular Article 104 indicates when the prior obtainment of a general authorization is
required and Art. 105 indicates when free use is permitted;
- with respect to the supply to the public of the WLAN access to telecom networks and services, by the
Ministerial Decree 28.5.2003, as amended, and Art. 25 (general authorization for electronic communications
networks and services) of the Code of electronic communications.
• Norway: Use of this radio equipment is not allowed in the geographical area within a radius of 20 km from
the centre of Ny-Ålesund, Svalbard.
WEEE Symbol Information
Correct Disposal of This product (Waste Electrical & Electronic Equipment).
(Applicable in the European Union and other European countries with separate collection systems).
This marking shown on the product or its literature indicates that it should not be disposed with other
file:///Volumes/Product_Data/TAB08-150/Sent_artwork/Manual/internet/Yarvik/Manual/manual_nl.html[04-06-13 16:58:02]

Yarvik Tablet Handleiding
health from uncontrolled waste disposal, please separate this from other types of wastes and recycle it
responsibly to promote the sustainable reuse of material resources.
Household users should contact either the retailer where they purchased this product, or their local
government office, for details of where and how they can take this item for environmentally safe recycling.
Business users should contact their supplier and check the terms and conditions of the purchase contract.
This product should not be mixed with other commercial wastes of disposal.
Disposal of waste batteries (applicable in the European Union and other European countries with
separate collection systems)
Either of the symbols shown next may appear on the battery or on the packaging to indicate that the battery
provided with this product shall not be treated as household waste. On certain batteries this symbol might be
used in combination with a chemical symbol. The chemical symbols for mercury (Hg) or lead (Pb) are added
if the battery contains more than 0.0005% mercury or 0.004% lead. By ensuring these batteries are disposed
of correctly, you will help prevent potentially negative consequences for the environment and human health
which could otherwise be caused by inappropriate waste handling of the battery. The recycling of the
materials will help to conserve natural resources. In case of products that for safety, performance or data
integrity reasons require a permanent connection with an incorporated battery, this battery should be
replaced by qualified service staff only. To ensure that the battery will be treated properly, hand over the
product at end-of-life to the applicable collection point for the recycling of electrical and electronic
equipment.
For all other batteries, please view the section on how to remove the battery from the product safely. Hand
the battery over to the applicable collection point for the recycling of waste batteries. For more detailed
information about recycling of this product or battery, please contact your local Local government Office,
your household waste disposal service or the shop where you purchased the product.
When travelling to and within the United States of America, please be aware that the U.S. Department of
Transportation (DOT) recently published new regulations that apply to passengers travelling with lithium
metal batteries and lithium-ion batteries.
For detailed information, visit http://safetravel.dot.gov/whats_new_batteries.html
.
Safety Information
Yarvik GoTab Tablet device
• Yarvik is not responsible for any interference that you may experience or that may be caused when
operating this device.
file:///Volumes/Product_Data/TAB08-150/Sent_artwork/Manual/internet/Yarvik/Manual/manual_nl.html[04-06-13 16:58:02]

Yarvik Tablet Handleiding
• Warning: This apparatus must be earthed.
Opening or dismantling the main unit or any of its accessories, for whatever reason, could lead to damages
that are not covered by the guarantee.
• To avoid electrical shock, do not open the cabinet. Refer servicing to qualified personnel only.
• To prevent fire or shock hazard, do not expose your tablet device or any of its accessories to rain or
moisture.
• Do not use or store your tablet device in a location subject to heat sources, such as radiators or air ducts;
direct sunlight; excessive dust; moisture or rain; mechanical vibration or shock; strong magnets or speakers
that are not magnetically shielded; excessively high and low temperatures; and high humidity.
• Turning off your tablet device with the power button does not disconnect the device completely from mains
voltage. To disconnect it completely, unplug the AC adapter or the power cord from mains. The socket-outlet
shall be installed near the equipment and shall be easily accessible.
• Audio and picture distortion may occur if this equipment is positioned in close proximity to any equipment
emitting electromagnetic radiation.
• This apparatus is also designed for IT power system with phase to phase voltage 230V, for customers in
Norway.
• Observe the following precautions to provide adequate air circulation and to ensure normal reliable
operation:
- Do not use the tablet device and/or the AC adapter while covered or wrapped in cloth. Ensure the AC
adapter operates in a clear environment.
- Turn off the tablet device before putting the device into a bag or a carrying case.
• Do not use your tablet device directly on your lap. The temperature of the base of the unit will rise during
normal operation and over time could result in discomfort or burns.
• Do not use your tablet device while walking. Listening to music with headphones or watching the LCD
screen while walking may lead to an unexpected accident and result in personal injuries.
• Using connected headphones on the tablet device for too long and/or setting the audio volume up too high
when using headphones may cause serious hearing damage.
• Avoid strong beating of or to the product.
• Don’t operate the touch screen of the tablet device with sharp objects, as this may result in scratching the
screen surface.
• Only use permitted batteries, chargers and accessories with your tablet device. The use of any other
products with the device can be dangerous and may violate the warranty regulations.
• Only use a slightly wet cotton cloth to clean the device, and only use water to wetten the cotton cloth. The
tablet device should not be cleaned with any sort of (glass) cleaning aid.
Wireless functionality
file:///Volumes/Product_Data/TAB08-150/Sent_artwork/Manual/internet/Yarvik/Manual/manual_nl.html[04-06-13 16:58:02]

Yarvik Tablet Handleiding
• If radio interference with other devices occurs while using your tablet device, do not use the wireless
functionality. Use of the wireless functionality may cause a malfunction of the devices, resulting in an
accident.
• In some situations or environments, the use of the wireless functionality might be restricted by the
proprietor of the building or responsible representatives of the organization, for example on board airplanes,
in hospitals or in any other environment where the risk of interference with other devices or services is
perceived or identified as harmful. If you are uncertain about the policy applying to the use of wireless
functionality in a specific organization or environment, you are encouraged to first ask for authorization prior
to switching it on. Consult your physician or the manufacturer of personal medical devices (pacemakers,
hearing aids, etc.) regarding any restrictions on the use of wireless functionality.
• If using wireless functionality near a pacemaker, make sure it is at least 19 inches / 50 cm away from the
pacemaker.
• Due to the transmission and reception properties of wireless communications, data can occasionally be lost
or delayed. This can be due to the variation in radio signal strength that results from changes in the
characteristics of the radio transmission path. Yarvik will not be held responsible for damages of any kind
resulting from the delays or errors in data transmitted or received via wireless functionality, or failure of
wireless functionality to transmit or receive such data.
• If the equipment does cause harmful interference to radio/TV reception, which can be determined by turning
the equipment off and on, the user is encouraged to try to correct the interference by one or more of the
following measures: reorient or relocate the receiving antenna, increase the distance between the sender
and the receiver, consult the dealer or an experienced radio/TV technician for help. Yarvik will not be
responsible for any radio/TV interference nor for any other undesired effect.
Wireless LAN Security
Creating security settings for the Wireless LAN is extremely important. Yarvik assumes no responsibility for
any security problems that may arise from the use of the Wireless LAN.
Battery pack
Do not charge the battery pack in any way other than as described in the Start guide or as designated by
Yarvik in writing.
AC adapter
• It is highly recommended that you use a genuine Yarvik AC adapter supplied by Yarvik for your product.
• This AC adapter is intended for use with the tablet device IT products only.
• Do not place the AC adapter in contact with your skin. Remove the AC adapter away from your body if it
becomes warm and causes discomfort.
file:///Volumes/Product_Data/TAB08-150/Sent_artwork/Manual/internet/Yarvik/Manual/manual_nl.html[04-06-13 16:58:02]

Yarvik Tablet Handleiding
RoHS
This products has been certified as RoHS Compliant.
YARVIK.COM
Terug naar index
file:///Volumes/Product_Data/TAB08-150/Sent_artwork/Manual/internet/Yarvik/Manual/manual_nl.html[04-06-13 16:58:02]

Yarvik Tablet Manuál
Register
SELECT LANGUAGE
1 Pred prvým použitím
2 Spustenie GoTab
3 Domáca obrazovka Android
3.1 Pridávanie miniaplikácií a odkazov na domácu obrazovku
3.2 Nastavenie tapety
3.3 Ponuka aplikácií
4 Nastavenie vášho Yarvik GoTab
4.1 Ponuka Nastavenia
4.2 Wi-Fi
4.3 Zvuk
4.4 Zobrazenie
4.5 Aplikácie
4.6 Prístup k pamäti a MicroSD/USB mechanike
4.7 Jazyk a vstup
4.8 Dátum a čas
5 Aplikácie
6 Licenčné informácie GNU/GPL
7 Záručné podmienky
8 Important Information
1 Pred prvým použitím
Vážený používateľ,
Ďakujeme vám za kúpu nášho výrobku.
Aby ste zabezpečili rýchle a pohodlné používanie vášho nového tabletu Yarvik GoTab prečítajte si, prosím,
pred použitím tieto pokyny.
file:///Volumes/Product_Data/TAB08-150/Sent_artwork/Manual/internet/Yarvik/Manual/manual_sk.html[04-06-13 16:58:17]

Yarvik Tablet Manuál
Dúfame, že si svoj tablet Yarvik GoTab budete čo najdlhšie absolútne vychutnávať!
Vezmite do
úvahy:
• Váš tablet Yarvik GoTab je vysokopresný elektronický výrobok, nepokúšajte sa ho
rozoberať, pretože to bude viesť k zrušeniu záruky a môže to viesť k poruche zariadenia.
• Vyhnite sa silným nárazom na výrobok.
• GoTab nepoužívajte v prostredí s vysokými alebo nízkymi teplotami, ani v prostredí, kde
môže výrobok prísť do kontaktu s vlhkosťou, prachom alebo magnetickým poľom.
• GoTab nevystavujte dlhšiemu silnému slnečnému žiareniu.
• Dotykovej obrazovky GoTab sa nedotýkajte ostrými predmetmi, pretože by ste mohli
poškriabať povrch obrazovky.
• Príliš dlhé používanie slúchadiel s GoTab a/alebo príliš vysoký hlasitosť pri používaní
slúchadiel môže spôsobiť vážne poškodenie sluchu.
• Počas používania GoTab so slúchadlami neprechádzajte cez cestu, nešoférujte motorové
vozidlo ani nejazdite na bicykli, aby ste sa vyhli dopravnej nehode.
• so svojim Yarvik GoTab používajte iba povolené batérie, nabíjačky a príslušenstvo.
Používanie iných výrobkov s GoTab môže byť nebezpečné a môže porušiť záručné
podmienky.
• Na čistenie GoTab používajte iba mierne navlhčenú bavlnenú látku, ktorú navlhčite iba
vodou. GoTab nesmiete čistiť žiadnym čistiacim prostriedkom (na sklo).
Svoj Yarvik GoTab môžete začať používať okamžite vybraní zo škatule, bez potreby nabitia batérie.
Pri prvom spustení je lepšie použiť výrobok na zvyšnom nabití batérie a úplne ju nabiť až po jej úplnom
vybití.
Ak sa GoTab nedá zapnúť okamžite po vybraní zo škatule, batéria je úplne vybitá a vy by ste ju najskôr mali
nabiť.
Návrat k registru
2 Spustenie GoTab
Pri prvom spustení Yarvik GoTab sa vám predstaví sekvencia spustenia.
Úplne prvé spustenie môže chvíľu trvať, približne 2-3 minúty.
Po sekvencii spustenia je GoTab úplne spustený a predstaví sa vám uzamknutá obrazovka Android.
file:///Volumes/Product_Data/TAB08-150/Sent_artwork/Manual/internet/Yarvik/Manual/manual_sk.html[04-06-13 16:58:17]

Yarvik Tablet Manuál
Uzamknutá obrazovka Android
Posuňte lištu uzamknutia (A) smerom hore a odomknite GoTab. Potom prejdete na domácu obrazovku
Android.
Návrat k registru
3 Domáca obrazovka Android
file:///Volumes/Product_Data/TAB08-150/Sent_artwork/Manual/internet/Yarvik/Manual/manual_sk.html[04-06-13 16:58:17]

Yarvik Tablet Manuál
Domáca obrazovka Android
Na dolnej strane obrazovky GoTab môžete vždy nájsť stavovú lištu.
Stavová lišta obsahuje systémové informácie a funkčné tlačidlá.
1 - Ponuka aplikácií a miniaplikácií
2 - Miniaplikácia (analógové hodiny)
3 - Odkazy na aplikácie
4 - Tlačidlo Späť – prenesie vás späť na predchádzajúcu obrazovku alebo predchádzajúcu internetovú
stránku pomocou prehliadača
5 - Domov – prenesie vás späť na domácu obrazovku Android
6 - Viacúlohové tlačidlo
7 - Systémový čas
8 - Indikátor signálu Wi-Fi
9 - Kontrolka nabitia batérie
Domáca obrazovka pozostáva z viacerých strán, do ktorých môžete vstúpiť švihnutím na domácej obrazovke
doľava/doprava.
file:///Volumes/Product_Data/TAB08-150/Sent_artwork/Manual/internet/Yarvik/Manual/manual_sk.html[04-06-13 16:58:17]

Yarvik Tablet Manuál
Ak sa chcete pozrieť, ktoré aplikácie sú spustené v pozadí, môžete vojsť do zobrazenia viacerých úloh
stlačením viacúlohového tlačidla (6).
Ak chcete rýchlo prepnúť na spustenú aplikáciu, kliknite na ňu v zobrazení viacerých úloh. Spustené
aplikácie môžete zatvoriť, ich dlhším stlačením a kliknutím na „Remove from“ („Odstrániť z“).
Návrat k registru
3.1 Pridávanie miniaplikácií a odkazov na domácu obrazovku
Ak chcete pridať miniaplikáciu, stlačte tlačidlo aplikácie a miniaplikácie v pravom hornom rohu na domácej
obrazovke:
Na nasledovnej obrazovke nájdete všetky nainštalované aplikácie a miniaplikácie. Oboje môžete zobraziť
samostatne, stlačením „Apps“ („Aplikácie“) alebo „Widgets“ („Miniaplikácie“) na hornej strane obrazovky.
Stlačte „Widgets“ („Miniaplikácie“) a pozrite si všetky dostupné miniaplikácie. Pri zobrazení všetkých
miniaplikácií môžete švihnúť na obrazovke a pozrieť si nasledujúcu stranu (ak je k dispozícii).
Stlačte a podržte požadovanú miniaplikáciu a zobrazí sa domáca obrazovka, potom miniaplikáciu pustite na
akékoľvek voľné miesto na domácej obrazovke.
file:///Volumes/Product_Data/TAB08-150/Sent_artwork/Manual/internet/Yarvik/Manual/manual_sk.html[04-06-13 16:58:17]

Yarvik Tablet Manuál
Ak chcete pridať odkaz na ktorúkoľvek aplikáciu, stlačte tlačidlo aplikácie a miniaplikácie v pravom hornom
rohu na domácej obrazovke:
Na nasledovnej obrazovke nájdete všetky nainštalované aplikácie a miniaplikácie. Oboje môžete zobraziť
samostatne, stlačením „Apps“ („Aplikácie“) alebo „Widgets“ („Miniaplikácie“) na hornej strane obrazovky.
Stlačte „Apps“ („Aplikácie“) a pozrite si všetky nainštalované aplikácie.
Stlačte a podržte požadovanú aplikáciu a zobrazí sa domáca obrazovka, potom aplikáciu pustite na
akékoľvek voľné miesto na domácej obrazovke.
Ak chcete z domácej obrazovky odstrániť odkazy na miniaplikácie a/alebo aplikácie, stlačte ich a podržte a
potom ich potiahnite do zobrazenej ikony koša „Remove“ („Odstrániť“) na hornej strane domácej obrazovky.
Návrat k registru
3.2 Nastavenie tapety
Ak chcete zmeniť tapetu domácej obrazovky, stlačte a podržte domácu obrazovku, až kým sa nezobrazí
ponuka „Select Wallpaper from“ („Vybrať tapetu z“).
Môžete si vybrať z možností „Live Wallpapers“ („Živé tapety“) (animované tapety), „Super-HD Player“
(„Super HD prehrávač“) (galéria s fotografiami/videami) alebo „Wallpapers“ („Tapety“) (východiskový statický
obrázok).
Návrat k registru
3.3 Ponuka aplikácií
Stlačte tlačidlo aplikácie a miniaplikácie v pravom hornom rohu na domácej obrazovke:
Keď systém zobrazí miniaplikácie, stlačte „Apps“ („Aplikácie“) a pozrite si nainštalované aplikácie.
Tu si nájdete vopred nainštalované programy alebo „aplikácie“ a ďalšie aplikácie, ktoré ste si nainštalovali vy.
Ktorúkoľvek aplikáciu môžete spustiť jednoduchým stlačením príslušnej ikony.
file:///Volumes/Product_Data/TAB08-150/Sent_artwork/Manual/internet/Yarvik/Manual/manual_sk.html[04-06-13 16:58:17]

Yarvik Tablet Manuál
Obrazovka s aplikáciami
Návrat k registru
4 Nastavenie vášho Yarvik GoTab
Ponuka
4.1
Settings
(Nastavení)
Ak chcete vojsť do ponuky nastavení stlačte ikonu Settings (Nastavenia) na domácej obrazovke Android
alebo na obrazovke aplikácie. V ponuke Settings (Nastavenia) nájdete možnosti nastavenia vášho Yarvik
GoTab.
file:///Volumes/Product_Data/TAB08-150/Sent_artwork/Manual/internet/Yarvik/Manual/manual_sk.html[04-06-13 16:58:17]

Yarvik Tablet Manuál
Ponuka Settings (Nastavenia)
Prejdeme si najdôležitejšími časťami:
Návrat k registru
4.2 Wi-Fi
Nastavenie pripojenia s bezdrôtovou sieťou Wi-Fi.
Ak chcete aktivovať Wi-Fi, posuňte vypínač do polohy „On“ („Zap.“).
file:///Volumes/Product_Data/TAB08-150/Sent_artwork/Manual/internet/Yarvik/Manual/manual_sk.html[04-06-13 16:58:17]

Yarvik Tablet Manuál
Na pravej obrazovke v zozname sietí sa zobrazia dostupné Wi-Fi siete. Poklepte na sieť podľa vlastného
výberu. Ak je sieť zabezpečená, budete vyzvaní na zadanie bezpečnostného hesla siete.
Stlačte tlačidlo „Connect“ („Pripojiť“) a GoTab sa pripojí k sieti.
K bezdrôtovej sieti ste úspešne pripojení, keď sa pod názvom siete zobrazí „Connected“ („Pripojené“) a na
dolnej stavovej lište sa zobrazí ikona bezdrôtového príjmu.
Zobrazenie MAC adresy vašej Wi-Fi na zariadení GoTab spoločnosti Yarvik
Keď ste na obrazovke Settings (Nastavenia) Wi-Fi, kliknite na tlačidlo ponuky v pravom hornom rohu.
V rozbalenej ponuke kliknite na „Advanced“ („Pokročilé“).
Vaša MAC adresa Wi-Fi sa zobrazí na nasledovnej obrazovke „Advanced Wi-Fi“ („Pokročilé Wi-Fi“) v časti
„MAC address“ („MAC adresa“).
Návrat k registru
4.3 Sound (Zvuk)
Tu môžete meniť hlasitosť GoTab, inak je to možné aj pomocou tlačidiel hlasitosti na samotnom GoTab a
tlačidiel hlasitosti na hornej stavovej lište.
Návrat k registru
file:///Volumes/Product_Data/TAB08-150/Sent_artwork/Manual/internet/Yarvik/Manual/manual_sk.html[04-06-13 16:58:17]

Yarvik Tablet Manuál
4.4 Display (Zobrazenie)
Tu môžete zmeniť jas displeja, veľkosť písma a čas automatického spánku.
Nezabudnite, že čím vyšší je jas displeja, tým vyššia je spotreba energie. Toto vašu batériu vybije o dosť
rýchlejšie.
Ak nechcete, aby sa zobrazenie po naklonení GoTab automaticky otočilo, môžete túto funkciu
aktivovať/deaktivovať v nastavení Auto-rotate screen (Automatické otočenie obrazovky).
Návrat k registru
4.5 Apps (Aplikácie)
Tu môžete spravovať aplikácie, ktoré sú nainštalované vo vašom Yarvik GoTab.
Môžete kliknúť na aplikácie, ktoré ste si nainštalovali a pozrieť si informácie o aplikáciách a ak je to potrebné,
môžete ich odinštalovať pomocou tlačidla „Uninstall“ („Odinštalovať“).
Nezabudnite, že vopred nainštalované východiskové aplikácie (ako napríklad kalkulačka) nie je možné
odinštalovať.
Návrat k registru
4.6 Storage - Prístup k pamäti a MicroSD/USB mechanike
Zobrazí informácie o internej pamäti. Ak sa v zariadení nachádza karta MicroSD, môžete tu nájsť aj
informácie o pamäti vloženej karty.
Pripojenie vášho Yarvik GoTab k počítaču alebo Mac pomocou USB
Svoj Yarvik GoTab môžete pripojiť k počítaču alebo Mac pomocou dodaného USB kábla.
Po pripojení k počítaču môžete vojsť do internej pamäte GoTab a ak sa tam nachádza, môžete použiť
vloženú kartu MicroSD ako štandardné veľkokapacitné pamäťové USB zariadenie.
Pre určenie USB portu tabletu sa obráťte na vytlačený Stručný návod na obsluhu vášho Yarvik GoTab. USB
kábel pripojte k USB portu vášho Yarvik GoTab a k voľnému USB portu na vašom počítači.
V pravom dolnom rohu obrazovky na vašom GoTab sa krátko po sebe zobrazia dve správy:
Keď sa zobrazí druhá správa „USB connected“ („USB pripojené“); kliknite na ňu.
Zobrazí sa nasledovná obrazovka:
file:///Volumes/Product_Data/TAB08-150/Sent_artwork/Manual/internet/Yarvik/Manual/manual_sk.html[04-06-13 16:58:17]

Yarvik Tablet Manuál
Kliknite na tlačidlo „Turn on USB storage“ (Zapnúť USB pamäť“).
Zobrazí sa okno s oznámením:
Kliknite na „OK“ a potvrďte ho.
Interná pamäť vášho Yarvik GoTab sa teraz zobrazí ako veľkokapacitné pamäťové zariadenie v systéme
súborov vášho počítača a vy ju môžete používať napr. na kopírovanie súborov z a do vášho Yarvik GoTab.
Ak máte vo vašom tablete kartu MicroSD, bude rozpoznaná počítačom ako druhé veľkokapacitné pamäťové
zariadenie.
Ak chcete prestať používať veľkokapacitné pamäťové zariadenie, kliknite na tlačidlo „Turn off USB storage“
(„Vypnúť USB pamäť“) a odpojte USB kábel.
Poznámka: Na prístup k pamäti Yarvik GoTab nie sú potrebné žiadne hardvérové ovládače. V prípade, že
vás váš počítač vyzve na inštaláciu ovládača, môžete to jednoducho ignorovať.
file:///Volumes/Product_Data/TAB08-150/Sent_artwork/Manual/internet/Yarvik/Manual/manual_sk.html[04-06-13 16:58:17]

Yarvik Tablet Manuál
Prístup k vašej karte MicroSD alebo USB mechanike v aplikácii ES File Explorer
Ak ste do svojho tabletu Go Tab Yarvik vložili kartu MicroSD alebo USB mechaniku, môžete do ich obsahu
vstupovať nasledovne:
Otvorte aplikáciu ES File Explorer a kliknite na tlačidlo Favorites (Najobľúbenejšie) (s ikonou modrej
hviezdy).
Rozbalí sa ponuka Favorites (Najobľúbenejšie). Kliknite na ikonu „korene“, ktorá je označená „/“:
Teraz vstúpite ku „koreňom“ systému súborov tabletu, ktorý obsahuje niekoľko súborov a adresárov.
Nájdite a kliknite na adresár „mnt“:
Adresár „mnt“ sa otvorí a zobrazí sa niekoľko adresárov:
Adresár „extsd“ je vaša karta MicroSD (ak je vložená do slotu MicroSD v tablete).
Adresár „sdcard“ je interná pamäť vášho tabletu GoTab Yarvik.
Adresár „usbhost1“ je vaša USB mechanika (ak je vložená do hostiteľského portu USB v tablete).
Návrat k registru
4.7 Language & input (Jazyk a vstup)
file:///Volumes/Product_Data/TAB08-150/Sent_artwork/Manual/internet/Yarvik/Manual/manual_sk.html[04-06-13 16:58:17]

Yarvik Tablet Manuál
Pomocou „Select language“ („Vybrať jazyk“) vyberte jazyk zobrazenia vášho Yarvik GoTab. Toto sa vzťahuje
na texty všetkých obrazoviek v celom systéme.
V položke „Android keyboard“ („Klávesnica Android“) môžete nastaviť obrazovkovú klávesnicu vášho GoTab.
Návrat k registru
4.8 Date & time (Dátum a čas)
Tu môžete nastaviť dátum a čas pre váš Yarvik GoTab.
Návrat k registru
5 Apps (Aplikácie)
Yarvik GoTab je dodávaný s vopred nainštalovanými aplikáciami (pozri nižšie uvedené príklady).
Browser (Prehliadač)
Internetový prehliadač na prezeranie
internetových stránok.
Calculator (Kalkulačka)
Kalkulačka s niektorými jednoduchými
vedeckými funkciami.
Calendar (Kalendár)
Aplikácia kalendára na zapisovanie a
prezeranie schôdzok.
FBReader (Čítačka)
Ebook čítačka podporujú formáty:
epub, fb2 a (čiastočne) mobipocket.
Hi-Q MP3 Recorder (Rekordér)
Na nahrávanie a prehrávanie
hlasových poznámok/zvuku.
Manual (Návod)
Toto je digitálny návod na použitie
Yarvik GoTab.
Camera (Fotoaparát)
Na snímanie obrázkov a nahrávanie
videa pomocou
zabudovaného fotoaparátu.
Clock (Hodiny)
Jednoduchý budík.
Downloads (Stiahnutia)
Zobrazenie aktuálnych aj archivovaných
stiahnutí z aplikácie Browser
(Prehliadač).
Email (E-mail)
Klientsky e-mail na odosielanie a
prijímanie e-mailov.
file:///Volumes/Product_Data/TAB08-150/Sent_artwork/Manual/internet/Yarvik/Manual/manual_sk.html[04-06-13 16:58:17]
Music (Hudba)
Na prehrávanie hudobných/audio
súborov na vašom Yarvik GoTab.
OfficeSuite
Prehliadač MobiSoft OfficeSuite.
Otvára Word, Excel, PowerPoint a PDF
súbory.
Play Store (App Market)
App Market na bezplatné sťahovanie
alebo platené aplikácie pre Android.
Vyžaduje si (bezplatnú) registráciu na
účte Google.
Settings (Nastavenia)
Ponuka na nastavenie vášho Yarvik
GoTab.

Yarvik Tablet Manuál
Návrat k registru
ES File Explorer (ES prehliadač
súborov)
Prehliadač súborov na
prezeranie/otváranie adresárov a
dokumentov na vašom Yarvik GoTab.
Viac informácií nájdete nižšie.
Gallery
Všetko v jednom, zobrazovač fotografií
aj video prehrávač
vášho Yarvik GoTab.
Návrat k registru
6 Licenčné informácie GNU/GPLi
Právne informácie dostupné pre váš Yarvik GoTab nájdete v Settings (Nastavenia) – About tablet (O
zariadení) – Legal information (Právne informácie) (požaduje sa internetové pripojenie, alebo navštívte
http://source.android.com/source/licenses.html
, kde nájdete viac informácií.
Návrat k registru
7 Záručné podmienky
Spoločnosť Yarvik garantuje, že výrobok zakúpený používateľom je bez profesionálnych alebo materiálnych
závad na obdobie 2 rokov od dátumu zakúpenia zákazníkom. Ak bude mať výrobok kedykoľvek, počas
záručného obdobia profesionálnu alebo materiálnu závadu, zákazník môže vrátiť výrobok predajcovi, od
ktorého ho zakúpil. Predajca výrobok opraví alebo vymení (výhradná voľba spoločnosti Yarvik) v rámci
rozumného časového obdobia. Ako doklad o dátume zakúpenia je požadovaný účet. Voľba spoločnosti
Yarvik s ohľadom na túto záležitosť je konečná.
Táto záruka nepokrýva závady alebo poruchy, ktoré vyústia z prenosov softvéru, zneužívania, protiprávnych
činností, robením zmien, nedbalosti, nesprávneho používania, nedostatočnej starostlivosti alebo čokoľvek
mimo kontroly spoločnosti Yarvik.
DÔLEŽITÉ:
firmvér, ktorý je dostupný pre tento špecifický model, v čase výroby jednotky. Yarvik neposkytne podporu pre
výrobky, ktoré boli nejakým spôsobom upravované konečným používateľom, a Yarvik nepodporuje ani
programové úpravy firmvéru a softvéru, ktoré sú použité vo výrobku, a ak boli takéto úpravy vykonané,
všetky záruky budú automaticky neplatné.
Aby ste sa vyhli zrušeniu tu poskytnutej záruky, zákazník môže používať iba oficiálny softvér, aplikácie a
vylepšenia, ktoré sú dostupné na internetovej stránke spoločnosti Yarvik na www.yarvik.com.
Nesmiete používať žiadny iný softvér alebo firmvér, pretože to automaticky bude viesť k zrušeniu všetkých
záruk a podpory. Spoločnosť Yarvik nepodporuje používanie žiadneho iného softvéru alebo firmvéru, kto tie,
ktoré boli nainštalované výrobcom alebo tie, ktoré sú dostupné na oficiálnej internetovej stránke spoločnosti
Yarvik na www.yarvik.com. Yarvik otvorene odmieta odpovedať na akékoľvek požiadavky ohľadom
neautorizovaných úprav, neautorizovaného softvéru a neautorizovaného firmvéru.
Po zakúpení tabletu GoTab od spoločnosti Yarvik, bude váš tablet obsahovať najnovší trvalý
file:///Volumes/Product_Data/TAB08-150/Sent_artwork/Manual/internet/Yarvik/Manual/manual_sk.html[04-06-13 16:58:17]

Yarvik Tablet Manuál
8 Important Information
Wireless LAN-Regulatory information
Depending on the model, the wireless LAN built-in into tablet devices can only be used in the following
countries: Austria, Belgium, Bulgaria, Czech Republic, Denmark, Finland, France, Germany, Greece,
Hungary, Iceland, Ireland, Italy, Luxembourg, the Netherlands, Norway, Poland, Portugal, Romania,
Slovakia, Slovenia, Spain, Sweden, Switzerland, Turkey and the United Kingdom.
Conditions of use
When using the IEEE 802.11b/g/n Wireless LAN standard, channels 1 to 13 (2.4 GHz...2.4835 GHz) are
selectable for both indoor and outdoor use, however with restrictive conditions applying in France, Italy and
Norway, as follows:
• France: When using this product indoor, all channels can be used without restrictions. Outdoor only
channels 1 to 6 are allowed. This means that in Peer-to-Peer, the WLAN feature can only be used outside if
the peer sets up the communication on an authorized channel (i.e., between 1 & 6). In infrastructure mode,
please make sure the access point is configured to a channel from 1 to 6 before setting up the connection.
• Italy: Use of the RLAN network is governed: Disposal of Old Electrical & Electronic
- with respect to private use, by the Legislative Decree of 1.8.2003, no. 259 (“Code of Electronic
Communications”). In particular Article 104 indicates when the prior obtainment of a general authorization is
required and Art. 105 indicates when free use is permitted;
- with respect to the supply to the public of the WLAN access to telecom networks and services, by the
Ministerial Decree 28.5.2003, as amended, and Art. 25 (general authorization for electronic communications
networks and services) of the Code of electronic communications.
• Norway: Use of this radio equipment is not allowed in the geographical area within a radius of 20 km from
the centre of Ny-Ålesund, Svalbard.
WEEE Symbol Information
Correct Disposal of This product (Waste Electrical & Electronic Equipment).
(Applicable in the European Union and other European countries with separate collection systems).
This marking shown on the product or its literature indicates that it should not be disposed with other
household wasted at the end of its working life. To prevent possible harm to the environment or human
health from uncontrolled waste disposal, please separate this from other types of wastes and recycle it
responsibly to promote the sustainable reuse of material resources.
Household users should contact either the retailer where they purchased this product, or their local
file:///Volumes/Product_Data/TAB08-150/Sent_artwork/Manual/internet/Yarvik/Manual/manual_sk.html[04-06-13 16:58:17]

Yarvik Tablet Manuál
government office, for details of where and how they can take this item for environmentally safe recycling.
Business users should contact their supplier and check the terms and conditions of the purchase contract.
This product should not be mixed with other commercial wastes of disposal.
Disposal of waste batteries (applicable in the European Union and other European countries with
separate collection systems)
Either of the symbols shown next may appear on the battery or on the packaging to indicate that the battery
provided with this product shall not be treated as household waste. On certain batteries this symbol might be
used in combination with a chemical symbol. The chemical symbols for mercury (Hg) or lead (Pb) are added
if the battery contains more than 0.0005% mercury or 0.004% lead. By ensuring these batteries are disposed
of correctly, you will help prevent potentially negative consequences for the environment and human health
which could otherwise be caused by inappropriate waste handling of the battery. The recycling of the
materials will help to conserve natural resources. In case of products that for safety, performance or data
integrity reasons require a permanent connection with an incorporated battery, this battery should be
replaced by qualified service staff only. To ensure that the battery will be treated properly, hand over the
product at end-of-life to the applicable collection point for the recycling of electrical and electronic
equipment.
For all other batteries, please view the section on how to remove the battery from the product safely. Hand
the battery over to the applicable collection point for the recycling of waste batteries. For more detailed
information about recycling of this product or battery, please contact your local Local government Office,
your household waste disposal service or the shop where you purchased the product.
When travelling to and within the United States of America, please be aware that the U.S. Department of
Transportation (DOT) recently published new regulations that apply to passengers travelling with lithium
metal batteries and lithium-ion batteries.
For detailed information, visit http://safetravel.dot.gov/whats_new_batteries.html
.
Safety Information
Yarvik GoTab Tablet device
• Yarvik is not responsible for any interference that you may experience or that may be caused when
operating this device.
• Warning: This apparatus must be earthed.
Opening or dismantling the main unit or any of its accessories, for whatever reason, could lead to damages
file:///Volumes/Product_Data/TAB08-150/Sent_artwork/Manual/internet/Yarvik/Manual/manual_sk.html[04-06-13 16:58:17]

Yarvik Tablet Manuál
that are not covered by the guarantee.
• To avoid electrical shock, do not open the cabinet. Refer servicing to qualified personnel only.
• To prevent fire or shock hazard, do not expose your tablet device or any of its accessories to rain or
moisture.
• Do not use or store your tablet device in a location subject to heat sources, such as radiators or air ducts;
direct sunlight; excessive dust; moisture or rain; mechanical vibration or shock; strong magnets or speakers
that are not magnetically shielded; excessively high and low temperatures; and high humidity.
• Turning off your tablet device with the power button does not disconnect the device completely from mains
voltage. To disconnect it completely, unplug the AC adapter or the power cord from mains. The socket-outlet
shall be installed near the equipment and shall be easily accessible.
• Audio and picture distortion may occur if this equipment is positioned in close proximity to any equipment
emitting electromagnetic radiation.
• This apparatus is also designed for IT power system with phase to phase voltage 230V, for customers in
Norway.
• Observe the following precautions to provide adequate air circulation and to ensure normal reliable
operation:
- Do not use the tablet device and/or the AC adapter while covered or wrapped in cloth. Ensure the AC
adapter operates in a clear environment.
- Turn off the tablet device before putting the device into a bag or a carrying case.
• Do not use your tablet device directly on your lap. The temperature of the base of the unit will rise during
normal operation and over time could result in discomfort or burns.
• Do not use your tablet device while walking. Listening to music with headphones or watching the LCD
screen while walking may lead to an unexpected accident and result in personal injuries.
• Using connected headphones on the tablet device for too long and/or setting the audio volume up too high
when using headphones may cause serious hearing damage.
• Avoid strong beating of or to the product.
• Don’t operate the touch screen of the tablet device with sharp objects, as this may result in scratching the
screen surface.
• Only use permitted batteries, chargers and accessories with your tablet device. The use of any other
products with the device can be dangerous and may violate the warranty regulations.
• Only use a slightly wet cotton cloth to clean the device, and only use water to wetten the cotton cloth. The
tablet device should not be cleaned with any sort of (glass) cleaning aid.
Wireless functionality
• If radio interference with other devices occurs while using your tablet device, do not use the wireless
functionality. Use of the wireless functionality may cause a malfunction of the devices, resulting in an
file:///Volumes/Product_Data/TAB08-150/Sent_artwork/Manual/internet/Yarvik/Manual/manual_sk.html[04-06-13 16:58:17]

Yarvik Tablet Manuál
accident.
• In some situations or environments, the use of the wireless functionality might be restricted by the
proprietor of the building or responsible representatives of the organization, for example on board airplanes,
in hospitals or in any other environment where the risk of interference with other devices or services is
perceived or identified as harmful. If you are uncertain about the policy applying to the use of wireless
functionality in a specific organization or environment, you are encouraged to first ask for authorization prior
to switching it on. Consult your physician or the manufacturer of personal medical devices (pacemakers,
hearing aids, etc.) regarding any restrictions on the use of wireless functionality.
• If using wireless functionality near a pacemaker, make sure it is at least 19 inches / 50 cm away from the
pacemaker.
• Due to the transmission and reception properties of wireless communications, data can occasionally be lost
or delayed. This can be due to the variation in radio signal strength that results from changes in the
characteristics of the radio transmission path. Yarvik will not be held responsible for damages of any kind
resulting from the delays or errors in data transmitted or received via wireless functionality, or failure of
wireless functionality to transmit or receive such data.
• If the equipment does cause harmful interference to radio/TV reception, which can be determined by turning
the equipment off and on, the user is encouraged to try to correct the interference by one or more of the
following measures: reorient or relocate the receiving antenna, increase the distance between the sender
and the receiver, consult the dealer or an experienced radio/TV technician for help. Yarvik will not be
responsible for any radio/TV interference nor for any other undesired effect.
Wireless LAN Security
Creating security settings for the Wireless LAN is extremely important. Yarvik assumes no responsibility for
any security problems that may arise from the use of the Wireless LAN.
Battery pack
Do not charge the battery pack in any way other than as described in the Start guide or as designated by
Yarvik in writing.
AC adapter
• It is highly recommended that you use a genuine Yarvik AC adapter supplied by Yarvik for your product.
• This AC adapter is intended for use with the tablet device IT products only.
• Do not place the AC adapter in contact with your skin. Remove the AC adapter away from your body if it
becomes warm and causes discomfort.
RoHS
file:///Volumes/Product_Data/TAB08-150/Sent_artwork/Manual/internet/Yarvik/Manual/manual_sk.html[04-06-13 16:58:17]

Yarvik Tablet Manuál
This products has been certified as RoHS Compliant.
YARVIK.COM
Návrat k registru
file:///Volumes/Product_Data/TAB08-150/Sent_artwork/Manual/internet/Yarvik/Manual/manual_sk.html[04-06-13 16:58:17]

Manual pentru Yarvik Tablet
Cuprins
SELECT LANGUAGE
1 Înainte de prima utilizare
2 Pornirea tabletei GoTab
3 Ecran de început Android
3.1 Adăugarea unor widgets şi scurtături la ecranul de început
3.2 Setarea imaginii de fundal
3.3 Meniu de aplicaţii
4 Configurarea tabletei Yarvik GoTab
4.1 Meniul Setări
4.2 WiFi
4.3 Sunet
4.4 Afişaj
4.5 Aplicaţii
4.6 Stocare şi accesare unit ăţii MicroSD/USB
4.7 Limbă şi taste
4.8 Data şi ora
5 Aplicaţii
6 Informaţii privind licen ţa GNU/GPL
7 Declaraţie de garan ţie
8 Important Information
1 Înainte de prima utilizare
Stimate utilizator,
Vă mulţumim că aţi cumpărat produsul nostru.
Pentru a asigura o utilizare uşoară şi rapidă a noii voastre tablete Yarvik GoTab, vă rugăm ca înainte de a o
folosi să citiţi cu atenţie prezentele instrucţiuni.
file:///Volumes/Product_Data/TAB08-150/Sent_artwork/Manual/internet/Yarvik/Manual/manual_ro.html[04-06-13 16:58:31]

Manual pentru Yarvik Tablet
Sperăm că vă veţi bucura din plin şi cât mai mult timp posibil de tableta dumneavoastră Yarvik GoTab!
Vă rugăm să
reţineţi:
• Tableta Yarvik GoTab este un produs electronic de înaltă precizie, nu încercaţi să o
dezasamblaţi, acest fapt anulând garanţia şi putând conduce la funcţionarea defectuoasă a
dispozitivului;
• Evitaţi lovirea puternică a sau de produs;
• Evitaţi utilizarea tabletei GoTab într-un mediu cu temperaturi înalte sau scăzute sau în
care dispozitivul poate intra în contact cu umezeala, praful sau un câmp magnetic;
• Nu expuneţi timp îndelungat GoTab la lumina solară puternică;
• Pentru a evita apariţia zgârieturilor pe suprafaţa ecranului, nu folosiţi ecranul tactil al
tabletei GoTab cu un obiect ascuţit;
• Utilizarea îndelungată a unor căşti conectate la GoTab şi/sau la un volum sonor excesiv
de tare poate afecta grav auzul;
• Pentru a evita accidentele rutiere, nu traversaţi strada, nu conduceţi un vehicul motorizat
şi nu rulaţi cu bicicleta în timp ce utilizaţi tableta GoTab cu căşti;
• Folosiţi numai baterii, încărcătoare şi accesorii compatibile cu tableta Yarvik GoTab.
Utilizarea cu acest aparat a oricărui alt produs poate fi periculoasă şi poate încălca
prevederile garanţiei;
• Pentru a curăţa tableta GoTab, utilizaţi numai o cârpă din bumbac uşor umezită, iar
pentru a o umezi folosiţi numai apă. Tableta GoTab nu trebuie curăţată cu orice fel produs
de curăţare (pentru geamuri).
Puteţi utiliza tableta Yarvik GoTab imediat după scoaterea acesteia din cutie fără a fi nevoie de o încărcare
prealabilă a bateriei.
Se recomandă ca mai întâi bateria să funcţioneze până la epuizarea energiei rămase în ea, după care să fie
complet reîncărcată pentru prima dată.
În cazul în care tableta GoTab nu se activează imediat după scoaterea din cutie, înseamnă că bateria este
deja complet descărcată şi prin urmare, trebuie să o reîncărcaţi mai întâi.
Revenire la
cuprins
2 Pornirea tabletei GoTab
La prima pornire a tabletei Yarvik GoTab, vi se va prezenta secvenţa de pornire.
Prima activare poate dura aproximativ 2-3 minute.
După secvenţa de pornire, tableta GoTab îşi finalizează demararea şi afişează ecranul de blocare Android.
file:///Volumes/Product_Data/TAB08-150/Sent_artwork/Manual/internet/Yarvik/Manual/manual_ro.html[04-06-13 16:58:31]

Manual pentru Yarvik Tablet
Ecranul de blocare Android
Glisaţi bara de blocare (A) spre dreapta pentru a debloca tableta GoTab. Apoi, veţi reveni la ecranul de
început Android.
Revenire la
cuprins
3 Ecran de început Android
file:///Volumes/Product_Data/TAB08-150/Sent_artwork/Manual/internet/Yarvik/Manual/manual_ro.html[04-06-13 16:58:31]
 Loading...
Loading...