Yarvik PMP-400 Quick Start Guide

English version
Deutsche Version
Nederlandse ver sie
Version Française
Versión Española
Wersja polska
Česká verze
Versão Portuguesa
PMP400
Maxm Media Player 4 GB
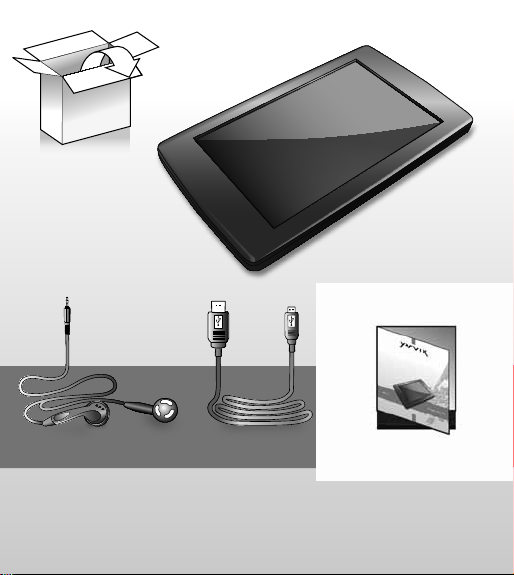
USB port
100%
approx
10%
*
* Optional,
SD card not included
1x
1x
Please visit our website for CE declaration: www.yarvik.com
1x1x
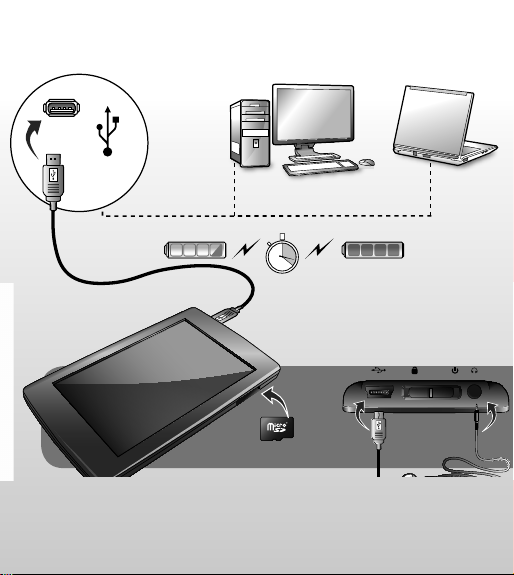
USB port
10%
approx
*
* Optional,
SD card not included
100%
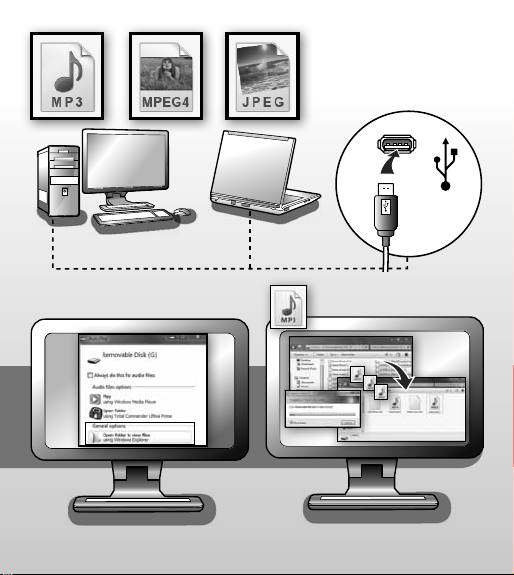
2. 3.
1.
USB
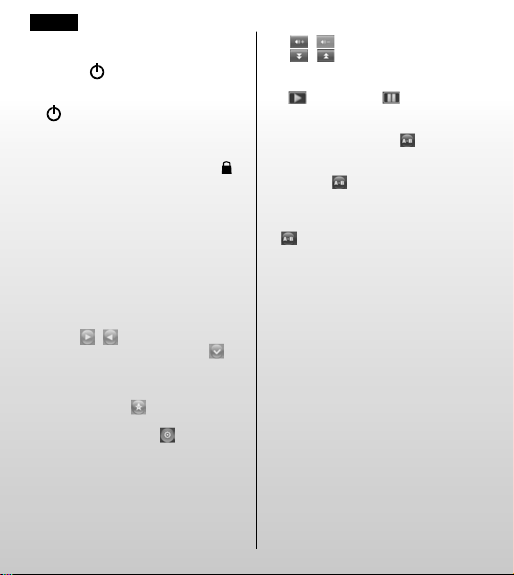
Englisch
Starting the player
Power on: Slide and hold the player’s power
switch to the
3 seconds to power on.
Power off: Slide and hold the power switch to
the
power off. The system will power off automatically when the battery is depleted.
Lock/Unlock
In any mode, slide the power switch to the
position to lock the player in order to prevent
unintended operation.
Operating instructions:
Music
Choose the “Music” option in the main menu;
then click the corresponding icon to enter into
Music interface.
Function description:
In the “Play list”, you can search for les/folders
by clicking / ; then select the songs you
want to play by clicking the le name or .
Options: Current play (Resume play)/All music/
Artist/Album/My Favorite/Record/Dir List/
MediaLib Update
Remark: you can click to add the chosen
item to your favourites folder after conrmation.
During music playback, click to enter a
submenu; there are 5 options:
a.
Repeat mode: Once/Repeat/All/All Repeat/Intro.
b. Play mode: In Order/Shufe.
c. MSEQ: 3D/Bass/LEQ.
d. EQ Sel: Normal/MSEQ/Rock/Pop/Classic/
Bass/Jazz/User EQ.
e. User EQ setup: Slide the ball up and down to
adjust the numeric value.
position for approximately
position for approximately 3 seconds to
Click /
Click / to jump to the previous/next
song; press and hold to scan backward/forward
through the song.
Click
A-B replay
When playing music, click the
The screen will display the letter “A-”. Conrm
this as the starting point of the replay segment
by clicking the
“B” will appear. Conrm the ending point of the
replay segment and the replay icon A-B is set.
Replay between A and B will now begin. Click
the
Lyrics synchronisation
When a song is being played that is in the same
folder as the corresponding lyrics le (.LRC), the
lyrics will automatically be shown in the Music
mode interface. The player supports lyrics les
in LRC format.
Lyrics can be added as follows:
1. Choose an MP3 or WMA le, for example
2. Download a lyrics le from the Internet.
3. Rename the lyrics le to match the name of
4.
5. Start playback of the music le. The lyrics will
to adjust the volume.
to play, and click
icon again to cancel A-B replay.
“lovemusic.mp3”.
Lyrics les have the le name extension LRC,
for example “lovemusic-2007.lrc”.
the corresponding music le, for example
“lovemusic.lrc”.
Copy both les into the same folder on the player.
be displayed on the screen in synch with the
music as it is being played. Click the screen
and hold for about 2 seconds; the lyrics will
disappear.
to pause playback.
icon once.
icon once again, and point
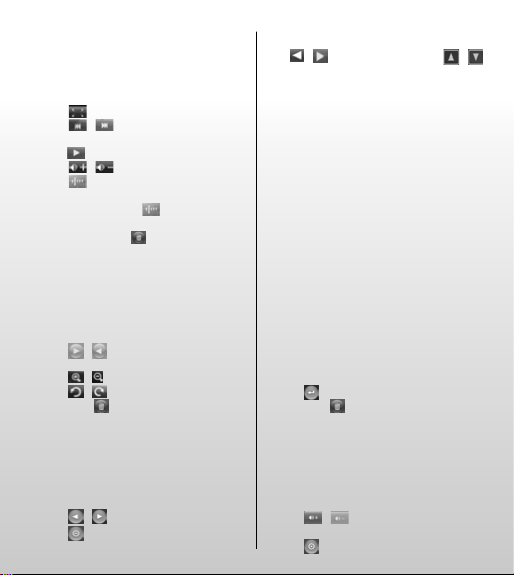
Video
Choose the “Video” option in the main menu;
then click the corresponding icon to enter the
Video interface.
1. Click
to adjust the window size.
2. Click
item; click and hold to rewind or fast forward.
3.
Click
4. Click
5. Click
can quit to listen to music. Switch back to
video mode and click
playing the rest of the video you were watching
Remark: You can click
le after conrmation.
Photo
Choose the “Photo” option in the main menu.
The “Flash” folder will appear on the screen.
Click it to enter the Photo interface.
1. Click
2. Click the selected picture name to view it.
3. Click
4. Click
Remark: Click
conrm before it is actually deleted.
eBook
Choose the “eBook” option in the main menu.
The “Flash” folder will appear on the screen.
Click it to enter the eBook interface.
1. Click
2. Click
to select previous or next
/
to play; click again to pause playback.
to adjust the volume.
/
to set the break point. Then you
again to continue
to delete the chosen
to select previous/next picture.
/
to zoom in/out.
/
to rotate the picture.
/
to delete. You will be asked to
to turn the pages.
/
to display the sub-menus:
a. Page jump
Click
to adjust the numeric value. Click “yes/no” for
nal conrmation.
b. Bookmark
Click “Bookmark” to add a bookmark so you
can nd a particular location again more easily.
c. Loadmark
Click “Loadmark” and select the bookmark; this
will take you directly to the bookmark you saved.
d. Delmark
Double-click the mark you want to delete.
e. Set font
.
There are 3 options: Font small, Font mid,
Font big. Double-click to choose.
f. Set color
There are 3 options: Green, Blue, Red.
Double-click to choose.
g. Browser mode
There are 2 options: Auto mode, Manual mode.
Double-click to choose.
h. Flip time
There are 5 options: 10s, 15s, 20s, 25s, 30s.
Double-click to choose
3. Click to quit the read mode.
Remark: Click to delete. You will be asked to
conrm before it is actually deleted.
Radio
Choose the “Radio” option in the main menu,
and then click the corresponding icon to enter
the Radio interface.
1. Click
2. Click
to adjust the digits. Click
/
to adjust the volume.
/
to display the sub-menus:
/
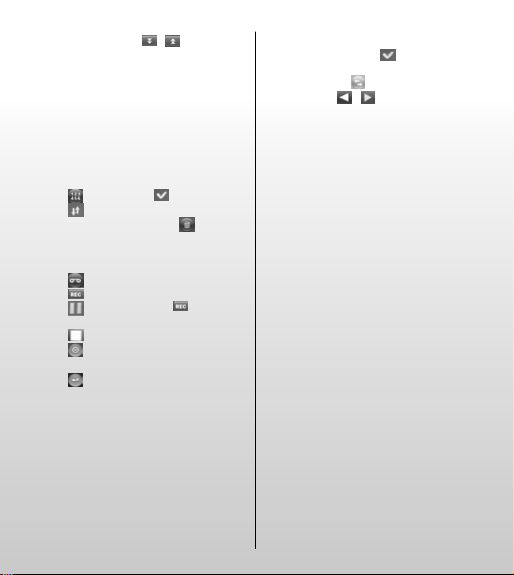
a. Manual search: click “ / ” to search
for stations manually.
b. Auto search: Broadcast stations will be
searched and saved automatically.
c. Preset mode: Select and listen to your
previously saved stations.
d. Stereo switch: Double-click to switch
between stereo and mono.
a. Reception area: Double-click to switch
between China/Japan/USA/Europe.
4. Click , and then click to save.
Click to turn pages.
5. Click saved station; then click to delete
the saved station. You will be asked to
conrm before it is actually deleted.
6. FM recording
Click to enter the FM recording interface.
a. Click to start recording.
b. Click to pause, and click again to
continue recording.
c. Click to stop recording.
d. Click to set the quality and volume.
7. Click to quit.
Record
Choose the “Record” option in the main menu,
and then click the corresponding icon to enter
the Record interface. For further instructions
please refer to FM recording.
Other
Choose the “Other” option in the main menu,
and then click the corresponding icon to enter
the Other interface.
1. StopWatch: Click “Start” to start, and click
“Pause” to pause (this function can also be
accessed by clicking “ ”). Click “Clear” to
clear the recording.
2. Calendar: Click to adjust the digit: year or
month. click / to adjust the numeric
value.
3. Explorer: All les and folders will be shown.
Settings
Choose the “Settings” option in the main menu,
and then click the corresponding icon to enter
the Settings interface.
1. Display setting
There are 5 options: Light time, Brightness,
Light mode, Move style, Photo browse. Doubleclick the option to conrm your choice.
a. Light time
There are 6 options: 5s, 10s, 15s, 20s, 30s,
Always on.
b. Brightness
There are 5 options: One, Two, Three, Four, Five.
c. Light mode
There are 2 options: All dark, Penumbra.
d. Move style
There are 5 options: Left In Right Out, Double
Move, Up In Down Out, Transps, Scale.
e. Photo browse
There are 4 options: Turn off, 5 sec, 10 sec, 15 sec.
2. System setting
There are 4 items: Upgrade, Restorable, Calibration
OK, Tilt sensor.
a. Upgrade
When clicked, the rmware will be scanned
automatically and you will be told whether you
need to upgrade.

b. Restorable
Click to restore all options. The “Restorable?”
dialogue will pop up for conrmation. If you click
“yes”, everything will be restored to the factory
default settings.
c. Calibration OK
Click every white “+” on the screen twice. The
calibration will be performed and exit automatically. Remark: Calibration can only be saved
after a normal power off.
d. Tilt sensor
There are 2 options: On or Off.
3. Time Setting
There are 2 options: Time and Date.
a. Click “Time” to enter the time setting interface. Click
and minute. Click “yes” to save, or click “no”
to cancel.
b. Click “Date” to enter the date setting interface. Click
month and day. Click “yes” to save, or click “no”
to cancel.
4. Language
This player supports multiple languages.
Double-click for conrmation.
5. System information
Show product name, Major version ID, Hardware
ID, Local memory size, Card memory size, etc.
6. Auto shutdown time
There are 6 options: 3 minutes, 5 minutes,
10 minutes, 15 minutes, 20 minutes, No automatic shutdown. Double-click to conrm.
(left/right) to set the hour
/
(left/right) to set the year,
/
microSD card operations
1. Insert microSD card
Insert the microSD card into the player.
To remove the microSD card, press it in. It will
then pop out.
2. Connect microSD card to PC
With the microSD card inserted, 2 movable disks
will be shown in “my PC”. You can now use the
disk just like any other portable disk.
3. Operations when there is no connection to PC
Enter “Explorer” interface, then you can choose
between “ash Memory” and “ MicroSD”.
Double-click “ MicroSD”. All the les saved on the
card will be displayed. Double-click again to play.
Deutsch
Einschalten des Players
Einschalten: Zum Einschalten halten Sie den
Ein-/Aus-Schalter des Players etwa 3 Sekunden
in der
-Stellung.
Ausschalten: Zum Ausschalten halten Sie den
Ein-/Aus-Schalter etwa 3 Sekunden in der
-Stellung. Das System schaltet sich automatisch
aus, wenn der Akku leer ist.
Sperren/Entsperren
Schieben Sie den Ein-/Aus-Schalter zur
-Stellung, um zu verhindern, dass der Player
unbeabsichtigt bedient wird.
Bedienung:
Musik
Wählen Sie im Hauptmenü die Option „Musik“
aus. Klicken Sie dann auf das entsprechende
Symbol, um die Musik-Oberäche aufzurufen.
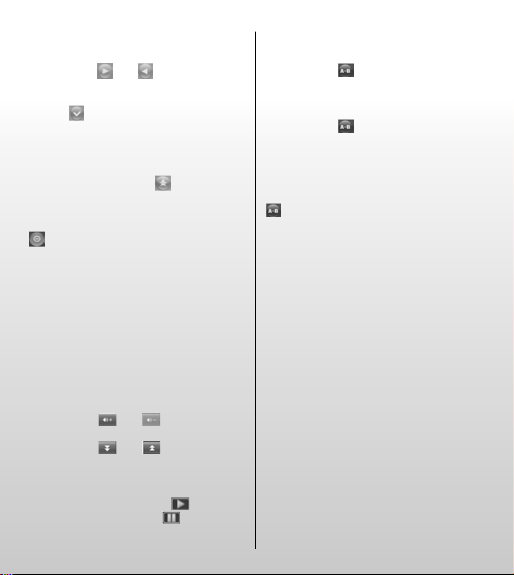
Beschreibung der Funktionen:
In der „Wiedergabeliste“, können Sie durch
einen Klick auf bzw.
Ordnern suchen und dann die gewünschten
Titel auswählen, indem Sie auf den Dateinamen
oder auf klicken.
Optionen: Aktuelles Spiel (Spiel fortsetzen)/Gesamte Musik/Künstler/Album/Meine Favoriten/
Aufnahme/Verzeichnis/Medienbibliothek
aktualisieren.
Anmerkung: Sie können auf
das ausgewählte Element nach der Bestätigung
Ihrem Favoriten-Ordner hinzuzufügen.
Kicken Sie während der Musikwiedergabe auf
, um zu einem Untermenü zu wechseln; dort
stehen 5 Optionen zur Verfügung:
a. Wiederhol-Modus: Einmalig/Wiederholen/Alle
einmalig abspielen/Alle wiederholen/Intro
b. Wiedergabemodus: Nach Reihenfolge/Zufäl-
lige Wiedergabefolge
c. PlayFx: 3D/Bass/Automatische Lautstärke
d. Equalizer: Normal/PlayFx/Rock/Pop/Klassik/
Bass/Jazz/Equalizer (benutzerdef.)
e. Equalizer (benutzerdef.): Schieben Sie die
Kugel auf- und abwärts, um den Zahlenwert
zu ändern.
Klicken Sie auf bzw. , um die Lautstärke
zu regeln.
Klicken Sie auf bzw. , um zum vorherigen oder nächsten Titel zu springen; halten Sie
diese Funktion gedrückt, um einen Rücklauf
oder Vorlauf im Titel durchzuführen.
Klicken Sie zur Wiedergabe auf , und zum
Anhalten der Wiedergabe auf .
nach Dateien und
klicken, um
A-B-Wiederholung
Klicken Sie bei der Musikwiedergabe einmal
auf das Symbol . Auf dem Bildschirm wird
der Buchstabe „A-“ angezeigt. Bestätigen
Sie diesen als Anfangspunkt für den zu
wiederholenden Abschnitt, indem Sie erneut
auf das Symbol
der Punkt „B“ angezeigt. Bestätigen Sie den
Endpunkt des zu wiederholenden Abschnitts.
Das Wiederholungssymbol A-B ist festgelegt.
Die Wiederholung zwischen A und B wird nun
begonnen. Klicken Sie erneut auf das Symbol
, um die A-B-Wiederholung abzubrechen.
Synchronisierung der Songtexte
Wenn ein Song abgespielt wird, der sich in demselben Ordner wir die zugehörige Songtextdatei
(.LRC), bendet, wird der Songtext automatisch
auf der Oberäche des Musik-Modus angezeigt.
Der Player unterstützt Songtexte im LRCFormat.
Songtexte lassen sich wie folgt hinzufügen:
1. Wählen Sie eine MP3- oder WMA-Datei aus,
z. B. „lovemusic.mp3“.
2. Laden Sie eine Songtext-Datei aus dem Internet herunter. Songtext-Dateien haben die
Dateinamenerweiterung LRC, zum Beispiel
„lovemusic-2007.lrc“.
3.
Benennen Sie die Songtext-Datei so um, dass
sie mit dem Namen der zugehörigen Musikdatei
übereinstimmt, z. B. in „lovemusic.lrc“.
4. Kopieren Sie beide Dateien in denselben
Ordner auf dem Player.
5. Starten Sie die Wiedergabe der Musikdatei.
Die Songtexte werden synchron mit der
gerade gespielten Musik am Bildschirm an-
klicken. Daraufhin wird
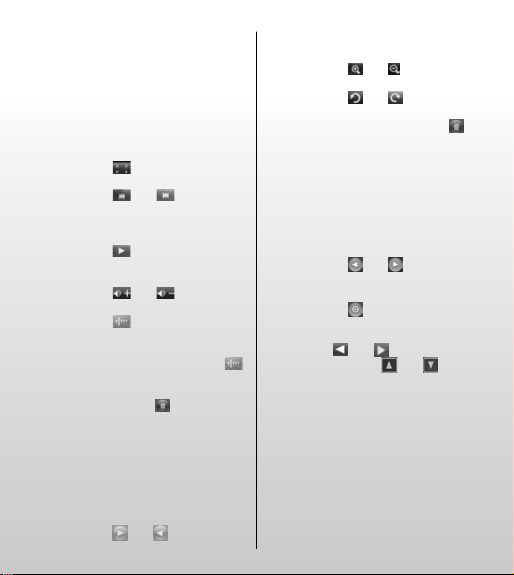
gezeigt. Wenn Sie etwa 2 Sekunden lang auf
den Bildschirm klicken, werden die Songtexte
ausgeblendet.
Video
Wählen Sie im Hauptmenü die Option „Video“
aus. Klicken Sie dann auf das entsprechende
Symbol, um die Video-Oberäche aufzurufen.
1. Klicken Sie auf , um die Fenstergröße
anzupassen.
2. Klicken Sie auf
herige oder nächste Element auszuwählen.
Zum schnellen Rück- oder Vorlauf die Funktion geklickt halten.
3. Klicken Sie auf , um die Wiedergabe
zu starten, und klicken Sie erneut, um die
Wiedergabe anzuhalten.
4. Klicken Sie auf
Lautstärke zu regeln.
5. Klicken Sie auf
spunkt zu setzen. Sie können dann anhalten,
um Musik zu hören. Schalten Sie zum VideoModus zurück und klicken Sie erneut auf
um die Wiedergabe fortzusetzen und das
restliche Video zu betrachten.
Anmerkung: Klicken Sie auf , um die ausgewählte Datei nach der Bestätigung zu löschen.
Foto
Wählen Sie im Hauptmenü die Option „Foto“
aus. Der „Flash“-Ordner wird auf dem Bildschirm
angezeigt. Klicken Sie hierauf, um die FotoOberäche aufzurufen.
1. Klicken Sie auf
herige oder nächste Bild auszuwählen.
bzw. , um das vor-
bzw. , um die
um einen Unterbrechung-
bzw. , um das vor-
2. Klicken Sie auf den Namen des ausgewählten
Bildes, um dieses anzuzeigen.
3. Klicken Sie auf
herauszuzoomen.
4. Klicken Sie auf
drehen.
Anmerkung: Klicken Sie zum Löschen auf .
Vor dem eigentlichen Löschen werden Sie zu
einer Bestätigung aufgefordert.
eBook
Wählen Sie im Hauptmenü die Option „eBook“
aus. Der „Flash“-Ordner wird auf dem Bildschirm
angezeigt. Klicken Sie hierauf, um die eBookOberäche aufzurufen.
1. Klicken Sie auf
den Seiten zu blättern.
2. Klicken Sie auf , um die Untermenüs
anzuzeigen:
a. Seite überspringen
Klicken Sie auf
wechseln. Klicken Sie auf
Zahlenwert zu ändern. Klicken Sie zur endgültigen Bestätigung auf „Ja/Nein“.
b. Lesezeichen
Klicken Sie auf „Lesezeichen“, um ein
Lesezeichen hinzuzufügen und eine bestimmte
Stelle besser wiederzunden.
c. Lesezeichen laden
Klicken Sie auf „Lesezeichen laden“, und wählen
Sie das Lesezeichen aus. Hierdurch wechseln
Sie direkt zum gespeicherten Lesezeichen.
d. Lesezeichen löschen
Doppelklicken Sie auf das zu löschende
Lesezeichen.
bzw.
um herein- oder
bzw. , um das Bild zu
bzw. , um zwischen
bzw. , um die Ziffer zu
bzw. , um den
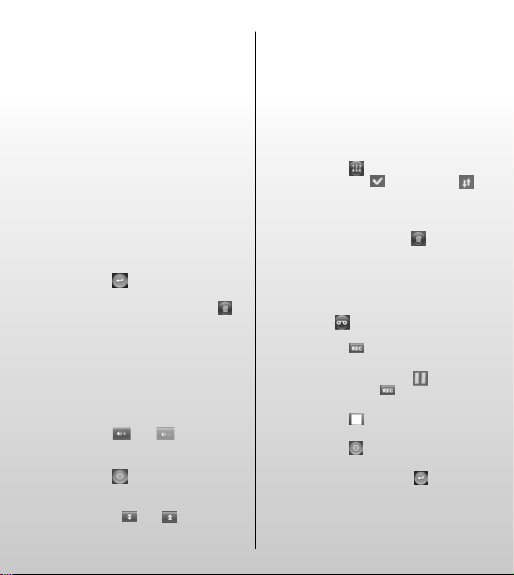
e. Schriftgröße
Hier stehen 3 Optionen zur Verfügung: Kleine
Schrift, Mittlere Schrift, Große Schrift.
Doppelklicken Sie, um eine Auswahl zu treffen.
f. Schriftfarbe
Hier stehen 3 Optionen zur Verfügung: Grün,
Blau, Rot. Doppelklicken Sie, um eine Auswahl
zu treffen.
g. Browse-Modus
Hier stehen 2 Optionen zur Verfügung: Automatik-Modus, Manuell-Modus. Doppelklicken Sie,
um eine Auswahl zu treffen.
h. Umblätterzeit
Hier stehen 5 Optionen zur Verfügung: 10 s, 15
s, 20 s, 25 s, 30 s. Doppelklicken Sie, um eine
Auswahl zu treffen.
3. Klicken Sie auf , um den Lesemodus zu
beenden.
Anmerkung: Klicken Sie zum Löschen auf .
Vor dem eigentlichen Löschen werden Sie zu
einer Bestätigung aufgefordert.
Radio
Wählen Sie im Hauptmenü die Option „Radio“
und klicken Sie dann auf das entsprechende
Symbol, um die Radio-Oberäche aufzurufen.
1. Klicken Sie auf
Lautstärke zu regeln.
2. Klicken Sie auf , um die Untermenüs
anzuzeigen:
a. Manuelle Suche: Klicken Sie zur manuellen
Sendersuche auf
b. Automatische Suche: Die Radiosender wer-
den automatisch gesucht und gespeichert.
bzw. , um die
bzw. .
aus,
c. Presetmodus: Wählen Sie zum Anhören die
zuvor gespeicherten Sender aus.
d. Stereoton Ein/Aus: Doppelklicken Sie
hierauf, um zwischen Stereo und Mono
umzuschalten.
a. FM Empfangsbereich: Doppelklicken Sie
hierauf, um zwischen China/Japan/USA/
Europa zu wechseln.
4. Klicken Sie auf , und klicken zum
Speichern dann auf . Klicken Sie auf ,
um zwischen den Seiten zu blättern.
5. Klicken Sie auf den gespeicherten
Sender. Klicken Sie dann auf , um den
gespeicherten Sender zu löschen. Vor dem
eigentlichen Löschen werden Sie zu einer
Bestätigung aufgefordert.
6. FM-Tonaufnahme
Klicken Sie auf , um die Oberäche für
FM-Tonaufnahmen aufzurufen.
a. Klicken Sie auf , um die Aufnahme zu
starten.
b. Klicken Sie zum Anhalten auf , und
klicken Sie wieder auf , um die Aufnahme
fortzusetzen.
c. Klicken Sie auf , um die Aufnahme zu
beenden.
d. Klicken Sie auf , um die Aufnahmequalität
und -lautstärke einzustellen.
7. Klicken Sie zum Beenden auf .
Aufnahme
Wählen Sie im Hauptmenü die Option
„Aufnahme“ aus, und klicken Sie dann auf das
entsprechende Symbol, um die Aufnahme-
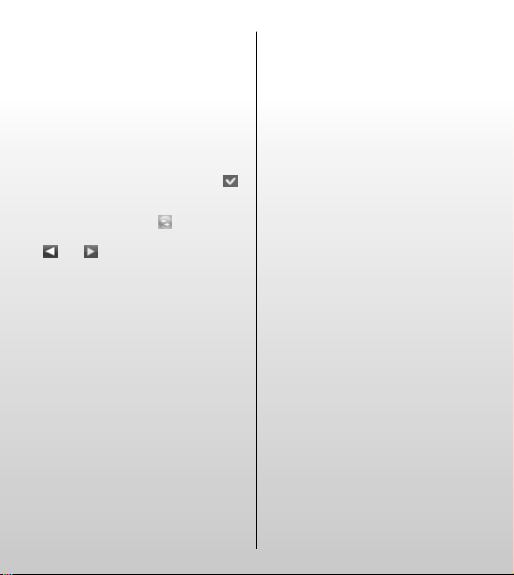
Oberäche aufzurufen. Weitere Hinweise nden
Sie unter „FM-Tonaufnahme“.
Weitere Funktionen
Wählen Sie im Hauptmenü die Option „Weitere
Funktionen“ aus, und klicken Sie dann auf das
entsprechende Symbol, um die Oberäche für
weitere Funktionen aufzurufen.
1. Stoppuhr: Klicken Sie auf „Start“, um zu
beginnen, und auf „Pause“, um anzuhalten
(für diese Funktion können Sie auch auf
klicken). Klicken Sie auf „Löschen“, um die
Aufzeichnung zu löschen.
2. Kalender: Klicken Sie auf , um die Ziffer zu
wechseln: Jahr oder Monat. Klicken Sie auf
bzw. , um den Zahlenwert zu ändern.
3. Explorer: Es werden alle Dateien und Ordner
angezeigt.
Settings
Wählen Sie im Hauptmenü die Option „Settings“ aus, und klicken Sie dann auf das
entsprechende Symbol, um die Oberäche der
Einstellungen aufzurufen.
1. Display
Hier stehen 5 Optionen zur Verfügung: Beleuchtungszeit, Helligkeit, Hintergrundlicht-Modus,
Bewegungsstil, durch Fotos browsen.
Doppelklicken Sie auf die Option, um Ihre
Auswahl zu bestätigen.
a. Beleuchtungszeit
Hier stehen 6 Optionen zur Verfügung: 5 s, 10 s,
15 s, 20 s, 30 s, Immer Ein.
b. Helligkeit
Hier stehen 5 Optionen zur Verfügung: Ebene 1,
Ebene 2, Ebene 3, Ebene 4, Ebene 5.
c. Hintergrundlicht-Modus
Hier stehen 2 Optionen zur Verfügung: Komplett
dunkel, Halbdunkel.
d. Bewegungsstil
Hier stehen 5 Optionen zur Verfügung: Links Ein
Rechts Aus, Doppel-Bewegung, Oben Ein Unten
Aus, Transp, Skalieren.
e. Durch Fotos browsen
Hier stehen 4 Optionen zur Verfügung:
Aus, 5 s, 10 s, 15 s.
2. Systemeinstellungen
Hier stehen 4 Einträge zur Verfügung: FirmwareAktualisierung, Wiederherstellbar, Kalibrierung
OK, Tilt sensor.
a. Firmware-Aktualisierung
Nach einem Klick auf diese Option wird die
Firmware automatisch überprüft, und Sie werden
informiert, ob eine Aktualisierung erforderlich ist.
b. Wiederherstellbar
Klicken Sie auf diesen Eintrag, um alle
Einstellungen zurückzusetzen. Im Dialogfeld
„Wiederherstellbar?“ werden Sie zur Bestätigung
aufgefordert. Wenn Sie auf „Ja“ klicken,
werden die Standardeinstellungen ab Werk
wiederhergestellt.
c. Kalibrierung OK
Klicken zweimal auf jedes weiße „+“ auf dem
Bildschirm. Die Kalibrierung wird automatisch
durchgeführt und beendet. Anmerkung: Die
Kalibrierung wird nur bei einem normalen
Ausschalten gespeichert.
d. Tilt sensor
Hier stehen 2 Optionen zur Verfügung:
Ein oder Aus.
 Loading...
Loading...