Yamaha Audio PLG150-DX User Manual
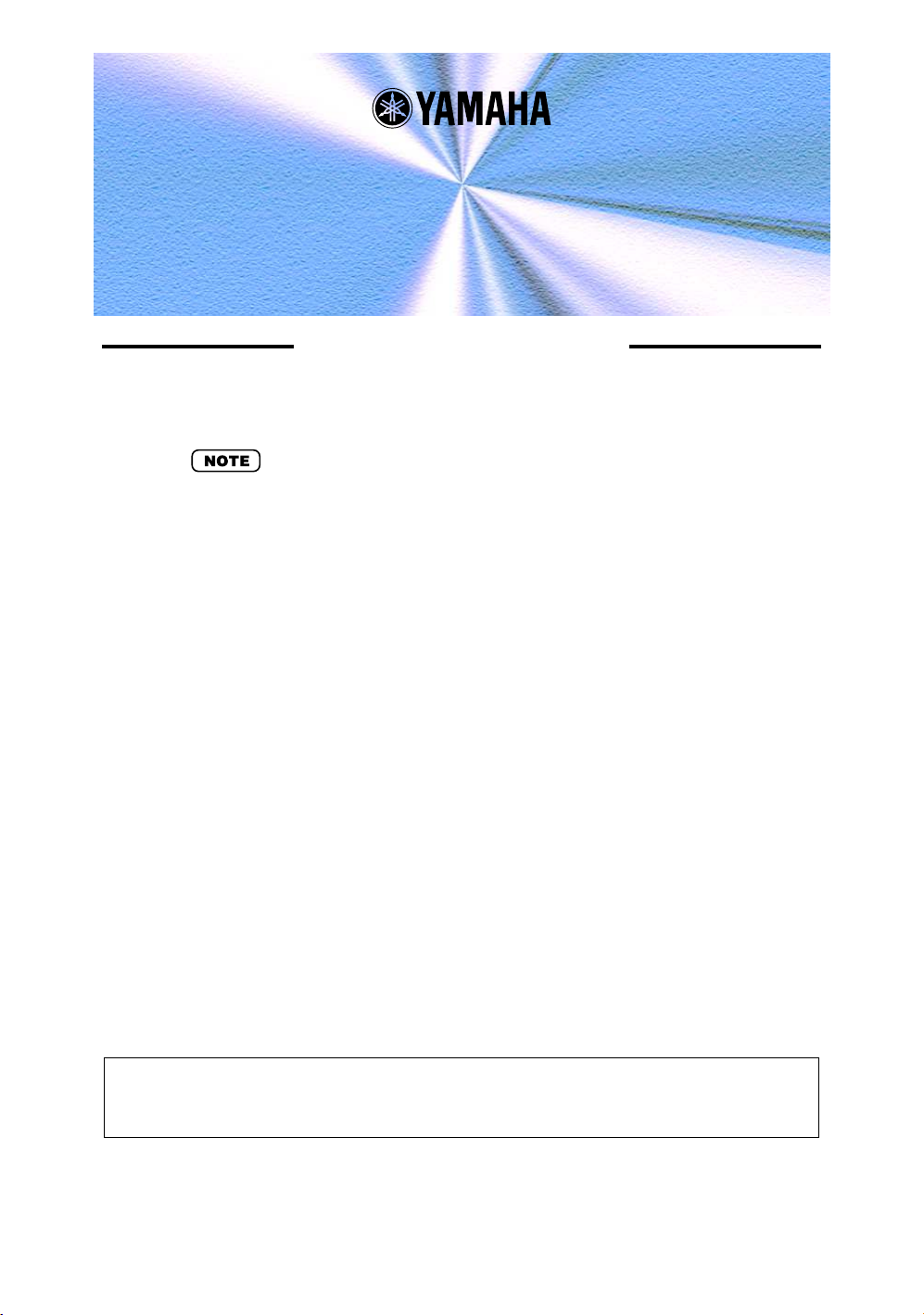
DX Simulator
Manual
Important Notices
The DX Simulator provides an easy, intuitive way to edit and create your own original DX
voices for the PLG150-DX Advanced DX/TX Plug-in Board.
• Do not use any of the panel controls on an external tone generator while editing the DX
voices with the DX Simulator, since this may inadvertently change the settings of the PLG150DX.
Copyright Notices
• The software and this owner’s manual are the exclusive copyrights of Yamaha Corporation.
• Copying of the software or reproduction of this manual in whole or in part by any means is
expressly forbidden without the written consent of the manufacturer.
• Copying of the commercially available music sequence data and/or digital audio files is
strictly prohibited except for your personal use.
Trade Marks and Registered Trade Marks
• The company names and product names in this Owner’s Manual are the trademarks or registered trademarks of their respective companies.
Notices
• Yamaha makes no representations or warranties with regard to the use of the software and
documentation and cannot be held responsible for the results of the use of this manual and
the software.
• The windows and illustrations in this manual are for instructional purposes only, and may
slightly different from the ones shown on your software.
About this manual
• The screens shown in this manual are almost all on Windows systems. Although some
screens may differ for Macintosh systems, the basic operations are the same.
• Keyboard shortcuts referred in this manual are effective for only Windows system.
For Windows users
When you use the DX Simulator, set “Font Size” to “Small Fonts” at the “Control Panel | Display | (Settings |)
Advanced” page. If “Large Fonts” is selected, messages in some dialog boxes may not be displayed properly.
Copyright © 2001-2002 Yamaha Corporation. All rights reserved.
Version 1.1, 2002
YAMAHA CORPORATION
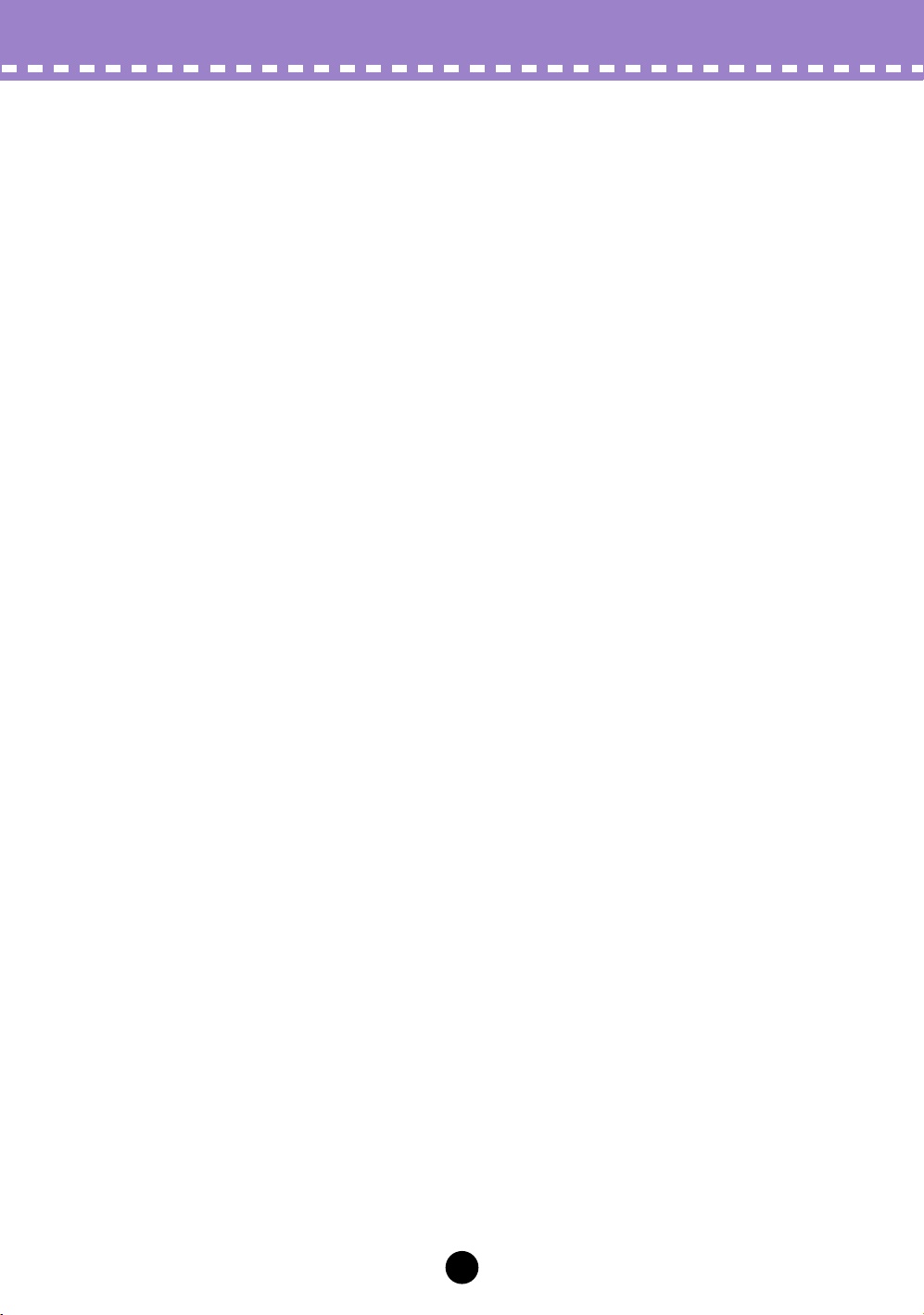
About the DX Simulator
The DX Simulator is providing an exceptionally simple and convenient way to edit and
control all of the parameters on the PLG150-DX Advanced DX/TX Plug-in Board —
even providing the same control format as used on the original DX7.
DX Simulator lets you store your edits as an original Custom voice and save up to 64
Custom voices directly to the PLG150-DX. Naturally, you can save additional sets of 64
Custom voices to floppy disks or your hard disk drive as DX Cartridge Files. The DX
Simulator also features a convenient, easy-to-use DX Librarian that lets you organize
your Custom voices.
Editing on the DX Simulator can be done from two different windows: Edit Panel or Edit
List. The DX Simulator lets you edit the Part parameters the sound of the DX voices
from the software side (Host application) without actually having to save the changes to
a Custom voice.
For general instructions and explanations on how to use the DX Simulator, see Setting
and Changing Parameter Values and Toolbar. For information on specific, commonly
used operations, see Operations.
2
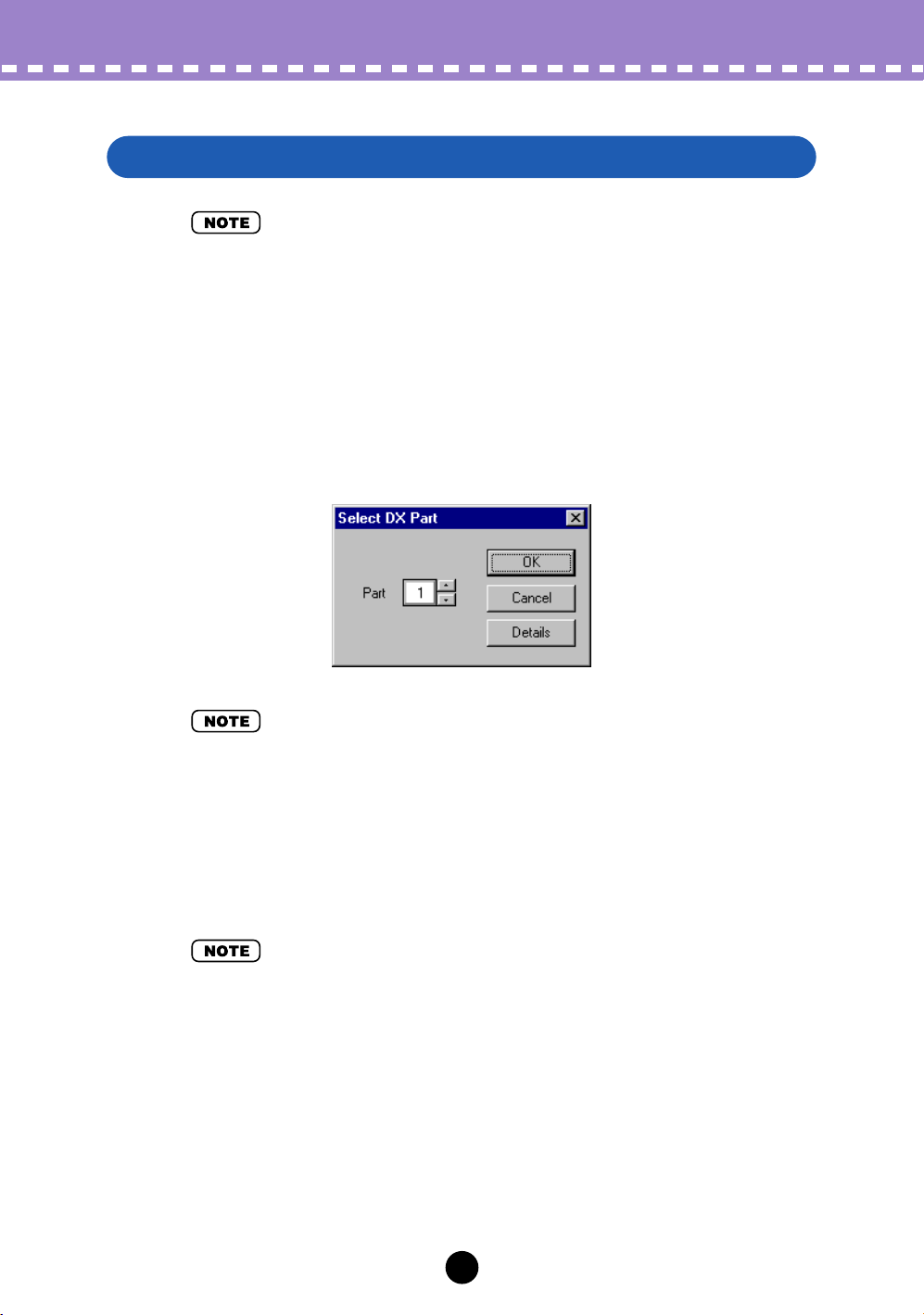
Operations
Assigning the PLG150-DX to a Part
• The following information pertains only to the Plug-in Editor.
In order to play and edit the PLG150-DX, the DX voice must be assigned to a Part on
the tone generator/sound card. This can be done from two separate menus on the DX
Simulator: the initial Select DX Part pop-up menu (which appears automatically when-
ever you start the DX Simulator) and DX Simulator Setup.
Select DX Part Pop-up Menu
• “Cancel” button may not be available depending on the editor you use.
z Select the desired Part.
The Select DX Part pop-up menu appears when you first call up the DX Simulator.
Select the desired Part from the Part combo box.
x Click “OK.”
• Click “Details” to call up the DX Simulator Setup menu for making more detailed settings.
3

Operations / Assigning the PLG150-DX to a Part
DX Simulator Setup
Even after you’ve set the DX Part from the pop-up menu, you can change the setting during an editing session from the DX Simulator Setup dialog box.
z Select “DX Simulator Setup.”
While the DX Simulator is active and selected, click “Setup” on the menu bar, then
select “DX Simulator Setup.” (Keyboard shortcut: [Alt], [U], [U], then [ENTER].)
• “DX Simulator Setup” can also be selected from the toolbar.
x Select the desired Part.
Do this from the Part No. combo box in the MIDI tab. Make other settings if necessary. (See DX Simulator Setup.)
c Click “OK.”
4
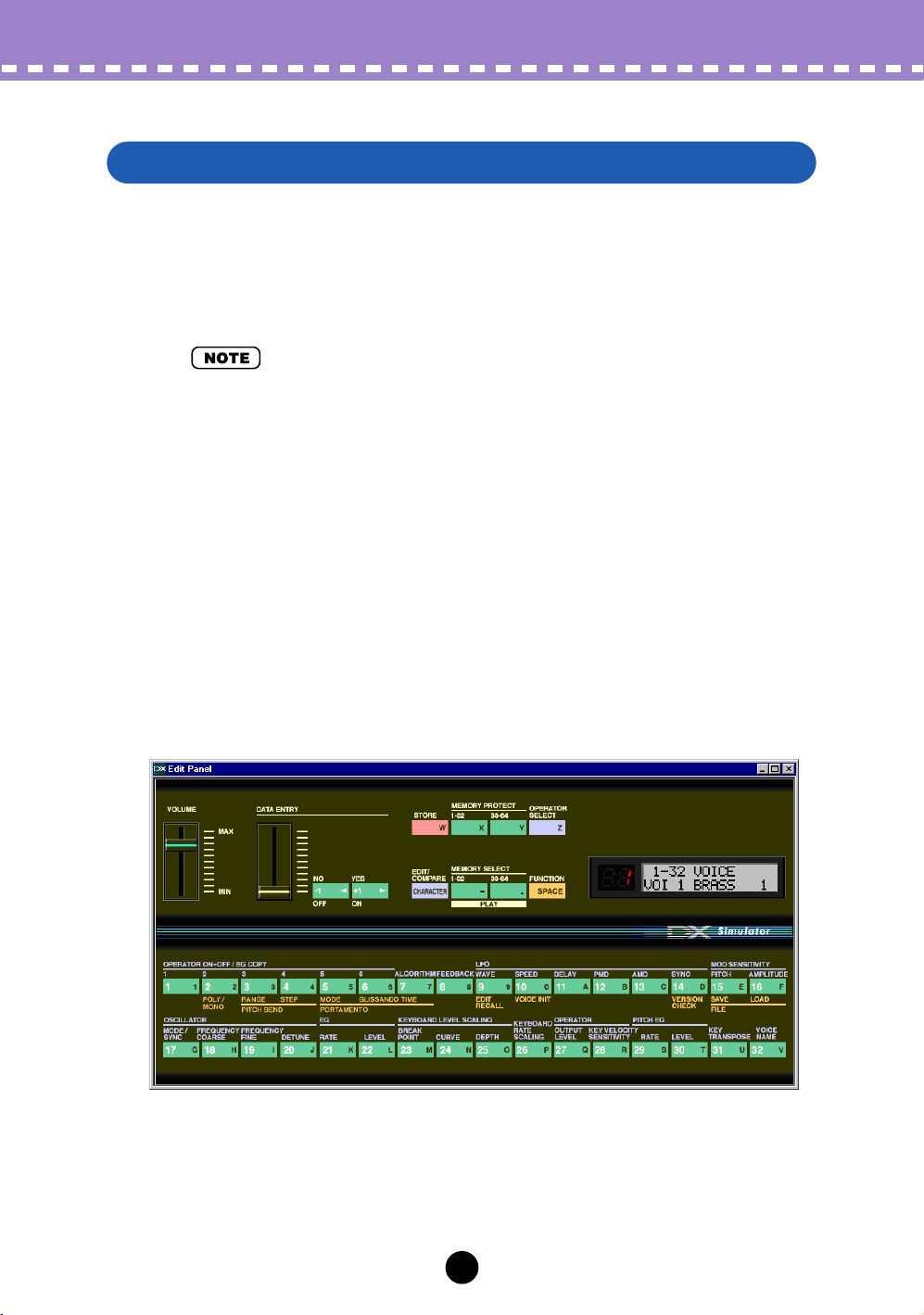
Operations / Selecting a DX Voice
Selecting a DX Voice
Selecting a DX voice is the important first step in editing. Once you’ve edited a voice
you can store it to the PLG150-DX or save it to a floppy disk/hard disk drive with other
voices as a DX Cartridge File.
DX voices can be selected from either the Edit Panel window or the Edit List window.
• Only Custom voices can be selected in the DX Simulator.
• Make sure to store your edits to a voice before selecting another voice. If you’ve edited the
DX Simulator parameters and then select a different voice, all your edited parameters will be
replaced by those of the newly selected voice.
Selecting a Voice From the Edit Panel Window
z Call up the Play mode.
Click one of the MEMORY SELECT buttons ([1 - 32] or [33 - 64]), depending on the
desired voice number.
x Click the desired Voice Select button, [1] - [32] or [33] - [64].
The LED displays the voice number, and the LCD displays the voice name and
number.
5
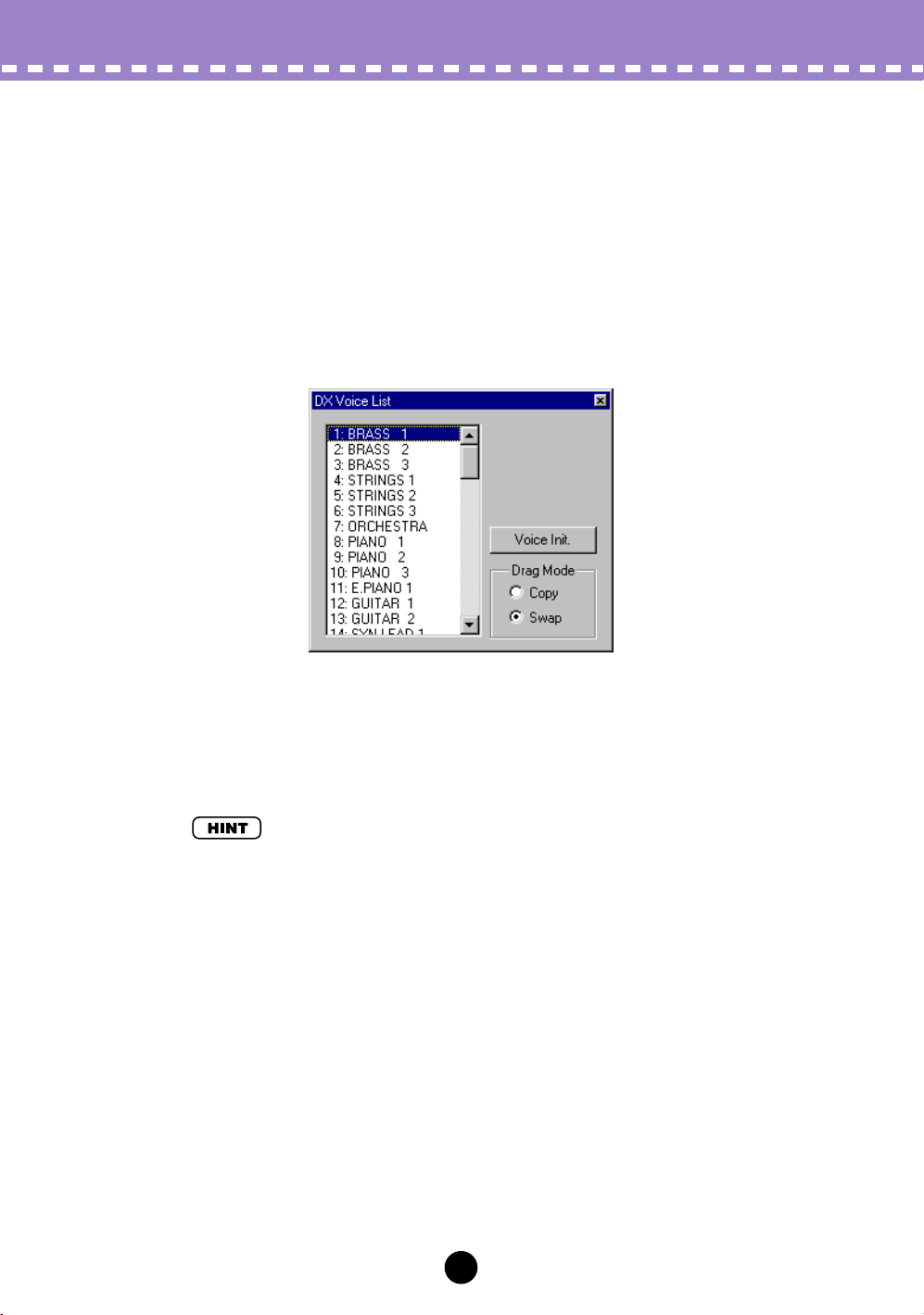
Operations / Selecting a DX Voice
Selecting a Voice From the Edit List Window
z Select “DX Voice List.”
Click “Edit” on the menu bar, then select “DX Voice List.” (Keyboard shortcut: [Alt],
[E], [V].)
You can also quickly call up this dialog box by right-clicking any inactive part of the
window (on the Macintosh, click while holding the CONTROL key) and clicking “DX
Voice List” in the pop-up menu.
x Select the desired voice.
Click on the desired voice, then close the dialog box (click the close button) to
return to the Edit List window.
• You can play the currently selected voice by clicking on the keys of the keyboard in the DX
Simulator window.
6
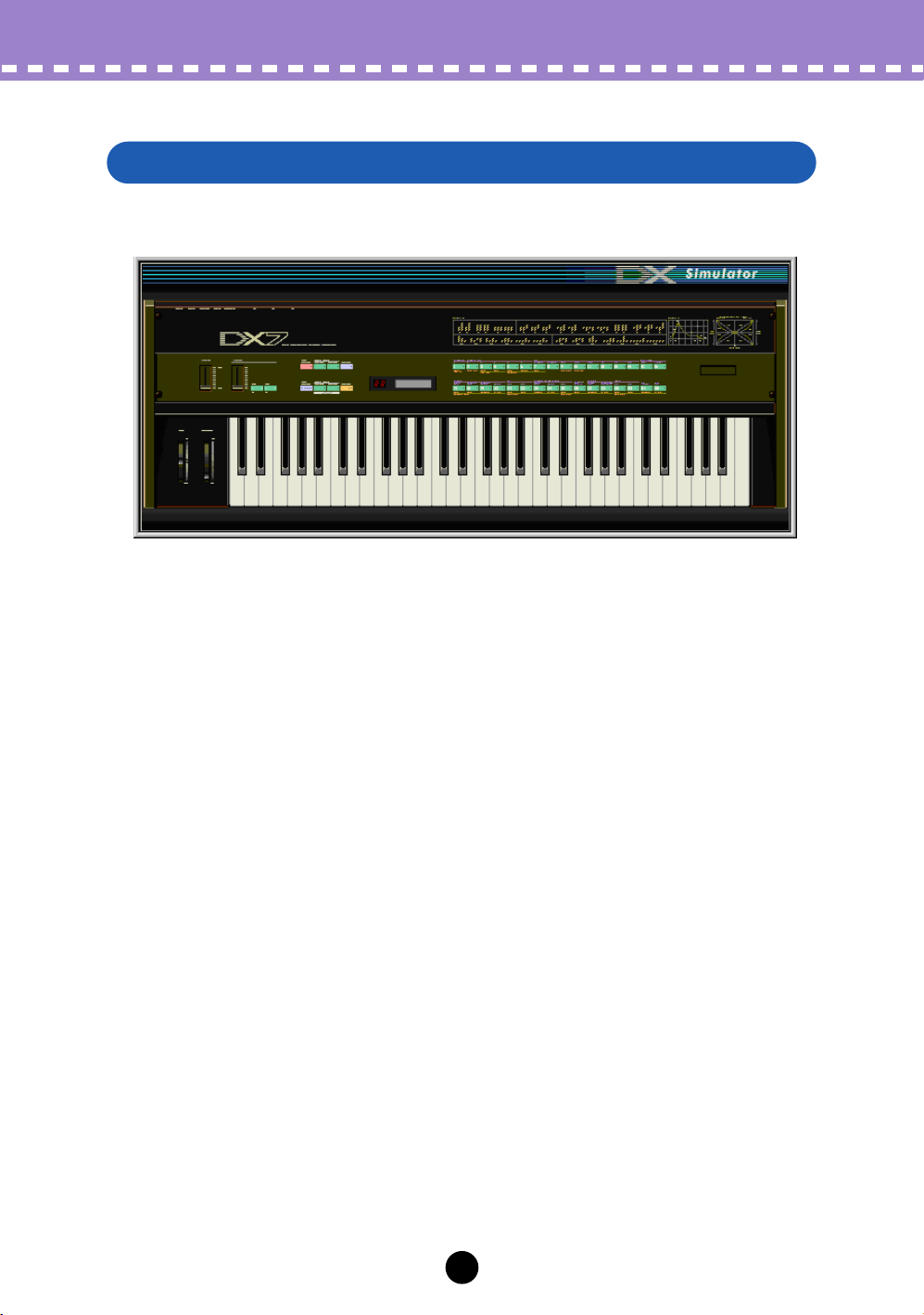
Operations / Opening the Various Windows
Opening the Various Windows
DX Simulator Window
This window automatically appears when you open the DX Simulator and serves as
the “front end” of the plug-in module. For the most part, no editing functions are
available from the DX Simulator window. However, from this window you can:
• Audition the currently selected voice by clicking on the keys of the keyboard.
• Open a DX Cartridge File by clicking on the cartridge or cartridge slot.
• Open the Edit Panel and Edit List windows (below).
Closing the DX Simulator window exits from the DX Simulator plug-in module.
7
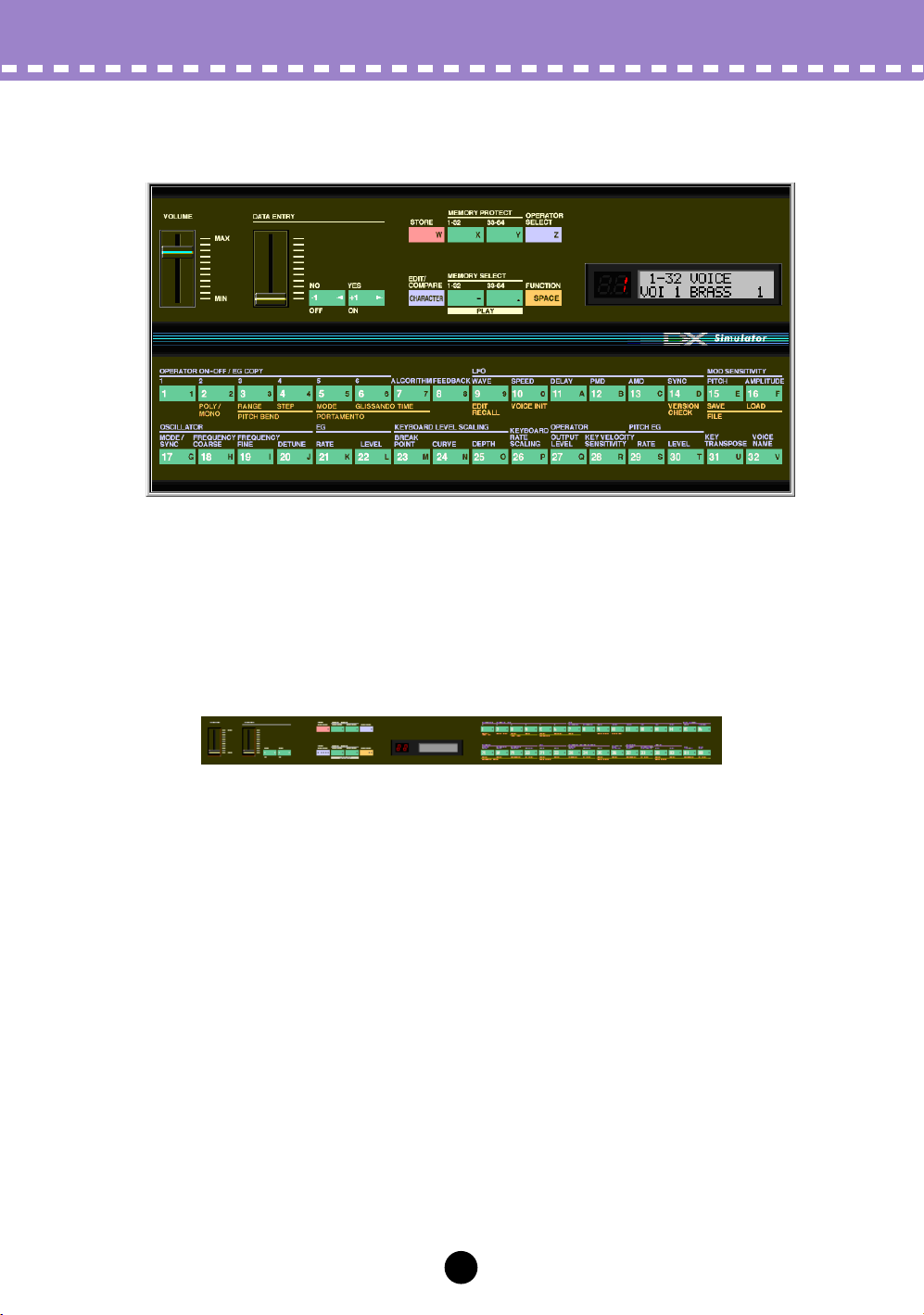
Operations / Opening the Various Windows
Edit Panel Window
This window provides a “virtual” DX7 panel, and lets you edit the voices much as
you would if you were operating the panel controls of an actual DX7 keyboard. (For
more information, see Editing a DX Voice and DX Simulator Window.)
To call up this window, click anywhere on the panel control area of the DX Simulator
window.
8
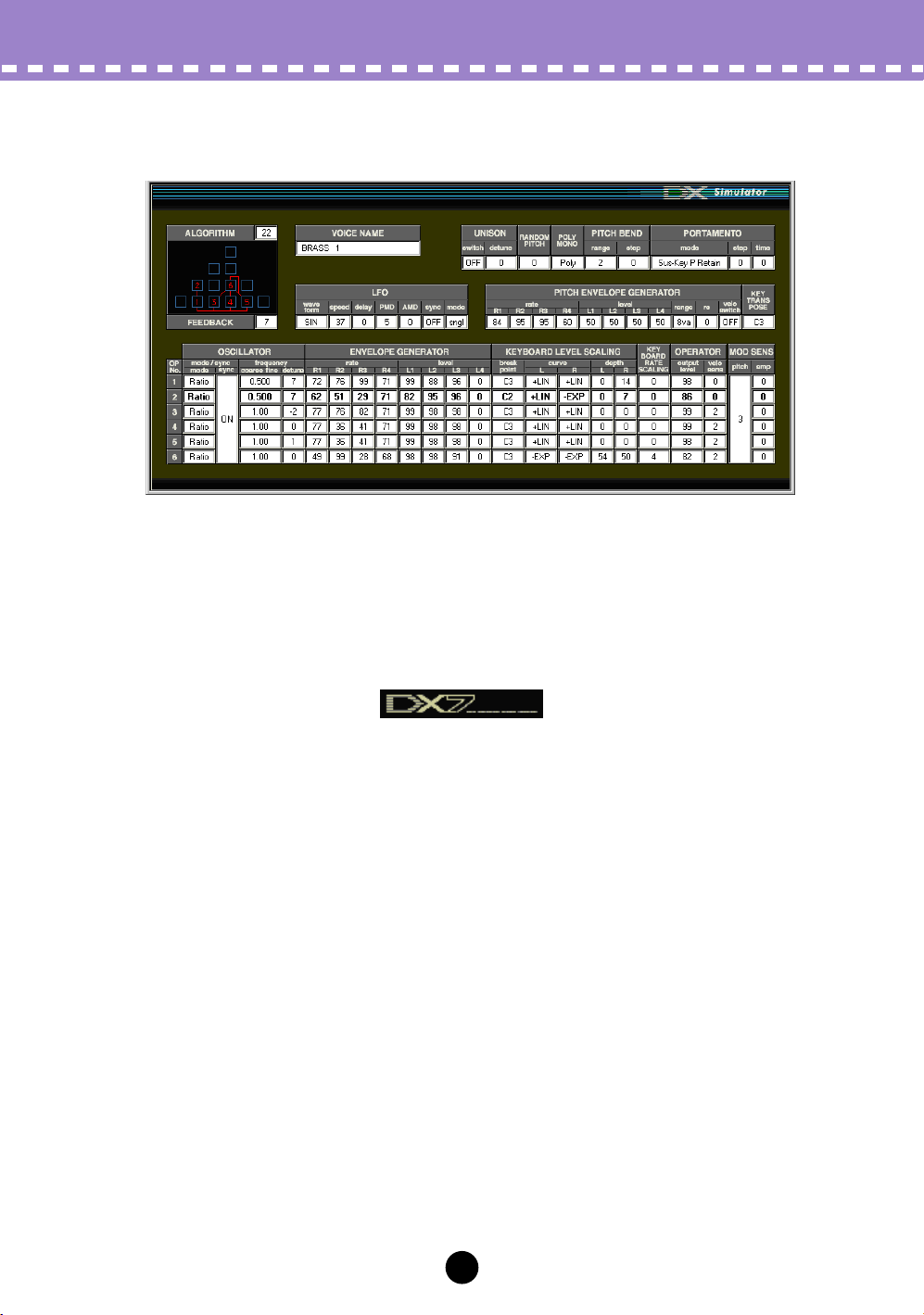
Operations / Opening the Various Windows
Edit List Window
This window provides a comprehensive, at-a-glance display of all DX voice parameters, and allows you to easily change any desired parameter. (For more information, see Editing a DX Voice.)
To call up this window, click the DX7 logo in the DX Simulator window.
Alternately, click “Edit” on the menu bar, then select “DX Edit List.” (Keyboard shortcut: [Alt], [E], [X].) You can also call it up from the
toolbar.
9
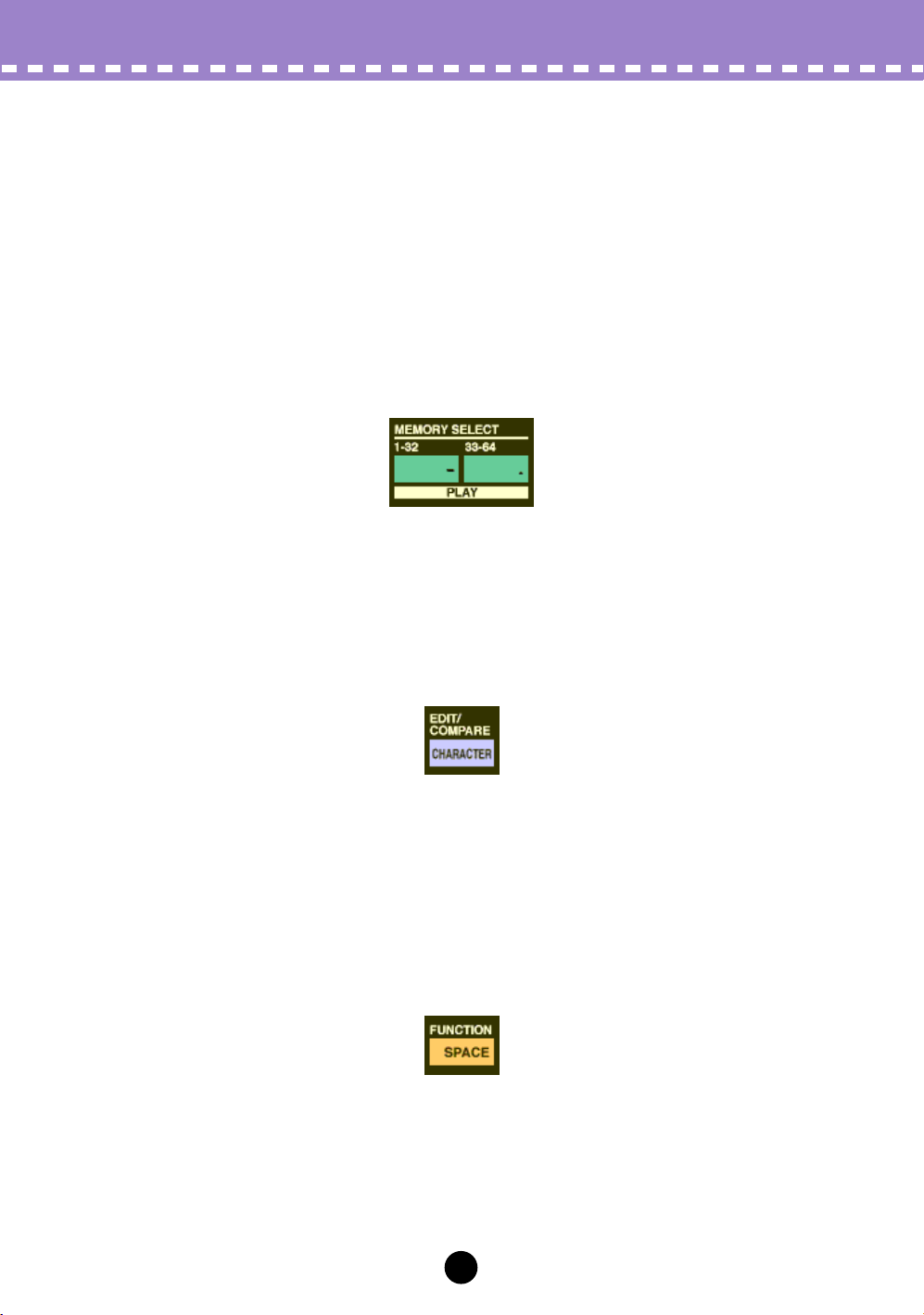
Operations / Opening the Various Windows
Selecting a Mode — Play, Edit or Function
In the Edit Panel window, you can select from among the three main modes: Play, Edit
and Function.
• Play Mode
In the Play mode, you can:
• Select one of the 64 Custom voices.
• Play the selected voice (from the connected MIDI keyboard or from the keys in the
DX Simulator window).
To select the Play mode:
Click one of the [MEMORY SELECT] buttons: [1-32] or [33-64].
• Edit Mode
In the Edit mode, you can:
• Edit the voice, using the Edit parameters (printed in lavender above each button).
To select the Edit mode:
Click the [EDIT] button.
• Function Mode
In the Function mode, you can:
• Edit the Function (global) parameters of the voice (printed in yellow below the
appropriate buttons). These include other miscellaneous Function parameters as
well, such as Edit Recall and Voice Initialize.
To select the Function mode:
Click the [FUNCTION] button.
10
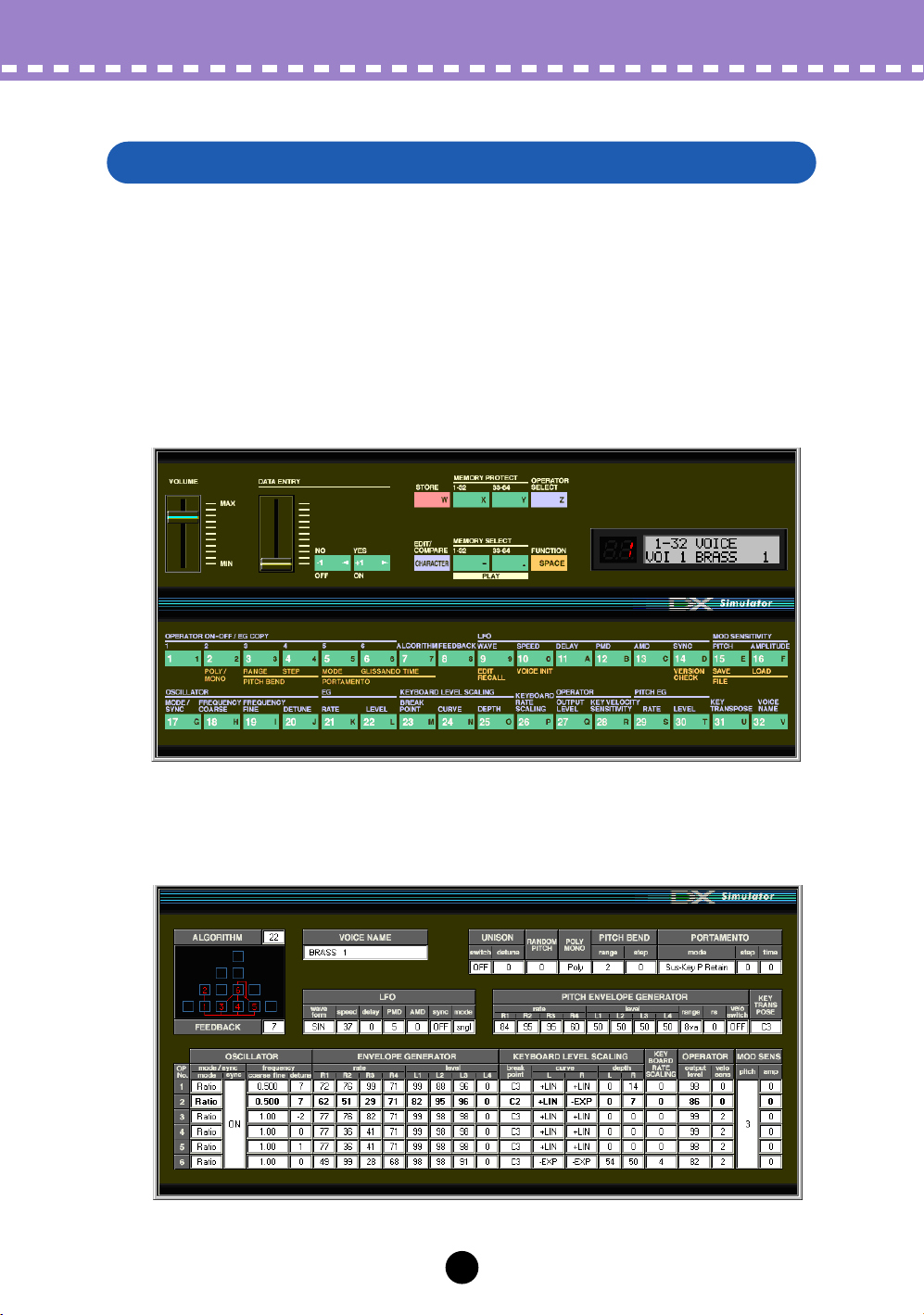
Operations / Editing a DX Voice
Editing a DX Voice
z Select the desired voice.
Refer to Selecting a DX Voice.
x Edit the voice parameters as desired from one of the editing win-
dows: Edit Panel or Edit List.
The Edit Panel window provides a “virtual” DX7 panel, and lets you edit the voices
much as you would if you were operating the panel controls of an actual DX7 key-
board.
Edit List window provides a comprehensive, at-a-glance display of all voice
The
parameters, and allows you to easily change any desired parameter.
11
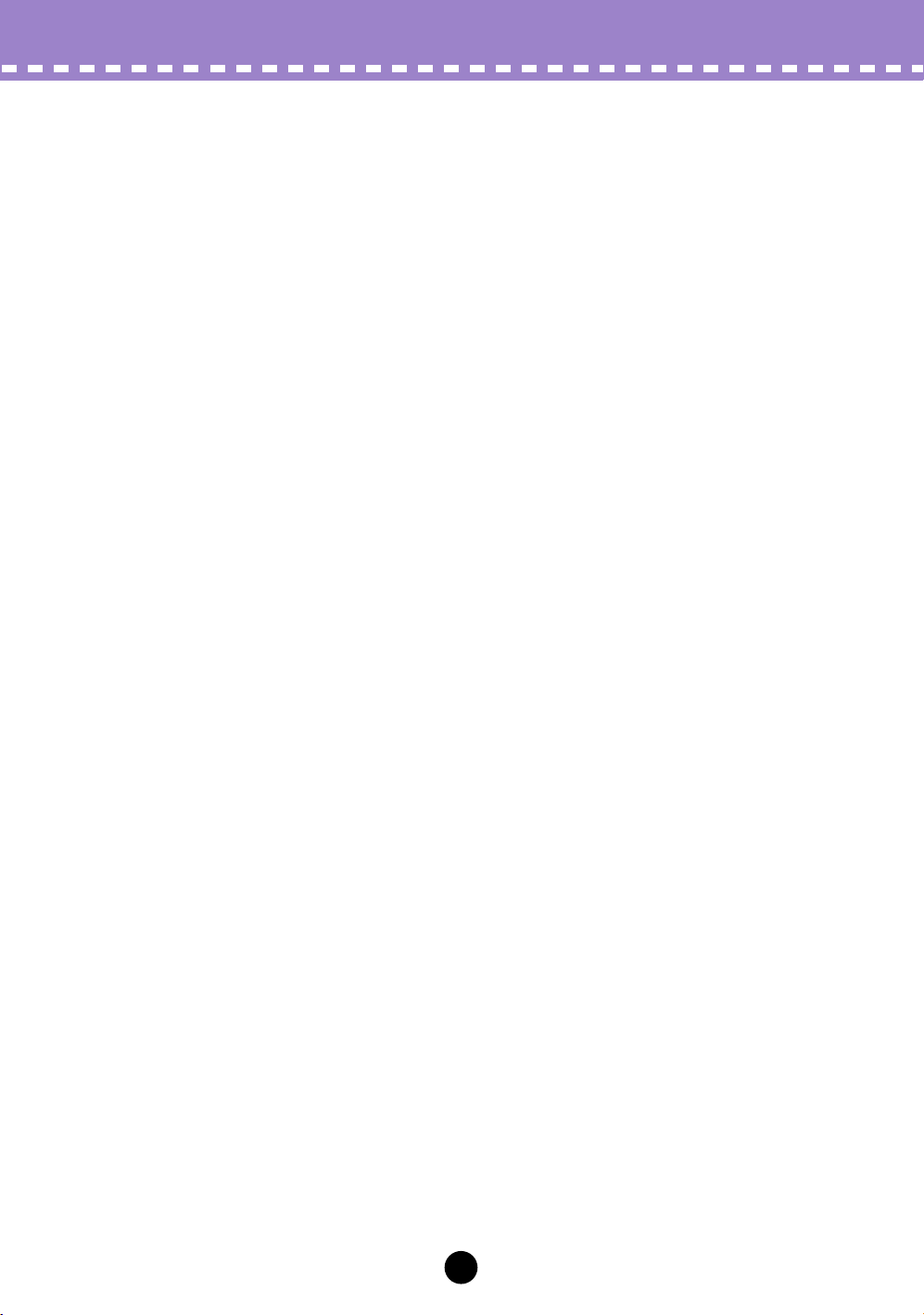
Operations / Editing a DX Voice
c Store the edited settings as a Custom voice, then save it with
other edited voices as a DX Cartridge File.
Use the Store operation to store your newly edited voice. Then use the Save operation to save that edited voice with other Custom voices to a DX Cartridge File.
Both the Store and Save operations are necessary to ensure that your voice is
saved properly. Failing to do so would be roughly similar to writing a letter but not
putting it in an envelope. Make sure to execute both operations when you wish to
keep a voice you’ve edited.
12

Operations / Compare
Compare
This function lets you switch back and forth between the current edited condition of the
voice and its original un-edited condition. This allows you to easily hear and compare
the changes you make to a voice with its original condition.
Using Compare From the Edit Panel Window
z Select the Edit mode.
Click the [EDIT/COMPARE] button.
x Edit the voice as desired.
As soon as any parameter has been edited, a dot appears at the bottom right of the
voice number in the LED.
c Select Compare.
Click the [EDIT/COMPARE] button. In the Compare condition, the voice number in
the LED flashes. Play the connected MIDI keyboard (or click the keys in the DX
Simulator window) to hear the original un-edited voice.
While Compare is active, the voice cannot be edited. (Moving the DATA ENTRY
slider has no effect.)
v Click [EDIT/COMPARE] again to return to the edited condition.
Click the [EDIT/COMPARE] button as often as you wish to go back and forth
between the two conditions.
13

Operations / Compare
Using Compare From the Edit List Window
z Edit the voice as desired.
x Select “DX Compare.”
Click “Edit” on the menu bar, then select “DX Compare.” (Keyboard shortcut: [Alt],
[E], [C].)
You can also quickly use Compare by right-clicking any inactive part of the window
(on the Macintosh, click while holding the CONTROL key) and clicking “DX Compare” in the pop-up menu.
In the Compare condition, a check appears beside “DX Compare” in the menu. All
parameter values are ghosted and cannot be edited. Play the connected MIDI keyboard (or click the keys in the DX Simulator window) to hear the original un-edited
voice.
c Select “DX Compare” again to return to the edited condition.
Do this as often as you wish to go back and forth between the two conditions.
• “DX Compare” is ghosted and cannot be selected if the voice has not yet been edited.
14
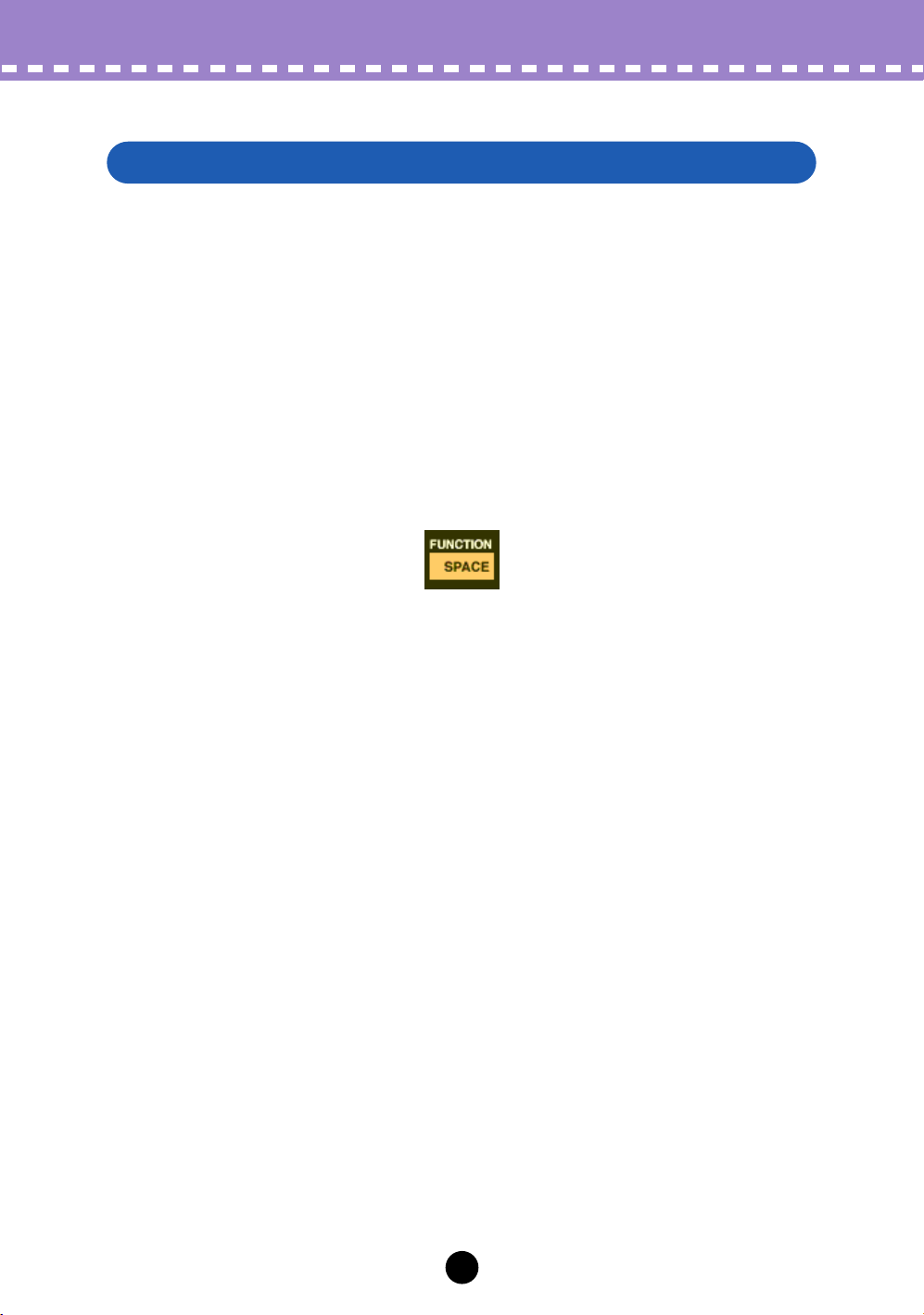
Operations / Initializing a DX Voice to the Default Settings
Initializing a DX Voice to the Default Settings
This function allows you to reset all the parameters of the selected voice to the factory
“initial voice” default values. This gives you a “blank slate” from which you can create
your own voice.
The currently selected voice can be initialized from either the Edit Panel window or the
Edit List window.
Initializing a Voice From the Edit Panel Window
z Select the Function mode.
Click the [FUNCTION] button.
x Initialize the voice.
To do this:
1) Click the [VOICE INIT] button.
2) At the “VOICE INIT?” prompt, click the [YES] button.
3) At the “ARE YOU SURE?” prompt, click [YES] again to actually execute the operation.
Click [NO] to cancel.
15

Operations / Initializing a DX Voice to the Default Settings
Initializing a Voice From the Edit List Window
• Keep in mind that this operation automatically erases all the settings of the selected voice.
z Select “DX Voice List.”
Click “Edit” on the menu bar, then select “DX Voice List.” (Keyboard shortcut: [Alt],
[E], [V].)
You can also quickly call up this dialog box by right-clicking any inactive part of the
window (on the Macintosh, click while holding the CONTROL key) and clicking “DX
Voice List” in the pop-up menu.
x Select the desired voice to be initialized.
Click on the desired voice.
c Initialize the voice.
Click the “Voice Init.” button in the dialog box. The specified voice is initialized and
automatically selected for editing.
16

Operations / Storing a DX Voice
Storing a DX Voice
This operation lets you store your voice edits as a Custom voice. The currently edited
voice can be stored from either the Edit Panel window or the Edit List window.
• To ensure that your new voice is available for future recall, make sure to also save the voice
(with other voices) to a DX Cartridge File.
Storing a Voice From the Edit Panel Window
z Select the Play mode, and the destination bank (1 - 32, or 33 - 64)
to which the edited voice will be stored.
Click the desired [MEMORY SELECT] button: [1-32] or [33-64]. If necessary, turn
Memory Protect off for the selected bank.
x Click the [STORE] button.
c Select the destination voice number to which the edited voice
will be stored.
Click the desired voice select button (1 - 32, or 33 - 64). The specified voice is
replaced with the newly edited voice.
17
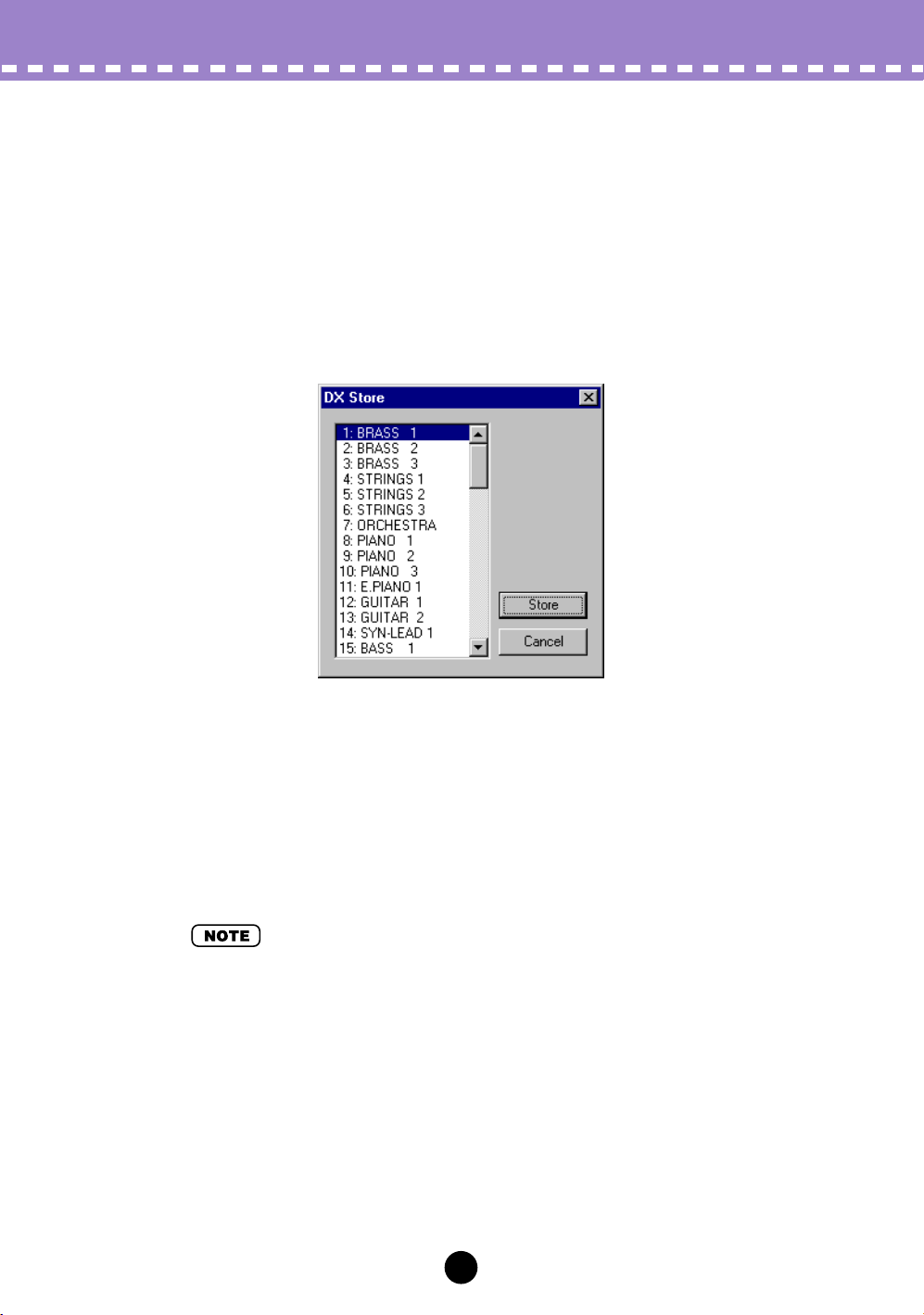
Operations / Storing a DX Voice
Storing a Voice From the Edit List Window
z Select “DX Store.”
Click “Edit” on the menu bar, then select “DX Store.” (Keyboard shortcut: [Alt], [E],
[S].)
You can also quickly call up this dialog box by right-clicking any inactive part of the
window (on the Macintosh, click while holding the CONTROL key) and clicking “DX
Store” in the pop-up menu.
x Select the destination voice.
Click on the desired voice in the dialog box.
c Store the voice.
Click the “Store” button in the dialog box. The specified voice is replaced with the
newly edited voice.
• This operation deletes the original voice data at the destination.
18
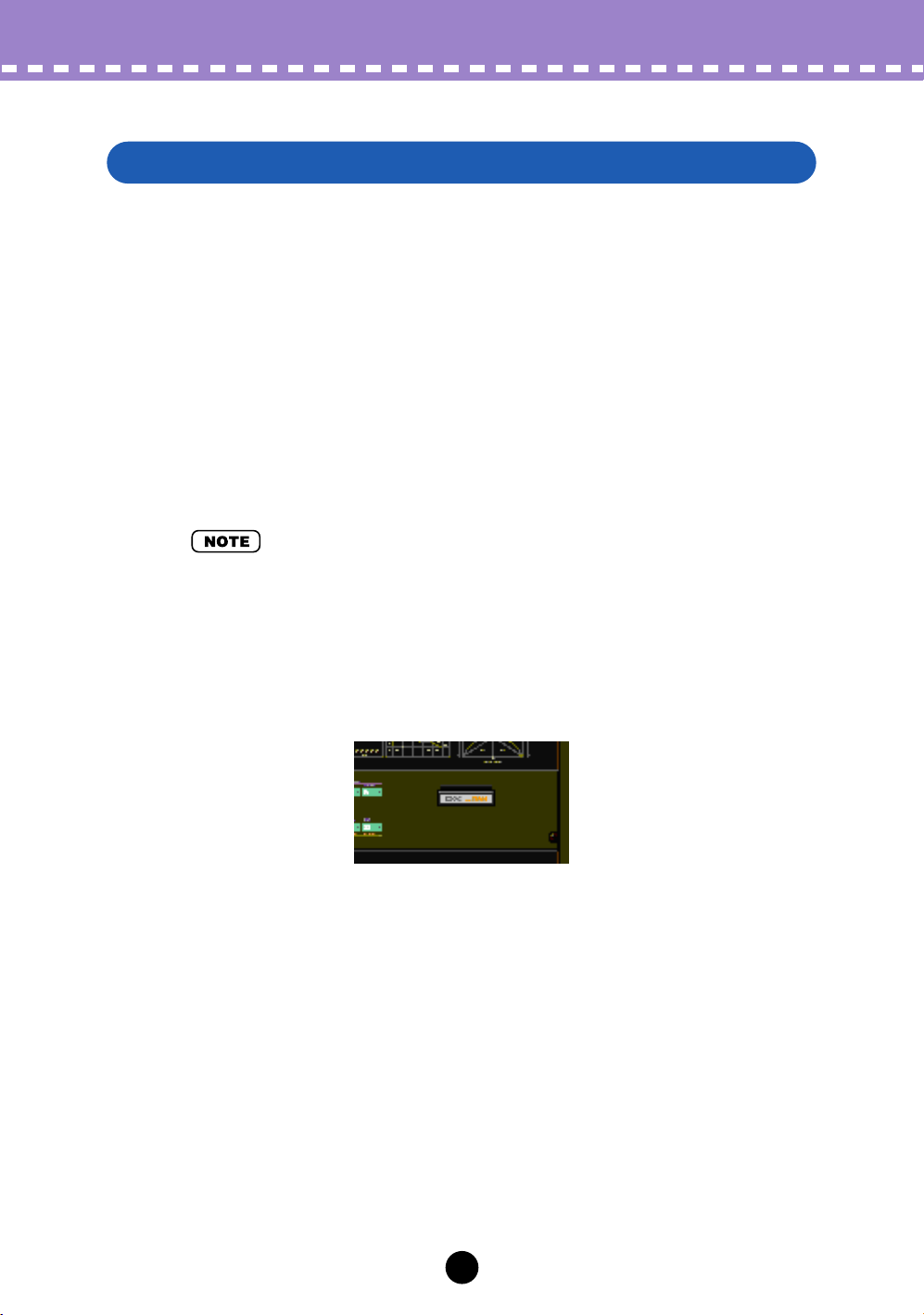
Operations / Saving Voices to a DX Cartridge File
Saving Voices to a DX Cartridge File
Once you’ve edited a DX voice to your satisfaction you can save it to a DX Cartridge
File. Each DX Cartridge File can contain up to 64 voices, and these can be called up at
any time with the Open function. (Also see Calling Up Voices from a DX Cartridge File.)
Additional DX Cartridge Files of 64 Custom voices each can be saved to floppy disks or
your hard disk drive as DX Cartridge Files — giving you unlimited storage for your original voices. For organizing the voices in the DX Cartridge Files, use the convenient DX
Librarian function.
z Select “Save DX Cartridge File.”
Click “File” on the menu bar, then select “Save DX Cartridge File.” (Keyboard shortcut: [Alt], [F], [W].)
• “Save DX Cartridge File” can also be selected from the toolbar.
x Select the desired folder, type in the file name, and click “Save.”
When a DX Cartridge File has been saved, a cartridge appears in the cartridge slot of
the DX Simulator window.
19

Operations / Calling Up Voices from a DX Cartridge File (Open)
Calling Up Voices from a DX Cartridge File (Open)
Once you’ve saved a set of Custom voices to one or more DX Cartridge Files (see Sav-
ing Voices), you can instantly call up the desired voices with this command.
To create a new DX Cartridge File, use the New DX Cartridge File command.
z Select “Open DX Cartridge File.”
Click “File” on the menu bar, then select “Open DX Cartridge File.” (Keyboard
shortcut: [Alt], [F], [R].)
x Select the desired folder and file name, then click “Open.”
• “Open DX Cartridge File” can also be selected by clicking on the cartridge slot in the DX Simulator window. (When a DX Cartridge File has been opened, a cartridge is shown in the slot.)
20
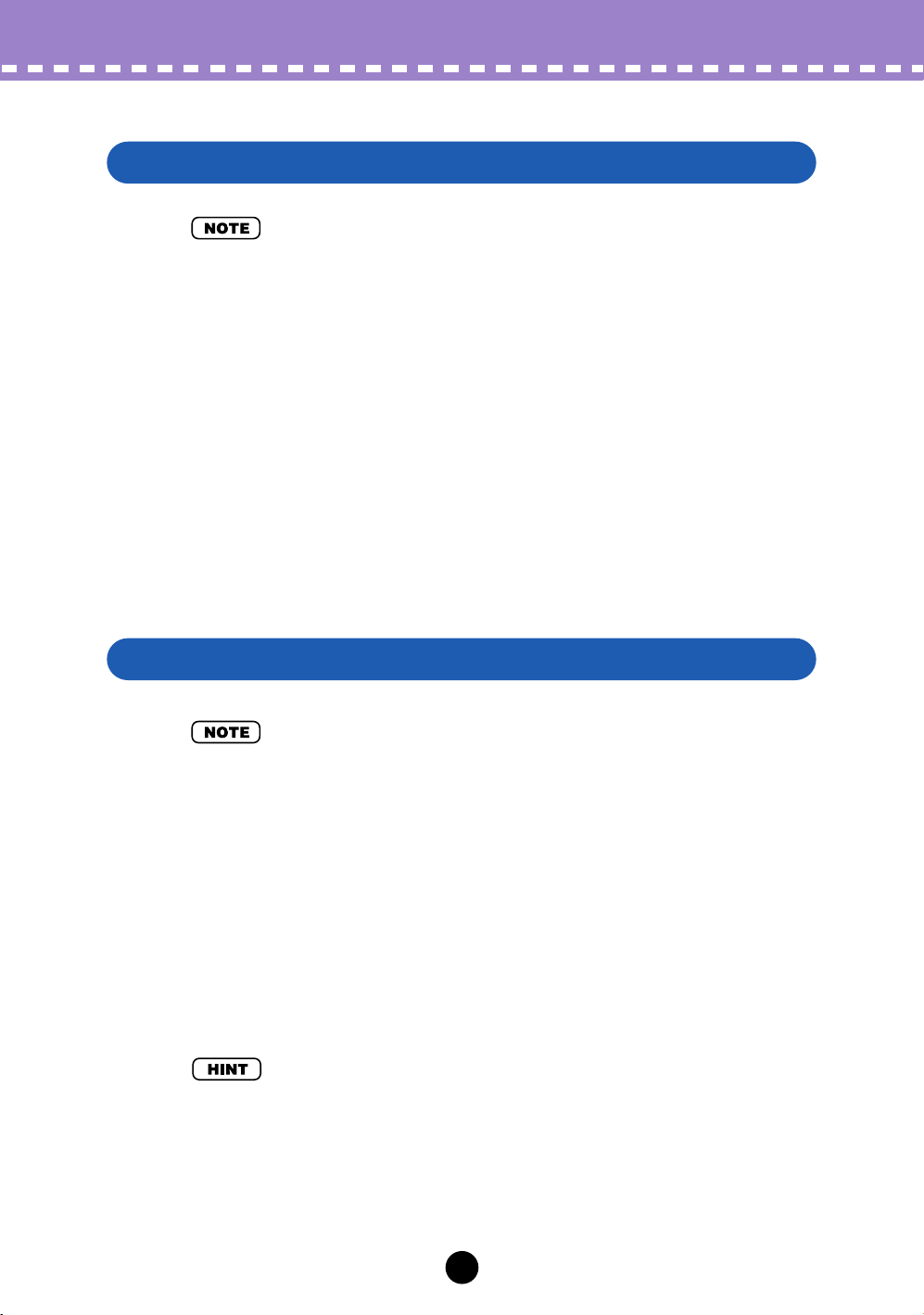
Operations /
Inserting Edited Voice Data to a Track
• The following information pertains only to the Plug-in Editor.
Inserting Edited Voice Data to a Track / Extracting Edited Voice Data from a Track
Custom voice data can be inserted to a host application’s track (using
Dump Data). By inserting appropriate data at appropriate points in the song, you can
have the DX voices change automatically as needed.
z Select “Insert DX Bulk Dump Data” from the
Insert DX Bulk
Setup menu, or
from the toolbar.
c Set the location (Track, Measure, Beat, and Clock).
x Click “OK.”
Extracting Edited Voice Data from a Track
• The following information pertains only to the Plug-in Editor.
This operation lets you extract Custom voice data contained in a host application’s track
(by using
Extract DX Bulk Dump Data).
z Select “Extract DX Bulk Dump Data” from the Setup menu, or
from the toolbar.
c Set the location (Track, Measure, Beat, and Clock).
x Click “OK.”
• By using the
needed — giving you an unlimited amount of “undos.” For each major edit, use Insert to save
the edited condition to a section of a track (inserting each edit to subsequent sections of the
same track). Then, to recall any given edit, use the Extract function and select the appropriate
range of measures.
Insert and Extract functions together, you can record and recall your edits as
21
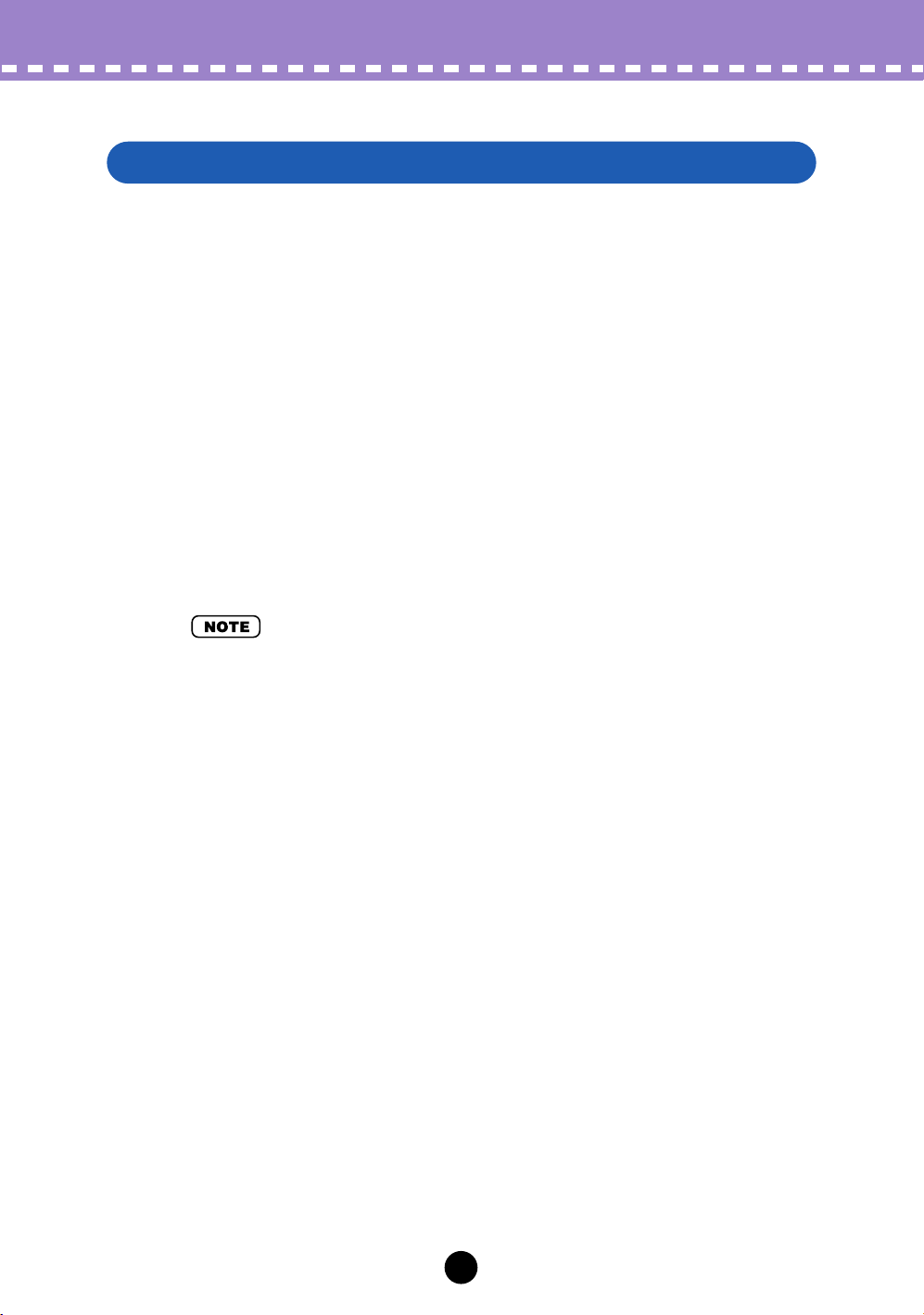
Operations / Receiving Voice Data from a DX7/DX7II
Receiving Voice Data from a DX7/DX7II
This operation lets you transfer voice data from a DX7, DX7II or other DX-compatible
instrument. A single voice or 32 voices can be received. (See Receive DX Bulk Dump
Data).
z Select “Receive DX Bulk Dump Data” from the
Setup menu.
x Select the desired Receive Method (“1 Voice” or “32 Voices”).
When “32 Voices” is selected, specify the desired set of voices
(“1 - 32,” or “33 - 64”).
c Click “Start.” The “Start” button changes to “Stop” and the oper-
ation is set to standby (waiting for incoming data).
v Transmit the data from the DX7 or other instrument. (See the
owner’s manual of the instrument for instructions.)
• Make sure that the MIDI connections and settings are appropriate. (This includes the host
application “MIDI In” setting: Setup menu ➔ System Setup dialog box ➔ Device tab ➔ “MIDI
In.”)
b As soon as the DX Simulator starts receiving data, the progress
bar moves, indicating the amount of data received. When the
bar is completely filled, the operation is complete.
To cancel the operation, click “Stop.”
n Click “OK” to exit the operation.
22

Parameters
Most of the DX Simulator parameters for editing the DX voices are contained in the
virtual “main control panel” screen. From this main panel, you can also jump to other
windows for controlling additional PLG150-DX functions (such as the EditPanel and
EditList).
Setting and Changing Parameter Values
• The conventions described here pertain primarily to the Edit List Window. For information on
the controls in the Edit Panel window, see Edit Panel Window / Play and Edit Modes.
• Combo boxes
For combo boxes, click the down arrow to expand the box, then highlight the
desired setting.
• Parameter sliders
For parameter sliders, click and hold the slider, then drag as desired. Alternately,
click and hold any position along the slider path; the slider automatically snaps to
the new position.
23
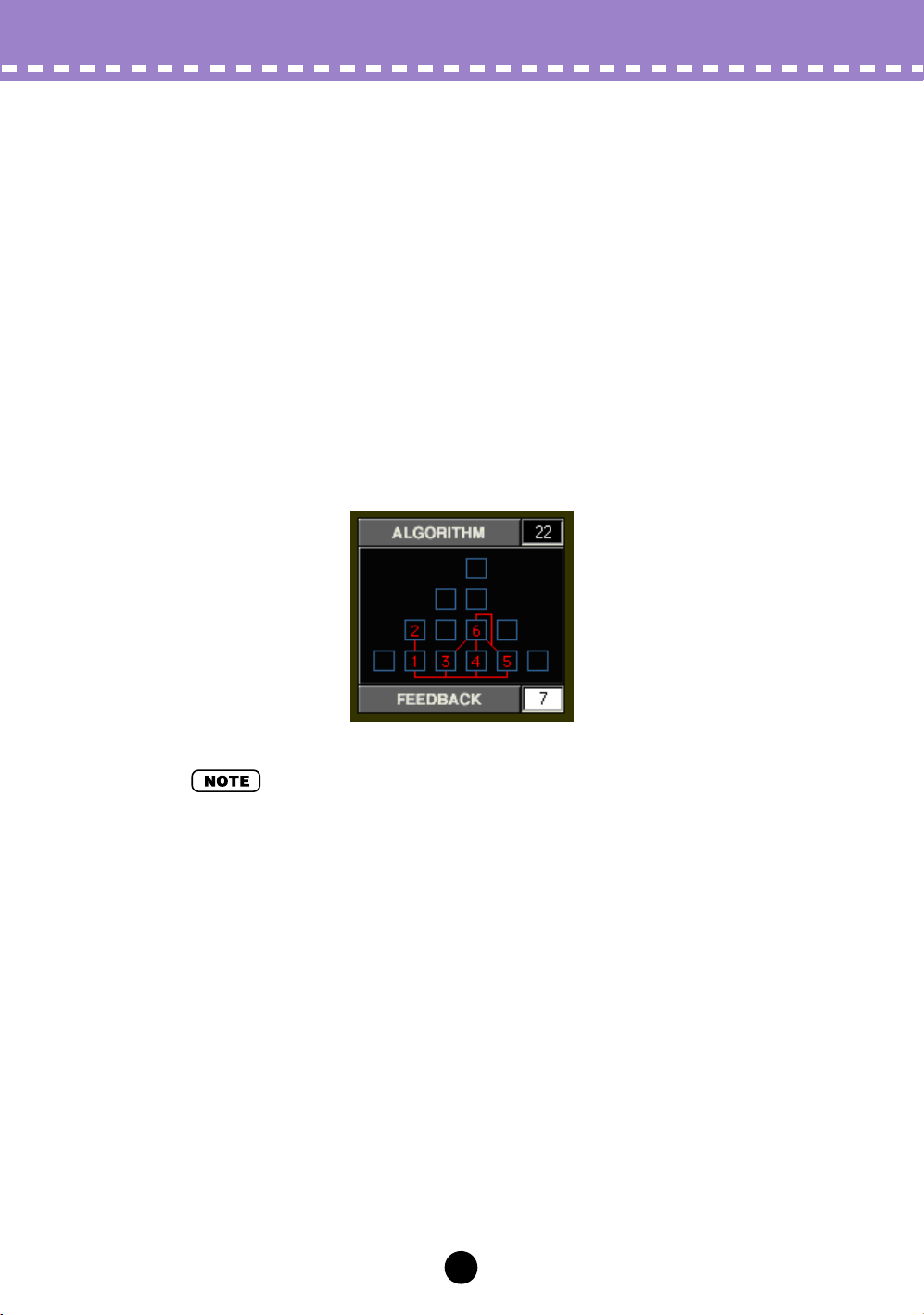
Parameters / Setting and Changing Parameter Values
• Incrementing/decrementing values
Values and settings in the Edit List window can be changed by clicking on the value
box, and then dragging the cursor up or down, in the direction of the desired
change. To increment or decrement a value, click the right or left mouse button,
respectively. Holding down either mouse button continuously increases or
decreases through the value. The cursor keys on the keyboard can be used to
move around the parameter grid of the Edit List window.
• Typing values directly
Most parameters in the Edit List window can also be set by typing the value directly
in the value box. Click on the box, then type the desired value and press Enter. (To
cancel the type-in value, press Esc.) Once a value box has been selected, you can
also use the left and right mouse buttons as decrement and increment controls,
respectively.
• The ENTER and ESC keys have no effect in the Voice Name parameter.
24
 Loading...
Loading...