Yamaha Audio MOTIF8 Voice Editor, MOTIF7 Voice Editor, MOTIF6 Voice Editor User Manual
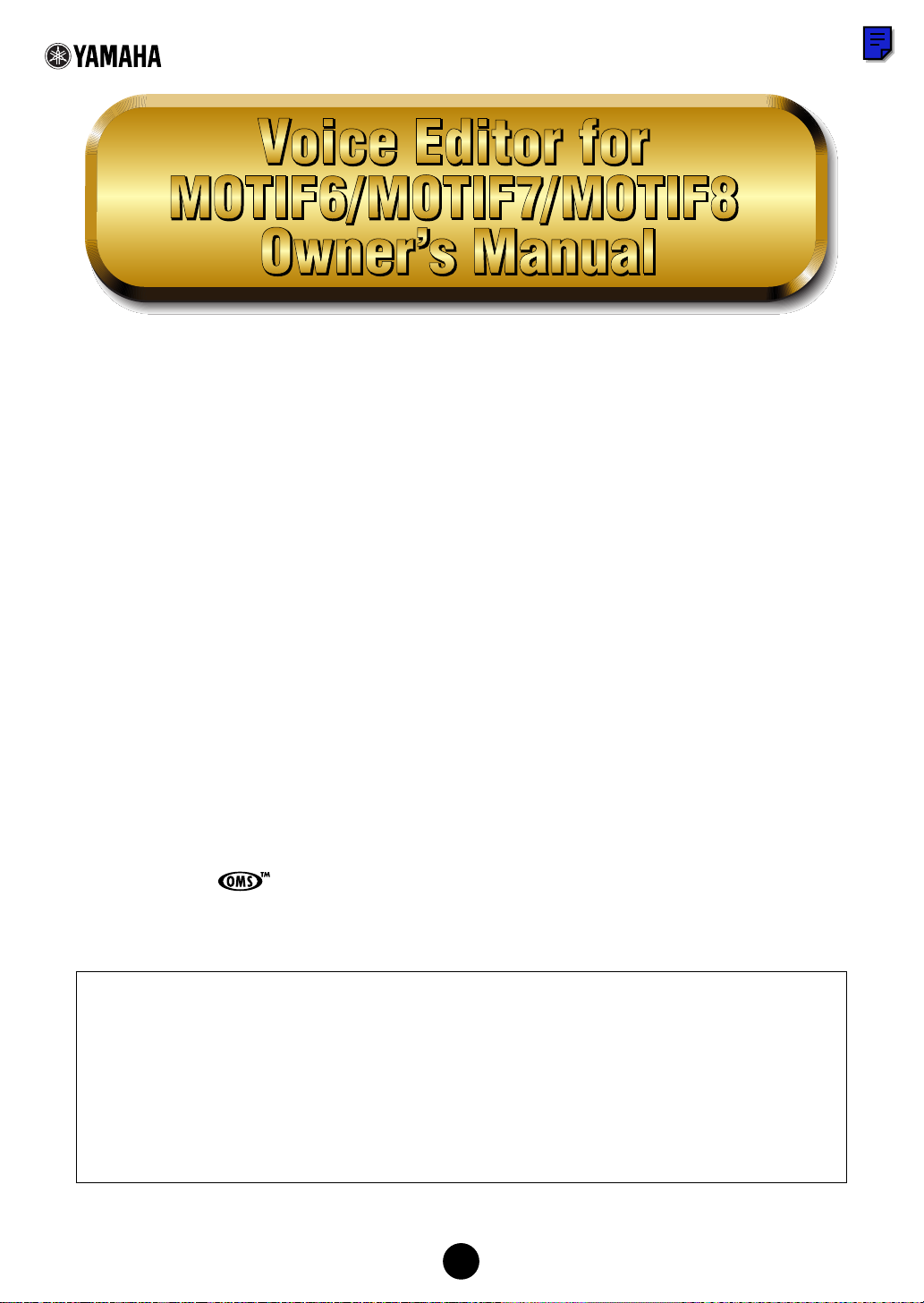
Contents
What is the Voice Editor?............................ 2
Starting the Voice Editor ............................ 3
Menu Bar ..................................................... 3
Library Window ........................................... 6
Library Window Toolbar.........................................8
Edit Window............................................... 14
An Example of Voice Editor in Use........... 28
OMS Settings (Macintosh) ........................ 30
Troubleshooting......................................... 32
• Copying of the commercially available music sequence data and/or digital audio files is strictly
prohibited except for your personal use.
• The software and this owner’s manual are exclusive copyrights of Yamaha Corporation.
• Copying of the software or reproduction of this manual in whole or in part by any means is expressly
forbidden without the written consent of the manufacturer.
• Yamaha makes no representations or warranties with regard to the use of the software and
documentation and cannot be held responsible for the results of the use of this manual and the software.
• The screen displays as illustrated in this Owner’s Manual are for instructional purposes, and may appear
somewhat different from the screens which appear on your computer.
• Click on the red-colored text to jump to the related item in this manual.
• The OMS® and in this Owner’s Manual are the trademarks or registered trademarks of Opcode
Systems, Inc.
• The company names and product names in this Owner’s Manual are the trademarks or registered
trademarks of their respective companies.
This owner’s manual assumes that you are already familiar with basic Windows/Macintosh operations. If
you are not, please refer to the owner’s manual which came with your Windows/Mac OS software before
using Voice Editor.
For information about hardware requirements, the interconnection of devices and the installation of the
Voice Editor software, refer to the separate “Installation Manual” as well as the Owner’s Manual for the
respective MIDI device.
The screen illustrations in this manual are mainly taken from Windows. Differences that exist in the
Macintosh version are duly shown and explained.
© 2001 Yamaha Corporation. All rights reserved.
1
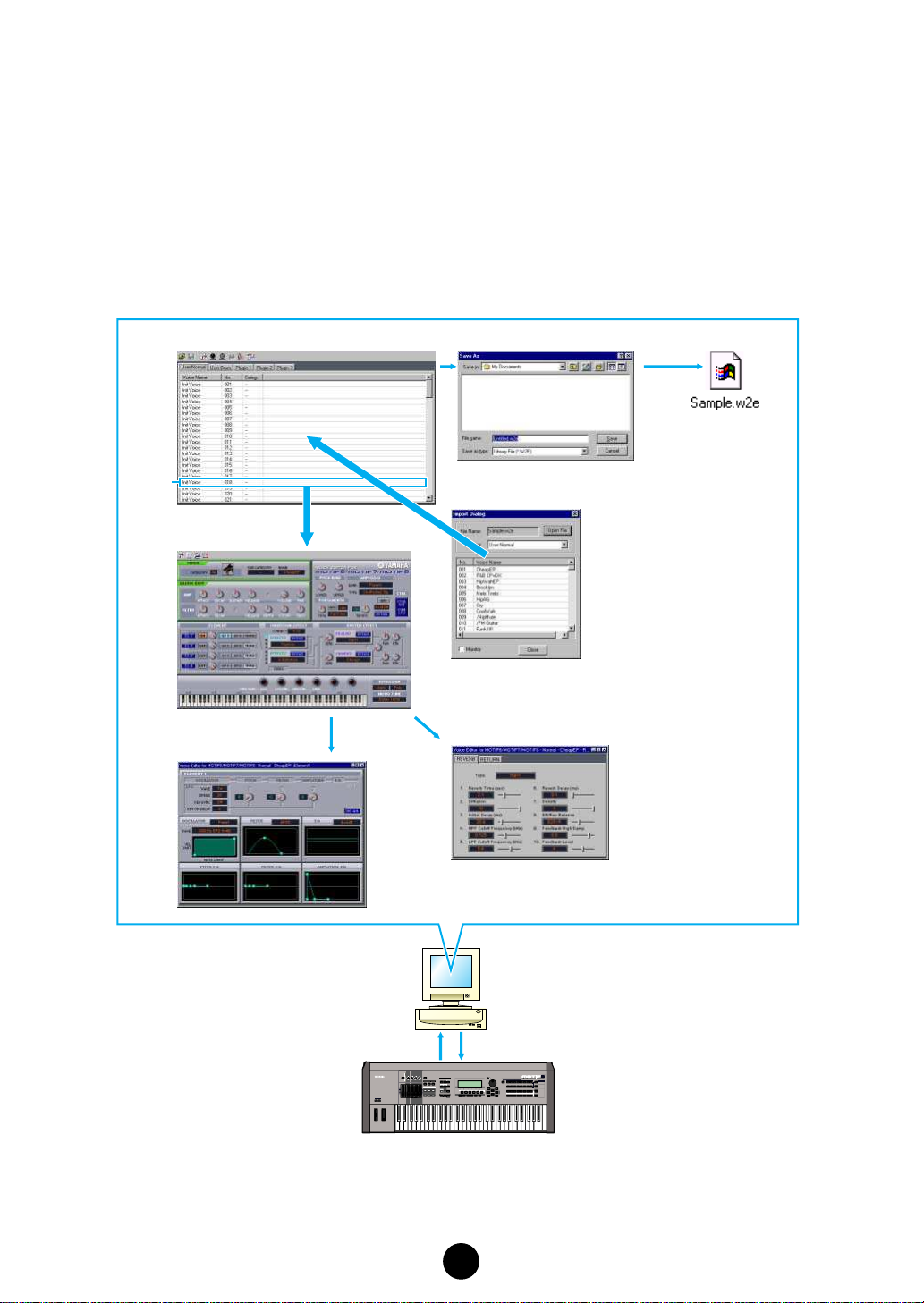
What is the Voice Editor?
With the Voice Editor for MOTIF6/MOTIF7/MOTIF8 (hereafter referred to as Voice Editor), you can
edit your MOTIF6/MOTIF7/MOTIF8’s voices and effects via your computer. Thanks to the easy-tounderstand graphical interface, you can edit virtually all of the voice parameters of MOTIF6/
MOTIF7/MOTIF8 right from your computer — using the mouse to adjust the virtual knobs, sliders,
and buttons and entering values from the computer keyboard. Finally, all the changes you have
made to your voices can be saved to your computer. If you have saved your edits to a memory
card (SmartMedia) in the computer, you can insert the memory card into your MOTIF6/MOTIF7/
MOTIF8 and its contents can be read directly when the Load file type is set to “Voice Editor.”
Library Window Save the Library file
V oice
Import a voice
Edit Window
Set the effects parameters
Element dialog
Library file
Transmit / Receive bulk data
SEQ
SET LOCATE
MOTIF6 / MOTIF7 / MOTIF8
2
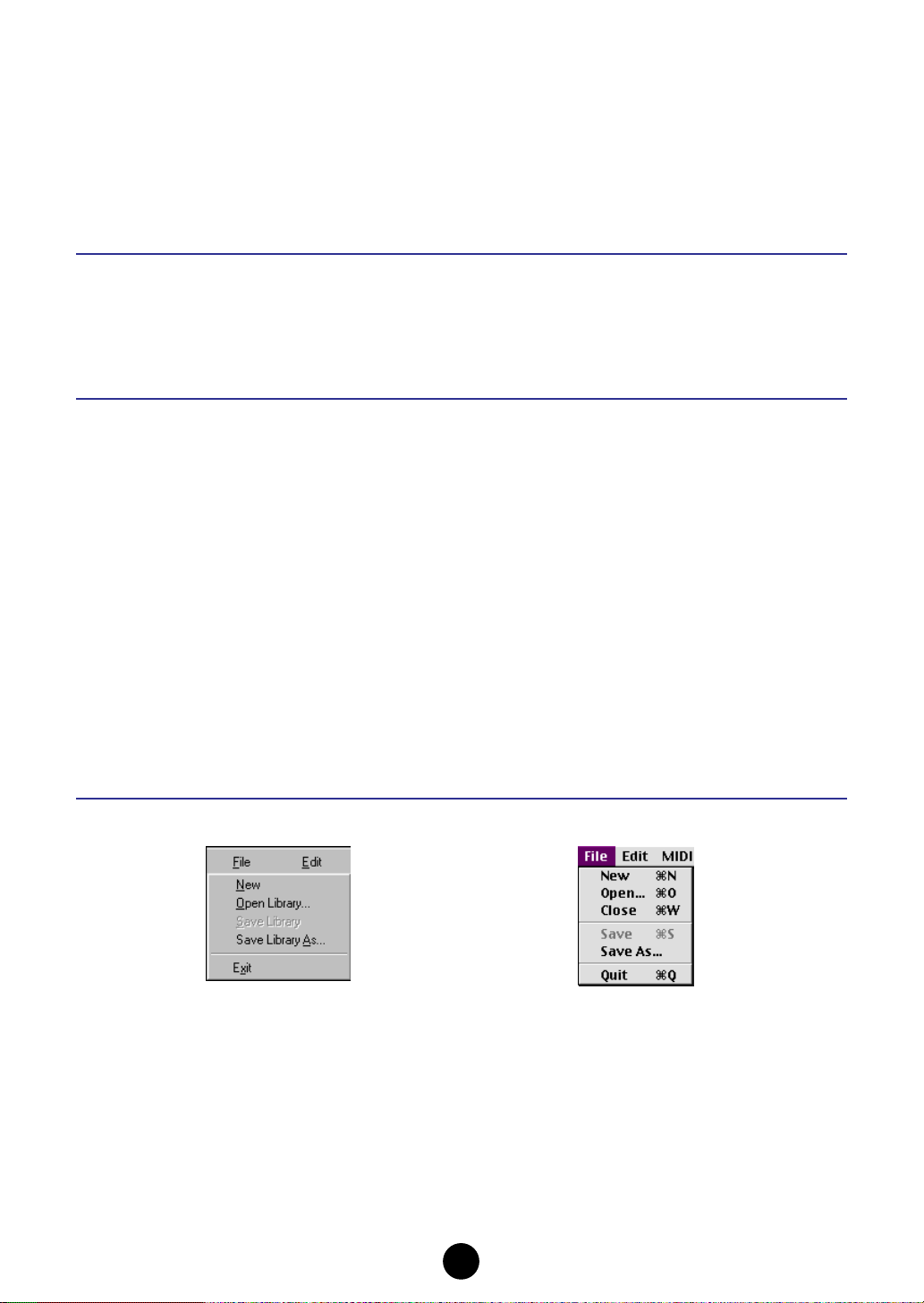
Starting the Voice Editor
After installing the Voice Editor and making the required connection, follow the instructions below
to start the Voice Editor.
Windows
Select “Voice Editor for MOTIF6” from Start menu/Program/YAMAHA Tools.
n In order to use the Voice Editor with the MOTIF, you’ll need to install the USB MIDI driver (page 10).
Macintosh
n If you are using Voice Editor on a Macintosh computer, open “Chooser” from the Apple menu and turn off
“AppleTalk.”
Open the “YAMAHA Tools” folder and double-click “VoiceEditorforMOTIF6” icon in the “Voice
Editor for MOTIF6” folder.
Menu Bar
The Menu Bar holds various editing and setup functions/commands in its menus. Click the
desired menu name to open the appropriate pull-down menu, and choose the function/command
you wish to apply. Those functions/commands which are unavailable are grayed out.
n The most commonly-used menus in the Menu Bar are available as buttons in Voice Editor’s toolbar.
File
Windows Macintosh
New
Creates and opens a new Library file.
Open Library... (Open...)
This is the same as the “Open” button in the toolbar (page 8).
Save Library (Save)
This is the same as the “Save” button in the toolbar (page 9).
3
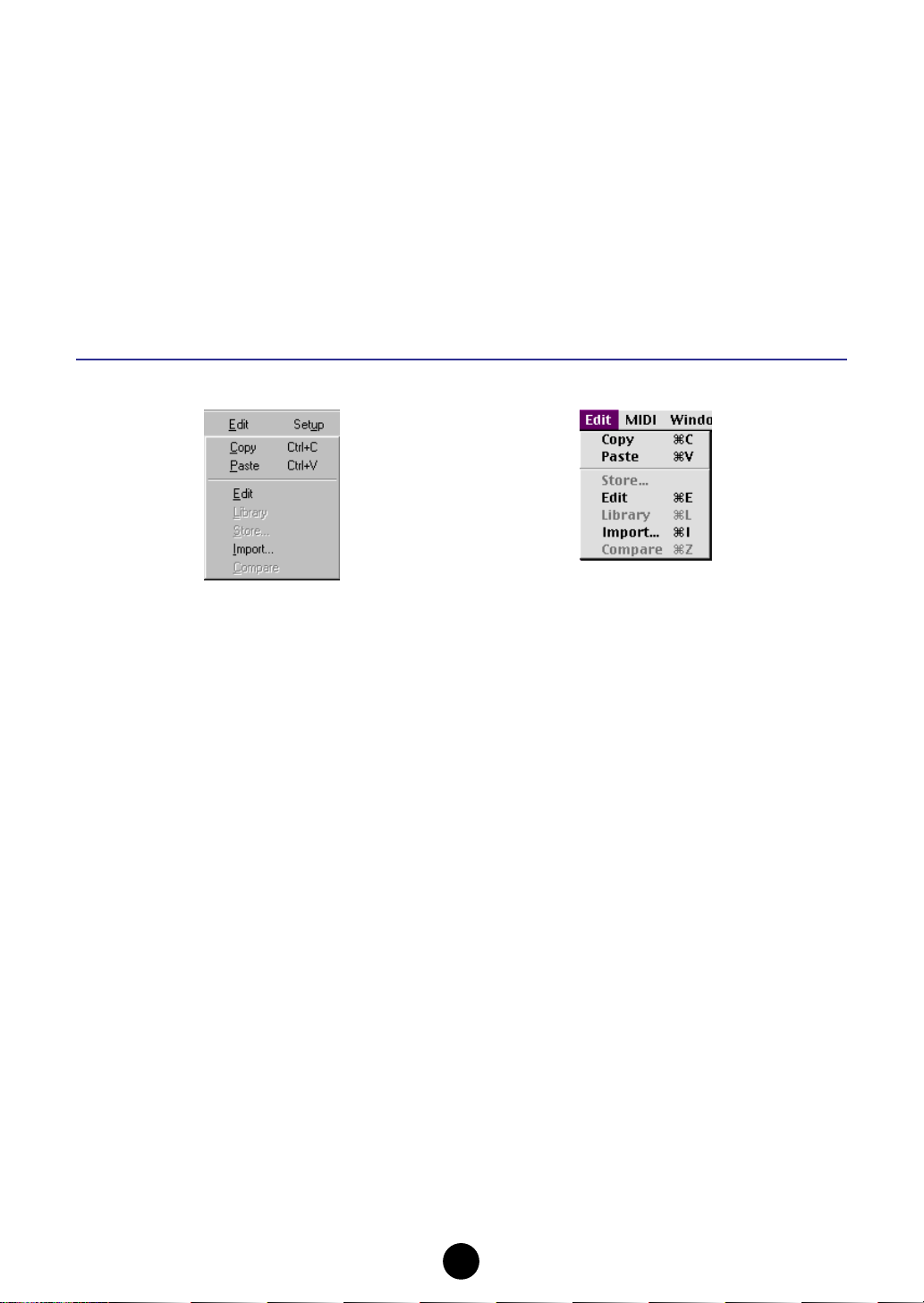
Save Library As... (Save As...)
Lets you save the Library file under a new or different name.
Close (Macintosh only)
Close the window. This is the same as the “Close” box in the Title bar.
Exit (Quit)
Exits from the Voice Editor.
Edit
Windows Macintosh
Copy
Copies the selected voice to the clipboard. If nothing is selected, this item is grayed out.
Paste
Copies the voice from the clipboard to the Voice Editor.
Edit
This is the same as the “Edit Window” button in the toolbar (page 13).
Library
This is the same as the “Library Window” button in the toolbar (page 15).
Store...
This is the same as the “Store” button in the toolbar (page 27).
Import...
This is the same as the “Import” button in the toolbar (page 13).
Compare
This is the same as the “Compare” button in the toolbar (page 28).
4
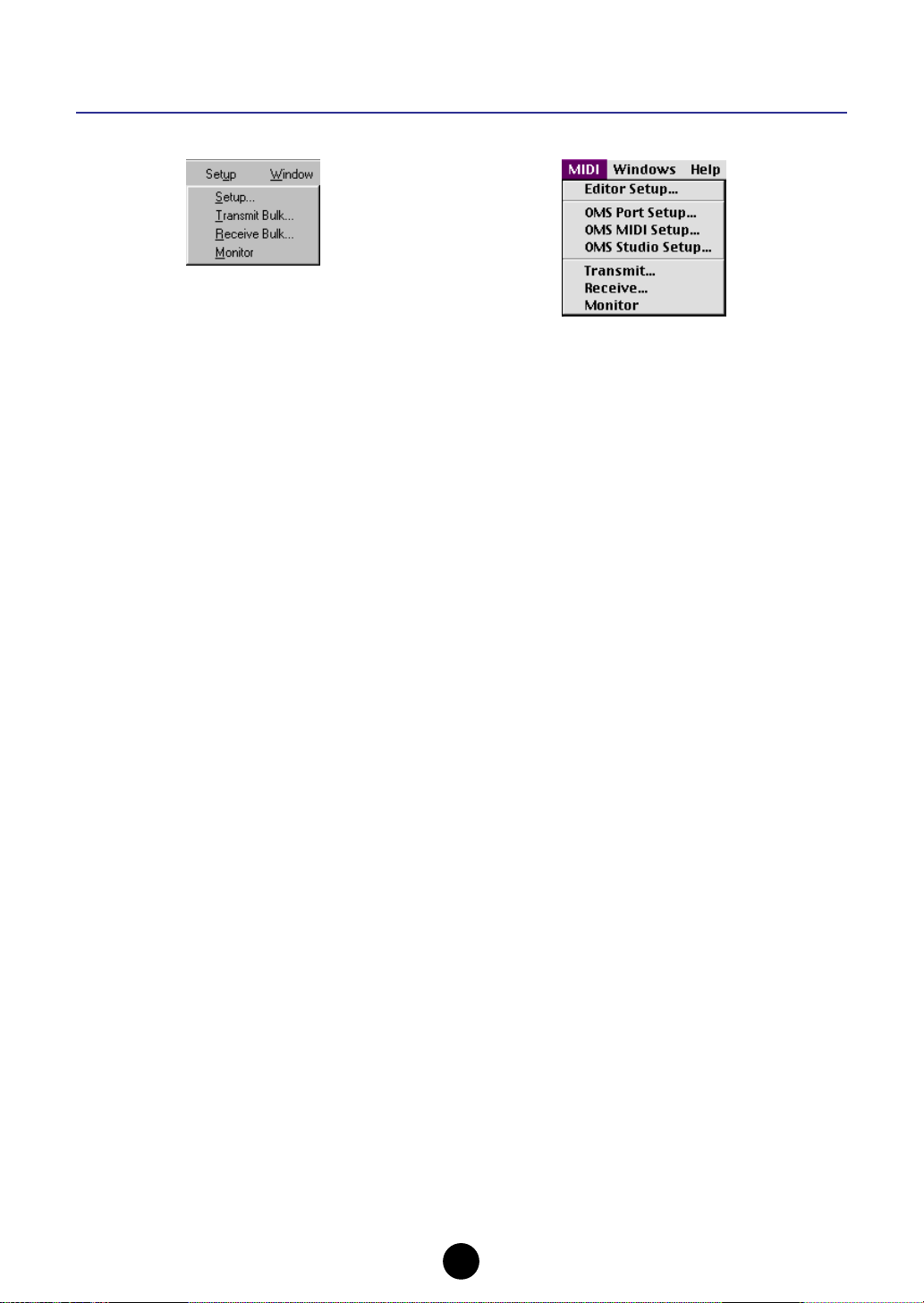
Setup (Windows) / MIDI (Macintosh)
Windows Macintosh
Setup... (Editor Setup...)
This is the same as the “Editor Setup” button in the toolbar (page 10).
Transmit Bulk... (Transmit...)
This is the same as the “Transmit Bulk” button in the toolbar (page 11).
Receive Bulk... (Receive...)
This is the same as the “Receive Bulk” button in the toolbar (page 12).
Monitor
This is the same as the “Monitor” button in the toolbar (page 13).
OMS Port Setup... (Macintosh only)
Opens the OMS Port Setup window for the Voice Editor. Refer to the section “OMS Port Setup”
(page 31) for further details.
OMS MIDI Setup... (Macintosh only)
Opens the OMS MIDI Setup window. Refer to the documentation that came with OMS for further
details.
OMS Studio Setup... (Macintosh only)
Opens the OMS Studio Setup window. Refer to the documentation that came with OMS for further
details.
5
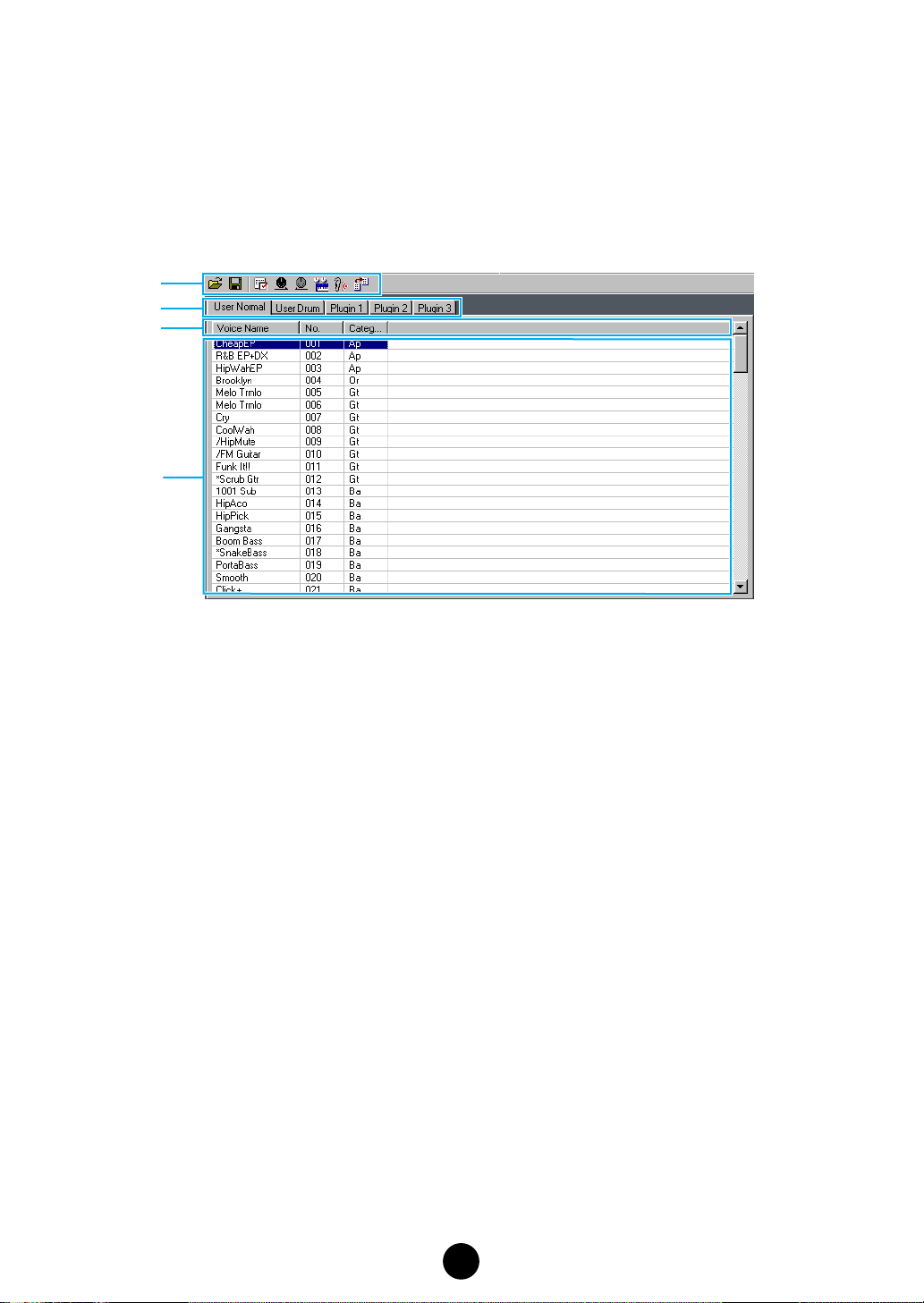
Library Window
When you start Voice Editor, you will first see the Library window, which consists of tabs, each
representing a Memory in the tone generation block. Each tab lists all the names, numbers and
categories of voices in the selected Memory. Double-clicking on a voice name in the Library
window opens the Edit window for a voice, letting you edit the voice.
n You can save your settings as a Library file (*.W2E).
1
2
3
4
1 Toolbar
This area contains the buttons controlling the Voice Editor (page 8).
2 Tabs
Click any of these to view the voice list for the corresponding Memory Bank.
3 Voice list
This area shows all the voices in the selected Memory as a scrollable list. The name, number
and Category of each voice are shown. You can rearrange the voices by dragging-anddropping their voice numbers to a new location. You can rename a voice in Windows by
selecting the voice name, then clicking on it again to enter a new name. On the Macintosh,
you click on the voice name while holding down [control], choose “Edit Voice Name” from the
pull-down menu, and enter the new name in the dialog.
n To select a continuous block of voices, click the number of the first voice, hold down the [Shift] key,
then click the last number.
n Voice names can consist of up to 10 characters.
6
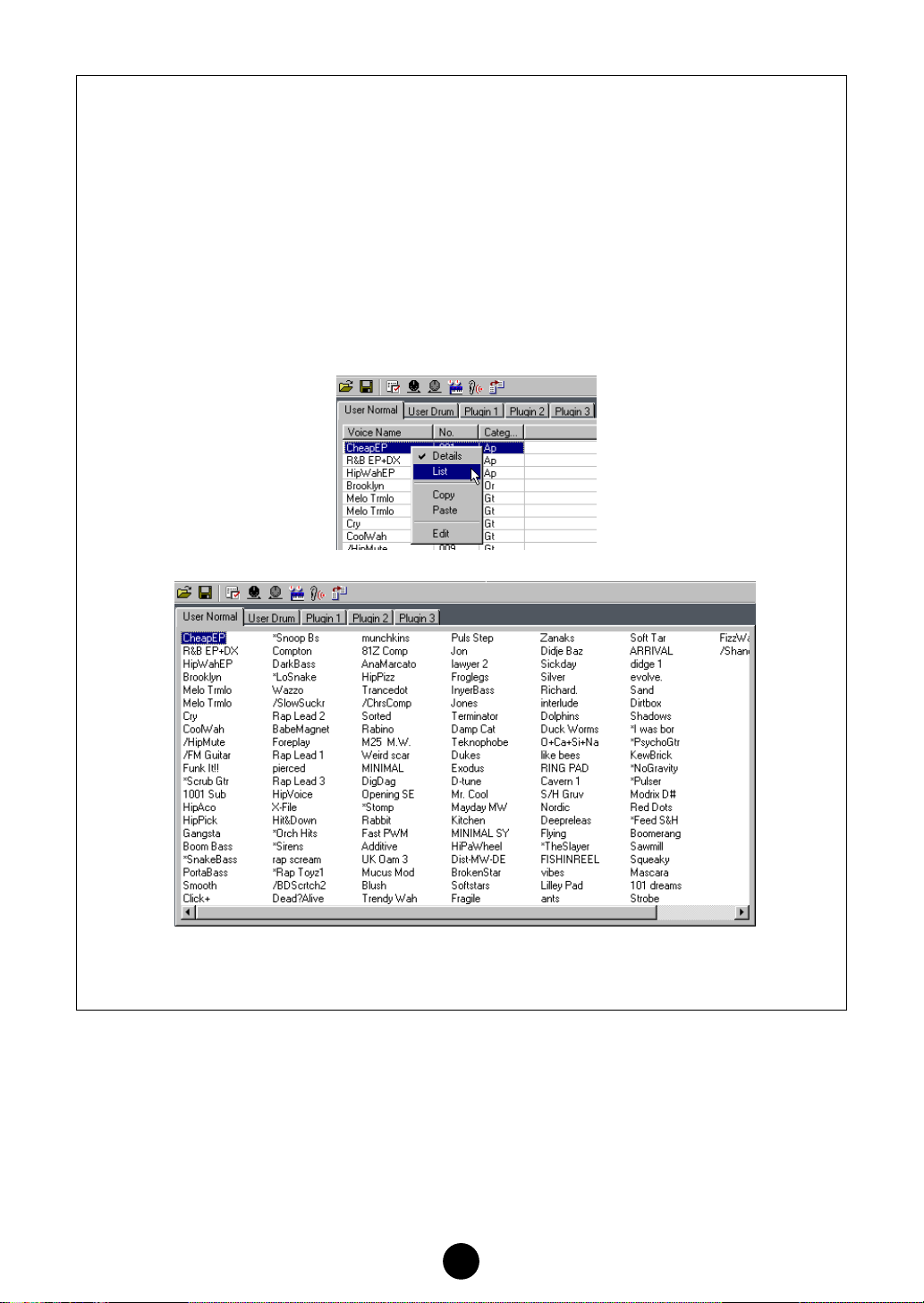
Split Bar (Windows only)
If you place the mouse pointer over the line (Split Bar) that divides the Track Parameter
Section from the Block Section, the pointer will change shape into the split tool. With this tool,
you can drag the Split Bar back and forth and change the widths of the two sections.
n You can change the size of any of the windows by placing the mouse pointer on the top, bottom, left,
or right border lines of the window, then dragging the line until the window is as big or small as you
like.
Viewing Just the Voice Names (Windows only)
You can view just the names of all voices in the Memory without their “Number” and
“Category” information. To do this, right-click on any part of the voice list and choose “List.”
This may be useful when choosing voices quickly, since you will have less scrolling to do.
n To switch back to the full Voice Name/Number/Category list, right-click on any part of the voice list and
choose “Details.”
7
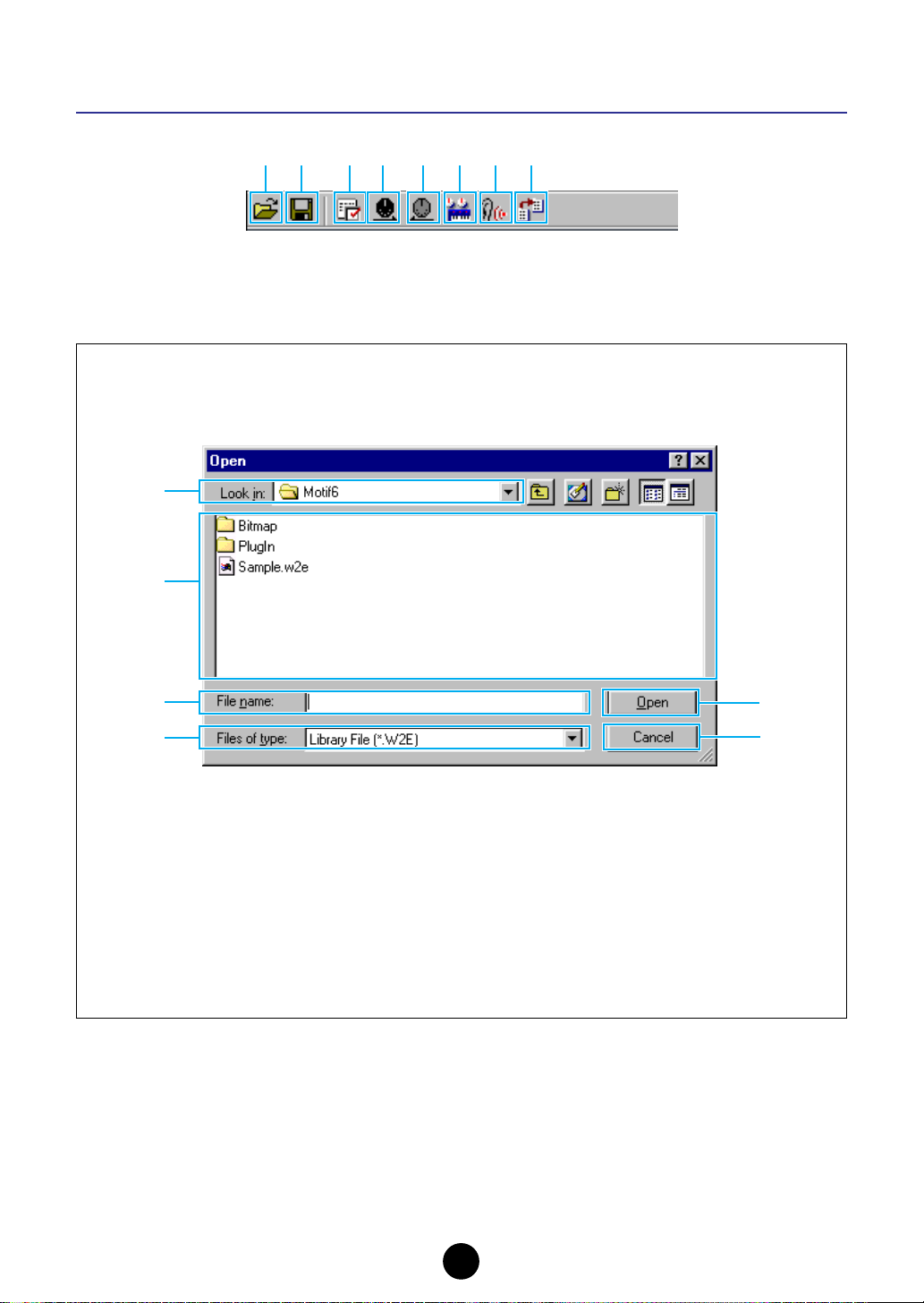
Library Window Toolbar
12 345678
1 “Open” button
Click this to open the “Open” dialog and select a Library file to open.
“Open” Dialog
Select the desired Library file (extension: .W2E) and click [Open]. The contents of the
selected file is indicated on the Library Window.
1
2
3
4
n If you are using a Macintosh, the typical Macintosh “Open” dialog will appear.
5
6
1 Look in:...................Click this and choose the folder containing the Voice Editor files.
2 List box...................Shows the contents of the current folder.
3 File name:...............Shows the name of the files selected from the List.
4 Files of type: ..........Click this and choose the file type.
5 [Open] button.........Click this to open the file selected from the List.
6 [Cancel] button......Click this to cancel the operation.
8
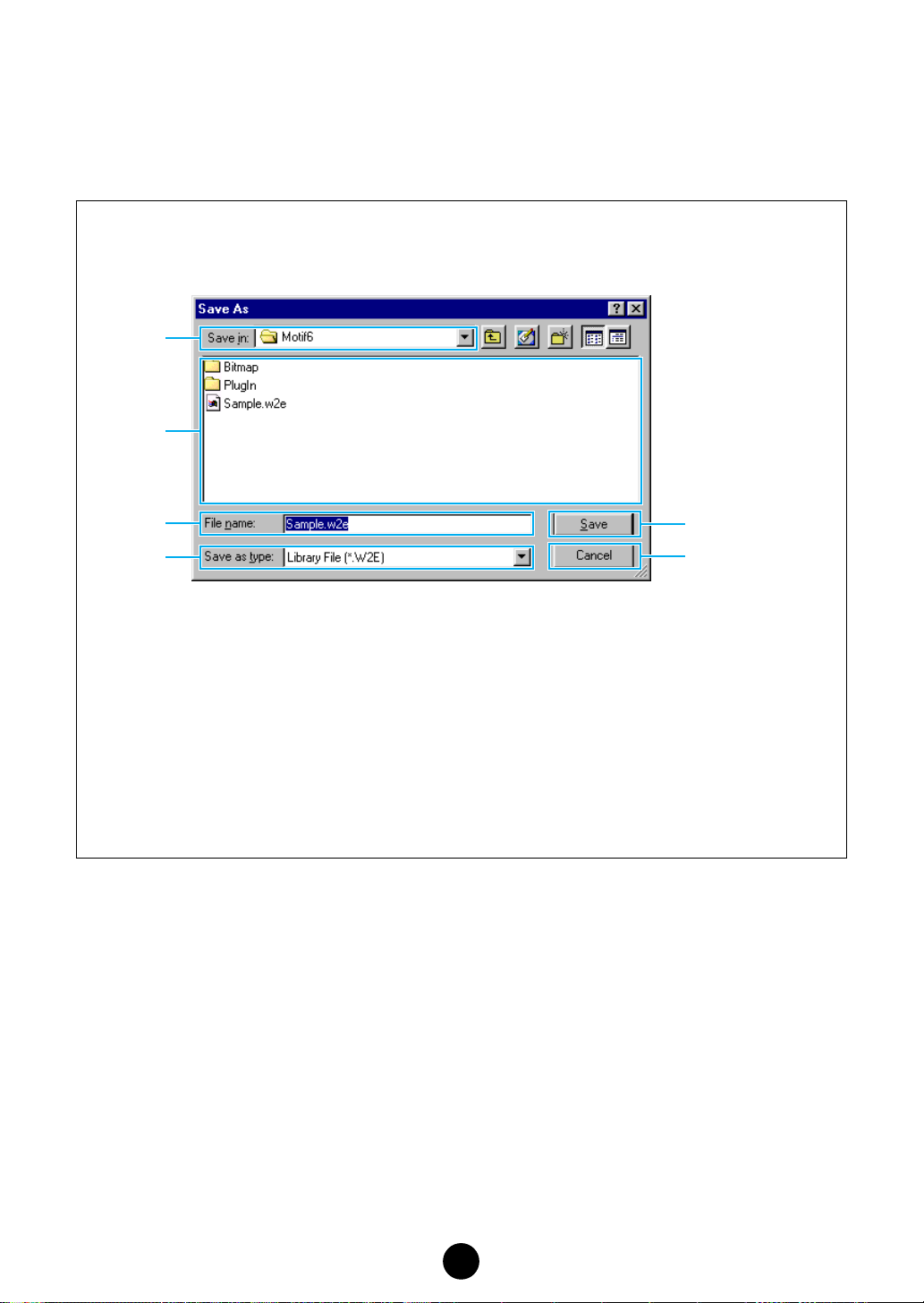
2 “Save” button
Click this to save the existing Library file with your new settings. If you are working on a new
file, this button will open the “Save As” dialog, where you can name and save your settings as
a new Library file (*.W2E).
“Save As” Dialog
n Library file names can consist of up to 8 characters plus a 3-character extension.
1
2
3
4
n If you are using a Macintosh, the typical Macintosh “Save As” dialog will appear.
5
6
1 Save in:...................Click this and choose the folder in which to save the Library file.
2 List box...................Shows the contents of the folder you wish to save to.
3 File name:...............Specify the name of the Library file to be saved here.
4 Files of type: ..........Click this and choose the file type.
5 [Save] button..........Click this to save the Library file with the name specified in the “File
name” field.
6 [Cancel] button......Click this to quit the dialog without storing.
n When a new Library file (*.W2E) is saved, a file with an extension of “.W3E” is automatically created. This
“.W3E” file is necessary for loading the Library file from a memory card to the MOTIF.
n If you save a file to a Macintosh computer, the extension “.W2E” is not added automatically. Before loading
such files to the MOTIF, you’ll need to manually add the extension “.W2E” to the file names.
9
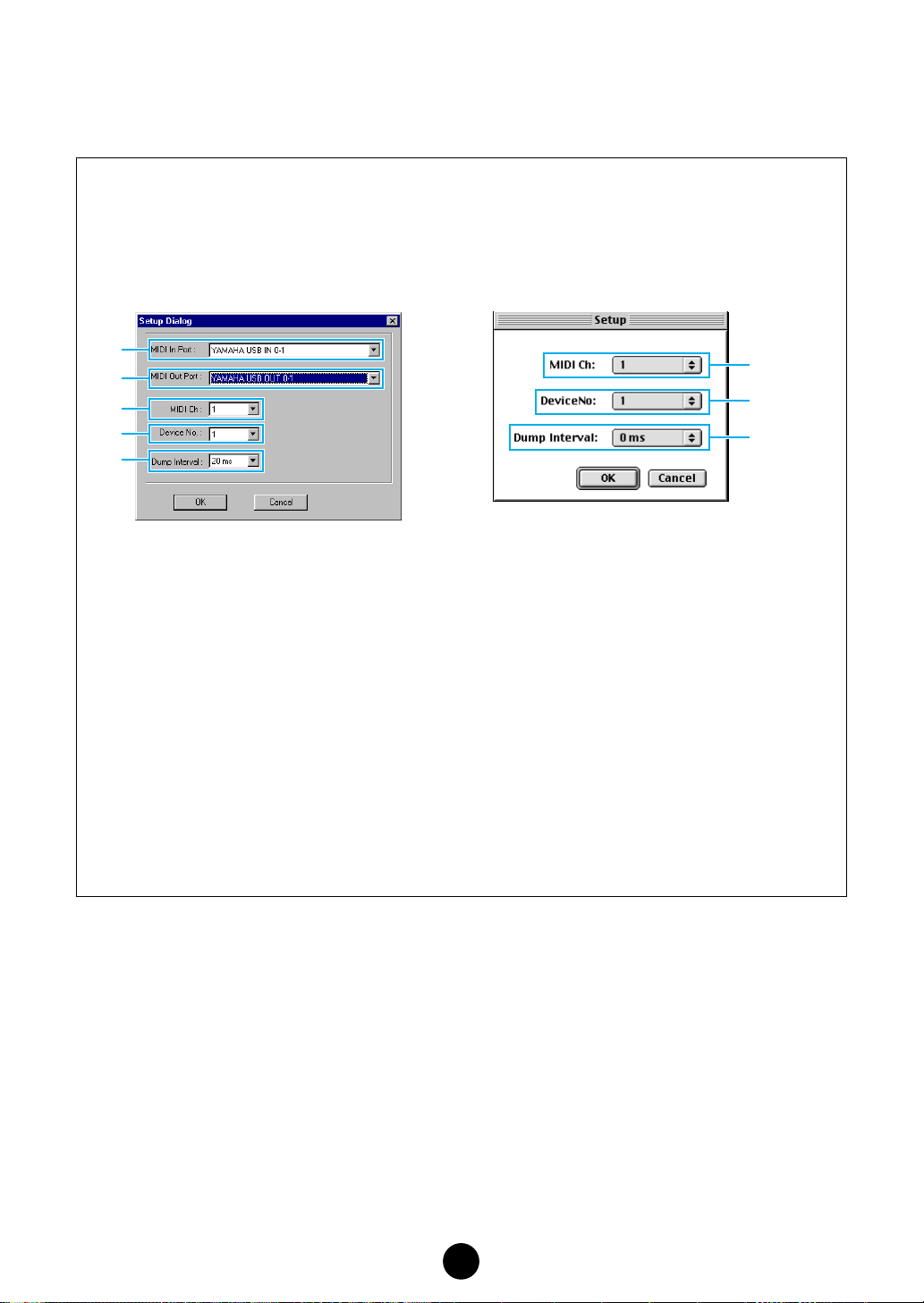
3 “Editor Setup” button
Click this to open the “Editor Setup” dialog and specify the MIDI Out port settings.
“Editor Setup” Dialog
This is where you set up the Voice Editor to allow the transmission/reception of voice data to/
from your MOTIF6/MOTIF7/MOTIF8. Click the [OK] button to apply the settings and quit the
dialog. Click the [Cancel] button to quit without applying the settings.
Windows
1
2
3
4
5
Macintosh
3
4
5
1 MIDI In Port: ...........Click this and choose the MIDI In port. You can use the Voice Editor to
receive data sent from the device connected to this port.
2 MIDI Out Port: ........Click this and choose the MIDI Out port. You can use the Voice Editor
to control and edit the device connected to this port.
n If you are using a Macintosh, the MIDI Out Port setting is assigned in the OMS Port Setup. For
further details, see the section “OMS Settings” (page 30).
3 MIDI Ch:..................Click this and choose the MIDI Out channel. This is used when
monitoring sounds using the on-screen keyboard in the Edit
Windows.
4 Device No.:.............Click this and choose the MIDI device number of your MOTIF6/
MOTIF7/MOTIF8.
5 Dump Interval: .......Click this and choose the interval between successive MIDI dumps.
n Setting this to too short of an interval may result in errors when transmitting MIDI data.
10
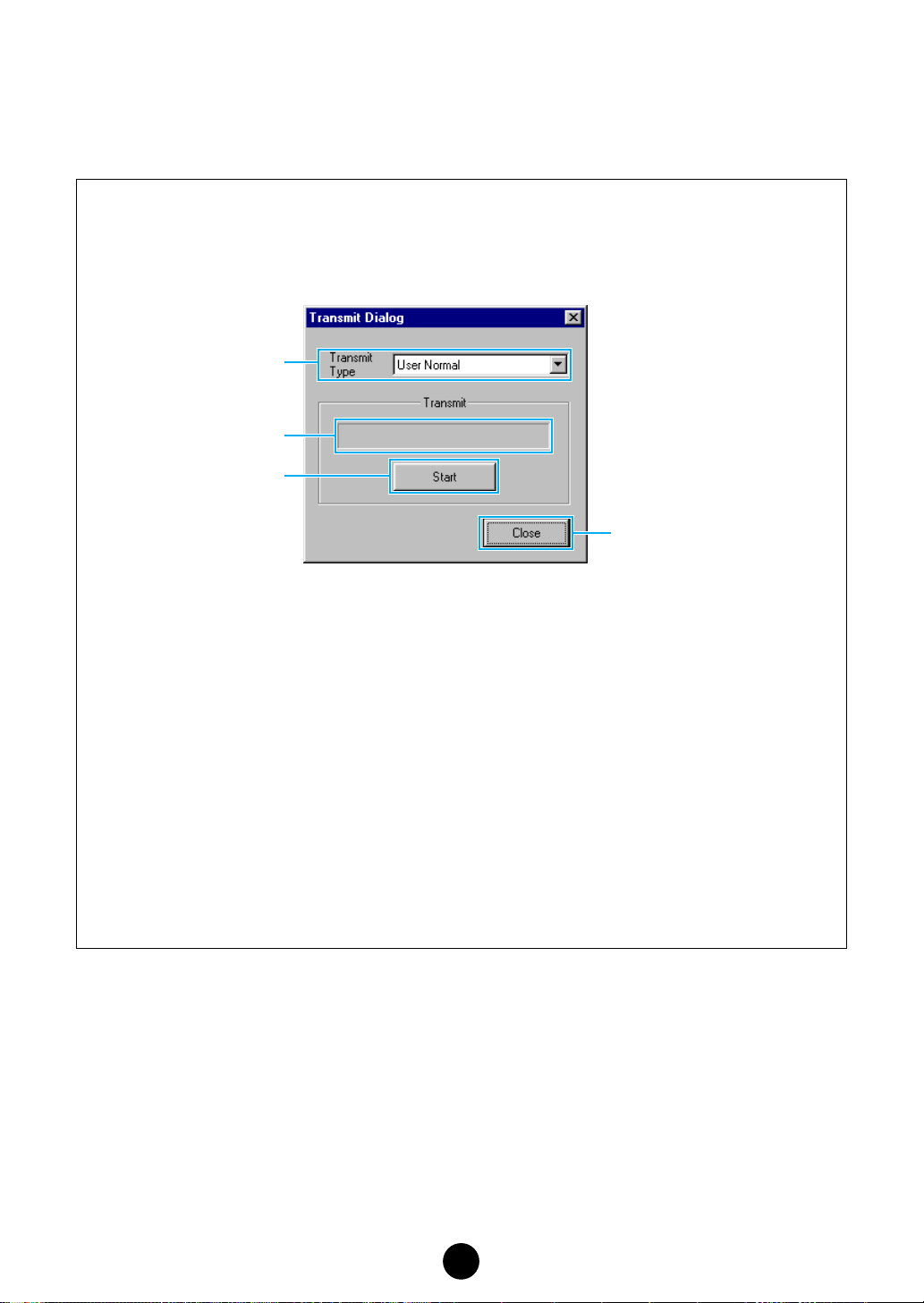
4 “Transmit” button
Click this to open the “Transmit” dialog to transmit all settings to your MOTIF6/MOTIF7/
MOTIF8.
“Transmit” Dialog
Voice data can be transmitted in bulk to your MOTIF6/MOTIF7/MOTIF8. Click the [Start]
button to begin transmitting the data. The progress bar shows how much of the data has
been transmitted. Finally, click the [Close] button to quit the dialog.
1
2
3
4
1 Transmit T ype.........Indicates the voice data to be transmitted.
User Normal................All User Normal Voices
User Drum................... All User Drum Voices
User Normal + Drum... All User Voices
Plugin 1 ....................... All Plug-in 1 Voices
Plugin 2 ....................... All Plug-in 2 Voices
Plugin 3 ....................... All Plug-in 3 Voices
Plugin 1+2+3 ..............All Plug-in Voices
All ................................ All Voices (Normal, Drum, and Plug-in)
2 Progress bar ..........Indicates how much of the data has been transmitted.
3 [Start] button..........Click this to transmit the data.
4 [Close] button........Click this to close this dialog.
n The MIDI Device Number has to be set correctly in order to transmit bulk data. For further details, see
page 10.
11
 Loading...
Loading...