Page 1
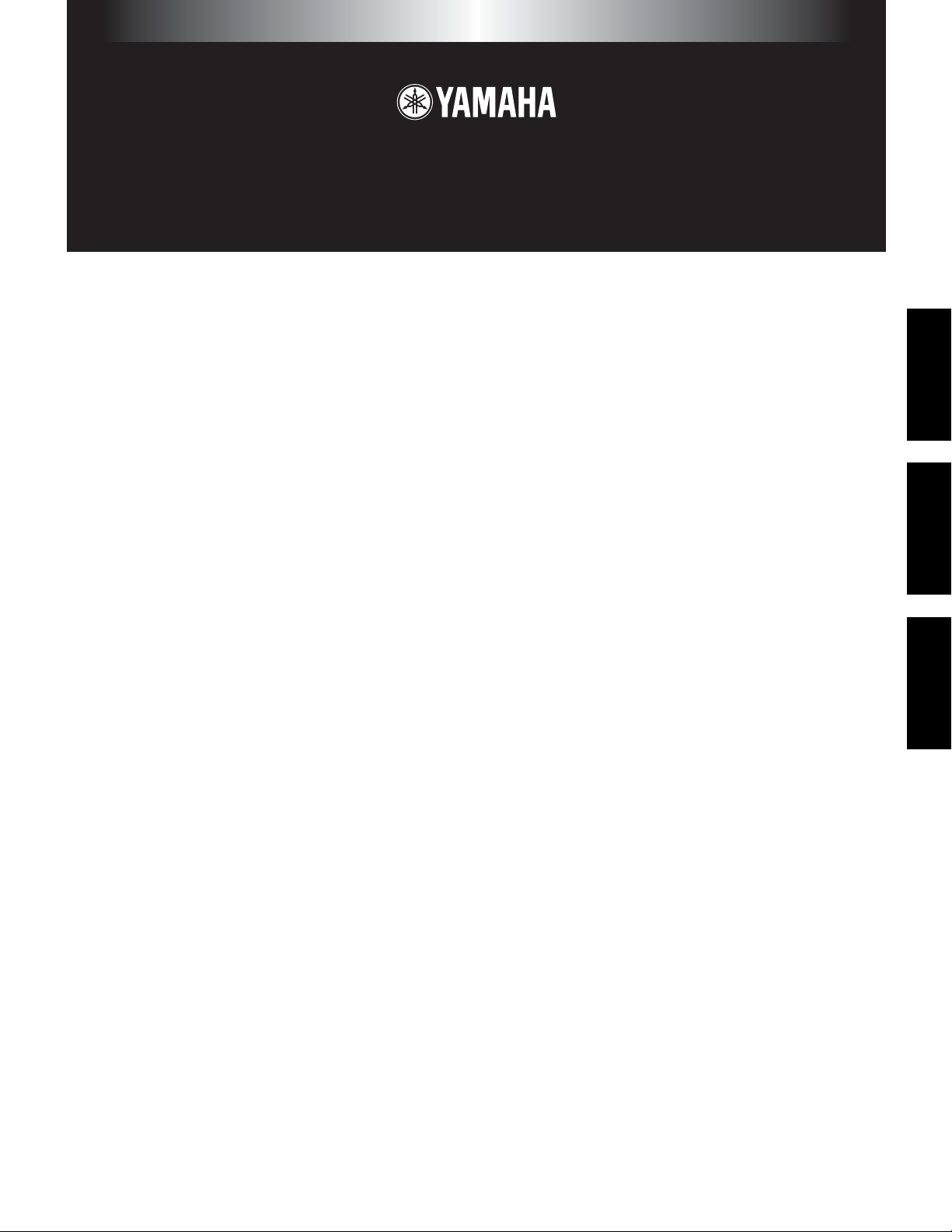
TOOLS for S90
Installation Guide / Installationshandbuch / Manuel d’installation
SPECIAL NOTICES
• The software and this Installation Guide are exclusive copyrights of Yamaha Corporation.
• Use of the software and this guide is governed by the SOFTWARE LICENSING AGREEMENT which the purchaser fully agrees to upon
breaking the seal of the software packaging. (Please read carefully the AGREEMENT at the end of this guide before installing the application.)
• Copying of the software or reproduction of this guide in whole or in part by any means is expressly forbidden without the written consent of the
manufacturer.
•Yamaha makes no representations or warranties with regard to the use of the software and documentation and cannot be held responsible for the
results of the use of this guide and the software.
• Copying of the commercially available music data is strictly prohibited except for your personal use.
• The company names and product names in this Installation Guide are the trademarks or registered trademarks of their respective companies.
• Future upgrades of application and system software and any changes in specifications and functions will be announced separately.
BESONDERE HINWEISE
• Dieses Programm und diese Installationsanleitung sind im Sinne des Urheberrechts alleiniges Eigentum der Yamaha Corporation.
• Die Benutzung des Programms und dieser Anleitung unterliegt der SOFTWARE-LIZENZVEREINBARUNG, mit der sich der Erwerber durch
Öffnen des Siegels der Programmverpackung uneingeschränkt einverstanden erklärt. (Bitte lesen Sie die VEREINBARUNG am Ende dieser
Anleitung vor Installation der Anwendung sorgfältig durch.)
• Das Kopieren der Software und die Reproduktion dieser Anleitung, in welcher Form auch immer, in Teilen oder als Ganzes, sind nur mit
schriftlicher Genehmigung des Herstellers erlaubt und sonst ausdrücklich verboten.
•Yamaha leistet keinerlei Garantie hinsichtlich der Benutzung des Programms und der zugehörigen Dokumentation und übernimmt keine
Verantwortung für die Ergebnisse der Benutzung dieser Anleitung oder des Programms.
• Das Kopieren im Handel erhältlicher Musikdaten ist nur für Ihren Privatgebrauch zulässig und sonst streng untersagt.
• Die in dieser Installationsanleitung erwähnten Firmen- und Produktnamen sind Warenzeichen bzw. eingetragene Warenzeichen der betreffenden
Firmen.
• Zukünftige Aktualisierungen von Anwendungs- und Systemsoftware sowie jede Änderung der technischen Daten und Funktionen werden
separat bekanntgegeben.
EnglishDeutschFrançais
REMARQUES PARTICULIERES
• Les droits d’auteurs (copyright) de ce logiciel et de ce manuel d’installation appartiennent exclusivement à Yamaha Corporation.
•L’usage de ce logiciel et de ce manuel est défini par l’accord de licence auquel l’acheteur déclare souscrire sans réserve lorsqu’il ouvre le sceau
de l’emballage du logiciel. (Veuillez donc lire attentivement l’accord de licence du logiciel situé à la fin de ce manuel avant d’installer le
logiciel.)
•Toute copie du logiciel et toute reproduction totale ou partielle de ce manuel, par quel moyen que ce soit, est expressément interdite sans
l’autorisation écrite du fabricant.
•Yamaha n’offre aucune garantie en ce qui concerne l’utilisation du logiciel et de la documentation. Yamaha ne peut en aucun cas être tenu
responsable des dommages éventuels résultant de l’utilisation de ce manuel et de ce logiciel.
•Toute copie de données musicales commercialisées est formellement interdite, sauf pour usage personnel.
• Les noms des firmes et des produits apparaissant dans ce manuel d’installation sont des marques commerciales ou des marques déposées
appartenant à leurs détenteurs respectifs.
• Les remises à jour du programme et du système ainsi que toute modification des caractéristiques et fonctions seront annoncées séparément.
Page 2
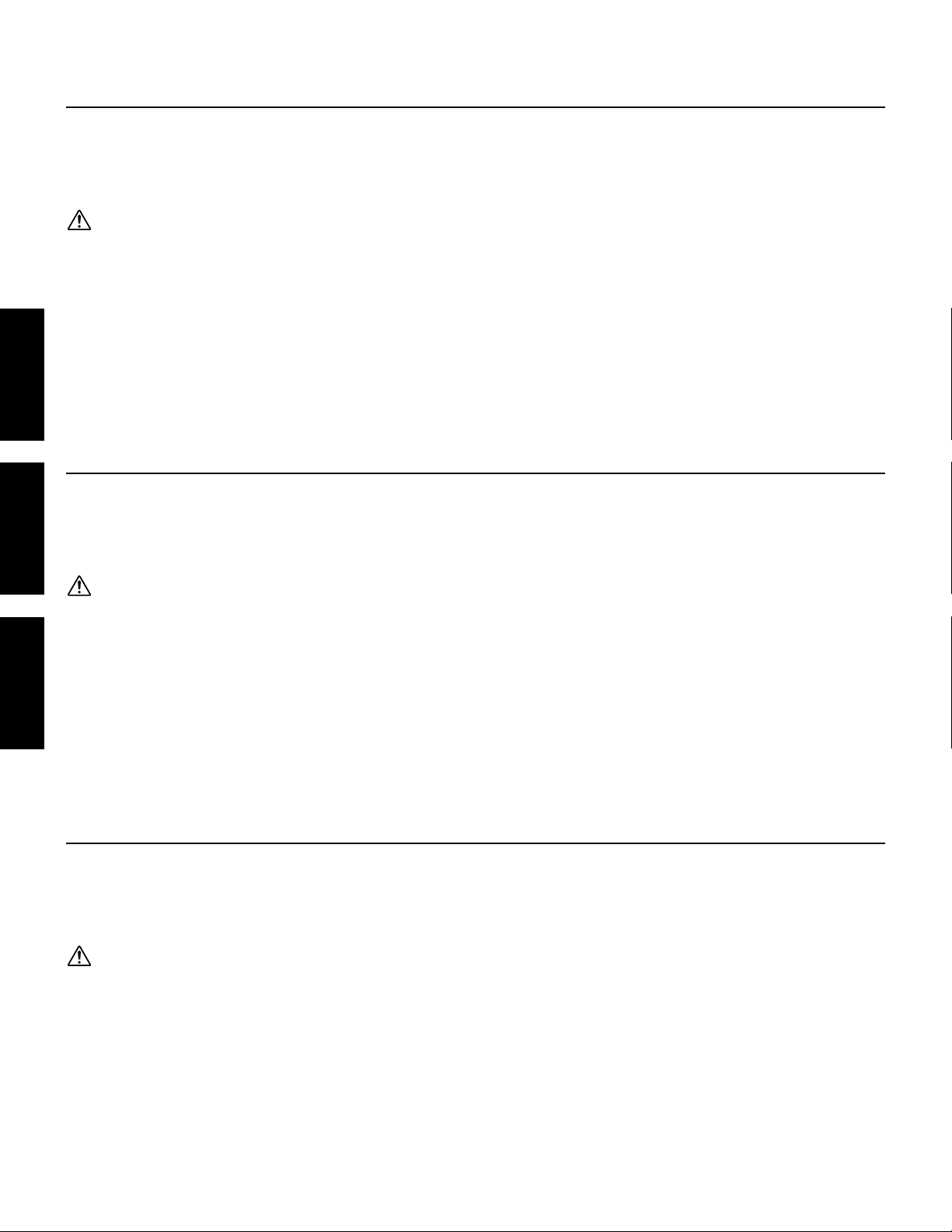
⇒
⇒
EnglishDeutschFrançais
Important Notices about the CD-ROM
Data Type
This CD-ROM contains software.
The Voice Editor lets you edit the Voices of the S90 with a highly intuitiv e graphical interface. W ith the SQ01 sequencing software, you can easily
create and edit your own original songs on your computer.
Never attempt to play back the CD-ROM on an audio CD player. Doing so may result in damage to your hearing as well as to your CD player/audio
speakers.
Operating System (OS)
The applications in this CD-ROM can run on both Windows and Macintosh (PowerPC or higher) system. The installation procedure and the
applications differs depending on the operating system that you are using. Please proceed to the appropriate installation instructions.
⇒
Windows
⇒
Macintosh⇒Read pages 8 through 10
⇒
Read pages 3 through 7
Wichtige Hinweise zur CD
Datentyp
Diese CD-ROM enthält Software.
Mit dem Voice Editor können Sie die Voices des S90 über eine intuitive graphische Bedienoberfläche bearbeiten. Mit der Sequencer-Software
SQ01 können Sie auf unkomplizierte Art und Weise mit Ihrem Computer Songs komponieren und arrangieren.
Versuchen Sie niemals, CD-ROM auf einem Audio-CD-Spieler abzuspielen. Durch Mißachten dieser Warnung können Sie nicht nur Ihrem Gehör,
sondern auch Ihrem CD-Spieler und Ihren Lautsprechern Schaden zufügen.
Betriebssystem (OS)
Die Anwendungsprogramme auf dieser CD laufen sowohl unter Windows als auch auf Macintosh (PowerPC oder höher)-Systemen. Das
Installationsverfahren und die Programme sind je nach dem Betriebssystem, das Sie benutzen, unterschiedlich. Gehen Sie bitte zu den zugehörigen
Installationsanweisungen über.
Windows ⇒ Lesen Sie Seite 3 bis 7
Macintosh ⇒ Lesen Sie Seite 8 bis 10
Avis importants sur le CD-ROM
Type de données
Ce CD-ROM contient des logiciels.
Le Voice Editor (Editeur de voix) vous permet d’éditer les v oix du S90 grâce à une interf ace graphique e xtrêmement intuitive. Quant au logiciel de
séquençage SQ01, il vous permet de créer et d’éditer facilement vos propres morceaux originaux sur votre ordinateur.
N’essayez jamais de lire le CD-ROM sur un lecteur CD. Cela pourrait avoir des conséquences sur votre ouïe ainsi que sur les haut-parleurs de votre
lecteur CD.
Système d’exploitation
Les applications de ce CD-ROM peuvent être exécutées par Windows et par le système Macintosh (PowerPC ou version supérieure). La procédure
d’installation et les applications diffèrent selon le système d’exploitation que vous utilisez. Veuillez suivre les instructions adéquates lors de
l’installation.
⇒
Windows
⇒
Macintosh⇒Consultez les pages 8 à 10
⇒
Consultez les pages 3 à 7
2
Page 3
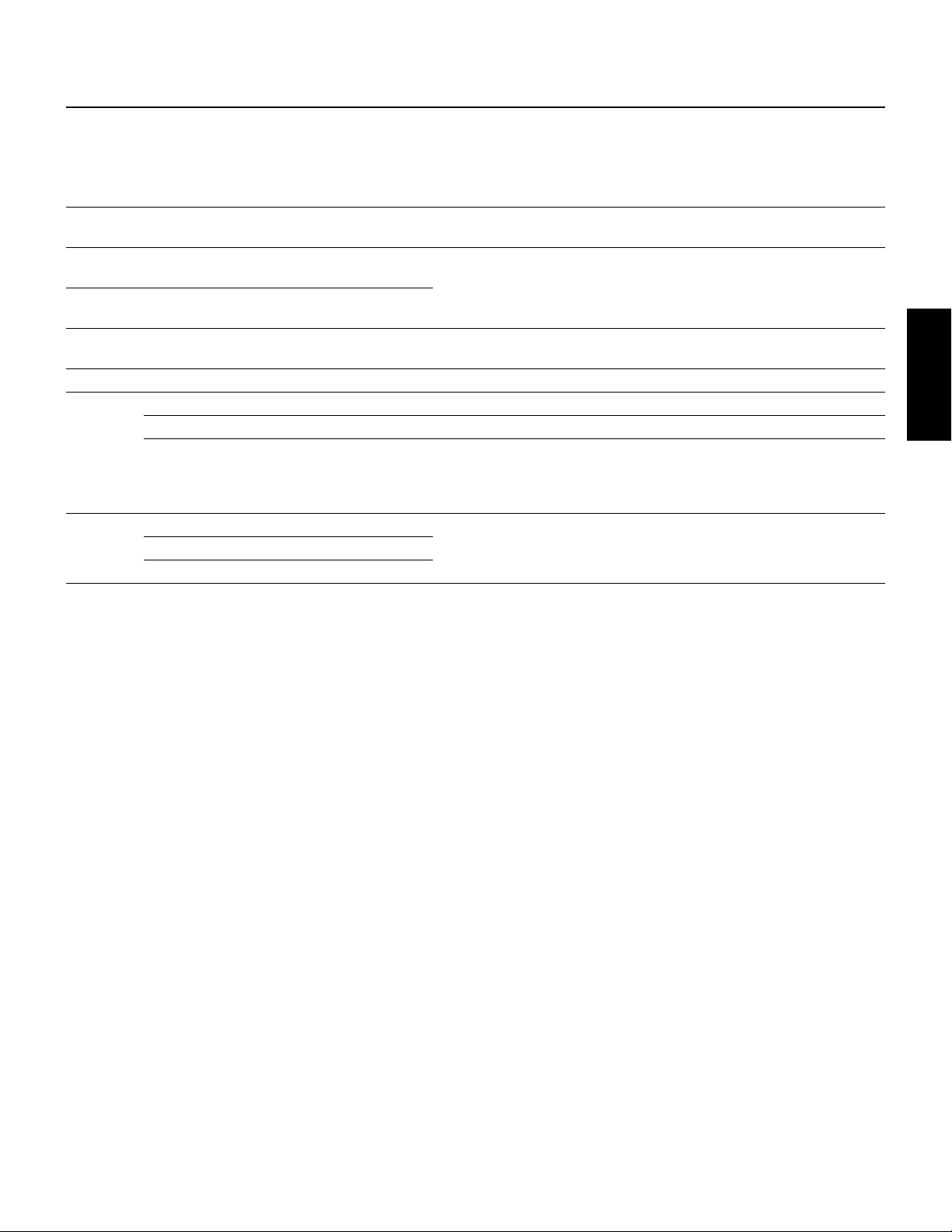
For Windows Users
Contents of the CD-ROM
The CD-ROM contains a variety of applications (with their installers) listed below.
Folder Name Application Name Contents
(*1)
(*1) (*2)
(*3)
(*1)
PDF (Portable Document Format) viewer, enables you to view each PDF
manual for the applications.
Enables communication between the S90 and your computer via a USB
connection.
Full-scale sequencing software, for easily creating and playing back your own
songs on computer.
Enables you to edit the S90 voices on your computer.
Enables you to organize and manage your S90 Memory Card files.
Enables you create accompaniment parts for your sequencer-recorded songs,
simply by specifying the type of song (musical genre) and the performance
style. You can play the S90 along with the baking parts of the Auto Arranger
(use of the optional PLG100-XG Plug-in Board is recommended).
Acroread_ Acrobat Reader
USBdrv_ YAMAHA USB MIDI Driver
(for Windows 98/Me)
USBdrv2k_ YAMAHA USB MIDI Driver
(for Windows 2000/XP)
SQ01_ SQ01
DemoSong S90 Demo Songs Demo songs for the SQ01 when using the S90 as a tone generator.
Plug_ Ves90_ Voice Editor for S90
Fu_ File Utility
Aa_ Auto Arranger
Remote Cubase Setup file for Cubase Contains settings for controlling the software in your computer (page 6).
Logic Setup file for Logic
Sonar Setup file for SONAR/Cakewalk ProAudio
(*1) (*4)
English
(*1) These applications are supplied with online/PDF manuals. To open the PDF manual, select [Manual] from the [Help] menu of the relevant software.
(*2) Unfortunately, Yamaha makes no guarantee concerning the stability of these programs nor can it offer user support for them.
(*3) This software is a Plug-in program for the host application (SQ01, etc.).
• You can start the File Utility or Voice Editor software as either a stand-alone software or a plug-in application in any Open Plug-in Technology (OPT) compatible application.
Refer to the owner’s manual or on-line help of the client application (sequencer, etc.) for details on Open Plug-in Technology.
• Adobe, the Adobe logo, Acrobat and the Acrobat logo are trademarks of Adobe Systems Incorporated.
Minimum System Requirements
n Depending on your particular operating system, the actual minimum requirements may be higher than those specified below.
SQ01/Voice Editor for S90/File Utility
OS: Windows 98/98SE/Me/2000/XP Home Edition/XP Professional
CPU: Pentium (or Celeron)/450MHz or faster (166MHz or faster when using the Voice Editor or File Utility as a stand-alone application)
Memory: 64MB or more (128MB or more is recommended; 32MB or more when using the Voice Editor or File Utility as a stand-alone
application)
Free space in Hard Disk: 300MB or more
Display: 800 x 600, High Color (16 bit) or more
USB MIDI Driver
Computer: IBM/AT or compatible machine (with USB interface)
OS: Windows 98/98SE/Me/2000/XP Home Edition/XP Professional
CPU: Pentium (or Celeron)/166MHz or faster
Available Memory: 32MB or more
Free space in Hard Disk: 2MB or more
n For information about hardware requirements other than the application above, refer to the on-line manuals of the relevant software.
3
Page 4
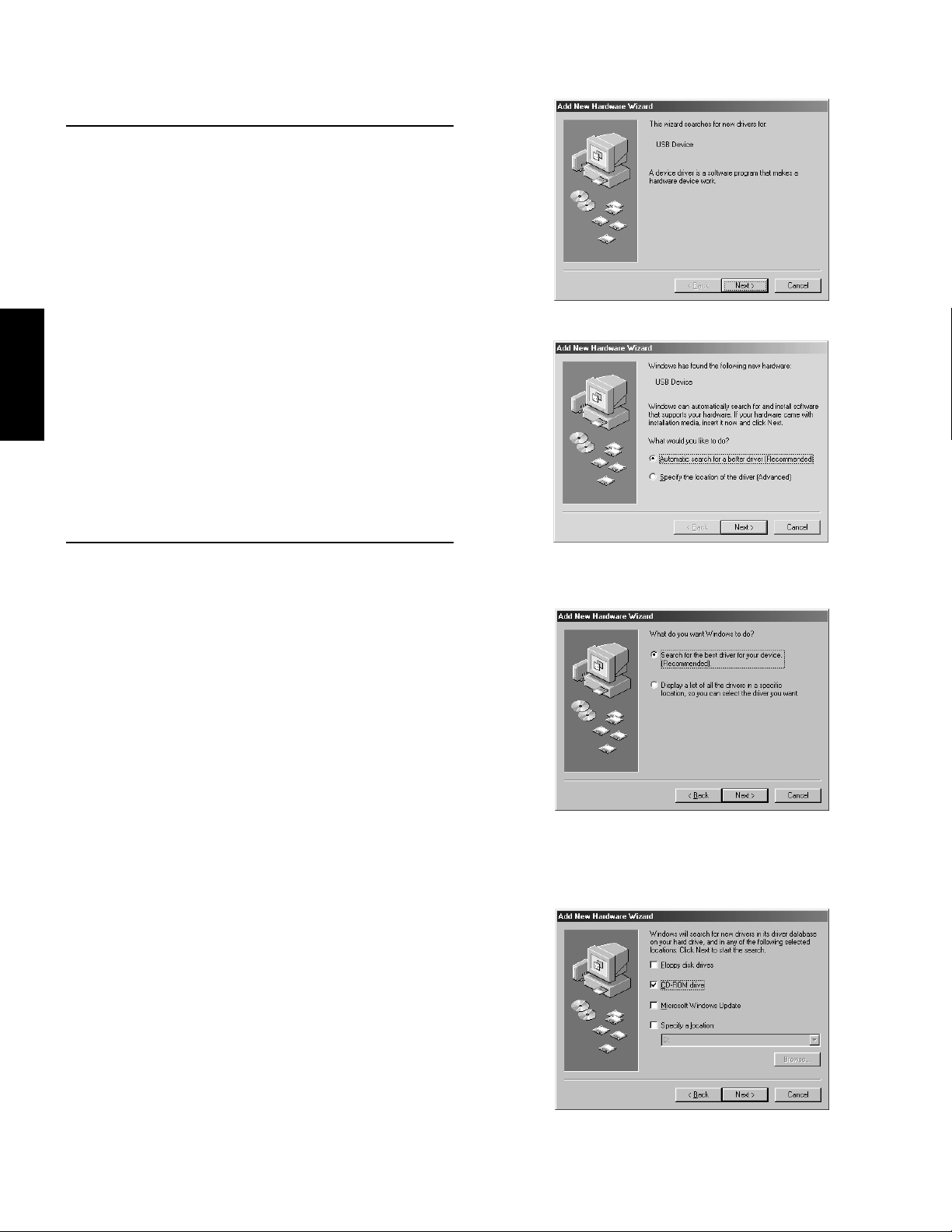
Windows 98
Windows Me
⇒
⇒
Software Installation
Acrobat Reader
You need to install Acrobat Reader to view the PDF manuals
accompanied with each application in advance.
n If you have installed an older version of Acrobat Reader on your PC,
first you need to execute “Uninstall” before proceeding.
1.
Double-click on the “Acroread_” folder.
Four different language folders will be displayed.
2.
Select the language you want to use and double-click on its
folder.
Double-click on the “ar***.exe” file.
3.
The Acrobat Reader Setup Dialog box appears. (The characters
represented by asterisks in the file name indicate the software
version and selected language.)
Execute the installation by following the directions appearing on
4.
English
the screen.
After completing the installation procedure, you will find the
Acrobat folder on your PC (Program Files as the default).
Refer to the [Reader Guide] in the [Help] menu for instructions
on how to use the Acrobat Reader.
●
USB MIDI Driver
To operate the S90 from your computer via USB, you’ll need to
install the appropriate driver software.
The USB-MIDI driver is software that transfers MIDI data back and
forth between sequence software and the S90 via a USB cable.
Windows 98/Me users See below.
Windows 2000/XP users See page 5.
Installing the driver on a Windows 98/Me system
Start the computer.
1.
Insert the included CD-ROM into the CD-ROM drive.
2.
Make sure the POWER switch on the S90 is set to OFF and use
3.
the USB cable to connect the USB terminal of the computer (or
the USB hub) to the USB terminal of the S90. When the S90 is
turned on, the computer automatically displays the “Add New
Hardware Wizard.” If the Add New Hardware Wizard does not
appear, click “Add New Hardware” in the Control Panel.
n For Windows Me users, check the radio button to the left of
“Automatic search for a better dri v er (Recommended)” and click
[Next]. The system automatically starts searching and installing
the driver. Proceed to Step 8. If the system does not detect the
driver, select “Specify the location of the dri ver (Adv anced)” and
specify the CD-ROM drive’s root directory (e.g., D:\) to install
the driver.
4.
Click [Next].
The window below enables you to select the search method.
5.
Check the radio button to the left of “Search for the best driver
for your device. (Recommended).” Click [Next].
The window below enables you to select a location in which to
install the driver.
4
Page 5
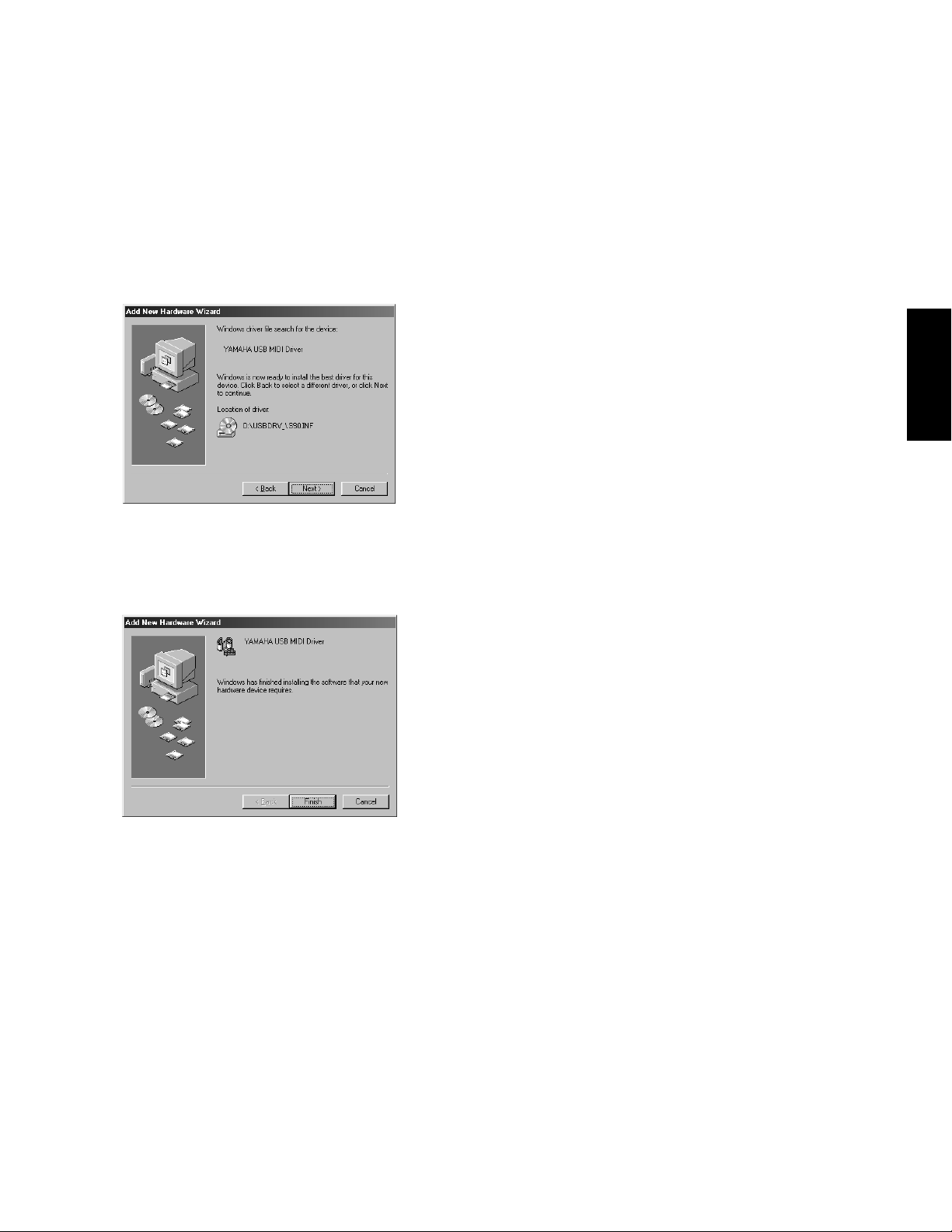
6.
Check the “CD-ROM drive” box and uncheck all other items.
Click [Next].
n The system may ask you to insert a Windows CD-ROM while it
checks for the driver. Specify the USBdrv_ directory of the CDROM drive (such as D:\USBdrv_\) and continue the installation.
n When using the Windows 98, specify the USBdrv_ directory of
the CD-ROM drive (such as D:\USBdrv_\) and continue the
installation.
7.
When the system detects the driver on the CD-R OM and is ready
for installation, it displays the following screen.
Make sure that the “YAMAHA USB MIDI Driver” is listed, and
click [Next]. The system starts the installation.
●
●
4.
Make sure the POWER switch on the S90 is set to OFF and use
the USB cable to connect the USB terminal of the computer (or
the USB hub) to the USB terminal of the S90. When the S90 is
turned on, the computer automatically displays the “Found New
Hardware Wizard.” Click [Next].
Check the radio button to the left of “Search for a suitable driver
5.
for my device. (Recommended).” Click [Next].
The window that appears enables you to select a location in
which to install the driver.
Check the “CD-ROM drives” box and uncheck all other items.
6.
Click [Next].
n The system may ask you to insert a Windows CD-ROM while it
checks for the driver. Specify the “USBdrv2k_” directory of the
CD-ROM drive (such as D:\USBdrv2k_\) and continue the
installation.
7.
When the installation is complete, the system displays
“Completing the Found New Hardware Wizard.” Click [Finish].
n Some computers may take about ten seconds to show this screen
after the installation is complete.
8.
Restart the computer.
The driver has been installed.
English
8.
When the installation is complete, the following screen appears.
Click [Finish].
n Some computers may take about ten seconds to show this screen
after the installation is complete.
The driver has been installed.
Installing the driver on a Windows 2000 system
1.
Start the computer and use the “Administrator” account to log
into Windows 2000.
2.
Select [My Computer | Control Panel | System | Hardware |
Driver Signing | File Signature Verification], and check the radio
button to the left of “Ignore -Install all files, regardless of file
signature” and click [OK].
3.
Insert the included CD-ROM into the CD-ROM drive.
Installing the driver on a Windows XP system
1.
Start the computer.
Select [Start | Control Panel].
2.
If the Category View is selected, click “Switch to Classic View”
at the left of the window.
All control panel items (icons) will be displayed.
[System | Hardware | Driver Signing | Driver Signing Option],
3.
and check the radio button to the left of “Ignore -Install the
software anyway and don’t ask for my approval” and click [OK].
4.
Click [OK] to close the “System Properties” window, then click
the “x” button at the top right of the window to close the control
panel.
5.
Insert the included CD-ROM into the CD-ROM drive.
Make sure the POWER switch on the S90 is set to OFF and use
6.
the USB cable to connect the USB terminal of the computer (or
the USB hub) to the USB terminal of the S90. When the S90 is
turned on, the computer automatically displays the “Found New
Hardware Wizard.”
7.
Check the radio button to the left of “Search for a suitable driver
for my device. (Recommended).” Click [Next].The system starts
the installation.
When the installation is complete, the system displays
8.
“Completing the Found New Hardware Wizard.” Click [Finish].
n Some computers may take about ten seconds to show this screen
after the installation is complete.
Restart the computer.
9.
The driver has been installed.
5
Page 6
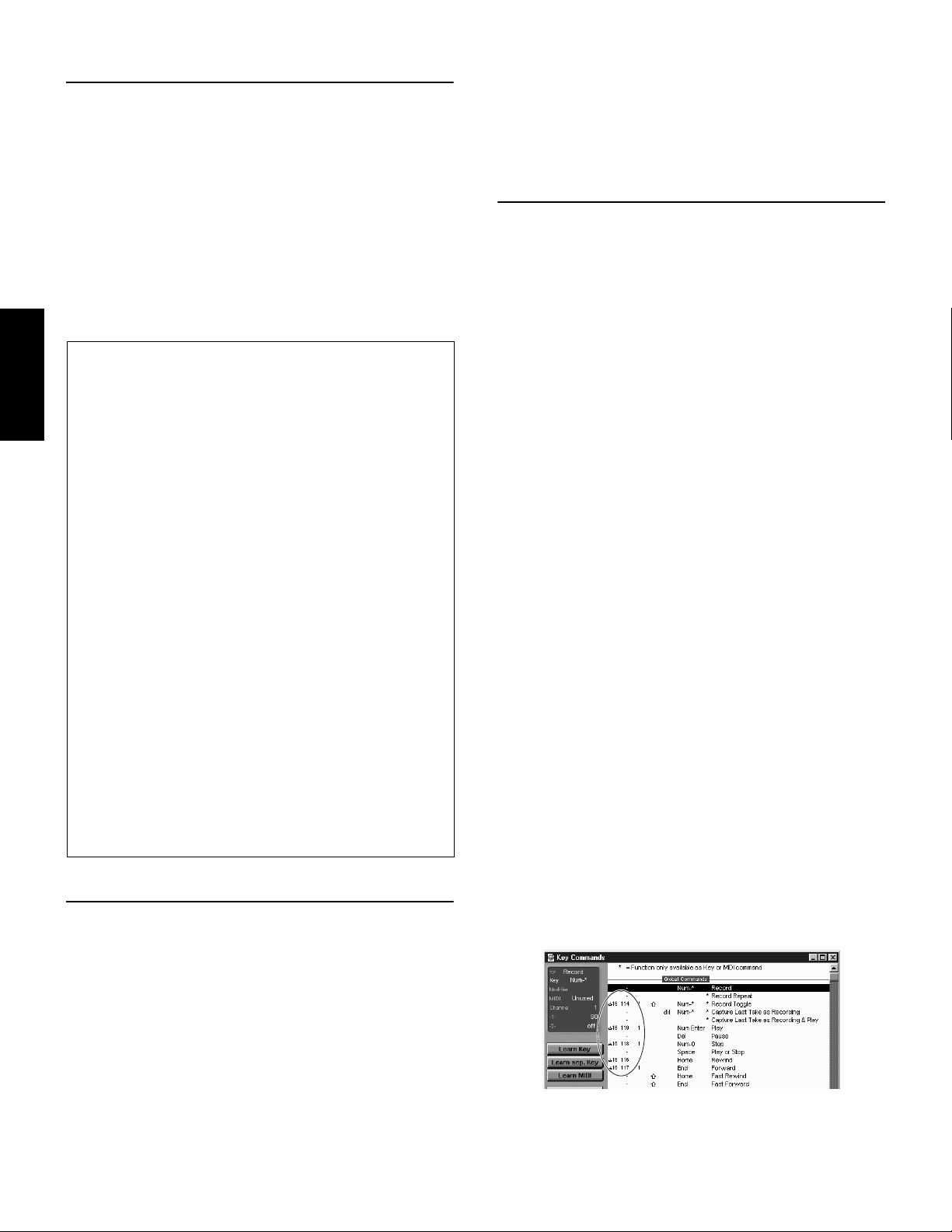
SQ01
In addition to its sequencer function, the SQ01 can also be used for voice
editing once the Plug-in application “Voice Editor for S90” is installed.
Double-click on the “SQ01_.” Various files including
1.
“setup.exe” will be displayed.
2.
Double-click on the “Setup.exe.”
SQ01 Setup Dialog box will be displayed.
Execute the installation by following the directions appearing on
3.
the screen. After the installation, select <Restart>.
After restarting Windows, you will find the YAMAHA folder on
your PC (Program Files as the default) and SQ01 folder in the
YAMAHA folder. Refer to the online manuals for instructions on
how to use the application.
SQ01 MIDI/Remote Control Setup
Start SQ01. Choose [Programs] from the [Start] menu,
English
1.
then select [YAMAHA SQ01]
2.
From the [Setup] menu (Track View window), select
[MIDI]
“MIDI” dialog.
3.
Select the appropriate output port (for example,
“YAMAHA USB OUT 0-1”) in the [OUT] box, to use the
USB connection with the S90. If you are using the S90 to
remotely control SQ01, make sure to select “YAMAHA
USB OUT 0-3.”
4.
Select the appropriate input port (for example, “YAMAHA
USB IN 0-1”) in the [IN] box, then click [OK] to close the
dialog box. If you are using the S90 to remotely control
SQ01, make sure to select “YAMAHA USB IN 0-3.”
n
n
n
[Device], to call up the “Device” page of the
If you are controlling the Audio Mixer remotely, select
“Remote Control” from the Setup menu of the Audio Mixer
01 window to call up the Remote Control dialog box. Then
select “YAMAHA USB IN 0-3” from the Input Port menu
and click “OK” to close the dialog box.
You can select the audio driver and the audio in/out device if
necessary. From the [Setup] menu, select [Audio] →
[Device] to call up the “Device” page of the “Audio” dialog.
The USB connection to the S90 can only be used for transfer
of MIDI data. No audio data can be transferred via USB.
→
[SQ01].
Voice Editor, File Utility, Auto Arranger
You can use edit the voices of the S90, manage files in the Memory
card or create an accompaniment part for the melody you enter. Once
the S90 Database is installed, you can view the Voice List of the S90
while running SQ01.
→
4.
Execute the installation by following the directions appearing on
the screen. After completing the installation procedure, you will
find the each software in the designated folder and find that each
application is added to the [Plug-in]/[View] menu on the SQ01.
Refer to the online help/PDF manuals for instructions on how to
use the application.
Setup Files for remote control of sequencing software
To use these files, the appropriate sequencing software should be
installed to your computer.
n Depending on the software version you are using, operations and
screens described here may differ. For details, refer to the owner’s
manual (or help messages) of your particular software.
Setup Files for Cubase
1.
Start Cubase.
Select Option from the menu bar and select Setup in Remote Setup.
2.
3.
Set the value in the VST Remote windo w called up via step #2 as
illustrated below, and click the [OK] button.
Remote:
Input:
Output:
n
Click the [EDIT] button in the Generic Remote window called up
4.
via step #3.
5.
Click the [Import] button in the Generic Remote Setup called up
via step #4.
6.
Select the Setup file for remote control of Cubase (Yamaha S90
Remote.xml) in the dialog opened via step #5 and click the
[Open] button.
Close the Generic Remote Setup window.
7.
●
Preference File for Logic
Start Logic.
1.
2.
Select Key Commands... in Settings from the Option menu.
3.
Select Import Key Commands... from the Option menu in the
“Key Commands” window called up via step #2.
4.
In the dialog window called up via step #3, select a preference
file for Logic named “Logic32.prf” in the included CD-ROM and
click [Open].
After importing the file, the following setup appears.
Generic Remote
YAMAHA USB IN 0-3
YAMAHA USB OUT 0-3
If the S90 is connected to the computer via MIDI, set the port to 1
(for example, “0-1”).
●
Double-click on the “Plug_” folder.
1.
Three folders, “Ves90_,” “Fu_” and “Aa_” will be displayed.
2.
Double-click the desired folder.
• Ves90_ ....Voice Editor for S90, S90 Database
• Fu_..........File Utility
• Aa_ .........Auto Arranger
Various files including “Setup.exe” will be displayed.
3.
Double-click on “Setup.exe.”
The Software Setup Dialog box will be displayed.
Please note that the Key Command settings are replaced with the
selected preference file.
6
Page 7
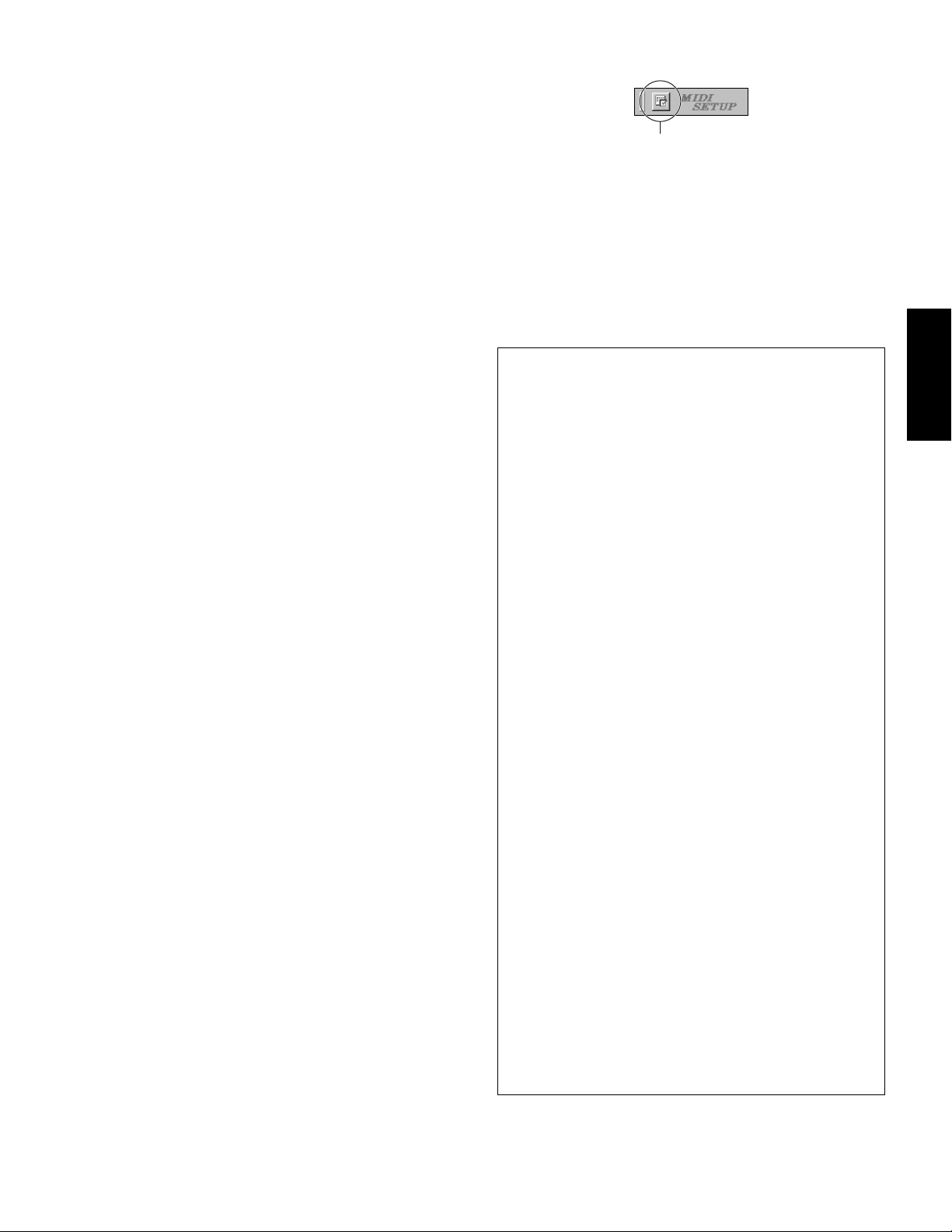
●
MIDI Setup button
Template for SONAR/Cakewalk Pro Audio (Installation)
Copy the template file from the CD-ROM to the folder where the
1.
SONAR/Cakewalk Pro Audio is installed.
2.
Start SONAR/Cakewalk Pro Audio.
3. Select Option from the menu bar and select Audio. The “Direct
Show Audio (Cakewalk Direct Show Audio)” dialog will be
displayed.
4. Set the text box Number of Aux Busses to 3 (default setting is 2.)
and click [OK].
The setup for loading a template has been installed.
● Template for SONAR/Cakewalk Pro Audio (Importing)
1. Start SONAR/Cakewalk Pro Audio.
2. Select “Open (SONAR)/New (Cakewalk)” from the File menu.
The Open/New Project File dialog will be displayed.
3. Select the “Cakewalk Template” from the “Files of type” menu
(when you are using the SONAR), then select “Yamaha S90
Synthesizer” from the dialog list and click [OK].
The template will be imported and the three windows (Track
window, Control window, and Panel window) will be displayed.
The setup has been completed and you can control SONAR/
Cakewalk Pro Audio from the S90.
n Select “MIDI Devices...” from the Option menu to open the
MIDI Ports window. From this window, set Input Ports to
“YAMAHA USB IN 0-3.” If the S90 is connected to the
computer via MIDI, set Input Ports to 1 (for example, “0-1”).
3. In the MIDI Setup window called up via step #2, select the
appropriate device from the [IN]/[OUT] box to use the S90
connected to the USB terminal (For example, select “YAMAHA
USB IN 0-1” and “YAMAHA USB OUT 0-1”).
n In order for MIDI ports to be available here, you’ll need to select
the relevant MIDI port within each application software (Voice
Editor or File Utility). This is the port that you’ll use in the
various software. For details on setting the MIDI port, refer to
the on-line manual of each software.
Demo Song Playback with the included Sequence Software
● Files
Files in the “DemoSong” folder are the demo song data for the
included sequence software. You can play back the demo songs
as follows.
n For details about the software, refer to the on-line help
included in the software.
n Some of the demo songs provided here may the same as those
included on your instrument. (Depending on the particular
instrument, all songs here may the same as the songs on your
instrument.) At the very least, you can use the demo songs to
try out and confirm the operations and functions of the
sequence software.
English
■ When you change the track structure from the template
setting...
1. Click the [CONFIG] button in the Panel window (above).
2. Set the first track number of the MIDI tracks by using the [SET
MIDI First Track] knob.
• When this template is used, the MIDI tracks should be arranged
in numerical order. Otherwise, you cannot control SONAR/
Cakewalk Pro Audio from the S90.
• If you set the first track number to an unused track number, the
knobs, buttons, and sliders on the window may be grayed out. In
this case, set the first track number to the first available track
containing data.
● Pro Tools
The special setup file is not necessary for using Pro Tools.
You can control Pro Tools from the S90 by changing settings on the
Pro T ools. The method for setting up is the same as on the Macintosh.
See page 10.
MIDI port setting (MIDI SETUP)
Before setting the MIDI port on the Voice Editor or File Utility, you
should set the MIDI port from the MIDI SETUP toolbar.
● Procedure
1. Verify that your system meets the operating requirements of
the software (page 3).
2. Connect your instrument to your computer. (Refer to the
owner’s manual for details on connections.)
3. Install the appropriate driver for your computer, and make
the necessary settings (page 4).
4. Install the sequence software (page 6).
5. Start up the software, then make the necessary MIDI
settings (page 6).
6. Copy the demo song file(s) in the CD-ROM to the hard
disk.
7. From the [File] menu, select [Open] to call up the “Open”
dialog box. Select the demo song copied to hard disk from
the box, then click the [Open] button. The New T rack View
Window (refer to the software’s on-line help) will be
shown.
8. Click the play button of the Transport Bar (refer to the
software’s on-line help) to start the demo song playback.
For other operations, refer to the sequence software’s on-
line help.
1. Start the Voice Editor or File Utility.
2. Click the MIDI Setup button in the Toolbar called up via step #1.
7
Page 8
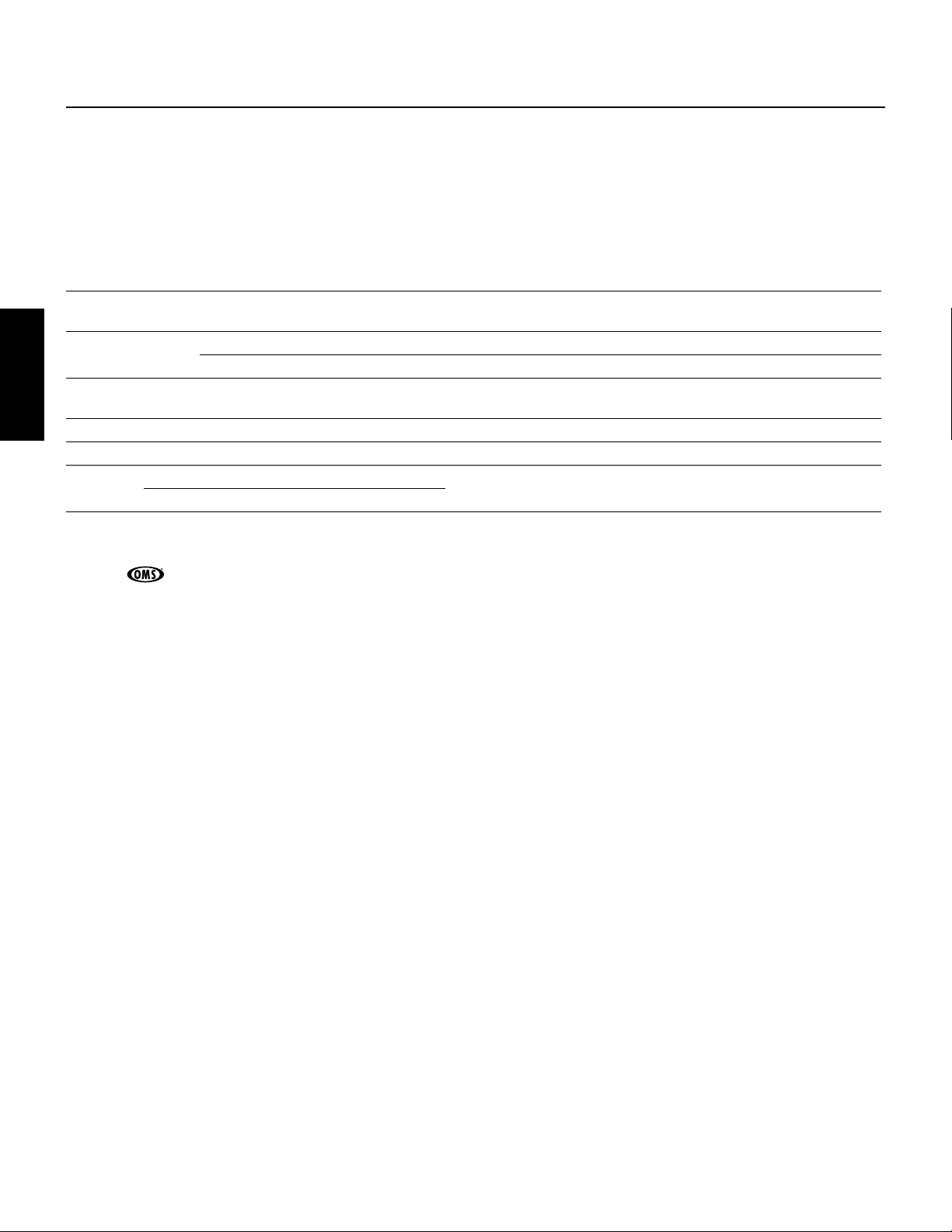
For Macintosh Users
Contents of the CD-ROM
The CD-ROM includes two folders: “International” and “Japanese.” Double-click on the “International” folder to open it and access the various
applications (with their installers) listed below.
■ “International” folder
Folder Name Application Name Contents
Acroread_ Acrobat Reader
OMS_ Open Music System (OMS) 2.3.8
OMS Setup for YAMAHA (Folder) Contains the OMS Setup files for Yamaha tone generators.
USBdrv_ YAMAHA USB MIDI Driver Enables communication between the S90 and your computer via a USB
English
VEditor_ Voice Editor for S90
FileUtil_ File Utility
Remote Cubase Setup file for Cubase Contains settings for controlling the software in your computer
Logic Setup file for Logic
(*1) These applications are supplied with online/PDF manuals.
(*2) Unfortunately, Yamaha makes no guarantee concerning the stability of these programs nor can it offer user support for them.
(*3) To open the PDF manual, select [Manual] from the [Help] menu of relevant software.
• OMS® and are trademarks of Opcode Systems, Inc.
(*1) (*2) PDF (Portable Document Format) viewer, enables you to view each PDF
manual for the applications.
(*1) (*2) Enables you to use several MIDI applications on the Mac OS.
connection.
(*1) (*3) Enables you to edit the S90 voices on your computer.
(*1) (*3) Enables you to organize and manage your S90 Memory Card files.
(page 10).
Minimum System Requirements
Voice Editor for S90
OS: Mac OS 8.6 through 9.2.2
CPU: PowerPC or faster
Available memory: 16MB or more
Free space in Hard Disk: 40MB or more
Display: 800 x 600, 256 colors or more
OMS: OMS 2.3.3 or later (included)
File Utility
OS: Mac OS 8.0 through Mac OS 9.1
CPU: Power PC or faster
Available Memory: 6MB or more.
Free space in Hard Disk: 4MB or more
Display: 640 x 480, 256 colors or more
OMS: OMS 2.3.3 or later (included)
USB MIDI Driver
Computer: Macintosh Computer with built-in USB port
OS: Mac OS 8.6 through 9.2.2
CPU: Power PC or faster
Memory: 64MB or more (128MB or more is recommended)
Free space in Hard Disk: 2MB or more
OMS: OMS 2.3.3 or later (included)
n Turn off virtual memory.
8
Page 9
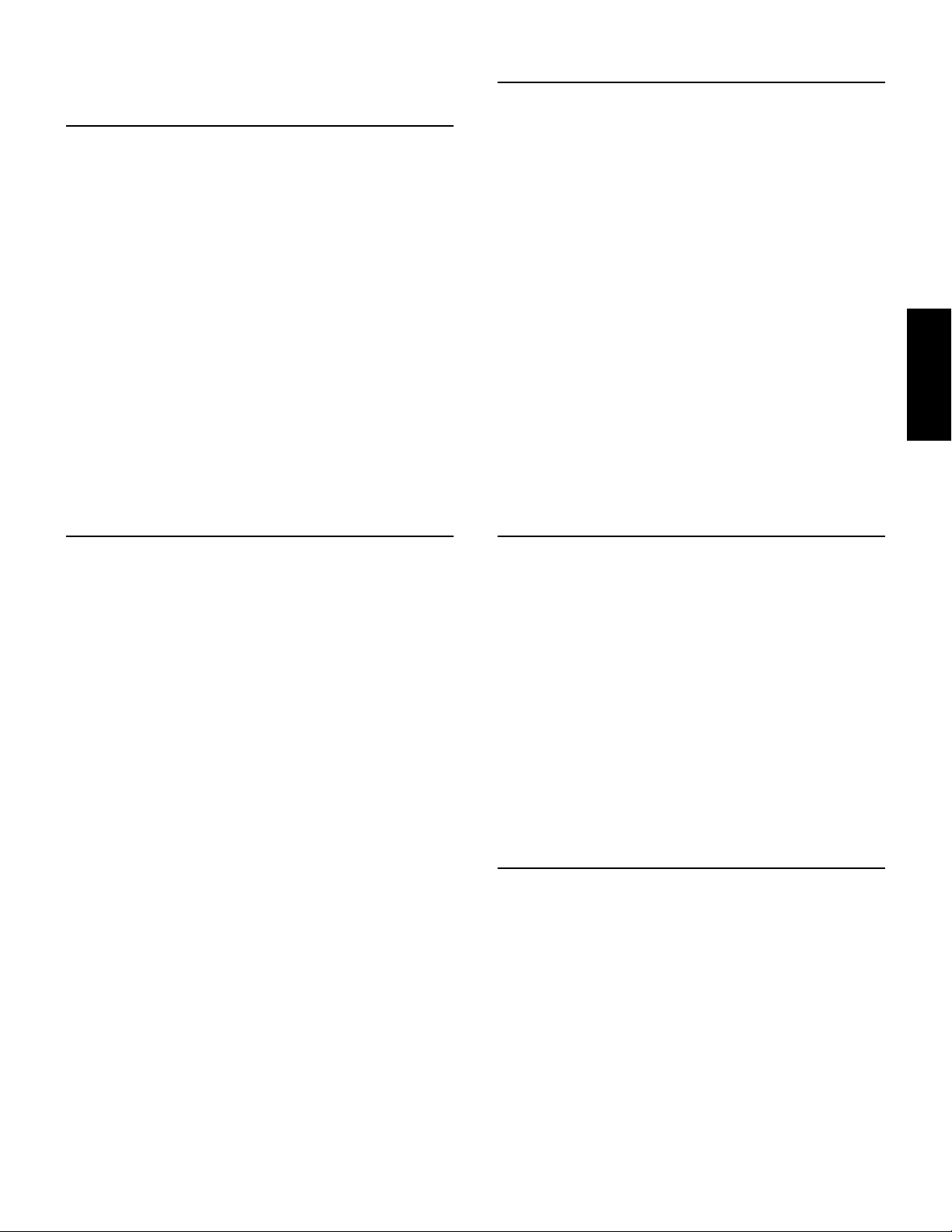
Software Installation
Acrobat Reader
You need to install Acrobat Reader to view the PDF manuals
accompanied with each application in advance.
1. Double-click on the “Acroread_” folder.
Three different language folders will be displayed: English,
German and French.
2. Select the language you want to use and double-click on its
folder.
“Reader Installer” will be displayed.
The Installer name may differ depending on the language you
select.
3. Double-click on the “Reader Installer.”
Acrobat Reader Setup Dialog will be displayed.
4. Execute the installation by following the directions appearing on
the screen.
After the installation, you will find the “Adobe Acrobat” folder
on your computer (Hard Disk as the default).
Refer to the [Reader Guide] in the [Help] menu for instructions
on how to use the Acrobat Reader.
USB MIDI Driver
To operate the S90 from your computer via USB, you’ll need to
install the appropriate driver software.
The USB-MIDI driver is software that transfers MIDI data back and
forth between sequence software and the S90 via a USB cable.
First install OMS before you install the USB-MIDI driver. Also, after
installing the driver, you will need to set up OMS.
1. Double-click the “Install USB Driver” icon in the “USBdrv_”
folder “Install USB Driver” will be displayed.
2. Execute the installation by following the directions appearing on
the screen.
3. When the installation is complete, the system displays the
following message: “Installation was successful. You have
installed software which requires you to restart your computer.”
Click [Restart]. The computer automatically restarts. You can
locate the installed files in the following locations (Hard Disk as
the default):
• System Folder | Control Panels | YAMAHA USB MIDI Patch
• System Folder | Extensions | USB YAMAHA MIDI Driver
• System Folder | OMS Folder | YAMAHA USB MIDI OMS
Driver
English
Open Music System (OMS)
OMS allows you to use several MIDI applications on the Mac OS at
the same time.
1. Double-click on the “OMS_” folder (English version only).
“Install OMS 2.3.8” will be displayed.
2. Double-click on the “Install OMS 2.3.8.”
OMS Setup Dialog will be displayed.
3. Execute the installation by following the directions appearing on
the screen.
After the installation, select <Restart>.
n After the installation is complete, you may possibly encounter an
error message warning that the installer did not close. In this
case, go to the “File” menu and select “Quit” to close the
installer. Then reboot the computer.
After restarting the Macintosh, you will find the “Opcode”/“OMS
Applications” folder on your computer (Hard Disk as the
default).
4. Copy the “OMS 2.3.8 Manual.pdf” in the CD-R OM to the “OMS
Applications” folder by drag & drop operation.
Refer to the “OMS 2.3.8 Mac.pdf” (English version only) how to
use the application.
5. Copy the “OMS Setup for YAMAHA” in the CD-ROM to the
“OMS Applications” folder by drag & drop operation. In the
“OMS Setup for YAMAHA” folder you will find the OMS Setup
files for the Yamaha tone generators, which you can use them as
the template.
For information about setting up OMS, refer to the Voice Editor
owner’s manual (PDF).
File Utility
File Utility allows you to store the data of the S90 on your computer.
1. Double-click on the “FileUtil_” folder.
“Install File Utility” will be displayed.
2. Double-click on the “Install File Utility.”
File Utility Setup Dialog will be displayed.
3. Execute the installation by following the directions appearing on
the screen.
Selecting “Custom Install” from the pull-down menu (an
installation option) lets you select the manual language from
English, German and French.
After the installation, you will find the “YAMAHA Tools” folder
on your computer (Hard Disk as the default).
Refer to the “FileUtility.pdf” in the “help” folder how to use the
application.
Voice Editor for S90
Voice Editor lets you edit the voices of the S90 on your computer.
1. Double-click on the “VEditor_” folder.
“Install Voice Editor for S90” will be displayed.
2. Double-click on the “Install Voice Editor for S90.”
Voice Editor for S90 Setup Dialog will be displayed.
3. Execute the installation by following the directions appearing on
the screen.
Selecting “Custom Install” from the pull-down menu (an
installation option) lets you select the manual language from
English, German and French.
After the installation, you will find the “YAMAHA Tools” folder
on your computer (Hard Disk as the default).
Refer to the “S90.pdf” file in the “VEditor” folder in the “Voice
Editor for S90” folder for information on how to use the
application.
9
Page 10
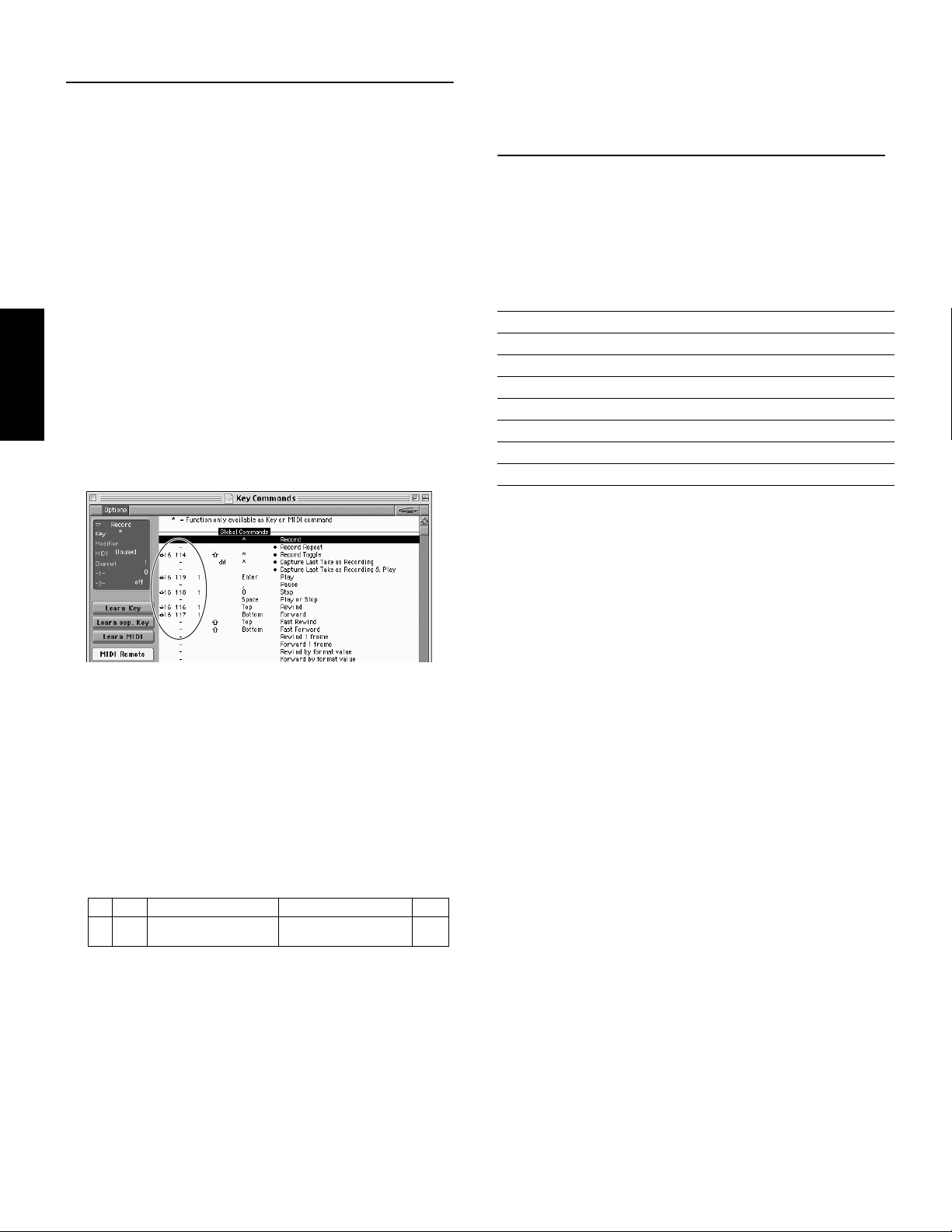
Setup Files for remote control of sequencing software
To use these files, the appropriate sequencing software should be
installed to your computer.
n Depending on the software version you are using, operations and
screens described here may differ. For details, refer to the owner’s
manual (or help messages) of your particular software.
For Windows/ Macintosh Users
About USB Driver Setup window
● Setup Files for Cubase
Same as for Windows. See page 6.
● Preference File for Logic
1. Start Logic.
2. Select Key Commands... in Settings from the Option menu.
3. Select Import Key Commands... from the Option menu in the
“Key Commands” window called up via step #2.
English
4. In the dialog window called up via step #3, select the preference
file for Logic named “Logic Preferences” in the included CDROM and click [Open].
After importing the file, the following setup appears.
From this window , you can change the MIDI port number transmitted
to the S90 from the one set in the computer sequence software.
The default settings are as follows.
Port number MIDI OUT terminal
(Thru Port number*)
1 MIDI OUT (1) MIDI IN (1)
2 MIDI OUT (2) MIDI IN (2)
3 MIDI OUT (3) MIDI IN (3)
4 MIDI OUT (4) -
5 MIDI OUT (5) -
6 MIDI OUT (6) -
7 MIDI OUT (7) -
8 MIDI OUT (8) -
* This is actually the MIDI port number set from the MIDI/
OTHER display in the Utility mode.
MIDI IN terminal
(Track Port number)
Please note that the Key Command settings are replaced with the
preference file.
● Pro Tools
The special setup file is not necessary for using Pro Tools.
1. Select Peripherals... from the “Setup” menu.
2. Click the [MIDI Controllers] button in the “Peripherals”
windows called up via step #1.
The MIDI Controllers window appears and set as follows.
Type Receive From Send to #ch’s
#1 CS-10 YAMAHA USB IN 0-3
n
The setup has been completed and you can control Pro Tools
from the S90.
(MIDI device you are using)
If the S90 is connected to the computer via MIDI, set the port to 1
(for example, “0 -1”).
YAMAHA USB OUT 0-3
(MIDI device you are using)
16
10
Page 11

Troubleshooting
The driver cannot be installed.
• Is the USB cable connected correctly?
→ Check the USB cable connection.
→ Disconnect the USB cable, then connect it again.
• [Windows] Is the USB function enabled on your computer?
→ When you connect the S90 to the computer for the first time, if
the “Add New Hardware Wizard” does not appear, the USB
function on the computer may be disabled. Perform the
following steps.
1 Double-click “System” in the Control Panel to open the
System Properties window.
2 Double-click the “Device Manager” tab and make sure that
no “!” or “x” marks appear at “Universal serial bus
controller” or “USB Root Hub.” If you see an “!” or “x”
mark, the USB controller is disabled. For more
information, refer to the owner’s manual of your computer.
• [Windows] Is any unknown device registered?
→ If driver installation fails, the S90 will be marked as an
“Unknown device,” and you will not be able to install the driver.
Delete the “Unknown device” by following the steps below.
1 Double-click “System” in the Control Panel to open the
System Properties window.
2 Double-click the “Device Manager” tab. With the “View
devices by type” check box checked, look for “Other
devices.”
Cannot suspend or resume the computer correctly.
• Do not suspend the computer while the MIDI application is
running.
•
If you are using Windows 2000, you may not be able to suspend/
resume normally , depending on the particular environment (USB Host
Controller, etc.). Even so, simply disconnecting and connecting the
USB cable will allow you to use the S90 functions again.
How can I delete or re-install the driver?
[Windows Me/98]
1 When the S90 is recognized correctly, double-click “System” in
the Control Panel to open the System window.
2 Double-click the “Device Manager” tab, select “YAMAHA USB
MIDI Driver” and delete it.
3 Use the MS-DOS prompt or Explorer to delete the following
three files.
n
To delete these files using Explorer, select “Folder Options” from
the Tool (View) menu, and select “Show all files (and folders).”
• \WINDOWS\INF\OTHER\YAMAHAS90.INF
• \WINDOWS\SYSTEM\Xgusb.drv
• \WINDOWS\SYSTEM\Ymidusb.sys
4 Disconnect the USB cable.
5 Restart the computer.
6 Re-install the driver.
English
3 If you find “Other devices,” double-click it to extend the
tree to look for “Unknown device.” If one appears, select it
and click the [Remove] button.
4 Remove the USB cable from the S90, and make the
connection again.
5 Install the driver again.
When controlling the S90 from your computer via USB, the
S90 does not operate correctly or no sound is heard.
• Did you install the driver?
• Is the USB cable connected correctly?
• Are the volume settings of the tone generator , playback de vice, and
application program set to the appropriate levels?
• Have you selected an appropriate port in the sequence software?
• Check whether the MIDI IN/OUT setting in the Utility mode
corresponds to the actually used cable (USB or MIDI).
Playback response is delayed.
• Does your computer satisfy the system requirements?
• Is any other application or device driver running?
[Macintosh]
→
Turn off virtual memory.
→
Disable AppleT alk.
[Macintosh]
1 Delete the files in the following locations:
• System Folder | Control Panels | YAMAHA USB MIDI Patch
• System Folder | Extensions | USB YAMAHA MIDI Driver
• System Folder | OMS Folder | YAMAHA USB MIDI OMS Driver
2 Restart the computer.
3 Install the driver and set up OMS.
11
Page 12

Für Windows-Benutzer
Inhalt der CD-ROM
Die CD-ROM enthält die nachfolgend aufgelisteten Anwendungen (mit den entsprechenden Installationsprogrammen).
Verzeichnisname Name der Anwendung Inhalt
Acroread_ Acrobat Reader
USBdrv_ YAMAHA USB MIDI Driver
(für Windows 98/Me)
USBdrv2k_ YAMAHA USB MIDI Driver
(für Windows 2000/XP)
SQ01_ SQ01
DemoSong S90 Demo Songs Demo-Songs für SQ01, wenn Sie den S90 als Klangerzeuger verwenden.
Plug_ Ves90_ Voice Editor for S90
Fu_ File Utility
Aa_ Auto Arranger
Deutsch
Remote Cubase Setup-Datei für Cubase Enthält Einstellungen zur Steuerung der Software auf dem Computer (Seite 6).
Logic Setup-Datei für Logic
Sonar
(*1) (*4) Sequencing-Software mit vollem Funktionsumfang, mit der Sie auf dem
Setup-Datei für SONAR/
Cakewalk ProAudio
(*1) (*2) PDF (Portable Document Format)-V iewer zum Anzeigen der PDF-Anleitungen
für die verschiedenen Anwendungsprogramme.
Ermöglicht die Datenübermittlung zwischen dem S90 und einem Computer
über eine USB-Verbindung.
Computer problemlos eigene Songs erstellen und wiedergeben können.
(*1) Ermöglicht die Bearbeitung der Voices des S90 auf dem Computer.
(*1) Ermöglicht die Organisation und Verwaltung der Memory Card-Dateien
des S90.
(*3) Ermöglicht die Erstellung von Begleit-Parts für mit dem Sequenzer
aufgezeichnete Songs. Alles, was Sie tun müssen, ist, den Songtyp (das
Musikgenre) und den Performance-Style anzugeben. Parallel zur Wiedergabe
der Begleit-Parts des Auto Arrangers können Sie auf dem S90 spielen (es wird
empfohlen, die optionale PLG100-XG-Plug-in-Erweiterungskarte zu
verwenden).
(*1) Diese Anwendungen werden mit Onlinehilfe/PDF-Anleitung ausgeliefert. Um die PDF-Anleitung zu öffnen, wählen Sie im Menü [Help] (Hilfe) der entsprechenden Software [Manual]
(Handbuch) aus.
(*2) Yamaha gibt keine Garantie für die Stabilität dieser Programme und kann den Anwendern auch keine technische Unterstützung anbieten.
(*3) Bei dieser Software handelt es sich um ein Plug-in-Programm für die Hostanwendung (SQ01 usw.).
* Sie können das File Utility oder den Voice Editor entweder als Stand-alone-Software oder als Plug-in-Anwendung in Programmen verwenden, die mit der Open Plug-in Technology
(Open-Plug-In-Technologie) kompatibel sind.
• Adobe, das Adobe-Logo, Acrobat und das Acrobat-Logo sind Warenzeichen von Adobe Systems Incorporated.
Minimale Systemanforderungen
Je nach Betriebssystem können die tatsächlichen Systemanforderungen höher sein als nachstehend angegeben.
SQ01/Voice Editor for S90/File Utility
Betriebssystem: Windows 98/98SE/Me/2000/XP Home Edition/XP Professional
Prozessor: Pentium (oder Celeron)/450 MHz oder schneller (166 MHz oder schneller, wenn Sie Voice Editor oder File Utility als eigenständige
Anwendung einsetzen)
Arbeitsspeicher: 64 MB oder mehr (128 MB oder mehr werden empfohlen. 32 MB oder mehr, wenn Sie Voice Editor oder File Utility als
eigenständige Anwendung einsetzen)
Freier Festplattenspeicher: 300 MB oder mehr
Bildschirmauflösung: 800 x 600, High Color (16 Bit) oder mehr
USB MIDI Driver
Computer: IBM/AT oder kompatibel (mit USB-Schnittstelle)
Betriebssystem: Windows 98/98SE/Me/2000/XP Home Edition/XP Professional
Prozessor: Pentium (oder Celeron) 166 MHz oder schneller
Verfügbarer Arbeitsspeicher: 32 MB oder mehr
Freier Festplattenspeicher: 2 MB oder mehr
Informationen über Hardwareanforderungen für andere Anwendungen finden Sie in der Onlinehilfe der jeweiligen Software.
3
Page 13

Installation der Software
Windows 98
Windows Me
Acrobat Reader
Sie müssen Acrobat Reader installieren, um die PDFBedienungsanleitungen der einzelnen Programme anzeigen zu
können.
Wenn bereits eine ältere Version von Acrobat Reader auf Ihrem PC
installiert ist, müssen Sie zunächst das Deinstallationsprogramm
ausführen, bevor Sie mit der Installation fortfahren.
1. Doppelklicken Sie auf den Ordner „Acroread_“.
Daraufhin werden Ordner für vier verschiedene Sprachen
angezeigt.
2. Wählen Sie die zu verwendende Sprache aus, und doppelklicken
Sie auf den entsprechenden Ordner.
3. Doppelklicken Sie auf die Datei „ar***.exe“.
Das Dialogfeld „Acrobat Reader Setup“ wird angezeigt. (Die im
Dateinamen durch die Sternchen dargestellten Zeichen geben die
Softwareversion und die ausgewählte Sprache an.)
4. Führen Sie die Installation durch, indem Sie den
Bildschirmanweisungen folgen.
Nach der Installation befindet sich auf Ihrem PC das Acrobat-
Verzeichnis (standardmäßig unter „Programme“).
Informationen zur Verwendung von Acrobat Reader erhalten Sie,
indem Sie im Menü [Hilfe] auf [Reader Guide] klicken.
USB MIDI Driver
Um den S90 von einem Computer aus über USB bedienen zu können,
müssen Sie zunächst die passende Treibersoftware (englisch: Driver)
installieren.
Der USB MIDI Driver ist eine Software, die über ein USB-Kabel
MIDI-Daten zwischen der Sequenzer-Software und dem S90
überträgt.
⇒ Windows 98/Me-Benutzer Siehe unten.
⇒ Windows 2000/XP-Benutzer Siehe Seite 5.
● Installieren des Treibers unter Windows 98/Me
1. Starten Sie den Computer.
2. Legen Sie die mitgelieferte CD-R OM in das CD-ROM-Laufwerk
ein.
3. Vergewissern Sie sich, daß der Netzschalter (POWER) des S90
auf „OFF“ (Aus) gestellt ist, und verwenden Sie das USB-Kabel,
um die USB-Buchse des Computers (oder des USB-Hubs) mit
der USB-Buchse des S90 zu verbinden. Wenn der S90
eingeschaltet wird, wird auf dem Computer automatisch der
Hardware-Assistent angezeigt. Falls der Hardware-Assistent
nicht angezeigt wird, klicken Sie in der Systemsteuerung auf
„Hardware“.
Für Windows ME-Benutzer: Wählen Sie die Option
„Automatisch nach dem besten Treiber suchen (Empfohlen)“
aus, und klicken Sie auf [Weiter]. Das System beginnt
automatisch, den Treiber zu suchen und zu installieren. Fahren
Sie mit Schritt 8 fort. Falls das System den Treiber nicht
findet, wählen Sie „Position des Treibers angeben (Erweitert)“
aus, und geben Sie zur Installation des Treibers das
Stammverzeichnis des CD-ROM-Laufwerks an (zum Beispiel
„D:\“).
4. Klicken Sie auf [Weiter].
Im folgenden Fenster können Sie die Suchmethode auswählen.
5. Wählen Sie die Option „Nach dem besten Treiber für das Gerät
suchen (empfohlen)“ aus. Klicken Sie auf [Weiter].
Im folgenden Fenster können Sie den Ordner festlegen, in dem
der Treiber installiert werden soll.
Deutsch
4
Page 14
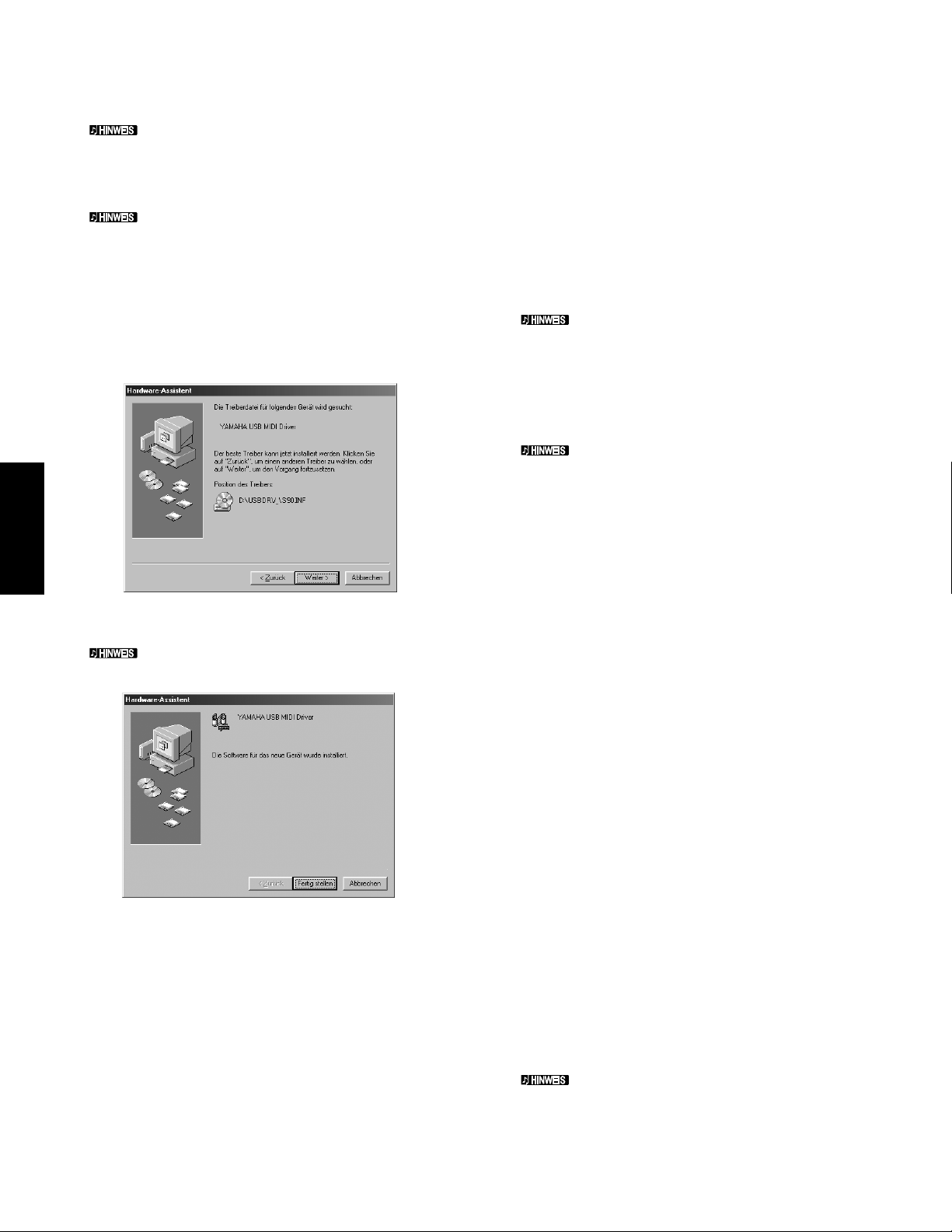
6. Aktivieren Sie das Kontrollkästchen „CD-ROM-Laufwerk“, und
deaktivieren Sie alle anderen Kontrollkästchen. Klicken Sie auf
[Weiter].
Während der Suche nach dem Treiber werden Sie
möglicherweise aufgefordert, eine Windows-CD-ROM
einzulegen. Geben Sie das Verzeichnis „USBdrv_“ auf dem
CD-ROM-Laufwerk an (also beispielsweise „D:\USBdrv_\“),
und setzen Sie die Installation fort.
Wenn Sie Windows 98 verwenden, geben Sie das Verzeichnis
„USBdrv_“ auf dem CD-ROM-Laufwerk an (also
beispielsweise „D:\USBdrv_\“), und setzen Sie die Installation
fort.
7. Sobald das System den Treiber auf der CD-ROM findet und zur
Installation bereit ist, wird das folgende Fenster angezeigt.
Vergewissern Sie sich, daß der „YAMAHA USB MIDI Driver“
angegeben ist, und klicken Sie auf [Weiter]. Die Installation wird
gestartet.
4. Vergewissern Sie sich, daß der Netzschalter (POWER) des S90
auf „OFF“ (Aus) gestellt ist, und verwenden Sie das USB-Kabel,
um die USB-Buchse des Computers (oder des USB-Hubs) mit der
USB-Buchse des S90 zu verbinden. Wenn der S90 eingeschaltet
wird, wird auf dem Computer automatisch der „Assistent für das
Suchen neuer Hardware“ angezeigt. Klicken Sie auf [Weiter].
5. Wählen Sie die Option „Nach einem passenden Treiber für das
Gerät suchen (empfohlen)“ aus. Klicken Sie auf [Weiter].
Im folgenden Fenster können Sie den Ordner angeben, in dem
der Treiber installiert werden soll.
6. Aktivieren Sie das K ontrollkästchen „CD-R OM-Laufwerke“, und
deaktivieren Sie alle anderen Kontrollkästchen. Klicken Sie auf
[Weiter].
Während der Suche nach dem Treiber werden Sie
möglicherweise aufgefordert, eine Windows-CD-ROM
einzulegen. Geben Sie das Verzeichnis „USBdrv2k_“ auf dem
CD-ROM-Laufwerk an (also beispielsweise
„D:\USBdrv2k_\“), und setzen Sie die Installation fort.
7. Nach Beendigung der Installation wird die Meldung „Fertig
stellen des Assistenten“ angezeigt. Klicken Sie auf [Fertig stellen].
Bei einigen Computern kann es etwa zehn Sekunden dauern,
bis dieses Fenster nach erfolgter Installation angezeigt wird.
8. Starten Sie den Computer neu.
Der Treiber wurde installiert.
Deutsch
8. Nach Beendigung der Installation wird das folgende Fenster
angezeigt. Klicken Sie auf [Fertig stellen].
Bei einigen Computern kann es etwa zehn Sekunden dauern,
bis dieses Fenster nach erfolgter Installation angezeigt wird.
Der Treiber wurde installiert.
● Installieren des Treibers unter Windows 2000
1. Starten Sie den Computer, und melden Sie sich über das
„Administrator“-Konto bei Windows 2000 an.
2. Klicken Sie nacheinander auf [Arbeitsplatz | Systemsteuerung |
System | Hardware | Treibersignierung |
Dateisignaturverifizierung], wählen Sie die Option „Ignorieren –
Alle Dateien installieren, unabhängig von der Dateisignatur“ aus,
und klicken Sie auf [OK].
3. Legen Sie die mitgelieferte CD-R OM in das CD-ROM-Laufwerk
ein.
● Installieren des Treibers unter Windows XP
1. Starten Sie den Computer.
2. Wählen Sie [Start | Systemsteuerung] aus.
Falls die Kategorieansicht ausgewählt ist, klicken Sie links im
Fenster auf [Zur klassischen Ansicht wechseln].
Alle Symbole der Systemsteuerung werden angezeigt.
3. Klicken Sie nacheinander auf [System | Hardware |
Treibersignierung | Treibersignaturoptionen], wählen Sie die
Option „Ignorieren – Software unabhängig von Zulassung
installieren“ aus, und klicken Sie auf [OK].
4. Klicken Sie auf [OK], um das Fenster „Systemeigenschaften“ zu
schließen, und klicken Sie dann auf das „X“ in der rechten oberen
Fensterecke, um die Systemsteuerung zu schließen.
5. Legen Sie die mitgelieferte CD-R OM in das CD-ROM-Laufwerk
ein.
6. Vergewissern Sie sich, daß der Netzschalter (POWER) des S90
auf „OFF“ (Aus) gestellt ist, und verwenden Sie das USB-Kabel,
um die USB-Buchse des Computers (oder des USB-Hubs) mit
der USB-Buchse des S90 zu verbinden. Wenn der S90
eingeschaltet wird, wird auf dem Computer automatisch der
„Assistent für das Suchen neuer Hardware“ angezeigt.
7. Wählen Sie die Option „Nach einem passenden Treiber für das
Gerät suchen (empfohlen)“ aus. Klicken Sie auf [Weiter]. Die
Installation wird gestartet.
8. Nach Beendigung der Installation wird die Meldung „Fertig
stellen des Assistenten“ angezeigt. Klicken Sie auf [Fertig stellen].
Bei einigen Computern kann es etwa zehn Sekunden dauern,
bis dieses Fenster nach erfolgter Installation angezeigt wird.
9. Starten Sie den Computer neu.
Der Treiber wurde installiert.
5
Page 15

SQ01
Wenn Sie die Plug-in-Anwendung „Voice Editor for S90“ installieren,
stellt SQ01 neben den Sequenzer-Funktionen auch Funktionen zur VoiceBearbeitung bereit.
1. Doppelklicken Sie auf „SQ01_“. Daraufhin werden mehrere
Dateien angezeigt, unter anderem „Setup.exe“.
2. Doppelklicken Sie auf „Setup.exe“.
Das Dialogfeld „SQ01 Setup“ wird angezeigt.
3. Führen Sie die Installation durch, indem Sie den
Bildschirmanweisungen folgen.
Klicken Sie nach der Installation auf <Restart> (Neustart).
Nach dem Neustart von Windows befindet sich auf Ihrem PC der
Ordner „YAMAHA“ (standardmäßig im Ordner „Programme“)
mit dem Unterordner „SQ01“.
Informationen zur Bedienung der Anwendung finden Sie in der
Onlinehilfe.
MIDI/Remote Control (Fernsteuerung-) Einstellungen für SQ01
1. Starten Sie SQ01.
Klicken Sie im Menü [Start] auf [Programme], und wählen
→
Sie [YAMAHA SQ01]
[SQ01] aus.
2. Wählen Sie im Menü [Setup] (im Track-View-Fenster)
→
nacheinander [MIDI]
„Device“ (Gerät) des Dialogfelds „MIDI“ aufzurufen.
[Device] aus, um die Seite
3. Wählen Sie im Feld [OUT] den passenden Ausgangs-Port
aus (beispielsweise „YAMAHA USB OUT 0-1“), um die
USB-Verbindung mit dem S90 zu verwenden. Wenn Sie
den SQ01 vom S90 aus fernbedienen, wählen Sie ebenfalls
„YAMAHA USB OUT 0-3“.
4. Wählen Sie im Feld [IN] den passenden Eingangs-Port aus
(beispielsweise „Y AMAHA USB IN 0-1“), und klick en Sie
auf [OK], um das Dialogfeld zu schließen. Wenn Sie den
SQ01 vom S90 aus fernbedienen, wählen Sie ebenfalls
„YAMAHA USB IN 0-3“.
Wenn Sie den Audio Mixer fersteuern, wählen Sie im
[Setup]-Menü des Fensters Audio Mixer 01 den Eintrag
[Remote Control], um das Dialogfeld „Remote Control“
aufzurufen. Wählen Sie dann „YAMAHA USB IN 0-3“ im
Menü [Input Port] und klicken Sie auf [OK], um das
Dialogfeld zu schließen.
Falls erforderlich, können Sie den Audiotreiber und das Gerät
für die Audioeingabe/-ausgabe auswählen. Wählen Sie im
Menü [Setup] nacheinander [Audio] → [Device] auf, um die
Seite „Device“ (Gerät) des Dialogfelds „Audio“ aufzurufen.
Die USB-Verbindung mit dem S90 kann nur für die
Übertragung von MIDI-Daten verwendet werden. Über
USB können keine Audiodaten übertragen werden.
Voice Editor, File Utility, Auto Arranger
Sie können die Voices des S90 bearbeiten, Dateien auf der Memory
Card verwalten oder einen Begleit-Part für die eingegebene Melodie
erstellen. Sobald S90 Database installiert ist, können Sie, während
SQ01 ausgeführt wird, eine Liste der Voices anzeigen.
1. Doppelklicken Sie auf den Ordner „Plug_“.
Es werden drei Ordner angezeigt: „Ves90_“, „Fu_“ und „Aa_“.
2. Doppelklicken Sie auf den gewünschten Ordner.
• Ves90_ ....Voice Editor for S90, S90 Database
• Fu_..........File Utility
• Aa_ .........Auto Arranger
Daraufhin werden mehrere Dateien angezeigt, unter anderem
„Setup.exe“.
3. Doppelklicken Sie auf „Setup.exe“.
Das Setup-Dialogfeld der Software wird angezeigt.
4. Führen Sie die Installation durch, indem Sie den
Bildschirmanweisungen folgen. Nach der Installation befinden
sich die einzelnen Anwendungen in den vorgesehenen Ordnern.
Außerdem werden die Anwendungen in SQ01 dem Menü [Plugin]/[View] (Ansicht) hinzugefügt.
Informationen zur Bedienung der Anwendungen finden Sie in der
Onlinehilfe/PDF-Anleitung der jeweiligen Anwendung.
Setup-Dateien für die Remote-Bedienung von Sequenzer-Software
Um diese Dateien verwenden zu können, muß die entsprechende
Sequenzer-Software auf dem Computer installiert sein.
Je nach der von Ihnen verwendeten Software-Version können die
nachfolgend beschriebenen Anweisungsschritte und
Bildschirmanzeigen variieren. Weitere Informationen erhalten Sie im
Benutzerhandbuch (oder in Hilfethemen) der jeweiligen Software.
● Setup-Dateien für Cubase
1. Starten Sie Cubase.
2.
Klicken Sie in der Menüleiste auf [Option], und wählen Sie unter
[Remote Setup] die Option [Setup] aus.
3. Nehmen Sie im in Schritt 2 aufgerufenen Fenster „VST Remote“
die folgenden Einstellungen vor, und klicken Sie auf [OK].
Remote: Generic Remote
Input: YAMAHA USB IN 0-3
Output: YAMAHA USB OUT 0-3
Wenn der S90 mit dem Computer über MIDI verbunden ist,
geben Sie Port 1 an (beispielsweis „0-1“).
4. Klicken Sie im in Schritt 3 aufgerufenen Fenster „Generic
Remote“ auf die Schaltfläche [EDIT] (Bearbeiten).
5. Klicken Sie im in Schritt 4 aufgerufenen Fenster „Generic
Remote Setup“ auf die Schaltfläche [Import] (Importieren).
6. Wählen Sie im in Schritt 5 aufgerufenen Dialogfeld die Setup-
Datei für die Remote-Bedienung von Cubase aus („Yamaha S90
Remote.xml“), und klicken Sie auf [Open] (Öffnen).
7. Schließen Sie das Fenster „Generic Remote Setup“.
● Preference-Datei für Logic
1. Starten Sie Logic.
2.
Wählen Sie im Menü [Option] den Befehl [Settings] (Einstellungen)
und dann [Key Commands] (Tastaturkommandos) aus.
3. Wählen Sie im in Schritt 2 aufgerufenen Fenster „Key
Commands“ im Menü [Option] den Befehl [Import Key
Commands…] (Tastaturkommandos importieren) aus.
4. Wählen Sie im in Schritt 3 aufgerufenen Dialogfeld die
Preference-Datei für Logic („Logic32.prf“) von der
mitgelieferten CD-ROM aus, und klicken Sie auf [Open].
Nach dem Import der Datei wird die folgende Konfiguration
angezeigt.
Beachten Sie, daß die Einstellungen für Tastaturkommandos
durch die ausgewählte Preference-Datei ersetzt werden.
6
Deutsch
Page 16

● Vorlage für SONAR/Cakewalk Pro Audio (Installation)
Schaltfläche [MIDI Setup]
1. Kopieren Sie die Vorlagendatei von der CD-ROM in das
Verzeichnis, in dem SONAR/Cakewalk Pro Audio installiert ist.
2. Starten Sie SONAR/Cakewalk Pro Audio.
3. Klicken Sie in der Menüleiste auf [Option], und wählen Sie
[Audio] aus. Das Dialogfeld „Direct Show Audio (Cakewalk
Direct Show Audio)“ wird angezeigt.
4.
Legen Sie für die Option [Number of Aux Busses] (Anzahl der Aux-
Busse) „3“ fest (Standardwert ist „2“), und klicken Sie auf [OK].
Das Setup zum Laden einer Vorlagendatei wurde installiert.
● Vorlage für SONAR/Cakewalk Pro Audio (Import)
1. Starten Sie SONAR/Cakewalk Pro Audio.
2. Wählen Sie im Menü [File] (Datei) den Befehl [Open] (Öffnen)
(SONAR) bzw. [New] (Neu) (Cakewalk) aus. Das Dialogfeld
„Open/New Project File“ (Projektdatei öffnen/Neue Projektdatei)
wird angezeigt.
3. Wählen Sie im Menü „Files of type“ (Dateien vom T yp) die Option
„Cakewalk Template“ (Cakewalk-Vorlage) aus (wenn Sie SONAR
verwenden), wählen Sie anschließend in der Liste des Dialogfelds
„Yamaha S90 Synthesizer“ aus, und klicken Sie auf [OK].
Die Vorlage wird importiert, und die drei Fenster „Track“,
„Control“ und „Panel“ („Spur“, „Steuerung“ und „Bedienfeld“)
werden angezeigt.
Das Setup ist abgeschlossen, und Sie können SONAR/Cakewalk
Pro Audio nun vom S90 aus bedienen.
Deutsch
■ Wenn Sie die Spurstruktur der Vorlagendatei ändern…
Wählen Sie im Menü [Option] den Befehl [MIDI Devices...]
(MIDI-Geräte) aus, um das Fenster „MIDI Ports“ zu öffnen.
Legen Sie in diesem Fenster für [Input Ports] (Eingangs-Ports)
„YAMAHA USB IN 0-3“ fest. Wenn der S90 mit dem
Computer über MIDI verbunden ist, setzen Sie „Input Ports“
auf 1 (beispielsweise „0-1“).
1. Klicken Sie im Fenster „Panel“ auf die Schaltfläche [CONFIG]
(Konfiguration).
2. Legen Sie mit dem Schalter [SET MIDI First Track] (Erste MIDI-
Spur bestimmen) die erste Spurnummer der MIDI-Spuren fest.
• Bei Verwendung dieser Vorlage müssen die MIDI-Spuren in
numerischer Reihenfolge geordnet sein. Ansonsten können Sie
SONAR/Cakewalk Pro Audio nicht vom S90 aus steuern.
•Wenn Sie die erste Spurnummer auf eine nicht verwendete Spur
einstellen, sind die Regler, Schalter und Schieberegler im Fenster
möglicherweise abgeblendet. Setzen Sie in diesem Fall die erste
Spurnummer auf die erste verfügbare Spur, die Daten enthält.
3. Wählen Sie im in Schritt 2 aufgerufenen Fenster „MIDI Setup“ im
Feld [IN]/[OUT] die passenden Geräte aus, um den an die USBSchnittstelle angeschlossenen S90 zu verwenden (beispielsweise
„YAMAHA USB IN 0-1“ und „YAMAHA USB OUT 0-1“).
Damit an dieser Stelle MIDI-Ports verfügbar sind, müssen Sie
den entsprechenden MIDI-Port in jeder Anwendungssoftw are
auswählen (Voice Editor oder File Utility). Es handelt hierbei sich
um den Port, den Sie in den verschiedenen Softwareanwendungen verwenden. Weitere Informationen zur Festlegung des MIDIPorts finden Sie in der Onlinehilfe der jeweiligen Software.
Demo Song-Wiedergabe mit der integrierten Sequenzer-Software
● Dateien
Die Dateien im Ordner „DemoSong“ sind Demo-Song-Daten
für die integrierte Sequenzer-Software. Sie können die DemoSongs wie folgt wiedergeben.
Einzelheiten zur Software finden Sie in der in die
Anwendung integrierten Onlinehilfe.
Eventuell stimmen einige der hier verfügbaren Demo-Songs mit
denjenigen auf Ihrem Instrument überein. (Je nach Instrument
sind möglicherweise sogar alle Songs mit den Songs auf Ihrem
Instrument identisch.) Am Ende der Installation können Sie mit
Hilfe der Demo-Songs die Bedienbarkeit und das Funktionieren
der Sequenzer-Software überprüfen.
● Vorgehensweise
1. Stellen Sie sicher, daß das System die
Mindestanforderungen der Software erfüllt (Seite 3).
2. Stellen Sie die Verbindung zwischen Instrument und
Computer her. (Informationen zu Verbindungen finden Sie
in der Bedienungsanleitung.)
3. Installieren Sie den passenden Treiber für Ihren Computer , und
nehmen Sie die erforderlichen Einstellungen vor (Seite 4).
4. Installieren Sie die Sequenzer-Software (Seite 6).
5. Starten Sie die Software, und nehmen Sie die notwendigen
MIDI-Einstellungen vor (Seite 6).
● Pro Tools
Zur Verwendung von Pro Tools ist keine spezielle Setup-Datei
erforderlich.
Sie können Pro Tools vom S90 aus bedienen, wenn Sie die
Einstellungen der Pro Tools ändern. Diese Konfigurationsmethode
stimmt mit derjenigen für den Macintosh überein (siehe Seite 10).
MIDI Port-Einstellung (MIDI SETUP)
Bevor Sie den MIDI-Port in Voice Editor oder File Utility einstellen,
müssen Sie den MIDI-Port über MIDI SETUP in der Symbolleiste
festlegen.
1. Starten Sie Voice Editor oder File Utility.
2. Klicken Sie in der in Schritt 1 aufgerufenen Symbolleiste auf die
Schaltfläche [MIDI Setup].
6. Kopieren Sie die Demo-Song-Datei(en) von der CD-ROM
auf die Festplatte.
7. Wählen Sie im Menü [File] (Datei) den Befehl [Open]
(Öffnen) aus, um das Dialogfeld „Open“ aufzurufen.
Markieren Sie im Feld den auf die Festplatte kopierten
Demo-Song, und klicken Sie auf die Schaltfläche [Open].
Das Fenster „New Track“ (Neue Spur) wird angezeigt
(Informationen hierzu finden Sie in der Onlinehilfe).
8. Klicken Sie in der Transportleiste auf die Wiedergabe-
Schaltfläche (Informationen hierzu finden Sie in der
Onlinehilfe), um die Wiedergabe des Demo-Songs zu starten.
Weitere Informationen zu anderen Bedienvorgängen
erhalten Sie in der Onlinehilfe.
7
Page 17

Für Macintosh-Benutzer
Inhalt der CD-ROM
Die CD-ROM enthält zwei Ordner: „International“ und „Japanese“. Doppelklicken Sie auf den Ordner „International“, um es zu öf fnen und auf die
nachfolgend aufgelisteten Programme (mit den entsprechenden Installationsprogrammen) zuzugreifen.
■ Verzeichnis „International“
Verzeichnisname Name des Programms Inhalt
Acroread_ Acrobat Reader
OMS_ Open Music System (OMS) 2.3.8
OMS Setup for YAMAHA (Ordner) Enthält die OMS Setup-Dateien für Yamaha-Klangerzeuger.
USBdrv_ YAMAHA USB MIDI Driver Ermöglicht die Datenübermittlung zwischen dem S90 und einem Computer
VEditor_ Voice Editor for S90
FileUtil_ File Utility
Remote Cubase Setup-Datei für Cubase Enthält Einstellungen zur Steuerung der Software auf dem Computer
Logic Setup-Datei für Logic
(*1) (*2) PDF (Portable Document Format)-Viewer zum Anzeigen der PDF-
Anleitungen für die verschiedenen Programme.
(*1) (*2) Ermöglicht die Verwendung mehrerer MIDI-Anwendungen unter MacOS.
über eine USB-Verbindung.
(*1) (*3) Ermöglicht die Bearbeitung der Voices des S90 auf dem Computer.
(*1) (*3) Ermöglicht die Organisation und Verwaltung der Memory Card-Dateien
des S90.
(Seite 10).
(*1) Diese Anwendungen werden mit Onlinehilfe/PDF-Anleitung ausgeliefert.
(*2) Yamaha gibt keine Garantie für die Stabilität dieser Programme und kann den Anwendern auch keine technische Unterstützung anbieten.
(*3) Um die PDF-Anleitung zu öffnen, wählen Sie im Menü [Help] (Hilfe) der entsprechenden Software [Manual] (Handbuch) aus.
• OMS® und sind eingetragene Warenzeichen von Opcode Systems, Inc.
Minimale Systemanforderungen
Voice Editor for S90
Betriebssystem: MacOS 8.6 bis 9.2.2
Prozessor: PowerPC oder höher
Verfügbarer Speicherplatz: 16 MB oder mehr
Freier Festplattenspeicher: 40 MB oder mehr
Bildschirmauflösung: 800 x 600, 256 Farben oder mehr
OMS: OMS 2.3.3 oder höher (im Lieferumfang)
File Utility
Betriebssystem: MacOS 8.0 bis 9.1
Prozessor: Power PC oder höher
Verfügbarer Arbeitsspeicher: 6 MB oder mehr
Freier Festplattenspeicher: 4 MB oder mehr
Bildschirmauflösung: 640 x 480, 256 Farben oder mehr
OMS: OMS 2.3.3 oder höher (im Lieferumfang)
USB MIDI Driver
Computer: Macintosh mit integrierter USB-Schnittstelle
Betriebssystem: MacOS 8.6 bis 9.2.2
Prozessor: Power PC oder höher
Arbeitsspeicher: 64 MB oder mehr (128 MB oder mehr werden empfohlen)
Freier Festplattenspeicher: 2 MB oder mehr
OMS: OMS 2.3.3 oder höher (im Lieferumfang)
Deutsch
Deaktivieren Sie den virtuellen Speicher.
8
Page 18

Installation der Software
Acrobat Reader
Sie müssen Acrobat Reader installieren, um die PDF-Bedienungsanleitungen der einzelnen Programme anzeigen zu können.
1. Doppelklicken Sie auf den Ordner „Acroread_“.
Daraufhin werden Ordner für drei verschiedene Sprachen
angezeigt: Englisch, Deutsch und Französisch.
2. Wählen Sie die gewünschte Sprache aus, und doppelklicken Sie
auf den entsprechenden Ordner.
Das Fenster „Reader Installer“ wird angezeigt.
Der Name des Installationsprogramms kann je nach ausgewählter
Sprache variieren.
3. Doppelklicken Sie auf den „Reader Installer“.
Das Dialogfeld „Acrobat Reader Setup“ wird angezeigt.
4. Führen Sie die Installation durch, indem Sie den
Bildschirmanweisungen folgen.
Nach der Installation befindet sich auf Ihrem Computer das
Verzeichnis „Adobe Acrobat“ (standardmäßig auf dem
Startvolume).
Informationen zur Verwendung von Acrobat Reader erhalten Sie,
indem Sie im Menü [Hilfe] auf [Reader Guide] klicken.
Open Music System (OMS)
OMS ermöglicht Ihnen die Verwendung mehrerer MIDI-
Deutsch
Anwendungen unter MacOS.
1. Doppelklicken Sie auf den Ordner „OMS_“ (nur englische
Version).
„Install OMS 2.3.8“ wird angezeigt.
2. Doppelklicken Sie auf „Install OMS 2.3.8“.
Das Dialogfeld „OMS Setup“ wird angezeigt.
3. Führen Sie die Installation durch, indem Sie den
Bildschirmanweisungen folgen.
Klicken Sie nach der Installation auf <Restart> (Neustart).
Nach Beendigung der Installation wird möglicherweise eine
Fehlermeldung angezeigt, die Sie darauf hinweist, daß das
Installationsprogramm nicht beendet wurde. Wählen Sie in
diesem Fall im Menü [File] (Datei) den Befehl [Quit]
(Beenden) aus, um das Installationsprogramm zu beenden.
Starten Sie dann den Computer neu.
Nach dem Neustart des Macintosh befindet sich auf dem
Computer ein Ordner namens „Opcode“/„OMS Applications“
(standardmäßig auf dem Startvolume).
4. Kopieren Sie mit Hilfe des Drag & Drop-Verfahrens die Datei
„OMS 2.3.8 Manual.pdf“ von der CD-ROM in den Ordner „OMS
Applications“.
Informationen zur Bedienung der Anwendung finden Sie in der
Datei „OMS 2.3.8 Mac.pdf“ (nur Englisch).
5. Kopieren Sie mit Hilfe des Drag & Drop-Verfahrens den Ordner
„OMS Setup for YAMAHA“ von der CD-ROM in den Ordner
„OMS Applications“. Im Ordner „OMS Setup for YAMAHA“
finden Sie die OMS-Setup-Dateien für Yamaha-Klangerzeuger,
die Sie als Vorlage verwenden können.
Informationen zum Konfigurieren von OMS finden Sie in der PDFBedienungsanleitung zu Voice Editor.
USB MIDI Driver
Um den S90 von einem Computer aus über USB bedienen zu können,
müssen Sie zunächst die passende Treibersoftware (englisch: Driver)
installieren.
Der USB MIDI Driver ist eine Software, die über ein USB-Kabel
MIDI-Daten zwischen der Sequenzer-Software und dem S90 überträgt.
Installieren Sie vor der Installation des USB-MIDI-Treibers zuerst
OMS. Außerdem müssen Sie nach der Installation des Treibers OMS
konfigurieren.
1. Doppelklicken Sie im Ordner „USBdrv_“ auf das Symbol
„Install USB Driver“ (USB-Treiber installieren). Das Dialogfeld
„Install USB Driver“ wird angezeigt.
2. Führen Sie die Installation durch, indem Sie den
Bildschirmanweisungen folgen.
3. Nach Beendigung der Installation wird die folgende Meldung
angezeigt: „Installation was successful. You have installed
software which requires you to restart your computer.“
(Installation erfolgreich beendet. Sie haben Software installiert,
die einen Neustart des Computers erforderlich macht.) Klicken
Sie auf [Restart] (Neustart). Der Computer wird automatisch neu
gestartet. Die installierten Dateien finden Sie (standardmäßig auf
dem Startvolume) in den folgenden Ordnern:
• Systemordner | Kontrollfelder | YAMAHA USB MIDI Patch
Systemordner | Systemerweiterungen | USB Y AMAHA MIDI Dri v er
•
• Systemordner | OMS Folder | YAMAHA USB MIDI OMS Dri v er
File Utility
Mit Hilfe von File Utility können Sie die Daten des S90 auf dem
Computer speichern.
1. Doppelklicken Sie auf den Ordner „FileUtil_“.
„Install File Utility“ (File Utility installieren) wird angezeigt.
2. Doppelklicken Sie auf „Install File Utility“.
Das Setup-Dialogfeld für File Utility wird angezeigt.
3. Führen Sie die Installation durch, indem Sie den
Bildschirmanweisungen folgen.
Wenn Sie im Pulldownmenü die Installationsoption „Custom
Install“ (Benutzerdefinierte Installation) auswählen, können Sie
eine der Sprachen Englisch, Deutsch und Französisch als Sprache
für die Bedienungsanleitung auswählen.
Nach der Installation befindet sich auf Ihrem Computer das Verzeichnis
„YAMAHA Tools“ (standardmäßig auf dem Startvolume).
Informationen zur Bedienung der Anwendung finden Sie in der
Datei „FileUtility.pdf“ im Ordner „help“.
Voice Editor for S90
Mit Voice Editor können Sie die Voices des S90 auf dem Computer
bearbeiten.
1. Doppelklicken Sie auf den Ordner „VEditor_“.
„Install Voice Editor for S90“ (Voice Editor for S90 installieren)
wird angezeigt.
2. Doppelklicken Sie auf „Install Voice Editor for S90“.
Das Setup-Dialogfeld für Voice Editor for S90 wird angezeigt.
3. Führen Sie die Installation durch, indem Sie den
Bildschirmanweisungen folgen.
Wenn Sie im Pulldownmenü die Installationsoption „Custom
Install“ (Benutzerdefinierte Installation) auswählen, können Sie
eine der Sprachen Englisch, Deutsch und Französisch als Sprache
für die Bedienungsanleitung auswählen.
Nach der Installation befindet sich auf Ihrem Computer das Verzeichnis
„YAMAHA Tools“ (standardmäßig auf dem Startvolume).
Informationen zur Bedienung der Anwendung finden Sie in der
Datei „S90.pdf“ im Ordner „VEditor“, einem Unterordner von
„Voice Editor for S90“.
9
Page 19

Setup-Dateien für die Remote-Bedienung von SequenzerSoftware
Um diese Dateien verwenden zu können, muß die entsprechende
Sequenzer-Software auf dem Computer installiert sein.
Je nach der von Ihnen verwendeten Software-Version können die
nachfolgend beschriebenen Anweisungsschritte und
Bildschirmanzeigen variieren. Weitere Informationen erhalten Sie im
Benutzerhandbuch (oder in Hilfethemen) der jeweiligen Software.
Für Windows-/ Macintosh-Benutzer
Informationen zum Fenster „USB Driver Setup“
● Setup-Dateien für Cubase
Die Installation erfolgt genau wie unter Windows. Siehe Seite 6.
● Preference-Datei für Logic
1. Starten Sie Logic.
2. Wählen Sie im Menü [Optionen] den Befehl [Einstellungen] und
dann [Tastaturkommandos] aus.
3. Wählen Sie in dem in Schritt 2 aufgerufenen Fenster
„Tastaturbefehle“ im Menü [Optionen] den Befehl
[Tastaturkommandos importieren…] aus.
4 Wählen Sie im in Schritt 3 aufgerufenen Dialogfeld die
Preference-Datei für Logic „Logic Preferences“ von der
mitgelieferten CD-ROM aus, und klicken Sie auf [Open] (Öf fnen).
Nach dem Import der Datei wird das folgende Fenster angezeigt.
In diesem Fenster können Sie die in der Sequenzer-Software
festgelegte MIDI-Port-Nummer, die zum S90 gesendet wird, ändern.
Die Standardeinstellungen lauten wie folgt.
Port-
Nummer
1 MIDI OUT (1) MIDI IN (1)
2 MIDI OUT (2) MIDI IN (2)
3 MIDI OUT (3) MIDI IN (3)
4 MIDI OUT (4) -
5 MIDI OUT (5) -
6 MIDI OUT (6) -
7 MIDI OUT (7) -
8 MIDI OUT (8) -
* Hierbei handelt es sich um die MIDI-Port-Nummer, die im
Display „MIDI/OTHER“ des Utility-Modus festgelegt wird.
MIDI OUT-Schnittstelle
(Thru-Port-Nummer*)
MIDI IN-Schnittstelle
(Track-Port-Nummer)
Deutsch
Beachten Sie, daß die Einstellungen für Tastaturkommandos
durch die ausgewählte Preference-Datei ersetzt werden.
● Pro Tools
Zur Verwendung von Pro Tools ist keine spezielle Setup-Datei
erforderlich.
1. Wählen Sie im Menü [Setup] die Option [Peripherals...]
(Peripheriegeräte) aus.
2. Klicken Sie im in Schritt 1 aufgerufenen Fenster „Peripherals“
auf die Schaltfläche [MIDI Controllers].
Das Fenster „MIDI Controllers“ wird geöffnet. Nehmen Sie darin
die folgende Einstellung vor.
Type Receive From Send to #ch’s
#1 CS-10 YAMAHA USB IN 0-3
Das Setup ist abgeschlossen, und Sie können Pro Tools nun vom
S90 aus bedienen.
(von Ihnen verwendetes
MIDI-Gerät)
Wenn der S90 mit dem Computer über MIDI verbunden ist,
setzen Sie den Port auf 1 (beispielsweis „0-1“).
YAMAHA USB OUT 0-3
(von Ihnen verwendetes
MIDI-Gerät)
16
10
Page 20

Fehlerbehandlung
Der Treiber kann nicht installiert werden.
• Ist das USB-Kabel richtig angeschlossen?
→ Überprüfen Sie die USB-Kabelverbindung.
→ Ziehen Sie das USB-Kabel ab, und schließen Sie es erneut an.
• [Windows] Ist die USB-Funktion auf Ihrem Computer aktiviert?
→ Falls beim erstmaligen Anschließen des S90 an den Computer
der Hardware-Assistent nicht angezeigt wird, ist die USBFunktion auf dem Computer möglicherweise nicht aktiviert.
Führen Sie zur Überprüfung die folgenden Schritte durch.
1 Doppelklicken Sie in der Systemsteuerung auf „System“,
um das Fenster „Eigenschaften von System“ bzw.
„Systemeigenschaften“ zu öffnen.
2 Doppelklicken Sie auf die Registerkarte „Geräte-
Manager“, und vergewissern Sie sich, daß neben
„Universeller serieller Bus Controller“ oder „USBStammhub“ bzw. „USB-Root-Hub“ keine der
Markierungen „!“ oder „x“ angezeigt wird. Falls dies der
Fall ist, ist der USB-Controller nicht aktiviert. Weitere
Informationen finden Sie im Benutzerhandbuch des
Computers.
• [Windows] Ist ein unbekanntes Gerät registriert?
→ Falls die Treiberinstallation fehlschlägt, wird der S90 als
Deutsch
„Unbekanntes Gerät“ registriert, und Sie können den Treiber
nicht installieren. Führen Sie die folgenden Schritte durch, um
das „unbekannte Gerät“ zu löschen.
1 Doppelklicken Sie in der Systemsteuerung auf „System“,
um das Fenster „Eigenschaften von System“ bzw.
„Systemeigenschaften“ zu öffnen.
2 Doppelklicken Sie auf die Registerkarte „Geräte-
Manager“. Wählen Sie die Option „Modelle nach Typ
anzeigen“ aus, und suchen Sie nach „Andere
Komponenten“ oder „Andere Geräte“.
3 Falls Sie „Andere Komponenten“ oder „Andere Geräte“
finden, doppelklicken Sie darauf, um den Baum zu
erweitern, und suchen Sie nach „Unbekanntes Gerät“.
Falls Sie ein unbekanntes Gerät finden, markieren Sie es,
und klicken auf die Schaltfläche [Entfernen].
4 Ziehen Sie das USB-Kabel vom S90 ab, und stecken Sie es
gleich wieder ein.
5 Installieren Sie den Treiber erneut.
Die Wiedergabe ist verzögert.
• Erfüllt der Computer die Systemanforderungen?
• Werden gleichzeitig andere Anwendungen oder Gerätetreiber
ausgeführt?
[Macintosh]
→
Schalten Sie den virtuellen Speicher aus.
→
Deaktivieren Sie AppleTalk.
Der Standby-Modus (Ruhezustand) des Rechners läßt sich
nicht ordnungsgemäß aktivieren bzw. beenden.
• Versetzen Sie den Computer nicht in den Standby-Modus, während
die MIDI-Anwendung ausgeführt wird.
•
Wenn Sie Windows 2000 verwenden, können Sie je nach
Systemkonfiguration (USB Host Controller usw.) den Computer u.U.
nicht normal in den Ruhezustand versetzen. Doch auch in diesem Fall
sollte es ausreichen, das USB-Kabel aus- und wieder einzustöpseln,
um die Funktionen des S90 erneut verwenden zu können.
Wie läßt sich der Treiber deinstallieren oder neu installieren?
[Windows Me/98]
1 Wenn der S90 ordnungsgemäß erkannt wird, doppelklicken Sie in
der Systemsteuerung auf „System“, um das Fenster
„Eigenschaften von System“ zu öffnen.
2 Doppelklicken Sie auf die Registerkarte „Geräte-Manager“,
markieren Sie „YAMAHA USB MIDI Driver“, und klicken Sie
auf [Entfernen].
3 Verwenden Sie die MS-DOS-Eingabeaufforderung oder den
Explorer, um die folgenden drei Dateien zu entfernen.
Um diese Dateien mit dem Explorer zu löschen, klicken Sie im
Menü [Ansicht] auf [Ordneroptionen], und wählen Sie auf der
Registerkarte [Ansicht] die Option „Alle Dateien anzeigen“
aus.
• \WINDOWS\INF\OTHER\YAMAHAS90.INF
• \WINDOWS\SYSTEM\Xgusb.drv
• \WINDOWS\SYSTEM\Ymidusb.sys
4 Ziehen Sie das USB-Kabel ab.
5 Starten Sie den Computer neu.
6 Installieren Sie den Treiber neu.
[Macintosh]
Wenn der S90 vom Computer aus über USB bedient wird,
funktioniert er nicht richtig oder erzeugt keinen Ton.
• Wurde der Treiber installiert?
• Ist das USB-Kabel richtig angeschlossen?
• Ist die Lautstärke des Klangerzeugers, des Wiedergabegeräts und
der Anwendungssoftware in adäquater Weise eingestellt?
• Wurde in der Sequenzer-Software der richtige Port ausgewählt?
• Überprüfen Sie, ob die MIDI IN/OUT-Einstellung im Utility-
Modus dem tatsächlich verwendeten Kabel (USB oder MIDI)
entspricht.
1 Löschen Sie die Dateien in den folgenden Ordnern:
• Systemordner | Kontrollfelder | YAMAHA USB MIDI Patch
• Systemordner | Systemerweiterungen | USB YAMAHA MIDI
Driver
• Systemordner | OMS Folder | YAMAHA USB MIDI OMS Driver
2 Starten Sie den Computer neu.
3 Installieren Sie den Treiber, und konfigurieren Sie OMS.
11
Page 21

Pour les utilisateurs de Windows
Contenu du CD-ROM
Le CD-ROM contient les applications (et les programmes d'installation correspondants) suivantes.
Nom du dossier Nom de l'application Contenu
Acroread_ Acrobat Reader
USBdrv_ YAMAHA USB MIDI Driver
(pour Windows 98/Me)
USBdrv2k_ YAMAHA USB MIDI Driver
(pour Windows 2000/XP)
SQ01_ SQ01
DemoSong S90 Demo Songs Morceaux de démonstration pour le SQ01 lorsque vous utilisez le S90 en tant
Plug_ Ves90_ Voice Editor for S90
Fu_ File Utility
Aa_ Auto Arranger
Remote Cubase Setup file for Cubase Contient des paramètres permettant de contrôler le logiciel à partir de votre
Logic Setup file for Logic
Sonar
(*1) (*4) Logiciel de séquençage qui vous permet de créer et de reproduire en toute
Setup file for SONAR/Cakewalk ProAudio
(*1) (*2) Visualiseur de fichiers PDF (Portable Document Format), qui vous permet de
consulter le manuel PDF des différentes applications.
Permet au S90 de communiquer avec votre ordinateur via une connexion USB.
simplicité vos propres morceaux sur un ordinateur.
que générateur de sons.
(*1) Vous permet d'éditer les voix du S90 sur votre ordinateur.
(*1) Vous permet d'organiser et de gérer vos fichiers de cartes mémoire du S90.
(*3) Vous permet de créer des parties d'accompagnement pour vos morceaux
enregistrés via le séquenceur, en spécifiant simplement le type de musique
(genre musical) et le style de performance. Vous pouvez utiliser le S90 avec les
morceaux d'accompagnement de l'Auto Arranger (nous vous conseillons dans
ce cas d'utiliser la carte plug-in PLG100-XG en option).
ordinateur (page 6).
(*1) Ces applications sont fournies avec des manuels PDF/en ligne. Pour ouvrir les manuels PDF, sélectionnez [Manual] (Manuel) dans le menu [Help] (Aide) du logiciel concerné.
(*2) Malheureusement, Yamaha ne peut garantir la stabilité de ces programmes, de même qu'il ne peut proposer d'assistance utilisateur pour ceux-ci.
(*3) Ce logiciel est un programme plug-in pour l'application hôte (SQ01, etc.).
*Vous pouvez utiliser le logiciel File Utility ou Voice Editor en tant que logiciel autonome ou que logiciel plug-in dans toute application compatible avec l’Open Plug-in Technology
(Technologie de plug-in ouvert).
• Adobe, le logo Adobe, Acrobat et le logo Acrobat sont des marques commerciales de Adobe Systems Incorporated.
Configuration minimale requise
n En fonction du système d'exploitation utilisé, la configuration minimale requise peut être supérieure à celle spécifiée ci-après.
SQ01/Voice Editor for S90/File Utility
Système d'exploitation : Windows 98/98SE/Me/2000/XP Edition Familiale/XP Edition Professionnelle
Unité centrale : Pentium (ou Celeron)/450MHz minimum (166MHz minimum si vous utilisez Voice Editor ou File Utility en tant qu'applications
autonomes)
Mémoire : 64 Mo minimum (nous vous recommandons 128 Mo minimum. 32 Mo ou plus si vous utilisez Voice Editor ou File Utility en tant
qu'applications autonomes)
Espace libre sur le disque dur : 300 Mo minimum
Ecran : 800 x 600, 16 couleurs ou plus
Pilote MIDI USB
Ordinateur : IBM/AT ou machine compatible (avec interface USB)
Système d'exploitation : Windows 98/98SE/Me/2000/XP Edition Familiale/XP Edition Professionnelle
Unité centrale : Pentium (ou Celeron) de 166 MHz minimum
Mémoire disponible : 32 Mo minimum
Espace libre sur le disque dur : 2 Mo minimum
n Pour plus d'informations sur la configuration matérielle requise, outre celle concernant l'application ci-dessus, reportez-vous aux manuels en ligne du
logiciel concerné.
Français
3
Page 22

Installation des logiciels
Windows 98
Windows Me
Acrobat Reader
Il vous faut d'abord installer Acrobat Reader pour pouvoir visualiser
les manuels PDF joints à chaque application.
n Si vous possédez déjà une ancienne version d'Acrobat Reader sur
votre PC, vous devez d'abord la désinstaller (« Désinstaller ») avant
de continuer.
1. Double-cliquez sur le dossier « Acroread_ ».
Quatre dossiers correspondant aux différentes langues
disponibles s'affichent.
2. Sélectionnez la langue que vous souhaitez utiliser en double-
cliquant sur le dossier correspondant.
3. Double-cliquez sur le fichier « ar***.exe ».
La boîte de dialogue d'installation d'Acrobat Reader s'affiche.
(Les caractères représentés par des astérisques dans le nom du
fichier indiquent la version du logiciel et la langue choisie.)
4. Poursuivez l'installation en suivant les indications qui
apparaissent à l'écran.
Une fois la procédure d'installation terminée, vous trouverez le
dossier Acrobat sur votre PC (par défaut, dans Fichiers de
programmes).
Reportez-vous au [Reader Guide] dans le menu [Help] (Aide)
pour apprendre à utiliser Acrobat Reader.
Pilote MIDI USB
Pour pouvoir utiliser le S90 à partir de votre ordinateur via un câble
USB, vous devez installer le logiciel du pilote approprié.
Le pilote MIDI USB est un logiciel qui permet de transférer des
données MIDI entre le logiciel de séquençage et le S90 via un câble
USB.
⇒ Utilisateurs de Windows 98/Me Voir ci-dessous.
Français
⇒ Utilisateurs de Windows 2000/XP Voir page 5.
● Installation du pilote sur un système Windows 98/Me
1. Démarrez l'ordinateur.
2. Insérez le CD-ROM fourni dans le lecteur de CD-ROM.
3. Vérifiez que l'interrupteur POWER (Alimentation) du S90 est
réglé sur OFF (Désactivé) et branchez le câble USB à la borne
USB de l'ordinateur (ou au concentrateur USB), puis à la borne
USB du S90. Lorsque le S90 est sous tension, l'ordinateur ouvre
automatiquement la fenêtre « Assistant Ajout de nouveau
matériel ». Si elle n'apparaît pas, cliquez sur « Ajout de nouveau
matériel » dans Panneau de configuration.
n Pour les utilisateurs de Windows Me, cochez la case d'option
située à gauche de « Rechercher automat. un meilleur pilote
(recommandé) », puis cliquez sur [Suivant]. Le système lance
automatiquement la recherche et installe le pilote. Passez à
l'étape 8. Si le système ne détecte pas de pilote, sélectionnez
« Spécifier l'emplacement du pilote (avancé) » et spécifiez le
répertoire racine du lecteur de CD-ROM (par exemple, D:\) pour
l'installation du pilote.
4. Cliquez sur [Suivant].
La fenêtre ci-dessous vous permet de sélectionner la méthode de
recherche.
5. Cochez la case d'option située à gauche de « Rechercher le
meilleur pilote pour votre périphérique (Recommandé) ».
Cliquez sur [Suivant].
La fenêtre ci-dessous vous permet de sélectionner l'emplacement
où installer le pilote.
4
Page 23

6. Cochez la case « Lecteur de CD-ROM » et décochez toutes les
autres cases. Cliquez sur [Suivant].
n Le système peut vous demander d'insérer le CD-ROM de
Windows tandis qu'il contrôle le lecteur. Spécifiez le répertoire
USBdrv_ du lecteur de CD-ROM (par exemple, D:\USBdrv_\) et
poursuivez l'installation.
n Sous Windows 98, spécifiez le répertoire USBdrv_ du lecteur de
CD-ROM (par exemple, D:\USBdrv_\) et poursuivez
l'installation.
7. Quand le système détecte le pilote sur le CD-ROM et qu'il est
prêt à effectuer l'installation, il affiche l'écran suivant.
Vérifiez que « YAMAHA USB MIDI Dri v er » est bien indiqué et
cliquez sur [Suivant]. Le système lance l'installation.
4. Vérifiez que l'interrupteur POWER du S90 est réglé sur OFF et
branchez le câble USB à la borne USB de l'ordinateur (ou au
concentrateur USB), puis à la borne USB du S90. Lorsque le S90
est sous tension, l'ordinateur ouvre automatiquement la fenêtre
« Assistant Ajout de nouveau matériel détecté ». Cliquez sur
[Suivant].
5. Cochez la case d'option à gauche de « Rechercher un pilote
approprié pour mon périphérique. (Recommandé) ». Cliquez sur
[Suivant].
La fenêtre qui apparaît alors vous permet de sélectionner
l'emplacement où installer le pilote.
6. Cochez la case « Lecteurs de CD-ROM » et décochez toutes les
autres cases. Cliquez sur [Suivant].
n Le système peut vous demander d'insérer un CD-ROM de
Windows tandis qu'il contrôle le lecteur. Spécifiez le répertoire
« USBdrv2k_ » du lecteur de CD-ROM (par exemple,
D:\USBdrv2k_\) et poursuivez l'installation.
7. Lorsque l'installation est terminée, l'ordinateur affiche « Fin de
l'Assistant Ajout de nouveau matériel détecté ». Cliquez sur
[Terminer].
n Sur certains ordinateurs, il est possible que cet écran reste affiché
dix secondes après la fin de l'installation.
8. Redémarrez l'ordinateur.
Le pilote est maintenant installé.
8. Une fois l'installation terminée, l'écran suivant apparaît. Cliquez
sur [Terminer].
n Sur certains ordinateurs, il est possible que cet écran reste affiché
dix secondes après la fin de l'installation.
Le pilote est maintenant installé.
● Installation du pilote sur un système Windows 2000
1. Démarrez l'ordinateur et utilisez le compte « Administrateur »
pour ouvrir la session Windows 2000.
2. Sélectionnez [Poste de travail | Panneau de configuration |
Système | Matériel | Signature du pilote | Vérification des
signatures de fichiers], puis cochez la case d'option à gauche de
« Ignorer - Installe tous les fichiers, quelles que soient leurs
signatures » et cliquez sur [OK].
3. Insérez le CD-ROM fourni dans le lecteur de CD-ROM.
● Installation du pilote sur un système Windows XP
1. Démarrez l'ordinateur.
2. Sélectionnez [Démarrer | Panneau de configuration].
Si l'affichage des catégories est sélectionné, cliquez sur
« Basculer vers l'affichage classique » à gauche de la fenêtre.
Tous les éléments du panneau de configuration (icônes)
s'affichent.
3. Sélectionnez [Système | Matériel | Signature du pilote | Options
de signature du pilote], puis cochez la case d'option à gauche de
« Ignorer - Forcer l'installation du logiciel sans demander mon
approbation » et cliquez sur [OK].
4. Cliquez sur [OK] pour fermer la fenêtre « Propriétés système »,
puis cliquez sur le bouton « x » dans le coin supérieur droit de la
fenêtre pour fermer le panneau de configuration.
5. Insérez le CD-ROM fourni dans le lecteur de CD-ROM.
6. Vérifiez que l'interrupteur POWER du S90 est réglé sur OFF et
branchez le câble USB à la borne USB de l'ordinateur (ou au
concentrateur USB), puis à la borne USB du S90. Lorsque le S90
est sous tension, l'ordinateur ouvre automatiquement la fenêtre
« Assistant Ajout de nouveau matériel détecté ».
7. Cochez la case d'option à gauche de « Rechercher un pilote
approprié pour mon périphérique. (Recommandé) ». Cliquez sur
[Suivant]. Le système lance l'installation.
8. Lorsque l'installation est terminée, l'ordinateur affiche « Fin de
l'Assistant Ajout de nouveau matériel détecté ». Cliquez sur
[Terminer].
n Sur certains ordinateurs, il est possible que cet écran reste affiché
dix secondes après la fin de l'installation.
9. Redémarrez l'ordinateur.
Le pilote est maintenant installé.
Français
5
Page 24

SQ01
Outre sa fonction de séquenceur, le SQ01 peut être utilisé comme éditeur
de voix une fois que l'application plug-in « Voice Editor for S90 » a été
installée.
1. Double-cliquez sur le dossier « SQ01_ ». Différents fichiers,
parmi lesquels « setup.exe », s'affichent.
2. Double-cliquez sur le fichier « Setup.exe ».
La boîte de dialogue d'installation de SQ01 s'affiche.
3. Poursuivez l'installation en suivant les indications qui
apparaissent à l'écran.
Après l'installation, sélectionnez <Restart> (Redémarrer).
Après le redémarrage de Windows, vous trouverez le dossier
YAMAHA sur votre PC (par défaut, dans Fichiers de
programmes) et le dossier SQ01 dans le dossier YAMAHA.
Consultez les manuels d'aide en ligne pour apprendre à utiliser
l'application.
Configuration MIDI/Remote Control (contrôle à distance) de SQ01
1. Lancez le SQ01.
Dans le menu [Démarrer], sélectionnez [Programmes],
puis [YAMAHA SQ01] → [SQ01].
2. Dans le menu [Setup] (Configuration) (fenêtre Track View),
sélectionnez [MIDI]
afficher la page « Device » de la boîte de dialogue « MIDI ».
→
[Device] (Périphérique) pour
3. Sélectionnez le port de sortie approprié (par exemple,
« YAMAHA USB OUT 0-1 ») dans la fenêtre [OUT]
(Sortie) pour utiliser la connexion USB avec le S90.
Si vous contrôlez le SQ01 à distance depuis le S90,
sélectionnez également « YAMAHA USB OUT 0-3 ».
4. Sélectionnez le port d'entrée approprié (par exemple,
« YAMAHA USB IN 0-1 ») dans la fenêtre [IN] (entrée),
puis cliquez sur [OK] pour refermer la boîte de dialogue.
Si vous contrôlez le SQ01 à distance depuis le S90,
sélectionnez également « YAMAHA USB IN 0-3 ».
n
Si vous contrôlez Audio Mix er à distance, sélectionnez [Remote
Français
Voice Editor, File Utility, Auto Arranger
Control] dans le menu [Setup] de la fenêtre Audio Mixer 01 pour
appeler la boîte de dialogue « Remote Control ». Sélectionnez
ensuite « YAMAHA USB IN 0-3 » depuis le menu [Input Port]
puis cliquez sur [OK] pour fermer la boîte de dialogue.
n
Si nécessaire, vous pouvez sélectionner le pilote audio ainsi
que le périphérique d'entrée/sortie audio. Dans le menu
[Setup], sélectionnez [Audio] → [Device] pour afficher la
page « Device » de la boîte de dialogue « Audio ».
n
La connexion USB ne peut être utilisée vers le S90 que pour
transférer des données MIDI. Aucune donnée audio ne peut
être transmise via le port USB.
4. Procédez à l'installation en suiv ant les indications qui apparaissent
à l'écran. Une fois l'installation terminée, vous trouverez chaque
logiciel dans le dossier désigné ; en outre, chaque application sera
ajoutée au menu [Plug-in]/[View] de SQ01.
Reportez-vous aux manuels d'aide en ligne PDF pour apprendre à
utiliser l'application.
Fichiers de configuration pour le contrôle à distance du
logiciel de séquençage
Pour pouvoir utiliser ces fichiers, les logiciels de séquençage
appropriés doivent être installés sur l'ordinateur.
n Selon la version du logiciel que vous utilisez, les actions et écrans
décrits dans ce guide peuvent varier. Pour plus d'informations,
reportez-vous au mode d'emploi (ou à l'aide en ligne) de votre logiciel.
● Fichiers de configuration pour Cubase
1. Démarrez Cubase.
2.
Sélectionnez Option dans la barre de menus, puis Setup
(Configuration) dans Remote Setup (Configuration à distance).
3. Paramétrez la v aleur requise dans la fenêtre VST Remote appelée à
l'étape 2, comme illustré ci-dessous, et cliquez sur la touche [OK].
Remote (Distance): Generic Remote (Distance générique)
Input (Entrée) : YAMAHA USB IN 0-3
Output (Sortie) : YAMAHA USB OUT 0-3
n
Si le S90 est connecté à l'ordinateur via MIDI, réglez le port sur 1
(par exemple, « 0-1 »).
4. Cliquez sur la touche [EDIT] (Edition) de la fenêtre Generic
Remote appelée à l'étape 3.
5. Cliquez sur la touche [Import] (Importation) de la fenêtre Generic
Remote Setup appelée à l'étape 4.
6. Sélectionnez le fichier de configuration du contrôle à distance de
Cubase (Yamaha S90 Remote.xml) dans la boîte de dialogue
ouverte à l'étape 5 et cliquez sur la touche [Open] (Ouvrir).
7. Fermez la fenêtre Generic Remote Setup.
● Fichier de préférence pour Logic
1. Démarrez Logic.
2. Sélectionnez Key Commands... (Commandes clés) sous Settings
(Paramètres) dans le menu Option.
3. Sélectionnez Import Key Commands... (Importer commandes
clés) depuis le menu Option dans la fenêtre « Key Commands »
appelée à l'étape 2.
4. Dans la fenêtre de dialogue appelée à l'étape 3, sélectionnez un
fichier de préférence pour Logic appelé « Logic32.prf » sur le
CD-ROM inclus et cliquez sur [Open].
Après avoir importé le fichier, la configuration suivante apparaît.
Vous pouvez éditer les voix du S90, gérer les fichiers de la carte mémoire
ou créer une partie d'accompagnement pour la mélodie que vous avez
enregistrée. Une fois la base de données du S90 installée, vous pouvez
consulter la liste des voix du S90, et ce, pendant l'exécution de SQ01.
1. Double-cliquez sur le dossier « Plug_ ».
Trois dossiers apparaissent : « Ves90_ », « Fu_ » et « Aa_ ».
2. Double-cliquez sur le dossier de votre choix.
• Ves90 ......Voice Editor pour S90, base de données du S90
• Fu_..........File Utility
• Aa_ .........Auto Arranger
Différents fichiers, parmi lesquels « Setup.exe », s'affichent.
3. Double-cliquez sur « Setup.exe ».
La boîte de dialogue d'installation du logiciel s'affiche.
Veuillez noter que les paramètres Key Command sont remplacés
par le fichier de préférence sélectionné.
6
Page 25

● Modèle pour SONAR/Cakewalk Pro Audio (installation)
Touche MIDI Setup
1. Copiez le modèle de fichier depuis le CD-ROM vers le dossier
dans lequel SONAR/Cakewalk Pro Audio est installé.
2. Démarrez SONAR/Cakewalk Pro Audio.
3. Sélectionnez Option dans la barre de menus et choisissez Audio.
La boîte de dialogue « Direct Show Audio (Cakewalk Direct
Show Audio) » s'affiche.
4. Paramétrez la zone de te xte Number of Aux Busses (Nombre de bus
auxiliaires) sur 3 (le réglage par défaut est 2) et cliquez sur [OK].
La configuration permettant de charger un modèle a été installée.
● Modèle pour SONAR/Cakewalk Pro Audio (Importer)
1. Démarrez SONAR/Cakewalk Pro Audio.
2. Sélectionnez « Open (SONAR)/New (Cakewalk) » (Ouvrir
(SONAR)/Nouveau (Cakewalk)) dans le menu File. La boîte de
dialogue Open/New Project File (Ouvrir/Nouveau fichier de
projet) apparaît.
3. Sélectionnez « Cakew alk Template » (Modèle Cakewalk) dans le
menu « Files of type » (Types de fichiers) (lorsque vous utilisez
SONAR), puis « Yamaha S90 Synthesizer » dans la liste
déroulante et cliquez sur [OK].
Le modèle est alors importé et les trois fenêtres (Track (Piste),
Control (Commande) et Panel (Panneau)) s'affichent.
La configuration est terminée et vous pouvez contrôler SONAR/
Cakewalk Pro Audio à partir du S90.
n Sélectionnez « MIDI Devices... » (Périphériques MIDI) dans le
menu Option pour ouvrir la fenêtre MIDI Ports (Ports MIDI).
A partir de cette fenêtre, réglez Input Ports (Ports d'entrée) sur
« YAMAHA USB IN 0-3 ». Si le S90 est connecté à l'ordinateur
via MIDI, réglez Input Ports sur 1 (par exemple, « 0-1 »).
■ Lorsque vous modifiez la structure de la piste à partir du
réglage du modèle...
1. Cliquez sur la touche [CONFIG] de la fenêtre Panel (ci-dessus).
2. Réglez le numéro de la première des pistes MIDI à l'aide du
bouton [SET MIDI First Track] (Régler première piste MIDI).
• Lorsque ce modèle est utilisé, les pistes MIDI doivent être
rangées par ordre numérique. Sinon, il vous sera impossible de
contrôler SONAR/Cakewalk Pro Audio depuis le S90.
• Si vous réglez le premier numéro de piste sur un numéro de piste
non utilisé, les boutons, touches et curseurs de la fenêtre peuvent
apparaître en grisé. Si c'est le cas, réglez le premier numéro de
piste sur la première piste disponible contenant des données.
● Pro Tools
Le fichier de configuration spécial n'est pas nécessaire pour utiliser
Pro T ools.
Vous pouvez contrôler Pro Tools à partir du S90 en modifiant les
paramètres de Pro Tools. La méthode de configuration est la même
que pour le Macintosh. Reportez-vous à la page 10.
Configuration du port MIDI (MIDI SETUP)
Avant de configurer le port MIDI dans le Voice Editor ou le File
Utility, vous devez paramétrer le port MIDI depuis la barre d'outils
MIDI SETUP.
1. Démarrez le Voice Editor ou le File Utility.
2. Cliquez sur le bouton MIDI Setup de la barre d'outils appelée à
l'étape 1.
3. Dans la fenêtre MIDI Setup appelée à l'étape 2, sélectionnez le
périphérique approprié dans la boîte de dialogue [IN]/[OUT]
(Entrée/Sortie) pour utiliser le S90 relié à la borne USB (par
exemple, sélectionnez « YAMAHA USB IN 0-1 » et « YAMAHA
USB OUT 0-1 »).
n Si vous voulez que des ports MIDI soient disponibles ici, vous
devez sélectionner le port MIDI approprié dans chaque logiciel
d'application (Voice Editor ou File Utility). C'est le port que vous
allez utiliser dans les différents logiciels. Pour plus de détails sur
la configuration du port MIDI, reportez-vous au manuel en ligne
de chaque logiciel.
Reproduction du morceau de démonstration avec le logiciel
de séquençage inclus
● Fichiers
Les fichiers du dossier « DemoSong » contiennent des
morceaux de démonstration adaptés au logiciel de séquençage
fourni. Pour la reproduction de ces morceaux, veuillez suivre la
procédure ci-dessous :
n Pour plus de détails sur le logiciel, reportez-vous à l'aide en
ligne du logiciel.
n Il est possible que certains morceaux de démonstration soient
identiques à ceux inclus sur votre instrument. (Selon l'instrument,
il est même possible que tous les morceaux de démonstration
soient identiques à ceux de l'instrument.) Vous pouvez au moins
utiliser ces morceaux de démonstration pour tester et vérifier les
actions et les fonctions du logiciel de séquençage.
● Procédure
1. Vérifiez que votre système est conforme à la configuration
minimale requise du logiciel (page 3).
2. Connectez l'instrument à votre ordinateur. (Reportez-vous
au mode d'emploi pour plus de détails sur les connexions.)
3. Installez le pilote adapté à votre ordinateur et réglez les
paramètres (page 4).
4. Installez le logiciel de séquençage (page 6).
5. Démarrez le logiciel et réglez les paramètres MIDI
nécessaires (page 6).
6. Copiez le(s) fichier(s) des morceaux de démonstration du
CD-ROM vers le disque dur.
7. Dans le menu [File] (Fichier), sélectionnez [Open] (Ouvrir)
pour afficher la boîte de dialogue « Open ». Dans celle-ci,
sélectionnez le morceau de démonstration copié sur le
disque dur, puis cliquez sur le bouton [Open] (Ouvrir). La
fenêtre New Track (Nouvelle piste) (reportez-vous à l'aide
en ligne du logiciel) s'affiche.
8. Cliquez sur la touche Play (Lecture) de la barre de transfert
(reportez-vous à l'aide en ligne du logiciel) pour démarrer la
reproduction du morceau de démonstration.
Pour d'autres actions, reportez-vous à l'aide en ligne du
logiciel de séquençage.
Français
7
Page 26

Pour les utilisateurs de Macintosh
Contenu du CD-ROM
Le CD-ROM comprend deux dossiers : « International » et « Japanese ». Double-cliquez sur le dossier « International » pour l'ouvrir et accéder aux
différentes applications (et leur programme d'installation) suivantes.
■ Dossier « International »
Nom du dossier Nom de l'application Contenu
Acroread_ Acrobat Reader
OMS_ Open Music System (OMS) 2.3.8
OMS Setup for YAMAHA (dossier) Contient les fichiers de configuration OMS pour les générateurs de sons
USBdrv_ YAMAHA USB MIDI Driver Permet au S90 de communiquer avec l'ordinateur via une connexion USB.
VEditor_ Voice Editor for S90
FileUtil_ File Utility
Remote Cubase Setup file for Cubase Contient des paramètres permettant de contrôler le logiciel via l'ordinateur
Logic Setup file for Logic
(*1) (*2) Visualiseur de fichiers PDF (Portable Document Format), qui vous permet
de consulter le manuel PDF des différentes applications.
(*1) (*2) Vous permet d'utiliser plusieurs applications MIDI dans le système
d'exploitation Mac.
Yamaha.
(*1) (*3) Vous permet d'éditer les voix du S90 sur votre ordinateur.
(*1) (*3) Vous permet d'organiser et de gérer les fichiers de cartes mémoire du S90.
(page 10).
(*1) Ces applications sont fournies avec des manuels PDF/en ligne.
(*2) Malheureusement, Yamaha ne peut garantir la stabilité de ces programmes, de même qu'il ne peut proposer d'assistance utilisateur pour ceux-ci.
(*3) Pour ouvrir les manuels PDF, sélectionnez [Manual] (Manuel) dans le menu [Help] (Aide) du logiciel concerné.
• OMS® et sont des marques commerciales de Opcode Systems, Inc.
Configuration minimale requise
Voice Editor for S90
Système d'exploitation : Mac OS 8.6 à 9.2.2
Français
Unité centrale : PowerPC ou plus rapide
Mémoire disponible : 16 Mo minimum
Espace libre sur le disque dur : 40 Mo minimum
Ecran : 800 x 600, 256 couleurs ou plus
OMS : OMS 2.3.3 ou version supérieure (fourni)
File Utility
Système d'exploitation : Mac OS 8.0 à OS 9.1
Unité centrale : Power PC ou plus rapide
Mémoire disponible : 6 Mo minimum
Espace libre sur le disque dur : 4 Mo minimum
Ecran : 640 x 480, 256 couleurs ou plus
OMS : OMS 2.3.3 ou version supérieure (fourni)
Pilote MIDI USB
Ordinateur : Ordinateur Macintosh avec port USB intégré
Système d'exploitation : Mac OS 8.6 à 9.2.2
Unité centrale : Power PC ou plus rapide
Mémoire : 64 Mo minimum (nous vous recommandons 128 Mo minimum)
Espace libre sur le disque dur : 2 Mo minimum
OMS : OMS 2.3.3 ou version supérieure (fourni)
n Désactivez la mémoire virtuelle.
8
Page 27

Installation des logiciels
Acrobat Reader
Il vous faut d'abord installer Acrobat Reader pour pouvoir visualiser
les manuels PDF joints à chaque application.
1. Double-cliquez sur le dossier « Acroread_ ».
Trois dossiers correspondant aux différentes langues disponibles
s'affichent : English, German et French.
2. Sélectionnez la langue que vous souhaitez utiliser en double-
cliquant sur le dossier correspondant.
« Reader Installer » s'affiche.
Le nom du programme d'installation peut varier suiv ant la langue
sélectionnée.
3. Double-cliquez sur « Reader Installer ».
La boîte de dialogue d'installation d'Acrobat Reader s'affiche.
4. Procédez à l'installation en suivant les indications qui
apparaissent à l'écran.
Après l'installation, vous trouverez le dossier « Adobe Acrobat »
sur votre ordinateur (par défaut, sur le disque dur).
Reportez-vous au [Reader Guide] dans le menu [Help] pour
apprendre à utiliser Acrobat Reader.
Open Music System (OMS)
OMS vous permet d'utiliser plusieurs applications MIDI en même
temps sur le système d'exploitation Mac OS.
1. Double-cliquez sur le dossier « OMS_ » (disponible uniquement
en version anglaise).
« Install OMS 2.3.8 » s'affiche.
2. Double-cliquez sur « Install OMS 2.3.8 ».
La boîte de dialogue OMS Setup (Installation d'OMS) s'affiche.
3. Procédez à l'installation en suivant les indications qui
apparaissent à l'écran.
Après l'installation, sélectionnez <Restart> (Redémarrer).
n Une fois l'installation terminée, un message d'erreur peut
s'afficher, indiquant que le programme d'installation ne s'est pas
fermé. Si tel est le cas, allez dans le menu « File » et sélectionnez
« Quit » (Quitter) pour fermer le programme d'installation.
Redémarrez ensuite l'ordinateur.
Après avoir redémarré votre Macintosh, vous trouverez les
dossiers « Opcode » et « OMS Applications » sur v otre ordinateur
(par défaut, sur le disque dur).
4. Faites un glisser -déplacer pour copier le dossier « OMS 2.3.8
Manual.pdf » du CD-ROM dans le dossier « OMS Applications ».
Reportez-vous au fichier « OMS 2.3.8 Mac.pdf » (disponible
uniquement en version anglaise) pour apprendre à utiliser
l'application.
5. Faites un glisser-déplacer pour copier le dossier « OMS Setup for
YAMAHA » du CD-ROM dans le dossier « OMS Applications ».
Dans le dossier « OMS Setup for YAMAHA », vous trouverez les
fichiers d'installation OMS pour les générateurs de sons Yamaha.
Vous pouvez utiliser ces fichiers comme modèles.
Pour plus d'informations sur la configuration d'OMS, reportez-vous
au mode d'emploi du Voice Editor (format PDF).
Pilote MIDI USB
Pour pouvoir utiliser le S90 à partir de votre ordinateur via un câble
USB, vous devez installer le logiciel du pilote approprié.
Le pilote MIDI USB est un logiciel qui permet de transférer des données
MIDI entre le logiciel de séquençage et le S90 via un câble USB.
Installez l'OMS avant d'installer le pilote USB-MIDI. Une fois le
pilote installé, vous devez également configurer l'OMS.
1. Double-cliquez sur l'icône « Install USB Driver » (Installer le
pilote USB) dans le dossier « USBdrv_ ». La fenêtre « Install
USB Driver » s'affiche.
2. Procédez à l'installation en suivant les indications qui
apparaissent à l'écran.
3. Une fois l'installation terminée, le système affiche le message
suivant : « Installation was successful. You have installed software
which requires you to restart your computer. » (L'installation a
réussi. Vous avez installé un logiciel qui nécessite le redémarrage
de votre ordinateur .). Cliquez sur [Restart]. L'ordinateur redémarre
automatiquement. Vous pouvez localiser les fichiers installés aux
emplacements suivants (par défaut, sur le disque dur) :
• Dossier Système | Panneaux de configuration | YAMAHA USB
MIDI Patch
• Dossier Système | Extensions | USB YAMAHA MIDI Driver
• Dossier Système | Dossier OMS | YAMAHA USB MIDI OMS
Driver
File Utility
File Utility vous permet de stocker les données du S90 sur votre PC.
1. Double-cliquez sur le dossier « FileUtil_ ».
La fenêtre « Install File Utility » (Installer File Utility) apparaît.
2. Double-cliquez sur « Install File utility ».
La boîte de dialogue de configuration de File Utility s'affiche.
3. Procédez à l'installation en suivant les indications qui
apparaissent à l'écran.
Sélectionnez « Custom Install » (Installation personnalisée) dans
le menu déroulant (option d'installation) pour choisir la langue du
manuel. Vous avez le choix entre l'anglais, l'allemand et le
français (English/German/French).
Après l'installation, vous trouverez le dossier « YAMAHA Tools
» sur votre ordinateur (par défaut, sur le disque dur).
Consultez le fichier « FileUtility.pdf » dans le dossier « Help »
pour apprendre à utiliser l'application.
Voice Editor for S90
Le Voice Editor vous permet de modifier les voix du S90 sur votre
ordinateur.
1. Double-cliquez sur le dossier « VEditor_ ».
La fenêtre « Install Voice Editor for S90 » (Installer Voice Editor
for S90) s'affiche.
2. Double-cliquez sur « Install Voice Editor for S90 ».
La boîte de dialogue de l'installation du Voice Editor for S90
s'affiche.
3. Procédez à l'installation en suivant les indications qui
apparaissent à l'écran.
Sélectionnez « Custom Install » dans le menu déroulant (option
d'installation) pour choisir la langue du manuel. Vous avez le choix
entre l'anglais, l'allemand et le français (English/German/French).
Après l'installation, vous trouverez le dossier « YAMAHA
Tools » sur votre ordinateur (par défaut, sur le disque dur).
Reportez-vous au fichier « S90.pdf » du dossier « Veditor » sous
« Voice Editor for S90 » pour obtenir des informations sur
l'utilisation de cette application.
Français
9
Page 28

Fichiers de configuration pour le contrôle à distance du
logiciel de séquençage
Pour pouvoir utiliser ces fichiers, les logiciels de séquençage
appropriés doivent être installés sur l'ordinateur.
n Selon la version du logiciel que vous utilisez, les actions et écrans
décrits dans ce guide peuvent varier. Pour plus d'informations,
reportez-vous au mode d'emploi (ou à l'aide en ligne) de votre
logiciel.
● Fichiers de configuration de Cubase
Comme pour Windows. Reportez-vous à la page 6.
Pour les utilisateurs de Windows/Macintosh
A propos de la fenêtre USB Driver Setup
Cette fenêtre vous permet de modifier le numéro du port MIDI
envoyé au S90 à partir de celui paramétré dans le logiciel de
séquençage de l'ordinateur.
Les réglages par défaut sont les suivants.
● Fichier de préférence de Logic
1. Démarrez Logic.
2. Sélectionnez Key Commands... (Commandes clés) sous Settings
(Paramètres) dans le menu Option.
3. Sélectionnez Import Key Commands... (Importer commandes
clés) depuis le menu Option de la fenêtre « Key Commands »
appelée à l'étape 2.
4. Dans la boîte de dialogue appelée à l'étape 3, sélectionnez un
fichier de préférence de Logic appelé « Logic Preferences » dans
le CD-ROM inclus et cliquez sur [Open].
Après avoir importé le fichier, la configuration suivante apparaît.
Français
Veuillez noter que les réglages Key Command sont remplacés par
le fichier de préférence.
Numéro de
port
1 MIDI OUT (1) MIDI IN (1)
2 MIDI OUT (2) MIDI IN (2)
3 MIDI OUT (3) MIDI IN (3)
4 MIDI OUT (4) -
5 MIDI OUT (5) -
6 MIDI OUT (6) -
7 MIDI OUT (7) -
8 MIDI OUT (8) -
Borne MIDI OUT
(numéro du port
de contournement*)
Borne MIDI IN
(numéro du port
de piste)
* Il s'agit en fait du numéro de port MIDI défini dans l'écran MIDI/
OTHER (MIDI/autre) du mode Utility (Utilitaire).
● Pro Tools
Le fichier de configuration spécial n'est pas nécessaire pour utiliser
Pro T ools.
1. Sélectionnez Peripherals... (Périphériques) dans le menu
« Setup ».
2. Cliquez sur la touche [MIDI Controllers] (Contrôleurs MIDI) de
la fenêtre « Peripherals » appelée à l'étape 1.
La fenêtre MIDI Controllers apparaît. Réglez-la comme suit.
Type Receive From
(Recevoir de)
#1 CS-10 YAMAHA USB IN 0-3
n
(périphérique MIDI que vous
utilisez)
Si le S90 est connecté à l'ordinateur via MIDI, réglez le port sur 1
(par exemple, « 0-1 »).
La configuration est terminée et vous pouvez contrôler Pro Tools
à partir du S90.
Send to (Envoyer à) #ch’s
YAMAHA USB OUT 0-3
(périphérique MIDI que vous
utilisez)
(n˚
canal)
16
10
Page 29

Résolution des problèmes
Le pilote ne peut être installé.
• Le câble USB est-il raccordé correctement ?
→ Vérifiez la connexion du câble USB.
→ Débranchez le câble USB, puis branchez-le à nouveau.
• [Windows] La fonction USB est-elle activée sur votre ordinateur ?
→ Si l'assistant « Assistant Ajout de nouveau matériel » n'apparaît
pas lorsque vous connectez le S90 à l'ordinateur pour la
première fois, il est possible que la fonction USB de
l'ordinateur soit désactivée. Exécutez les étapes suivantes.
1 Double-cliquez sur « Système » dans Panneau de
configuration pour ouvrir la fenêtre Propriétés du système.
2 Double-cliquez sur l'onglet « Gestionnaire de
périphériques » et assurez-vous qu'aucune marque « ! » ou
« x » n'apparaît dans « Contrôleurs de bus USB » ou
« Concentrateur USB racine ». Si vous voyez un signe « ! »
ou « x », cela signifie que le contrôleur USB est désactivé.
Pour plus d'informations, reportez-vous au mode d'emploi
de votre ordinateur.
• [Windows] Un périphérique inconnu est-il enregistré ?
→ Si l'installation du pilote échoue, le S90 sera considéré comme un
« Périphérique inconnu » et vous ne parviendrez pas à installer le
pilote. Supprimez le « périphérique inconnu » en procédant de la
manière suivante.
1 Double-cliquez sur « Système » dans Panneau de
configuration pour ouvrir la fenêtre Propriétés du système.
2 Double-cliquez sur l'onglet « Gestionnaire de
périphériques ». Après avoir coché la case « Afficher les
périphériques par type », recherchez « Autres
périphériques ».
3 Lorsque vous trouvez « Autres périphériques », double-
cliquez dessus pour développer l'arborescence et
rechercher « Périphérique inconnu ». S'il en existe un,
sélectionnez-le et cliquez sur le bouton [Supprimer].
4 Débranchez le câble USB du S90, puis rebranchez-le.
5 Réinstallez le pilote.
Il y a un retard dans la reproduction.
• Votre ordinateur répond-il aux conditions requises ?
• Une autre application ou un pilote de périphérique sont-ils en cours
d'exécution ?
[Macintosh]
→
Désactivez la mémoire virtuelle.
→
Désactivez AppleT alk.
Vous ne pouvez pas arrêter ou redémarrer le système
correctement.
• N'arrêtez pas l'ordinateur tandis qu'une application MIDI est
active.
•
Si vous utilisez Windows 2000, vous pouvez ne pas être en mesure
d'arrêter/de redémarrer normalement, en fonction de l'environnement
(contrôleur d'hôte USB, etc.). Mais même dans ce cas, le simple fait
de déconnecter et de reconnecter le câble USB vous permettra
d'utiliser de nouveau les fonctions du S90.
Comment puis-je supprimer ou réinstaller le pilote ?
[Windows Me/98]
1 Lorsque le S90 est reconnu correctement, double-cliquez sur
« Système » dans Panneau de configuration pour ouvrir la fenêtre
Système.
2 Double-cliquez sur l'onglet « Gestionnaire de périphériques »,
sélectionnez « YAMAHA USB MIDI Driver » et supprimez-le.
3 Utilisez l'invite MS-DOS ou l'explorateur pour supprimer les
trois fichiers suivants.
n
Pour supprimer ces fichiers à l'aide de l'explorateur, sélectionnez
« Options des dossiers » dans le menu Outil (Affichage) et
sélectionnez « Afficher tous les fichiers (et dossiers) »
• \WINDOWS\INF\OTHER\YAMAHAS90.INF
• \WINDOWS\SYSTEM\Xgusb.drv
• \WINDOWS\SYSTEM\Ymidusb.sys
4 Déconnectez le câble USB.
5 Redémarrez l'ordinateur.
.
Français
Lorsque vous contrôlez le S90 depuis votre ordinateur via
USB, le S90 ne fonctionne pas correctement ou aucun son
n'est entendu.
• Avez-vous installé le pilote ?
• Le câble USB est-il raccordé correctement ?
• Le volume du générateur de sons, du périphérique de reproduction
et du programme d'application est-il réglé sur un niveau
approprié ?
• Avez-vous sélectionné un port approprié dans le logiciel
séquenceur ?
• Vérifiez si le réglage MIDI IN/OUT du mode Utility (Utilitaire)
correspond au câble utilisé (USB ou MIDI).
6 Réinstallez le pilote.
[Macintosh]
1 Supprimez les fichiers des emplacements suivants :
• Dossier Système | Panneaux de configuration | YAMAHA USB
MIDI Patch
• Dossier Système | Extensions | USB YAMAHA MIDI Driver
• Dossier Système | Dossier OMS | YAMAHA USB MIDI OMS
Driver
2 Redémarrez l'ordinateur.
3 Installez le pilote et configurez OMS.
11
Page 30

SOFTWARE LICENSING AGREEMENT
The following is a legal agreement between you, the end user, and Yamaha Corporation (“Yamaha”). The enclosed Yamaha software program is
licensed by Yamaha to the original purchaser for use only on the terms set forth herein. Please read this licensing agreement with care. Opening this
package indicates that you accept all terms outlined herein. If you do not agree to the terms, return this package unopened to Yamaha for a full
refund.
1. GRANT OF LICENSE AND COPYRIGHT
Yamaha grants you, the original purchaser, the right to use one copy of the enclosed software program and data (“SOFTWARE”) on a single-user
computer system. You may not use it on more than one computer or computer terminal. The SOFTWARE is owned by Yamaha and is prot ected by
Japanese copyright laws and all applicable international treaty provisions. You are entitled to claim ownership of the media in which the
SOFTWARE is included. Therefore, you must treat the SOFTWARE like any other copyrighted materials.
2. RESTRICTIONS
The SOFTWARE program is copyrighted. You may not engage in reverse engineer-ing or reproduction of the SOFTWARE by other conceivable
methods. You may not reproduce, modify, change, rent, lease, resell, or distribute the SOFTWARE in whole or in part, or create derivative works
from the SOFTWARE. You may not transmit or network the SOFTWARE with other computers. You may transfer ownership of the SOFTWARE
English
and the accompanying written materials on a permanent basis provided that you retain no copies and the recipient agrees to the terms of the
licensing agreement.
3. TERMINATION
The licensing condition of the software program becomes effectiv e on the day that you receiv e the SOFTWARE. If any one of the copyright laws or
clauses of the licensing conditions is violated, the licensing agreement shall be terminated automatically without notice from Yamaha. In this case,
you must destroy the licensed SOFTWARE and its copies immediately.
4. PRODUCT WARRANTY
Yamaha warrants to the original purchaser that if the SOFTWARE, when used in normal conditions, will not perform the functions described in the
manual provided by Yamaha, the sole remedy will be that Yamaha will replace any media which proves defective in materials or workmanship on
an exchange basis without charge. Except as expressly set forth above, the SOFTWARE is provided “as is,” and no other war-ranties, either
expressed or implied, are made with respect to this software, including, without limitation the implied warranties of merchantability and fitness for
a particular purpose.
5. LIMITED LIABILITY
Your sole remedies and Yamaha’s entire liability are as set forth above. In no event will Yamaha be liable to you or any other person for any
damages, including without limitation any incidental or consequential damages, expenses, lost profits, lost savings or other damages arising out of
the use or inability to use such SOFTWARE even if Yamaha or an authorized dealer has been advised of the possibility of such damages, or for any
claim by any other party.
6. GENERAL
This license agreement shall be interpreted according to and governed by Japanese laws.
Page 31

SOFTWARE-LIZENZVEREINBARUNG
Die folgende Vereinbarung ist eine rechtsgültige Vereinbarung zwischen Ihnen, dem Endanwender, und der Yamaha Corporation (“Yamaha”).
Yamaha erteilt dem ursprünglichen Käufer für das beiliegende Yamaha-Softwareprogramm ausschließlich zu den hier ausgeführten Bedingungen
eine Lizenz zur Verwendung. Bitte lesen Sie diese Lizenzvereinbarung sorgfältig. Durch das Öffnen dieser Packung bringen Sie zum Ausdruck,
daß Sie alle darin enthaltenen Bedingungen akzeptieren. Wenn Sie nicht mit den Bedingungen einverstanden sind, können Sie die Packung
ungeöffnet an Yamaha zurückgeben; der Kaufpreis wird in voller Höhe zurückerstattet.
1. ERETILUNG VON LIZENZ UND COPYRIGHT
Yamaha erteilt Ihnen, dem ursprünglichen Käufer, das Recht, ein Exemplar des beiliegenden Softwareprogramms und der darin enthaltenen Daten
(“SOFTWARE”) als Einzelperson auf jeweils einem Computer zu verwenden. Sie dürfen sie nicht auf mehr als einem Computer bzw. einer
Computerstation verwenden. Die SOFTWARE bleibt im Besitz von Yamaha und ist durch japanische Copyrightgesetze sowie alle anwendbaren
internationalen Vertragsbestimmungen geschützt. Sie haben ein Anspruchsrecht auf das Eigentum an den Medien, denen die SOFTWARE beiliegt.
Daher müssen Sie die SOFTWARE wie alle anderen durch Copyright geschützten Materialien behandeln.
2. EINSCHRÄNKUNGEN
Die SOFTWARE ist durch Copyright geschützt. Sie dürfen Sie weder analysieren noch durch anderweitige Methoden reproduzieren. Sie dürfen
die SOFTWARE weder ganz noch teilweise reproduzieren, modifizieren, verändern, gegen Entgelt oder unentgeltlich verleihen, verkaufen oder
vertreiben, und Sie dürfen auf der Grundlage der SOFTWARE keine Ableitungen erstellen. Sie dürfen die SOFTWARE nicht an andere Computer
senden oder in Netzwerke einspeisen. Sie dürfen das Eigentum an der SOFTWARE und den schriftlichen Begleitmaterialien auf unbefristeter Basis
unter den Voraussetzungen übertragen, daß Sie keine Kopien zurückbehalten und sich der Empfänger mit den Bedingungen der
Lizenzvereinbarung einverstanden erklärt.
3. BEENDIGUNG
Die Lizenzbedingung des Softwareprogramms wird am Tag, an dem Sie die SOFTWARE erhalten, wirksam. Falls ein Copyrightgesetz oder eine
Bestimmung der Lizenzbedingungen verletzt wird, wird automatisch und ohne Benachrichtigung durch Yamaha die Lizenzvereinbarung beendet.
In diesem Fall müssen Sie die lizensierte SOFTWARE und ihre Kopien unverzüglich vernichten.
4. PRODUKTGARANTIE
Yamaha garantiert dem ursprünglichen Käufer, daß, falls die SOFTWARE bei Verwendung unter normalen Bedingungen nicht die in der von
Yamaha bereitgestellten Anleitung beschriebenen Funktionen erfüllt, die einzige Abhilfe darin bestehen wird, daß Yamaha auf Austauschbasis
kostenlos jedes Medium ersetzen wird, das Material- oder Verarbeitungsfehler aufweist. Abgesehen von dem oben Ausgeführten wird die
SOFTWARE “wie die Ware liegt und steht” geliefert, und es werden keine anderen ausdrücklichen oder stillschweigenden Garantien hinsichtlich
dieser Software übernommen, einschließlich, aber nicht beschränkt auf, die stillschweigenden Garantien für handelsübliche Qualität und Eignung
für einen bestimmten Einsatzzweck.
5. BESCHRÄNKTE HAFTUNG
Ihre einzige Abhilfe und die gesamte Haftung Yamahas bestehen in dem oben Ausgeführten. Keinesfalls haftet Yamaha Ihnen oder einer anderen
Person gegenüber für etwaige Schäden, einschließlich, aber nicht beschränkt auf, zufällige Schäden oder Folgeschäden, Kosten, Verdienstausfall,
verlorene Ersparnisse oder andere Schadenersatzansprüche, die aus der Verwendung der SOFTWARE oder aus der Tatsache hervorgehen, daß
diese SOFTWARE nicht verwendet werden konnte, selbst wenn Yamaha oder ein autorisierter Händler über die Möglichkeit derartiger
Schadenersatzansprüche informiert wurde, oder für etwaige andere Ansprüche einer anderen Partei.
6. ALLGEMEINES
Diese Lizenzvereinbarung soll gemäß und in Übereinstimmung mit den japanischen Gesetzen ausgelegt werden.
Deutsch
Page 32

CONTRAT DE LICENCE DE LOGICIEL
Ceci est un contrat entre vous-même, l’utilisateur final, et Yamaha Corporation (« Yamaha »). Le logiciel Y amaha ci-inclus est concédé sous licence
par Yamaha à l’acheteur original et ne peut être utilisé que dans les conditions prévues aux présentes. Veuillez lire attentivement ce contrat de
licence. Le fait d’ouvrir ce coffret indique que vous acceptez l’ensemble des termes du contrat. Si vous n’acceptez pas lesdits termes, renvoyez le
coffret non ouvert à Yamaha pour en obtenir le remboursement intégral.
1. CONCESSION DE LICENCE ET DROITS D’AUTEUR
Yamaha vous concède le droit d’utiliser, en tant qu’acheteur original, un exemplaire du logiciel et des données afférentes à celui-ci (« LOGICIEL
») sur un ordinateur pour utilisateur unique. Vous n’êtes pas autorisé à utiliser ces éléments sur plus d’un ordinateur ou terminal d’ordinateur. Le
LOGICIEL est la propriété de Yamaha. Il est protégé par les dispositions relatives au droit d’auteur contenues dans la législation japonaise et les
traités internationaux. Vous êtes en droit de revendiquer l’appartenance du support du LOGICIEL. A ce titre, vous devez traiter le LOGICIEL
comme tout autre élément protégé par le droit d'auteur.
2. RESTRICTIONS
Le LOGICIEL est protégé par le droit d’auteur. Vous n’êtes pas autorisé à reconstituer la logique du LOGICIEL ou à reproduire ce dernier par
quelque autre moyen que ce soit. Vous n’êtes pas en droit de reproduire, modifier, prêter, louer, revendre ou distribuer le LOGICIEL en tout ou
partie, ou d’utiliser le LOGICIEL à des fins de création dérivée. Vous n’êtes pas autorisé à transmettre le LOGICIEL à d’autres ordinateurs ou à
l’utiliser en réseau.
Vous êtes en droit de céder, à titre permanent, le LOGICIEL et la documentation imprimée qui l’accompagne, sous réserve que vous n’en
conserviez aucun exemplaire et que le bénéficiaire accepte les termes du présent contrat.
3. RESILIATION
Les conditions énoncées dans le présent contrat de licence prennent effet à compter du jour où le LOGICIEL vous est remis. Si l’une quelconque
des dispositions relatives au droit d’auteur ou des clauses du contrat ne sont pas respectées, le contrat de licence sera résilié de plein droit par
Yamaha, ce sans préavis. Dans ce cas, vous devrez immédiatement détruire le LOGICIEL concédé sous licence ainsi que les copies réalisées.
4. GARANTIE PRODUIT
Si, dans des conditions normales d’utilisation, le LOGICIEL ne remplit pas les fonctions décrites dans le manuel fourni, Yamaha s’engage vis-à-vis
de l’acheteur original à remplacer gratuitement, sur la base d’un échange, tout support reconnu défectueux par suite d’un défaut de matière
première ou d’un vice de fabrication. Ceci constitue le seul recours opposable à Yamaha. Hormis dans les cas expressément énoncés plus haut, le
LOGICIEL est livré « en l’état » et toute autre garantie expresse ou implicite le concernant, y compris, de manière non limitative, toute garantie
implicite de qualité marchande et d’adéquation à un usage particulier, est exclue.
Français
5. RESPONSABILITE LIMITEE
Votre unique recours et la seule responsabilité de Yamaha sont tels qu’énoncés précédemment. En aucun cas Yamaha ne pourra être tenu
responsable, par vous-même ou une autre personne, de quelques dommages que ce soit, notamment et de manière non limitative, de dommages
indirects, frais, pertes de bénéfices, pertes de fonds ou d’autres dommages résultant de l’utilisation ou de l’impossibilité d’utiliser le LOGICIEL,
même si Yamaha ou un distributeur agréé ont été prévenus de l’éventualité de tels dommages, ou de quelque autre revendication formulée par une
tierce partie.
6. REMARQUE GENERALE
Le présent contrat de licence est régi par le droit japonais, à la lumière duquel il doit être interprété.
This document is printed on chlorine free (ECF) paper with soy ink.
Auf Umweltpapier mit Sojatinte gedruckt.
Ce document a été imprimé sur du papier non blanchi au chlore avec de
l'encre d'huile de soja.
M.D.G., Pro Audio & Digital Musical lnstrument Division, Yamaha Corporation
© 2002 Yamaha Corporation
V943810 210MWCP2.3-02B0
Printed in Japan
 Loading...
Loading...