Yamaha PM5D Editor Owner's Manual
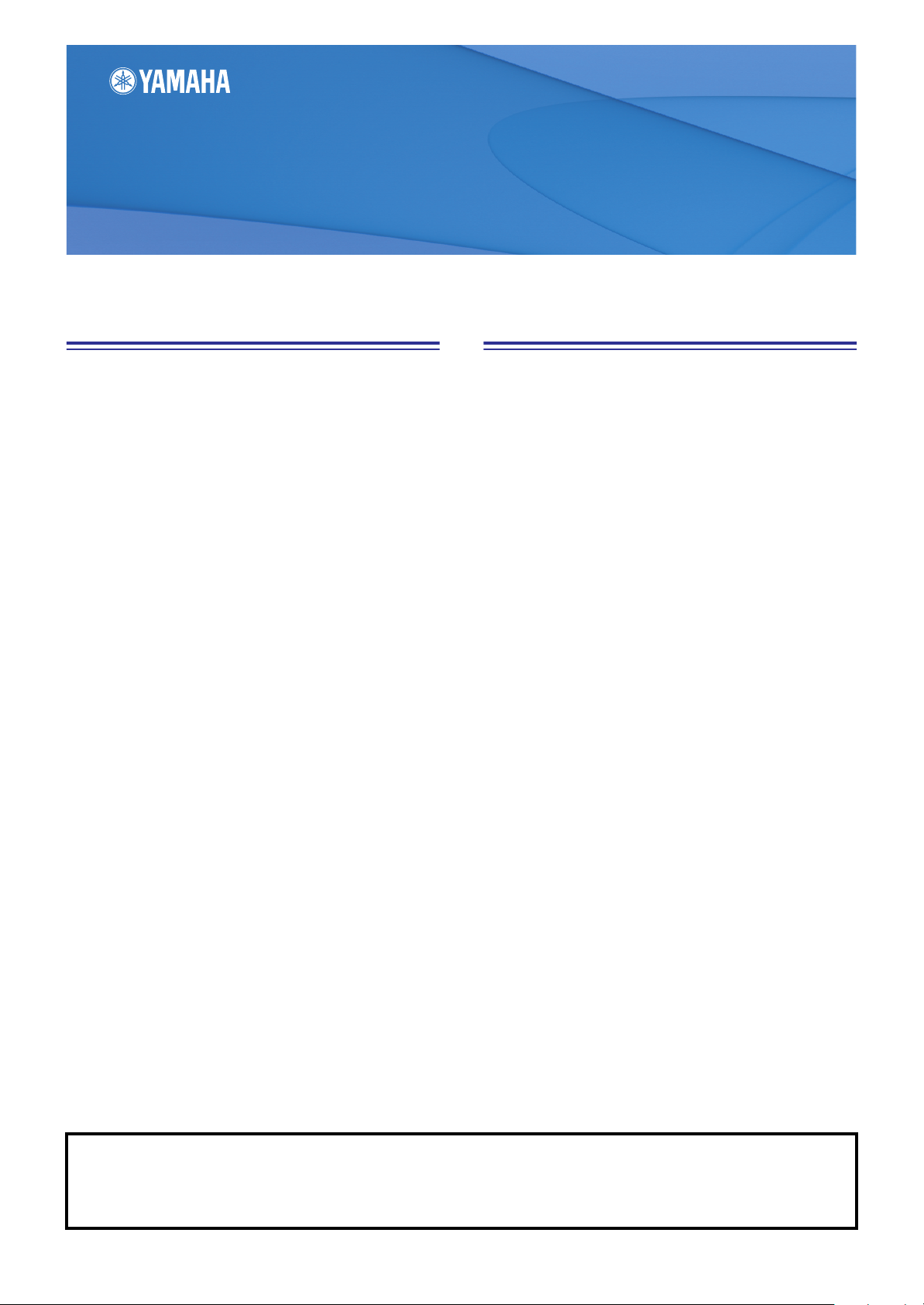
PM5D Editor
PM5D Editor
PM5D Editor
Mode d’emploi
Mode d’emploi
Mode d’emploi
Remarques particulières
• Le logiciel et ce mode d'emploi sont sous copyright
exclusif de Yamaha Corporation.
• Toute copie du logiciel ou de ce mode d'emploi en
tout ou en partie, par quelque moyen que ce soit, est
expressément interdite sans le consentement écrit
du fabricant.
• La copie des données de séquence de musique
disponibles dans le commerce et/ou de fichiers
audionumériques est strictement interdite sauf pour
usage personnel.
• Yamaha n'offre aucune garantie quant à l'usage du
logiciel ou de la documentation et ne peut être tenu
pour responsable des résultats de l'usage de ce mode
d'emploi ou du logiciel.
• Ce disque est un CD-ROM. N'essayez donc pas de
l'introduire dans un lecteur de CD audio. Vous
risqueriez d'endommager ce dernier de manière
irréversible.
• Les représentations d'écran insérées dans ce mode
d'emploi sont données à titre d'illustration et
peuvent différer légèrement des affichages que vous
obtenez à l'écran de votre ordinateur.
• Les futures mises à niveau des logiciels d'application
et des logiciels système ainsi que toutes les
modifications apportées aux spécifications et aux
fonctions seront annoncées séparément.
• Les noms des sociétés et des produits apparaissant
dans ce mode d'emploi sont des marques
commerciales ou des marques déposées appartenant
à leurs propriétaires respectifs.
❏ Site mondial de Yamaha
Pro Audio
http://www.yamahaproaudio.com/
Table des matières
Mise en route ............................................2
Fenêtre INPUT CH (Canal d'entrée).......... 6
Fenêtre ST IN............................................. 9
Fenêtre FX RTN ....................................... 11
Fenêtre MIX............................................. 13
Fenêtre MATRIX ...................................... 15
Fenêtre STEREO....................................... 17
Fenêtre DCA ............................................ 19
Fenêtre Selected Channel ....................... 20
Fenêtre Patch Editor
(Editeur de patchs).................................. 38
Fenêtre Surround Editor .........................42
Fenêtre GEQ ............................................ 44
Fenêtre Effect Editor (Editeur d'effets)... 46
Fenêtre DCA/Mute Group....................... 50
Fenêtre Scene .......................................... 53
Fenêtre Library ........................................ 60
Fenêtre Meter (Indicateur de niveau) ....62
Fenêtre Timecode Counter
(Compteur de code temporel)................ 62
Fenêtre Sync ............................................ 62
Raccourcis clavier .................................... 63
Index........................................................ 64
* Les spécifications et les descriptions de ce mode
d'emploi sont uniquement fournies à titre d'information.
Yamaha Corp. se réserve le droit de changer ou de
modifier les produits et leurs caractéristiques techniques
à tout moment, sans aucun préavis. Les caractéristiques
techniques, les équipements et les options pouvant différer
d'un pays à l'autre, veuillez vous adresser au distributeur
Yamaha le plus proche.
Description des menus et touches
Dans l'éventualité que les noms de menu et de touche ne soient pas identiques sous Windows et sous Macintosh,
ce manuel utilise les noms de menu et de touche en usage sous Windows, suivis, entre parenthèses, de leurs
équivalents sous Macintosh.
1
Mode d'emploi de PM5D Editor
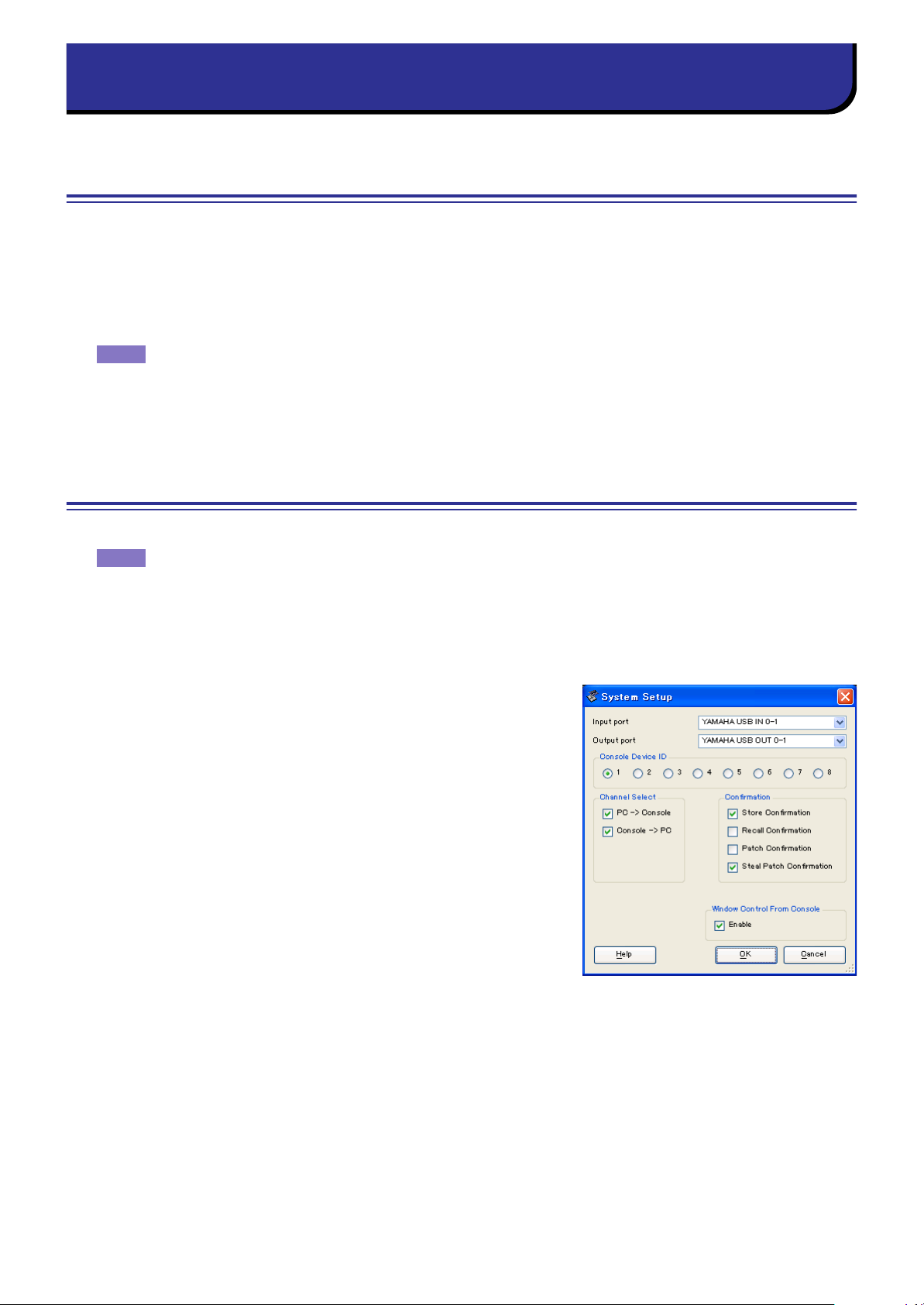
Mise en route
Présentation de PM5D Editor
PM5D Editor vous permet de contrôler à distance la console de mixage Yamaha PM5D et de sauvegarder les réglages
de paramètre sur votre ordinateur. Pour utiliser PM5D Editor, il faut d'abord effectuer les opérations suivantes :
1 Démarrer et configurer Studio Manager.
2 Démarrer et configurer PM5D Editor.
3 Synchroniser PM5D Editor avec votre console PM5D (➥ p. 3).
NOTE
Configuration de PM5D Editor
Vous devez configurer les réglages suivants pour chaque application Editor ouverte.
NOTE
Pour plus d'informations sur l'utilisation de Studio Manager, reportez-vous au mode d'emploi de
Studio Manager.
• Spécifiez les ports MIDI dans la fenêtre Setup de Studio Manager avant d'effectuer les
réglages suivants.
• Pour ouvrir l'application Editor, double-cliquez sur l'icône de la console ou du périphérique que vous
souhaitez éditer.
❏ System Setup (Configuration système)
Pour ouvrir la fenêtre Setup System, choisissez [System Setup]
(Configuration système) dans le menu [File] (Fichier).
Veillez à spécifier les réglages Input port (Port d'entrée) et Output
port (Port de sortie).
Input port/Output port : A partir des ports que vous avez
spécifiés dans Studio Manager, sélectionnez les ports que le logiciel
Editor doit utiliser pour communiquer avec la console PM5D.
Console Device ID (ID du périphérique de la
console) : PM5D Editor peut commander un total de huit
consoles PM5D, disposant chacune d'un ID exclusif. Sélectionnez
l'ID de la console que vous souhaitez contrôler.
Channel Select (Canal sélectionné) : Ces options
déterminent si la sélection de canal est liée ou non. Lorsque l'option
PC->Console est activée, la sélection d'un canal dans PM5D Editor
entraîne la sélection du même canal sur la console. Lorsque l'option
Console->PC est activée, la sélection d'un canal sur la console
provoque la sélection de ce même canal dans PM5D Editor.
Confirmation : Ces cases d'option spécifient si une boîte de dialogue de confirmation apparaît lorsque vous
effectuez des opérations de stockage (Store Confirmation) (Confirmation de stockage), de rappel (Recall
Confirmation) (Confirmation de rappel), de patch (Patch Confirmation) (Confirmation de patch) ou de
changement de patch susceptible de modifier un patch existant (Steal Patch Confirmation).
Window Control from Console (Contrôle des fenêtres à partir de la console) : Cette option
détermine si l'utilisation des USER DEFINED KEYS (Touches définies par l'utilisateur) sur la console vous
permet ou non d'ouvrir et de fermer à distance les fenêtres de PM5D Editor.
2
Mode d'emploi de PM5D Editor
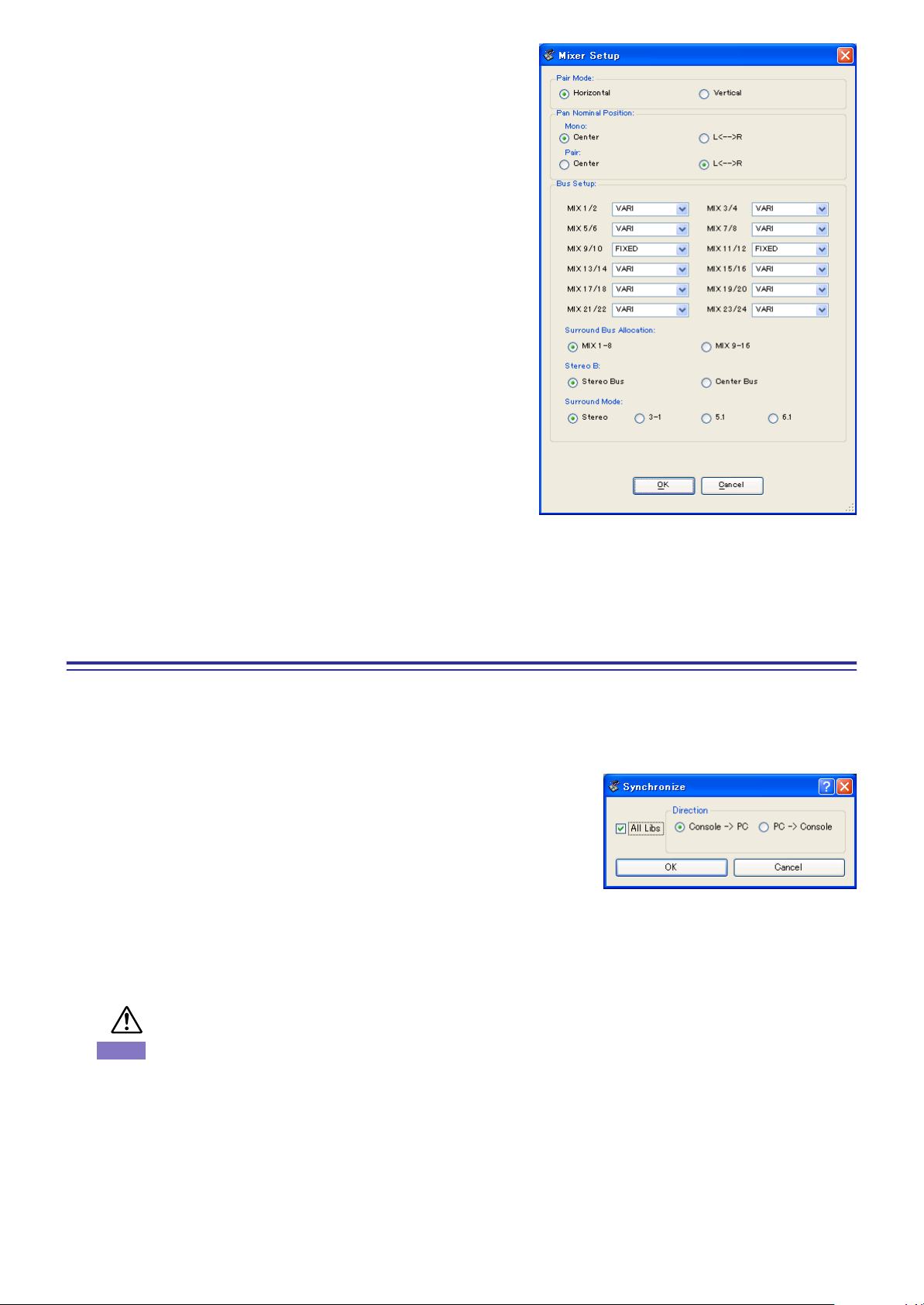
❏ Configuration de la console
Pour ouvrir la fenêtre Mixer Setup (Configuration du mixeur),
choisissez [Mixer Setup] dans le menu [File].
Pair Mode (Mode d'apairage) : Sélectionne le mode
d'apairage des faders sur Horizontally (Horizontal) ou
Vertically (Vertical).
Pan Nominal Position (Position de balayage
panoramique nominale) : Sélectionne si le signal sera au
niveau nominal lors de son balayage vers le centre (Center),
vers la gauche ou la droite (L<->R). Vous pouvez effectuer des
réglages indépendants pour les canaux mono et les canaux
appariés.
Bus Setup (Configuration du bus) : Sélectionne le
mode du bus MIX (VARI/FIXED) pour chaque paire de bus
MIX impair/pair adjacents. Les bus MIX affectés comme bus
surround sont signalés comme « SURROUND » et ne peuvent
pas être changés.
Surround Bus Allocation (Affectation de bus
surround) : Sélectionnez les bus MIX (MIX 1–8 ou
MIX 9–16) qui seront utilisés comme bus surround.
Stereo B : Spécifiez si un signal identique à celui du bus
STEREO A est envoyé vers le bus STEREO B (Bus stéréo) ou si
le bus STEREO B fonctionne comme bus CENTER en mode
LCR (Bus Center).
Surround Mode (Mode Surround) : Sélectionnez le mode surround (STEREO, 3-1, 5.1, 6.1).
Synchronisation de PM5D Editor
Lorsque vous lancez PM5D Editor, les réglages de paramètre sur la console et les réglages de paramètre dans PM5D
Editor peuvent être différents. Par conséquent, vous devez d'abord faire correspondre les réglages de paramètre sur la
console avec ceux effectués dans PM5D Editor. Cette opération est appelée « synchronisation ». Suivez les étapes
ci-dessous pour synchroniser PM5D Editor.
1 Sélectionnez [Synchronize] (Synchroniser), puis
[Re-synchronize] (Resynchroniser).
La fenêtre suivante s'ouvre.
2 Sélectionnez l'option de transfert de vos réglages vers PM5D
Editor ou l'option permettant de faire l'inverse.
A ce stade, l'option All Libs détermine si les données de scène ou de
bibliothèque sont synchronisées ou non.
PC -> Console : transfère les réglages de paramètre actuels de PM5D Editor sur votre console.
Console -> PC : transfère les réglages de paramètre actuels de votre console dans PM5D Editor.
3 Cliquez sur [OK].
Ne faites pas fonctionner la console pendant que la synchronisation est en cours.
NOTE
Si vous utilisez la fonction « Total Recall » (Rappel total) dans Studio Manager, toutes les applications
Editor dans Studio Manager seront synchronisées avec les périphériques correspondants.
3
Mode d'emploi de PM5D Editor
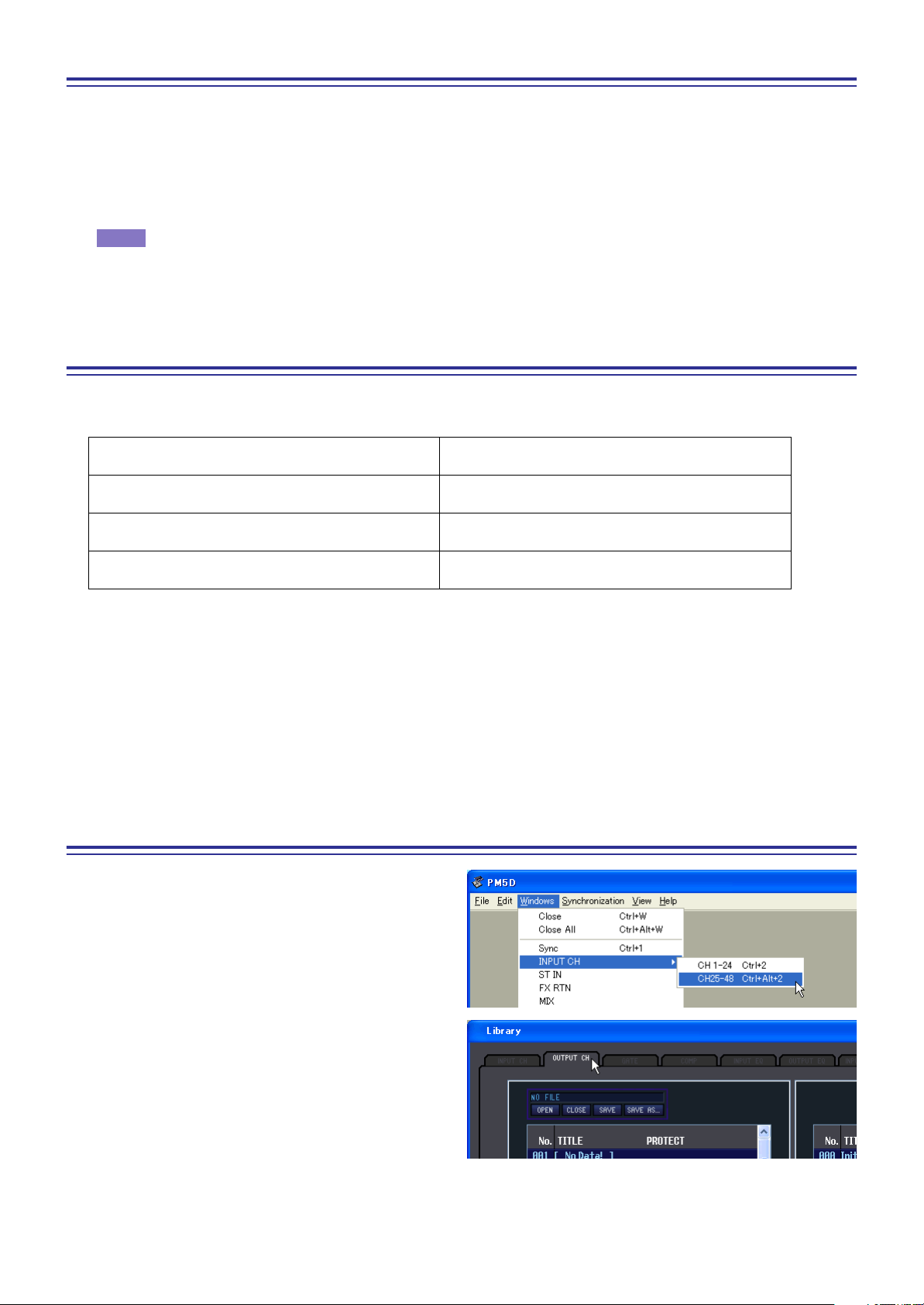
Fonction Offline Edit (Edition hors ligne)
Si vous ne souhaitez pas synchroniser votre console avec PM5D Editor, sélectionnez l'option [Offline Edit] du menu
[Synchronization] (Synchronisation). Pour appliquer à votre console les modifications effectuées hors ligne,
sélectionnez [Re-Synchronize] dans le menu [Synchronization] avec l'option PC -> Console afin de synchroniser
votre console avec PM5D Editor.
La fonction Offline Edit s'active également lorsque vous cliquez sur la touche [ONLINE]/[OFFLINE] (En ligne/hors
ligne) dans la fenêtre Sync (Synchronisation).
NOTE
Certains paramètres d'effet de la console changent de valeur à l'affichage selon la fréquence
d'échantillonnage utilisée. Si vous faites basculer PM5D Editor de l'état OFFLINE (Hors ligne) à l'état
ONLINE (En ligne), les valeurs des paramètres affichées peuvent changer car PM5D Editor charge la
fréquence d'échantillonnage à partir de la console et met à jour l'affichage.
Travailler ensessions
Tous les réglages de mixage de la console dans PM5D Editor, dont les données de scène et de bibliothèque, sont
appelés des sessions. Le tableau suivant vous explique comment gérer les sessions.
Création d'une session
Ouverture d'une session précédemment
enregistrée
Enregistrement de la session actuellement
sélectionnée
Enregistrement de la session actuellement
sélectionnée sous un nouveau nom
Choisissez [New Session] (Nouvelle session) dans le
menu [File].
Choisissez [Open Session] (Ouvrir session) dans le
menu [File].
Choisissez [Save Session] (Enregistrer session) dans
le menu [File].
Choisissez [Save Session As...] (Enregistrer session
sous) dans le menu [File].
Si vous enregistrez une session dans la fenêtre d'un éditeur, seuls les réglages de cet éditeur seront sauvegardés dans
un fichier. Les fichiers de session enregistrés par PM5D Editor portent l'extension de nom « .YSE ». Les fichiers
comportant uniquement des données de la console PM5D (extension de nom de fichier « .PM5 ») sont également
pris en charge, ce qui vous permet d'utiliser une carte mémoire pour échanger ces données avec la console PM5D.
Si vous enregistrez une session dans la fenêtre Studio Manager, tous les réglages Editor sélectionnés seront enregistrés
dans un fichier portant l'extension «.YSM ».
Opérations liées aux fenêtres
Vous pouvez sélectionner et ouvrir les fenêtres à partir
du menu [Windows] (Fenêtres). Pour les fenêtres
INPUT CH (Canal d'entrée) et Effect Editor (Editeur
d'effets), utilisez le sous-menu afin de sélectionner les
canaux ou la bibliothèque que vous souhaitez afficher.
Sur les fenêtres Library (Bibliothèque) ou Scene (Scène),
cliquez sur les onglets situés en haut de la fenêtre pour
naviguer entre les pages.
4
Mode d'emploi de PM5D Editor
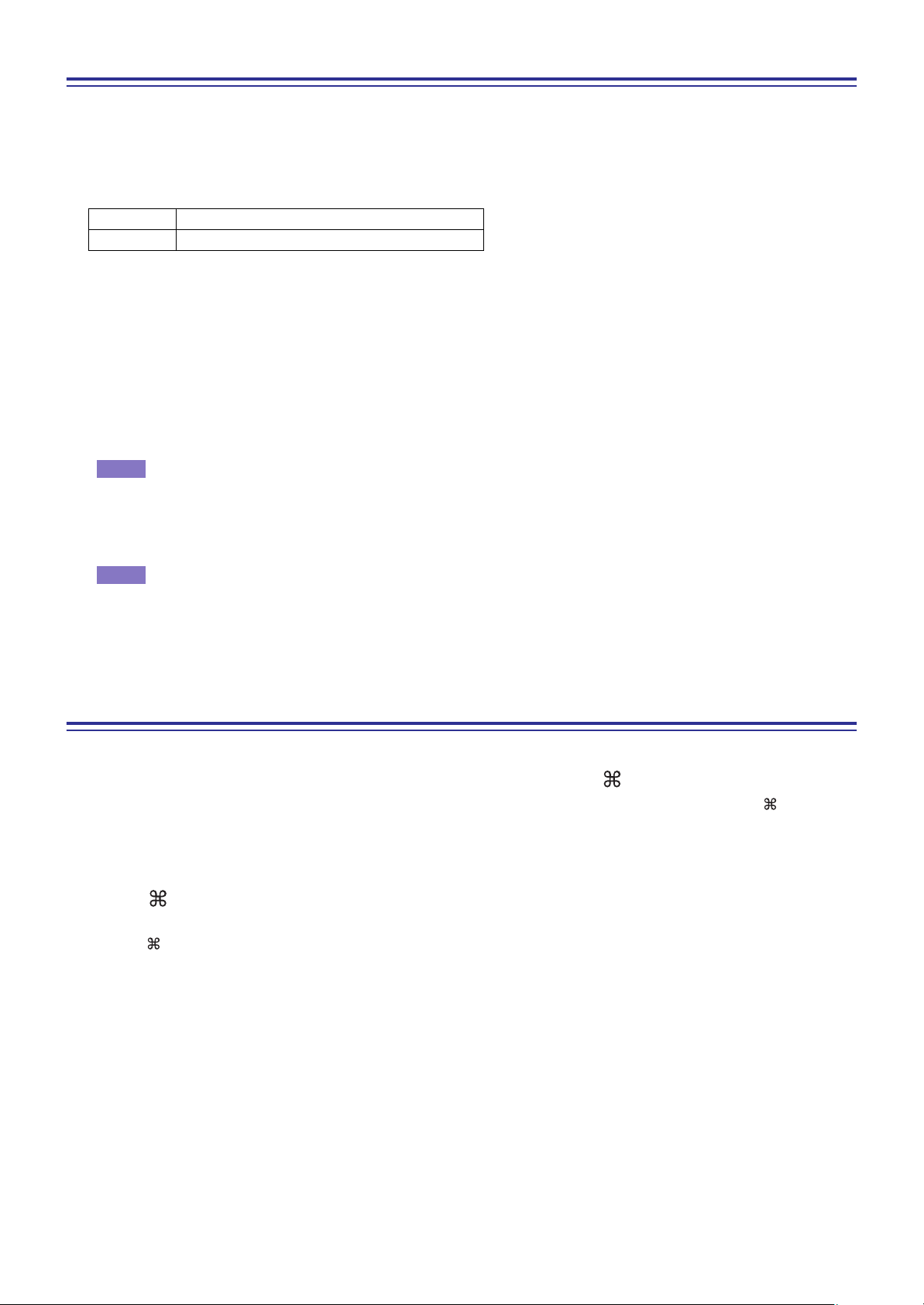
Fonction Undo/Redo (Annuler/Répéter)
Dans PM5D Editor, vous pouvez annuler la dernière opération (Undo) et annuler également l'annulation de cette
même opération (Redo). Si vous effectuez une opération Undo deux fois de suite, vous annulerez les deux opérations
les plus récentes. Si vous effectuez une opération Undo trois fois de suite, vous annulerez les trois opérations les plus
récentes. De cette façon, vous pouvez annuler plusieurs opérations récentes. Le tableau suivant vous explique
comment utiliser la fonction Undo/Redo.
Undo Choisissez [Undo] dans le menu [Edit] (Edition).
Redo Choisissez [Redo] dans le menu [Edit].
Cependant, notez qu'une fois que vous effectuez l'une des opérations suivantes, vous ne pouvez plus annuler ou
répéter les opérations antérieures.
• Opérations sur la console PM5D
• Quitter Studio Manager
• Modifier le mode surround ou le mode d'apairage
• Synchronisation avec la console PM5D
• Opérations liées aux sessions
• Touche GEQ [EQ FLAT]
• Déplacement des positions de fader en modifiant la largeur variable de GEQ
NOTE
Les fonctions Undo et Redo ne s'appliquent pas aux opérations suivantes :
• Edition dans la fenêtre Setup
• Synchronisation
• Ouverture et fermeture de fenêtre
• Redimentionnement de fenêtre
NOTE
Dans la fenêtre Library, vous ne pouvez annuler ou répéter que l'opération la plus récente. Vous ne
pouvez pas supprimer les opérations précédentes.
Autres fonctions
❏ Réinitialisation aux valeurs par défaut (Ctrl ( ) + clic)
Déplacez le curseur vers une valeur de contrôle ou de paramètre, puis maintenez la touche <Ctrl> ( ) enfoncée
et cliquez sur le bouton de la souris pour réinitialiser le réglage sur sa valeur par défaut (par ex., pour réinitialiser
un fader Input Channel (Canal d'entrée) sur –∞ ou un réglage de panoramique sur Center).
❏ Ctrl ( ) +Maj+Clic
Déplacez le curseur sur un fader ou une commande AUX Send (Envoi auxiliaire), puis maintenez les touches
<Ctrl> ( ) et <Maj> enfoncées, et cliquez sur le bouton de la souris pour réinitialiser la valeur sur son
niveau nominal.
5
Mode d'emploi de PM5D Editor
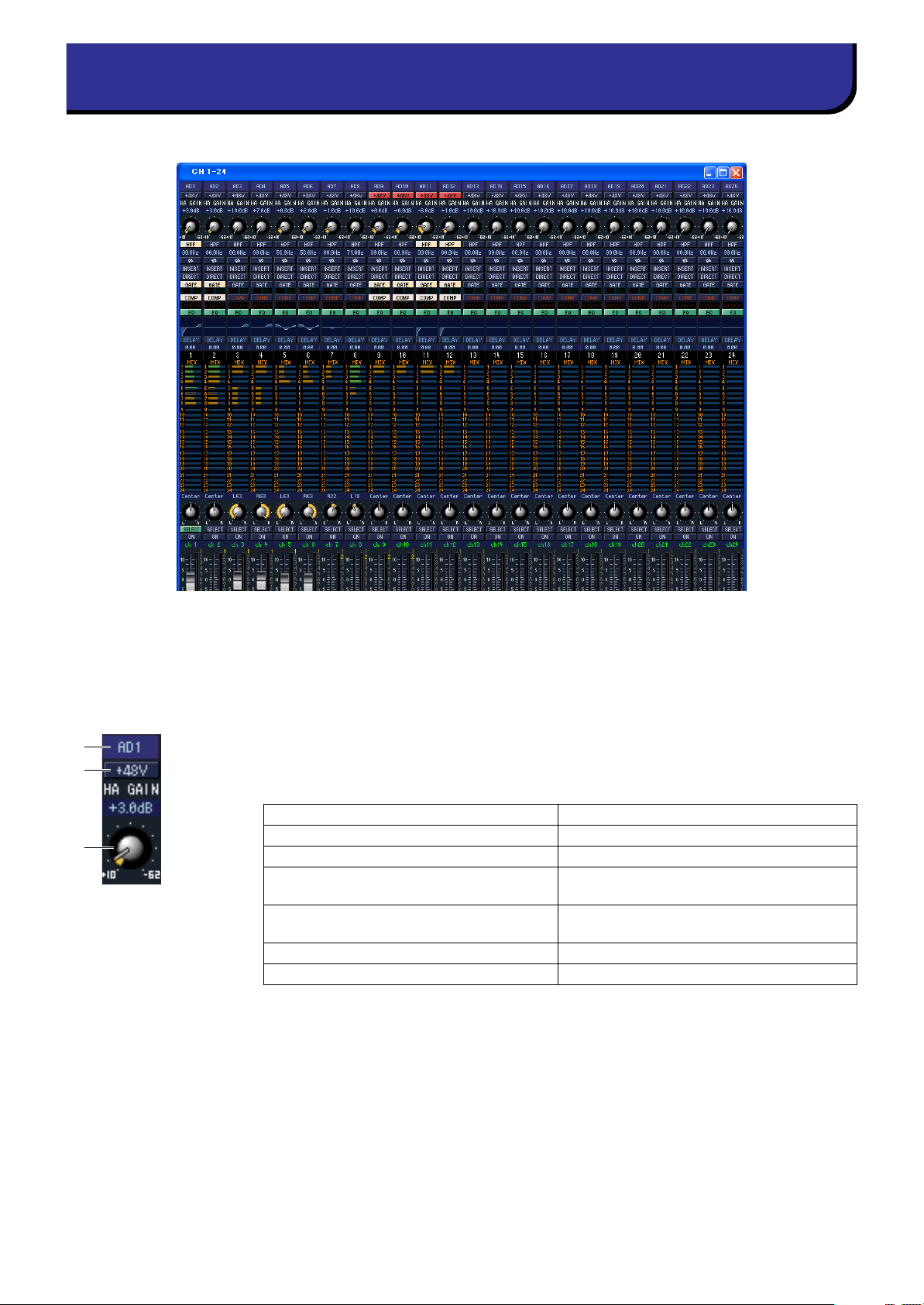
Fenêtre INPUT CH (Canal d'entrée)
Cette fenêtre affiche les paramètres de mixage des canaux d'entrée 1–24 ou 25–48. La fenêtre montre soit la couche
des canaux 1–24 soit celle des canaux 25–48. Pour ouvrir la fenêtre d'autres couches, sélectionnez la commande
[INPUT CH] du menu [Windows] à l'intérieur de la fenêtre) puis choisissez « CH1-24 » ou « CH25-48 ».
Vous pouvez utiliser le menu [View] (Affichage) pour choisir les paramètres qui s'afficheront dans la fenêtre.
1
2
3
A Patch d'entrée
Vous pouvez sélectionner ici une source d'entrée à affecter au canal d'entrée, à partir
des choix suivants :
NONE Aucune affectation
AD1–AD48 Prises INPUT 1–48
AD1L–AD4R Canaux L/R des prises ST IN 1–4
SLOT1-1, SLOT1-2...SLOT4-15, SLOT4-16
FXOUT1L, FXOUT1R...FXOUT8R,
FXOUT8L
2TR D1L, 2TR D1R...2TR D3L, 2TR D3R Canaux L/R des prises 2TR IN DIGITAL 1–3
2TR A1L, 2TR A1R...2TR A3L, 2TR A3R Canaux L/R des prises 2TR IN ANALOG 1/2
Canaux d'entrée d'une carte E/S installée
dans les logements 1–4
Sorties L/R des effets internes 1–8
B +48V
Active ou désactive l'alimentation fantôme (+48V) du préampli micro interne (modèle
PM5D-RH uniquement) ou du préampli micro externe (AD8HR, AD824) raccordé à
chaque canal d'entrée.
C HA GAIN
Faites glisser le bouton à l'écran pour régler le gain du préampli micro interne (modèle
PM5D-RH uniquement) ou du préampli micro externe (AD8HR, AD824) raccordé à
chaque canal d'entrée.
6
Mode d'emploi de PM5D Editor
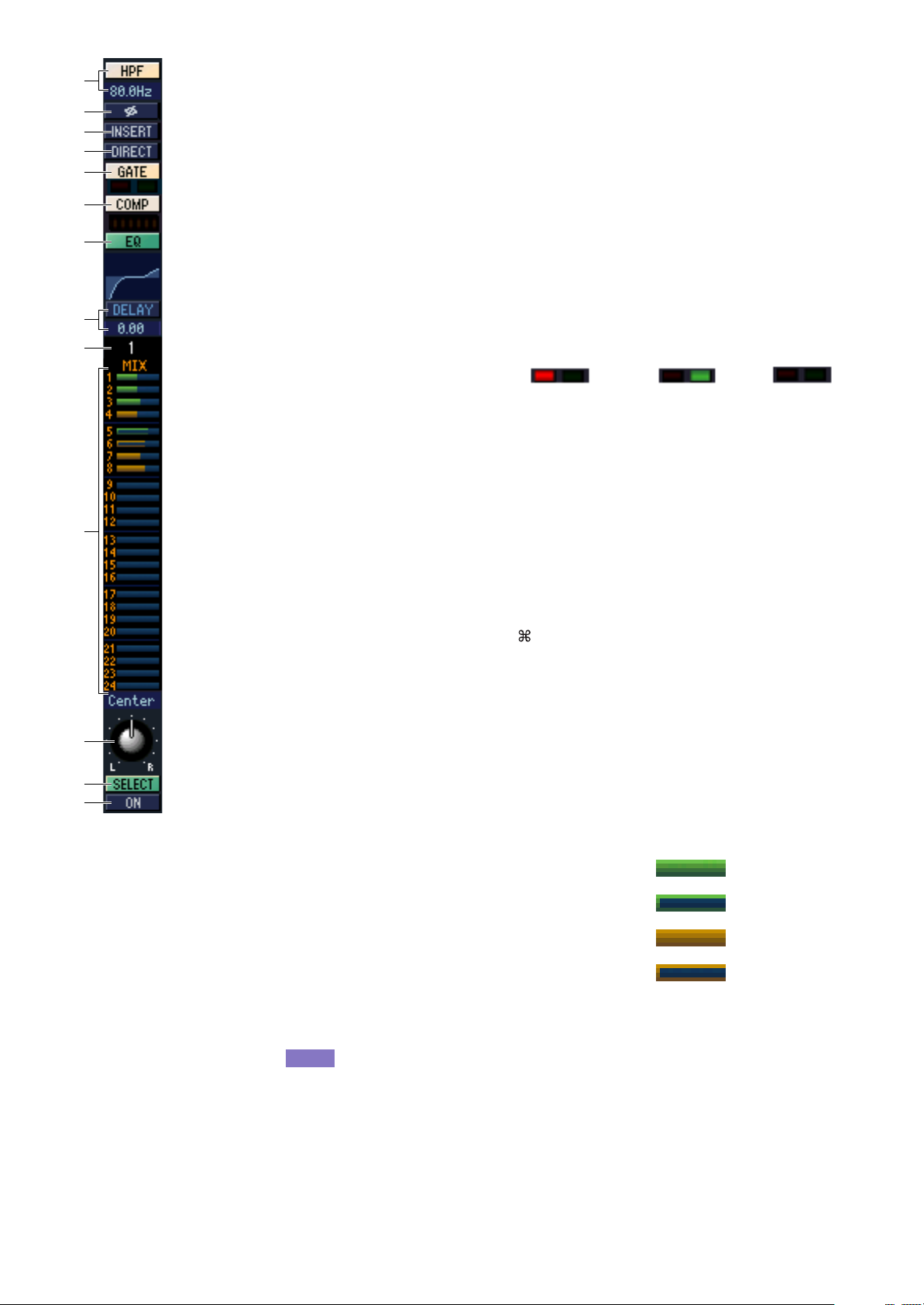
4
Avant activation
(vert)
Avant désactivation
(vert)
Après désactivation
(jaune)
Après activation
(jaune)
5
6
7
8
9
J
K
L
M
D HPF (Filtre passe-haut)
Active ou désactive le filtre passe-haut. Vous pouvez faire glisser la valeur numérique
vers le haut ou le bas pour éditer la fréquence de coupure.
E Ø (Phase)
Inverse la phase du signal après une conversion AN.
F INSERT
Active ou désactive la sortie d'insertion raccordée, à partir de l'écran INSERT PATCH
(Patch d'insertion) de la console PM5D (fonction INPUT PATCH (Patch d'entrée)).
G DIRECT
Active ou désactive la sortie directe raccordée, à partir de l'écran DIRECT OUT PATCH
(Patch de sortie directe) de la console PM5D (fonction INPUT PATCH).
H GATE
Active ou désactive le gate.
L'indicateur situé juste audessous de la touche affiche le
réglage d'activation/désactivation
Gate= fermé
(rouge)
Gate= ouvert
(vert)
Gate= désactivé
et l'état d'ouverture/fermeture.
I COMP (Compresseur)
Active ou désactive le compresseur. Lorsque le compresseur est activé, l'indicateur
de niveau GR situé juste au-dessous de la touche affiche le niveau de réduction de
gain généré.
J EQ (Egaliseur)
Active ou désactive l'égaliseur. Le graphique situé juste au-dessous de la touche montre
la réponse approximative de l'égaliseur. Vous pouvez faire glisser le graphique pour
éditer la réponse de l'égaliseur. Pour réinitialiser l'égaliseur sur une réponse plate,
maintenez la touche <Ctrl> (touche ) de votre ordinateur enfoncée et cliquez sur
le graphique.
N
O
P
K DELAY (Retard)
Active ou désactive le retard. Vous pouvez également éditer le temps de retard en faisant
glisser vers le haut ou le bas la valeur numérique située juste au-dessous de la touche.
L Numéro de canal
Indique le numéro du canal d'entrée correspondant à ce module. Vous pouvez doublecliquer sur ce numéro pour ouvrir la fenêtre Selected Channel (Canal sélectionné)
correspondant à ce canal.
M MIX SEND (Envoi de MIX)
Les graphiques à barres dans cette zone indiquent les
niveaux d'envoi des signaux transmis depuis le canal
d'entrée vers les bus MIX de type VARI. Vous pouvez
également régler les niveaux d'envoi en faisant glisser
un graphique à barres vers la gauche ou la droite.
L'affichage du graphique à barres change en fonction
de la position d'envoi (avant/après) et de l'état
d'activation/désactivation du signal envoyé depuis le
canal d'entrée vers les bus MIX.
NOTE
Pour les bus MIX de type FIXED, le graphique à barres est fixé sur un
niveau nominal (0 dB), et seul l'état d'activation/désactivation est affiché.
N PAN (Panoramique)
Règle le balayage panoramique du signal envoyé depuis ce canal d'entrée vers le
bus STEREO.
7
Mode d'emploi de PM5D Editor
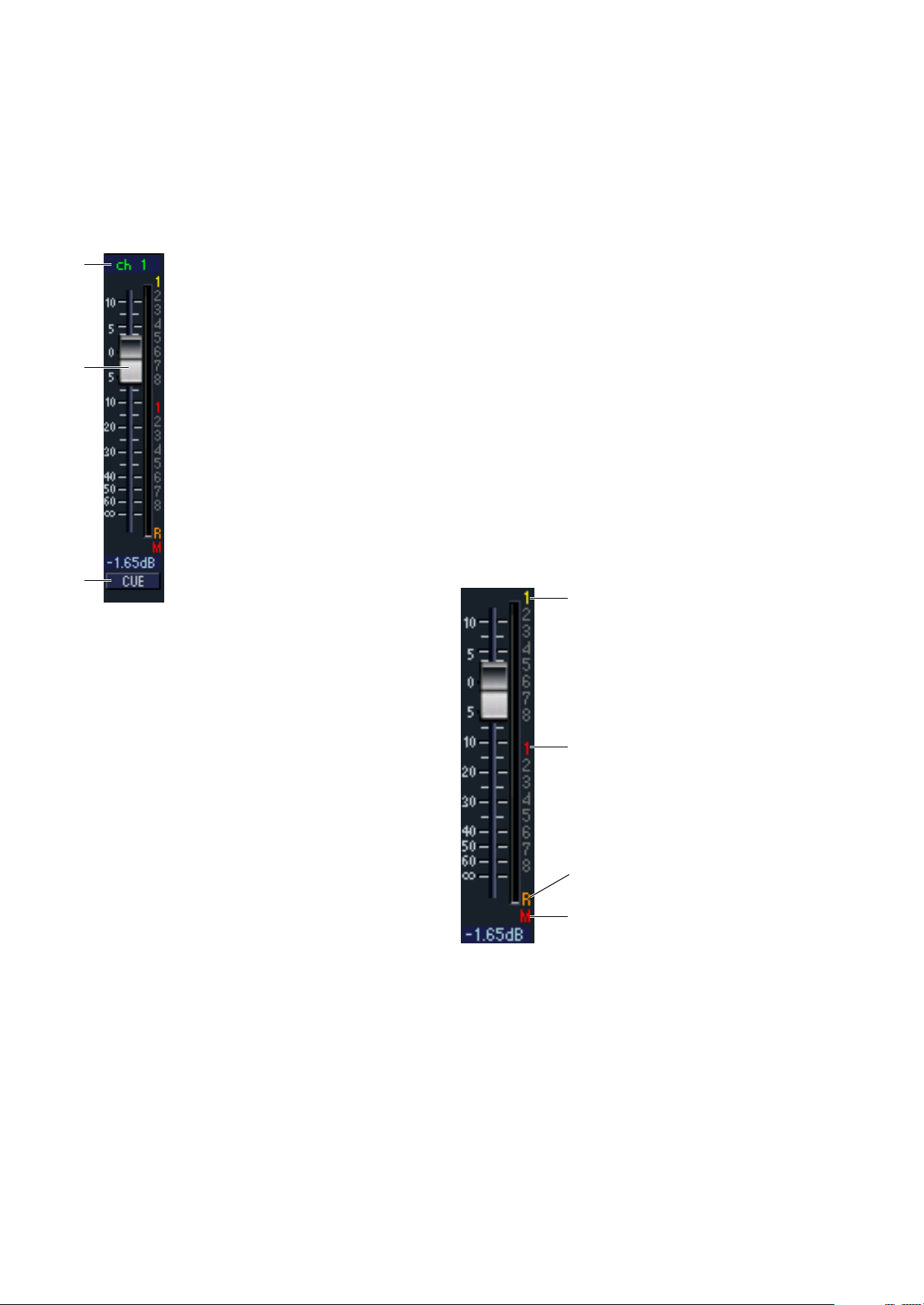
O SELECT (Sélection)
Sélectionne le canal d'entrée pour lequel vous souhaitez exécuter les opérations. Cette
fonction est liée aux touches [SEL] de la bande de canaux INPUT sur le panneau de la
console PM5D. Cependant, cette liaison se désactive dès que vous désactivez la fonction
Channel Select (Sélection de canal) (➥ p. 2) dans la fenêtre System Setup
(Configuration système).
P Touche CH ON (Canal activé)
Active ou désactive le canal d'entrée. Cette fonction est liée aux touches CH [ON] de la
bande de canaux INPUT sur le panneau de la console PM5D.
Q
R
S
Q Nom du canal
Ceci est une zone de texte qui affiche le nom du canal. Vous pouvez également y éditer
le nom du canal concerné.
Notez que le numéro de canal (
L) ne changera pas même si vous passez en mode
d'apairage alors que l'affichage du nom de canal varie selon le mode d'apairage.
Par exemple, si la couche CH1-24 est affichée, le basculement du mode Horizontal Pair
(Apairage horizontal) vers le mode Vertical Pair (Apairage vertical) modifie l'affichage
du nom de canal des canaux 1, 2, 3 ... 24, 25 aux canaux 1, 3, 5...45, 47.
R Fader
Ajuste la sensibilité d'entrée du canal d'entrée. Cette fonction est liée aux faders de la
bande de canaux INPUT sur le panneau de la console PM5D.
La valeur du fader actuellement sélectionnée s'affiche dans la zone numérique située
directement sous l'élément. L'indicateur de niveau situé à droite du fader affiche le
niveau du signal d'entrée.
Les chiffres et les lettres
situés à droite du fader
indiquent le groupe
DCA et les groupes de
mutes auxquels le
canal appartient ainsi
que l'état des fonctions
Recall Safe (Rappel
sécurisé) et Mute Safe
(Assourdissement
sécurisé) de chaque
canal.
Les numéros de groupes DCA auxquels
ce canal appartient sont affichés en jaune.
Les numéros de groupes de mutes auxquels
ce canal appartient sont affichés en rouge.
Si ce canal est réglé sur Recall Safe,
la lettre R s'affichera en orange.
Si ce canal est réglé sur Mute Safe, la lettre M
s'affichera en rouge.
S CUE
Cette touche contrôle le cue-monitor du signal du canal d'entrée. Cette fonction est liée
aux touches [CUE] de la bande de canaux INPUT sur le panneau de la console PM5D.
8
Mode d'emploi de PM5D Editor

Fenêtre ST IN
Dans cette fenêtre, vous pouvez afficher et éditer les paramètres de mixage des canaux ST IN 1–4. Vous avez la
possibilité d'utiliser le menu [View] pour choisir les paramètres qui s'afficheront dans la fenêtre.
1
2
A Patch d'entrée
Sélectionne la source d'entrée qui sera affectée au canal ST IN. Les sources d'entrée
susceptibles d'être affectées sont les mêmes que pour un canal d'entrée (➥ p. 6).
B +48V
3
4
5
6
7
Active ou désactive l'alimentation fantôme (+48V) du préampli micro interne (modèle
PM5D-RH uniquement) ou du préampli micro externe (AD824, AD8HR) raccordé au
canal ST IN.
C HA GAIN (Gain préampli micro)
Faites glisser le bouton à l'écran pour régler le gain du préampli micro interne (modèle
PM5D-RH uniquement) ou du préampli micro externe (AD824, AD8HR) raccordé au
canal ST IN.
D HPF (Filtre passe-haut)
Active ou désactive le filtre passe-haut. Vous pouvez faire glisser la valeur numérique
vers le haut ou le bas pour éditer la fréquence de coupure.
E Ø (Phase)
Inverse la phase du signal après une conversion AN.
F INSERT (Insertion)
Active ou désactive la sortie d'insertion raccordée, à partir de l'écran INSERT PATCH
de la console PM5D (fonction INPUT PATCH). (Les réglages L/R sont liés.)
G DIRECT
Active ou désactive la sortie directe raccordée, à partir de l'écran DIRECT OUT PATCH
de la console PM5D (fonction INPUT PATCH). (Les réglages L/R sont liés.)
9
Mode d'emploi de PM5D Editor
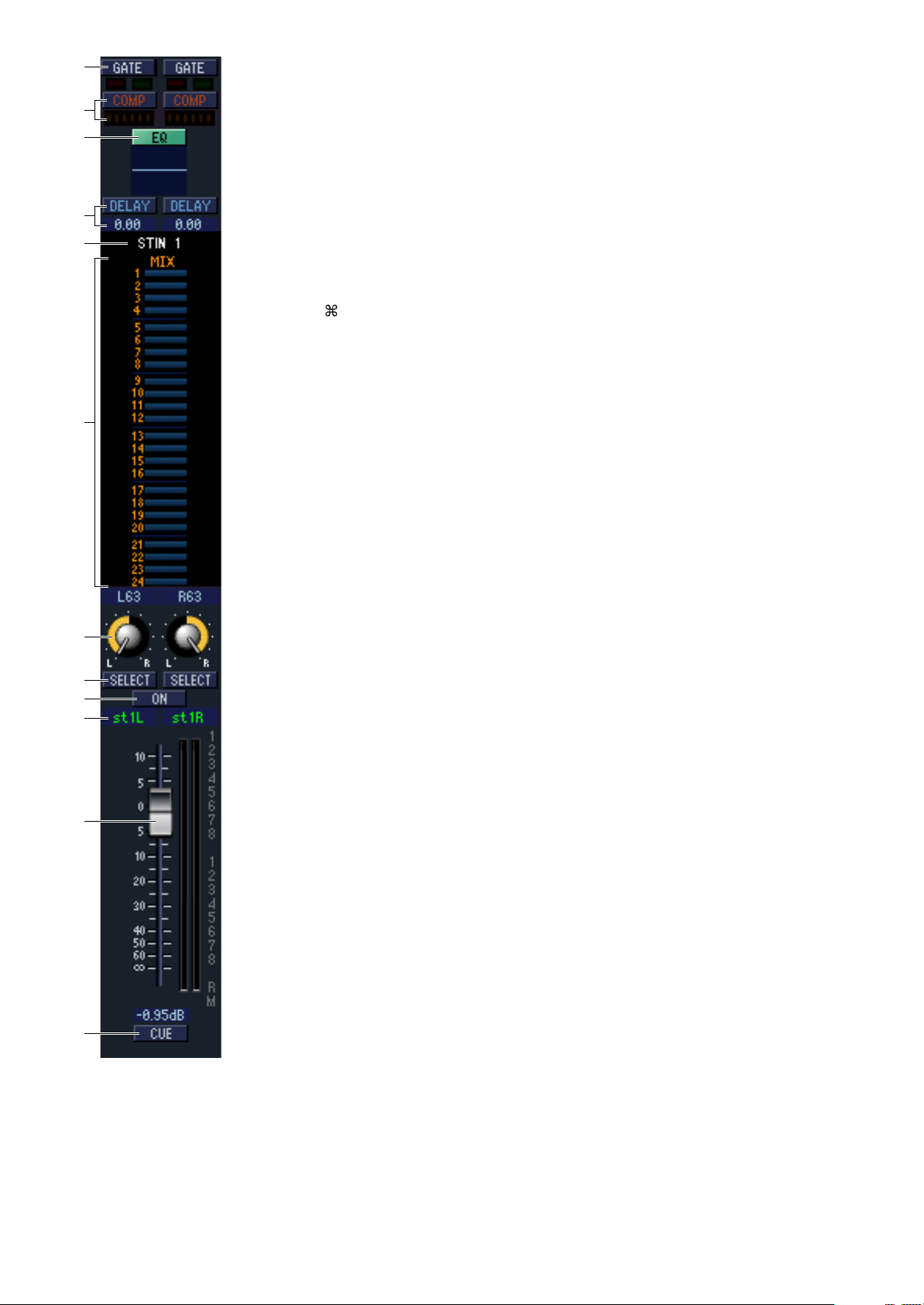
8
9
H GATE
Active ou désactive le gate. L'indicateur situé juste au-dessous de la touche affiche le
réglage d'activation/désactivation et l'état d'ouverture/fermeture du gate (➥ p. 7).
J
K
L
M
N
I COMP (Compresseur)
Active ou désactive le compresseur. Lorsque le compresseur est activé, l'indicateur
de niveau GR situé juste au-dessous de la touche affiche le niveau de réduction de
gain généré.
J EQ (Egaliseur)
Active ou désactive l'égaliseur (les réglages L/R sont liés). Le graphique situé juste audessous de la touche montre la réponse approximative de l'égaliseur. Vous pouvez faire
glisser le graphique pour éditer la réponse de l'égaliseur ou maintenir la touche <Ctrl>
(touche ) de votre clavier d'ordinateur enfoncée et cliquer sur le graphique pour
réinitialiser l'égaliseur sur une réponse plate.
K DELAY
Active ou désactive le retard. Vous pouvez également éditer le temps de retard en faisant
glisser vers le haut ou le bas la valeur numérique située juste au-dessous de la touche.
L Numéro de canal
Ceci est le numéro du canal ST IN correspondant à ce module. Vous pouvez doublecliquer sur ce numéro pour ouvrir la fenêtre Selected Channel correspondant à ce canal.
M MIX SEND
Les niveaux d'envoi des signaux envoyés depuis le canal ST IN vers les bus MIX de type
VARI s'affichent comme des graphiques à barres (les réglages L/R sont liés). Vous
pouvez également régler les niveaux d'envoi en faisant glisser un graphique à barres vers
la gauche ou la droite.
L'affichage du graphique à barres change en fonction de la position d'envoi (avant/
après) et de l'état d'activation/désactivation du signal envoyé depuis le canal ST IN vers
les bus MIX (➥ p. 7).
O
P
Q
R
S
N PAN
Spécifie le balayage panoramique du signal envoyé depuis le canal ST IN vers le bus
STEREO. (Vous pouvez régler L et R séparément.)
O SELECT
Sélectionne le canal ST IN pour lequel vous souhaitez exécuter les opérations. (Vous
pouvez sélectionner L et R séparément.) Cette fonction est liée aux touches [SEL] de la
bande de canaux ST IN sur le panneau de la console PM5D. Cependant, cette liaison se
désactive dès que vous désactivez la fonction Channel Select (➥ p. 2) dans la fenêtre
System Setup.
P Touche CH ON (Canal activé)
Active ou désactive le canal ST IN (les réglages L/R sont liés). Cette fonction est liée aux
touches CH [ON] de la bande de canaux ST IN sur le panneau de la console PM5D.
Q Nom du canal
Ceci est une zone de texte qui affiche le nom du canal. Vous pouvez également y éditer
le nom du canal concerné.
R Fader
Ajuste la sensibilité d'entrée du canal ST IN. Cette fonction est liée aux faders de la
bande de canaux ST IN sur le panneau de la console PM5D.
Les chiffres et lettres alphabétiques situés à droite du fader indiquent le groupe DCA et
les groupes de mutes auxquels le canal appartient ainsi que l'état des fonctions Recall
Safe et Mute Safe de chaque canal (➥ p. 8).
S CUE
Cette touche contrôle le cue-monitor du signal du canal ST IN (les réglages L/R sont
liés). Cette fonction est liée aux touches [CUE] de la bande de canaux ST IN sur le
panneau de la console PM5D.
10
Mode d'emploi de PM5D Editor
 Loading...
Loading...