Page 1
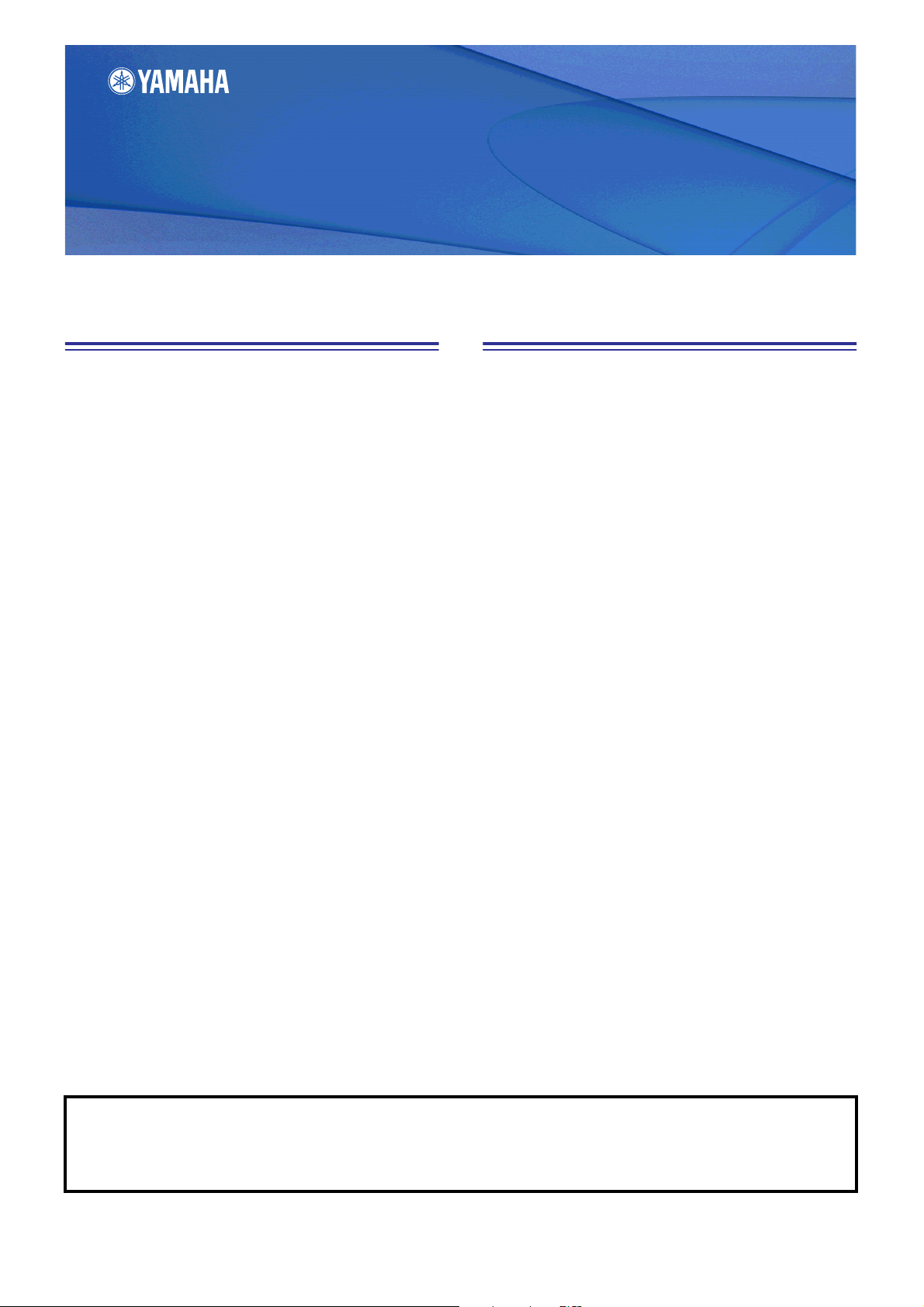
❏
PM5D Editor
PM5D Editor
PM5D Editor
Owner’s Manual
Owner’s Manual
Owner’s Manual
Special Notices
•The software and this owner’s manual are the exclusive copyrights of Yamaha Corporation.
•Copying of the software or reproduction of this
manual in whole or in part by any means is expressly
forbidden without the written consent of the manufacturer.
•Copying of the commercially available music
sequence data and/or digital audio files is strictly
prohibited except for your personal use.
•Yamaha makes no representations or warranties
with regard to the use of the software and documentation and cannot be held responsible for the results
of the use of this manual and the software.
•This disc is a CD-ROM. Do not attempt to play the
disc on an audio CD player. Doing so may result in
irreparable damage to your audio CD player.
•The screen displays as illustrated in this owner’s
manual are for instructional purposes, and may
appear somewhat different from the screens which
appear on your computer.
•Future upgrades of application and system software
and any changes in specifications and functions will
be announced separately.
•The company names and product names in this
Owner’s Manual are the trademarks or registered
trademarks of their respective companies.
Contents
Getting Started ......................................... 2
INPUT CH window .................................... 6
ST IN window ............................................ 9
FX RTN window....................................... 11
MIX window ............................................ 13
MATRIX window...................................... 15
STEREO window ...................................... 17
DCA window............................................ 19
Selected Channel window....................... 20
Patch Editor window............................... 38
Surround Editor window......................... 42
GEQ window............................................ 44
Effect Editor window............................... 46
DCA/Mute Group window...................... 50
Scene window ......................................... 53
Library window ....................................... 60
Meter window ......................................... 62
Timecode Counter window..................... 62
Sync window ........................................... 62
Keyboard Shortcuts................................. 63
Index........................................................ 64
*Specifications and descriptions in this owner ’s manual are
Yamaha Pro Audio Global Site
http://www.yamahaproaudio.com/
Description of menus and buttons
In the event that menu and button names on a Windows system are different from those on a Macintosh, this
manual uses the Windows menu and button names followed by the Macintosh menu and button names in parentheses.
for information purposes only. Yamaha Corp. reserves the
right to change or modify products or specifications at any
time without prior notice. Since specifications, equipment
or options may not be the same in every locale, please
check with your Yamaha dealer.
1
PM5D Editor Owner’s Manual
Page 2
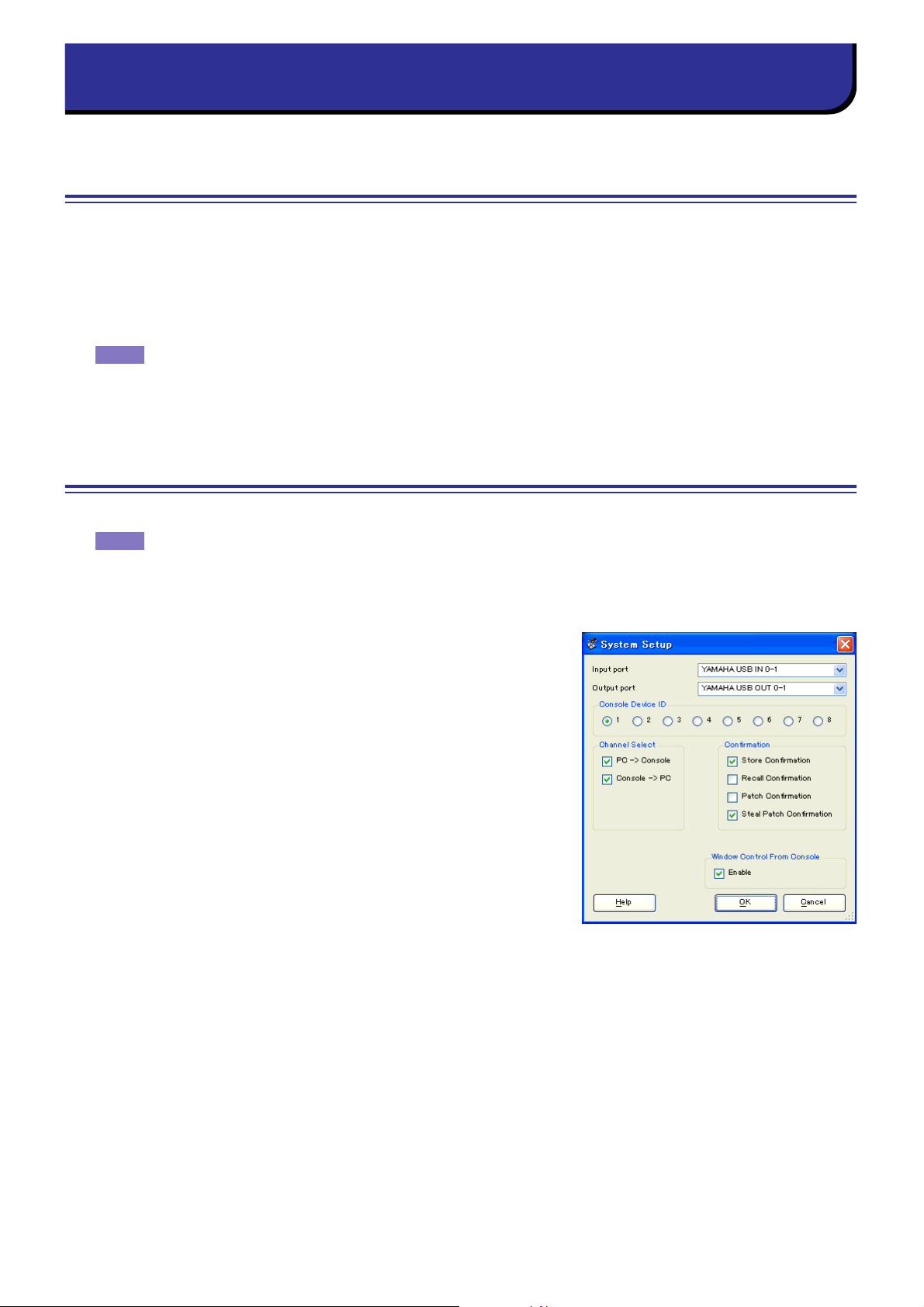
❏
Getting Started
Overview of PM5D Editor
PM5D Editor enables you to remotely control the Yamaha PM5D mixing console and to save the parameter settings
on your computer. To use PM5D Editor, you must first perform the following operations:
1 Start and configure Studio Manager.
2 Start and configure PM5D Editor.
3 Synchronize PM5D Editor with your PM5D console ( ➥ p.3).
NOTE
For more information on using Studio Manager, refer to the Studio Manager Owner’s Manual.
Configuring PM5D Editor
You must configure the following settings for each open Editor.
NOTE
System Setup
To open the System Setup window, choose [System Setup] from the
[File] menu.
Be sure to specify the Input port and Output port.
Input port/Output port:
Studio Manager, select the ports that the editor will use to communicate with the PM5D console.
Console Device ID:
eight PM5D consoles, each with its own exclusive ID. Select the ID
of the console you want to control.
Channel Select:
nel selection is linked. When the PC->Console option is on, selecting a channel in PM5D Editor selects the same channel on the
console. When the Console->PC option is on, selecting a channel
on the console selects the same channel in PM5D Editor.
Confirmation:
tion dialog box will appear when you store (Store Confirmation), recall (Recall Confirmation), patch (Patch Confirmation), or make a patch change that would modify an existing patch (Steal Patch Confirmation).
Window Control from Console:
on the console enables you to remotely open and close the PM5D Editor windows.
• Specify MIDI ports in the Setup window of Studio Manager before making the following settings.
•To open each Editor, double-click the icon of the console or device you want to edit.
From the ports you specified in
PM5D Editor can control any one of up to
These options determine whether or not chan-
These check boxes specify whether a confirma-
This option determines whether or not using the USER DEFINED KEYS
2
PM5D Editor Owner’s Manual
Page 3
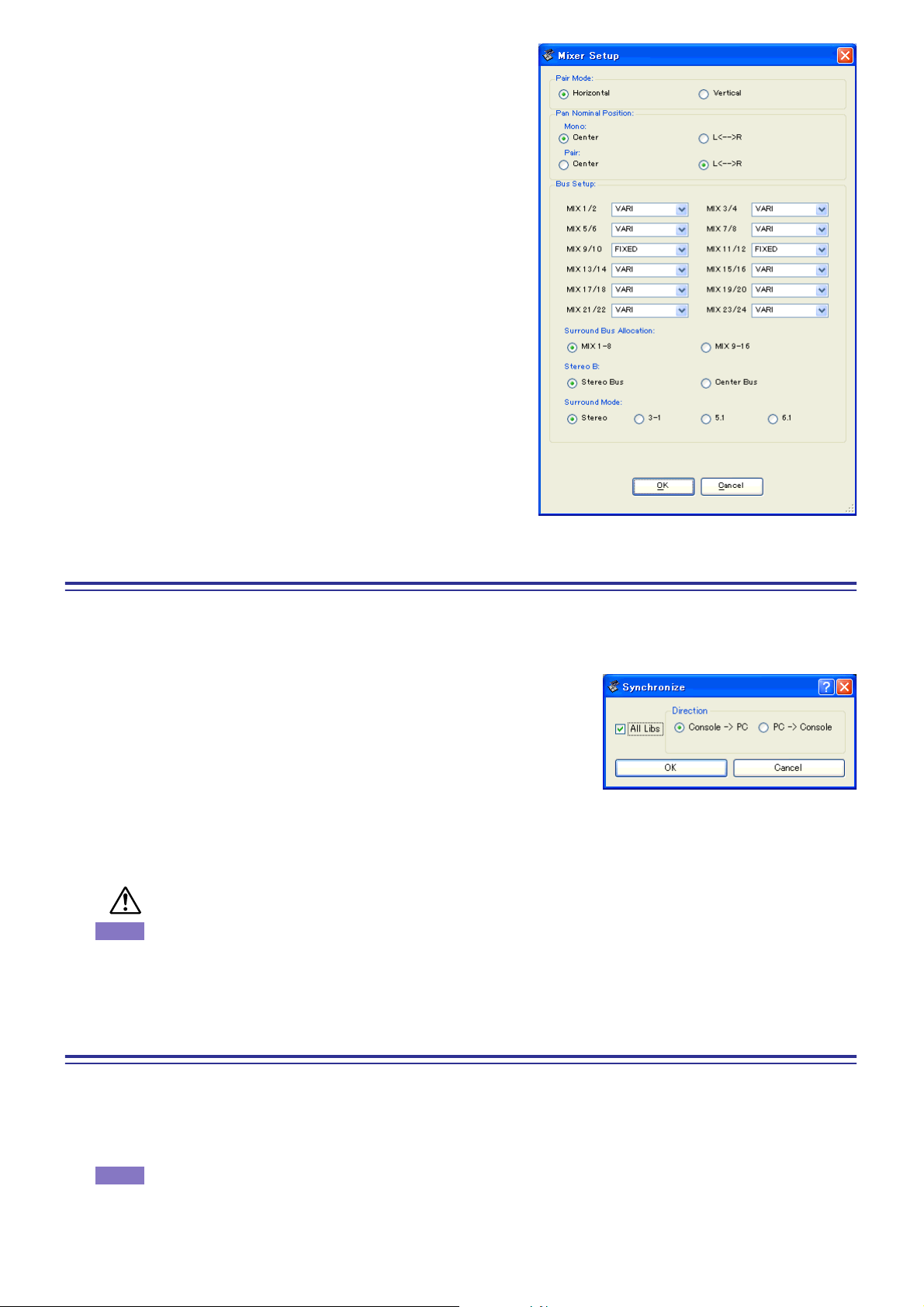
❏
Console Setup
To open the Mixer Setup window, choose [Mixer Setup] from
the [File] menu.
Pair Mode: Select whether faders will be paired Horizontally
or Vertically.
Pan Nominal Position: Select whether the signal will be at
nominal level when panned to the center (Center) or when
panned all the way to left or right (L<->R). You can make separate settings for monaural channels and paired channels.
Bus Setup:
every two adjacent odd-numbered/even-numbered MIX buses.
MIX buses assigned as surround buses are indicated as “SURROUND” and cannot be changed.
Surround Bus Allocation:
8 or MIX 9–16) that will be used as surround buses.
Stereo B:
bus will be sent to the STEREO B bus (Stereo Bus), or whether
the STEREO B bus will function as the CENTER bus for LCR
mode (Center Bus).
Surround Mode:
5.1, 6.1).
Select the MIX bus mode (VARI/FIXED) for
Select the MIX buses (MIX 1–
Specify whether the same signal as the STEREO A
Select the surround mode (STEREO, 3-1,
Synchronizing PM5D Editor
When PM5D Editor starts up, the parameter settings on the console and the parameter settings in PM5D Editor may
be different. Therefore, you must first match the parameter settings on the console with those in PM5D Editor. This
operation is called “synchronization.” Follow the steps below to synchronize PM5D Editor.
1 Select [Synchronize], then [Re-synchronize].
The following window opens.
2 Select whether you want to transfer your settings to PM5D
Editor, or vice versa.
At this time, the All Libs option determines whether or not Scene and
Library data is synchronized.
PC -> Console:
Console -> PC:
3 Click [OK].
Do not operate the console while synchronization is in progress.
NOTE
If you use the “Total Recall” function in Studio Manager, all selected Editors in Studio Manager are synchronized with the corresponding devices.
Tr ansfers the current parameter settings in PM5D Editor to your console.
Tr ansfers the current parameter settings of your console to the PM5D Editor.
Offline Edit Function
If you do not want to synchronize your console with PM5D Editor, select [Offline Edit] from the [Synchronization]
menu. To apply your off-line edits to your console, select [Re-Synchronize] from the [Synchronization] with the PC
-> Console option to synchronize the console with PM5D Editor.
The Offline Edit function is also activated when you click the [ONLINE]/[OFFLINE] button in the Sync window.
NOTE
Some effect parameters in the console change their displayed values depending on the sampling frequency. If you switch PM5D Editor from OFFLINE to ONLINE, displayed parameter values may change
because PM5D Editor loads the sampling frequency from the console and updates the display.
3
PM5D Editor Owner’s Manual
Page 4
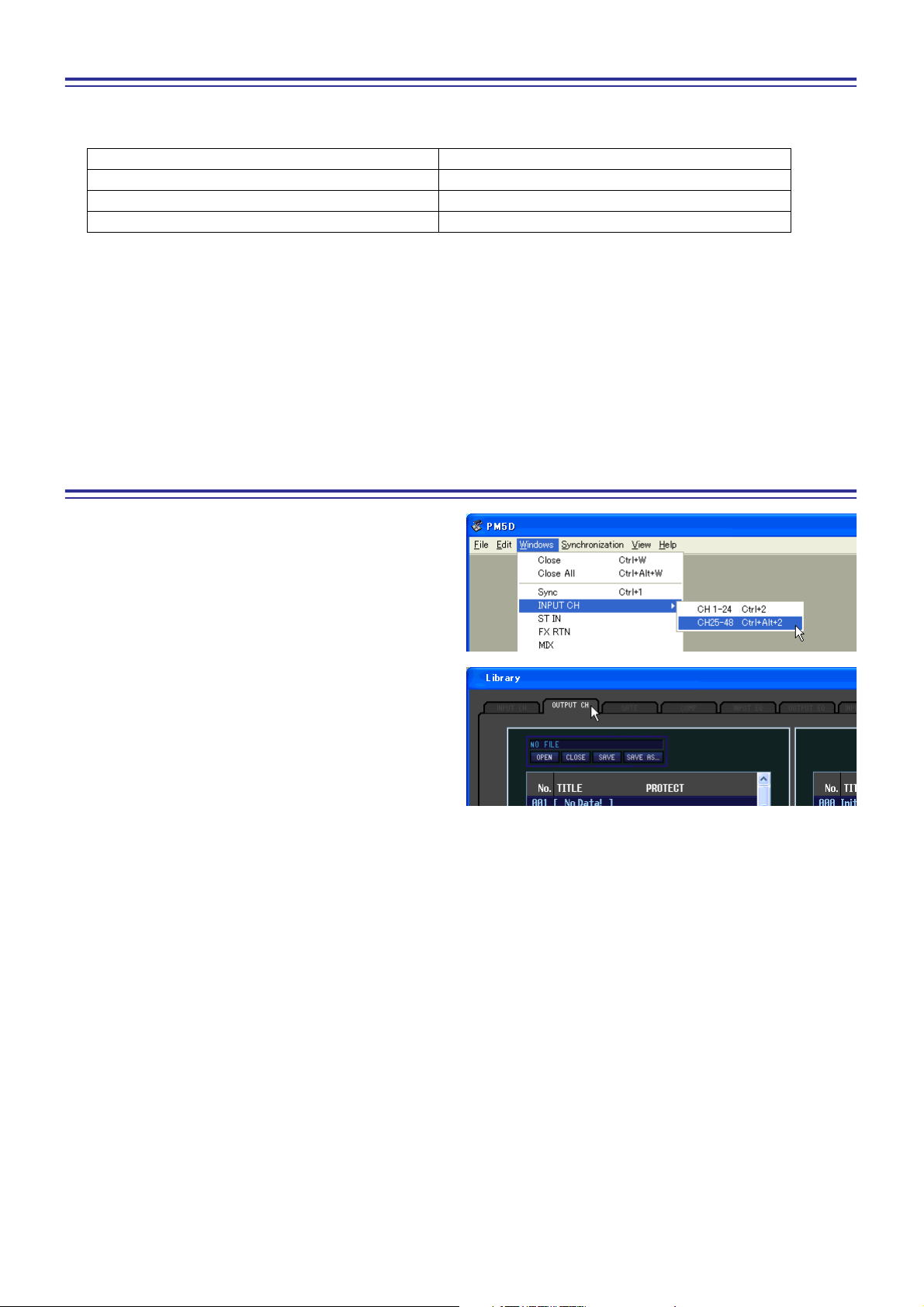
Working with Sessions
All of your console’s mix settings in PM5D Editor, including Scene and library data, are called Sessions. The following table describes how to handle Sessions.
Creating a new Session
Opening a previously saved Session
Saving the current Session
Saving the current Session with a new name
When you save a session in the window of an editor, the settings of only that editor will be saved in a file. Session files
saved by PM5D Editor have a filename extension of “.YSE”. Files in which only the PM5D console data is saved (filename extension “.PM5”) can also be handled, allowing you to use a memory card to exchange data with the PM5D
console.
If you save a Session in the Studio Manager window, all selected Editor settings are saved in a file with a file extension
of “.YSM.”
Choose [New Session] from the [File] menu.
Choose [Open Session] from the [File] menu.
Choose [Save Session] from the [File] menu.
Choose [Save Session As...] from the [File] menu.
Window operations
You can select and open each window from the [Windows] menu. For the INPUT CH window and Effect Editor window, use the sub-menu to select the channels or
library you want to see.
In the Library window or Scene window, click the tabs
located at the top of the window to switch between
pages.
4
PM5D Editor Owner’s Manual
Page 5
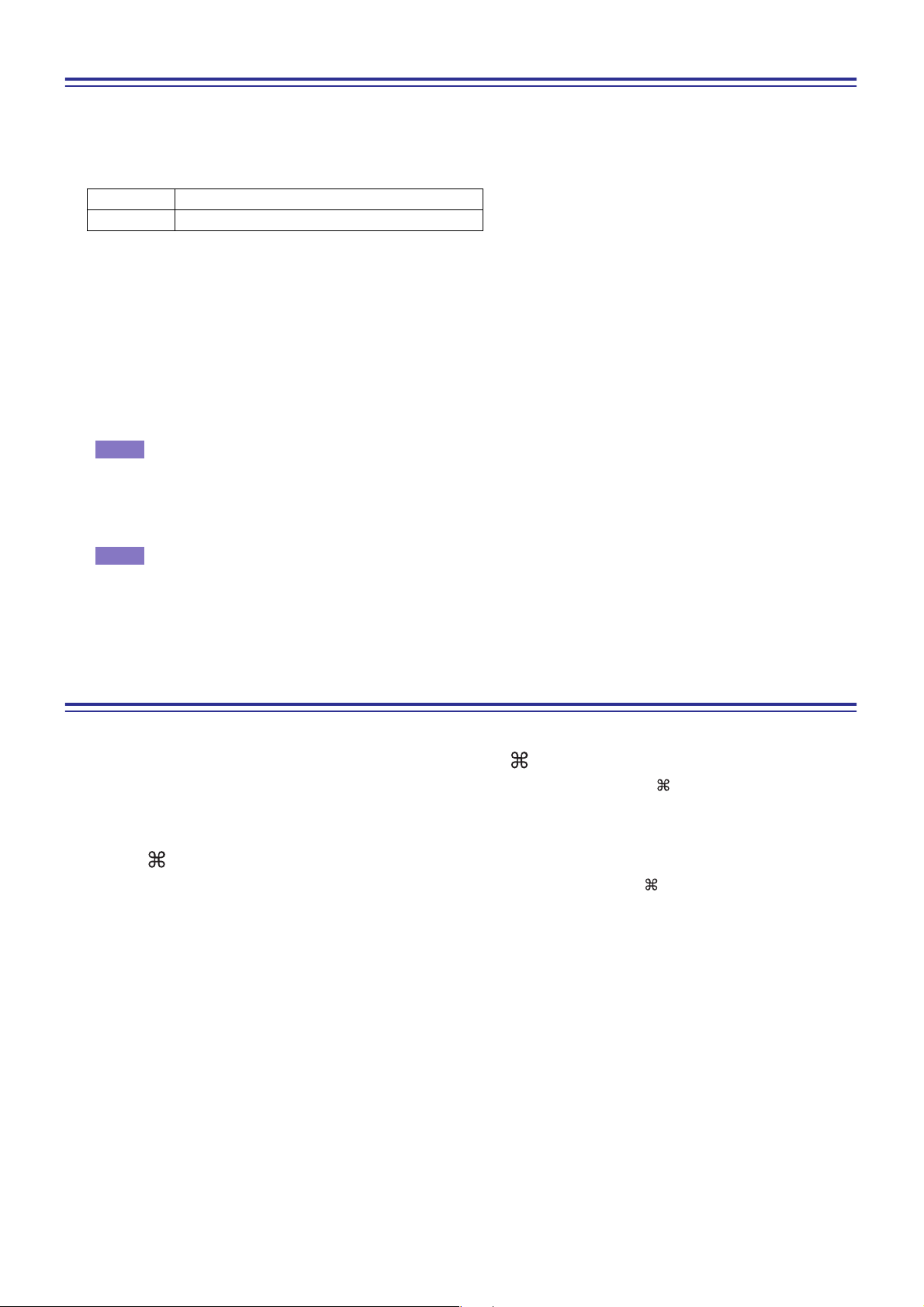
❏
❏
Undo/Redo Function
In PM5D Editor, you can cancel the latest operation (Undo) and also cancel the cancellation of the latest operation
(Redo). If you perform an Undo operation twice in a row, you can cancel the two most-recent operations. If you perform an Undo operation three times in a row, you can cancel the three most-recent operations. In this way, you can
cancel multiple recent operations. The following table describes how to use the Undo/Redo function.
Undo
Redo
Please note, however, that after you perform one of the following operations, you cannot successfully undo or redo
any previous operation:
•Operations on the PM5D console
• Quitting Studio Manager
•Changing the surround mode or pair mode
•Synchronizing with the PM5D console
•Session operations
•The GEQ [EQ FLAT] button
•Moving the fader positions by changing the GEQ variable width
NOTE
NOTE
Choose [Undo] from the [Edit] menu.
Choose [Redo] from the [Edit] menu.
You cannot Undo or Redo the following operations:
• Edits in the Setup window
• Synchronization
• Opening and closing the windows
• Resizing the windows
In the Library window, you can Undo or Redo only the most recent operation. You cannot cancel the preceding operations.
Other Functions
Resetting to the default value (Ctrl ( ) + click)
Move the cursor to a control or a parameter value, then hold down the <Ctrl> key ( ) and click the mouse button to reset the value to the default (e.g., to reset an Input Channel fader to –
Ctrl ( ) +Shift+Click
Move the cursor to a fader or AUX Send control, then hold down the <Ctrl> key ( ) and <Shift> key and click
the mouse button to reset the value to the nominal level.
∞
, or reset a pan setting to Center).
5
PM5D Editor Owner’s Manual
Page 6
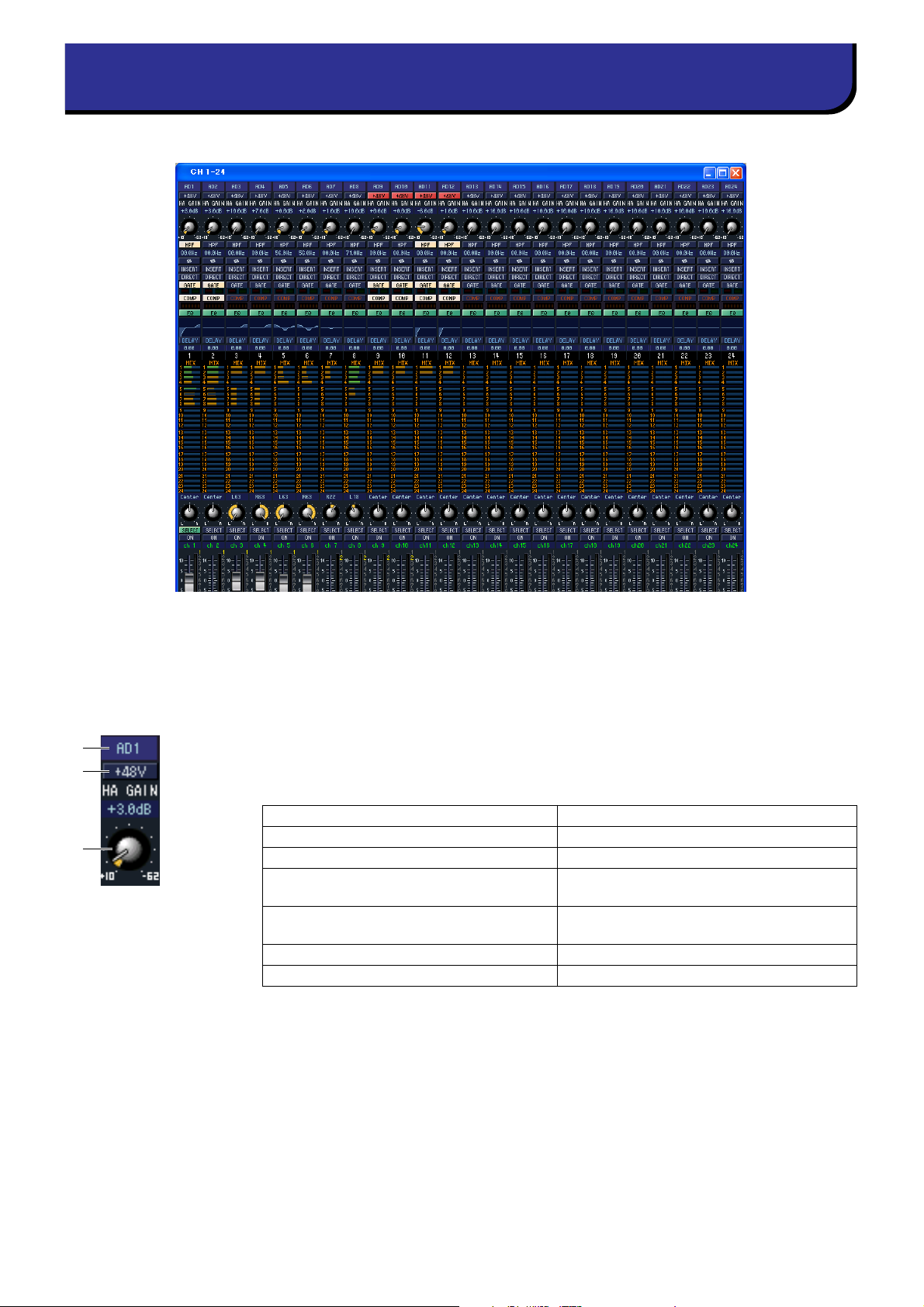
A
B
C
INPUT CH window
This window displays the mix parameters of input channels 1–24 or 25–48. The window shows either the channel 1–
24 layer or the channel 25–48 layer. To open the other layer’s window, choose the [Windows] menu command
[INPUT CH] and choose “CH1-24” or “CH25-48.”
You can use the [View] menu to choose the parameters that will be displayed in the window.
1
2
Input patch
Here you can select an input source to assign to the input channel, from the following
choices.
3
NONE
AD1–AD48
AD1L–AD4R
SLOT1-1, SLOT1-2...SLOT4-15, SLOT4-16
FXOUT1L, FXOUT1R...FXOUT8R,
FXOUT8L
2TR D1L, 2TR D1R...2TR D3L, 2TR D3R
2TR A1L, 2TR A1R...2TR A3L, 2TR A3R
No assignment
INPUT jacks 1–48
L/R channels of ST IN jacks 1–4
Input channels of an I/O card installed in slots
1–4
L/R outputs of internal effects 1–8
L/R channels of 2TR IN DIGITAL jacks 1–3
L/R channels of 2TR IN ANALOG jacks 1/2
+48V
Switches on/off the phantom power (+48V) of the internal head amp (PM5D-RH
model only) or of the external head amp (AD8HR, AD824) patched to the input channel.
HA GAIN
Drag the knob in the screen to adjust the gain of the internal head amp (PM5D-RH
model only) or of the external head amp (AD8HR, AD824) patched to the input channel.
6
PM5D Editor Owner’s Manual
Page 7
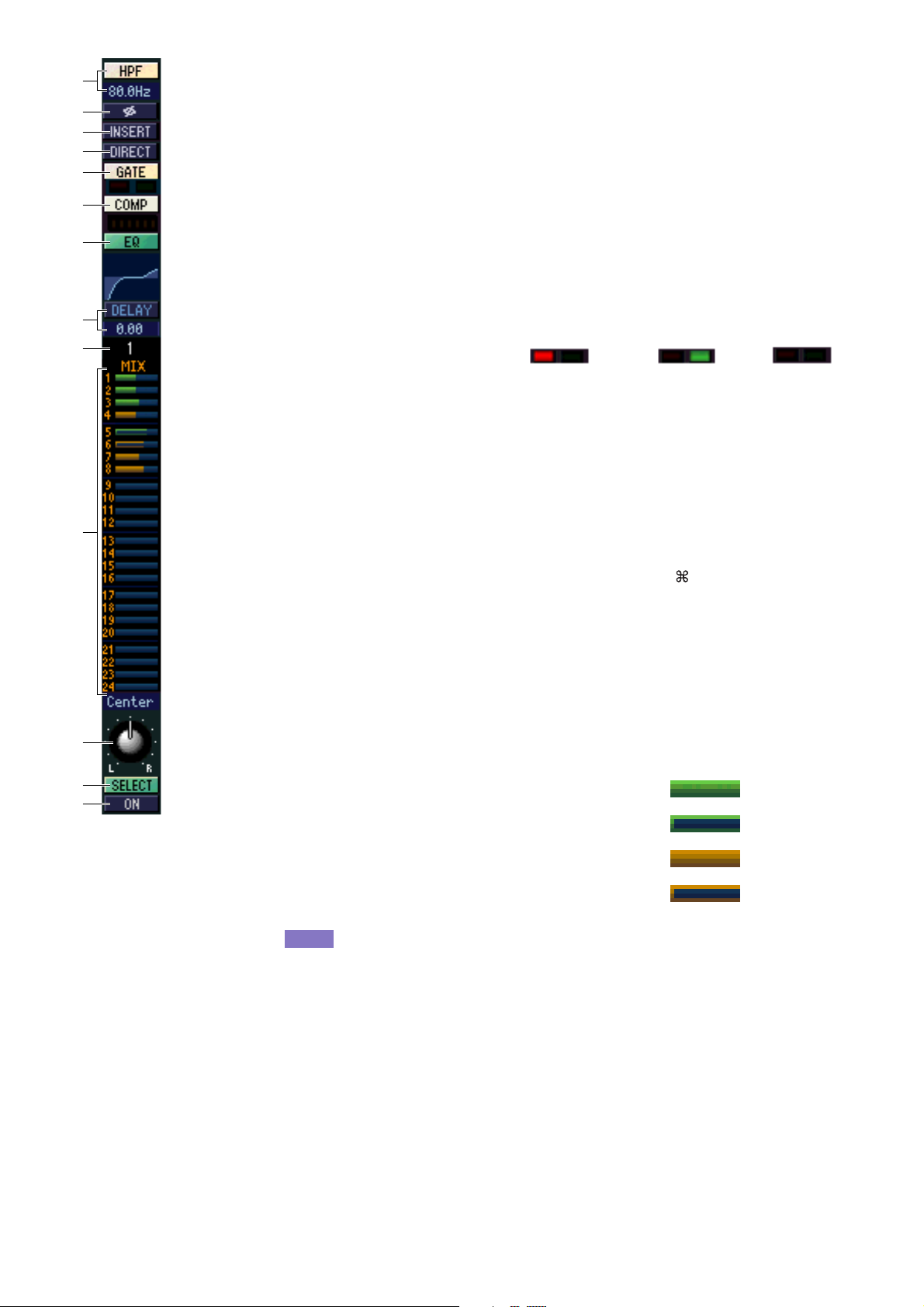
Pre/on (green)
Pre/off (green)
Post/off (yellow)
Post/on (yellow)
D
E
F
G
H
I
J
K
L
M
4
5
6
7
8
9
J
K
L
M
HPF (High Pass Filter)
Switches the high pass filter on/off. You can drag the numeric value up or down to edit
the cutoff frequency.
Ø (Phase)
Inverts the phase of the signal after AD conversion.
INSERT
Enables/disables the insert-out that is patched in the PM5D’s INSERT PATCH screen
(INPUT PATCH function).
DIRECT
Enables/disables the direct output that is patched in the PM5D’s DIRECT OUT PATCH
screen (INPUT PATCH function).
GATE
Tu rns the gate on/off. The indicator immediately below the button
shows the gate’s on/off setting
and the open/closed status.
Gate= closed
(red)
Gate= open
(green)
Gate= off
COMP (Compressor)
Switches the compressor on/off. When the compressor is on, the GR meter immediately
below the button shows the amount of gain reduction.
EQ (Equalizer)
Switches the EQ on/off. The graph immediately below the button shows the approximate response of the EQ. You can drag within the graph to edit the response of the EQ.
To reset the EQ to flat response, hold down the <Ctrl> key ( key) of your computer
keyboard and click the graph.
N
O
P
DELAY
Switches the delay on/off. You can also edit the delay time by dragging the numeric
value located immediately below the button up or down
Channel number
Indicates the input channel number corresponding to this module. You can doubleclick this number to open the Selected Channel window for this channel.
MIX SEND
The bar graphs in this area indicate the send levels of
the signals sent from the input channel to VARI-type
MIX buses. You can also adjust the send levels by dragging a bar graph to left or right.
The bar graph display will change according to the
send position (pre/post) and on/off status of the signal
sent from the input channel to the MIX buses.
NOTE
For FIXED-type MIX buses, the bar graph is fixed at nominal level (0 dB),
and only the on/off status is shown.
N PAN
Sets the panning of the signal sent from the input channel to the STEREO bus.
O SELECT
Selects input channel for which you want to perform operations. This is linked with the
INPUT channel strip [SEL] keys on the PM5D panel. However it will no longer be
linked if you turn Channel Select off (➥ p.2) in the System Setup window.
P CH ON (Channel on) button
Switches the input channel on/off. This is linked with the INPUT channel strip CH
[ON] keys on the PM5D panel.
7
PM5D Editor Owner’s Manual
Page 8
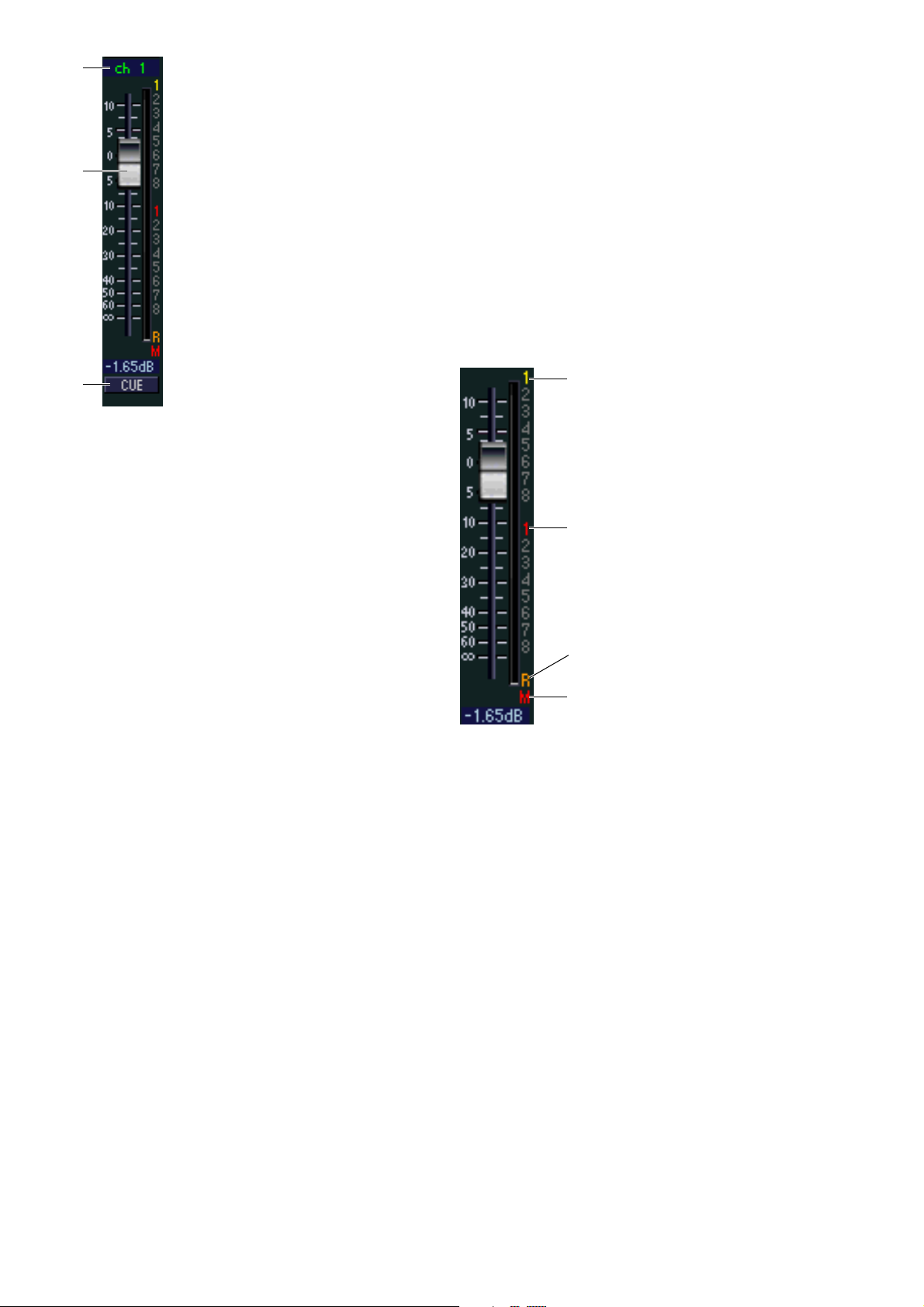
Q
R
Q Channel name
This is a text box that displays the channel name. You can also edit the channel name in
this text box.
Note that while the channel number (
L) will not change even if you switch the pair
mode, the channel name display will change according to the pair mode.
For example if the CH1-24 layer is displayed, switching from Horizontal Pair mode to
Ve rtical Pair mode will change the channel name display from channels 1, 2, 3 ... 24, 25
to channels 1, 3, 5...45, 47.
R Fader
Adjusts the input level of the input channel. This is linked with the INPUT channel
strip faders on the PM5D panel.
The current fader value is shown in the numeric box immediately below the fader. The
level meter at the right of the fader shows the level of the input signal.
S
The numbers and
alphabetical letters at
The numbers of DCA groups to which this
channel belongs are shown in yellow.
the right of the fader
indicate the DCA
group and mute
groups to which that
channel belongs, and
show the Recall Safe
and Mute Safe status of
The numbers of mute groups to which this
channel belongs are shown in red.
the channel.
If this channel is set to Recall Safe, the R
character is shown in orange.
If this channel is set to Mute Safe, the M character is shown in red.
S CUE
This button cue-monitors the signal of the input channel. This is linked with the
INPUT channel strip [CUE] keys on the PM5D panel.
8
PM5D Editor Owner’s Manual
Page 9
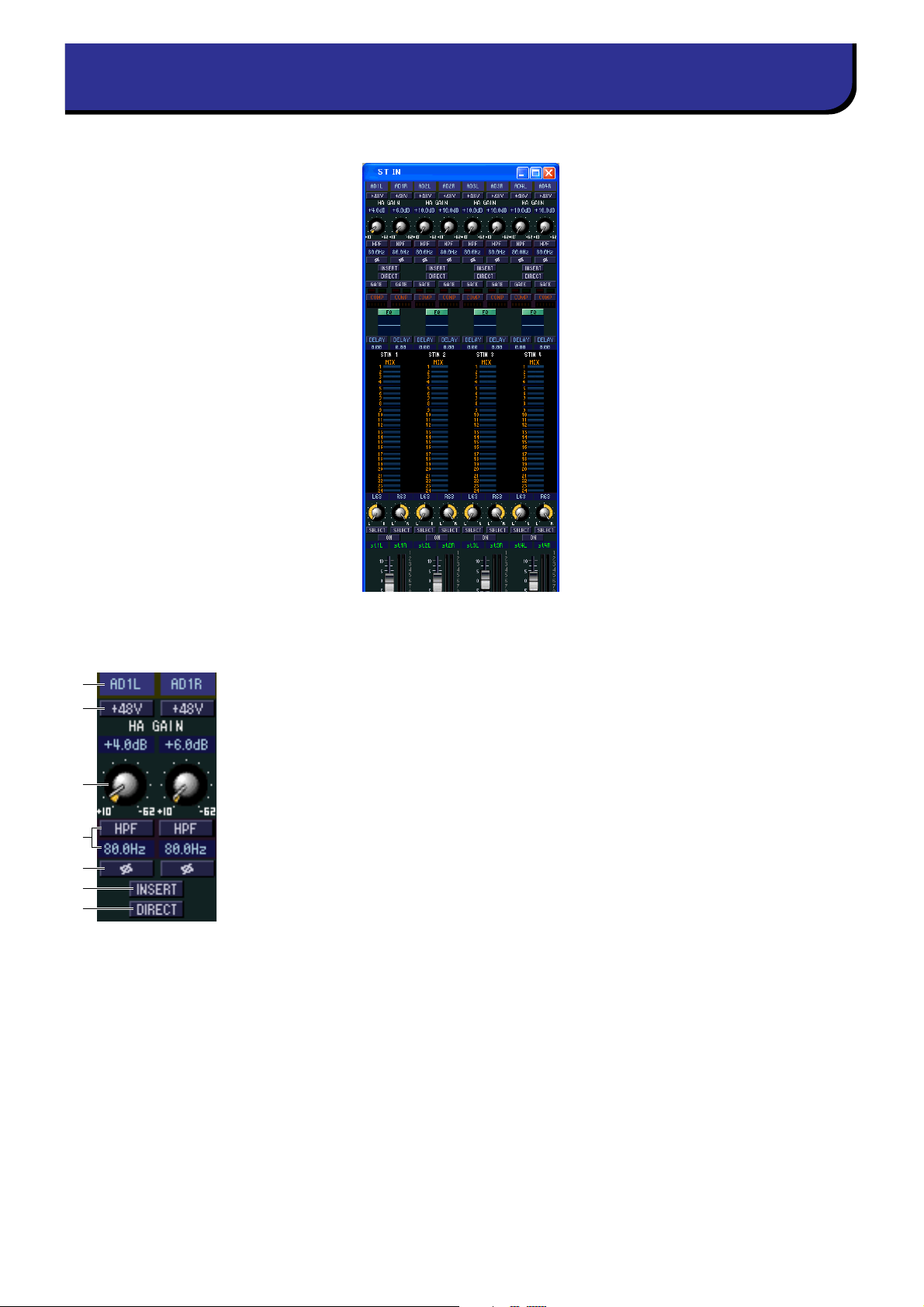
ST IN window
In this window you can view and edit the mix parameters of ST IN channels 1–4. You can use the [View] menu to
choose the parameters that will be displayed in the window.
1
2
A Input patch
Selects the input source that will be assigned to the ST IN channel. The input sources
that can be assigned are the same as for an input channel (➥ p.6).
B +48V
3
4
5
6
7
Switches on/off the phantom power (+48V) of the internal head amp (PM5D-RH
model only) or of the external head amp (AD824, AD8HR) patched to the ST IN channel.
C HA GAIN
Drag the knob in the screen to adjust the gain of the internal head amp (PM5D-RH
model only) or of the external head amp (AD824, AD8HR) patched to the ST IN channel.
D HPF (High Pass Filter)
Switches the high pass filter on/off. You can drag the numeric value up or down to edit
the cutoff frequency.
E Ø (Phase)
Inverts the phase of the signal after AD conversion.
F INSERT
Enables/disables the insert-out that is patched in the PM5D’s INSERT PATCH screen
(INPUT PATCH function). (The L/R settings are linked.)
G DIRECT
Enables/disables the direct out that is patched in the PM5D’s DIRECT OUT PATCH
screen (INPUT PATCH function). (The L/R settings are linked.)
9
PM5D Editor Owner’s Manual
Page 10
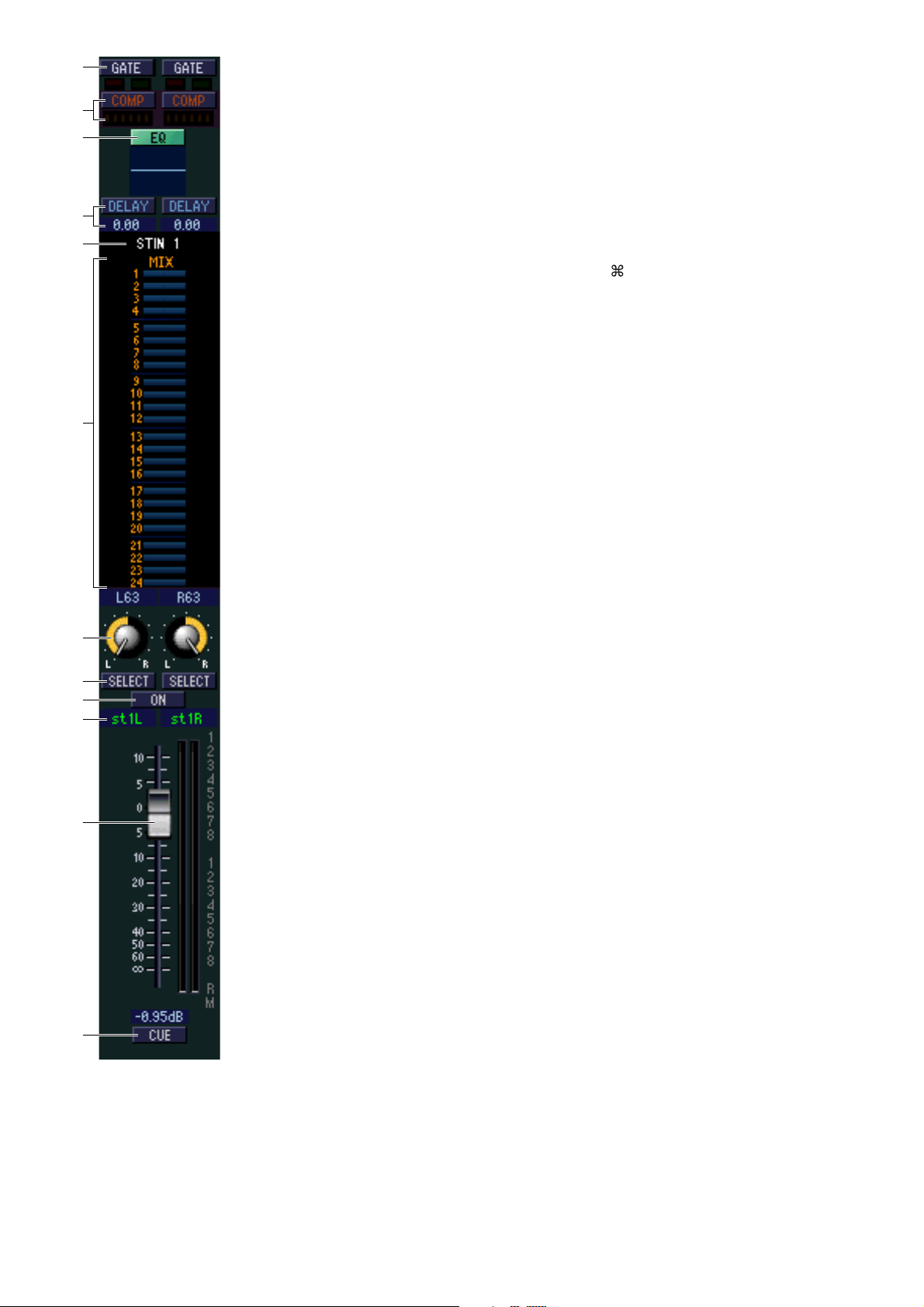
8
9
H GATE
Tu rns the gate on/off. The indicator immediately below the button shows the gate’s on/
off setting and the open/closed status (➥ p.7).
J
K
L
M
I COMP (Compressor)
Switches the compressor on/off. When the compressor is on, the GR meter immediately
below the button shows the amount of gain reduction.
J EQ (Equalizer)
Switches the EQ on/off (the L/R settings are linked). The graph immediately below the
button shows the approximate response of the EQ. You can drag the graph to edit the
response of the EQ, or hold down the <Ctrl> key ( key) of your computer keyboard
and click the graph to reset it to a flat response.
K DELAY
Switches the delay on/off. You can also edit the delay time by dragging the numeric
value located immediately below the button up or down
L Channel number
This is the number of the ST IN channel for this module. You can double-click this
number to open the Selected Channel window for this channel.
M MIX SEND
The send levels of the signals sent from the ST IN channel to the VARI-type MIX buses
are shown as bar graphs (the L/R settings are linked). You can also adjust the send levels
by dragging a bar graph to left or right.
The bar graph display will change according to the send position (pre/post) and on/off
status of the signal sent from the ST IN channel to the MIX buses (➥ p.7).
N
O
P
Q
R
S
N PAN
Specifies the panning of the signal sent from the ST IN channel to the STEREO bus.
(You can set L and R separately.)
O SELECT
Selects the ST IN channel for which you want to perform operations. (L and R can be
selected separately.) This is linked with the ST IN channel strip [SEL] keys on the
PM5D panel. However it will no longer be linked if you turn Channel Select off (➥ p.2)
in the System Setup window.
P CH ON (Channel on) button
Switches the ST IN channel on/off (the L/R settings are linked). This is linked with the
ST IN channel strip CH [ON] keys on the PM5D panel.
Q Channel name
This is a text box that displays the channel name. You can also edit the channel name in
this text box.
R Fader
Adjusts the input level of the ST IN channel. This is linked with the faders of the ST IN
channel strip on the PM5D panel.
The numbers and alphabetical letters at the right of the fader indicate the DCA group
and mute groups to which that channel belongs, and show the Recall Safe and Mute
Safe status of the channel (➥ p.8).
S CUE
This button cue-monitors the signal of the ST IN channel (L/R are linked). This is
linked with the ST IN channel strip [CUE] keys on the PM5D panel.
10
PM5D Editor Owner’s Manual
Page 11

FX RTN window
In this window you can view and edit the mix parameters of FX RTN channels 1–4. You can use the [View] menu to
choose the parameters that will be displayed in the window.
1
2
A Input patch
Selects the input source that will be assigned to the FX RTN channel. The input sources
that can be assigned are the same as for an input channel (➥ p.6).
B +48V
3
4
5
Switches on/off the phantom power (+48V) of the internal head amp (PM5D-RH
model only) or of the external head amp (AD8HR, AD824) patched to the FX RTN
channel.
C HA GAIN
Drag the knob in the screen to adjust the gain of the internal head amp (PM5D-RH
model only) or of the external head amp (AD8HR, AD824) patched to the FX RTN
channel.
D HPF (High Pass Filter)
Switches the high pass filter on/off. You can drag the numeric value up or down to edit
the cutoff frequency.
E Ø (Phase)
6
Inverts the phase of the signal after AD conversion.
F EQ (Equalizer)
Switches the EQ on/off (the L/R settings are linked). The graph immediately below the
button shows the approximate response of the EQ. You can drag the graph to edit the
response of the EQ, or hold down the <Ctrl> key ( key) of your computer keyboard
and click the graph to reset it to a flat response.
11
PM5D Editor Owner’s Manual
Page 12

7
8
G Channel number
This is the number of the FX RTN channel for this module. You can double-click this
number to open the Selected Channel window for this channel.
H MIX SEND
The send levels of the signals sent from the FX RTN channel to the VARI-type MIX
buses are shown as bar graphs (the L/R settings are linked). You can also adjust the send
levels by dragging a bar graph to left or right.
The bar graph display will change according to the send position (pre/post) and on/off
status of the signal sent from the FX RTN channel to the MIX buses (➥ p.7).
I PAN
Specifies the panning of the signal sent from the FX RTN channel to the STEREO bus.
(You can set L and R separately.)
J SELECT
Selects the FX RTN channel for which you want to perform operations. (L and R can be
selected separately.) This is linked with the FX RTN channel strip [SEL] keys on the
PM5D panel. However it will no longer be linked if you turn Channel Select off (➥ p.2)
in the System Setup window.
9
J
K
L
M
N
K CH ON (Channel on) button
Switches the FX RTN channel on/off. (The L/R settings are linked.) This is linked with
the FX RTN channel strip CH [ON] keys on the PM5D panel.
L Channel name
This is a text box that displays the channel name. You can also edit the channel name in
this text box.
M Fader
Adjusts the input level of the FX RTN channel. This is linked with the faders of the FX
RTN channel strip on the PM5D panel.
The numbers and alphabetical letters at the right of the fader indicate the DCA group
and mute groups to which that channel belongs, and show the Recall Safe and Mute
Safe status of the channel (➥ p.8).
N CUE
This button cue-monitors the signal of the FX RTN channel (L/R are linked). This is
linked with the FX RTN channel strip [CUE] keys on the PM5D panel.
12
PM5D Editor Owner’s Manual
Page 13

MIX window
In this window you can view and edit the parameters of MIX channels 1–24. You can use the [View] menu to choose
the parameters that will be displayed in the window.
1
2
3
4
5
A EQ (Equalizer)
Switches the EQ on/off. The graph immediately below the button shows the approximate response of the EQ. You can drag the graph to edit the response of the EQ, or hold
down the <Ctrl> key ( key) of your computer keyboard and click the graph to reset
it to a flat response.
B COMP (Compressor)
Switches the compressor on/off. When the compressor is on, the GR meter immediately
below the button shows the amount of gain reduction.
C INSERT
Enables/disables the insert-out that is patched in the PM5D’s INSERT PATCH screen
(OUTPUT PATCH function).
D DELAY
Switches the delay on/off. You can also edit the delay time by dragging the numeric
value located immediately below the button up or down
E Channel number
Indicates the number of the MIX channel corresponding to this module. You can double-click this number to open the Selected Channel window for this channel.
13
PM5D Editor Owner’s Manual
Page 14

6
Pre/on (green)
Pre/off (green)
Post/off (yellow)
Post/on (yellow)
7
8
9
J
K
L
F MTRX (Send level to MATRIX buses)
These bar graphs indicate the send levels of the signals
sent from the MIX channel to each MATRIX bus. You
can also adjust the send levels by dragging a bar graph
to left or right.
The bar graph display will change as follows according
to the send position (pre/post) and on/off status of the
signal sent from the MIX channel to the MATRIX
buses.
G TO ST (To STEREO)
This is an on/off switch for the signal sent from the MIX channel to the STEREO bus.
H PAN
Sets the panning of the signal sent from the MIX channel to the STEREO bus.
I VARI/FIXED
Indicates the type (VARI or FIXED) of the currently selected MIX bus. (This parameter
is for display only. You cannot switch between VARI and FIXED from within PM5D
Editor.)
If surround mode is enabled, MIX buses that are assigned as surround buses are displayed with the name of the surround channel (L, R, Ls, Rs ...), and the other MIX
buses are displayed as “FIXED.”
M
J SELECT
Selects the MIX channel for which you want to make settings. This is linked with the
MIX [SEL] keys in the MIX section of the PM5D panel. However it will no longer be
linked if you turn Channel Select off (➥ p.2) in the System Setup window.
K ON
Switches the MIX channel on/off.
L Fader
Adjusts the output level of the MIX channel. The current fader value is shown in the
numeric box immediately below the fader. The level meter at the right of the fader
shows the output level of the signal.
The numbers and alphabetical letters at the right of the fader indicate the DCA group
and mute groups to which that channel belongs, and show the Recall Safe and Mute
Safe status of the channel. (For the significance of the numbers and alphabetical letters,
see ➥ p.8).
M CUE
This button cue-monitors the signal of the MIX channel. This is linked with the MIX
[CUE] keys in the MIX section of the PM5D panel.
14
PM5D Editor Owner’s Manual
Page 15

MATRIX window
In this window you can view and edit the parameters of MATRIX channels 1–8. You can use the [View] menu to
choose the parameters that will be displayed in the window.
15
PM5D Editor Owner’s Manual
Page 16

1
2
A MIX (Send levels from the MIX channels to the MATRIX bus)
Here you can view and edit the send levels of the signals sent from each MIX channel to
the MATRIX bus. The method of operation and the meaning of the display are the same
as for (
6) MTRX in the MIX window (➥ p.14).
B STEREO (Send levels from the STEREO channels to the MATRIX
bus)
Here you can view and edit the send levels of the signals sent from the STEREO A/B
channels to the MATRIX bus. The method of operation and the meaning of the display
are the same as for (
6) MTRX in the MIX window (➥ p.14).
C Channel number
Indicates the number of the MATRIX channel corresponding to this module. You can
double-click this number to open the Selected Channel window for this channel.
D EQ (Equalizer)
Switches the EQ on/off. The graph immediately below the button shows the approximate response of the EQ. You can drag the graph to edit the response of the EQ, or hold
down the <Ctrl> key ( key) of your computer keyboard and click the graph to reset
it to a flat response.
3
4
5
6
7
8
9
J
E COMP (Compressor)
Switches the compressor on/off. When the compressor is on, the GR meter immediately
below the button shows the amount of gain reduction.
F INSERT
Enables/disables the insert-out that is patched in the PM5D’s INSERT PATCH screen
(OUTPUT PATCH function).
G DELAY
Switches the delay on/off. You can also edit the delay time by dragging the numeric
value located immediately below the button up or down
H SELECT
Selects the MATRIX channel for which you want to make settings. This is linked with
the MATRIX [SEL] keys in the MATRIX section of the PM5D panel. However it will no
longer be linked if you turn Channel Select off (➥ p.2) in the System Setup window.
I ON
This switches the MATRIX channel on/off. This is linked with the MATRIX [ON] keys
in the MATRIX section of the PM5D panel.
J Fader
This adjusts the output level of the MATRIX channel. The current fader value is shown
in the numeric box immediately below the fader. The level meter at the right of the
fader shows the output level of the signal.
The numbers and alphabetical letters at the right of the fader indicate the DCA group
and mute groups to which that channel belongs, and show the Recall Safe and Mute
Safe status of the channel. (For the significance of the numbers and alphabetical letters,
see ➥ p.8).
K
K CUE
This button cue-monitors the signal of the MATRIX channel. This is linked with the
MATRIX [CUE] keys in the MATRIX section of the PM5D panel.
16
PM5D Editor Owner’s Manual
Page 17

STEREO window
In this window you can view and edit the parameters of the STEREO A/B channels. You can use the [View] menu to
choose the parameters that will be displayed in the window.
17
PM5D Editor Owner’s Manual
Page 18

1
2
A EQ (Equalizer)
Switches the EQ on/off (the L/R settings are linked). The graph immediately below the
button shows the approximate response of the EQ. You can drag the graph to edit the
response of the EQ, or hold down the <Ctrl> key ( key) of your computer keyboard
and click the graph to reset it to a flat response.
3
4
5
6
7
8
9
J
B COMP (Compressor)
Switches the compressor on/off (the L/R settings are linked). When the compressor is
on, the GR meter immediately below the button shows the amount of gain reduction.
C INSERT
Enables/disables the insert-out that is patched in the PM5D’s INSERT PATCH screen
(OUTPUT PATCH function). (The L/R settings are linked.)
D DELAY
Switches the delay on/off. (L/R settings can be made independently.) You can also edit
the delay time by dragging the numeric value located immediately below the button up
or down
E Channel number
This is the channel number (STEREO A or B) of this module. You can double-click this
number to open the Selected Channel window for this channel.
F MTRX (Send level to MATRIX buses)
Here you can view and edit the send levels of the signals sent from the STEREO A/B
channel to each MATRIX bus. The method of operation and the meaning of the display
are the same as for (
6) MTRX in the MIX window (➥ p.14).
G BALANCE
Adjusts the left/right balance of the STEREO A/B channel.
K
H SELECT
Selects the STEREO A/B channel for which you want to make settings. (You can specify
L and R independently.) This is linked with the STEREO [SEL] key in the STEREO A/B
channel strip of the PM5D panel. However it will no longer be linked if you turn Channel Select off (➥ p.2) in the System Setup window.
I ON
This switches the STEREO A/B channel on/off. This is linked with the STEREO [ON]
key in the STEREO A/B channel strip of the PM5D panel.
J Fader
Adjusts the output level of the STEREO A/B channel. This is linked with the STEREO
fader in the STEREO A/B channel strip of the PM5D panel.
The current fader value is shown in the numeric box immediately below the fader. The
level meter at the right of the fader shows the output level of the signal.
The numbers and alphabetical letters at the right of the fader indicate the DCA group
and mute groups to which that channel belongs, and show the Recall Safe and Mute
Safe status of the channel. (For the significance of the numbers and alphabetical letters,
see ➥ p.8).
K CUE
This button cue-monitors the signal of the STEREO A/B channel. This is linked with
the STEREO [CUE] key in the STEREO A/B channel strip of the PM5D panel.
18
PM5D Editor Owner’s Manual
Page 19

DCA window
In this window you can view and edit the parameters of DCA groups 1–8.
1
2
3
4
5
A DCA number
This is the number of the DCA group.
B MUTE
This switches DCA group muting on/off. This is linked with the DCA [MUTE] keys in
the DCA strip section of the PM5D panel.
C DCA group name
This is a text box that displays the DCA group name. You can also edit the DCA group
name in this text box.
D DCA fader
This fader adjusts the level of the DCA group. This is linked with the DCA faders in the
DCA strip section of the PM5D panel.
The current fader value is shown in the numeric box immediately below the fader.
When you hold down the <Ctrl> key ( key) and <Shift> key of your computer key-
board and click a fader, the corresponding fader will be set to nominal level (0 dB).
When the fader is at nominal level, the N character at the right of the fader is displayed
in green.
If a DCA group is set to Recall Safe, the R character at the lower right of the fader is displayed in orange.
E CUE
This button cue-monitors the DCA group. This is linked with the DCA [CUE] keys in
the DCA channel strip of the PM5D panel.
19
PM5D Editor Owner’s Manual
Page 20

Selected Channel window
1 2 43
Here you can set the parameters of the currently selected input channel (input channels 1–48, ST IN channels 1–4,
FX RTN channels 1–4) or output channel (MIX channels 1–24, MATRIX channels 1–8, STEREO A/B channels).
The type of parameters that can be edited in this window will depend on the type of the currently selected channel.
The parameters of the Selected Channel window are explained below, in the order of input channels (input channels
1–48, ST IN channels 1–4, FX RTN channels 1–4), MIX channels, MATRIX channels, and STEREO A/B channels.
If an input channel is selected
NOTE
Unless otherwise specified, the parameters explained below are common to input channels 1–48, ST IN
channels 1–4, and FX RTN channels 1–4.
❏ CHANNEL SELECT (Channel selection)
A SELECT (Channel selection)
Indicates the number and name of the channel you are editing. To switch channels, use the SELECT button or the
/ buttons at left and right. You can also edit the channel name in the text box.
B PAIR
Indicates the pair status of the selected channel. You can click the heart symbol to enable/disable pairing.
C INPUT PATCH
Selects the input source assigned to the input channel (for the selectable input sources, ➥ p.6).
D LIBRARY
Accesses the INPUT CH page of the LIBRARY window.
20
PM5D Editor Owner’s Manual
Page 21

❏ HA GAIN/Ø/HPF (HA gain/phase/high-pass filter)
1 2 3
1 4
2
A HA GAIN
Adjusts the gain of the internal head amp (PM5D-RH model only) or of the external head amp (AD8HR, AD824)
patched to the input channel. The current setting is shown in the numerical box above the knob. You can also use
the +48V button to switch phantom power on/off.
B Ø (Phase)
Inverts the phase of the signal after AD conversion.
C HPF (High Pass Filter)
Use the HPF button at the right to switch the high-pass filter on/off. You can use the knob at left to adjust the cutoff frequency. The current setting is shown in the numerical box above the knob.
❏ GATE (except for FX RTN channels)
9
J
ML K N
A Gate graph
Indicates the approximate response for the gate of the currently selected channel.
B GR meter
This meter indicates the amount of gain reduction.
3
6
5
8
7
C TYPE
Indicates the type of the currently selected gate.
D THRESHOLD (Threshold level)
Specifies the level at which the gate will open and close. The gate will open when the key-in signal exceeds this
level, and will close when the signal falls below this level.
E RANGE
Specifies the amount by which the signal is attenuated while the gate is closed.
21
PM5D Editor Owner’s Manual
Page 22

F DECAY (Decay time)
Specifies the time over which the gate will close after the hold time has elapsed.
G ATTACK (Attack time)
Specifies the time from when the key-in signal exceeds the threshold level until the gate opens.
H HOLD (Hold time)
Specifies the time that the gate will remain open after the key-in signal falls below the threshold.
I ON (On/off)
This button switches the gate on/off.
J LIBRARY
This button accesses the gate library. Clicking this button will open the GATE page of the LIBRARY window.
K LINK (Stereo link)
This button links the parameter settings and key-in signals of adjacent odd-numbered/even-numbered input
channels or the L/R sides of a ST IN channel, so that gating will operate in tandem for the two channels.
L KEY IN SOURCE
Select the desired key-in signal from the following choices.
SELF PRE EQ The pre-EQ signal of the currently selected input channel
SELF POST EQ The post-EQ signal of the currently selected input channel
CH 1–48 POST EQ The post-EQ signal of the corresponding input channel (however, you can only choose
ST IN 1L/1R – 4L/4R POST EQ
MIX 21–24 OUT
channels belonging to the same group, within the seven groups CH1–8, CH9–16,
CH17–24, CH25–32, CH33–40, CH41–48, and ST IN 1L/1R–4L/4R).
The output signal of the corresponding MIX channel immediately before the output
attenuation
M CUE
This button cue-monitors the currently selected key-in signal.
N KEY IN FILTER
Select the type of filter applied to the selected key-in signal; HPF (high pass filter), BPF (band pass filter), or LPF
(low pass filter). The ON/OFF button located immediately below switches the filter on/off.
If you’ve selected BPF, use the two knobs at right to adjust the band pass frequency and Q. If you’ve selected HPF
or LPF, use the knob at left to adjust the cutoff frequency.
22
PM5D Editor Owner’s Manual
Page 23

❏ COMPRESSOR
1 4
2
K
J
3
6
5
9
8
7
M
L N
A Compressor graph
Indicates the approximate response for the compressor of the currently selected channel.
B GR meter
This meter indicates the amount of gain reduction produced by the compressor.
C TYPE
Indicates the type of the currently selected compressor.
D THRESHOLD (Threshold level)
Specifies the threshold level at which the compressor will operate. The input signal will start being compressed
when the key-in signal exceeds this level; compression will be removed when the signal falls below this level.
E RATIO
Specifies the ratio at which the input signal will be compressed when the key-in signal exceeds the threshold.
F KNEE
Specifies the sharpness at which the output level will change. You can select from HARD or 1–5.
G ATTACK (Attack time)
Specifies the time from when the key-in signal exceeds the threshold level until the signal starts being compressed.
H RELEASE (Release time)
Specifies the time from when the key-in signal falls below the threshold level until compression is removed.
I GAIN
Adjusts the gain of the signal after it has passed through the compressor.
J ON (On/off)
This button switches the compressor on/off.
K LIBRARY
This button accesses the compressor library. Clicking this button will open the COMP page of the LIBRARY window.
L LINK (Stereo link)
This button links the parameter settings and key-in signals of adjacent odd-numbered/even-numbered input
channels or the L/R sides of a ST IN channel, so that compression will operate in tandem for the two channels.
M COMP LINK GROUP (Compressor link group)
Selects the compressor link group (1–8) to which that channel belongs.
N KEY IN
Selects the signal that will be used as the key-in signal. The types of signal that can be selected are the same as for
the gate key-in signal (➥ p.22).
23
PM5D Editor Owner’s Manual
Page 24

❏ INSERT (except for FX RTN channels)
1 2 3 4
A ON (On/off)
Enables/disables insert-in/out.
B OUT (Insert out)
Here you can select the output port that will be assigned to insert-out, from the following choices.
NONE No assignment
SLOT1-1, SLOT1-2...SLOT4-15, SLOT4-16 Output channels of an I/O card installed in slots 1–4
FXIN1L, FXIN1R...FXIN8R, FXIN8L L/R inputs of internal effects 1–8
GEQIN 1–12 Inputs of GEQ modules 1–12
2TR D1L, 2TR D1R...2TR D3L, 2TR D3R L/R channels of 2TR OUT DIGITAL jacks 1–3
C IN (Insert in)
Here you can select the input port that will be assigned to insert-in, from the following choices.
NONE No assignment
AD1–AD48 INPUT jacks 1–48
SLOT1-1, SLOT1-2...SLOT4-15, SLOT4-16 Input channels of an I/O card installed in slots 1–4
FXOUT1L, FXOUT1R...FXOUT8R, FXOUT8L L/R outputs of internal effects 1–8
GEQOUT 1–12 Outputs of GEQ modules 1–12
2TR D1L, 2TR D1R...2TR D3L, 2TR D3R L/R channels of 2TR IN DIGITAL jacks 1–3
2TR A1L, 2TR A1R, 2TR A2L, 2TR A2R L/R channels of 2TR IN ANALOG jacks 1/2
D POINT (Insert point)
Selects the position at which insert-in/out will be patched. Choose from Pre EQ, Post EQ, Pre Delay, or Post
Fader.
24
PM5D Editor Owner’s Manual
Page 25

❏ EQUALIZER
1
6
3
4
5
J
9
K
L
2
8
7
M
A EQ graph
Indicates the approximate response for the EQ of the currently selected channel.
B FLAT
If you click this button, the gain of all bands will be reset to 0.0 dB.
C Q
D F (Frequency)
E GAIN
These knobs adjust the Q, center frequency, and boost/cut amount for the four bands LOW, LO-MID, HI-MID,
and HIGH.
F (LOW shelving)
If this button is on, the LOW EQ will be switched to a shelving type (the Q knob of the LOW EQ will disappear).
G (HIGH shelving)
If this button is on, the HIGH EQ will be switched to a shelving type (the Q knob of the HIGH EQ will disappear).
H LPF (Low Pass Filter)
If this button is on, the HIGH EQ will function as a low pass filter. The Q knob of the HIGH EQ will disappear,
and the GAIN knob will act as the low pass filter on/off switch.
I ON (On/off)
Switches the EQ on/off.
J LIBRARY
Accesses the INPUT EQ page of the LIBRARY window.
K TYPE I/TYPE II (EQ type)
Selects either TYPE I (an algorithm equivalent to the EQ in the earlier 02R series) or TYPE II (a newly developed
algorithm) as the EQ type.
L EQ LINK GROUP
Selects the EQ link group (1–8) to which that channel belongs.
25
PM5D Editor Owner’s Manual
Page 26

M ATT (Attenuation)
1 2 3
Adjusts the amount of attenuation/gain following AD conversion.
❏ DELAY
A TIME (Delay time)
Adjusts the delay time for each channel.
B ON (On/off)
Switches the delay on/off. The current value (ms units) is shown in the box at the right.
1 2
❏ M/S DECODE (except for FX RTN channels)
A S-GAIN
This knob sets the proportionate level of the S mic relative to the level of the M
mic. The current value (dB units) is shown in the box at the right.
B ON (On/off)
This button switches M/S decoding on/off for two adjacent odd-numbered/even-
1 2
numbered input channels (or ST IN channel L/R).
❏ DCA GROUP / MUTE GROUP / SAFE
A DCA GROUP
Selects the DCA group (1–8) to which that channel belongs.
B MUTE GROUP
Selects the mute group (1–8) to which that channel belongs.
C RECALL SAFE / MUTE SAFE
These enable/disable Recall Safe and Mute Safe for the channel.
26
PM5D Editor Owner’s Manual
Page 27

❏ Pan / Fader
1
2
3
4
5
6
7
8
9
A DIRECT (except for FX RTN channels)
Tu rns the direct output on/off.
B Direct Output Port (except for FX RTN channels)
Choose the port from which this input channel 1–48 or this ST IN channel 1–4 will be
directly output.
NONE No assignment
SLOT1-1, SLOT1-2...SLOT4-16 Output channels of an I/O card installed in slots 1–4
2TR D1L, 2TR D1R...2TR D3R L/R channels of 2TR OUT DIGITAL jacks 1–3
C FOLLOW PAN
Use the following two buttons to specify how the signal sent from the input channel to
the MIX bus will be affected by the TO ST PAN knob (
5).
•VARI button
If this button is on, the PAN knob displayed in the CH to MIX area will be linked
with the TO ST PAN knob if VARI-type MIX buses are paired.
• FIXED button
If this button is on, the signal from after the TO ST PAN (5) knob will be sent to
FIXED-type MIX buses.
D TO ST (To stereo)
This is an on/off switch for the signal sent from the input channel to the STEREO bus.
This is linked with the [TO STEREO] key in the SELECTED CHANNEL section of the
panel.
J
E TO ST PAN (To stereo pan)
Adjusts the panning of the signal sent from the input channel to the STEREO bus. This
is linked with the encoder of each channel if PAN is selected as the encoder mode, and
with the [PAN] encoder of the SELECTED CHANNEL section.
F LCR
Tu rns LCR mode on/off for each channel. If this is turned on for a channel, you can use
the TO ST PAN (
STEREO bus L/R channels and CENTER channel.
5) knob to simultaneously control the level of the signal sent to the
G CSR (Center Side Ratio)
This adjusts the level ratio (0–100%) of the CENTER channel relative to the STEREO
bus L/R channels. To change the value, drag upward or downward inside the numerical
box.
H ON
Switches the input channel on/off. This is linked with the INPUT channel strip CH
[ON] keys on the PM5D panel.
I Fader
Adjusts the input level of the input channel. This is linked with the INPUT channel
strip faders on the PM5D panel. The current value is shown in the numerical box
immediately below.
J CUE
This button cue-monitors the signal of the input channel. This is linked with the
INPUT channel strip [CUE] keys on the PM5D panel.
27
PM5D Editor Owner’s Manual
Page 28

❏ CH to MIX (Channel to mix)
2
1
3
4
5
A MIX send level
This adjusts the send level of the signal sent from the input channel to VARI-type MIX buses. The current value is
shown in the numerical box immediately above.
B Pair
This indicates the pairing status of adjacent odd-numbered/even-numbered MIX channels. You can click the
heart symbol to enable/disable pairing.
C ON (MIX send on/off)
This is an on/off switch for the signal sent from the input channel to the MIX bus.
D PRE (Pre/Post)
This selects PRE or POST as the point from which the signal is sent from the input channel to the MIX bus.
E CH to MIX PRE POINT
This selects PRE EQ or PRE FADER as the point from which the signal is sent when the PRE button (4) is set to
PRE.
NOTE
If the PRE button is set to POST, you can select either POST ON or POST TO ST as the signal send location individually for each MIX bus (
➥
p.33).
28
PM5D Editor Owner’s Manual
Page 29

If a MIX channel is selected
❏ CHANNEL SELECT (Channel selection)
Except for the fact that your editing applies to a MIX channel, this is the same as for an input channel (➥ p.20).
❏ COMPRESSOR
Except for the fact that the COMP LINK GROUP is A–F, and that the types of signal that can be selected for keyin are different, this is the same as for the compressor of an input channel (➥ p.23).
❏ INSERT
Except for the fact that the insert points that can be selected are different, this is the same as for the insert settings
of an input channel (➥ p.24).
29
PM5D Editor Owner’s Manual
Page 30

❏ EQUALIZER
2
1
7
6
3
4
5
K
J
L
M
N
A EQ graph
Indicates the approximate response for the EQ of the currently selected channel.
B FLAT
If you click this button, the gain of all bands will be reset to 0.00 dB.
9
8
C Q
D F (Frequency)
E GAIN
These knobs adjust the Q, center frequency, and boost/cut amount for each band.
F (LOW shelving)
If this button is on, the LOW EQ will be switched to a shelving type (the Q knob of the LOW EQ will disappear).
G HPF (High Pass Filter)
If this button is on, the LOW EQ will function as a high pass filter EQ. The Q knob of the LOW EQ will disappear,
and the GAIN knob will act as the high pass filter on/off switch.
H (HIGH shelving)
If this button is on, the HIGH EQ will be switched to a shelving type (the Q knob of the HIGH EQ will disappear).
I LPF (Low Pass Filter)
If this button is on, the HIGH EQ will function as a low pass filter. The Q knob of the HIGH EQ will disappear,
and the GAIN knob will act as the low pass filter on/off switch.
J ON (On/off)
Switches the EQ on/off.
K LIBRARY
Accesses the OUTPUT EQ page of the LIBRARY window.
30
PM5D Editor Owner’s Manual
Page 31

L TYPE I/TYPE II (EQ type)
1 2 3
Selects either TYPE I (an algorithm equivalent to the EQ in the earlier 02R series) or TYPE II (a newly developed
algorithm) as the EQ type.
M EQ LINK GROUP
Selects the EQ link group (A–F) to which that channel belongs.
N UPPER/LOWER
Switches the four bands affected by controls 3–9 between LOWER (1 LOW–4 HIGH) and UPPER (5 LOW–8
HIGH).
❏ DELAY
This is the same as for the delay settings of an input channel (➥ p.26).
❏ DCA GROUP / MUTE GROUP / SAFE
A DCA GROUP
Selects the DCA group (7/8) to which the MIX channel belongs.
B MUTE GROUP
Selects the mute group (1–8) to which the MIX channel belongs.
C RECALL SAFE / MUTE SAFE
These enable/disable Recall Safe and Mute Safe for the MIX channel.
31
PM5D Editor Owner’s Manual
Page 32

❏ Pan / Fader
1
2
3
4
5
6
A TO ST (To stereo)
This is an on/off switch for the signal sent from the MIX channel to the STEREO bus.
The PRE button located below selects PRE (immediately before the MIX [ON] key) or
POST (immediately after the MIX [ON] key) as the point from which the signal is sent
from the MIX channel to the STEREO bus.
B TO ST PAN (To stereo pan)
Sets the panning of the signal sent from the MIX channel to the STEREO bus.
C LCR
Tu rns LCR mode on/off for each channel. If this is turned on for a channel, you can use
the TO ST PAN (
STEREO bus L/R channels and CENTER channel.
2) knob to simultaneously control the level of the signal sent to the
D CSR (Center Side Ratio)
This adjusts the level ratio (0–100%) of the CENTER channel relative to the STEREO
bus L/R channels. To change the value, drag upward or downward inside the numerical
box.
E BALANCE
This adjusts the left/right output balance of paired channels. This is not shown if pairing is not specified.
7
8
F ON
Switches the MIX channel on/off. This is linked with the MIX [ON] keys in the MIX
section of the PM5D panel.
G Fader
Adjusts the output level of the MIX channel. This is linked with the MIX encoders on
the PM5D panel (if the [MIX MASTER] key is on). The current value is shown in the
numerical box immediately below.
H CUE
This button cue-monitors the signal of the MIX channel. This is linked with the MIX
[CUE] keys in the MIX section of the PM5D panel.
32
PM5D Editor Owner’s Manual
 Loading...
Loading...