Yamaha PLG150-DX User Manual [de]
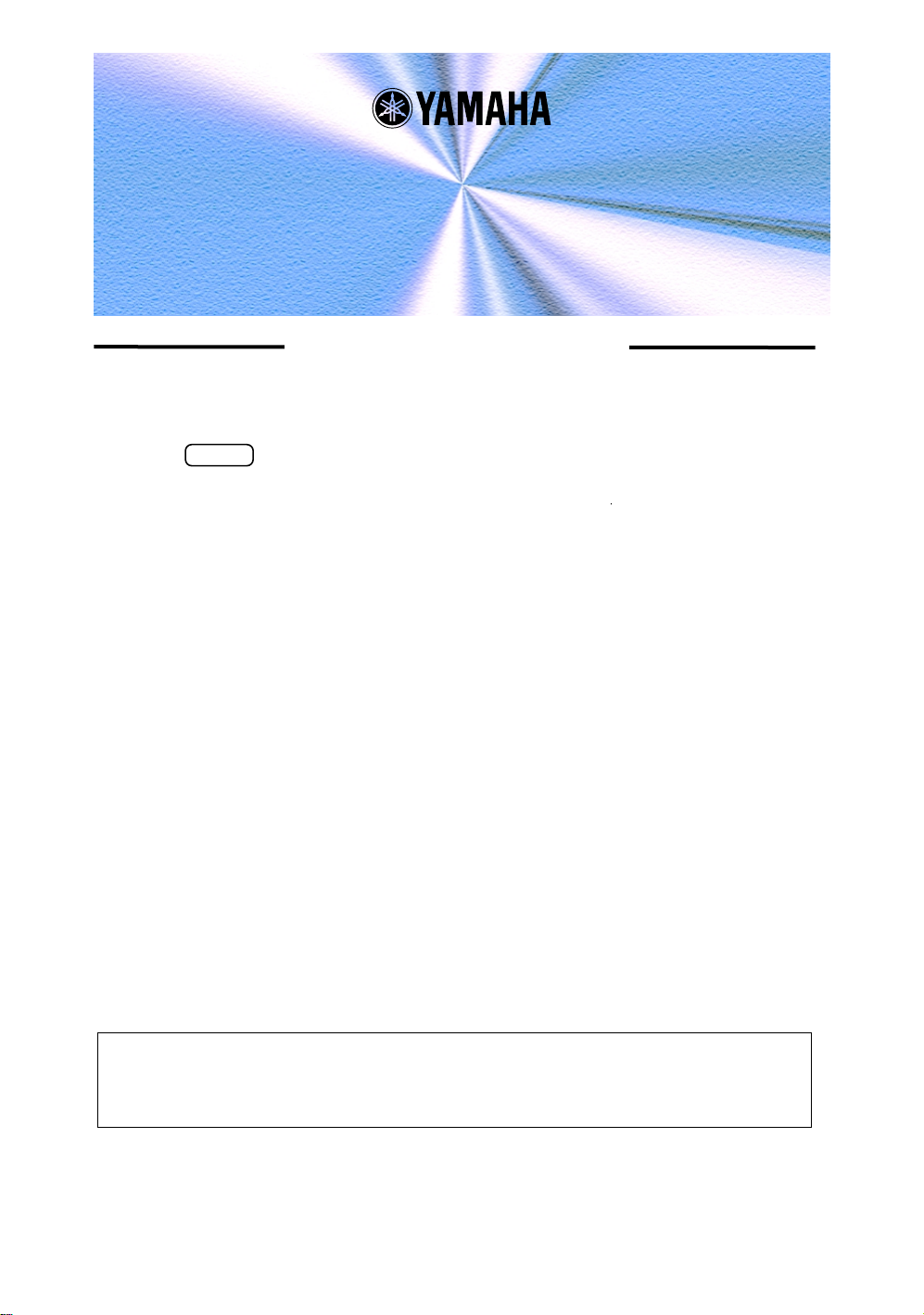
DX Simulator
Bedienungsanleitung
Wichtige Hinweise
Der DX-Simulator ermöglicht ein leichtes, intuitives Bearbeiten und Erzeugen Ihrer
eigenen DX-Voices für die Plug-in-Platine PLG150-DX Advanced DX/TX.
HINWEIS
• Die Bedienungselemente eines externen Synthesizers sollten nicht benutzt werden, während
Sie DX-Voices mit dem DX-Simulator bearbeiten, da dies zu unbeabsichtigten Änderungen
der PLG150-DX-Einstellungen führen kann.
Hinweise zum Urheberschutz
• Im Sinne des Urheberrechts sind dieses Programm und diese Bedienungsanleitung
alleiniges, geschütztes Eigentum der Yamaha Corporation.
• Das Kopieren der Software und die Vervielfältigung dieser Bedienungsanleitung als Ganzes
oder in Teilen sind nur mit ausdrücklicher schriftlicher Genehmigung des Herstellers erlaubt.
• Das Kopieren kommerziell erhältlicher MIDI-Musikdaten und/oder digitaler Audiodateien ist
nur für den Privatgebrauch zulässig.
Warenzeichen und eingetragene Warenzeichen
• Die in dieser Bedienungsanleitung erwähnten Firmen- und Produktnamen sind Warenzeichen
bzw. eingetragene Warenzeichen der betreffenden Firmen.
Hinweise
• Yamaha übernimmt keinerlei Garantie hinsichtlich der Nutzung dieser Software und der
dazugehörigen Dokumentation und kann nicht für die Folgen der Nutzung von der
Bedienungsanleitung und der Software verantwortlich gemacht werden.
• Die Fenster und Abbildungen in dieser Bedienungsanleitung dienen lediglich der
Verdeutlichung von Funktionen und sind nicht immer mit den Fenstern und Abbildungen
identisch, die Ihr Programm anzeigt.
Über diese Bedienungsanleitung
• Die Bildschirmanzeigen in dieser Anleitung zeigen meistens Windows-Systeme. Auf
Macintosh-Systemen haben einige Bildschirmanzeigen ein anderes Erscheinungsbild, die
allgemeine Bedienung ist jedoch gleich.
• Die in diesem Handbuch aufgeführten Tastenkombinationen für die Computertastatur gelten
nur für das Windows-Betriebssystem.
Für Anwender von Windows
Wenn Sie den DX Simulator benutzen, stellen Sie unter „Systemsteuerung | Anzeige | (Einstellungen |) Erweitert“
die Schriftgröße auf „Kleine Schriftarten“. Wenn „Große Schriftarten“ ausgewählt ist, werden Meldungen in
einigen Dialogfeldern nicht richtig angezeigt.
Copyright (c) 2001-2002 Yamaha Corporation. Alle Rechte vorbehalten.
Version 1.1, 2002
YAMAHA CORPORATION
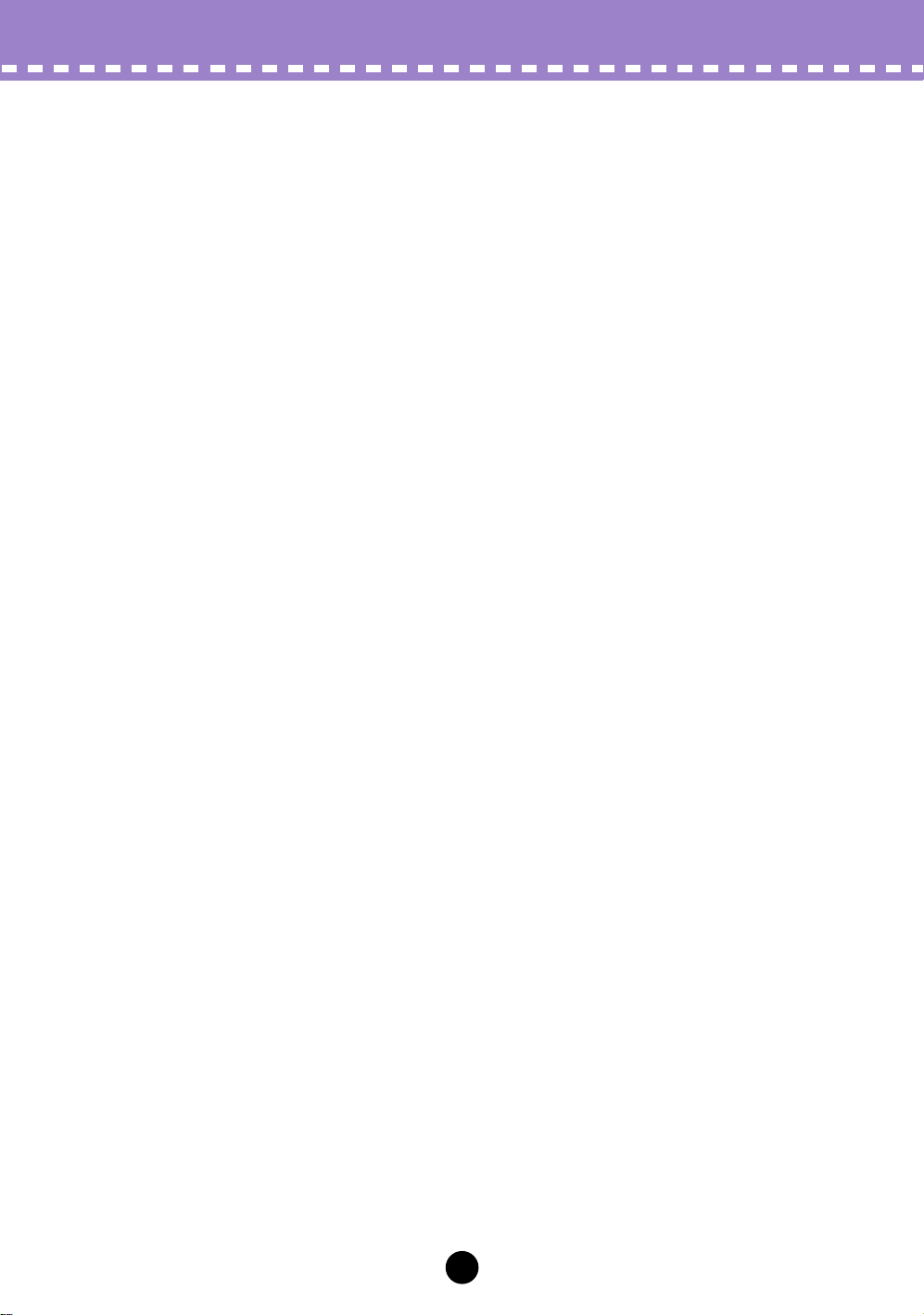
Starten des DX-Simulators
Der DX-Simulator bietet eine außergewöhnlich einfache und praktische Art der
Bearbeitung und Steuerung aller Parameter der Erweiterungskarte PLG150-DX
Advanced DX/TX – es können sogar die originalen Bedienungselemente des
legendären DX benutzt werden.
Mit dem DX-Simulator können Sie Ihre Änderungen als eigene („Custom“) Voice
speichern und bis zu 64 dieser Custom-Voices direkt in der PLG150-DX speichern.
Natürlich können Sie die Daten auch als Gruppen von 64 Voices als DX-Cartridge-
Dateien auf Diskette oder Festplatte speichern. Der DX-Simulator verfügt darüber
hinaus über den praktischen und einfach zu benutzenden DX Librarian, mit dem Sie
Ihre Voices verwalten können.
Die Bearbeitung im DX-Simulator geschieht von zwei verschiedenen Fenstern aus: Edit
Panel oder Edit List. Mit dem DX-Simulator können Sie die Part-Parameter und somit
den Klang der DX-Voices per Software ändern (vom Hauptprogramm aus), ohne die
Änderungen als Custom-Voice speichern zu müssen.
Allgemeine Anleitungen und Erläuterungen zur Bedienung des DX-Simulators finden
Sie in den Abschnitten Einstellung und Ändern von Parameterwerten und
Werkzeugleiste. Weitere Informationen über bestimmte, häufig benutze Verfahren
finden Sie unter Bedienvorgänge.
2
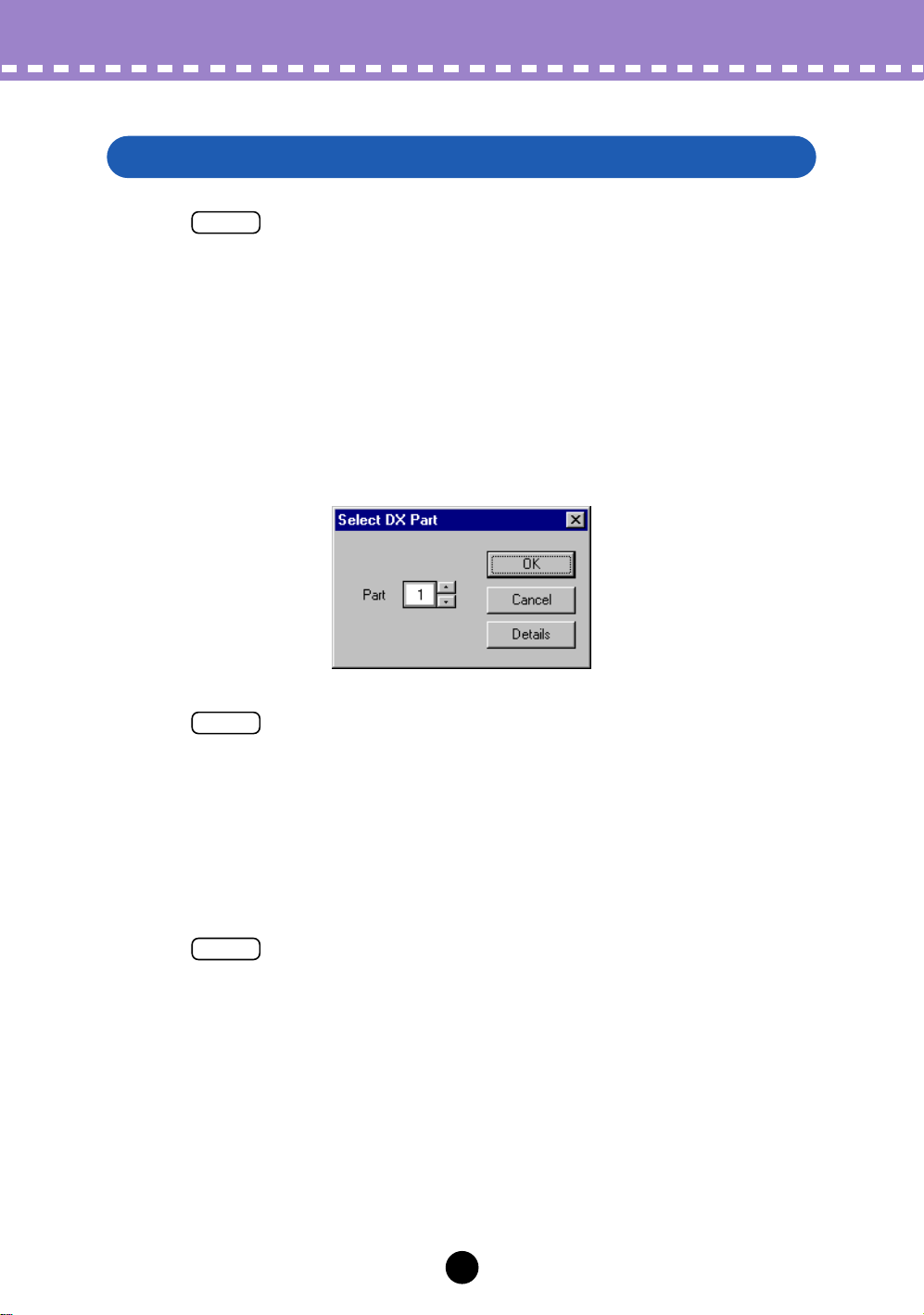
Bedienvorgänge
Partzuweisung für die PLG150-DX
HINWEIS
• Die folgenden Informationen gelten nur für den Plug-In Editor.
Um die PLG150-DX spielen und bearbeiten zu können, müssen Sie die DX-Voice
einem Part auf dem Klangerzeuger-/der Soundkarte zuordnen. Dies können Sie von
zwei verschiedenen Menüs des DX-Simulators aus tun: im Einblendmenü Select DX
Part, (das automatisch erscheint, wann immer Sie den DX-Simulator starten) und im
Menü DX Simulator Setup.
Einblendmenü „Select DX Part“ auswählen
HINWEIS
• Abhängig vom ausgewählten Editor kann es sein, daß die Schaltfläche [Cancel] (Abbrechen)
nicht zur Verfügung steht.
z
Wählen Sie den gewünschten Part aus.
Das Einblendmenü „DX-Part auswählen“ erscheint, sobald Sie den DX-Simulator
aufrufen. Wählen Sie im Auswahlfeld „Part“ den gewünschten Part aus.
x
Klicken Sie auf „OK“.
HINWEIS
• Klicken Sie auf „Details“, wenn Sie das Menü DX Simulator Setup aufrufen möchten, um
genauere Einstellungen vorzunehmen.
3
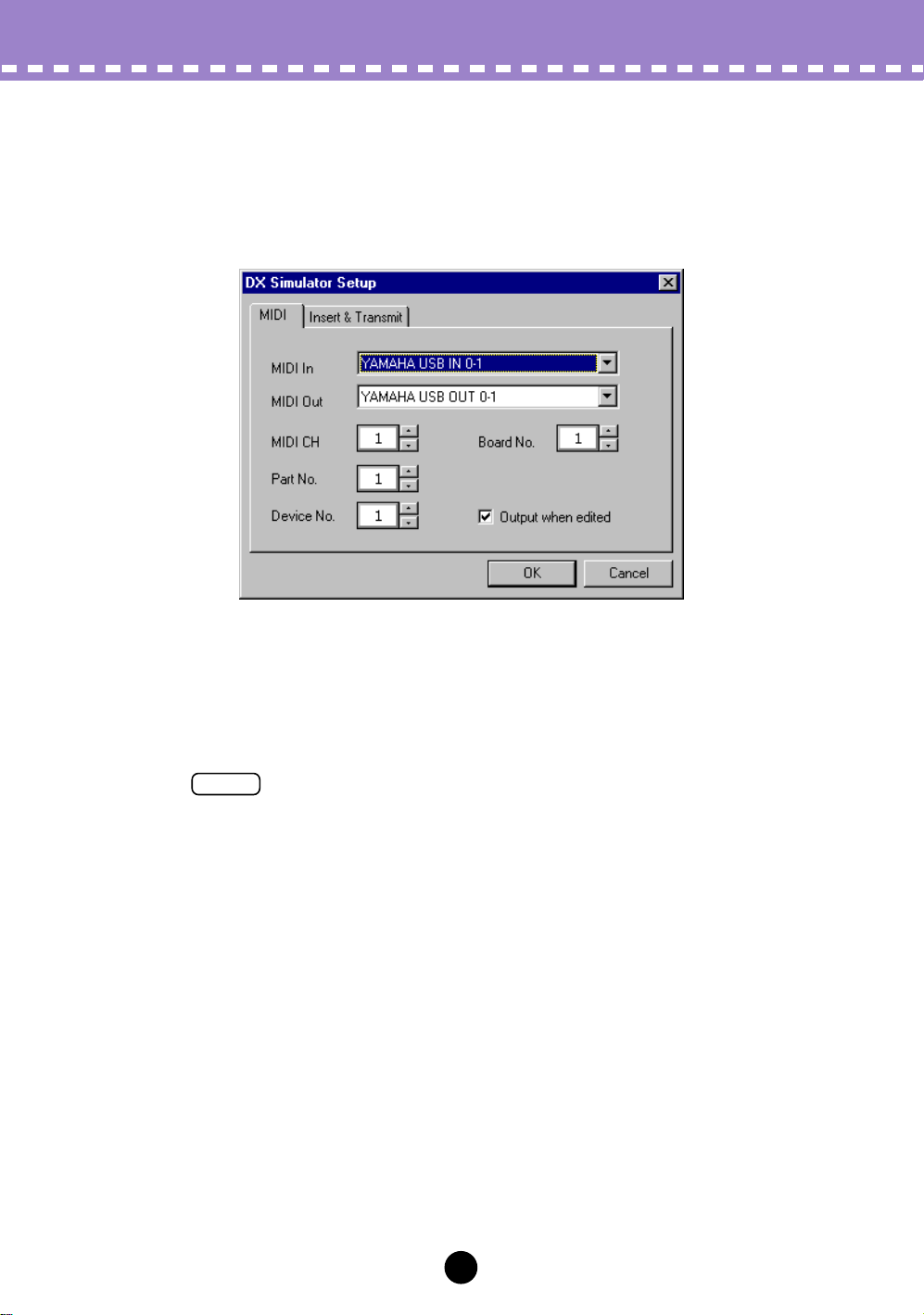
Bedienvorgänge /
Partzuweisung für die PLG150-DX
DX Simulator Setup
Auch nachdem Sie den DX-Part im Einblendmenü ausgewählt haben, können Sie
die Einstellung während der Bearbeitung im Dialogfenster „DX Simulator Setup“
ändern.
z
Wählen Sie „DX Simulator Setup“.
Während der DX-Simulator aktiv und ausgewählt ist, klick en Sie auf der Menüleiste
„Setup“ an und wählen Sie „DX Simulator Setup“ aus. (Tastenkombination: [Alt],
[U], [U], dann [ENTER].)
HINWEIS
• Sie können „DX Simulator Setup“ auch in der Werkzeugleiste auswählen.
x
Wählen Sie den gewünschten Part aus.
Dies tun Sie im Auswahlfeld „Part No.“ auf der Karteikarte MIDI. Nehmen Sie, falls
notwendig, andere Einstellungen vor. (Siehe DX Simulator Setup.)
c
Klicken Sie auf „OK“.
4
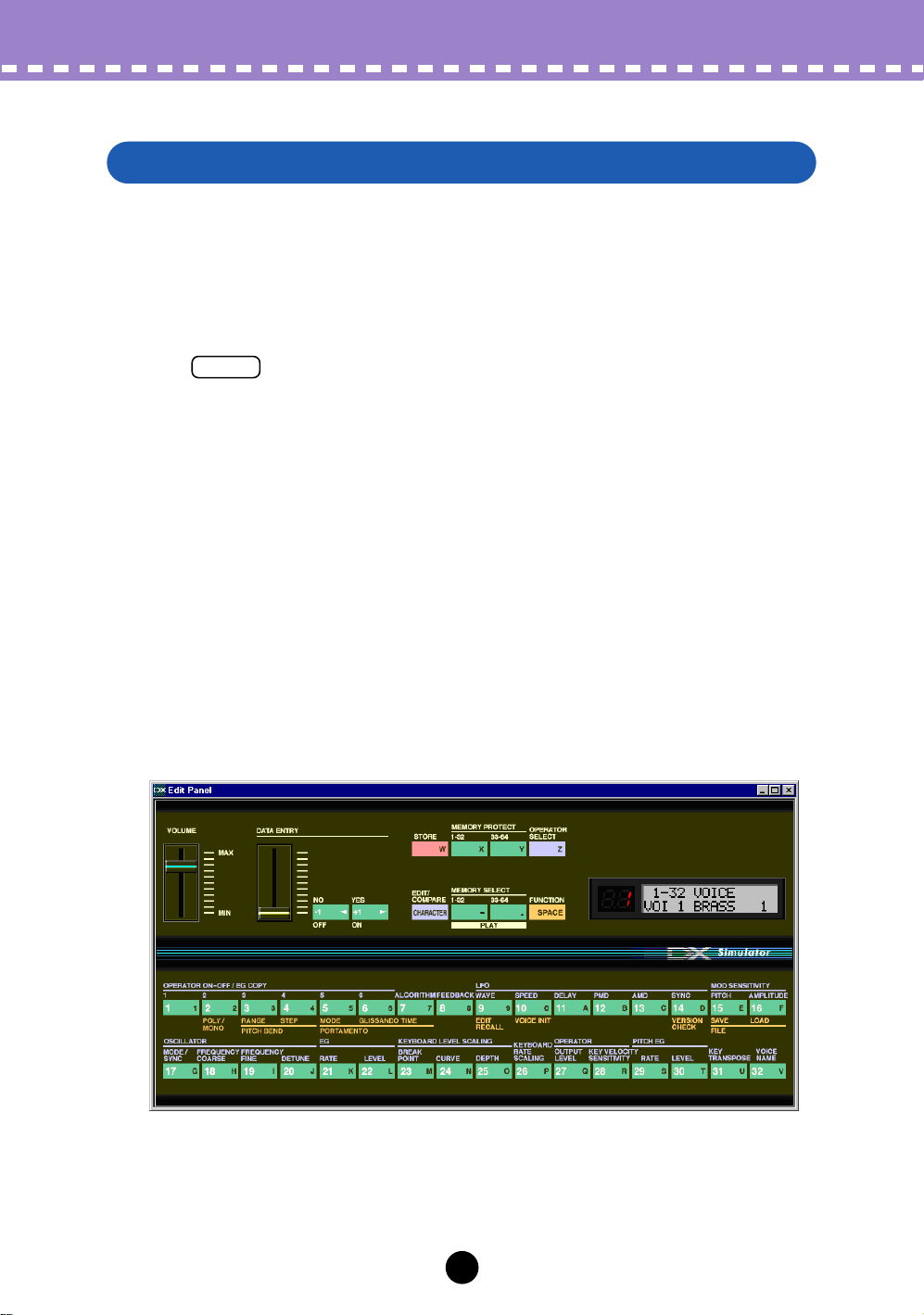
Bedienvorgänge /
Auswählen einer DX-Voice
Auswählen einer DX-Voice
Das Auswählen einer DX-Voice ist der erste wichtige Schritt bei der Bearbeitung. Nach
der Bearbeitung können Sie die Voice im PLG150-DX speichern oder sie mit anderen
Voices als DX-Cartridge-Datei auf Diskette oder Festplatte speichern.
Die DX-Voice-Auswahl erfolgt entweder vom Edit-Panel-Fenster oder vom List-EditFenster aus.
HINWEIS
• Es können nur Custom-Voices im DX-Simulator ausgewählt werden.
• Vergessen Sie nicht, Ihre Bearbeitungsmaßnahmen zu einer Voice zu speichern, bevor Sie
eine andere Voice auswählen. Wenn Sie nach der Bearbeitung der Parameter im DX-Sim ulator
eine andere Voice auswählen, werden alle bearbeiteten Parameter durch die der neu
ausgewählten V oice ersetzt.
Auswählen einer Voice im Edit-Panel-Fenster
z
Schalten Sie in den Play-Modus.
Klicken Sie auf eine der MEMORY-SELECT-Schaltflächen ([1–32] oder [33–64]), je
nach der gewünschten Voice-Nummer.
x
Klicken Sie auf die gewünschte Voice-Select-Schaltfläche, [1]–
[32] oder [33]–[64].
Die LED zeigt die Voice-Nummer an, und im LC-Display erscheinen Voice-Name
und -Nummer.
5
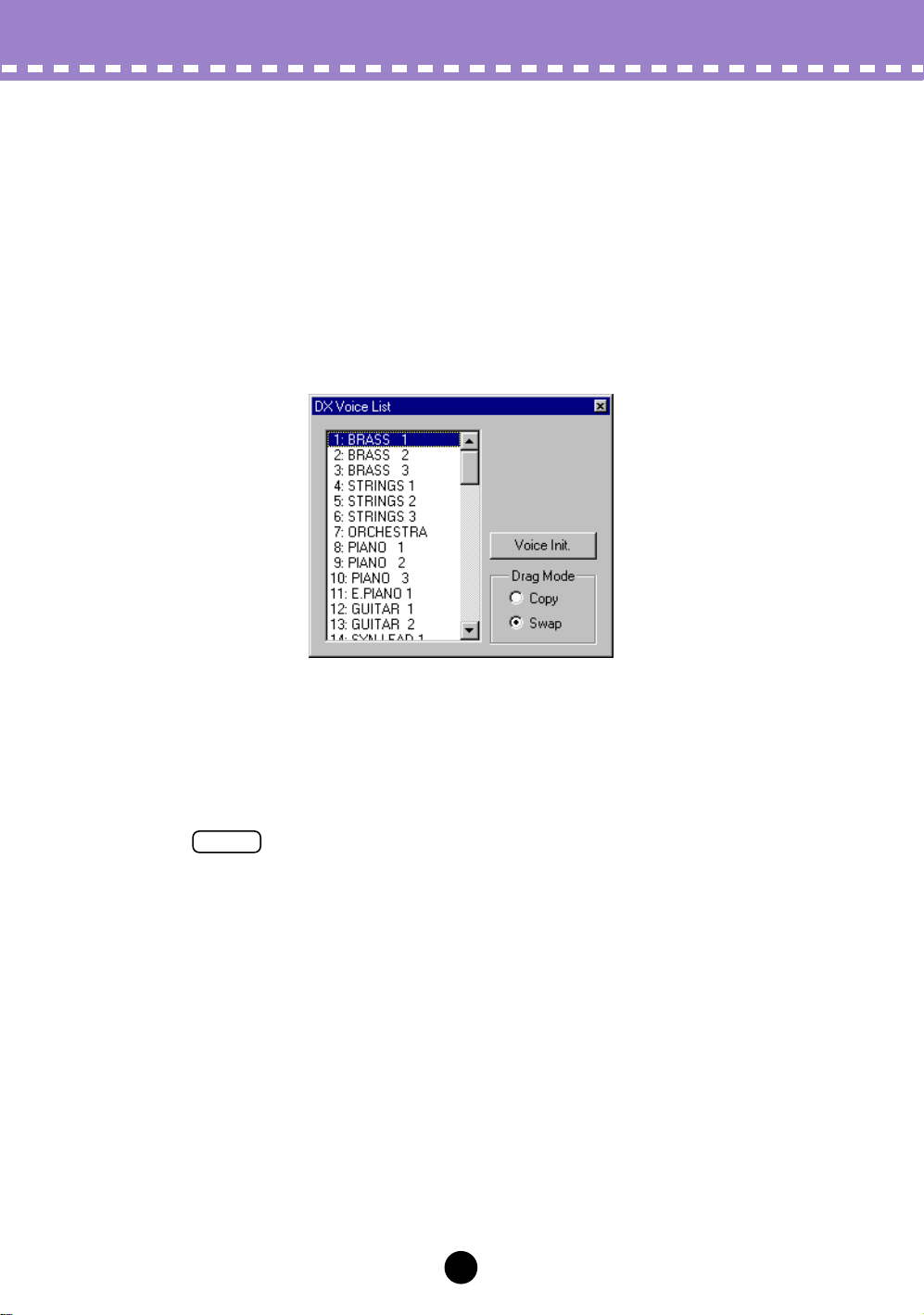
Bedienvorgänge /
Auswählen einer DX-Voice
Auswählen einer Voice im Edit-List-Fenster
z
Öffnen Sie das Fenster „DX Voice List“.
Klicken Sie in der Menüleiste auf „Edit“, und wählen Sie dann „DX Voice List“.
(Tastenkombination: [Alt], [E], [V].)
Sie können dieses Dialogfenster auch aufrufen, indem Sie auf einen beliebigen
nicht aktiven Bereich des Fensters rechtsklicken (auf dem Macintosh, klicken Sie
während Sie die [CONTROL]-Taste gedrückt halten) und in dem erscheinenden
Einblendmenü „DX Voice List“ auswählen.
x
Wählen Sie die gewünschte Voice aus.
Klicken Sie auf die gewünschte Voice, und schließen Sie das Dialogfenster (indem
Sie auf das Schließfeld klicken), um zum Hauptfenster des DX-Simulators
zurückzukehren.
TIP
• Sie können die aktuell ausgewählte Voice spielen, indem Sie im Fenster DX Simulator auf die
Tasten der Klaviatur klicken.
6
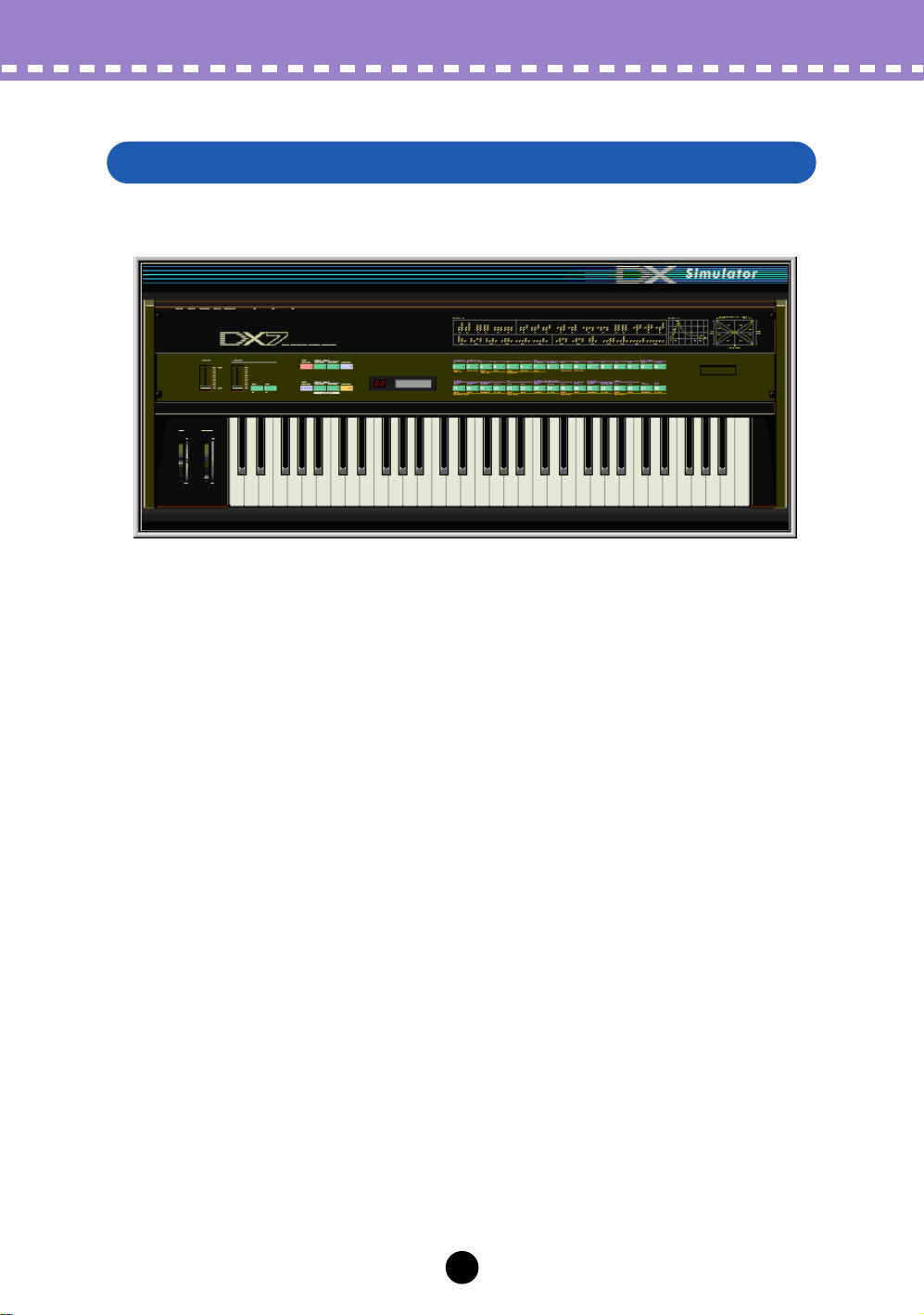
Bedienvorgänge /
Öffnen der verschiedenen Fenster
Öffnen der verschiedenen Fenster
Fenster „DX Simulator“
Dieses Fenster erscheint automatisch, wenn Sie den DX-Simulator starten und
dient als „Front End“ des Plug-in-Moduls. Im Fenster „DX Simulator“ gibt es fast
überhaupt keine Edit-Funktionen. Sie können jedoch die folgenden Funktionen
ausführen:
• Probehören der gegenwärtig ausgewählten Voice, indem Sie auf die Tasten der
Tastatur klicken.
• Öffnen einer DX-Cartridge-Datei, indem Sie auf die Cartridge oder den Car tridgeSlot klicken.
• Öffnen der Fenster „Edit Panel“ und „Edit List“ (siehe unten).
Schließen des Fesnters „DX Simulator“ beendet die Arbeit mit dem Plug-in-Modul
„DX Simulator“.
7
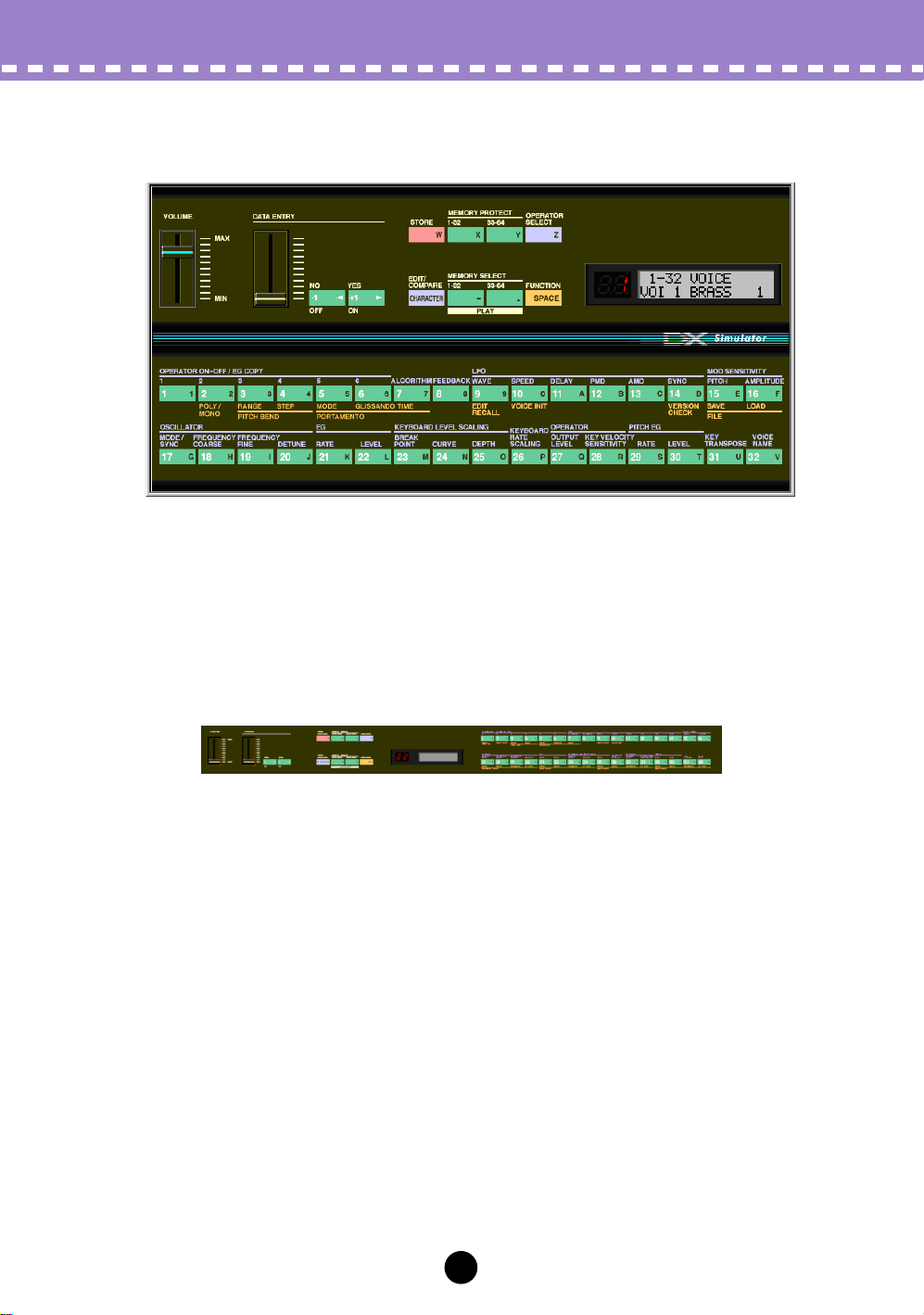
Bedienvorgänge /
Öffnen der verschiedenen Fenster
Edit-Panel-Fenster
Dieses Fenster stellt ein virtuelles Bedienfeld eines DX dar. Hier können Sie die
Voices genau so bearbeiten, als würden Sie die Steuerelemente auf dem
Bedienfeld eines echten DX-Synthesizers bedienen. (Weitere Informationen finden
Sie unter Bearbeiten einer DX-Voice und Fenster „DX Simulator“.)
Klicken Sie zum Aufrufen dieses Fensters auf eine beliebige Stelle im Bereich des
Fensters „DX Simulator“.
8
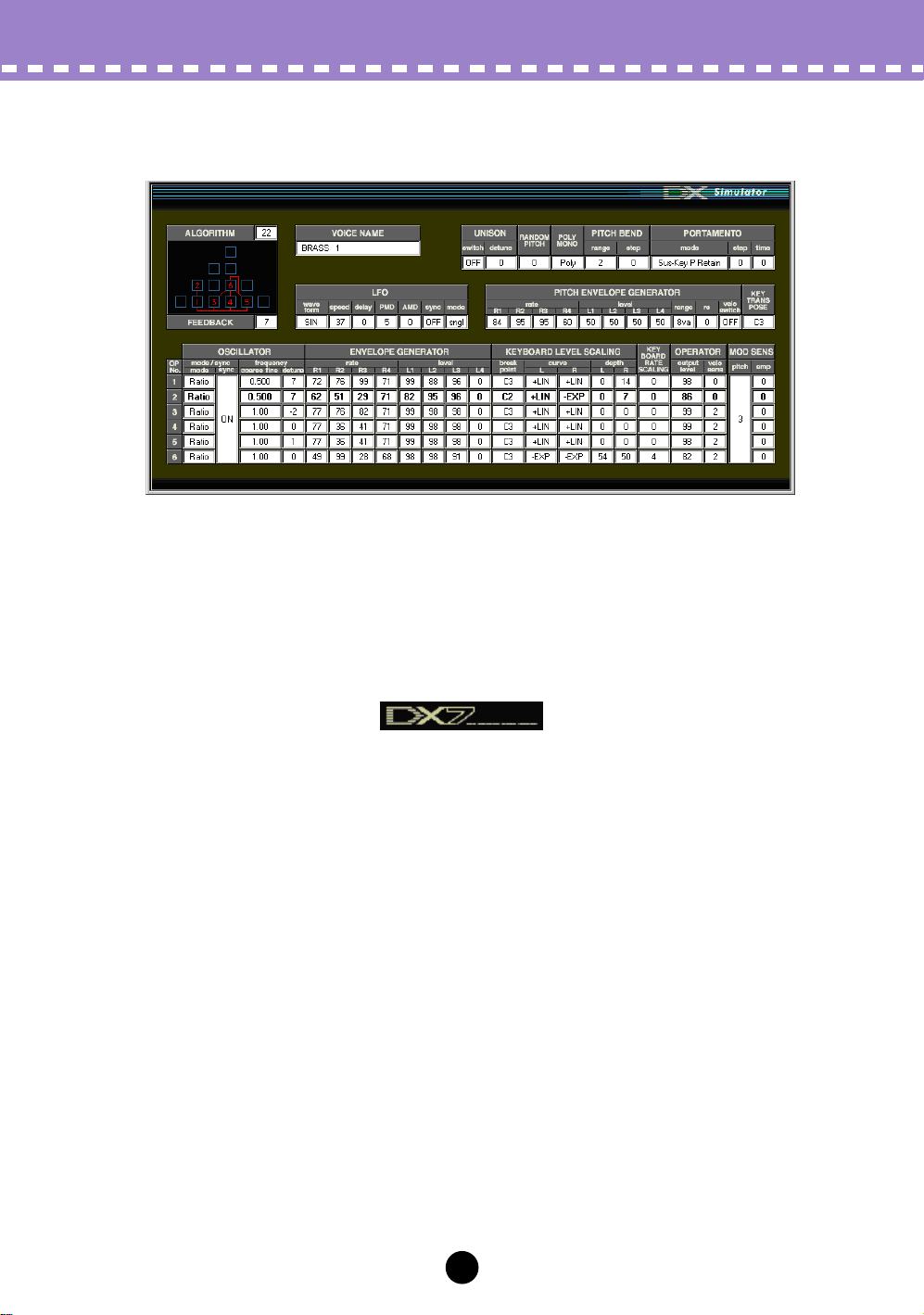
Bedienvorgänge /
Öffnen der verschiedenen Fenster
Edit-List-Fenster
Dieses Fenster stellt alle Parameter einer DX-Voice auf einen Blick dar; jeder
gewünschte Parameter kann einfach geändert werden. (Weitere Informationen
finden Sie unter Bearbeiten einer DX-Voice.)
Um dieses Fenster aufzurufen, klicken Sie auf das DX-Logo im Fenster „DX
Simulator“.
Alternativ dazu können Sie auch in der Menüleiste auf „Edit“ klicken und dann „DX
Edit List“ auswählen. (Tastenkombination: [Alt], [E], [X].) Sie können das Fenster
auch auf der Werkzeugleiste aufrufen.
9
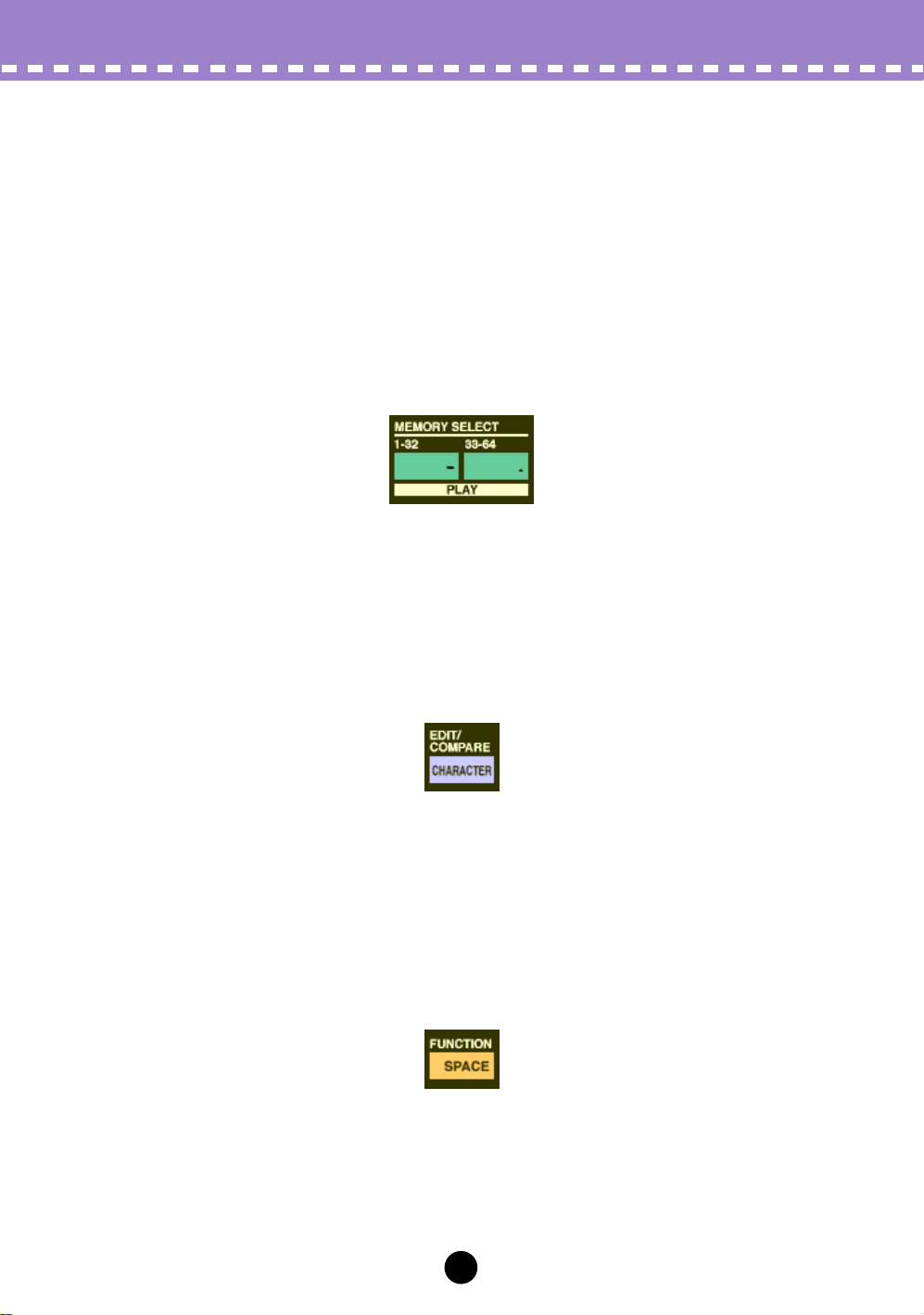
Bedienvorgänge /
Öffnen der verschiedenen Fenster
Auswählen eines Modus – Play, Edit oder Function
Im Panel-Edit-Fenster können Sie aus drei Hauptmodi auswählen: „Play“, „Edit“ und
„Function“.
• Play-Modus
Im Modus „Play“ (Spielen) können Sie:
• Eine der 64 Custom-Voices auswählen.
• Die ausgewählte Voice spielen (auf der Tastatur eines angeschlossenen MIDI-
Keyboards oder mit den Tasten-Schaltflächen im Fenster „DX Simulator“).
So rufen Sie den Play-Modus auf:
Klicken Sie auf eine der [MEMORY SELECT]-Schaltflächen: [1–32] oder [33–64].
•Edit-Modus
Im Modus „Edit“ (Bearbeiten) können Sie:
• Die Voice mit Hilfe der Edit-Parameter (in violett über jeder Schaltfläche angezeigt)
bearbeiten.
So rufen Sie den Edit-Modus auf:
Klicken Sie auf die Schaltfläche [EDIT].
• Function-Modus
Im Modus „Function“ (Funktion) können Sie:
• Die (globalen) Function-Parameter der Voice bearbeiten (in gelb unter den
entsprechenden Schaltflächen angezeigt). Diese umfassen andere verschiedene
Funktions-Parameter wie beispielsweise „Edit Recall“ und „Voice Initialize“.
So rufen Sie den Function-Modus auf:
Klicken Sie auf die Schaltfläche [FUNCTION].
10
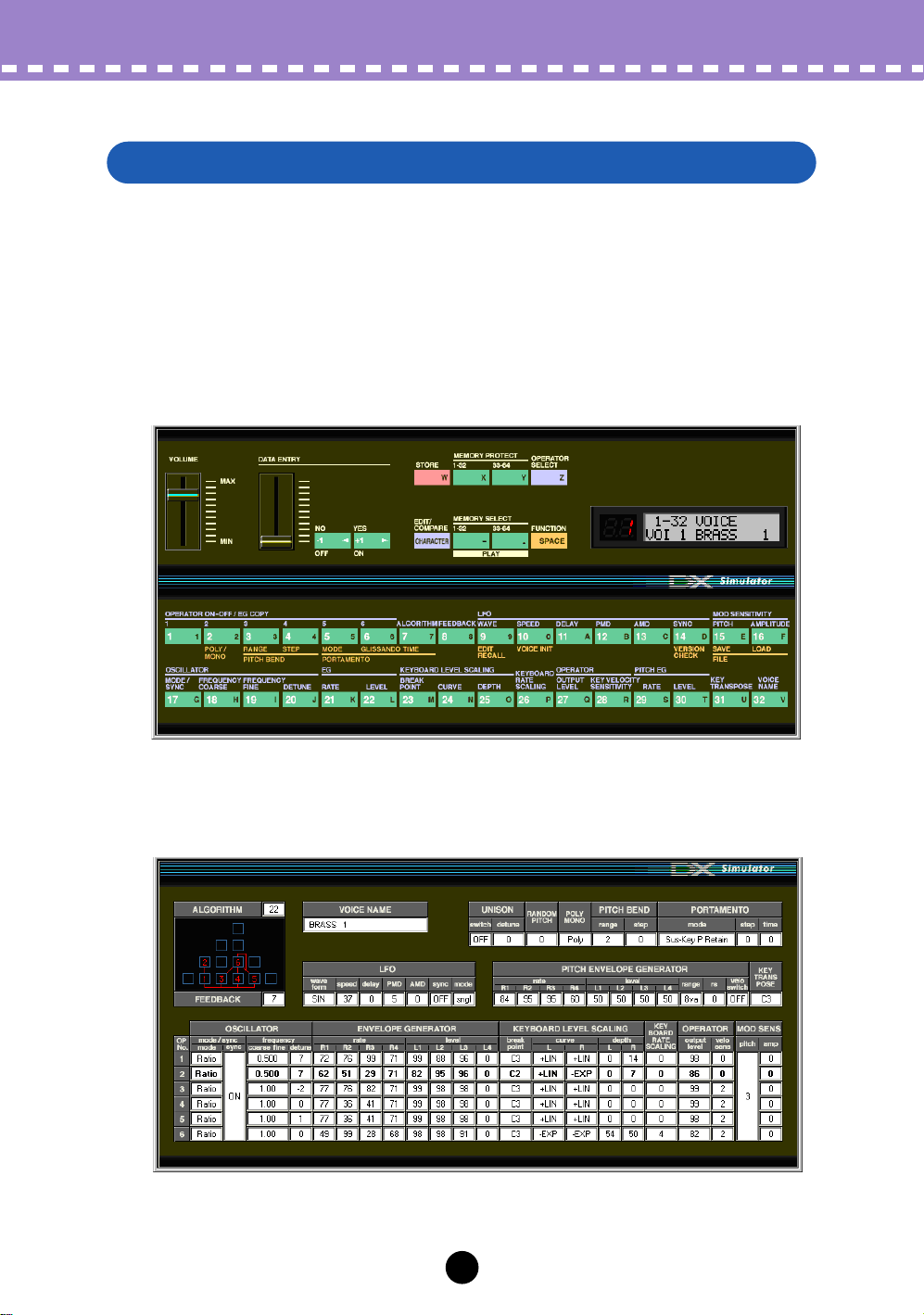
Bedienvorgänge /
Bearbeiten einer Voice
Bearbeiten einer Voice
z
Wählen Sie die gewünschte Voice aus.
Siehe dazu Auswählen einer DX-Voice.
x
Bearbeiten Sie die Voice-Parameter wie g ewünscht in einem der
Edit-Fenster: Edit Panel oder Edit List.
Dieses Fenster stellt ein virtuelles Bedienfeld eines DX dar. Hier können Sie die
Voices genau so bearbeiten, als würden Sie die Steuerelemente auf dem
Bedienfeld eines echten DX-Synthesizers bedienen.
Dieses Fenster stellt alle Parameter einer DX-Voice auf einen Blick dar; jeder
gewünschte Parameter kann einfach geändert werden.
11
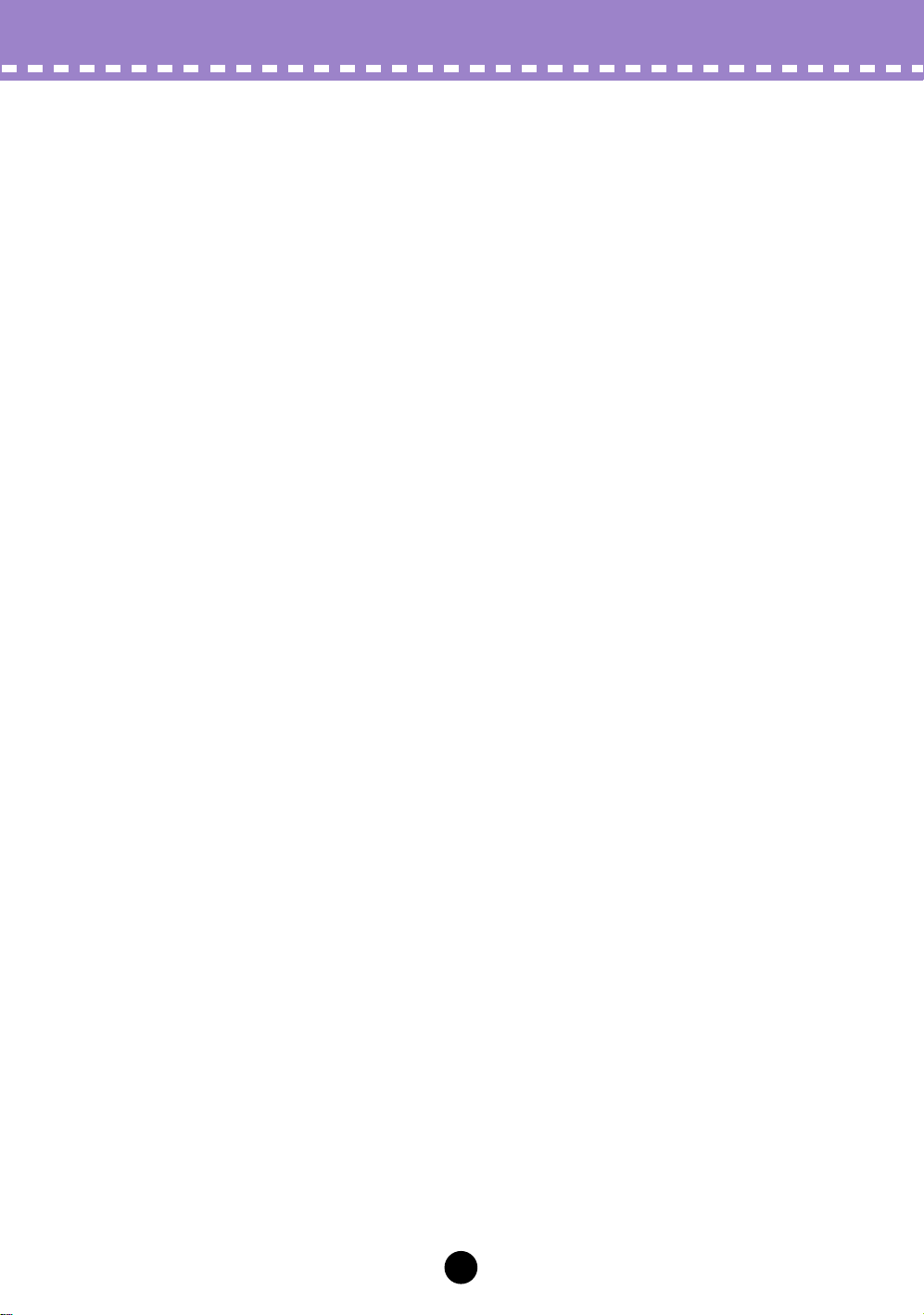
Bedienvorgänge /
c
Speichern Sie die bearbeiteten Einstellungen als eine Custom-
Bearbeiten einer Voice
Voice ab und sichern Sie sie zusammen mit anderen
bearbeiteten V oices als DX-Cartridge-Datei.
Verwenden Sie die Funktion Store, um die neu bearbeitete Voice zu speichern.
Danach können Sie dann mit dem Verfahren Save die bearbeitete Voice in einer
DX-Cartridge-Datei sichern.
Zur sicheren Speicherung Ihre Voice sind beide Verfahren notwendig. Einen der
Vorgänge auszulassen, wäre so, als ob Sie einen Brief schreiben und daraufhin
vergessen, ihn abzuschicken. Achten Sie darauf, beide Vorgänge ausgeführt zu
haben, wenn Sie eine bearbeitete Voice behalten möchten.
12
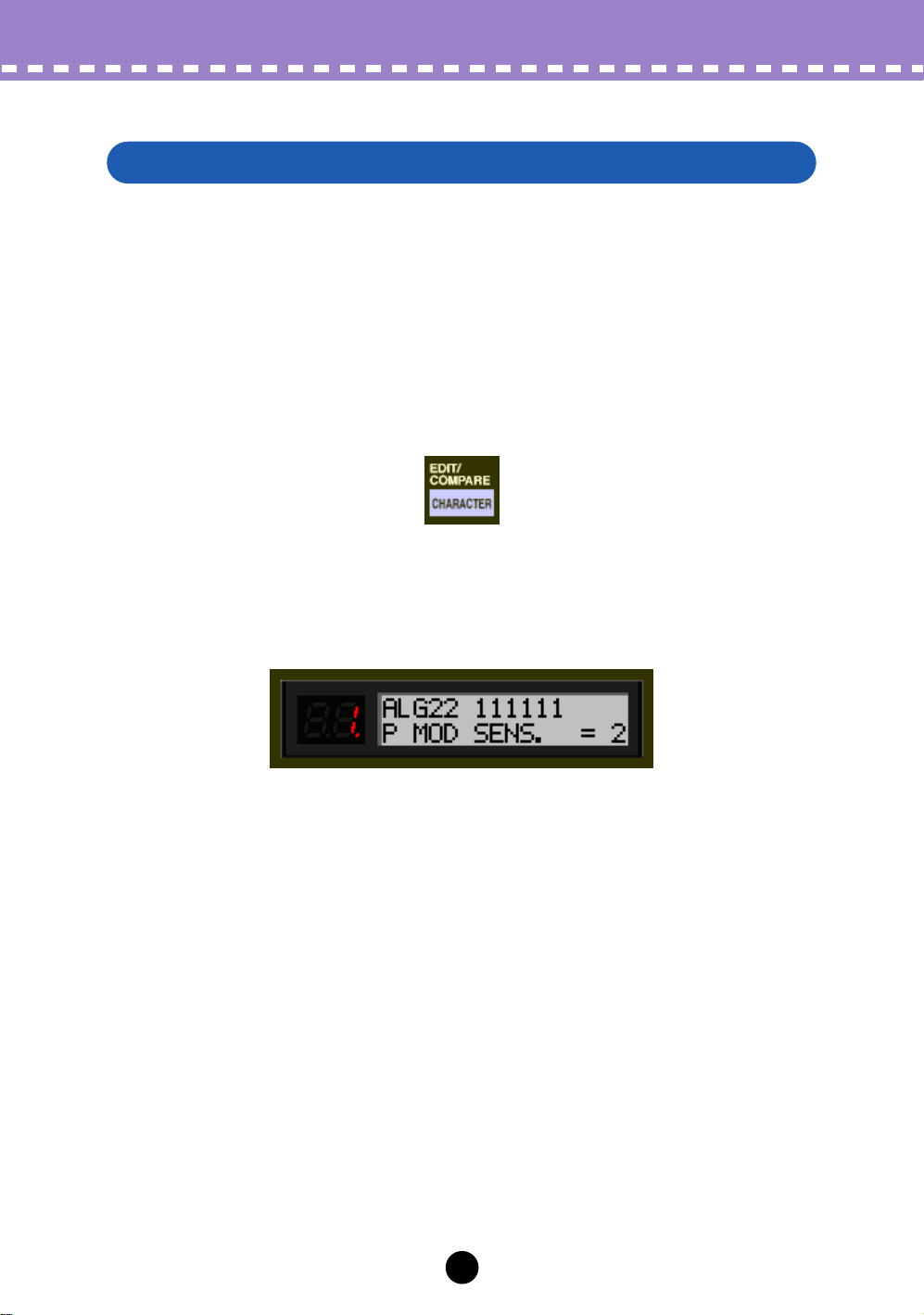
Bedienvorgänge /
Compare (Vergleichen)
Compare (Vergleichen)
Mit dieser Funktion können Sie zwischen dem gegenwärtig bearbeiteten Zustand der
Voice und deren unbearbeiteten Originalzustand hin- und herschalten. Dadurch
können Sie sehr einfach die Änderungen an einer Voice hören und mit dem
Originalzustand der Voice vergleichen.
Verwendung der Compare-Funktion im Edit-Panel-Fenster
z
Wechseln Sie in den Edit-Modus
Klicken Sie auf die Schaltfläche [EDIT/COMPARE].
x
Bearbeiten Sie die Voice nach Ihren Wünschen.
Sobald einer der Parameter bearbeitet wurde, erscheint ein Punkt rechts unten
neben der Voice-Nummer in der LED-Anzeige.
c
Wählen Sie „Compare“.
Klicken Sie auf die Schaltfläche [EDIT/COMPARE]. Im Compare-Zustand blinkt die
Voice-Nummer in der LED-Anzeige. Spielen Sie auf dem angeschlossenen MIDIKeyboard (oder klicken Sie im „DX Simulator“-Fenster die Tasten an), um die
unbearbeitete Original-Voice zu hören.
Während „Compare“ aktiv ist, kann die Voice nicht bearbeitet werden. (Die
Bewegung des Schiebereglers DATA ENTRY hat keine Auswirkung.)
v
Klicken Sie nochmals auf [EDIT/COMPARE], um in den letzten
Bearbeitungszustand der Voice zurückzukehren.
Sie können beliebig oft zwischen beiden Zuständen hin- und herschalten.
13
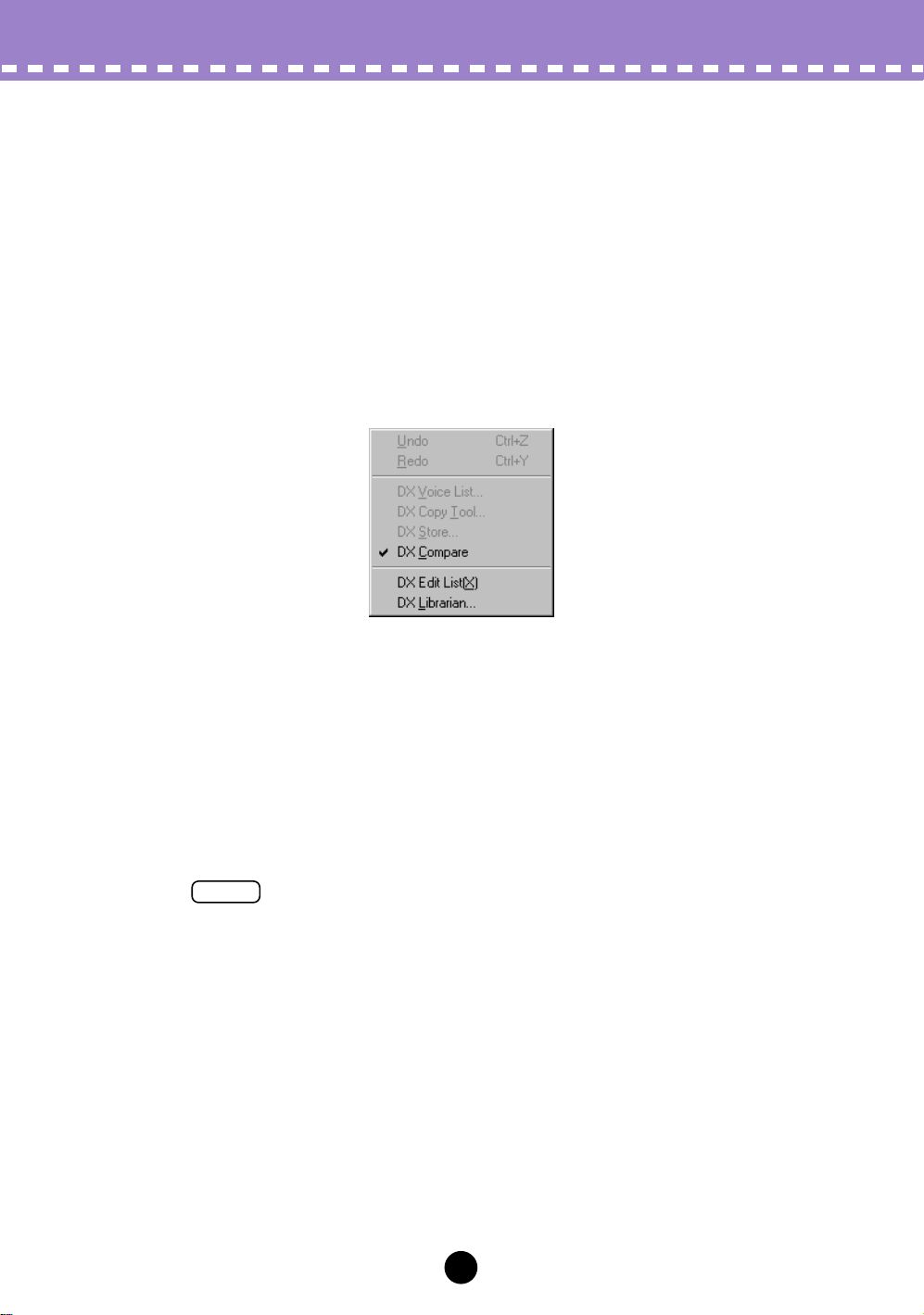
Bedienvorgänge /
Compare (Vergleichen)
Einsatz von Compare im Edit-List-Fenster
z
Bearbeiten Sie die Voice nach Ihren Wünschen.
x
Rufen Sie die Funktion „DX Compare“ auf.
Klicken Sie in der Menüleiste auf [Edit], und wählen Sie dann „DX Compare“.
(Tastenkombination: [Alt], [E], [C].)
Sie können „Compare“ auch verwenden, indem Sie mit der rechten Maustaste auf
einen beliebigen nicht aktiven Bereich des Fensters klicken (auf dem Macintosh,
klicken Sie während Sie die [CONTROL]-Taste gedrückt halten) und in dem
Kontextmenü „DX Compare“ anklicken.
Wenn Compare aktiv ist, wird im Menü neben „DX Compare“ ein Häkchen
angezeigt. Alle Parameterwerte werden in grau angezeigt und können nicht
verändert werden. Spielen Sie auf dem angeschlossenen MIDI-Keyboard (oder
klicken Sie im „DX Simulator“-Fenster die Tasten an), um die unbearbeitete Voice
zu hören.
c
Wählen Sie „DX Compare“ erneut aus, um zur bearbeiteten
Version zurückzukehren.
Sie können beliebig oft zwischen beiden Zuständen hin- und herschalten.
HINWEIS
• Wenn die Voice nicht verändert wurde, wird der Eintra g „DX Compare“ in grau dargestellt und
kann nicht ausgewählt werden.
14
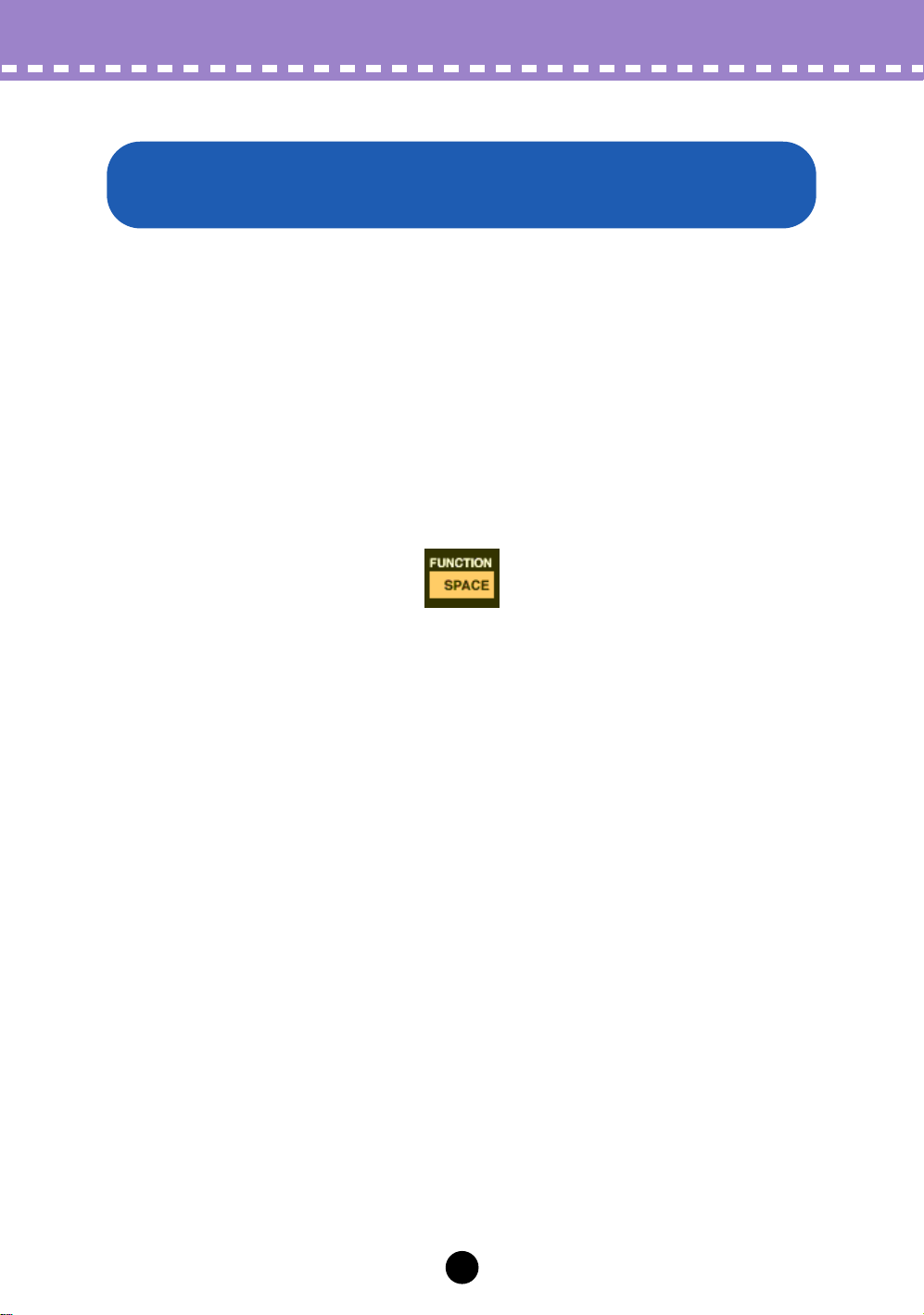
Bedienvorgänge /
Initialisieren einer DX-Voice auf die Standardeinstellungen
Initialisieren einer DX-Voice auf die
Standardeinstellungen
Mit dieser Funktion können Sie alle Parameter der ausgewählten Voice auf die
Hersteller- oder Standardwerte der „Initial Voice“ zurücksetzen. Auf diese Weise
erhalten Sie einen geeigneten Ausgangspunkt für die Erstellung eigener Voices.
Die momentan ausgewählte Voice kann vom Edit-Panel-Fenster oder vom Edit-ListFenster aus initialisiert werden.
Initialisierung einer Voice im Edit-Panel-Fenster
z
Wählen Sie den Funktionsmodus
Klicken Sie auf die Schaltfläche [FUNCTION].
x
Initialisieren Sie die Voice.
Dazu gehen Sie wie folgt vor:
1) Drücken Sie die [VOICE INIT]-Taste.
2) Klicken Sie zur Beantwortung der Frage „VOICE INIT?“ (Voice initialisieren?) auf die
Schaltfläche [YES].
3) Klicken Sie bei der Frage „ARE YOU SURE?“ nochmals auf [YES], um den Vorgang
auszuführen. Klicken Sie auf [NO] für Abbruch.
15
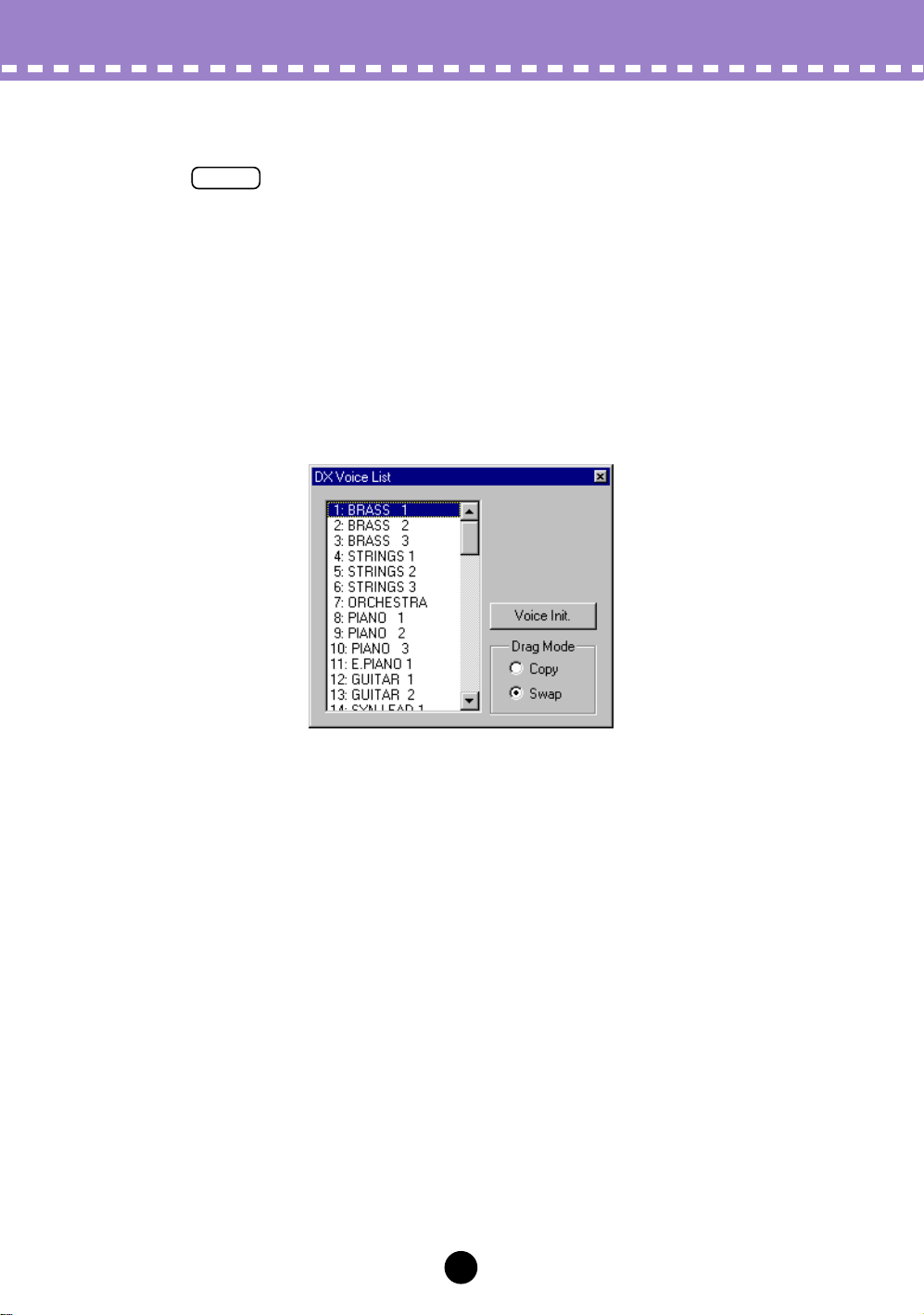
Bedienvorgänge /
Initialisieren einer DX-Voice auf die Standardeinstellungen
Initialisierung einer Voice im Edit-List-Fenster
HINWEIS
• Bedenken Sie, daß Sie mit diesem Initialisierungverfahren alle Einstellungen der
ausgewählten Voice automatisch löschen.
z
Wählen Sie „DX Voice List“.
Klicken Sie in der Menüleiste auf [Edit], und wählen Sie dann „DX Voice List“ aus.
(Tastenkombination: [Alt], [E], [V].)
Sie können dieses Dialogfenster auch aufrufen, indem Sie auf einen beliebigen
nicht aktiven Bereich des Fensters rechtsklicken (auf dem Macintosh, klicken Sie
während Sie die [CONTROL]-Taste gedrückt halten) und in dem erscheinenden
Einblendmenü „DX Voice List“ auswählen.
x
Wählen Sie die Voice aus, die initialisiert werden soll.
Klicken Sie auf die gewünschte Voice.
c
Initialisieren Sie die Voice.
Klicken Sie im Dialogfenster auf die Schaltfläche „Voice Init.“. Die angegebene
Voice wird nun initialisiert und automatisch zur Bearbeitung ausgewählt.
16
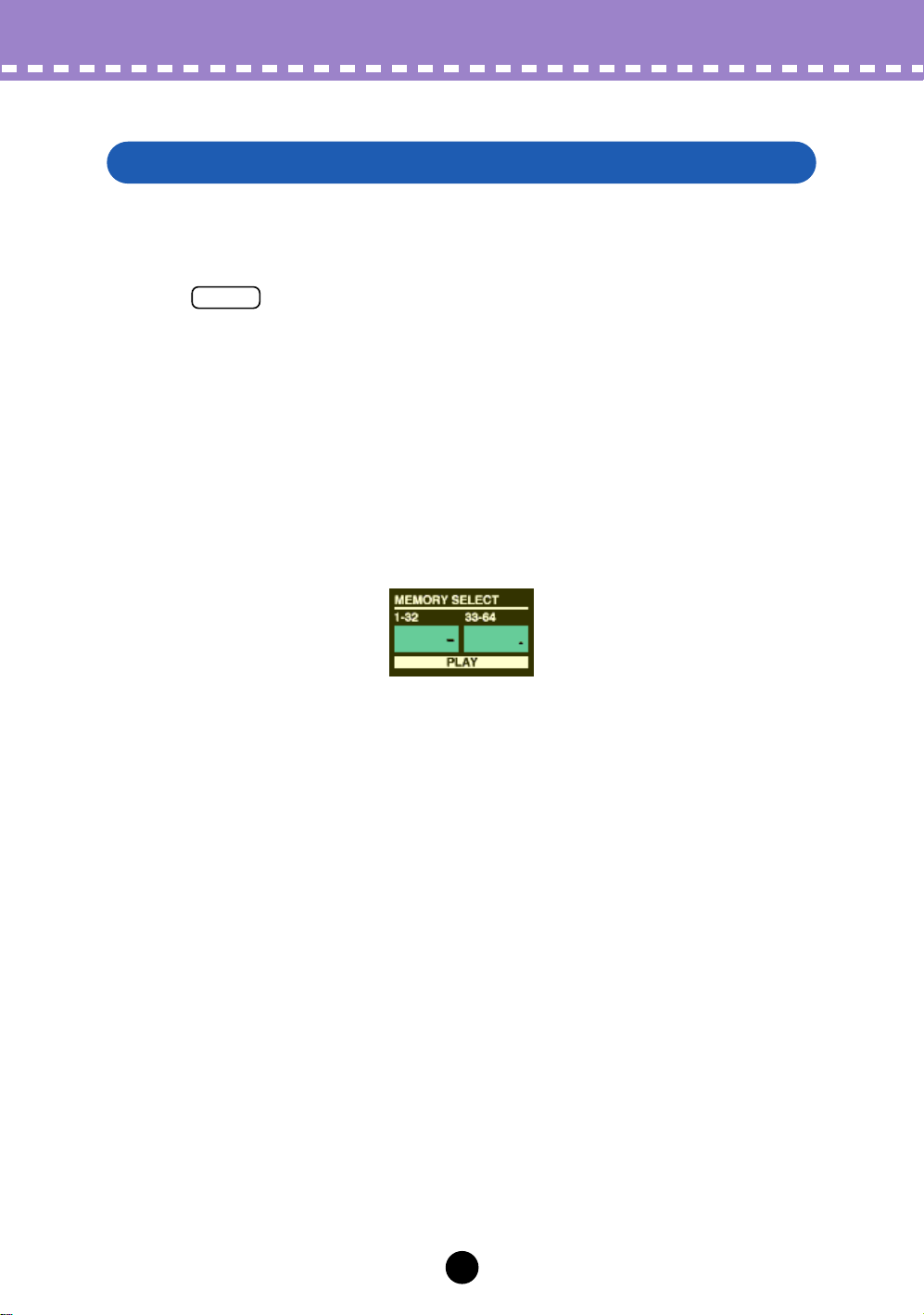
Bedienvorgänge /
DX-Voice speichern
DX-Voice speichern
Mit diesem Verfahren können Sie das Ergebnis Ihrer Voice-Bearbeitung als CustomVoice speichern. Die momentan ausgewählte Voice kann vom Edit-Panel-Fenster oder
vom Edit-List-Fenster aus gespeichert werden.
HINWEIS
• Um sicherzustellen, daß Sie Ihre neue Voice später wieder aufrufen können, speichern Sie die
Voice (zusammen mit anderen Voices) auch in einer DX-Cartridge-Datei.
Speichern einer Voice im Edit-Panel-Fenster
z
Wählen Sie den Play-Modus, und wählen Sie die Ziel-Bank (1–32,
oder 33–64), auf der die bearbeitete Voice gespeichert werden
soll.
Klicken Sie auf eine der [MEMORY SELECT]-Schaltflächen: [1-32] oder [33-64].
Wenn nötig, schalten Sie Memory Protect für die gewählte Bank aus (off).
x
Klicken Sie auf die Schaltfläche [STORE].
c
Wählen Sie die Ziel-Voice-Nummer, unter der die bearbeitete
Voice gespeichert werden soll.
Klicken Sie auf die Schaltfläche der gewünschten Voice (1–32, oder 33–64). Die
ausgewählte Voice wird durch die neu bearbeitete Voice ersetzt.
17
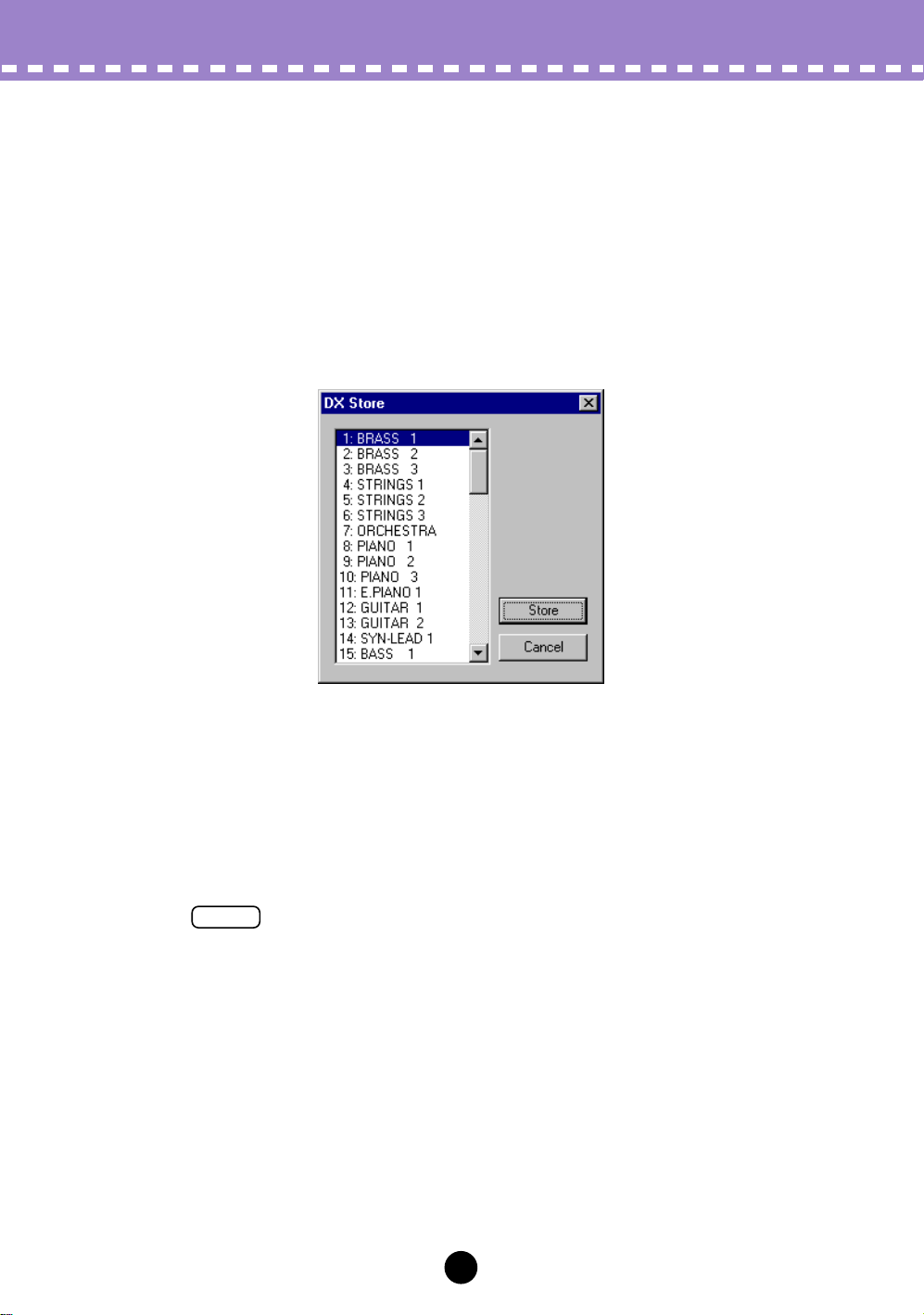
Bedienvorgänge /
DX-Voice speichern
Speichern einer Voice im Edit-List-Fenster
z
Rufen Sie die Funktion „DX Store“ auf.
Klicken Sie in der Menüleiste auf [Edit], und wählen Sie dann „DX Store“.
(Tastenkombination: [Alt], [E], [S].)
Sie können dieses Dialogfenster auch aufrufen, indem Sie auf einen beliebigen
nicht aktiven Bereich des Fensters rechtsklicken (auf dem Macintosh, klicken Sie
während Sie die [CONTROL]-Taste gedrückt halten) und in dem erscheinenden
Einblendmenü „DX Store“ auswählen.
x
Wählen Sie die Ziel-Voice aus.
Klicken Sie im Dialogfenster auf die gewünschte Voice.
c
Speichern Sie die Voice.
Klicken Sie im Dialogfenster auf die Schaltfläche „Store“. Die ausgewählte Voice
wird durch die neu bearbeitete Voice ersetzt.
HINWEIS
• Damit löschen Sie die ursprünglichen Voice-Daten am Ziel-Speicherplatz.
18
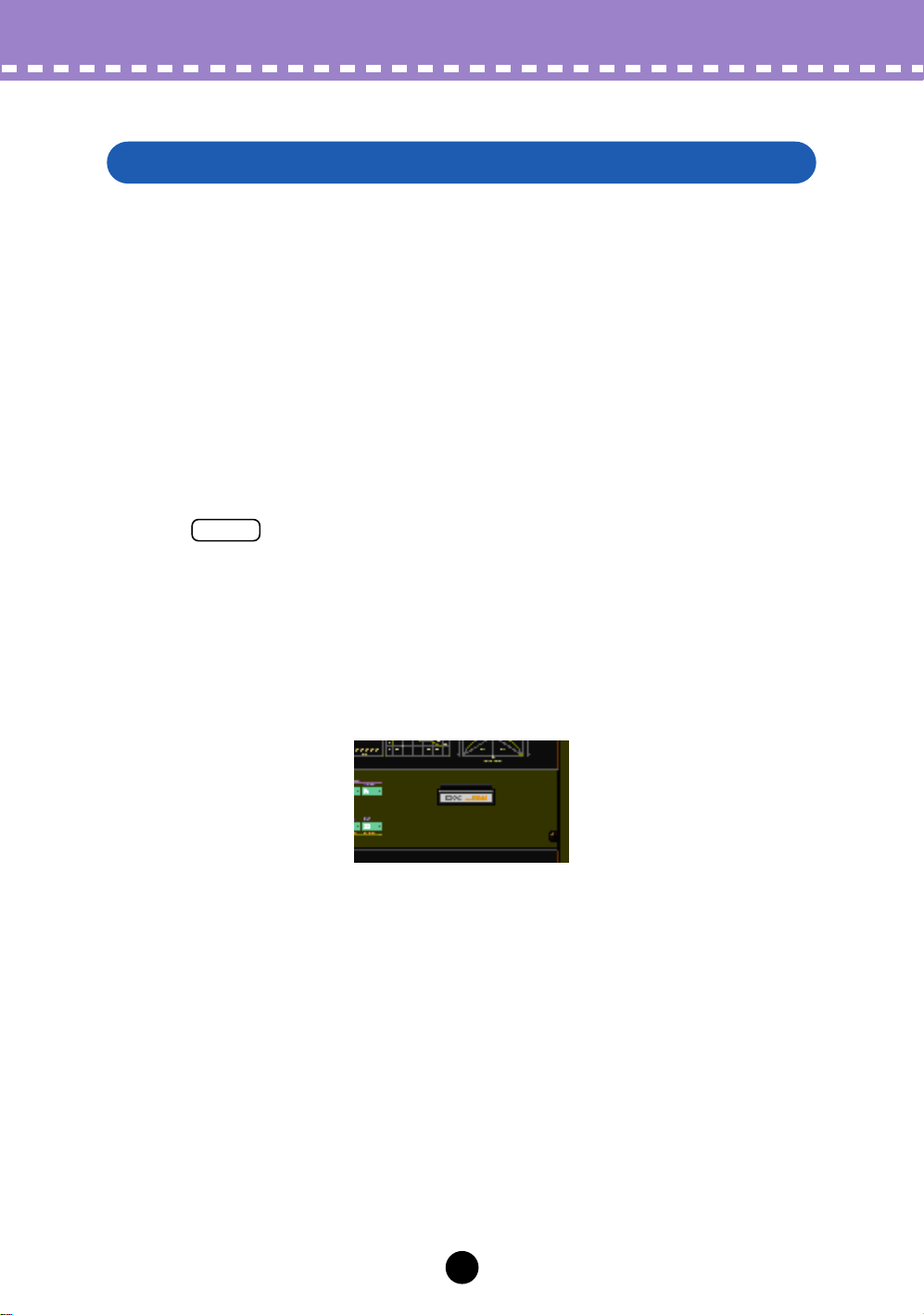
Bedienvorgänge /
Speichern von Voices als DX-Cartridge-Datei
Speichern von Voices als DX-Cartridge-Datei
Wenn Sie mit einem bearbeiteten DX-Voice zufrieden sind, können Sie es in einer DXDatei speichern. Jede DX-Datei kann bis zu 64 Voices enthalten, die Sie jederzeit mit
dem Befehl Open aufrufen können. (Siehe unter Aufrufen von Voices aus einer DX-
Datei.)
Zusätzliche DX-Dateien von jeweils 64 Voices können als DX-Cartridge-Dateien auf
Diskette oder Festplatte gespeichert werden. So steht Ihnen eine unbegrenzte
Speicherkapazität für Ihre Voices zur Verfügung. Zur Verwaltung der Voices in Ihren
DX-Cartridge-Dateien benutzen Sie die praktische Funktion DX Librarian.
z Rufen Sie die Funktion „Save DX Cartridge File“ auf.
Klicken Sie in der Menüleiste auf „File“ und wählen Sie „Save DX Car tridge File“
aus. (Tastenkombination: [Alt], [F], [W].)
HINWEIS
• Sie können [Save DX Cartridge File] auch von der Werkzeugleiste aus aufrufen.
x Wählen Sie den gewünschten Ordner aus, geben Sie den
Dateinamen ein, und klicken Sie auf „Save“.
Wenn eine DX-Cartridge-Datei gespeichert wurde, erscheint ein Cartridge im
Cartridge-Schacht des DX-Simulator-Fensters.
19

Bedienvorgänge /
Aufrufen von Voices aus einer DX-Cartridge-Datei (Open)
Aufrufen von Voices aus einer DX-Cartridge-Datei
(Open)
Nachdem Sie ein Set von User-Voices in einer oder mehreren DX-Dateien gespeicher t
haben (siehe Speichern von Voices in einer DX-Datei), können Sie mit diesem Befehl
sofort auf die gewünschten Voices zugreifen.
Um eine neue DX-Cartridge-Datei zu erzeugen, steht Ihnen der Befehl New DX
Cartridge zur Verfügung.
z Rufen Sie die Funktion „Open DX Cartridge File“ auf.
Klicken Sie auf der Menüleiste „File“ an und wählen Sie „Open DX Cartridge File“
aus. (Tastenkombination: [Alt], [F], [R].)
x Wählen Sie den gewünschten Ordner und Dateinamen aus, und
klicken Sie auf [Open].
HINWEIS
• [Open DX Cartridge File] kann auch durch Klicken auf den Cartridge-Schacht im DXSimulator-Fenster aufgerufen werden. (Wenn eine DX-Datei geöffnet ist, wird eine Cartridge
im Slot angezeigt.)
20
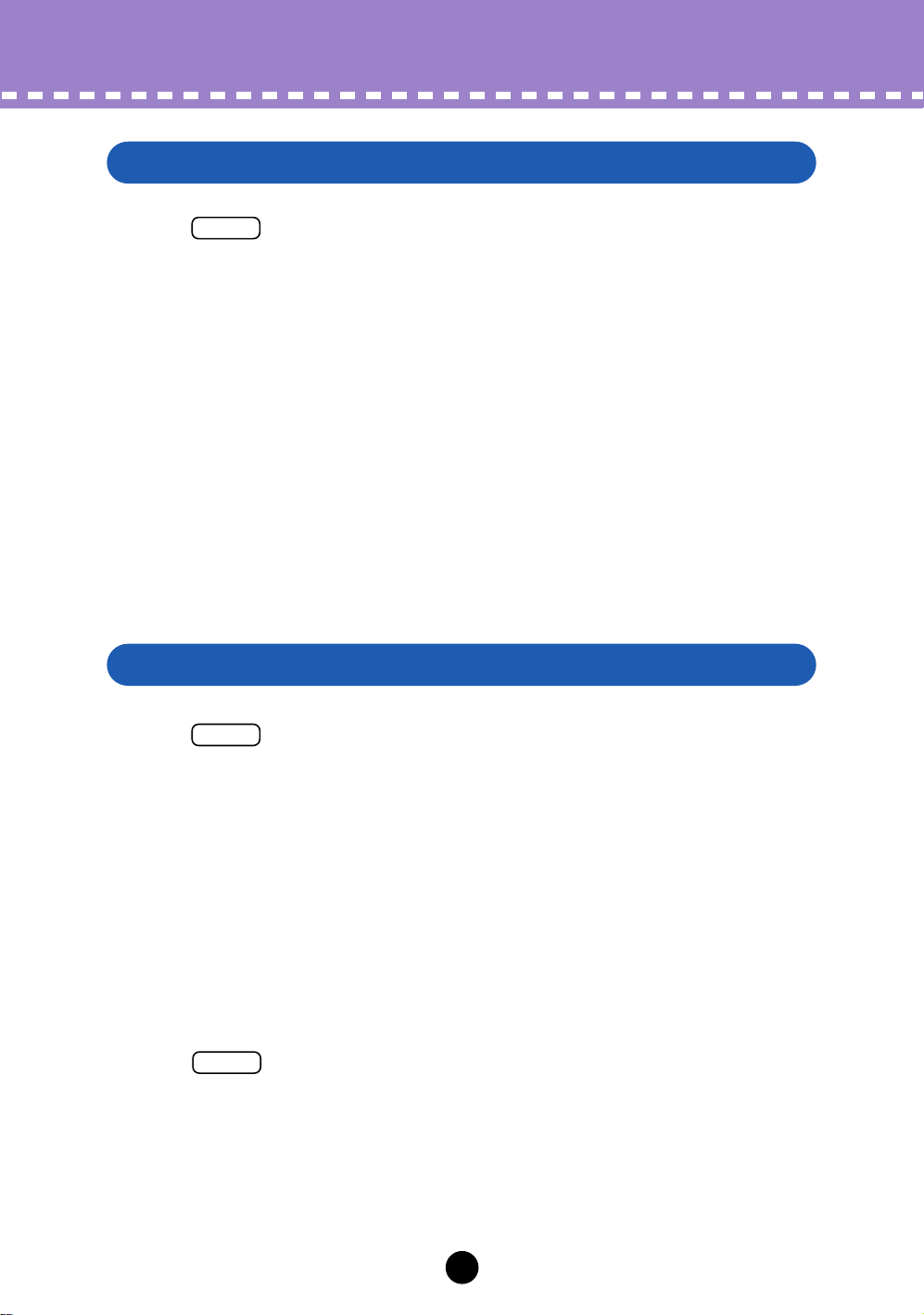
Funktionen /
Einfügen bearbeiteter Voice-Daten in eine Spur / Extrahieren bearbeiteter Voice-
Daten aus einer Spur
Einfügen bearbeiteter Voice-Daten in eine Spur
HINWEIS
• Die folgenden Informationen gelten nur für den Plug-In Editor.
Die Daten von Custom-Voices können in die Spur einer Host-Anwendung eingefügt
werden (mit Insert DX Bulk Dump Data). Durch Einfügen geeigneter Daten an
geeigneten Stellen in einem Song können Sie die DX-Voices nach Bedarf automatisch
ändern lassen.
z Wählen Sie „Insert DX Bulk Dump Data“ aus dem Setup-Menü,
oder aus der Werkzeugleiste.
x Wählen Sie die Stelle aus (Spur, Takt, Schlag und Clock-Impuls),
an der Sie Daten einfügen möchten.
c Klicken Sie auf „OK“.
Extrahieren bearbeiteter Voice-Daten aus einer Spur
HINWEIS
• Die folgenden Informationen gelten nur für den Plug-In Editor.
Mit dieser Funktion können Sie Daten von Custom-Voices, aus einer Spur einer HostAnwendung extrahieren (mit Extract DX Bulk Dump Data).
z Wählen Sie „Extract DX Bulk Dump Data“ aus dem Setup-Menü,
oder aus der Werkzeugleiste.
x Wählen Sie die Stelle aus (Spur, Takt, Schlag und Clock-Impuls),
an der Sie Daten einfügen möchten.
c Klicken Sie auf „OK“.
TIP
• Indem Sie die Funktionen Insert und Extract gemeinsam anwenden, können Sie Ihre
Bearbeitungen nach Bedarf aufnehmen und wieder aufrufen. So können Sie Daten
unbegrenzt „wiederherstellen“. Nach jeder größeren Bearbeitungsmaßnahme fügen Sie den
bearbeiteten Zustand in einem Abschnitt der Spur ein (eine Bearbeitungsstufe nach der
anderen auf derselben Spur). Danach können Sie Bearbeitungsstufen Ihrer Wahl wieder
laden, indem Sie die Importfunktion aufrufen und den zugehörigen Bearbeitungsbereich
(Spurabschnitt) auswählen.
21
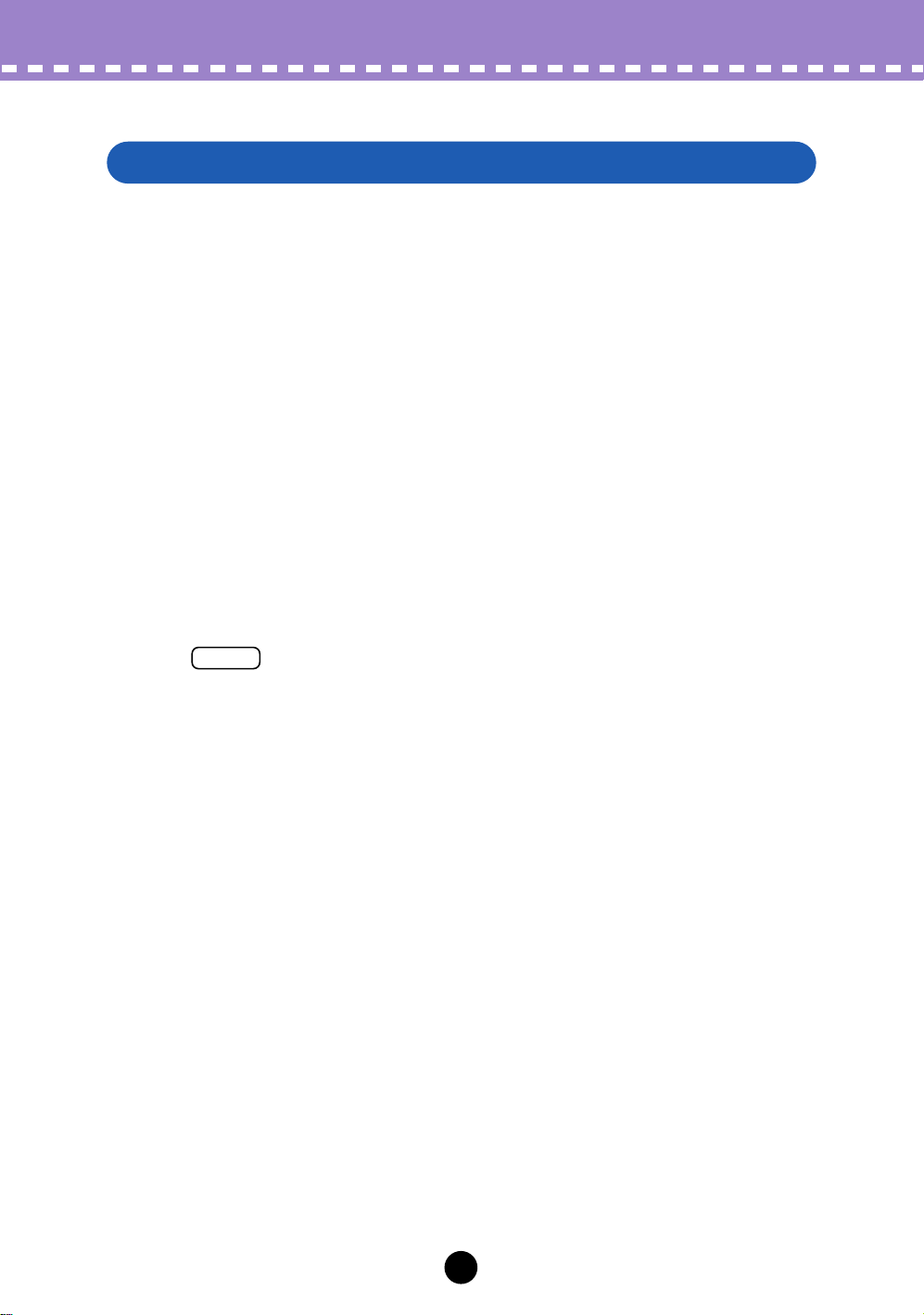
Bedienvorgänge /
Empfang von Voice-Daten von einem DX/DXII
Empfang von Voice-Daten von einem DX/DXII
Mit dieser Funktion können Sie Voice-Daten von einem DX, einem DXII oder von
anderen DX-kompatiblen Instrument übertragen. Es können einzelne Voices oder ein
Block von 32 Voices empfangen werden. (Siehe Empfang von DX-Bulk-Dump-Daten).
z Rufen Sie aus dem Menü „Setup“ die Funktion „Receive DX
Bulk Dump Data“ auf.
x Wählen Sie die gewünschte Epnfangsmethode aus („1 Voice“
oder „32 Voices“). Wenn Siw „32 Voices“ ausgewählt haben,
geben Sie das gewünschte Voice-Set an („1–32“ oder „33–64“).
c Klicken Sie auf „Start“. Die Schaltfläche „Start“ ändert sich in
„Stop“, und das Programm ist empfangsbereit (wartet auf
eingehende Daten).
v Übertragen Sie die Daten vom DX oder einem anderen
Instrument. (Anweisungen hierzu finden Sie in der
Bedienungsanleitung des Instruments.)
HINWEIS
• Vergewissern Sie sich, daß die MIDI-Verbindungen und MIDI-Einstellungen korrekt
konfiguriert sind. (Dies betrifft auch die „MIDI In“-Einstellung der Host-Anwendung ein: Menü
[Setup] ---> Dialogfeld [System Setup] ---> Registerkarte [Device] ---> „MIDI In“.)
b Sobald der DX-Simulator mit dem Empfang der Daten beginnt,
zeigt der sich bewegende Fortschrittsbalken den Umfang der
empfangenen Daten an. Wenn der Balken vollständig ausgefüllt
ist, ist der Vorgang beendet.
Zum Abbrechen des Vorgangs klicken Sie auf „Stop“.
n Klicken Sie auf „OK“, um die Funktion zu verlassen.
22
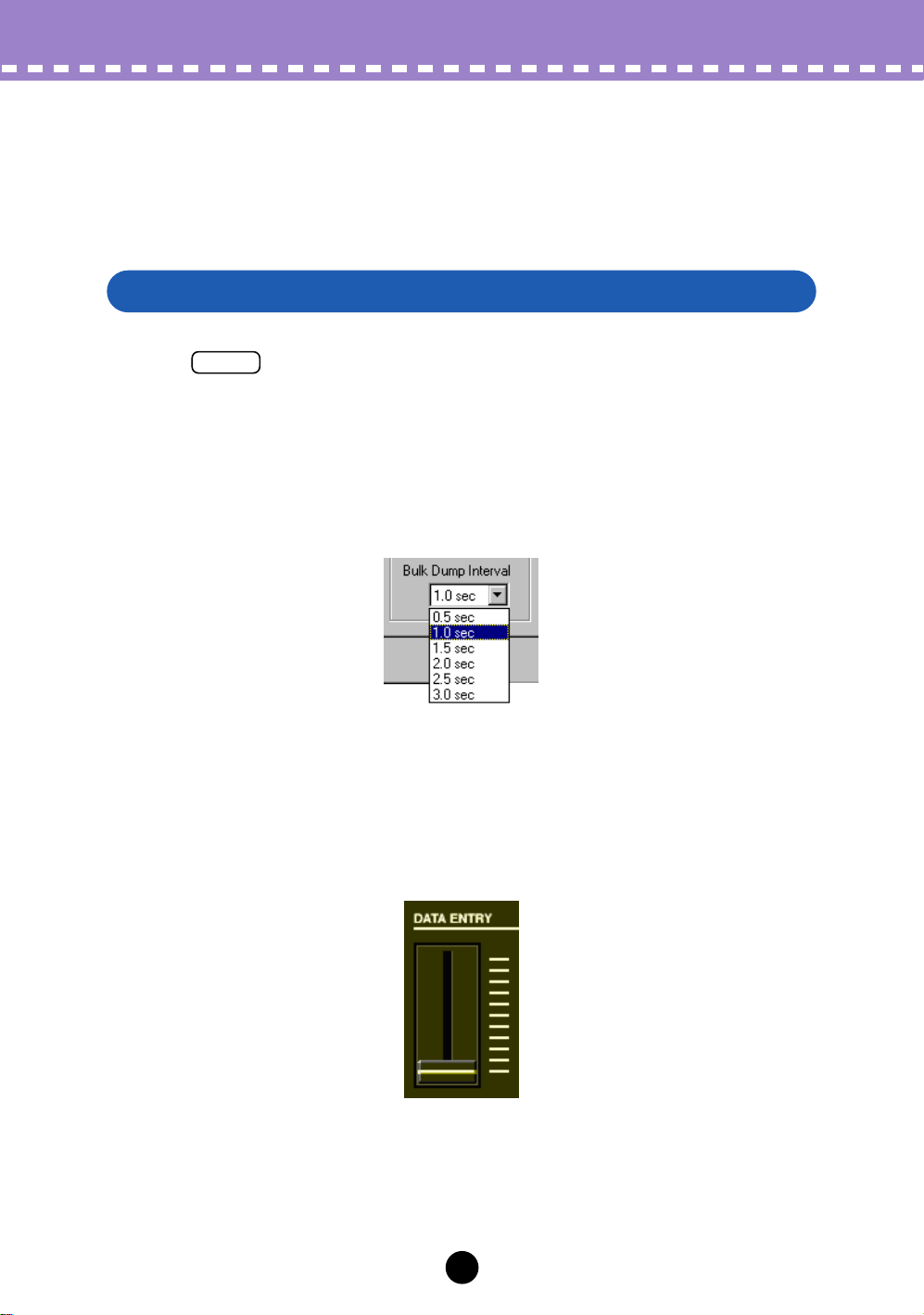
Parameter
Die meisten der Parameter des DX Simulator für die Bearbeitung der DX-Voices
befinden sich im virtuellen Hauptbedienfeld-Fenster. Von diesem Fenster aus können
Sie auch zu anderen Fenstern springen, um weitere Funktionen der PLG150-DX
einzustellen (z. B. Edit Panel und Edit List).
Einstellen und Ändern von Parameterwerten
HINWEIS
• Die hier beschriebenen Konventionen betreffen hauptsächlich das Edit-List-Fenster.
Informationen zu den Reglern im Edit-Panel-Fenster finden Sie unter Edit-Panel-Fenster /
Modi „Play“ und „Edit“.
• Auswahllisten
In den Auswahllisten klicken Sie auf den Abwärtspfeil, um die Liste zu erweitern,
und markieren Sie dann den gewünschten Eintrag.
• Parameter-Regler
Klicken Sie die Parameter-Regler an, halten Sie die Maustaste gedrückt, und
schieben Sie den Regler an die gewünschte Position. Sie können auch auf eine
beliebige Position auf der Reglerschiene klicken. Der Regler rastet dann
automatisch an dieser neuen Position ein.
23
 Loading...
Loading...