Yamaha PLG150-DX User Manual [ja]
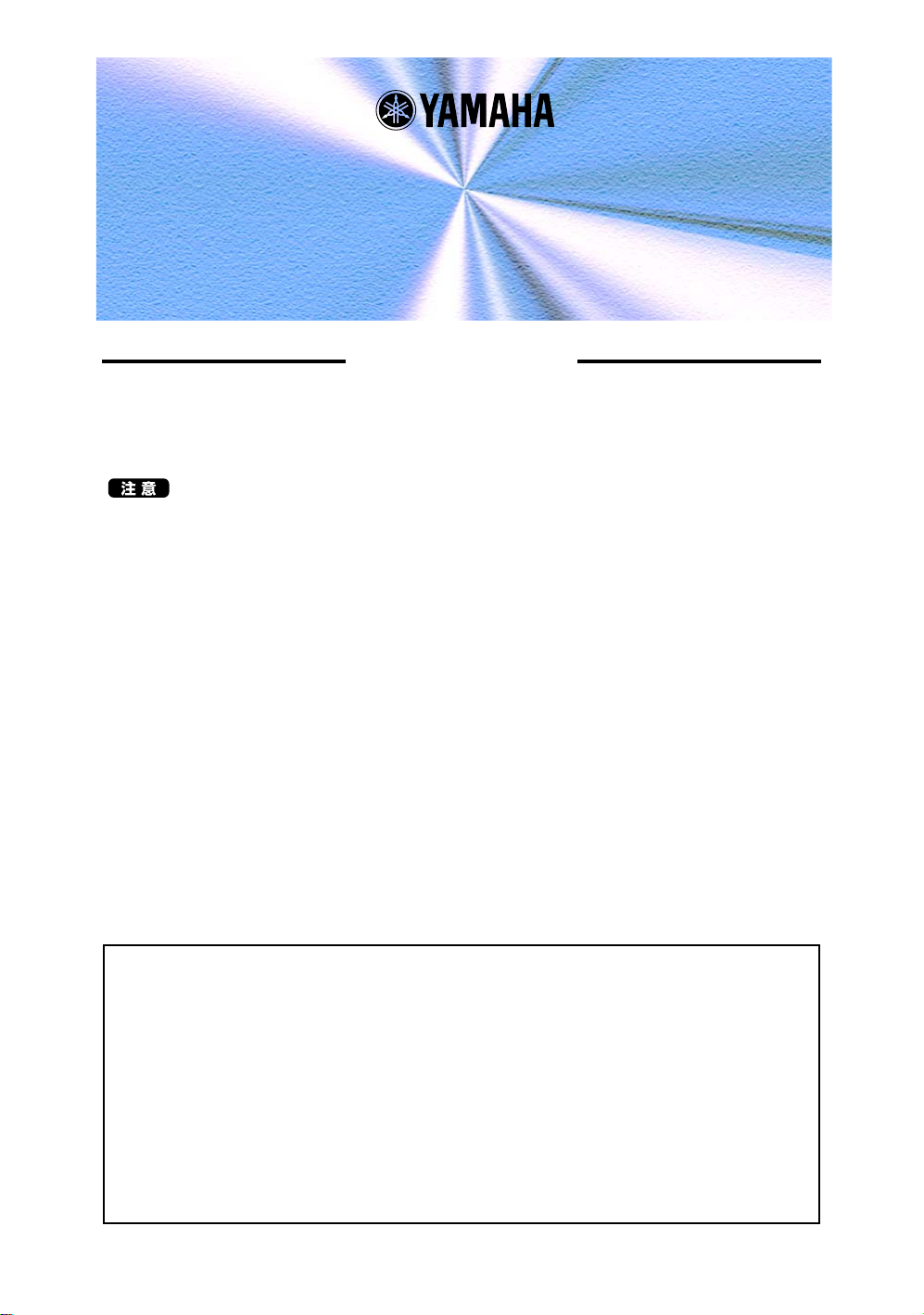
DX Easy Editor
マニュアル
ご使用になる前に
DX Easy Editorは、PLG150-DXのエフェクトの設定やコードデータの入力を行なうためのアプリケー
ションです。
複雑なエフェクトやコードデータの構造を理解しないでも直感的な入力、設定作業ができるよう、わかりや
すい操作方法を目指しました。
・ このアプリケーションでのエディット中は、PLG150-DXを組み込んだプラグインプラットフォーム
を操作しないでください。
プラグインプラットフォーム本体の操作により、エディット中のパラメーターの設定が変更されてし
まう場合があります。
著作権について
・ このアプリケーションおよびマニュアルの著作権はすべてヤマハ株式会社が所有します。
・ このアプリケーションおよびマニュアルの一部または全部を無断で複製、改変することはできません。
・ 市販の音楽データは、私的使用のための複製など著作権法上問題にならない場合を除いて、権利者に
無断で複製または転用することを禁じられています。ご使用時には、著作権の専門家にご相談される
などのご配慮をお願いします。
商標について
・ このマニュアルに掲載されている会社名、製品名は、それぞれ各社の商標または登録商標です。
ご注意
・ このアプリケーションおよびマニュアルを運用した結果およびその影響については、一切責任を負い
かねますのでご了承ください。
・ このマニュアルに掲載されているイラストや画面は、すべて操作説明のためのものです。したがっ
て、最終仕様と異なる場合がありますのでご了承ください。
このマニュアルについて
このマニュアルでは、Windows版とMacintosh版とで同様の画面となる場合、Windows 版の画面を用
いて説明しています。
またMacintosh版では、ホストアプリケーションとはXGworks(lite)のことを指します。
※ Macintosh版では、「DX Easy Editor」が「DXイージーエディター」と表示されることがあります。
Windowsユーザーの皆様へ
DX Easy Editorをお使いになる場合、コントロールパネル/画面/(設定 /)詳細で、フォントサイズを「小
さいフォント」に設定してください。「大きいフォント」を選択すると、ダイアログの文字列が正しく表示
されないことがあります。
また、お使いのパソコンのシステムによっては、このマニュアル内のイラストの色が正しく表示されない
場合があります。
この場合も問題無くご使用いただけますが、「コントロールパネル」の「画面」の設定で、「背景」および
「スクリーンセーバー」を「なし」にしていただくことをおすすめします。
または、「画面」の設定で、「ディスプレイの詳細」のカラーパレットを「HighColor(16ビット)」以上に
してください。
MacOSユーザーの皆様へ
MacOS8.5以降でDX Easy Editorをお使いになる場合、「コントロールパネル」の「アピアランス」で
「フォント」のタブを選択し、「ラージ・システムフォント」を「Osaka」に設定してください。また、
「なめらかな文字で表示する」のチェックボックスをオフにしてください。
Copyright (c) 2001 Yamaha Corporation. All rights reserved.
Version1.20, 2001
YAMAHA CORPORATION
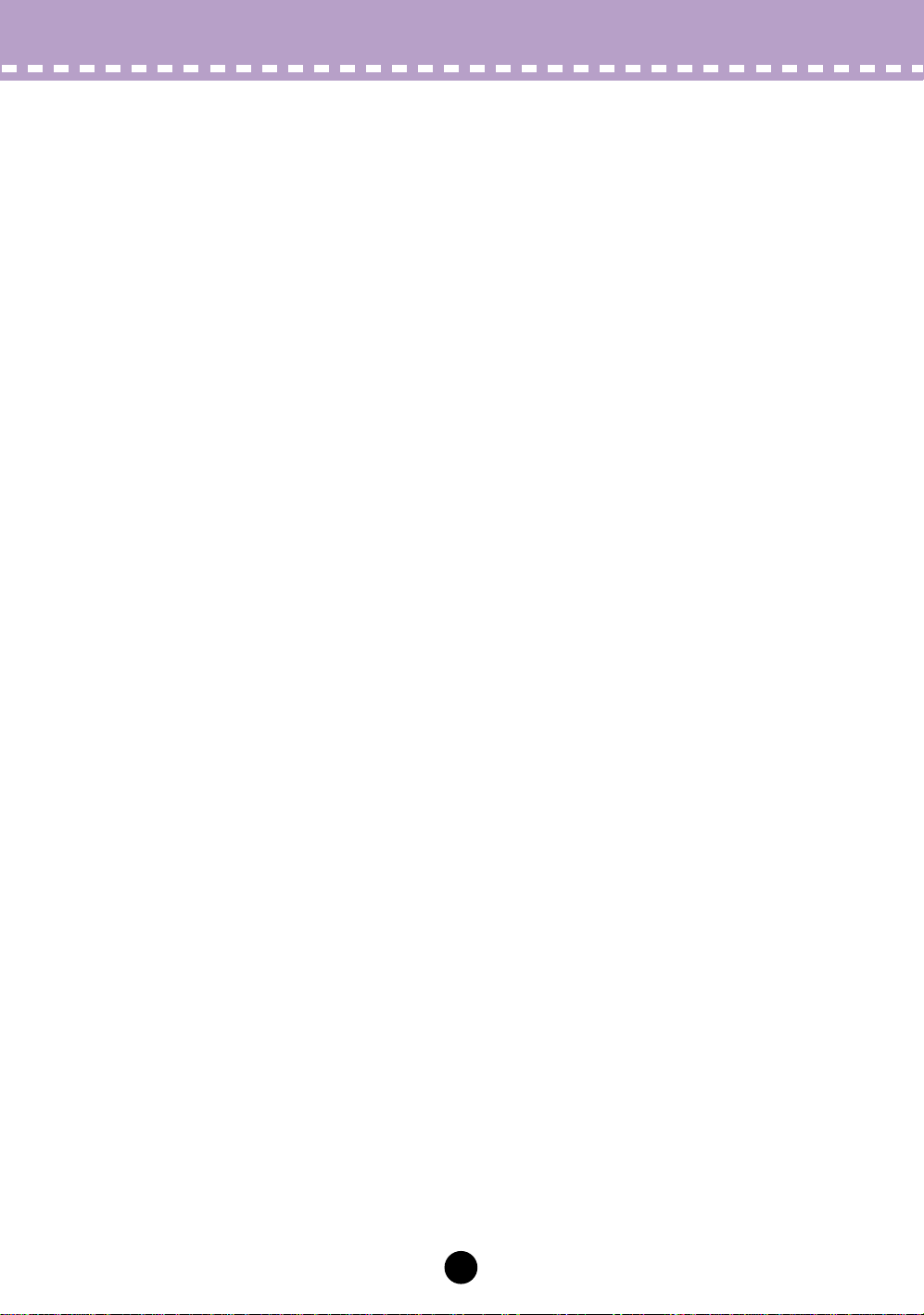
DX Easy Editorとは
パートパラメーターを変更して、間接的にPLG150-DXの音色を変更するためのソフトウェア
です。
ボイスのパラメーターを直接エディットするわけではありません。
DX Easy Editorでは、全パートに共通のXGパートパラメーター (XGパラメーター ) と、
PLG150-DX専用のネイティブパートパラメーター (DXパラメーター ) の両方をエディットす
ることができます。
変更したパラメーターは、DXパラメーターファイルとして保存できるほか、ソングにイベント
として挿入することもできます。
2
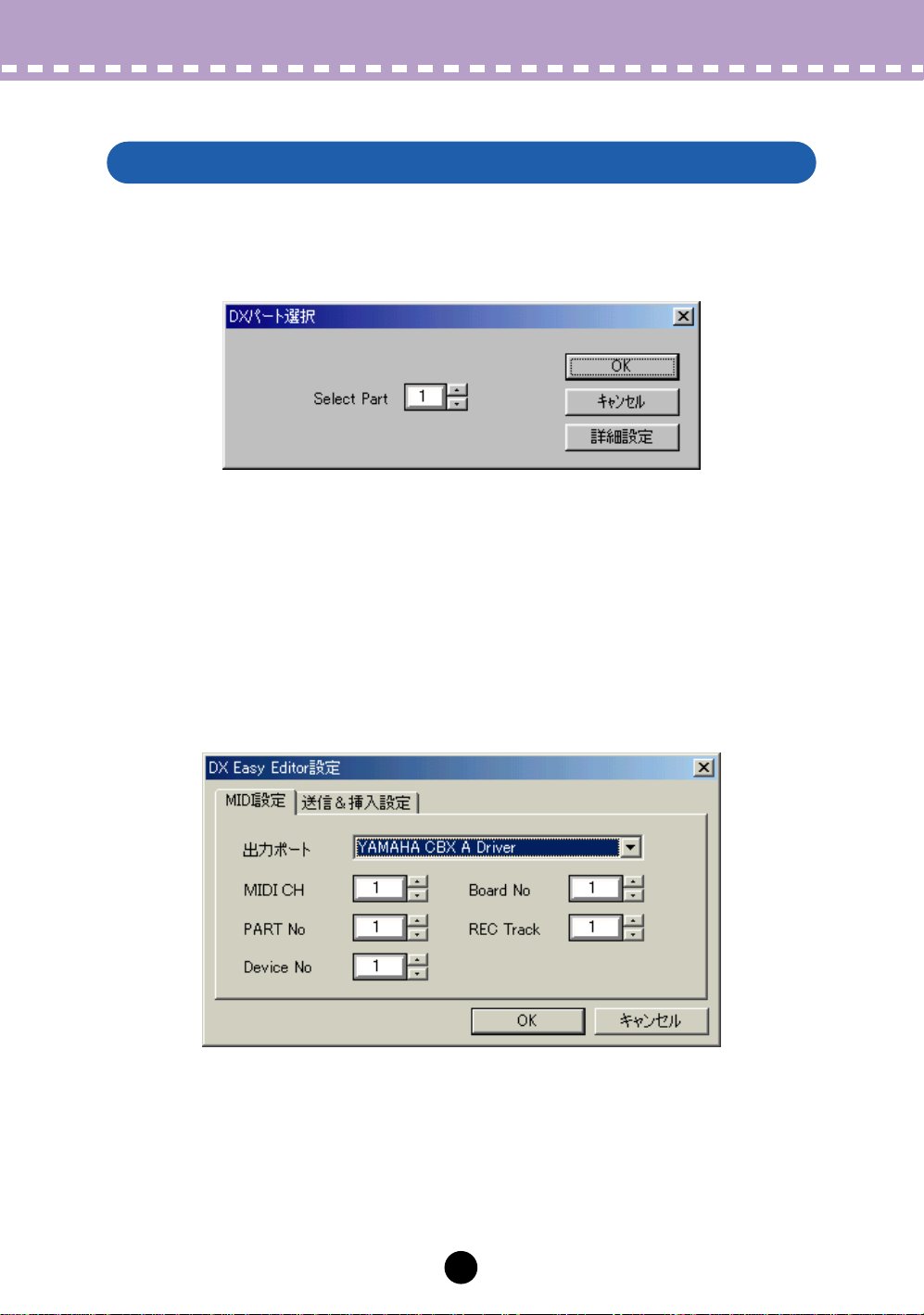
操作手順
PLG150-DXを割り当てるパートを選択する手順
[DXパート選択]ダイアログでパートを選択します。
z
DX Easy Editor の起動時に表示される[DXパート選択] ダイアログで、PLG150-DXを割り当
てるパートを選択します。
x
[OK]をクリックします。
起動後に割り当てる場合は、次の手順で行ないます。
z
[DX Easy Editor設定]ダイアログを表示します。
メニューバーから[設定]-[DX Easy Editor設定 ]を選択します。
パートを設定します。
x
[MIDI CH]と[ PART No]にPLG150-DXを割り当てるパート番号を入力します。
[OK]をクリックします。
c
3
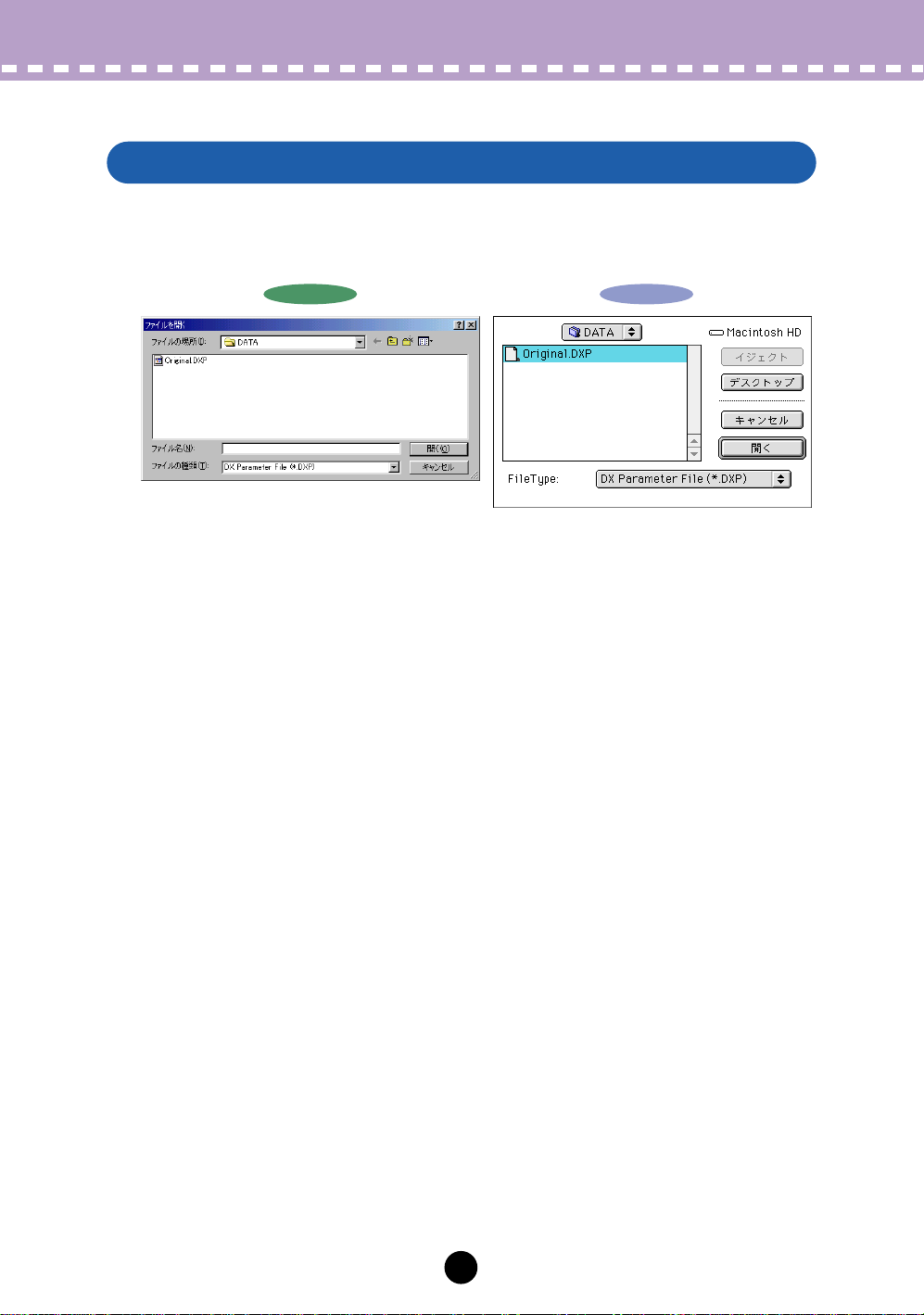
操作手順 //
//
DXパラメーターファイルを開く手順
DXパラメーターファイルを開く手順
ファイルを開くダイアログを表示します。
z
メニューバーの[ ファイル]-[DX パラメーターファイルを開く]をクリックします。
Windows
Windows
DXパラメーターファイルを開きます。
x
読み込みたいDXパラメーターファイルを指定し、[ 開く] ボタンをクリックします。
詳細はP23 をご参照ください。
Macintosh
Macintosh
4
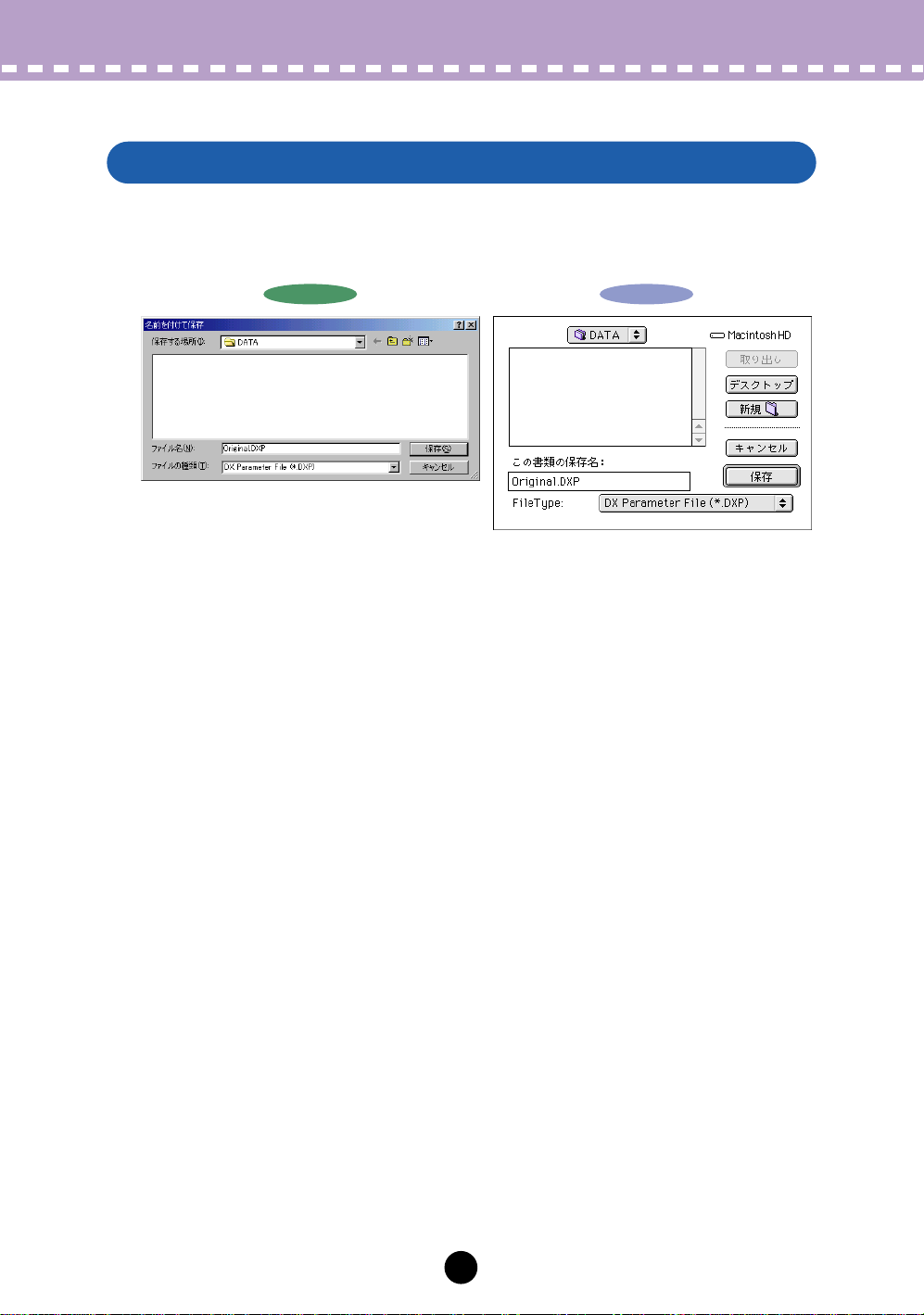
操作手順 //
//
DXパラメーターファイルを保存する手順
DXパラメーターファイルを保存する手順
ファイルの保存ダイアログを表示します。
z
メニューバーから[ファイル]-[DXパラメーターファイルに名前を付けて保存]を選択します。
Windows
Windows
保存します。
x
名前を入力し、[保存 ]ボタンをクリックします。
詳細はP24 をご参照ください。
Macintosh
Macintosh
5
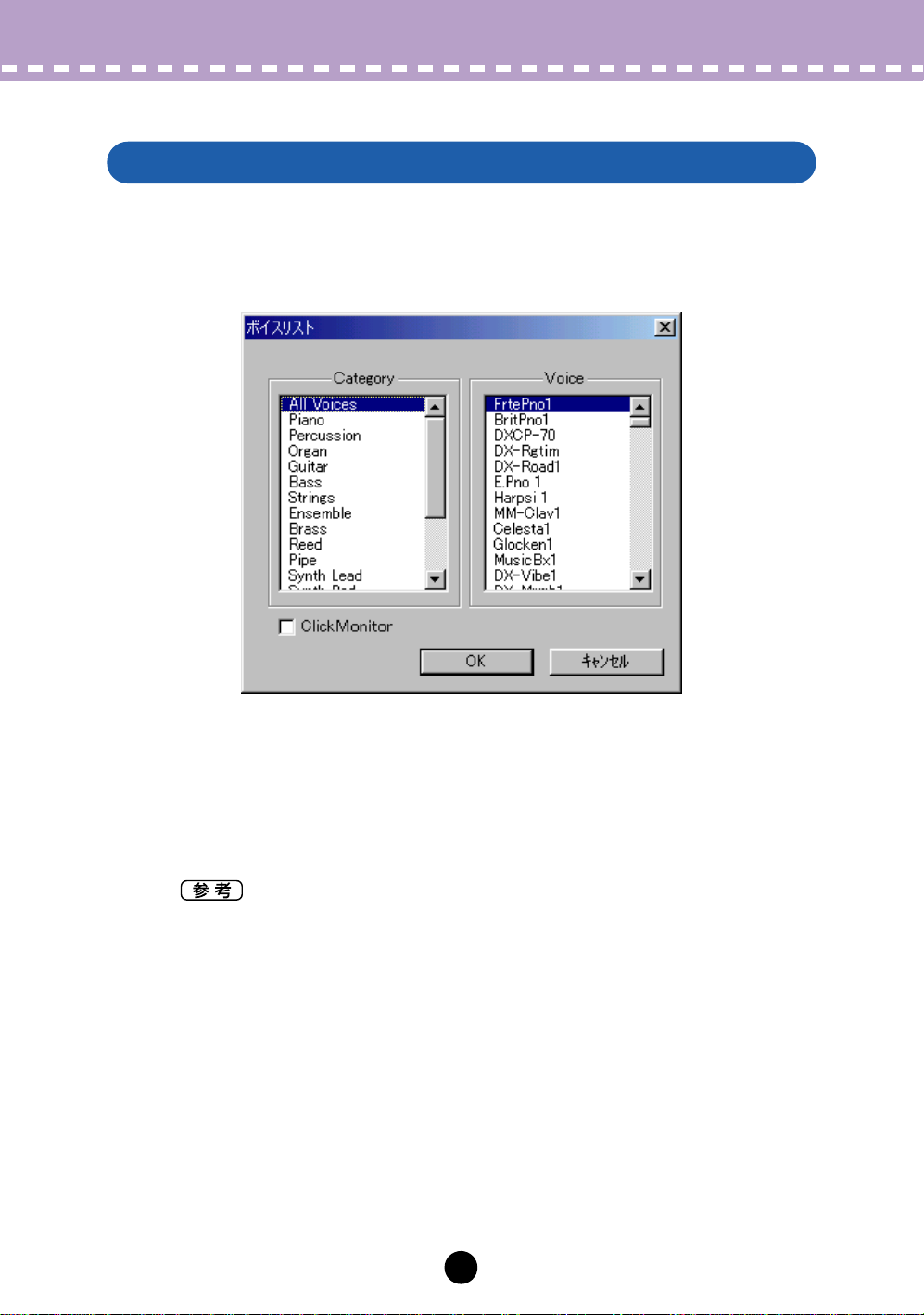
操作手順 //
//
ボイスを選択する手順
ボイスを選択する手順
[ボイスリスト ]ダイアログを表示します。(→P25)
z
[Category](カテゴリー )欄をクリックしてカテゴリー一覧を表示し、任意のカテゴリーをク
リックします。
x
カテゴリーとボイスを選択します。
[Category]欄でカテゴリーを、[Voice]欄でボイスを選択します。
c
[OK]をクリックします。
ボイスを選択すると、DXパラメーターは初期化されます(XGパラメーターは初期化されませ
ん)。
6
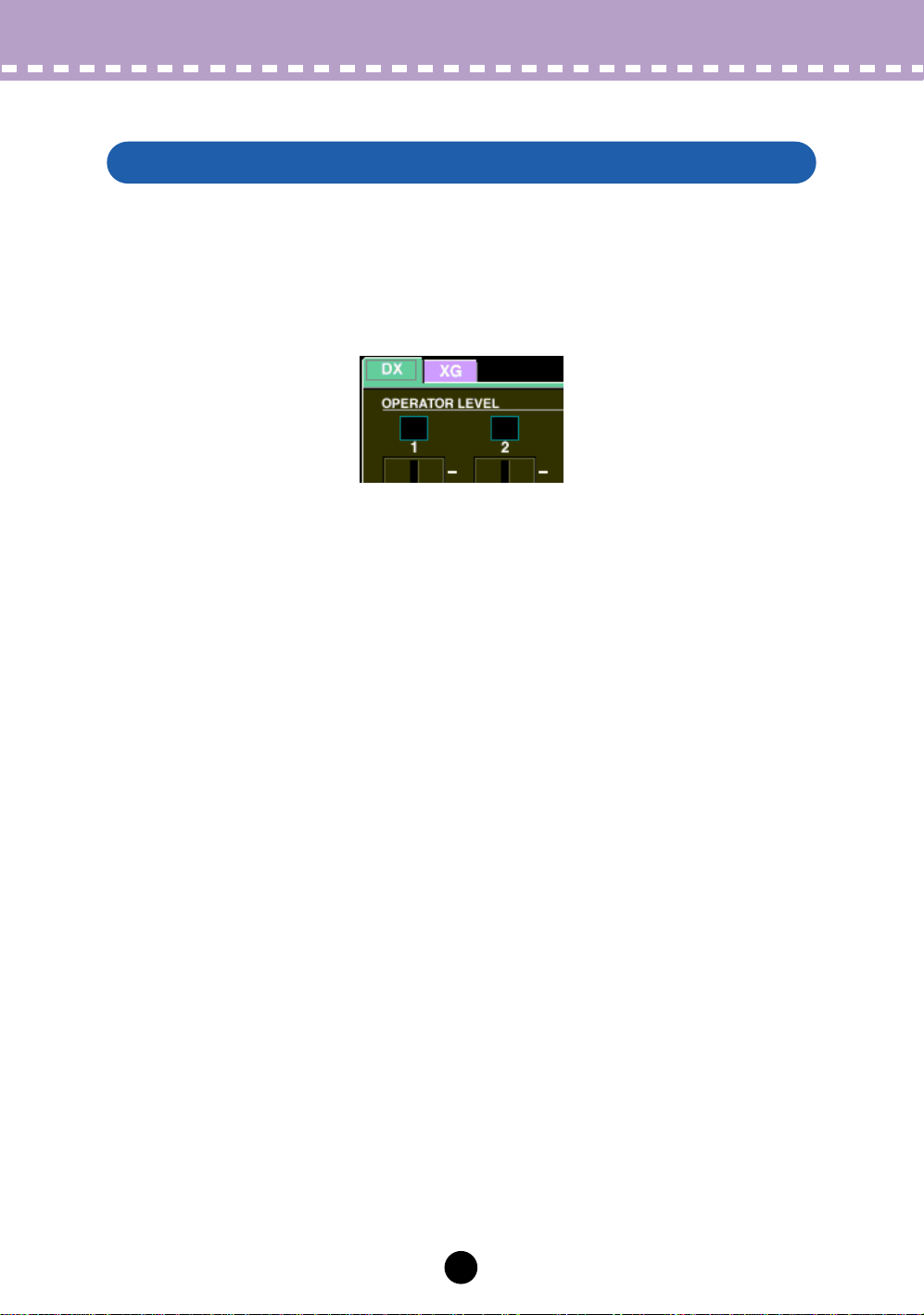
操作手順 //
//
ボイスエディットの手順
ボイスエディットの手順
ボイスを選択します。
z
エディットをします。
x
DX/XGタブをクリックしてページを切り替えながら、DXパラメーターとXGパラメーターを
変更して音色を作り変えます。
DXパラメーターファイルを保存します。
c
7
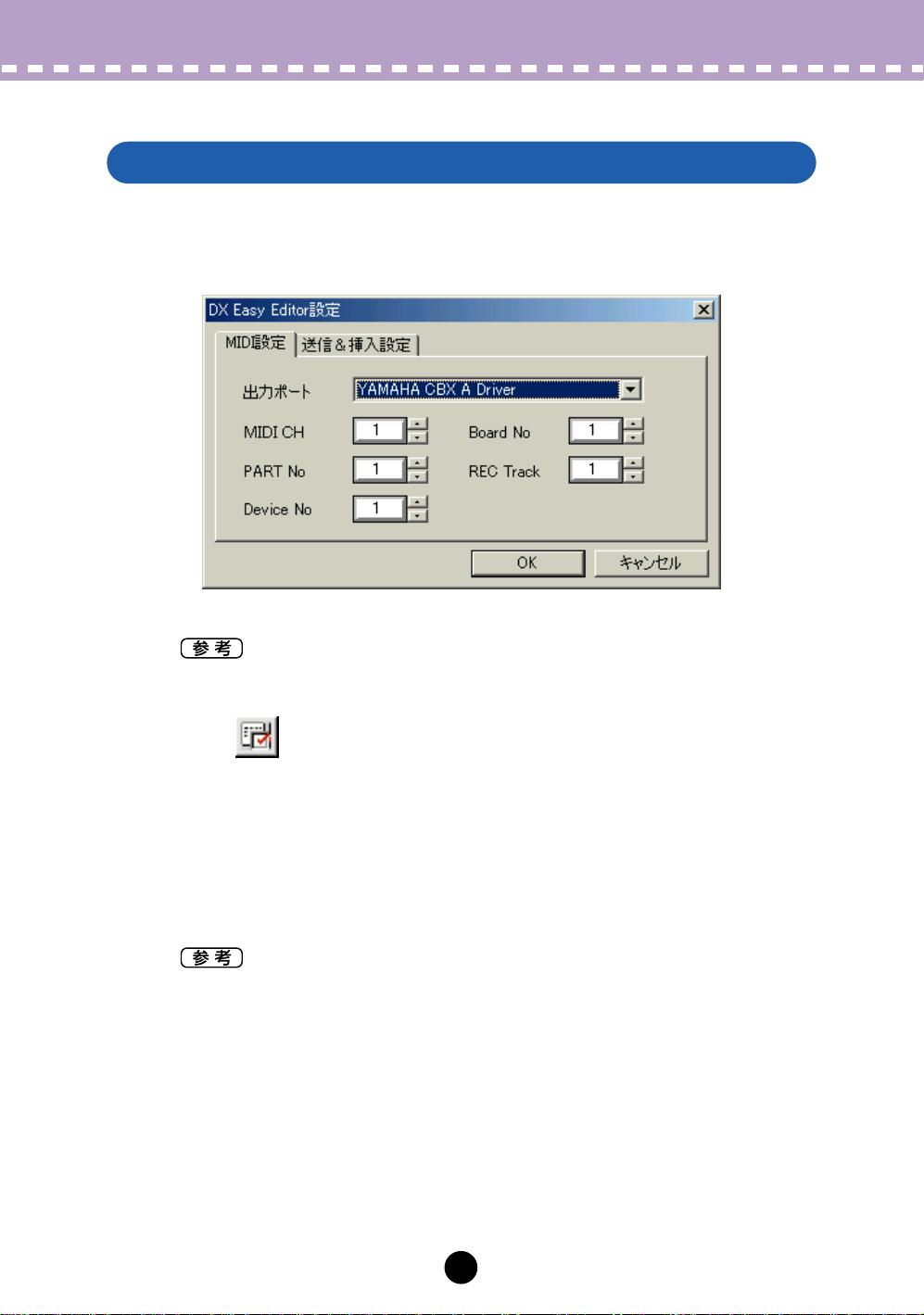
操作手順 //
//
設定値を変更したパラメーターだけを、指定したトラックに挿入する手順
設定値を変更したパラメーターだけを、指定したトラックに挿入する手順
[DX Easy Editor設定]ダイアログを表示します。
z
メニューバーから[設定]-[DX Easy Editor設定 ]を選択します。
ツールバーの[DX Easy Editor設定]ボタンをクリックする操作でもダイアログを表示するこ
とができます。
設定値を変更したXGパラメーターだけを指定したトラックに挿入する状態にし
x
ます。
[送信&挿入設定 ] タブをクリックしてから、[XGパラメーターの送信&挿 入設方法] 欄で「差分」
を選択します。
・ DXパラメーターはすべて挿入されます。
・ 同じダイアログで、挿入する際に新しくブロックを作るかどうかや、挿入するXGパラメー
ターの間隔なども設定できます。
[OK]ボタンをクリックします。
c
8
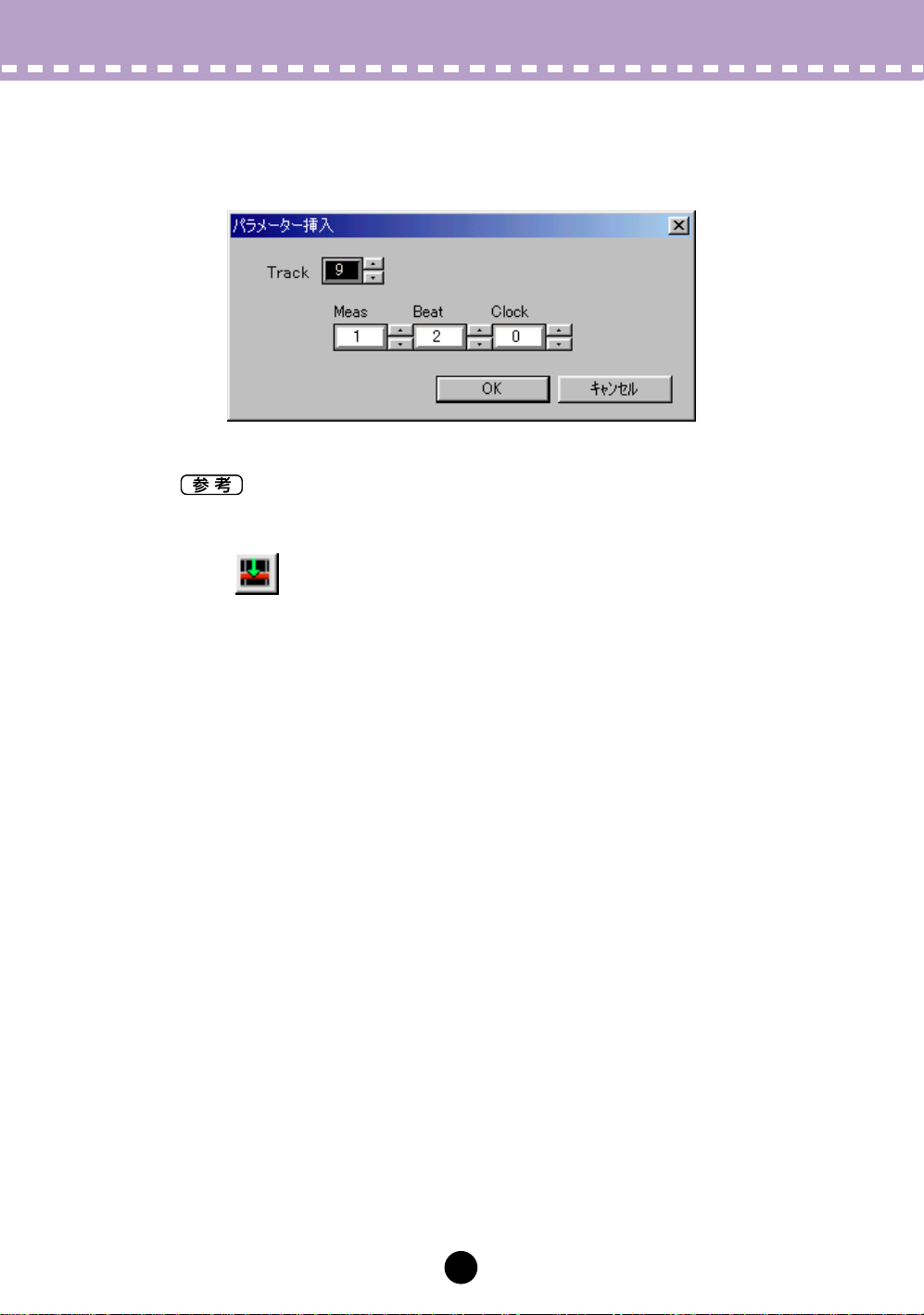
操作手順 //
v
[パラメーター挿入 ]ダイアログを表示します。
メニューバーから[設定]-[DXパラメーター挿入]を選択します。
ツールバーの[DXパラメーター挿入]ボタンをクリックする操作でもダイアログを表示するこ
とができます。
//
設定値を変更したパラメーターだけを、指定したトラックに挿入する手順
挿入位置を設定します。
b
Track ( トラック) とMeas (小節)、Beat (拍)、クロックで、パラメーターを挿入する位置を指
定します。
[OK]ボタンをクリックします。
n
9
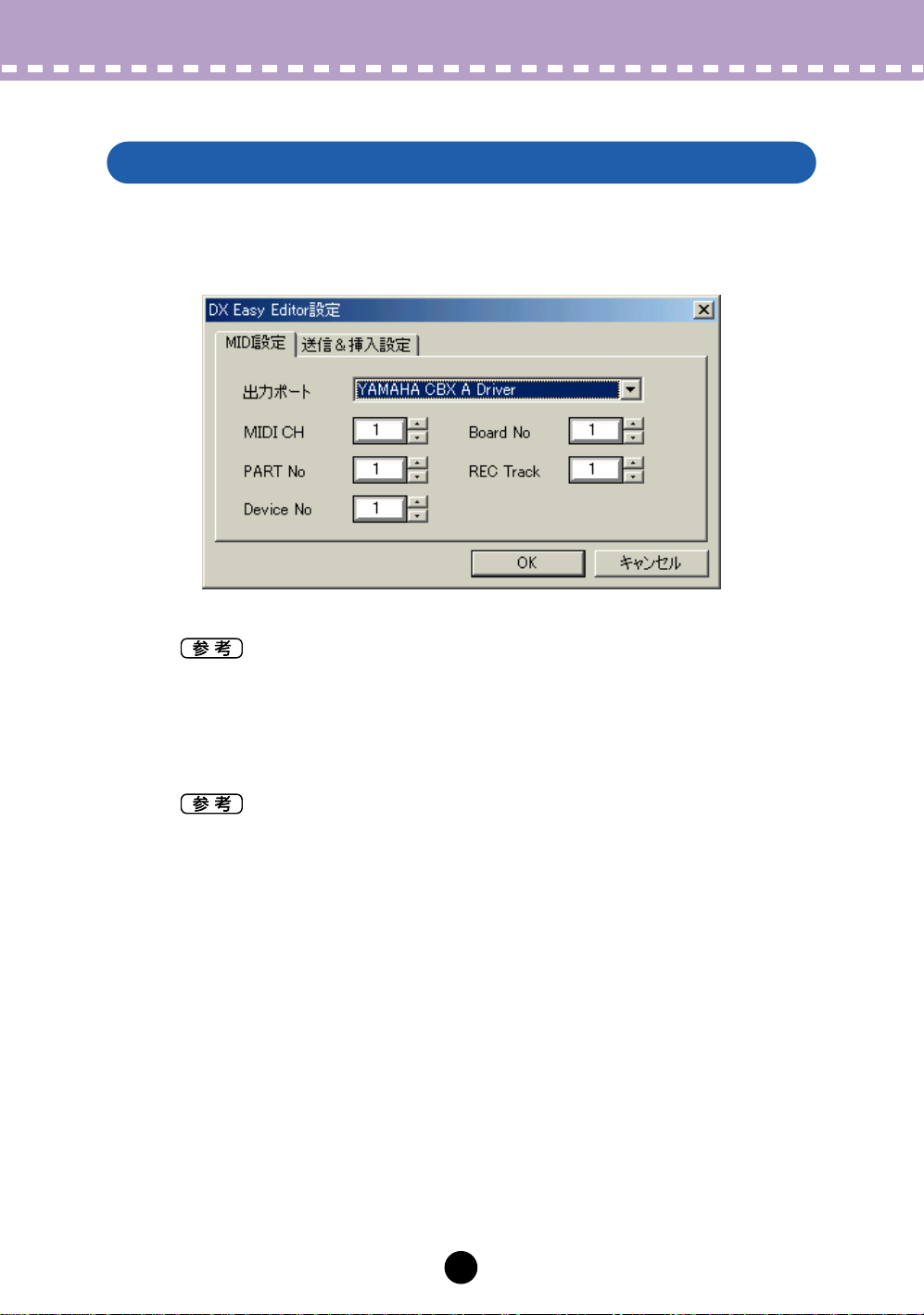
操作手順 //
DX Easy Editorの操作を録音する手順
[DX Easy Editor設定]ダイアログを表示します。
z
メニューバーから[設定]-[DX Easy Editor設定 ]を選択します。
//
DX Easy Editorの操作を録音する手順
ツールバーの[DX Easy Editor設定]ボタンをクリックする操作でもダイアログを表示するこ
とができます。
録音するトラックを設定します。
x
[REC Track]で、録音するトラックを設定します。
お使いの環境によっては、この操作が無効の場合があります。その場合、ホストアプリケー
ションで録音するトラックを選択してください。
[OK]ボタンをクリックします。
c
ツールバーの[録音]ボタンをクリックします。
v
ホストアプリケーションで録音をスタートします。
b
(Macintosh版では vの操作で自動的に録音がスタートするため、この操作は必
要ありません。)
ホストアプリケーションで録音をストップします。
n
(Macintosh版では mの操作で自動的に録音がストップするため、この操作は必
要ありません。)
ツールバーの[録音]ボタンをクリックしてオフにします。
m
10
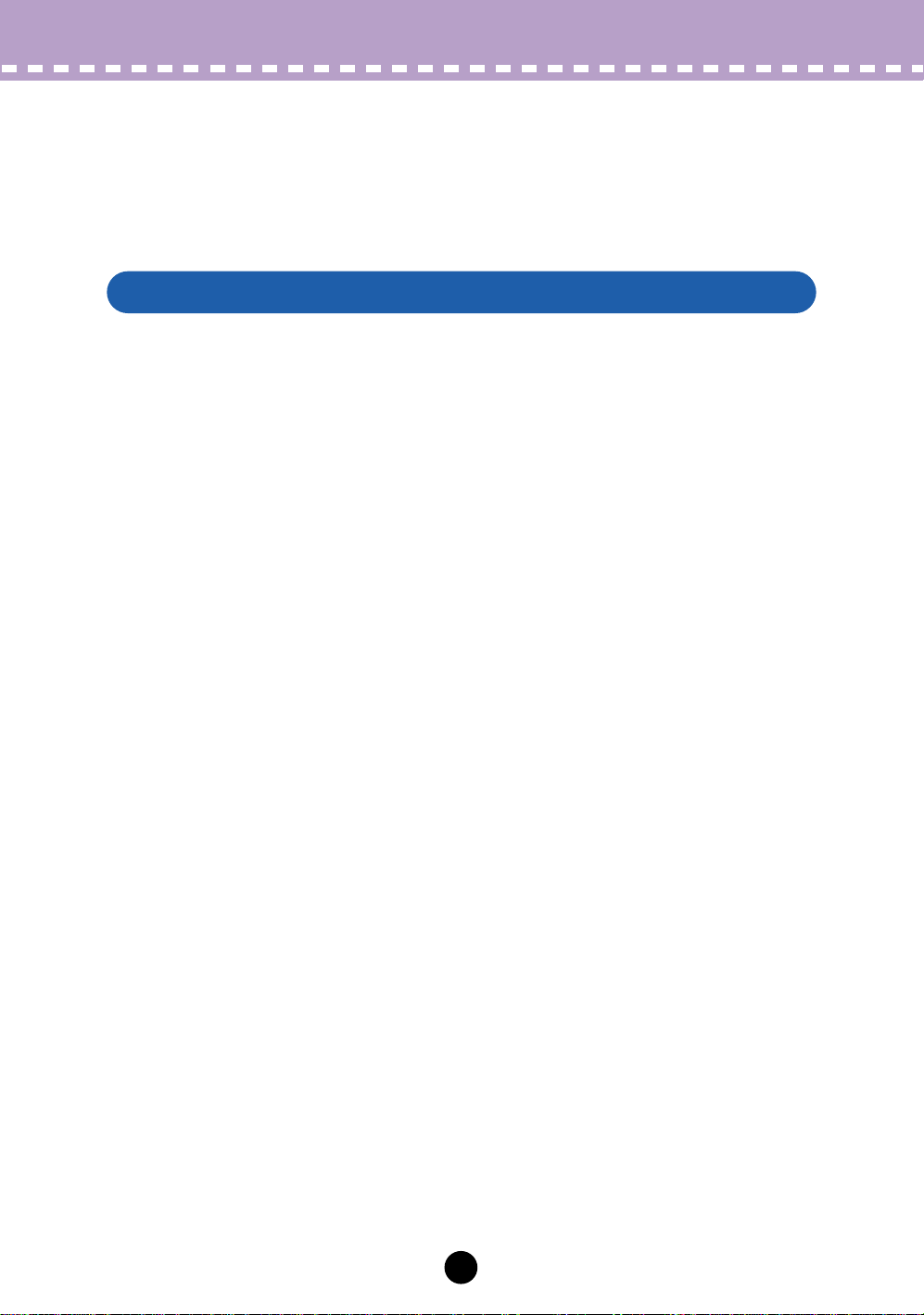
操作手順 //
DX Easy EditorとDX Simulator の両方を同時にエディットした場合、見かけ上はエディット
できているようにみえますが、ボイスの整合性が取れなくなるため、正常に動作しなくなるこ
とがあります。
カスタムボイスを両方のソフトでエディットする場合は、次の手順で実行してください。
//
カスタムボイスを両方のソフトでエディットする手順
カスタムボイスを両方のソフトでエディットする手順
DX Simulatorを起動します。
z
任意のカスタムボイスをエディットします。
x
エディットしたいボイスを選択してから、エディットリストウィンドウやエディットパネル
ウィンドウを使って、ボイスをエディットします。( くわしくは、DX Simulatorのオンライン
ヘルプをご参照ください。)
ストアします。
c
エディットしたボイスをボイスメモリーにストアします。
すべてのボイスの設定を、バルクデータとして任意のトラックに挿入します。
v
まず、[DX Simulator設定]ダイアログの[送信&挿入設定]タブで挿入方法を「全ボイス」に設
定します。
次に、[パラメーター挿入 ]ダイアログで任意のトラックに挿入します。
このとき、挿入位置を曲の始まる前に設定してください。
(くわしくは、DX Simulatorのオンラインヘルプをご参照ください。 )
DX Simulatorを終了します。
b
DX Easy Editorを起動します。
n
パラメーターを抽出します。
m
先ほどバルクデータを挿入した範囲を[ ロケーション設定 ]ダイアログで設定し、パラメーター
抽出を実行します。
このとき、[カスタムボイスリストを含む]チェックボックスにチェックを入れておいてくださ
い。
カスタムボイスを選択し、エディットを続けます。
,
ボイスカテゴリー欄で「DX Custom」を、ボイス欄で先ほどエディットしていたカスタムボイ
スを選択してから、エディットを行ないます。
エディットしたパラメーターを挿入します。
.
[パラメーター挿入]ダイアログでパラメーターを挿入します。
挿入位置は、DX Simulator でバルクを挿入した位置よりも後ろに設定してください。
11
 Loading...
Loading...