Yamaha PLG150-DR, PLG150-PC Owner's Manual
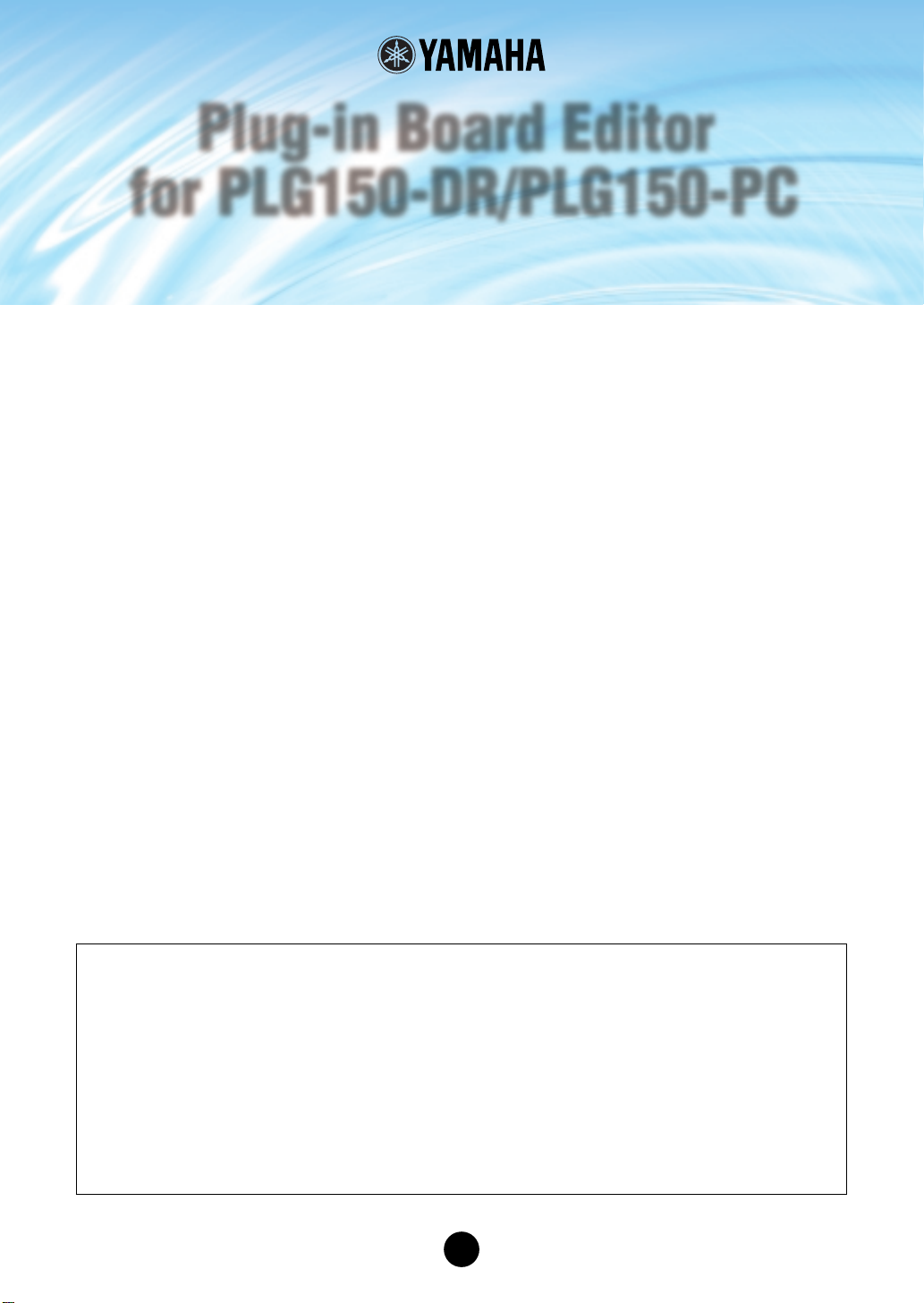
Plug-in Board Editor
for PLG150-DR/PLG150-PC
Mode d'emploi
Table des matières
Introduction. . . . . . . . . . . . . . . . . . . . . . . . . . . . . . . . . . . . . . . . 2
Démarrage. . . . . . . . . . . . . . . . . . . . . . . . . . . . . . . . . . . . . . . . . 3
Affectation du PLG150-DR/PLG150-PC à une partie . . . . . . . . . . . 4
Utilisation du Plug-in Board Editor —
Exemple d'opération . . . . . . . . . . . . . . . . . . . . . . . . . . . . . . . . 5
Barre de menus. . . . . . . . . . . . . . . . . . . . . . . . . . . . . . . . . . . . . 6
Fenêtre Library . . . . . . . . . . . . . . . . . . . . . . . . . . . . . . . . . . . . . 8
Barre d'outils. . . . . . . . . . . . . . . . . . . . . . . . . . . . . . . . . . . . . . . . . . 10
Fenêtre Edit. . . . . . . . . . . . . . . . . . . . . . . . . . . . . . . . . . . . . . . 16
Barre d'outils. . . . . . . . . . . . . . . . . . . . . . . . . . . . . . . . . . . . . . . . . . 19
Dépistage des pannes . . . . . . . . . . . . . . . . . . . . . . . . . . . . . . 20
• Cliquez sur le texte en rouge pour atteindre la section correspondante du manuel.
• Les copyrights du logiciel et de ce mode d'emploi sont la propriété exclusive de Yamaha Corporation.
• Toute copie du logiciel ou reproduction totale ou partielle de ce manuel, par quelque moyen que ce soit, est
expressément interdite sans l'autorisation écrite du fabricant.
• Yamaha n'offre aucune garantie quant à l'utilisation du logiciel et de la documentation et ne peut en aucun
cas être tenu responsable des dommages éventuels résultant de leur utilisation.
• Toute copie des données de séquences musicales et/ou de fichiers audio numériques disponibles dans le
commerce est strictement interdite, excepté pour un usage personnel.
• Les noms des sociétés et des produits apparaissant dans ce mode d'emploi sont des marques de fabrique
ou des marques déposées appartenant à leurs propriétaires respectifs.
• Les captures d'écran figurant dans ce mode d'emploi sont proposées à titre d'information et peuvent
différer légèrement de celles apparaissant sur votre ordinateur.
Ce mode d'emploi est valable pour le Plug-in Board Editor f or PLG150-DR (Editeur de carte plug-in pour
le PLG150-DR) et PLG150-PC.
Les captures d'écran proviennent essentiellement de la version pour Windows du Plug-in Board Editor
for PLG150-DR.
Ce mode d'emploi part du principe que les opérations de base de Windows vous sont familières. Si tel
n'est pas le cas, veuillez vous reporter au mode d'emploi de votre système d’e xploitation Windows a v ant
d'utiliser le Plug-in Board Editor.
Pour toute information concernant la configuration matérielle requise, les interconnexions entre les
périphériques et l'installation du logiciel Plug-in Board Editor, reportez-vous au « Mode d'emploi du
PLG150-DR/PLG150-PC » fourni à part, ainsi qu'au mode d'emploi du périphérique MIDI
correspondant.
© 2002 Yamaha Corporation. Tous droits réservés.
1
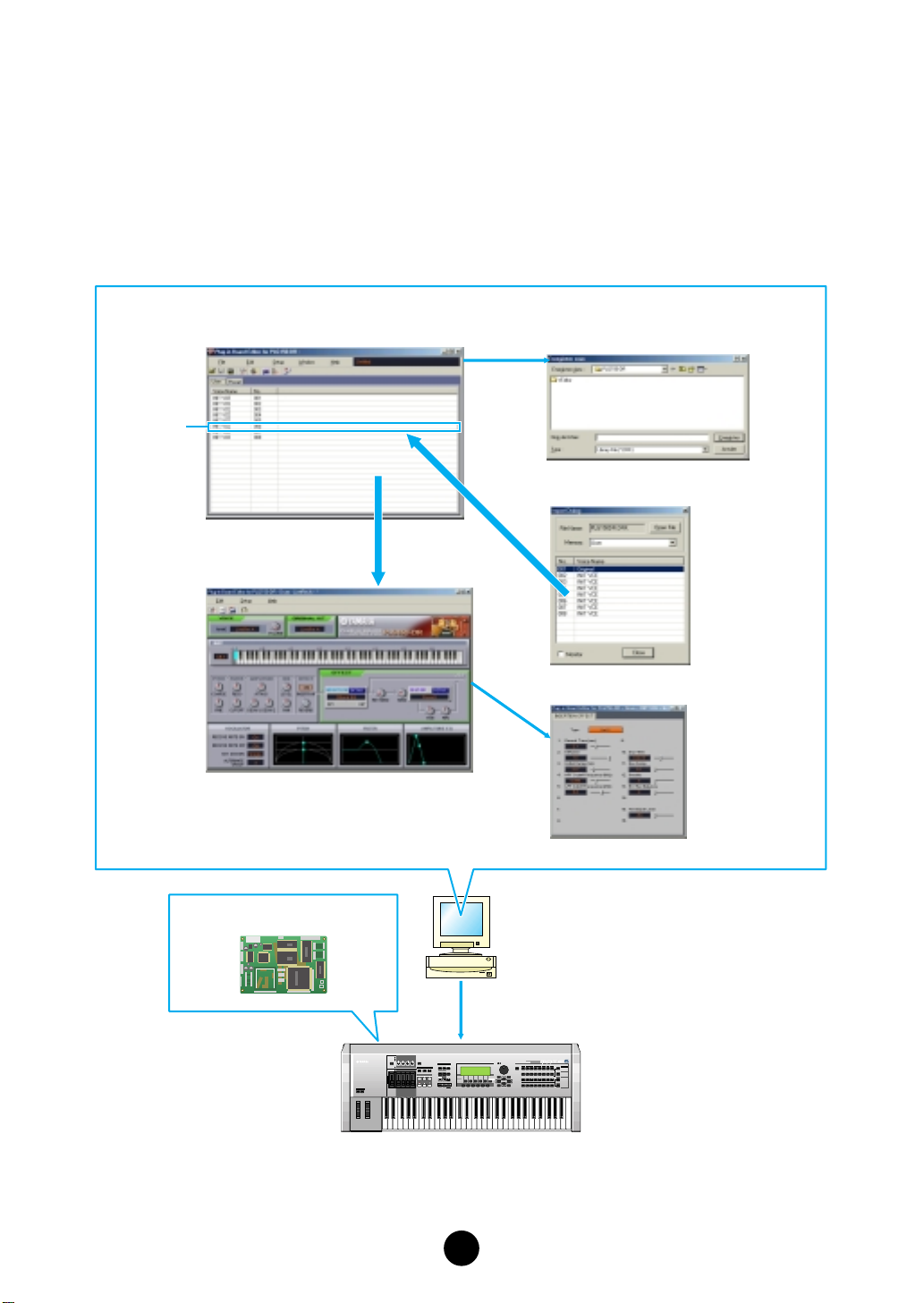
Introduction
Grâce au Plug-in Board Editor, vous êtes à présent en mesure d'éditer les voix et les effets du
PLG150-DR/PLG150-PC depuis votre ordinateur. Son interface utilisateur graphique facilite
l'édition en présentant à l'écran chaque paramètre du synthétiseur sous la forme d'un curseur,
d'un sélecteur, etc., que vous pouvez manipuler à l'aide de la souris ou du clavier de l'ordinateur.
En outre, vous pouvez sauvegarder sur l'ordinateur toutes les modifications apportées aux voix.
Fenêtre Library (Bibliothèque) Sauvegarde du fichier Bibliothèque
Voi x
Importation d'une voix
Fenêtre Edit (Edition)
PLG150-DR/PLG150-PC
Synthétiseur / Générateur de sons
Réglage des paramètres d'effet
Transfert de blocs de données
2
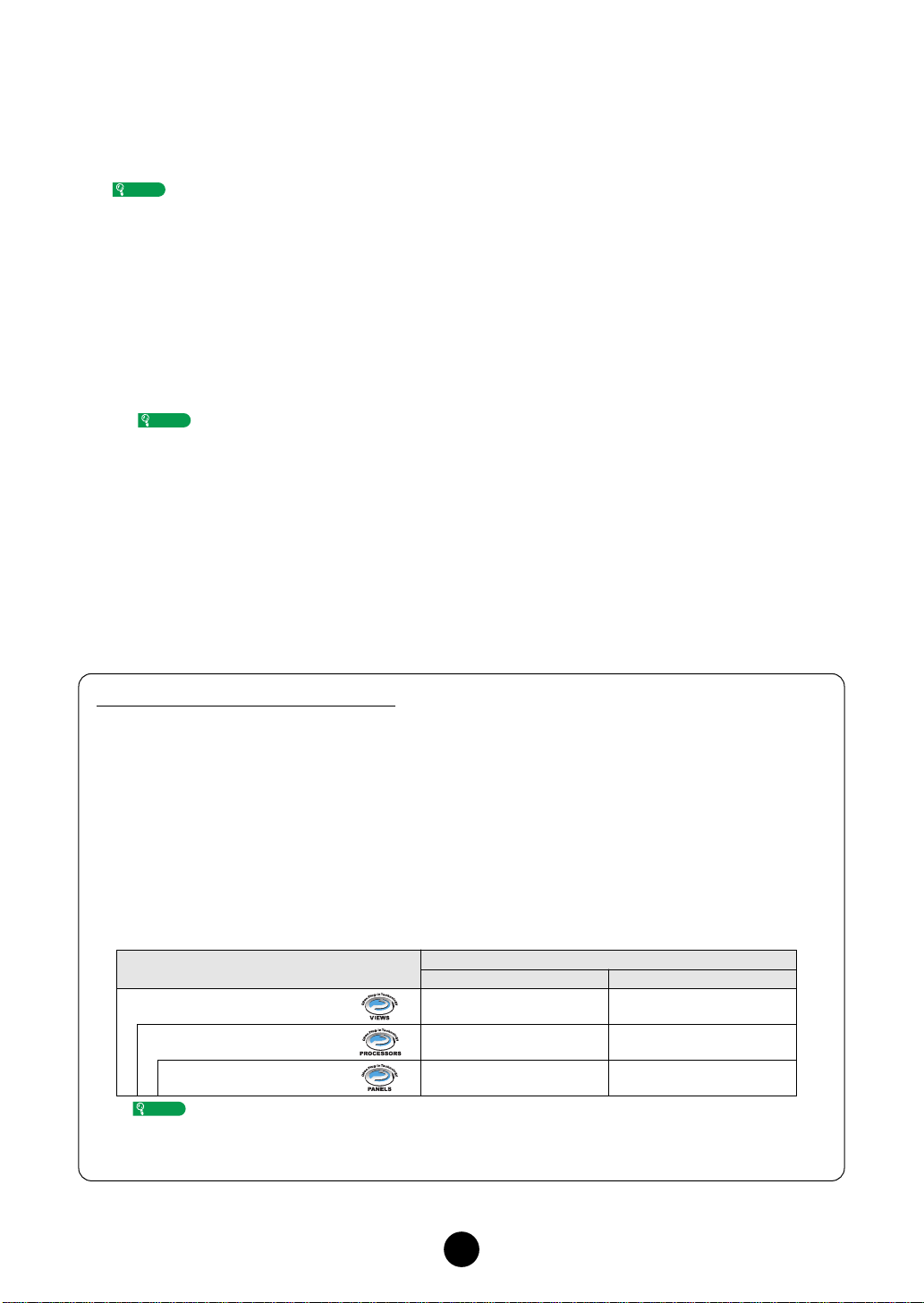
Démarrage
Après avoir installé le Plug-in Board Editor et procédé à toutes les connexions nécessaires,
démarrez l'éditeur comme indiqué ci-après.
NOTE
• Si vous voulez que le Plug-in Board Editor fonctionne correctement, vous devez effectuer les
réglages de sortie appropriés pour le pilote MIDI (Page 13).
• Si vous utilisez un synthétiseur compatible a vec le système plug-in de synthèse modulaire (MSPS Modular Synthesis Plug-in System) (tel que le MOTIF ou le S80), vous de vez passer de la banque
de voix internes à la banque de voix enregistrées sur carte avant de démarrer le Plug-in Board
Editor.
● Démarrage du Plug-in Board Editor en tant qu'application autonome
1. Sélectionnez le Plug-in Board Editor dans le menu Start (Démarrer). (Prog rammes m Outils
YAMAHA OPT m Plug-in Board Editor for PLG150-DR/PLG150-PC m Plug-in Board Editor
for PLG150-DR/PLG150-PC)
NOTE
Vous pouvez également lancer le Plug-in Board Editor comme suit :
• En double-cliquant sur un fichier Bibliothèque créé avec le Plug-in Board Editor.
2. Cliquez sur le bouton [MIDI SETUP] (Configuration MIDI) appelé à l'étape 1 ci-dessus, puis
configurez le port MIDI approprié.
3. Sélectionnez la partie de votre choix dans la boîte de dialogue « Select Part » (Sélectionner
une partie) et cliquez sur « OK ».
● Démarrer le Plug-in Board Editor dans l'application hôte en tant que logiciel plug-in
Vous pouvez utiliser le Plug-in Board Editor en tant que logiciel plug-in dans toute application
hôte compatible avec la technologie de plug-in ouvert (OPT). Pour plus de détails sur
l'utilisation du logiciel plug-in, reportez-vous au mode d'emploi de l'application hôte.
A propos de l'Open Plug-in Technology
L'Open Plug-in Technology (OPT - Technologie de plug-in ouvert) est un nouveau format de logiciel qui
vous permet de contrôler les appareils MIDI à partir d'un séquenceur de logiciels de musique. Vous
pouvez par ex emple démarrer et f aire f onctionner différentes parties de votre système musical, tels que
les éditeurs de carte plug-in et les éditeurs de commande de mixage, directement à partir d'un
séquenceur compatible avec l'OPT, sans devoir les utiliser séparément. De plus, il n'est plus nécessaire
de configurer des pilotes MIDI pour chaque application, ce qui simplifie votre système de production de
musique et rend les opérations plus pratiques et plus sûres.
Implémentation du niveau de l'OPT pour le Plug-in Board Editor
L'application client et sa compatibilité avec l'OPT comprennent trois niveaux, comme indiqué cidessous. (Pour plus d'informations, reportez-vous à la documentation ou aux fichiers d'aide fournis
avec l'application client.)
Ce tableau montre la compatibilité du Plug-in Board Editor avec l'OPT.
Niveaux de l'OPT de l'application
VIEWS (Niveau 3)
PROCESSORS (Niveau 2)
PANELS (Niveau 1)
NOTE
client
Certaines opérations risquent de ne pas fonctionner normalement s'il n'y a pas de fonction
correspondante dans l'application client (séquenceur, etc.). Le niveau le plus haut
d'implémentation de l'application client est indiqué dans le logo OPT (qui apparaît en même temps
que les informations relatives à la version de l'application).
Support des opérations Limites des opérations
Opération du Plug-in Board Editor
Oui Aucune
Oui Aucune
Oui Aucune
3
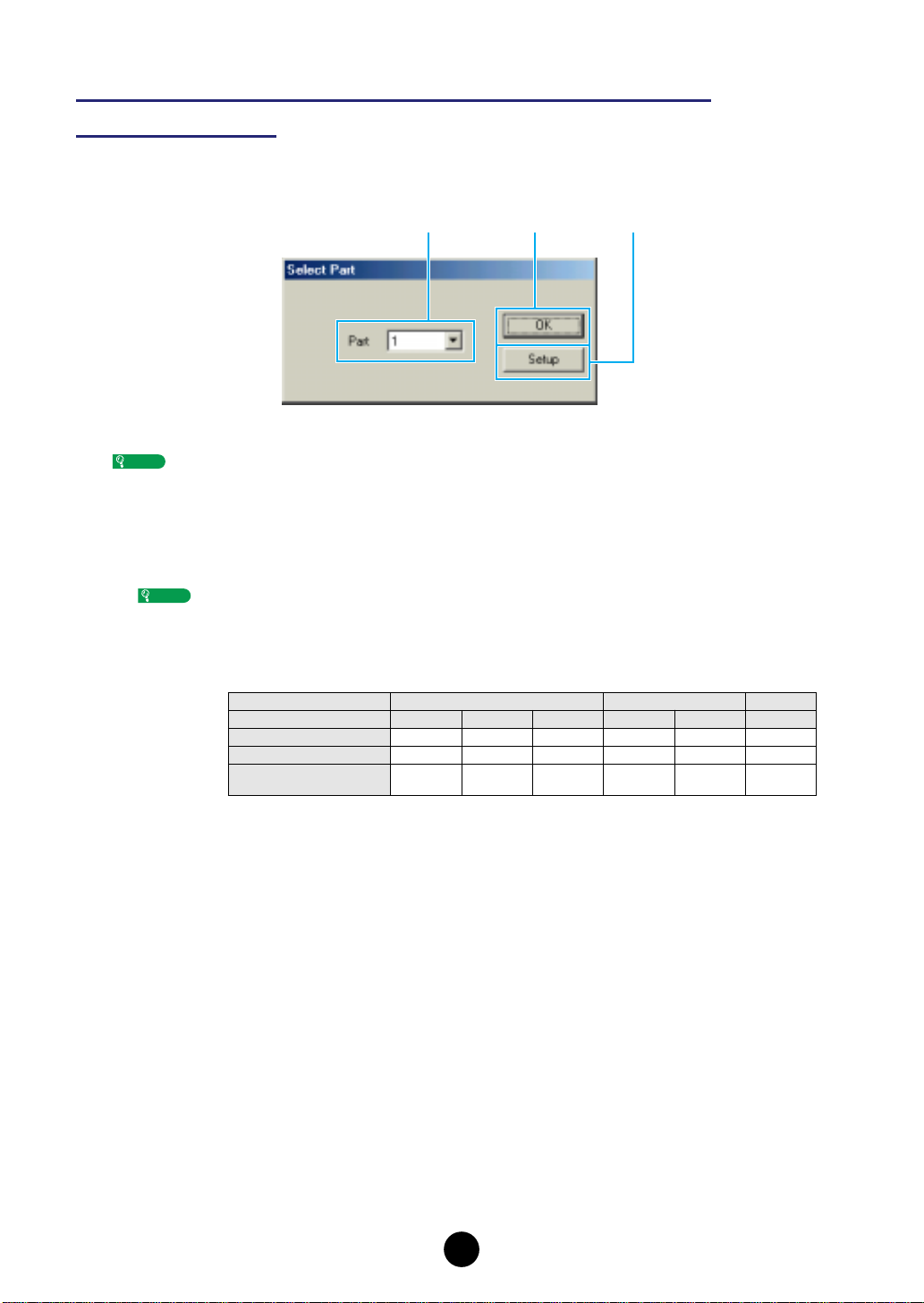
Affectation du PLG150-DR/PLG150-PC
à une partie
Pour pouv oir utiliser et éditer le PLG150-DR/PLG150-PC, v ous de vez aff ecter la v oix DR/PC à une
partie du générateur de sons/de la carte son.
w eq
NOTE
Si vous devez sélectionner une partie après avoir démarré le Plug-in Board Editor , utilisez la boîte de
dialogue « Setup » (Configuration).
q Select Part (Sélectionner une partie)
Sélectionnez la partie à laquelle le PLG150-DR/PLG150-PC doit être affecté.
NOTE
Si la carte plug-in a été installée sur un synthétiseur compatible avec le système plug-in de
synthèse modulaire, sélectionnez la partie d’après le tableau ci-dessous. (Chaque partie du
synthétiseur concerné est fixe. Pour plus d'informations, reportez-vous au mode d'emploi du
synthétiseur en question.)
Affectation des parties aux cartes plug-in (fixe)
Mode SLOT1 SLOT2 SLOT3 SLOT1 SLOT2 SLOT1
Mode Voice (V oix) 111111
Mode Performance 16 15 14 16 15 16
Mode Song/Pattern
(Morceau/Motif)
16 15 14 – – –
MOTIF S80, CS6R, CS6x S30
w OK
Lance le Plug-in Board Editor. Les fenêtres Library et Edit s'ouvrent.
e Setup (Configurer)
Ouvre la boîte de dialogue « Setup » (Page 13).
4
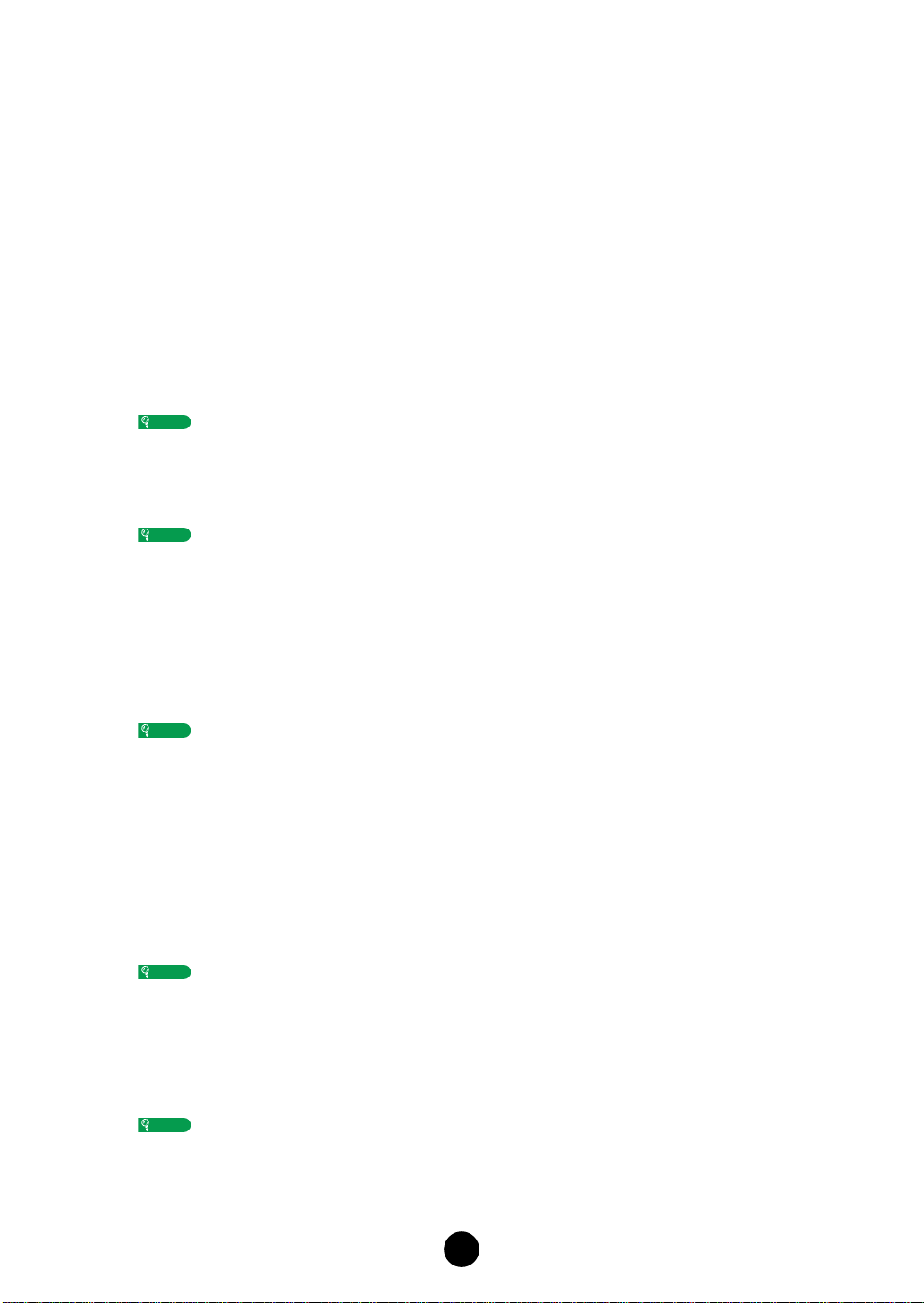
Utilisation du Plug-in Board Editor — Exemple d'opération
Il n'existe pas d’utilisation unique des nombreux composants du Plug-in Board Editor.
Même si vos besoins sont différents, vous trouverez dans les étapes suivantes un exemple
d'utilisation du Plug-in Board Editor.
1. Démarrez le Plug-in Board Editor. Si vous utilisez l'éditeur seul, cliquez sur le bouton « MIDI
SETUP » et configurez le port MIDI approprié. Affectez la carte plug-in à une partie dans la
boîte de dialogue « Select Part ». Cliquez ensuite sur le bouton « Editor Setup » (Configur ation
de l'éditeur) pour ouvrir la boîte de dialogue « Setup ». Sélectionnez les réglages appropriés
pour les champs MIDI Out Port (Port de sortie MIDI) et Device No. (N˚ de l'appareil) (reportezvous à la section Boîte de dialogue « Setup »).
NOTE
Vous pouvez appeler la boîte de dialogue Editor Setup depuis la barre d'outils de la fenêtre
Library.
2. Dans la boîte de dialogue « Select Part », cliquez sur « OK ». La fenêtre Edit correspondant à
la voix utilisateur n˚ 001 et la fenêtre Library s'ouvrent alors.
NOTE
La fenêtre Library vous permet d'ouvrir des fichiers Bibliothèque existants contenant les voix que
vous souhaitez éditer. En outre, vous pouvez importer des voix spécifiques vers la fenêtre
Library.
3. La fenêtre Edit est organisée en plusieurs sections. Sélectionnez tout d'abord l'ensemble
d’ondes à utiliser dans ORIGINAL KIT (Kit d'origine), puis la note à éditer dans la section KEY
(Note). Ajustez les caractéristiques tonales de la voix à l'aide du filtre et d'autres réglages.
Vous pouvez utiliser les éditeurs graphiques présents dans les différentes boîtes de dialogue
pour modifier visuellement les paramètres.
NOTE
Si vous activez le bouton « Compare » (Comparer) de la barre d'outils de la fenêtre Edit, vous
pouvez effectuer des comparaisons A/B entre la voix originale et la voix éditée.
4. Sélectionnez le type d'effet d'insertion dans la section EFFECT et réglez les autres
paramètres.
5. Sélectionnez le type de réverbér ation dans la section EFFECT et réglez les autres paramètres .
6. Cliquez sur le bouton « Store » (Stocker) de la barre d'outils de la fenêtre Edit pour ouvrir la
boîte de dialogue « Store », qui vous permet de stocker les modifications de la voix
actuellement sélectionnée dans le fichier Bibliothèque.
NOTE
Les modifications de la voix ne sont stockées dans le fichier Bibliothèque que de façon
temporaire. N'oubliez pas que si vous poursuivez sans enregistrer le fichier Bibliothèque, vous
perdrez toutes les modifications apportées.
7. Revenez dans la fenêtre Library et cliquez sur le bouton « Save » (Enregistrer) de la barre
d'outils pour sauvegarder (écraser) le fichier Bibliothèque. Les modifications apportées à la
voix, ainsi que la voix elle-même, sont enregistrées à l'endroit indiqué de la liste de voix.
NOTE
• Vous pouvez ouvrir le fichier Bibliothèque que vous avez enregistré dans la fenêtre Library à
tout moment. En outre, vous pouvez envoyer les voix de la fenêtre Library à la carte plug-in.
• Vous pouvez créer de nombreux fichiers Bibliothèque différents, correspondant chacun à des
performances live, à des enregistrements, etc., ce qui vous permet de modifier les voix à votre
guise, en fonction de vos besoins et de la situation.
5
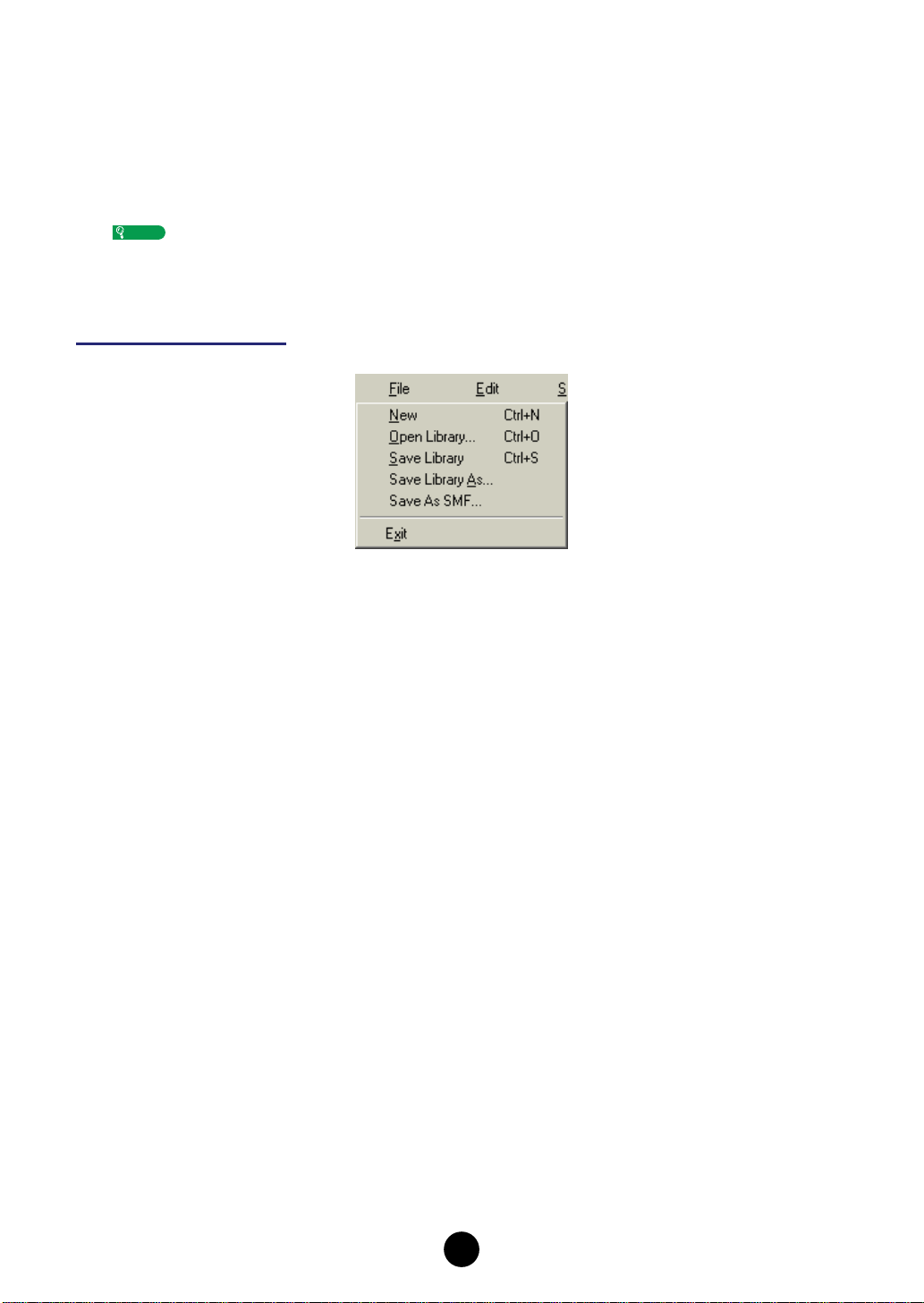
Barre de menus
La barre de menus contient plusieurs fonctions/commandes d'édition et de configuration. Cliquez
sur un des noms pour ouvrir le menu déroulant correspondant et sélectionner la fonction/
commande que vous voulez utiliser. Les fonctions/commandes non disponibles apparaissent en
grisé.
NOTE
Les menus de la barre de menus les plus fréquemment utilisés sont également disponibles sous la
forme de boutons dans la barre d'outils du Plug-in Board Editor.
File (Fichier)
New (Nouveau)
Permet de créer et d'ouvrir un nouveau fichier Bibliothèque.
Open Library (Ouvrir bibliothèque)
Cette fonction est identique à celle du bouton « Open » (Ouvrir) de la barre d'outils (Page 10).
Save Library (Enregistrer bibliothèque)
Cette fonction est identique à celle du bouton « Sav e » (Enregistrer) de la barre d'outils (Page 11).
Save Library As (Enregistrer bibliothèque sous)
Cette fonction vous permet d'enregistrer le fichier Bibliothèque sous un nom différent ou nouveau.
Save As SMF (Enregistrer au format SMF)
Cette fonction est identique à celle du bouton « Sav e As SMF » (Enregistrer au format SMF) de la
barre d'outils (Page 12).
Exit (Quitter) (utilisation du Plug-in Board Editor seul)
Cette fonction permet de quitter le Plug-in Board Editor.
6
 Loading...
Loading...