Yamaha PLG150-AN User Manual [ja]
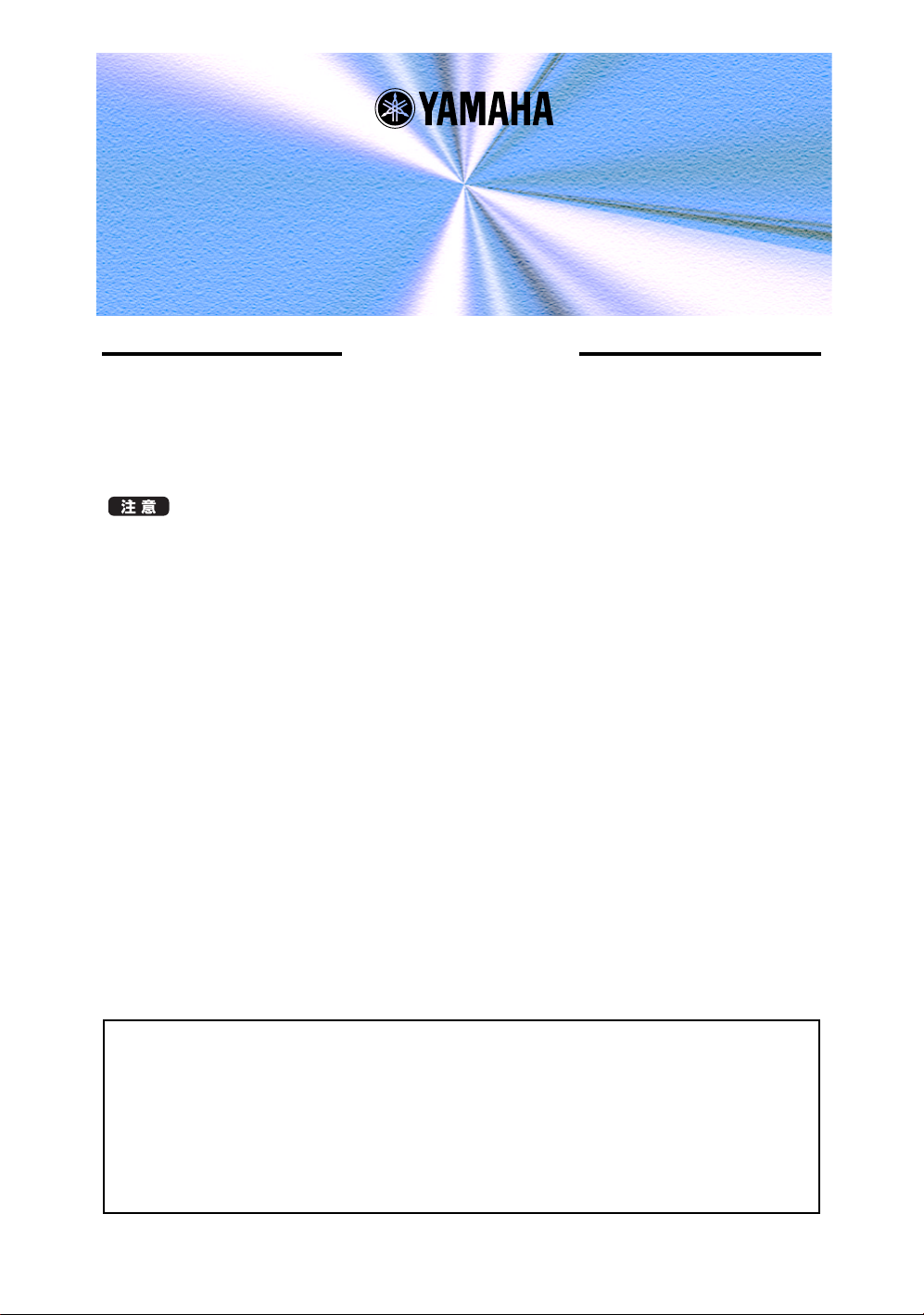
AN Expert Editor
マニュアル
ご使用になる前に
AN Expert Editor は、PLG150-AN のボイスのエディット、MIDI への送信、保存を行なうた
めのアプリケーションです。
アナログシンセサイザーの音源モジュールのパネルレイアウトをシミュレートすることに加え、
パソコンならではのキー操作などにも対応して、わかりやすい操作方法を目指しました。
・ このアプリケーションでのエディット中は、PLG150-AN を組み込んだモジュラーシンセシスプラグイ
ンシステム対応機器や XG 音源を操作しないでください。
シンセサイザーや音源本体の操作により、エディット中のパラメーターの設定が変更されてしまう場
合があります。
著作権について
・ このアプリケーションおよびマニュアルの著作権はすべてヤマハ株式会社が所有します。
・ このアプリケーションおよびマニュアルの一部または全部を無断で複製、改変することはできません。
・ 市販の音楽データは、私 的使用のための複製など著作権 法上問題にならない場合を除い て、権利者に
無断で複製または転用することを禁じられています。ご使用時には、著作権の専門家にご相談される
などのご配慮をお願いします。
商標について
・ このマニュアルに掲載されている会社名、製品名は、それぞれ各社の商標または登録商標です。
ご注意
・ このアプリケーショ ンおよびマニュアルを運用した結 果およびその影響については、一切責 任を負い
かねますのでご了承ください。
・ このマニュアルに掲載されているイラストや画面は、すべて操作説明のためのものです。したがって、
最終仕様と異なる場合がありますのでご了承ください。
このマニュアルについて
・ AN Expert Editor には、独立したアプリケーションと他のアプリケーションのプラグインソフトとして
使用するものがあります。このマニュアルは両方の共通マニュアルとして作られておりますので、一
部未対応の機能について記載されているところがあります。詳しくは、本文中のドキュメントアイコ
ン(黄色)をクリックして内容をご確認ください。
・ このマニュアルでは、Windows 版の画面を使用して説明しております。Macintosh 版では画面が異な
る場合がありますが、基本的な操作方法は同じです。
ユーザーの皆様へ
Windowsユーザーの皆様へ
AN Expert Editorをお使いになる場合、コントロールパネル/画 面/(設定/)詳細で、フォントサイズを
「小さいフォント」に設定してください。「大きいフォント」を選択すると、ダイアログの文字列が正しく
表示されないことがあります。
MacOSユーザーの皆様へ
MacOS8.5 以降で AN Expert Editor をお使いになる場合、「コントロールパネル」の「アピアランス」
で「フォント」のタブを選択し、「ラージ・システムフォント」を「Osaka」に設定してください。また、
「なめらかな文字で表示する」のチェックボックスをオフにしてください。
Copyright © 2001-2002 Yamaha Corporation. All rights reserved.
Version 1.2, 2002
YAMAHA CORPORATION

AN Expert Editor (AN エキスパートエディター ) とは
PLG150-AN のカスタムボイスをエディットするためのソフトウェアです。
AN Expert Editor を起動するとアナログシンセサイザー音源モジュールのフロントパネルが表
示され、ボタンやノブをマウスで操作することによりボイスをエディットすることことができま
す。
エディットしたボイスデータはメモリーやファイルに保存できるほか、バルクデータとしてト
ラックに挿入(プラグインエディターのみの機能)することもできます。
2
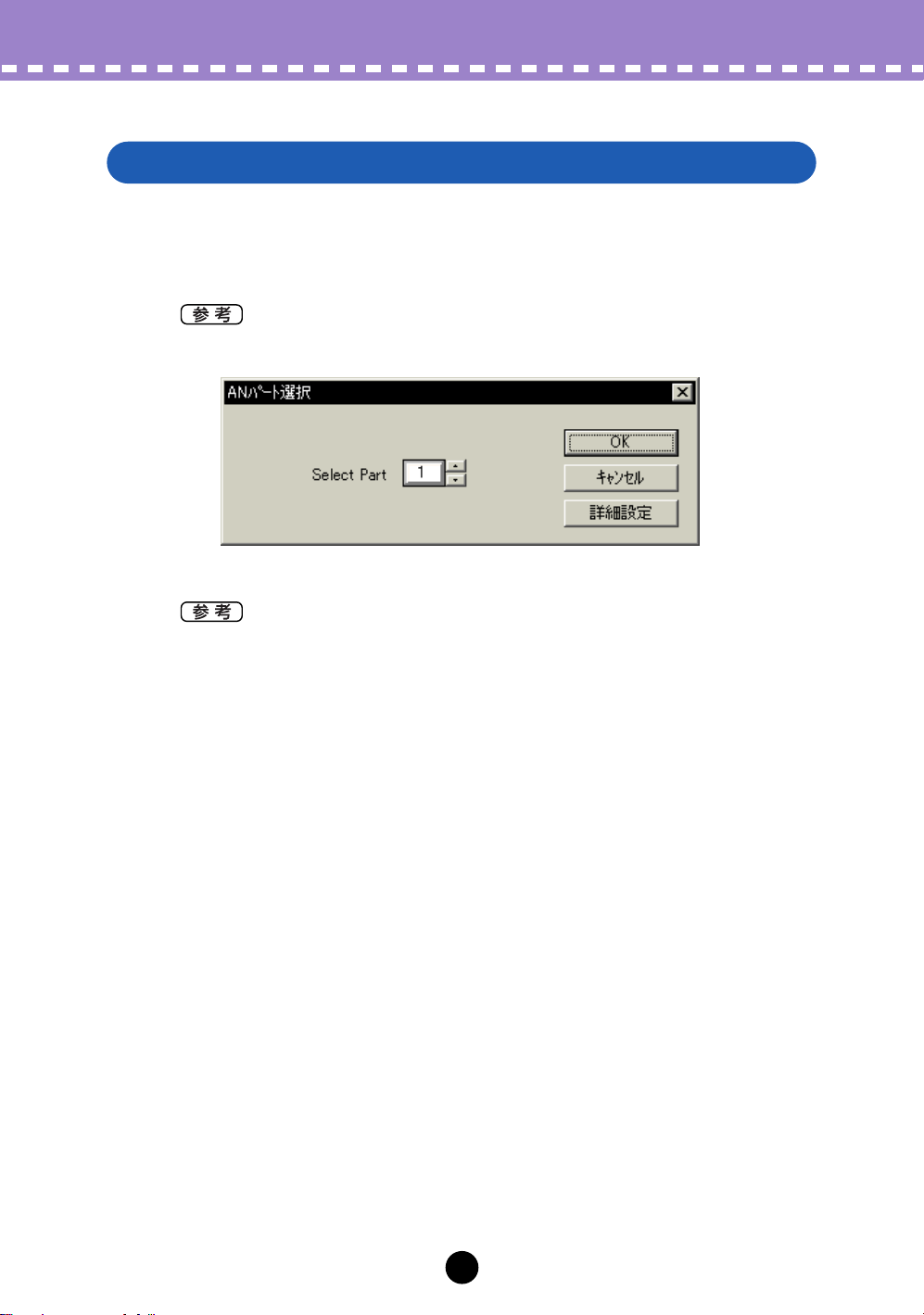
操作手順
PLG150-AN を割り当てるパートを選択する手順
[AN パート選択 ] ダイアログでパートを選択します。
z
AN Expert Editor の起動時に表示される [AN パート選択 ] ダイアログで、PLG150-AN を割
り当てるパートを選択します。
・ この機能は、プラグインエディターの場合のみ使用できます。
・ エディターのバージョンによっては、[ キャンセル ] ボタンは表示されない場合があります。
・ モジュラーシンセシスプラグインシステム対応機種をお使いの場合は、モードやスロットに
よって割り当てるパート番号が違いますのでご注意ください。
ボイスモードでご使用の場合
パート番号を「1」に設定します。(PLG150-AN を PLG1 または 2 のどちらのスロット
に挿していても同様です。)
パフォーマンス ( マルチ ) モードでご使用の場合
PLG150-AN を PLG1 に挿しているときはパート番号を「16」に、PLG2 に挿している
ときはパート番号を「15」に設定してください。
・ PLG150-ANのパートを選択するパラメーターが XGworks のトラックデータ上にある場合は、
そのパート番号が自動的に表示されます。
x
[OK] ボタンをクリックします。
3
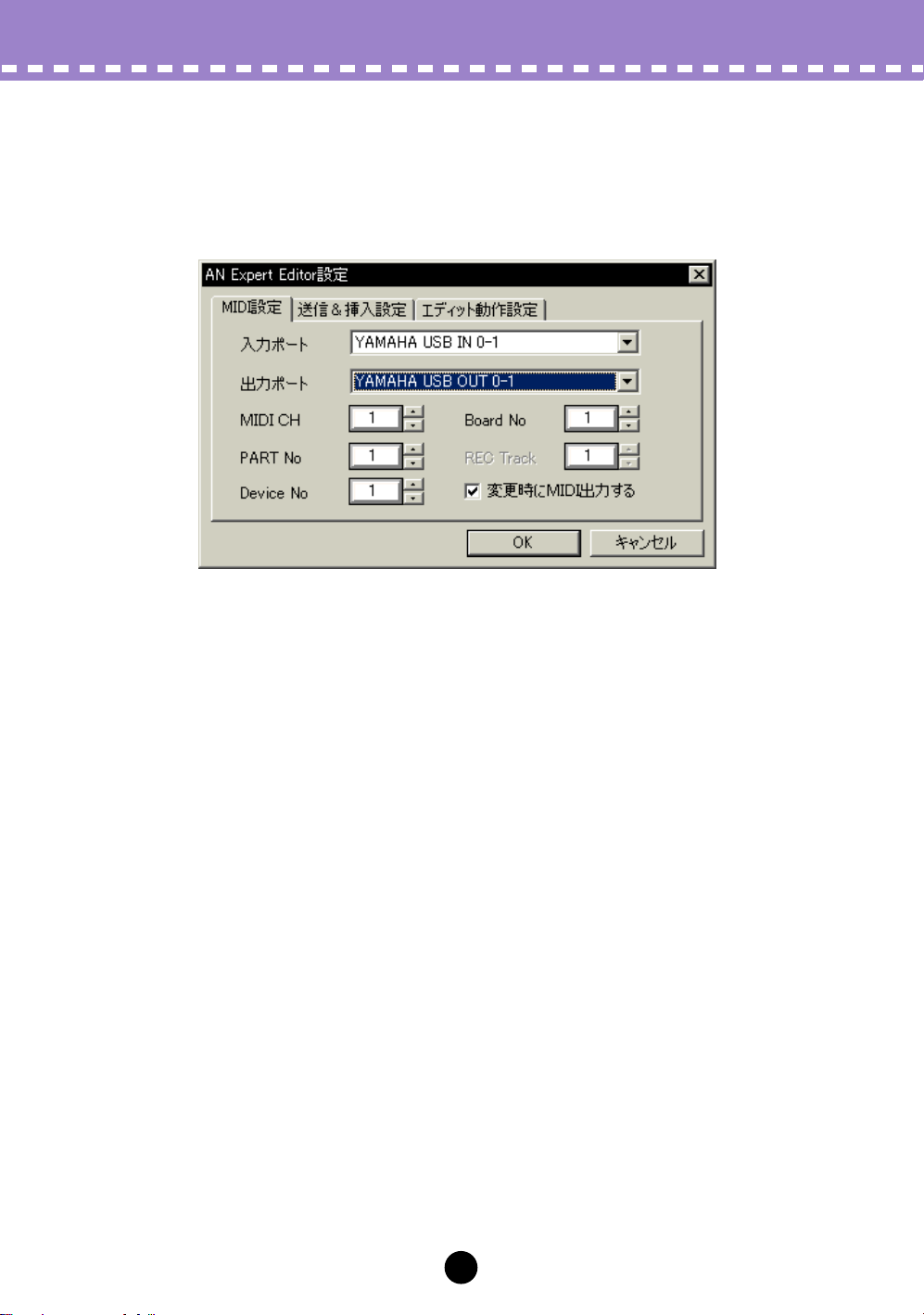
操作手順 //
起動後に割り当てる場合は、次の手順で行ないます。
z
[AN Expert Editor 設定 ] ダイアログを表示します。
メニューバーから [ 設定 ]-[AN Expert Editor 設定 ] を選択します。
//
PLG150-AN を割り当てるパートを選択する手順
x
パートを設定します。
[MIDI CH] と [PART No] に PLG150-AN を割り当てるパート番号を入力します。
c
[OK] ボタンをクリックします。
4
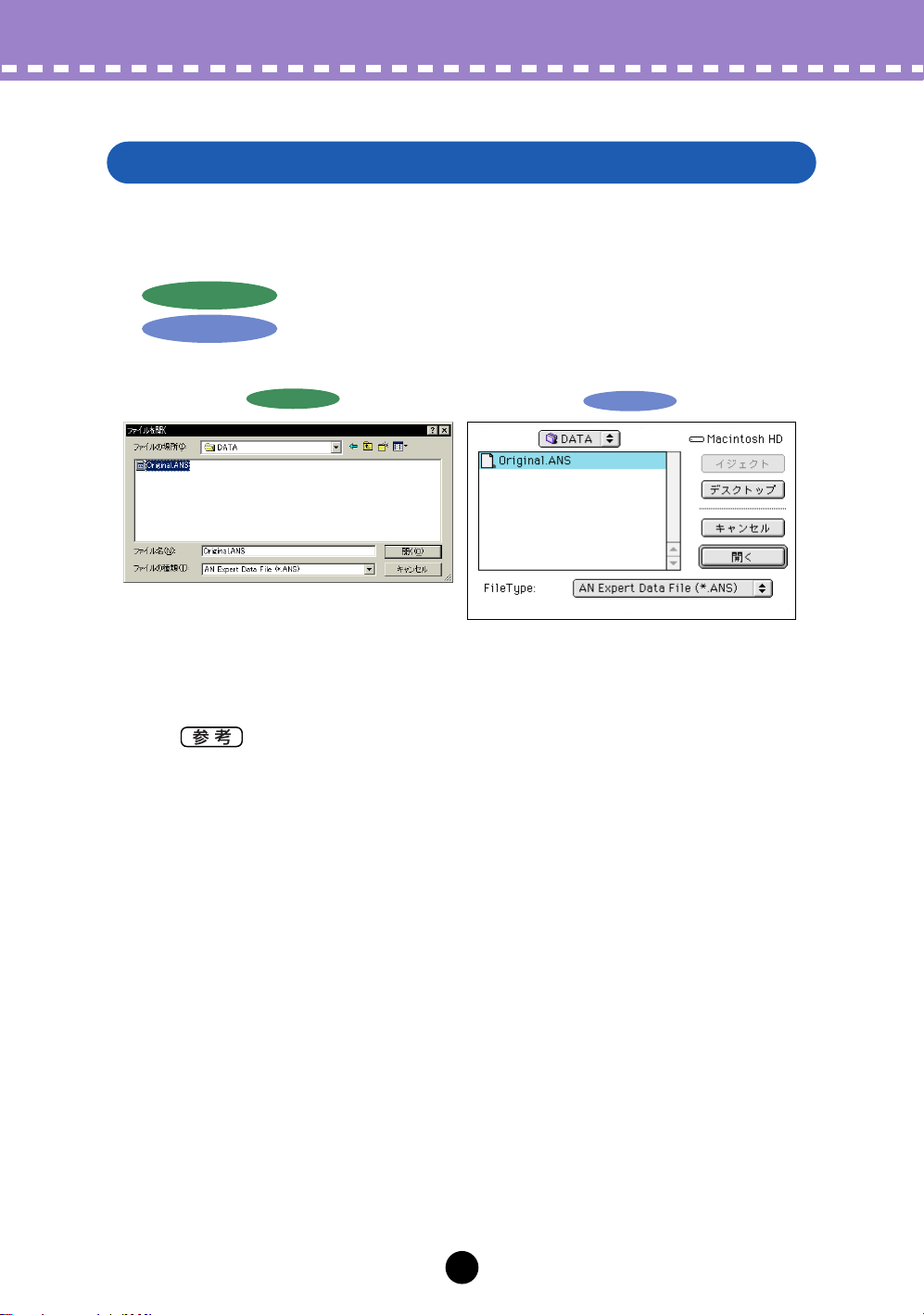
操作手順 //
//
AN Expert Editor 音色ファイルを開く手順
AN Expert Editor 音色ファイルを開く手順
ファイルに保存されていたユーザーボイスとユーザーステップ SEQ パターンのデータを、AN
Expert Editor 上にロードします。
Windows
z
x
Windows
Macintosh
Macintosh
メニューバーから [ ファイル ] ‐ [ AN Expert Editor 音色ファイルを開く ] を選択します。
AN Expert Editor 音色ファイルを開きます。
読み込みたい AN Expert Editor 音色ファイルを指定し、[ 開く ] ボタンをクリックします。
・ ファイルの種類について
AN Expert Editor 音色ファイル (***.ANS):
AN1x ボイスファイル (***.AN1):
・ これは、選択したファイルに保存していたユーザーボイスとユーザーステップ SEQ パターン
を AN Expert Editor 上のメモリーにロードするための操作です。選択したフ ァイルに保存し
ていたユーザーボイスとユーザーステップSEQ パターンをプラグインプラットフォーム機器
で直接選択したいときは、その前にユーザーボイスとユーザーステップ SEQ パターンを AN
バルク送信をする必要があります。
ただし、AN Expert Editor のボイスリストを使用してユーザーボイスを選択するときは、 AN
バルク送信の必要はありません。( ボイスリストで音色を選択する度に、1ボイスバルクが自
動的に送信されます。)」
[ 開く ] ダイアログを表示します。
ファイルを開くダイアログを表示します。
Windows
Windows
Macintosh
Macintosh
AN Expert Editor で作成した音色を ユーザーバンクボイスリストにロードします。
AN1x 用の音色エディター(AN1x Editor ★ ) の音色をユーザーバンクボイスリストにロー
ドします。
★ AN1x Editor について
・ AN1x Editor は、AN1x 発売当時に 販売キャンペーン CD-ROM やフロッピーディスク、
または http://www.yamaha.co.uk などのウェブページから、フリーウェアとして配布し
た Editor 用の音色ファイルです。
・ Macintosh 用の AN1x Editor のファイルも、「.AN1」と拡張子を付けることによって開
くことができます。
5
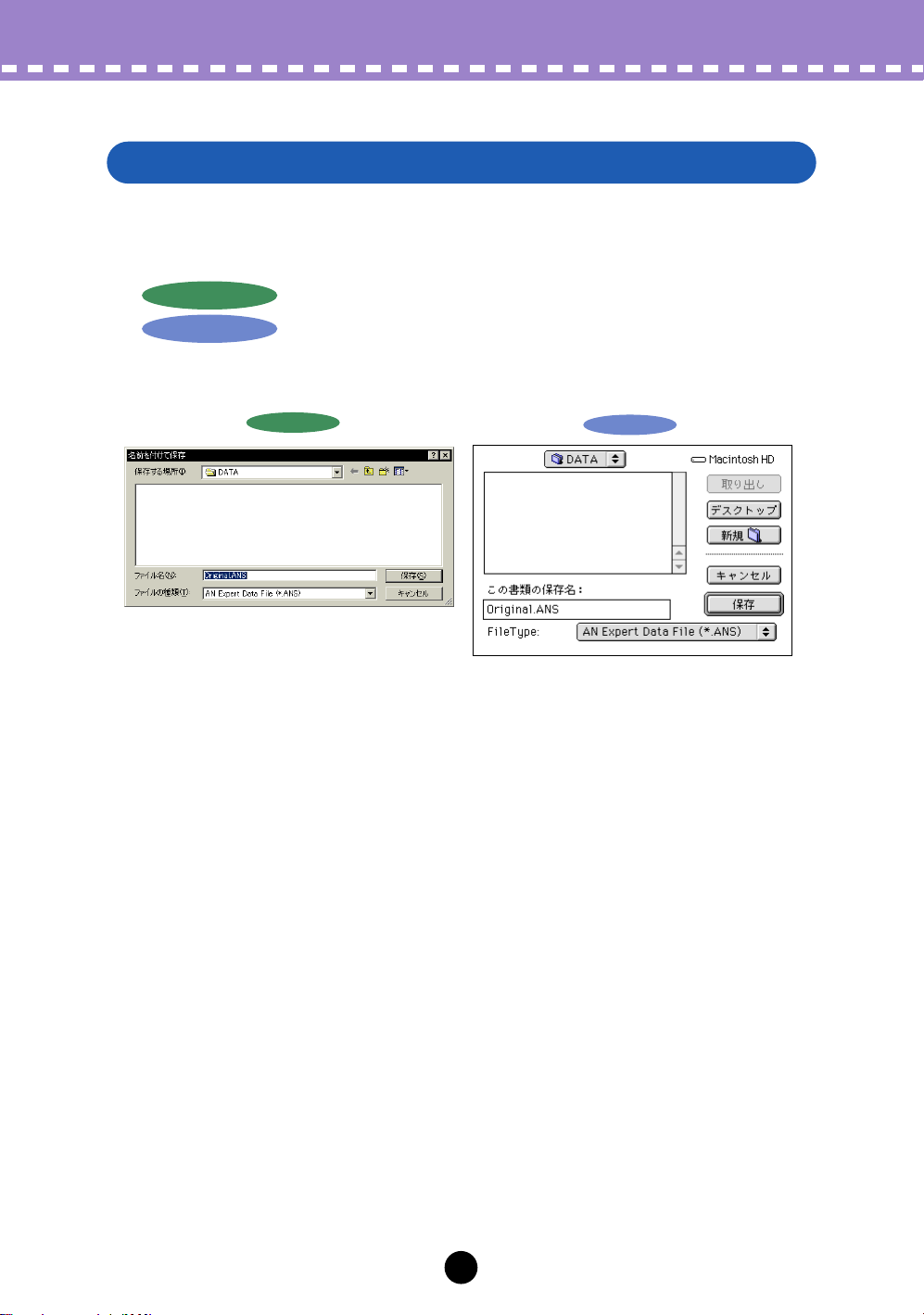
操作手順 //
//
AN Expert Editor 音色ファイルを保存する手順
AN Expert Editor 音色ファイルを保存する手順
AN Expert Editor 上でエディット /ストアしたユーザーボイスとユーザーステップSEQ パター
ンのデータをファイルに保存します。
Windows
z
x
Windows
Macintosh
Macintosh
メニューバーから [ ファイル ]-[AN Expert Editor 音色ファイルに名前を付けて保存 ] を選択し
ます。
保存します。
名前を入力し、[ 保存 ] ボタンをクリックします。
[ 名前を付けて保存 ] ダイアログを表示します。
ファイルの保存ダイアログを表示します。
Windows
Windows
Macintosh
Macintosh
6
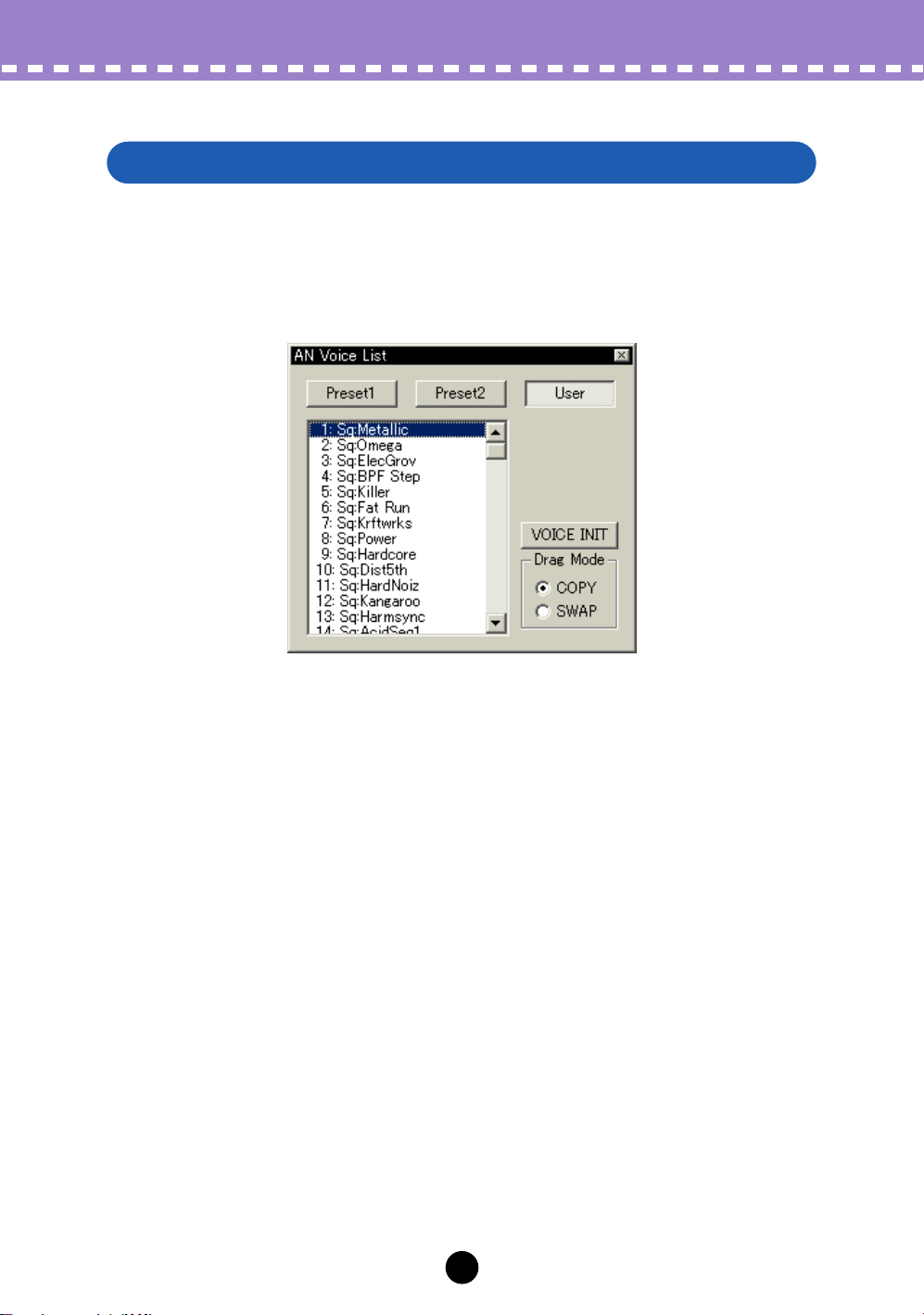
操作手順 //
//
ボイスを選択する手順
ボイスを選択する手順
プリセット 1、プリセット 2、ユーザーバンクからボイスを選択します。
[AN Voice List] ダイアログを表示します。
z
メニューバーから [ 編集 ]-[AN Voice List] を選択します。
x
ボイスを選択します。
ボイス一覧から、選択したいボイスをクリックします。
7
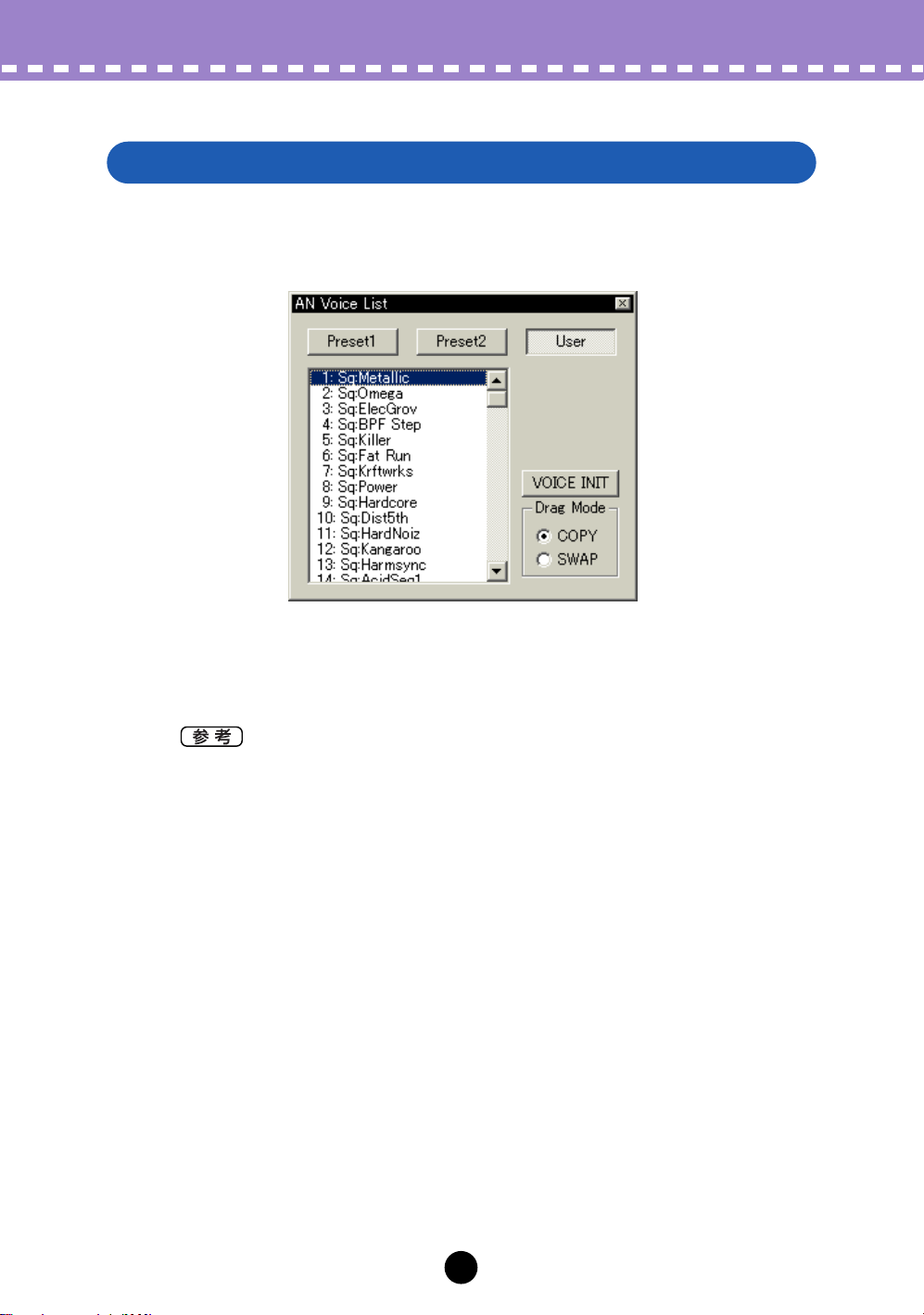
操作手順 //
//
ボイスのイニシャライズ ( 初期化 ) の手順
ボイスのイニシャライズ ( 初期化 ) の手順
[AN Voice List] ダイアログを表示します。
z
メニューバーから [ 編集 ]-[AN Voice List] を選択します。
x
イニシャライズを実行します。
[VOICE INIT] ボタンをクリックします。
・ この操作はユーザーバンクのボイスを選択しているときのみ有効です。
8
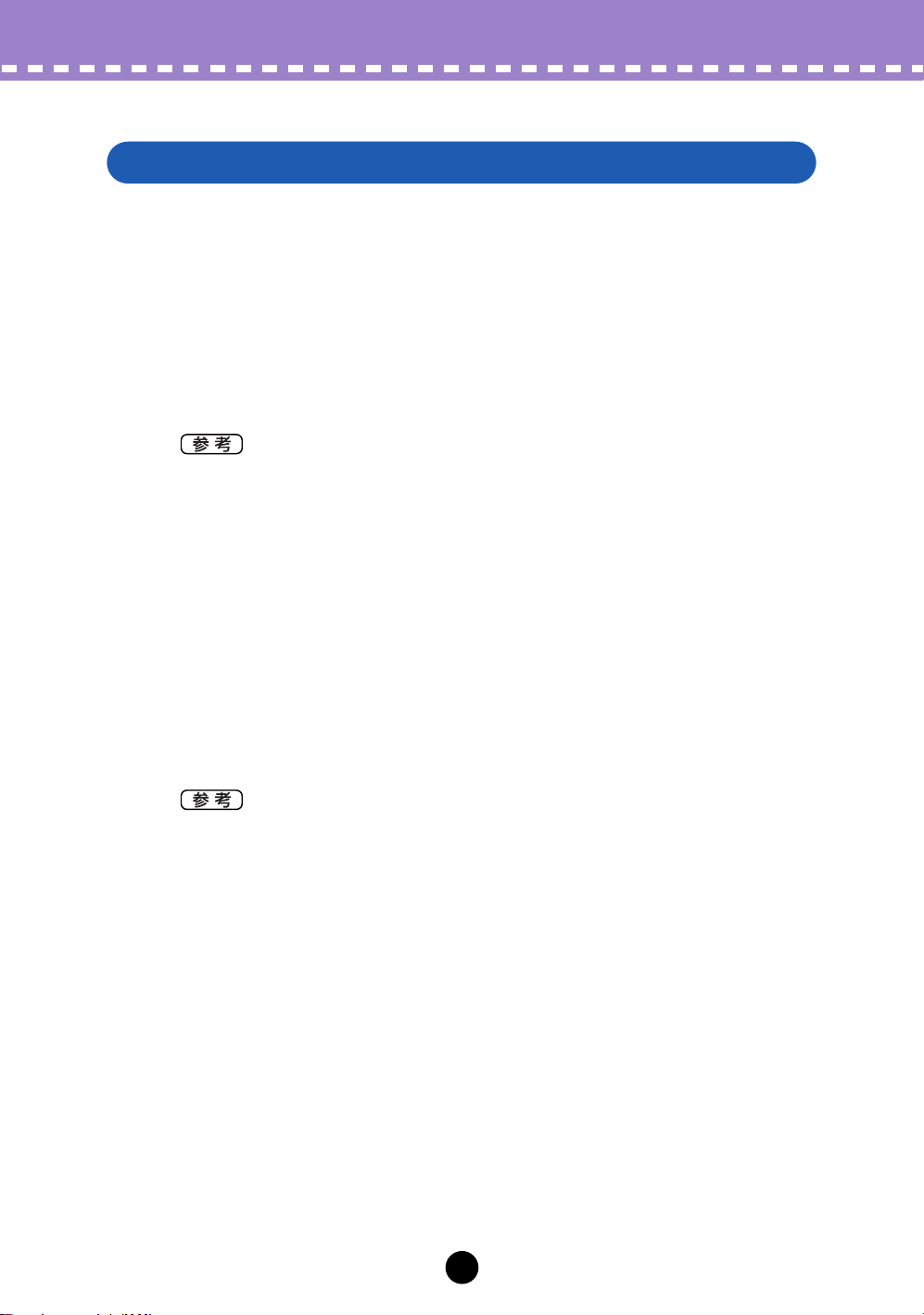
操作手順 //
//
ボイスエディットの手順
ボイスエディットの手順
ボイスをエディット ( 編集 ) します。
エディットしたボイスはユーザーバンクに保存し、さらに AN Expert Editor 音色ファイルとし
てハードディスクやフロッピーディスクに保存します。
エディットしたいボイスが入っている AN Expert Editor 音色ファイルをロード
z
します。
エディットするボイスを選択します。
x
・ 白紙の状態 ( イニシャルボイス ) からボイスを作る場合は、イニシャライズ ( 初期化 ) を実行
してください。
エディットを行ないます。
c
変更するパラメーターのノブやスイッチなどをクリックして選択し、マウスを移動させて設定値
を変更します。
パラメーターの数値表示部分をクリックすると、パソコンのキーボードで数値を入力することも
できます。
エディットしたボイスをストアします。
v
AN Expert Editor 音色ファイルを保存します。
b
・ プラグインエディターの場合、AN Expert Editorでは、設定を変更した 1 ボイスデータやメモ
リー上の全ボイスデータを指定したトラックに挿入することができます ([ パラメーター挿入 ]
ダイアログ )。
曲のはじめにボイスデータを挿入しておくと、曲を再生するたびに AN Expert Editor 音色ファ
イルを開く必要がなくなります。
9
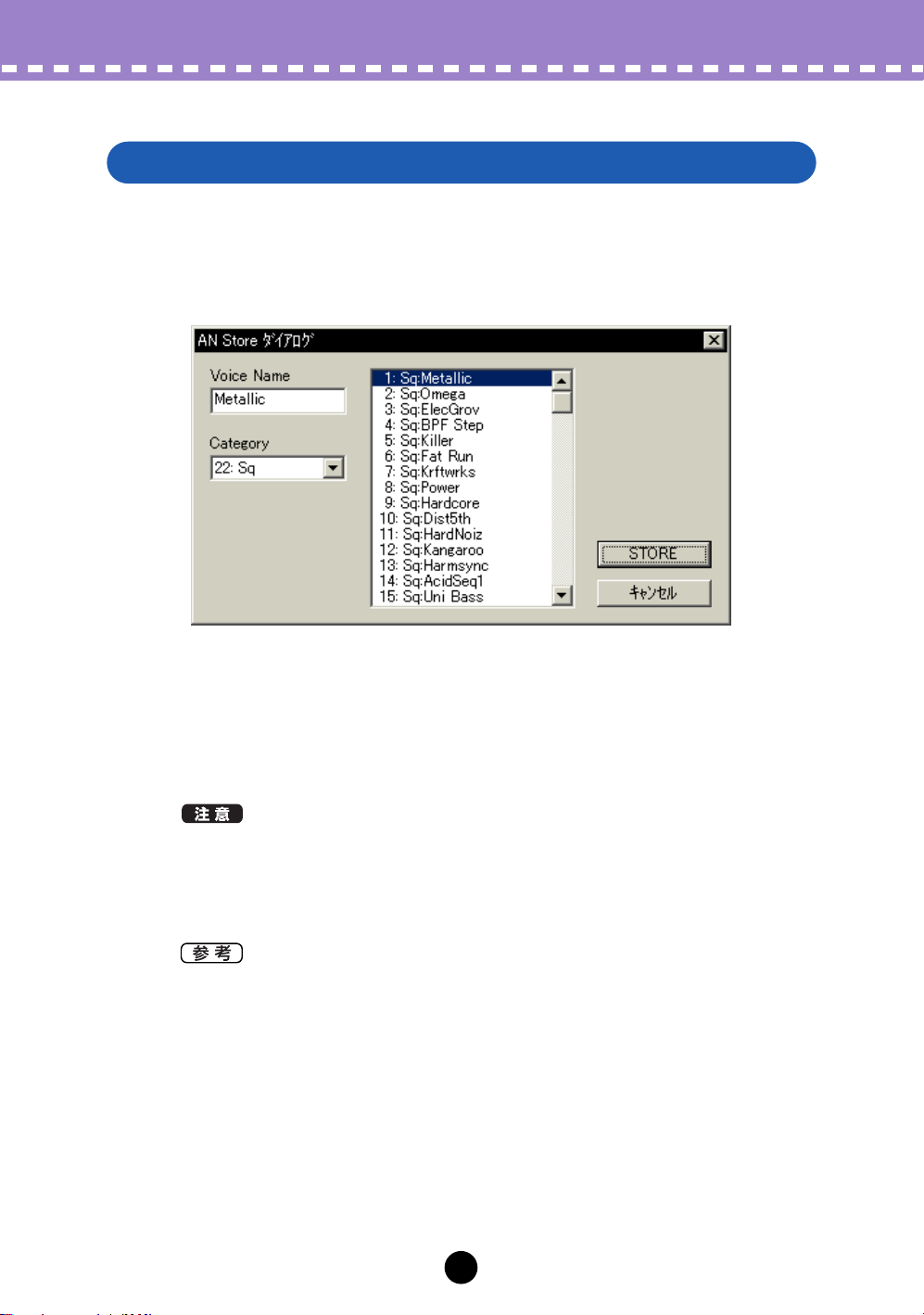
操作手順 //
//
ボイスをメモリーに保存 ( ストア ) する手順
ボイスをメモリーに保存 ( ストア ) する手順
作成したボイスをユーザーボイスとして保存します。
[AN Store] ダイアログを表示します。
z
メニューバーから [ 編集 ]-[AN Store] を選択します。
x
保存先のメモリーを選択します。
ボイスの一覧から、保存先のメモリーを選択します。
c
保存を実行します。
[STORE] ボタンをクリックします。
・ ボイスを保存すると、それまでそのメモリーに入っていたボイスのデータは消えてしまいま
す。
・ PLG150-AN が挿入されているプラグインプラットフォーム機器の電源を切ると、ユーザーボ
イスデータが失われてしまいますのでご注意ください。
・ この操作は、作成したユーザーボイスを AN Expert Editor 上のユーザーボイスメモリーに保
存 ( ストア ) するだけです。その後でプラグインプラットフォーム機器側で新しいボイスを選
択すると、エディター上で作成 / ストアした PLG150-AN 本体上のユーザーボイスは失われて
しまいます。ユーザーボイスをプラグインプラットフォーム機器で直接選択したいときは、そ
の前にユーザーボイスを AN バルク送信する必要があります。
ただし、AN Expert Editor のボイスリストを使用してユーザーボイスを選択するときは、 AN
バルク送信の必要はありません。( ボイスリストで音色を選択する度に、1ボイスバルクが自
動的に送信されます。)
・ ユーザーボイスを AN Expert Editor 音色ファイルとして保存しておくと、あとで簡単に読み
込むことができます。
・ 作成したユーザーボイスをモジュラーシンセシスプラグインシステム対応機種のプラグイン
ボイスで使用する場合は、メモリーカードなどの外部メモリー機器に保存する必要がありま
す。保存方法については、お使いの MSPS 対応機種の取扱説明書をお読みください。
10
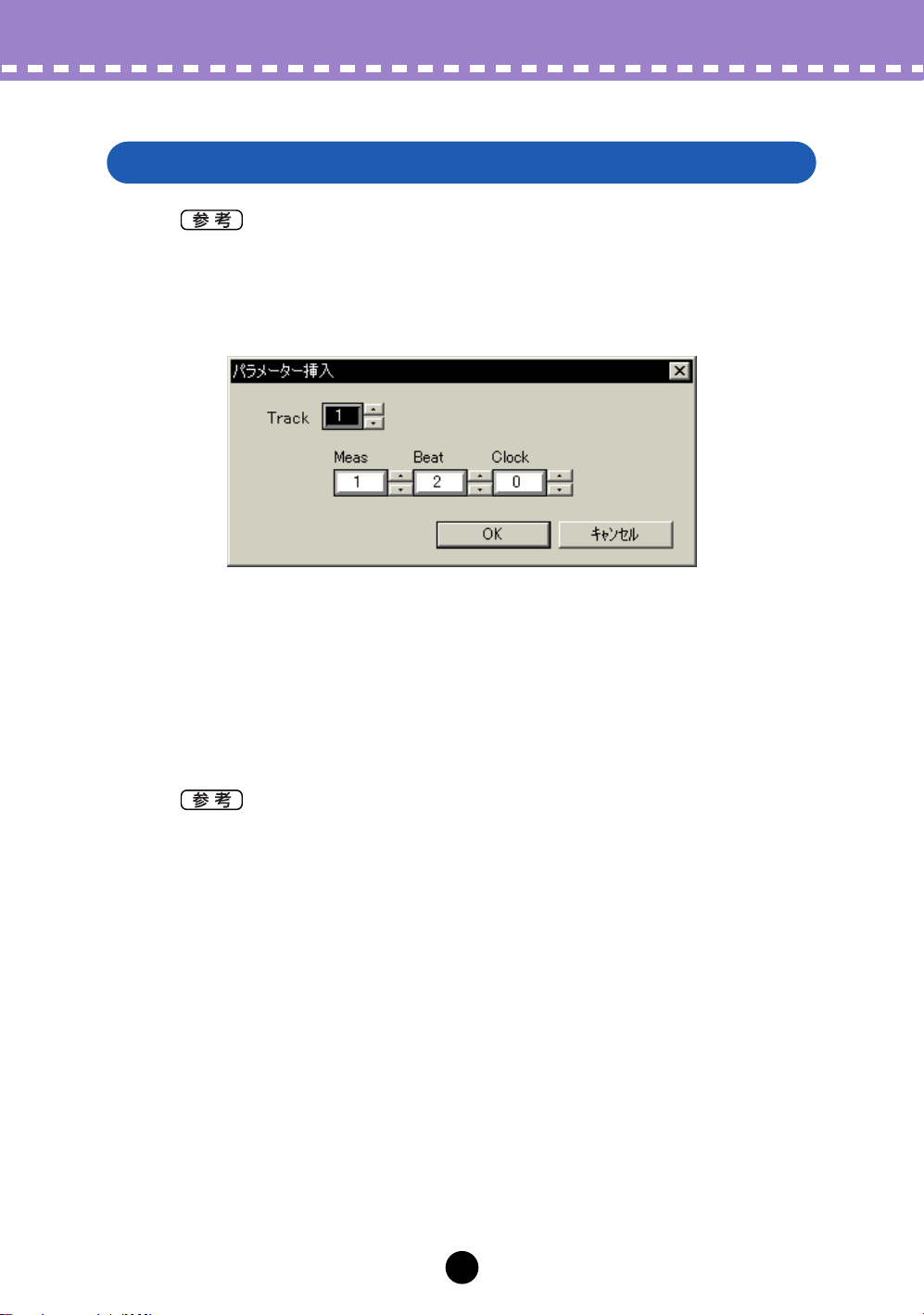
操作手順 //
//
ボイスやステップ SEQ パターンを指定したトラックに挿入する手順
ボイスやステップ SEQ パターンを指定したトラックに挿入する手順
・ この機能は、プラグインエディターの場合のみ使用できます。
[ パラメーター挿入 ]ダイアログを表示します。
z
メニューバーから [ 設定 ]-[AN バルクデータ挿入 ] をクリックします。
挿入位置を設定します。
x
トラックとメジャー、ビート、クロックで、パラメーターを挿入する位置を指定します。
挿入を実行します。
c
[OK] ボタンをクリックします。
・ 挿入できるのは、
・1 ボイス
・ユーザーボイス
・全ステップ SEQ パターン
の 3 種類のデータです。[AN Expert Editor 設定 ] ダイアログの [ 送信&挿入設定 ] タブで選択
してください。
・ 曲のはじめにボイスデータやステップ SEQ パターンデータを挿入しておくと、曲を再生する
たびに AN Expert Editor 音色ファイルを開く必要がなくなります。
11
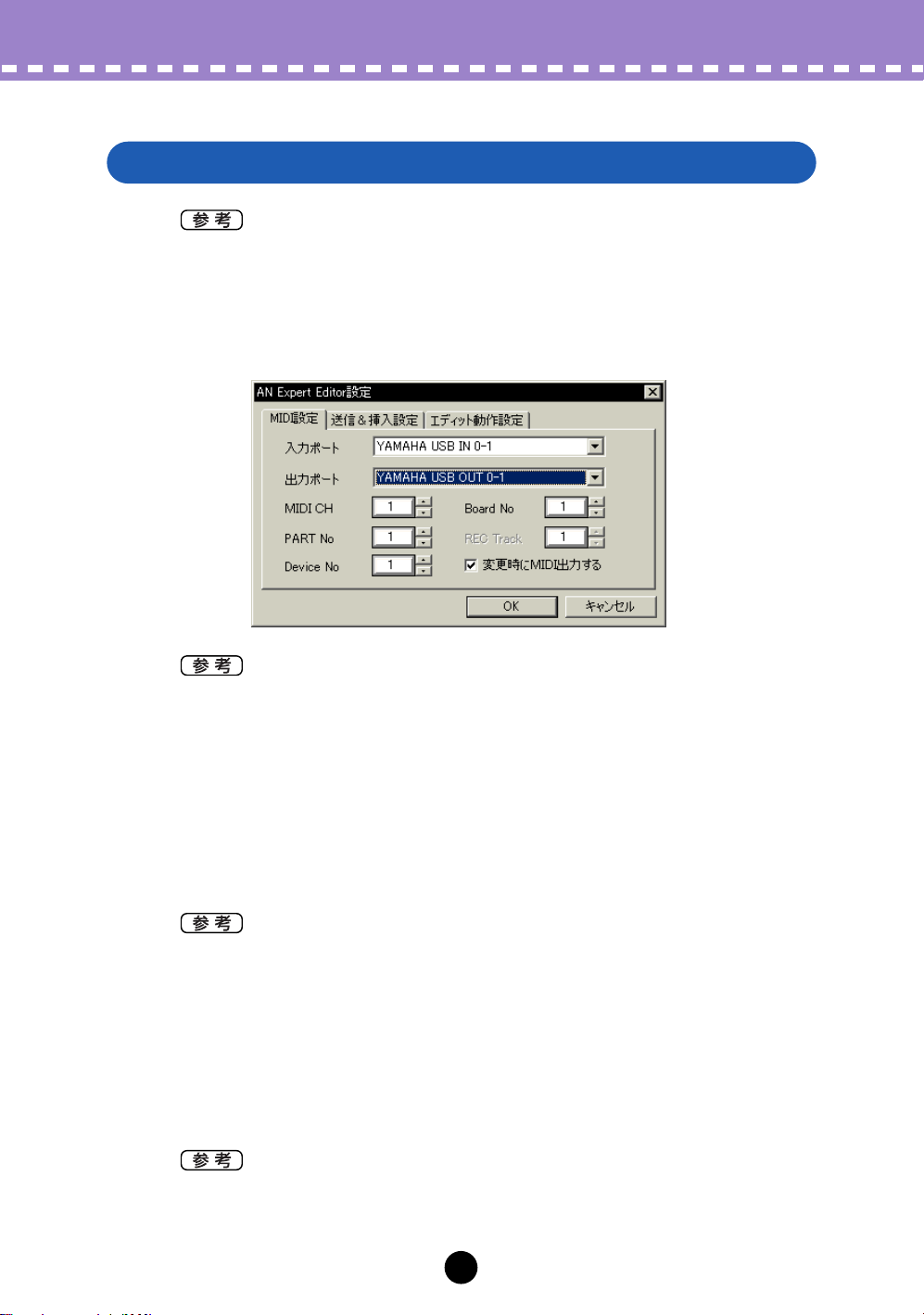
操作手順 //
//
AN Expert Editor の操作を録音する手順
AN Expert Editor の操作を録音する手順
・ この機能は、プラグインエディターの場合のみ使用できます。
・ この機能は、お使いのホストアプリケーションによって方法が違ったり、機能しなかったり
する場合があります。
[AN Expert Editor 設定 ] ダイアログを表示します。
z
メニューバーから [ 設定 ]-[AN Expert Editor 設定 ] を選択します。
・ ツールバーの [AN Expert Editor の設定 ] ボタンをクリックする操作でもダイアログを表示す
ることができます。
x
録音するトラックを設定します。
REC Track(レコーディングトラック)欄で、録音するトラックを設定します。
c
[OK] ボタンをクリックします。
v
録音可能状態にします。
メニューバーから [ 編集 ]-[AN Record] を選択し、録音可能状態にします。
・ ツールバーの [ レコード ] ボタンをクリックする操作でも録音可能状態にできます。
b
ホストアプリケーション側の操作で、録音をスタートします。
AN Expert Editor 上のノブなどを操作します。
n
ホストアプリケーション側の操作で、録音をストップします。
m
録音可能状態を解除します。
メニューバーから [ 編集 ]-[AN Record] を選択し、録音可能状態を解除します。
・ ツールバーの [ レコード ] ボタンをクリックする操作でも録音可能状態を解除できます。
12
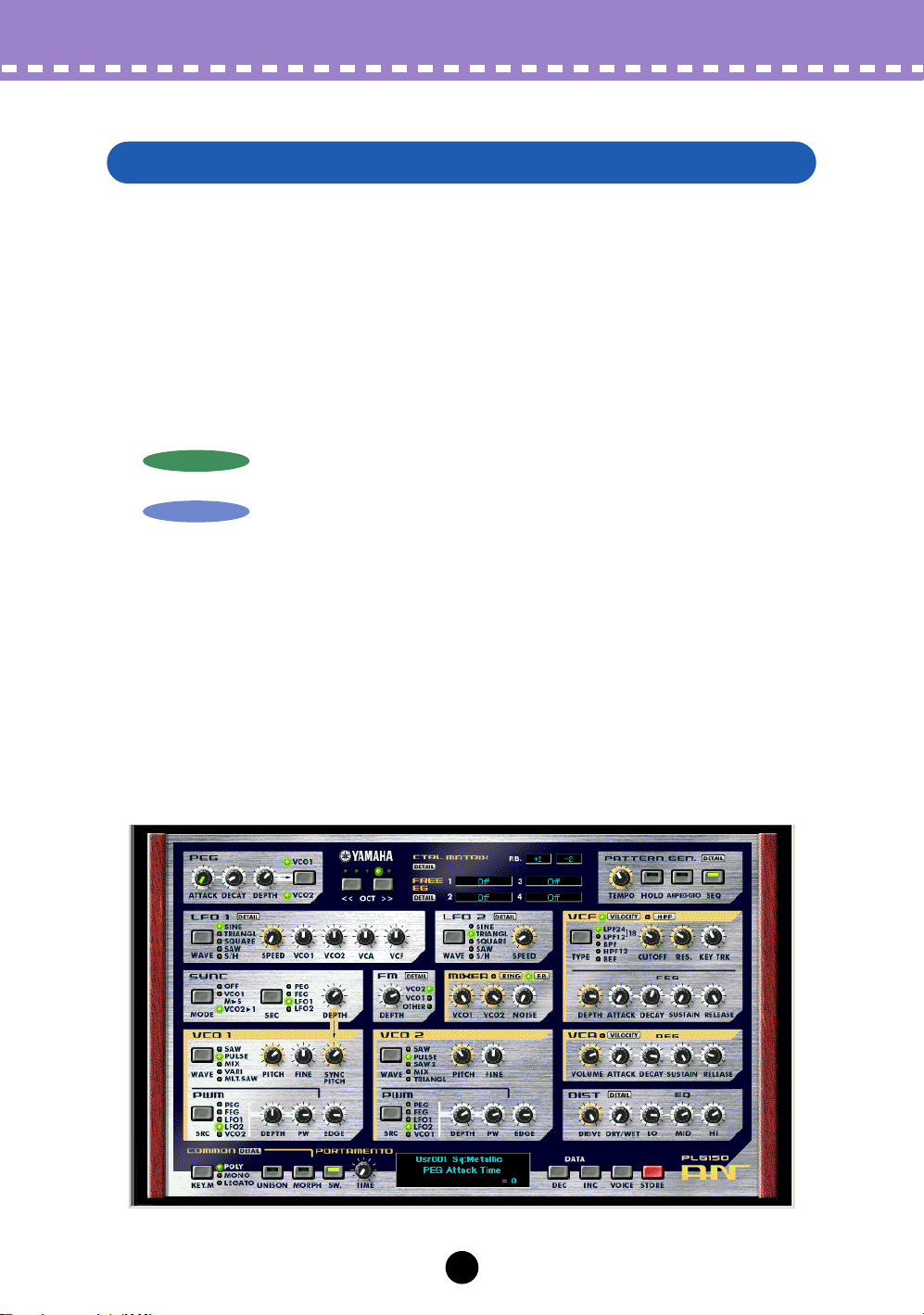
各ウィンドウについて
[AN Expert Editor] ウィンドウ
AN Expert Editor のメインのウィンドウです。
ボイスのエディット ( 編集 ) やストア ( 保存 ) などの作業を行ないます。
AN Expert Editor の起動と同時に開き、このウィンドウを閉じると AN Expert Editor は終了
します。
パパパパララララメメメメーーーータタタターーーーエエエエデデデディィィィッッッットトトトののののたたたためめめめのののの基基基基本本本本操操操操作作
画面上のスイッチまたはノブをマウスで選択します。スイッチに関してはクリックする度に、パ
z
ラメーターが変更されます。ツマミに関しては、マウスの移動によってパラメーターを変更しま
す。
Windows
Windows
Macintosh
Macintosh
ツマミに関してのマウスの操作(回転、上下 / 左右)については、[AN Expert Editor 設定]ダ
イアログの[エディット動作設定]タブで選択できます。
画面最下行 中央にあるディスプレイ部の3行目には、選択しているパラメーターの値が表示され
x
ます。その行をマウスでクリックすると、パソコンのキーボードから直接値を入力することがで
きます。
また、ディスプレイ右側の [INC/DEC] スイッチは、選択しているパラメーターの値をマウスの
クリックによって1ずつ増減し、パラメーターの値を微調整するためのものです。
右クリックによって、パラメーターを前の値または初期値に戻すことができま
す。
control キーを押しながらクリックすることによって、パラメーターを前の値ま
たは初期値に戻すことができます。
作作
c
画面上のスイッチまたはノブをマウスで選択しておくと、そのあとはパソコンのキーボードの
カーソルキー [ ← ][ ↑ ][ ↓ ][ → ] を使ってパラメーターを選択移動できます。さらに、[ shift]
キーを押しながら[↑]を押すと値の増加、[shift]を押しながら [↓] を押すと値の減少ができます。
13
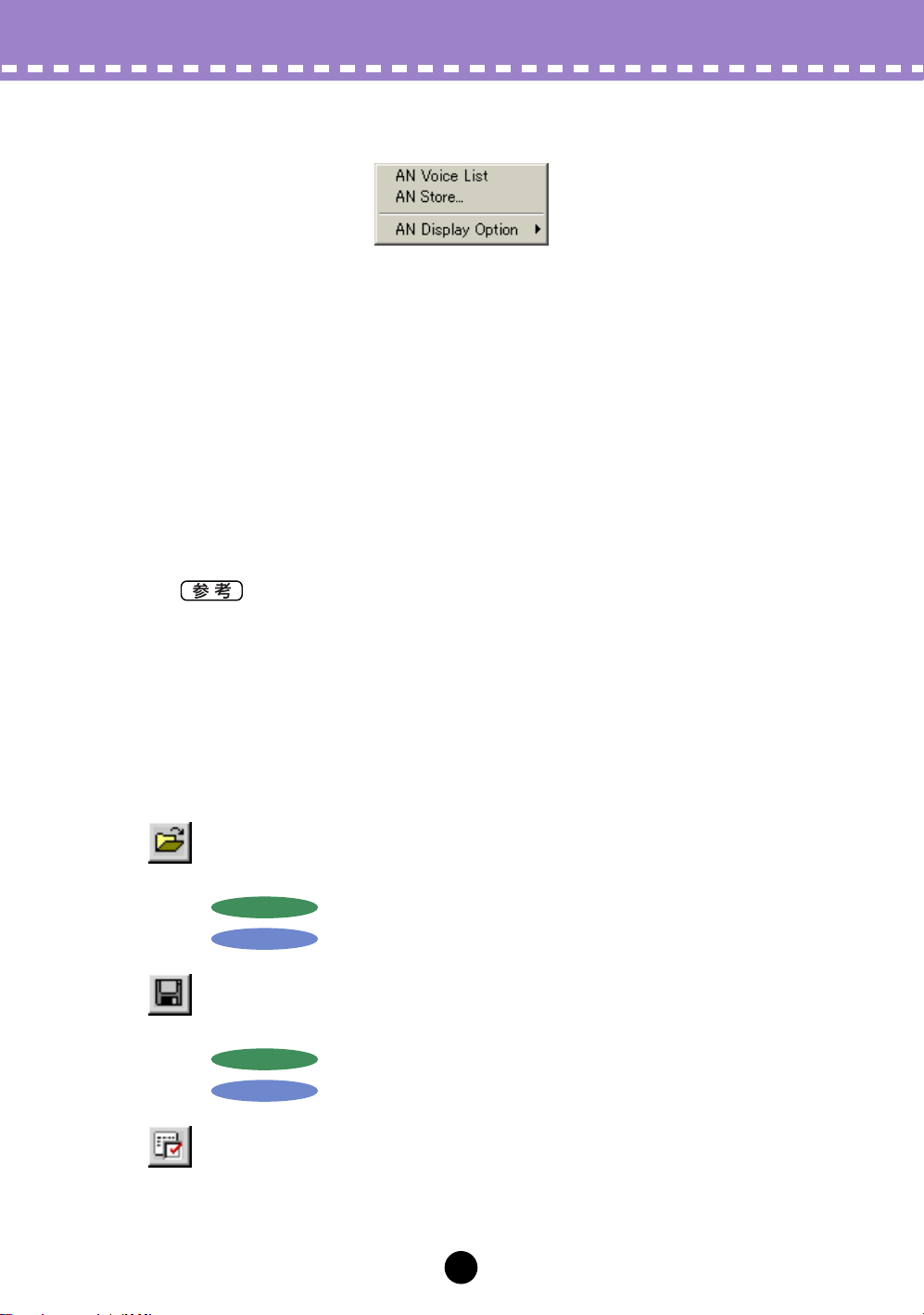
各ウィンドウについて //
//
[AN Expert Editor] ウィンドウ
右クリックメニュー(Macintosh 版では control キー + マウスクリック)
● AN Voice List
AN ボイスを選択するためのダイアログです。
メニューバーの [ 編集 ]-[AN Voice List] と同じ機能です。
[Voice List] ダイアログが表示されます。
● AN Store
AN ボイスをストア ( 保存 ) するためのダイアログです。
メニューバーの [ 編集 ]-[AN Store] と同じ機能です。
[AN Store] ダイアログが表示されます。
● AN Display Option
AN Expert Editor の画面に関する設定を行ないます。
メニューバーの [ 設定 ]-[AN 表示オプションの設定 ] と同じ機能です。
[ ディスプレイオプション設定 ] ダイアログが表示されます。
・ 日本語 FEP が有効の時は動作しないことがあります。
ショートカットキーを使う場合は、ローマ字モードに切り替えてください。
パートナンバー
PLG150-AN を割り当てるパート番号を表示します。
パートの設定は、起動時は [AN パート選択 ] ダイアログ、起動後は [AN Expert Editor 設定 ] ダイア
ログで行ないます。
ツールバー
[AN Expert Editor 音色ファイルを開く ] ボタン
AN Expert Editor 音色ファイル (***.ANS) 等を読み込みます。
メニューバーの [ ファイル ]-[AN Expert Editor 音色ファイルを開く ] と同じ機能です。
Windows
Windows
Macintosh
Macintosh
[AN Expert Editor 音色ファイルを保存 ] ボタン
AN Expert Editor の現在の設定を保存します。
メニューバーの [ ファイル ]-[AN Expert Editor 音色ファイルを上書き ] と同じ機能です。
Windows
Windows
Macintosh
Macintosh
[AN Expert Editor の設定 ] ボタン
AN Expert Editor の設定を行ないます。
メニューバーの [ 設定 ]-[AN Expert Editor 設定 ] と同じ機能です。
[AN Expert Editor 設定 ] ダイアログが表示されます。
[ 開く ] ダイアログが表示されます。
ファイルを開くダイアログが表示されます。
[ 名前を付けて保存 ] ダイアログが表示されます。
ファイルの保存ダイアログが表示されます。
14
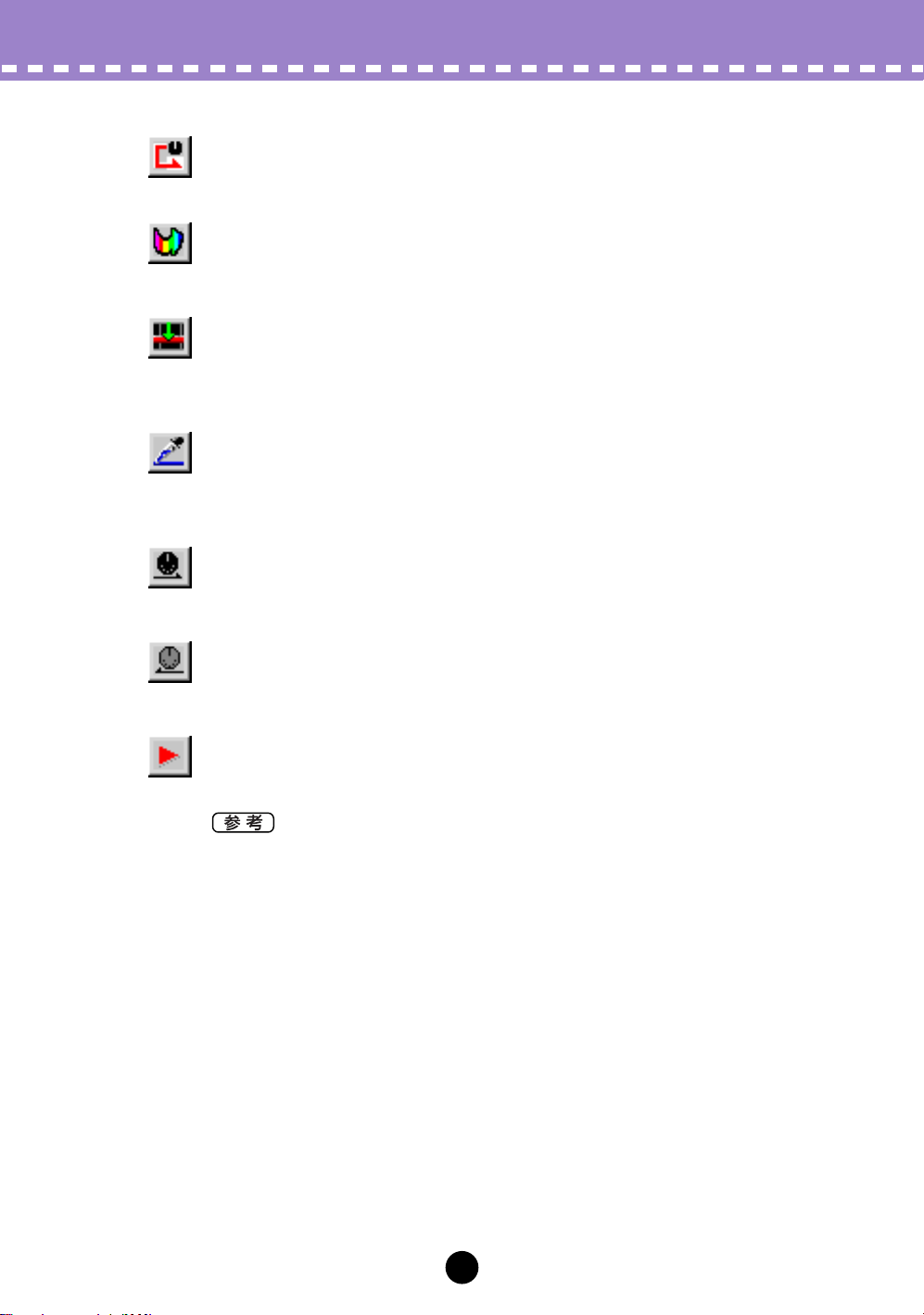
各ウィンドウについて //
[AN 表示オプションの設定 ] ボタン
AN Expert Editor の画面に関する設定を行ないます。
メニューバーの [ 設定 ]-[AN 表示オプションの設定 ] と同じ機能です。
[ ディスプレイオプション設定 ] ダイアログが表示されます。
[ モーフィングの設定 ] ボタン
モーフィングに関する設定を行ないます。
メニューバーの [ 設定 ]-[ モーフィングの設定 ] と同じ機能です。
[ モーフィングの設定 ] ダイアログが表示されます。
[AN バルクデータの挿入 ] ボタン(プラグインエディターのみ)
AN Expert Editor のパラメーターをバルクデータとしてソングに挿入します。
挿入するバルクデータの種類は、[AN Expert Editor 設定 ] ダイアログで行ないます。
メニューバーの [ 設定 ]-[AN バルクデータ挿入 ] と同じ機能です。
[ パラメーター挿入 ] ダイアログが表示されます。
[AN バルクデータの抽出 ] ボタン(プラグインエディターのみ)
XGworks(lite) のシーケンスデータに含まれるパートパラメーターを抽出して、バルクデー
タとして AN Expert Editor ウィンドウに反映します。
メニューバーの [ 設定 ]-[AN バルクデータ抽出 ] と同じ機能です。
[ ロケーション設定 ] ダイアログが表示されます。
[AN バルクデータの送信 ] ボタン
AN Expert Editor の現在の設定をバルクデータとして送信します。
送信するバルクデータの種類は、[AN Expert Editor 設定 ] ダイアログで行ないます。
メニューバーの [ 設定 ]-[AN バルク送信 ] と同じ機能です。
[AN1x バルクデータ受信 ] ボタン
AN1x のバルクデータを受信します。
メニューバーの [ 設定 ]-[AN1x バルク受信 ] と同じ機能です。
[AN1x バルク受信 ] ダイアログが表示されます。
[ レコード ] ボタン(プラグインエディターのみ)
AN Expert Editor の操作をホストアプリケーションでリアルタイム録音できるようにします。
メニューバーの [ 編集 ]-[AN Record] と同じ機能です。
//
[AN Expert Editor] ウィンドウ
・ この機能は、お使いのホストアプリケーションによって方法が違ったり、機能しなかっ
たりする場合があります。
15
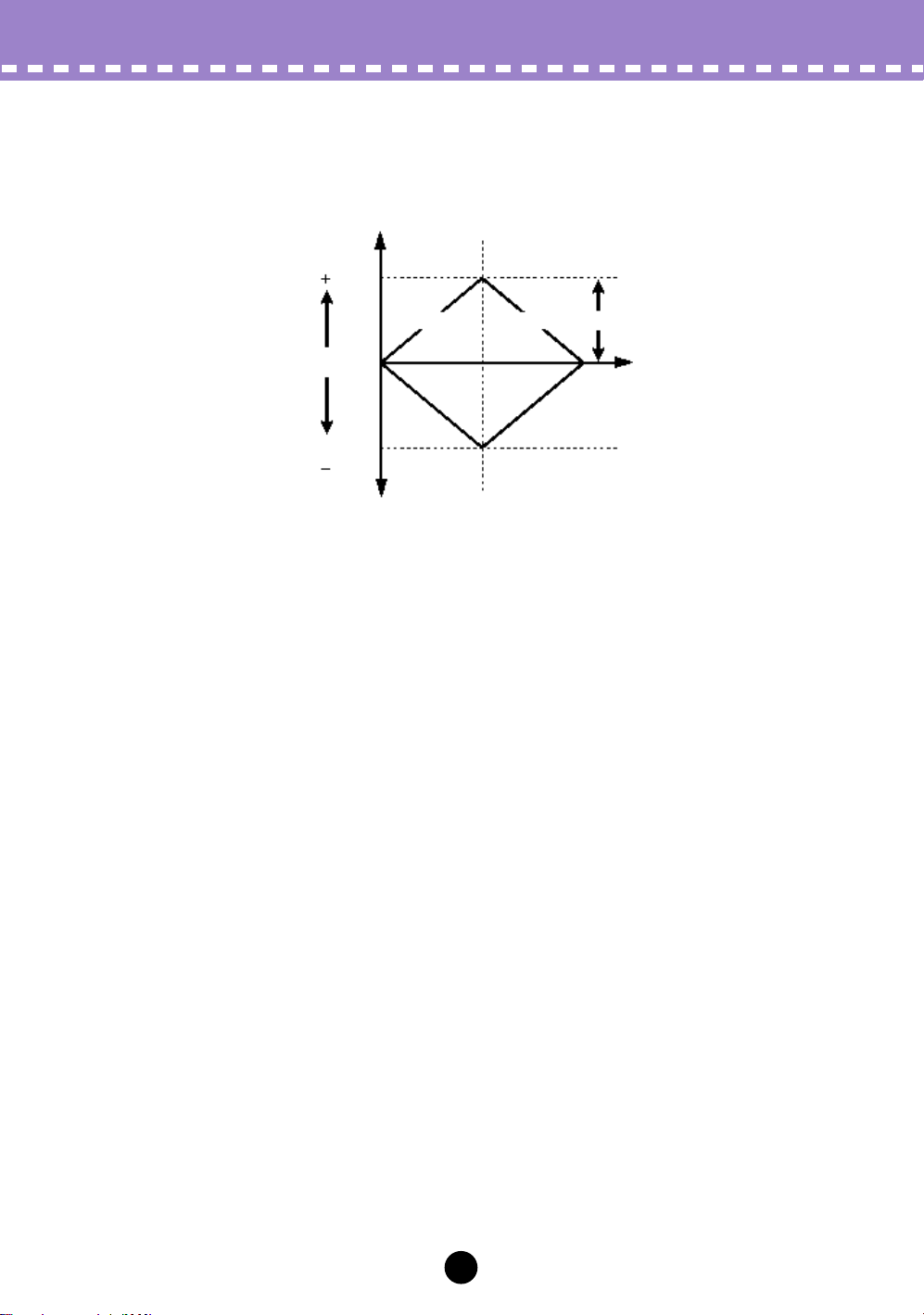
各ウィンドウについて //
//
[AN Expert Editor] ウィンドウ
PEG( ピッチ EG) グループ
ピッチエンベロープジェネレーターの略で、ピッチ ( 音程 ) の時間的な変化のエンベロープカーブ
を作るユニットです。
ピッチ
PEG DEPTH
ATTACK DECAY
基準ピッチ
PEG DEPTH
DEPTH
時間
● ATTACK(PEG アタックタイム )
【設定値】 0 〜 127
【解説】 外部 MIDI 鍵盤を弾いた瞬間に本来の音程 ( 基準ピッチ ) から DEPTH で設定した
ピッチまで変化するのに要する時間を設定します。
● DECAY(PEG ディケイタイム )
【設定値】 0 〜 127
【解説】 DEPTH で設定したピッチから基準ピッチまで変化するのに要する時間を設定しま
す。
【参考】 127 に設定すると hold となり、DEPTH で設定したピッチを維持します。
● DEPTH(PEG デプス )
【設定値】 -64 〜 0 〜 +63
【解説】 PEG のデプスを半音単位で設定します。値を大きくするほど音程が高くなります。
● VCO1/VCO2(PEG スイッチ )
【設定値】 VCO1、VCO2、BOTH
【解説】 PEG をどの VCO に効果させるかを選択します。
ボタンを押すたびに VCO1 → VCO2 → BOTH → VCO1…と切り替わります。
オクターブシフトボタン
【設定値】 -2 〜 0 〜 +2
【解説】 全体の音程をオクターブ単位で上下します。
CTRL MATRIX( コントロールマトリクス ) グループ
● P.B.( ピッチベンドレンジアップ&ピッチベンドレンジダウン )
【解説】 ピッチベンドを受けた時のピッチの変化範囲を示します。
[AN Expert Editor] ウィンドウ上では数値が表示されるのみで、変更は [DETAIL
入力 ] ウィンドウの [Ctrl Matrix Parameter] タブで行ないます。
[DETAIL 入力 ] ウィンドウを表示するには、「CTRL MATRIX」と書かれた文字の
下にある [DETAIL] ボタンをクリックします。
● [DETAIL] ボタン
【解説】 [DETAIL 入力 ] ウィンドウを表示します。
16
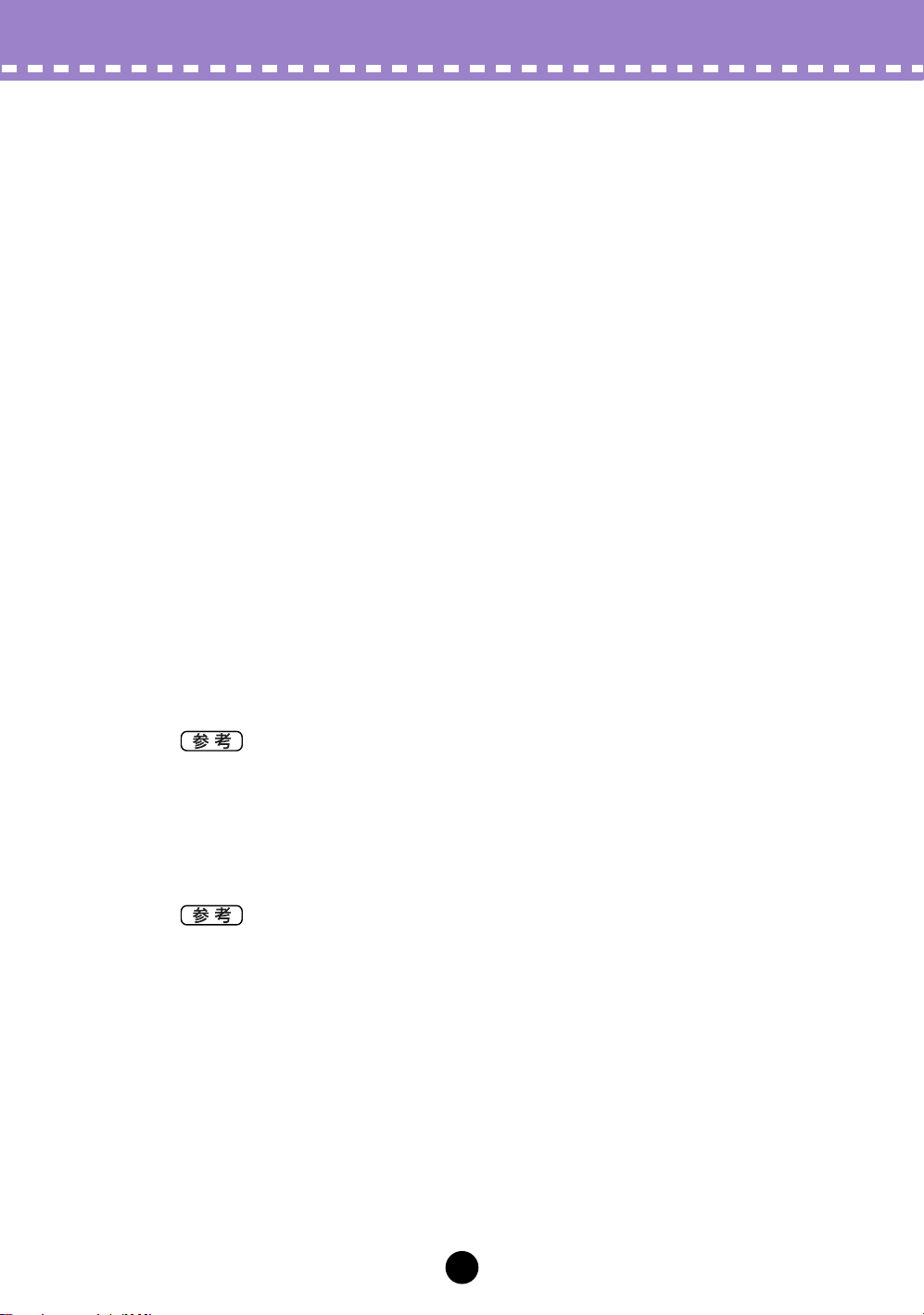
各ウィンドウについて //
//
[AN Expert Editor] ウィンドウ
FREE EG( フリー EG) グループ
● 1 〜 4( フリー EG トラックパラメーター )
【解説】 フリーEGの各トラックで、どのパラメーターをコントロールしているかを示します。
[AN Expert Editor] ウィンドウ上では設定が表示されるのみで、変更は [FREE EG]
ウィンドウで行ないます。
[FREE EG] ウィンドウを表示するには、「FREE EG」と書かれた文字の下にある
[DETAIL] ボタンをクリックします。
● [DETAIL] ボタン
【解説】 [FREE EG] ウィンドウを表示します。
PATTERN GEN.( パターンジェネレーター ) グループ
● TEMPO( テンポ )
【設定値】 MIDI、40 〜 240
【解説】 アルペジオやステップシーケンサーなどの再生テンポを設定します
● HOLD( ホールドスイッチ )
【設定値】 ON( オン:点灯 )、OFF( オフ:消灯 )
【解説】 アルペジオ/ステップシーケンサーのホールド機能のオン/オフを選択します。ホー
ルド機能をオンにしておくと、一度鍵盤を弾いた後、鍵盤から指を離してもつぎの鍵
盤を弾くまで自動的にアルペジオ/ステップシーケンサーが繰り返し鳴り続けます。
【参考】 このスイッチは、[PATTERN GENERATOR] ウィンドウの COMMON グループの
HOLD スイッチとリンクしています。
● ARPEGGIO( アルペジオスイッチ )
【設定値】 ON( オン:点灯 )、OFF( オフ:消灯 )
【解説】 アルペジオのオン/オフスイッチです。
【参考】 このスイッチは、[PATTERN GENERATOR] ウィンドウの COMMON グループの
ON/OFF スイッチとリンクしています。
・ ARPEGGIO と SEQ の両方を同時にオンにすることはできません。
● SEQ( ステップシーケンサースイッチ )
【設定値】 ON( オン:点灯 )、OFF( オフ:消灯 )
【解説】 ステップシーケンサーのオン/オフスイッチです。
【参考】 このスイッチは、[PATTERN GENERATOR] ウィンドウの COMMON グループの
ON/OFF スイッチとリンクしています。
・ ARPEGGIO と SEQ の両方を同時にオンにすることはできません。
● [DETAIL] ボタン
【解説】 [PATTERN GENARATOR] ウィンドウを表示します。
17
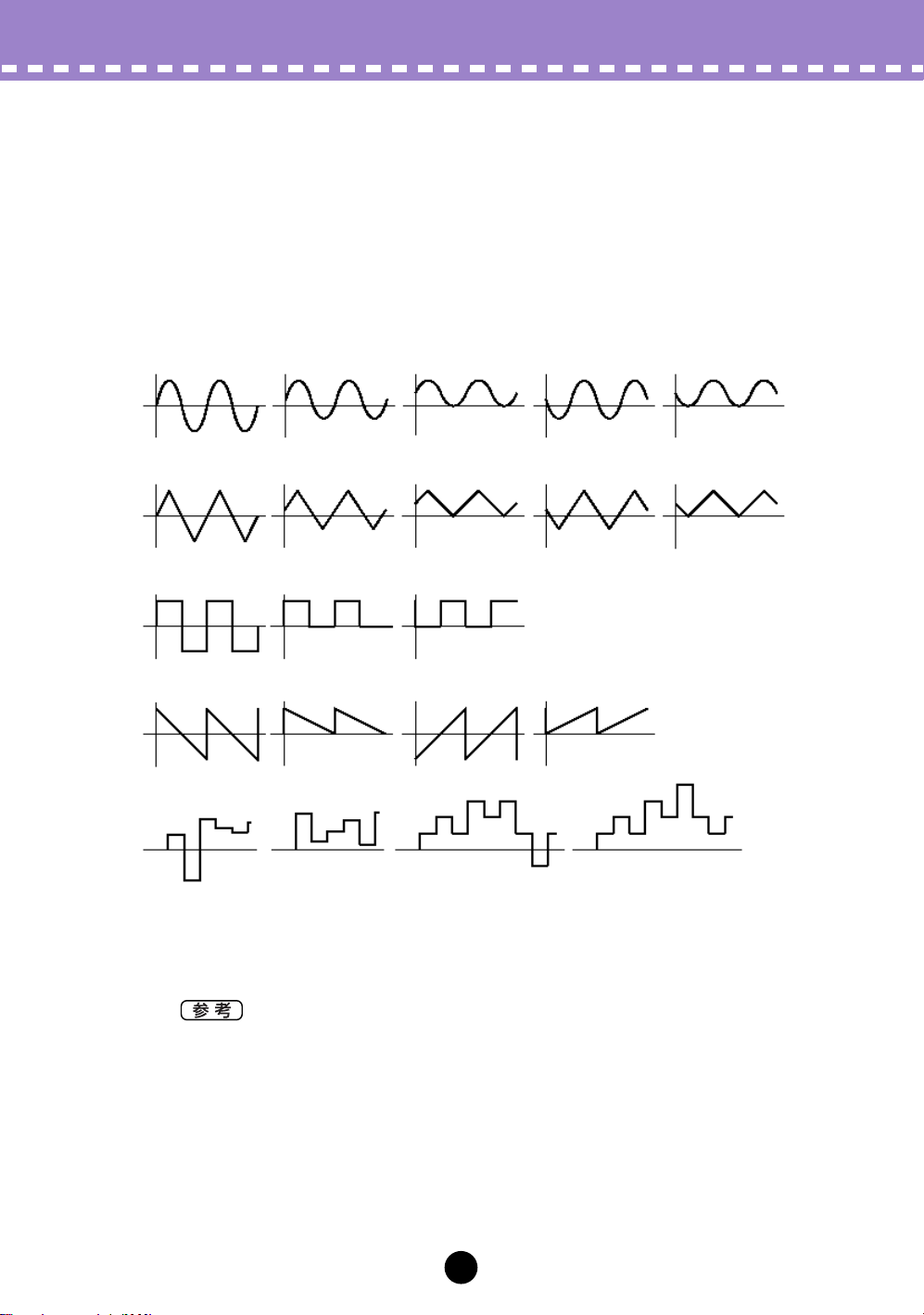
//
各ウィンドウについて //
[AN Expert Editor] ウィンドウ
LFO( ローフリケンシーオシレーター ) グループ
● WAVE(LFO1/LFO2 ウェーブ )
【設定値】 LED= 緑 LED= オレンジ
---------------------------------------------------------------------------------------------------------------------Sine Sine ↑、Sine ↑↑、 Sine180 ↑、Sine180 ↑↑、
Triangle Triangle ↑、Triangle ↑↑、Triangle180 ↑、Triangle180 ↑↑、
Square Square ↑↑、Square180 ↑↑、
Saw Down Saw Down ↑↑、Saw Up、Saw Up ↑↑、
S/H S/H ↑↑、S/H2、S/H2 ↑↑
サイン波
sine sine ↑ sine ↑↑ sine 180 ↑ sine 180 ↑↑
三角波
Triangle Triangle ↑ Triangle ↑↑ Triangle 180 ↑ Triangle 180 ↑↑
矩形波
Square Square ↑↑ Square 180 ↑↑
鋸歯状波
Saw Down Saw Down ↑↑ Saw Up Saw Up ↑↑
サンプル&ホールド
S/H S/H ↑↑ S/H2 S/H2 ↑↑
S/H2 では、S/H にくらべ正の領域にかたよったランダム波形になります。
【解説】 LFO1 または LFO2 の信号波形を選択します。ここで選んだ波形を使用して、VCO、
VCF、VCA に変調 ( モジュレーション ) をかけ、ビブラートやワウ、トレモロ効果
などを作り出すことができます。全部で 21 タイプの信号波形が用意されています。
・ [WAVE] ボタンでは上記設定値の左側のパラメーター (LED が緑色に点灯 ) しか選べません。
右側のパラメーター(LED がオレンジ色に点灯 ) を選択するときは [INC/DEC] ボタンをお使い
ください。
● SPEED(LFO1/LFO2 スピード )
【設定値】 1 〜 256
【解説】 LFO1 または LFO2 のスピードを設定します。値を大きくするほど LFO1 または
LFO2 のスピードが速くなり、小さくするほど遅くなります。
18
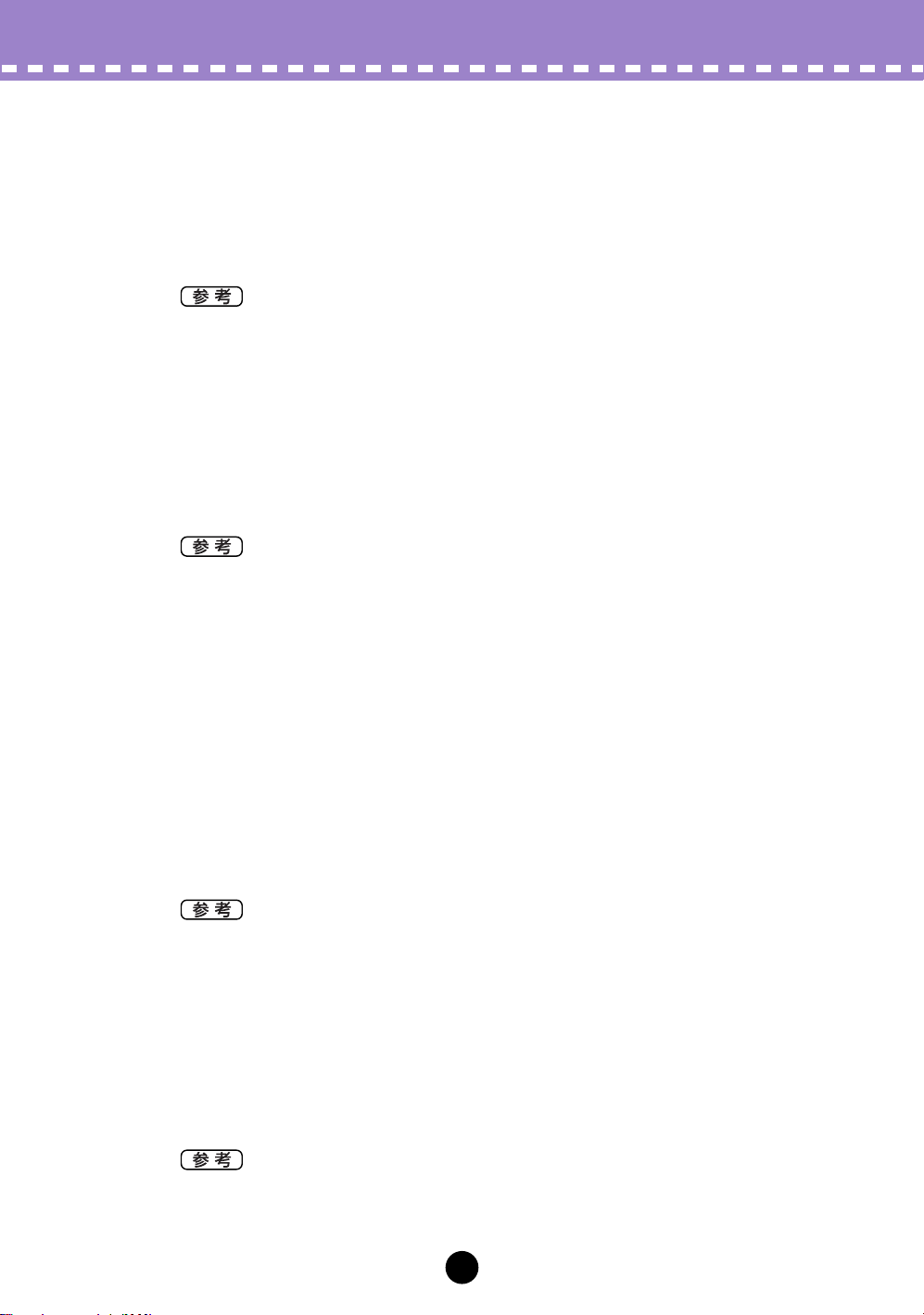
各ウィンドウについて //
//
[AN Expert Editor] ウィンドウ
● VCO1(LFO1/LFO2 VCO1 ピッチモジュレーションデプス )
【設定値】 -127 〜 0 〜 +127
【解説】 VCO1 のウェーブの音程を、LFO1 または LFO2 の信号波形によって変調 ( モジュ
レーション ) する深さを調節します。この変調でピッチを周期的に変化させることに
より、ビブラート効果をつけることができます。値を大きくするほどピッチの変化幅
が大きくなります。マイナスの値にすると、LFO1 または LFO2 の信号波形の位相
が反転します。
・ LFO1 または LFO2 のどちらでコントロールするかの設定は、[DETAIL 入力 ] ウィンドウの
LFO Assign Group で行ないます。
● VCO2(LFO1/LFO2 VCO2 ピッチモジュレーションデプス )
【設定値】 -127 〜 0 〜 +127
【解説】 VCO2 のウェーブの音程を、LFO1 または LFO2 の信号波形によって変調 ( モジュ
レーション ) する深さを調節します。この変調でピッチを周期的に変化させることに
より、ビブラート効果をつけることができます。値を大きくするほどピッチの変化幅
が大きくなります。マイナスの値にすると、LFO1 または LFO2 の信号波形の位相
が反転します。
・ LFO1 または LFO2 のどちらでコントロールするかの設定は、[DETAIL 入力 ] ウィンドウの
LFO Assign Group で行ないます。
・ 以下のパラメーターは、VCO1 および VCO2 の ピッチモジュレーションデプスを同時にコン
トロールします。
(1) モジュラーシンセシスプラグインシステム対応機器の LFO Pitch Modulation Depth
(2) XG プラグインシステム機器の Vibrato Depth
(3) AN イージーエディターの Vibrato
● VCA(LFO1/LFO2 VCA アンプリチュードモジュレーションデプス )
【設定値】 -64 〜 0 〜 +63
【解説】 VCA の信号波形を、LFO1 または LFO2 の信号波形によって振幅変調 ( アンプリ
チュードモジュレーション ) する深さを調節します。この変調で VCA の音量を周期
的に変化させることにより、トレモロ効果を作ることができます。値を大きくするほ
ど音量の変化幅が大きくなります。マイナスの値にすると、LFO1 または LFO2 の
信号波形の位相が反転します。変調を行わない場合は 0 に設定します。
・ LFO1 または LFO2 のどちらでコントロールするかの設定は、[DETAIL 入力 ] ウィンドウの
LFO Assign Group で行ないます。
● VCF(LFO1/LFO2 VCF フリケンシーモジュレーションデプス )
【設定値】 -64 〜 0 〜 +63
【解説】 VCF の周波数を、LFO1 または LFO2 の信号波形によって変調 ( モジュレーション
) する深さを調節します。この変調で VCF のカットオフ周波数を周期的に変化させ
ることにより、ワウワウ効果をつけることができます。値を大きくするほど音色の変
化幅が大きくなります。マイナスの値にすると、LFO1 または LFO2 の信号波形の
位相が反転します。
・ LFO1 または LFO2 のどちらでコントロールするかの設定は、[DETAIL 入力 ] ウィンドウの
LFO Assign Group で行ないます。
19
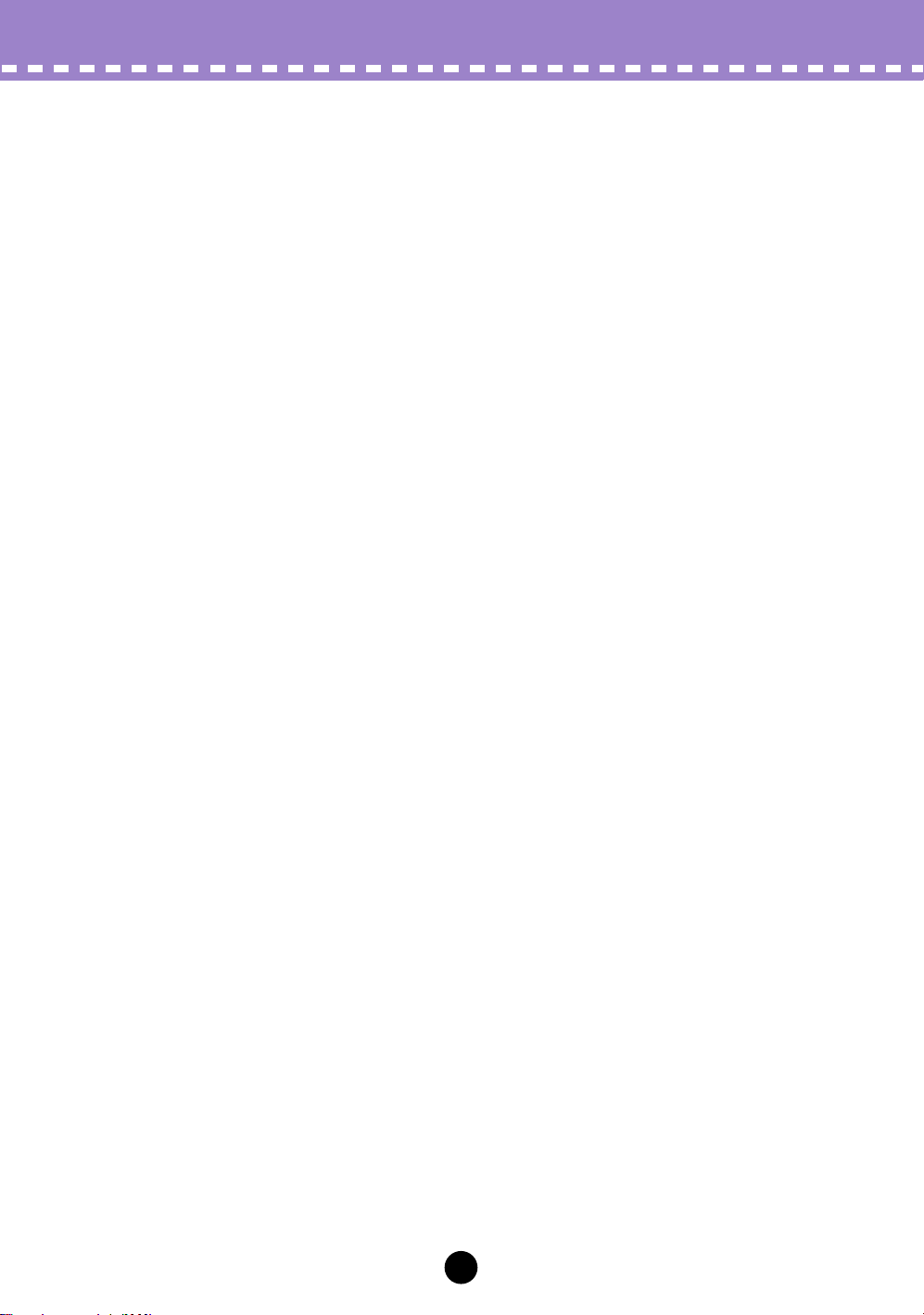
//
各ウィンドウについて //
● [DETAIL] ボタン
【解説】 [DETAIL 入力 ] ウィンドウを表示します。
[AN Expert Editor] ウィンドウ
SYNC( シンク ) グループ
● MODE( シンクモード )
【設定値】 OFF、VCO1 M → S(VCO1 Master > Slave)、VCO2 → 1(VCO2 > VCO1)
【解説】 オシレータシンクのモードを設定します。
「OFF」に設定すると、シンクの効果がかかりません。
「VCO1 M → S」に設定すると、VCO1 内部にある 2 つのオシレータの間でシンク
します。(M はマスター、S はスレーブを意味します。)
マスターオシレータのピッチ(音程を決定するピッチ=基準ピッチ) はVCO1 PITCH
で、スレーブオシレータのピッチ ( 音色を決定するピッチ ) は SYNC PITCH で変更
できます。VCO2 を使用せずにシンクサウンドを得られるので、 音作りの幅が広が
ります。
「VCO2 → 1」に設定すると、VCO2 と VCO1 の間でシンクします ( 一般的なオシ
レータシンクの方法です )。VCO2 PITCH が音程を決定するピッチ (= 基準ピッチ
)、VCO1 PITCH が 音色を決定するピッチになります。
● SRC( シンクピッチコントロールソース )
【設定値】 Fixed( 固定値 )、PEG、FEG、LFO1、LFO2
【解説】 スレーブオシレーターのピッチの時間的変化を作るユニットを設定します。
● DEPTH( シンクピッチコントロールデプス )
【設定値】 -64 〜 0 〜 +63
【解説】 マスターオシレーターとスレーブオシレーターのシンクを、SYNC SRC によって時
間的に変化させる度合を調節します。
FM グループ
● DEPTH(FM デプス )
【設定値】 -64 〜 0 〜 +63
【解説】 FM 変調 ( 周波数変調 ) をかける深さの度合を調節します。値を大きくするほど変調
の深さが大きくなります。
【参考】 VCO1 WAVE が Multi Saw に設定されている時には効果しません。
● LED 点灯:FM Source2(FM ソース 2)
【解説】 FM 変調の変調元 (FM Source2:Modulator) で、どのユニットを選択しているかを
示します。
[AN Expert Editor] ウィンドウ上では設定が表示されるのみで、変更は [DETAIL
入力 ] ウィンドウの [DETAIL Parameter] タブで行ないます。
● [DETAIL] ボタン
【解説】 [DETAIL 入力 ] ウィンドウを表示します。
20
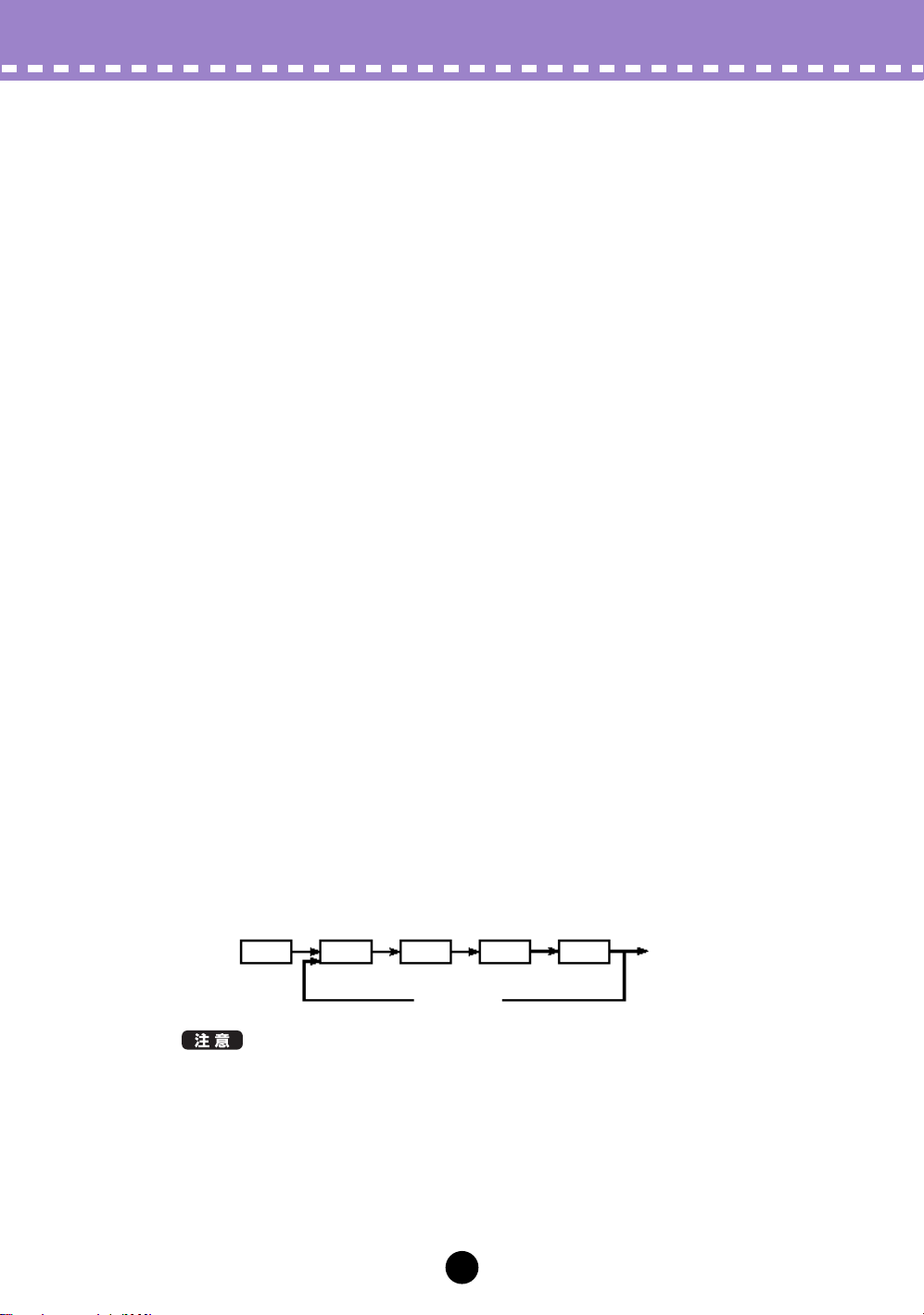
各ウィンドウについて //
//
[AN Expert Editor] ウィンドウ
MIXER( ミキサー ) グループ
このグループでは、VCO1、VCO2、ノイズ、リングモジュレーターの各ユニットからミキサーに入力
される信号レベルや、VCA の出力からミキサーに戻るフィードバック量を設定します。
● VCO1( ミキサー VCO1 レベル )
【設定値】 0 〜 127
【解説】 VCO1 から入力されるウェーブの信号レベルを調節します。 他の信号 (VCO2 や
NOISE、RING などの信号 ) とのミックスバランスをコントロールすることができ
ます。VCO1 の信号を使用したくない場合は、レベルを 0 に設定します。
● VCO2( ミキサー VCO2 レベル )
【設定値】 0 〜 127
【解説】 VCO2 から入力されるウェーブの信号レベルを調節します。 他の信号 (VCO1 や
NOISE、RING などの信号 ) とのミックスバランスをコントロールすることができ
ます。VCO2 の信号を使用したくない場合は、レベルを 0 に設定します。
● NOISE( ミキサーノイズレベル )
【設定値】 0 〜 127
【解説】 ノイズユニットから入力される信号レベルを調節します。他の信号 (VCO1 や VCO2、
RING などの信号 ) とのミックスバランスをコントロールすることができます。 ノイズ
信号を使用したくない場合は、レベルを 0に設定します。
【参考】 ノイズ信号に対していろいろなタイプのフィルター (VCF や HPF) をかけることに
より、さまざまな SFX サウンドを作り出すことができます。
● RING( ミキサーリングモジュレーターレベル )
【設定値】 0 〜 127
【解説】 リングモジュレーターから入力される信号レベルを調節します。他の信号 (VCO1 や
VCO2、ノイズなどの信号 ) とのミックスバランスをコントロールすることができま
す。リングモジュレーターの信号をまったく使用したくない場合は、レベルを 0 に
設定します。
【参考】 ・ リングモジュレーターは、VCO1 と VCO2 のウェーブを掛け合わせた信号を生成
/ 出力するユニットです。ここでリングモジュレーターの信号レベルを上げること
により、音程感のない不協和音的な響きや金属的な音色を作ることができます。
・ 効果がわかりにくい場合は、VCO1 や VCO2 を小さめに設定してみましょう。
● F.B.( ミキサーフィードバックレベル )
【設定値】 0 〜 127
【解説】 VCA からの出力をミキサーに戻すためのフィードバック量を設定します。ここで設
定したフィードバック量によって音を太くする効果を得ることができます。値を大き
くするほどフィードバック量が多くなります。
VCO ミキサー HPF VCF VCA
OUT
フィードバック
・ フィードバック レベルを極端に上げすぎると、 超低域の異常発振が起こり、ご使用のスピー
カーを破損してしまうことがあります。フィードバックレベルは徐々に上げるようにしてく
ださい。
また、スピーカーの振動に異常を感じたら、速やかにフィードバックレベルを下げてくださ
い。
21
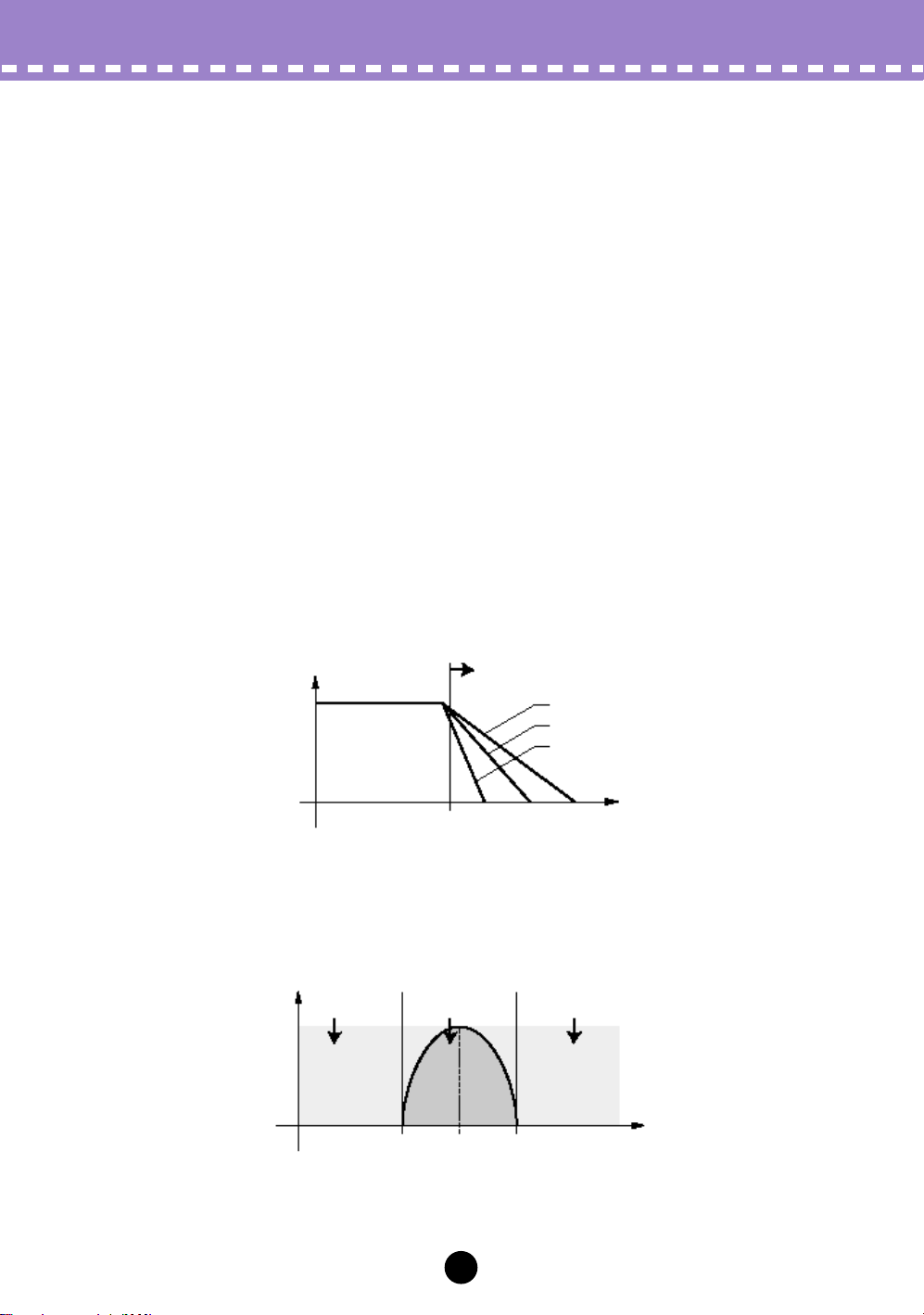
//
各ウィンドウについて //
[AN Expert Editor] ウィンドウ
VCF( ボルテージコントロールドフィルター ) グループ
このグループは、VCF の設定に関するパラメーターです。VCF は、特定の周波数帯域の信号を通過さ
せ、他の周波数帯域の信号を減衰させることにより音色を変化させる機能です。ここでは、フィルター
のカットオフ周波数やレゾナンスなどの設定に関するパラメーターが用意されています。また、FEG(
フィルターエンベロープジェネレーター ) の ATTACK( アタックタイム )、DECAY(ディケイタイム )、
SUSTAIN( サステインレベル )、RELEASE( リリースタイム ) の 4 つのパラメーターを使って、鍵盤
を弾いてから鍵盤を離し、音が消えるまでのフィルター効果の時間的な変化をエンベロープカーブとし
て生成することができます。この FEG で VCF のカットオフ周波数を時間と共に移動させ、音色を変化
させることができます。
● TYPE(VCF タイプ )
【設定値】 LPF24、LPF18、LPF12、BPF、HPF12、BEF
【解説】 VCF のフィルタータイプを設定します。フィルターとは、一般的に特定の周波数帯
域の信号を通過させ、他の周波数帯域の信号を減衰させることによって音色を変化さ
せる機能です。
【参考】 ここで設定するフィルターは前段の HPF を通過した信号に対して機能します。詳し
くは PLG150-AN の取扱説明書巻末の「シグナルフローチャート」を参照してくだ
さい。
LPF24( ローパスフィルター 24)
LPF18( ローパスフィルター 18)
LPF12( ローパスフィルター 12)
カットオフ周波数よりも下の周波数帯を通過させ、上の周波数帯をカットします。
遮断特性はそれぞれ 24dB/oct、18dB/oct、12dB/oct です。
音量
カットオフ周波数 周波数
カットされる部分
12dB/oct
18dB/oct
24dB/oct
BPF( バンドパスフィルター )
カットオフ周波数 ( 正確には中心周波数 ) 付近の周波数帯域を通過させ、他の周波数帯をカット
します。遮断特性は低音側、高音側ともに 12dB/oct です。
音量
カットされる
部分
そのまま通過
する部分
中心周波数 周波数
カットされる
部分
22
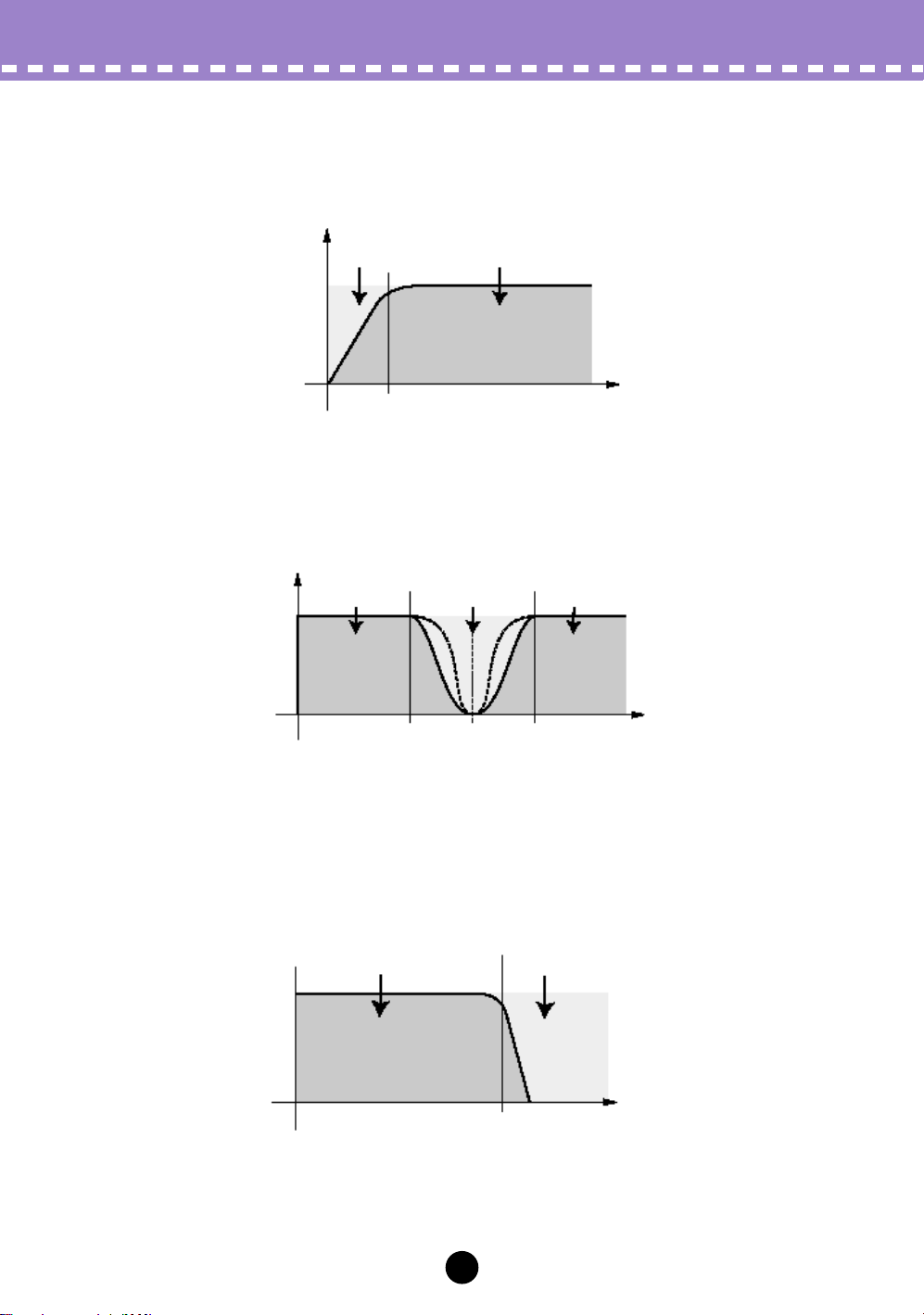
各ウィンドウについて //
//
[AN Expert Editor] ウィンドウ
HPF12( ハイパスフィルター 12)
カットオフ周波数よりも上の周波数帯を通過させ、下の周波数帯をカットします。遮断特性は
12dB/oct です。
音量
カットされる
部分
カットオフ周波数 周波数
そのまま通過
する部分
BEF( バンドエリミネートフィルター )
カットオフ周波数 ( 正確には中心周波数 ) 付近の周波数帯域を減衰させ、他の周波数帯を通過さ
せます。RES.( レゾナンス ) を変化させるとカットされる帯域幅が変化します。レゾナンスが大
きくなるほど減衰する帯域幅はせまくなります。
音量
そのまま通過
する部分
カットされる
部分
中心周波数 周波数
そのまま通過
する部分
● CUTOFF(VCF カットオフ周波数 )
【設定値】 0 〜 127
【解説】 VCF のカットオフ周波数を設定します。ここで設定したカットオフ周波数は、TYPE
で設定するフィルターに対して有効となります。たとえば、TYPE でローパスフィ
ルターを選択している場合、下図のように、ここで設定したカットオフ周波数帯以下
の信号を通過させ、それより上の周波数帯を減衰させます。値を大きくするほどカッ
トオフ周波数が高くなります。
そのまま通過する部分 カットされる部分
カットオフ周波数 周波数
VCF タイプにローパスフィルターを選択している場合
23
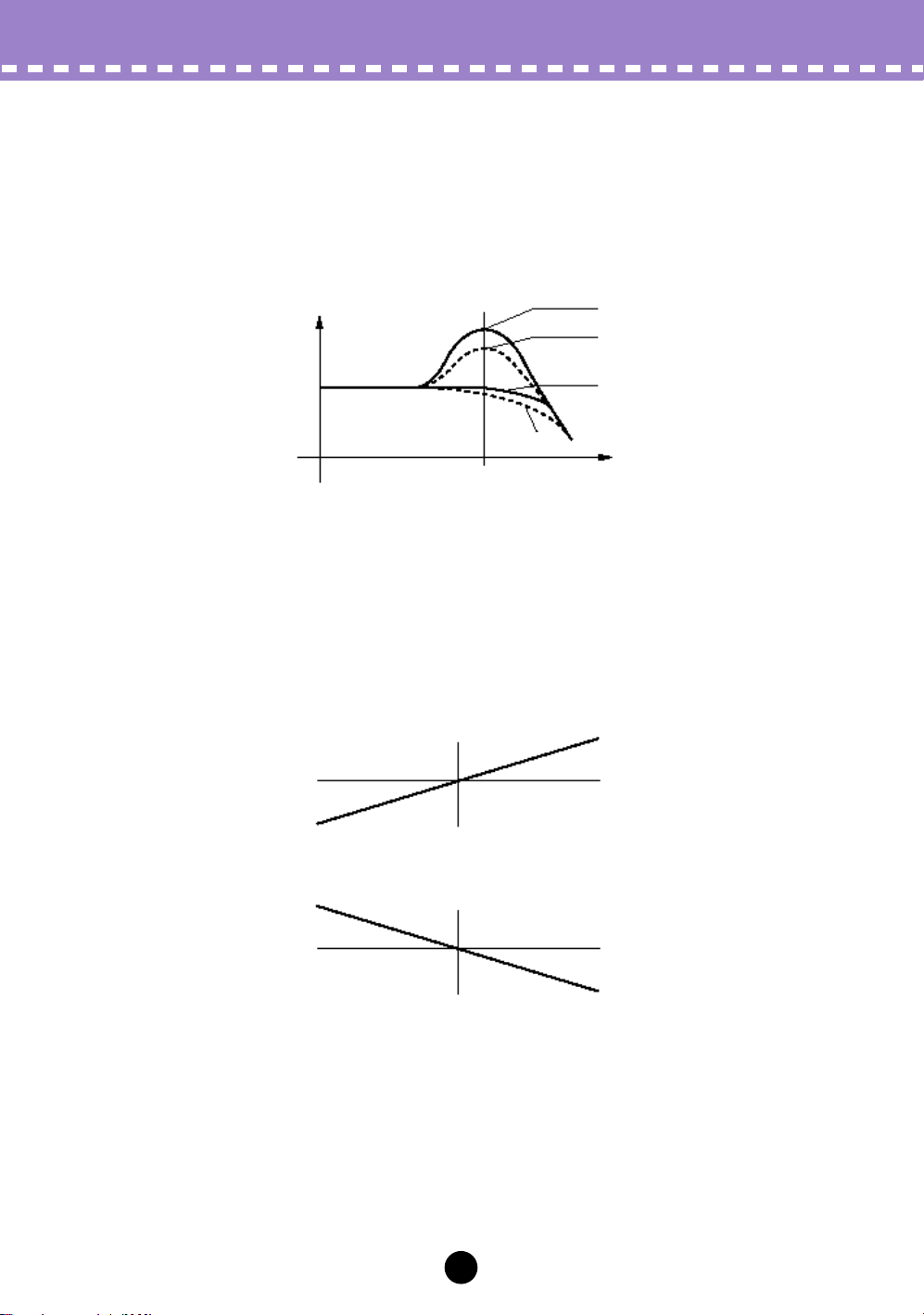
各ウィンドウについて //
//
[AN Expert Editor] ウィンドウ
● RES.(VCF レゾナンス )
【設定値】 -12 〜 0 〜 +102
【解説】 VCF のレゾナンスを設定します。レゾナンスとは CUTOFF 付近の音量を持ち上げ
る機能で、共鳴したような音色を作ることができます。値を大きくするほどレゾナン
ス効果が大きくなります。ノブを左に回してマイナスの値にするとカットオフ周波数
付近の特性はゆるやかになります。レゾナンス効果をつけたくない場合は値を 0 に
設定します。
音量
-12
カットオフ周波数 周波数
+102
+64
0
● KEY TRK(VCF キートラック )
【設定値】 -32 〜 0 〜 +63
【解説】 VCF のキートラックを設定します。これは、外部 MIDI 鍵盤を弾く位置に比例して
CUTOFF を上げたり下げたりする機能です。VCF キートラックが 0 のときは、ど
の鍵盤を弾いてもカットオフ周波数は同じです。値をプラスに設定した時は右側の鍵
盤を弾くほどカットオフ周波数が高くなり、マイナスに設定した時は右側の鍵盤を弾
くほど低くなります。(C3 の鍵盤が基準です。) また、+32 に設定すると鍵盤によ
るカットオフ周波数の位置が平均率と平行になります。
Key Track+
低い鍵盤
カットオフ
+
高い鍵盤
−
C3
Key Track −
低い鍵盤
カットオフ
+
高い鍵盤
−
C3
● VELOCITY(FEG ベロシティセンス )
【設定値】 -64 〜 0 〜 +63
【解説】 ベロシティ ( 外部 MIDI 鍵盤をたたく強さ ) によって FEG DEPTH が変化し、VCF
のフィルターのかかり具合が変わります。ここではその感度を設定します。値を大き
くするほど、鍵盤を強く弾いた時と弱く弾いた時の差が大きくなります。
24
 Loading...
Loading...