Yamaha N8-N12 User Manual [de]
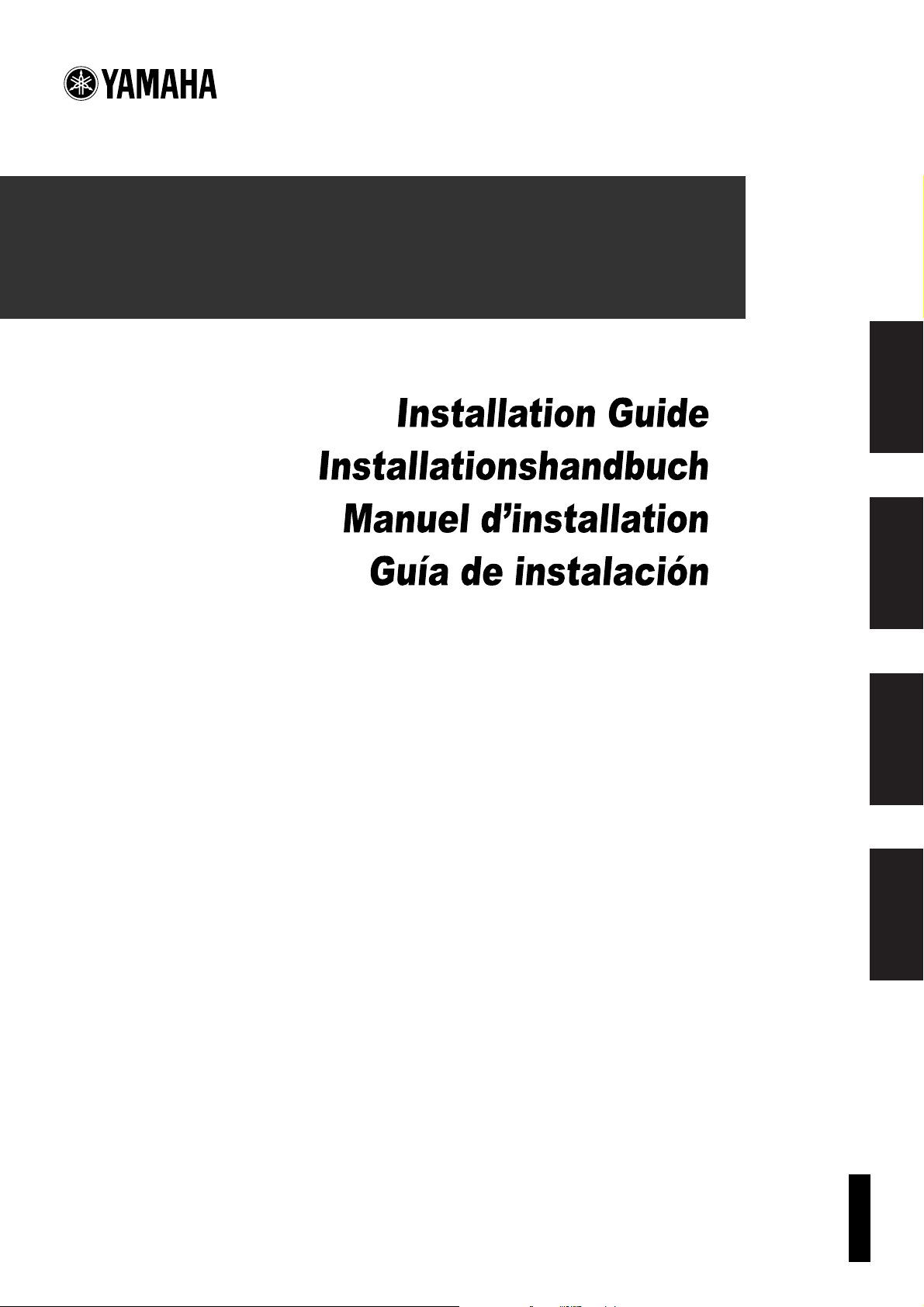
TOOLS for n/Cubase AI4
TOOLS for n/Cubase AI4
EnglishDeutschFrançaisEspañol
EN
DE
FR
ES
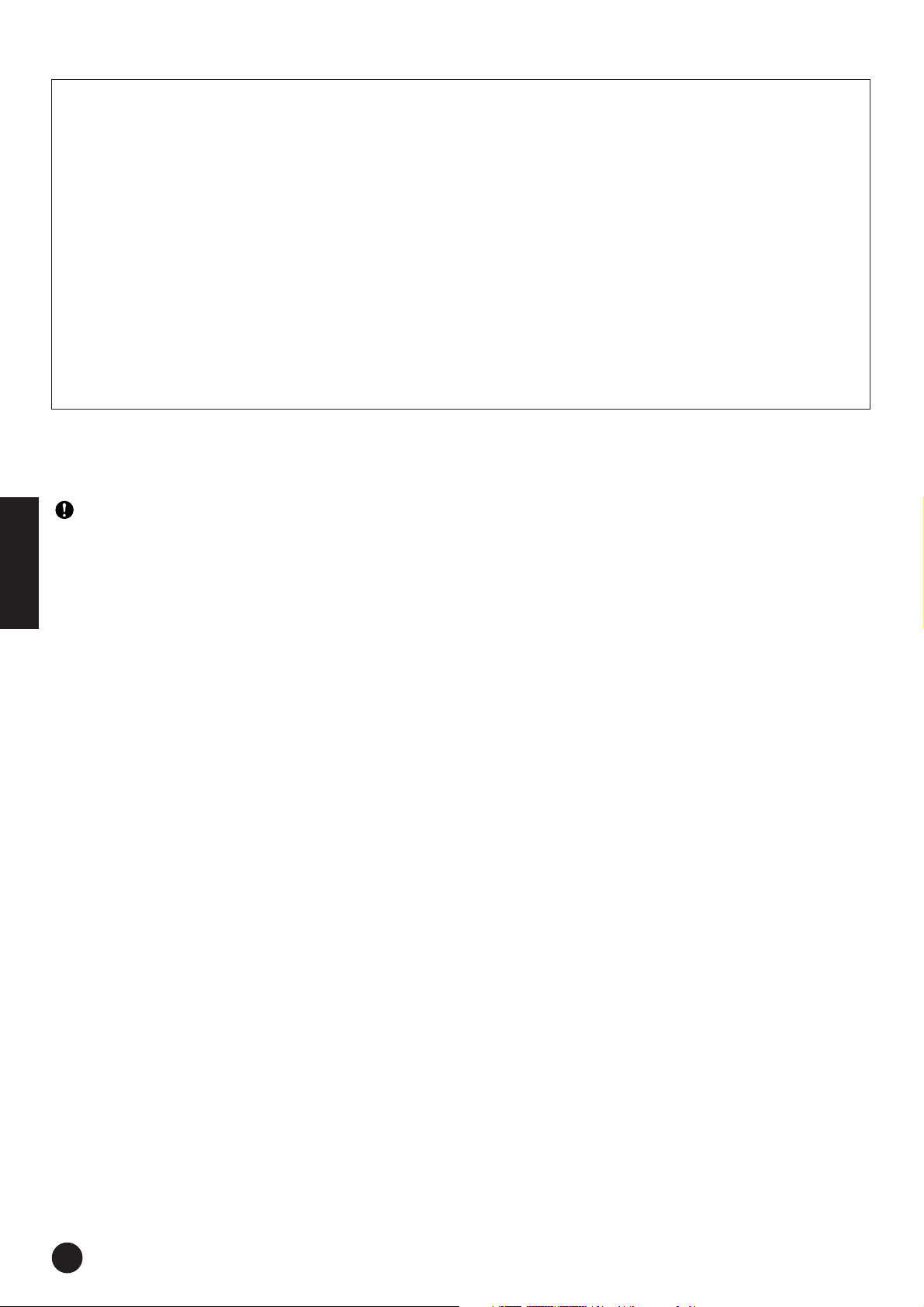
Über die im Lieferumfang enthaltenen Discs............................... 3
Betriebssystem (OS) ..................................................................... 3
Installation von CD/DVD-ROM...................................................... 3
Inhalt der Discs.............................................................................. 4
Für Windows-Anwender................................................................. 5
Systemanforderungen für Software............................................... 5
Über die DVD-ROM „Cubase AI4“ ................................................ 6
Installation ................................................................................. 6
Über die CD-ROM „TOOLS for n“ ................................................. 6
Installation (Windows XP) ......................................................... 7
Installation (Windows Vista) .................................................... 10
Bestätigen der Installation ....................................................... 12
Ändern von Einstellungen nach der Installation ...................... 13
Deinstallieren der Software ..................................................... 15
Tipps für den Einsatz von Audiodaten..................................... 16
Fehlerbehebung ...................................................................... 16
Inhalt
Für Macintosh-Benutzer ............................................................... 17
Systemanforderungen für Software............................................. 17
Über die DVD-ROM „Cubase AI4“............................................... 17
Installation................................................................................ 17
Über die CD-ROM „TOOLS for n“ ............................................... 18
Installation der Software .......................................................... 18
Bestätigen der Installation ....................................................... 20
Ändern von Einstellungen nach der Installation....................... 21
Deinstallieren der Software...................................................... 21
LIZENZVEREINBARUNG FÜR TOOLS for n................................ 22
LIZENZVEREINBARUNG FÜR Cubase AI4.................................. 23
BESONDERE HINWEISE
Yamaha gibt bei Problemen im Zusammenhang mit dem Versuch, die Discs oder die Software zu kopieren, keine Zusicherungen
oder Gewährleistungen und kann für die Folgen von Datenkopierversuchen nicht verantwortlich gemacht werden.
• Die auf der CD-ROM TOOLS for n enthaltene Software und diese Installationsanleitung sind im Sinne des Urheberrechts alleiniges
Eigentum der Yamaha Corporation.
• Die auf der DVD-ROM von Cubase AI4 enthaltene Software und deren Urheberrechte sind im alleinigen Besitz der Steinberg Media
Deutsch
Technologies GmbH.
Beachten Sie, dass Yamaha keine technische Unterstützung für die auf der DVD-ROM enthaltene DAW-Software gewährt.
• Die Verwendung dieser Software sowie dieser Bedienungsanleitung unterliegen der Lizenzvereinbarung, mit deren Bestimmungen
sich der Käufer beim Öffnen des Softwarepakets in vollem Umfang einverstanden erklärt. (Bitte lesen Sie sich die SoftwareLizenzvereinbarung auf Seiten Seite 22 bis Seite 24 dieser Anleitung sorgfältig durch, bevor Sie das Programm installieren.)
• Das Kopieren der Software und die Vervielfältigung dieser Bedienungsanleitung als Ganzes oder in Teilen sind nur mit
ausdrücklicher schriftlicher Genehmigung des Herstellers erlaubt.
• Yamaha übernimmt keinerlei Garantie hinsichtlich der Benutzung dieser Software und der dazugehörigen Dokumentation und
kann nicht für die Folgen der Benutzung von Handbuch und Software verantwortlich gemacht werden.
• Diese Discs dienen NICHT audiovisuellen Zwecken. Spielen Sie die Discs niemals auf einem CD/DVD-Player ab. Dies kann
zu irreparablen Schäden an Ihrem CD/DVD-Player führen.
• Die auf der CD-ROM TOOLS for n enthaltene Software kann ohne vorherige Benachrichtigung überarbeitet und aktualisiert
werden. Achten Sie darauf, auf der folgenden Website nach der neuesten Version der Software zu suchen und sie herunterzuladen.
http://www.yamahasynth.com/download/
• Für Informationen über die minimalen Systemanforderungen und die neuesten Informationen zu Cubase AI4 besuchen Sie
folgende Website.
http://www.yamahasynth.com/
• Zukünftige Aktualisierungen von Anwendungs- und Systemsoftware sowie jede Änderung der technischen Daten und Funktionen
werden separat bekannt gegeben.
• Die Bildschirmdarstellungen in dieser Bedienungsanleitung dienen nur zur Veranschaulichung und können von den
Bildschirmanzeigen auf Ihrem Computer abweichen.
Das Kopieren von kommerziell erhältlichen Musikdaten (einschließlich, jedoch ohne darauf beschränkt zu sein, MIDI- und/oder
Audio-Daten) ist mit Ausnahme für den privaten Gebrauch strengstens untersagt.
• Windows ist ein eingetragenes Warenzeichen der Microsoft
®
Corporation.
• Apple, Mac und Macintosh sind in den USA und anderen Ländern als Warenzeichen von Apple Inc. eingetragen.
• FireWire und das FireWire-Symbol sind in den USA und anderen Ländern als Warenzeichen von Apple, Inc. eingetragen.
Das FireWire-Logo ist ein Warenzeichen der Firma Apple, Inc.
Die in dieser Installationsanleitung erwähnten Firmen- und Produktnamen sind Warenzeichen bzw. eingetragene Warenzeichen
der betreffenden Firmen.
TOOLS for n/Cubase AI4 – Installationshandbuch
2
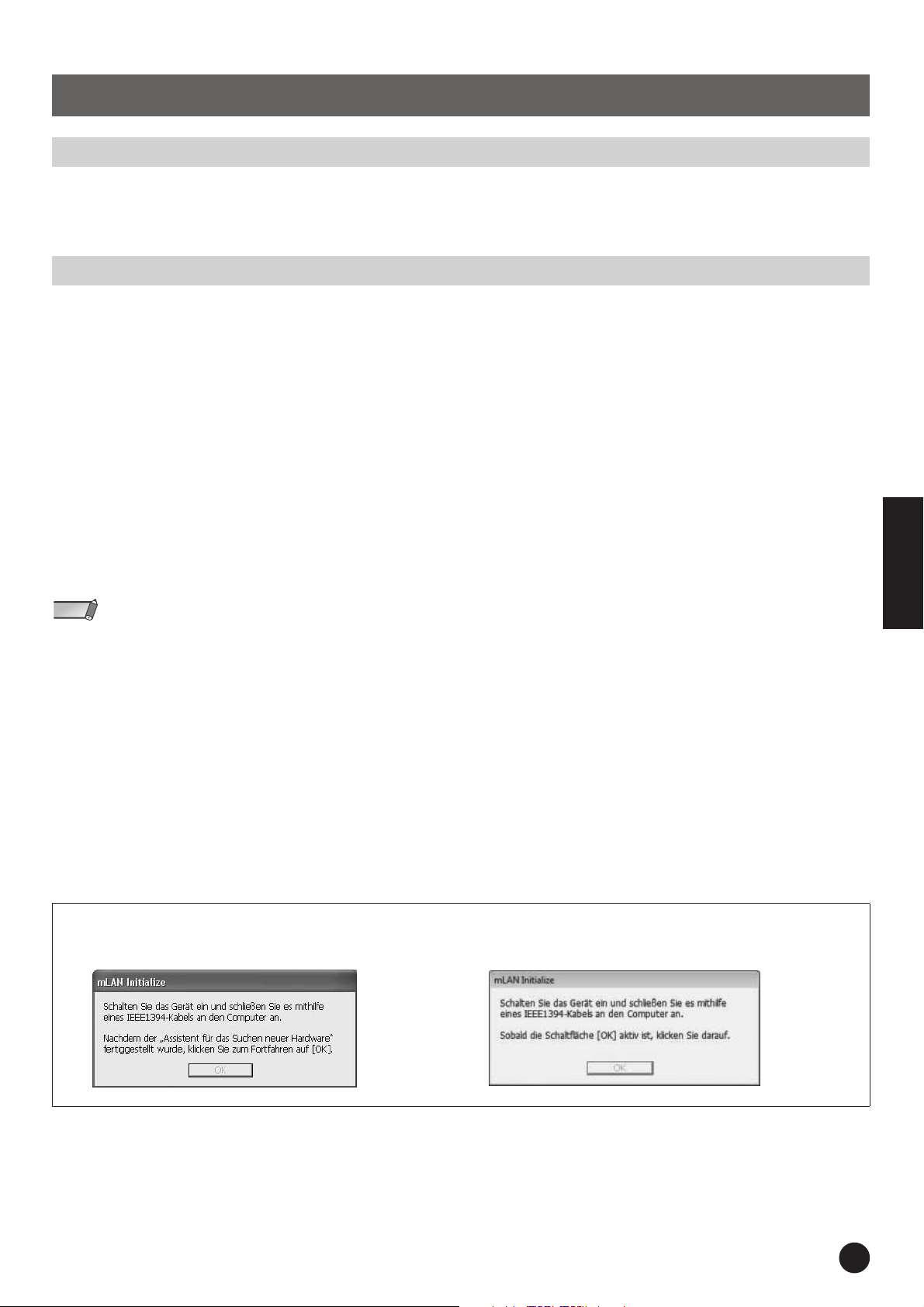
Über die im Lieferumfang enthaltenen Discs
Betriebssystem (OS)
Die Software auf diesen Discs ist für die Betriebssysteme Windows und OS X geeignet. Zur Installation der Software lesen Sie weiter auf Seite 5
(Windows) bzw. Seite 17 (Macintosh).
Installation von CD/DVD-ROM
Bevor Sie das Siegel der Disc-Verpackung öffnen, lesen Sie bitte die „Software-Lizenzvereinbarung für TOOLS for n“ und die „SoftwareLizenzvereinbarung für Cubase AI4“ auf Seite 22 bis Seite 24 dieser Anleitung sorgfältig durch.
1
Vergewissern Sie sich, dass Ihr Betriebssystem die Anforderungen der Software erfüllt.
Windows: ...................Seite 5
Macintosh: .................Seite 17
Installieren Sie Cubase AI4.
2
Windows: ...................Seite 6
Macintosh: .................Seite 17
Installieren Sie TOOLS for n.
3
Windows: ...................Seite 6
Macintosh: .................Seite 18
4
Starten Sie die Software.
Informationen zur weiteren Bedienung finden Sie in der Bedienungsanleitung für das n8/n12 und für Cubase AI4 (Online-Hilfe/Anleitung als PDF-Datei).
HINWEIS
• Um PDF-Dateien anzeigen zu können, müssen Sie den Adobe Reader auf Ihrem Computer installieren.
Wenn Sie den Adobe Reader noch nicht besitzen, können Sie das Programm unter der folgenden URL von der Adobe-Website herunterladen:
http://www.adobe.com
Soforthilfe/Referenzmaterialien
• Treibereinstellungen ändern
Windows: ...................Seite 13
Macintosh: .................Seite 21
• Treiber deinstallieren oder neu installieren
Windows: ...................Seite 15
Macintosh: .................Seite 21
• Kommunikationsprobleme mit dem n8/n12 beheben
Lesen Sie den Abschnitt „Fehlerbehebung“ in der Bedienungsanleitung zum n8/n12.
• Schalten Sie während der Installation das n8/n12 erst dann aus, nachdem der Computer die folgende Meldung anzeigt.
Deutsch
Windows XP: Windows Vista:
TOOLS for n/Cubase AI4 – Installationshandbuch
3
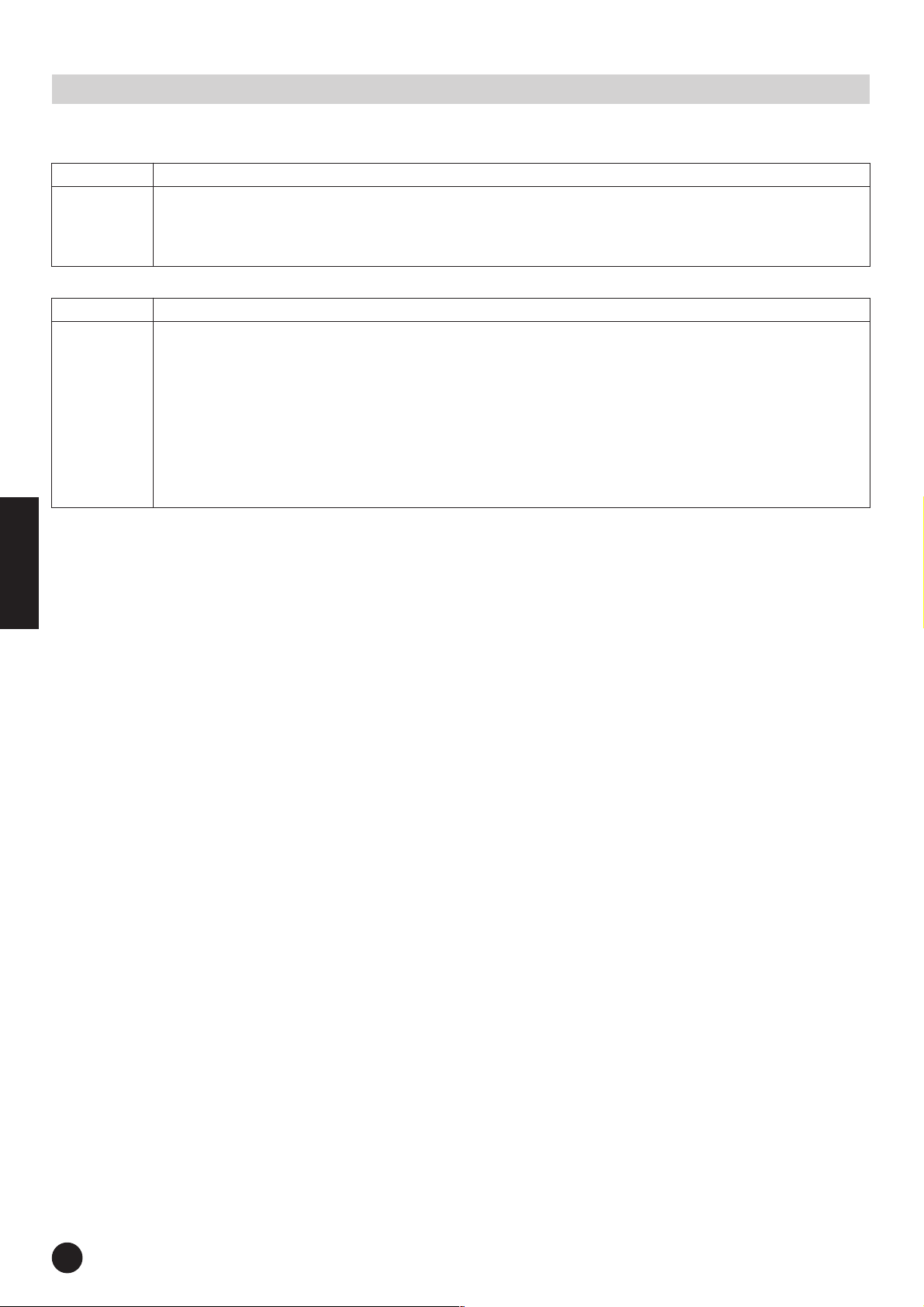
●
●
Inhalt der Discs
Die Discs enthalten folgende Software und Daten.
TOOLS for n
Programmname Inhalt
TOOLS for n besteht aus zwei Software-Komponenten: AI Driver und Extensions for Steinberg DAW.
TOOLS for n
Cubase AI4
Programmname Inhalt
Cubase AI4
AI Driver basiert auf der mLAN-Technologie. Der Treiber ermöglicht das Anschließen eines einzelnen n8/n12 an einem Computer.
Extensions for Steinberg DAW ist eine Software-Komponente, die den Einsatz des n8/n12 zusammen mit Cubase 4, Cubase Studio 4 und Cubase
AI4 ermöglicht.
Das Installationsprogramm TOOLS for n Installer installiert diese beiden Software-Komponenten.
Cubase AI4 ist eine für Yamaha-Produkte entwickelte Spezialversion der bei vielen Anwendern sehr beliebten Steinberg-Software Cubase 4.
Cubase AI4 bietet eine erweiterte Integrationsfunktion (Advanced Integration), die verschiedene Hardwaregeräte, darunter auch die n-Serie von
Yamaha, integriert und eine integrierte Bedienungsumgebung zur Verfügung stellt.
Außerdem enthält Cubase AI4 die folgenden Inhaltsdaten, die sorgfältig aus Yamahas MOTIF-ES-Serie ausgewählt wurden, den FlaggschiffModellen unter Yamahas Synthesizern:
• MIDI Drum Style: Zwanzig Projektdateien mit Rhythmus-Patterns, die ein breites Spektrum von Genres wie R&B und Rock abdecken
(Windows) \Cubase AI 4 for Windows\Additional Content\Yamaha Content\Drum Styles
(Macintosh) /Cubase AI 4 for MacOS X/Additional Content/Yamaha Content/Drum Styles
• AUDIO LOOP: Mehr als 480 Audio-Loop-Dateien, die einsatzbereite Rhythmus-Loops enthalten
(Windows) \Cubase AI 4 for Windows\Additional Content\Yamaha Content\Loops
(Macintosh) /Cubase AI 4 for MacOS X/Additional Content/Yamaha Content/Loops
• DEMO SONG: \Demo Project\Start Aeye.cpr
Für Anwender von Windows Vista:
Das mitgelieferte Cubase AI4 (Version 4.0.1) unterstützt nicht Windows Vista (Stand Oktober 2007).
Eine mit Windows Vista kompatible Version wird auf der Website zum Herunterladen bereitgestellt. Unter dem nachfolgenden URL erhalten Sie die
Deutsch
neuesten Informationen.
http://www.yamahasynth.com/
TOOLS for n/Cubase AI4 – Installationshandbuch
4
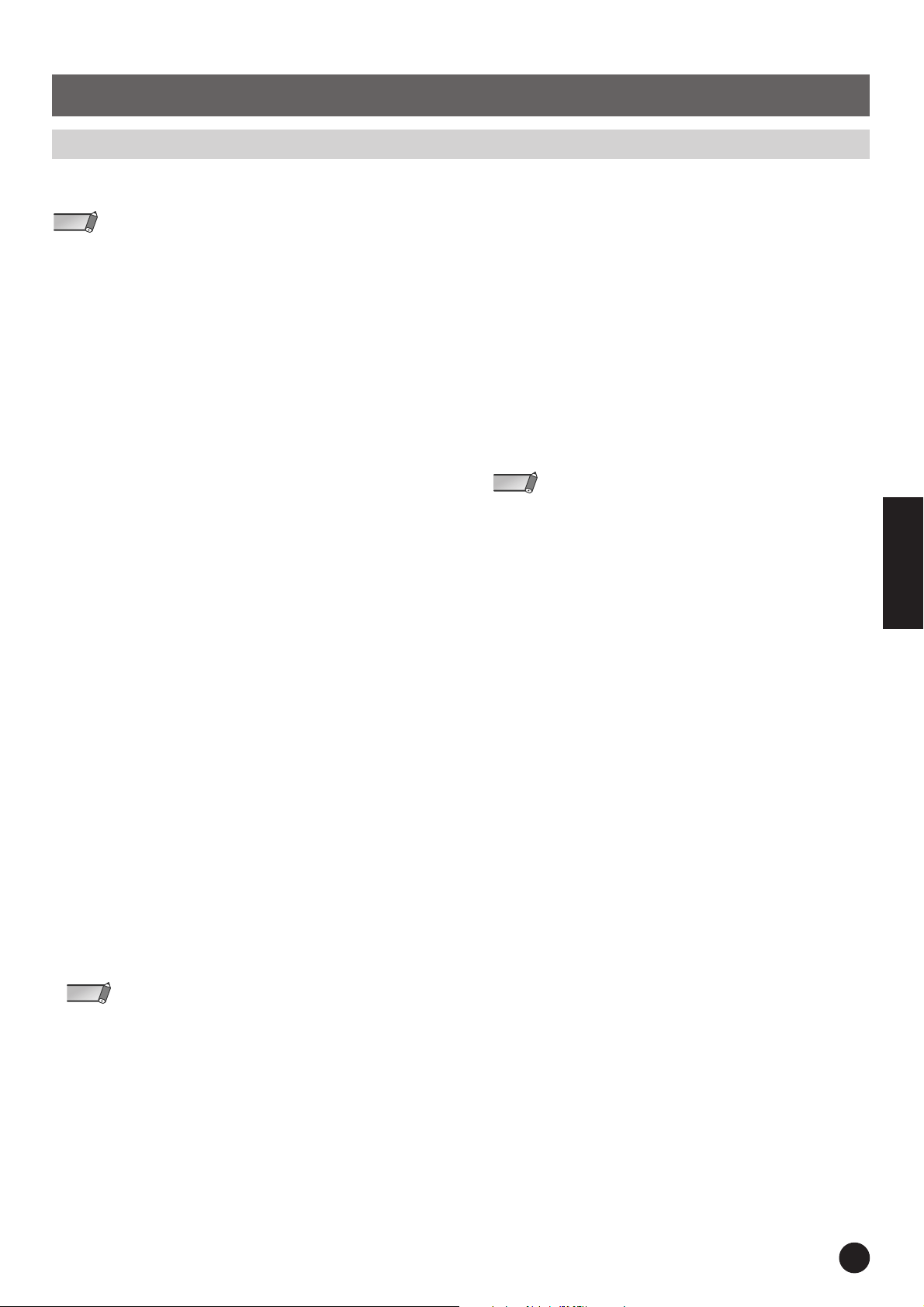
●
●
Für Windows-Anwender
Für Windows-Anwender
Systemanforderungen für Software
Die nachfolgend angegebenen Systemanforderungen gelten für den Einsatz des n8/n12 bei Anschluss an einen Computer oder für den Einsatz der
mitgelieferten DAW.
HINWEIS
• Die nachfolgend angegebenen Systemanforderungen können je nach Betriebsystemversion geringfügig abweichen.
• Einzelheiten zu den Mindestanforderungen für andere DAW-Software erhalten Sie in der entsprechenden Bedienungsanleitung.
n8/n12 (TOOLS for n)
Windows XP Professional SP2/XP Home Edition SP2
Computer:
Festplatte:
• Empfohlene Systemeigenschaften (*2)
Computer:
Verfügbarer
Arbeitsspeicher: Mindestens 512 MB
• Minimale Systemanforderungen (*2)
Computer:
Verfügbarer
Arbeitsspeicher: Mindestens 512 MB
Windows Vista (32-Bit)
Die Systemanforderungen hierzu finden Sie auf der unten
angegebenen Site.
http://www.yamahasynth.com/download/
*1 Der Computer muss über einen IEEE-1394-Anschluss (i.LINK) verfügen.
Wenn kein Anschluss vorhanden ist, installieren Sie eine IEEE-1394Schnittstellenkarte (PCI oder PC).
*2 Die hier aufgeführten Systemanforderungen gelten, wenn die nachfolgend
beschriebenen Audio-/MIDI-Daten mit einer typischen DAW abgespielt
werden. Je nach verwendeter DAW kann es Abweichungen geben.
Empfohlene Systemeigenschaften
Frequenz/Auflösung: 44,1 kHz/24 Bit
Audio-Wiedergabespuren: 15
Audio-Aufnahmespuren: 2
MIDI-Wiedergabespuren: 16
MIDI-Fernsteuerung/Automation
Send-Effekte (Plug-in): 3
Insert-Effekte (Plug-in): 9
Plug-in-Synthesizer: 2
Latenz (Wartezeit): 5 ms oder weniger
Intel-Prozessor der Pentium- oder Celeron-Familie,
mit S400 (400 Mbps) IEEE-1394-Anschluss (i.Link)
(*1).
Mindestens 100 MB freier Speicherplatz;
schnelle Festplatte
Mindestens 2,2 GHz; Intel Pentium 4 Prozessor
Intel Pentium 1,4 GHz oder Intel Celeron 1,7 GHz
(oder höher)
Cubase AI4
Windows XP Professional/XP Home Edition
Computer:
Verfügbarer
Arbeitsspeicher: Mindestens 512 MB
Anzeigeauflösung: 1280 x 800 oder mehr, Full Color
Audioschnittstelle: ASIO, oder Windows-DirectX-kompatibel
Festplatte:
HINWEIS
• Für die Installation wird ein DVD-Laufwerk benötigt.
• Um Ihre Softwarelizenz zu aktivieren, installieren Sie die Anwendung, während der
Computer mit dem Internet verbunden ist.
Pentium 4 1,4 GHz/Athlon 1,4 GHz oder schnellerer
Prozessor
(ASIO-kompatibles Gerät wird empfohlen)
Mindestens 1 GB freier Speicherplatz;
schnelle Festplatte
Deutsch
System-Mindestanforderungen
Frequenz/Auflösung: 44,1 kHz/24 Bit
Audio-Wiedergabespuren: 15
MIDI-Fernsteuerung/Automation
Send-Effekte (Plug-in): 3
Insert-Effekte (Plug-in): 9
Plug-in-Synthesizer: keiner
Latenz (Wartezeit): ungefähr 50 ms
HINWEIS
• Bei Verwendung eines Laptop- oder Notebookcomputers ist unter Umständen kein
integrierter IEEE-1394-Anschluss vorhanden. Installieren Sie in diesem Fall eine
geeignete PC-Schnittstellenkarte.
TOOLS for n/Cubase AI4 – Installationshandbuch
5
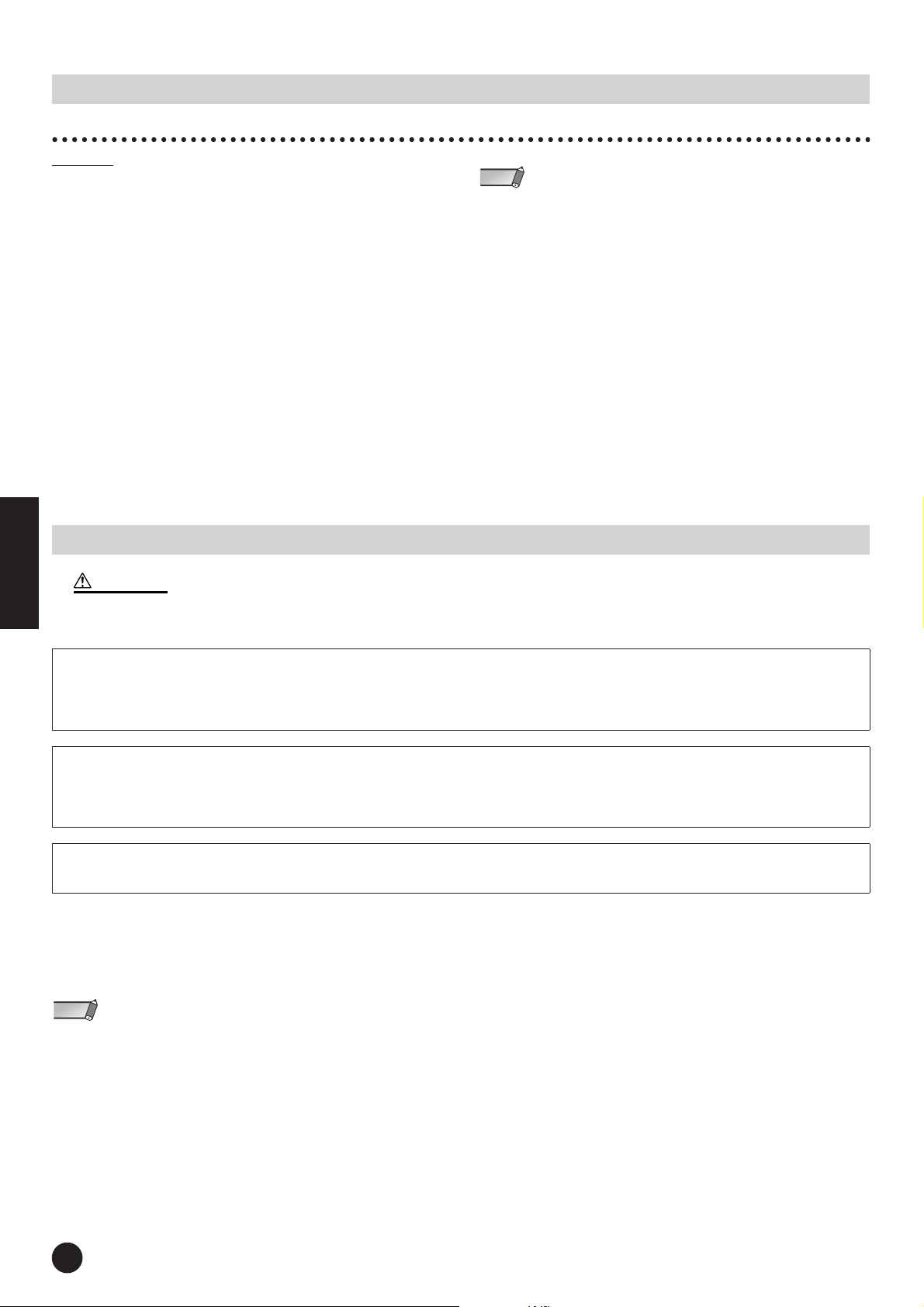
Für Windows-Anwender
Über die DVD-ROM „Cubase AI4“
Installation
Wichtig!
Da die während der Installation der „DAW“-Software auf
Ihrem PC-Bildschirm angezeigte SoftwareLizenzvereinbarung für Endanwender (EUSLA) durch die
Vereinbarung auf Seite 23 ersetzt wird, sollten Sie die
EUSLA nicht beachten. Lesen Sie die Lizenzvereinbarung
für Cubase AI4 auf Seite 23 sorgfältig durch, und
installieren Sie die Software, wenn Sie ihr zustimmen.
Installieren Sie Cubase AI4, bevor Sie TOOLS for n installieren.
Projektvorlagen für das n8/n12 werden im Installations-Zielverzeichnis
für Cubase AI4 installiert.
Starten Sie den Computer, und melden Sie sich unter dem
1
Administrator-Account an.
2
Legen Sie die DVD-ROM „Cubase AI4“ in das DVD-ROMLaufwerk ein.
Öffnen Sie die DVD-ROM, und doppelklicken Sie dann auf die
3
Datei „CubaseAI4.msi“. Befolgen Sie die
Bildschirmanweisungen zur Installation von Cubase AI4.
HINWEIS
• Achten Sie darauf, Cubase AI4 im „Administrator“-Account zu installieren.
• Für die Installation von Cubase AI4 benötigen Sie eine funktionierende
Internetverbindung zur Registrierung Ihres Cubase AI4. Achten Sie darauf, bei der
Anwenderregistrierung alle Felder auszufüllen. Wenn Sie das Produkt nicht
registrieren, können Sie die Anwendung nach einem festgelegten Zeitraum nicht
mehr verwenden.
• Wenn Sie Cubase 4 oder Cubase Studio 4 benutzen, installieren Sie die betreffende
Anwendung, bevor Sie TOOLS for n installieren. Die n8/n12-Projektvorlagen werden
im Installations-Zielverzeichnis für die Anwendung installiert.
Über die Software-Unterstützung
Unterstützung der DAW-Software auf der Zubehör-Disc wird von Steinberg
auf deren Website unter der folgenden Adresse gewährt.
http://www.steinberg.net
Sie können die Steinberg-Website auch über das Hilfemenü (Help) der
enthaltenen DAW-Software erreichen. (Im Hilfemenü finden Sie auch die
PDF-Anleitung und weitere Informationen zur Software.)
Über die CD-ROM „TOOLS for n“
Deutsch
VORSICHT
• Denken Sie daran, dass es beim Installieren oder Deinstallieren von TOOLS for n zu Störgeräuschen kommen kann. Achten Sie darauf, den Ausgangspegel aller
Geräte zu verringern, bevor Sie einen dieser Vorgänge ausführen.
Wenn auf Ihrem Computer bereits n Driver, AI Driver oder mLAN Driver/mLAN Tools installiert ist:
Sie müssen die Treibersoftware installieren. Während der Installation von TOOLS for n erscheint ein Software-Wartungsfenster. Befolgen Sie die
Anweisungen im Fenster, um die Software zu entfernen. Danach wird die Installation von TOOLS for n fortgesetzt.
Weitere Informationen zum Entfernen der Software finden Sie auf Seite 15.
Wenn Sie mLAN-Geräte verwenden, die eine Datenübertragungsrate nach S200-Standard aufweisen:
(Beachten Sie hierzu die Rückseite Ihres Geräts oder die Angaben in dessen Bedienungsanleitung.)
Sie müssen zunächst die ältere Version von mLAN Tools entfernen. Weitere Informationen zur Deinstallation der Software finden Sie in der
Bedienungsanleitung des jeweiligen Geräts.
Prüfen Sie vorab den Laufwerksbuchstaben des verwendeten CD-ROM-Laufwerks (D:, E: usw.). Den Laufwerksbuchstaben finden Sie im Ordner
“Arbeitsplatz” unterhalb des CD-ROM-Symbols. (Das Stammverzeichnis des CD-ROM-Laufwerks wird beispielsweise mit „D:\“, „E:\“ usw. angegeben.)
TOOLS for n besteht aus zwei Software-Komponenten: AI Driver und Extensions for Steinberg DAW. AI Driver wird zum Anschließen des n8/n12 an einen
Computer verwendet. Extensions for Steinberg DAW ist eine Software-Komponente, die den Einsatz des n8/n12 zusammen mit Cubase 4, Cubase Studio 4
oder Cubase AI4 ermöglicht. Das Installationsprogramm TOOLS for n Installer installiert diese beiden Software-Komponenten. Lesen Sie auf Seite 7 für
Windows XP oder auf Seite 10 für Windows Vista.
HINWEIS
• Beschreibungen der Fehlermeldungen finden Sie auf Seite 16.
TOOLS for n/Cubase AI4 – Installationshandbuch
6
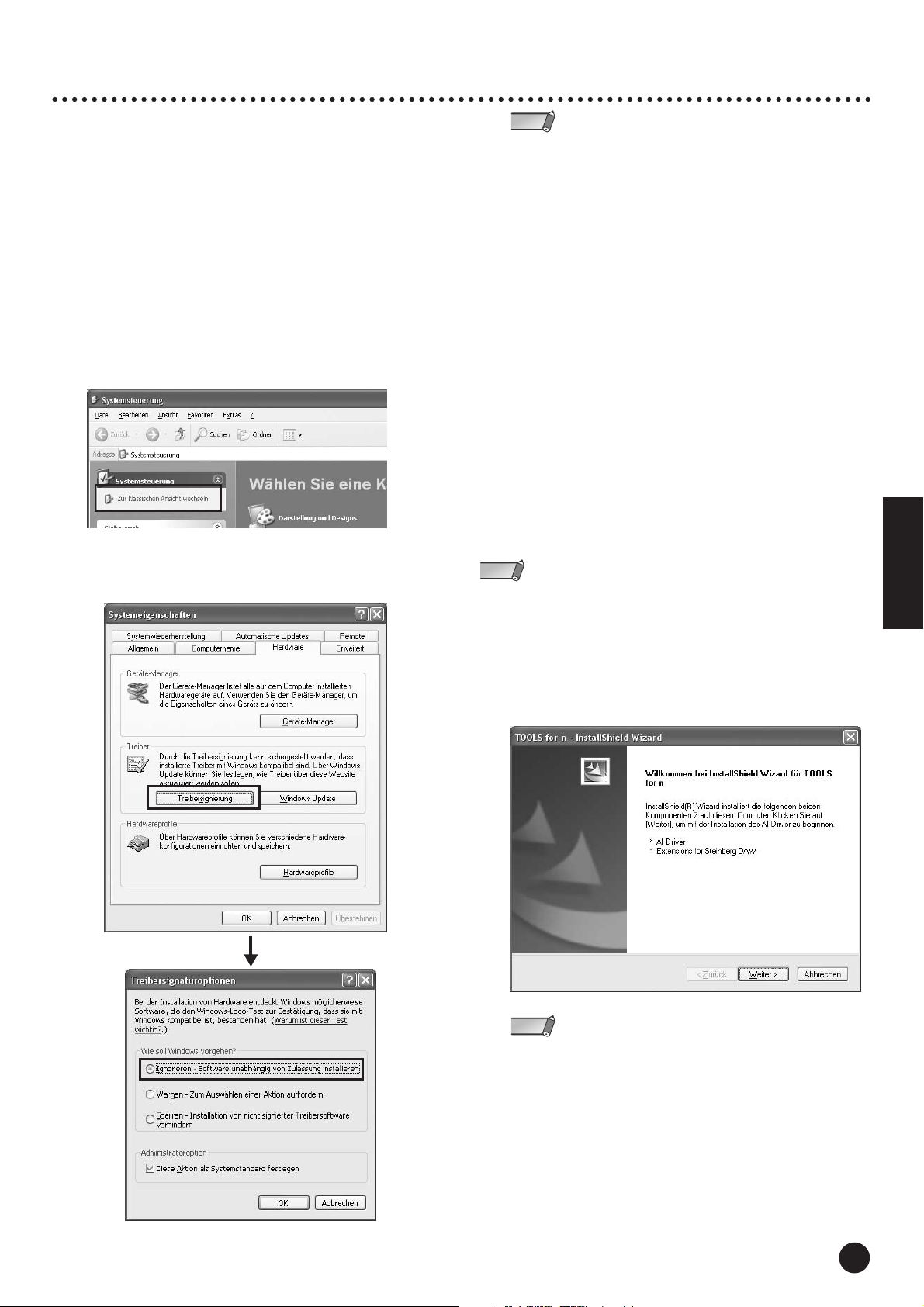
Installation (Windows XP)
Für Windows-Anwender
Vorbereitung der Installation
1
Schalten Sie das n8/n12 aus.
2
Ziehen Sie alle MIDI-Kabel ab, die MIDI-Geräte mit den Buchsen
MIDI IN/OUT des n8/n12 verbinden.
3
Verbinden Sie das n8/n12 über ein IEEE-1394-Kabel direkt mit
dem Computer (nicht über einen Hub), und ziehen Sie alle
anderen IEEE-1394-Geräte vom Computer ab.
4
Starten Sie den Computer, und melden Sie sich unter dem
Administrator-Account an.
Wählen Sie [Start] (
5
Falls die Systemsteuerung wie in der folgenden Abbildung
dargestellt wird, klicken Sie oben links im Fenster auf „Zur
klassischen Ansicht wechseln“.
Alle Programm- und Kontrollfeldsymbole der Systemsteuerung
werden angezeigt.
6
Gehen Sie zu [System]
[Treibersignaturoptionen], aktivieren Sie das Optionsfeld links
neben „Ignorieren – Software unabhängig von Zulassung
installieren“, und klicken Sie auf [OK].
→
[Einstellungen])
→
[Hardware]
→
[Systemsteuerung].
→
[Treibersignierung]
→
HINWEIS
• Stellen Sie nach Beendigung der Installation ggf. die ursprüngliche Einstellung
wieder her.
7
Stellen Sie sicher, dass unter ([System]
[Geräte-Manager] neben „IEEE1394 Bus-Hostcontroller“ keines
der Zeichen „!“ oder „x“ angezeigt wird.
Wenn eines dieser Zeichen angezeigt wird, kann die IEEE-1394/
i.LINK-Verbindung nicht genutzt werden. Näheres hierzu finden
Sie in der Bedienungsanleitung Ihres Computers.
8
Schließen Sie die Fenster des Gerätemanagers, der
Systemeigenschaften und der Systemsteuerung durch
Anklicken von [OK] oder der Schließfelder ([X]) der Fenster.
9
Beenden Sie alle laufenden Anwendungen, und schließen Sie
alle geöffneten Fenster.
Legen Sie die mitgelieferte CD-ROM „TOOLS for n“ in das
10
CD-ROM-Laufwerk ein.
→
[Hardware]
Starten des Installers
Der Installer installiert die folgenden beiden Software-Komponenten
auf Ihrem Computer.
• AI Driver
• Extensions for Steinberg DAW
HINWEIS
• Klicken Sie auf die Abbrechen-Schaltfläche oder das Schließfeld ([X]), um die
Installation abzubrechen. Das Beenden der laufenden Installation durch Drücken der
Tasten [Strg]+[Alt]+[Entf] oder durch Ausschalten des Computers kann zu Problemen
führen, da die Installation ohne ordnungsgemäße Deinstallation beendet wird.
→
)
Deutsch
Öffnen Sie die CD-ROM, und doppelklicken Sie dann auf die
11
Datei „Setup.exe“.
Ein Begrüßungsfenster „Welcome to the InstallShield Wizard for
TOOLS for n“ erscheint.
HINWEIS
• Sie können hier entweder AI Driver oder Extensions for Steinberg DAW zur
Installation auswählen. Um nur AI Driver zu installieren, doppelklicken Sie im
Ordner „Driver_“ auf die Datei „Setup.exe“. Um nur Extensions for Steinberg
DAW zu installieren, doppelklicken Sie im Ordner „Extensions_“ auf die Datei
„Setup.exe“.
TOOLS for n/Cubase AI4 – Installationshandbuch
7
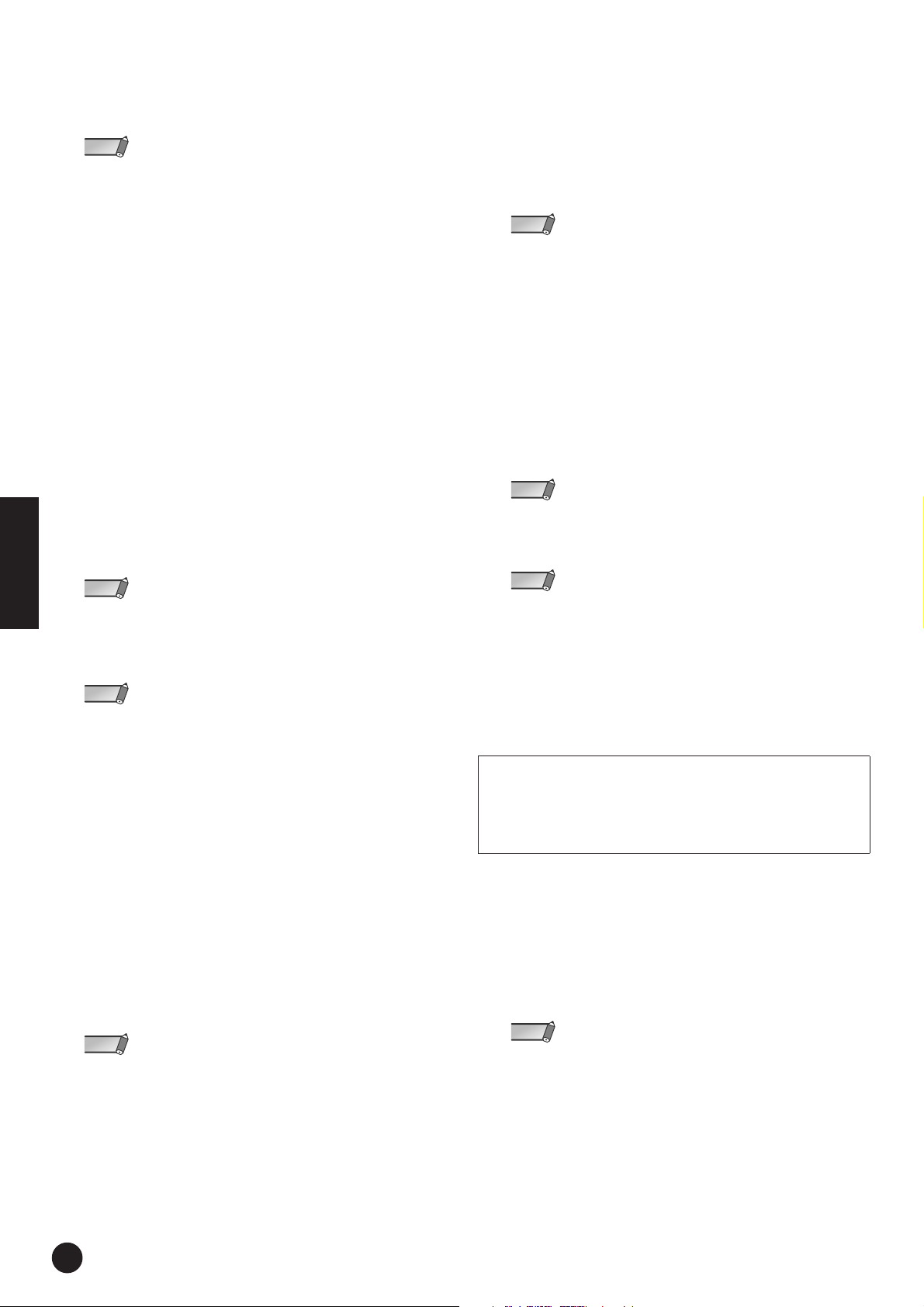
Für Windows-Anwender
Installieren von AI Driver
In diesem Abschnitt wird erläutert, wie Sie mLAN Tools 2.0 und
AI Driver installieren.
HINWEIS
• Wenn auf Ihrem Computer bereits n Driver, AI Driver oder mLAN Driver/mLAN
Tools installiert ist, erscheint ein Software-Wartungsfenster. Befolgen Sie die
Anweisungen im Fenster, um die Software zu entfernen und die neue
Software zu installieren. Weitere Informationen zum Entfernen der Software
finden Sie auf Seite 15.
Klicken Sie auf [Weiter]. Es erscheinen einige
12
Bestätigungsaufforderungen. Wenn keine Probleme auftreten,
klicken Sie auf [OK], um das jeweilige Dialogfenster zu
schließen.
Das Begrüßungsfenster „Welcome to the InstallShield Wizard for
Yamaha AI Driver“ erscheint.
13
Klicken Sie auf [Weiter].
Der erste Bildschirm im Installationsverfahren für mLAN Tools
erscheint.
Klicken Sie auf [Weiter].
14
Das Fenster „Zielort auswählen“ erscheint.
Wählen Sie Laufwerk und Ordnernamen für die Installation von
15
mLAN Tools aus bzw. bestätigen Sie sie, und klicken Sie dann
auf [Weiter].
Das Zielverzeichnis wird automatisch vorgegeben; wenn Sie es
ändern möchten, klicken Sie auf die Schaltfläche [Durchsuchen…],
und wählen Sie den gewünschten Ordner aus
(Laufwerk:\Verzeichnisname).
Deutsch
HINWEIS
• In der Regel besteht keine Veranlassung, das Zielverzeichnis zu ändern.
16
Bestätigen Sie das Laufwerk und den Namen des
Verzeichnisses, und klicken Sie auf [Weiter], um die Installation
zu starten.
HINWEIS
• Falls die Meldung „Die zu installierende Software hat den Windows-Logo-Test
nicht bestanden“ erscheint, klicken Sie auf [Trotzdem fortfahren]. Ein Abbruch
der Installation ist nicht erforderlich. (Dies gilt für das gesamte
Installationsverfahren.) Wenn diese Meldung nicht erscheint, fahren Sie mit
dem nächsten Schritt fort.
Nach Beendigung der Installation wird eine
17
Fertigstellungsmeldung angezeigt.
Klicken Sie auf [Finish] (Fertigstellen).
Der erste Bildschirm des Fensters zur Installation von AI Driver
erscheint.
Installieren von Extensions for Steinberg DAW
Wenn die Installation von AI Driver abschlossen ist, erscheint der
erste Bildschirm im Verfahren zur Installation von Extensions for
Steinberg DAW.
21 Klicken Sie auf [Weiter].
Das Begrüßungsfenster „Welcome to the InstallShield Wizard for
Yamaha Extensions for Steinberg DAW“ erscheint.
HINWEIS
• Wenn auf Ihrem Computer bereits dieselbe Version von Extensions for
Steinberg DAW installiert ist, erscheint das Fenster zur Fertigstellung der
Software-Wartung. Klicken Sie in diesem Fall auf [Finish] (Fertigstellen).
• Wenn auf Ihrem Computer bereits eine neuere Version von Extensions for
Steinberg DAW installiert ist, wird in einem Dialogfenster angezeigt, dass die
neuere Software bereits installiert wurde. In diesem Fall brauchen Sie die
Software nicht zu installieren. Klicken in dem Dialogfenster auf [OK].
• Wenn auf Ihrem Computer eine ältere Version von Extensions for Steinberg
DAW installiert ist, sollte die Software aktualisiert werden. (Das Verfahren ist
identisch mit der vollständigen Neuinstallation.)
22 Klicken Sie auf [Weiter]. Markieren Sie im „Set-Typ“-Fenster das
Feld [Vollständig], und klicken Sie dann auf [Weiter].
Daraufhin wird das Fenster „Ready to Install the Program“
(Bereit zur Installation des Programms) angezeigt.
HINWEIS
• Sie können die zu installierenden Extensions for Steinberg DAW im Feld
[Custom] (benutzerdefiniert) im Fenster „Set-Typ“ auswählen.
23 Klicken Sie auf [Installieren], um die Installation zu starten.
HINWEIS
• Um das Installationsverfahren abzubrechen, klicken Sie auf [Abbrechen].
24 Im Display erscheint eine Meldung, die anzeigt, dass die
Installation abgeschlossen ist. Klicken Sie auf [Fertigstellen].
25 Es erscheint eine Meldung, die anzeigt, dass TOOLS for n
installiert wurde.
Achten Sie darauf, dass das Optionsfeld links neben „Ja, ich
möchte meinen Computer jetzt neu starten.“ aktiviert ist, und
klicken Sie auf [Fertigstellen], um den Computer neu zu starten.
Beim Abbrechen der Installation
Wenn Sie eine Installation abbrechen, bevor Sie abgeschlossen ist,
wurde die Software möglicherweise nicht ordnungsgemäß installiert.
Um die Software ordnungsgemäß zu installieren, setzen Sie das
Verfahren ab Schritt 11 fort.
Klicken Sie auf [Weiter].
18
Das Fenster „Zielort auswählen“ erscheint.
19
Stellen Sie Ziellaufwerk und -ordnername für die Installation von
AI Driver ein.
Das Zielverzeichnis wird automatisch vorgegeben; wenn Sie es
ändern möchten, klicken Sie auf die Schaltfläche [Durchsuchen…],
und wählen Sie den gewünschten Ordner aus
(Laufwerk:\Verzeichnisname).
HINWEIS
• In der Regel besteht keine Veranlassung, das Zielverzeichnis zu ändern.
20
Bestätigen Sie das Laufwerk und den Namen des
Verzeichnisses, und klicken Sie auf [Weiter], um die Installation
zu starten.
TOOLS for n/Cubase AI4 – Installationshandbuch
8
Grundeinstellungen von AI Driver
Vervollständigen Sie nach dem Neustart des Computers die
Anfangseinstellungen von AI Driver.
26 Ein Dialogfenster links oben im Bildschirm fordert Sie dazu auf,
das Gerät einzuschalten. Schließen Sie das n8/n12 an den
Computer an, und schalten Sie dann das n8/n12 ein.
Das Assistentenfenster „Neue Hardware gefunden“ wird angezeigt.
HINWEIS
• Möglicherweise erscheint ein Dialogfenster, in dem Sie gefragt werden, ob Sie
eine Verbindung zu Windows Update herstellen möchten. Aktivieren Sie in
diesem Fall die Option „Nein, diesmal nicht“, und klicken Sie dann auf [Weiter].
27 Aktivieren Sie das Optionsfeld neben „Software automatisch
installieren (empfohlen)“, und klicken Sie auf [Weiter].
28 Im Display erscheint eine Meldung, die anzeigt, dass die
Installation abgeschlossen ist. Klicken Sie auf [Fertig stellen]
und danach im selben Dialogfenster (das Sie zum Einschalten
des Geräts aufgefordert hat) wie in Schritt 26 auf [OK].
 Loading...
Loading...