Page 1

LS9 StageMix ユーザーガイド
ようこそ
このたびは、ヤマハデジタルミキシングコンソール LS9-16/LS9-32 用 iPad アプリケーション「LS9
StageMix」をダウンロードいただきありがとうございます。
StageMixは、シンプルで直感的なグラフィックインターフェースを使ってLS9のパラメーターをワイヤ
レスコントロールするiPad アプリケーションです。StageMixを使用すれば、モニターエンジニアはス
テージ上でパフォーマーのポジションから直接LS9のミキシングパラメーターを操作できるようになり
ます。iPadならではのシンプルかつ直感的な操作性によってセットアップの時間が短縮され、LS9の
ライブサウンドセッティングがさらに快適なものとなります。
Page 2
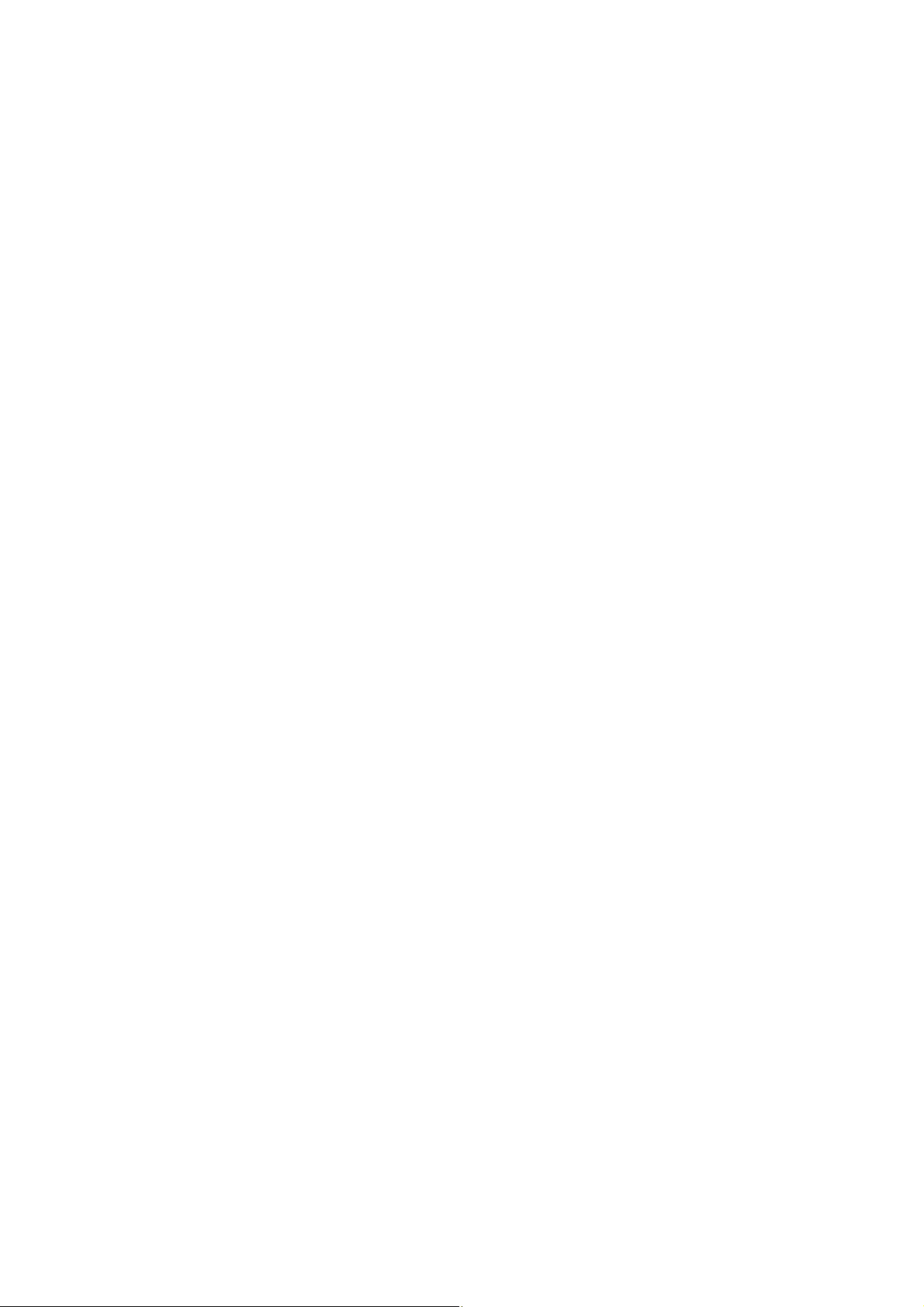
Yamaha Commercial Audio LS9 StageMix V1.0 ユーザーガイド
目次
Page
1.0 ソフトウェアの動作環境 4
2.0 Wi-Fi の設定 4
3.0 準備編 5
3.1 LS9 ネットワークの設定 5
3.2 iPad の Wi-Fi 設定 5
3.3 StageMix の設定 6
3.3.1 オフラインデモモード 7
3.3.2 StageMix を設定する 7
3.3.3 ミキサーを選択し動作を開始する 8
4.0 StageMix 操作編 9
4.1 Mixer ウィンドウ 9
4.1.1 チャンネルバンクナビゲーション 9
4.1.2 レイヤーナビゲーション 9
4.1.3 チャンネル名、色分け 10
4.1.4 フェーダー 10
4.1.5 チャンネル ON 10
4.1.6 CUE ボタン 11
4.1.7 Master バンク 11
4.2 SETUP ボタン 12
4.2.1 Fader Delay 12
4.2.2 Filled EQ Graph 12
4.2.3 Set EQ band to 0dB with Double-Tap 12
4.2.4 Channel Select – StageMix Follows Console 12
4.2.5 Channel Select – Console Follows StageMix 12
4.3 LONG FADERS ボタン 13
4.4 SENDS ON FADERS ボタン 14
4.4.1 MIX センドオン 15
4.5 EQ の設定 16
4.6 パラメトリック EQ設定画面 17
4.6.1 HPF 18
4.6.2 EQ バンド 1 および 4 19
4.6.3 EQ ON ボタン 19
4.6.4 (EQ) FLAT / (EQ) DEFAULT 19
4.7 グラフィック EQ
4.7.1 GEQ オーバービューエリアでの操作 20
4.7.2 ラック位置 20
4.7.3 GEQ タイプ 21
4.7.4 GEQ バンドごとの設定 21
4.7.5 GEQ 編集エリアでの操作 21
4.7.6 GEQ ON 21
4.7.7 GEQ FLAT 21
4.7.8 コピー/ペースト 21
設定画面 20
Page 2
Page 3
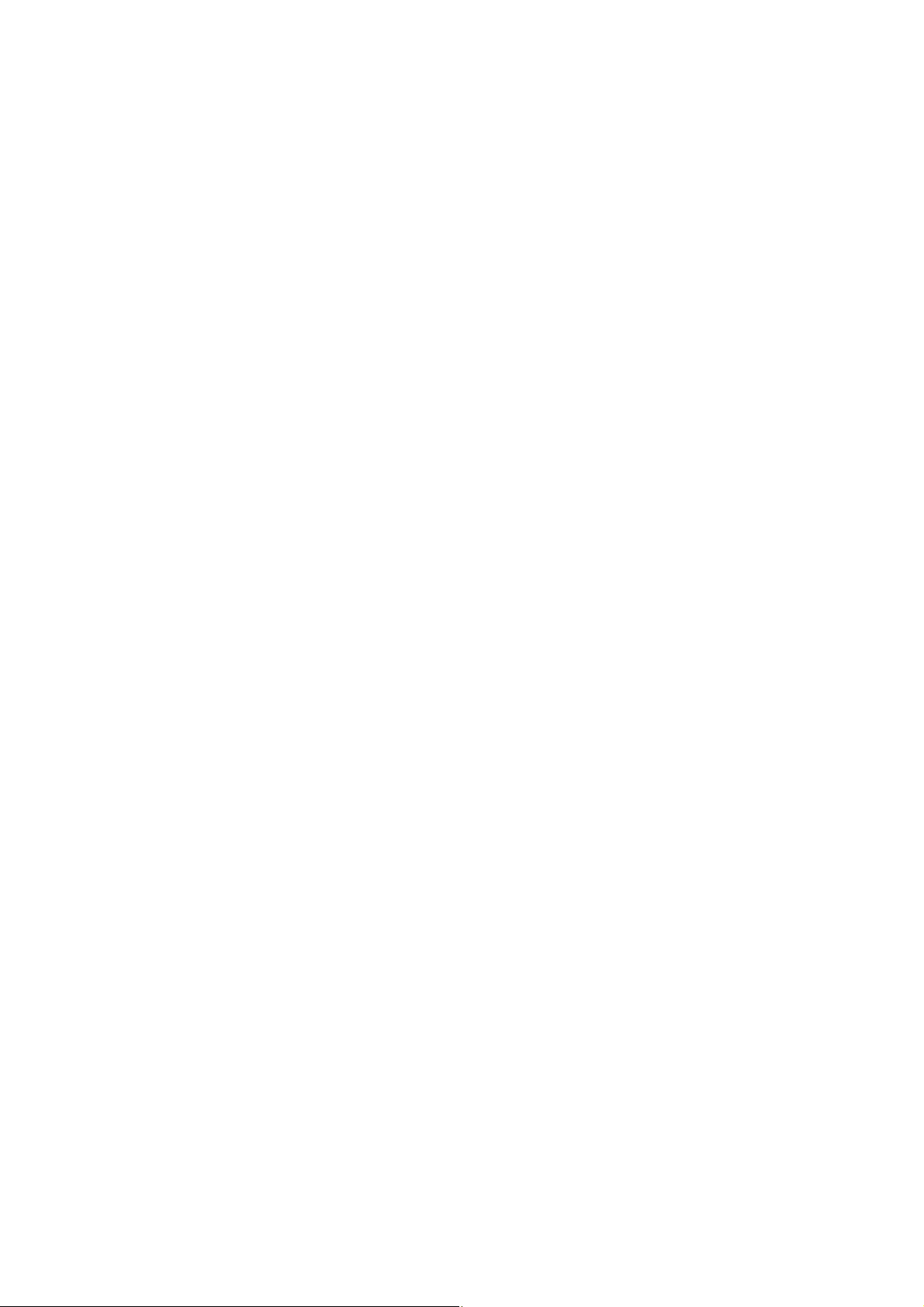
Yamaha Commercial Audio LS9 StageMix V1.0 ユーザーガイド
5.0 困ったときは 22
5.1 「No Wi-Fi Available」 22
5.2 「Connection Error」 22
5.3 接続が切れた場合 23
5.4 グラフィック EQ を操作しても音声に変化がない場合 23
5.5 4 本以上のフェーダーを同時に動かすことができない場合 23
ご注意
● このソフトウェアおよび取扱説明書の著作権はすべてヤマハ株式会社が所有します。
● このソフトウェアおよび取扱説明書の一部または全部を無断で複製、改変することはできません。
● このソフトウェアおよび取扱説明書を運用した結果およびその影響については、一切責任を負い
かねますのでご了承ください。
● 市販の音楽/サウンドデータは、私的使用のための複製など著作権法上問題にならない場合を
除いて、権利者に無断で複製または転用することを禁じられています。ご使用時には、著作権の専
門家にご相談されるなどのご配慮をお願いします。
● この取扱説明書に掲載されているイラストや画面は、すべて操作説明のためのものです。
したがって、実際の仕様と異なる場合があります。
● アプリケーションのバージョンアップなどに伴うシステムソフトウェアおよび一部の機能や仕様の
変更については、別紙または別冊で対応させていただきます。
● Apple、AppleロゴおよびiPadは、米国および他国のApple Inc.の登録商標です。
● 本書に記載されている会社名および製品名は、それぞれ各社の商標または登録商標です。
Page 3
Page 4
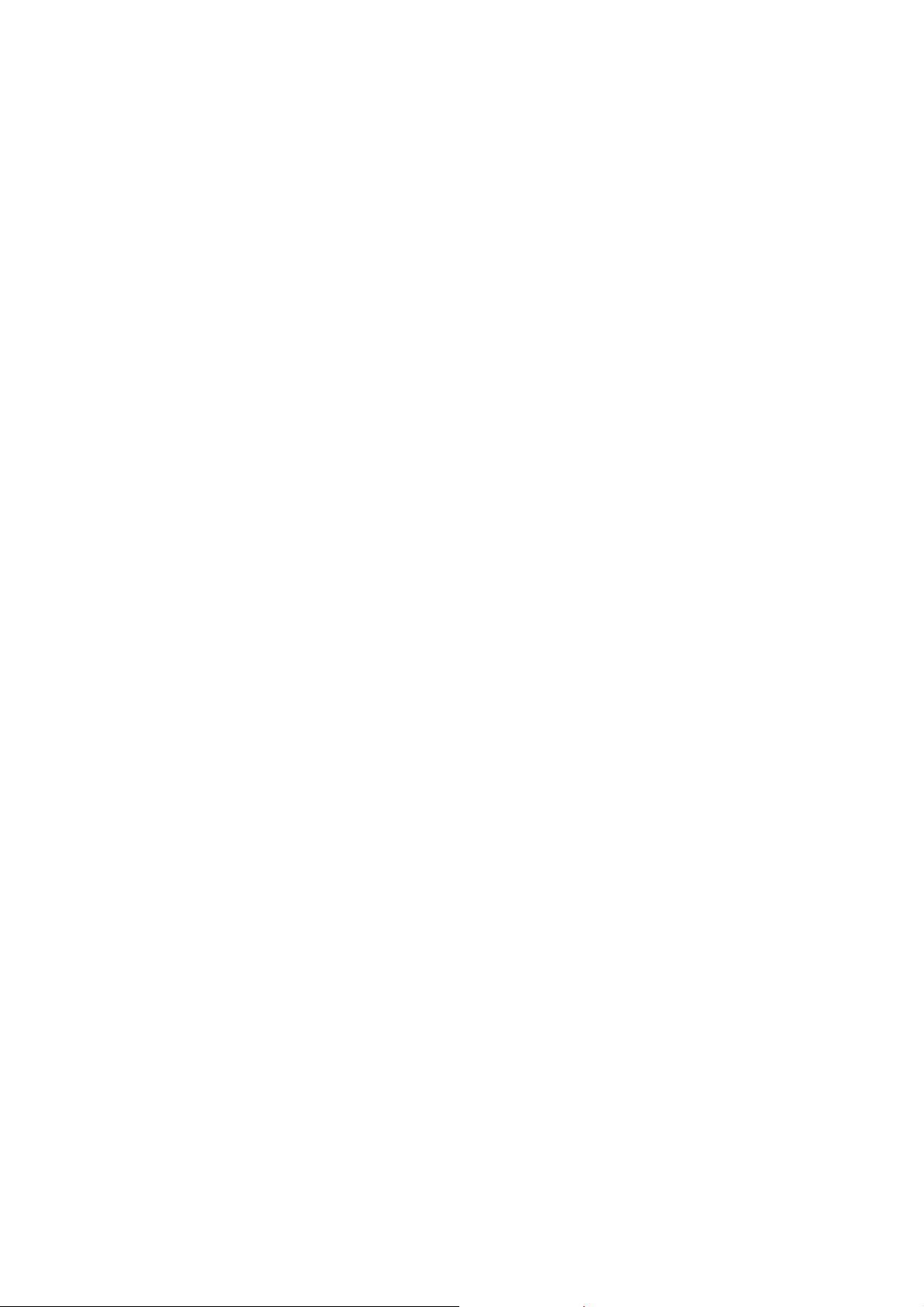
Yamaha Commercial Audio LS9 StageMix V1.0 ユーザーガイド
1.0 ソフトウェアの動作環境
• アップル社 iPad (全機種)
• ヤマハ デジタルミキシングコンソール LS9-16 または LS9-32
• Wi-Fi アクセスポイント(802.11n/5GHz 推奨、ただし 802.11g /2.4GHz でも動作可能)
• CAT5 ケーブル (LS9~Wi-Fi アクセスポイント間接続用)
2.0 Wi-Fi の設定
各機器の取扱説明書に従って、Wi-Fi アクセスポイントを設定しましょう。特別な設定は必要ありま
せんが、外部からネットワークへの侵入を防ぐために WPA のようなセキュリティをかけていただくこ
とをおすすめします。Wi-Fi をあまり使用したことがない方は、以下の設定を参考にしてください。
1. Wi-Fi ネットワーク上で名前を設定します (これが「SSID」となります)。
2. セキュリティモード (例:WPA) とパスワードを設定します。
3. ワイヤレスモードを選択します (802.11g または n)。
4. 「n」の場合、ワイヤレスバンドを選択します(2.4 または 5GHz)。
5. 可能であれば「Auto Channel Selection」を有効にしてください。干渉が最小限におさえら
れたワイヤレスチャンネルが選択されます。
iPad と Wi-Fi アクセスポイント間をより高速で通信するために、802.11n/5GHz のネットワークを選
択することをおすすめします。なお、
にくい傾向にあります。より接続しやすくするためには、外部アンテナを複数使って Wi-Fi アクセス
ポイントに接続することをおすすめします。ネットワーク接続の安定性をさらに向上させるには、ブー
スターアンテナを接続することも有効です。
802.11n は、ほかのワイヤレスネットワークからの干渉を受け
Page 4
Page 5
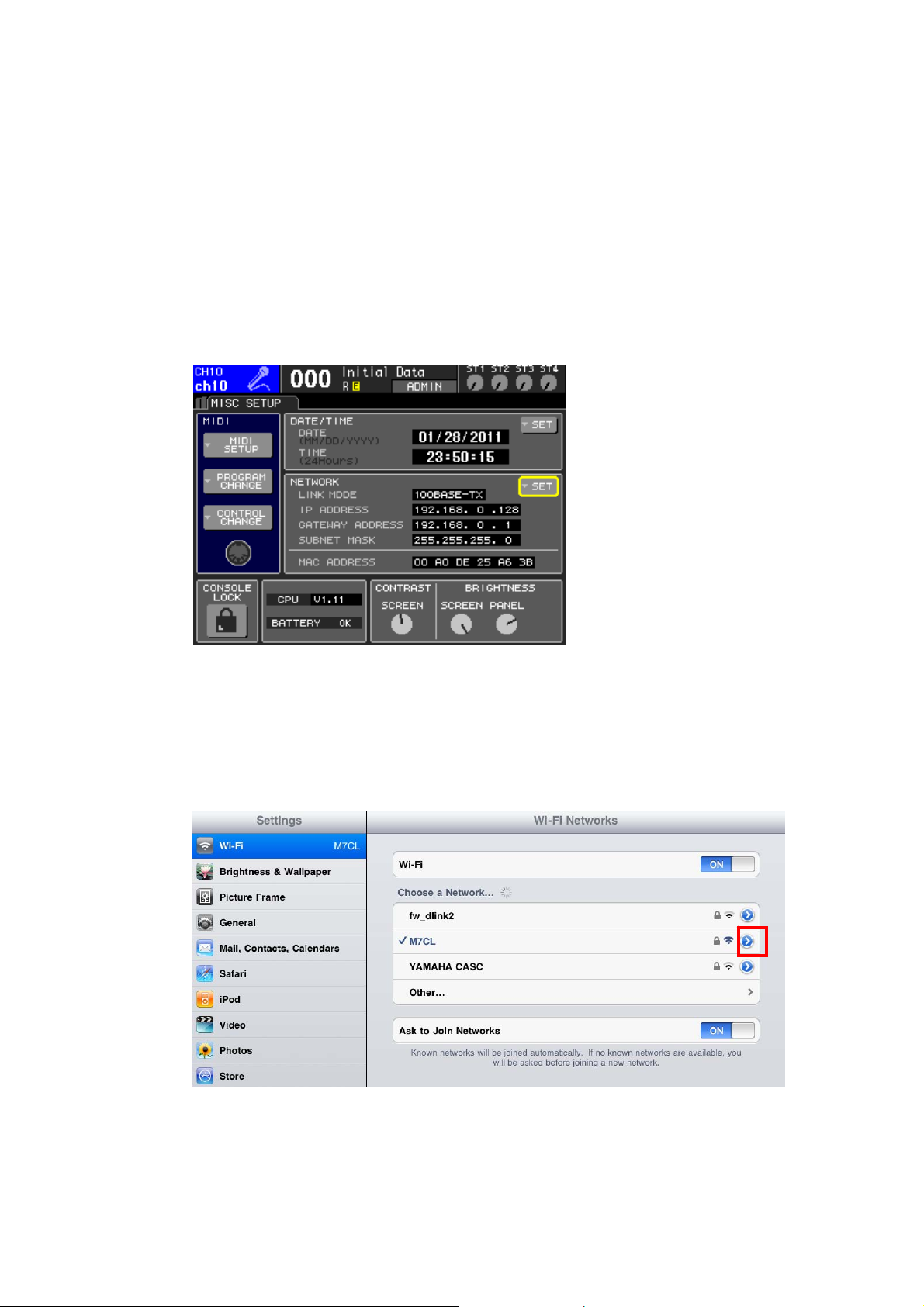
Yamaha Commercial Audio LS9 StageMix V1.0 ユーザーガイド
3.0 準備編
3.1 LS9 ネットワークの設定
I. CAT5 ケーブルを使って LS9 ネットワークポートと Wi-Fi アクセスポイントを接続します。
LS9 のネットワークポートは AUTO-MDIX 機能をサポートしていますので、ストレートケーブ
ル、クロスケーブルいずれも使用できます。
II. LS9 の IP アドレスと MAC アドレスを iPad に入力する必要があります。これらの情報は
LS9 の以下の画面で確認できます。
LS9 の SETUP ボタンを押して、MISC SETUP 画面を表示させます。
3.2 iPad の Wi-Fi設定
iPad は LS9 の IP アドレスと同じ範囲の固定 IP アドレスが必要になります。
a. iPad で Settings メニューを開きます。
b. 「Wi-Fi」を選択し、次に正しいネットワークを選択します。
c. 現在選択されているネットワークの右側にある青い矢印を押し、IP アドレスを編集
するための画面を表示させます。
Page 5
Page 6
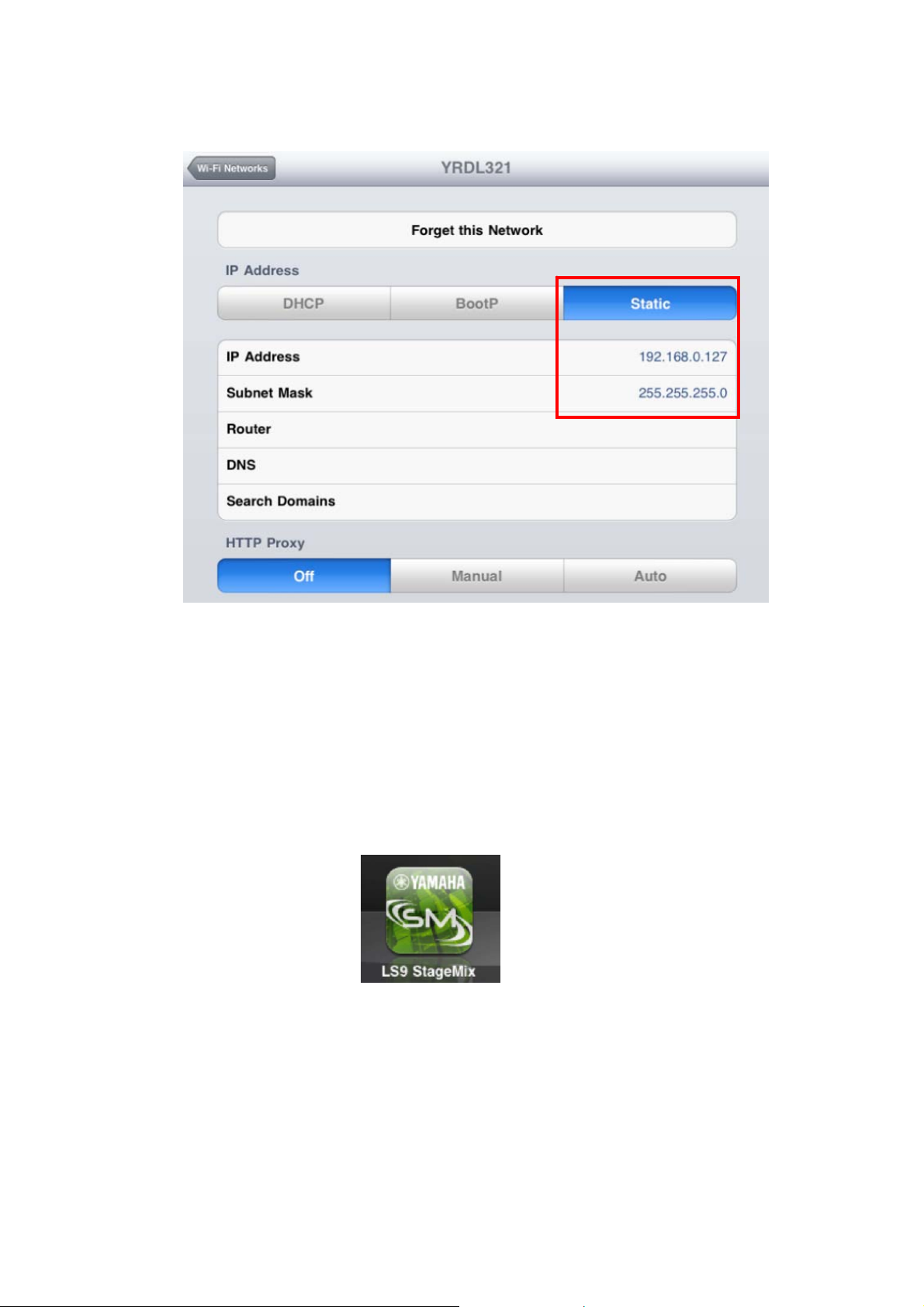
Yamaha Commercial Audio LS9 StageMix V1.0 ユーザーガイド
d. 「Static」を選択します。
e. LS9 の IP アドレスの最後の桁のみを変えた IP アドレスを入力します。(例:LS9 の
IP アドレスが「192.168.0.128」の場合、iPad には「192.168.0.127」のように入力し
ます。)
f. Subnet Mask に「255.255.255.0」と入力します。
g. iPad の Home ボタンを押し、 Settings メニューに戻ります。
3.3 StageMix の設定
LS9 StageMixを起動します。
Select Mixer 画面が表示されます。この画面では以下のようなことができます。
• OFFLINE DEMO モードに入り、LS9 StageMix の機能やユーザーインターフェースを
試すことができます。
• StageMix と LS9 本体を併せて使うための環境設定ができます。
• お使いの iPad用に設定された LS9を選択し、StageMix を開始します。
Page 6
Page 7
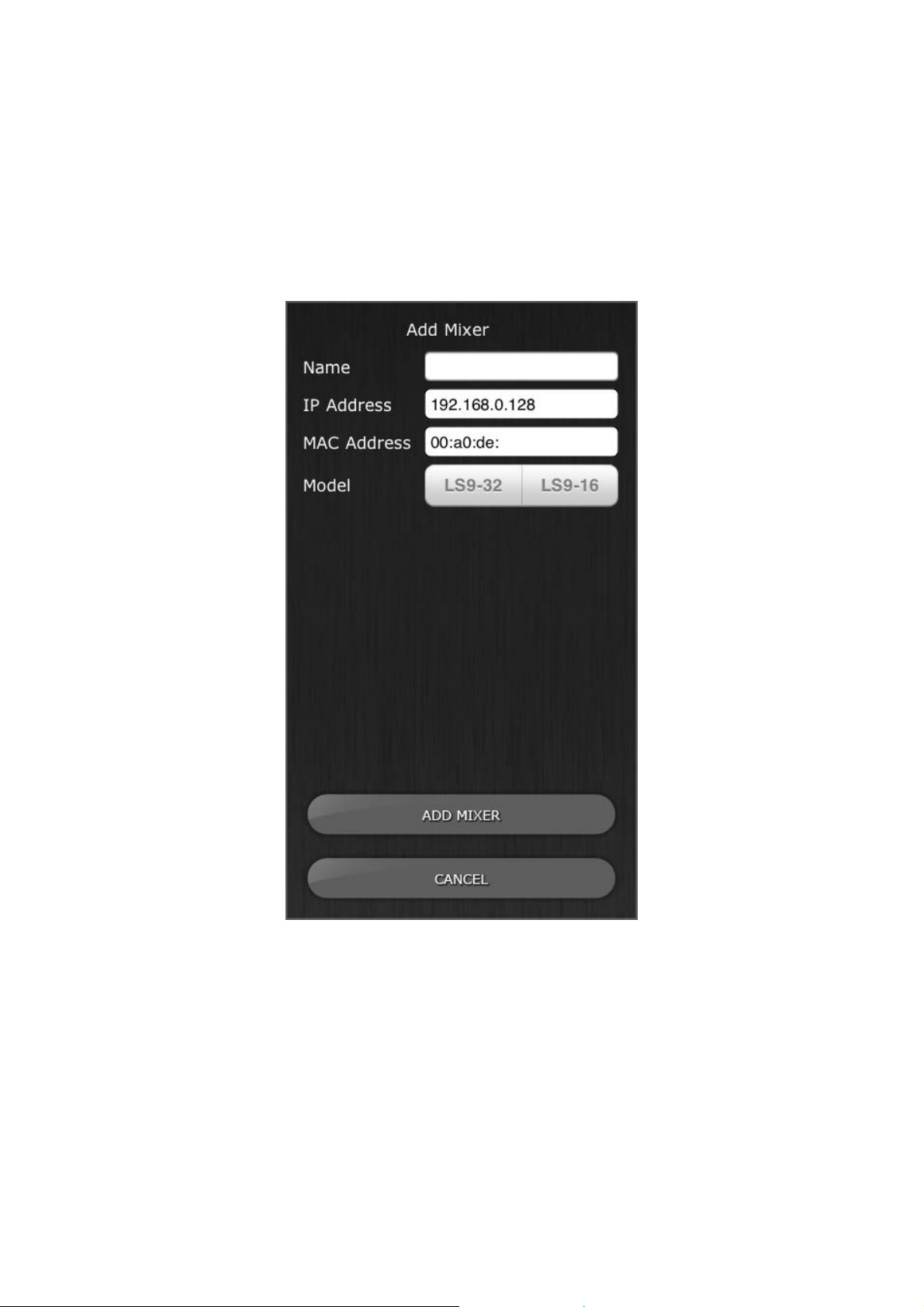
Yamaha Commercial Audio LS9 StageMix V1.0 ユーザーガイド
3.3.1 オフラインデモモード
Select Mixer 画面で OFFLINE DEMO ボタンを押すことで、LS9 と StageMix が接続され
ていない(オフライン)状態でも、アプリケーションの使い方を確認することができます。ただし、
このモードではレベルメーターは動作しません。
3.3.2 StageMix を設定する
i. ADD MIXERボタンを押して、以下の画面を表示します。
ii. Name フィールドをタップ操作して、お使いの LS9 用の名前を iPad のオンスクリー
ンキーボードで入力します。
iii. LS9 の IP アドレス(3.1 章)を入力します。デフォルトの IP アドレスを変更する必要
はありませんが、LS9 本体の NETWORK ポップアップウィンドウで IP アドレスを確
認してください(3.1 章)。StageMix で IP アドレスを変更する場合は、数字群の間に
「. (ドット)」が入っていることを確認してください(上記を参照してください)。
iv. LS9 の MAC アドレス(3.1 章)を入力します。その際、各値の間に「: (コロン)」が
StageMix によって自動的に入力されます。
Page 7
Page 8

Yamaha Commercial Audio LS9 StageMix V1.0 ユーザーガイド
v. お使いの LS9(LS9-32または LS9-16)を選択します。
vi. 画面下部にある ADD MIXER ボタンを押します。
3.3.3 ミキサーを選択し操作を開始する
お使いの iPad が LS9 本体と連動するように設定されたら、リストからミキサーを選択して
CONNECT ボタンを押します。(ミキサー名の下にモデル名(LS9-32 または LS9-16)が小
さく表示されます。)
StageMix がコンソールからパラメーター情報を取得している間、「Syncing With LS9…」という
メッセージが表示されます。この処理に通常約 10 秒かかります。処理が終わると、ミキサーウィ
ンドウが表示され、StageMix の準備が完了します。
StageMix が LS9 と接続できない場合は、この取扱説明書の巻末にある「困ったときは(5.0
章)」を参照して解決をお試しください。
Page 8
Page 9

Yamaha Commercial Audio LS9 StageMix V1.0 ユーザーガイド
4.0 StageMix 操作編
4.1 Mixer ウィンドウ
StageMix のメイン画面です。ここでは、隣り合った 8 つのチャンネルの EQ カーブ、CUE
ボタン、ON ボタン、フェーダー、レベルメーター、そしてチャンネル名が LS9 本体で指定し
た色に色分けされて表示されます。
画面上部には、レベルメーターとフェーダーがブロック(mono インプットチャンネル 1-32、
Stereo インプットチャンネル 1-4、MIX/MATRIX バス、Master Stereo、Mono バス)に分か
れて表示されています。これを「ナビゲーション/メーターブリッジ」といいます。
4.1.1 チャンネルバンクナビゲーション
ナビゲーション/メーターブリッジブロックのいずれかを押し、下部のフェーダーストリップで表
示/コントロールされているチャンネルのバンクを選択します。
4.1.2 レイヤーナビゲーション
[CH 1-32]ボタンまたは[CH 33-64]ボタンを押し、ナビゲーション/メーターブリッジの左側 4
ブロックで、対応しているチャンネルのバンクを選択します。
レイヤーナビゲーションボタンは白いバックグラウンドに黒い文字で表示することに
よりレイヤーが有効であることを示します。
Note: LS9-16 をお使いの場合、左側 4 ブロックで選択可能なのはチャンネル 1-32 のみで
すので、[CH 1-32]/[CH 33-64]ボタンは表示されません。
Page 9
Page 10

Yamaha Commercial Audio LS9 StageMix V1.0 ユーザーガイド
4.1.3 チャンネル名、色分け
チャンネル名は LS9から送信され、
StageMix では変更できません。チャン
ネルがオフのとき、チャンネル名はグレ
ーアウトしています。各チャンネル名の
上部にあるバーの色は、LS9 で各チャ
ンネルに割り当てられている色を示して
います。
4.1.4 フェーダー
フェーダーは、ノブ部にそれぞれチャンネル番号が表示されています。レベルを調
整するにはフェーダーノブにタッチして動かします。フェーダーは、スライダーの新し
い位置をタッチしてもジャンプしません。フェーダーノブにタッチすると、バックグラウ
ンドが明るくなり、現在の音量が表示されます。iPad のマルチタッチスクリーン機能
を使うと、最大 8チャンネルまでのフェーダーを同時に動かすことができます。
4.1.5 チャンネル ON
チャンネルのオン/オフを切り替えるには ON ボタンを押します。チャンネルがオンの
とき、ボタンが緑色になります。チャンネルがオフのとき、チャンネル名とレベルメー
ターがグレーアウトし、ナビゲーション/メーターブリッジ内に表示されているフェーダ
ーの位置もグレーアウトします。
Page 10
Page 11

Yamaha Commercial Audio LS9 StageMix V1.0 ユーザーガイド
4.1.6 CUE ボタン
各チャンネルの CUEボタンは、ミキサーのキュー機能をコントロールします。それら
の操作状態は、OVERVIEW 画面の左側にある LAST CUE ボタンの状態と一致し
ます。
LAST CUE ボタンが黄色で表示されているとき、一度に 1 つのチャンネルのみが
キュー状態となります。ボタンがグレーのときは、複数のチャンネルを同時にキュー
状態にできます。これは、LS9 本体の MIX CUE モードと同様の機能です。
CUE CLEAR ボタンを使うと、有効になっているキュー状態をすべてキャンセルでき
ます。この機能は、キャンセルしたいキューが複数あったり、一部のキューがほか
のレイヤーに隠れたりしている場合に便利です。
4.1.7 Master バンク
ナビゲーション/メーターブリッジで[Master]ブロックを押すと、マスターセクションのチ
ャンネルがフェーダーストリップに表示されます。このブロックには、Stereo Master
チャンネル、Mono Master チャンネル、Monitor Level、ON の設定が含まれていま
す。
Note: Stereo Master チャンネルの上部には 2 つの EQ サムネイルがあります。パ
ラメトリック EQは常に Stereo Master チャンネルの L/R両チャンネルとリンクして
います。しかし、GEQ は Stereo Master の L/R チャンネルで個々に設定することが
できます。
Page 11
Page 12

Yamaha Commercial Audio LS9 StageMix V1.0 ユーザーガイド
4.2 SETUP ボタン
StageMix ロゴの下にある SETUP ボタンを押すと、ユーザープリファレンスを選択するため
の新しいウィンドウが開きます。
iPad ステータスバー
iPad のステータスバーがこの画面に表示されます。これにより、Wi-Fi の電波の強さやバッ
テリーの充電状態を確認できます。
右上の Doneボタンを押すと、Mixer ウィンドウに戻ります。
4.2.1 Fader Delay
フェーダーが意図せず動いてしまうことを防ぐための機能です。ここで設定された数
値は、フェーダーにタッチしてから実際に動かせるようになるまでの時間を表します。
4.2.2 Filled EQ Graph
この設定が ON のとき、LS9 と同じように塗りつぶされた EQ グラフが表示されます。
オフにすると、アウトラインのみが表示されます。
4.2.3 Set EQ band to 0dB with Double-Tap
この設定が ONのとき、ある EQ帯域でのダブルタップ操作により、その帯域のゲ
インを 0dBに設定できます。パラメトリック EQおよびグラフィック EQの両方に有
効です。
4.2.4 Channel Select – StageMix Follows Console
この設定が ONのとき、StageMix のパラメトリック EQ 画面とグラフィック EQ 画面
で現在選択されているチャンネルは LS9 で選択されているチャンネルに追従します。
4.2.5 Channel Select – Console Follows StageMix
この設定が ONのとき、LS9 で選択されるチャンネルは StageMix の EQ画面で現
在選択されているチャンネルに追従します。
Page 12
Page 13

Yamaha Commercial Audio LS9 StageMix V1.0 ユーザーガイド
4.3 LONG FADERS ボタン
Mixer ウィンドウ左下の LONG FADERS ボタンを押すと、現在選択されているフェーダー
ブロックをより細かく調整できるようになります。この画面では、EQ カーブやナビゲーション/
メーターブリッジは表示されません。
左下の LONG FADERSボタンを再度押すと、Mixer Overview に戻ります。
Page 13
Page 14

Yamaha Commercial Audio LS9 StageMix V1.0 ユーザーガイド
4.4 SENDS ON FADERS ボタン
Mixer 画面の左側にある SENDS ON FADERSボタンを押すと、MIX バスへのセンドを調
節する画面が表示されます。SENDS ON FADERS モードでは、それぞれのフェーダーを
使ってそのチャンネルから現在選択されている MIXバスへのセンドレベルを調節します。
大きなボタンが現れ、現在選択されている MIX バスおよびその名称が表示されます。この
ボタンの色は LS9 本体で使われているボタンの色と同じです。CUE ボタンおよび ON ボタ
ンがその下に表示され、現在アクティブな MIX バスをキュー状態にしたりオン/オフを切り替
えたりできます。
色のついた MIX ON FADERS ボタンを押すと、新しく操作対象となる MIX バスを選択でき
ます。
Page 14
Page 15

Yamaha Commercial Audio LS9 StageMix V1.0 ユーザーガイド
MIX 1-16 から選択できます。チェックマークの付いた白いボタンが現在選択されている
MIX です。ステレオペアに設定されている MIX はひとつの大きなボタンとして表示されます。
4.4.1 MIX センドオン
SENDS ON FADERS モードでは、各チャンネルストリップの ONボタンを使って各
チャンネルから現在選択されている操作対象の MIX バスへの MIX センドをオン/オ
フできます。
MIX、MATRIX、または MASTERブロックがナビゲーション/メーターブリッジで選択されて
いるとき、SENDS ON FADERS ボタンは無効となります。
SENDS ON FADERS モードから抜けるには、左側にある SENDS ON FADERS ボタンを
押します。
Page 15
Page 16

Yamaha Commercial Audio LS9 StageMix V1.0 ユーザーガイド
4.5 EQ の設定
LS9 のすべてのチャンネルには専用のパラメトリック EQ (PEQ) があります。また LS9 に
はインプットチャンネル/アウトプットチャンネルに割り当て(またはインサート)可能なグラフィ
ック EQ (GEQ) もあります。
Note: GEQ のチャンネルへのパッチ設定は LS9 本体で行ないます。StageMix ではできま
せん。
Mixer 画面の EQカーブ
Mixer 画面の EQ カーブエリアは、GEQ がどのチャンネルで使用可能かを知ることができ
ます。あるチャンネルにおいて PEQ に加え GEQ が使用可能な場合、双方の EQ のカーブ
を表示することができ、また双方の EQタイプの設定画面にアクセスできます。
各 EQ カーブの下部にある緑と青の点は、該当チャンネルで使用可能な EQ のタイプと、そ
のチャンネルに現在表示されている EQ (PEQ および GEQ) のタイプを示しています。緑の
点は PEQ を、青い点は GEQ を意味します。あるチャンネルで PEQ のみが使用可能な設
定の場合、EQ カーブの下部の点はいずれも表示されません。(デモモードでは、GEQ が
MIX バス 1、7 および 8 に表示されます。)
上図の画面例について:
・MIX バス 1 では PEQ および GEQ が使用可能で、現在は GEQ が表示されています(青
く塗りつぶされた点、および青いカーブ)。
・MIX バス 2 では PEQ および GEQ が使用可能で、現在は PEQ が表示されています(緑
で塗りつぶされた点、および緑のカーブ)。
・MIX バス 3~8 では PEQ のみが使用可能ですので、EQ カーブの下部の点はいずれも
表示されません。
EQ カーブの表示を PEQ と GEQ との間で切り替えるには
EQ カーブの下部に緑と青の点が両方表示されているチャンネルでは、EQ カーブ領域でス
ワイプ操作によってどちらのタイプの EQを表示させるかを選択できます。
PEQ カーブが表示されているとき、右から左にスワイプ操作すると GEQ カーブが表示され
るようになります。
また、GEQ カーブが表示されているとき、左から右にスワイプ操作すると PEQ カーブが表
示されるようになります。
EQ 設定画面へのアクセスについて
PEQ または GEQ の設定画面に入るには、EQ カーブ上でタップ操作して該当する EQ 設
定画面を開きます。
・PEQ カーブが表示されているとき、PEQ 設定画面が開きます。
・GEQ カーブが表示されているとき、GEQ 設定画面が開きます。
Page 16
Page 17

Yamaha Commercial Audio LS9 StageMix V1.0 ユーザーガイド
Note:
指が画面上のカーブから離れると EQ 設定画面が開きます。スワイプ操作では設定画面は
開きません。
4.6 パラメトリック EQ 設定画面
左側に、現在選択されているチャンネルの名前、色、フェーダー、レベルメーター、ON ボタ
ン、CUE ボタンが表示されます。左下には「戻る」「次へ」を意味する左右の矢印ボタンが表
示され、これを使うとほかのチャンネルに移動することができます。
Note: In/Out メーターは EQ セクションの入出力信号のレベルを表示します。
一度に調節できるのはパラメトリック EQ の 1 バンドのみです。緑色の部分を押してバンド
を選択すると、その部分が黄色に変わります。StageMix の EQ バンドは以下のように分類
されます。
HP = HPF (インプットチャンネルのみ)
1 = LOW バンド
2 = LOW-MID バンド
3 = HIGH-MID バンド
4 = HIGH バンド
画面上には、現在選択されている EQ帯域の Freq、Gain、Q の現在値が表示されます。
Page 17
Page 18

Yamaha Commercial Audio LS9 StageMix V1.0 ユーザーガイド
Gain および Frequency は、グラフで曲線をドラッグすることにより調節できます。Q は iPad
のピンチの動作 (1 本の指をスクリーン上に固定し、もう 1本の指を固定した指から離したり
近づけたりする) で調節します。
TIP_________________________________________________________________
Q
を簡単かつ正確に調節するには、親指とひとさし指を使って垂直方向にピンチします。
____________________________________________________________________
EQ バンドを動かすと、パラメーター値が黄色
に変わり、数値が変化したことを示します。小
さな黄色い矢印は動かす前の方向を示して
います。
周波数を変えずにゲインを調整したり、ゲインを変えずに周波数を調整したりする必要があ
る場合は、Gain Lock 機能または Frequency Lock 機能を使用します。これらのボタンは
EQ グラフの上部にあります。
LOCK ボタンは 4バンドすべてに機能します (HPF はのぞく)。バンドを調整すると、ロックさ
れたパラメーター値が赤色になります。
4.6.1 HPF
HPF が選択されたときは、HPF ボタンが EQ グラフの上部に表示されます。このボ
タンを押して HPF のオン/オフを切り替えます。ボタンが緑色のとき、HPF はオン状
態になっています。HPF はゲインも Q もなく、周波数のみです。
Page 18
Page 19

Yamaha Commercial Audio LS9 StageMix V1.0 ユーザーガイド
4.6.2 EQ バンド 1 および 4
EQ バンド 1 と 4 にはバンドタイプも選択できます。これらのバンドではシェルビング
またはピーキングを選択できるほか、バンド 4 では LPF も選択できます。バンド 1
では MIX、MATRIX、Stereo/Mono Master チャンネルの HPF を選択できます。こ
れらのどちらかのバンドが選択されている場合、関連した追加ボタンが EQ グラフ
の上部に表示されます。
4.6.3 EQ ON ボタン
チャンネル EQ は、EQ グラフの右上にある EQ ON ボタンでオン/オフを切り替える
ことができます。EQ がオンのときは EQ ON ボタンが緑色になり、オフのときはグレ
ーになります。
4.6.4 (EQ)FLAT ボタン / (EQ)DEFAULT ボタン
EQ カーブの上部にある 2 つのボタンは、LS9 本体のボタンと同様に機能します。
FLAT ボタンはバンド 1~4 のゲインを 0dB に設定しますが、Q および Frequency
には機能しません。DEFAULT ボタンは、選択されているチャンネルのすべての
EQ パラメーター (HPF を含む) をデフォルト値にリセットします。
これらのボタンのうちの 1 つを押すと、実行(またはキャンセル)する前に「Are You
Sure?」というポップアップメッセージが表示されます。
EQ ウィンドウから Mixer ウィンドウに戻るには、画面の右上にある MIXER ボタン
を押します。
Page 19
Page 20

Yamaha Commercial Audio LS9 StageMix V1.0 ユーザーガイド
4.7 グラフィック EQ設定画面
GEQ オーバービューエリア
GEQ 設定画面の上部には、31 バンドすべてのゲイン値とともに完全な GEQ カーブが表
示されています。白い点は 31 バンドそれぞれの位置を示しています。(下部の編集エリア
でスライダーにタッチすると、GEQ オーバービューエリアで対応する白い点が大きな黄色い
点に変わります。)
画面左側の欄に、現在選択されているチャンネルのチャンネル名、色、フェーダー、レベル
メーター、ON ボタン、CUE ボタンが表示されます。左下には「戻る」「次へ」を意味する左右
の矢印ボタンが表示され、これを使うとGEQが割り当てられているほかのチャンネルに移
動することができます。
Note: In/Out メーターは EQ セクションの入手力信号のレベルを表示します。
4.7.1 GEQ オーバービューエリアでの操作
GEQ オーバービューエリアのいずれかの部分をタップ操作すると、編集エリアに
GEQ スライダーとその周波数帯域 (オーバービューに淡いグレーの長方形で表示)
が現れます。オーバービューエリアで選択したい周波数帯域にタッチして左右にドラ
ッグすると、GEQ スライダーの周波数帯域がスクロールします。
4.7.2 ラック位置
GEQ スクリーンの左上には、チャンネルの GEQ のラック位置が表示されます。上
図では、この GEQは 1Bのラック位置に割り当てられています。
Page 20
Page 21

Yamaha Commercial Audio LS9 StageMix V1.0 ユーザーガイド
4.7.3 GEQ タイプ
ラック位置の隣には、GEQ のタイプが「31 Band」や「Flex 15」のように表示されま
す。「Flex 15 GEQ」の場合、大きい方の数値はその GEQ で使用可能なバンドの
残り数値を示します。ひとつのバンドを 0dB 以外に設定すると、使用可能なバンド
の数が 1減少します。使用可能なバンドがなくなると、この数値が赤に変わります。
4.7.4 GEQ 帯域の設定
GEQ 画面の下部にあるスライダーを使って EQ の各バンドを設定します。一度に
表示される 10 バンドまでの複数のバンドを同時に設定できます。1 バンドまたは複
数バンドのシルバーのスライダーにタッチして垂直に動かし、各バンドのゲインを調
節します。GEQ スライダーにタッチしている間、ゲイン値が各スライダーの上部に表
示されます。
Note: Flex 15 GEQ で使用可能なバンドがなくなると、スライダーは透明になり操
作できなくなります。
4.7.5 GEQ 編集エリアでの操作
GEQ オーバービューエリアの上部での操作に加え、編集エリア下部ではスワイプ
操作を使って GEQ帯域をスクロールできます。
4.7.6 GEQ ON
この画面の右上にある GEQ ON ボタンを使って GEQ のオン/オフを切り替えます。
GEQ がオンのときボタンは青で表示され、オフになるとグレーに変わります。オフの
とき、GEQ カーブもまた薄いグレーに変わります。
4.7.7 GEQ FLAT
FLAT ボタンを使ってすべての GEQ 帯域を 0dB にリセットします。この機能が実行
される前に、確認メッセージが表示されます。
4.7.8 コピー/ペースト
GEQ パラメーターの設定は GEQ 間でコピーしたりペーストしたりできます。COPY
ボタンを押して現在の GEQ のパラメーター設定を記憶し、GEQ がアサインされて
いる別のチャンネルを選択して PASTEボタンを押します。
Note: PASTE ボタンはコピー先として適切な GEQ が選択されているときのみ操作
可能です。使用しているバンド数が 15 までの 31 Band GEQは Flex 15 GEQにコ
ピーできます。LS9 本体でコピーされた設定は、StageMix でペーストすることはで
きません。
Page 21
Page 22

Yamaha Commercial Audio LS9 StageMix V1.0 ユーザーガイド
5.0 困ったときは
5.1 「No Wi-Fi Available」
StageMix を起動したあとにこのメッセージが表示されたときは、iPad が Wi-Fi アクセスポイ
ントに接続されていないか、または iPad の Wi-Fi 設定がオフになっている可能性があるこ
とを示しています。Wi-Fi 機器の設定や iPad の Wi-Fi 設定についての詳細は、2.0 章およ
び 3.2章をご参照ください。
5.2 「Connection Error」
ミキサーを選択したり、CONNECT ボタンを押したりしたあとにこのメッセージが表示された
ときは、StageMix が LS9 本体に接続できないことを示しています。この原因としては、LS9
または StageMix の IP アドレスや MAC アドレスが正しく設定されていない可能性がありま
す。LS9 の設定が StageMix の設定と一致しているかどうかを確認してください。これらの
設定の詳細は、3.1 章および 3.3.2 章をご参照ください。この問題は、LS9 の電源を入れて
いない状態や、StageMix を終了させてすぐにリスタートさせた場合(30 秒以上待つ必要が
あります)でも起こります。
Page 22
Page 23

Yamaha Commercial Audio LS9 StageMix V1.0 ユーザーガイド
5.3 接続が切れた場合
StageMix と LS9 との接続が切れてしまったとき、次のようなメッセージが表示されます。こ
のメッセージボックスが表示されている間は StageMix を操作することはできません。
StageMix は自動的に LS9 との再接続を試みます。これが成功すると、StageMix は本体
データと再同期し、操作が可能となります。
5.4 グラフィック EQを操作しても音声に変化がない場合
グラフィック EQがインプットまたはアウトプットチャンネルにアサインされているにもかかわ
らずそのチャンネルの音声に変化がない場合、そのチャンネルの INSERT がオフになって
いる可能性があります。LS9 本体の INSERTスイッチがオンになっているかどうかを確認し
てください。
5.5 4 本以上のフェーダーを同時に動かすことができない場合
マルチタスク用ジェスチャ(iOS 4.3 以降で追加)がオンに設定されていると、StageMix で 4 本以上
のフェーダーを同時に動かすことができないことがあります。StageMix を使用する場合は、マルチ
タスク用ジェスチャをオフに設定しておくことをおすすめします。
a. iPad で「設定」をタップします。
b. 「一般」>「マルチタスク用ジェスチャ」と選択します。
c. オフに設定します。
Page 23
 Loading...
Loading...