Page 1
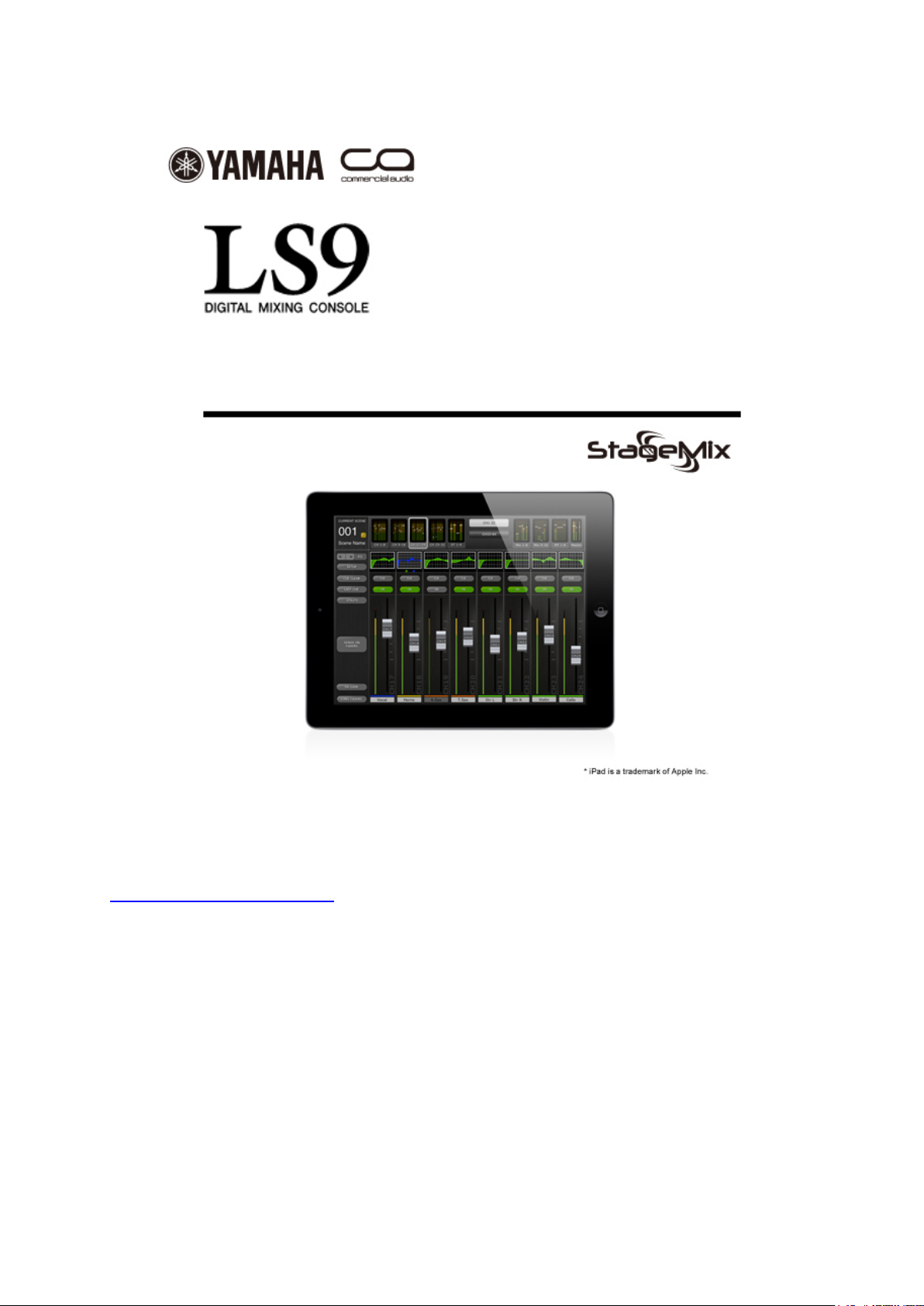
LS9 StageMix V4.0 – Bedienungsanleitung
Willkommen!
Vielen Dank für das Herunterladen der iPad-App „LS9 StageMix“ für digitale LS9Mischpulte von Yamaha.
Die neueste Version der Firmware für das LS9 kann heruntergeladen werden von
www.yamahaproaudio.com
StageMix ist eine Anwendung für das Apple iPad, mit der die Funktionen digitaler
LS9-Mischpulte von Yamaha innerhalb der Reichweite eines Wireless-Netzwerks
über eine einfache, intuitive grafische Oberfläche fernbedient werden können. Die
Software dient speziell dazu, dem Tonmeister die Einstellung der Monitormischung
direkt an der Bühnenposition des Künstlers zu ermöglichen und die Mischparameter
direkt vom iPad aus zu bedienen, anstatt auf mündliche Angaben von einem zweiten
Tonmeister/-techniker angewiesen zu sein. Das Ergebnis sind bessere Mischungen
in kürzerer Zeit; ein riesiger Vorteil beim Aufbau vor der Show unter hohem Zeitdruck.
StageMix ist auf die Anforderungen beim Einstellen von Monitormischungen auf der
Bühne abgestimmt, aber sein Funktionsspektrum wird kontinuierlich erweitert, so
dass es für eine größere Vielfalt von Fernbedienungsfunktionen eingesetzt werden
kann.
Page 2
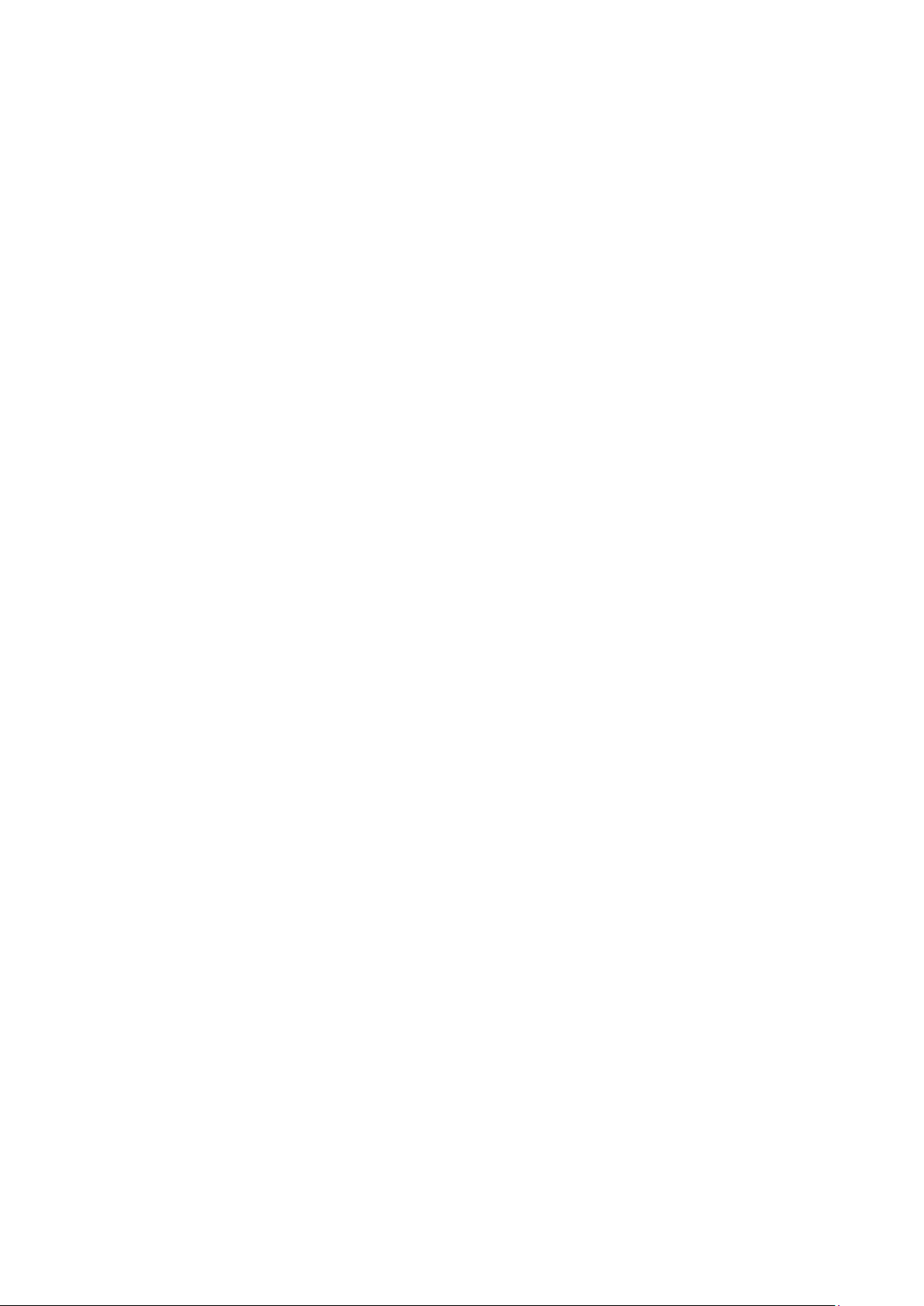
Yamaha Commercial Audio LS9 StageMix V4.0 – Bedienungsanleitung
INHALT
Seite
1.0 Systemvoraussetzungen ............................................................................... 5
2.0 WLAN-Einstellungen ...................................................................................... 5
3.0 Erste Schritte .................................................................................................. 6
3.1 LS9-Netzwerkeinrichtung ............................................................................... 6
3.2 iPad-WLAN-Einstellungen .............................................................................. 6
3.2.1 Mittels DHCP ............................................................................................ 6
3.2.2 Verwenden einer statischen IP-Adresse ................................................... 7
3.3 StageMix-Einrichtung ..................................................................................... 9
3.3.1 OFFLINE DEMO ....................................................................................... 9
3.3.2 StageMix für die Arbeit mit einem LS9-Pult konfigurieren ....................... 10
3.3.3 Auswählen eines Mischpults und Arbeitsbeginn ..................................... 11
3.3.4 Bearbeiten der Mischpultkonfigurationen ............................................... 11
4.0 Mixer-Fenster ................................................................................................ 13
4.1 Navigation durch Kanäle .............................................................................. 13
4.2 Navigation durch Layer (Ebenen) ................................................................ 13
4.3 Kanalnamen und -farben .............................................................................. 14
4.4 Schieberegler ............................................................................................... 14
4.4.1 Long Faders (lange Fader) ..................................................................... 14
4.4.2 Navigation im Long-Faders-Modus ......................................................... 15
4.5 Channel ON (Kanal-Ein/Aus) ....................................................................... 15
4.6 CUE ............................................................................................................. 15
4.7 Master-Bank ................................................................................................. 16
4.8 HA GAIN ...................................................................................................... 17
4.8.1 Input Port (Eingangs-Port) ...................................................................... 17
4.8.2 Phantomspannung .................................................................................. 17
4.8.3 Phase ..................................................................................................... 18
4.9 SENDS ON FADERS ................................................................................... 18
4.9.1 Mix-Send-Pegel ...................................................................................... 20
4.9.2 Mix Sends ON ......................................................................................... 20
4.9.3 Mix Send PRE/POST .............................................................................. 20
4.9.4 Stereo-Mix-Panorama ............................................................................. 20
5.0 EQ / PAN / DYNAMICS .................................................................................. 21
5.1 EQ ................................................................................................................ 21
5.1.1 EQ-Kurve im Mixer-Fenster .................................................................... 21
5.1.2 Auswählen von PEQ oder GEQ .............................................................. 22
5.1.3 Aufrufen der EQ-Bearbeitungsbildschirme ............................................. 22
5.2 Bearbeitung des parametrischen EQs ......................................................... 23
5.2.1 HPF ........................................................................................................ 24
5.2.2 EQ-Bänder 1 & 4 .................................................................................... 25
5.2.3 EQ ON .................................................................................................... 25
5.2.4 EQ RESET ............................................................................................. 25
5.2.5 EQ-Typ ................................................................................................... 26
5.2.6 PEQ COPY/PASTE ................................................................................ 26
5.3 Bearbeitung des grafischen EQs ................................................................. 27
5.3.1 Navigation im GEQ-Overview-Bereich .................................................... 27
5.3.2 Rack-Position .......................................................................................... 28
5.3.3 GEQ-Typ ................................................................................................ 28
5.3.4 GEQ-Bänder bearbeiten ......................................................................... 28
Seite 2
Page 3
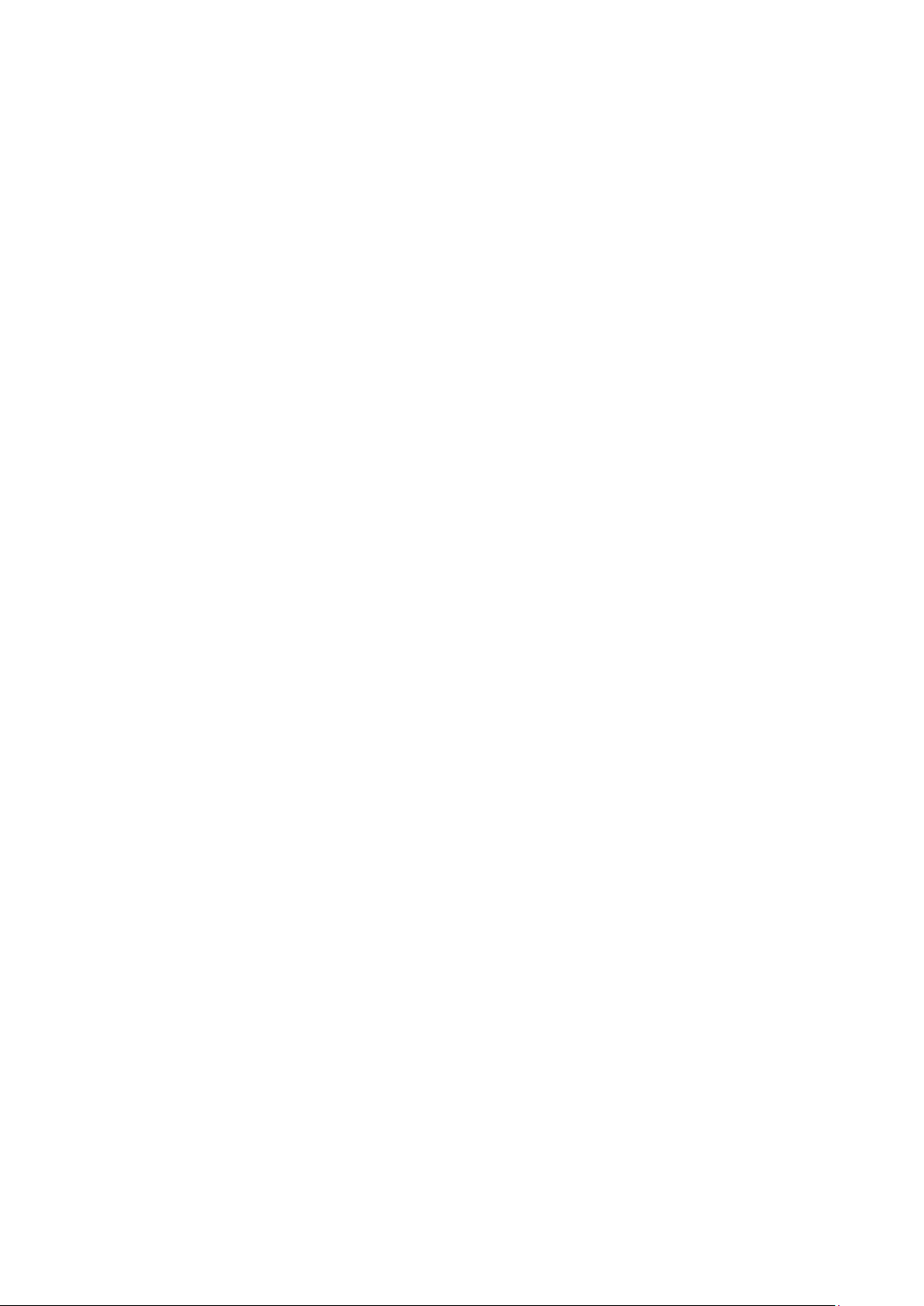
Yamaha Commercial Audio LS9 StageMix V4.0 – Bedienungsanleitung
5.3.5 Navigation im GEQ-Bearbeitungsbereich ............................................... 28
5.3.6 GEQ ON ................................................................................................. 28
5.3.7 GEQ FLAT .............................................................................................. 28
5.3.8 Copy/Paste von GEQs (Kopieren/Einfügen) ........................................... 28
5.4 PAN TO STEREO BUSES ........................................................................... 29
5.4.1 Balance ................................................................................................... 29
5.5 Dynamikprozessoren (DYNAMICS) ............................................................. 30
5.6 Bearbeiten von Dynamikprozessoren .......................................................... 31
5.6.1 Default (Vorgabe) ................................................................................... 31
5.6.2 Copy/Paste (Kopieren/Einfügen) ............................................................ 31
5.6.3 Dynamik Ein............................................................................................ 32
5.6.4 Dynamiktyp ............................................................................................. 32
5.6.5 Threshold (Schwellenwert) ..................................................................... 32
5.6.6 Range (Bereich) und Ratio (Verhältnis) .................................................. 32
5.6.7 Weitere Dynamikparameter .................................................................... 33
5.6.8 Key In ..................................................................................................... 33
6.0 OUTPORTS (Ausgangs-Ports) ..................................................................... 35
6.1 Navigation .................................................................................................... 35
6.2 Ausgangsport-Bezeichnung ......................................................................... 36
6.3 Delay Ein ...................................................................................................... 36
6.4 Anzeige der Verzögerungszeit ..................................................................... 36
6.5 Output-Port-Phase ....................................................................................... 36
6.6 Output-Port-Gain (Verstärkung) ................................................................... 36
6.7 Delay-Time-Editor ........................................................................................ 37
6.7.1 Delay-Skala ............................................................................................ 37
6.7.2 Zifferntasten ............................................................................................ 37
6.7.3 Verzögerungszeitwerte anpassen ........................................................... 38
6.7.4 Verzögerungszeitwert kopieren .............................................................. 38
6.7.5 Verzögerungszeitwert einfügen .............................................................. 38
6.7.6 Delay-Time-Editor schließen................................................................... 38
7.0 UTILITY .......................................................................................................... 39
7.1 MUTE GROUP MASTER (Mute-Gruppen-Master) ...................................... 39
7.2 TAP TEMPO ................................................................................................ 40
7.2.1 Mehrfachauswahl .................................................................................... 40
8.0 SCENE MEMORY .......................................................................................... 41
8.1 CURRENT SCENE (Aktuelle Szene) ........................................................... 41
8.2 DECREMENT / INCREMENT SCENE (Zurück/Vor) .................................... 42
8.3 SCENE LIST (Szenenliste) .......................................................................... 42
8.4 SCENE RANGE (Szenenbereich) ................................................................ 42
8.5 SELECTED SCENE (Ausgewählte Szene) .................................................. 43
8.6 STORE SCENE (Szenenspeicherung) ........................................................ 43
8.7 UNDO STORE (Speichern rückgängig) ....................................................... 43
8.8 RECALL SCENE (Szenenabruf) .................................................................. 43
8.9 UNDO RECALL (Abruf rückgängig) ............................................................. 44
9.0 SETUP ............................................................................................................ 45
9.1 Fader Delay (Fader-Verzögerung) ............................................................... 45
9.2 Cue Mode (Cue-Modus) ............................................................................... 45
9.3 Filled EQ Graph (Ausgefüllter EQ-Graph) .................................................... 45
9.4 Enable Inc/Dec Scene Recall (Szenenabruf per Inc/Dec aktivieren) ........... 45
9.5 Show Send Levels in Meter Bridge (Send-Pegel in Meterbridge anzeigen) . 46
Seite 3
Page 4
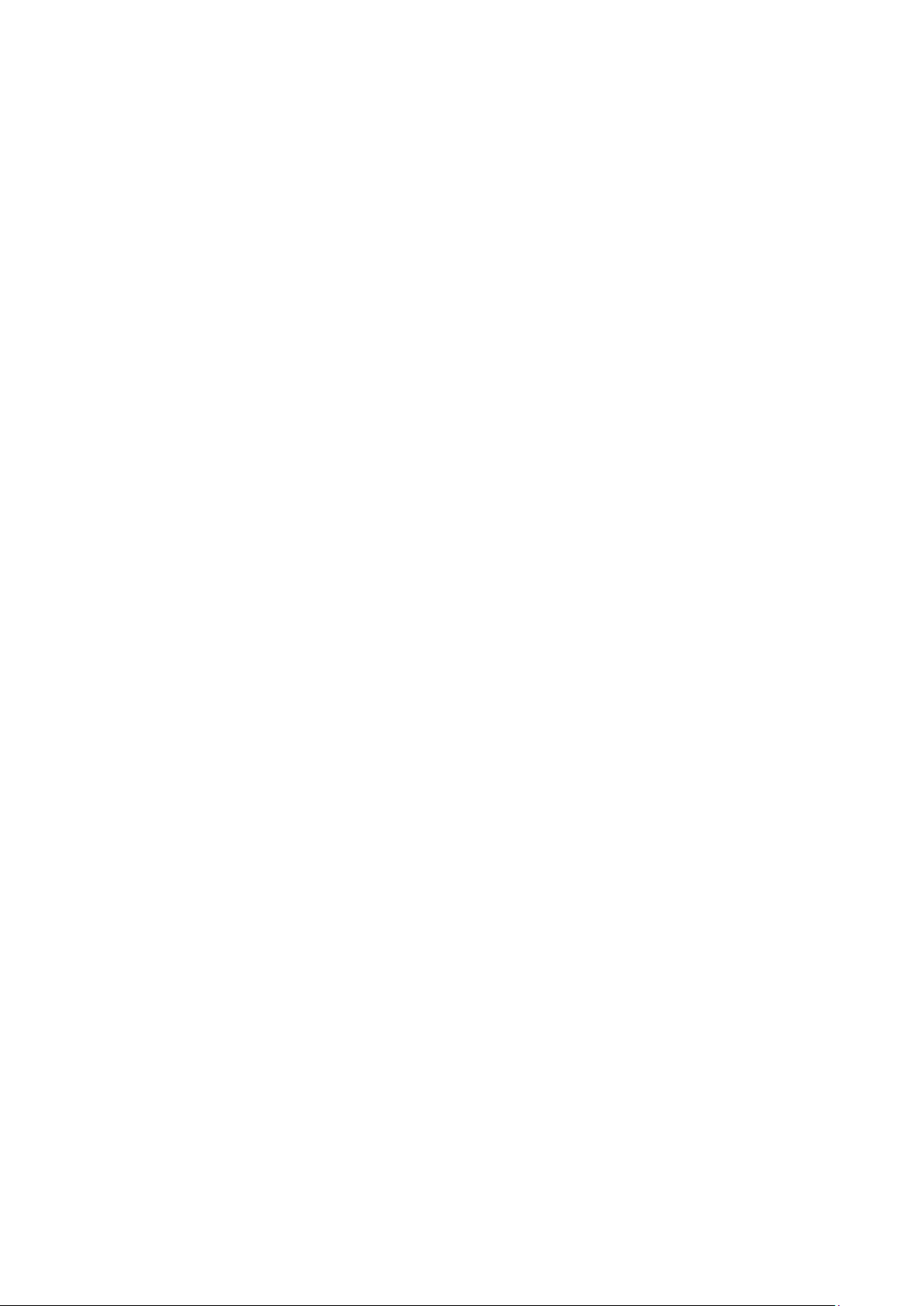
Yamaha Commercial Audio LS9 StageMix V4.0 – Bedienungsanleitung
9.6 Enable Phantom Power Switching (Schalten der Phantomspg. aktivieren) . 46
9.7 Set EQ band to 0dB with Double-Tap (EQ-Band mit Doppeltipp auf 0 dB
einstellen) ..................................................................................................... 46
9.8 Channel Select – StageMix Follows Console (Kanalauswahl – StageMix folgt
Pult) .............................................................................................................. 46
9.9 Channel Select – Console Follows StageMix (Pult folgt StageMix) ............. 46
9.10 Input Meter Point (Messpunkt des Eingangssignals) ................................... 46
9.11 Output Meter Point (Messpunkt des Ausgangssignals) ................................ 46
9.12 Display Key Input for Dynamics Meters (Bei Dynamikanzeigen Key-Eingang
anzeigen) ..................................................................................................... 47
10.0 Problemlösungen ...................................................................................... 48
10.1 No Wi-Fi Available (kein WLAN verfügbar) .................................................. 48
10.2 Connection Error (Verbindungsfehler) .......................................................... 48
10.3 Connection Lost (Verbindung unterbrochen) ............................................... 49
10.4 DHCP-Server-Einrichtung mit WAP/Router ................................................. 49
10.5 Verwenden von StageMix mit LS9 Editor ..................................................... 49
10.6 „Redirect to Internet“-Problem mit iOS 6 ...................................................... 50
10.7 Grafischer EQ wirkt sich nicht auf den Klang aus ........................................ 50
10.8 Probleme beim Bedienen mehrerer Schieberegler ...................................... 50
10.9 Facebook-Seite von StageMix ..................................................................... 50
Seite 4
Page 5
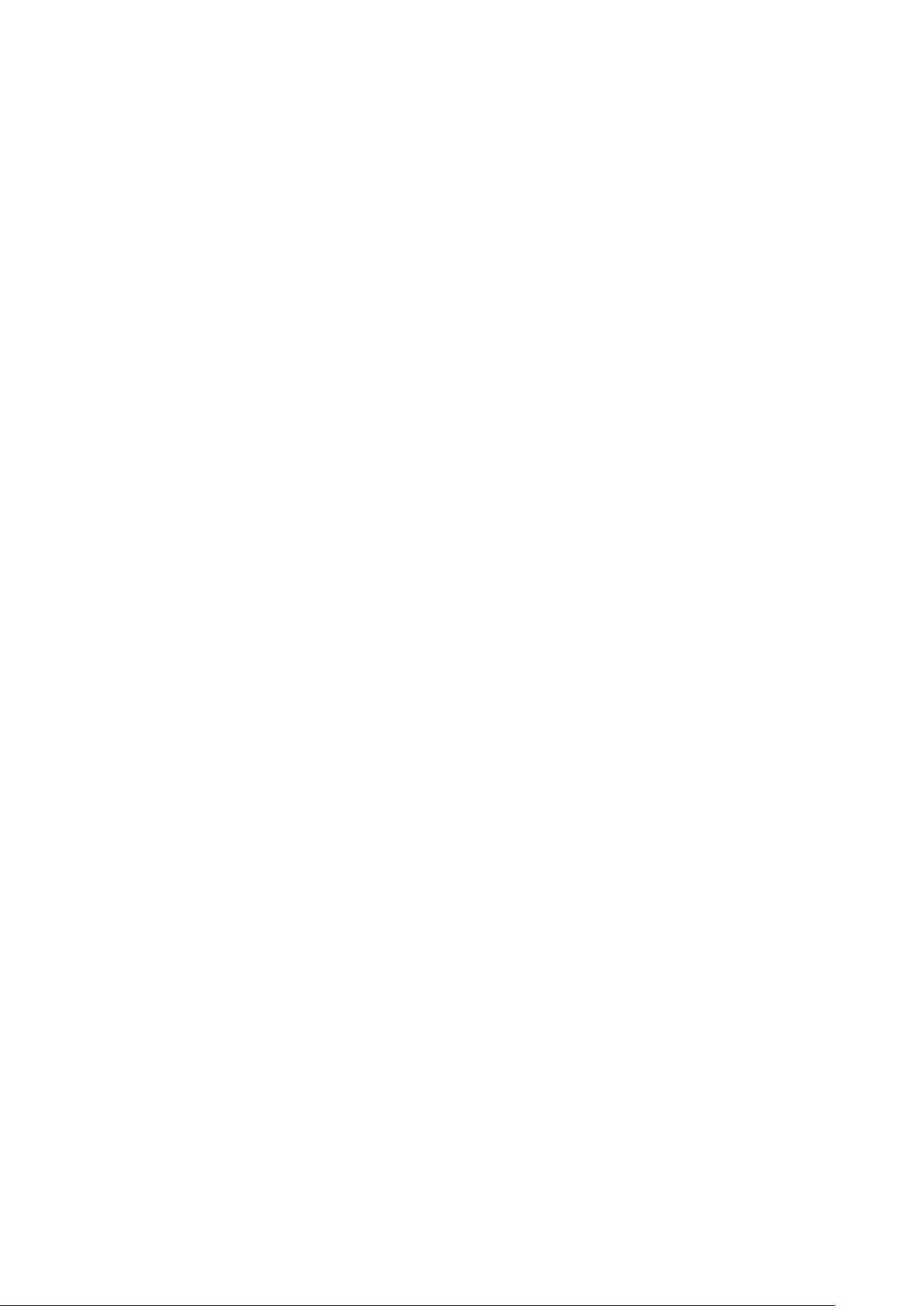
Yamaha Commercial Audio LS9 StageMix V4.0 – Bedienungsanleitung
1.0 Systemvoraussetzungen
• Apple iPad (alle Modelle einschließlich iPad mini)
• Digitales LS9-Mischpult von Yamaha
• WLAN-Zugangspunkt (vorzugsweise mit 802.11n und 5GHz-Fähigkeit, obwohl
2,4 GHz und 802.11g auch funktionieren werden)
• CAT5-Kabel (um das Pult mit einem WLAN-Zugangspunkt zu verbinden)
2.0 WLAN-Einstellungen
Konfigurieren Sie den WLAN-Zugangspunkt entsprechend den Anweisungen des
Herstellers. Es sind keine speziellen Einstellungen erforderlich, die Verwendung von
Sicherheitsmerkmalen wie WPA wird jedoch sehr empfohlen, um zu verhindern, dass
unerwünschte Geräte sich dem Netzwerk anschließen. Hier sind, als Hilfestellung für
weniger erfahrene WLAN-Anwender, einige Vorschläge für Einstellungen:
1. Geben Sie dem kabellosen Netzwerk einen Namen (dies ist die „SSID“).
2. Wählen Sie einen Sicherheitsmodus (z. B. WPA) und ein Passwort.
3. Wählen Sie den Wireless-Modus (802.11g oder n).
4. Bei Angabe „n“ wählen Sie das Wireless-Frequenzband (2,4 oder 5 GHz).
5. Falls möglich, aktivieren Sie „Auto Channel Selection“ (Automatische
Kanalwahl), damit der Wireless-Kanal mit den geringsten Störungen gewählt
wird.
802.11n-Netzwerke mit 5 GHz sind besser geeignet, da sie eine schnellere
Kommunikation zwischen iPad und WLAN-Zugangspunkt erlauben. In der Praxis
kann sich hierdurch eine genauere Pegelablesung in der StageMix-Anwendung
ergeben. Durch den neueren Standard 802.11n ist das Netzwerk auch weniger
anfällig für Störungen durch andere kabellose Netzwerke. Die Verwendung eines
WLAN-Zugangspunktes mit 2 oder mehr externen Antennen ist aus Gründen der
potentiell größeren Signalreichweite zu empfehlen. Es können zusätzliche BoosterAntennen angeschlossen werden, um die Leistung weiter zu erhöhen.
Seite 5
Page 6

Yamaha Commercial Audio LS9 StageMix V4.0 – Bedienungsanleitung
3.0 Erste Schritte
3.1 LS9-Netzwerkeinrichtung
Verbinden Sie den WLAN-Zugangspunkt über ein CAT5-Kabel mit dem
Netzwerkanschluss des LS9-Pults. Bedenken Sie, dass bei älteren Geräten
ohne „auto MDIX“-Funktion ein gekreuztes Kabel erforderlich ist. Die meisten
neueren Geräte unterstützen „auto MDIX“, bei dem sich auch nicht gekreuzte
CAT5-Kabel verwenden lassen.
Stellen Sie sicher, dass Ihr Ethernet-Kabel an einem LAN-Port Ihres WLANGeräts angeschlossen ist (nicht am WAN-Port).
Notieren Sie die IP-Adresse und die MAC-Adresse des LS9-Pults – diese
werden benötigt, um sie später ins iPad einzutragen. Sie können wie folgt im
Pult abgelesen werden:
Drücken Sie die [SETUP]-Taste am LS9, um den MISC-SETUP-Bildschirm
aufzurufen.
3.2 iPad-WLAN-Einstellungen
Das iPad kann mit DHCP oder mittels einer statischen IP-Adresse konfiguriert
werden.
3.2.1 Mittels DHCP
Das Dynamic Host Configuration Protocol (DHCP) ist ein
Netzwerkprotokoll, das einem Server erlaubt, die IP-Adresse eines
Geräts automatisch zuzuweisen. Führen Sie die folgenden Schritte aus,
um Ihr iPad mittels DHCP zu konfigurieren.
a) Öffnen Sie das Menü „Settings“ (Einstellungen) im iPad.
b) Wählen Sie zunächst „Wi-Fi“ und anschließend das richtige Netzwerk.
c) Drücken Sie auf den blauen Kreis mit dem weißen Pfeil rechts neben
dem ausgewählten Netzwerk, um die IP-Adresse zu bearbeiten.
Seite 6
Page 7
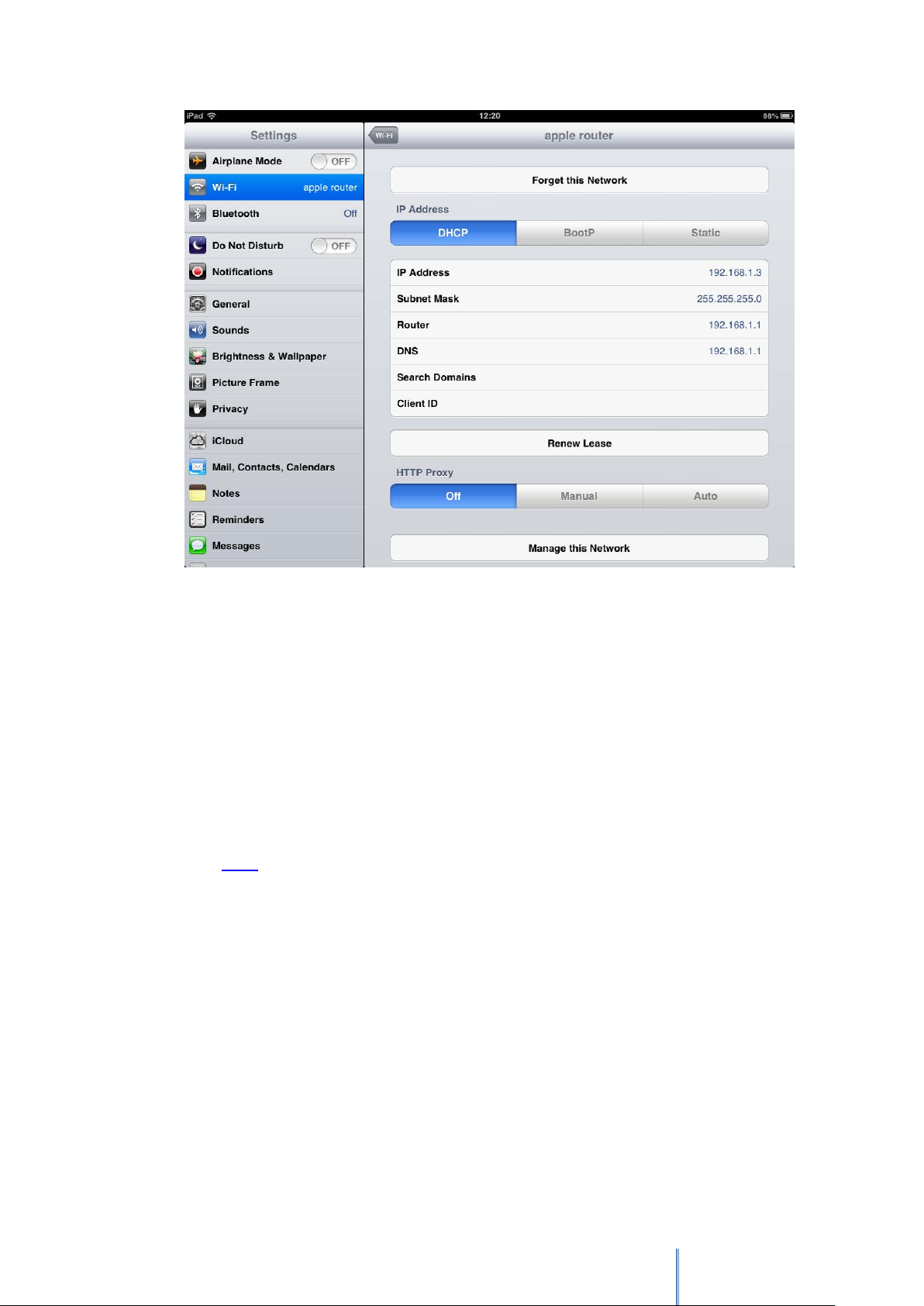
Yamaha Commercial Audio LS9 StageMix V4.0 – Bedienungsanleitung
d) Wählen Sie [DHCP] und vergewissern Sie sich, dass Ihr iPad die Daten
für IP-Adresse, Teilnetzmaske, Router und DNS empfängt.
e) Wählen Sie [Renew Lease] (Lease erneuern), wenn diese Daten nicht
angewendet werden.
f) Wenn die Einstellungen erfolgreich angewendet wurden, drücken Sie
die Home-Taste am iPad, um das Einstellungen-Menü zu verlassen.
Hinweis:
・Stellen Sie sicher, dass das Subnetz der IP-Adresse dem des LS9Pults entspricht.
・Wenn die DHCP-Einstellungen nach Schritt (e) nicht angewendet
werden, prüfen Sie bitte Ihre DHCP-Server-Einstellungen (lesen Sie
10.4 für weitere Hinweise). Stellen Sie alternativ Ihr iPad auf
Verwendung einer statischen IP-Adresse ein.
3.2.2 Verwenden einer statischen IP-Adresse
a) Öffnen Sie das Menü „Settings“ (Einstellungen) im iPad
b) Wählen Sie zunächst „Wi-Fi“ und anschließend das richtige
Netzwerk.
c) Drücken Sie auf den blauen Kreis mit dem weißen Pfeil rechts
neben dem ausgewählten Netzwerk, um die IP-Adresse zu
bearbeiten.
Seite 7
Page 8
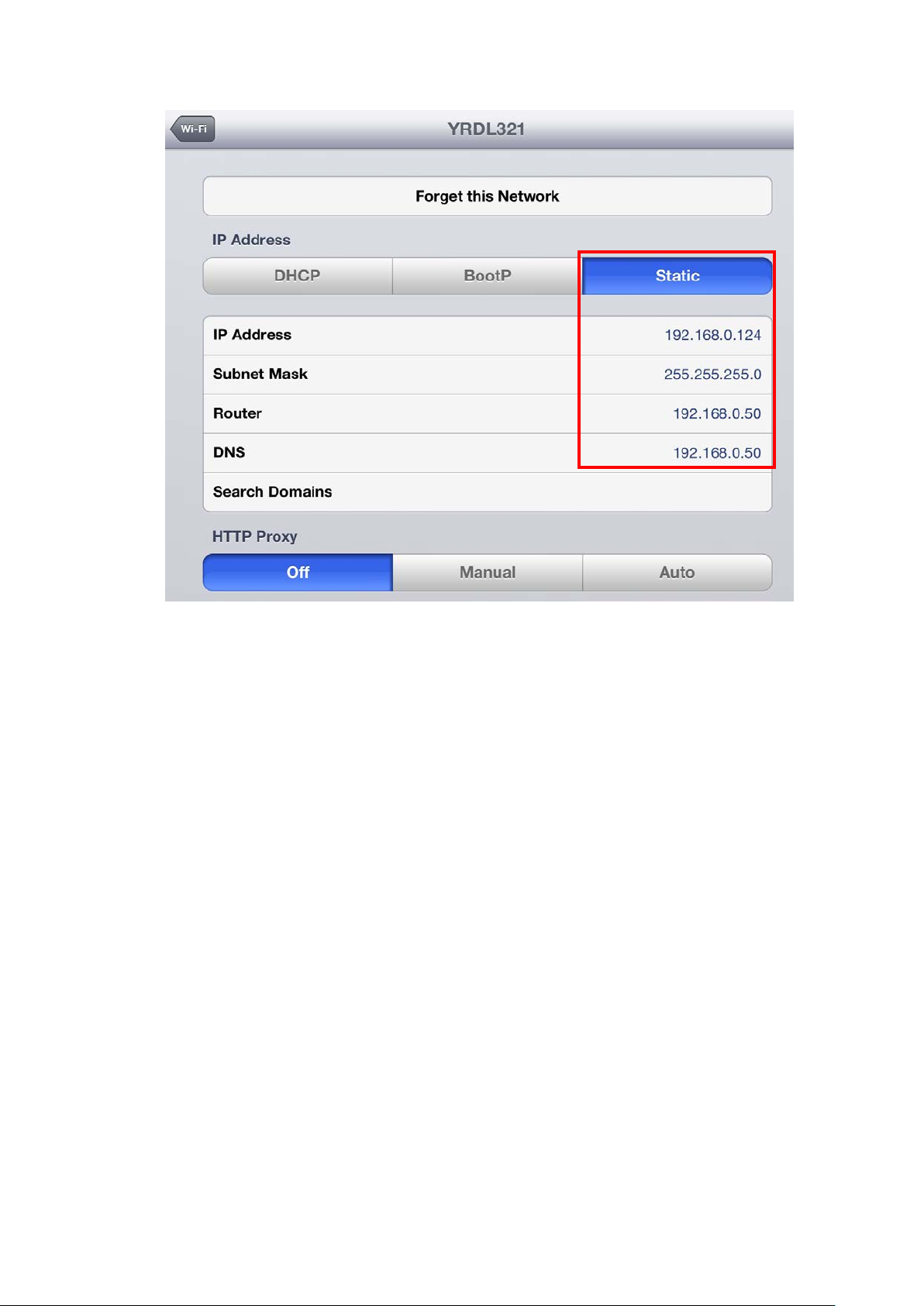
Yamaha Commercial Audio LS9 StageMix V4.0 – Bedienungsanleitung
d) Wählen Sie [Static] aus.
e) IP-Adresse: geben Sie eine IP-Adresse ein ähnlich der des LS9-
Pults, aber mit abweichender letzter Zahl. (Wenn z. B. die Adresse
des LS9 192.168.0.128 ist, geben Sie dem iPad eine Adresse wie
192.168.0.127).
f) Teilnetzmaske: geben Sie „255.255.255.0“ ein.
g) Router: Geben Sie die IP-Adresse Ihres WLAN-Zugangspunkts ein
(aufgedruckt auf der Geräteunterseite oder in der
Bedienungsanleitung).
h) DNS: geben Sie die IP-Adresse Ihres WLAN-Zugangspunkts ein
(wie in Schritt g).
i) Drücken Sie die Home-Taste am iPad, um das Settings-Menü zu
verlassen.
Seite 8
Page 9
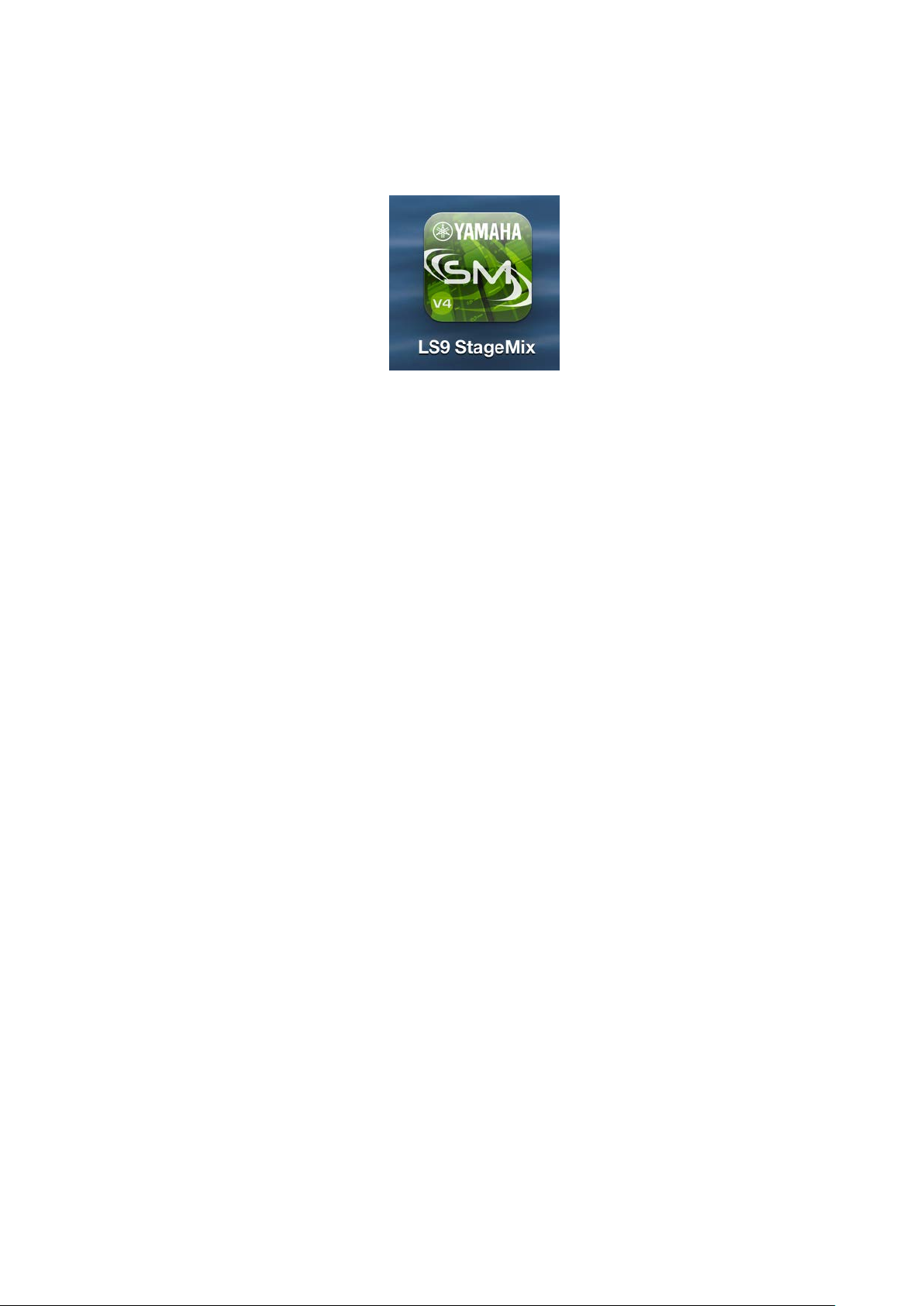
Yamaha Commercial Audio LS9 StageMix V4.0 – Bedienungsanleitung
3.3 StageMix-Einrichtung
Starten Sie die Anwendung „LS9 StageMix“
Es erscheint der Bildschirm „Select Mixer“. Von diesem Bildschirm aus können
Sie folgende Dinge tun:
• Rufen Sie den OFFLINE-DEMO-Modus auf, um den Funktionsumfang und
die Bedienungsoberfläche von LS9 StageMix zu erkunden.
• Konfigurieren Sie StageMix für die Arbeit mit einem LS9-Pult.
• Wählen Sie ein LS9-Pult aus, das bereits für die Arbeit mit Ihrem iPad
konfiguriert wurde, und beginnen Sie mit StageMix zu arbeiten.
3.3.1 OFFLINE DEMO
Wenn im Bildschirm „Select Mixer“ [OFFLINE DEMO] gedrückt wird,
funktionieren die Funktionen von StageMix unabhängig von einem
Mischpult. Es ist eine nützliche Methode zum Vorführen und Erlernen
der Bedienung der App, ohne dass ein Mischpult erforderlich wäre. In
diesem Modus funktionieren die Pegelanzeigen und die meisten
Scene-Memory-Funktionen nicht.
Seite 9
Page 10
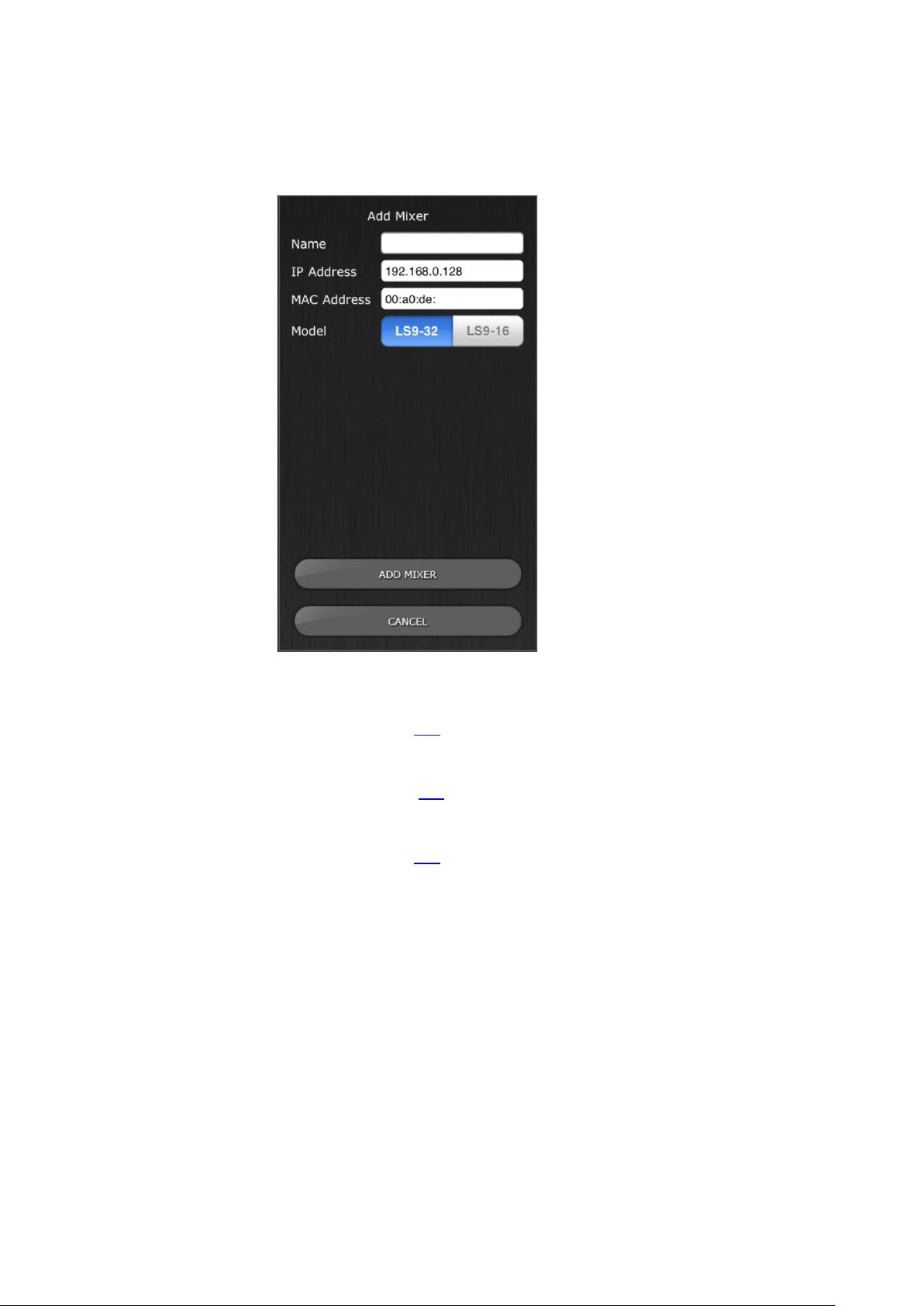
Yamaha Commercial Audio LS9 StageMix V4.0 – Bedienungsanleitung
3.3.2 StageMix für die Arbeit mit einem LS9-Pult konfigurieren
i. Drücken Sie [ADD MIXER], um den folgenden Bildschirm
aufzurufen:
ii. Tippen Sie auf das leere Namensfeld und geben Sie mit der
Bildschirmtastatur des iPad einen Namen für Ihr LS9-Pult ein.
iii. Geben Sie die unter 3.1 notierte IP-Adresse des LS9-Pults ein. Die
vorgegebene IP-Adresse kann in diesem Network-Setup-Bildschirm
des LS9-Pults nicht geändert, sondern nur abgelesen werden (bitte
lesen Sie nach unter 3.1). Wenn Sie die IP-Adresse in StageMix
ändern möchten, achten Sie darauf, auch die Punkte zwischen den
Nummernblöcken einzutragen (wie oben gezeigt).
iv. Geben Sie die unter 3.1 notierte MAC-Adresse des LS9-Pults ein.
Bei Eingabe der MAC-Adresse werden die Doppelpunkte zwischen
den Zeichenketten automatisch durch StageMix hinzugefügt.
v. Wählen Sie das Modell des LS9-Pults aus.
vi Drücken Sie auf die Taste [ADD MIXER] unten im Bildschirm.
Seite 10
Page 11
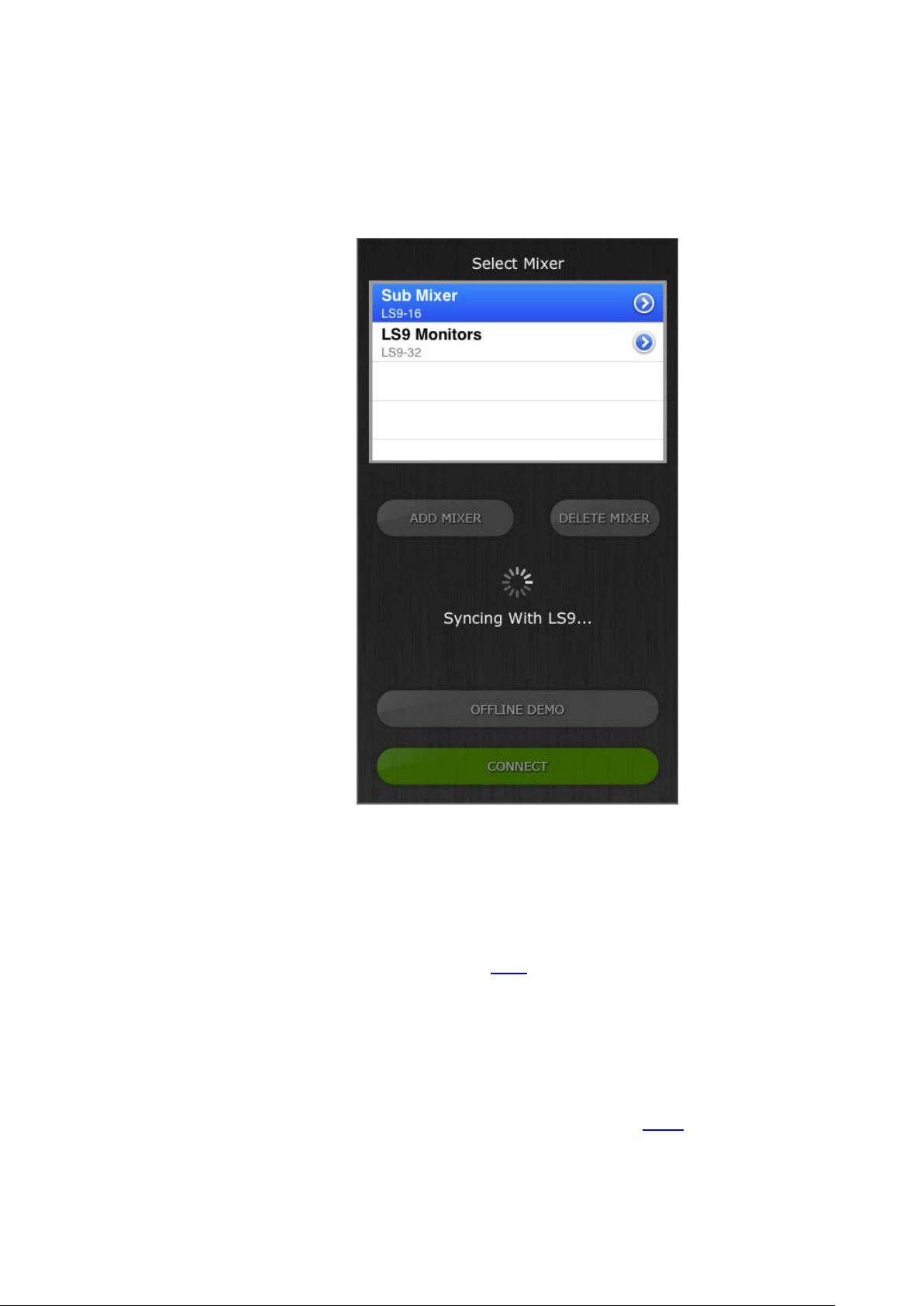
Yamaha Commercial Audio LS9 StageMix V4.0 – Bedienungsanleitung
3.3.3 Auswählen eines Mischpults und Arbeitsbeginn
Wenn Ihr iPad für die Arbeit mit einem LS9-Pult konfiguriert wurde,
wählen Sie das Mischpult aus der Liste aus und drücken Sie
[CONNECT]. (Das Mischpultmodell (LS9-32 oder LS9-16) wird in einer
kleineren Schriftgröße unter dem Namen des Mischpults angezeigt.)
Die Meldung „Syncing With LS9…“ (Synchronisieren mit dem LS9)
erscheint, während StageMix Parameter vom Pult abfragt. Nachdem
dieser Prozess beendet ist, erscheint das Mixer-Fenster, und StageMix
kann bedient werden.
Wenn StageMix sich nicht mit Ihrem Pult verbinden kann, beachten Sie
den Bereich Problemlösungen (10.0) am Ende dieses Dokuments für
mögliche Lösungen.
3.3.4 Bearbeiten der Mischpultkonfigurationen
Sie können die Parameter einer gespeicherten Mischpultkonfiguration
betrachten und bearbeiten, indem Sie auf die Rechtspfeiltaste neben
dem Namen eines Mischpults tippen. Dadurch öffnet sich der EditMixer-Bildschirm, in dem Sie mit den in Abschnitt 3.3.2 beschriebenen
Verfahrensweisen den Namen, die IP-Adresse und die MAC-Adresse
Seite 11
Page 12
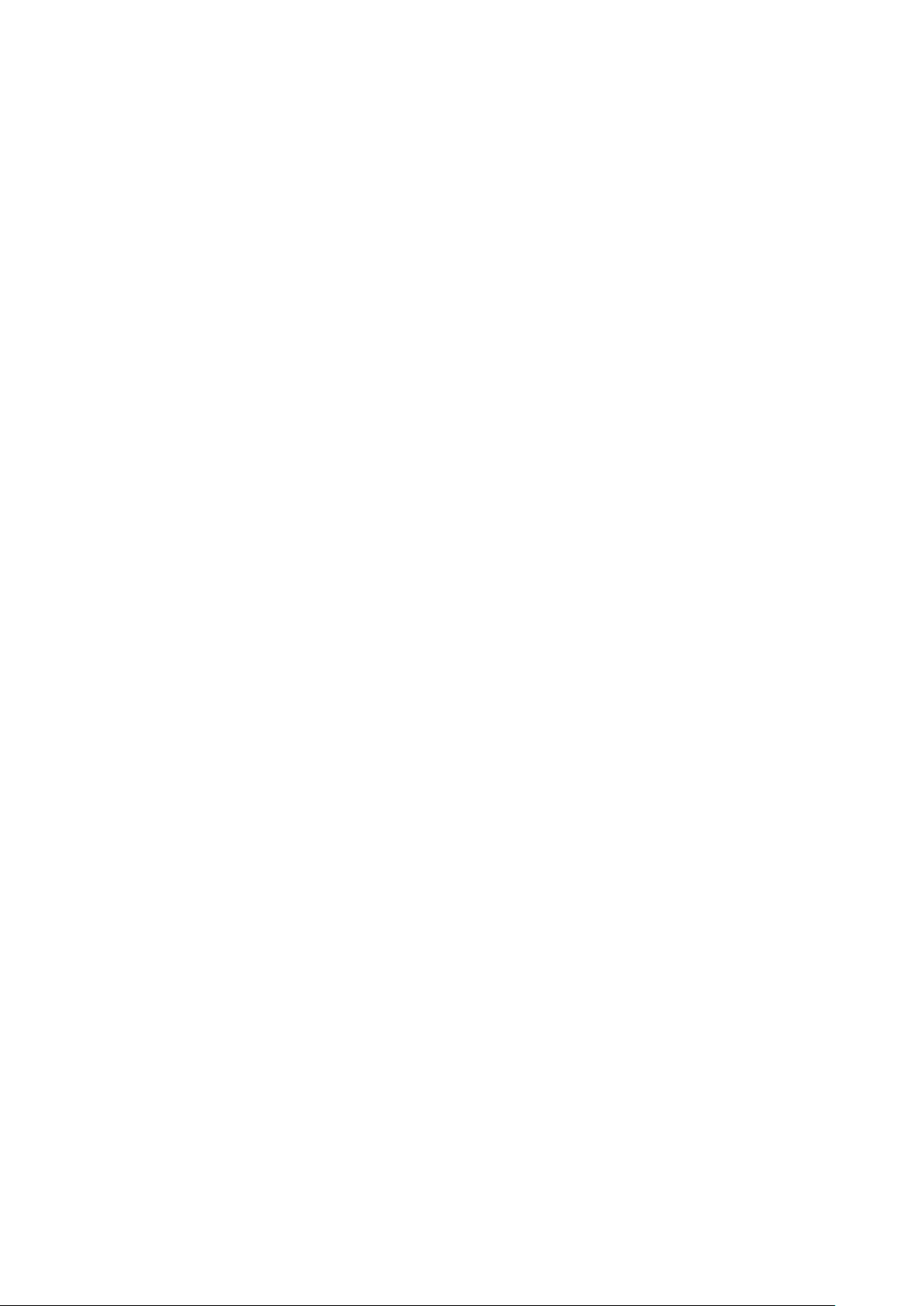
Yamaha Commercial Audio LS9 StageMix V4.0 – Bedienungsanleitung
überprüfen und bearbeiten können. Drücken Sie nach der Bearbeitung
[SAVE MIXER], um Änderungen zu speichern.
Seite 12
Page 13
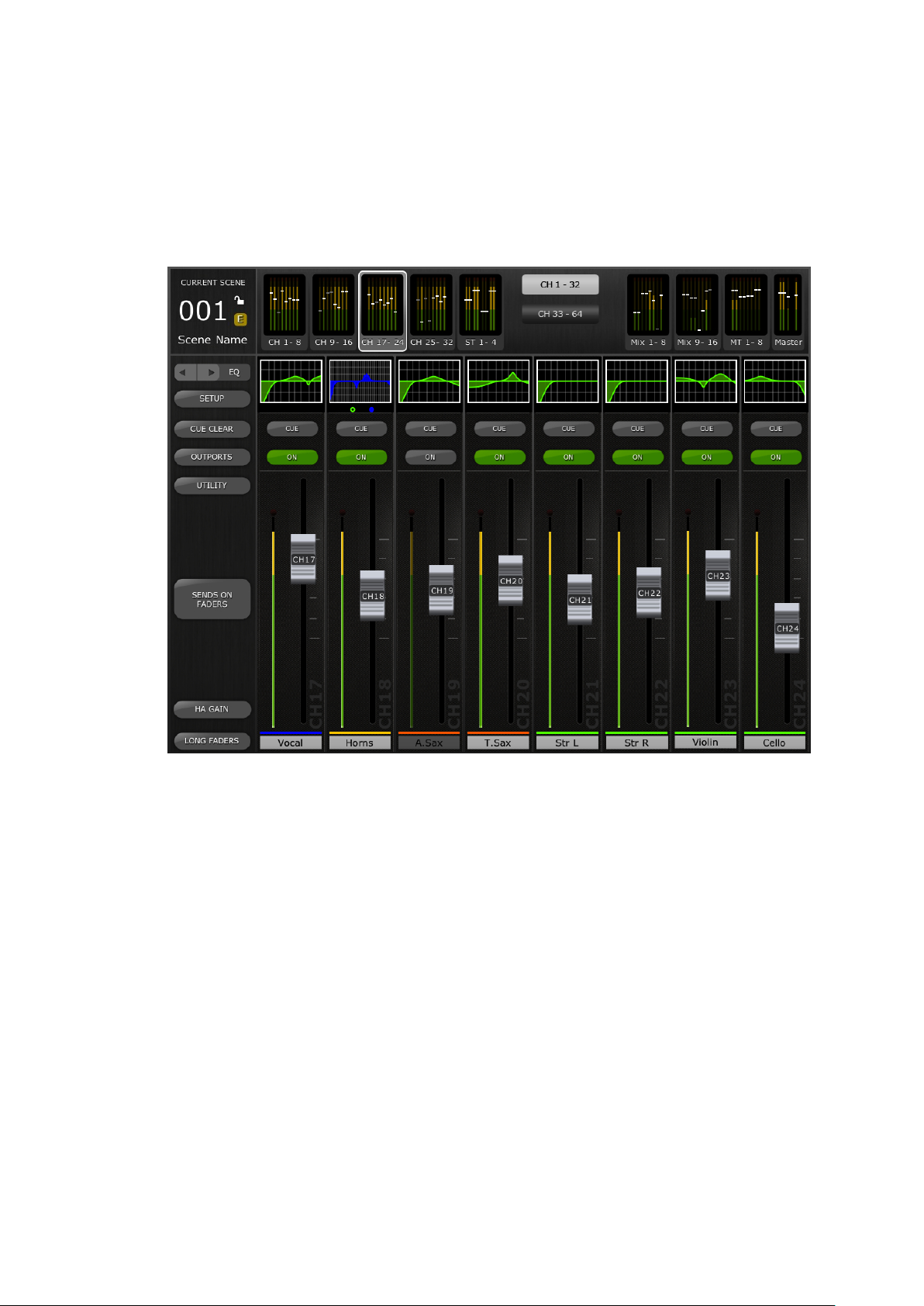
Yamaha Commercial Audio LS9 StageMix V4.0 – Bedienungsanleitung
4.0 Mixer-Fenster
Die Hauptseite von StageMix wird „Mixer“-Fenster genannt. Es zeigt die
EQ-Kurven, die Panoramapositionen, den Dynamics-Status, die Tasten CUE
und ON, die Schieberegler und Pegelanzeigen sowie die Namen und Farben
acht einander angrenzender Kanäle an.
Entlang des oberen Bildschirmrandes werden die Pegelanzeigen und
Schieberegler der Mono-Eingangskanäle 1–32, der Stereo-Eingangskanäle
1–4, der Mix- und Matrix-Busse sowie der Master-Stereo- und -Mono-Busse in
Kanalblöcken angezeigt. Dies ist die „Navigation/Meter Bridge“.
4.1 Navigation durch Kanäle
Drücken Sie auf einen beliebigen Block der „Navigation/Meter Bridge“, und
wählen Sie aus, welche Kanäle (Bank) in den Kanalzügen darunter angezeigt
und gesteuert werden sollen.
4.2 Navigation durch Layer (Ebenen)
Drücken Sie die Taste [CH 1–32] oder [CH 33–64], damit diese Kanäle (Bank)
in den ersten vier Blöcken in der „Navigation/Meter Bridge“ verfügbar sind.
Die aktive Ebene wird durch schwarzen Text auf weißem Hintergrund auf der
Taste „Navigation durch Layer“ dargestellt.
Hinweis: Diese Tasten erscheinen nicht, wenn ein LS9-16-Pult verwendet wird,
da in den ersten vier Blöcken nur die Kanäle 1–32 verfügbar sind.
Seite 13
Page 14
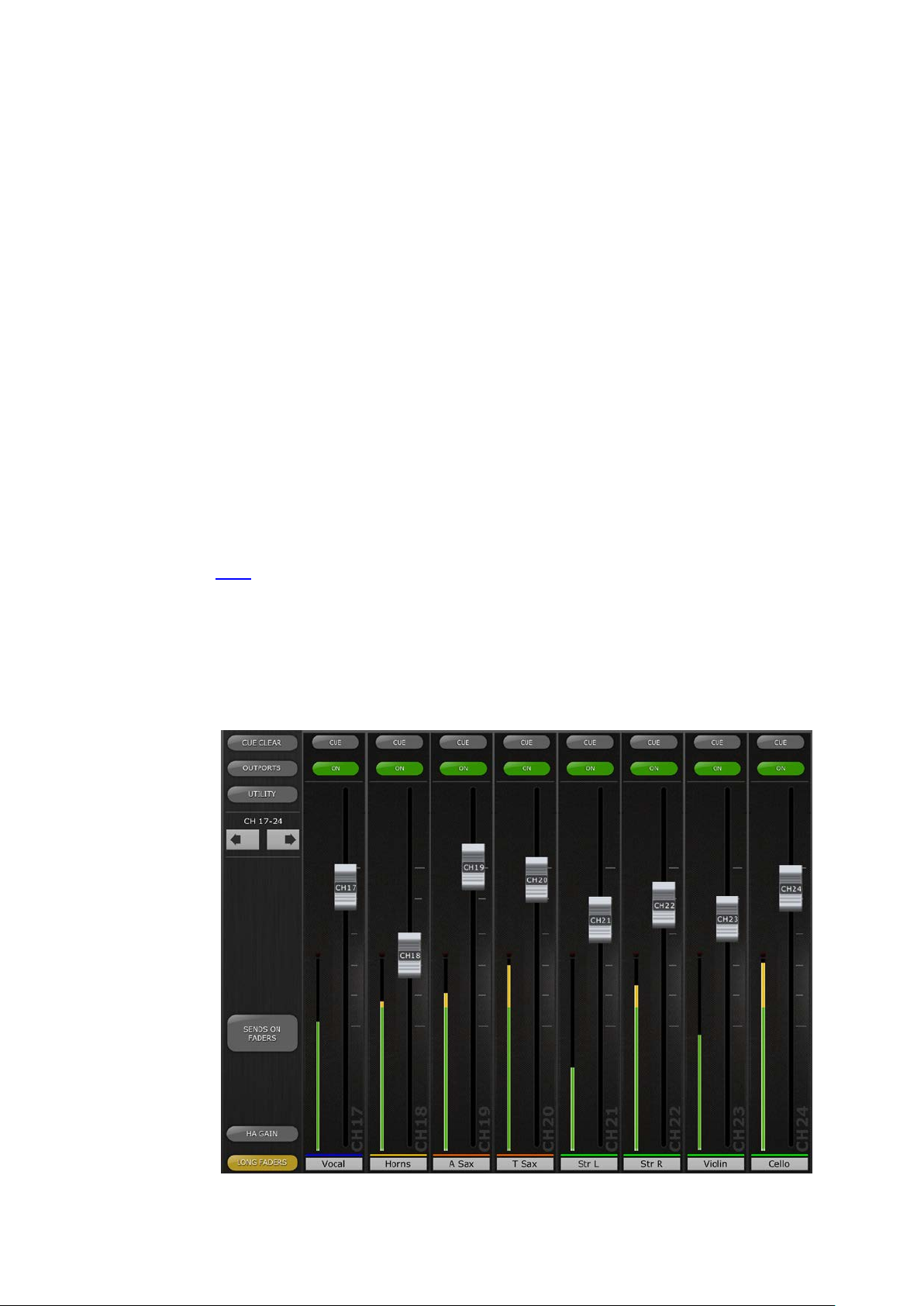
Yamaha Commercial Audio LS9 StageMix V4.0 – Bedienungsanleitung
4.3 Kanalnamen und -farben
Namen und Farben der einzelnen Kanäle erscheinen in StageMix genauso
wie am LS9-Pult. Die Namen werden dunkler dargestellt, wenn der Kanal
abgeschaltet ist.
Doppeltippen Sie auf den Kanalnamen im Mixer-Fenster, um Namen und
Farbe zu bearbeiten. Geben Sie einen Namen ein und drücken Sie [Return].
Alternativ können Sie mit den Links-/Rechtspfeiltasten über der Tastatur zu
einem anderen Kanal navigieren. Auf diese Weise können Sie mehrere
Kanäle benennen, bevor Sie die Tastatur schließen.
4.4 Schieberegler
Die Nummer jedes Kanals ist auf dem zugehörigen Schiebereglergriff
angegeben. Der Schiebereglergriff muss berührt werden, damit der Pegel
eingestellt werden kann. Wenn ein Schiebereglergriff berührt wird, leuchtet
dessen Hintergrund, und der aktuelle dB-Wert wird angezeigt. Mit der MultiTouch-Möglichkeit des iPad können bis zu acht Schieberegler gleichzeitig
bedient werden.
Hinweis: „Multitasking Gestures“ muss im iPad AUSgeschaltet werden, damit
vier oder mehr Fader gleichzeitig eingestellt werden können (Näheres
siehe 10.8).
4.4.1 Long Faders (lange Fader)
Drücken Sie die Taste [LONG FADERS] unten links im Mixer-Fenster,
um eine genauere Einstellung der Schieberegler-Pegel zu ermöglichen.
In dieser Ansicht werden EQ, Panoramaposition und Navigation/Meter
Bridge nicht angezeigt.
Seite 14
Page 15
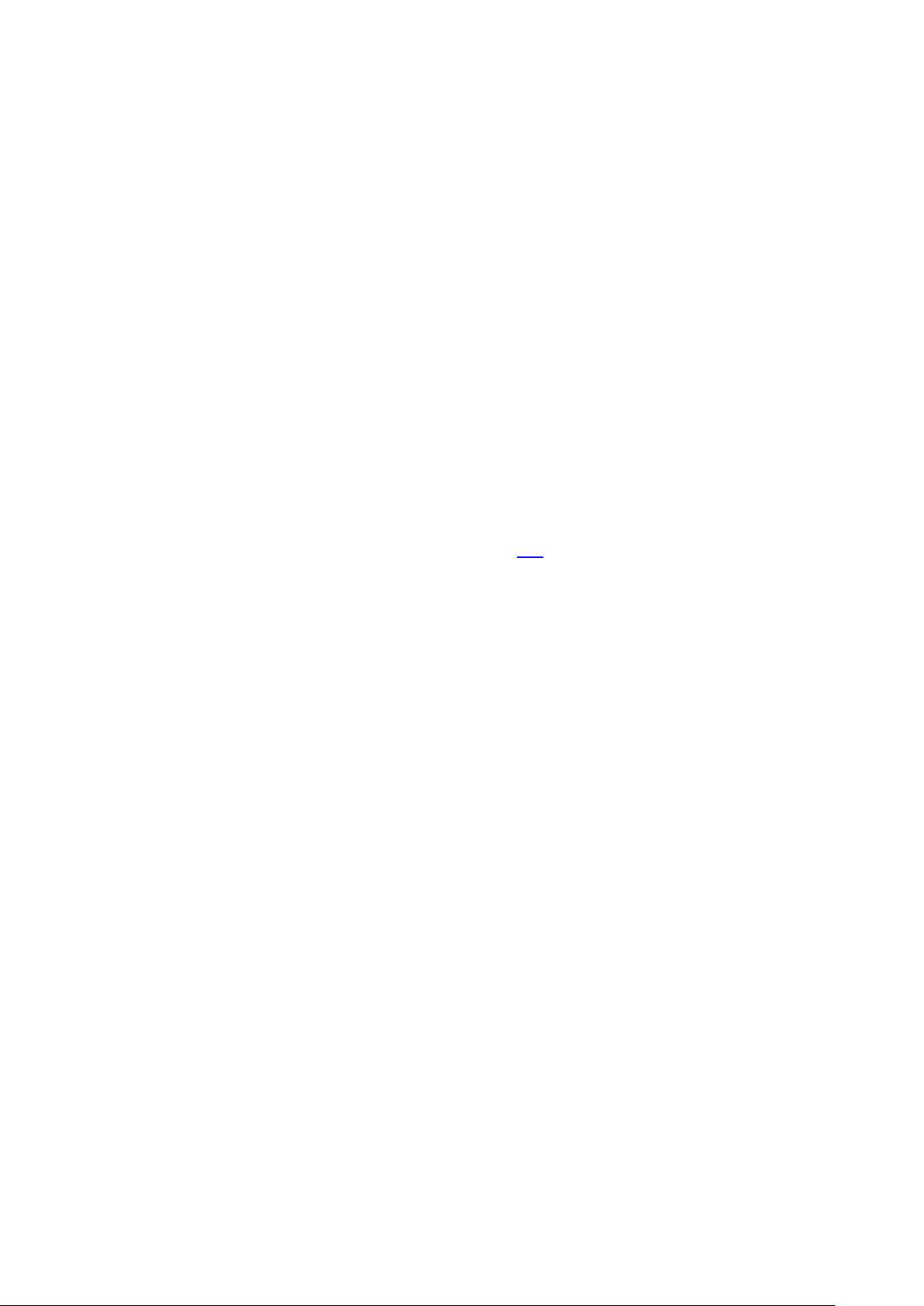
Yamaha Commercial Audio LS9 StageMix V4.0 – Bedienungsanleitung
4.4.2 Navigation im Long-Faders-Modus
Im Long-Fader-Modus ist die Navigation/Meter Bridge nicht sichtbar,
aber mit den Links-/Rechtspfeiltasten oben links im Mixer-Fenster
können Sie in Banken von 8 Kanälen nach oben oder unten navigieren.
Drücken Sie die Taste [LONG FADERS] unten links erneut, um zum
Mixer Overview zurückzukehren.
4.5 Channel ON (Kanal-Ein/Aus)
Drücken Sie [ON] (EIN), um den Ein-/Ausschaltzustand des Kanals zu ändern.
Die Taste ist grün, wenn der Kanal eingeschaltet ist. Ist ein Kanal
ausgeschaltet, erscheinen Name und Pegelanzeige dunkler, und auch die in
der Navigation/Meter Bridge angezeigte Schiebereglerposition wird dunkler.
Wenn ein Kanal als Teil einer Mute-Gruppe stummgeschaltet ist, blinkt die
ON-Taste.
4.6 CUE
Die [CUE]-Tasten der einzelnen Kanäle steuern die Vorhörfunktionen des
Mischpults. Deren Bedienungsmodus entspricht dem Status des Cue-Modus
im Setup-Bildschirm (lesen Sie nach unter 9.2).
Wenn [LAST CUE] aktiv ist, kann nur ein Kanal auf einmal vorgehört werden.
Wenn der Modus [MIX CUE] gewählt ist, können mehrere Kanäle gleichzeitig
vorgehört werden.
Die [CUE CLEAR]-Taste hebt jegliche Cue-Schaltung auf, die aktiviert wurde.
Dies ist nützlich, wenn mehrere Cues aufgehoben werden sollen und sich
einige davon in anderen Layers (Ebenen) befinden.
Seite 15
Page 16
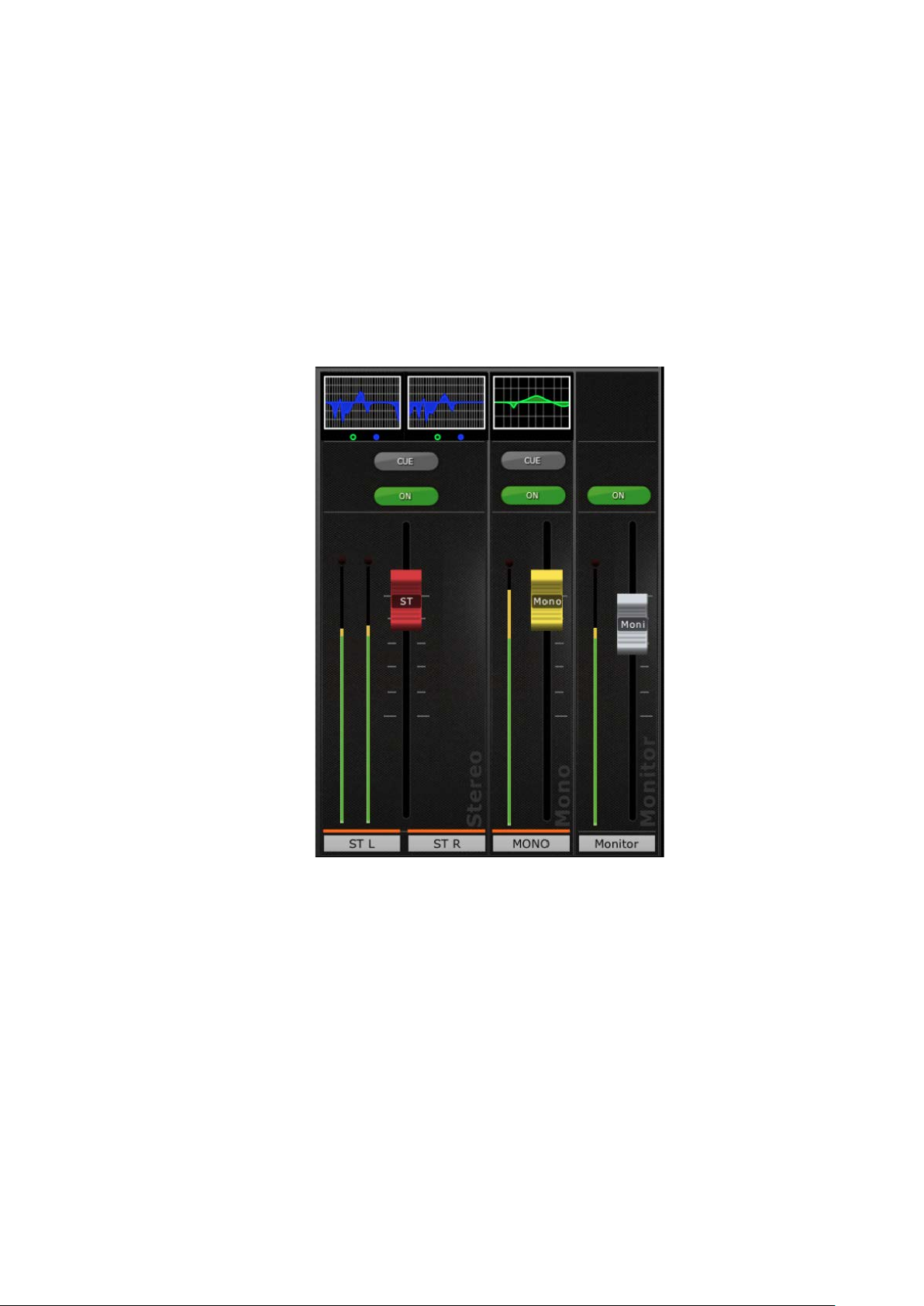
Yamaha Commercial Audio LS9 StageMix V4.0 – Bedienungsanleitung
4.7 Master-Bank
Wenn Sie in der Navigation/Meter Bridge den [Master]-Block drücken, werden
die Kanäle aus dem Master-Bereich in den Kanalzügen angezeigt. In diesem
Block befinden sich der Stereo-Masterkanal, der Mono-Masterkanal sowie der
Regler für Monitorpegel und Ein-/Ausschaltzustand des Monitors.
Hinweis: Oberhalb des Stereo-Masterkanals befinden sich zwei EQPiktogramme. Der parametrische EQ ist immer bei der linken und rechten
Seite des Stereo-Masterkanals verknüpft. Es können jedoch unabhängig
voneinander zwei GEQ der linken und rechten Seite des Stereo-Masterkanals
zugewiesen werden.
Seite 16
Page 17

Yamaha Commercial Audio LS9 StageMix V4.0 – Bedienungsanleitung
4.8 HA GAIN
Die Verstärkung (Gain) jedes Eingangskanals kann mit den Schiebereglern in
StageMix eingestellt werden. Drücken Sie die Taste [HA GAIN] unten links im
Mixer-Fenster, um in den GAIN-Modus zu schalten. Diese Taste ist nun,
ebenso wie der Hintergrund hinter den Kanal-Schiebereglern, rot eingefärbt,
um anzuzeigen, dass StageMix im HA-Gain-Modus ist.
Hinweis: Die [HA GAIN]-Taste erscheint nur, wenn eine Bank von
Eingangskanälen ausgewählt ist, da es für Ausgangskanäle keine GainParameter gibt.
Die Schieberegler können bewegt werden, um den HA Gain für jeden Kanal
zu ändern. Der Gain-Wert jedes Eingangsverstärkers wird oberhalb der
Schieberegler angezeigt, sobald das Bedienelement des Schiebereglers
berührt wird. Bis zu 8 Schieberegler können gleichzeitig eingestellt werden.
Die Schieberegler erscheinen nur bei Kanälen mit Eingangsverstärker.
4.8.1 Input Port (Eingangs-Port)
Wenn der HA-GAIN-Modus aktiv ist, wird der jedem Kanal zugewiesene
Eingangs-Port oben in jedem Kanalzug angezeigt (EQ und
Panoramaposition werden nicht angezeigt, wenn der HA-GAIN-Modus
aktiv ist). Input Port ist ein Parameter, der nur angezeigt wird und nicht
in StageMix eingestellt werden kann.
4.8.2 Phantomspannung
Der Status der 48-V-Phantomspannung jedes Eingangskanals wird
ebenfalls oben in jedem Kanalzug angezeigt, wenn der HA-GAINModus aktiv ist. Die 48V-Anzeige ist rot eingefärbt, wenn die
Seite 17
Page 18

Yamaha Commercial Audio LS9 StageMix V4.0 – Bedienungsanleitung
Phantomspannung eingeschaltet ist. Die Phantomspannung kann für
jeden Kanal von StageMix aus ein- und ausgeschaltet werden, wenn
die entsprechende Voreinstellung im SETUP-Bildschirm eingeschaltet
ist („ON“; lesen Sie nach unter 9.6). Tippen Sie auf die Schaltfläche
[48V], es erscheint ein Einblendfenster zur Bestätigung.
In der Grundeinstellung dienen die 48V-Phantomspannungsanzeigen
nur zur Anzeige und lassen sich nicht von StageMix aus schalten.
4.8.3 Phase
Die Phase-Einstellung jedes Eingangskanals wird im oberen Bereich
der Kanalzüge angezeigt, wenn der HA-GAIN-Modus aktiv ist. Die
Phase-Einstellung kann von StageMix aus mit dieser Taste bearbeitet
werden. Die Taste hat einen grauen Hintergrund, wenn die Phase auf
normal eingestellt ist, und ändert sich zu Orange, wenn die Phase
invertiert ist.
4.9 SENDS ON FADERS
Drücken Sie die Taste [SENDS ON FADERS] in der linken Spalte des MixerBildschirms, um die Send-Wege zu den Mix-Bussen zu erreichen. Im Modus
„SENDS ON FADER“ wird über jeden Fader-Regler der Send-Pegel des von
seinem Kanal an den momentan ausgewählten Mix gesendeten Signals
eingestellt. Die Schieberegler-Pegelanzeigen in der Navigation/Meter Bridge
zeigen die Positionen alle Mix-Send-Pegel an, wenn die entsprechende
Voreinstellung im Setup-Bildschirm eingeschaltet ist (ON) (siehe 9.5).
Seite 18
Page 19

Yamaha Commercial Audio LS9 StageMix V4.0 – Bedienungsanleitung
Die große [MIX ON FADERS]-Taste zeigt Nummer und Namen des momentan
ausgewählten Mix-Busses an. Die Farbe dieser Taste stimmt mit den Farben
im LS9-Pult überein.
Unterhalb der [SENDS ON FADER]-Taste erscheinen die Tasten [CUE] und
[ON], mit denen Sie den aktuellen Mix-Bus vorhören und ein-/ausschalten
können.
Es gibt zwei Methoden, um einen Mix-Bus als Ziel auszuwählen:
a) Führen Sie auf der [MIX ON FADERS]-Taste eine Wisch-Geste aus,
um vorwärts/rückwärts durch die Mix- und Matrix-Busse zu schalten.
b) Drücken Sie die [MIX ON FADERS]-Taste, um einen
Einblendbildschirm aufzurufen, in dem Sie direkt einen beliebigen Mixoder Matrix-Bus auswählen können.
Wählen Sie den „Target Mix Bus“ aus Mix 1–16 aus. Der aktuell gewählte Mix
erscheint als weiße Schaltfläche mit Häkchenmarkierung. Stereopaare
erscheinen als einzelne größere Schaltflächen.
Wenn ein Mix-, Matrix- oder Master-Block in der Navigation/Meter Bridge
ausgewählt ist, steht die Taste [SENDS ON FADERS] nicht zur Verfügung.
Seite 19
Page 20

Yamaha Commercial Audio LS9 StageMix V4.0 – Bedienungsanleitung
4.9.1 Mix-Send-Pegel
Im Modus „SENDS ON FADERS“ regeln die Schieberegler der
jeweiligen Kanalzüge den Send-Pegel des von diesem Kanal an den
momentan ausgewählten Mix-Bus gesendeten Signals.
Hinweis: Wenn ein Mix-Bus auf „Fixed“ eingestellt ist, sind die SendPegel zu diesem Mix-Bus auf 0 dB festgelegt und lassen sich nicht
einstellen. Die Mix-Send-Schieberegler erscheinen nicht, wenn ein MixBus gewählt wird, bei dem „Fixed“ eingestellt wurde.
4.9.2 Mix Sends ON
Im Modus „SENDS ON FADERS“ wird die [ON]-Taste jedes Kanalzugs
verwendet, um den Mix-Send jedes Kanals zum momentan
ausgewählten Mix-/Matrix-Bus ein- oder auszuschalten.
4.9.3 Mix Send PRE/POST
Der Send-Weg jedes Kanals kann auf Pre-Fader oder Post-Fader
geschaltet werden. Eine Schaltfläche über der Anzeige in jedem
Kanalzug zeigt den Pre/Post-Zustand an und kann zum Umschalten
betätigt werden. Die [PRE]-Taste leuchtet im eingeschalteten Zustand
gelb und ansonsten grau.
4.9.4 Stereo-Mix-Panorama
Wenn ein Stereo-Mix-Bus als „Ziel-Mix-Bus“ aktiv ist, ist im Modus
„SENDS ON FADER“ oben in jedem Kanalzug ein Pan-Schieberegler
verfügbar. Durch Einstellen dieses Schiebereglers wird die
Panoramaposition des Sends dieses Kanals auf den momentan aktiven
Stereo-Mix-Bus umgeschaltet. Über jedem Schieberegler erscheint ein
numerischer Wert für die Panoramaposition.
Wenn die Pan-Link-Funktion für den momentan aktiven Stereo-Mix-Bus
aktiv ist, erscheint unter dem Pan-Schieberegler ein
Verknüpfungssymbol. Wenn Pan Link aktiv ist, wirkt die Einstellung des
Pan-Schiebereglers eines Kanals auf den Pan-Parameter für diesen
Kanal an den Master-Stereo-Bus und alle anderen verknüpften StereoMix-Busse.
Hinweis: Der Pan-Link-Modus der einzelnen Stereo-Mix-Busse kann
nur im Pult und nicht über StageMix aktiviert werden.
Um den Modus „SENDS ON FADER“ zu verlassen, drücken Sie die Taste
[SENDS ON FADERS] in der linken Spalte.
Seite 20
Page 21

Yamaha Commercial Audio LS9 StageMix V4.0 – Bedienungsanleitung
5.0 EQ / PAN / DYNAMICS
Der Piktogrammbereich oben an jedem Kanalzug zeigt eine EQ-Kurve, die
Panoramaposition oder den Dynamics-Status des betreffenden Kanals an.
Die Tasten links neben den Piktogrammen werden verwendet, um durch
Tippen auf die Links- oder Rechtspfeiltaste zwischen EQ, PAN- und
Dynamics-Modus zu wählen.
5.1 EQ
Jeder Kanal im LS9-Pult hat einen eigenen parametrischen EQ (PEQ). LS9Pulte besitzen auch grafische EQs (GEQs), die Ein- oder Ausgangskanälen
zugewiesen (in diese eingeschleift) werden können.
Hinweis: Die Zuweisung von GEQs zu den Kanälen muss am Pult erfolgen
und ist in StageMix nicht möglich.
5.1.1 EQ-Kurve im Mixer-Fenster
Der Bereich mit der EQ-Kurve im Mixer-Fenster zeigt dem Anwender,
ob auf einem beliebigen Kanal ein GEQ verfügbar ist. Wenn bei einem
Kanal zusätzlich zum PEQ ein GEQ verfügbar ist, kann der Anwender
die Kurve beider EQs betrachten und den Edit-Bildschirm beider EQs
aufrufen.
Grüne und blaue Punkte unterhalb jeder EQ-Kurve zeigen an, welche
Art(en) von EQ bei dem Kanal verfügbar sind, sowie die Art des EQ
(PEQ oder GEQ), die für diesen Kanal aktuell angezeigt wird. Ein
grüner Punkt zeigt einen PEQ an; ein blauer Punkt einen GEQ. Wenn
bei einem Kanal momentan nur der PEQ verfügbar ist, erscheinen
keine Punkte unterhalb der Kurve. (Im Demo-Modus erscheinen GEQs
bei den Mix-Bussen 1, 7, 8 und Mono).
Seite 21
Page 22

Yamaha Commercial Audio LS9 StageMix V4.0 – Bedienungsanleitung
Im obigen Beispiel:
• Bei Mix-Bus 1 sind sowohl PEQ als auch GEQ verfügbar, und der GEQ
wird aktuell angezeigt (der blaue Punkt ist ausgefüllt und die Kurve ist
blau).
• Bei Mix-Bus 2 sind sowohl PEQ als auch GEQ verfügbar, und der PEQ
wird aktuell angezeigt (der grüne Punkt ist ausgefüllt und die Kurve ist
grün).
• Bei den Mix-Bussen 3–8 sind nur die PEQ verfügbar, deshalb erscheinen
keine Punkte unterhalb der EQ-Kurven.
5.1.2 Auswählen von PEQ oder GEQ
Bei jedem Kanal, bei dem ein grüner und ein blauer Punkt unter der
EQ-Kurve erscheinen, kann der Anwender die Anzeige der EQ-Typen
mit einer Wisch-Geste im EQ-Kurvenbereich umschalten.
Wenn gerade eine PEQ-Kurve angezeigt wird, bewirkt eine
Wischbewegung von rechts nach links, dass die GEQ-Kurve angezeigt
wird.
Wenn gerade eine GEQ-Kurve angezeigt wird, bewirkt eine
Wischbewegung von links nach rechts, dass die PEQ-Kurve angezeigt
wird.
5.1.3 Aufrufen der EQ-Bearbeitungsbildschirme
Um die PEQ- oder GEQ-Bearbeitung aufzurufen, tippen Sie auf die EQKurve, um den entsprechenden EQ-Bearbeitungsbildschirm aufzurufen.
• Wenn eine PEQ-Kurve angezeigt wird, rufen Sie den PEQBearbeitungsbildschirm auf.
• Wenn eine GEQ-Kurve angezeigt wird, rufen Sie den GEQBearbeitungsbildschirm auf.
Hinweis: Der jeweilige EQ-Bearbeitungsbildschirm wird aufgerufen,
sobald Sie den Finger von der Kurve abheben. Bei Wisch-Gesten wird
der Bearbeitungsbildschirm nicht aufgerufen.
Seite 22
Page 23

Yamaha Commercial Audio LS9 StageMix V4.0 – Bedienungsanleitung
5.2 Bearbeitung des parametrischen EQs
Name, Farbe, Schieberegler, Pegelanzeigen, [ON]- und [CUE]-Tasten des
Kanals werden in der linken Spalte angezeigt. Unten links finden Sie
Pfeiltasten, mit denen Sie den jeweils vorigen und nächsten Kanal erreichen
können.
Tasten oberhalb des Kanalzugbereichs bieten einen direkten Zugang zum
Bildschirm für die Dynamikbearbeitung des aktuell ausgewählten Kanals.
Wenn diesem Kanal ein GEQ zugewiesen wurde, bieten diese Tasten
außerdem einen direkten Zugang zum Bildschirm für die GEQ-Bearbeitung.
Die Navigation zwischen diesen Bildschirmen folgt diesem Muster:
PEQ <-> GEQ <-> DYN <-> PEQ <-> GEQ usw.
Hinweis: Die In/Out-Pegelanzeigen zeigen die Pegel am Eingang (In) und
Ausgang (Out) des EQ-Bereichs an.
Es kann immer genau ein Band des parametrischen EQ zur Zeit eingestellt
werden. Drücken Sie auf einen der grünen Kreise, um das Band auszuwählen;
dieses wird gelb hervorgehoben. Die EQ-Bänder in StageMix sind wie folgt
bezeichnet:
HP = HPF (nur Eingangskanäle)
1 = Tiefen
2 = Untere Mitten
Seite 23
Page 24

Yamaha Commercial Audio LS9 StageMix V4.0 – Bedienungsanleitung
Während ein EQ-Band verändert wird,
3 = Obere Mitten
4 = Höhen
Die aktuellen Werte für Freq, Gain und Q des momentan ausgewählten EQBandes werden angezeigt.
Anhebung/Absenkung (Gain) sowie die Frequenz (Frequency) können
geändert werden, indem Sie die Linie innerhalb der Grafik verschieben. Q
(Güte) wird mit der „Pinch“-Geste („zwicken“) auf dem iPad eingestellt: Setzen
Sie einen Finger (bzw. den Daumen) auf den Bildschirm, setzen Sie einen
weiteren Finger auf und bewegen diesen auf den ersteren zu oder von ihm
weg.
TIPP__________________________________________________________
Die bequemste und gleichzeitig genaueste Art, die Güte (Q) einzustellen
besteht in einer vertikalen Pinch-Bewegung mit Daumen und Zeigefinger.
______________________________________________________________
nimmt der Parameterwert eine gelbe
Farbe an, um anzuzeigen, dass er
verändert wurde. Die kleinen Pfeile
zeigen an, in welcher Richtung das
Band bewegt werden sollte, um zur
ursprünglichen Position
zurückzukehren.
In einigen Fällen kann es erforderlich sein, die Anhebung/Absenkung zu
ändern, ohne gleichzeitig die Frequenz zu ändern. Oder die Frequenz zu
ändern, ohne gleichzeitig die Anhebung/Absenkung zu ändern. In diesen
Fällen können die Funktionen „Gain Lock“ oder „Frequency Lock“ verwendet
werden. Diese Tasten befinden sich oberhalb der EQ-Grafik.
Die „Lock“-Tasten betreffen alle 4 Bänder (nicht jedoch den HPF). Wenn ein
Band eingestellt wird, erscheint der jeweils gesperrte Parameter in Rot. Die
Lock-Funktion wird automatisch ausgeschaltet, wenn Sie zu einem anderen
Kanal navigieren oder ein anderes EQ-Band auswählen.
5.2.1 HPF
Wenn im EQ-Bearbeitungsbildschirm ein Eingangskanal ausgewählt ist,
erscheint oben in der EQ-Grafik eine [HPF]-Taste. Schalten Sie den
HPF mit dieser Taste ein/aus. Wenn die Taste grün ist, ist der HPF
eingeschaltet. Der HPF (Hochpassfilter) besitzt weder den Parameter
Seite 24
Page 25

Yamaha Commercial Audio LS9 StageMix V4.0 – Bedienungsanleitung
„Gain“ (Anhebung/Absenkung) noch „Q“ (Güte): nur die Frequenz lässt
sich einstellen.
Wenn im EQ-Bearbeitungsbildschirm ein Ausgangskanal ausgewählt ist,
erscheint die [HPF]-Taste nur, wenn Band 1 der HPF-Funktion
zugewiesen ist.
5.2.2 EQ-Bänder 1 & 4
Die EQ-Bänder 1 & 4 haben zusätzliche Auswahlmöglichkeiten des
Filtertyps. Diesen beiden Bändern kann die Funktion eines
Niveaureglers oder Glockenfilters zugewiesen werden, und Band 4
kann auch als Tiefpassfilter (Low Pass Filter) fungieren. Band 1 kann
auch als HPF für Mix-, Matrix- und Stereo/Mono-Masterkanäle
verwendet werden. Wenn eines dieser Bänder ausgewählt wird,
erscheinen die entsprechenden, zusätzlichen Tasten oberhalb der EQGrafik.
5.2.3 EQ ON
Der Kanal-EQ lässt sich mit der Taste [EQ ON] oben rechts im EQBildschirm ein-/ausschalten. Sie ist grün, wenn der EQ eingeschaltet ist.
Wenn der EQ ausgeschaltet ist, erscheint die EQ-Kurve grau.
5.2.4 EQ RESET
Mit der Taste [RESET] über der EQ-Kurve kann der EQ entweder auf
seine Standardwerte oder auf flachen Verlauf zurückgesetzt werden.
Nach dem Drücken von [RESET] wird „Are You Sure?“ (Sind Sie
sicher?) eingeblendet, bevor der Vorgang ausgeführt wird.
• Die Auswahl „Default EQ“ setzt alle EQ-Parameter einschließlich
HPF des gewählten Kanals auf dessen Voreinstellungen zurück.
• Die Auswahl „Flatten EQ“ stellt die Anhebung/Absenkung der
Bänder 1–4 auf 0 dB ein, ändert jedoch nicht die für Q und
Frequenz eingestellten Werte.
• Wählen Sie „No“ (Nein), um den Vorgang abzubrechen und diese
Funktion zu verlassen.
Seite 25
Page 26

Yamaha Commercial Audio LS9 StageMix V4.0 – Bedienungsanleitung
5.2.5 EQ-Typ
Der Standard-EQ-Typ für jeden PEQ ist Typ I. Dies kann durch
Drücken der Taste [II] oben im EQ-Bearbeitungsbildschirm in Typ II
umgeändert werden.
5.2.6 PEQ COPY/PASTE
Parametereinstellungen des parametrischen EQ können von einem
PEQ kopiert und in einen anderen eingefügt werden. Drücken Sie die
Taste [COPY], um die Parametereinstellungen des aktuellen PEQ zu
kopieren. Navigieren Sie zu einem anderen Kanal und drücken Sie
[PASTE].
Hinweis: Die Schaltfläche [PASTE] ist nur verfügbar, wenn ein
geeigneter Kanal gewählt wurde. PEQs für Eingangskanäle können nur
auf andere Eingangskanäle kopiert werden, und PEQs für
Ausgangskanäle können nur auf andere Ausgangskanäle kopiert
werden.
Seite 26
Page 27

Yamaha Commercial Audio LS9 StageMix V4.0 – Bedienungsanleitung
5.3 Bearbeitung des grafischen EQs
GEQ Overview (Übersicht)
Im oberen Bereich des GEQ-Bearbeitungsbildschirms wird die vollständige
GEQ-Kurve zusammen mit den Gain-Positionen aller 31 Bänder dargestellt.
Weiße Punkte repräsentieren die Stellung für jedes der 31 Bänder. (Diese
Punkte erscheinen gelb und vergrößert, wenn die Bedienungselemente im
darunter liegenden Bearbeitungsbereich berührt werden.)
Name, Farbe, Schieberegler, Pegelanzeigen, [ON]- und [CUE]-Tasten des
Kanals werden in der linken Spalte angezeigt. Unten links finden Sie
Pfeiltasten, mit denen Sie den jeweils vorigen und nächsten Kanal erreichen
können. Mit diesen Tasten erreichen Sie nur diejenigen anderen Kanäle,
denen GEQs zugewiesen wurden.
Hinweis: Die In/Out-Pegelanzeigen zeigen die Pegel am Eingang (In) und
Ausgang (Out) des EQ-Bereichs an.
5.3.1 Navigation im GEQ-Overview-Bereich
Durch Tippen auf den GEQ-Overview-Bereich springen die GEQSchieberegler im Editing-Bereich auf den betreffenden Regelumfang
des GEQ (repräsentiert in der Übersicht durch ein hellgraues Feld).
Durch Berühren des ausgewählten Regelbereichs im Overview und
Ziehen nach links/rechts wird der Bereich der GEQ-Schieberegler
verschoben.
Seite 27
Page 28

Yamaha Commercial Audio LS9 StageMix V4.0 – Bedienungsanleitung
5.3.2 Rack-Position
Oben links im GEQ-Bildschirm wird die Rack-Position des GEQ des
Kanals angezeigt. Im obigen Screenshot befindet sich dieser GEQ auf
Rack-Position FX4.
5.3.3 GEQ-Typ
Neben der Rack-Position wird der GEQ-Typ als „31 Band“ oder „Flex
15“ angezeigt. Bei einem Flex-15-GEQ zeigt ein höherer Wert die
verfügbare Anzahl von Bändern für diesen GEQ an. Je mehr Bänder
auf einen anderen Wert als 0 dB eingestellt werden, desto geringer wird
die Anzahl der verfügbaren Bänder. Dieser Wert wird rot dargestellt,
wenn keine weiteren Bänder mehr gewählt/bearbeitet werden können.
5.3.4 GEQ-Bänder bearbeiten
Mit den Schiebereglern im unteren Bereich des GEQ-Bildschirms
können die einzelnen EQ-Bänder bearbeitet werden. Es lassen sich
mehrere Bänder gleichzeitig bearbeiten, wobei 10 Bänder gleichzeitig
angezeigt werden. Berühren Sie den/die silberfarbenen Regler eines
Bandes oder mehrerer Bänder, und bewegen Sie diese(n) in vertikaler
Richtung, um den Gain des Bandes bzw. der Bänder einzustellen. Der
Gain-Parameterwert erscheint über jedem GEQ-Schieberegler während
der Berührung in einem schwebenden Fenster.
Hinweis: Die Schieberegler werden transparent und lassen sich nicht
bedienen, wenn bei einem Flex-15-GEQ keine Bänder mehr verfügbar
sind.
5.3.5 Navigation im GEQ-Bearbeitungsbereich
Zusätzlich zur Navigation im oberen GEQ-Overview-Bereich können
Wisch-Gesten verwendet werden, um durch die GEQ-Bänder im
unteren Bearbeitungsbereich zu navigieren.
5.3.6 GEQ ON
Die Taste [GEQ ON] oben rechts in diesem Bildschirm schaltet den
GEQ ein oder aus. Die Taste erscheint blau, wenn der GEQ
eingeschaltet ist und grau, wenn der GEQ ausgeschaltet ist. Wenn
ausgeschaltet, erscheint die GEQ-Kurve ebenfalls hellgrau.
5.3.7 GEQ FLAT
Die Taste [FLAT] setzt die Verstärkung für alle Bänder auf 0 dB zurück.
Vor Ausführen dieser Funktion erscheint ein Bestätigungsdialog.
5.3.8 Copy/Paste von GEQs (Kopieren/Einfügen)
GEQ-Parametereinstellungen können von einem GEQ zum anderen
kopiert und eingefügt werden. Drücken Sie die Taste [COPY], um die
Parametereinstellungen des aktuellen GEQ zu kopieren. Navigieren Sie
zu einem anderen Kanal, dem ein GEQ zugewiesen ist, und drücken
Sie [PASTE].
Seite 28
Page 29

Yamaha Commercial Audio LS9 StageMix V4.0 – Bedienungsanleitung
Hinweis: Die Taste [PASTE] ist nur verfügbar, wenn ein passender
GEQ gewählt wurde. Es können nur 31-Band-GEQs auf einen Flex-15GEQ kopiert werden, die bis zu 15 Bänder verwenden. Im LS9-Pult
kopierte Einstellungen lassen sich nicht in StageMix einfügen.
Zum Verlassen des GEQ-Fensters und zur Rückkehr zum Mixer-Fenster
drücken Sie die [MIXER]-Taste oben rechts im Display.
5.4 PAN TO STEREO BUSES
Wenn mit Hilfe der in Abschnitt 5.0 beschriebenen Tasten der PAN-Modus
ausgewählt wird, zeigen sämtliche 8 Piktogramme einen Schieberegler, der
die Panoramapositionen der einzelnen Kanäle an die Stereo-Busse anzeigt.
Über jedem Schieberegler erscheint ein numerischer Wert für die
Panoramaposition.
Doppeltippen Sie auf den Schieberegler, um die Pan-Einstellung auf mittlere
Position zu setzen.
Durch Text wird angezeigt, ob die einzelnen Kanälen den ST-, Mono- oder
LCR-Bussen zugewiesen sind.
• Wenn der Kanal dem Stereo-Bus zugewiesen ist, wird in roter Schrift
„ST“ angezeigt.
• Wenn der Kanal dem Mono-Bus zugewiesen ist, wird in gelber Schrift
„M“ angezeigt.
• Wenn der Kanal dem LCR-Bus zugewiesen ist, wird in weißer Schrift
„LCR“ angezeigt.
Diese Textanzeigen dienen nur zur Anzeige, und diese Zuordnungen lassen
sich nicht in StageMix bearbeiten.
5.4.1 Balance
Für Stereo-Eingangskanäle wird unter dem Pan-Schieberegler
„BAL“ angezeigt. Der Pan-Schieberegler wird zum Einstellen der
Balance verwendet.
Mix- und Matrix-Busse haben einen Balance-Regler, wenn sie als
Stereopaare konfiguriert sind. Wenn ein Mix- oder Matrix-Bus als
Stereopaar konfiguriert ist, erscheint unter dem Pan-Schieberegler der
Text „BAL“.
Seite 29
Page 30

Yamaha Commercial Audio LS9 StageMix V4.0 – Bedienungsanleitung
5.5 Dynamikprozessoren (DYNAMICS)
Wenn mit den in Abschnitt 5.0 beschriebenen Schaltflächen der Modus DYN
gewählt wird, wird der Status beider Dynamikprozessoren dargestellt:
Dynamics 1 wird über der Miniaturansicht angezeigt, Dynamics 2 darunter.
(Ausgangskanäle besitzen nur Dynamics 1.)
Der Wert des Threshold-Parameters für jeden Dynamikprozessor wird sowohl
numerisch als auch graphisch in Form einer senkrechten Linie dargestellt.
Ein horizontaler Messbalken zeigt den Eingangspegel jedes
Dynamikprozessors an, zunehmend von links nach rechts. Dieser Balken wird
gedimmt dargestellt, wenn der Dynamikprozessor ausgeschaltet ist.
Dieser horizontale Messbalken kann alternativ den Pegel des Key-In-Signals
eines Dynamikprozessors anzeigen. Dies lässt sich mittels einer
Voreinstellung (Preference) im SETUP-Bildschirm global für alle Kanäle
auswählen: Display Key Input for Dynamics Meters (lesen Sie hierzu weiter
bei 9.12).
Bei allen Dynamiktypen außer Gate zeigt ein oranger horizontaler Balken den
Anteil der Verstärkungsabsenkung (Gain Reduction) an, zunehmend von
rechts nach links. Dieser Balken ist nicht sichtbar, wenn der
Dynamikprozessor ausgeschaltet ist.
Bei einem Gate zeigen drei Balken in den Farben Grün, Gelb und Rot den
Zustand des Gates an. Es leuchtet jeweils nur einer dieser Balken je nach den
Zuständen Geöffnet/Geschlossen des Gates.
Dynamics-Prozessortyp
Wenn der Dynamics-Bereich einem anderen Dynamiktyp als Gate oder
Kompressor zugewiesen ist, erscheint ein Text mit dem gewählten
Dynamiktyp. Die Textbezeichnungen sind:
DUCK = DUCKING
EXP = EXPANDER
DeES = DE-ESSER
CMPND = COMPANDER
Seite 30
Page 31

Yamaha Commercial Audio LS9 StageMix V4.0 – Bedienungsanleitung
5.6 Bearbeiten von Dynamikprozessoren
Tippen Sie auf eine der Dynamics-Miniaturansichten im Mixer-Fenster, um das
Fenster für die Dynamikbearbeitung aufzurufen.
Die linke Seite dieses Bildschirms (der Kanalzug) ist identisch mit dem
Bildschirm zur EQ-Bearbeitung, mit Kanalfader, On-Schaltfläche, CueSchaltfläche, Ein- und Ausgangspegelanzeigen, Kanalnamen, Farb- und
Navigationsschaltflächen.
Dynamics 1 und 2 lassen sich im Dynamics-Bearbeitungsbildschirm
gleichzeitig ablesen und bearbeiten. Eine graphische Kurve für jeden
Dynamikprozessor zeigt die Auswirkung nicht zeit-basierter Parameter auf das
Verhalten des Dynamikprozessors. Eine Anzeige der Gain Reduction
erscheint unterhalb jeder Kurve.
5.6.1 Default (Vorgabe)
Mit der [DEFAULT]-Schaltfläche setzen Sie die Dynamics-Parameter
auf die Vorgabeeinstellungen des aktuellen Dynamiktyps des
Prozessors zurück.
5.6.2 Copy/Paste (Kopieren/Einfügen)
Mit der [COPY]-Schaltfläche kopieren Sie die Einstellungen der
Dynamikparameter. Dies schließt die Art des Dynamikprozessors und
dessen Parameterwerte ein. Mit der [PASTE]-Schaltfläche fügen Sie
die Einstellungen in einen Dynamikprozessor eines beliebigen Kanals
ein.
Seite 31
Page 32

Yamaha Commercial Audio LS9 StageMix V4.0 – Bedienungsanleitung
Hinweis: Es ist nicht möglich, Dynamikprozessor-Einstellungen bei
einem Dynamikprozessor einzufügen, der diesen Prozessortyp nicht
erlaubt (z. B. kann Dynamikprozessor 2 kein Gate zugewiesen werden).
In diesem Fall wird die [PASTE]-Schaltfläche grau dargestellt und ist
nicht verfügbar.
5.6.3 Dynamik Ein
Mit der Schaltfläche [DYN ON] wird die Dynamics-Funktion ein- und
ausgeschaltet. Diese Schaltfläche leuchtet im eingeschalteten Zustand
violett und ansonsten grau.
5.6.4 Dynamiktyp
Eine Schaltfläche oberhalb jeder Dynamikkurvendarstellung erlaubt die
Auswahl des Dynamiktyps.
Drücken Sie diese Schaltfläche und wählen Sie dann den Prozessortyp
aus dem Einblendmenü aus.
5.6.5 Threshold (Schwellenwert)
Alle Dynamikprozessoren besitzen einen Threshold-Parameter. Dieser
Parameterwert wird eingestellt mit einem senkrechten Schieberegler
links der Dynamikkurvendarstellung. Neben dem ThresholdSchieberegler befindet sich eine Messanzeige, die den Pegel des KeyIn-Signals (Sidechain) darstellt. Per Voreinstellung ist das Key-In-Signal
dasjenige des Kanals selbst (Self), nach dem EQ. Wenn jedoch auf ein
anderes Key-In-Signal umgeschaltet wird, zeigt diese Anzeige das
Kanal jenes anderen Signals.
5.6.6 Range (Bereich) und Ratio (Verhältnis)
Je nach Dynamiprozessortyp kann mittels eines senkrechten
Schiebereglers rechts der Dynamikkurve ein Range- oder ein RatioParameter eingestellt werden.
Rechts dieses senkrechten Reglers erscheinen Messanzeigen für
Eingang und Ausgang. Die Eingangsmessanzeige stellt den
Signalpegel am Eingang jedes Dynamikprozessors dar, die
Seite 32
Page 33

Yamaha Commercial Audio LS9 StageMix V4.0 – Bedienungsanleitung
Ausgangsmessanzeige stellt den Signalpegel nach der
Dynamikbearbeitung dar.
5.6.7 Weitere Dynamikparameter
Alle anderen Dynamikprozessor-Parameter werden mit horizontalen
Schiebereglern unterhalb jeder Dynamikkurve eingestellt.
Bei den Prozessorentypen Compressor (Kompressor) und Expander
wird der Wert des Knee-Parameters mittels einer Reihe von
Schaltflächen von Hard (Hart) bis 5 eingestellt.
5.6.8 Key In
Die Quelle des Key-In-Eingangs wird unterhalb jedes DynamicsBereichs angezeigt.
Bei den Prozessortypen Gate und Ducking steht ein Key-In-Filter zur
Verfügung. Tippen Sie auf die Schaltfläche [EDIT], um die Key-InParameter zu bearbeiten.
[CUE]: Tippen Sie auf diese Schaltfläche, um das Key-In-Signal
vorzuhören.
[HPF]/ [BPF]/ [LPF]: Wählen Sie aus diesen Vorgaben den Key-InFilter-Typ aus.
[ON]: Mit dieser Schaltfläche wird der Key-In-Filter eingeschaltet.
Seite 33
Page 34

Yamaha Commercial Audio LS9 StageMix V4.0 – Bedienungsanleitung
Tippen Sie auf die Schaltfläche [ASSIGN], um ein Einblendfenster
aufzurufen, in dem die Key-In-Quelle ausgewählt werden kann.
Seite 34
Page 35

Yamaha Commercial Audio LS9 StageMix V4.0 – Bedienungsanleitung
6.0 OUTPORTS (Ausgangs-Ports)
Die OUTPORTS-Schaltfläche stellt den Zugang zu den folgenden Funktionen
zur Verfügung:
• Output-Port-Delays (Verzögerung)
• Output-Port-Phase(Phasenlage)
• Output-Port-Gain (Verstärkung)
Tippen Sie auf die Schaltfläche [OUTPORTS] links im Mixer-Fenster, um in
diesen Modus zu schalten. Drücken Sie erneut auf die Schaltfläche
[OUTPORTS], um diesen Modus zu verlassen.
6.1 Navigation
Wenn die Schaltfläche [OUTPORTS] aktiv ist (hervorgehoben in Dunkelrosa),
werden im Navigations-/Anzeigenbereich oben die Bänke der Ausgangs-Ports
angezeigt. Drücken Sie auf einen beliebigen Block im Navigations/Anzeigenbereich, und wählen Sie aus, welche Kanäle (Bank) in den
Kanalzügen darunter angezeigt und gesteuert werden sollen.
Schaltflächen links oder rechts im Navigations-/Anzeigenbereich bieten
Zugang zu einem anderen Satz von Ausgangs-Port-Bänken, falls vorhanden.
Seite 35
Page 36

Yamaha Commercial Audio LS9 StageMix V4.0 – Bedienungsanleitung
6.2 Ausgangsport-Bezeichnung
Unten in jedem Kanalzug wird der Name des physischen Ausgangs-Ports
angezeigt. Dies dient lediglich zur Anzeige und lässt sich nicht bearbeiten. Auf
dem Fader-Bedienelement erscheint zusätzlich eine Abkürzung des
Ausgangs-Port-Namens.
Über jedem Kanalzug wird die jedem Ausgangs-Port zugewiesene AusgangsPort-Nummer (z. B. Matrix 1) angezeigt. Unterhalb der Nummer wird der
Name des jeweiligen Ausgangs-Busses angezeigt.
6.3 Delay Ein
Drücken Sie [DELAY ON] bei einem der Kanalzüge, um den Ein/Ausschaltzustand des Delays (Verzögerung) jedes Ausgangs-Ports
umzuschalten. Die Schaltfläche ist gelb, wenn das Delay aktiv ist.
6.4 Anzeige der Verzögerungszeit
Der aktuelle Wert der Delay-Zeit für jedem Ausgangs-Port wird auf einer
Schaltfläche dargestellt. Der oberste Wert wird immer in Millisekunden
angezeigt.
Unterhalb des ms-Werts wird der Delay-Wert zusätzlich in Metern, Fuß oder
Samples angezeigt. Die Auswahl hängt von der aktuell ausgewählten DelaySkala ab.
Hinweis: Wenn ms als Delay-Skala ausgewählt ist, wird der Wert nur in ms
angezeigt.
Tippen Sie auf diese Schaltfläche, um den Delay-Time-Wert einzustellen
(lesen Sie hierzu 6.7)
6.5 Output-Port-Phase
Für jeden Ausgangs-Port-Kanalzug ist eine Phase-Schaltfläche verfügbar. Die
Phase-Einstellung kann durch Anklicken dieser Schaltfläche umgeschaltet
werden. Die Taste hat einen grauen Hintergrund, wenn die Phase auf normal
eingestellt ist, und ändert sich zu Orange, wenn die Phase invertiert ist.
6.6 Output-Port-Gain (Verstärkung)
Mit dem Fader jedes Kanalzugs kann der Gain-Wert des Ausgangs-Ports in
Schritten von 1 dB eingestellt werden. Der Gain-Wert wird immer oberhalb
jedes Faders angezeigt. Feineinstellungen können durch Antippen des dBWerts vorgenommen werden. Es erscheint ein Einblendmenü, mit dem der
Gain-Wert mittels der Auf-/Ab-Schaltflächen in Schritten von 0,1 dB eingestellt
werden kann.
Seite 36
Page 37

Yamaha Commercial Audio LS9 StageMix V4.0 – Bedienungsanleitung
6.7 Delay-Time-Editor
Tippen Sie auf eine der Verzögerungszeit-Schaltflächen, um den Delay-TimeEditor zu erreichen. Die Schaltfläche eines in Bearbeitung befindlichen
Ausgangs-Port-Kanals wird in Dunkelrosa hervorgehoben.
Es wird der aktuell ausgewählte Ausgangs-Port, der Ausgangs-Bus sowie
dessen Name angezeigt.
6.7.1 Delay-Skala
Die aktuell ausgewählte Delay-Skala wird neben der Ausgangs-PortBezeichnung angezeigt. Drücken Sie die Abwärtspfeilschaltfläche, um
ein Einblendmenü zu erreichen, indem Sie die Delay-Skala aus den
folgenden Optionen auswählen können:
• Pegelanzeigen
• Fuß
• Samples
• ms
6.7.2 Zifferntasten
Tippen Sie auf die Schaltflächen auf dem Ziffernblock; die Werte
erscheinen in dem Format, das bei der Delay-Skala angegeben wurde.
Seite 37
Page 38

Yamaha Commercial Audio LS9 StageMix V4.0 – Bedienungsanleitung
Der Wert erscheint während der Eingabe in Rot. Drücken Sie [SET], um
den Wert an den aktuell gewählten Ausgangs-Port zu senden.
6.7.3 Verzögerungszeitwerte anpassen
Tippen Sie auf die Auf-/Abwärtspfeilschaltflächen, um die aktuell
gewählte Delay-Zeit um jeweils eine Einheit zu verkürzen/verlängern.
Drücken und halten Sie eine der Schaltflächen, um die Werte
kontinuierlich zu ändern.
6.7.4 Verzögerungszeitwert kopieren
Tippen Sie auf die [COPY]-Schaltfläche, um die aktuelle
Verzögerungszeit in einen Pufferspeicher zu kopieren.
Hinweis: Der Wert lässt sich nicht kopieren, während am Ziffernblock
Nummern eingegeben werden (d. h. während diese in Rot erscheinen).
6.7.5 Verzögerungszeitwert einfügen
Tippen Sie auf die [PASTE]-Schaltfläche; der Wert aus dem
Pufferspeicher der Verzögerungszeit wird im aktuell ausgewählten
Kanal eingefügt.
Hinweis: Wenn die Delay-Skala verändert wurde, nachdem der Zeitwert
kopiert wurde, steht der Wert nicht mehr zum Einfügen bereit.
6.7.6 Delay-Time-Editor schließen
Tippen Sie auf die [CLOSE]-Schaltfläche, um den Delay-Time-Editor zu
schließen und zum Bildschirm mit den Ausgangs-Port-Fadern
zurückzukehren.
Seite 38
Page 39

Yamaha Commercial Audio LS9 StageMix V4.0 – Bedienungsanleitung
7.0 UTILITY
Die Taste [UTILITY] bietet Zugriff auf die folgenden Funktionen:
• Mute-Gruppen-Master
• Tempo vorgeben
Drücken Sie die Taste [UTILITY] an der linken Seite des Mixer-Fensters, um
diesen Modus aufzurufen.
Zum Verlassen des UTILITY-Modus drücken Sie die [UTILITY]-Taste, die
Taste eines anderen Modus oder eine beliebige Bank in der Navigation/Meter
Bridge.
7.1 MUTE GROUP MASTER (Mute-Gruppen-Master)
8 Tasten stehen zur Verfügung, die als Master-Schalter für die Mute-Gruppen
des Pults fungieren können. Drücken Sie [MUTE GROUP X], um die der
betreffenden Mute-Gruppe zugewiesenen Kanäle stummzuschalten. Die Taste
erscheint in Rot (oder Orange), wenn eine Gruppe stummgeschaltet ist.
Die [ON]-Tasten der Kanäle im Mixer-Fenster blinken, um anzuzeigen, dass
ein Kanal als Teil einer Mute-Gruppe stummgeschaltet wurde.
Hinweis: Die Zuordnung von Kanälen zu Mute-Gruppen muss im Pult erfolgen.
Seite 39
Page 40

Yamaha Commercial Audio LS9 StageMix V4.0 – Bedienungsanleitung
7.2 TAP TEMPO
Der Tap-Tempo-Bereich (Tempo vorgeben) im UTILITY-Modus ermöglicht
Ihnen, im Pult BPM-Werte für Effekte vorzugeben, die BPM-Parameter
besitzen.
Wählen Sie den entsprechenden Effekt aus der Liste der 4 Effekte an der
linken Seite dieses Bereichs aus. Effekte ohne BPM-Parameter sind
ausgegraut und lassen sich nicht auswählen.
Tippen Sie auf die große Taste an der rechten Seite des Tap-Tempo-Bereichs.
StageMix berechnet den BPM-Wert und überträgt ihn an die ausgewählten
Effekte im Pult.
7.2.1 Mehrfachauswahl
Es lassen sich mehrere Effekte auswählen, um die BPM-Parameter für
alle ausgewählten Effekte gleichzeitig einzustellen. Aktivieren (ON) Sie
die MULTI-SELECT-Funktion, um die Auswahl von mehr als einem
Effekt gleichzeitig zu ermöglichen. Die momentan ausgewählten Effekte
werden mit weißem Text auf blauem Hintergrund hervorgehoben.
Tippen Sie auf einen hervorgehobenen Effekt, um seine Auswahl
aufzuheben.
Hinweis: Die Mehrfachauswahlfunktion ist nur bei Verwendung von iOS
5 oder höher verfügbar.
Seite 40
Page 41

Yamaha Commercial Audio LS9 StageMix V4.0 – Bedienungsanleitung
8.0 SCENE MEMORY
In der oberen linken Ecke des Mixer-Fensters von StageMix werden Nummer
und Name des aktuellen Scene Memory angezeigt. Die Anzeige „E“ erscheint,
wenn die Szene seit der letzten Speicherung oder dem letzten Abruf verändert
wurde.
Der Bereich Scene Memory im Mixer-Fenster fungiert gleichzeitig als Taste für
den Zugriff auf das Scene-Memory-Fenster.
8.1 CURRENT SCENE (Aktuelle Szene)
Nummer und Name des aktuellen Scene Memory erscheinen ebenfalls oben
links im Scene-Memory-Fenster. Auch der Bereich Scene Comment wird in
diesem Bereich dargestellt.
Seite 41
Page 42

Yamaha Commercial Audio LS9 StageMix V4.0 – Bedienungsanleitung
8.2 DECREMENT / INCREMENT SCENE (Zurück/Vor)
Mit den Tasten im Bereich oben rechts des Scene-Fensters können die
jeweils vorherige und nächste Szene aufgerufen werden. Wenn die aktuelle
Szene (Current Scene) Nr. 005 ist, rufen Sie mit der [INC SCENE]-Taste die
Szene Nr. 006 am Pult auf. Wenn jedoch Szene Nr. 006 leer ist, wird die
nächsthöhere Szene aufgerufen, die Daten enthält.
Hinweis: Die Tasten [DEC SCENE] und [INC SCENE] erscheinen nur dann im
Scene-Fenster, wenn die entsprechende Voreinstellung im Setup-Fenster
gewählt wurde (lesen Sie hierzu 9.4).
8.3 SCENE LIST (Szenenliste)
Wenn das Scene-Memory-Fenster zum ersten Mal nach dem Starten von
StageMix aufgerufen wird, wird die Scene List vom Pult an StageMix gesendet.
Hinweis: Wenn StageMix die WLAN-Verbindung zum Pult verliert, muss die
Scene List erneut vom Pult gesendet werden, nachdem die Verbindung
wieder hergestellt wurde.
12 Szenen können in der Scene List gleichzeitig abgelesen werden. Scrollen
Sie die Liste auf- und abwärts, um andere Szenen zu sehen.
Die aktuelle Szene (Current Scene) ist mit einem Häkchen rechts vom
Szenentitel markiert (die aktuelle Szene wird auch oben links im SceneFenster angezeigt). Leere Scene-Memory-Speicherplätze werden mit grauem
Hintergrund dargestellt. Szenentitel, die nicht vom Pult an StageMix
übertragen wurden, sind mit einem Fragezeichen markiert.
8.4 SCENE RANGE (Szenenbereich)
Wenn das Pult viele Scenes enthält, kann es einige Zeit dauern, bis die Scene
List an StageMix übertragen wurde. Um die erforderliche Zeit für die
Aktualisierung der Scene List in StageMix zu verkürzen, lässt sich ein
Szenenbereich (Scene Range) einstellen, so dass nur die benötigten Scenes
vom Pult an StageMix gesendet werden.
Per Vorgabe ist Scene Range auf den gesamten Bereich von Scene 0 bis 300
eingestellt. Durch Drücken der Taste [SCENE RANGE] kann der Anwender
den Bereich der Scenes wählen, die in der Scene List aktualisiert werden.
Dieser Bereich wird in StageMix gespeichert und so lange verwendet, bis er
geändert wird.
Zur Aktualisierung des Scene Range tippen Sie auf die Taste [SCENE
RANGE] rechts im Scene-Memory-Fenster. Es erscheint eine kleine
Einblendliste. Tippen Sie auf die Taste [FIRST] oder [LAST], um die
Bildschirmtastatur des iPad zu erreichen. Geben Sie eine Zahl für die erste
(First) und/oder letzte (Last) Szene des Bereichs ein und drücken Sie die
Eingabetaste. Drücken Sie dann in diesem Einblendfenster die Taste
[UPDATE RANGE], um die Scene List für den momentan aktiven Bereich zu
aktualisieren.
Seite 42
Page 43

Yamaha Commercial Audio LS9 StageMix V4.0 – Bedienungsanleitung
8.5 SELECTED SCENE (Ausgewählte Szene)
Durch Auswählen einer Scene in der Scene List wird sie als weißer Text auf
blauem Hintergrund angezeigt. Weitere Details der so ausgewählten Scene
erscheinen rechts von der Scene List. Diese Details umfassen folgende
Punkte:
SCENE TITLE
Der Szenentitel kann durch Antippen des Titels bearbeitet werden. Es
erscheint die Tastatur des iPad. Tippen Sie auf die Taste X neben dem Titel,
um den aktuellen Titel vor Eingabe eines neuen Titels zu löschen. Drücken
Sie dann die Eingabetaste.
SCENE COMMENT
Der Szenenkommentar (Scene Comment) wird angezeigt und kann genau wie
der Szenentitel bearbeitet werden.
TIME STAMP
Zeigt das Datum und die Uhrzeit an, zu der die Szene zuletzt gespeichert
wurde. Der Zeitstempel dient lediglich zur Anzeige.
SCENE STATUS (FOCUS und FADING)
Dieser Bereich zeigt den Status der Funktionen Focus und Fade Time für den
gewählten Scene-Memory-Speicherplatz an.
8.6 STORE SCENE (Szenenspeicherung)
Durch Drücken der [STORE]-Taste werden die aktuellen Einstellungen der
Pult-Parameter im momentan ausgewählten Scene Memory (markiert in der
Scene List) gespeichert.
a) Drücken Sie [STORE], und es erscheint die Bildschirmtastatur des iPad.
b) Um einen neuen Titel für die Szene einzugeben, tippen Sie auf die
Taste X neben dem Titel, um den aktuellen Titel zu löschen.
c) Geben Sie einen neuen Titel ein und drücken Sie die [STORE]-Taste
oder die Eingabetaste auf der Tastatur.
d) Es erscheint ein Einblendfenster zur Bestätigung, wenn die
Voreinstellung STORE CONFIRMATION am Pult eingeschaltet ist (ON).
8.7 UNDO STORE (Speichern rückgängig)
Durch Drücken der Taste [UNDO STORE] wird der letzte Speichervorgang
einer Scene rückgängig gemacht.
8.8 RECALL SCENE (Szenenabruf)
Durch Drücken der Taste [RECALL] wird der momentan ausgewählte Scene
Memory (markiert in der Scene List) am Pult abgerufen. Es erscheint ein
Einblendfenster zur Bestätigung, wenn die Voreinstellung RECALL
CONFIRMATION am Pult eingeschaltet ist (ON).
Wenn ein Scene Memory vom Pult aus abgerufen wird, muss StageMix zu
den aktuellen Pult-Parameterdaten synchronisieren. Der Status dieser
Synchronisierung wird durch einen Fortschrittsbalken unterhalb der Nummer
Seite 43
Page 44

Yamaha Commercial Audio LS9 StageMix V4.0 – Bedienungsanleitung
der aktuellen Szene oben links im Scene-Memory-Fenster dargestellt. Sie
können das Scene-Memory-Fenster während der Synchronisierung verlassen,
aber Sie können in StageMix keine Parameter verändern, bevor die
Synchronisierung abgeschlossen ist.
8.9 UNDO RECALL (Abruf rückgängig)
Durch Drücken der Taste [UNDO RECALL] wird der letzte Abrufvorgang einer
Scene rückgängig gemacht. StageMix muss nach Ausführung eines Scene
Recall UNDO zum Pult synchronisieren.
Drücken Sie die Taste [MIXER] oben rechts im Scene-Memory-Fenster, um
zum Mixer-Fenster zurückzukehren.
Seite 44
Page 45

Yamaha Commercial Audio LS9 StageMix V4.0 – Bedienungsanleitung
9.0 SETUP
Öffnen Sie mit der Taste [SETUP] im Bereich oben links im Mixer-Fenster ein
neues Fenster, in dem Sie die Anwenderpräferenzen auswählen können.
iPad-Statusleiste
Die Statusleiste des iPad wird auf diesem Bildschirm angezeigt, so dass die
WLAN-Signalstärke und der Batterieladezustand abgelesen werden können.
Drücken Sie [Done] (Fertig) oben rechts, um zum Mixer-Fenster
zurückzukehren.
9.1 Fader Delay (Fader-Verzögerung)
Dies ist eine Sicherheitsfunktion, die ungewünschte Veränderungen der
Schiebereglereinstellung vermeiden soll. Der hier eingestellte Wert ist die Zeit,
die zwischen der Berührung eines Schiebereglers und dessen
Änderungsbereitschaft vergehen soll.
9.2 Cue Mode (Cue-Modus)
Wenn die [LAST CUE]-Taste gelb leuchtet, kann nur ein Kanal auf einmal
vorgehört werden. Wenn [MIX CUE] hervorgehoben ist, können Sie mehrere
Kanäle gleichzeitig vorhören.
9.3 Filled EQ Graph (Ausgefüllter EQ-Graph)
Wenn diese Voreinstellung aktiviert ist (ON), wird der EQ-Graph in gefüllter
Form dargestellt, so wie er auf dem LS9-Bildschirm zu sehen ist. In der
Einstellung OFF wird die Grafik nur als Linie angezeigt.
9.4 Enable Inc/Dec Scene Recall (Szenenabruf per Inc/Dec aktivieren)
Wenn diese Voreinstellung eingeschaltet ist (ON), erscheinen Tasten im
Scene-Memory-Bildschirm, die einen sofortigen Abruf des nächsten (Next)
oder vorherigen (Previous) Scene Memory erlauben. Lesen Sie Abschnitt 8.2
für Näheres.
Seite 45
Page 46

Yamaha Commercial Audio LS9 StageMix V4.0 – Bedienungsanleitung
9.5 Show Send Levels in Meter Bridge (Send-Pegel in Meterbridge anzeigen)
Wenn diese Voreinstellung eingeschaltet ist (ON), erscheinen die Send-Pegel
der momentan ausgewählten „MIX ON FADERS“ im Modus „SENDS ON
FADERS“ in der Navigation/Meter Bridge. In der Einstellung OFF werden die
Eingangspegel angezeigt.
9.6 Enable Phantom Power Switching (Schalten der Phantomspg. aktivieren)
Wenn diese Voreinstellung eingeschaltet ist (ON), kann die Phantomspannung
im GAIN-Modus im Mixer-Fenster für jeden Eingangskanal ein-/ausgeschaltet
werden. In der Einstellung OFF werden die Einschaltzustände der
Phantomspannung nur angezeigt.
9.7 Set EQ band to 0dB with Double-Tap (EQ-Band mit Doppeltipp auf 0 dB einstellen)
Wenn diese Voreinstellung eingeschaltet ist (ON), können durch doppeltes
Antippen des EQ-Bandes die Gain-Werte des parametrischen und des
grafischen EQ auf 0 dB eingestellt werden.
9.8 Channel Select – StageMix Follows Console (Kanalauswahl – StageMix folgt Pult)
Wenn diese Voreinstellung eingeschaltet ist (ON), folgt der aktuell in den
Bildschirmen Parametric und Graphic EQ im StageMix ausgewählte Kanal
dem ausgewählten Kanal (Selected Channel) im LS9-Pult.
9.9 Channel Select – Console Follows StageMix (Pult folgt StageMix)
Wenn diese Voreinstellung eingeschaltet ist (ON), folgt der aktuell im LS9-Pult
ausgewählte Kanal (Selected Channel) dem in den EQ-Bildschirmen des
StageMix ausgewählten Kanal.
9.10 Input Meter Point (Messpunkt des Eingangssignals)
Die Pegel der Eingangskanäle lassen sich in StageMix an drei Punkten im
Signalpfad ablesen:
• Pre HPF
• Pre Fader
• Post On
9.11 Output Meter Point (Messpunkt des Ausgangssignals)
Die Pegel der Ausgangskanäle lassen sich in StageMix an drei Punkten im
Signalpfad ablesen:
• Pre EQ
• Pre Fader
• Post On
Seite 46
Page 47

Yamaha Commercial Audio LS9 StageMix V4.0 – Bedienungsanleitung
9.12 Display Key Input for Dynamics Meters (Bei Dynamikanzeigen KeyEingang anzeigen)
Wenn diese Voreinstellung eingeschaltet ist (ON), stellen die in den
Miniaturansichten des Dynamikprozessors im Mixer-Fenster erscheinenden
Eingangsanzeigen bei jedem Dynamikprozessor den Pegel des KeyEingangssignals dar. In der Einstellung OFF wird das Eingangssignal der
Dynamikprozessoren dargestellt.
Seite 47
Page 48

Yamaha Commercial Audio LS9 StageMix V4.0 – Bedienungsanleitung
10.0 Problemlösungen
10.1 No Wi-Fi Available (kein WLAN verfügbar)
Wenn nach dem Starten von StageMix diese Meldung erscheint, wird
hierdurch angezeigt, dass das iPad nicht mit einem WLAN-Zugangspunkt
verbunden oder WLAN im iPad ausgeschaltet ist. Beachten Sie Abschnitte 2.0
und 3.2 für Näheres zur WLAN-Hardware-Konfiguration und den WLANEinstellungen am iPad.
10.2 Connection Error (Verbindungsfehler)
Wenn diese Meldung nach Auswahl eines Mischpults und Drücken von
[CONNECT] erscheint, bedeutet dies, dass StageMix keine Verbindung zum
Pult herstellen kann. Dies kann an fehlerhaften Einstellungen von IP- oder
MAC-Adresse im Pult oder in StageMix liegen. Überprüfen Sie, ob die
Einstellungen im Pult mit denen in StageMix übereinstimmen. Lesen Sie
Abschnitte 3.1 und 3.3.2 für Näheres zu diesen Einstellungen. Dieses Problem
tritt auch dann auf, wenn das Pult nicht eingeschaltet ist.
Seite 48
Page 49

Yamaha Commercial Audio LS9 StageMix V4.0 – Bedienungsanleitung
10.3 Connection Lost (Verbindung unterbrochen)
Wenn StageMix die Verbindung zum Pult verliert, erscheint die folgende
Meldung. Die Bedienung von StageMix ist nicht möglich, während dieses
Meldungsfenster zu sehen ist. StageMix versucht automatisch, sich erneut mit
dem Pult zu verbinden. Bei erfolgreicher Verbindung wird StageMix neu zu
den Pulteinstellungen synchronisieren und die Bedienbarkeit wiederherstellen.
10.4 DHCP-Server-Einrichtung mit WAP/Router
a) Loggen Sie sich in das Web-Interface Ihres Drahtloszugangs oder -
Routers mit einem Web-Browser ein.
b) Aktivieren Sie den DHCP-Server.
c) Stellen Sie die oberen und unteren Grenzen der IP-Adressen ein, die der
DHCP-Server zuweisen können soll.
d) Stellen Sie sicher, dass sich die IP-Adresse Ihres Pults außerhalb dieses
Bereichs befindet, oder kehren Sie dessen IP-Adresse um (z. B. DHCP-
Bereich 192.168.1.3 bis 192.168.1.128 wenn die IP-Adresse des Pults
192.168.1.2 ist).
Hinweis: Nicht alle Wireless Access Points besitzen einen DHCP-Server.
Stellen Sie in diesen Fällen Ihr iPad bitte auf Verwendung einer statischen IPAdresse ein.
10.5 Verwenden von StageMix mit LS9 Editor
Wenn auf dem iPad DHCP genutzt wird und gleichzeitig LS9 Editor verwendet
wird, muss auf die richtige IP-Adresse des für den Editor verwendeten
Computers geachtet werden. In diesem Fall kann es erforderlich sein, auf dem
Computer anstatt einer statischen Adresse DHCP zu verwenden.
Seite 49
Page 50

Yamaha Commercial Audio LS9 StageMix V4.0 – Bedienungsanleitung
10.6 „Redirect to Internet“-Problem mit iOS 6
Seit der Veröffentlichung von iOS 6 könnte Ihr iPad versuchen, auf das
Internet zuzugreifen, während ein WLAN-Netzwerk ausgewählt wird. Je nach
Anschlussart oder Modell Ihres WLAN-Geräts (Router oder Access Point)
kann die Meldung „Cannot connect with the Internet“ („Keine Verbindung zum
Internet“) auf Ihrem iPad-Bildschirm erscheinen, und StageMix kann sich nicht
mit einem Pult verbinden.
Ein Internet-Zugang ist nicht erforderlich für die Verbindung zwischen
StageMix und Pult, und es wird empfohlen, keine Internet-Verbindung zu
nutzen, während Sie StageMix verwenden. Wenn Sie also dieses Problem
haben, können Sie das Erscheinen dieser Meldung vermeiden, indem Sie die
Option „Redirect-Funktion für die Internet-Verbindung" o. ä. in Ihrem WLANGerät ausschalten. Bitte wenden Sie sich an den Hersteller Ihres WLANGeräts zur Frage, wie Sie die Redirect-Funktion für die Internet-Verbindung
ausschalten können.
10.7 Grafischer EQ wirkt sich nicht auf den Klang aus
Wenn ein grafischer EQ einem Eingangskanal oder Mix-/Matrix-Bus
zugewiesen ist, offenbar jedoch keine Auswirkungen auf den Klang des
betreffenden Kanals hat, ist möglicherweise der Insert-Schalter für diesen
Kanal ausgeschaltet. Überprüfen Sie daher den Zustand des „Insert ON“Schalters im Pult.
10.8 Probleme beim Bedienen mehrerer Schieberegler
・Wenn (unter iOS 4.3 oder höher) die Multitasking-Bedienung aktiviert ist,
können in StageMix unter Umständen nicht mehr als drei Schieberegler
gleichzeitig bedient werden. Bei Verwendung von StageMix wird empfohlen,
die Multitasking-Bedienung zu deaktivieren.
a. Öffnen Sie das Menü „Einstellungen“ im iPad
b. Bringen Sie den Schalter für die „Multitasking-Bedienung“ in die Stellung
„AUS“
・Wenn die „Zoom“-Funktion bei den „Eingabehilfen“ aktiviert ist, können in
StageMix unter Umständen nicht mehr als zwei Schieberegler gleichzeitig
bedient werden. Bei Verwendung von StageMix wird empfohlen, „Zoom“ zu
deaktivieren.
a. Öffnen Sie das Menü „Allgemein“ im iPad.
b. Wählen Sie „Eingabehilfen“ und stellen Sie dann die Taste für „Zoom“ auf
OFF.
10.9 Facebook-Seite von StageMix
Um mit anderen StageMix-Anwendern Informationen und Tipps
auszutauschen, besuchen Sie bitte unsere Facebook-Seite:
http://www.facebook.com/StageMix
Seite 50
Page 51

Yamaha Commercial Audio LS9 StageMix V4.0 – Bedienungsanleitung
Besondere Hinweise
• Die Software und diese Bedienungsanleitung sind im Sinne des Urheberrechts
alleiniges Eigentum der Yamaha Corporation.
• Das Kopieren der Software und die Vervielfältigung dieses Handbuchs als
Ganzes oder in Teilen sind nur mit ausdrücklicher schriftlicher Genehmigung des
Herstellers erlaubt.
• Yamaha übernimmt keinerlei Garantie hinsichtlich der Benutzung dieser
Software und der dazugehörigen Dokumentation und kann nicht für die Folgen
der Benutzung von Handbuch und Software verantwortlich gemacht werden.
• Die in dieser Bedienungsanleitung abgebildeten Bildschirmdarstellungen dienen
nur der Veranschaulichung und können von der auf Ihrem Computer angezeigten
Darstellung abweichen.
• Zukünftige Aktualisierungen von Anwendungs- und Systemsoftware sowie jede
Änderung der technischen Daten und Funktionen werden separat bekannt
gegeben.
Apple, das Apple-Logo, iPad und iOS sind in den USA und anderen Ländern als
Warenzeichen von Apple, Inc. eingetragen.
• Die in dieser Bedienungsanleitung erwähnten Firmen- und Produktnamen sind
Marken bzw. eingetragene Marken der betreffenden Firmen.
Seite 51
 Loading...
Loading...