Page 1
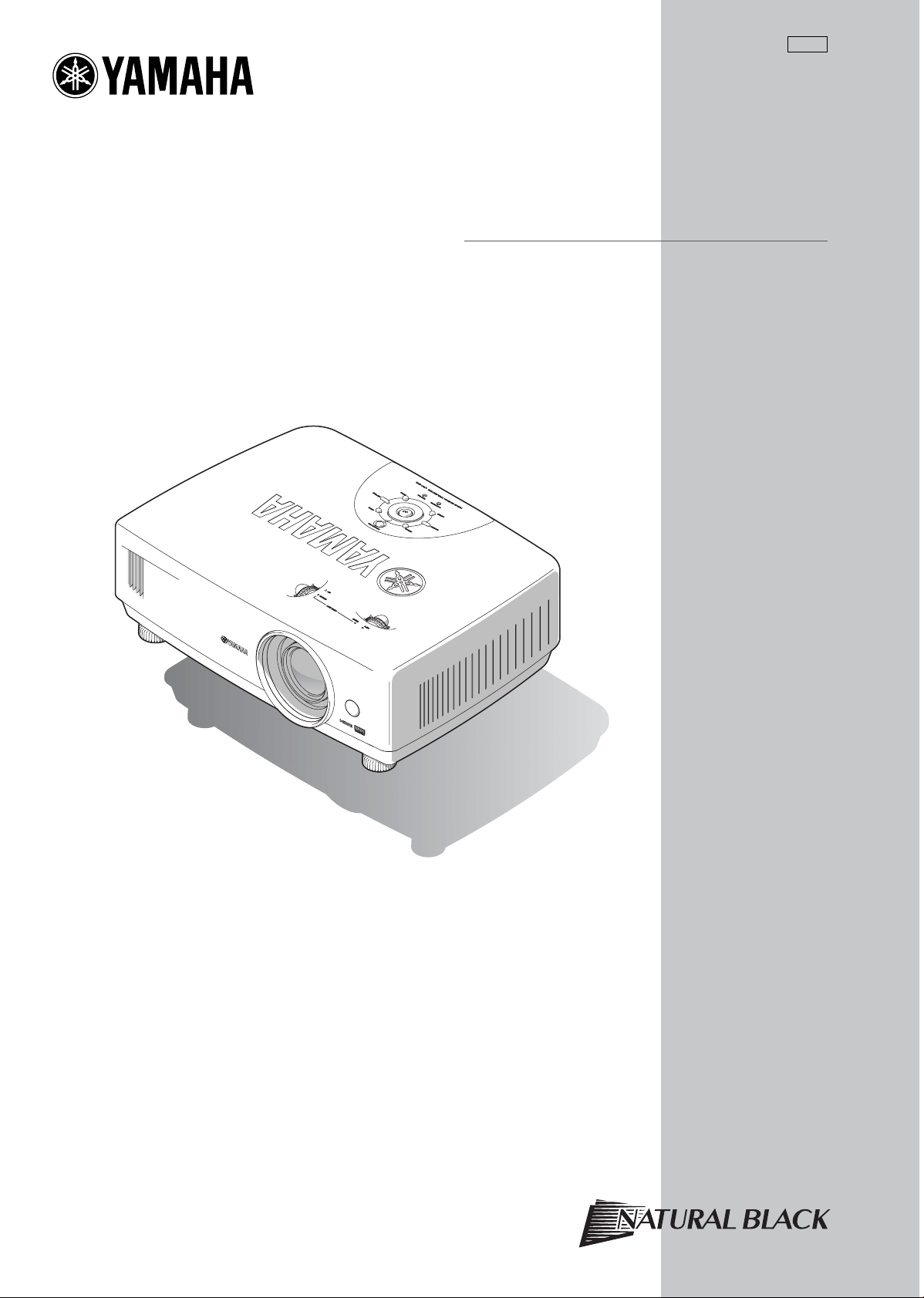
LPX-510
Home Cinema Projector
U R T G
ENGLISH
OWNER'S MANUAL
Page 2

IMPORTANT SAFETY INSTRUCTIONS
Read these instructions.
1
CAUTION
RISK OF ELECTRIC
SHOCK
DO NOT OPEN
CAUTION: TO REDUCE THE RISK OF
ELECTRIC SHOCK, DO NOT REMOVE
COVER (OR BACK). NO USER-SERVICEABLE
PARTS INSIDE. REFER SERVICING TO
QUALIFIED SERVICE PERSONNEL.
•••• Explanation of Graphical Symbols
The lightning flash with arrowhead
symbol, within an equilateral triangle, is
intended to alert you to the presence of
uninsulated “dangerous voltage” within
the product’s enclosure that may be of
sufficient magnitude to constitute a risk
of electric shock to persons.
The exclamation point within an
equilateral triangle is intended to alert
you to the presence of important
operating and maintenance (servicing)
instructions in the literature
accompanying the appliance.
WARNING
TO REDUCE THE RISK OF FIRE OR ELECTRIC
SHOCK, DO NOT EXPOSE THIS UNIT TO RAIN
OR MOISTURE.
IMPORTANT!
Please record the serial number of this unit in the space
below.
Model:
Serial No.:
The serial number is located on the bottom of the unit.
Retain this Owner’s Manual in a safe place for future
reference.
Keep these instructions.
2
Heed all warnings.
3
Follow all instructions.
4
Do not use this apparatus near water.
5
Clean only with dry cloth.
6
Do not block any ventilation openings. Install in
7
accordance with the manufacturer’s instructions.
Do not install near any heat sources such as radiators,
8
heat registers, stoves, or other apparatus (including
amplifiers) that produce heat.
Do not defeat the safety purpose of the polarized or
9
grounding-type plug. A polarized plug has two blades
with one wider than the other. A grounding type plug
has two blades and a third grounding prong. The wide
blade or the third prong are provided for your safety.
If the provided plug does not fit into your outlet,
consult an electrician for replacement of the obsolete
outlet.
Protect the power cord from being walked on or
10
pinched particularly at plugs, convenience
receptacles, and the point where they exit from the
apparatus.
Only use attachments/accessories specified by the
11
manufacturer.
Use only with the cart, stand, tripod,
12
bracket, or table specified by the
manufacturer, or sold with the
apparatus. When a cart is used, use
caution when moving the cart/
apparatus combination to avoid injury
from tip-over.
Unplug this apparatus during lightning storms or
13
when unused for long periods of time.
Refer all servicing to qualified service personnel.
14
Servicing is required when the apparatus has been
damaged in any way, such as power-supply cord or
plug is damaged, liquid has been spilled or objects
have fallen into the apparatus, the apparatus has been
exposed to rain or moisture, does not operate
normally, or has been dropped.
i
Page 3

COMPLIANCE INFORMATION STATEMENT
(DECLARATION OF CONFORMITY PROCEDURE)
Responsible Party: Yamaha Electronics Corporation
Address: 6660 Orangethorpe Avenue
Buena Park, CA90620
Telephone: 714-522-9105
Fax: 714-670-0108
Type of Equipment: Projector
Model Name: LPX-510
This device complies with Part 15 of the FCC Rules.
Operation is subject to the following conditions:
1) this device may not cause harmful interference, and
2) this device must accept any interference received including interference that may cause undesired
operation.
See the user manual instructions if interference to radio reception is suspected.
FCC INFORMATION (for US customers)
1. IMPORTANT NOTICE: DO NOT MODIFY THIS
UNIT!
This product, when installed as indicated in the
instructions contained in this manual, meets FCC
requirements. Modifications not expressly
approved by Yamaha may void your authority,
granted by the FCC, to use the product.
2. IMPORTANT:
accessories and/or another product use only high
quality shielded cables. Cable/s supplied with this
product MUST be used. Follow all installation
instructions. Failure to follow instructions could
void your FCC authorization to use this product in
the USA.
3. NOTE:
comply with the requirements listed in FCC
Regulations, Part 15 for Class “B” digital devices.
Compliance with these requirements provides a
reasonable level of assurance that your use of this
product in a residential environment will not result
in harmful interference with other electronic
devices.
This equipment generates/uses radio frequencies and,
if not installed and used according to the instructions
found in the users manual, may cause interference
harmful to the operation of other electronic devices.
When connecting this product to
This product has been tested and found to
Compliance with FCC regulations does not guarantee
that interference will not occur in all installations. If
this product is found to be the source of interference,
which can be determined by turning the unit “OFF”
and “ON”, please try to eliminate the problem by using
one of the following measures:
Relocate either this product or the device that is being
affected by the interference.
Utilize power outlets that are on different branch
(circuit breaker or fuse) circuits or install AC line
filter/s.
In the case of radio or TV interference, relocate/
reorient the antenna. If the antenna lead-in is 300 ohm
ribbon lead, change the lead-in to coaxial type cable.
If these corrective measures do not produce
satisfactory results, please contact the local retailer
authorized to distribute this type of product. If you can
not locate the appropriate retailer, please contact
Yamaha Electronics Corp., U.S.A. 6660 Orangethorpe
Ave, Buena Park, CA 90620.
The above statements apply ONLY to those products
distributed by Yamaha Corporation of America or its
subsidiaries.
We Want You Listening For A Lifetime
YAMAHA and the Electronic Industries Association’s Consumer Electronics Group want you to get the most
out of your equipment by playing it at a safe level. One that lets the sound come through loud and clear
without annoying blaring or distortion
Since hearing damage from loud sounds is often undetectable until it is too late, YAMAHA and the Electronic
Industries Association’s Consumer Electronics Group recommend you to avoid prolonged exposure from
excessive volume levels.
ii
— and, most importantly, without affecting your sensitive hearing.
Page 4
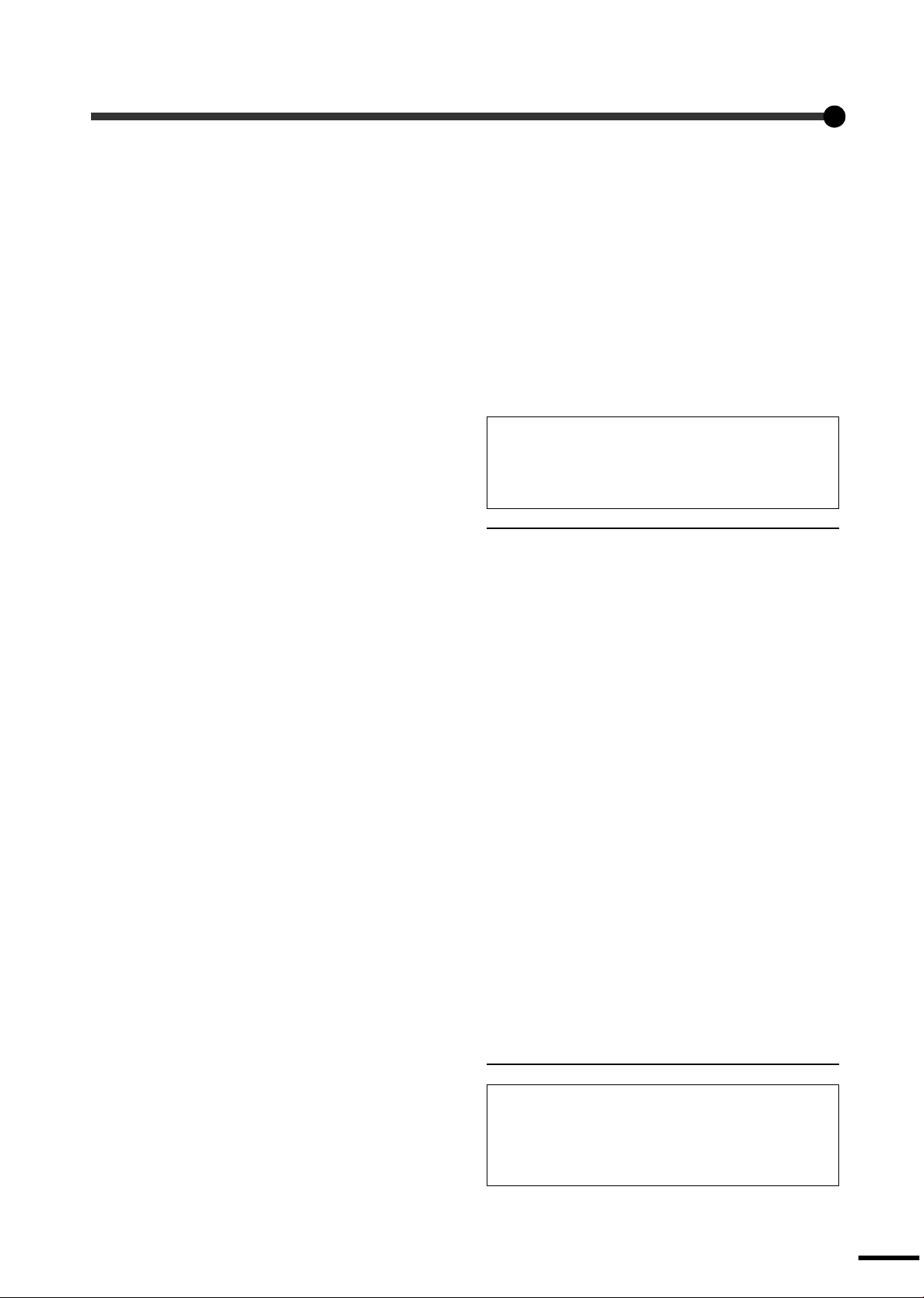
Caution: Read this before operating this unit.
•••• To assure the finest performance, please read this
manual carefully. Keep it in a safe place for future
reference.
Installation
•••• Install this unit in a well-ventilated, cool, dry, clean
place with at least 10 cm clearance on the top, right and
left, and at the back of this unit — away from direct
sunlight, heat sources, vibration, dust, moisture, and/or
cold.
Locate this unit away from other electrical appliances,
••••
motors, or transformers to avoid humming sounds. To
prevent fire or electrical shock, do not place this unit
where it may get exposed to rain, water, and/or any type
of liquid.
•••• Do not expose this unit to sudden temperature changes
from cold to hot, and do not locate this unit in an
environment with high humidity (i.e. a room with a
humidifier) to prevent condensation inside this unit,
which may cause an electrical shock, fire, damage to this
unit, and/or personal injury.
•••• On the top of this unit, do not place:
—Other components, as they may cause damage and/or
discoloration on the surface of this unit.
—Burning objects (i.e. candles), as they may cause fire,
damage to this unit, and/or personal injury.
—Containers with liquid in them, as they may cause
electrical shock to the user and/or damage to this unit.
Do not cover this unit with a newspaper, tablecloth,
••••
curtain, etc. in order not to restrict heat dissipation. If the
temperature inside this unit rises too much, it may cause
fire, damage to this unit, and/or personal injury.
•••• When installing this unit on the ceiling, make sure the
ceiling has sufficient strength to support this unit and the
ceiling mounts for an extended period of time.
Installation must be performed only by qualified service
personnel.
Operation
•••• Remove the lens cap before starting any operation of this
unit to prevent the heat from staying around the lens.
Operation with the cap on may cause damage to this
unit.
•••• Do not plug in this unit to a wall outlet until all
connections are complete.
•••• Only the voltage specified on this unit must be used.
Using this unit with a higher voltage than specified is
dangerous and may cause fire, damage to this unit, and/
or personal injury. YAMAHA will not be held
responsible for any damage resulting from use of this
unit with a voltage other than that specified.
•••• Do not use force on switches, knobs and/or cords.
•••• Take care of this unit so that no foreign objects and/or
liquid drop inside this unit.
•••• To prevent damage by lightning, disconnect the power
cord from the wall outlet during an electrical storm.
•••• Do not look into the lens while this unit is turned on. It
may cause serious damage to your eyesight.
•••• Before moving this unit, press
this unit in the standby mode, and disconnect the AC
power plug from the wall outlet.
Do not attempt to modify or fix this unit. Contact
••••
qualified YAMAHA service personnel when any service
is needed. The cabinet should never be opened for any
reason.
STANDBY/ON
to set
•••• When not planning to use this unit for a long period of
time (i.e. vacation), disconnect the AC power plug from
the wall outlet.
•••• When disconnecting the power cord from the wall outlet,
grasp the plug; do not pull the cord.
•••• Be sure to read the “TROUBLESHOOTING” section on
common operating errors before concluding that this unit
is faulty.
Others
•••• Clean the lens carefully so as not to create any scratches
by using a blower or lens paper.
•••• Replace the lamp when the LAMP/COVER indicator
flashes in red after the lamp usage has exceeded 1600
hours. Follow the lamp replacement procedure described
in this manual.
This unit is not disconnected from the AC power source
as long as it is connected to the wall outlet, even if this
unit itself is turned off. This state is called the standby
mode. In this state, this unit is designed to consume a
very small quantity of power.
For U.K. customers
•••• If the socket outlets in the home are not suitable for the
plug supplied with this appliance, it should be cut off
and an appropriate 3 pin plug fitted. For details, refer to
the instructions described below.
Note
The plug severed from the mains lead must be destroyed, as
a plug with bared flexible cord is hazardous if engaged in a
live socket outlet.
IMPORTANT
THE WIRES IN THIS MAINS LEAD ARE
COLOURED IN ACCORDANCE WITH THE
FOLLOWING CODE:
GREEN-AND-YELLOW: EARTH
BLUE: NEUTRAL
BROWN: LIVE
As the colours of the wires in the mains lead of this
apparatus may not correspond with the coloured markings
identifying the terminals in your plug, proceed as follows:
The wire which is coloured GREEN-AND-YELLOW must
be connected to the terminal in the plug which is marked by
the letter E or by the safety earth symbol or coloured
GREEN or GREEN-and-YELLOW.
The wire which is coloured BLUE must be connected to the
terminal which is marked with the letter N or coloured
BLACK.
The wire which is coloured BROWN must be connected to
the terminal which is marked with the letter L or coloured
RED.
For Canadian Customers
To prevent electric shock, match wide blade of plug to
wide slot and fully insert.
This Class B digital apparatus complies with Canadian
ICES-003.
iii
Page 5

OBSERVERA
Apparaten kopplas inte bort från växelströmskällan
(nätet) så länge som den är ansluten till vägguttaget,
även om själva apparaten har stängts av.
ADVARSEL
Netspæendingen til dette apparat er IKKE afbrudt,
sålæenge netledningen siddr i en stikkontakt, som er
t endt – også selvom der or slukket på apparatets
afbryder.
VAROITUS
Laitteen toisiopiiriin kytketty käyttökytkin ei irroita
koko laitetta verkosta.
Notations used in this Owner’s Manual
Indications
Indicates procedures where personal injury or damage to the projector may occur if the
procedures are not followed correctly.
Indicates additional information and points which may be useful to know regarding a topic.
Alleen voor klanten in
Nederland
Bij dit product zijn batterijen geleverd.
Wanneer deze leeg zijn, moet u ze niet
weggooien maar inleveren als KCA.
[(Button name)],
"(Menu name)"
Indicates that an explanation of the underlined word or words in front of this symbol appears
in the glossary of terms.
Refer to the “Glossary” in the “Appendices”. (p.67)
Indicates buttons on the remote control or the projector's control panel.
ZOOM
Example: [Menu]
Indicates menu items.
Example: "Image" - "Color Adjustment"
Page 6

Contents
Notes on Handling and Storage ........................................................................2
Accessories .......................................................................................................3
Features of the Projector ...................................................................................4
Basic Operations
Turning On the Projector....................................................................................6
Connecting the Power Cord .....................................................................................6
Turning On the Power and Projecting Images..........................................................7
Turning Off the Projector....................................................................................9
Adjusting the Screen Image ............................................................................11
Adjusting the Image Size (Zoom adjustment)........................................................11
Projection image position adjustment (Lens shift).................................................12
Correcting Keystone Distortion (Keystone) ...........................................................13
Displaying a Test Pattern........................................................................................14
Adjusting the Image Quality.............................................................................16
Focus adjustment....................................................................................................16
Brightness adjustment (Iris adjustment).................................................................17
Selecting the picture mode .....................................................................................18
Selecting the Image Aspect Ratio ..........................................................................19
Advanced Operations
Functions for Enhancing Projection .................................................................24
Description of Functions ........................................................................................24
Saving and Retrieving Image Quality Settings (Memory Save) ............................ 26
Using the Menu Functions ...............................................................................28
List of Menus .........................................................................................................28
"Image" Menu ........................................................................................................30
"Setup" Menu .........................................................................................................32
"Info" Menu............................................................................................................ 36
"Reset" Menu .........................................................................................................36
Using the Menus.....................................................................................................37
Basic OperationsAdvanced OperationsTroubleshootingAppendices
Troubleshooting
When Having Some Trouble ............................................................................42
When the Indicators Provide No Help .............................................................44
Problems relating to images ...................................................................................44
Problems when projection starts ............................................................................48
Problems with the remote control ..........................................................................48
Appendices
Maintenance ....................................................................................................50
Cleaning .................................................................................................................50
Replacing Consumables .........................................................................................52
If vertical stripe interference appears in the projected images............................... 56
Optional Accessories.......................................................................................58
List of Supported Signal Resolutions ..............................................................59
Component Video/RGB Video...............................................................................59
Composite Video/S-Video......................................................................................59
Analog-RGB signals/signals input to the HDMI port............................................60
Range of compatible formats for HDMI port input signals ................................... 60
Specifications ..................................................................................................61
Appearance .....................................................................................................62
Part Names and Functions ..............................................................................63
Front/Top ................................................................................................................63
Control Panel..........................................................................................................64
Rear ........................................................................................................................65
Base ........................................................................................................................65
Remote Control ......................................................................................................66
Glossary ..........................................................................................................67
1
Page 7

Notes on Handling and Storage
Be sure to observe the following precautions to avoid malfunctions, operating errors or damage to the projector.
Notes on Handling and Storage
• Do not set up the projector near high-voltage electrical wires or sources of magnetic fields.
These may interfere with correct operation.
• Do not touch the lens with bare hands.
If fingerprints or grease get onto the lens, it can interfere with the quality of the projected images. Attach the lens
cover to the lens when the projector is not in use.
• During projection, some points (dots) may appear lit at all times, or they may be dark at all times.
This is caused by the characteristics of the LCD panel, and is not a sign of a malfunction. The LCD panel is
manufactured using extremely high-precision technology. However, black dots may appear on the panel, or some
red, blue or green dots may light extremely brightly at times. Furthermore, sometimes stripe-shaped color
irregularities or brightness irregularities may also appear.
• Remove the batteries from the remote control before storage.
If the batteries are left in the remote control for long periods, they may leak.
• Always attach the lens cap to the lens when not using the projector, to prevent the lens from becoming dirty or
damaged.
• The mercury lamp that is used as the light source for the projector deteriorates as a result of impacts or
damage, and also naturally over time as it is used. It may explode with a loud noise or stop illuminating, or the
flickering may increase or illumination may stop, and these indicate the end of the lamp's operating life.
At such times, the amount of time remaining before the lamp breaks or stops working may vary greatly depending
on the individual lamp characteristics and the operating environment. These are normal characteristics of mercury
lamps. You should always have a spare lamp ready in case it is needed.
• YAMAHA takes no responsibility for loss or damage caused by damage to the projector or operating failures
outside normal service warranty conditions.
Lamp Operating Errors
The mercury lamp that is used as the light source for this projector may stop operating on occasions. This is a normal
characteristic of mercury lamps. If the lamp does not turn on when the projector's power is turned on, remove the
lamp and check if it is broken. If the lamp is not broken, reinstall it. Refer to "Replacing the Lamp" on page 53 of this
manual for instruction on removing and reinstalling the lamp.
If the lamp is broken, replace it with a new lamp. It is recommended that you have a spare lamp ready at all times in
case it is needed.
Notes on Carrying the Projector
• Turn off the projector power and then disconnect the power cord from the electrical outlet.
Furthermore, check that all other cables have been disconnected.
• Attach the lens cap to the lens.
• Retract the adjustable foot.
Notes when transporting the projector
When packing up the projector in its container for transportation, use the lens shift function to lower the lens fully.
2
Page 8

Accessories
Check the included accessories
Remote control Setup guide
ZOOM FOCUS
PATTIRIS
SETTING
ESCAPE
ASPECT
LIGHT
S VIDEO
VIDEO
123
456
A
BD4
INPUT
MEMORY
MENU
INPUT
HIDE
HDMI
m
e
n
i
C
e
m
o
H
Inserting the batteries and replacement period
Before Using the
1
Remote Control
Using the remote control and remote operating range
Screen Size and Setting-up Distance
Setup
2
3
4
Setting-up Methods
Connecting to a home theater system
Connecting to a Computer
a
P
r
o
j
e
c
t
o
r
LPX-510
Battery (AA) x 2 Power cord
* The shape of the power cord will vary
depending on the market destination.
Lens cap
Trigger-out DC plug
(for USA only)
When not using the projector, always be sure to
attach the lens cap in order to protect the lens.
3
Page 9
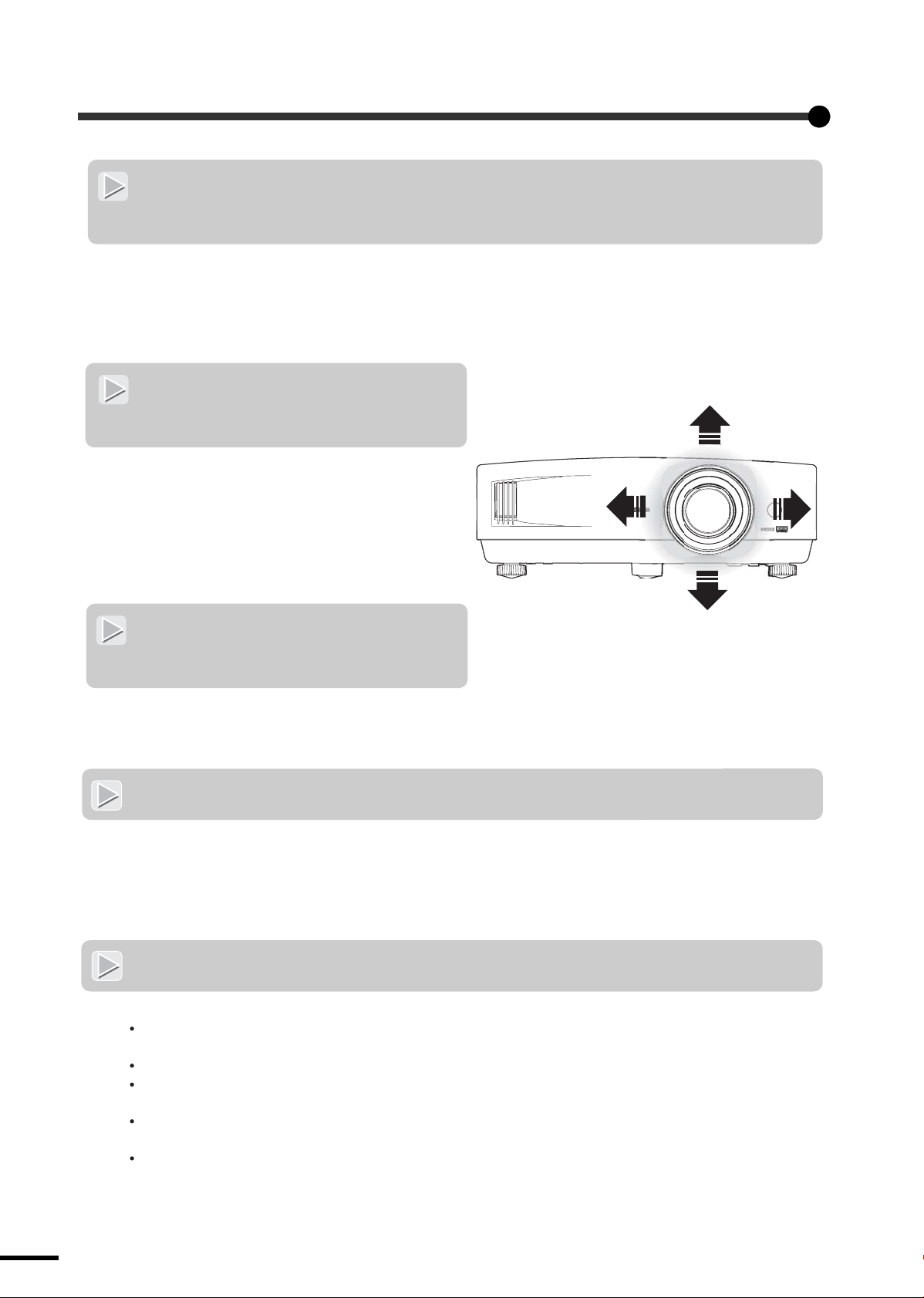
Features of the Projector
Image appearance can be selected to match the
projection environment (Picture Mode)
The projector is equipped with a unique CB (color balance) filter that enhances the color reproduction of
images.
It is ideal for use in providing the optimum image effects for the projection environment when viewing images
such as games, sporting competitions and movies. It makes other troublesome color adjustments unnecessary.
(p.18)
Equipped with a wideangle lens shift function
The lens shift function allows you to adjust the
position of the projected images vertically and
horizontally without distorting the images.
This allows the projector to be set up with greater
freedom,
even if it is suspended from a ceiling or at an angle
to the screen. (p.12)
Wide range of brightness
adjustments
The image brightness can be adjusted within a wide range. Optimum images can be obtained even if using
the projector in a bright environment for watching videos or games, or in a dark environment such as when
creating the atmosphere of a home theatre. (p.30)
Electronic zoom and focus adjustment
The projector's control panel and the accessory remote control can be used for easy zoom and focus
adjustments.
For zoom adjustment, a high magnification lens is provided to allow images to be increased in size by up to 1.5
times, so that images can be projected onto an 80" screen even at a distance of approximately 2.5 m (8.2 ft.).
(p.11, 16)
A variety of image setting functions
Many other functions are available as follows.
Progressive and Motion Detection functions allow you to obtain ideal results both for images with large
amounts of movement and for still images. (p.32)
An aspect function that allows images to be viewed in wide-screen format. (p.19)
Memory functions that allow adjustment results to be stored and later retrieved easily using the remote control.
(p.26)
Key lock function that locks the control panel so that settings cannot be changed accidentally after
adjustment. (p.34)
Adoption of a special high-resolution DCDi video circuit developed by Faroudja. This circuit greatly reduces
the jagged edges that resulted from conventional progressive conversion. (p.32)
4
Page 10

Basic Operations
This chapter describes basic operations such as turning the projector on and off and adjusting the
projected images.
Turning On the Projector .................................................................. 6
•••• Connecting the Power Cord ........................................................................................6
•••• Turning On the Power and Projecting Images ..........................................................7
Turning Off the Projector .................................................................. 9
Adjusting the Screen Image ........................................................... 11
Adjusting the Image Size (Zoom adjustment) .........................................................11
••••
•••• Projection image position adjustment (Lens shift)..................................................12
•••• Correcting Keystone Distortion (Keystone) .............................................................13
•••• Displaying a Test Pattern...........................................................................................14
Adjusting the Image Quality........................................................... 16
•••• Focus adjustment........................................................................................................16
•••• Brightness adjustment (Iris adjustment) .................................................................17
•••• Selecting the picture mode.........................................................................................18
Selecting the Image Aspect Ratio..............................................................................19
••••
• Normal mode...................................................................................................................................20
• Squeeze mode..................................................................................................................................20
• Zoom mode .....................................................................................................................................20
• Smart Zoom mode...........................................................................................................................21
• Through mode .................................................................................................................................21
• Squeeze Through mode...................................................................................................................21
5
Page 11

Turning On the Projector
This section describes the procedure from turning on the power to projecting images.
Be sure to read the
using the projector.
Connecting the Power Cord
Safety Instructions
1
2
3
in this manual for details on safe handling when
Check that the power is turned off for all
components connected to the
projector.
Connect the computer or other video
source to the projector.
Refer to the Setup Guide.
Remove the lens cap.
4
5
Lights orange
STANDBY/ON
ESCAPE MENU
PATTERN SETTING
ASPECT INPUT
Connect the accessory power cord to
the projector.
Check that the power cord connector is facing the
same way as the power inlet on the projector, and
then insert the power cord connector securely into
the projector.
Connect the other end of the power
cord to a grounded electrical outlet.
The indicator will light orange and the
projector will switch to standby mode.
6
Page 12
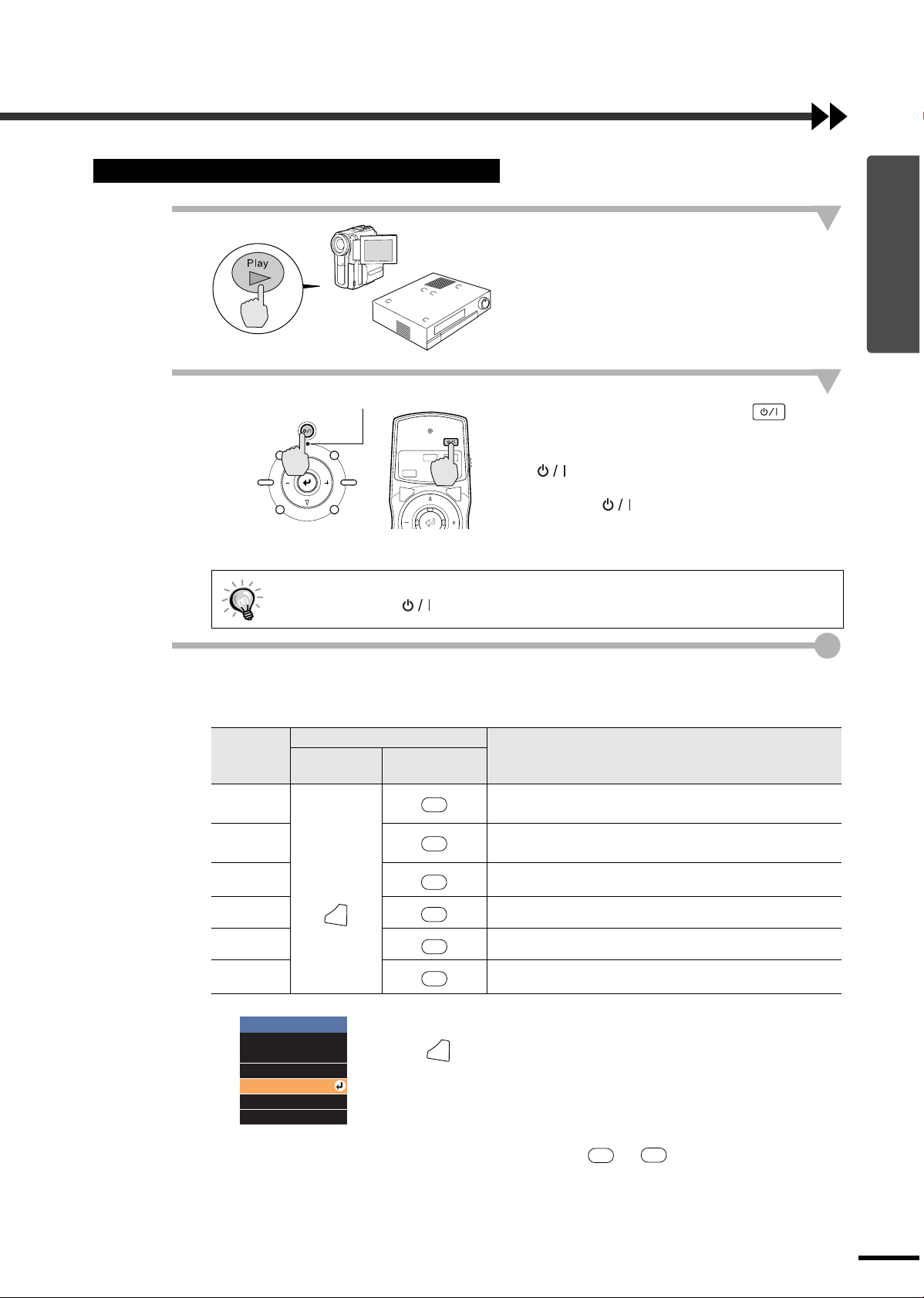
Turning On the Power and Projecting Images
1
Turning On the Projector
Turn on the power for all equipment
connected to the projector.
For a video source, press the [Play] button at the
video source to start playback.
2
Lights green
STANDBY/ON
Press the [STANDBY/ON] button on the
projector's control panel or the
button on the remote control to turn on
ESCAPE MENU
PATTERN SETTING
ASPECT INPUT
Projector
ESCAPE
Remote control
ZOOM
SETTING
FOCUS
PATTIRIS
MENU
The buttons on the remote control and the projector's control panel cannot be
operated while the indicator is flashing green. Wait until it lights steadily.
the power.
The indicator flashes green, and after a
short period projection starts.
Check that the indicator has stopped
flashing and lights green.
If more than one signal source has been connected or the images are not
3
being projected, use the remote control or control panel buttons to select the
signal source.
Button to press
Por t
INPUT A
INPUT B
S VIDEO S-Video
Projector or
remote control
[INPUT]
or
Remote control
A
B
S VIDEO
INPUT A (Component) or INPUT A (RGB TV) ,
INPUT A (RGB PC)
INPUT B (Component) or INPUT B (RGB TV) ,
INPUT B (RGB PC)
Display at top-right of screen
Basic Operations
VIDEO Video
INPUT
D4 VIDEO D4 (Component)
HDMI HDMI (Component) , HDMI (RGB TV) , HDMI (RGB PC)
Source
Input A
Input B
S-Video
Video
D4
HDMI
VIDEO
D4
HDMI
If you press the [INPUT] button on the projector's control panel or
the button on the remote control, the selection menu will be
INPUT
displayed.
If you select
"INPUT A" or "INPUT B", a menu for selecting the
signal format will be displayed. Select the format which matches
the video signals from the connected equipment.
If using the remote control, the signal format changes in the
following order each time the or button is pressed.
Component →
→ RGB TV →
→ →
A
→ RGB PC
→ →
B
7
Page 13
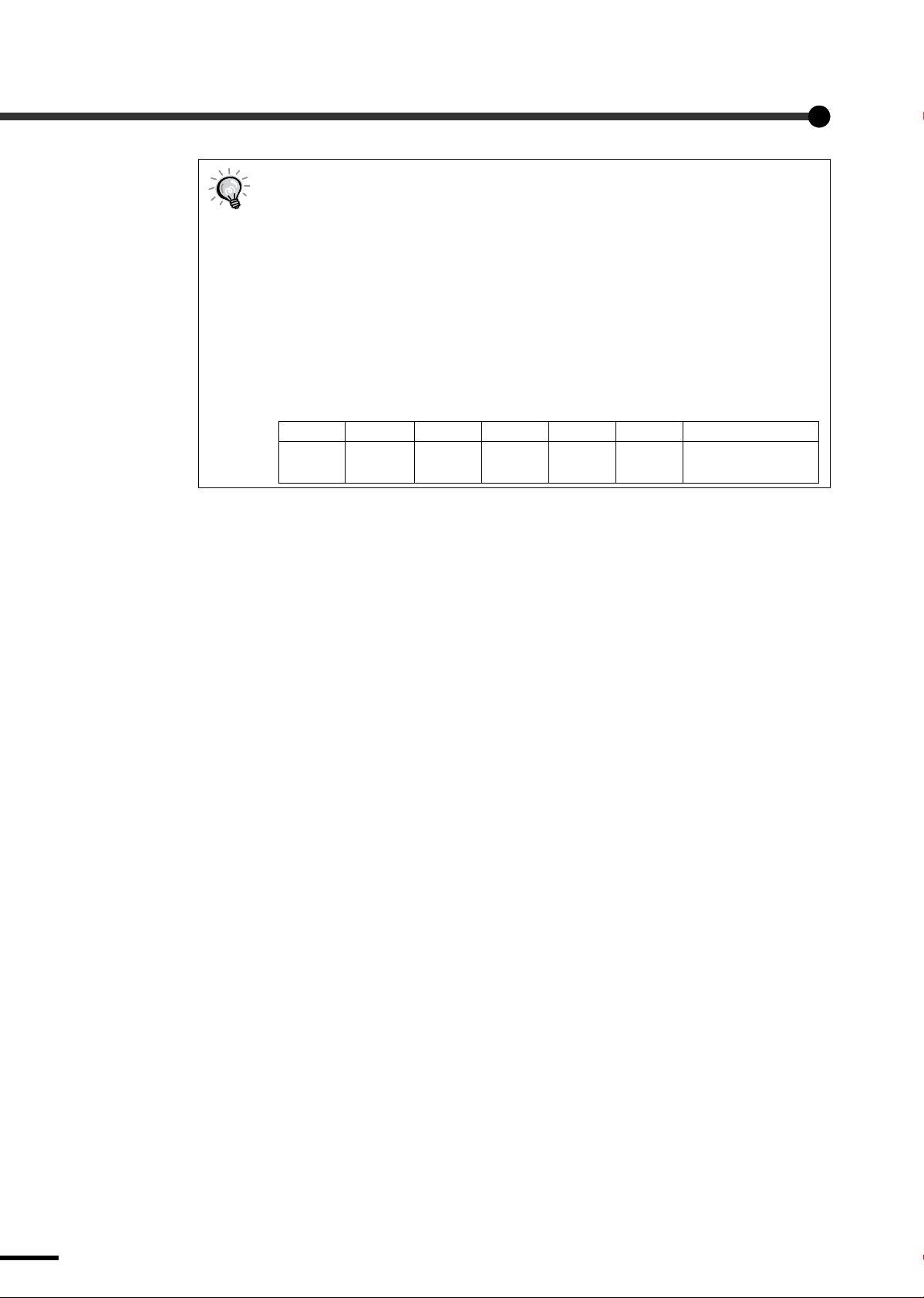
Turning On the Projector
•••• If only one signal source has been connected, the signals from that source will be
projected without needing to press one of the above buttons.
•••• If video signals are being input to several input ports simultaneously, interference
between the various signals may occur, and this may cause interference in the
projected images. If this happens, turn off the power supply or disconnect the
video equipment which is not currently being used.
•••• If the "No Signal." message does not disappear, check the connections again.
No images will be projected during the time that it takes for signals to be input from
the video source.
•••• If a laptop computer or a computer with an LCD screen has been connected to the
projector, the images may not be projected straight away. After making the
connections, check that the computer has been set up to output signals.
The following table shows examples of how to toggle output settings. For details,
refer to the section of the documentation provided with your computer under a
heading such as "External output", "Connecting an external monitor" or similar.
NEC Panasonic Toshiba IBM Sony Fujitsu Macintosh
[Fn]+[F3] [Fn]+[F3] [Fn]+[F5] [Fn]+[F7] [Fn]+[F7] [Fn]+[F10]
After startup, change the
Control Panel adjustments
so that Mirroring is active.
8
Page 14

Turning Off the Projector
Follow the procedure below to turn off the power of the projector.
1
2
Ye s
No
3
ESCAPE MENU
PATTERN SETTING
ASPECT INPUT
Power OFF?
STANDBY/ON
:
Press button
Press any other button
:
STANDBY/ON
Projector
FOCUS
ZOOM
PATTIRIS
SETTING
ESCAPE
Remote control
MENU
Turn off the power for the signal
sources that are connected to the
projector.
Check that the power for all connected
components has been tuned off.
Press the [STANDBY/ON] button on the
projector's control panel or the
button on the remote control.
The confirmation message shown at left will
appear.
If you do not want to turn off the power, press any
button except the [STANDBY/ON] button.
If you do not carry out any operation, the
message will disappear after seven seconds. (The
power will not turn off at this time.)
Press the [STANDBY/ON] button on the
projector's control panel or the
button on the remote control once
more.
The lamp will switch off, the indicator will
flash orange and cool-down
The remote control and the projector's control
panel cannot be operated while cool-down is in
progress (about 30 seconds).
After cool-down is complete, the indicator
will change to lit orange (standby mode).
will start.
Basic Operations
4
If not using the projector for long
periods of time, disconnect the power
cord plug from the wall outlet.
Always make sure that the projector is in standby
mode before disconnecting the power cord.
The indicator will continue to light for a
short period after the power cord is disconnected,
and then it will turn off.
Do not disconnect the power cord while the projector is projecting or while
cool-down is in progress. If the power cord is disconnected at times such as
when projection is in progress, wait for the lamp to cool down (normally about
one hour is required) before turning the power back on again. If the power is
turned off and on before the lamp has cooled down, it may result in lamp
operating errors. Refer to "Lamp operating error" on page 42.
9
Page 15
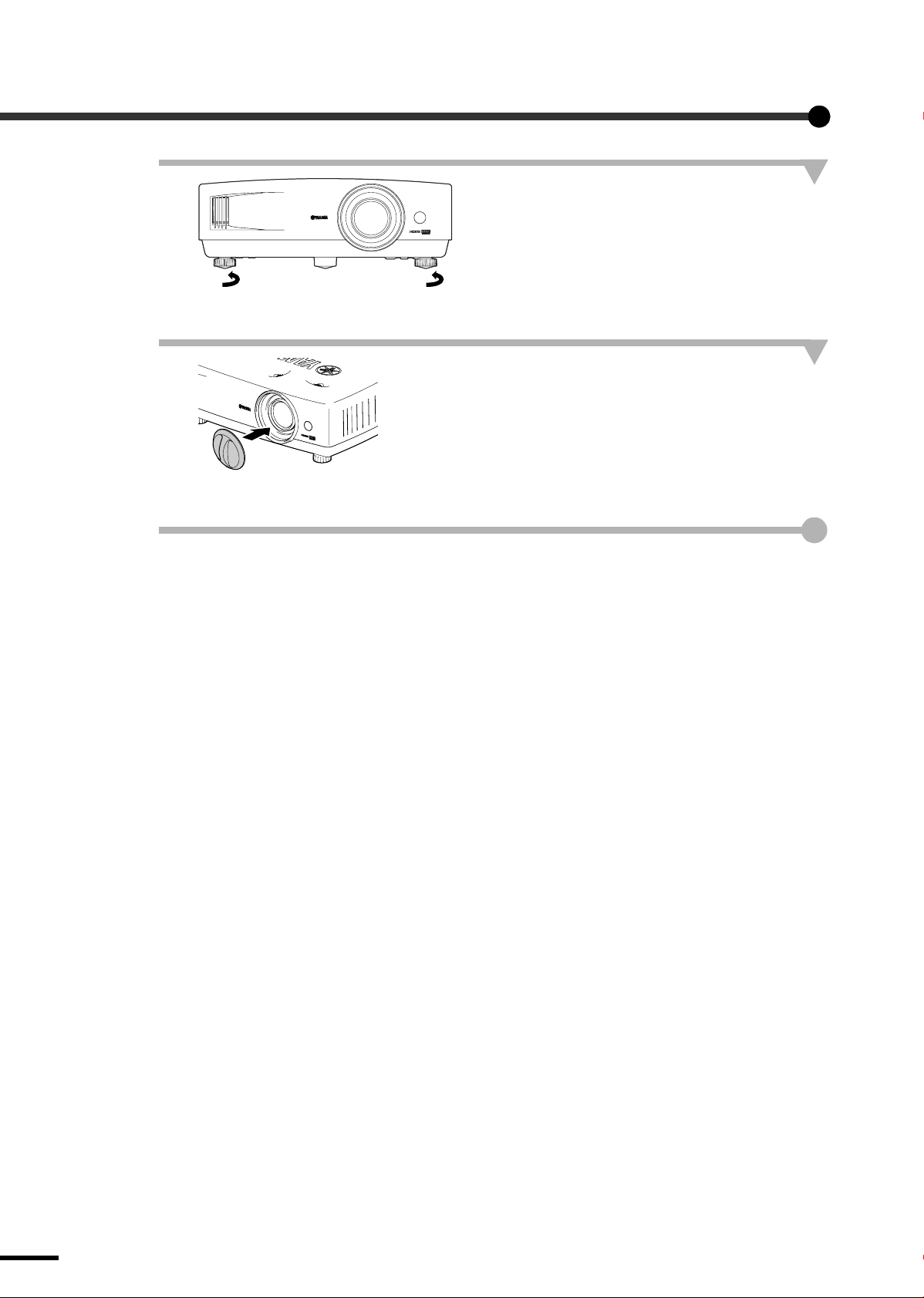
Turning Off the Projector
5
Retract the front adjustable foot if it is
extended.
Turn the front adjustable foot to retract it.
6
7
Retract
Retract
Attach the lens cap.
Attach the lens cap to the lens when not using the
projector, in order to stop the lens from getting
dusty or dirty.
Disconnect the cords that are
connecting the projector and other
equipment.
10
Page 16
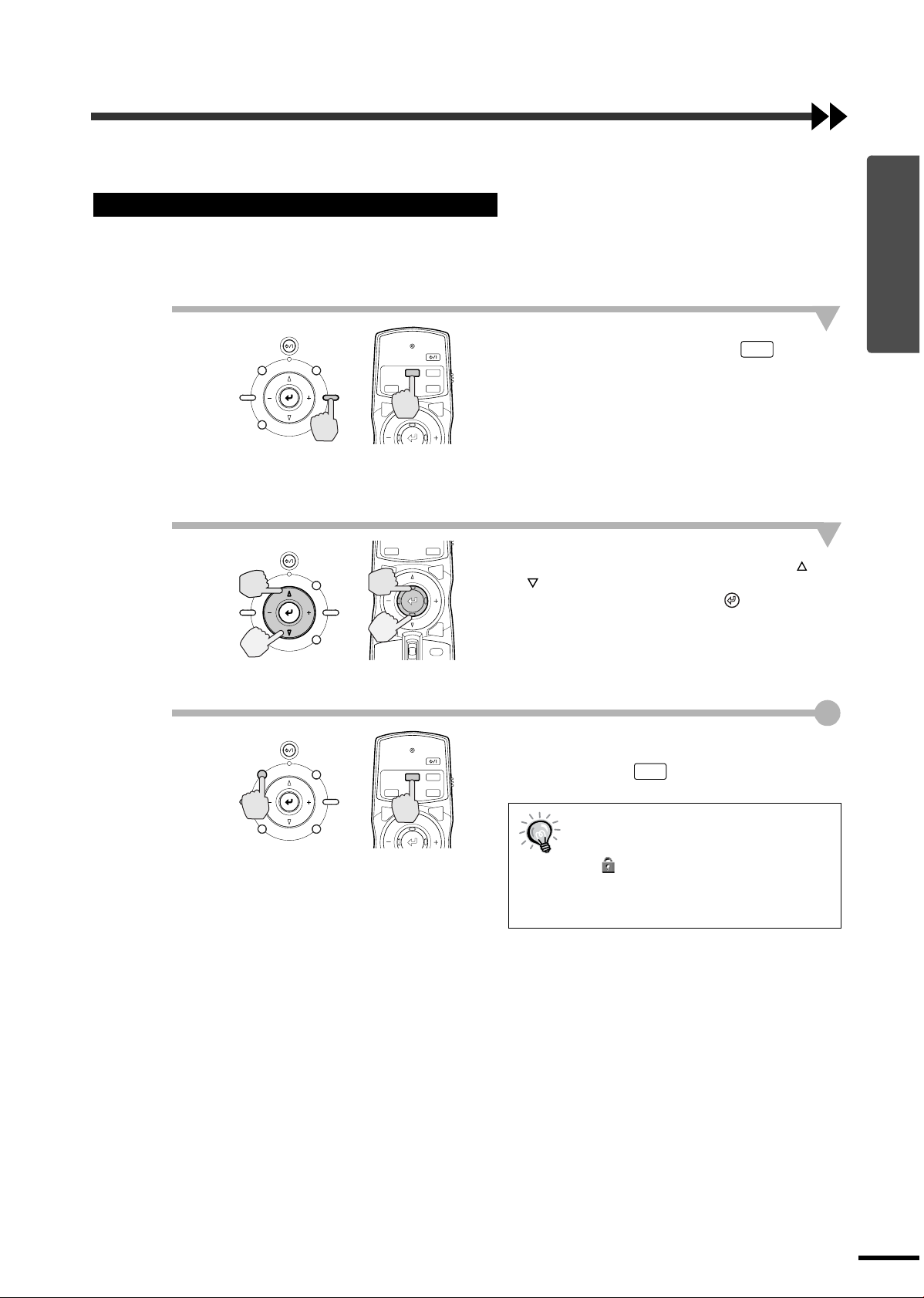
Adjusting the Screen Image
You can adjust the screen image in order to obtain the best possible picture.
Adjusting the Image Size (Zoom adjustment)
The size of the projected image is basically determined by the distance from the projector to the screen.
(Refer to the Setup Guide.)
The following procedures explain how to adjust the screen image once the projector itself has been set up.
1
ESCAPE MENU
PATTERN SETTING
ASPECT INPUT
Projector Remote control
2
ESCAPE MENU
PATTERN SETTING
ASPECT INPUT
Projector
3
ESCAPE MENU
PATTERN SETTING
ASPECT INPUT
STANDBY/ON
STANDBY/ON
STANDBY/ON
Projector
FOCUS
ZOOM
PATTIRIS
SETTING
ESCAPE
ESCAPE
ASPECT
Remote control
ESCAPE
Remote control
MENU
PATTIRIS
SETTING
MENU
INPUT
LIGHT
HIDE
FOCUS
ZOOM
PATTIRIS
SETTING
MENU
Press the [SETTING] button on the
projector's control panel or the
ZOOM
button on the remote control.
An adjustment icon will be displayed over the
image during projection.
The adjustment mode changes as follows each
time the [SETTING] button on the projector's
control panel is pressed.
Zoom →→→→ Focus →
→ Iris
→ →
Adjust the image size.
If using the projector's control panel, press the
or button to adjust the image size.
If using the remote control, tilt the button to
adjust the image size.
Adjustment is also possible while a test pattern is
being projected. (p.14)
Exit adjustment mode.
Press the [ESCAPE] button on the projector's
control panel or the button on the remote
ZOOM
control.
When the electronic zoom lock is set to
"ON", the projection size cannot be
adjusted.
The symbol will be displayed at this
time. To carry out adjustments, change
the electronic zoom lock setting to
"OFF". (p.34)
Basic Operations
11
Page 17

Adjusting the Screen Image
Projection image position adjustment (Lens shift)
The lens shift function can be used to adjust the position of projected images when the projector has been set
up in places such as the following.
•••• When the projector is suspended from a ceiling
•••• When the screen is higher than the projector
•••• When the projector is at an angle to the screen so that people can sit directly in front to view the screen
•••• When the projector is on top of a desk or similar
The lens shift function can move the lens horizontally and vertically to adjust the image position without
causing keystone distortion. Use the two lens shift dials to adjust the position of the projected images.
* At the time of shipment from the factory, the vertical lens shift position is set to the lowest position, so
move it to the center position before carrying out adjustment.
Horizontal lens shift: The projector can be set up
anywhere between the left and
right edges of the screen.
Vertical lens shift: The projector can be set up anywhere
from the top edge of the screen to half
the height of the screen below the
bottom edge.
Lens at maximum down
(Can be shifted by a
maximum of half the
screen width)
Lowest lens
position
Lens at maximum right
(Can be shifted by a
maximum of half the
screen width)
* The dotted lines indicate the projection range from the lens center position.
* The lens cannot be shifted to the maximum vertical and horizontal positions at the same time.
Adjustment procedure
If the projected images are tilted horizontally, use the left and right front adjustable feet to
adjust the projector so that it is level.
Lens at maximum left
(Can be shifted by a
maximum of half the screen
width)
Left
Down
Right
Up
Highest lens
position
Lens at maximum up
(Can be shifted by a
maximum of one
screen width)
Turn the two lens shift dials to adjust.
When the lens shift dial is turned, a point of
resistance will be felt. This indicates the
approximate center point for the range of
adjustment. In addition, if the lens shift dial
becomes hard to turn further and the image
position stops changing, no further adjustment is
possible.
12
Front
adjustable feet
Extend
Retract
Extend
Front
adjustable feet
Retract
Page 18

Correcting Keystone Distortion (Keystone)
When you wish to adjust the projection above or below the range of lens shift adjustment set the projector at
an angle.
When the projector is angled, the projected image may distort into a trapezoid.
Keystone distortion can be corrected within a maximum vertical angle of approximately 15°.
Adjusting the Screen Image
Approx. 15°°°° above
Adjustment procedure
STANDBY/ON
ESCAPE MENU
PATTERN SETTING
Approx. 15°°°° below
15°
15°
Basic Operations
Press the or button
on the projector's control
panel to adjust.
STANDBY/ON
ESCAPE MENU
PATTERN SETTING
ASPECT INPUT
LAMP/COVER TEMP/FAN
ASPECT INPUT
LAMP/COVER TEMP/FAN
ProjectorProjector
•••• The image quality will be lower than if the lens shift function is used.
•••• When the lens is shifted to the left or right, complete keystone correction is not possible.
When making keystone corrections set the lens at the center left to right.
•••• When keystone correction is carried out, the projected image will become smaller.
•••• The keystone correction settings are memorized, so that if you change the position or
angle of the projector, you may need to readjust the keystone correction settings.
•••• If the images become uneven in appearance after keystone correction is carried out,
decrease the “Sharpness” setting. (p.30)
•••• Keystone correction can also be carried out using the projector menu. (p.33)
•••• If the value displayed in the gauge on the screen stops changing when horizontal or
vertical keystone correction is being carried out, it indicates that the limit for horizontal
or vertical keystone correction has been exceeded. Check that the projector has not
been set up at an angle which exceeds the proper limit.
13
Page 19
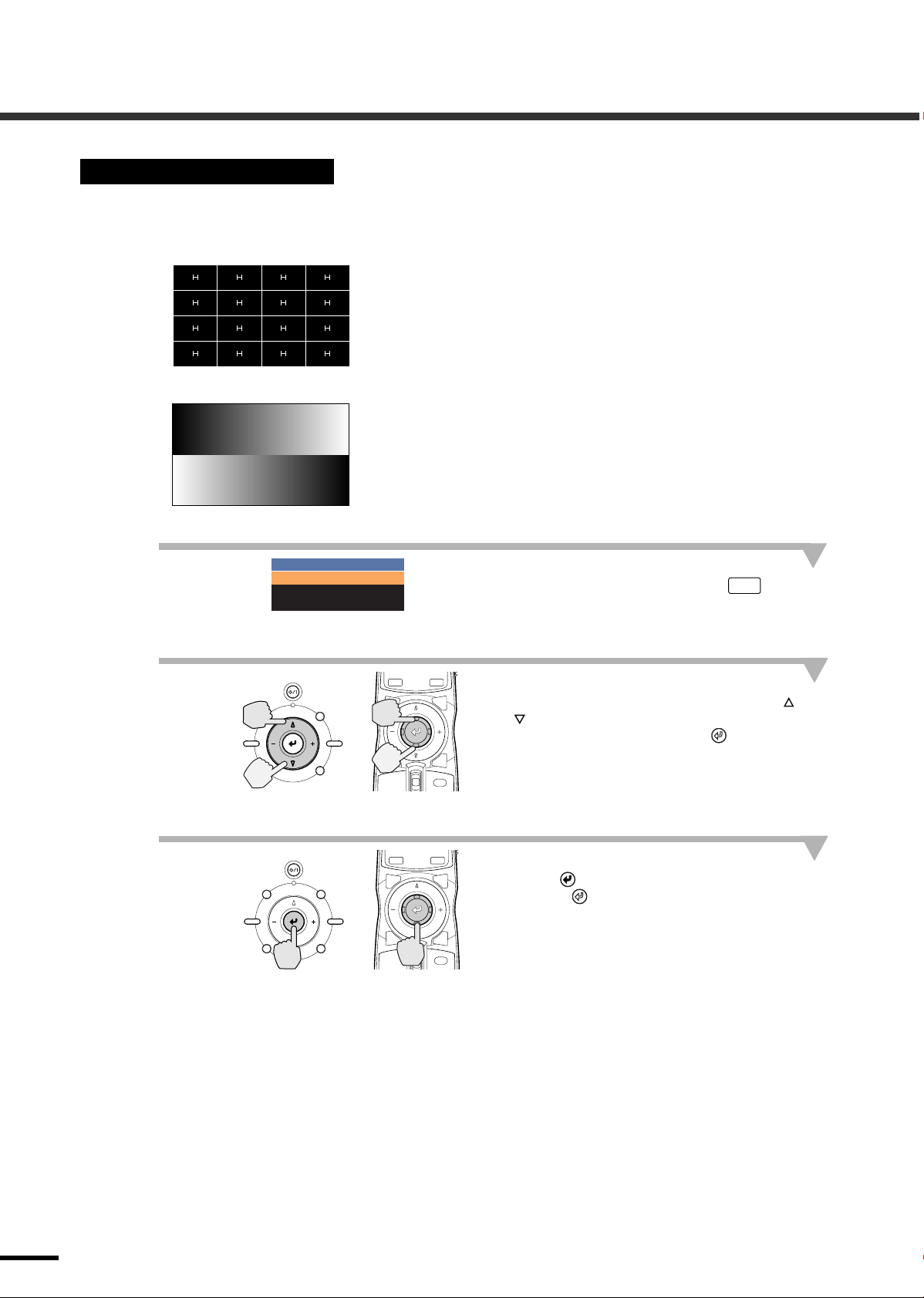
Adjusting the Screen Image
Displaying a Test Pattern
You can project a test pattern at times such as when setting up the projector in order to correct keystone
correction and to make line menu adjustments.
Crosshatch
••••
Grayscale pattern
••••
This can be used to check whether the projector is tilted or set up
vertically in front of the screen.
This is used when adjusting brightness or when adjusting image quality
or color tone.
The adjustment is made using the line menu. Adjustments other than
brightness are not possible when no image signals are being input.
1
2
3
Test Pattern
Cross-hatching
Gray Scale
Exit
STANDBY/ON
ESCAPE MENU
PATTERN SETTING
ASPECT INPUT
Projector
STANDBY/ON
ESCAPE MENU
PATTERN SETTING
ASPECT INPUT
Projector
PATTIRIS
SETTING
ESCAPE
ASPECT
Remote control
ESCAPE
ASPECT
Remote control
MENU
INPUT
LIGHT
HIDE
PATTIRIS
SETTING
MENU
INPUT
LIGHT
HIDE
Press the [PATTERN] button on the
projector's control panel or the
PATT
button on the remote control.
A pattern select menu will be displayed.
Select a pattern.
If using the projector's control panel, press the
or button.
If using the remote control, tilt the button
vertically.
Confirm the pattern selection.
Press the
button on the projector's control
panel or the button on the remote control.
14
Page 20

Adjusting the Screen Image
4
STANDBY/ON
ESCAPE MENU
PATTERN SETTING
ASPECT INPUT
Projector
Remote control
ESCAPE
ASPECT
PATTIRIS
SETTING
MENU
Exit the pattern display.
Display the pattern select menu and then select
"Exit".
Press the button on the projector's control
INPUT
LIGHT
HIDE
panel or the button on the remote control.
The full menu cannot be displayed while a test pattern is being projected. If setting is
required, press the button on the projector's control panel or the button on the
remote control to display the line menu, and then make the setting.
If correcting keystone distortion while a test pattern is being projected, press the or
button on the projector's control panel to make the setting. The remote control cannot be
used for making this setting.
Basic Operations
15
Page 21
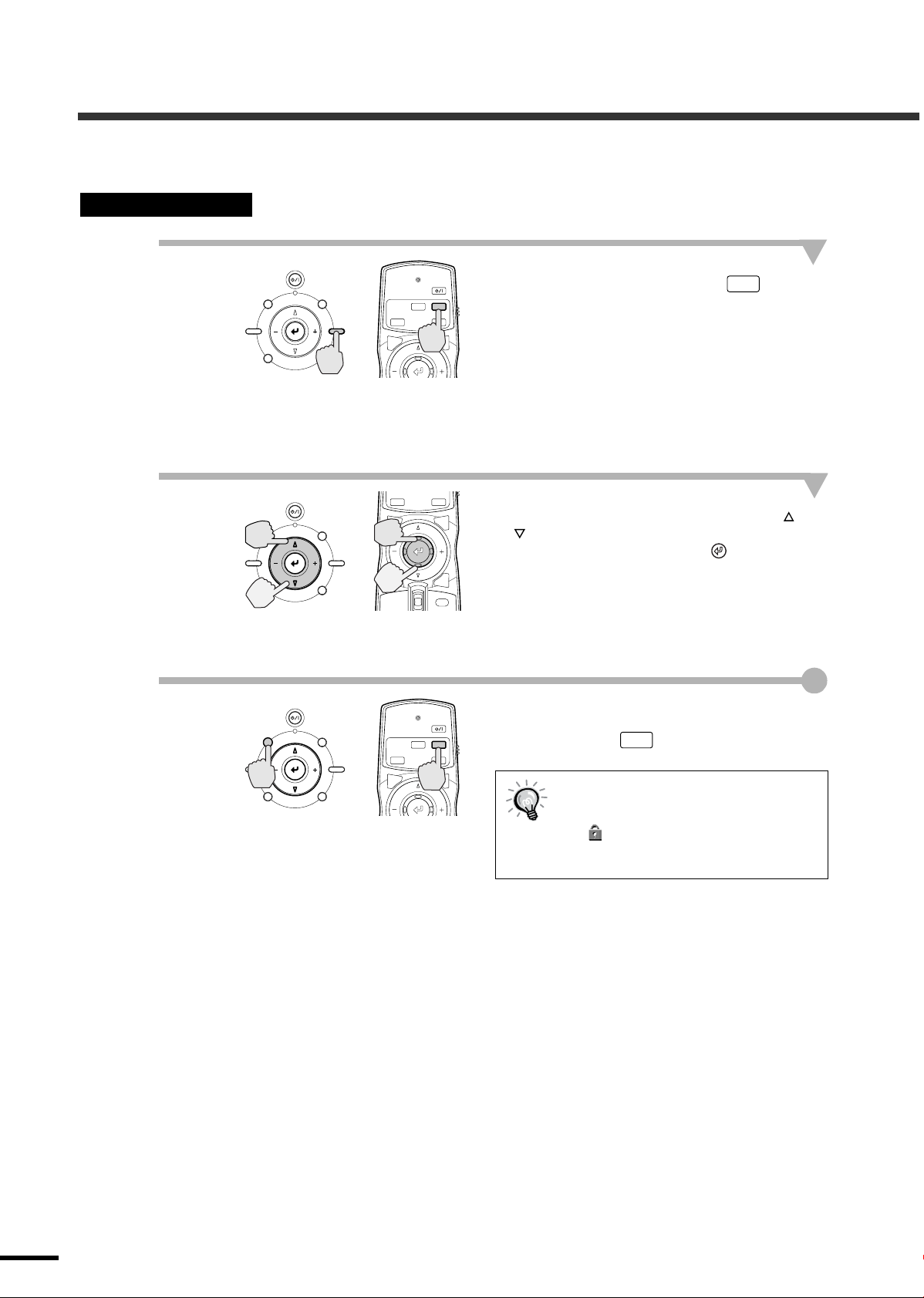
Adjusting the Image Quality
The quality of the screen images can be adjusted as follows.
Focus adjustment
1
2
3
STANDBY/ON
ESCAPE MENU
PATTERN SETTING
ASPECT INPUT
Projector
STANDBY/ON
ESCAPE MENU
PATTERN SETTING
ASPECT INPUT
Projector
STANDBY/ON
ESCAPE MENU
PATTERN SETTING
ASPECT INPUT
Projector
ZOOM FOCUS
PATTIRIS
SETTING
ESCAPE
Remote control
ESCAPE
ASPECT
Remote control
ESCAPE
Remote control
LIGHT
SETTING
ZOOM FOCUS
SETTING
MENU
PATTIRIS
MENU
INPUT
HIDE
PATTIRIS
MENU
Press the [SETTING] button on the
projector's control panel or the
FOCUS
button on the remote control.
An adjustment icon will be displayed over the
image during projection.
The adjustment mode changes as follows each
time the [SETTING] button on the projector's
control panel is pressed.
Zoom →→→→ Focus →
→ Iris
→ →
Adjust the focus.
If using the projector's control panel, press the
or button to adjust the image size.
If using the remote control, tilt the button to
adjust the image size.
Adjustment is also possible while a test pattern is
being projected.
Exit adjustment mode.
Press the [ESCAPE] button on the projector's
control panel or the button on the remote
FOCUS
control.
When the electronic focus lock is set to
"ON", the projection size cannot be
adjusted.
The symbol will be displayed at this
time. To carry out adjustments, change
the focus lock setting to "OFF". (p.34)
16
Page 22
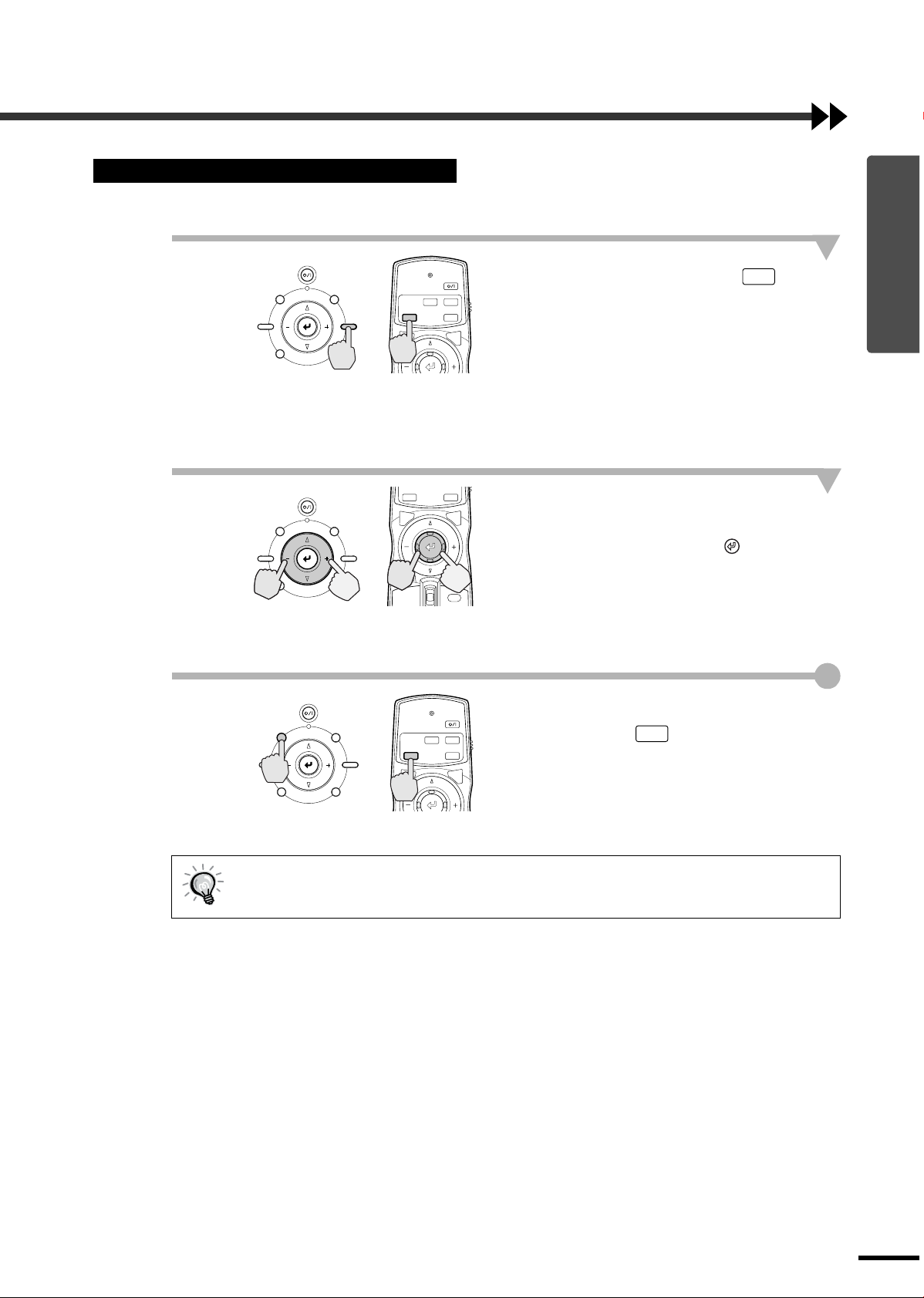
Brightness adjustment (Iris adjustment)
The brightness of the images can be adjusted.
When projecting in dark rooms or onto small screens and the images appear too bright, decrease the setting.
Adjusting the Image Quality
1
2
3
STANDBY/ON
ESCAPE MENU
PATTERN SETTING
ASPECT INPUT
Projector
STANDBY/ON
ESCAPE MENU
PATTERN SETTING
ASPECT INPUT
Projector
STANDBY/ON
ESCAPE MENU
PATTERN SETTING
ASPECT INPUT
ZOOM FOCUS
PATT
SETTING
IRIS
ESCAPE
Remote control
ESCAPE
ASPECT
Remote control
ESCAPE
MENU
PATTIRIS
SETTING
MENU
INPUT
LIGHT
HIDE
ZOOM FOCUS
PATT
SETTING
IRIS
MENU
Press the [SETTING] button on the
projector's control panel or the
IRIS
button on the remote control.
The line menu will be displayed over the images
that are being projected.
The adjustment mode changes as follows each
time the [SETTING] button on the projector's
control panel is pressed.
Zoom →→→→ Focus →
→ Iris
→ →
Select a setting value.
If using the projector's control panel, press the
- or + button.
If using the remote control, tilt the button
horizontally.
Adjustment is also possible while a test pattern is
being projected.
Exit adjustment mode.
Press the [ESCAPE] button on the projector's
control panel or the button on the remote
IRIS
control.
Basic Operations
Projector
Remote control
The Lamp Power menu can also be used to make the adjustment. (p.34)
17
Page 23
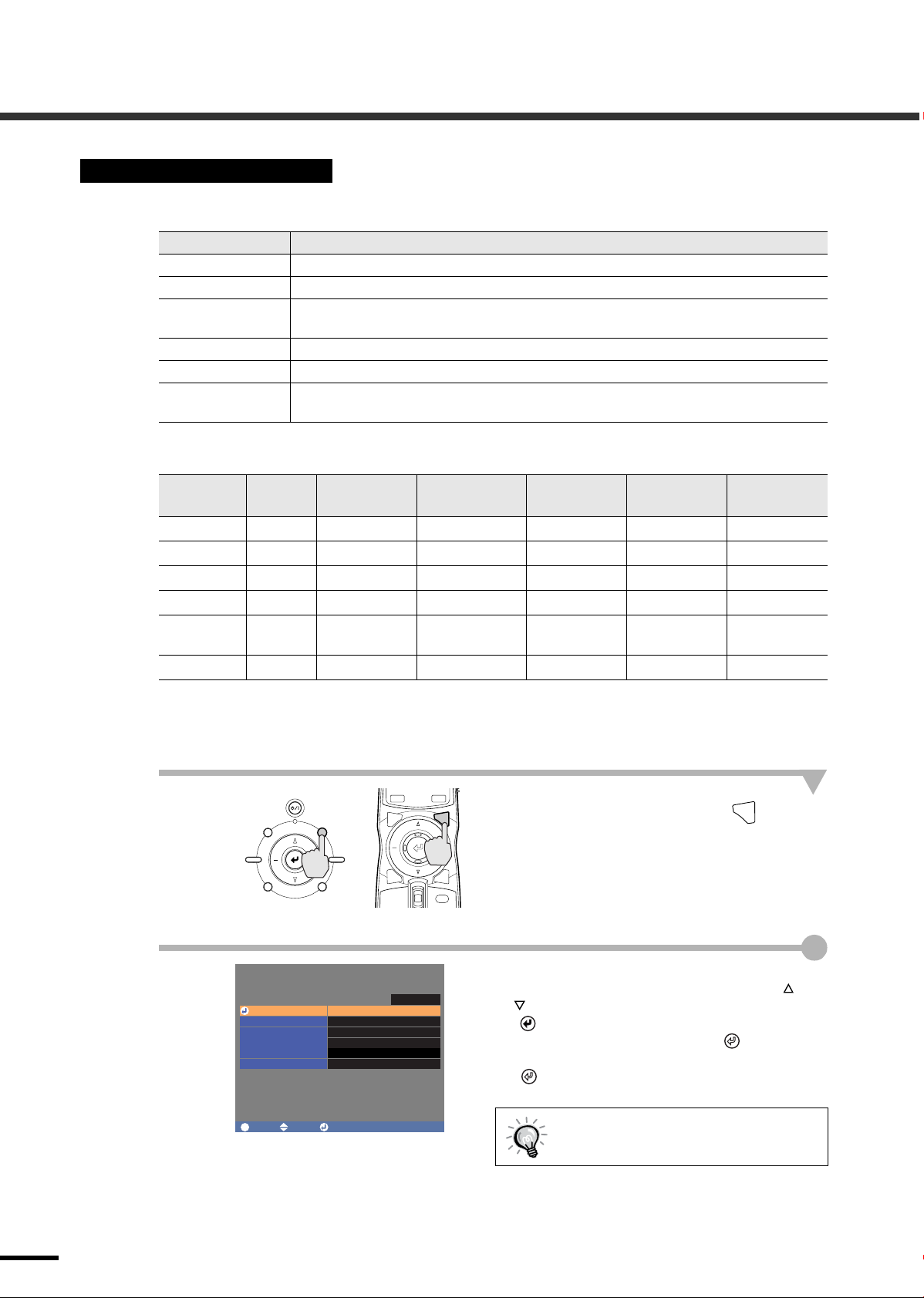
Adjusting the Image Quality
Selecting the picture mode
The following six picture modes have been preset for use with images with varying characteristics. Use the
select menu to select a picture mode that best suits the images.
Mode name Use
Dynamic Ideal for viewing games and sporting competitions in bright rooms.
Bright Ideal for viewing movies in bright rooms.
Standard
Cinema Ideal for watching movies in dark rooms.
Cinema Black Ideal for watching movies in rooms that are completely shaded.
PC
The default settings for each mode are given below.
Ideal for viewing in dark rooms. It is recommended that you use this mode when
making color adjustments.
This mode is ideal for playing back sRGB-compliant images such as those from a
computer.
Mode name CB Filter Gamma
Dynamic OFF - 7000k 100 5 100
Bright OFF - 7000k 100 5 100
Standard ON 2.2X (basic) 6500k 100 3 75
Cinema ON - 6500k 100 3 75
Cinema
Black
PC ON 2.2X (fixed) 6500k 100 3 75
ON - 6500k 75 3 75
Abs. Color Temp.
(default value)
Iris
(default value)
Flesh Tone
(default value)
Lamp Power
* The CB (color balance) filter is fixed for each mode.
* If the picture mode is set to "PC", then the "Gamma", "Abs. Color Temp." and "Flesh Tone" settings cannot
be adjusted.
1
STANDBY/ON
ESCAPE MENU
PATTERN SETTING
ASPECT INPUT
Projector
SETTING
PATTIRIS
ESCAPE
ASPECT
Remote control
MENU
INPUT
LIGHT
HIDE
Press the [MENU] button on the
projector's control panel or the
MENU
button on the remote control.
The menu will be displayed.
Select "Image" - "Picture Mode".
18
2
[Picture Mode]
Dynamic
Bright
Standard
Cinema
Cinema Black
PC
ESC
:Select
Select the picture mode.
Return
If using the projector's control panel, press the
or button to select the picture mode, and press
the
button to confirm the selection.
If using the remote control, tilt the button
vertically to select the picture mode, and press
the button to confirm the selection.
:Setting:Return
You can also make the setting from the
line menu. (p.38)
Page 24

Selecting the Image Aspect Ratio
This selects the ratio between the height and width of the projected images.
If the input signal includes aspect ratio information, the projector's automatic mode will
detect this information and use it to automatically change the aspect ratio to the optimum
ratio.
Automatic mode can only be set when signals are being input to the VIDEO, S VIDEO, D4 or HDMI
••••
port.
When such signals are projected in automatic mode, the projector switches to the optimum aspect ratio
depending on the signal as shown below.
For 4:3 input signals → Normal
••••
For input signals recorded in squeeze mode → Squeeze
••••
For letterbox input signals → Zoom
••••
* If the connected equipment is not EIAJ-compliant, the signals will be projected in Normal
mode.
The default settings for each connection port are as follows.
•
• VIDEO, S VIDEO, D4 and HDMI ports → Auto
••
•
• INPUT A and INPUT B ports → Normal
••
Adjusting the Image Quality
Basic Operations
1
2
ESCAPE MENU
PATTERN SETTING
ASPECT INPUT
Projector
Resize
Auto
Normal
Squeeze
Zoom
Through
Squeeze Through
Smart Zoom
ESCAPE
ASPECT
Remote control
MENU
INPUT
LIGHT
HIDE
Press the [ASPECT] button on the
projector's control panel or the
ASPECT
button on the remote control.
The select (Resize) menu will be displayed.
Select the aspect mode.
If using the projector's control panel, press the
or button to select the aspect Mode, and press
the
button to confirm the selection.
If using the remote control, tilt the button
vertically to select the aspect Mode, and press
the button to confirm the selection.
19
Page 25

Adjusting the Image Quality
Details of each aspect ratio are as follows.
Normal mode
4:3 image
HDTV images
The aspect ratio of the images being input
is maintained, and the images are
projected into a 16:9 screen area.
If projecting images in 4:3 mode such as
normal TV broadcasts and computer
images, black bands will be displayed at
the left and right as shown in the
illustration at left.
If projecting HDTV images,
they will be projected in 16:9
format.
Squeeze mode
When projecting 4:3 TV images
recorded in squeeze mode
4:3 image
Zoom mode
Viewed using the projector
This is used when projecting images that
have been recorded in squeeze mode using
a video camera or DVD recorder.
When viewing images recorded in squeeze
format on a 4:3 TV, the images will
compressed in the horizontal direction and
elongated vertically. If squeeze mode is
selected for the projector, the images can
be projected in their original wide format
(16:9).
When the projector's squeeze
mode is applied
When images output in 4:3 format are
projected using the projector's squeeze
mode, the images will be extended
horizontally and the image will appear
elongated.
20
Letterbox images Resized to 16:9
Images in letterbox mode from equipment
such as a DVD player will be cut at top
and bottom by a fixed amount and resized
to 16:9 format.
If this causes captions to be truncated from
images that have them, use the "Zoom
Caption" menu command to adjust. (p.33)
Page 26

Smart Zoom mode
4:3 image
Adjusting the Image Quality
Images in 4:3 format such as normal TV
broadcasts are extended horizontally, with
less elongation in the middle and more
elongation at the edges.
This is useful for when 4:3 images are
projected onto a wide screen. Because
there is almost no distortion due to
enlargement in the middle of the images,
the images appear close to what they
would be at their original size. And
because both ends of the images are
enlarged, movement at the edges of the
images appears faster and gives an
impression of greater speed, making it
ideal for viewing sporting events.
*If keystone correction has been carried
out, Smart Zoom mode cannot be
selected.
Basic Operations
Through mode
Squeeze Through mode
If the input signal resolution is 1280 x 720
dots or less, the images are projected onto
the screen with the input signal resolution
unchanged. Because of this, the size of the
displayed images will change depending
on the input resolution.
The picture quality will be the clearest for
portions of the image that have not been
resized horizontally or vertically.
If the input signal resolution is 1280 x 720
dots or less, the input signal resolution is
elongated horizontally and the images are
projected at an aspect ratio of 16:9.
Because of this, the size of the displayed
images will change depending on the input
resolution.
The portions that are not vertically resized
will appear with higher image quality.
21
Page 27

Advanced Operations
This chapter describes functions for enhancing the projection of images, and how to use the menus.
Functions for Enhancing Projection ............................................. 24
•••• Description of Functions............................................................................................24
• White Level Adjustment .................................................................................................................24
• Black Level Adjustment..................................................................................................................24
• Input Level Adjustment...................................................................................................................24
• Contrast Adjustment........................................................................................................................24
• Absolute Color Temperature and Flesh Tone Adjustment ..............................................................25
• RGB adjustment..............................................................................................................................25
•••• Saving and Retrieving Image Quality Settings
(Memory Save)............................................................................................................26
• Settings that can be saved in memory .............................................................................................26
• Storing image quality settings.........................................................................................................26
• Retrieving Saved Image Quality Settings........................................................................................27
Using the Menu Functions ............................................................. 28
•••• List of Menus ..............................................................................................................28
"Image" Menu............................................................................................................30
••••
• Picture Quality.................................................................................................................................30
• Color Adjustment............................................................................................................................31
• Picture Mode ...................................................................................................................................31
• Memory Save ..................................................................................................................................31
• Auto Setup.......................................................................................................................................31
• Reset................................................................................................................................................31
•••• "Setup" Menu.............................................................................................................32
• Signal...............................................................................................................................................32
• Screen..............................................................................................................................................33
• Operation.........................................................................................................................................34
• User’s Logo.....................................................................................................................................35
• On-Screen Display ..........................................................................................................................35
• Input Signal .....................................................................................................................................36
• Language .........................................................................................................................................36
• Reset................................................................................................................................................36
•••• "Info" Menu................................................................................................................36
•••• "Reset" Menu .............................................................................................................36
• Lamp-Hours Reset...........................................................................................................................36
• Memory Reset .................................................................................................................................36
• All Reset..........................................................................................................................................36
•••• Using the Menus .........................................................................................................37
• Displaying and Operating Full Menus............................................................................................37
• Displaying and Operating Line Menus...........................................................................................38
2
Page 28

Functions for Enhancing Projection
This section explains how to use the functions for adjusting the picture quality to the optimum quality.
Description of Functions
White Level Adjustment
Adjusts the brightness of bright shades without changing the black level.
Use the "Image" - "Picture Quality" - "Input Adjustment" - "White Level/Black Level" - "White Level"
menu item to change the setting. (p.30)
Brightness
When adjusted
to the + side
If adjusted to the + side, the luminosity of light scenes
increases and contrast become clearer, but differences in
light tones are reduced.
If adjusted to the - side, differences in light areas become
When adjusted
to the - side
Input signal
more distinct, but contrast is reduced.
Black Level Adjustment
Adjusts the brightness of dark shades without changing the white level.
Use the "Image" - "Picture Quality" - "Input Adjustment" - "White Level/Black Level" - "Black Level" menu
item to change the setting. (p.30)
Brightness
When adjusted
to the + side
If adjusted to the + side, the luminosity of dark scenes
increases and different tones become clearer, but
contrast is reduced.
If adjusted to the - side, the brightness of dark shades is
When adjusted
to the - side
Input signal
reduced and images with greater contrast are obtained,
but differences in dark areas become less distinct.
Input Level Adjustment
24
Adjusts the overall brightness of the images.
When the setting is changed to the + side, the images appear brighter overall.
Use the "Image" - "Picture Quality" - "Input Adjustment" - "Input Level/Contrast" - "Input Level" menu item
to change the setting. (p.30)
Contrast Adjustment
Adjusts the difference between bright and dark areas.
When the contrast is increased, sharper images are obtained.
Use the "Image" - "Picture Quality" - "Input Adjustment" - "Input Level/Contrast" - "Contrast" menu item to
change the setting. (p.30)
Page 29

Functions for Enhancing Projection
Absolute Color Temperature and Flesh Tone Adjustment
The absolute color temperature adjusts the tint of the whole image.
Flesh tone adjustment adjusts the color of flesh tones to the desired color.
Use the "Image" - "Color Adjustment" - "Abs. Color Temp." and "Flesh Tone" menu items to change the
settings. (p.31)
••••
Abs. Color Temp.
If you select a higher value, images appear bluish, and if
you select a lower value, images appear reddish. The
Change in color
temperature
Dark object locus
+ flesh tone correction
- flesh tone correction
absolute color temperature can be set to one of 12
settings within the range of 5000K to 10000K.
••••
Adjusting flesh tones
The CB (color balance) Filter will be applied
automatically so that flesh tones will appear in natural
tints in accordance with the "Picture Mode" setting. If
you would like to adjust the flesh tones to your own
preference, use the "Flesh Tone" setting to adjust. If a
large value is set, flesh tones appear greenish, and if a
smaller value is set, flesh tones appear purplish.
RGB adjustment
The image brightness can be adjusted by adjusting the individual R (red), G (green) and B (blue) components
of the dark areas (offset), bright areas (gain) and intermediate areas (gamma) respectively. Because such
detailed adjustments are possible, images with greater depth can be obtained. (p.31)
Offset adjustment
Brightness
When adjusted to
the + side
When adjusted
to the - side
Input signal
To make dark areas appear more
clearly, adjust to the + side. If
adjusted to the – side, the whole
image will become sharper, but the
contrast for dark areas will become
poorer.
Gain adjustment
Brightness
When adjusted to
the + side
When adjusted
to the - side
Input signal
If you would like bright areas to
appear more clearly, change the
setting to the – side. If you change it
to the + side, bright areas will become
whiter, but the contrast will become
poorer.
Gamma adjustment
Brightness
When adjusted
to the + side
When adjusted
to the - side
Input signal
If the setting is changed to the – side,
smoother images can be obtained. If
the setting is changed to the + side,
sharper images can be obtained.
Advanced Operations
25
Page 30

Functions for Enhancing Projection
Saving and Retrieving Image Quality Settings (Memory Save)
Once the "Picture Quality" and "Color Adjustment" menu commands have been used to adjust the projected
images, the adjustment values can then be stored. In addition, the saved data can be retrieved easily, so that
you can enjoy viewing images with the adjusted settings at any time.
Settings that can be saved in memory
•
• menus (p.28)
••
"Image" menu
Picture Quality
Input Adjustment
Iris
Color Intensity
Tint
Sharpness
Tracking
Sync.
Color Adjustment
Picture Mode
Auto Setup
"Setup" menu
Signal
Screen
••••
Aspect (p.19)
Storing image quality settings
Abs. Color Temp.
RGB
Displayed for input sources other than computer
Only displayed for Computer input (does not appear when
signals from the HDMI port are being input)
Progressive
Motion Detection
Noise Reduction
Overscan
Setup Level
DVI-Video Level
Position
Zoom Caption
26
1
STANDBY/ON
ESCAPE MENU
PATTERN SETTING
ASPECT INPUT
Projector
PATTIRIS
SETTING
ESCAPE
ASPECT
Remote control
MENU
INPUT
LIGHT
HIDE
Press the [MENU] button on the
projector's control panel or the
MENU
button on the remote control.
The menu will be displayed, with the adjustment
values appearing as are currently set.
Page 31

Functions for Enhancing Projection
2
3
Image
Picture Quality
Color Adjustment
Picture Mode Dynamic
Memory Save
Reset
ESC
ESCAPE MENU
PATTERN SETTING
ASPECT INPUT
Setup Info
:Return :Select
STANDBY/ON
:Enter
Projector
[Memory]
Memory1
Memory2
Memory3
Memory4
Memory5
Memory6
Reset
Return
SETTING
PATTIRIS
ESCAPE
ASPECT
MENU
INPUT
LIGHT
HIDE
Remote control
Return
Select "Memory Save" from the submenu of the "Image" menu, and then
press the button on the projector's
control panel or the button on the
remote control.
Select the memory number (1 - 6) to use
for saving the settings, and then press
the button on the projector's control
panel or the button on the remote
control.
The icon for the memory number selected will
change from to .
If you select a memory number that
already contains stored settings, the
previous settings will be cleared and the
current settings will be stored in their
place.
ESC
:Select
:Setting:Return
Retrieving Saved Image Quality Settings
S VIDEO
A
HDMI
VIDEO
BD4
INPUT
MEMORY
123
456
Remote control
Memory 5
Press one of the remote control
memory buttons [1] to [6]
corresponding to the image quality
settings to be retrieved.
The selected memory number will be displayed at
the top-right of the screen, and the setting values
will be applied to the images that are being
projected.
•••• If you press one of the remote control
memory buttons [1] to [6] that has no
stored memory settings, the images
being projected will not change.
Memory settings that have been
••••
applied to images will be retained even
when the projector's power is turned
off. The same memory adjustment
settings will be applied to images that
are projected the next time the
projector's power is turned on.
•••• The aspect setting retrieved from
memory may not be applied to the
images if they are 16:9 images or if the
input signal images have a particular
resolution.
Advanced Operations
27
Page 32

Using the Menu Functions
The menus can be used to make adjustments and settings for items such as the screen, image quality and input signal.
The following two types of menu are available.
•
• Full menu
••
This lets you check all menu items
while making settings.
Image
Picture Quality
Color Adjustment
Picture Mode
Memory Save
Reset
Setup Info
Dynamic
Reset
Top menu
Return
Sub-menu
•
• Line menu
••
This lets you adjust the "Picture
Quality", "Color Adjustment" and
"Picture Mode" items in the "Image"
menu. This menu is useful for checking
how the adjustments affect the images
being projected while the adjustments
are being made.
Picture Quality
Color Adjustment
Picture Mode
:Select :Enter
:Select :Enter
Refer to "Using the menus" (p.37) for details on using the menus.
The navigation bar can be turned on and off and the color pattern and display position for menus can be
changed.
"Setup" - "On-Screen Display" - "Menu Position", "Navigation Bar", "Menu Color"
List of Menus
If no image signals are being input, settings other than "Iris" in the "Picture Quality" sub-menu of the
"Image" menu cannot be adjusted. The commands displayed as part of the "Image" menu and "Info" menu
will vary depending on the image signals.
"Image" menu
Picture Quality
p.30
Input Adjustment
Iris
100 (Depends on picture mode)
Color Intensity
Tint
Sharpness
Tracking
Sync.
Depends on input signal
Depends on input signal
Median value (0)
Median value (0)
Navigation Bar
indicates default settings
White Level/Black Level
White Level: Median value (0)
Black Level: Median value (0)
Input Level/Contrast
Input Level: Median value (0)
Contrast: Median value (0)
0
Abs. Color Temp.
(Varies depending on country of purchase)
7000K(Depends on picture mode)
28
Color Adjustment
p.31
Picture Mode
p.31
Memory Save
Auto Setup
Reset
Abs. Color Temp.
RGB
Dynamic , Bright, Standard,
Cinema, Cinema Black, PC
p.31
p.31
ON , OFF
p.31
Yes , N o
Flesh Tone
5 (Depends on picture mode)
RGB
Displayed for input sources other than computer
Only displayed for Computer input
(does not appear when signals from the HDMI
port are being input)
Offset R, G, B: 0
Gain R,G,B: 0
Gamma R, G, B: 2.2
Page 33

Using the Menu Functions
indicates default settings
Signal
"Setup" menu "Info" menu
p.32
Progressive
Motion Detection
OFF, Video, Film/Auto
Median value (3)
Screen
Operation
User's Logo
On-Screen
Display
p.33
p.34
p.35
p.35
Noise Reduction
Overscan
When component video signals or RGB video signals are being input to the HDMI port:
When component video or RGB video signals are input:
Setup Level (Varies depending on country of purchase)
DVI-Video Level
Position
Zoom Caption
Keystone
Projection
Front , Front/Ceiling, Rear, Rear/Ceiling
Sleep Mode
Lamp Power
Standby Mode
Trigger Out
Lock Setting
Median value (0)
OFF , 5min., 10min., 30min.
100(Depends on picture mode)
RS-232C Off , RS-232C On
Lamp , Fan , RS-232C
Vertical Size
Zoom Position
Focus Lock
Zoom Lock
Key Lock
LCD Panel Adjustment
Menu Position
Center-right, Center , Bottom-left, Bottom-center, Bottom-right
Top-left, Top-center, Top-right, Center-left,
Navigation Bar
OFF , NR1, NR2
Standard , Full
Auto , Standard, Larger
0% , 7.5%
Normal , Expanded
Minimum value (0)
Median value (0)
ON, OFF
ON, OFF
ON, OFF
ON , OFF
Menu Color
Color 1 , Color 2, Color 3, Color 4
Message
Hide Screen
Black , Blue, Logo
Startup Screen
Input Signal
Language
Reset
p.36
p.36
p.36
Video Signal
Input A
Input B
Auto
Yes , N o
, NTSC , NTSC4.43, PAL , M-PAL, N-PAL, PAL60, SECAM
Component , RGB TV, RGB PC
Component , RGB TV, RGB PC
(Varies depending on country of purchase)
Lamp Hours
The message text will be displayed in red when it is time to replace the lamp.
Time from 0H to 10H will be displayed as 0H. From 10H onwards, the display will be in units of 1H.
p.XXX
Source
Input Signal
Resolution
Resolution
Lamp-Hours Reset
"Reset" menu
Memory Reset
All Reset
p.36
p.36
p.36
Video Signal
Refresh Rate
Sync Info
Only displayed for composite video/S-Video input
Only displayed for component video/RGB-Video/Computer input
Only displayed for Computer input
The "Info" menu is only used to display the projector status.
ON , OFF
ON , OFF
Yes , N o
Yes , N o
Yes , N o
Advanced Operations
29
Page 34

Using the Menu Functions
"Image" Menu
The image quality adjustment items are determined by the input port (image signal) that is selected.
•
• INPUT A, B (Component),
••
INPUT A, B (RGB TV),
HDMI, VIDEO, S-VIDEO
•
• When computer signals are being input
••
INPUT A, B (RGB PC)
Image
Picture Quality
Color Adjustment
Picture Mode
Memory Save
Reset
-,+:Select :Enter
Setup Info
Dynamic
Reset
Return
Picture Quality
Main menu Function
Input
Adjustment *
2
Iris*
Color Intensity *
1
Tint *
Sharpness *
Tracking *
1
Sync. *
These settings can be adjusted if the output level of the connected equipment is weak and
1
the images appear dark. The two settings cannot be made simultaneously. You can only
select one of them to be adjusted.
White Level/Black Level : These adjust the dark and light areas of images
••••
White Level : Adjusts the brightness of bright shades without changing the black
level.
When the setting is changed to the - side, bright areas become clearer.
Black Level : Adjusts the brightness of dark shades without changing the white level.
When the setting is changed to the + side, dark areas become clearer.
Input Level/Contrast : Adjusts the overall brightness of the images.
••••
Input Level : Adjusts the overall brightness of the images.
When the setting is changed to the + side, the images appear brighter
overall.
Contrast : Adjusts the difference between bright and dark areas.
When the contrast is increased, sharper images are obtained.
The brightness of the images can be adjusted.
When projecting in dark rooms or onto small screens and the images appear too bright,
decrease the setting.
1
(Setting is only possible when signals other than computer signals are being input.)
This adjusts the color intensity for the images.
(Setting is only possible when signals other than computer signals [S-Video or
signals] are being input.)
NTSC
This adjusts the image tint.
1
This adjusts the image sharpness. 0
1
(Setting is only possible when computer signals are being input to the INPUT A or
INPUT B port.)
This adjusts the images if vertical stripes appear in the images.
(Setting is only possible when computer signals are being input to the INPUT A or
INPUT B port.)
This adjusts the images if flickering, fuzziness or interference appear in the images.
Flickering and fuzziness may also appear in images when the brightness, contrast,
••••
sharpness and keystone correction settings are adjusted.
•••• Clearer adjustments can be obtained if you adjust the tracking first and then adjust the
sync.
Image
Picture Quality
Color Adjustment
Picture Mode
Memory Save
Auto Setup
Reset
-,+:Select :Enter
Setup Info
Reset
Return
Dynamic
Default
setting
White Level/
Black Level
White Level:
Median value
(0)
Black Level:
Median value
(0)
Input Level:
Median value
(0)
Contrast:
Median value
(0)
100 (Depends
on picture
mode)
Median value
(0)
Median value
(0)
Depends on
input signal
Depends on
input signal
30
*1 The setting values are stored separately for each image source and signal type.
*2 The settings are stored separately for each image source and the picture mode setting.
Page 35

Color Adjustment
If the picture mode is set to "PC", "Color Adjustment" cannot be selected.
Using the Menu Functions
Main menu Function
Abs. Color
2
Temp. *
1
RGB *
••••Abs. Color Temp. : This adjusts the overall tints of the images in accordance with the
images being projected. (p.25)
••••Flesh Tone : This adjusts the flesh tones of people who appear in the images.
(p.25)
This lets you adjust the offset, gain and gamma for each of the R/G/B color components.
(p.25)
Default
setting
7000K
(Varies
depending on
country of
purchase)
(Depends on
picture mode)
5 (Depends
on picture
mode)
Offset R/G/B:
0
Gain R/G/B:
0
Gamma R/G/
B: 2.2
*1 The setting values are stored separately for each image source and signal type.
*2 The settings are stored separately for each image source and the picture mode setting.
Picture Mode *
1
The picture mode can be selected from six different settings in accordance with the images being projected.
(Default setting: Dynamic) (p.18)
*1 The setting values are stored separately for each image source and signal type.
Memory Save
This can be used to save the current "Image" and "Setup" configuration menu settings and the aspect. (p.26)
Auto Setup *
1
(Setting is only possible when computer signals are being input.)
This sets automatic adjustment to on or off in order to set whether the projector automatically adjusts images
to their optimum condition when the input signal is changed.
(Default setting: ON)
*1 The setting values are stored separately for each image source and signal type.
Reset
Returns all adjustment values in the "Image" menu (other than the values stored using the "Memory Save"
command) to their default values. "Memory Save" is reset using the "Memory Reset" command. (p.36)
Advanced Operations
31
Page 36

Using the Menu Functions
"Setup" Menu
Image
Signal
Screen
Operation
User's Logo
On-Screen Display
Input Signal
Language English
Reset
-,+:Select :Enter
Setup Info
Reset
Return
Signal
Main menu Function
1
Progressive *
Motion
Detection
Noise
Reduction*
Overscan*
(Setting is only possible when composite video , S-Video , component video or
480i and 576i RGB video signals are being input.)
•••• OFF : Conversion of interlaced (i) signals to progressive (p) signals is carried
out for each field in the screen. This is ideal for using when viewing
images with a large amount of movement.
•••• Video : IP conversion is carried out. The film judgment function is turned off. This
is ideal for general video images. The DCDi
•••• Film/Auto : Automatically judges the input source if it is a film source or not.
When it is judged as a film, the image equivalent with its original source
will be projected. The DCDi
(Setting is only possible when composite video, S-Video, component video and 480i and
576i RGB video signals are being input.)
This adjusts the IP conversion settings depending on whether the images contain large
amounts of movement or they are still (or slow) images.
If a smaller value is selected, flickering is reduced and images become sharper and more
detailed, so this is ideal for viewing still images. If a larger value is selected, the
movement becomes smoother with less aliasing and so this is ideal for viewing moving
images.
(Setting is only possible when composite video signals or S-Video signals are being
1
input.)
This suppresses interference in images and makes the images appear softer. If viewing
images with little or no interferences, such as images from DVDs, it is recommended that
you change this setting to "OFF".
1
(Setting is not possible when composite video, S-Video or analogue-RGB signals are
being input.)
This changes the display area (the part of projected images).
•••• When component video or RGB-video signals are being input
Standard (92% display) : Input signals are projected at the normal image size. TV
images are displayed at 92% size.
Full (100% display) : The areas at the top, bottom and sides of images that cannot
normally be seen are inserted and projected. Interference
may occur at the top or bottom of the images depending on
the image signal.
•••• When the HDMI port is connected
Auto : Signals are automatically projected at 100% or 92% size
depending on the input signals. (Not displayed when the
equipment's DVI port is connected to the projector's HDMI
port.)
Standard (100% display): Input signals are projected at the full image size.
Larger (92% display) : The edges of the images are truncated when projected. Select
this option if there is interference at the top or bottom of the
images.
Default
setting
Film/Auto
function operates.
function operates.
Median value
(3)
OFF
Standard
Auto
32
Page 37

Using the Menu Functions
Main menu Function
Setup Level *1(Setting is only possible when composite video or S-Video signals in NTSC format are
being input or component video has been set. Setting is not possible when signals are
being input from the HDMI port.)
If using products designed for destinations such as the United States or South Korea that
have different black level (setup level) settings, use this function to obtain correct images.
Check the specifications of the connected equipment when changing this setting.
DVI-Video
1
Level *
(Setting is only possible when RGB video or computer signals are being input from the
HDMI port.)
If the projector's HDMI port is connected to the DVI port of a DVD player or similar
equipment using an HDMI/DVI cable, set the video level for the projector to match the
video level that has been set at the DVD player. The setting at the DVD player can be
either Normal or Expand.
*1 The setting values are stored separately for each image source and signal type.
Screen
Main menu Function
Position *
1
Zoom Caption *
(Setting is not possible when signals are being input from the HDMI port.)
If using the projector's control panel, press the , , and buttons to move the
−
image display position. If using the remote control, tilt the button horizontally and
vertically.
1
If aspect is set to "Zoom" when viewing images with subtitles, change the setting as
follows so that the subtitles are displayed. The vertical size and the display position can
both be adjusted together.
•••• Ve r ti c a l S iz e
The vertical size of the
image is reduced so
Projection area
Use "Vertical Size" to
reduce the image size.
that the subtitles are
displayed.
Default
setting
0%
(Varies
depending on
country of
purchase)
Normal
Default
setting
Minimum
value (0)
•••• Zoom Position
The whole of the
image is moved up so
that the subtitles are
displayed.
Subtitle section
Use "Zoom Position" to
change the display position
of the image.
Keystone (If the aspect mode is set to "Smart Zoom", keystone correction cannot be set.)
This is used to correct keystone distortion in images. The same correction can be carried
out using the projector's control panel. (p.13)
Projection This should be set in accordance with the method used to set up the projector.
••••Front : Select when the projector is set up in front of the screen.
Front/Ceiling : Select when the projector is set up in front of the screen and suspended
••••
from a ceiling.
••••Rear : Select when the projector is set up behind the screen.
Rear/Ceiling : Select when the projector is set up behind the screen and suspended
••••
from a ceiling.
*1 The setting values are stored separately for each image source and signal type.
Median value
(0)
Advanced Operations
Median value
(0)
Front
33
Page 38

Using the Menu Functions
Operation
Main menu Function
Sleep Mode The projector is equipped with a power-saving function that causes the power to turn off
Lamp Power The purpose of this command is to extend the lamp's useful life. It lets you set the power
Standby Mode This sets the standby conditions that are activated when the power is turned off.
Trigger Out This sets whether or not a 12 V signal is output from the TRIGGER OUT port to external
Lock Setting This lets you turn the settings for the various lock functions on and off. When a lock
LCD Panel
Adjustment
automatically and the projector to switch to standby if no signal is input to the projector
for a continuous length of time. The length of time before the power-saving function
operates can be selected from four available settings. If "OFF" is selected, the powersaving function will not operate.
If the projector is in standby mode, press the [STANDBY/ON] button on the projector's
control panel or the button on the remote control to start projection.
supplied to the lamp to one of 6 levels to adjust the lamp brightness. If the adjustment
value is set to "75", the power supplied to the lamp is reduced by about 25%.
If set to "RS-232C Off", the power output in standby mode becomes 0.4 W. If set to "RS232C On", the power output in standby mode becomes 3.0 W. Set to "RS-232C On" if
you would like the projector to be able to receive communication commands when the
power is turned off.
When this setting is changed, turn off the power, and when the cool-down period has
finished, turn the power back on again. The new setting will be applied after the power
turns back on.
equipment in synchronization with the operation of the lamp and fan. When set to "RS232C", it turns trigger output on and off by means of control signals from the RS-232C
port.
When this setting is changed, turn off the power, and when the cool-down period has
finished, turn the power back on again. The new setting will be applied after the power
turns back on.
function is on, a icon appears on the screen when a button is pressed.
••••Focus Lock : Focus adjustment is disabled. OFF
••••Zoom Lock : Zoom adjustment is disabled. OFF
Key Lock : If this is set to "ON", you can't operate the projector's control panel
••••
If vertical interference appears in the projected images, use this setting to remove it.
••••Vertical Stripe Adjustment R: While checking the red tone adjustment screen, adjust
••••Vertical Stripe Adjustment G: While checking the green tone adjustment screen,
Vertical Stripe Adjustment B: While checking the blue tone adjustment screen, adjust
••••
buttons. If you change the setting, the new setting will take effect after
exiting the configuration menu. (To cancel) Use the remote control to
return the setting to "OFF".
until the stripes are no longer noticeable.
adjust until the stripes are no longer noticeable.
until the stripes are no longer noticeable.
Default
setting
OFF
100 (Depends
on picture
mode)
RS-232C Off
Lamp
OFF
34
Page 39

Using the Menu Functions
User’s Logo
You can record your favorite image as a user's logo.
A user's logo can be stored for projecting when the projector starts up and when projecting the hide screen.
When a user's logo is recorded, the previous user's logo will be erased. Follow the instructions on the screen
to record a user ’s logo. (Default setting: )
Selection frame
[User 's Logo]
Set the zoom rate
Record
ESC
:Return :Select :Setting
Zoom rate
100%
200%
300%
Move the selection frame so that
the area of the image to be
recorded is inside the frame.
•••• The image will be displayed in dot format while the selection frame is displayed, therefore the display size
ESC
:Return :Select :Execute
Select the display ratio.
may change.
•••• The size of the recorded image is 480 × 360 dots.
•••• Once a user's logo has been recorded, you cannot return the logo to the default setting.
•••• To use the stored user's logo, set "Hide Screen" to "Logo".
On-Screen Display
Main menu Function
Menu Position If using the projector's control panel, press the , , and buttons to set the
−
menu display position. If using the remote control, tilt the button horizontally and
vertically.
Navigation Bar This sets the menu navigation bar to be displayed (ON) or not displayed (OFF). ON
Menu Color This selects the color of the main menu for full menus and the navigation bar to one of 4
choices.
Message This sets whether the following message is displayed (ON) or not displayed (OFF).
Command name display when image signal, picture mode, aspect, test pattern or
••••
memory settings are retrieved.
•••• Messages such as when no image signals are being input, when an incompatible signal
is input, and when the internal temperature rises
Hide Screen This sets the screen status when the button on the remote control is pressed. The
HIDE
screen status can be selected from "Black", "Blue" or "Logo".
Startup screen This sets whether a startup screen (an image that is projected when projection starts) is to
be displayed (ON) or not displayed (OFF). When this setting is changed, turn off the
power, and when the cool-down
period has finished, turn the power back on again. The
new setting will be applied after the power turns back on.
Default
setting
Center
Color 1
ON
Black
ON
Advanced Operations
35
Page 40

Using the Menu Functions
Input Signal
Main menu Function
Video Signal Sets the signal format in accordance with the video equipment that is connected to the
Input A Sets the signal format in accordance with the video equipment that is connected to the
Input B
Language
This sets the display language for messages and menus. (Default setting:English
(Varies depending on country of purchase))
Reset
This returns all adjustment values in the "Setup" menu (other than the "User's Logo", "Input Signal" and
"Language" command settings) to their default values.
"Info" Menu
The "Info" menu shows information about the operating status of the projector such as lamp usage time,
image source, input signal, input resolution, video signal format, refresh rate and sync information.
Default
setting
Auto
VIDEO or S VIDEO port. If set to "Auto", the video signal format is set automatically.
If there is a lot of interference in the image, or if a problem such as no image being
projected occurs even though "Auto" has been selected, select the correct signal format
manually.
Component
INPUT A or INPUT B port or the signal being output from a computer.
"Reset" Menu
Lamp-Hours Reset
This initialises the lamp operating time. When this command is selected, the cumulative operating time for
the lamp is cleared and returned to the default setting.
Memory Reset
This resets (clears) all settings that have been stored using the "Memory Save" command.
All Reset
This resets all menu command settings. However, the "Memory Save", "User's Logo", "Input Signal", "Lamp
Hours" and "Language" settings are not reset.
36
Page 41

Using the Menus
Displaying and Operating Full Menus
Menus can be operated using the projector's control panel and also by using the remote control.
Using the Menu Functions
1
2
STANDBY/ON
ESCAPE MENU
PATTERN SETTING
ASPECT INPUT
Projector
Image
Signal
Screen
Operation
User's Logo
On-Screen Display
Input Signal
Language English
Reset
-,+:Select :Enter
PATTERN SETTING
Setup Info
STANDBY/ON
ESCAPE MENU
ASPECT INPUT
Projector
SETTING
PATTIRIS
ESCAPE
ASPECT
MENU
INPUT
LIGHT
HIDE
Remote control
Top menu
Reset
Return
Sub-menu
PATTIRIS
SETTING
ESCAPE
ASPECT
MENU
INPUT
LIGHT
HIDE
Remote control
Display the menu screen.
Press the [MENU] button on the projector's
control panel or the button on the remote
MENU
control.
The menu appears.
Full menus consist of a main menu and submenus.
Select the items to be changed in the
main menu.
If using the projector's control panel, press the
or button to select a command, and then press
the button.
If using the remote control, tilt the button to
the left or right to select a command, and then
press the button.
Advanced Operations
3
Image
Signal
Screen
Operation
User's Logo
On-Screen Display
Input Signal
Language English
Reset
-,+:Select :Enter
Setup Info
Reset
Return
Select a setting item in the sub-menu.
If using the projector's control panel, press the
or button to select a command.
If using the remote control, tilt the button up
or down to select a command.
If a setting is executed or a sub-menu
item continues to another level, " "
appears after the item name. In such
cases, press the button on the
projector's control panel or the
button on the remote control to select
the setting displayed in the menu.
37
Page 42

Using the Menu Functions
4
5
Image
Signal
Screen
Operation
User's Logo
On-Screen Display
Input Signal
Language English
Reset
-,+:Select :Enter
ESCAPE MENU
PATTERN SETTING
ASPECT INPUT
Setup Info
STANDBY/ON
Projector
Reset
Return
SETTING
PATTIRIS
ESCAPE
ASPECT
MENU
INPUT
LIGHT
HIDE
Remote control
Change the setting.
If using the projector's control panel, press the
or button to make the setting.
+
−
If using the remote control, tilt the button to
the left or right.
If a selection menu is displayed, select an item,
and then press the button on the projector's
control panel or the button on the remote
control to confirm the setting.
To return to a previous level, press the
[ESCAPE] button on the projector's
control panel or the button on the
ESCAPE
remote control, or select "Return".
Exit the menu display.
Press the [MENU] button on the projector's
control panel or the button on the remote
MENU
control.
Displaying and Operating Line Menus
1
STANDBY/ON
ESCAPE MENU
PATTERN SETTING
ASPECT INPUT
Projector
Picture Quality
Color Adjustment
Picture Mode
:Select :Enter
ESCAPE
Remote control
SETTING
ASPECT
LIGHT
Line menu
PATTIRIS
MENU
INPUT
HIDE
Press the button on the projector's
control panel or the button on the
remote control while the full menu is
not being displayed.
The line menu appears.
38
Page 43

Using the Menu Functions
2
3
STANDBY/ON
ESCAPE MENU
PATTERN SETTING
ASPECT INPUT
Projector
STANDBY/ON
ESCAPE MENU
PATTERN SETTING
ASPECT INPUT
Projector
PATTIRIS
SETTING
ESCAPE
ASPECT
MENU
INPUT
LIGHT
HIDE
Remote control
PATTIRIS
SETTING
ESCAPE
ASPECT
MENU
INPUT
LIGHT
HIDE
Remote control
Select an item to be set.
If using the projector's control panel, press the
or button to select a command.
If using the remote control, tilt the button up
or down to select a command.
The line menu item changes when a button is
pressed.
If a setting is executed or a sub-menu
item continues to another level, " "
appears after the item name. In such
cases, press the button on the
projector's control panel or the
button on the remote control to select
the setting displayed in the menu.
Change the setting.
If using the projector's control panel, press the
or button to make the setting.
+
−
If using the remote control, tilt the button to
the left or right.
To return to a previous level, press the
[ESCAPE] button on the projector's
control panel or the button on the
remote control, or select "Return".
ESCAPE
4
STANDBY/ON
ESCAPE MENU
PATTERN SETTING
ASPECT INPUT
Projector
PATTIRIS
SETTING
ESCAPE
ESCAPE
ASPECT
MENU
INPUT
LIGHT
HIDE
Remote control
Exit the menu display.
Press the [MENU] button on the projector's
control panel or the button on the remote
MENU
control.
Advanced Operations
39
Page 44

Troubleshooting
This chapter describes troubleshooting procedures for the projector.
When Having Some Trouble ........................................................... 42
When the Indicators Provide No Help ........................................... 44
•••• Problems relating to images....................................................................................................44
•••• Problems when projection starts ............................................................................................ 48
•••• Problems with the remote control ..........................................................................................48
4
Page 45

When Having Some Trouble
The projector is provided with the following three
indicators which notify you of the operating status of the
projector. The following tables show what the indicators
mean and how to remedy the problems that they indicate.
*If the indicator does not light when the power is
turned on, the power cord may not be connected correctly
or the power may not be supplied.
The following tables show what the indicators mean and how to remedy problems that they indicate.
Indicator status Projector status Problem and remedy
Red
Red
Red
Red
Red
Red
LAMP/COVER
LAMP/COVER
Red
LAMP/COVER
Red
LAMP/COVER
LAMP/COVER
Orange
LAMP/COVER
Orange
LAMP/COVER
Internal problem Stop using the projector, disconnect the power cord from the
Red
TEMP/FAN
Fan problem/Sensor
Red
problem
TEMP/FAN
Lamp problem/
Lamp cover is open
TEMP/FAN
error
electrical outlet, and contact your dealer.
Stop using the projector, disconnect the power cord from the
electrical outlet, and contact your dealer.
Check if the lamp is broken or if the lamp cover is not securely
installed. If the lamp is not broken, reinstall it and then turn the
power back on.
If the indicators still show a problem, stop using the projector,
turn off the main power switch, disconnect the power cord from
the electrical outlet, and contact your dealer.
If the lamp is broken, contact your dealer to request the lamp to
be replaced.
Lamp operating
error
TEMP/FAN
Check if the lamp is broken or if the lamp cover is not securely
installed. If the lamp is not broken, reinstall it and then turn the
power back on.
If the indicators still show a problem, stop using the projector,
turn off the main power switch, disconnect the power cord from
the electrical outlet, and contact your dealer.
If the lamp is broken, contact your dealer to request the lamp to
be replaced.
High temperature
Red
inside projector
TEMP/FAN
(overheating)
The lamp will turn off automatically and projection will stop.
Wait for about 5 minutes without operating the projector.
•••• If the projector is set up near a wall, leave a space of at least 20
cm between the wall and the projector.
•••• If the air filter is blocked, it should be cleaned.
If the problem is not solved when the power is turned back on,
stop using the projector, turn off the main power switch,
disconnect the power cord from the electrical outlet, and contact
your dealer.
High-speed cooling
in progress
TEMP/FAN
(No abnormality)
Projection can continue, but if the temperature rises too high
again, projection will stop automatically.
Carry out the same steps as for "High temperature inside
projector".
The appearance of the indicator at this time will vary
depending on the status of the projector.
Lamp will soon need
to be replaced.
TEMP/FAN
(No abnormality)
It is time to replace the lamp. Replace the lamp with a spare one
as soon as possible.
If you continue to use the old lamp, there is the danger that it
may break.
The appearance of the indicator at this time will vary
depending on the status of the projector.
STANDBY/ON
ESCAPE MENU
PATTERN SETTING
ASPECT INPUT
LAMP/COVER TEMP/FAN
indicator
LAMP/COVER indicator
TEMP/FAN indicator
: lit : flashing : off
Reference
page
p.53
p.53
p.51
“Setup
Guide”
p.51
“Setup
Guide”
p.53
42
Page 46

When Having Some Trouble
Indicator status Projector status Problem and remedy
Orange
LAMP/COVER
Standby condition (No abnormality)
TEMP/FAN
If you press the [STANDBY/ON] button on the projector's
control panel or the button on the remote control,
projection will start after the warm-up is complete.
Green
LAMP/COVER
Warm-up in progress (No abnormality)
TEMP/FAN
The warm-up period is approximately 30 seconds. Wait for short
while. The indicator will stop flashing and light green.
The power cannot be turned off while warm-up is in progress.
Green
LAMP/COVER
Red/
Orange
LAMP/COVER
TEMP/FAN
TEMP/FAN
Projection in
progress
Cool-down in
progress
(No abnormality)
Normal operation is in progress.
(No abnormality)
The cool-down period is approximately 30 seconds. When cooldown is complete, the projector will switch to standby mode.
The remote control and the projector's control panel cannot be
used while cool-down is in progress.
•••• If there is a problem with the projected images even though the indicators do not show
any abnormality, refer to "When the Indicators Provide No Help" on the following page.
If an indicator is showing a status which does not appear in the previous tables, contact
••••
your dealer.
Reference
page
p.6
p.7
p.7
p.9
Troubleshooting
43
Page 47

When the Indicators Provide No Help
If any of the following problems occur and the indicators do not offer a solution, refer to the pages given for
each problem.
Probable relating to images
No images appear
Projection does not start, the projection
area is completely black, the projection
area is completely blue, etc.
The message "Not Supported."
See
below
(p.45)
is displayed
The message "No Signal." is
(p.45)
displayed
Images are fuzzy or out of
(p.45)
focus
Interference or distortion
(p.46) Images appear dark (p.47)
appear in images
Problems such as interference, distortion or black &
white checked patterns appear.
Image is truncated (large) or
(p.46) Vertical lines appear in the
small
Only part of the image is displayed.
Image colors are not right
The whole image appears purplish or
greenish, images are black & white,
colors appear dull, etc.
(Computer monitors and LCD screens
have different color reproduction
performance, so that the colors projected
by the projector and the colors appearing
on the monitor may not necessarily
match, but this is not a sign of a
problem.)
Projection stops automatically (p.47)
projected images
(p.47)
(p.47)
Problems when projection starts Probable with the remote control
Power does not turn on (p.48) The remote control does not
Problems relating to images
No images appear
Have you pressed the [Power] button?
Was the indicator lit orange before
the power was turned on?
Is the hide screen activated?
Is a video signal being input?
Are the image signal format settings
correct?
Is a menu setting incorrect?
Were the projector and the computer
connected while their power was turned
on?
Only when projecting
computer images
(p.48)
work
Press the button on the remote control, or press the
[STANDBY/ON] button on the projector's control panel.
Disconnect the power cord and then reconnect it. (p.6)
Check the circuit breaker to see if power is being supplied.
Press the button on the remote control to cancel the hide
screen.
Check that the power supply for the connected equipment is
turned on. If the "Message" menu command is set to "ON", a
message regarding the image signal will be displayed.
"Setup" - "On-Screen Display" - "Message" (p.35)
Set the "Video Signal" command to match the equipment's signal
format.
"Setup" - "Input Signal" - "Video Signal" (p.36)
Try resetting all of the current settings. (p.36)
If the connection is made while the power is already turned on, the
function (Fn) key that switches the computer's video signal to
external output may not work. Turn off the power for the projector
and the computer and then back on again.
HIDE
44
Is the computer display output set to
only the computer's accessory screen?
Only when projecting
computer images
The image signals need to be output externally. Change the output
setting to an external destination only or to an external destination
as well as the computer's own monitor.
Computer documentation, under a title such as "External output"
or "Connecting an external monitor"
Page 48

When the Indicators Provide No Help
The message "Not Supported." is displayed
Are the image signal format settings
correct?
Does the mode match the frequency and
resolution of the image signals?
Only when projecting
computer images
When a composite video or S-Video signal is being input.
If images cannot be projected even when the "Video Signal" menu
command is set to "Auto", change the setting to the signal format
for the connected equipment.
"Setup" - "Input Signal" - "Video Signal" (p.36)
If connected to the INPUT A or INPUT B port
Check that the connectors of the connection cable are inserted into
the correct ports. (Setup Guide)
Use the "Resolution" menu command to check the image signals
being input, and check that the resolution appears in "List of
Supported Signal Resolutions".
"Info" - "Resolution" (p.29)
"List of Supported Signal Resolutions" (p.59)
The message "No Signal." is displayed
Are the cables connected correctly?
Has the correct video input port been
selected?
Is the power for the connected
equipment turned on?
Are the image signals being output to
the projector?
Only when projecting images
from a laptop computer or
computer with a built-in LCD
screen
Check that all of the cables required for projection are securely
connected. (Setup Guide)
Use the , , , , or button on the
remote control or the [INPUT] button on the projector's control
panel to select the image source. (p.7)
Turn the power on for the devices.
If the image signals are only being output to the computer's LCD
monitor or to the accessory monitor, you need to change the
output. For some computer models, when the image signals are
output externally, they no longer appear on the LCD monitor or
accessory monitor.
Computer documentation, under a title such as "External output"
or "Connecting an external monitor"
If the connection is made while the power is already turned on, the
function [Fn] key that switches the computer's video signal to
external output may not work. Turn the power for the projector
and the computer off and then back on again. (p.8)
D4
B
A
HDMI
S VIDEO
VIDEO
Images are fuzzy or out of focus
Has the focus been adjusted correctly?
Is the lens cap still attached?
Is the projector at the optimum distance?
Is the keystone adjustment value too
large?
Has condensation formed on the lens?
Adjust the focus. (p.16)
Remove the lens cap.
The recommended distance from the projector to the screen is
within 87–1365 cm (2.9–44.8 ft.) for a screen size of 16:9, and
108–1672 cm (3.6–54.9 ft.) for a screen size of 4:3. Set up the
projector so that the projection distance is within this range.
(Setup Guide)
Decrease the projection angle to reduce the amount of keystone
correction. (p.13)
If the projector is suddenly taken from a cold environment to a
warm environment or if sudden ambient temperature changes
occur, condensation may form on the surface of the lens, and this
may cause the images to appear fuzzy. Set the projector up in the
room approximately one hour before it is to be used. If
condensation forms, disconnect the power cord and let the
projector stand for a while.
Troubleshooting
45
Page 49

When the Indicators Provide No Help
Interference or distortion appear in images
Are the image signal format settings
correct?
Are the cables connected correctly?
Is an extension cable being used?
IHave the "Sync. " and "Tracking "
settings been adjusted correctly?
Only when projecting
computer images
Has the correct resolution been
selected?
Only when projecting
computer images
Image is truncated (large) or small
When a composite video or S-Video signal is being input.
If images cannot be projected even when the "Video Signal" menu
command is set to "Auto", change the setting to the signal format
for the connected equipment.
"Setup" - "Input Signal" - "Video Signal" (p.36)
If connected to the INPUT A or INPUT B port
Check that the connectors of the connection cable are inserted into
the correct ports. (Setup Guide)
Check that all of the cables required for projection are securely
connected. (Setup Guide)
If an extension cable is used, interference may increase. Try
connecting a signal amplifier.
The projector has an automatic adjustment function for projecting
images at optimum quality. However, some types of signal may
not be adjusted correctly even when the automatic adjustment
function is applied. In such cases, use the "Tracking" and "Sync."
menu commands to adjust the signals.
"Image" - "Picture Quality" - "Tracking", "Sync." (p.30)
Set the computer so that the output signals are compatible with
this projector.
"List of Supported Signal Resolutions" (p.59),
Computer documentation
Has the correct aspect been selected?
Has the "Position" setting been adjusted
correctly?
Has the computer been set for dual
display?
Only when projecting
computer images
Has the correct resolution been
selected?
Only when projecting
computer images
Press the button on the remote control or the [ASPECT]
button on the projector's control panel to select the aspect that
matches the input signals. (p.19)
If images with subtitles are being projected using the "Zoom"
command, use the "Zoom Caption" menu command to adjust.
(p.33)
Use the "Position" menu command to adjust.
"Setup" - "Screen" - "Position" (p.33)
If dual display has been activated in the Display Properties of the
computer's Control Panel, the projector will only project about
half of the image on the computer screen. To display the whole of
the image on the computer screen, turn off the dual display setting.
Computer video driver documentation
Set the computer so that the signals that are output are compatible
with this projector.
"List of Supported Signal Resolutions" (p.59),
Computer documentation
ASPECT
46
Page 50

Image colors are not right
When the Indicators Provide No Help
Are the image signal format settings
correct?
Are the cables connected correctly?
Has the image Contrast been adjusted
correctly?
IHas the color been adjusted correctly?
Have the color intensity and tint been
adjusted correctly?
Only when projecting
images from a video
source
Images appear dark
When a composite video or S-Video signal is being input.
If images cannot be projected even when the "Video Signal" menu
command is set to "Auto", change the setting to the signal format
for the connected equipment.
"Setup" - "Input Signal" - "Video Signal" (p.36)
If the signal source is connected to the INPUT A, INPUT B or D4
port, set the "Input Signal" menu command to match the signal
format for the connected equipment.
"Setup" - "Input Signal" (p.36)
You can also use the , and buttons on the remote
control to change the signal. (Setup Guide)
Check that all of the cables required for projection are securely
connected. (Setup Guide)
Use the "Contrast" or "White Level" menu command to adjust.
A
B D4
"Image" - "Picture Quality" - "Input Adjustment" (p.30)
Use the "Color Adjustment" menu command to adjust.
"Image" - "Color Adjustment" (p.31)
Use the "Color Intensity" and "Tint" menu commands to adjust.
"
Image
"- "
Picture Quality
" - "
Color Intensity
", "
Tint" (p.30)
Has the image brightness been adjusted
correctly?
Has the image contrast been adjusted
correctly?
Is the lamp due for replacement?
Use the "Input Adjustment" or "Iris" menu commands to adjust.
"Image" - "Picture Quality" - "Input Adjustment", "Iris" (p.30)
Use the "Contrast" or "White Level" menu command to adjust.
"
" - "
Image
When the lamp is nearly due for replacement, the images will
become darker and the color quality will become poorer. When
this happens, the lamp should be replaced with a new one. (p.53)
Picture Quality
" - "
Projection stops automatically
Is sleep mode active?
If the projector is left on without any signals being input, the lamp
will turn off automatically and the projector will switch to standby
mode. Press the button on the remote control or the
[STANDBY/ON] button on the projector's control panel to turn on
the power. Set to "OFF" if not using the "Sleep Mode" function.
"Setup" - "Operation" - "Sleep Mode" (p.34)
Vertical interference appears in the projected images
When the projector is used for long
periods, vertical interference may
appear in the projected images.
Adjust the bright portions and dark portions of the grayscale
shades in the "LCD Panel Adjustment" menu.
"Setup" - "Operation" - "LCD Panel Adjustment" (p.34, 56)
Input Adjustment" (p.30)
Troubleshooting
47
Page 51

When the Indicators Provide No Help
Problems when projection starts
Power does not turn on
Have you pressed the [Power] button?
Is "Key Lock" set to "ON"?
Is the indicator lit orange?
Do the indicators turn off and on when
the power cord is touched?
Problems with the remote control
The remote control does not work
Is the remote control light-emitting area
facing towards the remote control lightreceiving area when it is operated?
Is the remote control too far from the
projector?
Is direct sunlight or strong light from
fluorescent lamps shining onto the
remote control light-receiving area?
Are the batteries dead, or have the
batteries been inserted correctly?
Press the button on the remote control or the [STANDBY/
ON] button on the projector's control panel.
If the "Key Lock" menu command is set to "ON", none of the
control panel buttons will operate. Press the button on the
remote control.
"Setup" - "Operation" - "Lock Setting" - "Key Lock" (p.34)
Disconnect the power cord and then reconnect it. (p.6)
Check the circuit breaker to see if power is being supplied.
Turn off the projector's power, disconnect the power cord and then
reconnect it. If this does not fix the problem, there may be a
problem with the power cord. Stop using the projector, turn off the
main power switch, disconnect the power cord from the electrical
outlet, and contact your nearest dealer.
Face the remote control towards the remote control light-receiving
area.
The operating angle for the remote control is approximately ±30°
horizontally and approximately ±30° vertically. (Setup Guide)
The operating distance is approximately 7 m. (Setup Guide)
Set the projector up in a location where strong light will not shine
onto the remote control light-receiving area.
Insert new batteries, while making sure that they face correctly.
(Setup Guide)
48
Page 52

Appendices
This chapter provides information on maintenance procedures to ensure the best level of
performance for the projector for a long time.
Maintenance..................................................................................... 50
•••• Cleaning.......................................................................................................................50
• Cleaning the Projector Case............................................................................................................50
• Cleaning the Lens............................................................................................................................50
• Cleaning the Air Filter.....................................................................................................................51
• Removing the Air Filter ..................................................................................................................51
•••• Replacing Consumables.............................................................................................52
• Lamp Replacement Period ..............................................................................................................52
• Replacing the Lamp ........................................................................................................................53
• Resetting the Lamp Operating Time ...............................................................................................55
•••• If vertical stripe interference appears in the projected images..............................56
Optional Accessories...................................................................... 58
List of Supported Signal Resolutions ........................................... 59
Component Video/RGB Video...................................................................................59
••••
•••• Composite Video/S-Video ..........................................................................................59
•••• Analog-RGB signals/signals input to the HDMI port .............................................60
Range of compatible formats for HDMI port input signals ...................................60
••••
Specifications.................................................................................. 61
Appearance...................................................................................... 62
Part Names and Functions ............................................................. 63
•••• Front/Top.....................................................................................................................63
•••• Control Panel ..............................................................................................................64
Rear..............................................................................................................................65
••••
•••• Base ..............................................................................................................................65
•••• Remote Control...........................................................................................................66
Glossary........................................................................................... 67
4
Page 53

Maintenance
This section describes maintenance tasks such as cleaning the projector and replacing consumable parts.
Cleaning
You should clean the projector if it becomes dirty or if the quality of projected images starts to deteriorate.
Be sure to read the
handling of the projector during cleaning.
Safety Instructions
Cleaning the Projector Case
Do not use volatile substances such as wax, alcohol or thinner to clean the
projector case. These can cause the case to warp and make the coating finish
peel off.
Cleaning the Lens
in this manual for details on safe
Clean the projector case by wiping it gently with a soft cloth.
If the projector is particularly dirty, moisten the cloth with
water containing a small amount of neutral detergent, and
then firmly wring the cloth dry before using it to wipe the
projector case. Then wipe the case again with a soft, dry
cloth.
Use a commercially-available air blower, or use a lens
cleaning paper to gently wipe the lens.
Do not rub the lens with harsh materials or subject the lens to shocks, as it
can easily become damaged.
50
Page 54

Cleaning the Air Filter
•
• If the air filter becomes clogged with dust, it can result in overheating which
••
may cause operating problems or reduce the operating life of the optical
parts. It is recommended that you clean the air filter about once every three
months. If using the projector in a dusty location, the air filter should be
cleaned more often.
•
• If the air filter replacement message above appears frequently, consult your
••
dealer.
Maintenance
If the airfilter becomes clogged with dust or the message
"The projector is overheating. Make sure nothing is blocking
the air vent, and clean or replace the air filter." is displayed,
clean the air filter.
Turn the projector upside-down and use a vacuum cleaner to
clean the air filter.
* Do not use water or detergents to clean the air filter.
Removing the Air Filter
If the air filter is particularly dirty, remove it and clean it if required.
1
2
3
Turn off the power, wait for the cooldown period to end (takes
approximately 30 seconds), and then
disconnect the power cord.
Remove the air filter cover.
Push the clasp of the air filter cover with your
finger and pull it upward.
Remove the air filter.
Put your finger under the rib at one side of the air
filter and lift it up. Use a vacuum cleaner to
remove any dust from the air filter.
Appendices
51
Page 55

Maintenance
4
5
Replacing Consumables
Install the air filter.
Install the air filter so that it faces the correct
way.
Install the air filter cover.
This section explains how to replace the lamp.
Lamp Replacement Period
It is time to replace the lamp when:
•
• The message "Lamp Replace" appears on the screen when projection starts.
••
The message appears for 30 seconds, and disappears again
after 30 seconds have passed.
A message will be displayed.
••••
The LAMP/COVER indicator flashes orange or lights red.
STANDBY/ON
ESCAPE MENU
PATTERN SETTING
ASPECT INPUT
LAMP/COVER TEMP/FAN
52
Lamp indicator flashes orange or lights red.
•
• If the brightness and image quality is less than it was in the beginning or if flickering has
••
increased.
Page 56

•••• The lamp replacement warning message is set to appear after approximately 1600 hours
of lamp use in order to maintain the brightness and quality of the projected images. The
time taken for the message to be displayed will vary depending on factors such as the
lamp power setting and the picture mode setting.
If you continue to use the lamp after this period, the possibility of the
lamp breaking becomes greater.
When the lamp replacement message appears, replace the lamp with a new one as soon
as possible, even if it is still working.
•••• The actual life of each individual lamp will vary depending on the characteristics of the
lamp and on the way it has been used. The lamp may become dark or be off even before
the lamp replacement message appears. You should always have a spare lamp ready in
case it is needed.
•••• Contact your dealer for a spare lamp.
Replacing the Lamp
•
• If the lamp stops working and needs to be replaced, it could have been
••
broken.
If replacing the lamp of a projector which has been installed to the ceiling,
you should remove the projector from the ceiling before replacing the lamp.
•
• Wait for the lamp to cool down sufficiently before removing the lamp cover.
••
It takes approximately one hour after the cool-down
before the lamp is cool enough to be removed.
Maintenance
period has finished
1
2
3
Turn off the power, wait for the cooldown period to finish (takes
approximately 30 seconds), then
disconnect the power cord.
* Wait until the lamp cools down (takes
approximately 1 hour).
Loosen the screws fixing the lamp
cover.
Remove the lamp cover.
Lift the lamp cover up slightly from the bottom to
remove it.
Appendices
53
Page 57

Maintenance
4
5
Loosen the screws fixing the lamp.
Remove the old lamp.
Pull the lamp out straight.
6
7
8
Install the new lamp.
Securely insert the lamp so that it is facing
correctly.
Securely tighten the lamp fixing
screws.
Install the lamp cover, then tighten the
lamp cover fixing screws.
54
••••
Install the lamp securely. For safety, the lamp will turn off automatically
when the lamp cover is opened. Moreover, the lamp will not turn on if the
lamp or the lamp cover is not installed correctly.
•
• This product contains a high intensity lamp that contains a small amount of
••
mercury. Disposal of this material may be regulated due to environmental
considerations. For disposal information in the United States, refer to the
Electronic Industries Alliance web site
: www.eiae.org
Page 58

Maintenance
No
Resetting the Lamp Operating Time
The lamp operating time must always be reset after the lamp has been replaced with a new one.The projector
has a built-in lamp operating time counter.
A replacement message is displayed when the counter reaches a certain amount.
Do not reset the lamp operating time except after the lamp has been replaced, otherwise
the lamp replacement period will not be indicated correctly.
1
2
3
STANDBY/ON
ESCAPE MENU
PATTERN SETTING
ASPECT INPUT
Projector
STANDBY/ON
ESCAPE MENU
PATTERN SETTING
ASPECT INPUT
Projector
Image
Lamp-Hours Reset
Memory Reset
All Reset
Setup Info
FOCUS
ZOOM
PATTIRIS
SETTING
ESCAPE
Remote control
ESCAPE
ASPECT
Remote control
LIGHT
Reset
Return
SETTING
MENU
PATTIRIS
MENU
INPUT
HIDE
Press the [STANDBY/ON] button on the
projector's control panel or the
button on the remote control.
Press the [MENU] button on the
projector's control panel or the
MENU
button on the remote control.
The menu will be displayed.
Select "Lamp Hours Reset" from the
"Reset" menu.
Press the button on the projector's control
panel of the button on the remote control.
:Return :Select :Enter
Reset the lamp operating time.
4
[Lamp-Hours Reset]
Execute
Ye s
:Return -,+:Select :Execute
No
Select "Yes", and then press the button on the
projector's control panel of the button on the
remote control.
Appendices
55
Page 59

Maintenance
If vertical stripe interference appears in the projected images
Vertical stripe interference may appear in the projected images at times. If this vertical stripe interference
impairs image viewing, the images can be adjusted by carrying out the following procedure.
Example
Image with vertical stripe interference Image after adjustment
Note the following points when carrying out the procedure below.
Turn on the power and let the projector stand for approximately 10 minutes after the lamp turns on before
••••
starting the following procedure.
•••• The following adjustment can be carried out more effectively if the room is made dark beforehand.
•••• The adjustment can also be carried out without an image source connected.
•••• If the vertical stripe interference becomes a problem again while using the projector after the adjustment
has been carried out, you can repeat the adjustment procedure to maintain clear images.
1
2
Image
Sleep Mode
Lamp Power
Standby Mode
Trigger Out
Lock Setting
LCD Panel Adjustment
ESC
Image
Vertical Stripe Adjustment R
Vertical Stripe Adjustment G
Vertical Stripe Adjustment B
ESC
Setup Info
Setup Info
30min.
RS-232C Off
Fan
:Enter:Return :Select
:Enter:Return :Select
100
Reset
Reset
Press the [MENU] button on the
Return[Operation]
projector's control panel or the
button on the remote control.
MENU
The menu will be displayed.
Select "Setup" - "Operation" - "LCD Panel
Adjustment".
Adjust the vertical stripe setting for
Return[LCD Panel Adjustment]
each R/G/B color component.
First select "Vertical Stripe Adjustment R" and
then press the button on the projector's control
panel or the on the remote control.
The red tone adjustment screen will be displayed.
56
Page 60

Maintenance
3
4
5
Dark
portions
[Vertical Stripe Adjustment R]
Bright Color 0
Dark Color
ESC
:Return :Select
ESCAPE MENU
PATTERN SETTING
ASPECT INPUT
Projector
0
-,+:Adjust
STANDBY/ON
Bright
portions
Apply
SETTING
PATTIRIS
ESCAPE
ASPECT
Remote control
MENU
INPUT
LIGHT
HIDE
While checking the tone adjustment
screen, adjust the settings starting
from the one where the vertical stripe
interference is most noticeable. If the
stripes are most noticeable in the bright
portions of the image, adjust the
"Bright Color" setting first.
After this, adjust the "Dark Color" setting while
checking the tone adjustment screen to fix the
vertical stripe interference in the darker portions
of the image.
Once both adjustments have been completed,
select "Apply" and then press on the
projector's control panel or on the remote
control.
Repeat steps 2 and 3 to adjust the
"Vertical Stripe Adjustment G" and
"Vertical Stripe Adjustment B" settings.
Once all adjustments have been
completed, press [MENU] on the
projector's control panel or on the
MENU
remote control to exit the configuration
menu.
Appendices
57
Page 61

Optional Accessories
The following options are available for using with the projector. The availability of these options is subject
to change without prior notice.
Lamp cartridge PJL-520
Use as a replacement for spent lamps.
Ceiling mount bracket (for low ceilings) * PMT-L51
Use when installing the projector to a low ceiling.
Ceiling mount bracket (for high ceilings) * PMT-H55
Use when installing the projector to a high ceiling.
*A special method of installation is required in order to suspend the projector from the ceiling. Please
contact the place of purchase if you would like to use this installation method.
58
Page 62

List of Supported Signal Resolutions
Depending on the "Overscan"settings, the values given below will change slightly.
Component Video/RGB Video
Aspect mode
Signal Resolution
SDTV
(480i, 60Hz)
(D1)
SDTV
(576i, 50Hz)
SDTV (480p)
(D2)
SDTV
(576p)
HDTV
(720p) 16:9
(D4)
HDTV
(1080i)16:9
(D3)
640 × 480
(640 × 360)
(for zoom)
768 × 576
(768 × 432)
(for zoom)
640 × 480
(640 × 360)
(for zoom)
768 × 576
(768 × 432)
(for zoom)
1280 × 720 1280 × 720 – – 1176 × 664 – –
1920 × 10801280 × 720–––––
Normal Squeeze Zoom Through
960 × 720 1280 × 720 1280 × 720 596 × 446 794 × 446 1280 × 760
4:3
960 × 720 1280 × 720 1280 × 720 708 × 528 944 × 528 1280 × 760
4:3
960 × 720 1280 × 720 1280 × 720 596 × 446 794 × 446 1280 × 760
4:3
960 × 720 1280 × 720 1280 × 720 708 × 528 944 × 528 1280 × 760
4:3
16:9 16:9
16:9
16:9 16:9
16:9 16:9
16:9 16:9
16:9 16:9
4:3
4:3
4:3
4:3
4:3
16:9
Squeeze
through
16:9 16:9
16:9 16:9
16:9 16:9
16:9 16:9
Aspect Units: dots
:
Smart Zoom
Composite Video/S-Video
Signal Resolution
TV (NTSC ) 640 × 480
(640 × 360)
(for zoom)
TV
(PAL
SECAM
,
)
768 × 576
(768 × 432)
(for zoom)
4:3
16:9
Aspect Units: dots
:
Aspect mode
Normal Squeeze Zoom Through
960 × 720 1280 × 720 1280 × 720 596 × 446 794 × 446 1280 × 720
4:3
960 × 720 1280 × 720 1280 × 720 708 × 528 944 × 528 1280 × 720
4:3
16:9 16:9
16:9 16:9
4:3
4:3
Squeeze
through
16:9 16:9
16:9 16:9
Smart Zoom
Appendices
59
Page 63

List of Supported Signal Resolutions
Analog-RGB signals/signals input to the HDMI port
Aspect mode
Signal Resolution
VGA 60 ,
SDTV
(480p)
VESA
72/75/85
SVGA
56/60/
72/75
XGA
43i/60/70/75
MAC13" 640 × 480 960 × 720 1280 × 720 1280 × 720 640 × 480 853 × 480 1280 × 720
MAC16" 832 × 624 960 × 720 1280 × 720 1280 × 720 832 × 624 1109 × 624 1280 × 720
MAC19" 1024 × 768 960 × 720 1280 × 720 1280 × 720 – – 1280 × 720
SDTV
(480i, 60Hz)
SDTV
(576i, 50Hz)
SDTV
(576p)
HDTV
(720p)
HDTV
(1080i)
640 × 480
(640 × 360)
(for zoom)
640 × 480
(640 × 360)
(for zoom)
800 × 600
(800 × 450)
(for zoom)
1024 × 768
(1024 × 576)
(for zoom)
640 × 480
(640 × 360)
(for zoom)
768 × 576
(768 × 432)
(for zoom)
768 × 576
(768 × 432)
(for zoom)
1280 × 720 1280 × 720 – – 1280 × 720 – –
1920 × 1080 1280 × 720 – – – – –
Normal Squeeze Zoom Through
960 × 720 1280 × 720 1280 × 720 640 × 480 853 × 480 1280 × 720
960 × 720 1280 × 720 1280 × 720 640 × 480 853 × 480 1280 × 720
960 × 720 1280 × 720 1280 × 720 800 × 600 1066 × 600 1280 × 720
960 × 720 1280 × 720 1280 × 720 – – 1280 × 720
960 × 720 1280 × 720 1280 × 720 640 × 480 853 × 480 1280 × 720
960 × 720 1280 × 720 1280 × 720 768 × 576 1024 × 576 1280 × 720
960 × 720 1280 × 720 1280 × 720 768 × 576 1024 × 576 1280 × 720
Squeeze
Through
Units: dots
Smart Zoom
MAC signals are only supported in analogue format.
correspond to input signals from the HDMI port.
It may be possible to project signals which are not listed in the above table. However, some functions may be limited in
that case.
Range of compatible formats for HDMI port input signals
•••• 640 × 480p @ 59.94/60Hz
•••• 1280 × 720p @ 59.94/60Hz
•••• 1920 × 1080i @ 59.94/60Hz
•••• 720 × 480p @ 59.94/60Hz
•••• 720 (1440) × 480i @ 59.94/60Hz
•••• 1280 × 720p @ 50Hz
•••• 1920 × 1080i @ 50Hz
•••• 720 × 576p @ 50Hz
•••• 720 (1440) × 576i @ 50Hz
60
Page 64

Specifications
Product name
Dimensions
Panel size
Display method
Drive method
Resolution
Focus adjustment
Zoom adjustment
Lamp (light source)
Power supply
Operating
temperature
Storage
temperature
Weight
LPX-510 Home cinema projector
440 (W) x 137 (H) x 321 (D) mm
(17.3 (W) x 5.39 (H) x 12.6 (D) inches) (not including protruding parts)
17.8mm (0.7 inches)
Polysilicon TFT active matrix
Full-line 12-phase block sequential writing
921,600 pixels (1280 (W) x 720 (H) dots) x 3
Electronic type
Electronic type (approx. 1:1.5)
UHE lamp, 200 W, Model No.: PJL-520
100 – 120 V, 50/60 Hz AC, 290W
200
– 240 V, 50/60 Hz AC, 290W
+5°C – +35°C (41°F - 95°F) (However, no condensation should form)
-10°C – +60°C (14°F - 140°F) (However, no condensation should form)
Approx. 6.3 kg (14 lbs)
During standby: 0.4 W (RS-232C Off)
3 W (RS-232C On)
Connectors
HDMI 1 HDMI
INPUT A 1 5RCA pin jack
INPUT B 1 5RCA pin jack
VIDEO 1 RCA pin jack
S VIDEO 1 Mini DIN 4-pin
D4 1 D4
RS-232C 1 D-Sub 9-pin (male)
TRIGGER OUT 1 DC jack
Pixelworks DNXTM ICs are used in this Projector.
Appendices
61
Page 65

Appearance
Center of projector
80
Center of lens
Surface
of lens
LENS SIFT
SETTING
MENU
INPUT
STANDBY/ON
UP
DOWN
RIGHT
LEFT
TEMP/FAN
LAMP/COVER
HOME CINEMA PROJECTOR LPX-510
ASPECT
ESCAPE
PATTERN
440
19.5
87.5
68
19.7
321
256
137
156.5
D4 VIDEO
G/Y
G/Y
B / P
B / P
E:
E:
/C
/C
E:
E:
R/ P
R/ P
R:
R:
/C
/C
R:
R:
HD/SYNC VD
HD/SYNC VD
INPUT A
INPUT B
HDMI
RS
VIDEO
232C
300
S VIDEO
62
71
*Center of lens = Default lens shift position
175
Units: mm
Page 66

Part Names and Functions
Front/Top
Control panel (p.64)
Vertical lens adjustment dial
(p.12)
Moves the lens vertically.
Horizontal lens adjustment dial
(p.12)
Moves the lens horizontally.
Remote control light-receiving
area (
Setup Guide)
Receives signals from the remote control.
Lamp cover (p.53)
Open this cover when
replacing the lamp inside.
Lens cap
Attach when not using the
projector to prevent the lens from
becoming dirty or damaged.
Air exhaust vent
Front adjustable feet (p.12, 13)
Extend to adjust the projection angle so that
the projector is horizontal when placed on a
desk top.
Appendices
63
Page 67

Part Names and Functions
Control Panel
STANDBY/ON
ESCAPE MENU
PATTERN SETTING
ASPECT INPUT
LAMP/COVER
TEMP/FAN
HOME CINEMA PROJECTOR LPX-
510
[STANDBY/ON] button (p.7, 9)
Press to turn the projector's power on and off.
[ESCAPE] button (p.11, 16, 17, 38, 39)
When pressed while a menu or selection menu
is being displayed, the screen changes to the
previously-displayed menu.
[PATTERN] button (p.14)
Displays a selection menu for selecting a test
pattern.
/ / / buttons (p.11, 13, 14,
+
−
16, 37, 38, 39)
Used to select menu commands and change
adjustment values.
[ASPECT] button (p.19)
Displays a selection menu for selecting the
aspect.
LAMP/COVER indicator (p.42)
Lights or flashes in different colors to indicate
problems with the projection lamp.
indicator (p.6, 7, 42)
Flashes or lights in different colors to indicate
the operating status of the projector.
[MENU] button (p.18, 26, 37, 38, 39)
The full menu is displayed and cleared each
time this button is pressed.
[SETTING] button (p.11, 16, 17)
Selects the lens adjustment mode. The
adjustment mode changes in the order of zoom
→ focus → iris each time the button is pressed.
Adjustment modes that have been set to lock
will not be displayed.
button (p.14, 18, 19, 27, 37, 38, 39)
Displays the line menu.
When pressed while a menu or selection menu
is being displayed, a menu command is selected
and the next menu is then displayed.
[INPUT] button (p.7)
Displays a selection menu for selecting the
image source.
TEMP/FAN indicator (p.42)
Lights or flashes in different colors to indicate
problems with the projector's internal
temperature.
64
Page 68

Rear
Part Names and Functions
G/Y
B / PE:/C
E:
R/ PR:/CR:HD/SYNC VD
INPUT A
HDMI
D4 VIDEO
B / PE:/CE:R/ PR:/CR:HD/SYNC VD
G/Y
VIDEO
INPUT B
S VIDEO
-
232C
RS
Base
D4 VIDEO port (
Setup Guide)
Connects to the component video ports or D
port of other video equipment.
(Japan only)
INPUT A/INPUT B ports (
Setup Guide)
Connects to the component video ports or RGB
ports of other video equipment or to a
computer's video output port.
HDMI port (
Setup Guide)
Connects to video equipment or a computer that
is HDMI-compatible.
VIDEO port (
Setup Guide)
Connects to general video ports of other video
equipment.
S VIDEO port (
Setup Guide)
Inputs an S-Video signal to the projector from
other video equipment.
Remote control light-receiving area
(
Setup Guide)
Receives signals from the remote control.
Power inlet (p.6, 9)
Connects the power cord.
RS-232C port
Connects to the projector to a computer using an
RS-232C cable.
This port is for service use, and should not
normally be used.
TRIGGER OUT port (p.34)
This is for output of signals that are used by an
external device to control the projector.
Air Filter (air inlet)
(p.51)
Prevents dust and other foreign
particles from being drawn into the
projector. It should be cleaned
periodically.
Suspension bracket fixing points (4 points) (p.58)
Attach the optional ceiling mount here when suspending the projector from a ceiling.
Appendices
65
Page 69

Part Names and Functions
Remote Control
ESCAPE
ZOOM FOCUS
SETTING
PATTIRIS
MENU
ASPECT
LIGHT
S VIDEO
VIDEO
123
456
Indicator
Illuminates when remote control signals are
being output.
[Zoom] button (p.11)
Press to adjust the size of projected images.
[IRIS] button (p.17)
Press to adjust the brightness of images using
the lens aperture.
[ESCAPE] button (p.38, 39)
When pressed while a menu or selection menu
is being displayed, the screen changes to the
previously-displayed menu.
[ASPECT] button (p.19)
Displays a selection menu for selecting the
aspect.
[LIGHT] switch (
Setup Guide)
When the switch is tilted up or down, the
[ESCAPE], [ASPECT], [MENU] and [INPUT]
buttons light. After approximately 10 seconds
have passed, the illumination automatically
turns off.
[INPUT] button (p.7)
Lets you select the input port directly. The [A]
and [B] buttons change the "Input Signal"
setting in the order COMPONENT → RGB TV
→ RGB PC each time a button is pressed.
button (p.7, 9)
Press to turn the projector's power on and off.
[Focus] button (p.16)
Press to adjust the focus of the projection lens.
A
BD4
INPUT
MEMORY
INPUT
HIDE
HDMI
[PATT] button (p.14)
Displays a selection menu for selecting a test
pattern.
[MENU] button (p.18, 26, 37, 38, 39)
The menus turn on and off each time the [Menu]
button is pressed.
button (p.11, 14, 16, 17, 18, 19, 27,
37, 38, 39)
Press to display the line menu.
When tilted vertically or horizontally while a
menu or selection menu is being displayed, a
menu command is selected, and if the button is
pressed, the selected command is executed or
confirmed.
[INPUT] button (p.7)
Displays a selection menu for selecting the
image source.
[HIDE] button (p.35)
The projected images switch off and on each
time the [HIDE] button is pressed.
When the images are switched off, the screen
will appear in accordance with the setting made
using the “Hide Screen” command in the
“Setup” menu.
However, the video playback still continues
while moving images are paused, so image
playback will not resume exactly from the point
where playback was paused.
[MEMORY] button (p.27)
Retrieves the settings stored using the "Memory
Save" command in the "Image" menu and
applies them to the projected images.
66
Page 70

Glossary
Following is an explanation of some of the terms used in this guide which may be unfamiliar or which were
not explained in the manual itself. Further information can be obtained by referring to other commerciallyavailable publications.
Component
video
Composite
video
Cool-down This is the process by which the projector's lamp is cooled down after it has become hot through use. It
DCDi
function
HDMI An abbreviation for High Definition Multimedia Interface, and refers to a standard for digital
HDTV An abbreviation for High-Definition Television. It refers to high-definition systems which satisfy the
Interlace A method of image scanning whereby the signal bandwidth used is approximately half that required for
NTSC An abbreviation for National Television Standards Committee, and a format for ground-based analogue
PA L An abbreviation for Phase Alternation by Line, and a format for ground-based analogue color
Refresh
rate
S-Video A video signal which has the luminance component and color component separated in order to provide
SDTV An abbreviation for Standard Definition Television. It refers to standard television systems which do
SECAM An abbreviation for Sequential Couleur A Memoire, and a format for ground-based analogue color
sRGB An international standard for color intervals that was formulated so that colors which are reproduced
SVGA A type of image signal with a resolution of 800 (horizontal) × 600 (vertical) dots which is used by IBM
Video signals which have the video brightness signals and color signals separated, in order to provide
better image quality.
In high-definition TV (HDTV), it refers to images which consist of three independent signals: Y
(luminance signal), and Pb and Pr (color difference signals).
Video signals which have the video brightness signals and color signals mixed together. The type of
signals commonly used by household video equipment (NTSC
Video signals which consist of a carrier signal Y (luminance signal) within the color bar signal, and a
chroma or color signal (CbCr).
is carried out automatically when the [Power] button on either the remote control or the projector's
control panel has been pressed to the projector off. Do not disconnect the power cord while cool-down
is in progress, otherwise the cool-down process will not work properly. If the cool-down period is not
allowed to finish normally, the projector's lamp and internal components will remain at high
temperatures, and this may shorten the useful life of the lamp or cause problems with the operation of
the projector. The cool-down period lasts for about 30 seconds. The actual time will vary depending on
the external air temperature.
An abbreviation for Directional Correlational Deinterlacing. Refers to a high-resolution image circuit
function developed by Faroudja. It incorporates the latest in edge cutting technology to smooth the
jaggedness from the edges of images that have been converted from interlaced to progressive video, in
order to provide more natural images.
transmission of high-definition images and multi-channel audio signals.
HDMI is a standard that is targeted towards household digital equipment and computers that allows
digital signals to be transmitted in their original high quality without compression, and it also includes
a digital signal encryption function.
following conditions.
Vertical resolution of 720p or 1080i or greater
••••
(p = progressive, i = interlaced
Screen aspect of 16:9
••••
Dolby Digital audio reception and playback (or output)
••••
sequential scanning when images with the same still picture resolution are broadcast.
color television broadcasts. This format is used in North America, Japan, and Central and South
America.
television broadcasts. This format is used in Western European countries except France, and also in
Asian countries such as China and in Africa.
The light-emitting element of a display maintains the same luminosity and color for an extremely short
time. Because of this, the image must be scanned many times per second in order to refresh the light
emitting element. The number of refresh operations per second is called the "refresh rate", and is
expressed in hertz (Hz).
better image quality.
It refers to images which consist of two independent signals: Y (luminance signal), and C (color
signal).
not satisfy the conditions for HDTV
television broadcasts. This format is used in France, Eastern Europe and the former Soviet Union, the
Middle East and Africa.
by video equipment can be handled easily by computer operating systems (OS) and the Internet.
PC/ AT-compatible computers.
)
.
, PAL and SECAM formats).
Appendices
67
Page 71

Glossary
Sync.
(Synchronization)
Tracking The signals output from computers have a specific frequency. If the projector frequency does not
VGA A type of image signal with a resolution of 640 (horizontal) × 480 (vertical) dots which is used by IBM
XGA A type of image signal with a resolution of 1,024 (horizontal) × 768 (vertical) dots which is used by
The signals output from computers have a specific frequency. If the projector frequency does not
match this frequency, the resulting images will not be of a good quality. The process of matching the
phases of these signals (the relative position of the crests and troughs in the signal) is called
"synchronization". If the signals are not synchronized, problems such as flickering, blurriness and
horizontal interference can occur.
match this frequency, the resulting images will not be of a good quality. The process of matching the
frequency of these signals (the number of crests in the signal) is called "tracking". If tracking is not
carried out correctly, wide vertical stripes will appear in the projected images.
PC/ AT-compatible computers.
IBM PC/ AT-compatible computers.
68
Page 72

All rights reserved. No part of this publication may be reproduced, stored in a retrieval system, or
transmitted in any form or by any means, electronic, mechanical, photocopying, recording, or
otherwise, without the prior written permission of YAMAHA CORPORATION. No patent liability is
assumed with respect to the use of the information contained herein. Neither is any liability assumed
for damages resulting from the use of the information contained herein.
Neither YAMAHA CORPORATION nor its affiliates shall be liable to the purchaser of this product or
third parties for damages, losses, costs, or expenses incurred by purchaser or third parties as a result
of: accident, misuse, or abuse of this product or unauthorized modifications, repairs, or alterations to
this product, or (excluding the U.S.) failure to strictly comply with YAMAHA CORPORATION’s
operating and maintenance instructions.
YAMAHA CORPORATION shall not be liable against any damages or problems arising from the use
of any options or any consumable products other than those designated as Original YAMAHA
Products or YAMAHA Approved Products by YAMAHA CORPORATION.
General Notice: The following trademarks and registered trademarks are the property of their
respective owners and are used in this publication for identification purposes only.
Macintosh, Mac, and iMac are registered trademarks of Apple Computer, Inc.
IBM is a registered trademark of International Business Machines Corporation.
Windows and Windows NT are trademarks of Microsoft Corporation in the United States of America.
Pixelworks and DNX are trademarks of Pixelworks, Inc.
"DCDi by Faroudja" is a registered trade mark of Genesis Microchip Inc.
Other product names used herein are also for identification purposes only and may be trademarks of
their respective owners. YAMAHA disclaims any and all rights in those marks.
Copyright 2004 by
Page 73

YAMAHA ELECTRONICS CORPORATION, USA 6660 ORANGETHORPE AVE., BUENA PARK, CALIF. 90620, U.S.A.
YAMAHA CANADA MUSIC LTD. 135 MILNER AVE., SCARBOROUGH, ONTARIO M1S 3R1, CANADA
YAMAHA ELECTRONIK EUROPA G.m.b.H. SIEMENSSTR. 22-34, 25462 RELLINGEN BEI HAMBURG, F.R. OF GERMANY
YAMAHA ELECTRONIQUE FRANCE S.A. RUE AMBROISE CROIZAT BP70 CROISSY-BEAUBOURG 77312 MARNE-LA-VALLEE CEDEX02, FRANCE
YAMAHA ELECTRONICS (UK) LTD. YAMAHA HOUSE, 200 RICKMANSWORTH ROAD WATFORD, HERTS WD18 7GQ, ENGLAND
YAMAHA SCANDINAVIA A.B. J A WETTERGRENS GATA 1, BOX 30053, 400 43 VÄSTRA FRÖLUNDA, SWEDEN
YAMAHA MUSIC AUSTRALIA PTY, LTD. 17-33 MARKET ST., SOUTH MELBOURNE, 3205 VIC., AUSTRALIA
©2004 All rights reserved.
Printed in Japan WC88420
Page 74

H
o
m
e
C
m
a
e
n
i
P
r
o
j
e
c
t
o
r
LPX-510
ENGLISH
Before Using the
1
Remote Control
Setup
2
Connecting to a home theater system
3
Connecting to a Computer
4
Inserting the batteries and replacement period
Using the remote control and remote operating range
Screen Size and Setting-up Distance
Setting-up Methods
Page 75

1
Inserting the batteries and
Before Using the Remote Control
replacement period
The batteries are not inserted into the remote control at the
time of purchase. You will first need to insert the accessory
batteries into the remote control.
Remove the battery
1
3
2
compartment cover.
While pushing the catch, lift the
battery cover up.
Insert the batteries.
Make sure the polarities of the
batteries are correct.
Replace the battery
compartment cover.
After inserting the tab of the
battery cover, push the cover
down until it clicks into place.
Battery Replacement Period
If the remote control becomes slow in responding or if it
stops working, the batteries may be spent. If this happens,
replace the batteries with fresh ones.
Use the following type of batteries as replacements.
Battery (AA) x 2
1
Page 76

Using the remote control and
remote operating range
[LIGHT] (illumination) switch
When the [LIGHT] switch is tilted up or down,
the buttons with indicators shown in the
illustration at left will light for approximately 10
seconds. If the [LIGHT] switch is tilted up or
down while the buttons are lit, they will stay lit
[LIGHT] switch
for a further 10 seconds.
Use the remote control within the ranges indicated below.
If the distance or angle between the remote control and the
remote control light-receiving area is outside the normal
operating range, the remote control may not work.
Operating distance
Approx. 7 m (23 ft)
Point the remote control light-emitting area toward one of the remote control
light-receiving area on the projector and operate the remote control buttons.
Approx. ±30˚ horizontally
Approx. 7 m
(23 ft)
Operating angle
Approx. 30˚ vertically and horizontally
Remote control
light-receiving area
Approx. 30˚
Approx. 30˚ Approx. 30˚ Approx. 30˚
Remote control
light-receiving area
G/Y
B / PE:/C
E:
R/ PR:/CR:HD/SYNC VD
INPUT A
HDMI
VIDEO
D4 VIDEO
S VIDEO
INPUT B
G/Y
B / PE:/CE:R/ PR:/CR:HD/SYNC VD
RS-232C
Approx. ±30˚
Do not allow sunlight or light from fluorescent lamps to shine directly
onto the projector's remote control light-receiving area, otherwise it may
interfere with the reception of signals from the remote control.
vertically
Approx. 30˚
Approx. 30˚
Approx. 7 m
(23 ft)
Approx. 7 m
(23 ft)
Approx. 30˚
Approx. 30˚
2
Page 77

2
Screen Size and Setting-up Distance
Setup
The projection size will vary depending on the projection
distance from the projector's lens to the screen.
The height from the
center of the lens to the
bottom of the screen will
90˚
vary depending on the
lens shift setting.
Center of the lens
Screen
Projection distance
Refer to the table below to the projector so that the images
are projected onto the screen at the optimum size.
16:9 screen size
66 × 37 (26 × 14)
30"
40"
89 × 50 (34 × 19)
60"
130 × 75 (52 × 29)
70"
154 × 87 (61 × 34)
80"
180 × 100 (69 × 39)
100"
220 × 120 (87 × 49)
440 × 250 (174 × 98)
200"
660 × 370 (261 × 147)
300"
4:3 screen size
30"
61 × 46 (24.0 × 18.1)
40"
81 × 61 (31.9 × 24.0)
120 × 90 (47.2 × 35.4)
60"
142 × 106 (55.9 × 42.0)
70"
80"
160 × 120 (63.0 × 47.2)
100"
200 × 150 (78.7 × 59.1)
200"
410 × 300 (161.4 × 118.1)
300"
610 × 460 (240.2 × 181.1)
(Zoom adjustment: Wide)
Units: cm (in.)
(Zoom adjustment: Wide)
Projection distance
Shortest
87–133 (2.9–4.4)
118–179 (3.9–5.9)
179–270 (5.9–8.9)
209–316 (6.9–10.4)
240–361 (7.9–11.9)
301–452 (9.9–14.8)
606–909 (19.9–29.8)
911–1365 (29.9–44.8)
Projection distance
Shortest
108–164 (3.6–5.4)
146–220 (4.8–7.2)
221–332 (7.2–10.9)
258–388 (8.5–12.7)
295–443 (9.7–14.6)
370–555 (12.2–18.2)
745–1114 (24.4–36.5)
1119–1672 (36.7–54.9)
At the time of shipment from the factory, the vertical lens shift position is set to the
lowest position, so move it to the center position before carrying out adjustment.
The projector’s lens allows a zoom ratio of up to about 1.5. The image size at the
maximum zoom setting is about 1.5 times bigger than the image size at the
minimum zoom setting.
The image size will be reduced when keystone correction is carried out.
3
Units: cm (ft.)Units: cm (in.)
Longest
–
(Zoom adjustment: Tele)
Units: cm (ft.)
Longest
–
(Zoom adjustment: Tele)
Page 78

Setting-up Methods
The projector supports the following 4 projection methods, allowing
you to choose the best method for displaying your images.
After setting up the projector, refer to the OWNER'S MANUAL for
details on turning on the power and adjusting settings such as the
screen size. ("Basic Operations" in OWNER'S MANUAL)
Be sure to read "Caution" in OWNER'S MANUAL for details on
safe handling when setting up the projector.
Front projection
Rear projection using a
translucent screen
*1 If the projector is projecting from above or below the screen or from the side of the screen, use the
lens shift function to adjust the image projection position. (OWNER'S MANUAL "Adjusting the screen
image" Adjusting the projection position (lens shift) )
*2 When installing to the ceiling or projecting from behind the screen, set the "Projection" command in
the menu ("Setup" - "Screen" - "Projection") to match the method of projection being used.
("Setup" menu in OWNER'S MANUAL)
Front/ceiling projection
Rear projection onto a translucent
screen with the projector installed
to the ceiling
Leave a space of at least 20 cm between the projector and the wall when
setting up the projector near a wall.
The customer must never carry out installation work such as suspending
the projector from a ceiling themselves. (Specialist techniques and
experience are required for such work. Ask your dealer for advice.)
4
Page 79

3
system before making the connections.
Check the shapes of the cable connectors and the device
ports before making the connections. If you try to force a
Turn off the power for the projector and the home theater
Connecting to a home theater system
connector to fit a device port with a different shape or number
of terminals, a malfunction or damage to the connector or
port may result.
Speaker
PURE DIRECT
REC OUT/ZONE 2
INPUT MODE
SOURCE/REMOTE
DVDDTV/LD
MD/TAPE
CABLE
SPEAKERS
2CH/MULTI CH
A B
CD-R
SAT
INPUT SELECTOR
CD
VCR 1
TUNING MODE
VCR 2
TUNER
PHONO
DVR
VIDEO AUX
STANDBY
/ON
SILENT OPTIMIZER
MIC
PHONES
S VIDEO
VOLUME
MULTI CH
DSP
INPUT
PROGRAM
STRAIGHT
MULTI JOG
BALANCE
EFFECT
PRESET
TONE
/TUNING
MEMORY
FM/AM
CONTROL
VIDEO AUX
OPTICAL
RAUDIOLVIDEO
AV amplifier
* Port names may vary depending on the equipment being connected.
1
*
SCART
(commercially-
GBRY
SCART cable
available)
+
RGB SCART
*
adapter
(accessory)
2
Component
Component
video cable
(commercially
-available)
HDMI cable
(commercially-
available)
HDMI
RCA video
cable
(commercially-
available)
VHS VCR, DVD player,
game console, etc.
Video
S-Video
S-Video cable
(commercially-
available)
<LPX-510>
G/Y
B / PB/CB
R/ PR/CR
HD/SYNC VD
INPUT A
D4 VIDEO
G/Y
B / PB/CB R/ PR/CR
*Push the connectors in as far as they will go.
*1 If a DVD has been connected using an RGB SCART adapter, change the "InputA" or "InputB" setting to "RGB TV".
*2 Some regions may not have the RGB SCART adapter included as an accessory.
HD/SYNC VD
INPUT B
HDMI
VIDEO
RS-232C
S VIDEO
If video signals are being input to several input ports simultaneously,
interference between the various signals may occur, and this may cause
interference in the projected images. If this happens, turn off the power
supply or disconnect the video equipment which is not currently being used.
5
Page 80

4
Connecting to a Computer
Turn off the power for both the projector and the computer
before connecting them. If the power for either device is on at
the time of connection, damage may result.
Check the shapes of the cable connectors and the device ports
before making the connections. If you try to force a connector to
fit a device port with a different shape or number of terminals,
damage to the connector or port may result.
The projector cannot be connected to some types of computer,
or projection of images may not be possible even if actual
connection is possible. Make sure that the computer you intend
to use satisfies the conditions given below.
Condition 1: The computer must have a image signal output port.
Check that the computer has a port such as an RGB port, monitor port or video
port which can output image signals. If the computer has a built-in monitor, or if
using a laptop computer, it may not be possible to connect the computer to the
projector, or alternatively you may need to purchase a separate external output
port. Refer to the OWNER'S MANUAL for your computer under a heading such
as "Connecting an external monitor" or similar for further details.
Condition 2: The display resolution and frequency of the computer must
be listed in the "List of Supported Signal Resolutions".
Some computers may have functions for changing the output resolution. Refer to
the OWNER'S MANUAL for the computer and change the setting to within a
range given in the list of supported resolutions.
You may need to purchase a separate adapter to connect the computer
to the projector, depending on the shape of the computer's monitor
port. Refer to the OWNER'S MANUAL for the computer for details.
The optional Mac Adapter Set is required in order to connect the
projector to a Macintosh computer.
6
Page 81

Computer
cable
(commercially-
available)
+
BNC RCA
adapter
connector
(commercially-
available)
* Attach the adapter
connector to the computer
cable and then connect it
to the projector.
Computer
HDMI cable
(commercially-
available)
DVI
G/Y
B / PB/CB
D4 VIDEO
B / PB/CB R/ PR/CR
G/Y
*Push the connectors in as far as they will go.
©2004 All Rights Reserved.
R/ PR/CR
HD/SYNC VD
HD/SYNC VD
INPUT A
INPUT B
HDMI
VIDEO
S VIDEO
RS-232C
Printed in Japan WC88480
Page 82

ENGLISH
déf
déf
Please make the following change in your owner’s manual.
Selecting the picture mode
Incorrect
Thedefault settingsfor each mode are given below.
Mode name CB Filter Gamma
Dynamic
.
.
OFF
.
.
.
.
Abs. Color Temp.
(default value)
7000k
.
.
Iris
(default value)
100
.
.
Flesh Tone
(default value)
Correct
Thedefault settingsfor each mode are given below.
Mode name CB Filter Gamma
Dynamic
.
.
OFF
.
.
.
.
Abs. Color Temp.
(default value)
7000k
.
.
Iris
(default value)
100
.
.
Flesh Tone
(default value)
RANÇAIS Veuillez effectuer les modification suivantes dans votre mode d’emploi.
Choix du mode image
Incorrect
Les paramètres par
Nom du
mode
Dynamigue
.
.
aut de chaque mode sont indiqués ci-dessous.
Filtre CB
OFF
.
.
Gamma
(facteur)
.
.
Temp. couleur abs.
(valeur par défaut)
7000k
.
.
Iris (valeur
par défaut)
100
.
.
Couleur Chair
(default value)
Lamp Power
5
.
.
5
.
.
5
.
.
100
.
.
Lamp Power
75
.
.
Puissance
lampe
100
.
.
Correct
Les paramètres par
Dynamigue
DEUTSCH
Nom du
mode
.
.
Bitte nehmen Sie die folgenden Änderung in Ihrer Bedienungsanleitung vor.
aut de chaque mode sont indiqués ci-dessous.
Filtre CB
OFF
.
.
Gamma
(facteur)
.
.
Temp. couleur abs.
(valeur par défaut)
Einstellen des Bildmodus
Falsch
DieStandardeinstellungenfürjeden Modus sind unten angegeben.
Betriebsart
Dynamisch
.
.
CB-
Filter
OFF
.
.
Gamma
.
.
(Voreinstellung)
Richtig
DieStandardeinstellungenfürjeden Modus sind unten angegeben.
Betriebsart
Dynamisch
CB-
Filter
.
.
OFF
.
.
Gamma
.
.
(Voreinstellung)
7000k
.
.
Abs. Farbtemp.
7000k
.
.
Abs. Farbtemp.
7000k
.
.
Iris (valeur
par défaut)
100
.
.
Iris
(Voreinstellung)
100
.
.
Iris
(Voreinstellung)
100
.
.
Couleur Chair
(default value)
5
.
.
Hautfarbe
(Voreinstellung)
5
.
.
Hautfarbe
(Voreinstellung)
5
.
.
Puissance
lampe
75
.
.
Lampe
Energie
100
.
.
Lampe
Energie
75
.
.
Page 83

ESPAÑOL Haga los cambio siguientes en su manual del propietario.
↣Ͼᓣⱘ咬䅸䆒㕂བϟ᠔
↣Ͼᓣⱘ咬䅸䆒㕂བϟ᠔
Seleccionando el modo imagen
Incorrecto
Los ajustes predeterminados para cada modo se indican abajo.
Nombre de
modo
Dinámico
.
.
Filtro CB Gamma
OFF
.
.
.
.
Temp. C o lo r Abs.
(valor predeterminado)
7000K
.
.
Iris (valor
predeterminado)
100
.
.
Correcto
Los ajustes predeterminados para cada modo se indican abajo.
Nombre de
modo
Dinámico
.
.
Filtro CB Gamma
OFF
.
.
.
.
Temp. C o lo r Abs.
(valor predeterminado)
7000K
.
.
Iris (valor
predeterminado)
100
.
.
Tono carne (valor
predeterminado)
5
.
.
Tono carne (valor
predeterminado)
5
.
.
Energía
lámpara
100
.
.
Energía
lámpara
75
.
.
中文
䇋ᙼⱘ⫼᠋ݠЁ䖯㸠ҹϟׂᬍDŽ
䗝ᢽڣᓣ
䫭䇃
ᓣৡ⿄
ࡼᗕ
&%˄㡆ᔽᑇ
㸵˅䖛Ⓒ఼
2))
ℷ⹂
ᓣৡ⿄
ࡼᗕ
日本語
映り具合を選ぶ ( ピクチャモード選択 )
誤
各モードの初期設定状態を下記に示します。
モード名
ダイナミック
.
.
&%˄㡆ᔽᑇ
㸵˅䖛Ⓒ఼
2))
取扱説明書の下記項目に誤りがありましたので訂正ください。
CB フィルター
オフ
.
.
⼎DŽ
♄ᑺ㋏᭄
⼎DŽ
♄ᑺ㋏᭄
ガンマ
㒱ᇍ㡆⏽ᑺ
˄咬䅸ؐ˅
.
.
N
㒱ᇍ㡆⏽ᑺ
˄咬䅸ؐ˅
N
絶対色温度 ( 初期値 ) アイリス ( 初期値 )
7000K
.
.
,ULV
˄咬䅸ؐ˅
,ULV
˄咬䅸ؐ˅
100
.
.
㙸㡆
˄咬䅸ؐ˅
㙸㡆
˄咬䅸ؐ˅
肌色 ( 初期値 ) ランプパワー
5
.
.
♃䞣
♃䞣
75
100
.
.
正
各モードの初期設定状態を下記に示します。
モード名
ダイナミック
.
.
CB フィルター
オフ
.
.
ガンマ
.
.
絶対色温度 ( 初期値 ) アイリス ( 初期値 )
7000K
.
.
100
.
.
肌色 ( 初期値 ) ランプパワー
5
.
.
75
.
.
 Loading...
Loading...