Yamaha DPX-1300 G User Manual

G
DPX-1300
DIGITAL CINEMA PROJECTOR
PROJECTEUR CINEMA NUMERIQUE
BEDIENUNGSANLEITUNG
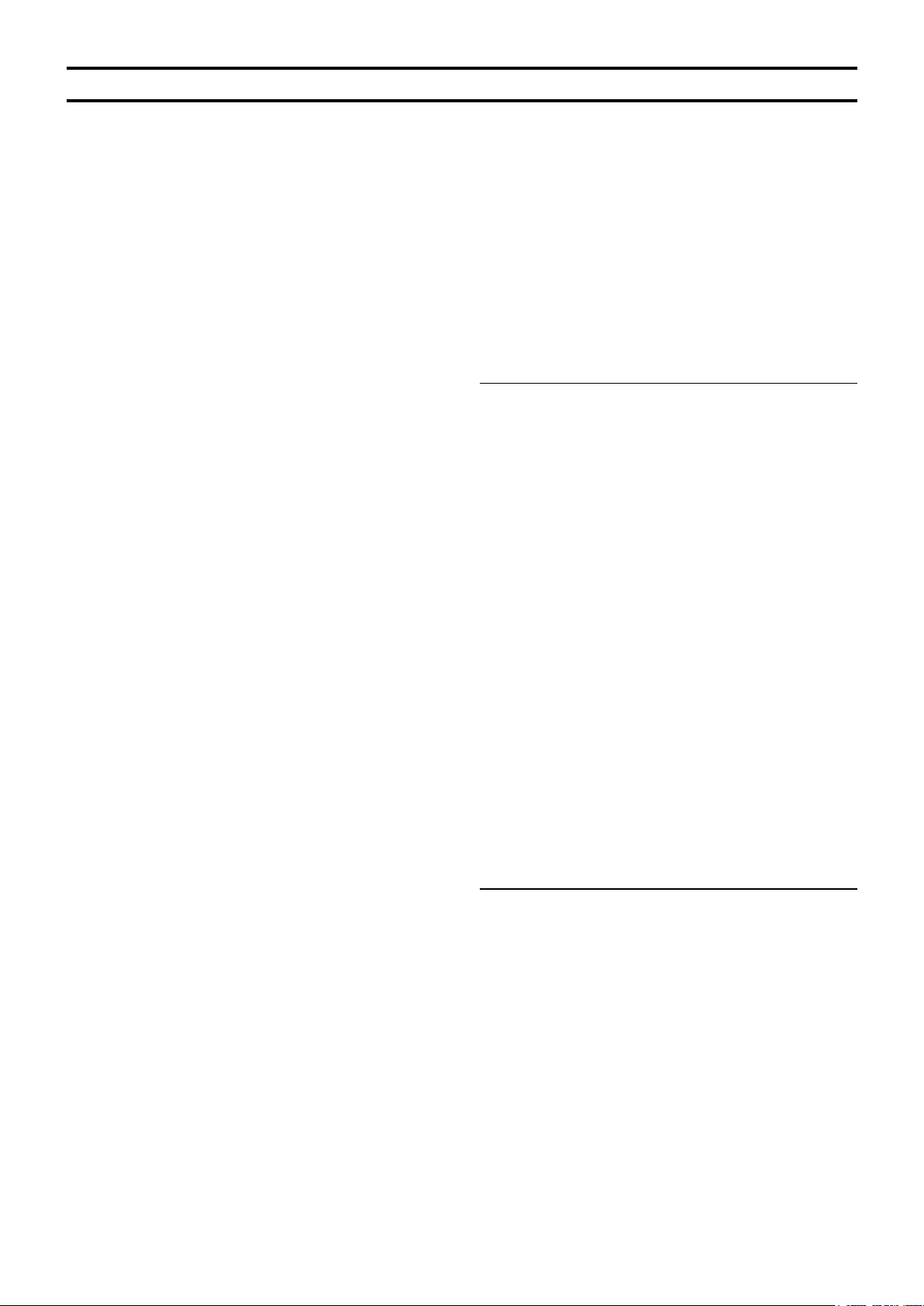
Caution: Read this before operating this unit.
•To assure the finest performance, please read this manual
carefully. Keep it in a safe place for future reference.
Installation
• Install this unit in a well-ventilated, cool, dry, clean place with
at least 30 cm (1 feet) clearance on the top, right and left, and
at the back of this unit — away from direct sunlight, heat
sources, vibration, dust, moisture, and/or cold.
• Locate this unit away from other electrical appliances, motors,
or transformers to avoid humming sounds. To prevent fire or
electrical shock, do not place this unit where it may get
exposed to rain, water, and/or any type of liquid.
• Do not expose this unit to sudden temperature changes from
cold to hot, and do not locate this unit in an environment with
high humidity (i.e. a room with a humidifier) to prevent
condensation inside this unit, which may cause an electrical
shock, fire, damage to this unit, and/or personal injury.
• On the top of this unit, do not place:
– Other components, as they may cause damage and/or
discoloration on the surface of this unit.
– Burning objects (i.e. candles), as they may cause fire,
damage to this unit, and/or personal injury.
– Containers with liquid in them, as they may cause electrical
shock to the user and/or damage to this unit.
• Do not cover this unit with a newspaper, tablecloth, curtain, etc.
in order not to restrict heat dissipation. If the temperature
inside this unit rises too much, it may cause fire, damage to this
unit, and/or personal injury.
•When installing this unit on the ceiling, make sure the ceiling
has sufficient strength to support this unit and the ceiling
mounts for an extended period of time. Installation must be
performed only by qualified service personnel.
• Install this unit near the AC outlet and where the AC power
plug can be reached easily.
Operation
• Remove the lens cover before starting any operation of this unit
to prevent the heat from staying around the lens. Operation
with the cap on may cause damage to this unit.
• Do not plug in this unit to a wall outlet until all connections are
complete.
• Only the voltage specified on this unit must be used. Using this
unit with a higher voltage than specified is dangerous and may
cause fire, damage to this unit, and/or personal injury.
YAMAHA will not be held responsible for any damage
resulting from use of this unit with a voltage other than that
specified.
• Do not use force on switches, knobs and/or cords.
•Take care of this unit so that no foreign objects and/or liquid
drop inside this unit.
•To prevent damage by lightning, keep the power cord out and
outdoor antennas disconnected from a wall outlet or te unit
during the lightning storm.
• Do not look into the lens while this unit is turned on. It may
cause serious damage to your eyesight.
• Before moving this unit, press STANDBY/ON to set this unit
in the standby mode, and disconnect the AC power plug from
the wall outlet.
• Do not attempt to modify or fix this unit. Contact qualified
YAMAHA service personnel when any service is needed. The
cabinet should never be opened for any reason.
• When not planning to use this unit for a long period of time
(i.e. vacation), disconnect the AC power plug from the wall
outlet.
•When disconnecting the power cord from the wall outlet, grasp
the plug; do not pull the cable.
• Be sure to read the “Troubleshooting” section on common
operating errors before concluding that this unit is faulty.
Others
• Clean the lens carefully so as not to create any scratches by
using a blower or lens paper.
•Replace the lamp when the LAMP warning indicator blinks in
red after the lamp usage has exceeded 2000 hours. Follow the
lamp replacement procedure described in this manual.
For U.K. customers
If the socket outlets in the home are not suitable for the plug
supplied with this appliance, it should be cut off and an appropriate
3 pin plug fitted. For details, refer to the instructions described
below.
Note
•The plug severed from the mains lead must be destroyed, as a plug with
bared flexible cord is hazardous if engaged in a live socket outlet.
IMPORTANT
THE WIRES IN THIS MAINS LEAD ARE COLOURED IN
ACCORDANCE WITH THE FOLLOWING CODE:
GREEN-AND-YELLOW: EARTH
BLUE: NEUTRAL
BROWN: LIVE
As the colours of the wires in the mains lead of this apparatus may
not correspond with the coloured markings identifying the
terminals in your plug, proceed as follows:
The wire which is coloured GREEN-AND-YELLOW must be
connected to the terminal in the plug which is marked by the letter
E or by the safety earth symbol or coloured GREEN or GREENand-YELLOW.
The wire which is coloured BLUE must be connected to the
terminal which is marked with the letter N or coloured BLACK.
The wire which is coloured BROWN must be connected to the
terminal which is marked with the letter L or coloured RED.
i
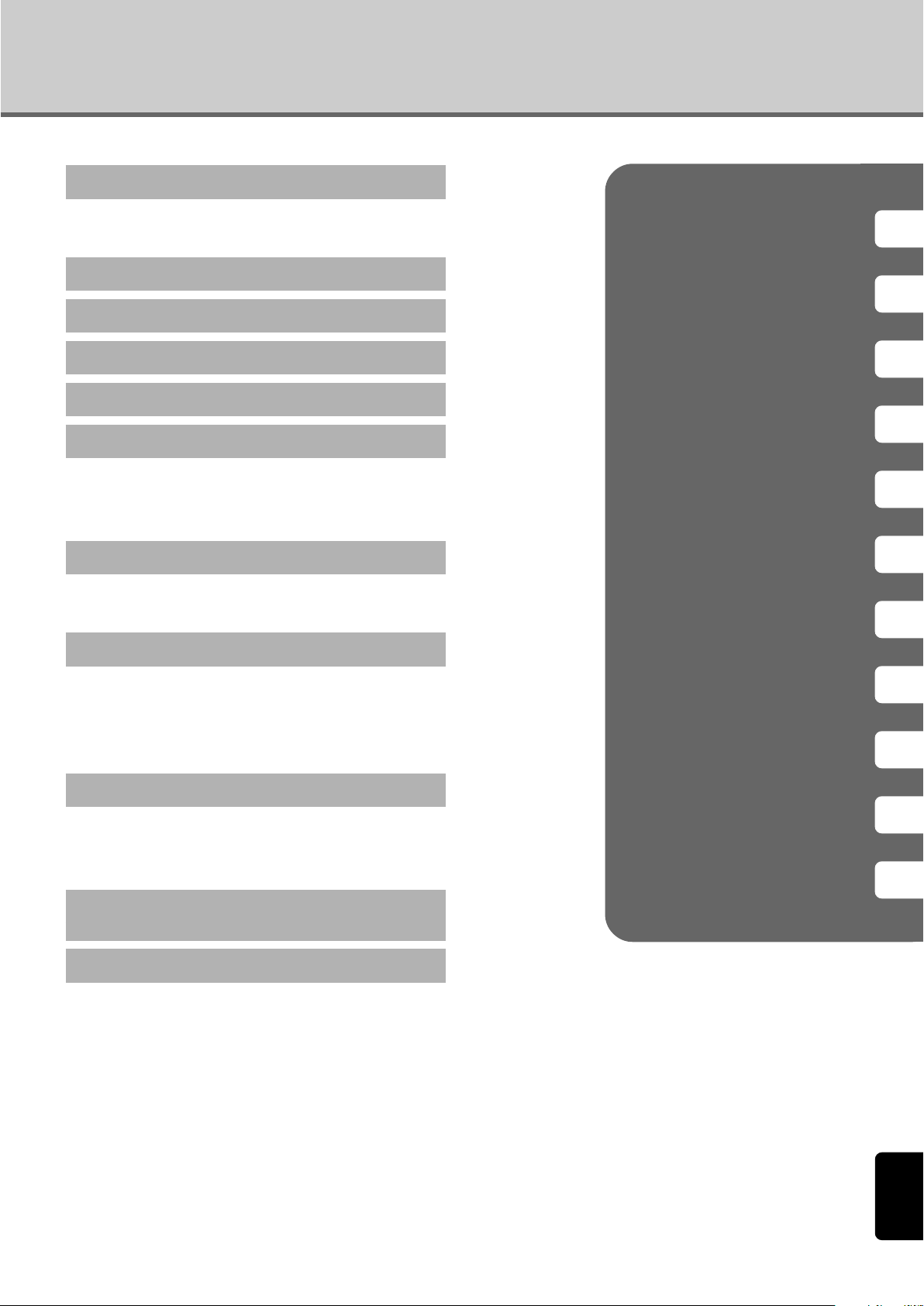
Table of contents
1 Getting started 2
Inappropriate places for installation ....... 2
Accessory check .................................... 2
2 Features 3
3 Controls and functions 4
4 Remote control 6
5 Preparation 10
6 Installation 12
Setting up the DPX-1300 ..................... 12
Projection distance ............................... 13
Projection image position ..................... 14
7 Connection 15
Connecting to AV components............. 15
Connecting to computer devices ......... 16
8 Projection 17
Getting started
Features
Controls and functions
Remote control
Preparation
Installation
Connection
1
2
3
4
5
6
7
Checking installation and connections...
Turning the projector power on ............ 18
Selecting an input signal ...................... 20
Adjusting the image ............................. 25
17
9 Menu 27
Menu configurations ............................ 27
Menu items .......................................... 28
Menu operations .................................. 38
10
Memory function
(Saving, Recall, Lock, Copy, Reset) 48
11
Reference 55
Glossary ............................................... 55
Compatible signal types ....................... 56
Maintenance ......................................... 58
Troubleshooting.................................... 60
Message display .................................. 62
LED Indicator meanings ....................... 63
Specifications ....................................... 64
Dimensional drawing ............................ 65
Projection
Menu
Memory function
Reference
8
9
10
11
English
1
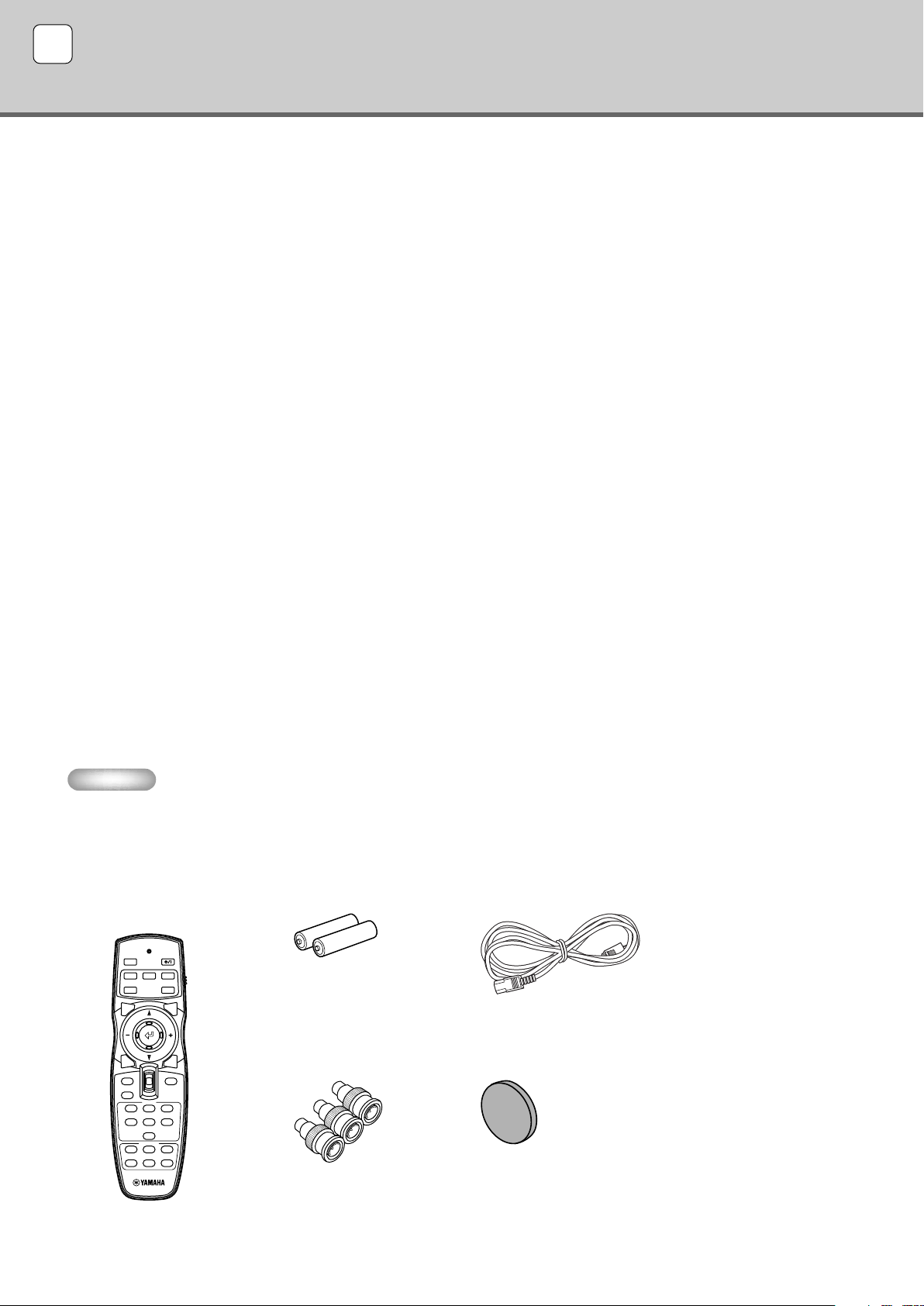
1 Getting started
◆Inappropriate places for installation
If this unit is not correctly installed in an appropriate place, it may cause fire or failure, or damage the unit itself. Carefully choose the place
to install this unit by avoiding the places listed below.
1. Places where the temperature and humidity vary greatly
• Do not install this unit in a place where the temperature and humidity become extremely high or the temperature becomes extremely
low.
• This unit must be used within a temperature range of 5 to 35°C.
2. Places without adequate ventilation
• Install this unit with at least 30 cm (1 feet) of ventilation space on the top, right and left, and back.
• Do not cover the ventilation slots of this unit. Covering the slots will obstruct heat dissipation.
• Install this unit on the firm surface.
• Do not cover this unit with a tablecloth, etc.
• Make sure there is nothing to get sucked into the ventilation slots so that the temperature of this unit does not become too high.
• If you are going to install the unit in a rack, be sure to leave space for ventilation to prevent exhaust overheating the unit.
3. Places where it gets dusty
• If the filter is blocked with dust, the temperature of this unit may become too high.
4. Places with too much vibration or impact
•Vibration and impact can damage parts of this unit.
5. Places where this unit gets exposed to water or high humidity
• If this unit is exposed to water or high humidity, it may cause a fire or electrical shock.
6. Unstable places
• If this unit is installed on an unstable or an inclined tabletop, it may fall and cause damage to the unit or personal injury.
7. In close proximity to a Radio or Stereo
•The unit may interfere with reception if placed in close proximity to a radio or television receiver.
Warning
•To ensure vivid, high contrast images, make sure that no light other than the projector light falls directly on the screen.
◆Accessory check
Please check that all accessories listed here are included in your package.
• Remote control • Batteries (AA, UM-3 or R6) • Power cable
AUTO
ZOOM FOCUSV. POS
PATTIRIS
SETTING
ESCAPE
MENU
ASPECT
RESET
STILL
INPUT
S VIDEO
A
VIDEO
B
D4
MEMORY
123
45
INPUT
HIDE
LIGHT
HDMI
DVI
6
• Pin/BNC adapters • Lens cap
2
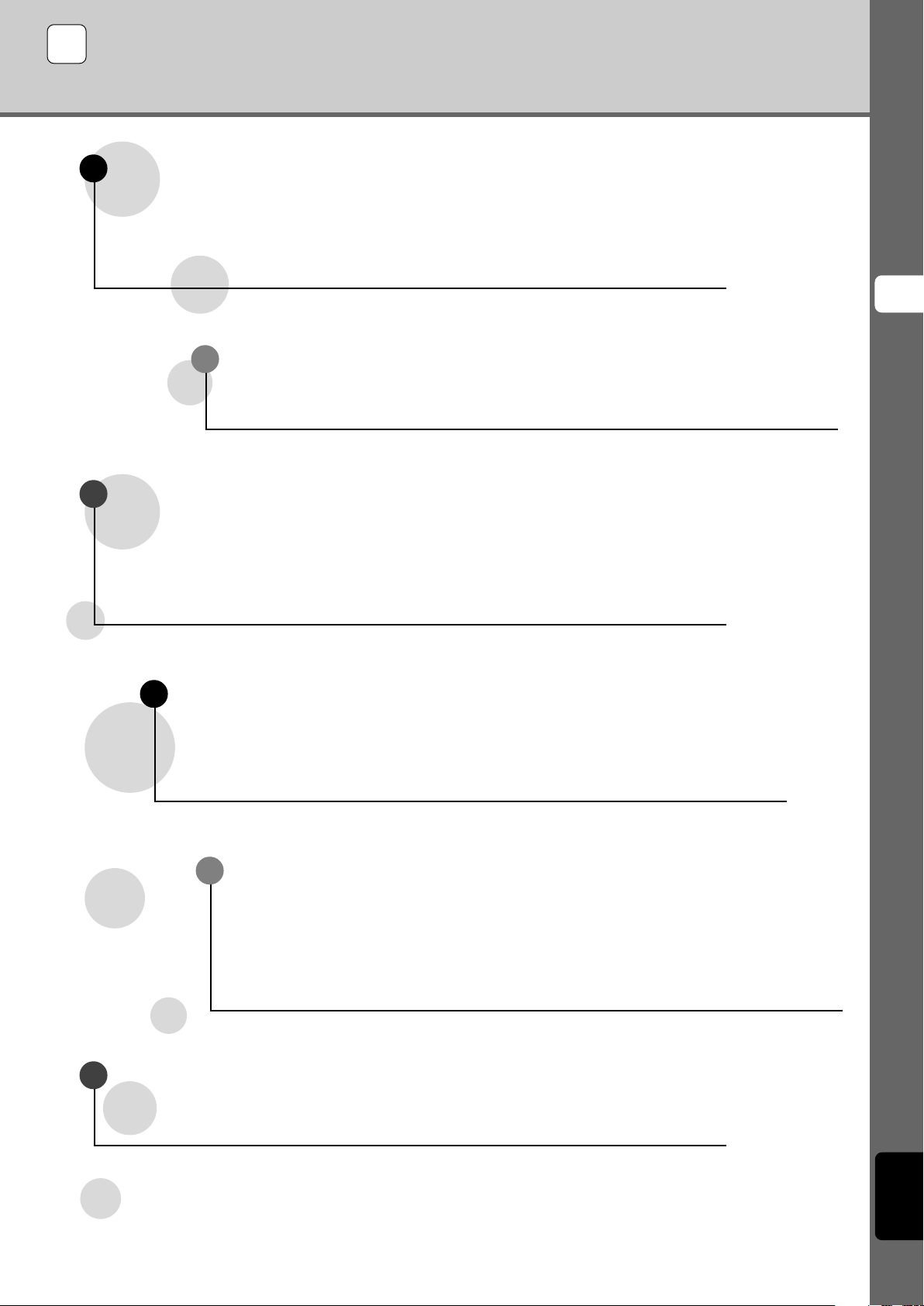
2 Features
Highly configurable electronic adjustment gives you the
freedom to place the projector wherever you want
A short focal length, high power zoom, and fully vertically adjustable lens allow you to use the
projector in a wide range of environments. You can also use the remote control to access many
lens functions such as focus, zoom, and lens shift to fine-tune the projector from your viewing
position.
2
Features
Uses the DMDTM device 720p DarkChip3
The projector uses the high contrast “720p DarkChip3TM”, to reduce black levels even further
and reproduce contrasts close to that of a film.
TM
Adjust 7 colors independently (including white), or use the
automatic color balance function
The DPX-1300 allows you to adjust the 7-axis WRGBYCM color coordinate and gain
parameters directly. For better consistency, you can also control color temperature and RGB
balance together, allowing you to check that the changes you make are always consistent with
your preferences.
The digital interface provides sharp, detailed images
The DPX-1300 is equipped with an HDMI terminal, which is set to become the standard for the
coming generation of products. Connect to a DVD player or set-top box with a HDMI terminal
to receive digital image data directly, and enjoy completely digitally processed images.
Compatible with the content protection function of HDCP.
Intelligent memory functions
The DPX-1300 can store six image memory settings, called memory numbers, for each input
jack. For each memory number, you can set parameters for different input resolutions, and the
unit will switch to the appropriate parameters when it begins displaying an image of an
appropriate resolution. For example, the unit automatically changes display settings without
changing memory numbers when you change from watching a DVD to watching a HDTV
image for which you have set different image menu item parameters.
In-line menus for image adjustment
You can access image adjustment menu items at the touch of a button, and adjust images while
viewing them without opening the menu screen.
English
3
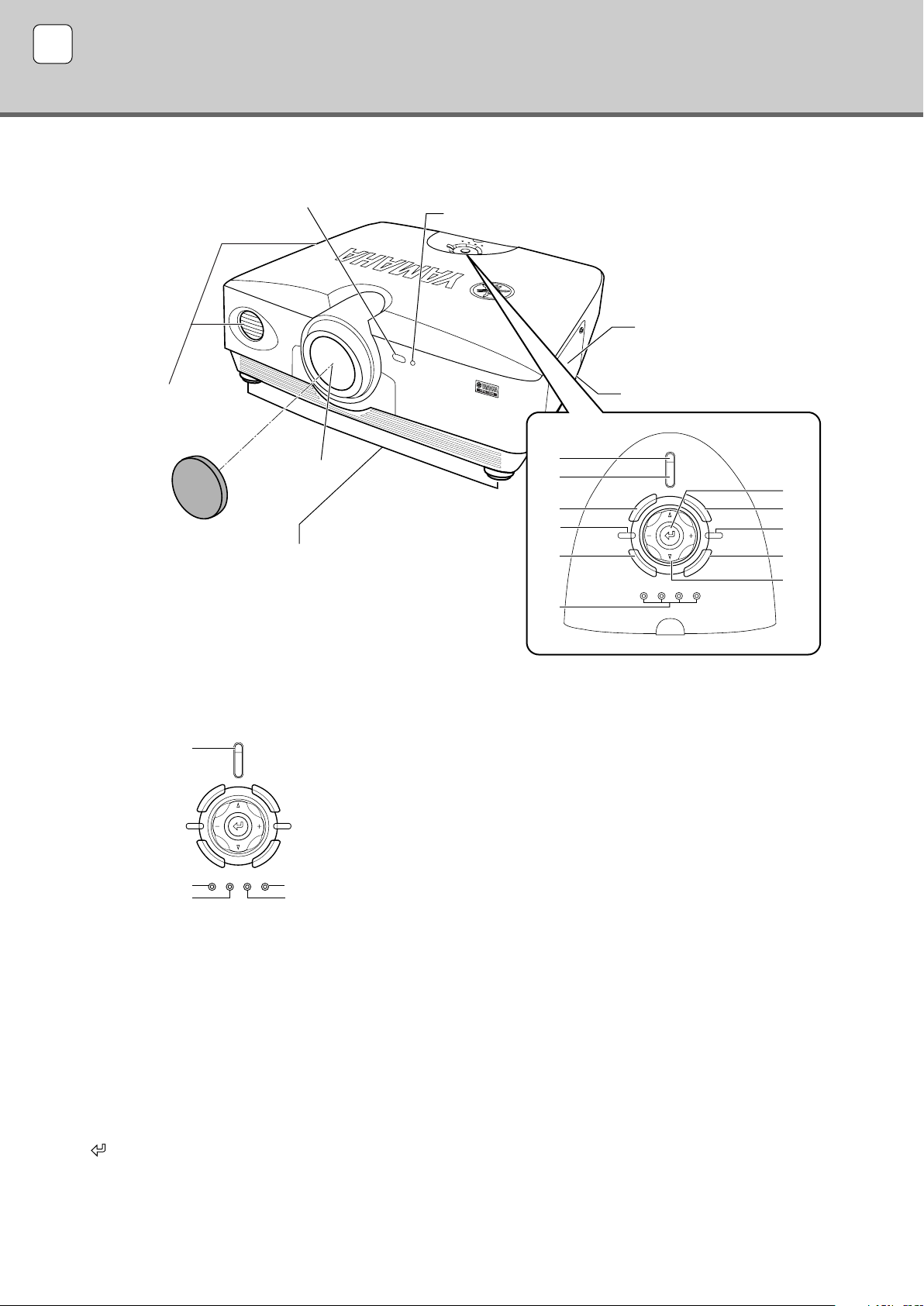
3 Controls and functions
◆Main unit <Front panel and controls>
Front remote control sensor
Exhaust vent
Lens cap
Adjustable feet
Makes small adjustments to
the projection angle
Lens
STANDBY/ON indicator
1
2
3
4
PATTERN
5
1
Lamp cover
Ventilation inlet
STANDBY/ON
ESCAPE
ASPECT
LAMP COVER TEMP FAN
DIGITAL CINEMA PROJECTOR DPX-1300
MENU
INPUT
SETTING
6
7
8
9
0
1 LED Indicators
The main unit is equipped with 5 indicators to display various states of operation. See page 63 for explanations of the LED indicator
meanings.
PATTERN
2 STANDBY/ON button
Switches the unit between Standby and On (operational)
modes.
3 ESCAPE button
Exits from submenus.
4 PATTERN button
Switches the built-in test pattern on and off.
5 ASPECT button
Turns the display aspect menu for the project image on and off.
STANDBY/ON
A
A STANDBY/ON indicator
(There is also an LED on the front panel of the main unit.)
ESCAPE
ASPECT
B
LAMP COVER TEMP FAN
MENU
SETTING
INPUT
E
B LAMP warning indicator
C COVER warning indicator
D TEMP warning indicator
E FAN warning indicator
CD
7 MENU button
Switches the settings and adjustments menu display on and off.
8 SETTING button
Selects lens adjustment modes.
9 INPUT button
Switches the input signal selection menu display on and off.
0 Cursor buttons
Use the h, g, +, - buttons for system operations, menu item
selection, and changing system values.
6 (Enter) button
Sets values when the DPX-1300 is displaying the menu. When
the menu is not displayed, the DPX-1300 displays the in-line
image quality adjustment menu. (☞ page 47)
4
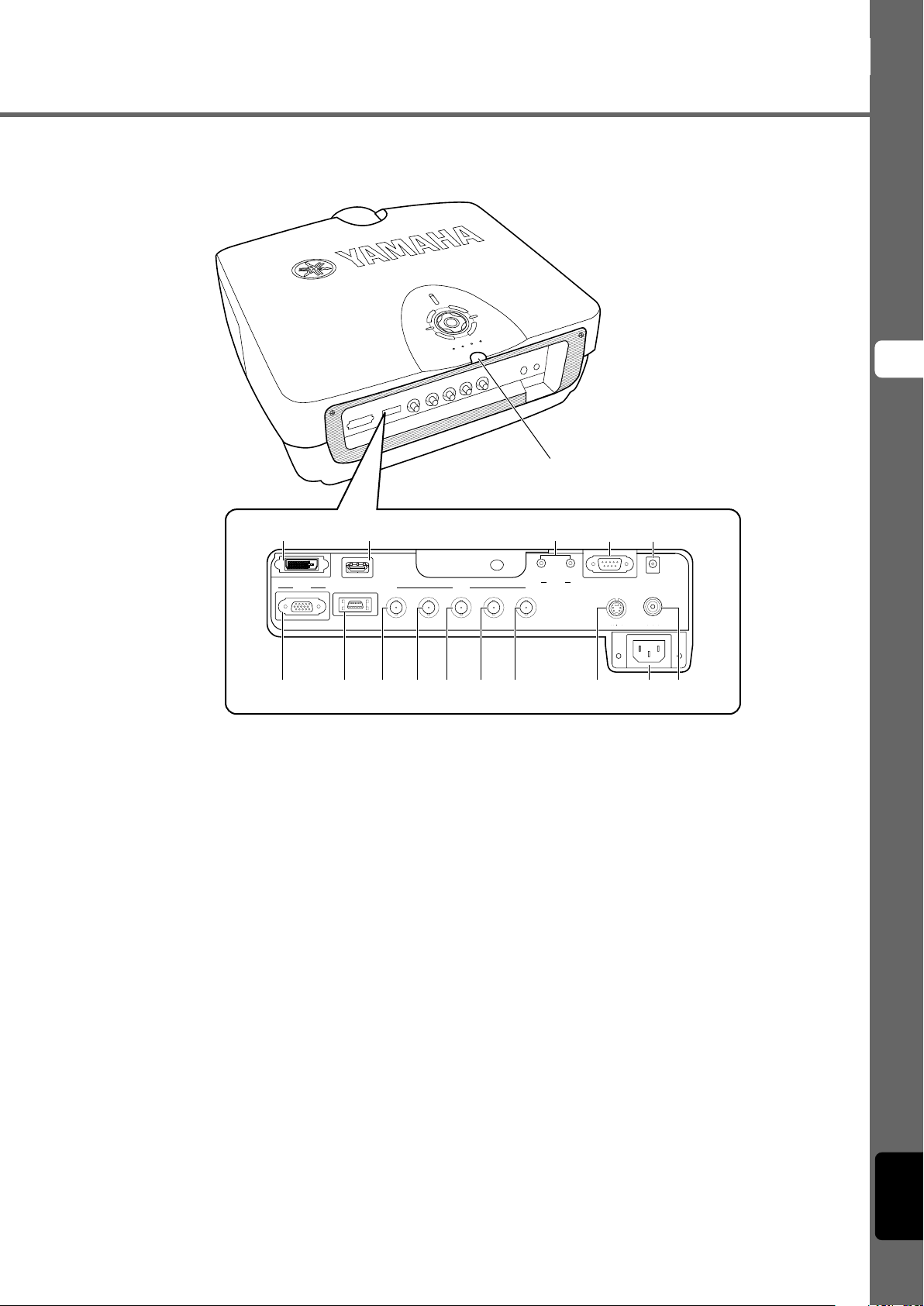
◆Main unit <Rear panel / Connections>
Rear remote control sensor
3
Controls and functions
wq
HDMIDVI
D4 VIDEO
R
RGB/YP
INPUT B
BPR
/YCBC
1 INPUT B (D-sub 15 pin)
Receives component video and RGB (RGB/YPBPR/YCBCR)
signals. Use a D-sub monitor cable to connect components to
this jack.
2 D4 VIDEO (D jack)
Receives signals output from the D jacks of other AV
components. It is compatible with D1 - D4 formats.
3 - 7 INPUT A (BNC jacks)
Receive component video and RGB signals. Connect
component signal connectors from AV components to input
jacks 3 - 5, and RGB signal connectors from computers to
input jacks 3 - 7. Use BNC cables for these connections.
3 G/Y (G, or luminance signal)
B/CB (B, or color difference signal)
4 B/P
R/CR (R, or color difference signal)
5 R/P
6 HD/SYNC (Horizontal sync signal, composite sync signal)
7 VD (Vertical sync signal)
8 S VIDEO (Mini DIN jack)
Receives signals from S-VIDEO output jacks of other AV
components. Use an S-VIDEO cable for these connections.
INPUT A
G/Y B/PB/CBR/PR/C
ert
OUT IN
REMOTE
R
VD
HD/SYNC
765432190
8
RS-232C
S VIDEO VIDEO
TRIGGER OUT
9 AC inlet
Insert the supplied AC power cable here.
0 VIDEO (Pin Jack)
Receives composite video signals from the VIDEO output
jacks of other AV components. Use a video pin cable for these
connections.
q DVI (DVI jack)
Receives RGB signals from computers or AV components. Use
a DVI cable for this connection.
w HDMITM (HDMITM jack)
Receives HDMITM signals from computers or AV components.
e REMOTE IN / OUT jack
Connect the remote control to the REMOTE IN jack if you
want to use it through a cable. The REMOTE OUT jack
outputs the signal received through the REMOTE IN jack
without any change.
r RS-232C (D-sub 9 pin)
For use in servicing this unit.
t TRIGGER OUT
Outputs control signals to external components. This output
provides a potential of 12 V/ maximum 200 mA when this unit
is projecting. Use the supplied trigger-out DC plug (for US
model only) to control external components.
English
5
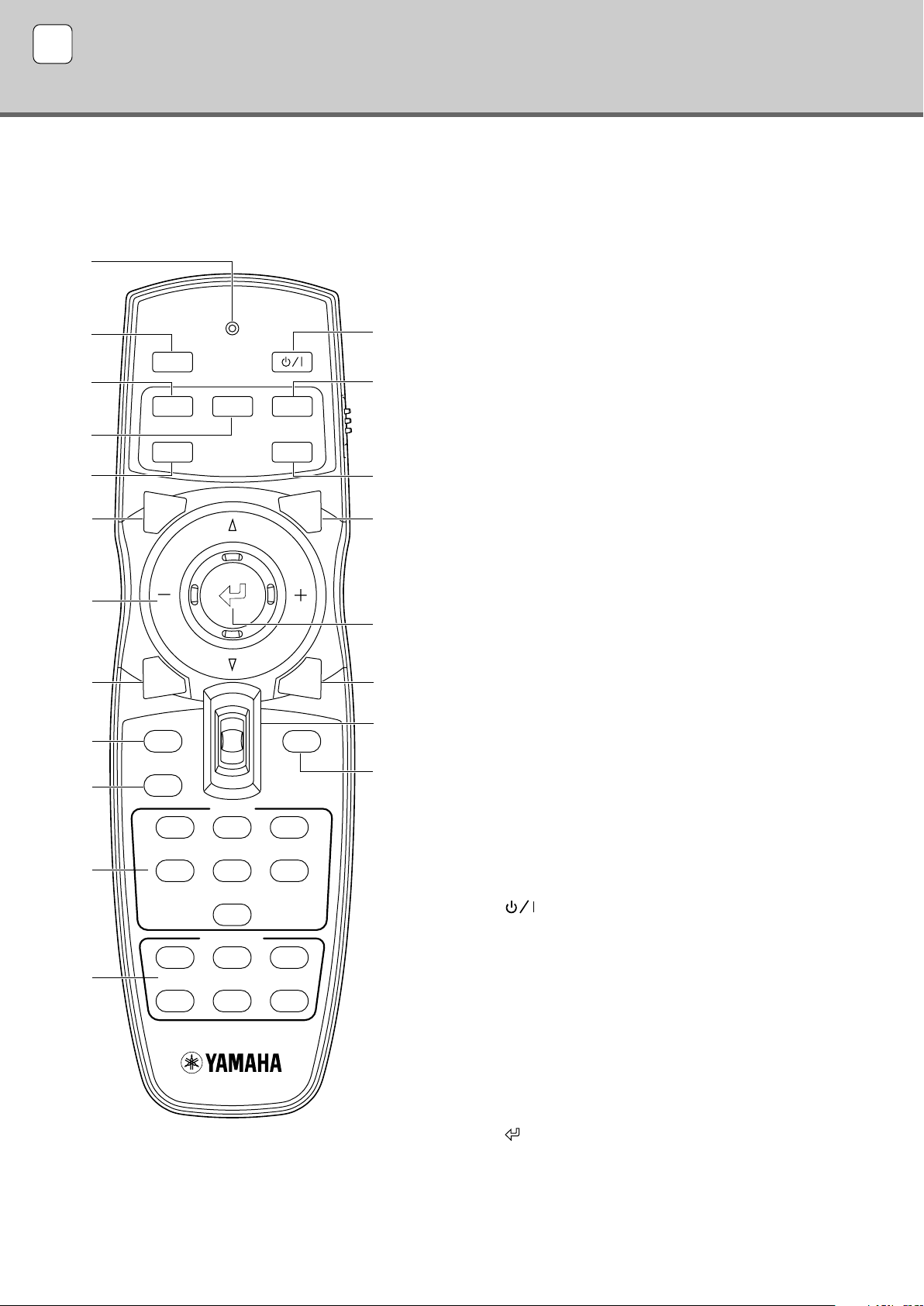
4 Remote control
◆ Remote control functions
Buttons on the remote control with identical names to those on the main unit perform identical functions. When using the remote control,
point it at the remote control sensor on the front or back of the main unit from a distance of 7m (23 feet) or less.
1 Transmit indicator
Lights up when the remote control sends infrared signals to the
1
2
3
4
5
6
AUTO
ESCAPE
ZOOM FOCUSV. POS
SETTING
e
r
PATTIRIS
t
MENU
y
main unit.
2 AUTO button
Automatically sets the DPX-1300 to the best settings for the
type of signal it is currently receiving.
3 V.POS button
Switches on or off the vertical adjustment mode for the entire
image.
4 ZOOM button
Switches on or off the size adjustment mode for the image the
DPX-1300 is projecting.
5 IRIS button
Switches on or off the lens iris change mode.
6 ESCAPE button
Exits from submenus.
7
8
9
0
q
w
ASPECT
RESET
STILL
INPUT
S VIDEO
VIDEO
123
45
A
B
D4
MEMORY
INPUT
LIGHT
HDMI
DVI
HIDE
6
u
i
o
p
7 Cursor buttons
Use the h ,g, +, - buttons to move the cursor within the onscreen display.
8 ASPECT button
Turns the display aspect menu for the project image on and off.
9 RESET button
Resets all adjustable parameters to their default settings.
0 STILL button
Stops a moving image, displaying a still of the image the DPX1300 is projecting. Press STILL again to cancel this effect.
q INPUT area
Selects the INPUT jacks directly.
w MEMORY area
Calls stored memory (all parameter settings) directly.
e button
Switches the unit between Standby and On (operational)
modes.
r FOCUS button
Switches on or off the focus adjustment mode for the image the
DPX-1300 is projecting.
t PATT (PATTERN) button
Switches on and off the built-in test pattern.
y MENU button
Switches on and off the settings and adjustments menu display.
u (Enter) button
Sets values when the DPX-1300 is displaying the menu. When
the menu is not displayed, the DPX-1300 displays the in-line
image quality adjustment menu. (☞ page 47)
6
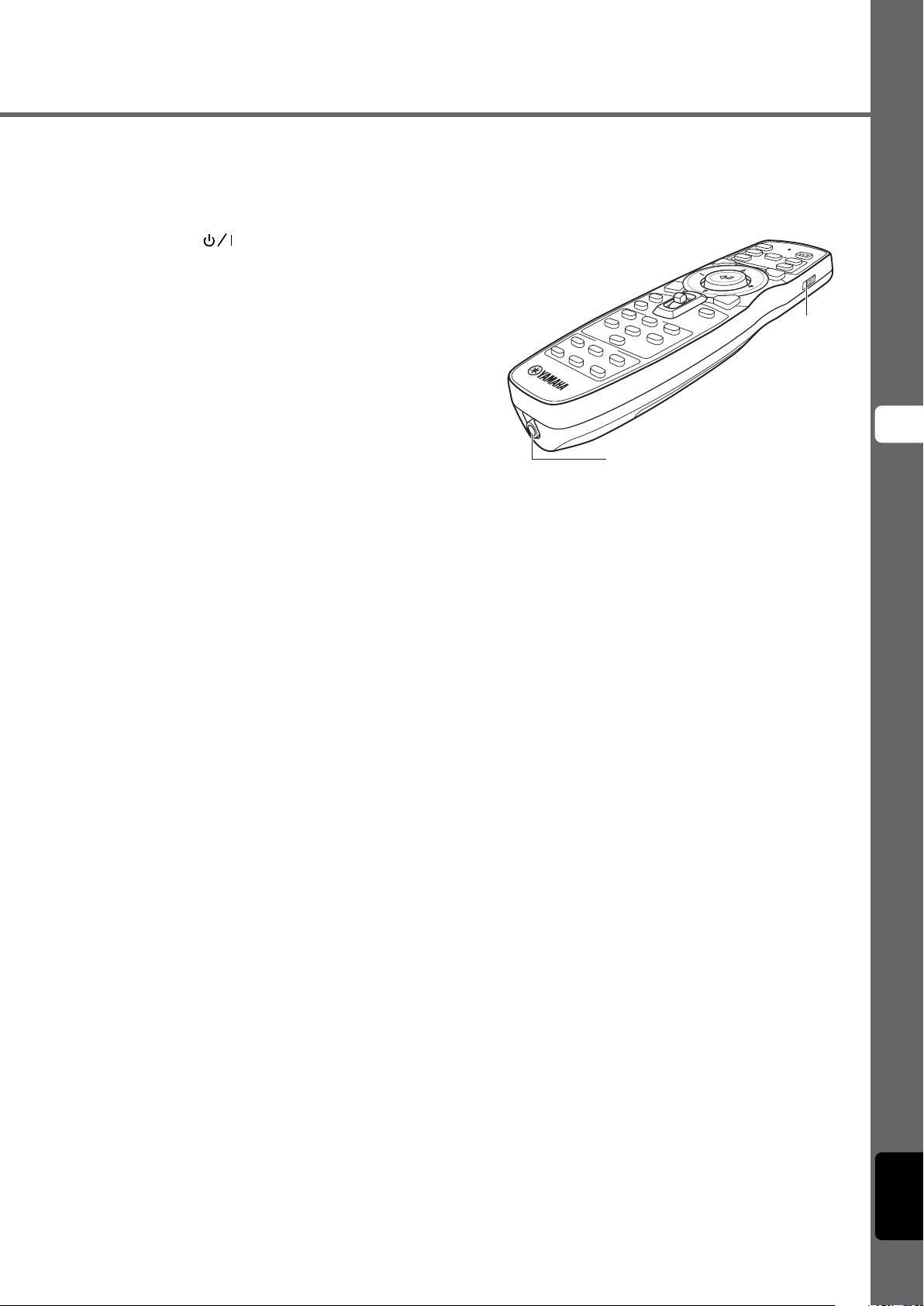
i INPUT button
Switches on and off the input signal selection menu display.
o LIGHT switch
Moving this switch lights the high-use AUTO (2), ESCAPE
(6), ASPECT(8) , (e), MENU (y), and INPUT (i)
buttons. The light disappears if you do not perform any
operation within 10 seconds.
p HIDE button
Temporarily halts projection of the image the DPX-1300 is
currently displaying. Press again to cancel this effect.
a Remote control code switch
Selects ID-1 or ID-2 when operating two main units with one
remote control. You can set the ID for the main unit in the
menu (The default setting is ID-1).
s Remote control cable jack
Connect this jack and REMOTE IN jack on the main unit using
a cable (commercially available) to use the remote control with
a wired connection. (☞ page 8)
AU
T
O
V
.POS
ZO
I
O
RIS
M
E
SCAPE
ASPECT
RESET
ST
I
L
L
S VIDEO
INPUT
A
VIDEO
D4
1
MEMORY
2
4
3
5
6
HDMI
B
DVI
LIGHT
INPUT
H
ID
E
FO
C
US
S
E
T
T
I
N
G
PATT
MENU
1
-
ID
D-2
I
a
4
s
Remote control
7
English
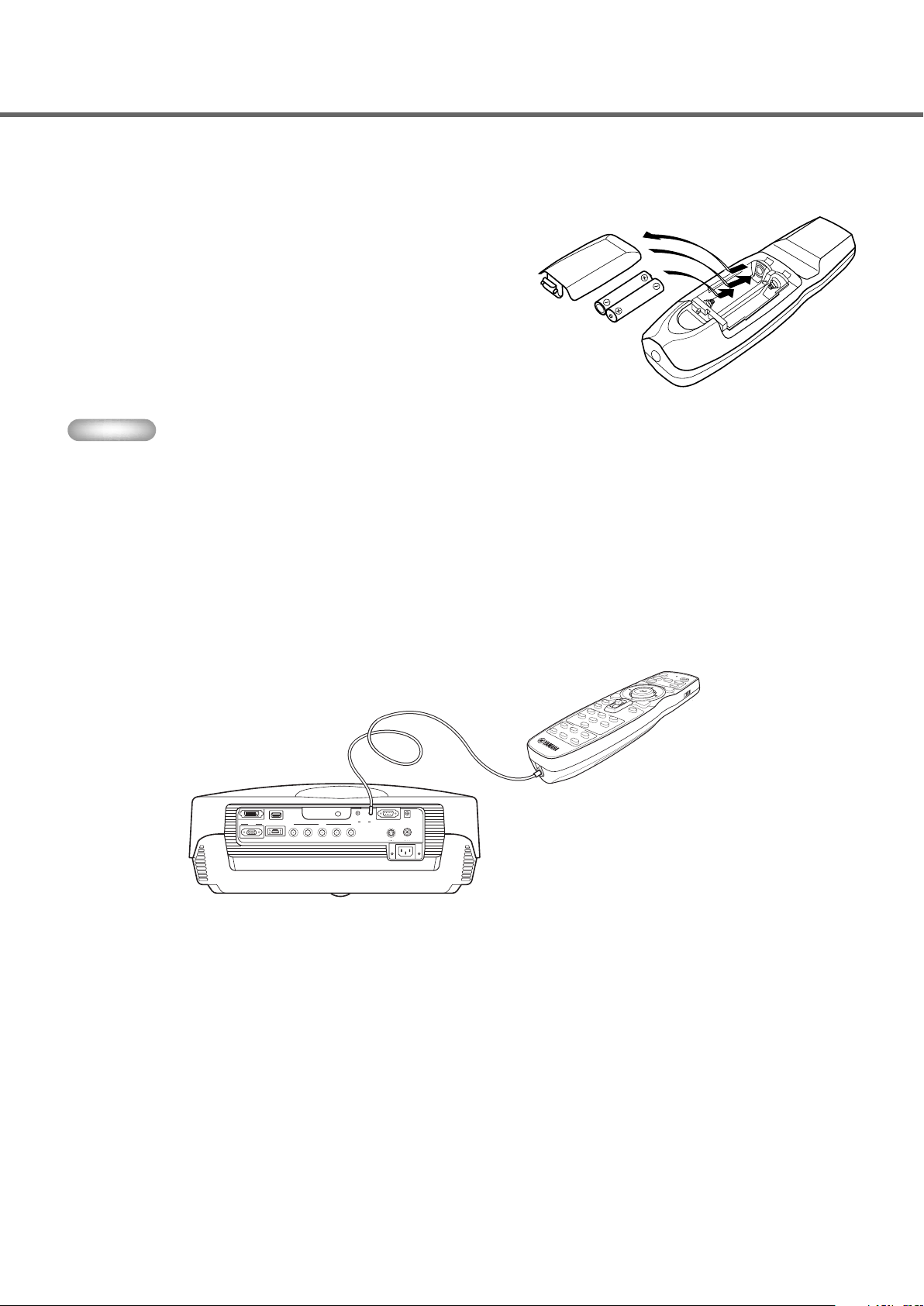
◆Loading the batteries into the remote control
1. Remove the battery compartment cover.
2. Insert two batteries (AA, UM3, or R6 type), matching the polarity
markings on the batteries with those in the battery
compartment.
3. After loading the batteries, close the cover until it snaps into
1
3
2
place.
Warning
• If the remote control must be used closer to the main unit than normal, or does not always operate correctly, exchange the
batteries for new ones.
• Do not mix old and new, or different types of batteries.
• Remove the batteries if you do not plan to use the unit for a long time.
• If the batteries leak, dispose of them immediately, taking care not to touch the battery fluid. If the battery fluid comes into contact
with your eyes, mouth, or skin, rinse it off with water immediately and consult a doctor. Clean the battery compartment thoroughly
before installing new batteries.
◆Using the remote control with a wired connection
Use a 2P monaural miniplug cable (commercially available) to connect the remote control jack on the underside of the remote control to the
REMOTE IN jack on the main unit. Use the wired remote control configuration to control the DPX-1300 without having to be within range
of the remote sensor.
AS
R
ESET
STIL
L
S
V
IDE
O
INPUT
A
VID
E
O
HD
MI
B
D
V
D4
I
1
INPU
T
2
4
3
5
6
A
U
T
O
V.PO
S
ZOO
I
R
M
I
S
FOCUS
ESCAPE
SE
T
T
I
N
G
PATT
M
E
N
U
1
-
D
PE
CT
I
N
PUT
H
IDE
LIGH
T
I
ID-2
RGB/YPBPR/YCBCR
HDMIDVI
INPUT B
B/CB R/PR/CR
D4 VIDEO
G/Y B/P
OUT IN
TRIGGER OUT
RS-232C
REMOTE
INPUT A
HD/SYNC VD
S-VIDEO VIDEO
8
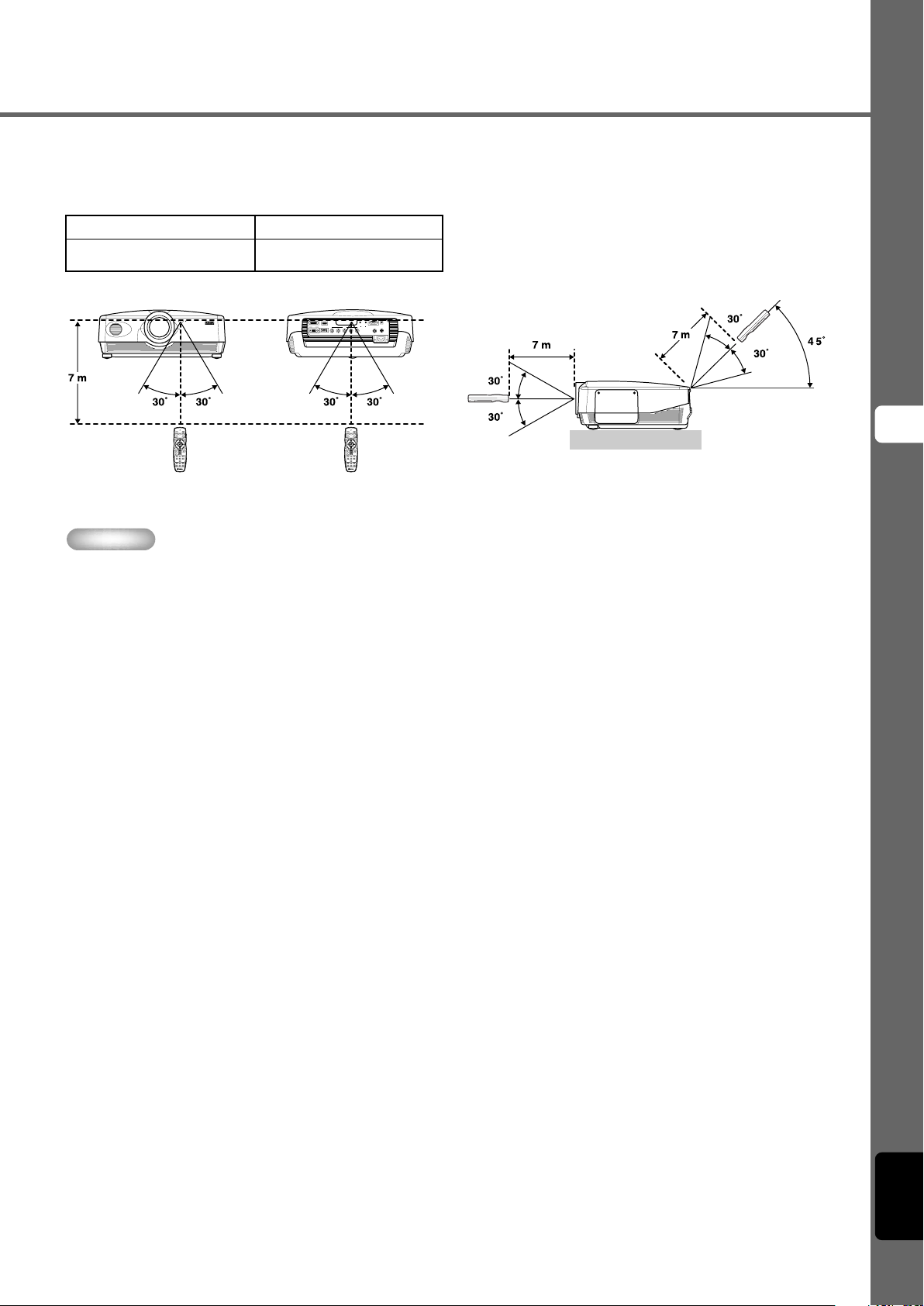
◆ Limits for using the remote control
Use the remote control within the following parameters. The remote control may not function correctly if you use it outside the limits
described here.
Distance to sensor Angle to sensor
7 m 30˚ vertically and horizontally
(approximate value) (approximate value)
OUT IN
HDMI
INPUT B
G/Y B/PB/CBR/PR/C
D4 VIDEO
BPR
/YCBC
R
RGB/YP
TRIGGER OUT
RS-232C
REMOTE
INPUT A
R
VD
S-VIDEO VIDEO
HD/SYNC
AUTO
ZOOM FOCUSV. POS
PATTIRIS
SETTING
ESCAPE
MENU
INPUT
ASPECT
RESET
HIDE
LIGHT
STILL
INPUT
S VIDEO
A
HDMI
VIDEO
BDVI
D4
MEMORY
123
45
6
AUTO
ZOOM FOCUSV. POS
PATTIRIS
SETTING
ESCAPE
MENU
INPUT
ASPECT
RESET
HIDE
LIGHT
STILL
INPUT
S VIDEO
A
HDMI
VIDEO
BDVI
D4
MEMORY
123
45
6
Use within a left/right arc of 30 degrees Use within a vertical arc of 30 degrees
Warning
• Bright or fluorescent light on the main unit remote sensor may inhibit the functioning of the remote control.
• Objects placed between the main unit remote sensor and the remote control may block the remote control signal and inhibit
functioning.
4
Remote control
9
English
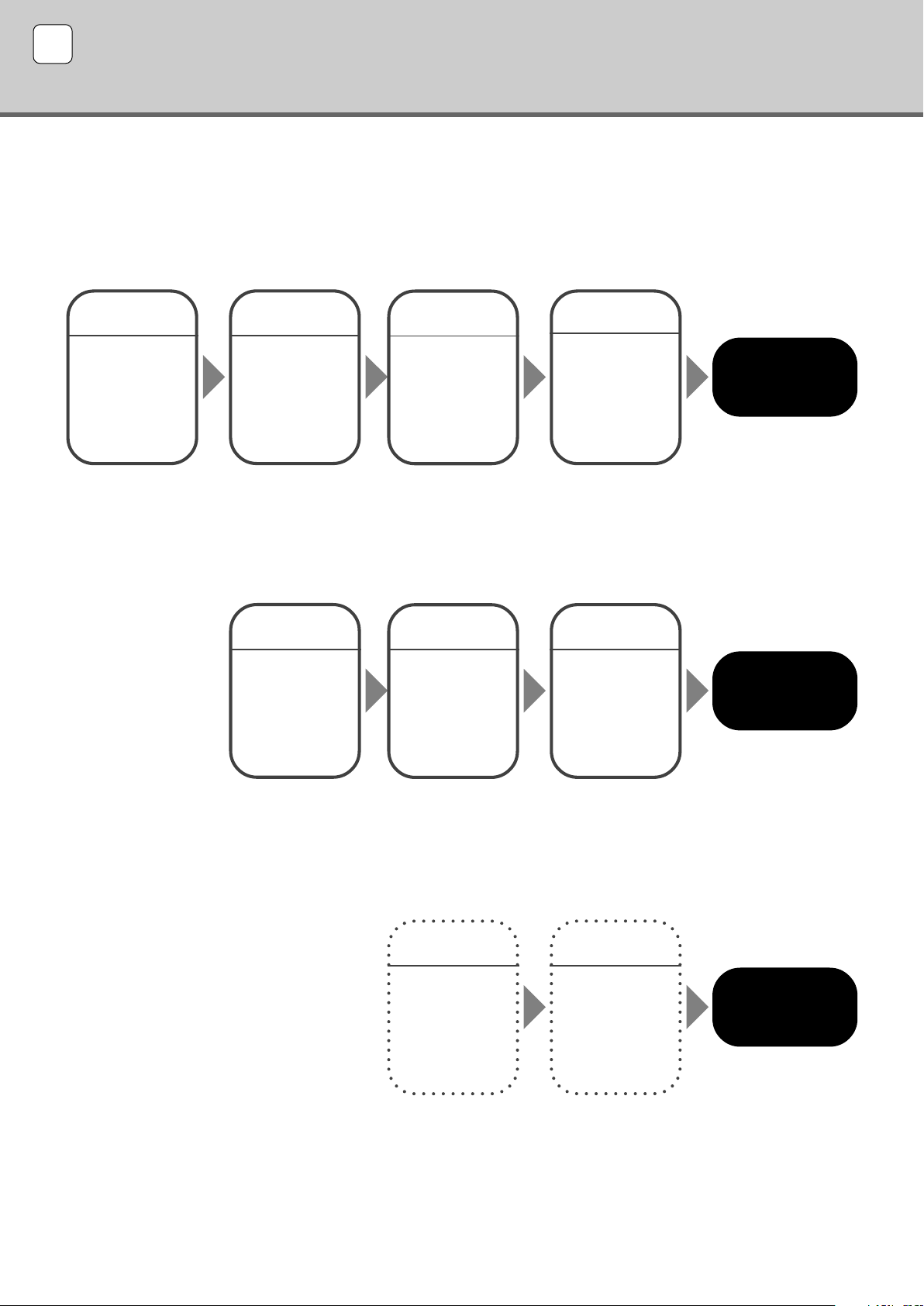
5
Preparation
Before projection, install the main unit and a screen, connect the main unit to an AV component or computer, and adjust the projection image.
You can begin projection as soon as installation is complete.
Refer to the sections below for information on how to install the main unit to suit your viewing environment.
◆If you have not installed the main unit or screen
• Immediately after purchase, when you have not installed either the main unit or a screen.
• When moving the main unit and screen to a new location.
STEP 1
Install the main unit
and screen.
☞ page 12
STEP2
Connect AV
components or a
computer to the
main unit.
☞ page 15 - 16
STEP3
Select an image and
project.
☞ page 17 - 26
• The image is used
for adjusting the
image position
and focus.
STEP4
Adjust the
projection image.
☞ page 27 - 47
• Use the menu to
adjust projection
details.
Projection
preparations
complete
◆If you have installed the main unit and screen, but not connected
any image playback components
• You have installed the main unit and screen, but not connected any source components.
• You are using the main unit in a previously installed location, and wish to change the component you use as a signal source.
STEP2
Connect AV
components or a
computer to the
main unit.
☞ page 15 - 16
STEP3
Select an image and
project.
☞ page 17 - 26
• The image is used
for adjusting the
image position
and focus.
STEP4
Adjust the
projection image.
☞ page 27 - 47
• Use the menu to
adjust projection
details.
Projection
preparations
complete
◆If you have installed the main unit and screen, and connected a
source component
• You have installed the main unit and screen, and connected source components.
• You are using the main unit in a previously installed location with previously connected source components.
You do not need to carry out step 3 or step 4 if you
do not want to adjust the projection image. If the
unit does not project the image correctly, it may not
be connected correctly. In this case, carry out this
procedure starting from step 2.
10
STEP3
Select an image and
project.
☞ page 17 - 26
• The image is used
for adjusting the
image position
and focus.
STEP4
Adjust the
projection image.
☞ page 27 - 47
• Use the menu to
adjust projection
details.
Projection
preparations
complete
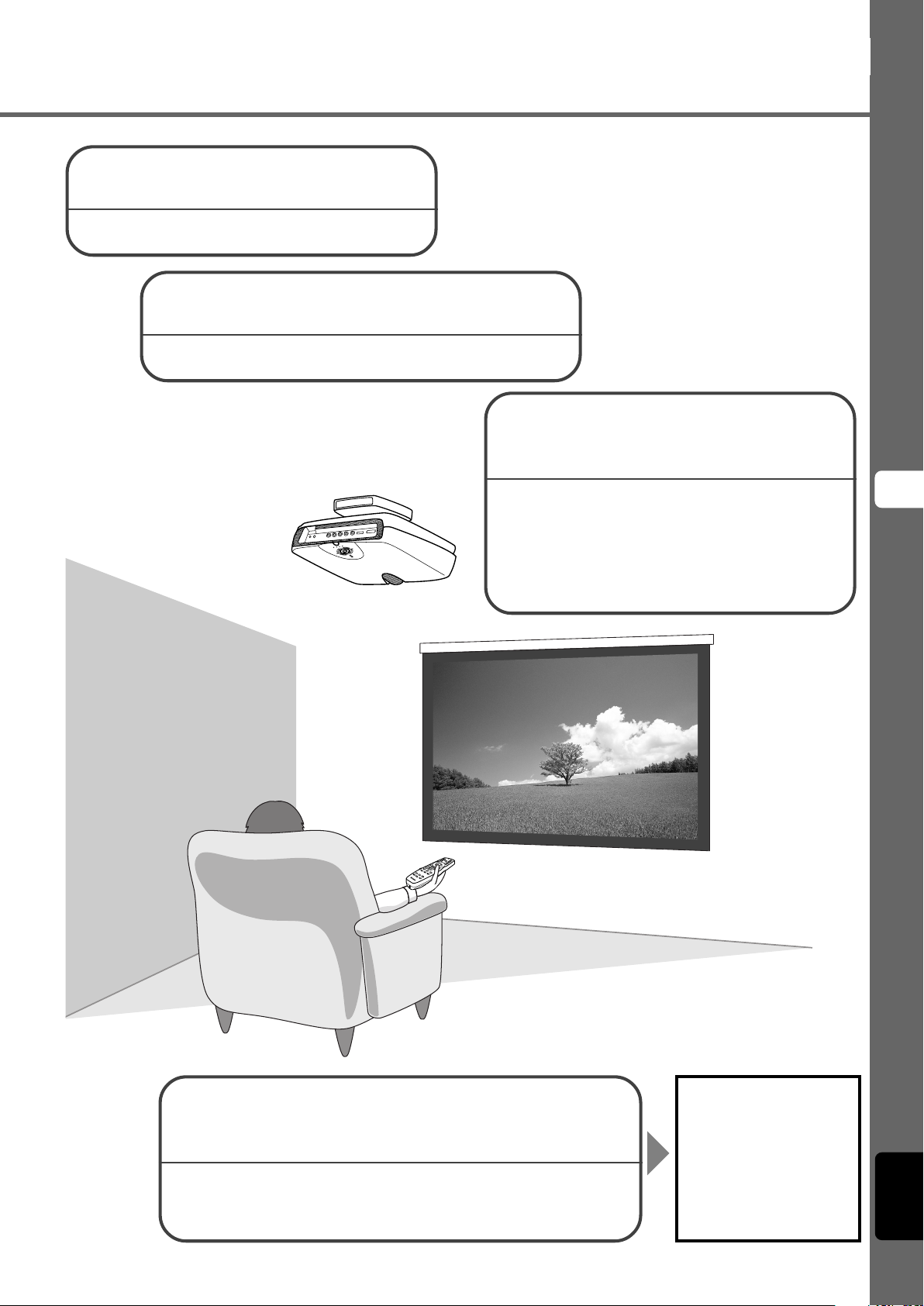
Step1
Set up the projector and screen
• Install the projector
• Install the screen ☞ page 12 - 14
Step2
Connect an AV component or computer
• Connect AV components
• Connect a computer ☞ page 15 - 16
Step3
Turn the power on and selecting an
image for projection
•Turn on the projector power
•Begin playback of the input image
• Select an input signal
• Select a projection image aspect
• Adjust the image
Focus/Vertical and Horizontal position/Size/Iris
☞ page 17 - 26
5
Prepararion
Step4
Use the menu to adjust the image quality and
other parameters
• Image quality: Set image quality details
• Signal setting: Set input signal details
• Default settings: Set the default settings for everyday use
• Installation settings: Set to suit your viewing environment ☞ page 27 - 47
Only adjust these
parameters when
necessary. It is not
necessary to adjust these
settings once you have set
them initially.
English
11
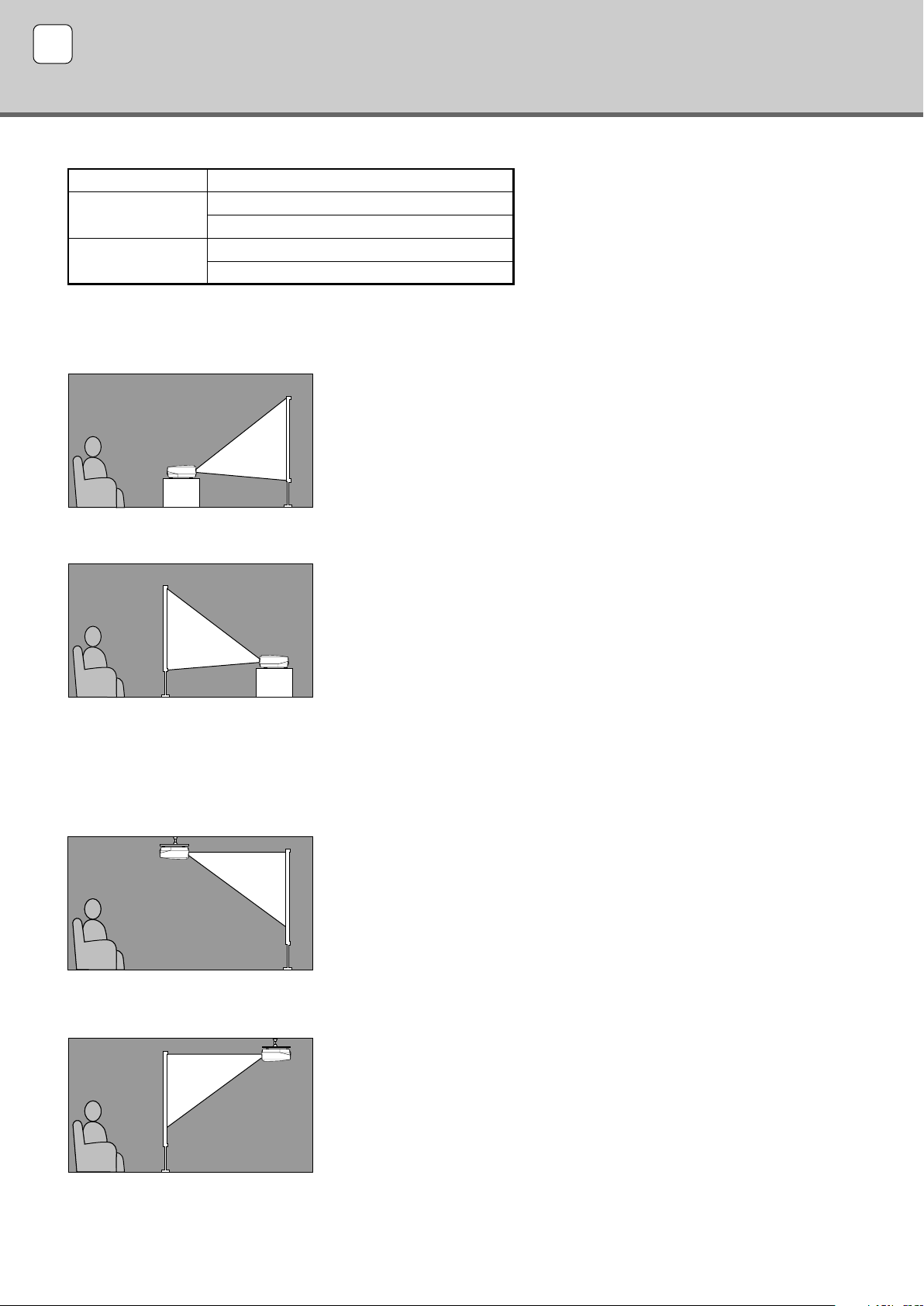
6
Installation
There are four ways of mounting the projector.
Setting up the DPX-1300
Mounting method
Placed on a table
Mounted on the
ceiling
A: From in front of a screen
B: From behind a semi-translucent screen
C: From in front of a screen
D: From behind a semi-translucent screen
Projection method
◆ Mounting the projector on a table
A: From in front of a screen
Place the unit on a table to project and view the image from in front of the screen. Usually,
place the unit on a reasonably high table. The height from the bottom of the unit to the center
of the lens is 12.4 cm (4”-7/8).
B: From behind a screen (using a semi-translucent screen)
Place the unit on a table to project and view the image from behind a semi-translucent
screen. The distance between the projector and the screen should be the same as “A: From in
front of the screen”.
• Set the [Location] menu item in the [Setup] menu group to [Rear/Table]. (☞ page 27 - 47)
◆ Mounting the projector on the ceiling
There are two kinds of brackets (sold separately: PMT-L31 and PMT-H35), which you can use to mount the projector on the ceiling. Please
consult your dealer for details on their use, and have installation done by either your dealer or a reputable contractor.
C: From in front of a screen
Mount the unit on the ceiling to project and view the image from in front of the screen. The
distance between the projector and the screen should be the same as “A: From in front of the
screen”.
Set the [Location] menu item in the [Setup] menu group to [Front/Ceiling]. (☞ page
•
D: From behind a semi-translucent screen
Mount the unit on the ceiling to project and view the image from behind a semi-translucent
screen. The distance between the projector and the screen should be the same as “B: From
behind a screen”.
Set the [Location] menu item in the [Setup] menu group to [Rear/Ceiling]. (☞ page
•
27 - 47
27 - 47
)
)
12
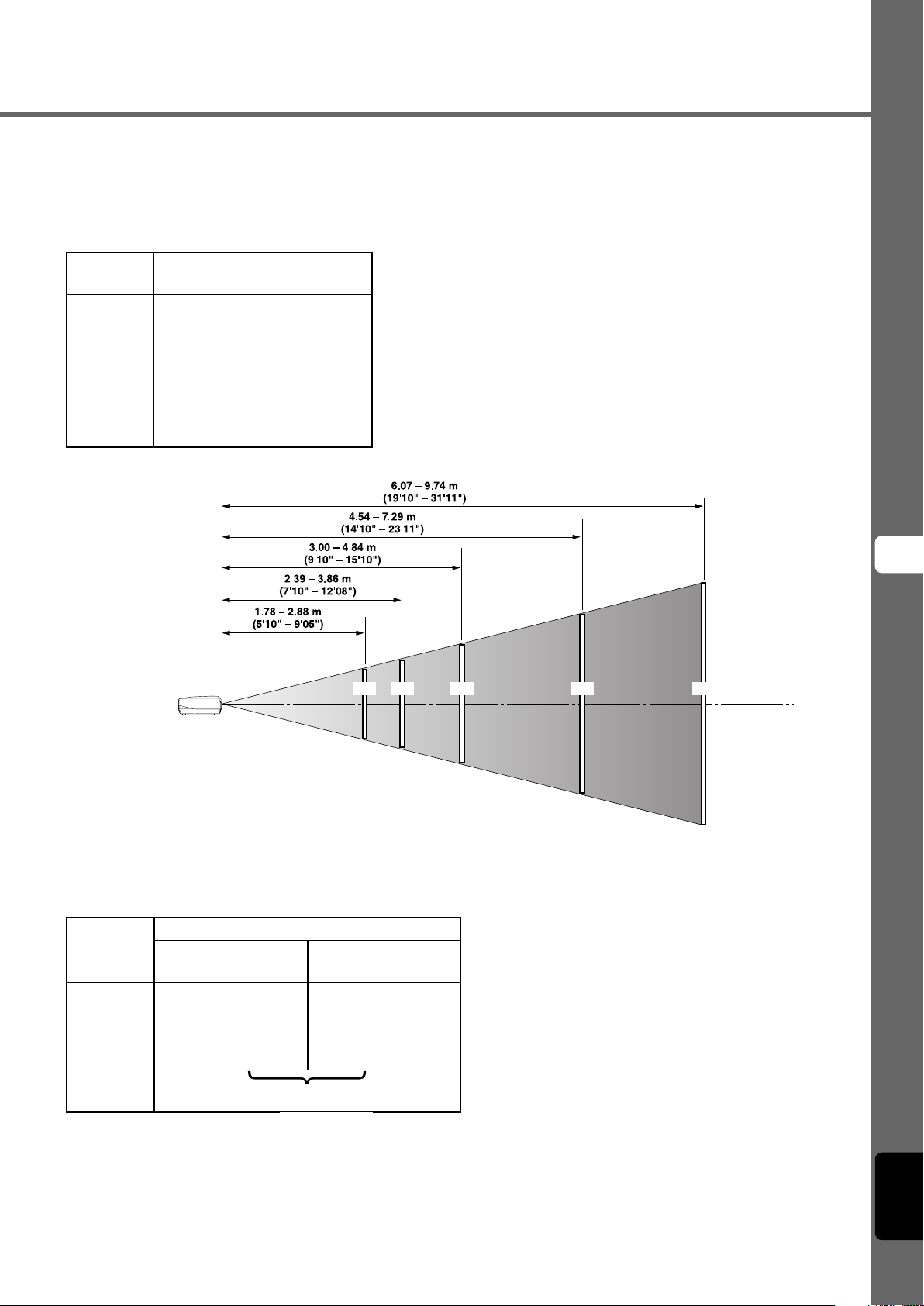
Projection distance
The most suitable distance between the screen and the projector (see Projection distance [a]) depends on the size of the screen (diagonal
length) you use. You can use the zoom function to adjust the projection distance within a preset range from Wide to Tele. You can also alter
the V.POS parameter to adjust the vertical position of the image to better suit the screen. Use the information in the table below to determine
the best location to place the projector in to suit your screen size.
<When using a 16:9 screen>
Screen size
(inch)
60
70
80
90
100
110
120
150
200
Projection distance [a]
Wide (m) – Tele (m)
1.78 – 2.88
2.08 – 3.37
2.39 – 3.86
2.70 – 4.35
3.00 – 4.84
3.31 – 5.33
3.62 – 5.82
4.54 – 7.29
6.07 – 9.74
Projection distance [a]
Lens
60'' 80'' 100'' 150'' 200''
centerline
6
Installation
Screen size
*These are theoretical values.
During actual use there may be a deviance of a few percent.
<When using a 4:3 screen>
Since the DPX-1300 has a 16:9 panel, the ideal installation location for use with a 4:3 screen depends on the size of the image you wish to
view.
Screen size
(inch)
60
80
100
120
200
(*1) Projects a 16:9 image that completely fills the screen (leaves a black line at the top and bottom of the screen).
(*2) Projects a 4:3 image that completely fills the screen.
(*3) When projecting both 16:9 and 4:3 images.
You can use the zoom function to make efficient use of the screen for both *1 and *2 above. The projection distance in this case is
between Wide in *2 and Tele in *1. Use the zoom to adjust the size of the projection images so that they fill the screen completely. Note
that adjustments to V.POS may cause the position of the image to change.
16:9 image (*1)
Wide (m) – Tele (m)
Projection distance[a]
1.63 – 2.64
2.19 – 3.54
2.76 – 4.44
3.32 – 5.34
5.58 – 8.94
(*3)
4:3 image (*2)
Wide (m) – Tele (m)
2.17 – 3.52
2.93 – 4.72
3.68 – 5.92
4.43 – 7.12
7.43 – 11.92
English
13
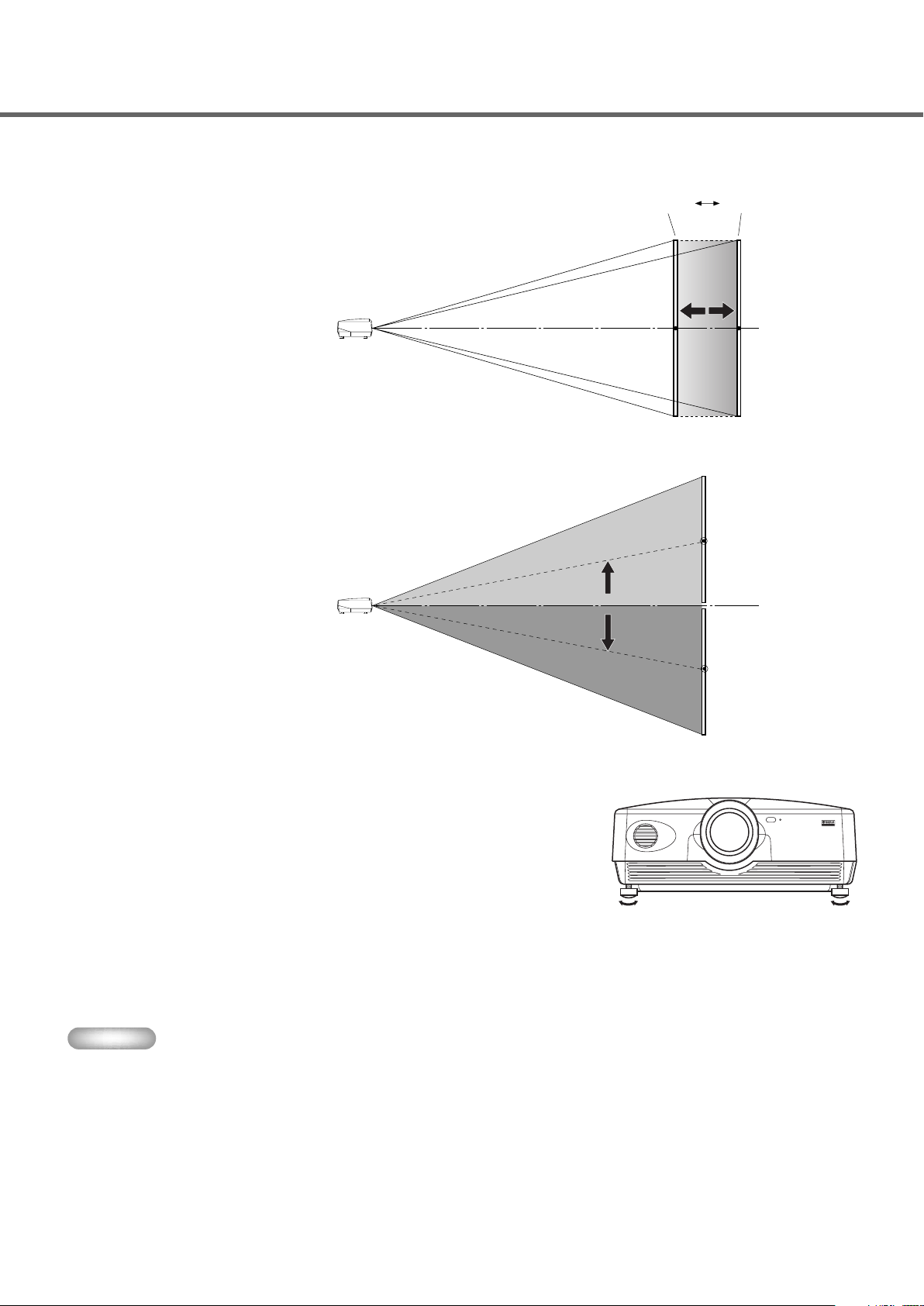
Projection image position
Follow the instructions to adjust the position of the projected image on screen.
<Using ZOOM to adjust image position>
This illustration shows the limits within which the
zoom function can alter projection distance [a] in
relation to screen size. You can adjust the image
within these limits so that it fills the screen
completely. ( ☞ page 26)
<Using V.POS (vertical position) to adjust image position>
You can adjust the vertical position of the
projection image up or down by half of the height
of the screen. For example, shifting V.POS fully up
brings the lower limit of the image above the
centerline of the lens. (☞ page 25)
Wide Tele
Lens centerline
Lens centerline
(When shifted
fully up)
Lens centerline
(When shifted
fully down)
<Using the adjusters to adjust image position>
If you mount this unit on a tabletop, you can use the adjusters on its underside to change the
position of the projection image. Rotate the movable part of the two screw-type adjusters at
the front bottom of the case to adjust the height. The movement range of the adjusters is 3
cm (1-1/4 inch). Adjust with care as loosening them further than 3 cm may cause them to
separate from the unit.
◆ Keystone adjustment
If you mount the unit at an angle to the screen, it projects trapezoidally distorted images. You can use the [V keystone Correction] or [H
keystone Correction] item in the [Setup] menu group to rectify this. (☞ page 36)
Memo
• If the keystone is adjusted aspect ratio may not be correctly maintained. To correctly maintain the aspect ratio, try to use the DPX1300 with the lens shift in the center position.
• The video may be disturbed by keystone correction. Wherever possible, we recommend setting up so the screen and projector
form a right angle.
14
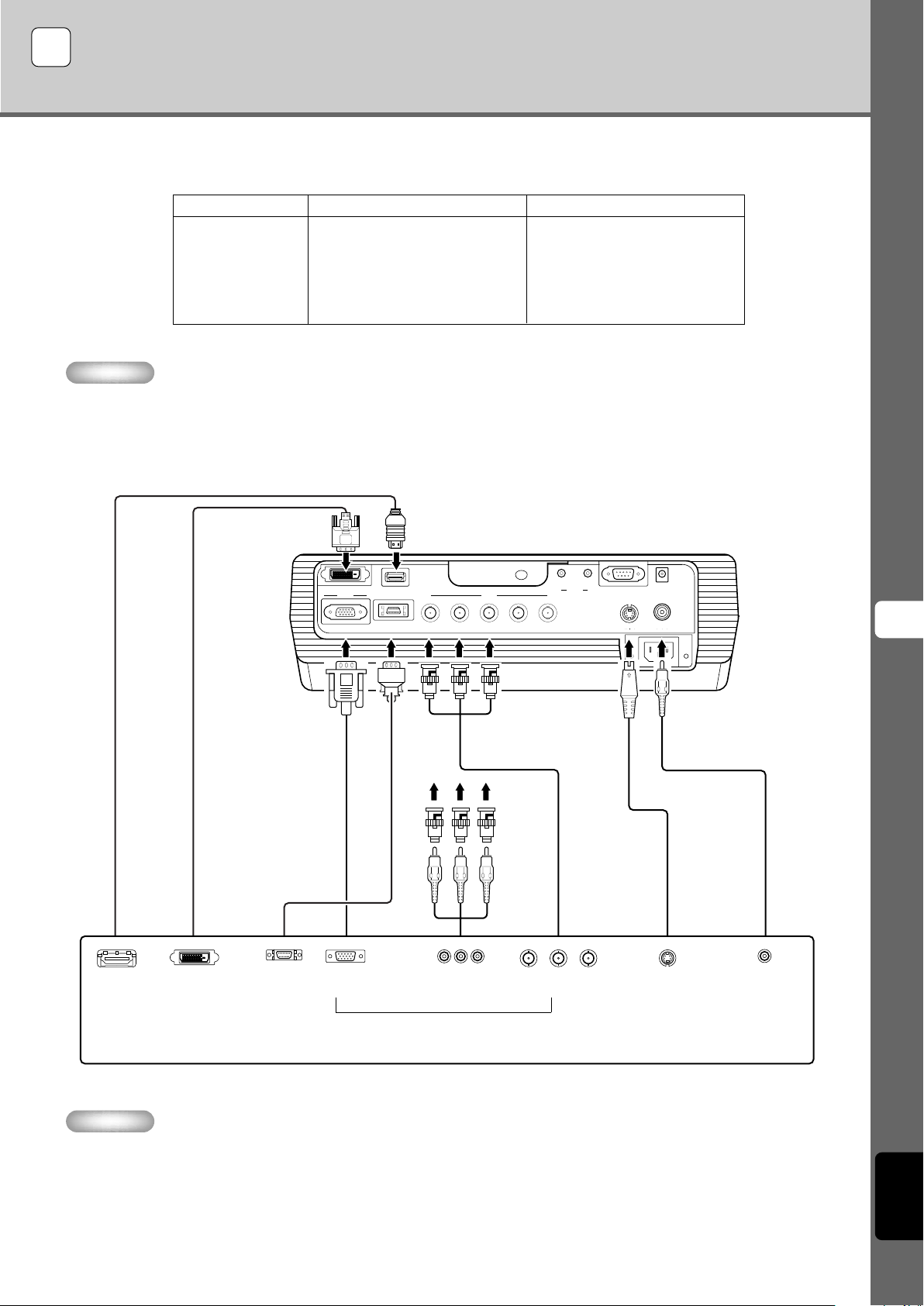
7 Connection
Connecting to AV components
This unit is equipped with 7 types of video input jacks for AV components. Follow the diagram to connect AV components to this unit, taking
care to use cables and adapters that match the input jacks.
VIDEO
S VIDEO
INPUT A
INPUT B
D4 VIDEO
HDMI
DVI
Input
Signal type
Composite video
S-Video
Component video/RGB video
Component video/RGB video
Component video
Component video/RGB video (digital)
RGB video (digital)
Pin jack
Mini DIN connector
BNC connector x 3-5
D-sub 15 pin
D connector
HDMI connector
DVI connector
Connector type
Warning
• Be sure to turn off the power of this unit and the source component before attempting connection.
• Connection methods and jack names may differ depending on the component you are attempting to connect. Refer to the owner’s
manual for the component.
• Insert all plugs firmly to avoid noise or other problems.
HDMI cable (digital)
DVI cable (digital)
RGB/YP
INPUT B
DVI
BPR
HDMI
G/Y B/PB/CBR/PR/C
D4 VIDEO
/YCBC
R
INPUT A
HD/SYNC
R
VD
OUT IN
REMOTE
RS-232C
S VIDEO VIDEO
TRIGGER OUT
7
Connection
D-sub
monitor
cable
BNC cable for
component connection
Video pin cable
S-Video cable
Pin/BNC
adapters
D connector
Pin cable
cable
HDMI
output
connector
DVI output
connector
D1—4
output
connectors
G/YR
Pin jacksD-sub
BNC jacks S-Video output
/
PR/
C
R
B/PB/
C
B
Video output
jack
jack
Component/RGB video output connectors
Image output from AV components
Memo
• Be sure to connect Y/PB/PR and Y/CB/CR to the jacks with the correct signals when connecting AV components to INPUT A. Refer to
the owner’s manual of the source component for more information. You may need to make connections to HD/SYNC and VD for
RGB video signals.
English
15
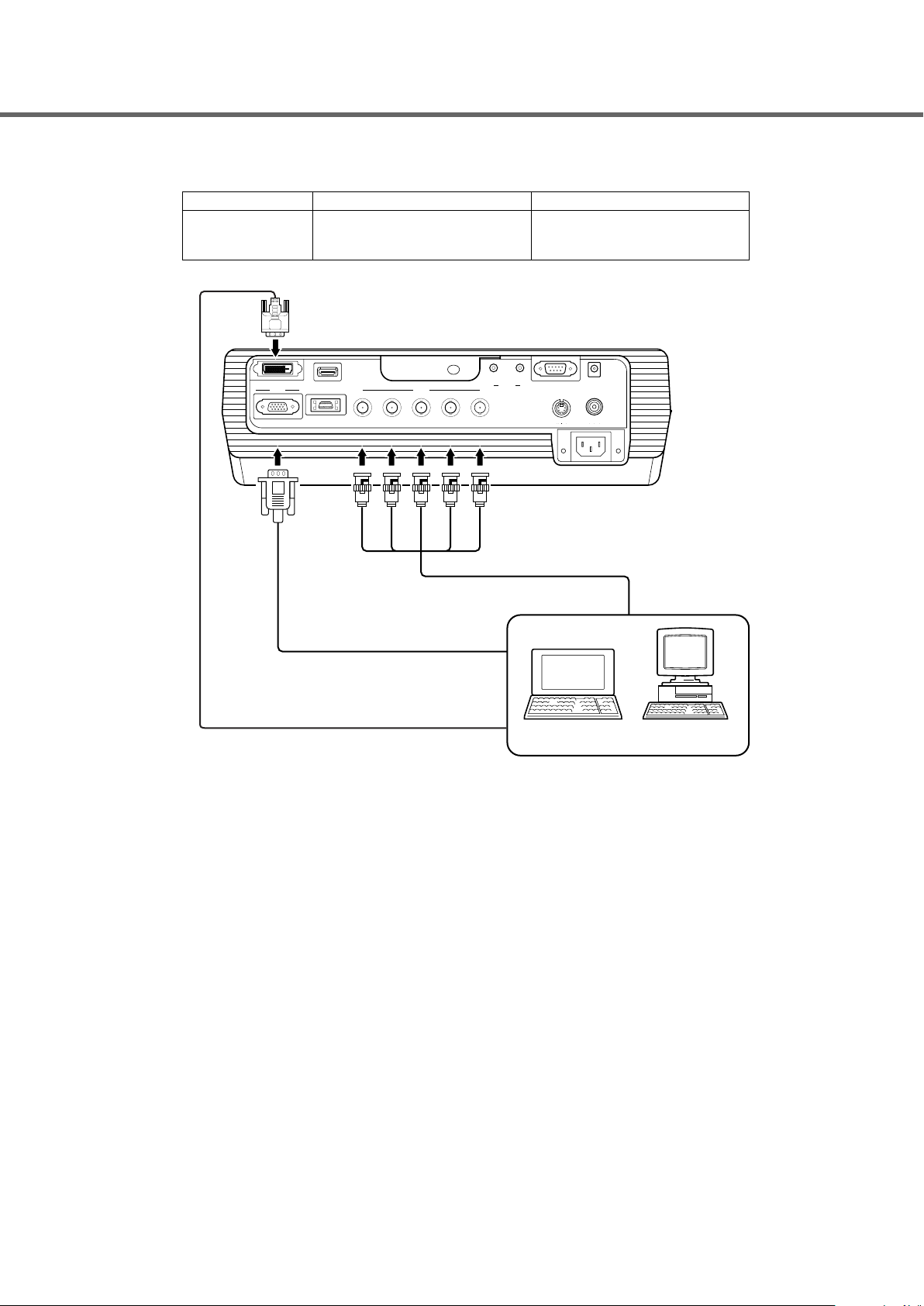
Connecting to computer devices
You can use the following three methods to connect to computer devices. Be sure to use cables with jacks that match the connectors and
jacks you wish to use. The HDMI terminal does not support PC signals.
INPUT A
INPUT B
DVI
Input
INPUT B
RGB/YP
D4 VIDEO
BPR
/YCBC
R
D-Sub monitor
cable
Signal type
RGB (Analog)
RGB (Analog)
RGB (Digital)
HDMIDVI
G/Y B/PB/CBR/PR/C
Monitor output terminal
INPUT A
Connector type
BNC jack x 5
D-sub 15 pin
DVI connector
OUT IN
REMOTE
HD/SYNC
R
VD
RS-232C
S VIDEO VIDEO
TRIGGER OUT
BNC monitor cable
DVI cable
Computer devices
16
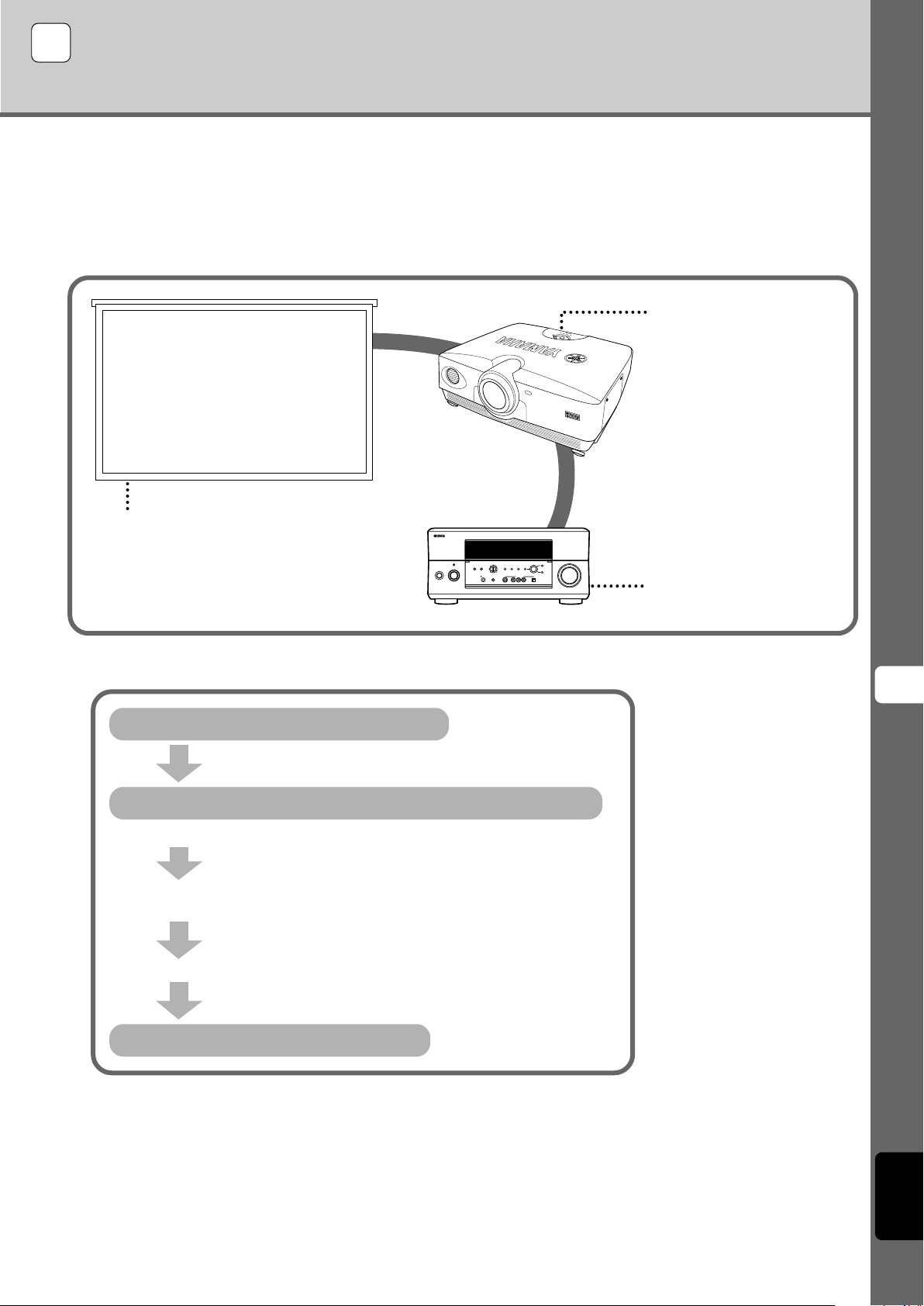
8 Projection
Checking installation and connections
◆ Pre-operation check
Prior to projection, adjust settings to suit the location of the main unit and screen, and the input signal you are using.
However, there is usually no need to adjust any settings if you have not changed the installation location or components since the last time
you used this unit. Check settings and connections only when the unit does not appear to project images correctly.
Prior to projection, check that the main unit and screen are correctly installed, and that source components are connected correctly.
Is the screen installed correctly?
“Setting up the DPX-1300”
☞ page 12
To project images, carry out the following procedure.
Check installation and connections
Main unit
Image source component
PURE DIRECT
REC OUT/ZONE 2
SOURCE/REMOTE
DVDDTV/LD
MD/TAPE
CABLE
DSP
MULTI CH
SPEAKERS
2CH/MULTI CH
A B
INPUT SELECTOR
STANDBY
/ON
SILENT OPTIMIZER
PHONES
PROGRAM
INPUT
INPUT MODE
STRAIGHT
CD-R
SAT
CD
VCR 1
VCR 2
TUNER
EFFECT
PHONO
DVR
VIDEO AUX
VIDEO AUX
MIC
R
AUDIOLVIDEO
S VIDEO
Is the main unit power
turned on?
Are the components connected correctly?
“Connecting to AV components”
☞ page 15 - 16
VOLUME
MULTI JOG
BALANCE
TONE
CONTROL
OPTICAL
Is the source component power
turned on?
8
Projection
Select an image for projection and image adjustment
Turn on the projector power.
Begin playback of the source image for adjustment.
Select a projection image.
(Select an input signal and projection image aspect.)
Adjust focus and vertical/ horizontal positioning.
Projection preparations complete
For an explanation of detailed settings, see “Menu”. ☞ page 27 - 47
English
17
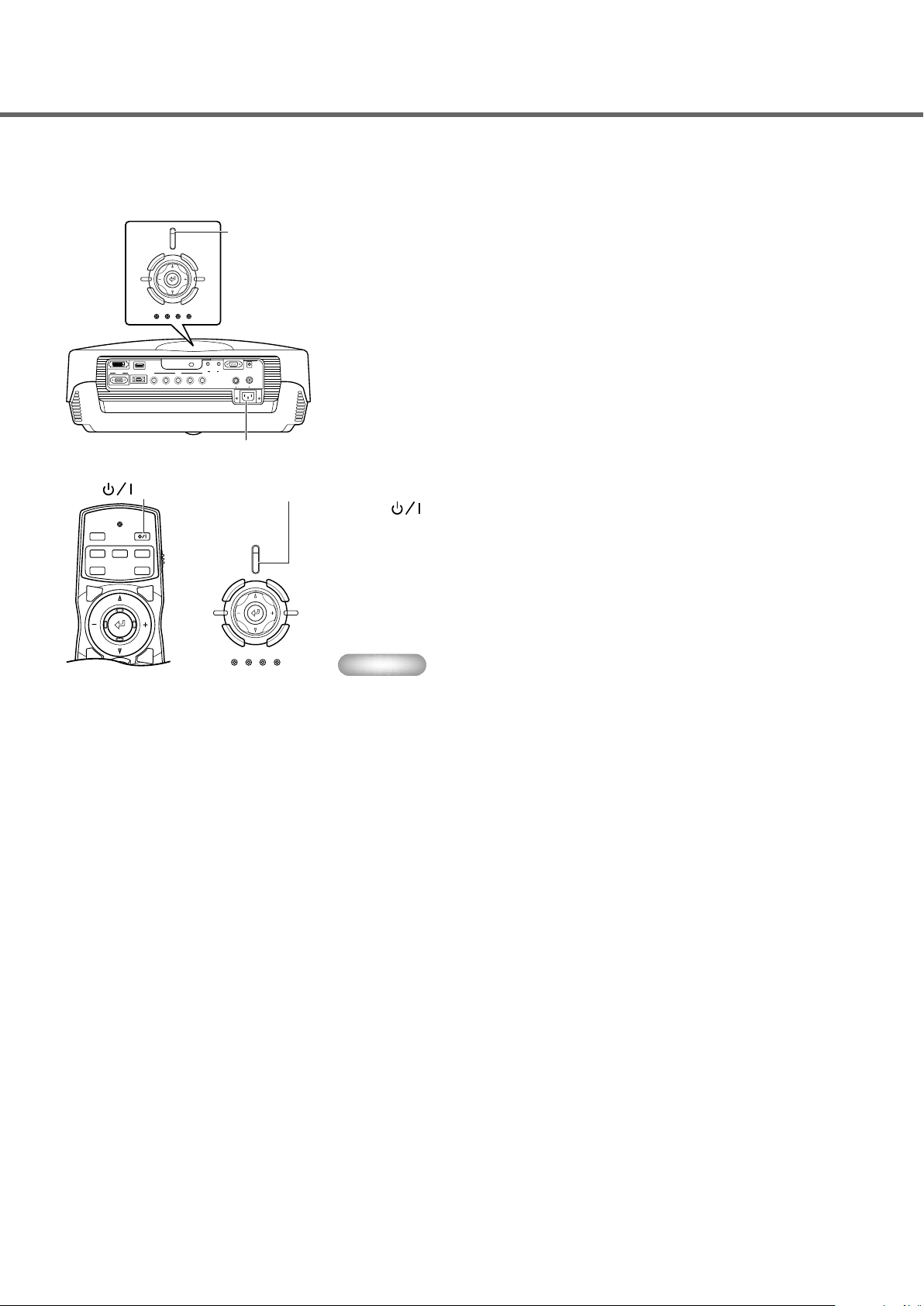
INPUT
MENU
PATTIRIS
AUTO
SETTING
ASPECT
ZOOM FOCUSV. POS
ESCAPE
Turning the projector power on
◆ Turning the power on
Always remove the lens cap before operating the main unit.
STANDBY/ON
ESCAPE
PATTERN
ASPECT
LAMP COVER TEMP FAN
HDMIDVI
INPUT B
RGB/YP
BPR
/YCBC
R
INPUT A
HD/SYNC
G/Y B/PB/CBR/PR/C
R
D4 VIDEO
MENU
SETTING
INPUT
OUT IN
REMOTE
VD
STANDBY/ON
indicator
TRIGGER OUT
RS-232C
S-VIDEO VIDEO
AC inlet
button STANDBY/ON button
STANDBY/ON
ESCAPE
PATTERN
ASPECT
LAMP COVER TEMP FAN
Remote Control Main unit
1. Insert the supplied power cable
firmly into the AC inlet at the rear
of the main unit, then insert the
plug into an AC outlet.
The STANDBY/ON indicator lights red.
2. Press the STANDBY/ON button
(the
button on the remote
control).
The indicator blinks green and the lamp
lights up in preparation for projection. After
MENU
INPUT
approximately 35 seconds, the indicator
changes from blinking to steady green,
SETTING
indicating that the unit is ready to project.
Warning
• Do not remove the power cable while the STANDBY/ON indicator is blinking green or
lit steady green. This could damage the lamp or reduce lamp life.
18
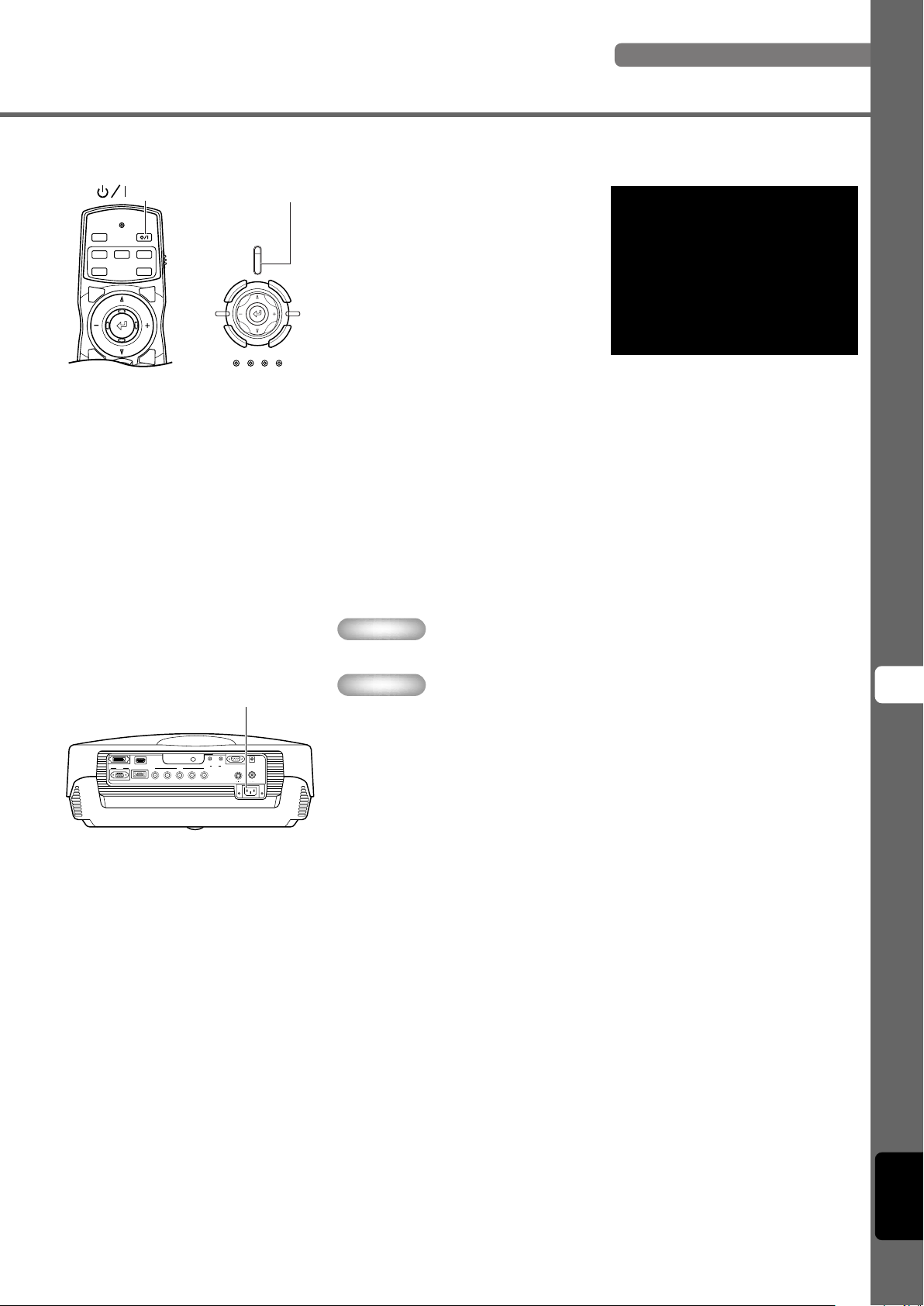
◆ Placing the DPX-1300 in standby mode
INPUT
MENU
PATTIRIS
AUTO
SETTING
ASPECT
ZOOM FOCUSV. POS
ESCAPE
Turning the projector power on
button STANDBY/ON button
STANDBY/ON
ESCAPE
PATTERN
ASPECT
LAMP COVER TEMP FAN
Remote Control Main unit
1. Press the STANDBY/ON button.
A confirmation message appears on the
screen.
Press again to enter standby.
MENU
SETTING
INPUT
2. If you wish to place the DPX-1300
in standby mode, press the
STANDBY/ON button again.
The lamp changes to a half lit state, and the
fan activates for 2 minutes to cool the lamp.
During this time, the STANDBY/ON
indicator blinks red, and pressing
STANDBY/ON does not turn main unit
power on again. When the unit finishes
cooling, the fan stops, and the STANDBY/
ON indicator turns red.
Memo
• The lamp may blink when half lit. This is not a defect.
AC inlet
Warning
• Do not remove the power cable while the STANDBY/ON indicator is blinking green
8
Projection
or when the fan is activated. This could damage the lamp or reduce lamp life.
• This unit is not disconnected from the AC power source as long as it is connected
HDMI
DVI
INPUT B
G/Y B/PB/CBR/PR/C
D4 VIDEO
RGB/YP
BPR
/YCBC
R
OUT IN
TRIGGER OUT
RS-232C
REMOTE
INPUT A
HD/SYNC
R
VD
S-VIDEO VIDEO
to the AC outlet, even if this unit itself is turned off by STANDBY/ON.This state is
called the standby mode. In this state, this unit is designed to consume a very small
quantity of power.
• If you do not plan to use the main unit for a long period of time, attach the lens cap
and remove the plug from the AC outlet.
• Condensation may appear on the unit if the temperature of the surrounding
environment changes quickly. Condensation may also cause the projected image to
be cloudy. Place the unit in standby mode until the condensation disappears.
Switching the unit on when condensation is present may damage the unit.
English
19
 Loading...
Loading...