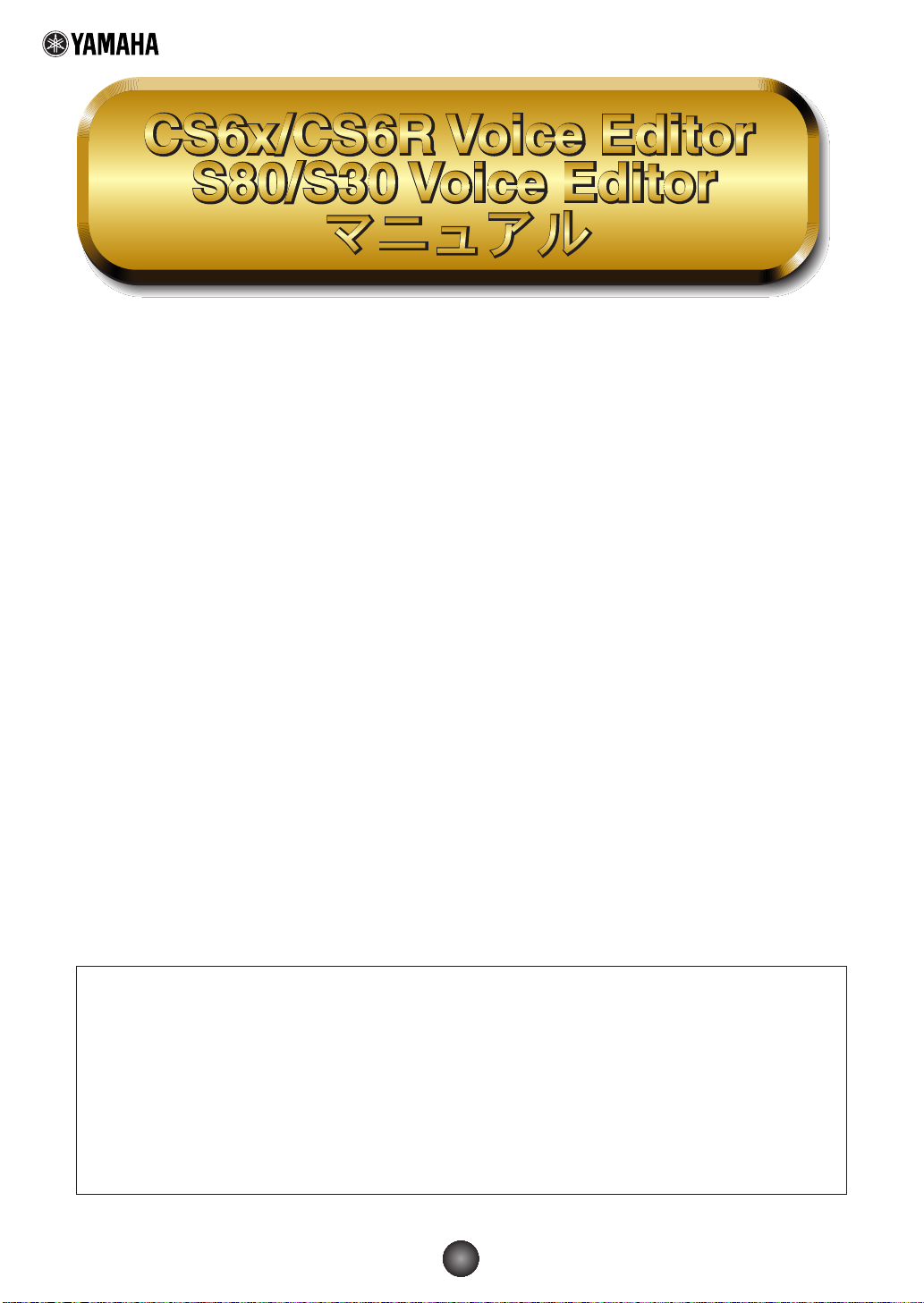
目次
ボイスエディターとは?......................................2
ボイスエディターの起動......................................3
メニューバー......................................................4
ライブラリーウィンドウ......................................6
ツールバー ................................................................8
エディットウィンドウ ......................................14
ツールバー..............................................................24
ボイスエディターの操作の流れ..........................25
OMSの設定
(Macintoshをお使いのお客様へ)
トラブルシューティング ..................................28
• 市販の音楽/サウンドデータは、私的使用のための複製など著作権法上問題にならない場合を除いて、権利者に無断
で複製または転用することを禁じられています。ご使用時には、著作権の専門家にご相談されるなどのご配慮をお願
いします。
• このソフトウェアおよびマニュアルの著作権はすべてヤマハ株式会社が所有します。
• このソフトウェアおよびマニュアルの一部または全部を無断で複製、改変することはできません。
• このソフトウェアおよびマニュアルを運用した結果およびその影響については、一切責任を負いかねますのでご了承
ください。
• このファイルに掲載されているイラストや画面は、すべて操作説明のためのもので、実際の仕様と異なる場合があり
ます。
• このマニュアルファイル内の「赤色」の文字をクリックすると、関連する項目にジャンプします。
• 「MIDI」は社団法人音楽電子事業協会(AMEI)の登録商標です。
• その他、このファイルに掲載されている会社名および商品名は、それぞれ各社の商標または登録商標です。
..26
このマニュアルは、お客様がWindows/Macintoshの基本的な操作方法について十分おわかりいただいていること
を前提に書かれています。Windows/Macintoshの操作方法については、Windows/Macintoshに付属のマニュア
ルをご参照ください。
ボイスエディターを使用するために必要なコンピュータ環境、機器の接続、ボイスエディターのインストールについ
ては、別冊の「インストールガイド」およびご使用のMIDI機器に付属の取扱説明書をご参照ください。
このファイルはCS6x/CS6RVoiceEditorとS80/S30VoiceEditor(Windows版/Macintosh版)共通のマニュ
アルです。操作の説明には、おもにCS6x/CS6RVoiceEditor(Windows版)の画面を使用していますが、異なる
機能はそのつど説明してあります。お買い求めになった機種をご確認のうえ、お読みください。
© 2000 Yamaha Corporation. All rights reserved.
1
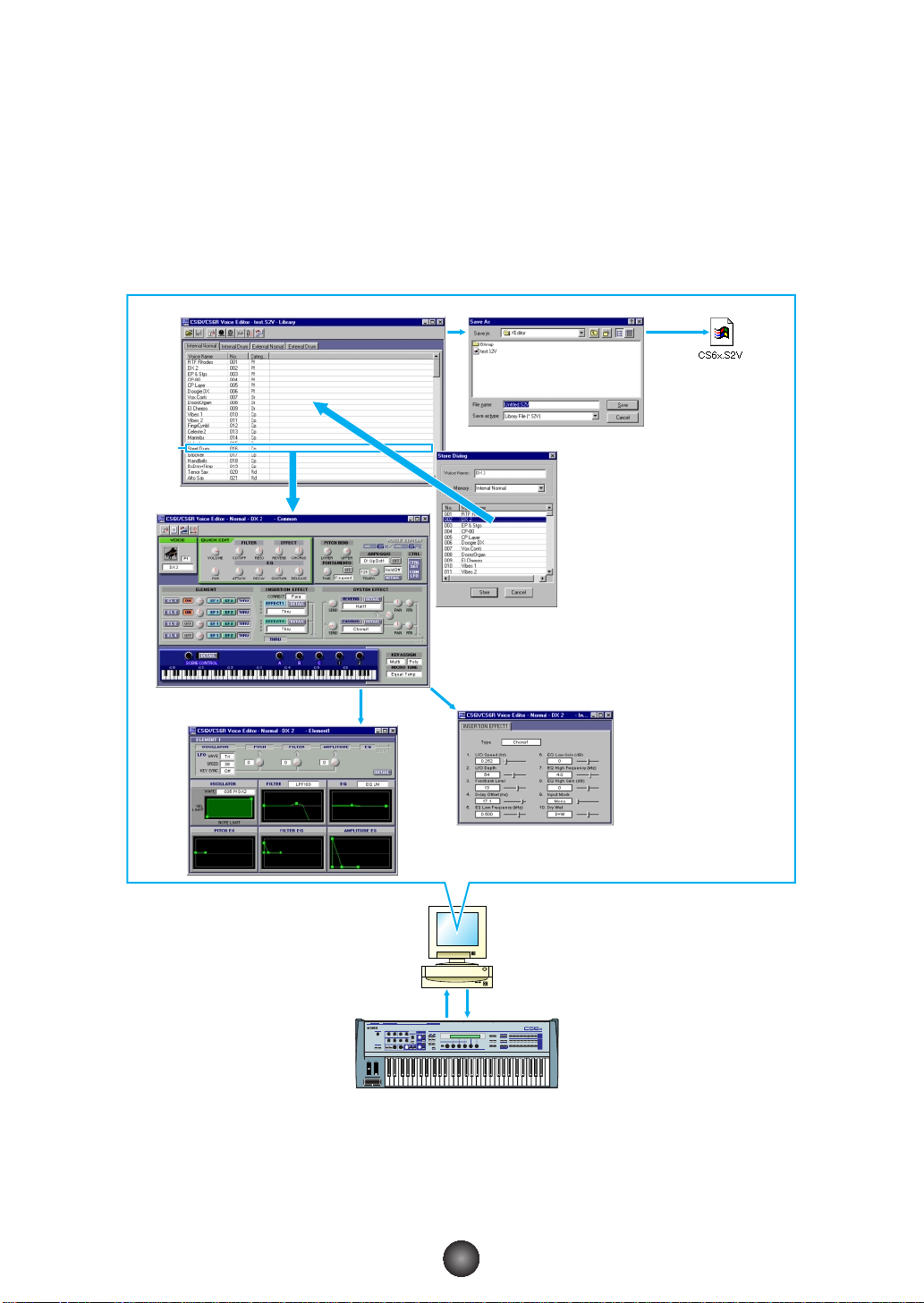
ボイスエディターとは?
MUSIC SYNTHESIZER
Realtime Control
Extended Plug-in System
POWERCARDmLANMIDIHOST SELECTTO HOSTBREATH
FOOT
SWITCH
FOOT
CONTROLLER
FOOT
VOLUME
OUTIN THRU
SUSTAINPHONES INDIVIDUAL OUTPUT21OUTPUT
L/MONO R
A/D INPUT
GAIN
DOWN UP
LINE 1MIC/LINE 2
CUTOFF RESONANCE
ATTACK12DECAY SUSTAIN
CONTROL PAN
RELEASE
REVERB CHORUS
VEL RATE
ON
/
OFF
PLAY
/
STOP
REC
ON
/
OFF
HOLD
PITCH
VOICE PERFORM
SHIFT PAGE PART
/
ELEMENT
DEC
/
NOINC/YES
EXIT ENTER
EF
BYPASS
MASTER
KEYBOARD
MEMORY
BANK
PROGRAM
PART
PRE1 A B C D E F G H
12341234
12345678
GENERAL
ELEMENTSELECT ELEMENTON
/
OFF
QED ARPEGGIOCONTROLCOM LFO EFFECT
910111213141516
OSC PITCH FILTERAMPLITUDE LFO EQ PLG
INT
DRUM
EXT
PLG1 PLG2
PRE2
DATA
UTILITYCARD
EDIT
COMPARE
JOB
STORE
MODE
TEMPO
FILTER EFFECT
EG
SCENE MIXER
PORTAMENTO
PHRASE CLIP
SEQ PLAY
ARPEGGIO
OCTAVE
VOLUME
SYSTEM A B C 1 2
DRUM
ライブラリーウィンドウ ライブラリーの保存
ボイスのインポート
ライブラ リーファイル
エディットウィンドウ
ボイス
7
エレメン トダイアログ
エフェクトパラメーターの設定
バルク送信/受信
CS6x/CS6R/S80/S30
CS6x/CS6RVoiceEditor、S80/S30VoiceEditor(以下ボイスエディター)は、CS6x/CS6R/S80/S30の音色
やエフェクトに関するさまざまなパラメーターを、視覚的に捉えながら設定することができるソフトウェアです。エ
ディットしたデータは、まとめてCS6x/CS6R/S80/S30上に送信したり、CS6x/CS6R/S80/S30上のボイスデ
ータをコンピュータに保存したりすることができます。また、コンピュータでメモリーカード(スマートメディア)に保
存したデータは、CS6x/CS6R/S80/S30で直接、読み込むことができます。
n Windows版のボイスエディターは、XGworks(lite)のプラグインソフトです。ご使用には、XGworks(lite)が必要です。
2
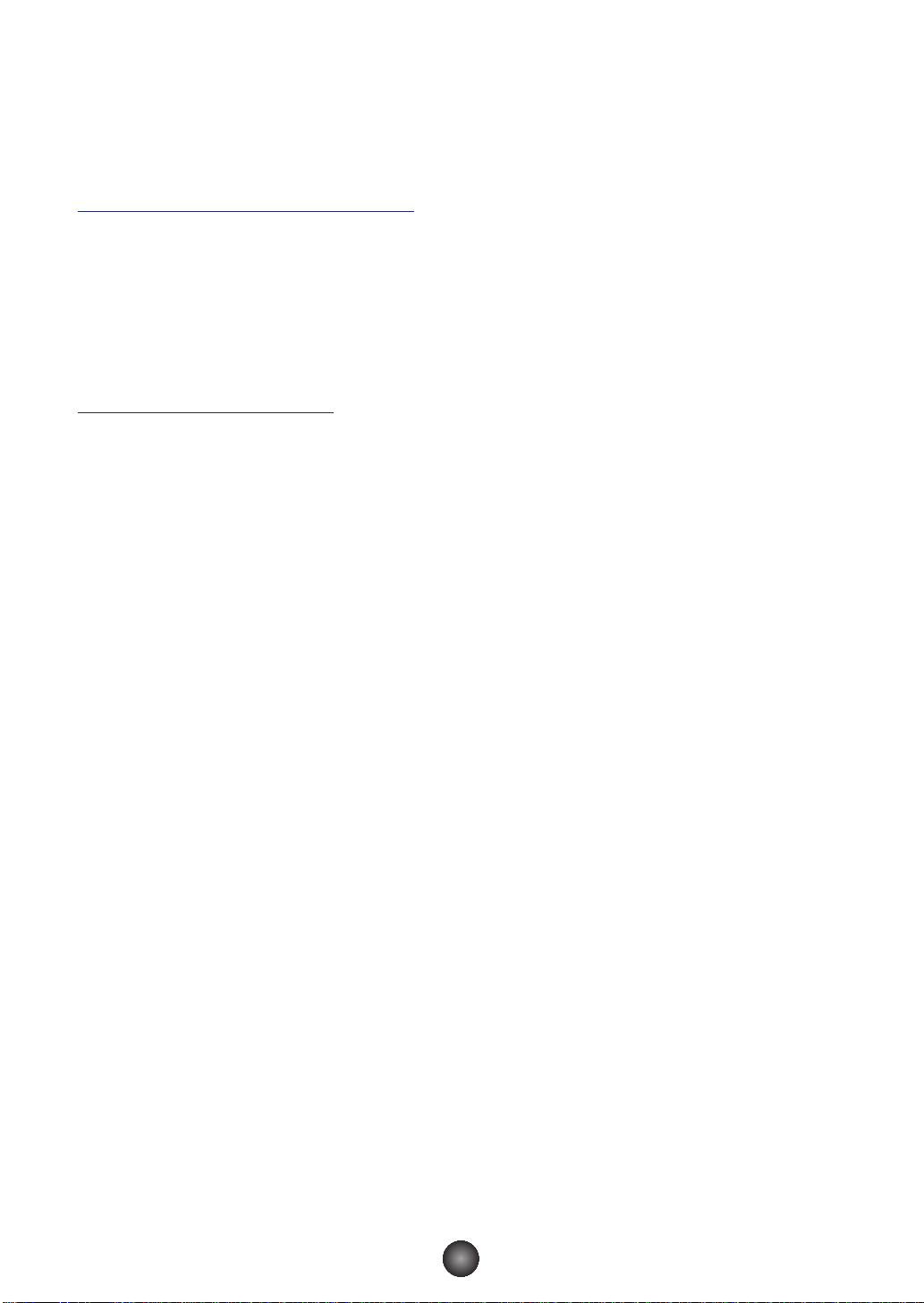
ボイスエディターの起動
ボイスエディターのインストールと必要な接続を行なったあと、以下の操作でボイスエディターを起動します。
Windows98/95の場合
1. XGworks(lite)を起動します。
2. アプリケーションウィンドウのメニューバーの[プラグイン(P)]メニューをクリックし、プルダウンメニューから、
CS6x/CS6Rをお使いの場合は[CS6x/CS6RVoice Editor(C)]を、S80/S30をお使いの場合は、[S80/S30
VoiceEditor(S)]を選択します。
n ボイスエディターでの操作をCS6x/CS6R/S80/S30に対して有効にするためには、MIDI出力ドライバなどの設定が必要
です(P.10)。
Macintoshの場合
n Macintoshでボイスエディターをご使用になる場合は、アップルメニューのセレクタでAppleTalkを[不使用]の状態にしてお使
いください。
CS6x/CS6Rをお使いの場合
インストール先の「YAMAHAVoiceEditor」フォルダを開き、「CS6x/CS6R VoiceEditor」フォルダの中の
「CS6x/CS6RVoiceEditor」アイコンをダブルクリックします。
S80/S30をお使いの場合
インストール先の「YAMAHA VoiceEditor」フォルダを開き、「S80/S30VoiceEditor」フォルダの中の
「S80/S30VoiceEditor」アイコンをダブルクリックします。
3
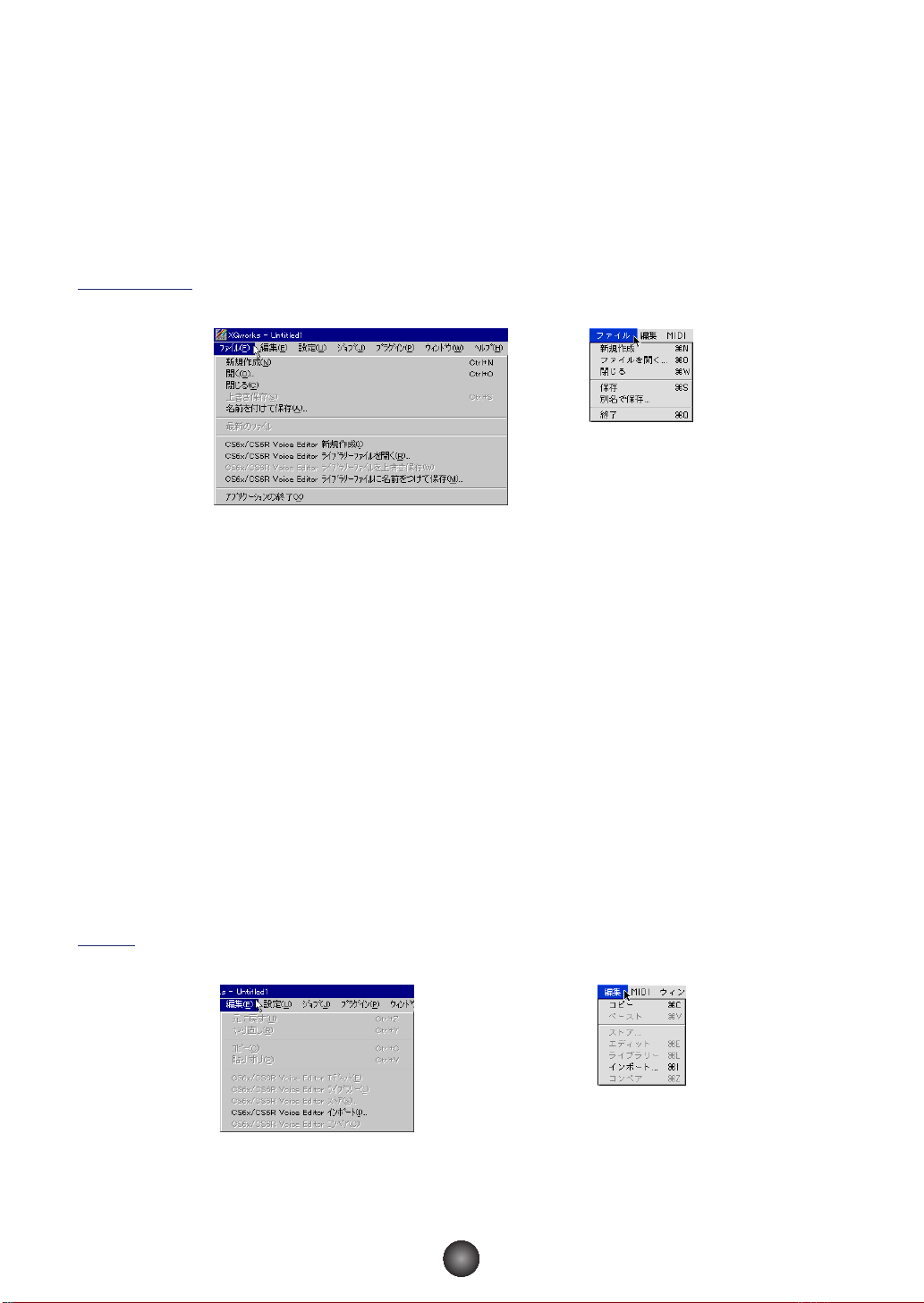
メニューバー
Windows Macintosh
Windows Macintosh
メニューバーには、さまざまな編集機能や設定機能が用意されています。各メニュー名をクリックするとプルダウン
メニューが表示され、その中から必要な機能やコマンドを選択できます。選択できない機能はグレー表示されます。
n 各メニューの中からよく使うメニューはツールバーに、アイコンボタン化されています。
n ボイスエディターをWindowsでお使いのかたは、XGworks(lite)に付属の取扱説明書もご参照ください。
ファイル
CS6x/CS6R(S80/S30)VoiceEditor新規作成(新規作成)
新たにライブラリーウィンドウを開きます。
CS6x/CS6R(S80/S30)VoiceEditorライブラリーファイルを開く(ファイルを開く)
ツールバーの開くボタンと同じ機能です(P.8)。
CS6x/CS6R(S80/S30)VoiceEditorライブラリーファイルを上書き保存(保存)
ツールバーの上書き保存ボタンと同じ機能です(P.9)。
CS6x/CS6R(S80/S30)VoiceEditorライブラリーファイルに名前をつけて保存(別名で保存)
ファイルに名前を付けて保存します。既存のファイルを別名で保存することもできます。
閉じる(Macintoshのみ)
ウィンドウを閉じます。タイトルバーのクローズボックスと同じ機能です。
編集
コピー
選択したボイスをクリップボードにコピーします。何も選択していないときはグレー表示になります。
4
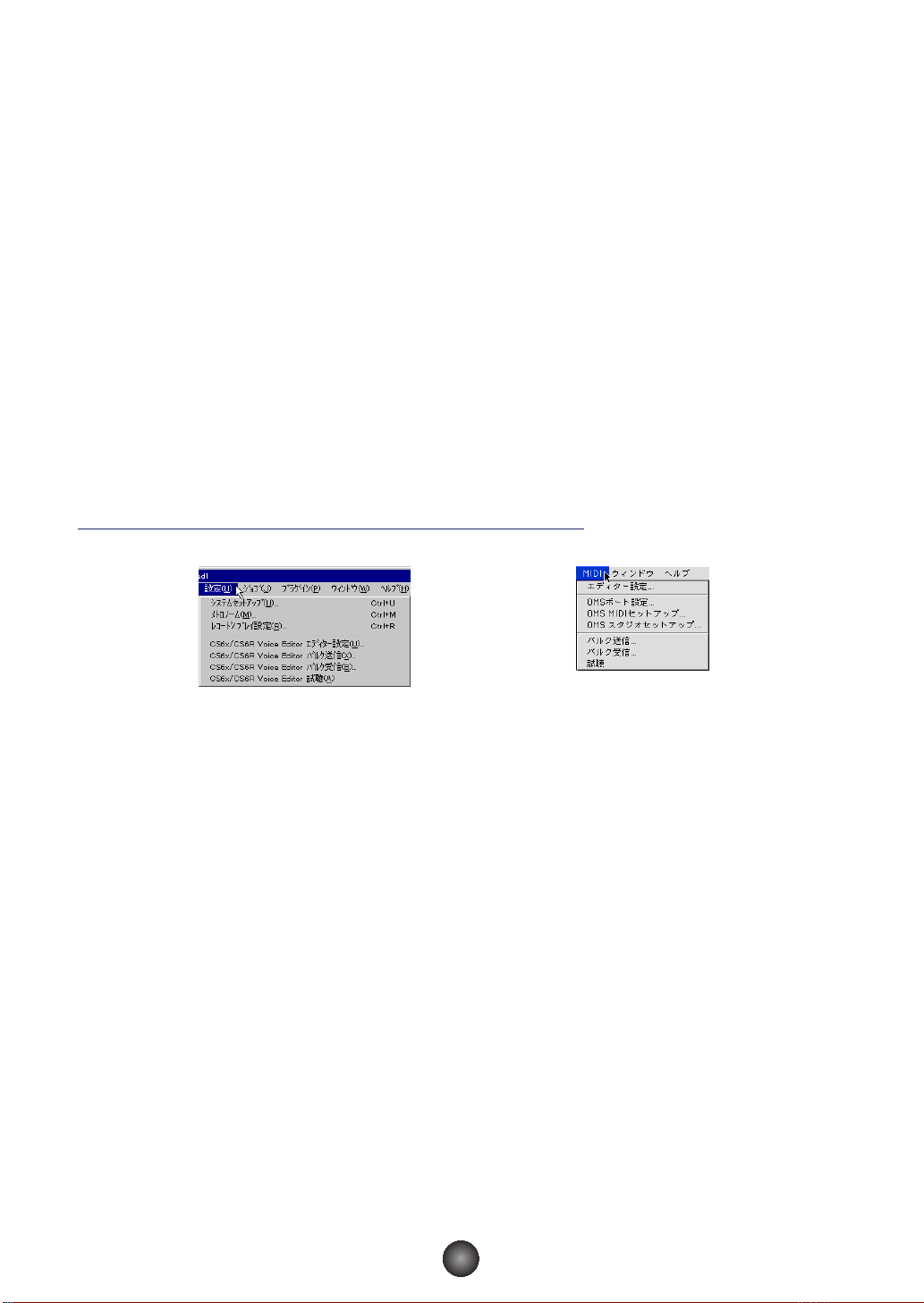
貼り付け(ペースト)
Windows Macintosh
クリップボードのボイスを指定した位置に貼り付けます。
CS6x/CS6R(S80/S30)VoiceEditorエディット(エディット)
ツールバーのエディットボタンと同じ機能です(P.12)。
CS6x/CS6R(S80/S30)VoiceEditorライブラリー(ライブラリー)
ツールバーのライブラリーボタンと同じ機能です(P.24)。
CS6x/CS6R(S80/S30)VoiceEditorストア(ストア)
ツールバーのストアボタンと同じ機能です(P.24)。
CS6x/CS6R(S80/S30)VoiceEditorインポート(インポート)
ツールバーのインポートボタンと同じ機能です(P.13)。
CS6x/CS6R(S80/S30)VoiceEditorコンペア(コンペア)
ツールバーのコンペアボタンと同じ機能です(P.24)。
設定(Windows)/MIDI(Macintosh)
CS6x/CS6R(S80/S30)VoiceEditorエディター設定(エディター設定)
ツールバーのエディター設定ボタンと同じ機能です(P.10)。
CS6x/CS6R(S80/S30)VoiceEditorバルク送信(バルク送信)
ツールバーのバルク送信ボタンと同じ機能です(P.11)。
CS6x/CS6R(S80/S30)VoiceEditorバルク受信(バルク受信)
ツールバーのバルク受信ボタンと同じ機能です(P.12)。
CS6x/CS6R(S80/S30)VoiceEditor試聴(試聴)
ツールバーの試聴ボタンと同じ機能です(P.12)。
OMSポート設定(Macintoshのみ)
ボイスエディターのOMSポート設定画面を開きます。詳細は「OMSポートの設定(P.27)」をご参照ください。
OMSMIDIセットアップ(Macintoshのみ)
OMSMIDIセットアップ画面を開きます。詳細はOMSに付属のマニュアルをご参照ください。
OMSスタジオセットアップ(Macintoshのみ)
OMSSetupを起動して、設定画面を開きます。詳細はOMSに付属のマニュアルをご参照ください。
5
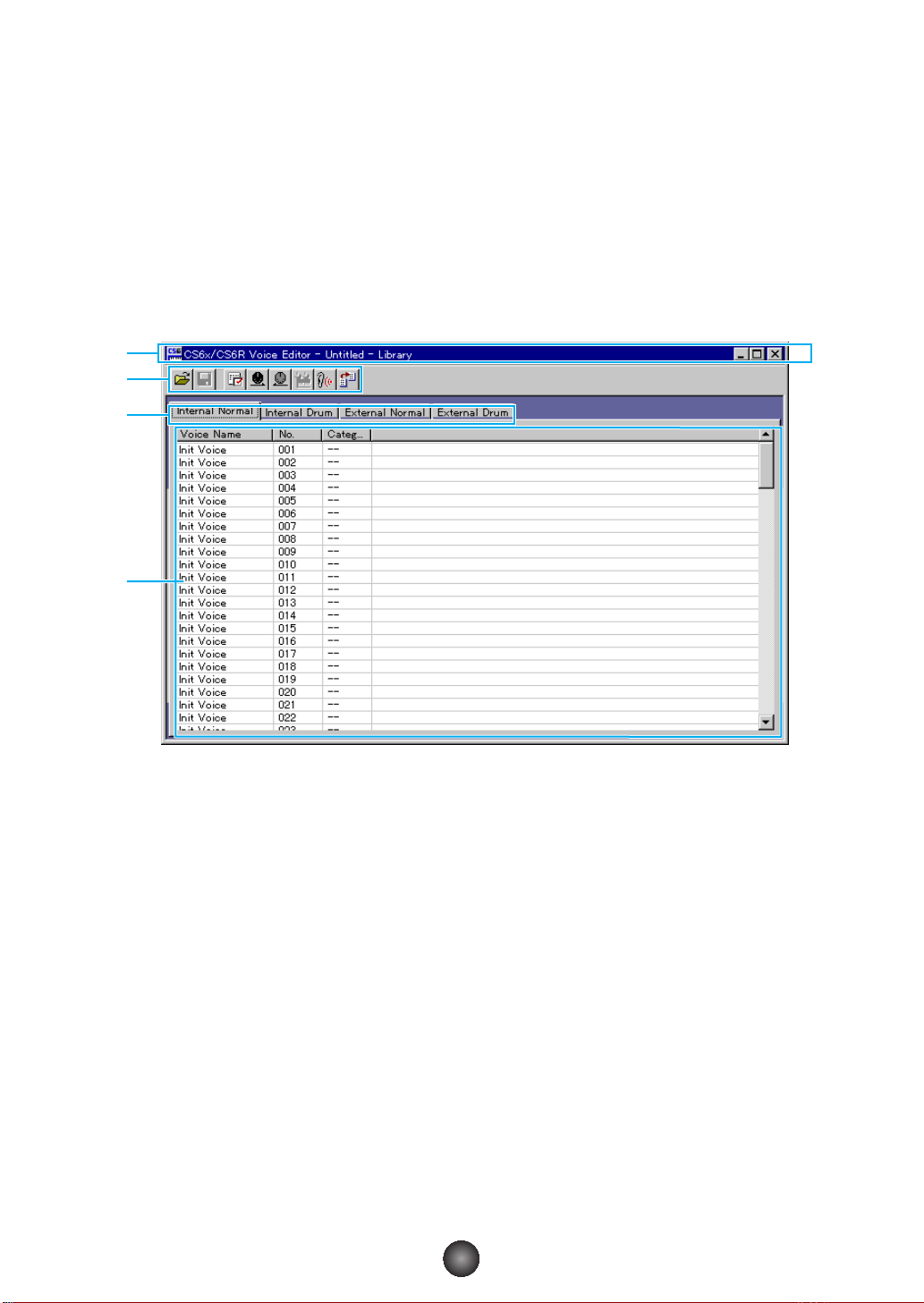
ライブラリーウィンドウ
1
2
3
4
ボイスエディターを起動すると、次のようなライブラリーウィンドウが表示されます。
ライブラリーウィンドウは、ボイスを一覧表示します。メモリータブをクリックすることによって、リストに表示させ
る各ボイスの内容を切り替えることができます。CS6x/CS6R/S80/S30の音源のメモリー構成と同じイメージで表
示されます。
いずれかのボイス名をダブルクリックするか、一度クリックして選んだあと、ツールバーのエディットボタンをクリッ
クすることで、選んだボイスのエディットウィンドウを開くことができます。
n ライブラリーは、ファイル(拡張子.S2V)として保存しておくことができ、必要に応じてこのライブラリーウィンドウで開くこと
ができます。
1 タイトルバー
アプリケーション名やウィンドウの表示に関する機能があります。
2 ツールバー
各機能を実行するためのボタンが置かれています(P.8)。
3 メモリー切り替えタブ
ボイスリストに表示されるボイスのメモリーを切り替えます。
4 ボイスリスト
各ボイス(ボイス名/ボイスナンバー/カテゴリー名)が一行ずつ表示されます。スクロールバーを使ってリストをスク
ロールすることにより、現在リストに表示されていないボイスを表示させることができます。Windows版では、選
択したボイスのボイス名を一度クリックすることにより、コンピュータのキーボードから、好きなボイス名を設定す
ることができます。Macintosh版では、Control+マウスクリックで表示されるプルダウンメニューから、「Voice
Name編集」を選択すると、ダイアログが開き、ボイス名を変更することができます。
また、ボイスナンバーをドラッグ&ドロップすることにより、各ボイスを並べ替えることができます。
n このリスト上で、Shiftキーを押しながら、選択したいボイスの初めと終わりをクリックすると、連続した複数のボイスを選
択することができます。
n ボイスネームは10文字以内、半角英数字で入力してください。
6
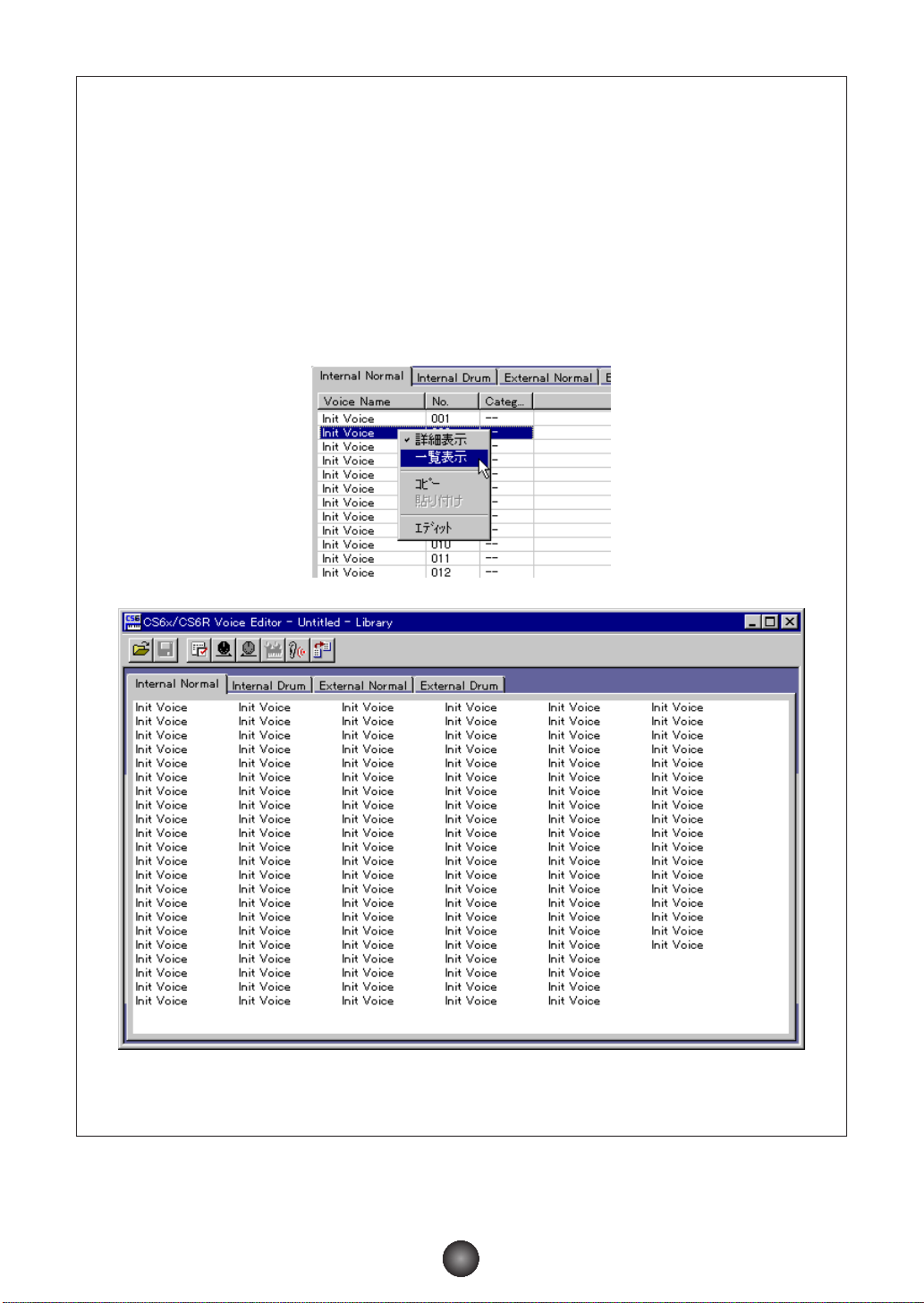
リスト表示幅の変更(Windows)
リストの最上段にある表示名(VoiceName/No/Category)の境界部分にマウスポインタを移動すると、ポインタが
スプリットツールの形に変わります。このスプリットツールで各表示名の境界線を左右にドラッグすることにより、
表示幅を変更することができます。
n スプリットツールの状態でクリックすると、それぞれの表示幅を最小限に縮めることができます。
ボイス名のみの表示(Windows)
リスト上をマウス右ボタンでクリックし、[一覧表示]を選ぶと、現在の表示がボイス名のみの一覧表示に変わります。
選択したボイスのボイス名を一度クリックすることにより、コンピュータのキーボードから、好きなボイス名を設定
することができます。各バンク内のすべてのボイス名を一度に表示させることができるので、ボイス名の編集や検索
時に便利です。
n このリスト上をマウス右ボタンでクリックし、[詳細表示]を選ぶと、ボイス名/ボイスナンバー/カテゴリー名の一覧表示に戻
ります。
7
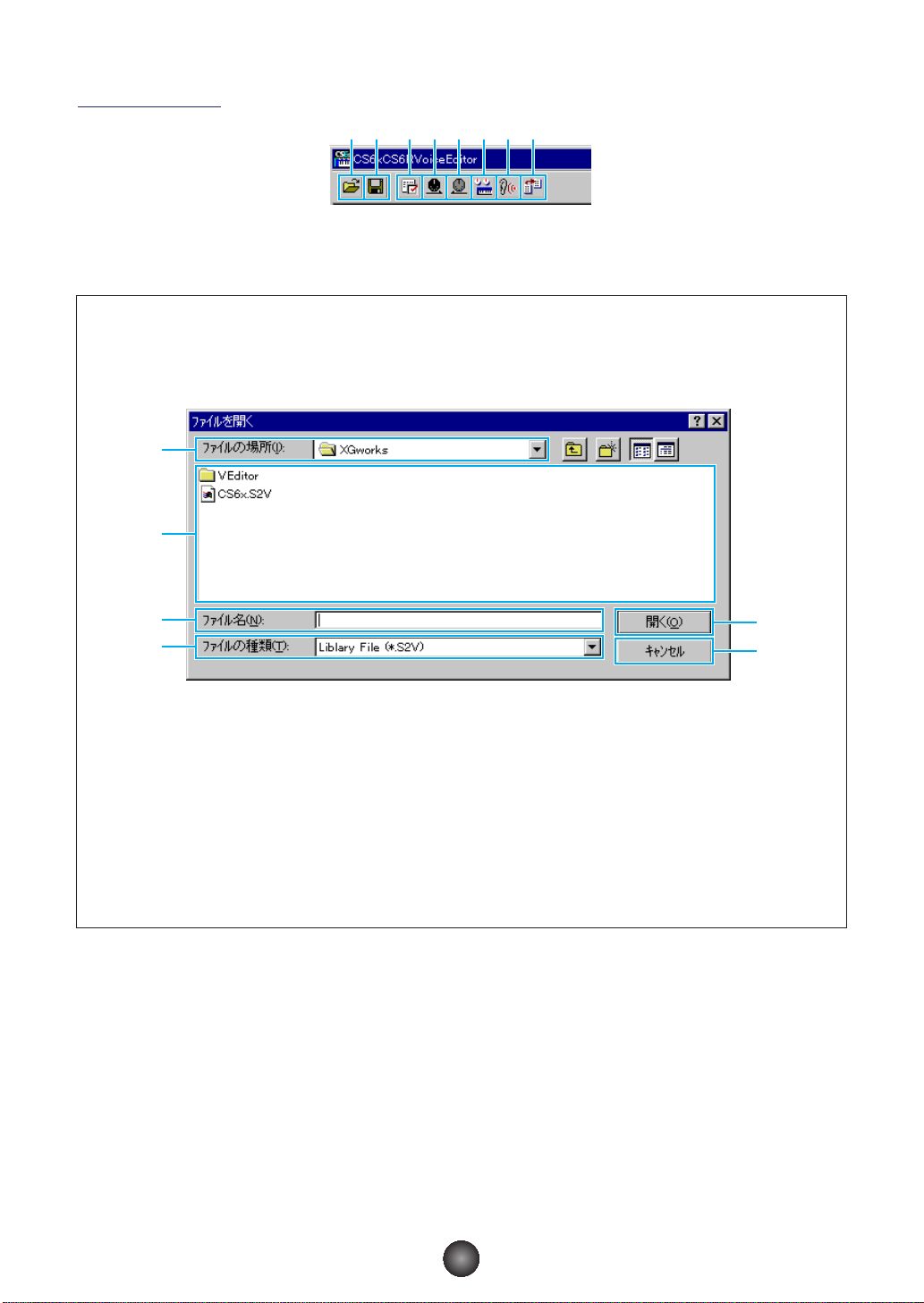
ツールバー
1
2
3
4
5
6
12 345678
1 開くボタン
[ファイルを開く]ダイアログを開きます。ボイス名の一覧表であるライブラリーファイルを開くことができます。
[ファイルを開く]ダイアログ
開きたいライブラリーファイル(拡張子.S2V)を選択し、[開く]をクリックします。選んだファイルがライブラリーウ
ィンドウ上に展開されます。
n Macintoshをお使いの場合、一般的なMacintoshのファイルを開くダイアログが表示されます。
1 ファイルの場所 ..........................クリックすると開くドロップダウンリストの中から開きたいファイルのあるフォルダを選択し
2 リスト........................................[ファイルの場所]で選ばれているフォルダ内のファイルを一覧表示します。
3 ファイル名..................................リスト上で現在選択されているファイル名を表示します。
4 ファイルの種類 ..........................クリックすると開くドロップダウンリストの中から、リスト上に表示させるファイルの種類を
5 開く ..........................................リスト上で選択されているファイルを開きます。
6 キャンセル..................................作業を中止し、ダイアログを閉じます。
ます。
選択します。
8
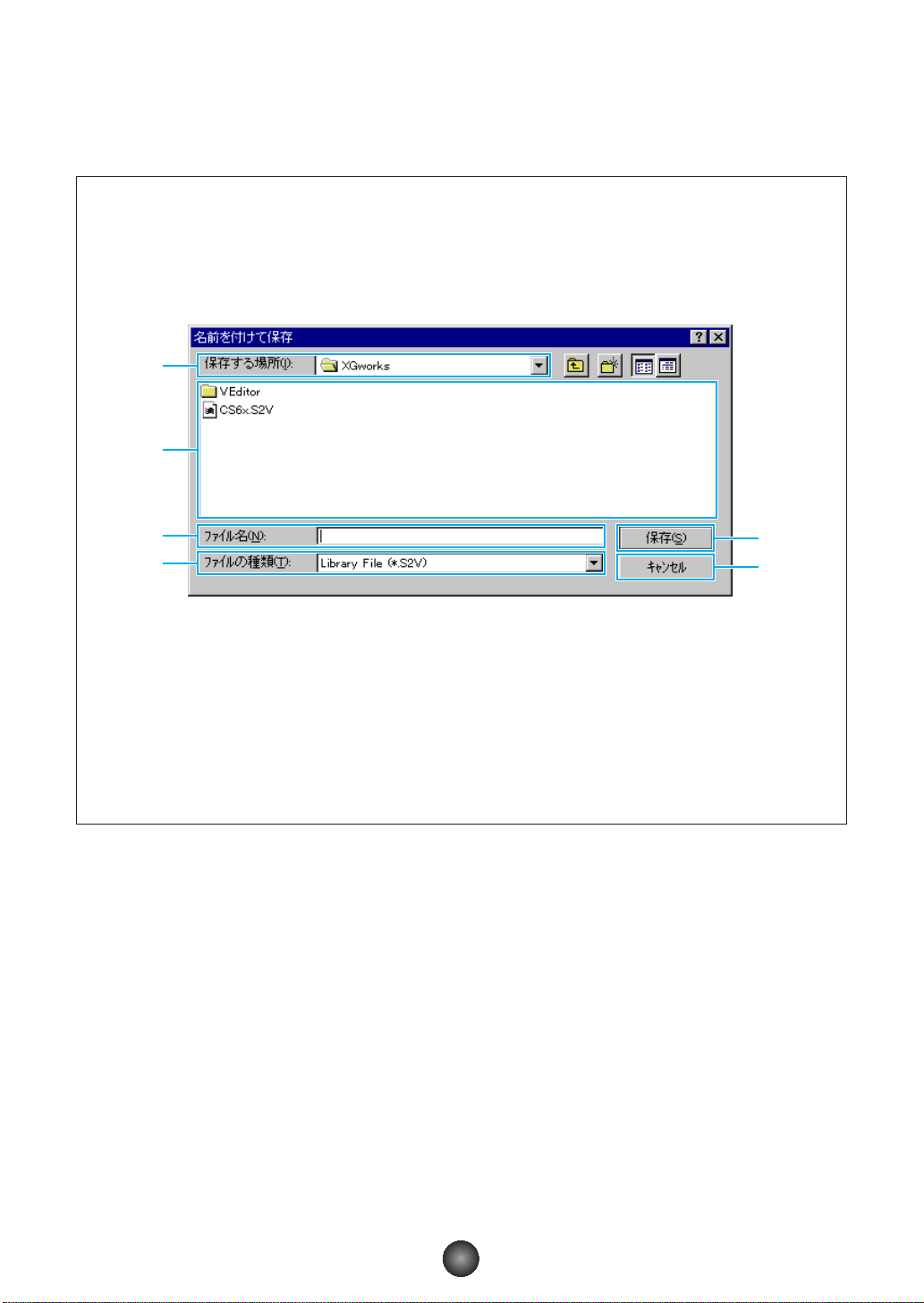
2 上書き保存ボタン
1
2
3
4
5
6
現在開いているファイルを上書き保存します。新規作成ファイルの場合は、[名前を付けて保存(別名で保存)]ダイア
ログを開きます。
[名前を付けて保存]ダイアログ
編集したボイスの一覧表を、ライブラリーファイル(拡張子.S2V)として保存することができます。保存する場所を
指定し、ファイル名を入力したら、[保存]をクリックします。ダイアログが閉じ、新しいライブラリーファイルが保
存されます。
n ライブラリーファイルの名前は、8文字以内+拡張子(S2V)、半角英数字で指定してください。
n Macintoshをお使いの場合、一般的な別名で保存ダイアログが開きます。
1 保存する場所 ..............................クリックすると開くドロップダウンリストの中から保存先のフォルダを選択します。
2 リスト........................................[保存する場所]で選ばれているフォルダ内のファイルを一覧表示します。
3 ファイル名..................................保存するファイルの名前をタイプ入力します。
4 ファイルの種類 ..........................クリックすると開くドロップダウンリストの中から、保存するファイルの種類を選択します。
この場合、ライブラリーファイル(拡張子.S2V)のみ選択できます。
5 保存 ..........................................名前を付けたファイルを保存します。
6 キャンセル..................................作業を中止し、ダイアログを閉じます。
9

3 エディター設定ボタン
1
2
3
4
[エディター設定]ダイアログを開きます。
[エディター設定]ダイアログ
ボイスエディターでの操作を、CS6x/CS6R/S80/S30に対して送信できるようにセットアップします。
クリック/タイプ操作で各項目を設定し、[OK]をクリックするとダイアログが閉じ、設定が有効となります。操作を
中止する場合には[キャンセル]をクリックすると、もとの設定のままでダイアログを閉じます。
1 出力ポート..................................ボックスをクリックすると表示されるドロップダウンリストの中から出力用ポートを選択しま
す。ここで設定したポートに対応したMIDI音源に対して、ボイスエディターでのコントロー
ルが有効になります。XGworks(lite)で使用しているポートの中から
CS6x/CS6R/S80/S30に対応したポートを選んでください。
n Macintoshをお使いの場合、MIDIOutの設定はOMSポート設定で行ないます。後述のOMSの設定(P.26)をご参照くだ
さい。
2 MIDICh(MIDIチャンネル) ........Common(コモン)ウィンドウのキーボード(鍵盤)をクリックしたときのノートオンのチャンネ
ルを設定します。
3 DeviceNo(デバイスナンバー) ..システムエクスクルーシブデータの送受信(バルク送受信)を行なうために設定するナンバーで
す。このナンバーをCS6x/CS6R/S80/S30のデバイスナンバーと同じものに合わせます。
4 ダンプインターバル(ダンプ間隔) ..バルク送信を行なう際のデータとデータの間隔を設定します。
n ここでの設定を短くしすぎると、データ送信中にエラーが生じる場合があります。
10

4 バルク送信ボタン
1
2
3
4
[バルク送信]ダイアログを開きます。
[バルク送信]ダイアログ
ライブラリーウィンドウ上のインターナルボイスのデータをまとめてCS6x/CS6R/S80/S30の音源部に送信する
ことができます。[スタート]をクリックするとバルク送信が始まります。バルク送信中は、バー表示でデータの送信
状態を確認することができます。バー表示が終わるとバルク送信は終了します。[終了]をクリックするとダイアログ
が閉じ、バルク送信操作を終了します。
n ボイスデータをCS6x/CS6R/S80/S30のエクスターナルに、直接バルク送信することはできません。
n ライブラリーウィンドウ上のエクスターナルボイスのデータをCS6x/CS6R/S80/S30にバルク送信したい場合は、い
ったんエクスターナルボイスのデータをエディター上のインターナルにコピーしてください。
1 バルク設定..................................送信するバルクダンプデータの種類を表示します。設定はinternalに固定されています。
2 バー表示 ....................................データの送信中にバー表示が行なわれます。データの送信状態を確認することができます。
3 スタート ....................................バルク送信を開始します。送信開始後は、このボタンが[ストップ]ボタンに変わり、送信中にク
リックするとその時点でバルク送信を中止します。
4 終了 ..........................................ダイアログを閉じます。
n バルク送信を行なうためには、デバイスナンバーが正しく設定されている必要があります。詳しくは前述(P.10)をご参照
ください。
11

5 バルク受信ボタン
1
2
3
4
[バルク受信]ダイアログを開きます。
[バルク受信]ダイアログ
CS6x/CS6R/S80/S30上のボイスデータをまとめてバルク受信し、ボイスエディター上に読み込むことができま
す。まず、[バルク設定]のボックスで受信するバルクダンプデータを指定します。続けて[スタート]をクリックする
と、(バルクダンプリクエストがCS6x/CS6R/S80/S30に送信され、これによって)バルク受信が始まります。バ
ルク受信中は、バー表示でデータの受信状態を確認することができます。バー表示が終わるとバルク受信は終了しま
す。[終了]をクリックするとダイアログが閉じ、バルク受信操作を終了します。
1 バルク設定 ..............................受信するバルクダンプデータの種類を指定します。Internal(すべてのインターナルボイス)、
External(すべてのエクスターナルボイス)、all(すべてのインターナルボイスとエクスターナ
ルボイス)のいずれかを指定することができます。
2 バー表示 ....................................データの受信中にバー表示が行なわれます。データの受信状態を確認することができます。
3 スタート....................................バルクダンプリクエストが接続先のCS6x/CS6R/S80/S30に送信され、これをきっかけにバ
ルク受信が開始されます。受信開始後は、このボタンが[ストップ]ボタンに変わり、受信中にク
リックするとその時点でバルク受信を中止します。
4 終了 ..........................................ダイアログを閉じます。
n バルク受信を行なうためには、デバイスナンバーが正しく設定されている必要があります。詳しくは前述(P.10)をご参照
ください。
6 エディットボタン
リスト上で選ばれているボイスのエディットウィンドウ(Common)を開きます。
7 試聴ボタン
オンにしておくと、ボイスが切り替わるたびに、選択されたボイスのバルクデータがコンピュータからCS6x/CS6R/S80/S30
へ送信されます。CS6x/CS6R/S80/S30のキーボードを弾くことにより、試聴することができます。
n 試聴を行なうためには、MIDI出力ポートなどのシステム設定が正しく行なわれている必要があります。詳しくは前述(P.10)
をご参照ください。
12

8 インポート(読み込み)ボタン
1
2
3
4
6
5
[インポート]ダイアログを開きます。
[インポート]ダイアログ
既存のライブラリーファイルの中から特定のボイスを指定して、現在開かれているライブラリー上にインポートする
(読み込む)ことができます。
インポートしたいボイスが含まれているライブラリーファイルを開き、このダイアログ上のボイスリストに展開しま
す。ボイスリストの中からインポートしたいボイス(複数ボイスも可能)を選び、ドラッグ&ドロップ操作でライブラ
リーウィンドウ上の特定のボイスにインポート(上書き)することができます。
n インポートダイアログは、複数開くことができます。
1 ファイル名..................................
2 開くボタン ................................[ファイルを開く]ダイアログを開きます。インポートしたいボイスが含まれているライブラリー
n ここで表示される[ファイルを開く]ダイアログの使用方法は、前述(P.8)の[ファイルを開く]ダイアログと同様です。使用
方法について詳しくはそちらをご参照ください。
3 メモリー ....................................ボイスリストに表示されるボイスのメモリーを切り替えます。
4 ボイスリスト ............................各ボイス(ボイスナンバー/ボイス名)が一行ずつ表示されます。スクロールバーを使ってリス
n このダイアログ上で、Shiftキーを押しながら、選択したいボイスの初めと終わりをクリックすると、連続した複数のボイ
スを選択することができます。
n ノーマルボイスをドラムボイスに、ドラムボイスをノーマルボイスにインポートすることはできません。
5 試聴 ..........................................
n 試聴をするためには、MIDI出力ポートなどの設定が正しく行なわれている必要があります。詳しくは前述(P.10)をご参
照ください。
6 閉じる........................................インポートダイアログを閉じます。
現在、このダイアログ上に開かれている、インポート元のライブラリーファイル名が表示されます。
ファイル(拡張子.S2V)を選択し、インポートダイアログ上に表示させます。
トを下方向にスクロールすることにより、現在リストに表示されていないボイスを表示させる
ことができます。このリスト上で特定のボイス名をクリックして選んだあと、そのままライブ
ラリーウィンドウのボイス上にドラッグ&ドロップすることにより、インポートする(上書きす
る)ことができます(複数のボイスを選択して同時にインポートすることもできます)。また
Windows版では、インポートダイアログ上のボイスをコピー(Ctrl+C)して、ライブラリー
ウィンドウのボイスにペースト(Ctrl+V)することで、インポートすることもできます。
このボックスをチェックしておくと、ボイスが切り替わるたびに、選択されたボイスのバルクデ
ータがコンピュータからCS6x/CS6R/S80/S30へ送信されます。CS6x/S80/S30のキー
ボード(または、CS6Rに接続したキーボード)を弾くことにより、試聴することができます。
13

エディットウィンドウ
3 4 5 6 721
8
%
)
9
@
#
!
$^
CS6x/CS6R/S80/S30の各パラメーターを視覚的に配置したユニークなインターフェースを持ったウィンドウです。
CS6x/CS6R/S80/S30の音色やエフェクトに関するさまざまなパラメーターを簡単に設定することができます。エ
ディットウィンドウには、ノーマルボイスをエディットする「ノーマルボイスエディットウィンドウ」と、ドラムボイ
スをエディットする「ドラムボイスエディットウィンドウ」があります。
・エディットウィンドウでの設定は、MIDIを通じてリアルタイムでCS6x/CS6R/S80/S30に送信されます。
・エディットウィンドウでの設定は、ライブラリーファイルにストアすることができます。
・各パラメーターについての詳細は、CS6x/CS6R/S80/S30の取扱説明書および別冊のデータリストをご参照くだ
さい。
ボイスエディットウィンドウ(Common)
1 ツールバー
各機能を実行するためのボタンが置かれています(P.24)。
2 VOICE(ボイス)
エディット中のボイス名、カテゴリー、カテゴリーアイコンが表示されます。ボイス名をクリックすることにより、
コンピュータのキーボードから、好きなボイス名を設定することができます。
n ボイスネームは、10文字以内、半角英数字で指定してください。
3 VOLUME/SOUNDCONTOROLKNOB(ボリューム/サウンドコントロールノブ)
ボリュームとサウンドコントロールノブの設定をします。^ のディテールボタンを押して開く、
QuickEdit/SceneControl(クイックエディット/シーンコントロール)ダイアログの設定値と連動しています。
n SUSTAIN/RELEASEノブは、ノーマルボイスのみです。
4 PITCHBEND(ピッチベンド)
ピッチベンドコントロールの変化幅を設定します。
14

5 PORTAMENTO(ポルタメント)ユニット
1
5
6
7
8
23 4
9@)!
ポルタメントに関する設定をします(ノーマルボイスのみ)。
6 ARPEGGIO(アルペジオ)ユニット
アルペジオのオン/オフ、タイプ、テンポ、ホールドのオン/オフを設定します。DETAIL(ディテール:詳細)をクリ
ックするとArpeggioダイアログを開きます。より細かいエディットができるようになります。
7 CTRL(コントロール)
CtrlSet(コントローラーセット)/ComLFO(コモンLFO)ダイアログを開きます。
コントローラーセット/コモンLFOダイアログ
コントローラーセット
ピッチベンドホイールを始めとする、パネル上の各種コントローラーに、いろいろな機能を割り当てて使用すること
ができます。たとえば、モジュレーションホイール1を使ってレゾナンスをかけたり、アフタータッチを使ってビブ
ラートをかけたりなど、演奏する音楽のタイプや目的に応じて自由にコントロール機能を変更することができます。
これらのコントローラーの割り当てをコントローラーセットと呼びます。1つのボイスに対して最大6種類のコント
ローラーセットを設定しておくことができます。コントローラーのことをソースと呼び、そのコントローラーでコン
トロールされる機能のことをDESTINATION(デスティネーション)と呼んでいます。
1 ソース............................................FS(フットスイッチ)、FC(フットコントローラー)、BC(ブレスコントローラー)、AT(ア
フタータッチ)、RB(リボンコントローラー)、PB(ピッチベンドホイール)、MW(モジュ
レーションホイール)、KN1(アサイナブルノブ1)、KN2(アサイナブルノブ2)の中から選
択します。
2 DEPTH(デプス) ..............................コントローラの効き具合を設定します。
3
DESTINATION(デスティネーション)
4 エレメントオン/オフ........................コントローラーセットを特定のエレメントに対して有効にすることができます(ノーマル
....現在エディット中のボイスに設定されているデスティネーションが表示されます。ボック
スをクリックするとデスティネーションリストが表示され、使用したいデスティネーショ
ンタイプを選択することができます。
ボイスのみ)。
15
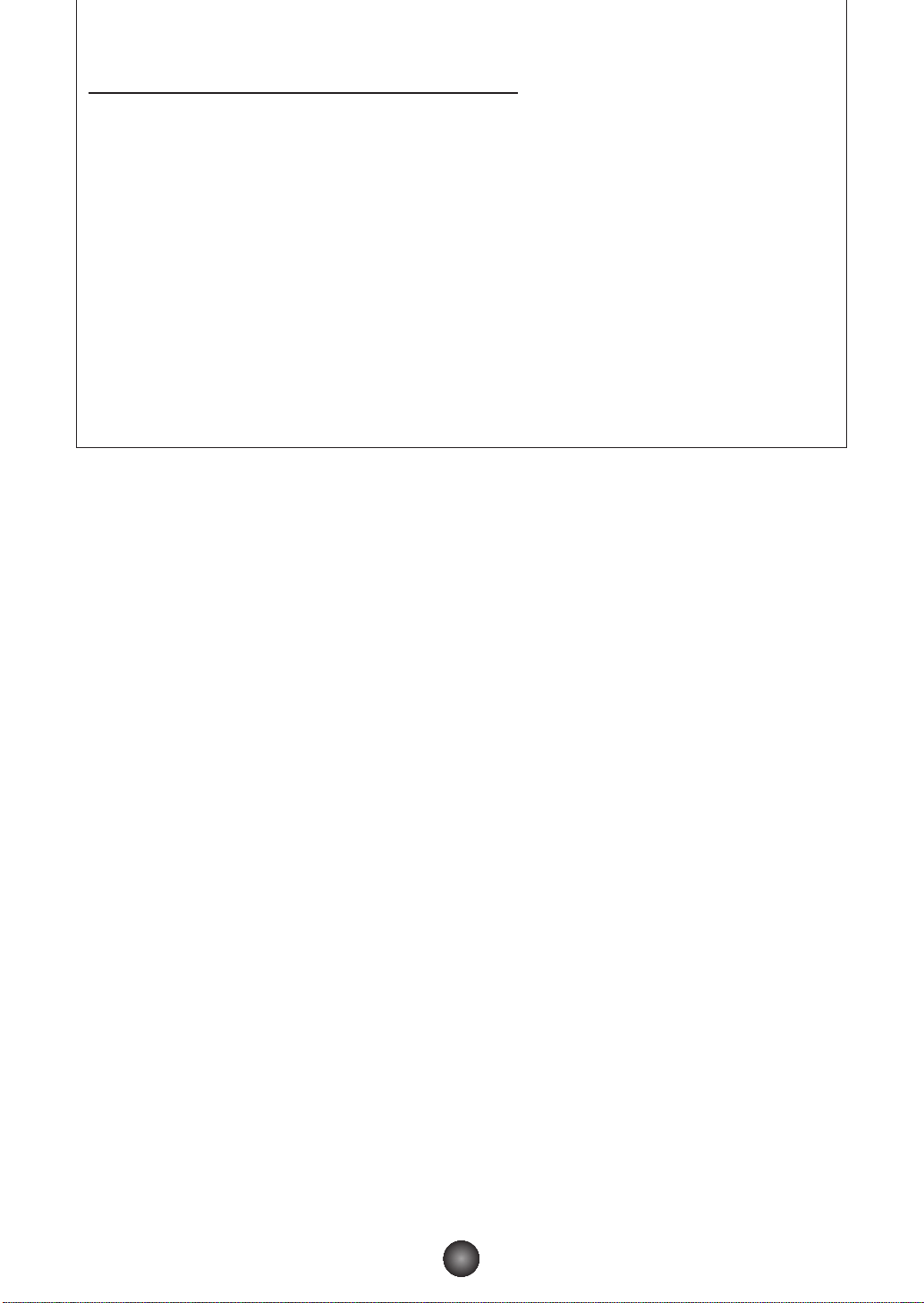
コモンLFO(ローフリケンシーオシレーター)(ノーマルボイスのみ)
5 LFOWAVE(LFOウェーブ) ......LFOの波形を選択します。ここで選んだウェーブを使って変調を行ない、さまざまな音の揺れ
方を作り出すことができます。
6 LFOSPEED(LFOスピード) ....LFOの周波数を設定します。値が大きいほどスピードが上がります。
7 LFOPHASE(LFOフェイズ) ....ノートオン時にリセットされるLFOウェーブの位相を設定します。
KEYONRESET(キーオンリセット)
8
9 DEPTH ....................................LFOのかかり具合を設定します。
) DESTINATION........................コントローラーセットと共通です。
! エレメントオン/オフ ..................コントローラーセットと共通です。
@ コモンLFOグラフ ......................コモンLFOのフェードに関する設定をします 。1番左の■は鍵盤を弾いてから LFOの効果が始
..ノートオン時にLFOウェーブにリセットがかかります。
まるまでの時間(LFODelayTime)、左から2番目の■はLFOの効果がフェードインしていく
時間(LFOFadeInTime)、左から3番目の■はLFOの効果をホールドする時間(LFOHold
Time)、1番右の■はLFOの効果がフェードアウトしていく時間(LFOFade OutTime)の設
定です。それぞれの■を左右にドラッグすると、LFOの効果が変化するまでの時間を設定でき
ます。
8 ELEMENT(エレメント)ユニット
エレメントに関する設定をします(P.17)。
9 INSERTIONEFFECT(インサーションエフェクト)ユニット
インサーションエフェクトに関する設定をします(P.22)。
) SYSTEMEFFECT(システムエフェクト)
システムエフェクトに関する設定をします(P.23)。
! 鍵盤ボタン
クリックまたはドラッグすることで、エディットの結果を聴くことができます。
@ KEYASSIGN(モード/アサイン)(ノーマルボイスのみ)
発音方式(MONO/POLY)とキーアサインの方式(SINGLE/MULTI)を設定します。
# MICROTUNE(マイクロチューニング)(ノーマルボイスのみ)
ボイスで使用するマイクロチューニング(音律)を設定します。平均律をはじめ、さまざまな音律が用意されています。
$ ASSIGNABLEKONB(アサイナブルノブ)
アサイナブルノブの値を設定します。
% SCENECONTROL(シーンコントロール)
シーンコントロールの値を設定します(CS6x/CS6Rのみ)。
^ DETAIL(ディテール:詳細)
QuickEdit/SceneControl(クイックエディット/シーンコントロール)ダイアログを開きます。クイックエディット、
シーンに関するパラメーターを、直接数値を入力して設定することができます。
16

エレメントユニット
213 4
1 EL(エレメント)1〜4
エレメントダイアログを開きます。
n ドラムボイスの場合、以下のような画面が表示されます。[KeyCO...C6]ボタンをクリックすると、DrumKey(ドラムキー)
ダイアログが開きます(P.20)。
2 ON/OFF
エレメントのオン/オフを設定します。
3 エレメントレベル
各エレメントの出力レベルを設定します。
4 EF(エフェクト)1/EF(エフェクト)2/THRU(スルー)
各エレメントをインサーションエフェクト1に接続するか、インサーションエフェクト2に接続するか、接続しない
(THRU)かを選択します。
17

●エレメント1〜4ダイアログ
4
1
2
3
56 7
1 LFOWAVE
LFOの波形を選択します。ここで選んだウェーブを使って変調を行ない、さまざまな音の揺れ方を作り出すことがで
きます。
2 LFOSPEED
LFOの周波数を設定します。値が大きいほどスピードが上がります。
3 KEYSYNC(キーシンク)
Onにするとノートオン時にLFOウェーブにリセットがかかります。
4 LFOPITCH(ピッチモジュレーションデプス)
LFOで音程を周期的に変化させます。
5 LFOFILTER(フィルターモジュレーションデプス)
LFOでフィルターのカットオフ周波数を周期的に変化させます。
6 LFOAMPLITUDE(アンプリチュードモジュレーションデプス)
LFOで音量を周期的に変化させます。
7 DETAIL
クリックするとELDetail(エレメントディテール)ダイアログを開きます。ELDetailダイアログでは、エレメントに
関するパラメーターを、直接数値を入力して設定することができます。ここでの設定値は、エレメントダイアログの
グラフと連動しています。
18

エディットの方法
グラフ上でのパラメーターの設定は、表示画面内の四角いマーカー(■)を、表示される矢印の方向にドラッグして行な
います。マウスポインタをマーカー(■)に重ねると、設定中のパラメーターの設定値を表示します。
n
■は重なっている場合があります。詳細は、DETAILボタンをクリックすると開くELDetail(エレメントディテール)ダイアログで確
認することができます。
OSCILLATOR(オシレーター)
ボイスを構成するエレメントの波形の選択、VELLIMIT(ベロシティリミット)、NOTE LIMIT(ノートリミット)の設定
をします。一方の■はVELLIMIT LOWとNOTE LIMIT LOWの設定です。■を左右にドラッグすると発音鍵域の最低
音を、上下にドラッグすると、鍵盤を弾いたときに音が出る最低のベロシティを設定できます。もう一方の■はVEL
LIMITHIGHとNOTE LIMIT HIGHの設定です。■を左右にドラッグすると発音鍵域の最高音を、上下にドラッグする
と鍵盤を弾いたときに音が出る最高のベロシティを設定できます。発音する領域が緑色で表示されます。
n グラフ上でのNOTELIMITの設定値は、ノートナンバーで表示されます。ELDetailダイアログを開くことにより、ノート名を確
認することができます。
FILTER(フィルター)
フィルターの設定をします。目的に応じて使用したいフィルターのタイプを選択します。
n 選択したフィルタータイプにより、■に割り当てられるパラメーターは異なります。フィルタータイプに応じて、Gain(フィル
ターゲイン)、CutoffFrequency(ローパスフィルターカットオフフリケンシー)、Resonance(レゾナンス)、HPFCutoff
Frequencyハイパスフィルターカットオフフリケンシー)のいずれかが、自動的にアサインされます。
一例として、LPFでは、左の■を上下にドラッグするとGainを設定できます。右の■を左右にドラッグすると、カット
オフ周波数の値が変化して、音の明るさを設定できます。上にドラッグするとカットオフ周波数付近の音量を持ち上げ
て倍音を加えますので(Resonance)、アナログシンセの「ビョーン」といった効果が出せます。
n ■にマウスポインタを持っていくと設定値が表示されますので、EL DetailダイアログのFILTEREGシートを選択し、各設定値
と比較することで、パラメーターを確認することができます。
n ELDetailダイアログのFILTEREGシートで、設定値を直接入力することもできます。
EQ(イコライザー)
音質を設定します。一例としてEQタイプにEQL/Hを選択した場合、左の■で低音(Bass)、右の■で高音(Treble)の設
定をします。それぞれの■を左右にドラッグすると、周波数(Frequency)を設定できます。上下にドラッグすると、指
定した周波数のゲイン(Gain)を設定できます。
n ELDetailダイアログのOSCILLATORシートで、設定値を直接入力することができます。
19

PITCHEG(ピッチエンベロープジェネレーター)
1
2
3
4
#
$
%
^
@
¶
&
*
(º¡ ™ £ ¢ ∞ §
765)!
9
8
音の立ち上がりから、減衰までの音程の時間的な変化のしかたを5つのTime(タイム:変化の速さ)と5つのLevel(レベ
ル:変化の量)を用いて設定します。
■を左右にドラッグすることによりタイムを、■を上下にドラッグすることによりレベルを設定できます。1番左の■
はHold Time/Level(ホールドタイム/レベル)、左から2番目の■はAttackTime/Level、左から3番目の■は
Decay1Time/Level、左から4番目の■はDecay2Time/SustainLevel、1番右の■はReleaseTime/Levelの設定
です。
n ELDetailダイアログのPITCHシートで、設定値を直接入力することができます。
FILTEREG(フィルターエンベロープジェネレーター)
鍵盤を弾いた瞬間から、離すまでの音色の時間的な変化のしかたを5つのTime(タイム:変化の速さ)と5つのLevel(レ
ベル:変化の量)を用いて設定します。
■を左右にドラッグすることによりタイムを、■を上下にドラッグすることによりレベルを設定できます。1番左の■
はHold Time/Level(ホールドタイム/レベル)、左から2番目の■はAttackTime/Level、左から3番目の■は
Decay1Time/Level、左から4番目の■はDecay2Time/SustainLevel、1番右の■はReleaseTime/Levelの設定
です。
AMPLITUDEEG(アンプリチュードエンベロープジェネレーター)
音の出かた(立ち上がりから減衰までの変化のしかた)を設定します。1番左の■を上下にドラッグすると、アタックタ
イムに対するベロシティの感度(InitLevel)を設定できます。左から2番目の■を左右にドラッグすると、音の立ち上が
り(EGAttack Time)を設定できます。左から3番目と4番目の■を左右にドラッグすると、(鍵盤を押している間の)音
の持続のしかた(EGDecayTime1、2)を設定できます。上下にドラッグすると、EGDecay1Level/SustainLevel
を設定できます。1番右の■を左右にドラッグすると、鍵盤を放したあとの音の減衰のしかた(EGReleaseTime)を設
定できます。
n ELDetailダイアログのAMPEGシートで、設定値を直接入力することができます。
DrumKey(ドラムキー)ダイアログ
エレメント/ボイスを割り当てたいキー(音名)を選択し、各鍵盤ごとの設定を行ないます。
20

1 KEY....................................................................エディットの対象となっているノートが表示されます。
2 鍵盤 ....................................................................各鍵盤をクリックすると、クリックした鍵盤に割り当てられているウェーブ/
ボイスがエディットの対象として選ばれます。
3 WAVE(オシレーターウェーブ) ..........................WAVE/VOICEを切り替えます。WAVEを割り当てた場合は種類を選択し
ます。
4 VOICE ..........................................................WAVE/VOICEを切り替えます。VOICEを割り当てた場合は種類を選択し
ます。
5 COARSE(チューンコース) ..................................半音単位で音程を設定します。
6 VELOCITY(ピッチベロシティセンシティビティ) ..ピッチに対するベロシティの感度を設定します。
7 FINE(チューンファイン) ......................................チューンコースで設定した音程を微調整します。
8 CUTOFF(LPFカットオフフリケンシー)................LPFのカットオフ周波数を設定します。
9 VELOCITY
) RES(LPFレゾナンス)..........................................レゾナンス効果の強さを設定します。
! HPF(ハイパスフィルターカットオフフリケンシー)..HPFのカットオフ周波数を設定します。
@
AMPLITUDEVELOCITY
# RECEIVENOTE(レシーブノートオフ) ................各ウェーブ/ボイスでMIDIノートオフを受けるか、受けないかを設定します。
$ KEYASSIGN(アサイン) ....................................キーアサインの方式を選択します。
% ALTERNATEGROUP(オルタネートグループ)....本来ドラムキットの中で同時に発音すると不自然になってしまうものを、同
^ FILTER ..............................................................音の明るさやキャラクターを設定します。グラフの使い方は、エレメントダ
n DrumKeyDetailダイアログのOSCILLATORシートで、設定値を直接入力することができます。
(LPFカットオフベロシティセンシティビティ)
(AMPベロシティセンシティビティ)
..LPFのカットオフ周波数に対するベロシティの感度を設定します。
..音量に対するベロシティの感度を設定します。
時に発音させないようにするための設定です。
イアログの各パラメーターと同様です。
& AMPLITUDEEG ............................................音の出かた(立ち上がりから減衰までの変化のしかた)を設定します。グラフ
の使い方は、エレメントエディットウィンドウの各パラメーターと同様です。
n DrumKeyDetailダイアログのPARAMETERシートで、設定値を直接入力することができます。
* EQ......................................................................音質を設定します。グラフの使い方は、エレメントエディットウィンドウの
各パラメーターと同様です。
n DrumKeyDetailダイアログのOSCILLATORシートで、設定値を直接入力することができます。
( LEVEL................................................................各ウェーブ/ボイスの出力レベルを設定します。
º PAN ..................................................................各ウェーブ/ボイスのパンを設定します。
¡ RNDMPAN(ランダムパンデプス)........................左右の音の定位をランダムに変化させる深さを設定します。
™ ALTERPAN(オルタネートパンデプス)................ノートオンのたびに定位を左右交互に変化させる深さを設定します。
£ アウトプットセレクト............................................ウェーブ/ボイスの出力を設定します。
¢
EF(エフェクト)1/EF(エフェクト)2/THRU(スルー)スイッチ
∞ REVERB(リバーブセンド) ................................インサーションエフェクト1/2で処理された信号(またはバイパス信号)のリ
§ CHORUS(コーラスセンド)..................................インサーションエフェクト1/2で処理された信号(またはバイパス信号)のコー
¶ DETAIL(ディテール:詳細)ボタン ......................DrumKeyディテールダイアログを開きます。より細かい設定をすることが
n 信号は、右上段のEQを通過したあと、左下段のLEVELへ流れます。
n OSCILLATORにVOICEを選択した場合、6、8〜#、%〜*、¡、™は無効となります。
..各ウェーブ/ボイスをインサーションエフェクト1に接続するか、インサー
ションエフェクト2に接続するか、接続しない(THRU)かを選択します。
バーブエフェクトヘのセンドレベルを設定します。
ラスエフェクトヘのセンドレベルを設定します。
できます。
21

インサーションエフェクト1ユニット
25
1
34
1
3
4
2
1 CONNECT(コネクト)
2つのユニットの接続方法(直列/並列)を選ぶことができます。
2 インディケーター
点灯している場合、エフェクトが各エレメント(上から1〜4)に割り当てられていることを示しています(ノーマルボ
イスのみ)。
3 DETAIL(ディテール:詳細)ボタン
InsertionEF(インサーションエフェクト)ダイアログを開きます、より細かい設定ができるようになります。
4 エフェクトタイプ
現在エディット中のボイスに設定されているインサーションエフェクトが表示されます。ボックスをクリックすると
エフェクトタイプリストが表示され、使用したいエフェクトタイプを選択することができます。
インサーションエフェクト2ユニット
インサーションエフェクト2に関する設定をします。インサーションエフェクト2の機能や操作は、インサーションエ
フェクト1と同様です。前述をご参照ください。
システムエフェクト
リバーブ/コーラスエフェクトのタイプを選択したり、リバーブ/コーラスエフェクトのさまざまなパラメーターの設定
をします。
● リバーブユニット
1 リバーブセンド
インサーションエフェクト1/2で処理された信号(またはバイパス信号)のリバーブエフェクトヘのセンドレベルを設
定します。
2 リバーブエフェクトタイプ
リバーブエフェクトで使用するリバーブエフェクトタイプを選択します。
3 PAN(リバーブパン)
リバーブエフェクトで処理された信号の左右のアウトプットヘのパンニングを設定します。
4 RTN(リバーブリターン)
リバーブエフェクトで処理された信号のリターンレベルを設定します。
5 DETAIL(ディテール詳細)
リバーブダイアログを開きます。より細かい設定をすることができます。
22

● コーラスユニット
2
1
6534
1 コーラスセンド
インサーションエフェクト1/2で処理された信号(またはバイパス信号)のコーラスエフェクトヘのセンドレベルを設
定します。
2 コーラスエフェクトタイプ
コーラスエフェクトで使用するコーラスエフェクトタイプを選択します。
3 PAN(コーラスパン)
コーラスエフェクトで処理された信号の左右のアウトプットヘのパンニングを設定します。
4 RTN(コーラスリターン)
コーラスエフェクトで処理された信号のリターンレベルを設定します。
5 DETAIL(ディテール:詳細)
コーラスダイアログを開きます。より細かい設定をすることができます。
6 コーラス→リバーブ
コーラスエフェクトで処理された信号のリバーブエフェクトヘのセンドレベルを設定します。
23

ツールバー
1 2 3 4
1 エディター設定ボタン
[エディター設定]ダイアログを開きます。[エディター設定]ダイアログについては前述(P.10)をご参照ください。
2 ライブラリーボタン
ライブラリーウィンドウを表示します。ライブラリーウィンドウについては前述(P.6)をご参照ください。
3 ストアボタン
[ストア]ダイアログを開きます。
ストアダイアログ
エディットしたボイスをライブラリーファイルにストアすることができます。
4 コンペアボタン
1. VoiceNameのボックスをクリックします。カーソルが点滅して、文字が入力できる状態になります。
2. コンピュータのキーボードから、ボイスネームを入力します。
n ボイスネームは、10文字以内、半角英数字で指定してください。
3. Memoryのボックスで、ストア先のメモリーを設定します。インターナルボイスとして使用する場合は、
InternalNormal(またはDrum)、エクスターナルボイスとして使う場合はExternal Normal(またはDrum)を選
択します。
4. リストの中からストア先のボイスをクリックして選択します。
ライブラリーファイルにストアしたあと、ライブラリーファイルを上書き保存することで、ストア先のボイスは失われてしまいます。大切なデー
タはあらかじめバックアップされることをおすすめします。
5. [Store]をクリックすると、ストアを実行してエディットウィンドウに戻ります。
ボイスストアは、ライブラリーファイルに一時的にストアされるものです。ストアを行なったあとは、必ずライブラリーファイルを保存してくだ
さい。また、ストアを行なわずにライブラリーファイルを保存しても、エディットの内容は保存されませんのでご注意ください。
オンにするとエディットする前のボイスのバルクデータを送信します。オフにするとエディット中のボイスのバルク
データを送信します。ボイスエディットの最中に、エディット前の設定とエディット中の設定とを聞き比べることが
できます。
24

ボイスエディターの操作の流れ
さまざまなユニットから構成されるボイスエディターの使い方には、絶対的な操作手順というものはありません。どの
ユニットから操作しても構いませんが、つぎのような操作の流れを参考に、目的にあった設定を行なってください。こ
こでの説明は、ボイスエディターを起動すると開くライブラリーウィンドウから始めます。
n 必要に応じて、エディットの対象となるボイスを含む既存のライブラリーファイルをライブラリーウィンドウ上に読み込んだり、
特定のボイスをライブラリーウィンドウ上にインポートすることができます。
1. ライブラリーウィンドウのツールバーにあるエディター設定ボタンをクリックして、エディター設定ダイアログを開
きます。ここでボイスエディターでの操作をCS6x/CS6R/S80/S30に対して有効にするために、出力用ポートや
デバイスナンバーを設定します(前述のエディター設定ダイアログ参照)。
n Macintoshをお使いの場合、このほかにOMSの設定が必要です。OMSについてはP.26をご参照ください。
2. ライブラリーファイルを開き、ライブラリーウィンドウのボイスリストの中からエディットしたいボイスをダブルク
リックで選択します。選ばれたボイスのエディットウィンドウが開きます。
n エディットしたいボイスをクリックして選んだあと、ツールバーのエディットボタンをクリックしてエディットウィンドウを
開くこともできます。
3. エディットウィンドウにはさまざまなユニットが配置されています。まずはエレメントユニットで、ボイスを構成す
るエレメント1〜4に関する設定を行ないましょう。エレメントダイアログ1〜4を開き、波形を選び、フィルターや
イコライザーで音色や音質を調節します。エレメントダイアログ1〜4ではグラフを使って視覚的にエディットする
ことができます。
n エレメントダイアログからディテールダイアログを開き、数値設定で細かくエディットすることもできます。エレメントダイ
アログとディテールダイアログは連動しており、各ダイアログでのエディット結果は、すぐにそれぞれのダイアログに反映さ
れるようになっています。両方のダイアログを並べて表示させ、グラフと数値を同時に見ながらエディットすることができま
す。
n その他、エレメントユニットでは各エレメントの出力レベルやインサーションエフェクト1/2への接続に関する設定をする
ことができます。
4. ボリューム/サウンドコントロールノブを使って、ボイス全体の音量/音色/音質をコントロールします。
n エディットウィンドウからクイックエディット/シーンコントロールダイアログを開き、数値設定で細かくエディットするこ
ともできます。エディットウィンドウ上のノブとクイックエディット/シーンコントロールダイアログは連動しており、それ
ぞれのエディット結果は、すぐにそれぞれの設定値として反映されるようになっています。
n ウィンドウ下の鍵盤ボタンをクリックまたはドラッグすることで、エディット中のボイスを聴くことができます。
n ツールバーのコンペアボタンを使って、エディット前のボイスと現在エディット中のボイスを聴き比べることもできます。
5. インサーション1/2ユニットでインサーションエフェクトのタイプを選び、その他の設定を行ないます。
6. リバーブ/コーラスユニットでシステムエフェクトのタイプを選び、その他の設定を行ないます。
7. 必要に応じて、アルペジオやポルタメントの設定を行ないます。
8. エディットウィンドウのツールバーにあるストアボタンをクリックして、ストアダイアログを開きます。エディット
したボイスを現在開かれているライブラリーファイルにストアします。
n ここでのボイスのストアはライブラリーファイルに一時的に保存するものです。つぎの手順でライブラリーファイルそのもの
を保存しない限り、エディットの内容は完全には保存されませんのでご注意ください。
9. ライブラリーウィンドウに戻り、ツールバーにある保存ボタンをクリックして、ライブラリーファイルを上書き保存
します。これで先ほどエディットしたボイスがライブラリーファイルのストア先のボイスに上書きされます。
n 保存したライブラリーファイルはいつでもこのライブラリーウィンドウ上に読み込むことができます。また、ライブラリーウ
ィンドウ上のボイスはまとめてCS6x/CS6R/S80/S30に送信することができます。
n さまざまなライブラリーファイルを作成しておけば、ライブ用、レコーディング用など、目的別にボイスを管理したり、必要
に応じてボイスを用意できるので、たいへん便利です。
25

OMSの設定(Macintoshをお使いのお客様へ)
ボイスエディターは、OMS(OpenMusic System)によりデータの送受信を行ないます。ボイスエディターをお使い
になるには、あらかじめOMSをインストールし、正しくセットアップする必要があります。
n OMSのインストールについては、別冊のインストールガイドをご参照ください。
OMSについて
OMS(OpenMusicSystem)とは、MIDIアプリケーションとMIDIハードウェアやソフトウェアどうしのMIDIデータ
の送受信を総括的に管理するMacintoshの機能拡張です。現在、数多くのミュージックソフトメーカーがOMSを採用
しており、Macintoshのミュージック環境構築の基本システムとなっています。OMSには次のような機能があります。
• OMS対応のアプリケーションは、OMSを介してさまざまなハードウェア(MIDIデバイス)とコミュニケーションを行
ないます。これらのアプリケーションは、従来のように各アプリケーションごとのドライバを必要としません。
• OMSにMIDIスタジオの構成(スタジオセットアップ)を記憶させておくだけで、OMS対応のアプリケーションはその
スタジオセットアップの設定を自動的に認識します。スタジオセットアップの設定を変更するだけで各OMS対
応アプリケーションの設定は自動的に更新されます。
• OMSを使用することでユーザー独自のスタジオセットアップをより簡単に構成でき、オリジナルスタジオセットアッ
プとして保存しておくだけで、いつでもすばやくMIDIデバイスとアプリケーションソフトにアクセスすることがで
きます。
• OMSのスタジオセットアップアプリケーションを起動すると、接続されている各MIDIデバイスが自動的に認識され、
画面上にイメージアイコンで表示されます。各デバイスのアイコンは名前、チャンネルと共に系統的にパッチングさ
れます。一度OMSでセットアップされたデバイスは、チャンネルアサインやポートナンバーを意識することなく簡単
にアクセスすることができます。
• OMSはスタンダードMIDIインターフェースおよびマルチポートインターフェースを含め、さまざまなMIDIインタ
ーフェースに対応しています。マルチポートインターフェースを使用すると、接続されているMIDIデバイスの
数に応じて多数のMIDIチャンネルを使用することが可能になります。
n OMSについて、さらに詳しくはOMSに付属のマニュアルおよびREADMEファイルなどをご参照ください。
OMSのセットアップ
ボイスエディターではCS6x/CS6R/S80/S30の標準的なセットアップファイルをあらかじめ用意しておりますので、
お使いのシンセサイザーに合ったファイルをお使いください。以下にCS6xのセットアップ例を示します。
1. まず、CS6xのTOHOST端子とMacintoshのシリアルポートを接続し、CS6xのHOSTSELECTスイッチを
Macの位置にセットします。
2.「OMSアプリケーション」フォルダ内にあるOMSSetupアイコンをダブルクリックして起動します。
3.[ファイル]メニューの[開く]で、「OMSSetupforYAMAHA」フォルダ内にある「CS6x-Modem」を開き
ます。
Performaなど、モデムポートを使用できない機種の場合は「CS6x-Printer」を開きます。
4.[ファイル]メニューの[セットアップを有効にする]を選びます。
これでCS6x用のセットアップが、現在のスタジオセットアップとして登録されます。
5.[ファイル]メニューの[終了]でOMSSetupを終了します。
n ボイスエディターは、OMSの2.0より古いバージョン(1.X)には対応しておりません。
26

OMSポートの設定
OMSが正しくセットアップされたら、ボイスエディターを起動し、OMSポートを設定します。
1. ボイスエディターのアプリケーションアイコンをダブルクリックして、ボイスエディターを起動します。
n AppleTalkがオンの場合は、ボイスエディターの起動時にアラートが出ます。その場合「オフにする」をクリックしてくだ
さい。AppleTalkの切り替えには時間がかかります。
2. ボイスエディターの[MIDI]メニューから[OMSポート設定]を選びます。
[OMSポート設定]ダイアログが表示されます。
以下はMIDI機器にCS6xを使用し、OMSのセットアップにCS6x用セットアップを使用した場合の例です。
キーボードスルー: 外部キーボードを音源に接続してモニターする場合、チェックします。
MIDIIn: 「CS6x」を選択します。
MIDIOut: 「CS6x」を選択します。
3. [OK]をクリックして、設定を終了します。
27

トラブルシューティング
「音が出ない」、「正常に動作しない」などといった場合には、まずCS6x/CS6R/S80/S30との接続を確認したあと、以下の項目をチェ
ックしてください。また、Windows版のVoiceEditorをご使用の場合は、XGworks(lite)に付属の取扱説明書のQ&Aもご参照ください。
<Windows/Macintosh共通>
スライダーやノブを操作しても音色(音の聞こえ方)が変
わらない。
• エディター設定(OMSポート設定)の出力ポート(MIDI Out)や
DeviceNo.が正しく設定されていますか?(P.10)
Bulkデータの送信ができない。
• エディター設定(OMSポート設定)の出力ポート(MIDI Out)や
DeviceNo.が正しく設定されていますか?(P.10)
• エディター設定のダンプインターバルの設定を短くしすぎてい
ませんか。ダンプインターバルの設定を「10ms」以上に調
節してください。
鍵盤を押すと2種類の音が同時に鳴ってしまう。
• CS6x/CS6R/S80/S30側の設定で、ローカル(Local)をoff
にしてください。
エディットウインドウ上のキーボードをクリックしても
発音しない。
• エディター設定のMIDIChが正しく設定されていますか?
(P.10)
試聴ボタンを押していても音色が切り替わらない。
• エディター設定(OMSポート設定)の出力ポート(MIDI Out)や
DeviceNo.が正しく設定されていますか?(P.10)
ボイスエディターで作成したライブラリーファイルを
CS6x/CS6R/S80/S30で直接読み込めない。
• ボイスエディターのライブラリーファイルをCS6x/CS6R/
S80/S30で、直接読み込む場合は、ファイル名の拡張子を
「S2V」にしてください。
<Macintosh>
プリンターポートが認識できない。
• Apple Talkがオンになっていると、プリンターポートは使用で
きません。Macintoshの機種によっては起動時に自動的に
AppleTalkをオンにするものもありますので注意してください。
• OMS MIDIセットアップ画面で、「Printer」がチェックされ
ているか、ご確認ください。
モデムポートが認識できない。
• Performaシリーズなど、一部のMacintoshではモデムポー
トが使用できず、プリンターポートのみ使用可能となります。
• OMS MIDIセットアップ画面で、「Modem」がチェックされ
ているか、ご確認ください。
MIDIIN/OUTできない。
• CS6x/CS6R/S80/S30のHOST SELECTスイッチが正し
く設定されていますか?CS6x/CS6R/S80/S30の取扱説明
書に従って、正しく設定してください。
• OMSポート設定で、出力先がunknownになっていませんか?
OMSのポート変更や、セットアップを変更したあとは、ボイ
スエディターのOMSポート設定画面で、OMSの入力/出力ポ
ートを選択しなおす必要があります。適切な出力先を選択して
ください(P.27)。
• ケーブルを接続したポートと同じポートが、OMSで選ばれて
いますか?OMSMIDIセットアップ画面を開き、該当するポ
ートがチェックされているか確認してください。
• 頻繁にポートやセットアップを変更すると、OMSがシリアル
ポートをうまく認識できないことがあります。Macintoshを
再起動して、OMSを正しく設定したのち、ボイスエディター
を起動してください。
<Windows>
プラグインメニューにボイスエディター名が表示されない。
• ボイスエディターが、XGworks(lite)と同じフォルダにインス
トールされていますか? XGworks(lite)と同じフォルダにイ
ンストールされていない場合は、ボイスエディターをインスト
ールし直してください。
Bulkデータの受信ができない
• XGworks(lite)のシステムセットアップのMIDI Inで適切なド
ライバが選択されていますか?
• エディター設定のDeviceNo.が正しく設定されていますか?
(P.10)
エディター設定の出力ポートで選択したいポート名が表
示されない。
• エディター設定の出力ポートは、XGworks(lite)のシステムセ
ットアップのMIDIOutで設定されているポートの中から選択
できます。XGworks(lite)のシステムセットアップでMIDI
Outの設定を確認してください。
Bulkデータの受信ができない。
• OMSポート設定のMIDIInは正しく設定されていますか?
(P.27)
• エディター設定のDeviceNo.は正しく設定されていますか?
(P.10)
ライブラリーファイル(拡張子.S2V)のアイコンをダブ
ルクリックしてもボイスエディターが起動しない。
• ライブラリーファイルのタイプ/クリエータを以下のように変
換してから、あらためて操作してください。
CS6x/CS6R
タイプ: S2VX
クリエータ: YXC6
S80/S30
タイプ: S2VX
クリエータ: YXS8
28
 Loading...
Loading...