Page 1
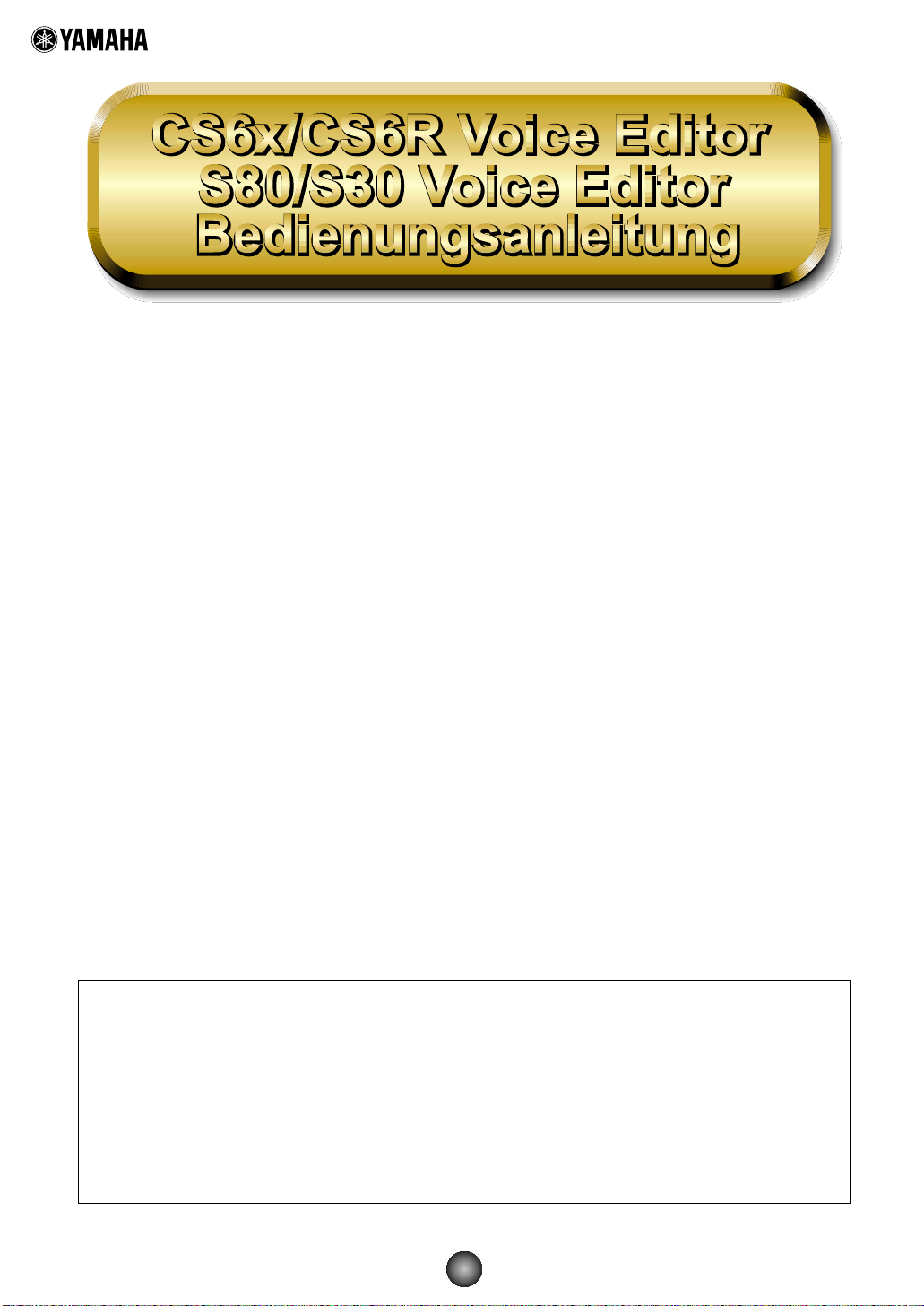
Inhalt
Einführung..............................................................2
Programmstart ......................................................3
Menüleiste ..............................................................3
Das Bibliothekenfenster (Library Window)..........6
Die Werkzeugleiste......................................................8
Das Bearbeitungsfenster (Edit Window)............14
Die Werkzeugleiste....................................................14
Das V oice Edit-Fenster..............................................15
OMS-Einstellungen (Macintosh)..................................27
Voice Editor in Gebrauch — ein Beispiel....................29
Fehlerbehebung ..................................................30
• Klicken Sie auf den roten Text, um zu dem entsprechenden Punkt in dieser Bedienungsanleitung
überzugehen.
• Dieses Programm sowie die Bedienungsanleitung sind Eigentum der Yamaha Corporation und
urheberrechtlich geschützt.
• Das Kopieren von Teilen oder der gesamten Software bzw. die Vervielfältigung der Bedienungsanleitung ist
nur mit ausdrücklicher schriftlicher Genehmigung des Herstellers erlaubt.
• Yamaha übernimmt keinerlei Garantie hinsichtlich der Benutzung dieser Software und der dazugehörigen
Unterlagen und kann nicht für die Ergebnisse der Benutzung dieser Bedienungsanleitung und Software
verantwortlich gemacht werden.
• Das Kopieren kommerzieller Musik-Sequenzerdaten und/oder kommerzieller digitaler Audiodateien ist nur
für den Privatgebrauch erlaubt.
• Die in dieser Bedienungsanleitung erwähnten Firmen- und Produktnamen sind Warenzeichen bzw.
eingetragene Warenzeichen der betreffenden Firmen.
• Die Abbildungen in dieser Bedienungsanleitung dienen der Verdeutlichung und sind nicht immer mit den
von Ihrem Rechner angezeigten Bildschirmseiten identisch.
Diese Bedienungsanleitung gilt für den CS6x/CS6R Voice Editor und für die S80/S30 Version(Windows und
Macintosh).
Die Bildschirmdarstellungen sind hauptsächlich dem CS6x/CS6R Voice Editor für Windows entnommen. Auf
etwaige Unterschiede zwischen den Versionen wird jeweils hingewiesen.
In dieser Bedienungsanleitung gehen wir davon aus, daß mit den Bedienungsgrundlagen für Windows-/
Macintosh-Betriebssysteme schon vertraut sind. Ist dies nicht der Fall, lesen Sie bitte in den
Bedienungsanleitungen zu Windows-/Mac OS-Software nach, bevor Sie Voice Editor verwenden.
Informationen über Hardware-Erfordernisse, über die Verbindung von Geräten und die Installation der Voice
Editor-Software finden Sie in der jeweiligen “Installationsanleitung” und in der Bedienungsanleitung für das
entsprechende MIDI-Gerät.
Copyright © 2000 Yamaha Corporation. Alle Rechte vorbehalten.
1
Page 2
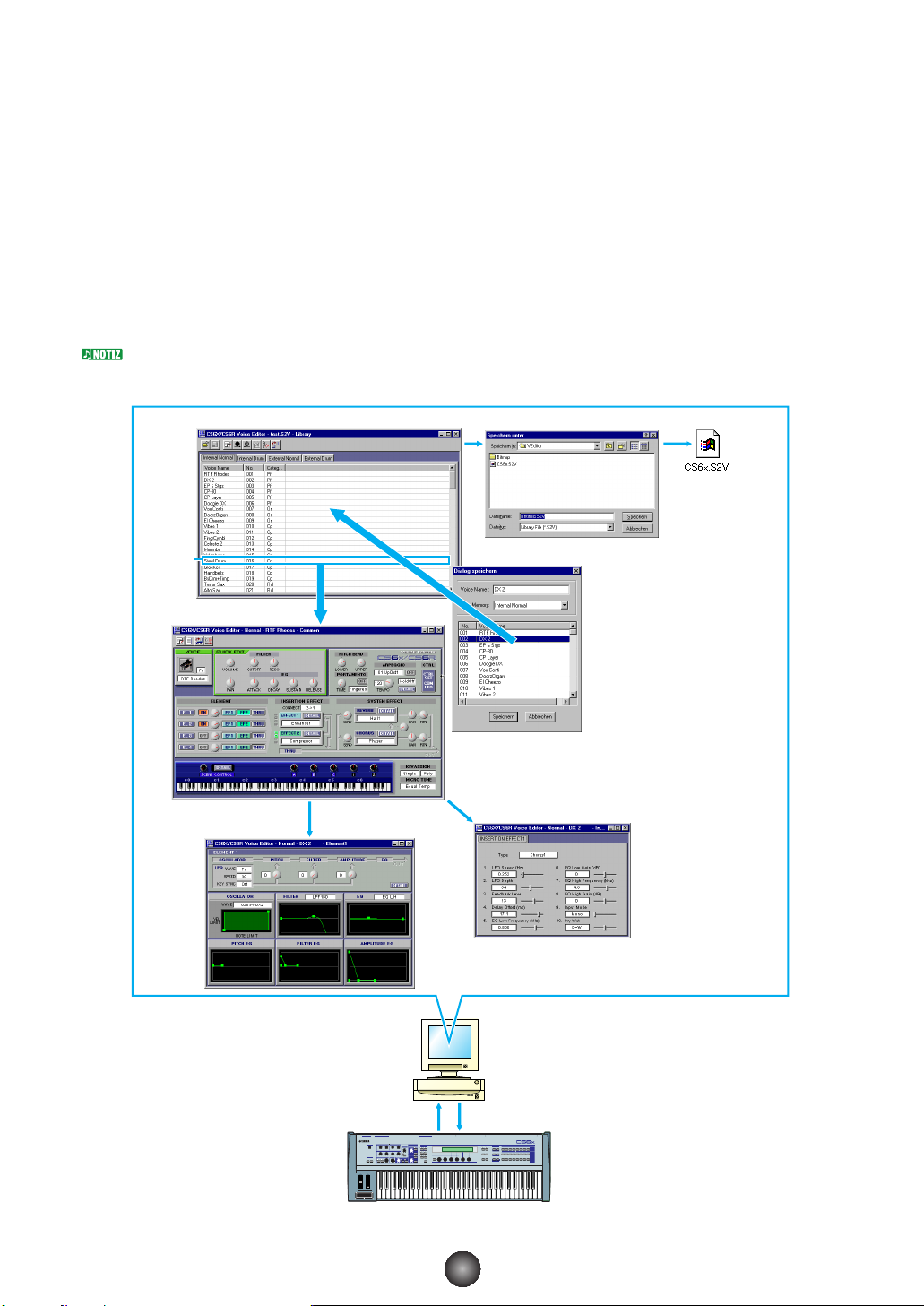
Einführung
Mit dem CS6x/CS6R und S80/S30 Voice Editor (im weiteren als Voice Editor bezeichnet) können Sie
Stimmen und Effekte des CS6x/CS6R/S80/S30-Synthesizers an Ihrem Computer bearbeiten. Die
grafische Benutzeroberfläche erlaubt müheloses Editieren. Jeder Synthesizer-Parameter ist auf
dem Bildschirm als Knopfregler, Schieberegler oder Schalter dargestellt, die Sie mit Hilfe der
Maus oder der Tastatur Ihres Computers einstellen können bzw. umschalten können. Am Ende
können Sie alle Veränderungen, die Sie an Ihren Stimmen vorgenommen haben, auf dem
Computer speichern. Wenn sie Ihre Bearbeitungsmaßnahmen auf einer Memory Card
(SmartMedia) im Computer speichern, können Sie diese Speicherkarte später in Ihren
CS6x/CS6R/S80/S30-Synthesizer einstecken und den Inhalt direkt einlesen.
Voice Editor für Windows ist ein Plug-in für XGworks(lite). Bevor Sie den Voice Editor für Windows
benutzen können, muß XGworks(lite) installiert sein.
2
Bibliothekenfenster Bibliothekdatei speichern
Stimme
Bearbeitungsfenster
7
Elementdialog
Bibliothekdatei
Stimme importieren
Effektparameter einstellen
Datenblöcke senden/empfangen
OUTIN THRU
L/MONO R
LINE 1MIC/LINE 2
FOOT
FOOT
FOOT
GAIN
SWITCH
CONTROLLER
VOLUME
SUSTAINPHONES INDIVIDUAL OUTPUT21OUTPUT
A/D INPUT
FILTER EFFECT
VOLUME
DOWN UP
MODE
PORTAMENTO
PHRASE CLIP
VOICE PERFORM
CUTOFF RESONANCE
REVERB CHORUS
EG
UTILITY CARD
REC
PITCH
/
ON
OFF
SYSTEM A B C 1 2
SEQ PLAY
EDIT
JOB
ATTACK12DECAY SUSTAIN
RELEASE
SCENE MIXER
ARPEGGIO
OCTAVE
COMPARE
/
PLAY
ON
/
HOLD
STORE
STOP
OFF
SHIFT PAGE PART
TEMPO
CONTROL PAN
VEL RATE
MEMORY
EF
MASTER
PRE1 A B C D E F G H
KEYBOARD
BYPASS
INT
EXIT ENTER
PLG1 PLG2
DEC
/
NOINC/YES
/
ELEMENT
DATA
CS6x / CS6R / S80 / S30
PRE2
DRUM
EXT
DRUM
MUSIC SYNTHESIZER
Realtime Control
Extended Plug-in System
12341234
ELEMENTSELECT ELEMENTON
12345678
QED ARPEGGIOCONTROLCOM LFO EFFECT
GENERAL
910111213141516
OSC PITCH FILTERAMPLITUDE LFO EQ PLG
POWERCARDmLANMIDIHOST SELECTTO HOSTBREATH
BANK
/
OFF
PROGRAM
PART
Page 3
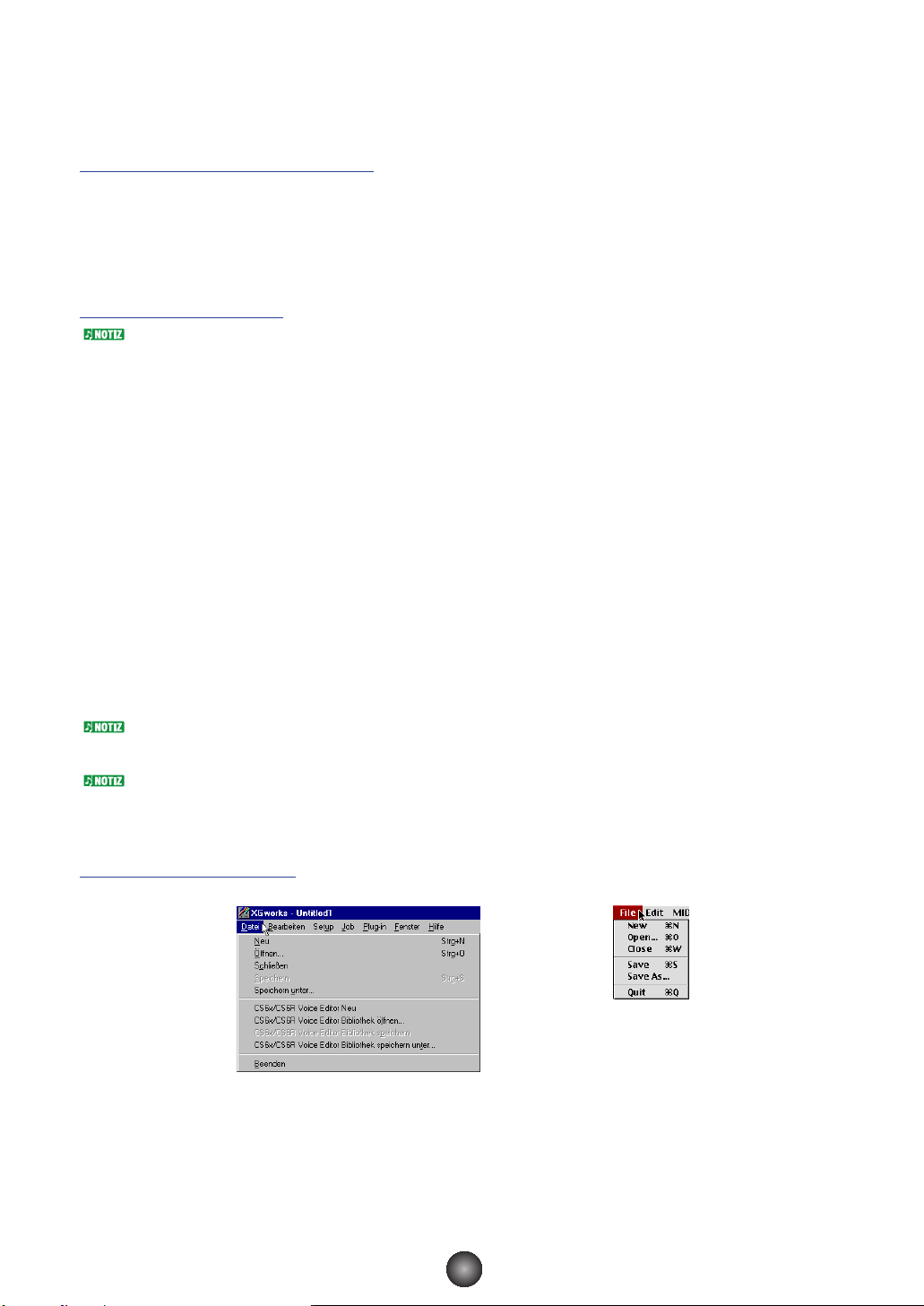
Programmstart
Windows 95/98
Wenn Sie einen CS6x oder CS6R haben, können Sie Voice Editor von XGworks aus starten,
indem sie dort im “Plug-in”-Menü “CS6x/CS6R VoiceEditor” auswählen. Wenn Sie mit einem
S80/S30 arbeiten, wählen Sie “S80/S30 VoiceEditor” aus.
Macintosh
Wenn Sie Voice Editor auf einem Macintosh-Computer verwenden, wählen Sie aus dem Apple-Menü
“Chooser” (Auswahl) aus, und deaktivieren Sie “Apple Talk.”
Haben sie einen CS6x oder CS6R, öffnen Sie den Ordner “CS6x/CS6R Voice Editor” innerhalb des
Ordners “YAMAHA Voice Editor” und doppelklicken Sie auf das Symbol “CS6x/CS6R Voice Editor”.
Haben sie einen S80/S30, öffnen Sie den Ordner “S80/S30 Voice Editor” innerhalb des Ordners
“YAMAHA Voice Editor” und doppelklicken Sie auf das Symbol “S80/S30 Voice Editor”.
Menüleiste
Auf der Menüleiste finden Sie die verschiedenen Bearbeitungs- und Setup-Funktionen/Befehle
in ihren jeweiligen Menüs. Klicken Sie auf den Menünamen, um das zugehörige Einblendmenü
zu öffnen und wählen Sie die Funktion oder den Befehl, die oder den Sie anwenden möchten.
Funktionen/Befehle, die nicht zur Verfügung stehen, erscheinen blaßgrau.
Die am häufigsten benutzten Menüs auf der Menüleiste können sie auch über Buttons auf der Voice
Editor-Werkzeugleiste öffnen.
Zur Benutzung von Voice Editor für Windows schlagen Sie bitte in den Unterlagen nach, die Sie mit
XGworks(lite) erhalten haben.
Datei (File)
CS6x/CS6R(S80/S30)Voice Editor Neu (New)
Dieser Befehl erzeugt und öffnet eine neue Bibliothekdatei.
CS6x/CS6R(S80/S30)Voice Editor Bibliothek öffnen (Open)
Dieser Befehl hat dieselbe Funktion wie der “Öffnen”-Button (Open) auf der Werkzeugleiste
(Seite 8).
3
Windows Macintosh
Page 4
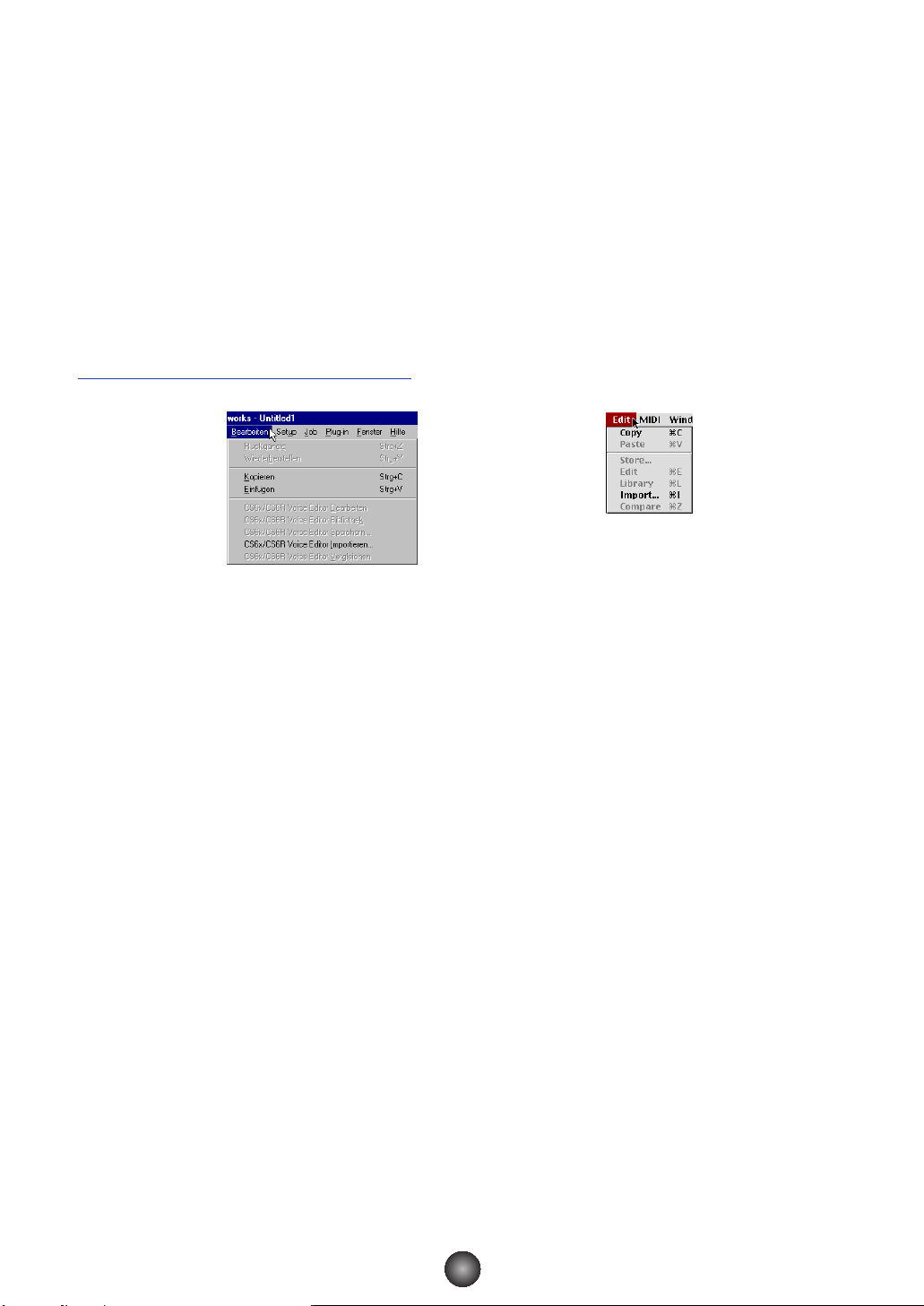
CS6x/CS6R(S80/S30)Voice Editor Bibliothek speichern (Save)
Dieser Befehl hat dieselbe Funktion wie der “Speichern”-Button (Save) auf der Werkzeugleiste
(Seite 9).
CS6x/CS6R(S80/S30)Voice Editor Bibliothek speichern unter (Save As)
Mit diesem Befehl können Sie die Bibliothek unter einem neuen oder anderen Namen speichern.
Close (nur Macintosh)
Mit diesem Befehl schließen Sie das Fenster (identische Funktion wie das “Close”-Feld auf der
Titelleiste).
Bearbeiten (Edit)
Kopieren (Copy)
Hiermit kopieren Sie die ausgewählte Stimme in die Zwischenablage. Solange nichts
ausgewählt ist, erscheint der Menüpunkt blaßgrau.
Einfügen (Paste)
Hiermit kopieren Sie die in der Zwischenablage gespeicherte Stimme zum Voice Editor.
CS6x/CS6R(S80/S30)Voice Editor Bearbeiten (Edit)
Dieser Menüpunkt erfüllt dieselbe Funktion wie der Button “Bearbeitungsfenster” (Edit Window)
auf der Werkzeugleiste (Seite 12).
CS6x/CS6R(S80/S30)Voice Editor Bibliothek (Library)
Dieser Menüpunkt ist in seiner Funktion identisch mit dem Button “Bibliothekenfenster” (Library
Window) auf der Werkzeugleiste (Seite 14).
CS6x/CS6R(S80/S30)Voice Editor Speichern (Store)
Dieser Befehl hat dieselbe Funktion wie der “Speichern”-Button (Store) auf der Werkzeugleiste
(Seite 14).
CS6x/CS6R(S80/S30)Voice Editor Importieren (Import)
Dieser Befehl hat dieselbe Funktion wie der “Importieren”-Button (Import) auf der Werkzeugleiste
(Seite 13).
CS6x/CS6R(S80/S30)Voice Editor Vergleichen (Compare)
Dieser Befehl hat dieselbe Funktion wie der “Vergleichen”-Button (Compare) auf der
Werkzeugleiste (Seite 15).
4
Windows Macintosh
Page 5
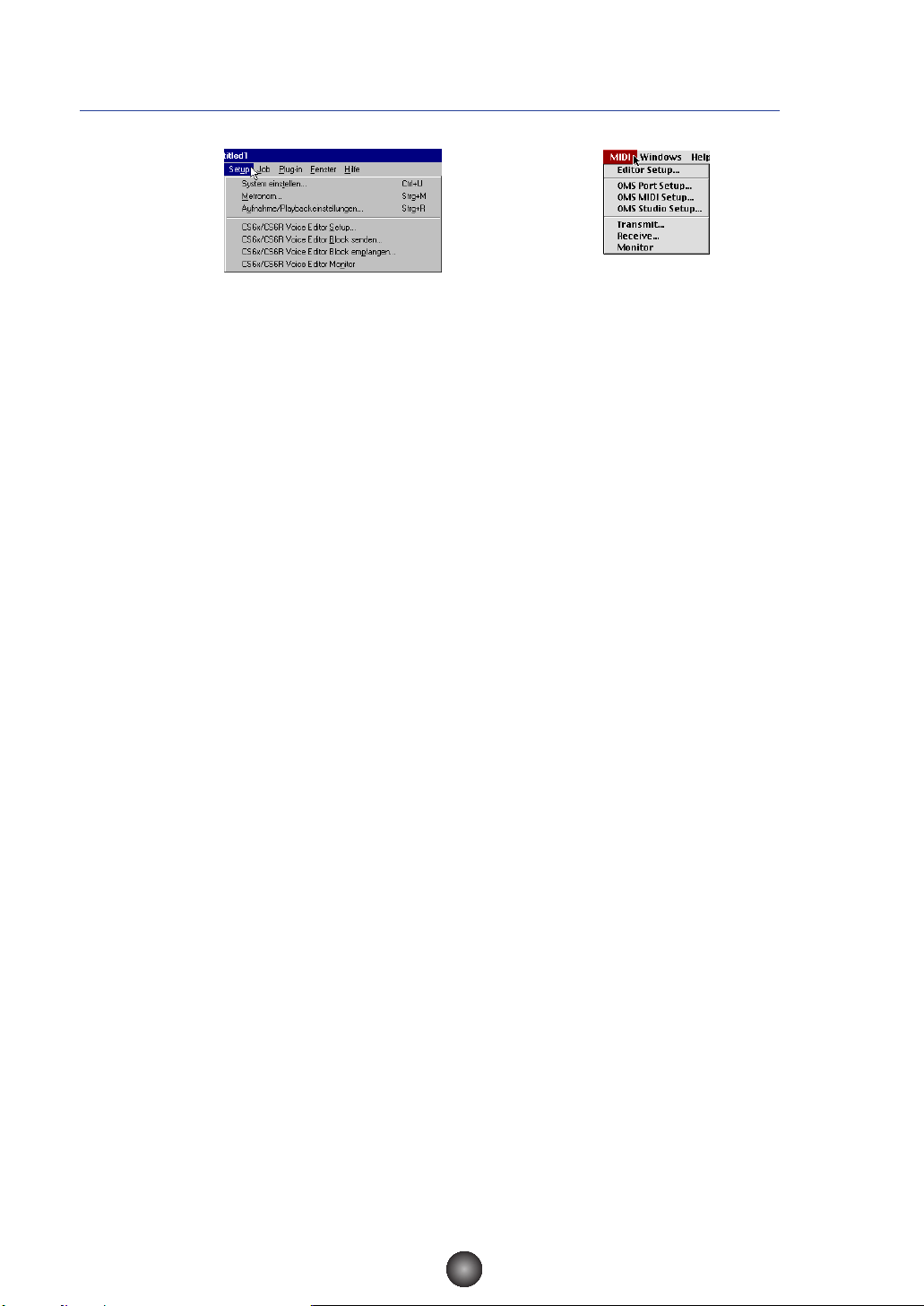
Setup (Windows) / MIDI (Macintosh)
CS6x/CS6R(S80/S30)Voice Editor Setup (Editor Setup)
Dieser Menüpunkt erfüllt dieselbe Funktion wie der Button “Editor-Setup” (Editor Setup) auf der
Werkzeugleiste (Seite 10).
CS6x/CS6R(S80/S30)Voice Editor Block senden (Transmit)
Dieser Befehl hat dieselbe Funktion wie der Button “Senden” (Transmit Bulk) auf der
Werkzeugleiste (Seite 11).
CS6x/CS6R(S80/S30)Voice Editor Block empfangen (Receive)
Dieser Befehl hat dieselbe Funktion wie der Button “Empfangen” (Receive Bulk) auf der
Werkzeugleiste (Seite 12).
CS6x/CS6R(S80/S30)Voice Editor Monitor (Monitor)
Dieser Befehl hat dieselbe Funktion wie der “Monitor”-Button auf der Werkzeugleiste (Seite 12).
OMS Port Setup (nur Macintosh)
Hiermit öffnen Sie das Fenster “OMS Port Setup” für Voice Editor. Weitere Einzelheiten finden
Sie im Abschnitt “OMS Port Setup” (Seite 28).
OMS MIDI Setup (nur Macintosh)
Mit diesem Befehl rufen Sie das Fenster für das OMS MIDI Setup auf. Weitere Einzelheiten
können Sie in Ihren Unterlagen zu OMS nachschlagen.
OMS Studio Setup (nur Macintosh)
Mit diesem Befehl rufen Sie das Fenster für das OMS Studio Setup auf. Weitere Einzelheiten
können Sie in Ihren Unterlagen zu OMS nachschlagen.
5
Windows Macintosh
Page 6
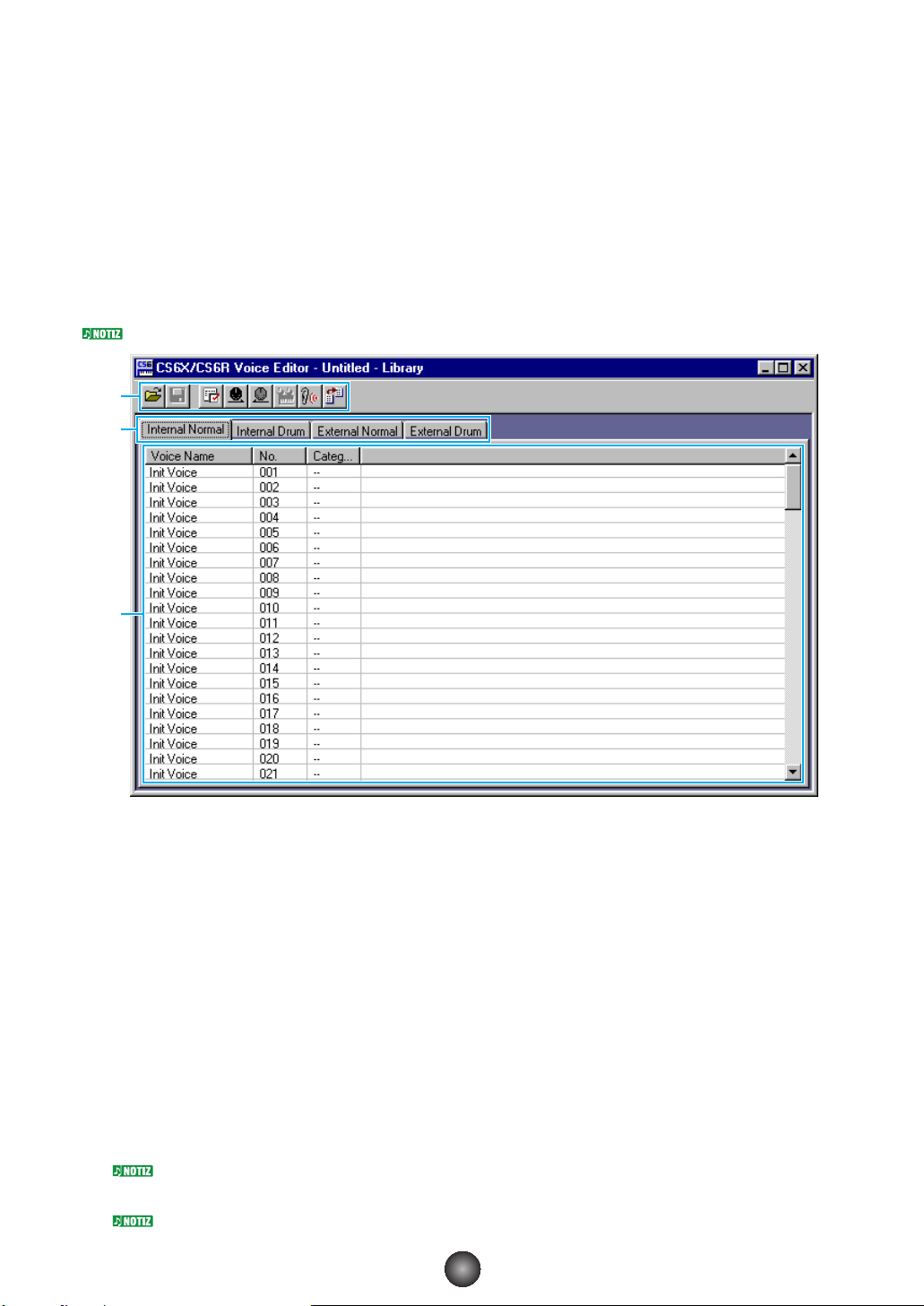
Das Bibliothekenfenster (Library Window)
Nach dem Programmstart von Voice Editor sehen Sie als erstes das Bibliothekenfenster
(Library Window) mit mehreren Karteizungen, die jeweils ein Memory in Ihrem CS6x/CS6R/S80/S30Synthesizer repräsentieren. Unter jeder Zunge sind alle Stimmnamen, -nummern und —
kategorien aufgelistet, die sich in dem ausgewählten Memory befinden. Sobald Sie eine
Stimme im Bibliothekenfenster (Library Window) zur Bearbeitung auswählen, wird das
Bearbeitungsfenster (Edit Window) für diese Stimme geöffnet.
Sie können Ihre Einstellungen als Bibliothekdatei (*.S2V) speichern.
1 Werkzeugleiste
In diesem Bereich befinden sich die Buttons, mit denen Sie Voice Editor steuern (Seite 8).
2 Karteizungen
Klicken Sie auf die zugehörige Zunge, wenn Sie die Stimmenliste für ein Memory einsehen
möchten.
3 Stimmenliste
Hier werden alle Stimmen im ausgewählten Memory in einer Liste angezeigt, die Sie mit
Hilfe der Bildlaufleiste durchblättern können. In der Liste sind jeweils der Name, die Nummer
und die Kategorie der Stimme aufgeführt. Sie können die Stimmen umsortieren, indem Sie
die Stimmnummern an die gewünschte Stelle ziehen. In Windows benennen Sie eine
Stimme um, indem den Stimmnamen auswählen, ihn noch einmal anklicken und den neuen
Namen eingeben. Auf einem Macintosh klicken Sie dazu auf den Stimmnamen, während Sie
gleichzeitig die [Control]-Taste gedrückt halten. Wählen Sie dann im Einblendmenü “Edit
Voice Name” aus und geben Sie im Dialogfenster den neuen Namen ein.
Um einen zusammenhängenden Block von Stimmen auszuwählen, klicken Sie auf die Nummer der
ersten Stimme, halten Sie die [Shift]-Taste gedrückt und klicken Sie dann auf die letzte Nummer.
Ein Stimmname kann aus bis zu 10 Zeichen bestehen.
6
1
2
3
Page 7
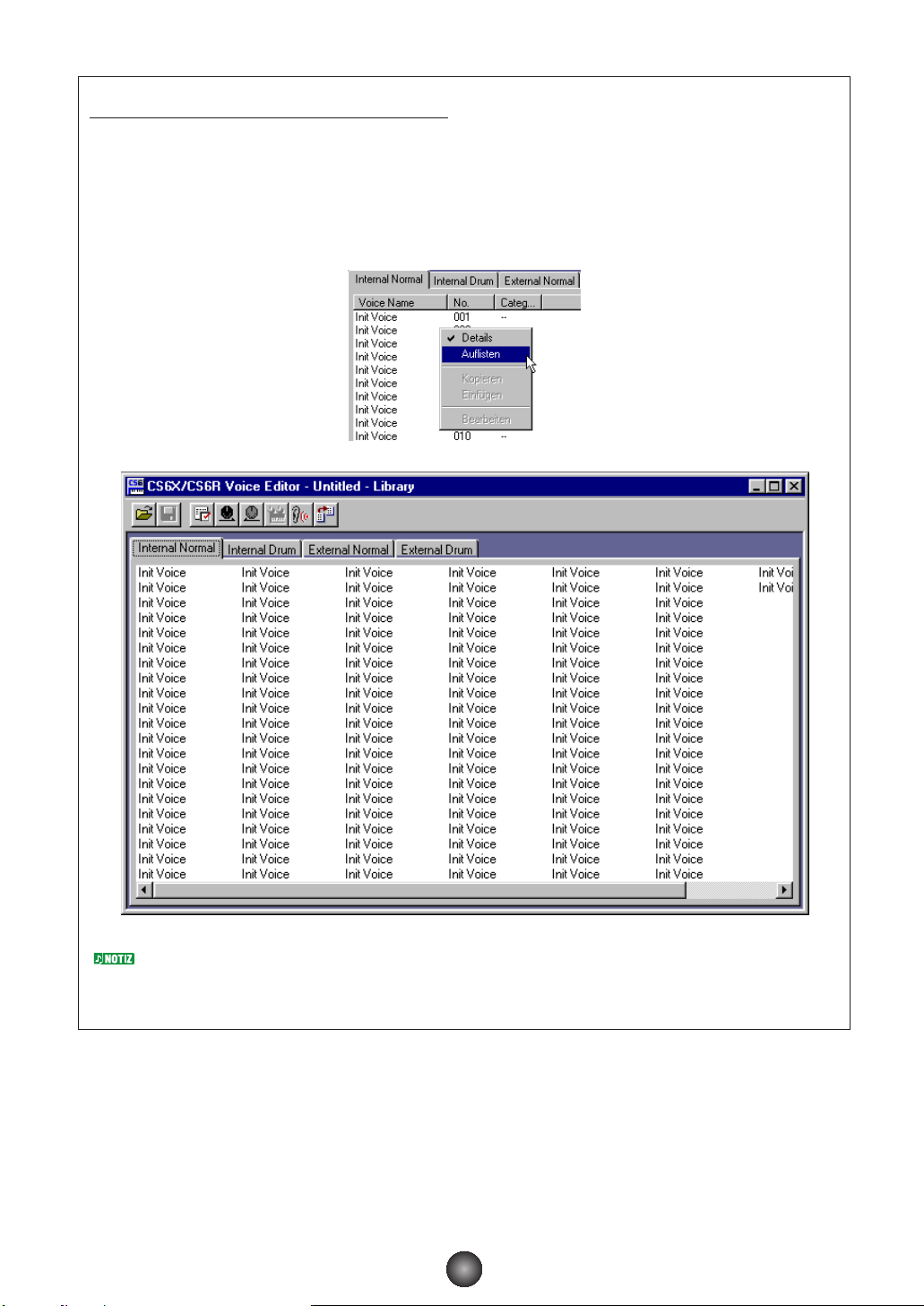
Nur die Stimmnamen anzeigen (Windows)
Sie können auch nur die Namen aller Stimmen im Memory anzeigen, ohne Stimmnummer
und Kategorie. Wenn Sie diese Ansicht wünschen, klicken Sie mit der rechten Maustaste auf
eine beliebige Stelle der Stimmenliste und wählen Sie im Einblendmenü den Befehl
“Auflisten” (List) aus. Diese Funktion ist besonders nützlich, wenn Sie schnell eine Stimme
auswählen möchten: Die Liste wird handlicher.
Um wieder zu der vollen Listenansicht mit Stimmnamen, -nummern und Kategorien umzuschalten,
klicken Sie mit der rechten Maustaste auf eine beliebige Stelle der Stimmenliste und wählen Sie
“Details” aus.
7
Page 8
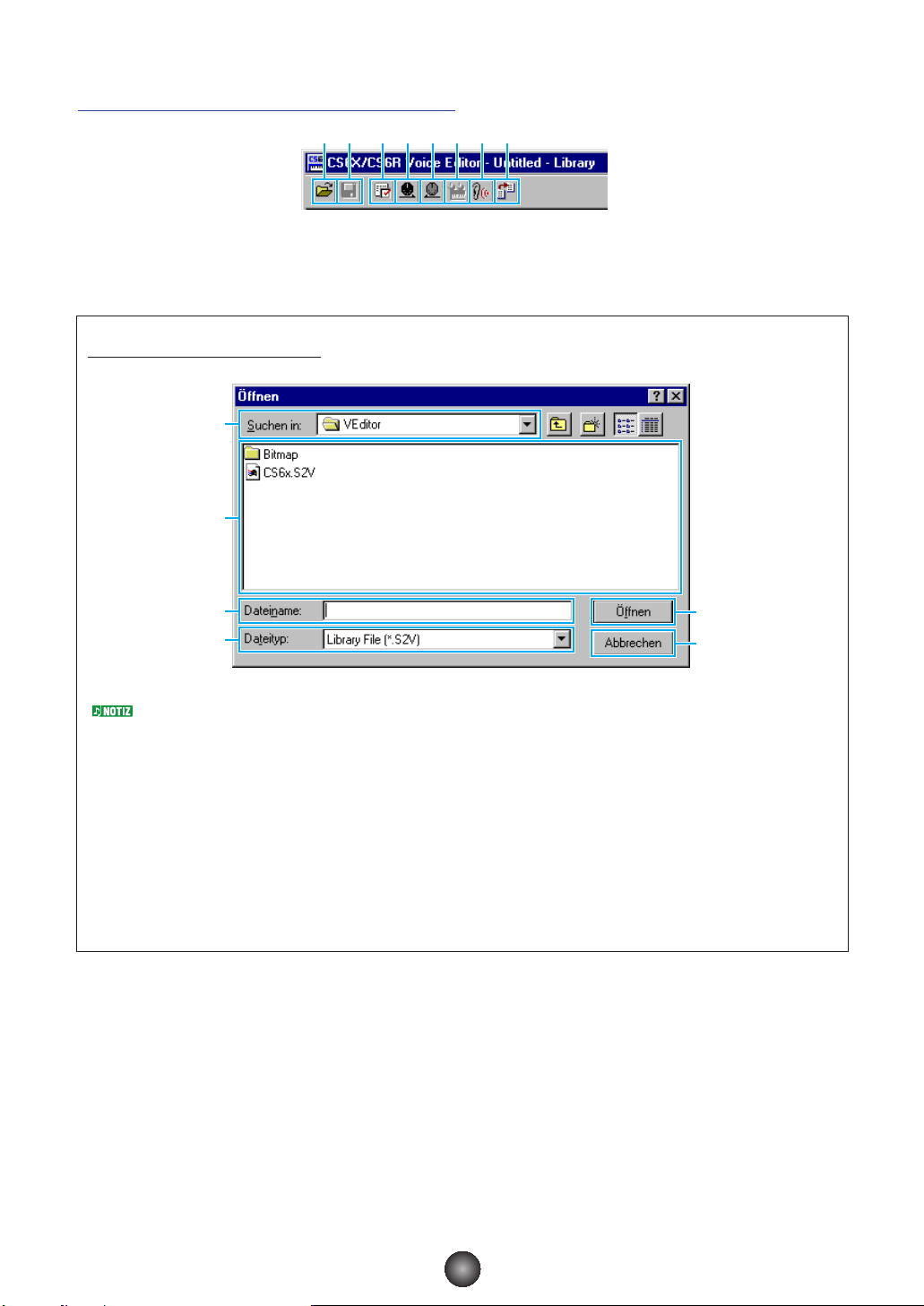
Die Werkzeugleiste
1 “Öffnen”-Button (Open)
Klicken Sie hier, um den Dialog “Öffnen” (Open File) zu beginnen. Wählen Sie die
Bibliothekdatei aus, die Sie öffnen möchten.
Dialog “Öffnen” (Open File)
Auf einem Macintosh wird das gewohnte Macintosh Dialogfenster “Open” angezeigt.
1
“Suchen in:” (Look in:) ..Wählen Sie hier den Ordner aus, in dem sich Ihre Voice Editor-Dateien befinden.
2
Listenfeld ........................Hier wird der Inhalt des aktuellen Ordners angezeigt.
3 [Öffnen]-Button (Open) ..Klicken Sie hier, um die Datei zu öffnen, die Sie im Listenfeld ausgewählt haben.
4 [Abbrechen]-Button ........Klicken Sie hier, wenn Sie den Vorgang abbrechen möchten.
(Cancel)
5 “Dateiname:” ..................Hier sehen Sie den Namen der Datei, die Sie im Listenfeld ausgewählt haben.
(File Name:)
6 “Dateityp:” ......................Wählen Sie hier den Typ der Datei, die Sie öffnen möchten.
(Files of type:)
8
12 345678
1
2
5
6
3
4
Page 9
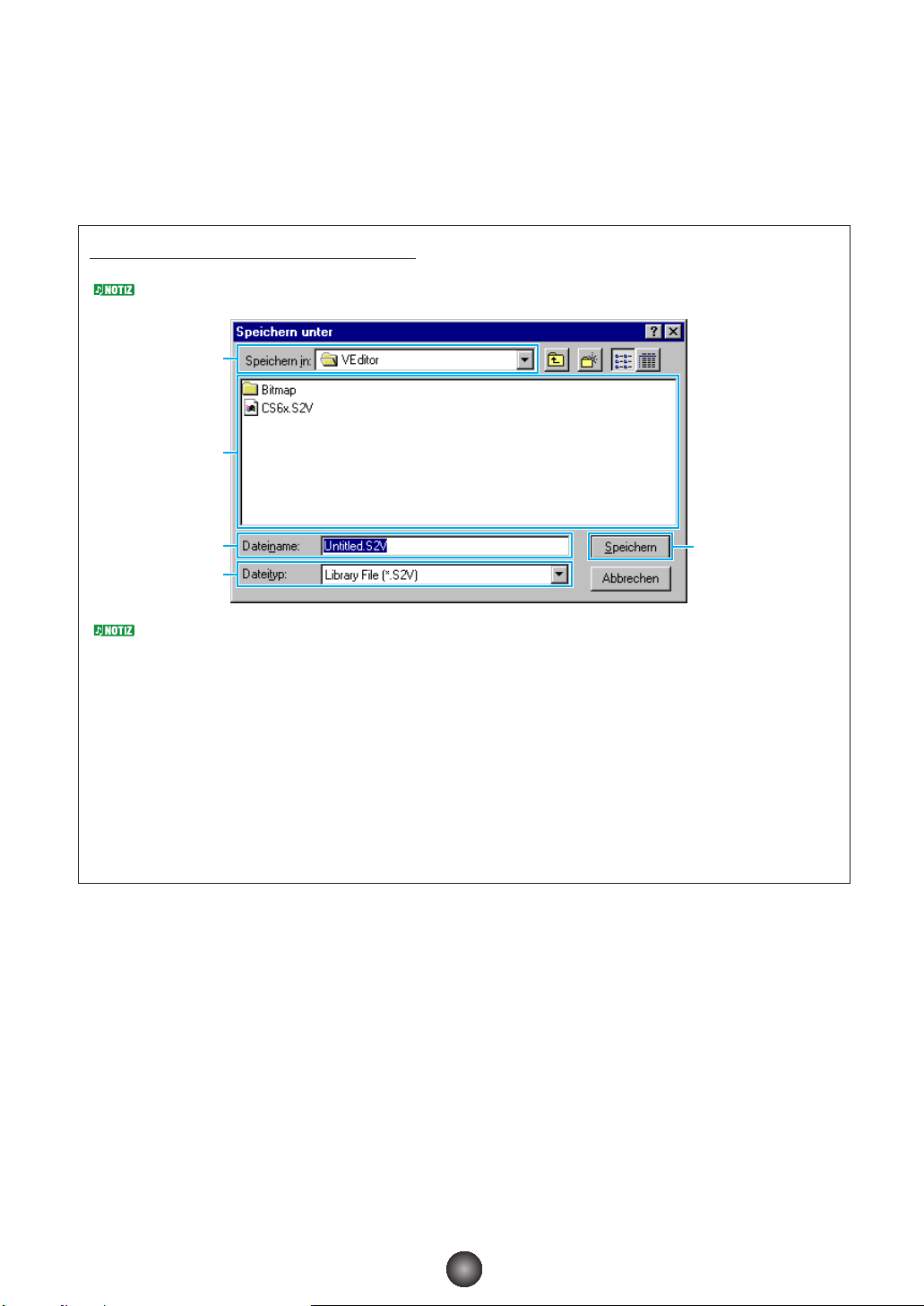
2 “Speichern”-Button (Save)
Klicken Sie hier, um eine existierende Bibliothekdatei mit Ihren neuen Einstellungen zu
speichern. Wenn Sie eine neue Datei bearbeiten, öffnet dieser Button das Dialogfenster
“Speichern unter” (Save As), wo Sie Ihre Einstellungen mit einem Namen versehen und als
neue Bibliothekdatei (*.S2V) speichern können.
Dialog “Speichern unter...” (Save As...)
Der Name einer Bibliothekdatei kann aus bis zu 8 Zeichen plus 3 Zeichen für das Suffix bestehen.
Auf einem Macintosh wird das gewohnte Macintosh Dialogfenster “Save As” angezeigt.
1
“Speichern in:” ................Wählen Sie hier den Ordner aus, in dem Sie die Bibliothekdatei speichern möchten.
(Save in:)
2 Listenfeld..........................Hier wird der Inhalt des Ordners angezeigt, wo Sie Ihre Daten speichern möchten.
3
[Speichern]-Button ..........Klicken Sie hier, um die Bibliothekdatei zu speichern, die im Feld “Dateiname:”
(Save) (File name:) angezeigt wird.
4 “Dateiname”......................Hier können Sie den Namen der Bibliothekdatei eingeben, der gespeichert werden
(File Name:) soll.
5 “Dateityp:”........................Wählen Sie hier den Dateityp.
(Save as type:)
9
1
2
4
5
3
Page 10

3 “Editor-Setup”-Button (Editor Setup)
Klicken Sie hier, um den Dialog “Editor-Setup” (Editor Setup) zu beginnen. Geben Sie den
MIDI Out Port an, den Sie benutzen möchten.
Dialog “Editor-Setup” (Editor Setup)
In diesem Dialog stellen Sie den Voice Editor für die Übertragung von Stimmdaten zu Ihrem
CS6x/CS6R/S80/S30-Synthesizer ein. Klicken Sie auf den [OK]-Button, um die Einstellungen
wirksam zu machen und den Dialog zu verlassen. Wenn Sie den Dialog beenden möchten,
ohne die Einstellungen zu übernehmen, klicken Sie auf [Abbrechen] (Cancel).
1“MIDI Out Port:”....................Hier können Sie den MIDI Out Port auswählen. Mit Voice Editor steuern und
bearbeiten Sie das Gerät, das an diesem Port angeschlossen ist. Wählen Sie den
Port aus, der Ihrem CS6x/CS6R/S80/S30-Synthesizer in XGworks(lite) zugewiesen ist
.
Auf einem Macintosh wird die MIDI Out Port-Einstellung im OMS Port Setup vorgenommen. Weitere
Einzelheiten finden Sie im Abschnitt “OMS-Einstellungen”. (Seite 27)
2
“MIDI Kanal:” (MIDI Ch:)........Hier wählen Sie den MIDI Out-Kanal aus, wenn Sie die Bildschirmtastatur in
den Bearbeitungsfenstern als Klangmonitor verwenden möchten.
Schiebe- und Knopfregler-Werte werden per MIDI SysEx übertragen, unabhängig vom MIDI OutKanal.
3
“Gerätenr.:”(Device No.:)....Zur Auswahl der MIDI-Gerätenummer Ihres CS6x/CS6R/S80/S30-Synthesizers
klicken Sie hier.
4
“Speicherungsinterval:” ........Hier wählen Sie das Zeitintervall zwischen aufeinanderfolgenden MIDI-
(Dump Interval:) Speichervorgängen aus.
Ein zu kurzes Speicherintervall kann zu Fehlern beim Senden von MIDI-Daten führen.
10
1
2
3
4
Page 11

4 “Senden”-Button (Transmit)
Mit einem Klick auf diesen Button öffnen Sie den Dialog “senden” (Transmit), in dem Sie
alle Einstellungen an Ihren CS6x/CS6R/S80/S30-Synthesizer übermitteln.
Dialog “senden” (Transmit)
Stimmdaten können blockweise an Ihren CS6x/CS6R/S80/S30-Synthesizer gesendet werden.
Klicken Sie auf den [Start]-Button, um mit dem Senden der Daten zu beginnen. Der
Fortschritt-Balken zeigt an, zu welchem Anteil die Daten schon gesendet worden sind. Am
Ende klicken Sie auf den Button “Schließen” (Close), um den Dialog abzuschließen.
Sie können Stimmdatenblöcke nicht direkt an CS6x/CS6R/S80/S30-External senden.
Um die External-Voice-Daten im Bibliothekenfenster an den CS6x/CS6R/S80/S30 zu senden, müssen
Siedie Daten zunächst in Voice Editor vorübergehend nach Internal kopieren.
1
“Typ senden” ........................Zeigt den Stimmdatentyp an, der gesendet werden soll (immer Internal).
(Transmit T ype)
2 Fortschritt-Balken ................Dieses Feld zeigt an, zu welchem Anteil die Daten schon gesendet sind.
3
[Start]-Button ........................Klicken Sie hier, um die Daten zu senden.
4 [Schließen]-Button (Close)....Klicken Sie hier, sobald Sie diesen Dialog beenden möchten.
Die MIDI-Gerätenummer muß stimmen, wenn Sie Blockdaten senden wollen. Weitere Einzelheiten
hierzu finden Sie auf Seite 10.
11
1
2
3
4
Page 12

5 “Empfangen”-Button (Receive)
Klicken sie auf diesen Button, um den Dialog “empfangen” (Receive) zu beginnen. In
diesem Dialog empfangen Sie alle Einstellungen von Ihrem CS6x/CS6R/S80/S30-Synthesizer.
Dialog “empfangen” (Receive)
Stimmdaten können blockweise von Ihrem CS6x/CS6R/S80/S30-Synthesizer empfangen werden.
Wählen Sie den Stimmdatenblock (das Memory) aus, den (das) Sie empfangen möchten,
und klicken sie auf den [Start]-Button. Der Fortschritt-Balken zeigt an, zu welchem Anteil die
Daten schon empfangen worden sind. Am Ende klicken Sie auf den Button “Schließen”
(Close), um den Dialog abzuschließen.
1 “Typ empfangen” ..................Wählen sie hier das Memory aus, das Sie empfangen möchten.
(Receive Type)
2 Fortschritt-Balken ................Dieses Feld zeigt an, zu welchem Anteil die Daten schon empfangen sind.
3
[Start]-Button ........................Klicken Sie hier, um die Daten zu empfangen.
4 [Schließen]-Button (Close)....Klicken Sie hier, sobald Sie diesen Dialog beenden möchten.
Die MIDI-Gerätenummer muß stimmen, wenn Sie Blockdaten empfangen wollen. Weitere
Einzelheiten hierzu finden Sie auf Seite 10.
6 “Bearbeitungsfenster”-Button (Edit Window)
Klicken Sie auf diesen Button, um das Bearbeitungsfenster (Edit Window) (Common) für
die in der Liste ausgewählte Stimme zu öffnen. Weitere Einzelheiten hierzu finden Sie auf
Seite 14.
7 “Monitor”-Schalter
Wenn sie hierauf klicken, wird jedesmal, wenn Sie eine Stimme auswählen, ein
Stimmdatenblock zur Überprüfung (Monitoring) zu Ihrem CS6x/CS6R/S80/S30-Synthesizer
gesendet. Klicken Sie wieder auf den Schalter, um die Monitor-Funktion abzuschalten.
Wenn Sie die Stimme überprüfen möchten, müssen auf der Tastatur Ihres CS6x/S80/S30-Synthesizers
bzw. auf der Tastatur spielen, die an Ihrem CS6R angeschlossen ist.
12
1
2
3
4
Page 13

8 “Importieren”-Button (Import)
Klicken Sie hier, um den Dialog “importieren” (Import) zu öffnen und Stimmen aus einer
existierenden Bibliothekdatei zu importieren. Sie können Stimmen aus dem Listenfeld des
Dialogfensters in das Bibliothekenfenster (Library Window) ziehen.
Sie können mehrere dieser Dialoge gleichzeitig geöffnet halten.
Dialog “importieren” (Import)
1 “Dateiname:” ..................Hier sehen Sie den Namen der Bibliothekdatei, aus der Sie Stimmdaten
(File name:) importieren werden.
2
“Datei öffnen”-Button ....Klicken Sie auf diesen Button, um den Dialog “Öffnen” (Open File) zu beginnen,
(Open File) und wählen Sie eine Bibliothekdatei zum Öffnen aus.
3
“Memory:” ......................Hier wählen Sie das Memory aus, aus dem Sie Stimmdaten importieren möchten.
4
Stimmenliste ..................Hier werden alle Stimmen im ausgewählten Memory in einer Liste in Reihenfolge
der Stimmnummern angezeigt. Sie können diese Liste mit Hilfe der Bildlaufleiste
durchblättern und eine Stimme auswählen, die Sie dann direkt in die Stimmenliste
importieren können, indem Sie sie mit der Maus in das Bibliothekenfenster
(Library Window) ziehen. (Auf dieselbe Weise können Sie auch mehrere Stimmen
importieren.) In Windows haben Sie auch die Möglichkeit, die Stimme zu
kopieren, indem Sie sie auswählen und auf der Computertastatur [STRG]+[C]
drücken. Gehen Sie dann zum Bibliothekenfenster über und drücken Sie an der
Stelle, wo Sie die Stimme einfügen (importieren) möchten, [STRG]+[V].
Um einen Block von Stimmen auszuwählen, klicken Sie auf die Nummer der ersten Stimme, halten
Sie die [Shift]-Taste gedrückt und klicken Sie dann auf die letzte Nummer.
5
“Monitor” ........................Wenn Sie dieses Kontrollkästchen aktivieren, werden die Blockdaten für jede
Stimme, die Sie in der Liste auswählen, zur Überprüfung an Ihren
CS6x/CS6R/S80/S30-Synthesizer gesendet. Zum Abhören der Stimme müssen Sie
die Tastatur Ihres CS6x/S80/S30-Synthesizers bzw. die Tastatur benutzen, die an
Ihrem CS6R angeschlossen ist.
Die Überprüfung der Stimme ist nur möglich, wenn der MIDI Out-Port und andere Parameter im
Editor Setup richtig eingestellt sind. Weitere Einzelheiten hierzu finden Sie auf Seite 10.
Eine Schlagzeugstimme kann nicht in eine Normalstimmenliste und eine Normalstimme kann nicht
in eine Schlagzeug-Stimmenliste importiert werden.
6
[Schließen]-Button..........Klicken Sie hier, sobald Sie Dialog Importieren (Import Dialog) beenden möchten.
(Close)
13
1
2
3
4
5
6
Page 14

Das Bearbeitungsfenster (Edit Window)
Es gibt zwei Typen von Stimmen, die Sie mit Voice Editor bearbeiten können: Normale Stimmen
und Schlagzeugstimmen. Klicken Sie im Bibliothekenfenster (Library Window) auf die
Karteizunge, unter der die Normalstimme oder die Schlagzeugstimme zu finden ist, die Sie
bearbeiten möchten. Um das Bearbeitungsfenster (Edit Window) zu öffnen, doppelklicken sie
dann auf die betreffende Stimme (oder wählen Sie sie aus und klicken Sie auf den Button
“Bearbeitungsfenster” (Edit Window)).
Die Werkzeugleiste
In diesem Bereich sind die Buttons, mit denen Sie das Bearbeitungsfenster (Edit Window)
bedienen, untergebracht.
1 “Editor-Setup”-Button (Editor Setup)
Siehe Punkt 3 im Abschnitt “Die Werkzeugleiste” in “Das Bibliothekenfenster” (Library
Window) (Seite 10).
2 “Bibliothekenfenster”-Button (Library Window)
Klicken Sie auf diesen Button, um das Bibliothekenfenster wieder anzuzeigen.
3 “Speichern”-Button (Store)
Klicken Sie hier, um den Dialog “speichern” (Store) zu eröffnen, in dem Sie der Stimme, die
Sie bearbeitet haben, einen Namen geben und den Ort auswählen können, wo Sie sie
speichern möchten.
Dialog speichern (Store)
1 “Voice Name:” ......................Geben Sie einen Namen für die Stimme an, die Sie bearbeitet haben.
Ein Stimmname (Voice Name) kann aus bis zu 10 Zeichen bestehen.
14
1234
1
2
3
4
5
Page 15

2 “Memory:” ............................Hier wählen Sie das Memory aus, in dem Sie die bearbeitete Stimme
speichern möchten.
3
Stimmenliste ........................Hier ist der Inhalt des gewählten Memorys aufgelistet. Klicken sie auf die
Stimme, als die Sie die bearbeitete Stimme speichern möchten.
4
[Speichern]-Button (Store)....Klicken sie auf diesen Button, um die bearbeitete Stimme am oben
angegebenen Ort zu speichern.
Nach Speicherung in einer Bibliothekdatei werden die Daten der ursprünglichen Stimme
überschrieben, sobald Sie die Bibliothekdatei abspeichern. Wir empfehlen, wichtige Daten vorher
zu sichern.
Der Dialog “speichern” (Store) dient der temporären Speicherung Ihrer Bibliothekdatei. Wenn Sie
danach die Bibliothekdatei nicht speichern, werden Ihre Änderungen nicht abgespeichert.
5
[Abbrechen]-Button ..............Klicken Sie hier, wenn Sie den Dialog verlassen möchten, ohne zu speichern.
(Cancel)
4 “Vergleichen”-Schalter (Compare)
Wenn Sie diesen Schalter anklicken, werden Blockdaten für die ursprüngliche Stimme (vor
der Bearbeitung) an Ihren CS6x/CS6R/S80/S30-Synthesizer gesendet. Mit einem zweiten
Mausklick auf den Schalter senden Sie die Blockdaten für die bearbeitete Stimme. Dieser
Schalter ist nützlich, wenn Sie A/B-Vergleiche zwischen der ursprünglichen und der
bearbeiteten Stimme durchführen möchten.
Das Voice Edit-Fenster
Während der Bearbeitung einer Stimme sehen Sie folgenden Bildschirm:
Das Drum Voice Edit-Fenster sieht ähnlich aus. Es enthält jedoch nicht ganz so viele Regler
und die “ELEMENT”-Schalter sind anders, wie weiter unten im Abschnitt “Elementfeld”
beschrieben (Seite 18).
Einzelheiten zu jedem der Parameter schlagen Sie bitte in der Bedienungsanleitung zu Ihrem
CS6x/CS6R/S80/S30 nach.
15
2 3 4 5 61
7
#
)
8
9
!
@
Page 16

1 VOICE-Tafel
Hier wird der Name und die Instrumentkategorie der Stimme angezeigt. Sie können die
bearbeitete Stimme auch umbenennen und die Instrumentkategorie im Einblendmenü
“Voice-Kategorie” ändern.
Stimmnamen können aus bis zu 10 Zeichen bestehen.
2 QUICK EDIT-Tafel
Über diese Tafel haben Sie Zugriff auf die Regelelemente für Lautstärke, Stereobalance,
Filter und EG (Hüllkurvengenerator). Die spezifischen Parameter für diese Regler sind im
Dialog “QUICK EDIT/SCENE CONTROL” zu finden, den Sie durch Anklicken des [DETAIL]Buttons über dem Tastaturbereich unten im Fenster öffnen können.
Für Schlagzeugstimmen stehen die Regler “SUSTAIN” und “RELEASE” nicht zur Verfügung.
3 PITCH BEND-Einstellungen
Drehen Sie am “LOWER”-Knopf, um das untere Skalenende des Pitch Bend-Rades
einzustellen, und den “UPPER”-Knopf für das obere Skalenende.
4 PORTAMENTO-Feld
Mit dem Schalter aktivieren/deaktivieren Sie das Portamento und mit dem “TIME”-Regler
stellen Sie die Portamentozeit ein. Klicken Sie auf das Textfeld und wählen Sie einen
Portamento-Modus aus.
Für Schlagzeugstimmen steht das “PORTAMENTO”-Feld nicht zur Verfügung.
5 ARPEGGIO-Feld
Mit dem Schalter aktivieren/deaktivieren Sie den Arpeggiator und mit dem “TEMPO”-Regler
stellen Sie die Arpeggiatorgeschwindigkeit ein. Klicken Sie auf das Textfeld und wählen Sie
einen Arpeggiator-Modus aus. Klicken Sie auf das Textfeld links neben dem Schalter und
wählen Sie einen Arpeggiotyp aus. Die spezifischen Parameter für den Arpeggiator sind im
Dialog “ARPEGGIO” zu finden, den Sie durch Anklicken des [DETAIL]-Buttons öffnen
können.
6 [CTRL SET/COM LFO]-Button
Mit diesem Button öffnen Sie den Dialog “CONTROLLER SET /COMMON LFO”. In der
oberen Tafel können Sie die Parameter aller Controller, z. B. Pitch Bend- und
Modulationsrad, angeben. Die untere Tafel erlaubt Ihnen die Angabe der Parameter für das
Common LFO.
Für Schlagzeugstimmen steht die “COMMON LFO”-Tafel nicht zur Verfügung. Auch die
“ELEMENT”-Schalter auf der “CONTROLLER SET”-Tafel sind für Schlagzeugstimmen nicht
verfügbar.
16
Page 17

Dialog “CONTROLLER SET/COMMON LFO”
• CONTROLLER SET-Tafel
Sie können die Controller Ihres CS6x/CS6R/S80/S30-Synthesizers, z.B. das Modulationsrad oder den
Tastatur-Nachanschlag, verschiedenen Parametern zuordnen, so daß Sie diese in Echtzeit ändern
können. So können sie etwa das Modulationsrad dem Resonzparameter des Filters zuweisen. Im
ganzen können bis zu sechs Controller zugewiesen werden.
1 SOURCE ..............................................Wählen Sie unter den Controllern “FS” (Fußschalter), “FC” (Fuß-
Controller), “BC” (Atem-Controller), “AT” (Nachanschlag), “RB” (RibbonController), “PB” (Pitch Bend-Rad), “MW” (Modulationsrad), “KN1/2”
(Zuweisbarer Regelknopf 1/2).
2
DEPTH-Einstellungen..........................Hier stellen Sie ein, in welchem Maß der ausgewählte Controller den ihm
zugewiesenen Parameter beeinflußt.
3
DESTINA TION-Einstellungen ..............Klicken Sie auf das Textfeld und wählen Sie den Parameter, den Sie
regeln möchten.
4
ELEMENT-Schalter ..............................Klicken Sie auf diese Schalter, um die Elemente, die von den Controller-
Zuordnungen betroffen sein sollen, zu aktivieren/deaktivieren.
• COMMON LFO-Tafel
5 LFO WAVE-Einstellung........................Klicken Sie auf das Textfeld und wählen Sie eine LFO-Wellenform aus.
6
LFO SPEED-Einstellung......................Klicken Sie auf das Textfeld und stellen Sie die LFO-Geschwindigkeit ein.
7
LFO PHASE-Einstellung......................Klicken Sie auf das Textfeld und wählen Sie die LFO-Phase aus.
8
LFO KEY ON RESET-Einstellung........Klicken Sie auf das Textfeld und wählen Sie die Methode des LFO-
Neustarts, wenn eine Note gespielt wird.
9
DEPTH-Einstellung ..............................Hier stellen Sie ein, in welchem Maß der ausgewählte Controller den ihm
zugewiesenen Parameter beeinflußt.
)
DESTINA TION-Einstellungen ..............Klicken Sie auf das Textfeld und wählen Sie den Parameter, den Sie
regeln möchten.
!
ELEMENT-Schalter ..............................Klicken Sie auf diese Schalter, um die Elemente, die von den Controller-
Zuordnungen betroffen sein sollen, zu aktivieren/deaktivieren.
@
Editor-Grafik ........................................Ziehen Sie die quadratischen Markierungen (Handles) mit Ihrer Maus,
um das zeitabhängige Verhalten des Common LFO einzustellen. Das
erste Quadrat (am weitesten links) steuert die “LFO Delay-Zeit”. Das
zweite Quadrat steuert die “LFO Fade In-Zeit”. Das dritte Quadrat
steuert die “LFO Control-Zeit”. Das letzte Quadrat (am weitesten rechts)
steuert die “LFO Fade Out-Zeit”. Ziehen Sie die Quadrate nach links
oder rechts, um die Transition-Zeiten einzustellen.
17
1
5
6
7
8
23 4
9@)!
Page 18

7 ELEMENT-Feld
Dieser Bereich wird im Abschnitt “Elementfeld” (Seite 18) näher erklärt.
8 INSERTION EFFECT-Felder
Dieser Bereich wird im Abschnitt “Insertion Effect-Felder” (Seite 25) näher erklärt.
9 SYSTEM EFFECT-Einstellungen
Dieser Bereich wird im Abschnitt “System Effects” (Seite 26) näher erklärt.
) Tastatur
Schlagen Sie eine beliebige Taste auf der Tastatur an, um die bearbeitete Stimme für diese
Note abzuhören.
! KEY ASSIGN-Einstellungen
Klicken Sie auf das linke Textfeld, um eine Tastenzuordnungs-Einstellung auszuwählen.
Klicken Sie auf das rechte Textfeld, um zwischen monophon und polyphon auszuwählen.
Für Schlagzeugstimmen stehen die “KEY ASSIGN”-Einstellungen nicht zur Verfügung.
@ MICRO TUNE-Einstellungen
Klicken Sie auf das Textfeld, um eine Micro Tuning-Voreinstellung auszuwählen.
Für Schlagzeugstimmen stehen die “MICRO TUNE”-Einstellungen nicht zur Verfügung.
# SCENE CONTROL-Regelknopf
Mit diesem Regler können Sie die Scene Control einstellen (nur für CS6x/CS6R). Klicken
Sie auf den [DETAIL]-Button, um den Dialog “QUICK EDIT/SCENE CONTROL” zu öffnen,
und geben Sie in der “Scene Control”-Tafel die Parameter für Quick Edit/Scene Control an.
Elementfeld
1 EL (Element) 1 bis 4-Buttons
Klicken Sie auf diese Buttons, um die entsprechenden “ELEMENT”-Dialoge zu öffnen.
Für Schlagzeugstimmen wird folgendes Feld angezeigt. Klicken Sie auf [KEY C0...C6], um den
Dialog “Drum Key” zu öffnen (Seite 22).
18
213 4
Page 19

2 ON/OFF-Schalter
Hier können Sie jedes einzelne Element ein- oder ausschalten.
3 Element Level-Regelknöpfe
Benutzen Sie diese Regler, um für jedes einzelne Element den Pegel einzustellen.
4 EF (Effect) 1/EF (Effect) 2/Thru-Schalter
Klicken Sie diese Schalter an, um jedes Element Insert-Effekt 1 oder Insert-Effekt 2
zuzuweisen oder die Insert-Effekt-Einheiten zu umgehen (THRU).
● Elementdialog
Die “ELEMENT”-Regler für Normalstimmen unterscheiden sich von denen für
Schlagzeugstimmen. Auf die Regler für Normalstimmen greifen Sie vom Edit-Fenster aus
zu, indem Sie die Buttons [EL 1] bis [EL 4] anklicken. Zu den Reglern für
Schlagzeugstimmen gelangen Sie vom Edit-Fenster aus, indem Sie auf den Button “KEY
C0 …C6” klicken.
1 LFO-Einstellungen
Hiermit steuern Sie das Verhalten des LFO. Klicken Sie auf das Textfeld “WAVE” und
wählen Sie eine LFO-Wellenform aus. Klicken Sie auf das Textfeld “SPEED” und geben Sie
die LFO-Geschwindigkeit an. Klicken Sie auf das Textfeld “KEY SYNC”, um LFO key sync
ein- oder auszuschalten. (Im eingeschalteten Zustand bewirkt LFO key sync, daß die LFOWellenform jedesmal neu gestartet wird, wenn Sie einen Note spielen.)
19
1234 56
Page 20

2 LFO PITCH-Regelknopf
Benutzen Sie diesen Regler, um die Pitch-Modulationstiefe des LFO einzustellen.
Wahlweise können Sie auch einen Wert direkt in dem Textfeld links neben dem Regler
eingeben.
3 LFO FILTER-Regelknopf
Benutzen Sie diesen Regler, um die Filter-Modulationstiefe des LFO einzustellen.
Wahlweise können Sie auch einen Wert direkt in dem Textfeld links neben dem Regler
eingeben.
4 LFO AMPLITUDE-Regelknopf
Benutzen Sie diesen Regler, um die Amplituden-Modulationstiefe des LFO einzustellen.
Wahlweise können Sie auch einen Wert direkt in dem Textfeld links neben dem Regler
eingeben.
5 [DETAIL]-Button
Klicken Sie hier, um den Dialog “EL DETAIL” zu öffnen, und geben Sie die Parameter jedes
Elements ein. So haben Sie weitere und genauere Kontrolle über die Parameter als mit den
Editor-Grafiken.
6 Editor-Grafiken
Ziehen Sie die Quadrate (Handles) in diesen Grafiken mit Ihrer Computermaus stellen sie
die Parameter für jedes Element visuell ein.
Zuweilen sind nicht alle Quadrate sichtbar, da sie an derselben Stelle liegen und einander
überlagern können. In diesem Fall klicken Sie auf das sichtbare Quadrat und ziehen Sie es
beiseite, um das nächste Quadrat sichtbar zu machen.
OSCILLATOR-Einstellungen
Klicken Sie auf das Textfeld “WAVE” und wählen Sie eine Source-Wellenform aus. Eines der
Quadrate dient dazu, “VEL LIMIT LOW” und “NOTE LIMIT LOW” einzustellen. Stellen Sie das
Geschwindigkeitsverhalten der tiefsten Note ein, indem Sie dieses Quadrat nach links oder
rechts ziehen. Stellen Sie die tiefste Note in der Tonskala ein, indem Sie das Quadrat nach
oben oder unten ziehen. Auf die gleiche Weise stellen Sie mit dem anderen Quadrat die
Geschwindigkeit der höchsten Note (“VEL LIMIT HIGH”) und die höchste Note (“NOTE LIMIT
HIGH”) ein.
Während Sie die Quadrate ziehen, wird deren Position in (X,Y)-Koordinaten angezeigt. X
repräsentiert das NOTE LIMIT (angegeben als MIDI-Notennummer) und Y das VEL LIMIT. Wenn Sie
anstatt der Notennummer den Notennamen anzeigen möchten, wählen Sie im Dialog “EL DETAIL”
die Karteikarte “OSCILLATOR” aus.
FILTER-Einstellungen
Klicken Sie auf das Textfeld und wählen Sie einen Filtertyp aus. Die Grafik zeigt zunächst
vordefinierte Einstellungen, die Sie jedoch editieren können. Im Beispielfall des Filtertyps
LPF ziehen Sie das linke Quadrat nach oben oder unten, um die Filterverstärkung
einzustellen. Ziehen Sie das rechte Quadrat nach links oder rechts, um die Filter-CutoffFrequenz einzustellen.
Während Sie die Quadrate ziehen, werden die Parameterwerte angezeigt. Wenn Sie diese Werte
direkt eingeben möchten, wählen Sie im Dialog “EL DETAIL” die Karteikarte “FILTER EG” aus.
20
Page 21

EQ-Einstellungen
Klicken Sie auf das Textfeld und wählen Sie einen Equalizer-Typ aus. Im Beispielfall des
Typs EQ/LH steuert das linke Quadrat die Baßfrequenzen und das rechte Quadrat die
Höhen. Ziehen Sie die Quadrate nach oben oder unten, um die Verstärkung einzustellen,
und nach links oder rechts, um die Frequenz einzustellen.
Wenn Sie diese Werte direkt einstellen möchten, wählen Sie im Dialog “EL DETAIL” die Karteikarte
“OSCILLATOR” aus.
PITCH EG-Einstellungen
Der PITCH EG (Envelope Generator) bestimmt den Tonhöhenübergang, während eine Taste
gehalten wird. In dieser Grafik gibt es fünf Quadrate, von denen jedes eine bestimmte Stufe
der Hüllkurve steuert. Das erste Quadrat (am weitesten links) steuert die Parameter “Hold
Time/Level”. Das zweite Quadrat steuert die Parameter “Attack Time/Level”. Das dritte
Quadrat steuert die Parameter “Decay 1 Time/Level”. Das vierte Quadrat steuert die
Parameter “Decay 2 Time/Sustain Level”. Das letzte Quadrat (am weitesten rechts) steuert
die Parameter “Release Time/Level”. Ziehen Sie die Quadrate nach oben oder unten, um die
Level einzustellen, und nach links oder rechts, um die Transition-Zeiten einzustellen.
Wenn Sie diese Werte direkt einstellen möchten, wählen Sie im Dialog “EL DETAIL” die Karteikarte
“PITCH” aus.
FILTER EG-Einstellungen
Der FILTER EG (Envelope Generator) bestimmt den Klangfarbenübergang, während eine
Taste gehalten wird. In dieser Grafik gibt es fünf Quadrate, von denen jedes eine bestimmte
Stufe der Hüllkurve steuert. Das erste Quadrat (am weitesten links) steuert die Parameter
“Hold Time/Level”. Das zweite Quadrat steuert die Parameter “Attack Time/Level”. Das dritte
Quadrat steuert die Parameter “Decay 1 Time/Level”. Das vierte Quadrat steuert die
Parameter “Decay 2 Time/Sustain Level”. Das letzte Quadrat (am weitesten rechts) steuert
die Parameter “Release Time/Level”. Ziehen Sie die Quadrate nach oben oder unten, um die
Level einzustellen, und nach links oder rechts, um die Transition-Zeiten einzustellen.
Wenn Sie diese Werte direkt einstellen möchten, wählen Sie im Dialog “EL DETAIL” die Karteikarte
“FILTER EG” aus.
AMPLITUDE EG-Einstellungen
Der AMPLITUDE EG (Envelope Generator) bestimmt den zeitabhängigen
Amplitudenübergang. In dieser Grafik gibt es fünf Quadrate, von denen jedes eine
bestimmte Stufe der Hüllkurve steuert. Das erste Quadrat (am weitesten links) steuert den
Parameter “Init Level”. Das zweite Quadrat steuert die “EG Attack Time”. Das dritte Quadrat
steuert die Parameter “Decay 1 Time/Level”. Das vierte Quadrat steuert die Parameter
“Decay 2 Time/Sustain Level”. Das letzte Quadrat (am weitesten rechts) steuert die “EG
Release Time”. Ziehen Sie die Quadrate nach oben oder unten, um die Level einzustellen,
und nach links oder rechts, um die Transition-Zeiten einzustellen.
Wenn Sie diese Werte direkt einstellen möchten, wählen Sie im Dialog “EL DETAIL” die Karteikarte
“AMP EG” aus.
21
Page 22

Drum Key-Dialog
1 Tastatur
Klicken Sie auf die Tastatur, um eine Note anzugeben, die dem Element oder der Stimme
zugeordnet werden soll, die Sie bearbeiten. Im Textfeld links wird der Notenname
angezeigt.
2 OSCILLATOR-Einstellungen
Um eine Wellenform als Quelle auszuwählen, klicken Sie auf den [WAVE]-Button und dann
auf das Textfeld daneben, um die Wellenform auszuwählen. Um eine Stimme als Quelle
auszuwählen, klicken Sie auf den [VOICE]-Button und dann auf das Textfeld daneben, um
den Dialog “Voice List” auszuwählen. Wählen Sie das Memory im Einblendmenü, oben,
und die Stimme in der Rolliste darunter. Klicken Sie auf den [OK]-Button, um die Auswahl
wirksam zu machen und den Dialog zu verlassen. (Oder klicken Sie auf den [Abbrechen]Button (Cancel), falls Sie den Dialog ohne Auswahl verlassen möchten.)
3 PITCH-Regler
Benutzen Sie diese Regler, um die Pitch-Charakteristik des Elements einzustellen. Mit dem
“VELOCITY”-Regelknopf bestimmen Sie, wie die Tonhöhe des Elements mit der
Notengeschwindigkeit variiert. Mit dem “COARSE”-Knopf stellen Sie die Tonhöhe des
Elements in groben Schritten (Halbtönen). Mit dem “FINE”-Knopf können Sie die Höhe
weiter feineinstellen.
Der “VELOCITY”-Regelknopf ist deaktiviert, wenn die Oszillator-Source auf “VOICE” eingestellt ist.
22
21
7
8
9
3456
!
)
#$ % ^ &
@
Page 23

4 FILTER-Regler
Benutzen Sie diese Regler, um die Filtercharakteristik des Elements einzustellen. Mit dem
“VELOCITY”-Regelknopf bestimmen Sie, wie sich das Filter des Elements entsprechend
der Notengeschwindigkeit öffnet oder schließt. Mit dem “RESO”-Knopf stellen Sie den LPFResonanz-Level ein und mit dem “CUTOFF”-Knopf die LPF-Cutoff-Frequenz. Die HPFFrequenz stellen Sie mit dem “HPF”-Knopf ein.
Die “FILTER”-Regelknöpfe sind deaktiviert, wenn die Oszillator-Source auf “VOICE” eingestellt ist.
5 AMPLITUDE-Regler
Benutzen Sie diesen “VELOCITY”-Regelknopf, um zu bestimmen, wie der Output-Level mit
der Notengeschwindigkeit variiert.
Dieser Regler ist deaktiviert, wenn die Oszillator-Source auf “VOICE” eingestellt ist.
6 [DETAIL]-Button
Klicken Sie auf diesen Button, um den Dialog “DRUM KEY DETAIL” zu öffnen und alle
Elementwerte (mit Ausnahme der Tastatur-Notenzuordnung) direkt einzugeben.
7 RECEIVE NOTE-Schalter
Klicken Sie auf das Textfeld und wählen Sie aus, ob Sie Noten empfangen möchten oder nicht.
Dieser Schalter ist deaktiviert, wenn die Oszillator-Source auf “VOICE” eingestellt ist.
8 KEY ASSIGN-Schalter
Klicken Sie auf das Textfeld und wählen Sie zwischen Single-Tastenzuordnung und MultiTastenzuordnung auszuwählen.
9 ALTERNATE GROUP-Wahlschalter
Klicken Sie auf das Listenfeld und wählen Sie eine Gruppenwechsel-Nummer aus. Mit
dieser Einstellung können Sie verhindern, daß zwei Schlagzeugklänge, wie etwa offener
und geschlossener Hi-Hat, gleichzeitig erklingen.
Dieser Wahlschalter ist deaktiviert, wenn die Oszillator-Source auf “VOICE” eingestellt ist.
) FILTER-Einstellungen
Ziehen Sie eines der Quadrate nach links oder rechts, um die “HPF Cutoff Frequency” des
Elements einzustellen. Ziehen Sie das andere Quadrat nach oben oder unten, um die “LPF
Resonance” einzustellen, und nach links oder rechts, um dessen “LPF Cutoff Frequency”
einzustellen.
Wenn Sie diese Werte direkt einstellen möchten, wählen Sie im Dialog “DRUM KEY DETAIL” die
Karteikarte “OSCILLATOR” aus.
! AMPLITUDE EG-Einstellungen
Ziehen Sie das erste Quadrat (am weitesten links) nach rechts oder links, um die “Attack
Time” des Elements einzustellen. Ziehen sie das zweite Quadrat nach links oder rechts, um
die “Decay 1 Time” einzustellen, und nach oben oder unten, um den “Decay 1 Level”
einzustellen. Ziehen Sie das letzte Quadrat (am weitesten rechts) nach links oder rechts,
um die “Decay 2 Time” des Elements einzustellen.
Wenn Sie diese Werte direkt einstellen möchten, wählen Sie im Dialog “DRUM KEY DETAIL” die
Karteikarte “PARAMETER” aus.
23
Page 24

@ EQ-Einstellungen
Klicken Sie auf das Textfeld und wählen Sie einen EQ-Typ aus. Für die Typen “EQ L/H” und
“P.EQ” können Sie einige der EQ-Parameter anhand der Quadrate in den Grafiken
einstellen. Ziehen Sie eines der Quadrate nach links oder rechts, um die “EQ Low
Frequency” des Elements einzustellen, und nach oben oder unten, um dessen “EQ Low
Gain” einzustellen. Ziehen Sie das andere Quadrat nach links oder rechts, um die “EQ
HIGH FREQUENCY” (oder, falls Sie den Typ P.EQ ausgewählt haben, die “EQ
RESONANCE”) des Elements einzustellen, und nach oben oder unten, um dessen “EQ
High Gain” einzustellen.
Zuweilen sind nicht alle Quadrate sichtbar, da sie an derselben Stelle liegen und einander
überlagern können. In diesem Fall klicken Sie auf das sichtbare Quadrat und ziehen Sie es
beiseite, um das nächste Quadrat sichtbar zu machen.
Wenn Sie diese Werte direkt einstellen möchten, wählen Sie im Dialog “DRUM KEY DETAIL” die
Karteikarte “OSCILLATOR” aus.
Alle Grafiken sind deaktiviert, wenn die Oszillator-Source auf “VOICE” eingestellt ist.
# LEVEL-Regler
Benutzen Sie diesen Regler, um den Pegel des Elements einzustellen.
$ PAN-Regler
Benutzen Sie den “PAN”-Regler, um die Stereoposition des Elements einzustellen. Mit dem
“RNDM PAN”-Regler stellen Sie die “Random Pan”-Tiefe des Elements ein. Mit dem “ALTER
PAN”-Regler stellen Sie dessen “Alternate Pan”-Tiefe ein.
Die Regler “RNDM PAN” und “ALTER PAN” sind deaktiviert, wenn die Oszillator-Source auf “VOICE”
eingestellt ist.
% Output-Zuordnungswahlschalter
Klicken Sie auf das Textfeld und wählen Sie den (die) Output(s) aus, an den (die) das
Element gesendet werden soll.
^ Insert-Effekt-Schalter
Klicken Sie auf den [EF 1]-Schalter, um das Signal durch Insert-Effekt 1 zu leiten. Klicken
Sie auf [EF 2], um es durch Insert-Effekt 2 zu fädeln. Klicken sie auf [THRU], um die InsertEffekte zu umgehen.
& REVERB & CHORUS-Regler
Mit den Regelknöpfen “REVERB” und “CHORUS” können Sie den Pegel des Signals
einstellen, das von Insert-Effekt 1/2 (oder daran vorbei) an die Reverb/Chorus-Einheit
gesendet werden soll.
24
Page 25

Insertion Effect-Felder
1 CONNECT-Wahlschalter
Klicken Sie auf das Textfeld und wählen Sie die Anordnung aus, in der Signale von einer
Insert-Effekteinheit zur anderen übergeben werden.
2 Anzeigeleuchten
Die Anzeigeleuchten zeigen, welches Element der betreffenden Insert-Effekteinheit
zugeordnet ist.
Für Schlagzeugstimmen stehen die Anzeigeleuchten nicht zur Verfügung.
3 [DETAIL]-Button
Klicken Sie hier, wenn Sie die genauen Parameter für den jeweiligen Insert-Effekt über den
Dialog “DETAIL” einstellen möchten.
4 Effekttyp-Wahlschalter
Klicken Sie auf das Textfeld und wählen Sie einen Insert-Effekttyp aus.
25
1
2
4
3
Page 26

System Effects
1 EFFECT SEND-Regler
Die Signale der Insert-Effekte 1 und 2 werden an die Systemeffekteinheit gesendet. Mit
diesen Regelknöpfen können Sie den Pegel des Signals einstellen, das von Insert-Effekt
1/2 (oder daran vorbei) an die Reverb/Chorus-Effekteinheit gesendet wird.
2 [DETAIL]-Button
Klicken Sie hier, wenn Sie die genauen Parameter für den jeweiligen Systemeffekt über den
Dialog “DETAIL” einstellen möchten.
3 Effekttyp-Wahlschalter
Klicken Sie auf das Textfeld und wählen Sie einen Typ von Reverb- oder Choruseffekt aus.
4 EFFECT PAN-Regler
Benutzen Sie diese Regelknöpfe, um die Stereoposition des jeweiligen Systemeffekts
einzustellen.
5 EFFECT RTN-Regler
Die Signale von beiden Systemeffekten werden am Ausgang kombiniert. Benutzen Sie
diese Regler, um einzustellen, in welcher Stärke jeder Systemeffekt im Output-Signal
anwesend sein soll.
6 CHORUS ➝ REVERB-Regler
Mit diesem Regelknopf stellen Sie den Pegel des Signals ein, das von der Chorus-Einheit
and die Reverb-Einheit gesendet wird.
26
123
45
6
Page 27

OMS-Einstellungen (Macintosh)
Die Voice Editor-Software verwendet OMS (Open Music System) für MIDI-Input/Output. Bevor
Sie die Voice Editor-Software verwenden können, muß OMS installiert sein.
Informationen zur Installation von OMS finden Sie im gesonderten Installationshandbuch.
Über OMS
Für die Übertragung von MIDI-Daten an ein externes MIDI-Gerät verwendet Voice Editor OMS
(Open Music System). OMS ist eine Systemerweiterung im Mac™ OS-Systemordner, die den
MIDI-Datenfluß (Eingang und Ausgang) zu einem Computer verwaltet und die MIDIDatenübetragung zwischen MIDI-Software und -Hardware, die an den Computer
angeschlossen ist, ermöglicht. OMS ist der De-facto-Standard der MIDI-Umgebung unter
Mac™ OS. OMS-kompatible Sequenzer und andere Programme sind heute von einer Reihe
von Musiksoftware-Herstellern erhältlich.
OMS hat folgende Vorzüge:
• Da OMS-kompatible MIDI-Programme verschiedene MIDI-Geräte über OMS ansprechen,
ist es nicht mehr notwendig, eigene MIDI-Treiber für die jeweiligen Programme
einzurichten. So vermeiden Sie Konflikte zwischen unterschiedlichen Treibern, die alle
demselben Zweck dienen (MIDI-Steuerung).
• Hat OMS ein Studio-Setup einmal eingelesen, wird dieses von jedem OMS-kompatiblen
Programm anerkannt, selbst wenn Sie das Routing des MIDI-Datenstroms neu
konfigurieren müssen oder das aktuelle Studio-Setup zu ändern haben. OMS-kompatible
Programme erkennen im allgemeinen die neue Konfiguration.
• Sie können mehrere Studio-Setups vorbereiten, unter denen Sie eines auswählen, und so
im Handumdrehen zu einer anderen MIDI-Route (einem Software-Patch zwischen
Programm und MIDI-Geräten) umschalten.
• Jedesmal, wenn Sie das OMS-Setup-Programm öffnen, werden alle MIDI-Geräte, die am
Computer angeschlossen sind, automatisch erkannt und deren Symbole mit dem
jeweiligen MIDI-Status (Kanal, Port-Nummer, Patches usw.) angezeigt. Haben Sie die
Geräte einmal mit Hilfe des OMS-Setups konfiguriert, brauchen Sie sich um den Status
jedoch nicht mehr besonders kümmern.
• OMS kann verschiedene MIDI-Schnittstellen betreiben, darunter der Standardtyp (16
Kanäle) und der Multiporttyp(16 Kanäle pro Schnittstelle). Wenn Sie einen Multiporttyp
benutzen, können Sie mit OMS über 16 Kanäle gleichzeitig betreiben.
Weitere Informationen über OMS finden Sie in der zu OMS gehörigen LIES-MICH-Datei.
Einstellen von OMS
Setup-Dateien für die Synthesizertypen CS6x, CS6R, S80 und S30 wurden bereits für die
Verwendung mit Voice Editor erstellt. Bitte verwenden Sie die entsprechende Datei für Ihr
Gerät. Im folgende Beispiel sind die Einstellungen für ein CS6x dargestellt.
1. Verbinden Sie zunächst den “TO HOST”-Anschluß des CS6x mit der seriellen Schnittstelle
des Macintosh und stellen Sie den “Host Select”-Schalter am CS6x auf “Mac” ein.
2. Doppelklicken Sie auf das “OMS-Setup”-Symbol im Ordner “OMS Application”.
3. Klicken Sie im Menü “File” auf “Open” und wählen Sie im Ordner “OMS setup for YAMAHA”
(OMS-Einstellungen für YAMAHA) “CS6x-Modem” aus.
Wenn Sie einen Computer ohne Modemschnittstelle verwenden (wie z. B. die Performa-Serie),
schauen Sie statt dessen im Ordner “CS6x-Printer” (CS6x-Drucker) nach.
4. Wählen Sie im Menü “File” den Befehl “Make Current” aus. Das Setup für Ihren CS6x ist
nun als aktuelles Studio-Setup gespeichert.
5. Um das OMS-Setup abzuschließen, klicken Sie im “File”-Menü auf “Quit”.
Voice Editor ist nur mit OMS-Versionen höher als 2.0 kompatibel.
27
Page 28

OMS Port Setup
Nachdem Sie OMS eingerichtet haben, müssen Sie nun Voice Editor starten und die OMSSchnittstellen einstellen.
1. Starten Sie zunächst Voice Editor durch Doppelklicken auf das zugehörige Symbol.
Falls AppleTalk aktiviert ist, erhalten Sie eine Warnmeldung. Klicken Sie auf “OFF”. Sie werden sich
eine Weile gedulden müssen, bis AppleTalk deaktiviert ist.
2. Wählen Sie im “MIDI”-Menü in Voice Editor “OMS Port Setup” und wählen Sie Ihre
Einstellungen aus. Im folgenden Beispiel ist der Klangerzeuger, dessen Einstellungen an
OMS übergeben werden, ein CS6x.
Key Thru: Aktivieren Sie dieses Kästchen, wenn Sie eine externe Tastatur als Monitor
für Ihr Klangerzeugungsmodul benutzen.
MIDI In: Wählen Sie "CS6x." aus.
MIDI Out: Wählen Sie "CS6x." aus.
3. Klicken Sie auf [OK], um das der OMS Port Setup-Fenster zu schließen.
28
Page 29

Voice Editor in Gebrauch — ein Beispiel
Sie können die vielen Komponenten in Voice Editor auf vielfältige Weise einsetzen. Obwohl Ihre
Bearbeitungsanforderungen sicherlich unterschiedlich sind, finden sie im folgenden ein Beispiel, das Sie
Schritt für Schritt durch eine Voice Editor-Sitzung führt. Das Bibliothekenfenster (Library Window) ist das
erste Fenster, daß Sie sehen werden. Dort beginnen wir daher auch mit der Erklärung.
Im Bibliothekenfenster (Library Window) können Sie existierende Bibliothekdateien öffnen, die die
Stimmen enthalten, die Sie bearbeiten möchten. Sie können auch bestimmte Stimmen in das
Bibliothekenfenster (Library Window) importieren.
1. Klicken Sie auf den “Editor-Setup” Button (Editor Setup) auf der Werkzeugleiste des
Bibliothekenfensters (Library Window), um den Dialog “Editor-Setup” (Editor Setup) zu öffnen.
Wählen sie dann die geeigneten Einstellungen für den MIDI Out Port und die Gerätenummer für
Ihren CS6x/CS6R/S80/S30-Synthesizer aus (Siehe Abschnitt Dialog “Editor-Setup” (Editor Setup)).
Wenn sie einen Macintosh benutzen, müssen Sie auch Einstellungen in OMS vornehmen (Page 27).
2. Öffnen Sie die Bibliothekdatei. Doppelklicken Sie in der Stimmenliste des Bibliothekenfensters
(Library Window) auf die Stimme, die Sie bearbeiten möchten. Daraufhin wird sich das
Bearbeitungsfenster (Edit Window) für diese Stimme öffnen.
3. Im Bearbeitungsfenster (Edit Window) sind verschiedene Funktionsfelder angeordnet. Als erstes
wollen wir im Elementfeld die Parameter für die Elemente 1 bis 4, aus denen sich die Stimme
zusammensetzt, einstellen. Öffnen Sie die Dialoge für Element 1 bis 4, wählen Sie die
Wellenformen aus und stellen Sie mit Hilfe der Filter und Equalizer die Klangcharakteristik der
Stimme ein. In jedem Dialog können Sie Grafik-Editoren benutzen, um die Parameter visuell zu
bearbeiten.
Erheblich feinere Einstellmöglichkeiten bieten die “EL DETAIL”-Dialoge. Die Elementdialoge sind
mit den “EL DETAIL”-Dialogen verknüpft. Änderungen in dem einen spiegeln sich deshalb sofort in
dem anderen Dialog wider. Sie können die Grafiken und die “EL DETAIL”-Dialoge während der
Bearbeitung nebeneinander anzeigen lassen.
Ebenfalls innerhalb des Elementfelds finden sie Regelelemente für den Output-Level jedes
Elements. Und Sie können die Elemente durch die Insert-Effekteinheiten 1 oder 2 fädeln.
4. Benutzen Sie die Volume/Sound-Regler, um alle Pegel und Klangparameter der Stimmen
einzustellen.
Vom Bearbeitungsfenster (Edit Window) aus können Sie den Dialog “Quick Edit/Scene Control”
öffnen. Dort können sie die Parameter noch viel detaillierter einstellen. Die Regler in den
Bearbeitungsfenstern (Edit Window) sind mit den Parametern im Dialog “Quick Edit/Scene Control”
verknüpft, o daß Änderungen in dem einen Fenster sofort auch im anderen erscheinen.
Durch Anklicken oder Ziehen der Buttons auf der Tastatur unten im Fenster können sie die Stimme,
die Sie bearbeiten, überprüfen.
Wenn sie den “Vergleichen”-Schalter (Compare) auf der Werkzeugleiste aktivieren, können sie A/BVergleiche zwischen der ursprünglichen und der bearbeiteten Stimme durchführen.
5. Wählen sie den Insert-Effekttyp im Insertion 1/ 2-Feld und stellen Sie die übrigen Parameter ein.
6. Wählen sie den System-Effekttyp im Reverb/Chorus-Feld und stellen Sie die übrigen Parameter ein.
7. Stellen Sie, falls notwendig, die Arpeggio- und Portamento-Parameter ein.
8. Klicken Sie auf den “Speichern”-Button (Store) auf der Werkzeugleiste des Bearbeitungsfensters
(Edit Window), um den Dialog “speichern” (Store) zu öffnen. Damit speichern Sie die
Bearbeitungsmaßnahmen für die aktuelle Stimme in der Bibliothekdatei.
The Änderungen an der Stimme werden nur temporär in der Bibliothekdatei gespeichert. Wenn Sie nun
fortfahren, ohne auch die Bibliothekdatei selbst zu speichern, können sie alle Ihre Änderungen verlieren.
9. Kehren Sie zum Bibliothekenfenster (Library Window) zurück und klicken sie dort auf den
“Speichern”-Button (Save) auf der Werkzeugleiste, um die Bibliothekdatei zu speichern
(überschreiben) Die Änderungen an der bearbeiteten Stimme werden nun mit der Stimme selbst
an der von Ihnen angegebenen Stelle in der Stimmenliste gespeichert.
Eine Bibliothekdatei, die Sie gespeichert haben, kann im Bibliothekenfenster (Library Window)
jederzeit geöffnet werden. Stimmen im Bibliothekenfenster (Library Window) können an Ihren
CS6x/CS6R/S80/S30-Synthesizer gesendet werden.
Sie können eine Vielzahl verschiedener Bibliothekdateien erzeugen, jede maßgeschneidert für LiveAuftritte, Aufnahme etc. So können sie Stimmen bequem ändern, je nach Situation und Anforderungen.
29
Page 30

Fehlerbehebung
Im Falle von Fehlfunktionen — zum Beispiel keine Klangausgabe oder sonstige Unregelmäßigkeiten —
sollten Sie zunächst sicherstellen, daß alle Kabel richtig angeschlossen sind, bevor Sie sich den im
folgenden beschriebenen Fragen und Maßnahmen zuwenden. Zur Benutzung von Voice Editor für
Windows schlagen Sie bitte in den Unterlagen nach, die Sie mit XGworks(lite) erhalten haben.
<Macintosh>
Die Druckerschnittstelle wird nicht erkannt.
• Die Druckerschnittstelle kann nicht erkannt
werden, wenn AppleTalk eingeschaltet ist.
Manche Macintosh-Modelle aktivieren AppleTalk
automatisch bei jedem Einschalten des
Computers.
• Stellen Sie sicher, daß das “Printer”-Kästchen im
OMS MIDI Setup-Fenster angekreuzt ist.
Die Modemschnittstelle wird nicht erkannt.
• In manchen Macintosh-Modellen, zum Beispiel in
der Performa-Serie, kann die Modemschnittstelle
nicht verwendet werden. Es steht also nur die
Druckerschnittstelle zur Verfügung.
• Stellen Sie sicher, daß das “Modem”-Kästchen im
OMS MIDI Setup-Fenster angekreuzt ist.
Keine MIDI-In/Out-Daten
Ist der HOST SELECT-Schalter des MIDI-Geräts
richtig eingestellt?
• Nehmen Sie die korrekten Einstellungen gemäß
der Bedienungsanleitung des CS6x/CS6R/S80/S30 vor.
• Ist MIDI-In/Out im OMS Port Setup als
“unbekannt” eingetragen? Wenn Sie OMSSchnittstellen oder —Setup ändern, müssen Sie
auch die OMS Output Ports im OMS Port SetupFenster in Voice Editor entsprechend einrichten.
Wählen Sie das entsprechende Empfangsgerät.
• Verwendet OMS dieselbe Schnittstelle, an die
das Kabel angeschlossen ist? Öffnen Sie das
OMS MIDI Setup-Fenster and überzeugen Sie
sich, daß das Kästchen für die betreffende
Schnittstelle aktiviert ist.
• Wenn die Schnittstellen- und Setup-Zuweisungen
häufig geändert werden, könnte OMS nicht mehr
in der Lage sein, die serielle Schnittstelle zu
erkennen. Starten Sie Ihren Macintosh neu, richten
Sie OMS richtig ein und starten Sie Voice Editor.
Es werden keine Datenblöcke empfangen.
• Öffnen Sie das OMS Port Setup-Fenster and
überzeugen Sie sich, daß MIDI-In richtig
zugewiesen wurde (Seite 28).
• Öffnen Sie den Dialog Editor-Setup und
überzeugen Sie sich, daß die Gerätenummer
richtig zugewiesen wurde (Seite 10).
Voice Editor startet nicht, wenn Sie auf eine
Bibliothekdatei (Dateityp .S2V) doppelklicken.
• Ändern Sie die Type/Creator-Einstellungen für
Bibliothekdateien wie folgt und versuchen Sie
noch einmal, auf die Datei doppelzuklicken.
CS6x/CS6RS80/S30
Type: S2VX Type: S2VX
Creator: YXC6 Creator: YXS8
<Windows>
Voice Editor ist im Plug-in-Menü nicht verfügbar.
• Ist Voice Editor im selben Ordner wie
XGworks(lite) installiert? Wenn nicht, installieren
Sie Voice Editor neu.
Es werden keine Datenblöcke empfangen.
• Ist MIDI-In im System-Setup von Xgworks richtig
eingestellt?
• Öffnen Sie den Dialog Editor-Setup (Editor Setup)
und überzeugen Sie sich, daß die Gerätenummer
richtig zugewiesen wurde (Seite 10).
MIDI Out Port ist in Editor-Setup nicht verfügbar.
• Der MIDI Out Port in Editor-Setup kann unter den
MIDI Out Ports im System-Setup von
XGworks(lite) ausgewählt werden. Überprüfen
Sie die MIDI Out-Einstellungen im System-Setup
von XGworks(lite).
<Windows / Macintosh>
Der Klang ändert sich nicht, wenn ich
Regelknöpfe oder Schieberegler verstelle.
• Sind MIDI Out Port und Gerätenummer in EditorSetup korrekt eingestellt? (Seite 10)
Es werden keine Datenblöcke gesendet.
• Sind MIDI Out Port und Gerätenummer in EditorSetup korrekt eingestellt? (Seite 10)
• Ist das Speicherungsintervall im Editor-Setup zu
kurz? Überzeugen sie sich, daß das
Speicherungsintervall mindestens 10 ms beträgt.
Sie hören doppelten Klang, wenn Sie auf der
Tastatur spielen.
•Schalten Sie an Ihrem CS6x/CS6R/S80/S30 den
Schalter Local auf OFF.
Sie hören keinen Ton, wenn Sie auf die
Bildschirmtastatur im Bearbeitungsfenster (Edit
Window) klicken.
• Ist der MIDI-Kanal im Editor-Setup richtig
eingestellt? (Seite 10)
Der Klang ändert sich nicht, wenn Sie den
Monitor-Button drücken.
• Sind MIDI Out Port und Gerätenummer in EditorSetup (OMS Port Setup) korrekt eingestellt?
(Seite 10 und 28)
Bibliothekdateien, die in Voice Editor erzeugt
wurden,können vom CS6x/CS6R/S80/S30 nicht
direkt gelesen werden.
• Stellen sie den Dateityp auf “S2V” ein, wenn Sie
Bibliothekdateien von Voice Editor direkt in Ihren
CS6x/CS6R/S80/S30-Synthesizer einlesen wollen.
30
 Loading...
Loading...