Page 1

Blu-ray Disc Player
Lecteur Blu-ray Disc
BD-S477
Owner’s Manual
Mode d’emploi
Bedienungsanleitung
Bruksanvisning
Manuale di istruzioni
Manual de Instrucciones
Gebruiksaanwijzing
G
English Français Deutsch Svenska Italiano Español
Nederlands
USB
Page 2

■ For U.K. customers
If the socket outlets in the home are not suitable for the
plug supplied with this appliance, it should be cut off and
an appropriate 3 pin plug fitted. For details, refer to the
instructions described below.
Note
– The plug severed from the mains lead must be
destroyed, as a plug with bared flexible cord is
hazardous if engaged in a live socket outlet.
■ Special Instructions for U.K. Model
IMPORTANT
THE WIRES IN MAINS LEAD ARE COLOURED
IN ACCORDANCE WITH THE FOLLOWING
CODE:
Blue: NEUTRAL
Brown: LIVE
As the colours of the wires in the mains lead of this
apparatus may not correspond with the coloured
markings identifying the terminals in your plug,
proceed as follows:
The wire which is coloured BLUE must be connected
to the terminal which is marked with the letter N or
coloured BLACK. The wire which is coloured
BROWN must be connected to the terminal which is
marked with the letter L or coloured RED.
Make sure that neither core is connected to the earth
terminal of the three pin plug.
OBSERVERA
Apparaten kopplas inte bort från växelströmskällan
(nätet) så länge som den är ansluten till vägguttaget,
även om själva apparaten har stängts av.
ADVARSEL
Netspæendingen til dette apparat er IKKE afbrudt,
sålæenge netledningen siddr i en stikkontakt, som er t
endt - også selvom der or slukket på apparatets
afbryder.
VARO ITUS
Laitteen toisiopiiriin kytketty käyttökytkin ei irroita
koko laitetta verkosta.
Caution-i En
Page 3

• Hereby, Yamaha Music Europe GmbH, declares that this
BD-S477 is in compliance with the essential requirements
and other relevant provisions of Directive 1999/5/EC.
• This product is limited to indoor use only.
• Par la présente, Yamaha Music Europe GmbH déclare que
lappareil BD-S477 est conforme aux exigences essentielles
et aux autres dispositions pertinentes de la directive 1999/5/
CE.
• Ce produit est uniquement destiné à une utilisation en
intérieur.
• Hiermit erklärt Yamaha Music Europe GmbH, dass sich das
Gerät BD-S477 in Übereinstimmung mit den grundlegenden
Anforderungen und den übrigen einschlägigen
Bestimmungen der Richtlinie 1999/5/EG befindet.
• Dieses Gerät ist ausschließlich auf den Gebrauch in
geschlossenen Räumen ausgelegt.
• Härmed intygar Yamaha Music Europe GmbH att denna
BD-S477 står I överensstämmelse med de väsentliga
egenskapskrav och övriga relevanta bestämmelser som
framgår av direktiv 1999/5/EG.
• Den här produkten får bara användas inomhus.
• Con la presente Yamaha Music Europe GmbH dichiara che
questo BD-S477 è conforme ai requisiti essenziali ed alle
altre disposizioni pertinenti stabilite dalla direttiva 1999/5/
CE.
• Il prodotto è destinato all’utilizzo esclusivo in interni.
• Por la presente, Yamaha Music Europe GmbH, declara que
este BD-S477 cumple con los requisitos esenciales y otras
exigencias relevantes de la Directiva 1999/5/EC.
• Este producto está limitado para su uso exclusivo en
interiores.
• Hierbij verklaart Yamaha Music Europe GmbH dat het
toestel l BD-S477 in overeenstemming is met de essentiële
eisen en de andere relevante bepalin-gen van richtlijn 1999/
5/EG.
• Dit product kan alleen binnenshuis gebruikt worden.
С настоящето, Yamaha Music Europe GmbH, декларира, че
BD-S477 е в съответствие съссъществените изисквания и
другитеприложими разпоредби на Директива 1999/5/EC.
Yamaha Music Europe GmbH tímto prohlašuje, že BD-S477
splňuje základní požadavky a všechna příslušná ustanoveni
Směrnice 1999/5/ES.
Undertegnede Yamaha Music Europe GmbH erklærer herved,
at følgende udstyr BD-S477 overholder de væsentlige krav og
øvrige relevante krav i direktiv 1999/5/EF.
Käesolevaga kinnitab Yamaha Music Europe GmbH seadme
BD-S477 vastavust direktiivi 1999/5/EÜ põhinõuetele ja
nimetatud direktiivist tulenevatele teistele asjakohastele
sätetele.
ΜΕ ΤΗΝ ΠΑΡΟΥΣΑ Yamaha Music Europe GmbH
ΔΗΛΩΝΕΙ ΟΤΙ BD-S477 ΣΥΜΜΟΡΦΩΝΕΤΑΙ ΠΡΟΣ ΤΙΣ
ΟΥΣΙΩΔΕΙΣ ΑΠΑΙΤΗΣΕΙΣ ΚΑΙ ΤΙΣ ΛΟΙΠΕΣ ΣΧΕΤΙΚΕΣ
ΔΙΑΤΑΞΕΙΣ ΤΗΣ ΟΔΗΓΙΑΣ 1999/5/ΕΚ.
šo Yamaha Music Europe GmbH deklarē, ka BD-S477
Ar
atbilst Direktīvas 1999/5/EK būtiskajām prasībām un citiem
ar to saistītajiem noteikumiem.
Šiuo Yamaha Music Europe GmbH deklaruoja, kad šis BDS477 atitinka esminius reikalavimus ir kitas 1999/5/EB
Direktyvos nuostatas.
A Yamaha Music Europe GmbH ezzennel kijelenti, hogy a
BD-S477 típusú beren-dezés teljesíti az alapvető
követelményeket és más 1999/5/EK irányelvben
meghatározott vonatkozó rendelkezéseket.
Niniejszym Yamaha Music Europe GmbH deklaruje że BDS477 jest zgodny z zasadniczymi wymaganiami i innymi
właściwymi postanowieniami Dyrektywy 1999/5/EC.
Eu, Yamaha Music Europe GmbH, declaro que o BD-S477
cumpre os requisitos essenciais e outras provisões relevantes
da Directiva 1999/5/EC.
Prin prezenta, Yamaha Music Europe GmbH, declară că
aparatul BD-S477 este în conformitate cu cerinţele esenţiale şi
cu alte prevederi pertinente ale Directivei 1999/5/CE.
Yamaha Music Europe GmbH týmto vyhlasuje, že BD-S477
spĺňa základné požiadavky a všetky príslušné ustanovenia
Smernice 1999/5/ES.
Yamaha Music Europe GmbH izjavlja, da je ta BD-S477 v
skladu z bistvenimi zahtevami in drugimi relevantnimi
dolo?ili direktive 1999/5/ES.
Yamaha Music Europe GmbH vakuuttaa täten että BD-S477
tyyppinen laite on direktiivin 1999/5/EY oleellisten
vaatimusten ja sitä koskevien direktiivin muiden ehtojen
mukainen.
Yamaha Music Europe GmbH
Siemensstr. 22-34 25462 Rellingen, Germany
Tel: +49-4101-303-0
Caution-ii En
Page 4

Caution: Read this before operating your unit.
1 To assure the finest performance, please read this manual
carefully. Keep it in a safe place for future reference.
2 Install this sound system in a well ventilated, cool, dry, clean
place-away from direct sunlight, heat sources, vibration, dust,
moisture, and/or cold. For proper ventilation, allow the
following minimum clearances.
Top : 10 cm (4 in)
Rear: 10 cm (4 in)
Side: 10 cm (4 in)
3 Locate this unit away from other electrical appliances,
motors, or transformers to avoid humming sounds.
4 Do not expose this unit to sudden temperature changes from
cold to hot, and do not locate this unit in an environment with
high humidity (i.e. a room with a humidifier) to prevent
condensation inside this unit, which may cause an electrical
shock, fire, damage to this unit, and/or personal injury.
5 Avoid installing this unit where foreign object may fall onto
this unit and/or this unit may be exposed to liquid dripping or
splashing. On the top of this unit, do not place:
– Other components, as they may cause damage and/or
discoloration on the surface of this unit.
– Burning objects (i.e. candles), as they may cause fire,
damage to this unit, and/or personal injury.
– Containers with liquid in them, as they may fall and
liquid may cause electrical shock to the user and/or
damage to this unit.
6 Do not cover this unit with a newspaper, tablecloth, curtain,
etc. in order not to obstruct heat radiation. If the temperature
inside this unit rises, it may cause fire, damage to this unit,
and/or personal injury.
7 Do not plug in this unit to a wall outlet until all connections
are complete.
8 Do not operate this unit upside-down. It may overheat,
possibly causing damage.
9 Do not use force on switches, knobs and/or cords.
10 When disconnecting the power cable from the wall outlet,
grasp the plug; do not pull the cable.
11 Do not clean this unit with chemical solvents; this might
damage the finish. Use a clean, dry cloth.
12 Only voltage specified on this unit must be used. Using this
unit with a higher voltage than specified is dangerous and
may cause fire, damage to this unit, and/or personal injury.
Yamaha will not be held responsible for any damage resulting
from use of this unit with a voltage other than specified.
13 To prevent damage by lightning, keep the power cable
disconnected from a wall outlet or this unit during a lightning
storm.
14 Do not attempt to modify or fix this unit. Contact qualified
Yamaha service personnel when any service is needed. The
cabinet should never be opened for any reasons.
15 When not planning to use this unit for long periods of time
(i.e. vacation), disconnect the AC power plug from the wall
outlet.
16 Be sure to read the “Troubleshooting” section on common
operating errors before concluding that this unit is faulty.
17 Before moving this unit, press p to set this unit to the
standby mode, and disconnect the AC power plug from the
wall outlet.
18 Condensation will form when the surrounding temperature
changes suddenly. Disconnect the power cable from the
outlet, then leave this unit alone.
19 When using this unit for a long time, this unit may become
warm. Turn the power off, then leave this unit alone for
cooling.
20 Install this unit near the AC outlet and where the AC power
plug can be reached easily.
21 The batteries shall not be exposed to excessive heat such as
sunshine, fire or the like.
Do not use this unit within 22 cm (9 inches) of persons
with a heart pacemaker implant or defibrillator implant.
Radio waves may affect electro-medical devices. Do not
use this unit near medical devices or inside medical
facilities.
This unit is not disconnected from the AC power source
as long as it is connected to the wall outlet, even if this
unit itself is turned off by p. This state is called the
standby mode. In this state, this unit is designed to
consume a very small quantity of power.
Where the mains plug or an appliance coupler is used as
the disconnect device, the disconnect device shall
remain readily operable.
WARNING
TO REDUCE THE RISK OF FIRE OR ELECTRIC
SHOCK, DO NOT EXPOSE THIS UNIT TO RAIN OR
MOISTURE.
LASER SAFETY
This unit employs a laser. Due to possible eye injury, only
a qualified service person should remove the cover or
attempt to service this device.
DANGER
This unit emits visible laser radiation when open. Avoid
direct eye exposure to beam. When this unit is plugged
into the wall outlet, do not place your eyes close to the
opening of the disc tray and other openings to look into
inside.
Caution-iii En
Page 5

1
2
3
4
5
Contents
DVD
1. Introduction
What you can do with this Player ..................... 2
Wide variety of supported discs and file formats ........... 2
Enhanced network features............................................. 2
Easy setup and operations............................................... 2
Supplied parts .................................................... 2
About discs and files ......................................... 3
Types of discs/files that can be used with this Player .... 3
Loading a disc................................................................. 4
Disc precautions ............................................................. 4
Cinavia technology ......................................................... 5
Controls and functions ...................................... 6
Front panel...................................................................... 6
Rear panel ....................................................................... 6
Remote control ............................................................... 7
2. Connection
Video/audio connections................................. 10
Connecting to a TV via an AV receiver ....................... 11
Connecting to a TV directly ......................................... 11
Network connection......................................... 12
Wireless connection...................................................... 12
Wired connection.......................................................... 12
DLNA server setup....................................................... 13
USB connection ............................................... 14
3. Playback
Initial settings ................................................... 15
Setting with the Easy Setup .......................................... 15
Wireless connection setting.......................................... 15
HOME menu...................................................... 16
Playing back photo/music/video................................... 16
Using network services ................................... 18
About Picasa™ Web Albums....................................... 18
Enjoying smartphone pictures and videos
on the TV screen (Miracast™)..................... 19
Operating this Player from mobile devices
(AV CONTROLLER) ...................................... 19
Advanced playback operation ........................ 20
On Screen menu............................................................ 20
Status menu................................................................... 21
Program play................................................................. 22
Using Search ................................................................ 22
Enjoying BONUSVIEW™ and BD-Live™................. 22
Using Picture in Picture function
(secondary audio/video playback) ........................... 23
Using the feature of BD-Live™ ................................... 23
4. Settings
SETUP menu..................................................... 24
Example of SETUP menu operation ............................ 26
General Setting ............................................................. 27
Display Setting ............................................................. 29
Audio Setting................................................................ 31
System Information ...................................................... 31
About the audio output formats .................................... 32
About the HDMI video output formats ........................ 33
Software upgrade............................................. 34
Upgrading the software ................................................ 34
5. Additional information
Troubleshooting ............................................... 35
Power ............................................................................ 35
Basic operation.............................................................. 35
Disc playback................................................................ 35
Picture ........................................................................... 36
Sound ............................................................................ 36
Network......................................................................... 36
Messages on the screen ................................................. 37
Glossary ............................................................ 38
Specifications ................................................... 39
General.......................................................................... 39
Input/output................................................................... 39
Copyright ...................................................................... 40
Index .................................................................. 41
(at the end of this manual)
Information about third party software licenses...i
New software that provides additional features or
product improvements will be released as needed. We
recommend upgrading the software of this Player to
the latest version periodically. For details, refer to
“Software upgrade” (p. 34).
■ About this manual
– This manual describes how to operate this Player
using a remote control except when it is not
available. Some of these operations are also
available using the front panel buttons.
– Notes contain important information about safety
and operating instructions. Hint(s) indicates a tip for
your operation.
– This manual is printed prior to production. Design
and specifications are subject to change in part as a
result of improvements, etc. In case of differences
between the manual and the product, the product has
priority.
The icons used in this manual
Icons are used to indicate available buttons/functions for a
particular format. For details on playable discs and
formats, see page 3.
: BD-Video
BD
: DVD-Video, DVD-VR, DVD+VR
: Audio CD
CD
: Video files
VIDEO
: Audio files
MUSIC
PHOTO
: Photo files
English
1 En
Page 6

INTRODUCTION
USB contents
Wireless network
(WPS supported)
Various discs
Smartphone contents
(Miracast)
Network streaming
contents
PC/NAS contents
(DLNA)
Batteries (×2)
(AAA, R03, UM-4)
Remote control
What you can do with this Player
■ Wide variety of supported discs and file formats
■ Enhanced network features
■ Easy setup and operations
Make sure the following accessories are provided with the product.
– Blu-ray Disc™, DVDs and CDs (p. 20)
– BONUSVIEW™ and BD-Live™ (p. 22)
– Video, music and photo files on DVD-R/RW discs, CD-R/RW discs and USB memory devices (p. 16)
– Enjoying DLNA server (PC or NAS) contents (p. 16)
– Enjoying the network services (p. 18)
– Operating this player from mobile devices (AV CONTROLLER) via network (p. 19)
– Enjoying smartphone pictures and videos on the TV screen (Miracast™) (p. 19)
– Quick and easy initial setup (p. 15)
– Automatic wireless setup with the WPS (Wi-Fi Protected Setup) (p. 15)
– Software upgrade via network or USB (p. 34)
– Sequential operations of the TV, AV receiver and this Player (HDMI Control) (p. 27)
Supplied parts
2 En
Page 7

Introduction
1
■ Types of discs/files that can be
VIDEO
1
ALL
2
ALL
3
ALL
4
ALL
4
ALL
5
ALL
used with this Player
– 12 cm (5”) and 8 cm (3”) discs can be played back in
this Player. Do not use an 8 cm (3”) to 12 cm (5”)
adapter.
– Use discs that conform to compatible standards as
indicated by the presence of official logos on the
disc label. Playback of discs not complying with
these standards is not guaranteed. In addition, the
image quality or sound quality is not guaranteed
even if the discs can be played back.
Media Type Recording Format
BD-ROM/BD-R/
BD-RE
DVD-ROM DVD-Video
DVD-R/DVD-R
DL/DVD-RW
DVD+R/DVD+R
DL/DVD+RW
CD-ROM CDDA/HDCD
CD-R/CD-RW CDDA/Data files
USB* Data files
DLNA Data files
* This Player is compatible with a USB memory device
formatted with FAT 16/32 and NTFS.
Playable audio
file formats
MUSIC
MP3 (.mp3)
WMA (.wma)
AAC (.aac/.m4a)
WAV (.wav)
FLAC (.flac)
ALAC (.m4a)
*1 Sampling frequency within 32-48 kHz (Stereo) and
bitrate within 8-320 kbps
*2 Sampling frequency within 32-48 kHz (Stereo) and
bitrate within 32-192 kbps
*3 Sampling frequency of up to 192 kHz/24 bit (LPCM/
Stereo)
*4 WMV9 (maximum resolution: 1,920 x 1,080)
Notes
– Playback of a file listed in the chart above is not
guaranteed depending on methods of file creation or
codecs used.
– Playback of all files on the disc, USB memory
device and network is not guaranteed.
– A copyright protected file cannot be played back.
– When using DLNA, a file needs to meet the DLNA
sever requirement.
BD-Video/Data files
DVD-Video/DVD-VR/AVCHD/Data files
DVD-Video/DVD+VR/AVCHD/Data files
Playable video
file formats
*1
MKV with H.264
*2
(.mkv)
MPEG PS (.mpeg/
*3
.mpg)
MPEG TS (.ts)
*3
MPEG-4 (.mp4)
*3
VOB (.vob)
AVI (.avi)
ASF (.asf)
WMV (.wmv)
*4
About discs and files
Region management information for
Blu-ray Disc/DVD videos
– Blu-ray Disc/DVD video players and discs have
region codes, which dictate the regions in which a
disc can be played. Verify the region code mark on
the rear panel of this Player.
– For a Blu-ray Disc, the disc can be played back on
this Player with the same region code mark, or the
region code “ABC” mark.
– For a DVD disc, the disc can be played back on this
Player with the same region code mark, or the region
code “ALL” mark.
Destination BD-Video DVD-Video
U.S.A. and Canada Region code “A” or
Europe Region code “B” or
Playable photo
file formats
PHOTO
JPEG (.jpeg/.jpg)
GIF (.gif)
PNG (.png)
Asia and Korea Region code “A” or
Central and South
America
Australia Region code “B” or
Russia Region code “C” or
Region management information
“ABC”
“ABC”
“ABC”
Region code “A” or
“ABC”
“ABC”
“ABC”
Region number “1”
or “ALL”
Region number “2”
or “ALL”
Region number “3”
or “ALL”
Region number “4”
or “ALL”
Region number “4”
or “ALL”
Region number “5”
or “ALL”
English
3 En
Page 8

About discs and files
Region management information
Destination BD-Video DVD-Video
China Region code “C” or
“ABC”
Region number “6”
or “ALL”
6
Notes
– Blu-ray Disc/DVD video operations and functions
may be different from the explanations in this
manual and some operations may be prohibited due
to disc manufacturer’s settings.
– If a menu screen or operating instructions are
displayed during playback of a disc, follow the
operating procedure displayed.
– Playback for some of the discs may not be possible
depending on the disc.
– Finalize all recording media that is played back in
this Player.
– “Finalize” refers to a recorder processing a recorded
disc so that it will play in other players/recorders as
well as this Player. Only finalized discs can be
played back in this Player. (This Player does not
have a function to finalize discs.)
■ Loading a disc
– Insert the disc with the label facing up.
– In case of the disc recorded on both sides, face down
the side to play back.
Notes
– Playback may begin automatically, depending on the
disc and setting of this Player.
– The menu may be displayed first, depending on the disc.
– The disc load time may vary depending on the disc.
ALL
■ Disc precautions
Be careful of scratches and dust
– Blu-ray Disc, DVD and CD discs are sensitive to dust,
fingerprints and especially scratches. A scratched disc
may not be able to be played back. Handle discs with
care and store them in a safe place.
Proper disc storage
Place the disc in the center of the disc case
and store the case and disc upright.
Avoid storing discs in locations subject to
direct sunlight, close to heating appliances
or in locations of high humidity.
Do not drop discs or subject them to
strong vibrations or impacts.
Avoid storing discs in locations where
there are large amounts of dust or
moisture.
Handling precautions
– If the surface is soiled, wipe gently with a
soft, damp (water only) cloth. When
wiping discs, always move the cloth from
the center hole toward the outer edge.
– Do not use record cleaning sprays,
benzene, thinner, static electricity
prevention liquids or any other solvent.
– Do not touch the surface.
– Do not stick paper or adhesive labels to the disc.
– If the playing surface of a disc is soiled or scratched,
the Player may decide that the disc is incompatible
and eject the disc tray, or it may fail to play the disc
correctly. Wipe any dirt off the playing surface with
a soft cloth.
Cleaning the pick up lens
– Never use commercially available cleaning discs.
The use of these discs can damage the lens.
– Request the nearest service center approved by
Yamaha to clean the lens.
4 En
Page 9

Introduction
1
■ Cinavia technology
– Cinavia technology is a part of the content protection
system included in your Blu-ray Disc Player.
Note
– The following messages may be displayed and
playback stopped or audio outputs temporarily
muted by your Blu-ray Disc player if you are playing
an unauthorized copy of content that is protected by
Cinavia technology.
These messages are displayed in English only.
Playback stopped. The content being played is
protected by Cinavia® and is not authorized for
playback on this device.
For more information, see http://www.cinavia.com.
Message Code 1.
Audio outputs temporarily muted. Do not adjust
the playback volume. The content being played
is protected by Cinavia® and is not authorized
for playback on this device.
For more information, see http://www.cinavia.com
Message Code 3.
About discs and files
.
Cinavia Notice
This product uses Cinavia technology to limit the use of
unauthorized copies of some commercially-produced film
and videos and their soundtracks. When a prohibited use
of an unauthorized copy is detected, a message will be
displayed and playback or copying will be interrupted.
More information about Cinavia technology is provided at
the Cinavia Online Consumer Information Center at
http://www.cinavia.com
information about Cinavia by mail, send a postcard with
your mailing address to: Cinavia Consumer Information
Center, P.O. Box 86851, San Diego, CA, 92138, USA.
. To request additional
English
5 En
Page 10

■ Front panel
USB
2 5 61 43 7
USB
0.5A5V
HDMI
NETWORK
MAINS
1 2 3 4
Controls and functions
1 p (On/Standby)
Turns this Player on/Sets to standby mode.
Press and hold p on the front panel for more than 5
seconds to reset this Player (system reset).
2 Disc tray door
3 Front panel display
Displays various information for operational status.
4 (Eject)
Opens/Closes the disc tray.
5 (Play/Pause)
Starts or pauses a playback.
6 (Stop)
Stops a playback.
7 USB connector (p. 14)
Note
– Remove the protective film from the front panel before operating the Player.
– When cleaning the front panel, use a soft dry cloth to avoid scratches.
■ Rear panel
1 Power cable
Plug the power cable into AC outlet after all
connections are completed.
2 HDMI (p. 10)
6 En
3 NETWORK (p. 12)
4 USB connector (p. 14)
Page 11

Controls and functions
Introduction
1
I
J
F
H
G
7
D
C
A
3
5
6
8
0
B
9
2
1
4
E
BD
DVD
BD
VIDEO
PHOTO
CD
CD
VIDEO
Continued to the next page. \
CD
■ Remote control
Note
– will appear on the top left corner of the screen
when the pressed button is not available.
MIRACAST
PIP
2ND
AUDIO
TOP MENU
RETURN
PROGRAMGSHUFFLEYREPEAT
ZOOM
R
STATUS
2134
65
09
HOME
ENTER
POP-UP/MENU
7 8
CLEAR
SUBTITLE
AUDIO
ON SCREEN
B
SEARCH
1 Infrared signal transmitter: Outputs infrared
signal. Aim this window to the remote control sensor
(p. 9).
2 p: Turns this Player on or sets it to standby mode.
3 : Opens/closes the disc tray.
4 MIRACAST: Starts Miracast (p. 19).
5 PIP : Turns on/off the Picture in Picture (p. 23).
PIP Mark ( ) is displayed on the screen when this
function is available. You can also select this item from
On Screen menu (p. 20).
Note
– PIP Mark is displayed only when the PIP Mark is set
to on (p. 28).
6 2ND AUDIO : Selects the secondary audio of the
BD
Picture in Picture (p. 23) or audio commentaries. The
Secondary Audio Mark ( ) is displayed on the
screen when this function is available (p. 31). You can
also select this item from On Screen menu (p. 20).
Note
– Secondary Audio Mark is displayed only when
Secondary Audio Mark is set to on (p. 28).
7 HOME: Displays the HOME menu screen (p. 16).
8 TOP MENU : Displays the top menu
BD
screen if the disc contains a menu. Select the desired
item using 5/a/2/3 and ENTER.
Note
– Specific operations may be different depending on
the disc. Follow the instructions of each menu
screen.
9 Cursor buttons (5/a/2/3): Moves the focus in the
menu screen.
ENTER: Selects the focused menu/item.
0 RETURN: Returns to the previous menu or screen,
etc.
A Color buttons : Use these buttons according to
on-screen instructions.
ZOOM : Zooms in/out. The
DVD
size of the screen will change each time you press the
button (zoom in/out: 3 steps each).
PROGRAM : Sets the order of playback
DVD
(p. 22). You can set up to 15 tracks (for an audio disc)
or titles/chapters (DVD-Video).
SHUFFLE :
DVD
MUSIC PHOTO
Selects shuffle play mode (p. 20).
REPEAT
PHOTO
BD DVD
VIDEO MUSIC
: Changes repeat mode. Repeat mode shown
below will change each time you press the button.
at
: Repe
s the title being played back.
: Repeats the chapter being played back.
: Repeats the folder being played back.
: Repeats all tracks/files on the disc.
: Repeats the track/file being played back.
B STATUS: Displays the playback information (p. 21).
English
7 En
Page 12

Controls and functions
I
J
F
H
G
7
D
C
A
3
5
6
8
0
B
9
2
1
4
E
CD
PHOTO
CD
PHOTO
VIDEO
BD
BD
DVDCDVIDEO
MUSIC
TOP MENU
RETURN
MIRACAST
PIP
2ND
AUDIO
HOME
ENTER
PROGRAMGSHUFFLEYREPEAT
ZOOM
R
STATUS
2134
65
09
POP-UP/MENU
7 8
CLEAR
SUBTITLE
AUDIO
ON SCREEN
B
SEARCH
C Control buttons
BD DVD
VIDEO MUSIC
: Stops playback.
: Pauses playback.
: Plays back contents.
/: Skips backward/forward.
/
:
BD DVD
VIDEO MUSIC
Searches backward/forward. The search speed will
change each time you press the button (search
backward/forward: 5 steps each). Press to resume
normal playback.
: Changes the speed of a slide show (slower/
faster: 3 steps).
D Number buttons: Enters numbers, or during
playback, jumps to the track/chapter corresponding to
the number you input. These buttons may not be
available depending on the disc type and playback
condition.
E SUBTITLE : Changes subtitle
BD DVD
languages (p. 39) if available. You can also select this
item from On Screen menu (p. 20).
F AUDIO : Changes the audio language or
DVD
format. You can also select this item from On Screen
menu (p. 20).
G POP-UP/MENU : Displays pop-up
BD DVD
menu. The menu contents displayed vary depending
on the disc. For details on how to see and operate the
pop-up menu, refer to the manual for the disc.
The top menu screen may be displayed by pressing
POP-UP/MENU depending on the DVD.
H ON SCREEN: Displays On Screen menu (p. 20).
I SEARCH :
Jumps to a specified point during playback. For details
on this function, refer to “Using Search” (p. 22). You
can also select this item from status menu (p. 21).
J CLEAR: Clears entered number/set item.
8 En
Page 13

Controls and functions
Introduction
1
1
3
22
Remote control sensor
6 m (20 ft)
Loading the batteries in the remote
control
Notes
– Change both batteries when the operation range of
the remote control decreases.
– Use AAA, R03, UM-4 batteries.
– Make sure that the polarities are correct. Refer to the
illustration inside the battery compartment.
– Remove the batteries if the remote control is not to
be used for an extended period of time.
– Do not use old batteries together with new ones.
– Do not use different types of batteries (such as
alkaline and manganese batteries) together. Read the
packaging carefully as these different types of
batteries may have the same shape and color.
– If the batteries have leaked, dispose of them
immediately. Avoid touching the leaked material or
letting it come into contact with clothing, etc. Clean
the battery compartment thoroughly before installing
new batteries.
– Do not throw away batteries with general house
waste; dispose of them correctly in accordance with
your local regulations.
– Keep batteries away from children. If a battery is
accidentally swallowed, contact your doctor
immediately.
– When not planning to use the remote control for long
periods of time, remove the batteries from the
remote control.
– Do not charge or disassemble the supplied batteries.
Approximate operating range of
remote control
USB
30°30°
English
9 En
Page 14
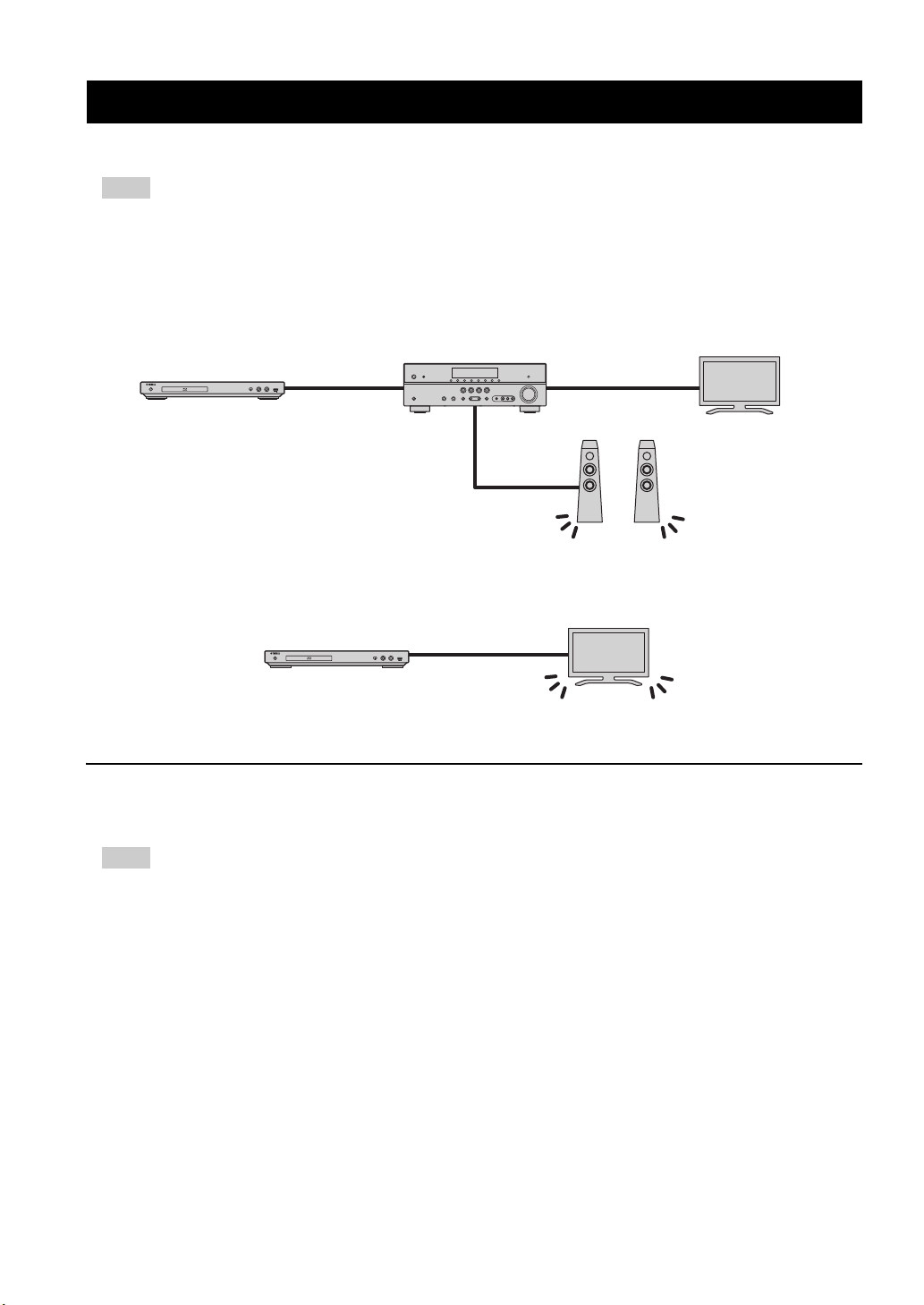
CONNECTION
USB
♪
♪
This Player
AV receiver
TV
Video (HDMI)Video/audio
(HDMI)
Speakers
Audio
♪
♪
This Player
TV
Video/audio
(HDMI)
Video/audio connections
Make the corresponding video/audio cable connections depending on the equipment you want to use.
Hints
– See page 32 for information on the audio/video output formats.
– Prepare commercially available cables required for connections. The type and number of cables you need vary
depending on the equipment to be connected.
Enjoying video/audio using a TV and an AV receiver
Refer to “Connecting to a TV via an AV receiver” (p. 11).
Enjoying video/audio using only a TV
Refer to “Connecting to a TV directly” (p. 11).
USB
About HDMI
To enjoy high quality video and digital sound through the HDMI terminal, use commercially available HIGH SPEED
HDMI cables that have the HDMI logo (as shown on the back cover).
Hints
– For information on the HDMI Control function, refer to “HDMI Control” (p. 27).
– To change the audio output mode of HDMI terminal, configure “HDMI” (p. 31) in Audio Setting.
10 En
Page 15

Video/audio connections
Connection
2
USB
0.5A5V
HDMI
NETWORK
HDMI IN
HDMI OUT
HDMI IN
HDMI
This Player
AV receiver
TV
HDMI terminal
Speakers
HDMI cable
HDMI input
HDMI cable
HDMI output
HDMI input
Speaker
connections
USB
0.5A5V
HDMI
NETWORK
HDMI
HDMI IN
This Player
TV
HDMI terminal
HDMI cable
HDMI input
■ Connecting to a TV via an AV receiver
Connect this Player to the AV receiver and the AV
receiver to the TV with HDMI cables.
For details on speaker connections, refer to the owner’s
manuals of the AV receiver and speakers.
Caution!
Do not connect the power cable of this
Player until all connections are completed.
■ Connecting to a TV directly
Connect this Player to the TV with an HDMI cable.
Caution!
Do not connect the power cable of this
Player until all connections are completed.
English
11 En
Page 16

Network connection
This Player
Internet Modem Router PC
USB
0.5A5V
HDMI
NETWORK
LAN
NETWORK
This Player
Internet Modem Router PC
NETWORK
terminal
Network cable
LAN terminal
By connecting this Player to the network (wireless or wired), you can use the following features.
– Playing back DLNA server (PC or NAS) contents (p. 16)
– Playing back various network service contents (p. 18)
– Playing BD-Live compatible discs (p. 22)
– Operating this Player from mobile devices (AV CONTROLLER) (p. 19)
Notes
– To use the network services or BD-Live feature, a broadband internet connection is required.
– Refer to the operation manual of the equipment you have as the connected equipment and connection method may
differ depending on your network environment.
– Use a network cable/router supporting 10BASE-T/100BASE-TX.
Hint
– If you are using a router that supports DHCP, you do not need to configure any network settings for this Player, as
the network parameters (such as the IP address) will be assigned automatically to it. You only need to configure
the network settings if your router does not support DHCP or if you want to configure the network parameters
manually (p. 28).
■ Wireless connection
By using the Wi-Fi feature of this Player, you can connect
this Player to your network (router) wirelessly. To use the
Wi-Fi feature, refer to “Wireless connection setting”
(p. 15) and configure the wireless connection setting.
USB
■ Wired connection
Connect this Player to your network (router) with a
commercially available Shielded Twisted Pair (STP)
network cable.
12 En
Page 17

Network connection
Connection
2
USB
DLNA
This Player
DLNA server
(PC or NAS)
Remote control Controller
(mobile device)
■ DLNA server setup
By using DLNA, you can share multimedia contents (such as videos, music and photos) stored on your DLNA server
(PC or NAS) connected to your network, and enjoy those contents with this Player.
In addition, you can use your mobile device (such as a smartphone and a tablet) as a wireless controller to operate this
Player through the network.
To use the DLNA features, perform the following DLNA server setup after making the network connection (p. 12).
Notes
– To use DLNA features, all the devices must be connected to the same network.
– To use a NAS as a DLNA server, the NAS must be compatible with DLNA.
Media sharing setting on DLNA server
To play back multimedia contents stored on your DLNA
server (PC or NAS), first you need to configure the media
sharing setting on the DLNA server software installed on
the DLNA server.
Hint
– For information about DLNA server setting or file
formats supported by DLNA server, refer to the
owner’s manuals of your DLNA server and its
software.
1 Turn on your DLNA server (PC or NAS) and this
Player.
2 If you are using a PC as a DLNA server, check that
DLNA server software (such as Windows Media
Player 12) is installed on your PC.
3 On your DLNA server, enable media sharing and allow
media to be shared with this Player.
Now the DLNA server setting is complete. To enjoy
the DLNA server contents on this Player, select a
DLNA server and multimedia file from the HOME
menu (p. 16).
English
Using a mobile device as a media
controller
If you have a mobile device (such as smartphone and
tablet) that supports the Digital Media Controller (DMC)
feature, you can operate this Player from your smart phone
or tablet through the network.
Hints
– To allow the mobile device to control this Player, set
DMC Control (p. 29) in the SETUP menu to Enable
(default).
– To check that your mobile device supports the DMC
feature, refer to the owner’s manuals of your mobile
device and its software.
13 En
Page 18

USB connection
USB
0.5A5V
HDMI
NETWORK
USB
USB
USB
This Player
USB connector (front)
This Player
USB memory device
USB connector (rear)
USB memory device
By connecting a USB memory device to the USB connector on the front or the rear panel of this Player, you can play
multi-media files stored on the USB memory device (p. 16).
Notes
– Yamaha cannot guarantee that all brands’ USB memory devices will operate with this Player.
– Connect a USB memory device to one of the USB connectors (front/rear) of this Player when using BD-Live
feature (p. 23).
14 En
Page 19

Playback
3
PLAYBACK
Initial settings
■ Setting with the Easy Setup
Easy Setup allows you to set language, resolution, and
screen aspect ratio easily. Easy Setup screen is displayed
when you turn this Player on for the first time after
purchase. Same setting can be performed from SETUP
menu = System = Easy Setup.
1 When Easy Setup screen is displayed, press ENTER to
start Easy Setup.
2 Set the language, resolution, and screen aspect ratio by
following the on-screen messages.
Note
– When no picture is displayed after Easy Setup is
completed, refer to “Troubleshooting” (p. 36).
■ Wireless connection setting
To connect this Player to your network (router) wirelessly,
follow the procedure below to configure the wireless
connection setting.
If your router (access point) supports the WPS (Wi-Fi
Protected Setup) function, you can use the auto setup
method to connect this Player to the router without
entering network information (such as SSID) manually.
1 Press HOME to display the HOME menu screen.
2 Select SETUP = General Setting = Network =
Connection setting = Wireless.
3 Press 2/3 to select Yes, then press ENTER.
4 Press 2/3 to select one of the following setup
methods, then press ENTER.
Scan: Select this option to search for available wireless
networks. When the network list is displayed, select the
SSID to be connected and enter the password.
Manual: Select this option to enter the network
information (such as SSID) manually.
Auto: Select this option to use the WPS function. Select
PBC (Push Button Configuration) or PIN code method,
then follow the on-screen messages.
Notes
– For details on operations of your router (access
point), refer to the owner’s manual of it.
– When the WPS function does not work, select
“Scan” or “Manual” to configure the wireless
connection settings.
– Devices that use a 2.4 GHz frequency band, such as
a microwave, Bluetooth, or digital cordless device,
may interrupt the wireless communication. Move
this Player away from such devices, or turn off such
devices.
– The speed of a wireless network connection depends
on your network environment (router type, distance
between the router and this Player, installation
places, etc.). In case the sound or video is interrupted
during playback, move this Player closer to the
router or change the orientation of this Player or the
antenna of the router.
English
15 En
Page 20

HOME menu
The HOME menu allows you to perform the following basic operations of this Player.
– Browsing and playing multi-media files on various discs, USB memory devices and your DLNA servers (PC or
NAS)
– Accessing to various network services (p. 18)
– Displaying the SETUP menu (p. 24)
Hints
– For details on playable discs and formats, see page 3.
– To play DLNA server contents on this Player, the media sharing setting (p. 13) on the DLNA server should be
configured.
■ Playing back photo/music/video
2 Press 5/a to select the item which contains the file
Basic operation
2/3/5/a: Moves the focus.
2: Returns to the parent folder.
HOME: Moves to/exits HOME menu screen.
ENTER: Confirms the folder/file.
you want to play back, then press ENTER.
2ND
AUDIO
TOP MENU
RETURN
PROGRAMGSHUFFLEYREPEAT
ZOOM
R
HOME
ENTER
AUDIO
POP-UP/MENU
ON SCREEN
B
Common operations for playing back
files in a selected folder
Example: Selecting a movie file on a USB memory
device
Note
– Stop the playback of the video before you move to
HOME menu screen.
1 Press HOME to move to HOME menu screen.
Note
– If your DLNA server is not listed, check that the
DLNA server is turned on and select DLNA Search
to update the list.
3 Select the Photo, Music, Video or AVCHD folder you
want to play back, then press ENTER.
To return to the parent folder, press RETURN or select
.
16 En
Page 21

HOME menu
Playback
3
Note
– Note that the only the file type selected on this step
will be displayed in the following step. For example,
if you selected Photo folder in this step, only photo
files are displayed after this step.
4 Select the folder containing the file you want to play
back.
5 Select the file you want to play back, then press
ENTER.
When a video file is selected, playback starts.
When a music file is selected, status screen is displayed
and playback starts.
When a photo file is selected, slide show starts.
Operations for viewing photos
While viewing photos, the buttons on the remote control
work as shown below.
: Stops slide show and returns to the file browser.
: Pauses a slide show.
: Plays a slide show.
: Moves to a next photo.
: Moves to a previous photo.
: Makes a slide show faster in 3 steps.
: Makes a slide show slower in 3 steps.
5: Inverts a photo.
a: Reflects a photo.
2: Rotates a photo counterclockwise.
3: Rotates a photo clockwise.
ZOOM: Zooms in/out a photo (zoom in/out: 3 steps each).
5/a/2/3: Pans in zoom mode when a photo is larger
than the screen.
English
Hint
– To enjoy slide show with music, press HOME to
return to the HOME menu screen while music is
played back, and select photo file.
Note
– The displayed file may not be played back
depending on the content.
17 En
Page 22

Using network services
You can enjoy photos using the following network services.
– Picasa Web Albums
Notes
– Access to content provided by third parties requires a high speed internet connection and may also require account
registration and a paid subscription.
– Third party content services may be changed, suspended, interrupted, or discontinued at any time without notice,
and Yamaha disclaims any liability in connection with such occurrences.
– Some content may only be available for specific countries and may be presented in specific languages.
– Yamaha does not represent or warrant that content services will continue to be provided or available for a particular
period of time, and any such warranty, express or implied, is disclaimed.
1 Press HOME to move to HOME menu screen.
2 Press 5/a to select Network Services, then press
ENTER.
3 Press 2/3/5/a to select the desired network service,
then press ENTER.
4 Press 2/3/5/a to select an item, then press ENTER
to confirm the selection (or start playback).
Hint
– To exit from each network service, press HOME.
Note
– Operation procedures after step 4 vary depending on
the menu items provided by each service.
■ About Picasa™ Web Albums
Picasa Web Albums is a network service that allows users
to share photos with friends and family, or explorer public
photos.
More information at picasaweb.google.com
Picasa and the Picasa logo are trademarks of Google. Inc.
18 En
Page 23

Playback
3
Enjoying smartphone pictures and videos
Miracast-compatible
device
(smartphone, etc.)
This Player
TV
AV CONTROLLER
on the TV screen (Miracast™)
Miracast is a solution for seamlessly displaying video between devices, without cables or a network connection via an
access point (Wi-Fi Direct). You can do things like view pictures from a Miracast-compatible device (smartphone, etc.)
on the screen of the TV connected to this Player.
Notes
– To check if your device is Miracast compliant, refer to the owner’s manual of the device.
– When Miracast is enabled on this Player, other network functions (such as DLNA) are not available.
♪
USB
Depending on the environment, audio/video may be interrupted or noise may appear on the TV screen. In this case,
try the following solutions.
– Move the Miracast device closer to this Player.
– Turn off other wireless devices not in use.
– Move the Miracast device and this Player away from microwave ovens, Bluetooth devices or other wireless
devices.
♪
1 Press MIRACAST.
2 Within 60 seconds, operate your smartphone to enable
Miracast and select this Player as the device to be
connected.
For details on operations of your smartphone, refer to
the owner’s manual of it.
3 To exit from Miracast, press MIRACAST.
Hint
– You can also exit from Miracast by pressing HOME
or RETURN.
Operating this Player from mobile devices (AV CONTROLLER)
English
By using the application “AV CONTROLLER” on your mobile device, you can use the mobile device as a remote
control and operate this Player from it.
– You can control the basic functions of Yamaha Blu-ray Disc™ players such as Play, Pause, Skip, Power and
cursor navigations.
– The application “AV CONTROLLER” is available in many languages.
– For more information about “AV CONTROLLER”, visit the Yamaha website.
19 En
Page 24

Advanced playback operation
DVD
VIDEO
DVD
VIDEO
CD
VIDEO
MUSIC
BD
CD
VIDEO
PHOTO
CD
DVD
DVD
VIDEO
VIDEO
BD
DVDCDVIDEO
MUSIC
BD
CD
DVD
MUSIC
VIDEO
PHOTO
This chapter explains playback of commercially available
Blu-ray Discs, DVDs, CDs, and recorded DVD-RW/R
discs.
Note
– For the basic playback operation, see page 7.
■ On Screen menu
To display On Screen menu, press ON SCREEN. After
that, press 5/a/2/3 to select an item, then press ENTER
to operate the desired function.
On Screen menu contains following items.
Title : Shows the title number being
BD
played back. You can skip to the desired title by selecting
it from this item.
Chapter : Shows the chapter
number being played back. You can skip to the desired
chapter by selecting it from this item.
BD
– Normal
– Shuffle CH (chapter)
– Shuffle TT (title)
– Shuffle All
– Random CH (chapter)
– Random TT (title)
– Random All
VIDEO MUSIC PHOTO
– Normal
– Shuffle F (folder)
– Random F (folder)
Audio : Shows audio language/
BD
signal of a Blu-ray Disc/DVD currently selected. You can
select the desired type of audio.
Angle : Shows the currently-selected angle
BD DVD
number. If the video is recorded with multiple angles, you
can change the angle.
Subtitle : Shows the currently-
BD DVD
selected subtitle language when the subtitle is provided.
Subtitle Style : Shows the currently-selected
subtitle style. This function is available only for Video-file
external subtitle. You can select the desired text style of
subtitle.
Bitrate : Shows
BD
bitrate of the audio/video signal.
Second Video : Turns the PIP on/off (p. 7).
BD
Track/File : Shows
PHOTO
track/file number being played back. You can skip to the
desired track/file by selecting it from this item.
Time : Shows the
DVD CD VIDEO MUSIC
playback time. Select display type from the following:
– Elapsed playback time of the title, chapter, disc,
track or file
– Remaining playback time of the title, chapter, disc,
track or file
Mode/Play Mode
: Shows current
DVD
MUSIC
playback mode. You can select playback mode from the
following:
– Normal: Normal playback.
– Shuffle: Random playback without repetition.
– Random: Random playback with repetition.
20 En
Second Audio : Turns the secondary audio on/off
(p. 7).
Ins Search
: Skips 30 seconds.
BD DVD
VIDEO MUSIC
Ins Replay
: Replays the content
BD
CD VIDEO
from 10 seconds before.
CC Select
: Sets the displayed closed caption.
BD DVD
Slide Show :
Sho
s slide show speed. You can select the slide show
w
speed from Slow/Medium/Fast.
Transition : Shows how photo appears on the
PHOTO
screen. You can select the transition type.
Page 25

Playback
3
■ Status menu
BD
DVD
VIDEO
DVD
CD
MUSIC
MUSIC
MUSIC
This shows various settings, such as subtitles, angle
settings and the title/chapter/track number currently
played back. To display status menu, press STATUS.
Status menu contains following menus.
Example: Icons when playing a Blu-ray Disc
1 2 3 4 5
6 7 8
1 (Playback status)
2 (Disc type/video file icon)
3 (Title number being played): You can jump to
specified title with SEARCH button (p. 8).
4 (Chapter number being played): You can
jump to specified chapter with SEARCH button (p. 8).
5 (Elapsed playback time): You can jump to
specified point with SEARCH button (p. 8).
(Repeat mode):
6
7 (Audio currently selected): You can change the
audio language or format with AUDIO button.
8 (Subtitle currently selected): You can change
the subtitle language with SUBTITLE button.
Shows current repeat mode (p. 7).
Advanced playback operation
MUSIC
Example: Icons when playing a music file
1 (Playback status)
2
(Repeat mode):
3 (Disc type/music file icon)
4 (Artwork) : Displays artwork if the file
contains it.
5 (Track/file number being played): You can
jump to specified track with SEARCH button (p. 8).
6 (Information) : Displays music information
if the file contains them.
7 (Elapsed playback time): You can jump to
specified point with SEARCH button (p. 8).
Shows current repeat mode (p. 7).
English
8 (Progress bar) : Shows progress status of
current song.
PHOTO
1 2 3 4 5
1 (Playback status)
2 (Photo file icon)
3 (File number being displayed)
4
(Repeat mode):
5 (Slide show speed)
Shows current repeat mode (p. 7).
21 En
Page 26

Advanced playback operation
DVD
CD
BD
DVDCDVIDEO
MUSIC
PHOTO
PHOTO
■ Program play
This allows you to program playback order of audio disc
tracks or DVD chapters.
Press PROGRAM during playback to display the
PROGRAM window to program playback order.
You can program up to 15 tracks/chapters.
Example: Programming the playback order of CD tracks
1 Press PROGRAM during playback.
2 Press ENTER to program playback order.
For audio disc, press 5/a to select a desired track then
press ENTER.
For DVD-Video disc, select a desired title (shown as
TT) and chapter (shown as CH) instead of a track.
To clear a set track, select the track you want to clear,
then press CLEAR.
Press RETURN to cancel the Program play.
■ Using Search
This allows you to jump to the specified point during
playback.
1 Press SEARCH during playback. Status bar appears.
2 Press 5/a/2/3 to select one of the item below, then
press ENTER.
:
BD DVD
– Title number (shown as )
– Chapter number (shown as )
– Elapsed title time (shown as )
– Elapsed chapter time (shown as )
:
CD
– Track number (shown as )
– Elapsed track time (shown as )
– Elapsed disc time (shown as )
:
VIDEO MUSIC
– File number (shown as )
– Elapsed file time (shown as )
:
– File number (shown as )
3 Press 5/a or number buttons to set/adjust the value of
the focused item, and press ENTER to jump to the
specified point.
4 To close the status bar, press STATUS.
3 After programming is finished, press to set and
start program playback.
4 To cancel program play, stop playback completely by
pressing .
■ Enjoying BONUSVIEW™ and BDLive™
This Player supports BONUSVIEW (p. 38) (BD-ROM
Profile 1 Version 1.1) and BD-Live (p. 38) (BD-ROM
Profile 2) playback functions.
Note
– Functions and playback method vary depending on
the disc. See the guidance on the disc or the supplied
user’s manual.
22 En
Page 27

Advanced playback operation
Playback
3
Primary video Secondary video
■ Using Picture in Picture function (secondary audio/video playback)
BD-Video that includes secondary audio and video
compatible with Picture in Picture can be played back
with secondary audio and video simultaneously as a small
video in the corner.
While PIP Mark ( ) or Secondary
Audio Mark ( ) is displayed, press
PIP to turn the Picture in Picture
function on/off.
Notes
– To listen to secondary audio, make sure that the
Audio Output setting (HDMI) is set to PCM or
Reencode (p. 31).
– Depending on the disc, to listen to secondary audio,
you may need to set secondary audio to on from the
top menu of the disc (p. 7).
– The secondary audio and video for Picture in Picture
may automatically play back and be removed
depending on the content. Also, playable areas may
be restricted.
■ Using the feature of BD-Live™
1. Set the Network setting (p. 28).
2. Connect the USB memory device
to this Player (p. 14).
BD-Live data is saved in a USB memory device
connected to this Player. To enjoy these functions,
connect a USB memory device supporting USB 2.0
High Speed (480 Mbit/s) to one of the USB
connectors (front/rear) of this Player to use the USB
memory device as Local Storage.
– Local Storage is used as an auxiliary memory when
Blu-ray Disc is played back.
– Use a USB memory device with at least 2GB of free
space.
– BUDA folder is created automatically in the USB
memory device when necessary.
– If there is insufficient storage space, the data will not
be copied/downloaded. Delete unneeded data or use
a new USB memory device.
– Some time may be required for the data to load
(read/write).
Notes
– Yamaha cannot guarantee that all brands’ USB
memory devices will operate with this Player.
– Do not use a USB extension cable when connecting
a USB memory device to the USB connector of the
Player. Using a USB extension cable may prevent
the Player from performing correctly.
3. Play back the disc.
4. Run BD-Live according to the
instructions on the disc.
Notes
– Do not remove the USB memory device or disconnect
unplug the power cable during BD-Live operations.
– Regarding playback method of BD-Live contents,
etc., perform the operations in accordance with the
instructions in the Blu-ray Disc manual.
– To enjoy BD-Live functions, perform the network
connection (p. 12) and Network settings (p. 28).
– Refer to “BD-Live Connection” (p. 29) regarding the
setup to restrict access to BD-Live contents.
– The time required to download the provided programs
into the USB memory device connected to this Player
varies depending on the internet connection speeds
and the data volume of the programs.
– BD-Live programs provided through the internet
may not be able to display the connection depending
on the status (upgrading) of the provider. In such
cases, take out the disc and try again.
– If the BD-Live screen does not appear for a while
after you select the BD-Live function in the Blu-ray
Disc menu, the USB memory device may not have
enough free space. In such cases, eject the disc from
the Player, and then erase the data in the USB
memory device using the “Format” menu in the
“Local Storage” (p. 27).
English
23 En
Page 28

SETTINGS
SETUP menu
The SETUP menu enables various audio/visual settings and adjustments for functions using the remote control unit.
Menu/Submenu Item Function Page
General Setting
System Auto Power
Standby
HDMI Control Sets this Player to receive control signal from the remote
Load Default Resets all settings to the default setting except Security
Upgrade Performs upgrade of this Player. 27
Upgrade
Notification
Local Storage Displays the free space of USB memory device connected to
Easy Setup Sets language, resolution, screen aspect ratio. 27
Language OSD Selects the language for On Screen Display. 27
Menu Prioritizes the language for disc menu. 27
Audio Prioritizes the language for audio. 27
Subtitle Prioritizes the language for subtitle. 27
Playback Disc Auto Playback Sets this Player to start disc playback automatically. 28
Angle Mark Sets to display the Angle Mark when Blu-ray Disc/DVD with
PIP Mark Sets to display the PIP Mark when Blu-ray Disc/DVD with
Secondary Audio
Mark
Last Memory Sets this Player to remember the last playback position of a
Security Change Password Changes password for Parental Control and Country Code. 28
Parental Control Sets the Parental Control depending on the disc content. 28
Country Code Sets your Country Code. 28
Network Connection Setting Sets a network connection method. 28
Information Displays network information screen. 28
Connection Test Performs the network connection test. 28
IP Setting Sets the IP setting to Auto/Manual. 28
Proxy Setting Sets the proxy setting. 29
Network Control Sets the control for devices, which are connected via
Network Standby Selects whether this Player can be turned on from other
DMC Control Selects whether to allow DLNA-compatible Digital Media
BD-Live
Connection
Sets the power-saving function to on/off.
control of your TV/AV receiver.
setting.
Selects whether to display the message on the screen when
this Player detects newer software over the Internet.
this Player, or formats the “BUDA” folder in the USB
memory device.
multiple angles is played back.
Picture in Picture is played back.
Sets to display the Secondary Audio Mark when Blu-ray
Disc/DVD with secondary audio is played back.
disc (Blu-ray or DVD video) when it is set to standby mode
or the disc tray is opened.
Ethernet, to On/Off.
network devices.
Controller (DMC) (p. 13) to control this Player.
Sets the BD-Live connection to Permitted/Partial Permitted/
Prohibited.
27
27
27
27
27
28
28
28
28
29
29
29
29
24 En
Page 29

Settings
4
Menu/Submenu Item Function Page
Display Setting
Audio Setting
SETUP menu
TV TV Screen Sets the screen aspect ratio of the connected TV, and adjust
HDMI Resolution Selects the HDMI video output resolution. 30
TV System Selects the TV System from NTSC/PAL/Multi. 30
Color Space Selects Color Space from YCbCr 4:4:4/YCbCr 4:2:2/Full
HDMI Deep Color Selects HDMI Deep Color from 30 bits/36 bits/48 bits/Off. 30
HDMI 1080p 24Hz Sets HDMI 1080p 24Hz to auto/off. 30
Video Process Noise Reduction Sets the level of Noise Reduction. 30
De-interlacing
Mode
Closed Caption CC Attribute Sets the appearance of closed captions. 30
Font color
Font size
Font style
Font opacity
Font edge
Font edge color
BG color
BG opacity
Window color
Window opacity
Audio Output HDMI Selects the output mode of HDMI terminal from Bitstream/
DRC Sets the DRC (Dynamic Range Compression).
the video output.
RGB/RGB.
Sets how to detect the video signal.
Customize the font, background and window used for closed
captions when CC Attribute is set to Custom.
PCM/Reencode/Off.
Displays software version and MAC address (p. 39).
29
30
30
30
31
31
System
Information
31
English
25 En
Page 30

SETUP menu
■ Example of SETUP menu operation
You need to call up the SETUP menu screen to perform
settings for this Player. The following is the explanation
for basic operations of the SETUP menu.
4. Select a desired setting.
Press 5/a to select On or Off, then press ENTER.
2ND
AUDIO
TOP MENU
RETURN
PROGRAMGSHUFFLEYREPEAT
ZOOM
R
STATUS
2134
65
09
HOME
ENTER
POP-UP/MENU
7 8
CLEAR
AUDIO
ON SCREEN
B
SEARCH
Example: Setting Disc Auto Playback
Note
– Some items cannot be set during playback. In this
case, press to stop playback completely before
setting.
1. Display the SETUP menu screen.
Press HOME, then select SETUP to display the
SETUP menu screen.
Press 2/3 to select General Setting, then press
ENTER or a.
Hint
– You need to use the number buttons to enter
numbers (such as password) for some menu items.
5. Exit the menu screen.
Press 2 to return to the previous menu.
2. Select a Submenu.
Press 5/a to select Playback, then press ENTER or
cursor 3.
3. Select a menu item.
Press 5/a to select Disc Auto Playback, then press
ENTER or cursor 3.
26 En
Page 31

SETUP menu
Settings
4
Using HDMI Control function
Using the HDMI Control function, you can interactively
operate this Player with your TV (HDMI Control
function supported).
When you connect this Player to the TV compatible with
the HDMI Control function using an HDMI cable and
set HDMI Control in the SETUP menu to on (p. 27), you
can perform the function listed below.
• Automatic input select function
When you start playback of this Player, the input
selector of the TV (and an AV receiver if this Player is
connected to the TV via the AV receiver) is switched
to this Player automatically. TV Power is turned on
automatically depending on the TV.
• Automatic power off function
When you turn off the TV while this Player is in stop
mode and the SETUP menu screen is not displayed,
the power of this Player is also turned off
automatically.
– HDMI Control function may not work properly
depending on the TV.
– Functions other than ones shown above may work
depending on the TV or AV receiver.
– In order to make the HDMI Control function
available, set up settings for the HDMI Control
function on ALL components (this Player, TV,
and AV receiver). Certain operation may also be
required.
– Each function may be set independently to
activate/deactivate depending on the TV.
– Refer to the operation manuals supplied with the
TV and/or AV receiver for details regarding setup.
– When set to on, power consumption during
standby mode increases due to HDMI Control
function.
Notes
■ General Setting
The default settings are marked with “
System
Auto Power Standby
Sets the power-saving function to on/off.
When set to on, this Player will switch to screen saver
mode if there is no operation for 5 minutes. After that, this
Player will turn to standby mode when there is no
operation for 15 minutes.
On*, Off
HDMI Control
You can set the Player to receive control signal from a
TV/AV receiver compatible with the HDMI Control
function via an HDMI cable (p. 10).
*
On, Off
*
”.
Load Default
You can reset all settings of this Player to default setting
except Security setting (p. 28). For details on default
settings, see pages 24–31.
Upgrade
You can upgrade the software manually from USB
Storage or Network. For details on software upgrade, refer
to “Software upgrade” (p. 34).
Upgrade Notification
You can select whether to display the message on the
screen when this Player detects newer software over the
Internet.
On*, Off
Local Storage
You can check the free space of USB memory device
connected to this Player, or format (empty) the “BUDA”
folder in the USB memory device connected to this Player
by selecting Format.
Hint
– To enjoy the BD-Live feature (p. 23), you need to
connect a USB memory device (with at least 2GB of
free space) to one of the USB connectors (front/rear)
of this Player to use the USB memory device as
Local Storage.
Easy Setup
You can perform Easy Setup (p. 15).
Language
OSD
You can select the language for On Screen Display which
is the messages or menu displayed on the screen such as
SETUP menu.
English, Français, Español, Deutsch, Italiano, Svenska,
Nederlandse, Polski, Pyccкий, 中文
Menu
You can prioritize the language for disc menu.
English, Français, 中文 , Español, Deutsch, Italiano,
Nederlandse, Portuguese, Danish, Svenska, Finnish,
Norwegian, Polski, Pyccкий, Korean, Japanese, More
Audio
You can prioritize the audio language for Blu-ray Disc/
DVD playback. For details on setting items, see “Menu”
(p. 27).
Subtitle
You can prioritize the language for Subtitle.
English, Français, 中文 , Español, Deutsch, Italiano,
Nederlandse, Portuguese, Danish, Svenska, Finnish,
Norwegian, Polski, Pyccкий, Korean, Japanese, More, Off
(The default settings in [Language] differ depending on
your model.)
27 En
English
Page 32

SETUP menu
Playback
Disc Auto Playback
You can set Disc Auto Playback to on/off. When set to on,
a disc will play back automatically after loading.
On*, Off
Angle Mark
You can set to display the Angle Mark ( ) when
Blu-ray Disc/DVD with multiple angles is played back.
On*, Off
PIP Mark
You can set to display the PIP Mark ( ) when Blu-ray
Disc with picture in picture (p. 23) is played back.
On*, Off
Secondary Audio Mark
You can set to display the Secondary Audio Mark ( )
when Blu-ray Disc with secondary audio is played back.
On*, Off
Last Memory
You can set whether this Player remembers the last
playback position of a disc (Blu-ray or DVD video) when
it is set to standby mode or the disc tray is opened.
On*, Off
Note
– Some discs are not compatible with this function.
Security
Change Password
You can set the password for changing the Parental
Control Level and Country Code. Refer to “Parental
Control” (p. 28) and “Country Code” (p. 28).
Notes
– The default password is 0000.
– If you forget the password, refer to
“Troubleshooting” (p. 35) and set all the Security
settings to their default settings.
Parental Control
In some Blu-ray Discs/DVDs, a control level for disc
viewing is set depending on the age of the viewer. You
can set the Parental Control shown on the screen
depending on the disc content.
The password (see “Change Password” on p. 28) needs to
be entered before the Parental Control Levels is set.
After you set the Parental Control, when you play back a
disc with level higher than current Parental Control Level,
or you want to change the Parental Control Level, a dialog
box will pop up to ask you to enter the password.
Off*, 1–8
Country Code
You can set the Country Code you live in. The password
(see “Change Password” on p. 28) needs to be entered
before the Country Code is set. This setting may be used
for rating of Parental Control and disc playback.
Network
Connection Setting
You can select a network connection method.
Wired* Connects the network using Ethernet.
Wireless Connects the network using a wireless LAN.
You can select settings for a wireless LAN
connection. Follow the on-screen instructions to
proceed.
Scan
Searches for an access point. You can connect the
access point that is found.
Manual
You can manually set information for an access
point.
Auto
If your access point supports the WPS (Wi-Fi
Protected Setup) function, you can use the auto setup
method to connect this Player to the access point
without entering information manually. Select PBC
(Push Button Configuration) or PIN code method.
Information
You can display network information screen. On this
screen, you can view the information of Interface
(Ethernet), Address Type, IP Address, Subnet Mask,
Default Gateway, and DNS.
Connection Test
You can perform an internet connection test. If the test is
failed, please check “IP Setting” (p. 28) and perform the
test again.
IP Setting
You can configure the network settings.
Auto* Select to automatically configure the network
settings of this Player with the DHCP server.
Manual Select to configure the network settings (IP Address,
Subnet Mask, Default Gateway, and DNS) manually.
Hints
– Numeric keys Enters characters.
– 2/3 Moves the highlight.
– CLEAR Deletes a character.
– ENTER Saves the settings and exits from
the menu.
28 En
Page 33

SETUP menu
Settings
4
Proxy Setting
You can set Proxy Setting. Set to Disable for normal use.
Set to Enable to set the proxy setting.
*
Disable
Enable Enables proxy host and proxy port setting.
Proxy Host Sets proxy host.
Proxy Port Sets proxy port.
Sets proxy server to disable. Select this item when
proxy server is not used.
Network Control
Sets the control for devices, which are connected via
Ethernet, to On/Off. When On with filter is selected, you
can specify the MAC addresses of the network devices
that will be permitted access to this Player. This Player
employs Yamaha Network Control protocol (YNC).
On*, On with filter, Off
Notes
– When Network Control is enable, power
consumption during standby mode increases due to
network control function.
– When set to On, the system startup time is
decreased.
Network Standby
You can select whether this Player can be turned on from
other network devices such as “AV CONTROLLER”
(p. 19).
*
On, Off
■ Display Setting
The default settings are marked with “
TV
TV Screen
You can set the screen aspect ratio of the connected TV,
and adjust the video output.
If you switch your TV (i.e. because you have bought a
new one) and the screen aspect ratio of the connected TV
changes, you will have to change the TV Screen setting.
16:9 Full Select this when this Player is connected to a TV
16:9 Normal
4:3 Pan Scan Select this when this Player is connected to a TV
4:3 Letter BoxSelect this when this Player is connected to a TV
Original
image size
with a 16:9 screen. When a 4:3 aspect ratio video is
played back, the video is displayed as shown below.
*
Select this when this Player is connected to a TV
with a 16:9 screen. When a 4:3 aspect ratio video is
played back, the video is displayed as shown below.
with a 4:3 screen. When a 16:9 aspect ratio video is
played back, the video is displayed as shown below.
with a 4:3 screen. When a 16:9 aspect ratio video is
played back, the video is displayed as shown below.
On 16:9 (wide screen) TV
16:9 Full 16:9 Normal
*
”.
Note
– This setting is available only when Network Control
is enabled.
DMC Control
You can select whether to allow DLNA-compatible
Digital Media Controller (DMC) (p. 13) to control this
Player.
Enable*, Disable
BD-Live Connection
You can set access restriction to BD-Live contents.
Permitted Allows all BD-Live discs to connect the network.
Partial
Permitted
Prohibited Prohibits all BD-Live discs to connect the network.
Allows only discs with owner certification.
*
4:3
Original
image size
16:9
English
On 4:3 TV
4:3 Pan Scan 4:3 Letter Box
29 En
Page 34

SETUP menu
HDMI Resolution
You can select the HDMI video output resolution. For
more details on output formats, refer to “About the HDMI
video output formats” (p. 33).
When set to Auto, resolution is set to the maximum
resolution according to the connected TV.
When set to Disc Native, the original resolution and video
frequency, recorded in the Blu-ray Disc or DVD that is
played back, are used. You can use a video up-converter
function of an external device.
When other than a Blu-ray Disc or DVD is played back,
the resolution and video frequency will work as Auto.
If a Blu-ray Disc or DVD whose resolution and video
frequency are not compatible with the connected TV, no
image will be output. In this case, stop playback, and
select an option other than Disc Native.
Auto*, Disc Native, 480i/576i, 480p/576p, 720p, 1080i, 1080p
Note
– To output HD audio (Dolby TrueHD or DTS-HD
Master Audio) from HDMI terminal, set HDMI
Resolution to Auto or more than 720p.
TV System
You can select TV System from PAL, NTSC and Multi.
Set the same TV System as your TV set. For more details
on output formats, refer to “About the HDMI video output
formats” (p. 33).
NTSC, PAL, Multi
(The default setting differs depending on your model.)
Color Space
You can select the Color Space (p. 38) output from
HDMI. This function is available when this Player is
connected with an HDMI cable.
*
YCbCr 4:4:4
YCbCr 4:2:2 Sets Color Space to YCbCr 4:2:2.
Full RGB When RGB is set and white and black on the screen
RGB Outputs video signal at normal signal range.
Sets Color Space to YCbCr 4:4:4.
are too faint, select this item. This setting is effective
when a connected component supports RGB 0–255
range.
Note
– This function is only available on TVs that support
this function.
HDMI Deep Color
When your TV and/or AV receiver is compatible with
Deep Color (p. 38), set this item according to your TV/AV
receiver. This function is available when this Player is
connected with an HDMI cable.
30 bits, 36 bits, 48 bits, Off
*
HDMI 1080p 24Hz
This outputs the BD-Video encoded in 24Hz frame rate in
HDMI 1080p 24Hz. Smoother video playback may be
available with this function. This function is available
when your TV/AV receiver support this function. For
more details on output formats, refer to “About the HDMI
video output formats” (p. 33).
Auto*, Off
Note
– This setting is disabled when output resolution is
other than 1080p.
Video Process
Noise Reduction
You can set the Noise Reduction to a level of 0 to 3. 0 is
off, and 3 is the maximum level.
0, 1, 2*, 3
De-interlacing Mode
You can select how to detect the video signal. Set to Auto
for normal use. When horizontal stripping noise appears
on the screen, set this to Film/Video to remove the noise.
Auto*, Film, Video
Closed Caption
CC Attribute
You can set the appearance of closed captions. When Auto
is selected, digital closed captions will be displayed in
default settings. When Custom is selected, you can
customize the appearance of closed captions (Font color,
Font size, etc.) manually.
Auto*, Custom
Font color, Font size, Font style,
Font opacity, Font edge, Font edge color,
BG color, BG opacity, Window color,
Window opacity
Customize the font, background and window used for
closed captions when CC Attribute is set to Custom.
30 En
Page 35

SETUP menu
Settings
4
■ Audio Setting
The default settings are marked with “
Audio Output
HDMI
You can select the output mode of HDMI terminal. For more
details on output formats, refer to “About the audio output
formats” (p. 32).
*
Bitstream
PCM Outputs 2-channel PCM.
Reencode
Off Mutes sound.
Note
– To output HD audio (Dolby TrueHD or DTS-HD
Master Audio) from HDMI terminal, set HDMI
Resolution to Auto or more than 720p (p. 30).
DRC
You can set the DRC (Dynamic Range Compression)
(p. 38) to on/off/Auto. When set to Auto, DRC is
automatically turned on for a source with DRC
information in Dolby TrueHD format. DRC makes the
strong sound such as plosive sound lower, and
conversations more audible. It is useful when you watch
movies in the night.
Off, On, Auto
Outputs digital signal without any processing.
Secondary Audio is not output.
Outputs Bitstream with Secondary Audio.
*
*
”.
■ System Information
Software version and MAC address (p. 39) are displayed.
English
31 En
Page 36

SETUP menu
■ About the audio output formats
Source format
PCM 2ch
PCM 5.1ch
PCM 7.1ch
Dolby Digital
Dolby Digital Plus
Dolby TrueHD
DTS
DTS HD High Resolution
DTS-HD Master Audio
with SA or BCS
*1
without SA or BCS
with SA or BCS
*1
without SA or BCS
with SA or BCS
*1
without SA or BCS
with SA or BCS
*1
without SA or BCS
with SA or BCS
*1
without SA or BCS
with SA or BCS
*1
without SA or BCS
with SA or BCS
*1
without SA or BCS
with SA or BCS
*1
without SA or BCS
with SA or BCS
*1
without SA or BCS
*1
*1
*1
*1
*1
*1
*1
*1
*1
Bitstream PCM Reencode
PCM 2ch Dolby Digital
PCM 5.1ch Dolby Digital
PCM 7.1ch Dolby Digital
Dolby Digital PCM up to 5.1ch Dolby Digital
Dolby Digital Plus PCM up to 7.1ch
Dolby TrueHD PCM up to 7.1ch
DTS
DTS-HD High Resolution
DTS-HD Master Audio
*1 “SA” is a Secondary Audio. “BCS” is a button click sound, the sound effect for pop-up menus, etc.
*2 For USB, DLNA and network services, PCM is not available (muted).
*3 For USB, DLNA and network services, Reencode is not available (output audio will be same format as bitstream).
HDMI
PCM 2ch
PCM 5.1ch
PCM 7.1ch
PCM up to 5.1ch
PCM up to 5.1ch
(Core decode)
PCM up to 5.1ch
(Core decode)
*2
*2
*2
DTS-HD Master Audio
Dolby Digital
Dolby Digital Plus
Dolby Digital
Dolby TrueHD
*3
DTS
*3
DTS
DTS-HD High
DTS
*3
*3
Resolution
*3
Notes
– When HDMI is set to Bitstream, secondary audio is not output. (p. 31)
– To output HD audio (Dolby TrueHD or DTS-HD Master Audio) from HDMI terminal, set HDMI Resolution to
Auto or more than 720p (p. 30).
32 En
Page 37

SETUP menu
Settings
4
■ About the HDMI video output formats
When TV System is set to NTSC
*3
*3
HDMI Resolution
1080i 60Hz 720p 60Hz 480p 480i
HDMI Resolution
1080i 50Hz 720p 50Hz 576p 576i
Contents
BD-Video with
1080p/24Hz content
BD-Video without
1080p/24Hz content
DVD-Video
Others
Auto Disc Native 1080p 1080i 720p 480p/576p 480i/576i
1
*
1
*
1
*
1
*
1080p 24Hz
2
*
2
*
1
*
1080p 24Hz/
60Hz
1080p 60Hz 1080i 60Hz 720p 60Hz 480p 480i
1080p 60Hz 1080i 60Hz 720p 60Hz 480p 480i
1080p 60Hz 1080i 60Hz 720p 60Hz 480p 480i
When TV System is set to PAL
Contents
BD-Video with
1080p/24Hz content
BD-Video without
1080p/24Hz content
DVD-Video
Others
Auto Disc Native 1080p 1080i 720p 480p/576p 480i/576i
1
*
1
*
1
*
1
*
1080p 24Hz
2
*
2
*
1
*
1080p 24Hz/
50Hz
1080p 50Hz 1080i 50Hz 720p 50Hz 576p 576i
1080p 50Hz 1080i 50Hz 720p 50Hz 576p 576i
1080p 50Hz 1080i 50Hz 720p 50Hz 576p 576i
*1 Resolution will be set to the maximum resolution supported by the connected TV. For example, when the maximum
resolution supported by the connected TV is 1080p, the resolution will be set to 1080p.
*2 Resolution and frequency will be that of the source disc.
*3 If Auto is set for HDMI 1080p 24Hz and the connected TV supports 1080p 24Hz content, 1080p 24 Hz will be output
instead of 1080p 50/60 Hz.
When TV System is set to Multi
When TV System is set to Multi, video signal is output at the same frequency as the source. Refer to the tables above for
details on the frequency setting of the TV and resolution of the output video signal.
Notes
– HDMI 1080p 24Hz setting is disabled when output resolution is other than 1080p.
– When TV System is set to NTSC and video source is not 60 Hz, the video output signal is converted to 60 Hz.
– When TV System is set to PAL and video source is not 50 Hz, the video output signal is converted to 50 Hz.
English
33 En
Page 38

Software upgrade
New software that provides additional features or product improvements will be released as needed. We recommend
upgrading the software of this Player to the latest version periodically.
To check for the availability of a software upgrade, visit
http://download.yamaha.com/
Note
– Do not remove the USB memory device, set this Player to standby mode or unplug the power cable/network cable
while the software upgrade is being performed.
■ Upgrading the software
1. Prepare for the software upgrade.
When you upgrade the software from USB Storage:
1 Save the upgrade file package to the appropriate
folder on the USB memory device. For more
details, refer to the procedure document attached
with the upgrade file package.
2 Connect the USB memory device.
When you upgrade the software from Network:
Confirm that this Player is connected to the
network.
2. Select the upgrade method and
start upgrade from SETUP menu.
1 Press HOME to display the HOME menu screen.
2 Select SETUP = General Setting = System =
Upgrade.
3 Select the item which contains the upgrade file
package from USB Storage/Network.
3. Upgrade the software by following
the on-screen messages.
Upgrade is completed. The system will be reset.
The system will search for upgrade file package.
34 En
Page 39

Additional information
5
ADDITIONAL INFORMATION
Troubleshooting
Refer to the table below when this Player does not function properly. If the problem you are experiencing is not listed
below or if the instruction below does not help, turn off this Player, disconnect the power cable, and contact the nearest
authorized Yamaha dealer or service center.
■ Power
Problem Possible causes and solutions
No power. – Connect the AC power cable properly.
– Press p on the front panel to turn on the power.
The Player power is turned off. – This Player will be automatically turned off after 20 minutes of inactivity (no playback)
■ Basic operation
Problem Possible causes and solutions
The remote control does not work. – Use the remote control within its operating range. (p. 9)
Buttons do not work.
Password is forgotten.
when Auto Power Standby (p. 27) is set to on.
– Replace the batteries. (p. 9)
– Press and hold p on the front panel for more than 5 seconds to reset this Player.
– To completely reset this Player, unplug the power cable from the AC outlet for 30
seconds or more, plug the power cable to the AC outlet again, and then turn on this
Player.
– Press and hold , and on the front panel simultaneously when no disc
is inserted and playback is stopped to set all the settings including Security settings
(p. 28) of this Player to their default settings. After the power is turned off
automatically, press p to turn on the power again.
■ Disc playback
The Player cannot play a disc. – Take out the disc and clean it. (p. 4)
Video stops. – The Player will stop if it senses shock or vibration.
The Player makes a snapping sound
when starting playback or loading a
disc.
It takes time to start Blu-ray disc
playback.
Problem Possible causes and solutions
– Make sure that the disc is loaded properly (aligned in disc tray and label-side up). (p. 4)
– Use a disc supported by the Player. (p. 3)
– Remove the disc and then check whether the Player supports the disc or not. (p. 3)
– Check the region code. (p. 3)
– Check whether the disc is defective by trying another disc.
– The CD-R/RW, DVD+R/RW/R DL, and DVD-R/RW/R DL must be finalized. (p. 3)
– These sounds are not malfunctions of the Player but are normal operating conditions.
– This player searches for a USB memory device used as Local Storage for BD-Live
feature (p. 23) when a Blu-ray disc is loaded. To reduce the waiting time, keep a USB
memory device connected to the one of the USB connectors (front/rear) of this Player
(p. 14).
English
35 En
Page 40

Troubleshooting
■ Picture
Problem Possible causes and solutions
No picture. – Make sure that the cables are connected correctly. (p. 10)
Screen freezes and operation buttons
do not work.
Video is not output with the desired
resolution.
Wide-screen video appears vertically
stretched, or black bands appear at the
top and bottom of the screen. Or 4:3
video appears horizontally stretched.
Square noise (mosaic) appears on the
screen.
– Make sure that the connected TV or the AV receiver is set to the correct input.
– With no disc inserted, or playback stopped, press and hold , and on
the front panel simultaneously to set video resolution to the default value.
If a picture is still not output, press and hold on the front panel for approximately 5
seconds to switch NTSC/PAL.
– When set to Disc Native, a signal that is not compatible with the connected TV is
output. Change the setting to output a signal that is compatible with the connected TV.
(p. 30)
– Make sure that the disc or file you are trying to play back is compatible with this Player
(p. 3).
– Press , then restart playback.
– Turn off the power and turn on the power again.
– Press and hold p on the front panel for more than 5 seconds to reset this Player.
– Set to the desired resolution. (p. 30)
– Change the aspect ratio of your TV. (p. 29)
– Blocks in images may be visible in scenes with rapid movement due to the
characteristics of digital image compression technology.
■ Sound
Problem Possible causes and solutions
No sound, or sound is distorted. – Check that the audio cable is connected correctly. (p. 10)
Left and right channels of audio are
reversed, or sound comes out of only
one side.
Cannot hear the desired audio type and/
or number of channels.
Cannot hear the sound of PIP
(secondary audio).
– Turn the volume of TV or AV receiver up.
– There is no sound during still mode, fast forward, and fast reverse. (p. 8)
– Audio may not be output depending on the audio recording status, such as when audio
other than an audio signal or non-standard audio is recorded for the audio content. (p. 3)
– Make sure that the disc or file you are trying to play back is compatible with this Player
(p. 3).
– Check the audio connection. (p. 10)
– Refer to Audio Output setting and “About the audio output formats”. (p. 31, p. 32)
– Set HDMI to PCM/Reencode. (p. 31)
– To hear secondary audio, press 2ND AUDIO. (p. 7)
– Depending on the disc, you may need to set secondary audio on the top menu of the
disc. (p. 7)
■ Network
Problem Possible causes and solutions
Cannot connect to the Internet. – When connecting to the Internet by selecting Wired in Connection Setting, connect the
Network cable properly. (p. 28)
– Turn on the connected equipment, such as broadband router or modem.
– Connect the broadband router and/or modem properly.
– If Wireless is selected in Connection Setting, and when you want to connect to the
Internet using Ethernet, select Wired properly. (p. 28)
– Properly select Wireless in Connection Setting when you want to connect to the Internet
using a wireless LAN. (p. 28)
36 En
Page 41

Troubleshooting
Additional information
5
Problem Possible causes and solutions
Cannot download BD-Live contents. – Verify that this Player can connect to the Internet normally. Refer to “Connection Test”.
Cannot detect the DLNA server. – Verify that this Player can connect to the network normally. Refer to “Connection
Cannot play the file on the DLNA server. – Make sure the file is playable. (p. 3)
Cannot connect to the Internet via
Wireless LAN.
Wireless network is not found or
distorted.
(p. 28)
– Connect USB memory device properly. Check that the USB memory device is
connected to the USB connector of this Player. (p. 14)
– Check if the Blu-ray Disc supports BD-Live.
– Connect the USB memory device formatted in FAT16, FAT32, or NTFS.
– It is recommended to connect the USB memory device with at least 2 GB of free space.
If there is not enough free space, format the USB memory device. (p. 27)
– Refer to the supplied user’s manual of the disc or consult the disc manufacturer.
Test”. (p. 28)
– Turn on the connected equipment, such as broadband router or the server.
– Confirm the Player and the server are connected to the same router (or access point).
– Depending on the DLNA server, the Player may need to be permitted from the server.
– Depending on the DLNA server, it needs to change a firewall setting.
– Check your DLNA server’s setting.
– The playback and operating quality may be affected by your home network condition.
– Make sure that the wireless LAN router is turned on.
– Depending on the surrounding environment, such as the wall material, radio wave
receiving condition, or obstacles between the Player and the wireless LAN router, the
communication distance may be shortened. Move the Player and the wireless LAN
router closer to each other.
– Devices that use a 2.4 GHz frequency band, such as a microwave, Bluetooth, or digital
cordless device, may interrupt the communication. Move the Player away from such
devices, or turn off such devices.
– If the Internet connection using a wireless LAN is still not successful by the above
solutions, try using Ethernet by selecting Wired in Connection Setting. (p. 28)
– Make sure that the wireless LAN router is turned on.
– Move this Player closer to the router or change the orientation of this Player or the
antenna of the wireless LAN router.
– If the wireless connection cannot be configured using the WPS function, select another
option (Scan or Manual) (p. 15).
– Make sure that the wireless network is not disturbed by microwave ovens, digital
cordless phones, or other neighboring Wi-Fi devices.
– Microwave ovens, digital cordless phones or other wireless devices in your
neighborhood might disturb the wireless network. Turn off these devices.
– Make sure that the firewalls in your network allow access to the wireless connection of
this Player.
– If the wireless network does not work properly in your home, try the wired network
connection.
English
■ Messages on the screen
– The following messages appear on the TV screen in case the disc you tried to play back is not appropriate or the
operation is not correct.
Error message Possible causes and solutions
Unsupported File – The file is not supported with this Player. See “Types of discs/files that can be used with this Player”
Wrong region code! – The disc is an incompatible region code. See “Region management information for Blu-ray Disc/
Network has FAILED. – This Player cannot be connected to the network. Check connection (p. 12) and Network setting (p. 28).
Network is OK, proxy has
FAILED.
BD-Live connection is
prohibited in SETUP menu.
Upgrade has failed for some
reason!
IP Setting is not valid! Please
reset…
(p. 3).
DVD videos” (p. 3).
– This Player cannot be connected to the proxy server. See “Proxy Setting” (p. 29).
– BD-Live connection is prohibited. See “BD-Live Connection” (p. 29).
– Upgrade is failed. Check if the upgrade file is corrupted or unreadable.
– The IP Setting entered is not valid. Enter the correct information again.
37 En
Page 42

Glossary
AVCHD
AVCHD is a new format (standard) for high definition
video cameras that can be used to record and play highresolution HD images.
BD-Live™
BD-Live is a Blu-ray Disc standard that utilizes a
network connection, enabling this Player to go online to
download promotional videos and other data.
BDMV
BDMV (Blu-ray Disc Movie) refers to one of the
application formats used for BD-ROM which is one of
the Blu-ray Disc specifications. BDMV is a recording
format equivalent to DVD-Video of the DVD
specification.
BONUSVIEW™
BONUSVIEW compatible discs let you simultaneously
enjoy video sub-channel for two screens, audio subchannel and sub-titles. A small screen appears within
the main screen during playback (Picture in Picture).
Closed Caption
Closed captions are kind of subtitle, and the difference
between subtitles and captions is that subtitles are
intended for hearing persons and captions are for the
hearing impaired. Subtitles rarely show all of the audio.
For example, captions show sound effects (e.g., “phone
ringing” and “footsteps”), while subtitles do not. Before
you select this setting, please ensure that the disc
contains closed caption information.
Color Space
Color Space is a color range that can be represented.
RGB is a color space based on the RGB color model
(red, green and blue) and is typically used for PC
monitors. YCbCr is a color space based on a luminance
signal (Y) and two color difference signals (Cb and Cr).
Deep Color
Deep Color refers to the use of various color depths in
displays, up from the 24-bit depths in previous versions
of the HDMI specification. This extra bit depth allows
HDTVs and other displays go from millions of colors to
billions of colors and eliminate on-screen color banding
for smooth tonal transitions and subtle gradations
between colors. The increased contrast ratio can
represent many times more shades of gray between
black and white. Also Deep Color increases the number
of available colors within the boundaries defined by the
RGB or YCbCr color space.
DLNA
DLNA (Digital Living Network Alliance) provides easy
sharing of digital media through network in the home,
and you can enjoy digital contents stored on your
DLNA-server-software-installed PC or other DLNA
compatible device with your TV via this Player. To
connect this Player to your DLNA servers, some
settings for the DLNA server or device are required. For
details, refer to your DLNA server software or DLNA
device.
Dolby Digital
A sound system developed by Dolby Laboratories Inc.
that gives movie theater ambience to audio output when
the product is connected to a Dolby Digital processor or
amplifier.
Dolby Digital Plus
A sound system developed as an extension to Dolby
Digital. This audio coding technology supports 7.1
multi-channel surround sound.
Dolby TrueHD
Dolby TrueHD is a lossless coding technology that
supports up to 8 channels of multi-channel surround
sound for the next generation optical discs. The
reproduced sound is true to the original source bit-forbit.
DRC (Dynamic Range Control)
DRC lets you adjust the range between the loudest and
softest sounds (dynamic range) for playback at average
volume. Use this when it is hard to hear dialog, or
during times when playback may disturb neighbors.
DTS
This is a digital sound system developed by DTS, Inc.
for use in cinemas.
DTS-HD High Resolution Audio
DTS-HD High Resolution Audio is a new technology
developed for the next generation high definition optical
disc format.
DTS-HD Master Audio
DTS-HD Master Audio is a lossless audio compression
technology developed for the next generation high
definition optical disc format.
FLAC
FLAC (Free Lossless Audio Codec) is an open file
format for lossless audio data compression. While
inferior in compression rate to other lossy compressed
audio formats, it can often provide higher audio quality.
38 En
Page 43

Specifications
Additional information
5
HDMI
HDMI (High-Definition Multimedia Interface) is an
interface that supports both video and audio on a single
digital connection. The HDMI connection carries
standard to high definition video signals and multichannel audio signals to AV components such as HDMI
equipped TVs, in digital form without degradation.
Letterbox (LB 4:3)
A screen size with black bars on the top and bottom of
the image to allow viewing of wide-screen (16:9)
material on a connected 4:3 TV.
Linear PCM Sound
Linear PCM is a signal recording format used for Audio
CDs and on some DVD and Blu-ray Discs. The sound
on Audio CDs is recorded at 44.1 kHz with 16 bits.
(Sound is recorded between 48 kHz with 16 bits and 96
kHz with 24 bits on DVD discs and between 48 kHz
with 16 bits and 192 kHz with 24 bits on Blu-ray Discs.)
Specifications
■ General
Power supply
[U.K., Europe, Russia, Australia and China models]
................................................................................ AC 110–240 V, 50 Hz
[Asia, and Central and South America models]
........................................................................... AC 110–240 V, 50/60 Hz
[Other models] ....................................................... AC 110–240 V, 60 Hz
Power consumption .............................................................................. 17 W
Standby power consumption
HDMI Control Off, Network Standby Off.........................0.2 W (typical)
HDMI Control On, Network Standby Off .........................0.3 W (typical)
HDMI Control Off, Network Standby On .........................4.9 W (typical)
HDMI Control On, Network Standby On ..........................4.9 W (typical)
Dimensions (W × H × D, including protrusions) ......... 435 × 51 × 197 mm
(17-1/8 × 2 × 7-3/4 in)
Weight ..................................................................................1.8 kg (4.0 lbs.)
Mac address
The Mac address is a unique value assigned to a network
device for identification purposes.
Pan Scan (PS 4:3)
A screen size that cuts off the sides of the image to allow
viewing of wide-screen (16:9) material on a connected
4:3 TV.
Subtitles
These are the lines of text appearing at the bottom of the
screen which translate or transcribe the dialog. They are
recorded on many DVDs and Blu-ray Discs.
x.v.Color
x.v.Color reproduces a greater range of color than
before, showing almost all of the colors that the human
eye can detect.
■ Input/output
HDMI output.............................................................. Type A connector × 1
480i/576i/480p/576p/720p/1080i/1080p/1080p@24Hz,
Deep Color, x.v. Color support
USB ............................................................................ Type A connector × 2
Wireless LAN.................................................. Standard: IEEE 802.11 b/g/n
Frequency range: 2.4GHz band
Other equipment........................................................................ Ethernet × 1
English
Specifications are subject to change without notice.
39 En
Page 44

Specifications
■ Copyright
Note
– Audio-visual material may consist of copyrighted
works which must not be recorded without the
authority of the owner of the copyright. Refer to
relevant laws in your country.
Java is a registered trademark of Oracle and/or its
affiliates.
“Blu-ray Disc™”, “Blu-ray™”, “BD-Live™”,
“BONUSVIEW™”, and the logos are trademarks of the
Blu-ray Disc Association.
is a trademark of DVD Format/Logo Licensing
Corporation.
Manufactured under license from Dolby Laboratories.
Dolby and the double-D symbol are trademarks of Dolby
Laboratories.
Manufactured under license under U.S. Patent Nos:
5,956,674; 5,974,380; 6,487,535 & other U.S. and
worldwide patents issued & pending. DTS, the Symbol, &
DTS and the Symbol together are registered trademarks &
DTS Digital Surround and the DTS logos are trademarks
of DTS, Inc.
Product includes software. © DTS, Inc. All Rights
Reserved.
“HDMI,” the “HDMI” logo and High-Definition
Multimedia Interface are trademarks or registered
trademarks of HDMI Licensing LLC in the United States
and other countries.
DLNA™ and DLNA CERTIFIED™ are trademarks or
registered trademarks of Digital Living Network Alliance.
All rights reserved. Unauthorized use is strictly prohibited.
The Wi-Fi CERTIFIED Logo is a certification mark of the
Wi-Fi Alliance.
The Wi-Fi Protected Setup Identifier Mark is a mark of
the Wi-Fi Alliance.
“Wi-Fi”, “Wi-Fi Protected Setup”, “Wi-Fi Direct” and
“Miracast” are marks or registered marks of the Wi-Fi
Alliance.
This product is licensed under the AVC patent portfolio
license and VC-1 patent portfolio license for the personal
and non-commercial use of a consumer to (i) encode video
in compliance with the AVC Standard and VC-1 Standard
(“AVC/VC-1 Video”) and/or (ii) decode AVC/VC-1
Video that was encoded by a consumer engaged in a
personal and non-commercial activity and/or was obtained
from a video provider licensed to provide AVC/VC-1
Video. No license is granted or shall be implied for any
other use. Additional information may be obtained from
MPEG LA, LLC. See http://www.mpegla.com.
Windows Media Player is a registered trademark or
trademark of Microsoft corporation in the United States
and/or other countries
Copyright 2004-2012 Verance Corporation. Cinavia® is a
Verance Corporation trademark. Protected by U.S. Patent
7,369,677 and worldwide patents issued and pending under
license from Verance Corporation. All rights reserved.
x.v.Color™
“x.v.Color” and “x.v.Color” logo are trademarks of Sony
Corporation.
“AVCHD” and the “AVCHD” logo are trademarks of
Panasonic Corporation and Sony Corporation.
40 En
Page 45

Additional information
5
ADDITIONAL INFORMATION
Index
■ Numerics
2ND AUDIO, remote control ................ 7
■ A
Angle Mark, SETUP menu .................. 28
Angle, On Screen menu .......................20
Audio output formats ........................... 32
Audio Output, SETUP menu ...............31
Audio Setting, SETUP menu ............... 31
Audio, On Screen menu ....................... 20
AUDIO, remote control .........................8
Audio, SETUP menu ...........................27
Auto Power Standby, SETUP menu ....27
AV CONTROLLER ............................19
■ B
BD-Live ...............................................23
BD-Live Connection, SETUP menu ....29
Bitrate, On Screen menu ......................20
■ C
Change Password, SETUP menu ......... 28
Chapter, On Screen menu ....................20
CLEAR, remote control .........................8
Closed Caption, SETUP menu ............. 30
Color buttons, remote control ................7
Color Space, SETUP menu ..................30
Connection Setting, SETUP menu .......28
Connection Test, SETUP menu ........... 28
Control buttons, remote control .............8
Country Code, SETUP menu ............... 28
Cursor buttons, remote control ..............7
■ D
Data disc playback ............................... 16
De-interlacing Mode, SETUP menu ....30
Digital Media Controller (DMC) ......... 13
Disc Auto Playback, SETUP menu .....28
Display Setting, SETUP menu ............. 29
DLNA ..................................................13
DRC, SETUP menu .............................31
■ E
Easy Setup, SETUP menu ................... 27
ENTER, remote control .........................7
■ G
General Setting, SETUP menu ............27
■ H
HDMI 1080p 24Hz, SETUP menu ......30
HDMI Control function .......................27
HDMI Control, SETUP menu ............. 27
HDMI Deep Color, SETUP menu .......30
HDMI, SETUP menu ...........................31
HOME, remote control ..........................7
■ I
Information, SETUP menu ..................28
Ins Replay, On Screen menu ................ 20
Ins Search, On Screen menu ................20
IP Setting, SETUP menu ......................28
■ L
Language, SETUP menu ......................27
Last Memory, SETUP menu ................28
Load Default, SETUP menu ................27
Local Storage, SETUP menu ...............27
■ M
Menu, SETUP menu ............................27
Miracast ................................................19
Mode/Play Mode, On Screen menu .....20
■ N
Network Control, SETUP menu ..........29
Network, SETUP menu ........................28
Noise Reduction, SETUP menu ...........30
Number buttons, remote control ............8
■ O
On Screen menu ...................................20
ON SCREEN, remote control ................8
OSD, SETUP menu ..............................27
■ P
Parental Control, SETUP menu ...........28
PBC (Push Button Configuration) .......28
Picasa Web Albums .............................18
Picture in Picture function ....................23
PIN code (WPS) ...................................28
PIP Mark, SETUP menu ......................28
PIP, remote control .................................7
Playback, SETUP menu .......................28
POP UP/MENU, remote control ............8
Program play ........................................22
PROGRAM, remote control ...................7
Proxy Setting, SETUP menu ................29
■ R
Remote control .......................................7
REPEAT, remote control .......................7
RETURN, remote control ......................7
■ S
Search function .....................................22
SEARCH, remote control .......................8
Second Audio, On Screen menu ..........20
Second Video, On Screen menu ...........20
Secondary Audio Mark,
SETUP menu ...................................28
Security, SETUP menu ........................28
SETUP menu ........................................24
SETUP menu operation ........................26
SHUFFLE, remote control .....................7
Slide Show, On Screen menu ...............20
Software upgrade .................................34
Status menu ..........................................21
STATUS, remote control .......................7
Subtitle Style, On Screen menu ...........20
Subtitle, On Screen menu .....................20
SUBTITLE, remote control ...................8
Subtitle, SETUP menu ......................... 27
System Information, SETUP menu ..... 31
System, SETUP menu ......................... 27
■ T
Time, On Screen menu ........................ 20
Title, On Screen menu ......................... 20
TOP MENU, remote control ................. 7
Track/File, On Screen menu ................ 20
Transition, On Screen menu ................ 20
TV Screen, SETUP menu .................... 29
TV System, SETUP menu ................... 30
TV, SETUP menu ................................ 29
■ U
Upgrade Notification ........................... 27
Upgrade of software ............................ 34
Upgrade, SETUP menu ....................... 27
USB content playback ......................... 16
■ V
Video output formats ........................... 33
Video Process, SETUP menu .............. 30
■ W
WPS (Wi-Fi Protected Setup) ............. 28
■ Z
ZOOM, remote control .......................... 7
English
41 En
Page 46

Attention : Veuillez lire ce qui suit avant d’utiliser l’appareil.
1 Pour utiliser l’appareil au mieux de ses possibilités, lisez
attentivement ce mode d’emploi. Conservez-le
soigneusement pour référence.
2 Installez cet appareil dans un endroit frais, bien aéré, sec et
propre - à l’abri de la lumière du soleil, des sources de
chaleur, des vibrations, des poussières, de l’humidité et/ou du
froid. Pour une aération correcte, tenez compte des distances
minimales suivantes.
Haut : 10 cm
Arrière : 10 cm
Côtés : 10 cm
3 Placez l’appareil loin des équipements, moteurs et
transformateurs électriques, pour éviter les ronflements
parasites.
4 N’exposez pas l’appareil à des variations brutales de
température, ne le placez pas dans un environnement très
humide (par exemple dans une pièce contenant un
humidificateur) car cela peut entraîner la condensation
d’humidité à l’intérieur de l’appareil, qui elle-même peut être
responsable de décharge électrique, d’incendie, de dommage
à l’appareil ou de blessure corporelle.
5 Evitez d’installer l’appareil dans un endroit où des objets
peuvent tomber, ainsi que là où l’appareil pourrait être exposé
à des éclaboussures ou des gouttes d’eau. Sur le dessus de
l’appareil, ne placez pas :
– d’autres appareils qui peuvent endommager la surface
de l’appareil ou provoquer sa décoloration.
– des objets se consumant (par exemple, une bougie)
qui peuvent être responsables d’incendie, de
dommage à l’appareil ou de blessure corporelle.
– des récipients contenant des liquides qui peuvent être
à l’origine de décharge électrique ou de dommage à
l’appareil.
6 Ne couvrez pas l’appareil d’un journal, d’une nappe, d’un
rideau, etc. car cela empêcherait l’évacuation de la chaleur.
Toute augmentation de la température intérieure de l’appareil
peut être responsable d’incendie, de dommage à l’appareil ou
de blessure corporelle.
7 Ne branchez pas la fiche du cordon d’alimentation de
l’appareil sur une prise secteur tant que tous les
raccordements n’ont pas été effectués.
8 Ne pas faire fonctionner l’appareil à l’envers. Il risquerait de
chauffer et d’être endommagé.
9 N’exercez aucune force excessive sur les commutateurs, les
boutons et les cordons.
10 Pour débrancher la fiche du cordon d’alimentation au niveau
de la prise secteur, saisissez la fiche et ne tirez pas sur le
cordon.
11 Ne nettoyez pas l’appareil au moyen d’un solvant chimique,
ce qui pourrait endommager la finition. Utilisez un chiffon
sec et propre.
12 N’alimentez l’appareil qu’à partir de la tension prescrite.
Alimenter l’appareil sous une tension plus élevée est
dangereux et peut être responsable d’incendie, de dommage à
l’appareil ou de blessure corporelle. Yamaha ne saurait être
tenue responsable des dommages résultant de l’alimentation
de l’appareil sous une tension autre que celle prescrite.
13 Pour empêcher tout dommage causé par les éclairs,
déconnectez la cordon d’alimentation de la prise murale
pendant un orage.
14 Ne tentez pas de modifier ni de réparer l’appareil. Consultez
le service Yamaha compétent pour toute réparation qui serait
requise. Le coffret de l’appareil ne doit jamais être ouvert,
quelle que soit la raison.
15 Si vous envisagez de ne pas vous servir de l’appareil pendant
une longue période (par exemple, pendant les vacances),
débranchez la fiche du cordon d’alimentation au niveau de la
prise secteur.
16 Lisez la section intitulée « Guide de dépannage » où figure
une liste d’erreurs de manipulation communes avant de
conclure que l’appareil présente une anomalie de
fonctionnement.
17 Avant de déplacer l’appareil, appuyez sur p pour placer
l’appareil en veille puis débranchez la fiche du cordon
d’alimentation au niveau de la prise secteur.
18 La condensation se forme lorsque la température ambiante
change brusquement. En ce cas, débranchez la fiche du
cordon d’alimentation et laissez l’appareil reposer.
19 La température de l’appareil peut augmenter en raison d’une
utilisation prolongée. En ce cas, coupez l’alimentation de
l’appareil et laissez-le au repos pour qu’il refroidisse.
20 Installez cet appareil à proximité de la prise secteur et à un
emplacement où la fiche du câble d’alimentation est
facilement accessible.
21 Les piles ne doivent pas être exposées à une chaleur extrême,
par exemple au soleil, à une flamme, etc.
N’utilisez pas cet appareil à moins de 22 cm d’une
personne portant un stimulateur cardiaque ou un
défibrillateur.
Les ondes radio sont susceptibles d’affecter le
fonctionnement des équipements médicaux
électroniques. N’utilisez pas cet appareil à proximité
d’appareils médicaux ni dans l’enceinte d’un hôpital.
Cet appareil n’est pas déconnecté du secteur tant qu’il
reste branché à la prise de courant, même si l’appareil
en soi est éteint par la touche p. Il se trouve alors « en
veille ». Dans cet état, l’appareil consomme une très
faible quantité de courant.
Lorsqu'une prise secteur ou un prolongateur est utilisé
comme dispositif de débranchement, celui-ci doit rester
facilement accessible.
AVERTISSEMENT
POUR RÉDUIRE LES RISQUES DINCENDIE OU
DE DÉCHARGE ÉLECTRIQUE, N’EXPOSEZ PAS
CET APPAREIL À LA PLUIE OU À L’HUMIDITÉ.
SÉCURITÉ LASER
L’appareil utilise un laser. En raison des risques de
blessure des yeux, le retrait du couvercle ou les
réparations de l’appareil devront être confiés
exclusivement à un technicien d’entretien qualifié.
DANGER
Risque d’exposition au laser en cas d’ouverture. Eviter
l’exposition directe des yeux au faisceau. Lorsque cet
appareil est branché à la prise de courant, ne pas approcher
les yeux de l’ouverture du plateau changeur et des autres
ouvertures pour regarder à l’intérieur.
Attention-i Fr
Page 47

1
2
3
4
5
Table des matières
DVD
1. Introduction
Possibilités offertes par ce lecteur................... 2
Grande variété de disques et formats
de fichiers compatibles.................................................... 2
Fonctionnalités réseau améliorées ....................................... 2
Simplicité d’installation et d’utilisation............................... 2
Accessoires fournis........................................... 2
À propos des disques et des fichiers............... 3
Types de disques/fichiers utilisables avec ce lecteur........... 3
Chargement d’un disque...................................................... 4
Précautions d’emploi pour les disques................................. 4
Technologie Cinavia............................................................ 5
Commandes et fonctions .................................. 6
Panneau avant...................................................................... 6
Panneau arrière .................................................................... 6
Télécommande..................................................................... 7
2. Raccordements
Raccordements vidéo/audio ........................... 10
Raccordement à un téléviseur via un ampli-tuner AV....... 11
Raccordement direct à un téléviseur.................................. 11
Raccordement réseau...................................... 12
Raccordement sans fil........................................................ 12
Raccordement filaire.......................................................... 12
Configuration du serveur DLNA ....................................... 13
Raccordement USB.......................................... 14
3. Playback
Réglages initiaux.............................................. 15
Configuration via Installation Facile................................. 15
Configuration de connexion sans fil.................................. 15
Menu HOME ...................................................... 16
Lecture de photo/musique/vidéo........................................ 16
Utilisation des services réseau....................... 18
À propos des albums photo en ligne Picasa™................... 18
Visionner les photos et vidéos d’un smartphone
sur un téléviseur (Miracast™) ..................... 19
Commander ce lecteur avec des dispositifs
mobiles (AV CONTROLLER) ....................... 19
Mode de lecture avancé................................... 20
Menu à l’écran................................................................... 20
État, menu.......................................................................... 21
Programmation de l’ordre de lecture ................................. 22
Utilisation de la fonction de recherche ............................. 22
Utilisation des fonctions BONUSVIEW™
et BD-Live™................................................................. 22
Utilisation de la fonction d’incrustation
(lecture audio/vidéo secondaire)................................... 23
Utilisation de la fonction BD-Live™ ................................ 23
4. Paramètres
Menu SETUP..................................................... 24
Exemple d’utilisation du menu SETUP............................. 26
Réglages Généraux............................................................ 27
Paramètres vidéo................................................................ 29
Paramètres audio................................................................ 31
Système d’information....................................................... 31
À propos des formats de sortie audio................................. 32
À propos des formats de sortie vidéo HDMI..................... 33
Mise à niveau logicielle ................................... 34
Mise à niveau du logiciel................................................... 34
5. Informations complémentaires
Guide de dépannage ........................................ 35
Alimentation ...................................................................... 35
Opérations de base............................................................. 35
Lecture de disque............................................................... 35
Image ................................................................................. 36
Son ..................................................................................... 36
Réseau................................................................................ 36
Messages d’erreur à l’écran............................................... 37
Glossaire ........................................................... 38
Caractéristiques techniques ........................... 39
Généralités ......................................................................... 39
Entrée/Sortie ...................................................................... 39
Droits d’auteur................................................................... 40
Index .................................................................. 41
(à la fin de ce mode d’emploi)
Information about third party software licenses...i
Des mises à jour du logiciel intégrant de nouvelles
fonctions ou apportant des améliorations au produit
seront proposées régulièrement. Nous vous conseillons
de mettre régulièrement à niveau le logiciel de ce
lecteur. Pour en savoir plus, reportez-vous à la section
« Mise à niveau logicielle » (p. 34).
■ À propos de ce manuel
– Ce mode d’emploi décrit l’utilisation du lecteur via
sa télécommande sauf pour les fonctions non prises
en charge. Certaines de ces fonctions sont aussi
accessibles via les boutons du panneau avant.
– Les remarques contiennent des informations
relatives à la sécurité et des instructions
complémentaires d’utilisation. Les Astuces
fournissent des conseils d’utilisation.
– Ce mode d’emploi a été imprimé avant la
production. La conception et les spécifications du
produit sont susceptibles d’être modifiées en vue
d’améliorations du produit. En cas de différences
entre le mode d’emploi et le produit, ce dernier fait
foi.
Icônes utilisées dans ce manuel
Des icônes sont utilisées pour désigner les boutons/
fonctions disponibles pour un format particulier. Pour en
savoir plus sur les types et formats de disques
compatibles, reportez-vous à la page 3.
: BD-Vidéo
BD
: DVD-Vidéo, DVD-VR, DVD+VR
: Audio CD
CD
: fichiers vidéo
VIDEO
: fichiers audio
MUSIC
PHOTO
: fichiers photo
Français
1 Fr
Page 48

INTRODUCTION
Contenus sur clé
USB
Réseau sans fil (WPS
pris en charge)
Divers disques
Contenus sur Smartphone
(Miracast)
Streaming de contenus
sur réseau
Contenus PC/NAS
(DLNA)
Piles (×2)
(AAA, R03, UM-4)
Télécommande
Possibilités offertes par ce lecteur
■ Grande variété de disques et formats de fichiers compatibles
■ Fonctionnalités réseau améliorées
■ Simplicité d’installation et d’utilisation
Assurez-vous que le produit a été livré avec tous les accessoires suivants.
– Blu-ray Disc™, DVD et CD (p. 20)
– BONUSVIEW™ et BD-Live™ (p. 22)
– Fichiers vidéo, musique et image sur disques DVD-R/RW, CD-R/RW et dispositifs de stockage USB (p. 16)
– Partage de contenus sur serveur DLNA (PC ou NAS) (p. 16)
– Utilisation des services de réseau (p. 18)
– Commander ce lecteur avec des dispositifs mobiles (AV CONTROLLER) via réseau (p. 19)
– Visionner les photos et vidéos d’un smartphone sur un téléviseur (Miracast™) (p. 19)
– Configuration initiale à la fois simple et rapide (p. 15)
– Configuration sans fil automatique avec la fonction WPS (Wi-Fi Protected Setup) (p. 15)
– Mise à niveau logicielle via réseau ou USB (p. 34)
– Pilotage du téléviseur, ampli-tuner AV et de ce lecteur (HDMI Control) (p. 27)
Accessoires fournis
2 Fr
Page 49

Introduction
1
À propos des disques et des fichiers
VIDEO
1
ALL
2
ALL
3
ALL
4
ALL
■ Types de disques/fichiers utilisables avec ce lecteur
– Ce lecteur accepte les disques de 12 cm et de 8 cm.
Aucun adaptateur 8 cm-12 cm n’est nécessaire.
– Utilisez des disques conformes aux standards
compatibles indiqués par les logos officiels présents
sur l’étiquette du disque. La lecture de disques non
conformes à ces standards n’est pas garantie. En
outre, le fait de pouvoir lire ces disques ne garantit ni
la qualité d’image ni la qualité du son.
Type de disque Format d’enregistrement
BD-ROM/BD-R/
BD-RE
DVD-ROM DVD-Video
DVD-R/DVD-R
DL/DVD-RW
DVD+R/DVD+R
DL/DVD+RW
CD-ROM CDDA/HDCD
CD-R/CD-RW CDDA/fichiers de données
USB* Fichiers de données
DLNA Fichiers de données
* Ce lecteur est compatible avec une clé USB formatée
aux formats FAT 16/32 et NTFS.
Formats de
fichiers audio
compatibles
MUSIC
MP3 (.mp3)
WMA (.wma)
AAC (.aac/.m4a)
WAV (.wav)
FLAC (.flac)
ALAC (.m4a)
*1 Fréquence d’échantillonnage entre 32 et 48 kHz
(stéréo) et débit binaire entre 8 et 320 kbps
*2 Fréquence d’échantillonnage entre 32 et 48 kHz
(stéréo) et débit binaire entre 32 et 192 kbps
*3 Fréquence d’échantillonnage jusqu’à 192 kHz/24 bits
(LPCM/stéréo)
*4 WMV9 (résolution maximum : 1920 x 1080)
Disques BD-Video/fichiers de données
Disques DVD-Video/DVD-VR/AVCHD/
fichiers de données
Disques DVD-Video/DVD+VR/AVCHD/
fichiers de données
Formats de
fichiers vidéo
compatibles
*1
MKV avec H.264
*2
(.mkv)
MPEG PS (.mpeg/
*3
.mpg)
MPEG TS (.ts)
*3
MPEG-4 (.mp4)
*3
VOB (.vob)
AVI (.avi)
ASF (.asf)
WMV (.wmv)
*4
Formats de
fichiers image
compatibles
PHOTO
JPEG (.jpeg/.jpg)
GIF (.gif)
PNG (.png)
Remarques
– La lecture d’un fichier figurant dans le tableau ci-
dessus n’est pas garantie selon les méthodes de
création de fichier ou les codecs utilisés.
– La lecture de l’ensemble des fichiers contenus sur le
disque, le périphérique mémoire USB et le réseau
n’est pas garantie.
– Il n’est pas possible de lire un fichier dont les droits
d’auteur sont protégés.
– Lorsque le DLNA est utilisé, le fichier doit répondre
aux exigences du serveur DLNA.
Information sur la gestion des régions
pour les disques Blu-ray/DVD vidéo.
– Les lecteurs et disques Blu-ray/DVD vidéo
comportent des codes régionaux qui déterminent la
région dans laquelle un disque pourra être lu.
Vérifiez la mention du code de région sur le panneau
arrière de ce lecteur.
– Dans le cas d’un disque Blu-ray, le disque peut être
lu sur ce lecteur s’il porte la même mention de code
de région ou la mention du code de région « ABC ».
– Dans le cas d’un disque DVD, le disque peut être lu
sur ce lecteur s’il porte la même mention de code de
région ou la mention du code de région « ALL ».
Information sur la gestion des régions
Destination BD-Video DVD-Video
États-Unis et Canada Code de région « A »
ou « ABC »
Europe Code de région « B »
ou « ABC »
Asie e t Corée Code de région « A »
ou « ABC »
Numéro de région
«1» ou «ALL»
Numéro de région
«2» ou «ALL»
Numéro de région
«3» ou «ALL»
Français
Amérique centrale et
Amérique du Sud
Code de région « A »
ou « ABC »
Numéro de région
«4» ou «ALL»
3 Fr
Page 50

À propos des disques et des fichiers
4
5
6
Information sur la gestion des régions
Destination BD-Video DVD-Video
Australie Code de région « B »
ou « ABC »
Russie Code de région « C »
ou « ABC »
Chine Code de région « C »
ou « ABC »
Numéro de région
« 4 » ou « ALL »
Numéro de région
« 5 » ou « ALL »
Numéro de région
« 6 » ou « ALL »
Remarques
– Les opérations et fonctions des disques Blu-ray/
DVD vidéo peuvent différer des explications
données dans ce mode d’emploi et certaines
opérations peuvent être interdites en raison de
réglages effectués par le fabricant du disque.
– Si un écran de menu ou des instructions de
fonctionnement s’affichent pendant la lecture d’un
disque, suivez les indications affichées.
– Certains disques peuvent ne pas être lus.
– N’oubliez pas de finaliser tous les supports
d’enregistrement que vous avez l’intention de lire
sur ce lecteur.
– La « finalisation » désigne un traitement effectué
durant l’enregistrement d’un disque, de sorte que ce
disque puisse être lu à la fois sur ce lecteur et sur
d’autres lecteurs/enregistreurs. Seuls les disques
finalisés peuvent être lus sur ce lecteur. (Ce lecteur
ne possède pas de fonction pour finaliser les
disques.)
■ Chargement d’un disque
– Insérez le disque avec la face imprimée vers le haut.
– Dans le cas d’un disque enregistré des deux côtés,
tournez la face à lire vers le bas.
ALL
ALL
ALL
■ Précautions d’emploi pour les disques
Attention aux rayures et à la
poussière
– Les disques Blu-ray, DVD et CD sont sensibles à la
poussière, aux traces de doigts et particulièrement aux
rayures. Un disque rayé risque de ne pas pouvoir être
lu sur ce lecteur. Manipulez les disques avec soin et
rangez-les en lieu sûr.
Rangement correct des disques
Posez le disque au centre de son boîtier et
rangez le boîtier et le disque en position
verticale.
Évitez de ranger les disques dans des
endroits exposés aux rayons directs du
soleil, à proximité d’appareils de
chauffage ou dans des endroits très
humides.
Ne faites pas tomber les disques et ne les
soumettez pas à de fortes vibrations ni à
des chocs violents.
Évitez de ranger les disques dans des
endroits très poussiéreux ou très humides.
Précautions de manipulation
– Si la surface du disque est encrassée,
essuyez-la délicatement avec un chiffon
doux et humide (à l’eau uniquement).
Lorsque vous essuyez un disque,
déplacez toujours le chiffon du centre
vers le bord.
– N’utilisez pas de nettoyants en atomiseur
contenant du benzène, du diluant, des
liquides de protection contre l’électricité
– Ne touchez pas la surface du disque.
– Ne collez pas de papier ou des étiquettes adhésives
sur les disques.
– Si la surface de lecture d’un disque est encrassée ou
rayée, le lecteur peut en déduire que le disque est
incompatible et éjecter le plateau de disque ou bien
le disque risque de ne pas être lu correctement.
Essuyez la saleté sur la surface de lecture avec un
chiffon doux.
statique ou tout autre solvant.
Nettoyage de la lentille du capteur
optique
Remarques
– La lecture peut commencer automatiquement en
fonction du disque et du réglage choisi pour ce
lecteur.
– Avec certains disques, il est possible que le menu soit
affiché en premier.
– La durée de chargement du disque peut varier selon
le disque.
– N’utilisez jamais de disque de nettoyage en vente
dans le commerce. L’utilisation de ces disques peut
endommager la lentille.
– Confiez le nettoyage de la lentille au SAV agréé par
Yamaha le plus proche.
4 Fr
Page 51

Introduction
1
■ Technologie Cinavia
– La technologie Cinavia fait partie du système de
protection du contenu dans votre lecteur Blu-ray.
Remarque
– Votre lecteur Blu-ray peut afficher les messages
suivants, s’arrêter ou couper provisoirement le son
des sorties audio si vous lisez une copie non autorisée
d’un contenu protégé par la technologie Cinavia.
Ces messages sont affichés en anglais uniquement.
Arrêt de la lecture. Le contenu que vous
visionnez est protégé par Cinavia® et sa
lecture sur cet appareil n’est pas autorisée.
Pour de plus amples informations, consultez le site
http://www.cinavia.com.
Arrêt provisoire du son. N’ajustez pas le
volume. Le contenu que vous visionnez est
protégé par Cinavia® et sa lecture sur cet
appareil n’est pas autorisée.
Pour de plus amples informations, consultez le site
http://www.cinavia.com.
À propos de la technologie Cinavia
Ce produit utilise la technologie Cinavia afin de limiter
l’utilisation de copies non autorisées de certains films et de
certaines vidéos produits à des fins commerciales et de
leurs bandes son originales. Lorsqu’une utilisation interdite
d’une copie non autorisée est détectée, un message sera
affiché et la lecture ou la copie sera interrompue.
Des informations complémentaires concernant la
technologie Cinavia peuvent être obtenues auprès du
centre Cinavia d’information des consommateurs en ligne
à l’adresse suivante
http://www.cinavia.com
informations complémentaires concernant Cinavia,
envoyez un courrier mentionnant votre adresse postale à :
Cinavia Consumer Information Center, P.O. Box 86851,
San Diego, CA, 92138, États-Unis.
Code message 1.
Code message 3.
. Pour obtenir par courrier des
À propos des disques et des fichiers
Français
5 Fr
Page 52

■ Panneau avant
USB
2 5 61 43 7
USB
0.5A5V
HDMI
NETWORK
MAINS
1 2 3 4
Commandes et fonctions
1 p (Mise sous tension/Mise en veille)
Permet d’allumer ce lecteur ou de le mettre en veille.
Maintenez le bouton p du panneau avant enfoncé
pendant 5 secondes au moins pour réinitialiser le
lecteur (réinitialisation du système).
2 Plateau de disque
3 Afficheur du panneau avant
Affiche différentes informations relatives au
4 (Éjection)
Ouvre/referme le plateau de disque.
5 (Lecture/Pause)
Lance la lecture ou effectue une pause.
6 (Arrêt)
Interrompt la lecture.
7 Connecteur USB (p. 14)
fonctionnement de l’appareil.
Remarques
– Retirez le film de protection du panneau avant du lecteur avant d’utiliser l’appareil.
– Pour nettoyer le panneau avant, utilisez un chiffon doux et sec afin d'éviter de rayer la finition.
■ Panneau arrière
1 Cordon d’alimentation
Branchez le cordon d’alimentation à une prise secteur
après avoir effectué tous les raccordements nécessaires.
2 HDMI (p. 10)
6 Fr
3 NETWORK (p. 12)
4 Connecteur USB (p. 14)
Page 53

Commandes et fonctions
Introduction
1
I
J
F
H
G
7
D
C
A
3
5
6
8
0
B
9
2
1
4
E
BD
BD
DVD
DVD
VIDEO
DVD
DVD
CD
Suite à la page suivante. \
■ Télécommande
Remarque
– apparaît dans le coin supérieur gauche de l’écran
si la fonction correspondant à la touche n’est pas
disponible.
MIRACAST
PIP
2ND
AUDIO
TOP MENU
RETURN
PROGRAMGSHUFFLEYREPEAT
ZOOM
R
STATUS
HOME
ENTER
SUBTITLE
AUDIO
POP-UP/MENU
ON SCREEN
B
6 2ND AUDIO :
Active les données audio
secondaires pour les incrustations (image dans l’image)
(p. 23) ou les commentaires audio. Deuxième Marque
Audio ( ) apparaît sur l’écran lorsque cette fonction est
disponible (p. 31). Vous pouvez également sélectionner
cette fonction à partir du menu à l’écran (p. 20).
Remarque
– Deuxième Marque Audio s’affiche à condition d’avoir
activé la fonction Deuxième Marque Audio (p. 28).
7 HOME :
8 TOP MENU :
Permet d’afficher l’écran de menu HOME (p. 16).
BD
Affiche l’écran du menu
principal si le disque contient un menu. Sélectionnez
l’option voulue à l’aide des touches
5/a/2/3
et
ENTER
Remarque
– Étant donné que certaines opérations varient en
fonction du disque, conformez-vous aux instructions
affichées dans chaque écran de menu.
9 Touches de curseur (5/a/2/3) : Déplacent la
sélection (entrée en surbrillance) sur l’écran de menu.
ENTER : Sélectionne le menu ou la fonction en
surbrillance.
0 RETURN : Permet de revenir au menu ou à l’écran
précédent, etc.
.
2134
65
7 8
CLEAR
09
SEARCH
1 Émetteur de signaux infrarouges : Envoie des
signaux infrarouges. Dirigez l’émetteur de la
télécommande vers le capteur de l’appareil de
destination (p. 9).
2 p :
Permet d’allumer ce lecteur ou de le mettre en veille.
3 : Ouvre/referme le plateau de disque.
4 MIRACAST : Active Miracast (p. 19).
5 PIP : Active/désactive la fonction d’incrustation
(image dans l’image) (p. 23). Marque PIP ( )
apparaît sur l’écran lorsque cette fonction est
disponible. Vous pouvez également sélectionner cette
fonction à partir du menu à l’écran (p. 20).
Remarque
– Marque PIP s’affiche à condition d’avoir activé la
fonction Marque PIP (p. 28).
A Touches de couleur : Servez-vous de ces
BD
touches conformément aux instructions à l’écran.
ZOOM : Effectue un zoom
PHOTO
avant/arrière. Chaque nouvelle pression sur la touche
grossit ou réduit progressivement la vue à l’écran
(jusqu’à 3 incréments dans chaque sens).
PROGRAM :
Permet de définir l’ordre de
CD
lecture (p. 22). Vous pouvez établir une liste comportant
jusqu’à 15 plages (dans le cas d’un disque audio) ou 15
titres/chapitres (dans le cas d’un DVD vidéo).
SHUFFLE :
CD
VIDEO
MUSIC PHOTO
Sélectionne le mode de lecture aléatoire (p. 20).
REPEAT
PHOTO
BD DVD
VIDEO MUSIC
: Permet de changer de mode de répétition.
Appuyez plusieurs fois de suite sur cette touche pour
faire votre choix parmi les différents modes proposés.
: Répète le titre en cours de lecture.
: Répète le chapitre en cours de lecture.
: Répète le dossier en cours de lecture.
:
Répète l’intégralité des plages/fichiers du disque.
: Répète la plage ou le fichier en cours de lecture.
B STATUS : Affiche diverses informations au sujet du
mode de lecture (p. 21).
Français
7 Fr
Page 54

Commandes et fonctions
I
J
F
H
G
7
D
C
A
3
5
6
8
0
B
9
2
1
4
E
DVDCDVIDEO
MUSIC
PHOTO
DVDCDVIDEO
MUSIC
PHOTO
DVD
DVD
BD
DVDCDVIDEO
MUSIC
PIP
2ND
AUDIO
TOP MENU
RETURN
ZOOM
R
STATUS
MIRACAST
SUBTITLE
AUDIO
HOME
POP-UP/MENU
ENTER
ON SCREEN
PROGRAMGSHUFFLEYREPEAT
2134
65
09
7 8
CLEAR
B
SEARCH
C Touches de contrôle
BD
: Interrompt la lecture.
: Effectue une pause.
: Lance la lecture.
/ : Effectue un saut arrière/avant.
/
:
BD
Effectue une recherche arrière/avant. Chaque nouvelle
pression sur la touche fait varier progressivement la
vitesse de recherche (jusqu’à 5 incréments dans
chaque sens). Appuyez sur pour reprendre la
lecture dans des conditions normales.
: Change la vitesse du diaporama (plus lent/
plus rapide : 3 incréments).
D Touches numériques : Permettent de saisir des
nombres ou de passer directement, en cours de lecture,
à la plage ou au chapitre correspondant au numéro
saisi. Ces touches risquent de ne pas être disponibles
selon le type de disque et les conditions de lecture.
E SUBTITLE : Permet de
BD
VIDEO
changer la langue des sous-titres (p. 39) lorsque cela
est possible. Vous pouvez également sélectionner cette
fonction à partir du menu à l’écran (p. 20).
F AUDIO : Permet de changer la langue de
BD
diffusion ou le format audio. Vous pouvez également
sélectionner cette fonction à partir du menu à l’écran
(p. 20).
G POP-UP/MENU : Affiche un menu
BD DVD
contextuel. Le contenu du menu varie en fonction du
disque. Pour en savoir plus sur l’accès au menu
contextuel et sur son fonctionnement, consultez les
instructions du disque.
Selon le DVD, vous pouvez afficher l’écran du menu
principal en appuyant sur POP-UP/MENU.
H ON SCREEN : Affiche le menu à l’écran (p. 20).
I SEARCH :
Permet de passer directement à un point indiqué pendant
la lecture. Pour en savoir plus sur cette fonction,
reportez-vous à la section « Utilisation de la fonction de
recherche » (p. 22). Vous pouvez également sélectionner
cette fonction à partir du menu d’état (p. 21).
J CLEAR : Efface le numéro saisi ou l’entrée définie.
8 Fr
Page 55

Commandes et fonctions
Introduction
1
1
3
22
Capteur de télécommande
6 mètres
Insertion des piles dans la
télécommande
Remarques
– Changer les deux piles lorsque la portée de la
télécommande diminue.
– Utilisez des piles AAA, R03, UM-4.
– Assurez-vous que les polarités sont correctes.
Reportez-vous à l’illustration figurant à l’intérieur
du compartiment des piles.
– Retirez les piles si vous n’avez pas l’intention d’utiliser
la télécommande pendant une période prolongée.
– N’utilisez pas des piles usagées associées à des piles
neuves.
– N’associez pas différents types de piles (telles que
des piles alcaline et des piles au manganèse). Lisez
attentivement les instructions figurant sur
l’emballage, ces différents types de piles pouvant
avoir la même forme et la même couleur.
– Si les piles ont fuit, mettez-les immédiatement au
rebut. Évitez de toucher les matières qui ont fuit ou
de les laisser entrer en contact avec les vêtements,
etc. Nettoyez soigneusement le compartiment des
piles avant d’y insérer de nouvelles piles.
– Ne jetez pas les piles avec les ordures ménagères :
mettez-les au rebut conformément aux
réglementations nationales en vigueur.
– Conservez les piles hors de portée des enfants. Si
une pile est avalée par accident, contactez
immédiatement votre médecin.
– Retirez les piles lorsque vous prévoyez de ne pas
utiliser la télécommande pendant une longue période.
– Ne rechargez pas ou ne désassemblez pas les piles
fournies.
Portée approximative de la
télécommande
USB
30°30°
Français
9 Fr
Page 56

RACCORDEMENTS
USB
♪
♪
Ce lecteur
Ampli-tuner AV
TV
Vidéo (HDMI)Vidéo/audio
(HDMI)
Haut-parleurs
Audio
♪
♪
Ce lecteur
TV
Vidéo/audio
(HDMI)
Raccordements vidéo/audio
Raccordez les câbles vidéo/audio appropriés en fonction des appareils utilisés.
Astuces
– Reportez-vous à la page 32 pour en savoir plus sur les formats de sortie audio/vidéo disponibles.
– Procurez-vous les câbles appropriés nécessaires au raccordement de vos appareils. Le type et le nombre de ces
câbles peuvent varier en fonction des appareils utilisés.
Lecture vidéo/audio via un téléviseur et ampli-tuner AV
Reportez-vous à la section « Raccordement à un téléviseur via un ampli-tuner AV » (p. 11).
Lecture vidéo/audio via un téléviseur utilisé seul
Reportez-vous à la section « Raccordement direct à un téléviseur » (p. 11).
USB
À propos de la connexion HDMI
Pour bénéficier d’une image de haute qualité et du son numérique via la borne HDMI, procurez-vous dans le commerce
des câbles HIGH SPEED HDMI portant le logo HDMI (comme sur le panneau arrière du lecteur).
Astuces
– Pour en savoir plus sur la fonction Contrôle HDMI, reportez-vous à « Contrôle HDMI » (p. 27).
– Pour changer le mode de sortie audio de la borne HDMI, utilisez le paramètre « HDMI » (p. 31) sous Paramètres
audio.
10 Fr
Page 57

Raccordements vidéo/audio
Raccordements
2
USB
0.5A5V
HDMI
NETWORK
HDMI IN
HDMI OUT
HDMI IN
HDMI
Ce lecteur
Ampli-tuner AV
TV
Borne HDMI
Haut-parleurs
Câble HDMI
Entrée HDMI
Câble HDMI
Sortie HDMI
Entrée HDMI
Raccordement
des haut-parleurs
USB
0.5A5V
HDMI
NETWORK
HDMI
HDMI IN
Ce lecteur
TV
Borne HDMI
Câble HDMI
Entrée HDMI
■ Raccordement à un téléviseur via un ampli-tuner AV
Raccordez ce lecteur à l’ampli-tuner AV et le téléviseur à
l’ampli-tuner AV à l’aide de câbles HDMI.
Pour en savoir plus sur le raccordement des haut-parleurs,
reportez-vous au mode d’emploi fourni avec votre amplituner AV et vos haut-parleurs.
Attention !
Ne branchez pas ce lecteur sur une prise
secteur tant que vous n’avez pas effectué
tous les raccordements nécessaires.
■ Raccordement direct à un téléviseur
Raccordez ce lecteur au téléviseur à l’aide d’un câble
HDMI.
Attention !
Ne branchez pas ce lecteur sur une prise
secteur tant que vous n’avez pas effectué
tous les raccordements nécessaires.
Français
11 Fr
Page 58

Raccordement réseau
Ce lecteur
Internet Modem Routeur PC
USB
0.5A5V
HDMI
NETWORK
LAN
NETWORK
Ce lecteur
Internet Modem Routeur PC
Borne
NETWORK
Câble réseau
Borne LAN
Le raccordement de ce lecteur à un réseau (sans fil ou filaire) permet d’utiliser les fonctions suivantes.
– Lecture de contenus sur serveur DLNA (PC ou NAS) (p. 16)
– Lecture de divers contenus sur services de réseau (p. 18)
– Lecture de disques compatibles BD-Live (p. 22)
– Pilotage du lecteur avec des dispositifs mobiles (AV CONTROLLER) (p. 19)
Remarques
– L’utilisation des services de réseau ou de la fonctionnalité BD-Live requiert une connexion internet à haut débit.
– Reportez-vous au mode d’emploi de votre équipement, car la méthode de connexion et l’appareil raccordé
peuvent différer selon votre environnement réseau.
– Utilisez un câble réseau/routeur compatible 10BASE-T/100BASE-TX.
Astuce
– Si vous utilisez un routeur compatible DHCP, vous ne devez régler aucun paramètre réseau pour ce lecteur. En
effet, tous les réglages réseau (comme par exemple l’adresse IP) lui sont assignés automatiquement. Vous ne
devez donc configurer le réseau que si le routeur n’est pas compatible DHCP ou que vous voulez effectuer
manuellement les réglages réseau (p. 28).
■ Raccordement sans fil
La fonction Wi-Fi de ce lecteur permet de le raccorder
sans fil à votre réseau (routeur). Pour utiliser la fonction
Wi-Fi, reportez-vous à la section « Configuration de
connexion sans fil » (p. 15) et effectuez les réglages
appropriés.
USB
■ Raccordement filaire
Raccordez ce lecteur à votre réseau (routeur) avec un
câble réseau blindé à paires torsadées disponible dans le
commerce.
12 Fr
Page 59

Raccordement réseau
Raccordements
2
USB
DLNA
Ce lecteur
Serveur DLNA
(PC ou NAS)
Télécommande Contrôleur
(dispositif mobile)
■ Configuration du serveur DLNA
La fonction DLNA permet de partager des contenus multimédia (comme des vidéos, de la musique et des photos) stockés
sur un serveur DLNA (PC ou NAS) connecté à votre réseau et de visionner/écouter ces contenus via ce lecteur.
En outre, vous pouvez utiliser un dispositif mobile (comme un smartphone ou une tablette) pour commander sans fil ce
lecteur via le réseau.
Pour utiliser les fonctions DLNA, effectuez les raccordements réseau (p. 12) puis la configuration du serveur DLNA
décrite ci-dessous.
Remarques
– Pour que les fonctions DLNA soient disponibles, il est impératif que tous les dispositifs soient raccordés au même
réseau.
– Un NAS ne peut être utilisé comme serveur DLNA que s’il est compatible DLNA.
Réglage de partage de médias sur le
serveur DLNA
Pour pouvoir lire des contenus multimédia stockés sur votre
serveur DLNA (PC ou NAS), vous devez au préalable
régler le paramètre de partage de média du logiciel de
serveur DLNA installé sur le serveur DLNA en question.
Astuce
– Pour en savoir plus sur le paramétrage du serveur
DLNA ou les formats de fichiers compatibles avec le
serveur DLNA, reportez-vous aux modes d’emploi
de votre serveur DLNA et de son logiciel.
1 Mettez votre serveur DLNA (PC ou NAS) et ce lecteur
sous tension.
2 Si vous utilisez un PC comme serveur DLNA, vérifiez
que le logiciel de serveur DLNA (comme par exemple
Windows Media Player 12) est installé sur l’ordinateur.
3 Sur votre serveur DLNA, activez le partage de médias
et autorisez leur partage avec ce lecteur.
La configuration du serveur DLNA est terminée. Pour
lire les contenus sur serveur DLNA avec ce lecteur,
choisissez le serveur DLNA et un fichier multimédia
sous le menu HOME (p. 16).
Français
Utiliser un dispositif mobile comme
contrôleur média
Si vous possédez un dispositif mobile (comme un
smartphone ou une tablette) prenant en charge la fonction
Digital Media Controller (DMC), vous pouvez l’utiliser
pour commander ce lecteur via le réseau.
Astuces
– Pour pouvoir commander ce lecteur avec un
dispositif mobile, réglez Contrôle DMC (p. 29) sous
le menu SETUP sur Permettre (réglage par défaut).
– Pour vérifier si votre dispositif mobile prend en
charge la fonction DMC, reportez-vous aux modes
d’emploi de votre dispositif mobile et de son
logiciel.
13 Fr
Page 60

Raccordement USB
USB
0.5A5V
HDMI
NETWORK
USB
USB
USB
Ce lecteur
Port USB (avant)
Ce lecteur
Clé USB
Port USB (arrière)
Clé USB
Le raccordement d’une clé USB au port USB en face avant ou arrière de ce lecteur permet de lire les fichiers multimédia
contenus sur la clé en question (p. 16).
Remarques
– Yamaha ne saurait garantir que ce lecteur fonctionne avec toutes les marques de clés USB.
– Raccordez une clé USB à l’un des ports USB (en face avant/arrière) de ce lecteur pour utiliser la fonction BD-Live
(p. 23).
14 Fr
Page 61

Playback
3
PLAYBACK
Réglages initiaux
■
Configuration via Installation Facile
La fonction Installation Facile permet de définir facilement
la langue, la résolution et le format d’image. L’écran
Installation facile s’affiche lors de la première mise sous
tension de ce lecteur effectuée juste après l’achat de votre
appareil. Vous pouvez procéder aux mêmes réglages à
partir du menu SETUP
1 Dès que l’écran Installation facile apparaît, appuyez
sur ENTER pour préconfigurer votre lecteur avec
Installation facile.
2 Définissez la langue, la résolution et le format d’écran
en suivant les instructions affichées à l’écran.
Remarque
– Si aucune image n’apparaît sur le téléviseur à l’issue
de la procédure Installation facile, reportez-vous à la
section « Guide de dépannage » (p. 36).
■
Configuration de connexion sans fil
Pour connecter ce lecteur à votre réseau (routeur) sans fil,
configurez les paramètres de connexion sans fil en
effectuant la procédure ci-dessous.
Si votre routeur (point d’accès) prend en charge la
fonction WPS (Wi-Fi Protected Setup), vous pouvez
effectuer automatiquement ces réglages et connecter le
lecteur au routeur sans devoir saisir manuellement les
paramètres de réseau (comme par exemple SSID).
1 Appuyez sur la touche HOME pour afficher l’écran du
menu HOME.
2 Sélectionnez SETUP = Réglages Généraux = Réseau
= Configuration de Connexion = Sans Fil.
=
Système = Installation facile.
3 Appuyez sur 2/3 pour choisir Oui, puis appuyez sur
ENTER.
4 Appuyez sur 2/3 pour choisir une des méthodes de
configuration suivantes, puis appuyez sur ENTER.
Recherche : Sélectionnez cette option pour rechercher
les réseaux sans fil disponibles. Quand la liste des réseaux
s’affiche, sélectionnez le SSID pour la connexion et
saisissez le mot de passe.
Manuel : Sélectionnez cette option pour saisir
manuellement les paramètres du réseau (comme par
exemple SSID).
Auto :
Sélectionnez cette option pour utiliser la fonction
WPS. Sélectionnez la méthode PBC (Push Button
Configuration, ou configuration via pression des touches) ou
la méthode code PIN, puis suivez les instructions à l’écran.
Remarques
– Pour en savoir plus sur le réglage et l’utilisation de
votre routeur (point d’accès), reportez-vous à son
mode d’emploi.
– Si la fonction WPS n’est pas opérationnelle,
sélectionnez « Recherche » ou « Manuel » pour
paramétrer la connexion sans fil.
– Les appareils utilisant une bande de fréquence de 2,4
GHz, tels qu’un four à micro-ondes, un appareil
numérique sans fil ou Bluetooth, sont susceptibles
d’interrompre la communication sans fil. Éloignez le
lecteur de ces appareils ou mettez-les hors tension.
– Les performances de connexion à un réseau sans fil
dépendent de l’environnement du réseau (type de
routeur, distance entre le routeur et ce lecteur,
emplacement d’installation, etc.). Si vous remarquez
des coupures du son ou de l’image durant la lecture,
rapprochez le lecteur du routeur, changez la position
du lecteur ou réorientez l’antenne du routeur.
Français
15 Fr
Page 62

Menu HOME
Le menu HOME permet d’accéder aux fonctions de base suivantes de ce lecteur.
– Recherche et lecture des fichiers multimédia sur divers disques, clés USB et serveurs DLNA (PC ou NAS)
– Accès à divers services de réseau (p. 18)
– Affichage du menu SETUP (p. 24)
Astuces
– Pour en savoir plus sur les types et formats de disques compatibles, reportez-vous à la page 3.
– Pour lire les contenus de serveurs DLNA avec ce lecteur, vous devez au préalable configurer le paramètre de
partage de média (p. 13) sur le serveur DLNA.
■ Lecture de photo/musique/vidéo
2 Appuyez sur la touche 5/a pour sélectionner la source
Opérations de base
2/3/5/a : Déplace la sélection.
2 : Revient au dossier parent.
HOME : Accède à l’écran du menu HOME ou quitte cet
écran.
ENTER : Confirme le dossier/fichier choisi.
2ND
AUDIO
TOP MENU
RETURN
HOME
ENTER
AUDIO
POP-UP/MENU
ON SCREEN
du fichier que vous avez l’intention de lire, puis
appuyez sur ENTER.
PROGRAMGSHUFFLEYREPEAT
ZOOM
R
B
Procédure de lecture des fichiers
dans un dossier donné
Exemple : Sélection d’un fichier vidéo sur une clé USB
Remarque
– Arrêtez la lecture de la vidéo avant d’accéder à
l’écran du menu HOME.
1 Appuyez sur la touche HOME pour afficher l’écran du
menu HOME.
Remarque
– Si votre serveur DLNA ne figure pas dans la liste,
vérifiez qu’il est sous tension et sélectionnez DLNA
Search pour mettre à jour la liste de serveurs.
3 Sélectionnez le dossier Photo, Musique, Vidéo ou
AVCHD à lire, puis appuyez sur ENTER.
Pour revenir au dossier parent, appuyez sur RETURN
ou sélectionnez .
Remarque
– Seul le type de fichier choisi au cours de cette étape
sera présenté à l’étape suivante. Si vous
sélectionnez, par exemple, le dossier Photo, vous
verrez uniquement des fichiers image par la suite.
16 Fr
Page 63

Playback
3
4 Sélectionnez le dossier contenant le fichier à lire.
5 Sélectionnez le fichier à lire, puis appuyez sur
ENTER.
Si le fichier sélectionné est un fichier vidéo, la lecture
commence immédiatement.
S’il s’agit d’un fichier de musique, la lecture
commence après l’affichage d’un écran d’état.
S’il s’agit d’un fichier image, le diaporama commence
immédiatement.
Menu HOME
Opérations de visualisation des
photos
Lorsque vous visionnez des photos, les boutons de la
télécommande fonctionnent de la façon suivante.
: Arrête le diaporama et revient à l’explorateur de
fichiers.
: Effectue une pause au cours du diaporama.
: Lance la lecture du diaporama.
: Passe à la photo suivante.
: Passe à la photo précédente.
: Accélère la vitesse de défilement du diaporama (3
incréments).
: Ralentit la vitesse de défilement du diaporama (3
incréments).
5: Inverse une photo.
a: Crée une copie miroir d’une photo.
2: Fait pivoter une photo dans le sens contraire des
aiguilles d’une montre.
3: Fait pivoter une photo dans le sens des aiguilles d’une
montre.
ZOOM : Effectue un zoom avant/arrière (jusqu’à 3
incréments dans chaque sens).
5/a/2/3 : Effectue un panoramique en mode de
zoom lorsque la taille de la photo est supérieure aux
dimensions de l’écran.
Astuce
– Pour présenter un diaporama avec un fond sonore,
commencez par écouter la musique qui vous
intéresse, puis appuyez sur HOME pour revenir à
l’écran de menu HOME et sélectionnez le fichier
image.
Remarque
– Selon le contenu du fichier affiché, vous risquez de
ne pas pouvoir lancer la lecture.
Français
17 Fr
Page 64

Utilisation des services réseau
Les services de réseau suivants vous permettent de visionner des photos.
– Albums photo en ligne Picasa
Remarques
– L’accès aux contenus proposés par des tiers nécessite une connexion internet haut débit et peut en outre requérir un
compte utilisateur ainsi qu’un abonnement payant.
– Les contenus offerts par ces services tiers peuvent être modifiés, interrompus ou suspendus à tout moment et cela
sans avis préalable ; Yamaha décline toute responsabilité liée à de tels changements.
– Certains contenus pourraient être disponibles uniquement dans certains pays et dans certaines langues.
– Yamaha ne garantit pas que ces services de contenus resteront offerts ou disponibles pour une durée définie, et
toute garantie de ce type, explicite ou implicite, est exclue.
1 Appuyez sur la touche HOME pour afficher l’écran du
menu HOME.
2 Appuyez sur 5/a pour sélectionner les services de
réseau, puis appuyez sur ENTER.
3 Appuyez sur 2/3/5/a pour sélectionner le service de
réseau voulu, puis appuyez sur ENTER.
4 Appuyez sur 2/3/5/a pour sélectionner une option,
puis confirmez votre choix (ou lancez le lecture) en
appuyant sur ENTER.
Astuce
– Pour quitter chaque service de réseau, appuyez sur
HOME.
Remarque
– La suite de la procédure après l’étape 4 varie selon le
contenu des menus proposés par chaque service.
■ À propos des albums photo en ligne Picasa™
Les albums photo en ligne Picasa constituent un service de
réseau qui permet à ses utilisateurs de partager des photos
avec leurs familles et connaissances, et de rechercher des
photos dans le domaine public.
Pour de plus amples informations, rendez-vous sur
picasaweb.google.com.
Picasa et le logo Picasa sont des marques commerciales de
Google. Inc.
18 Fr
Page 65

Playback
3
Visionner les photos et vidéos d’un smartphone
Dispositif compatible
Miracast
(smartphone, etc.)
Ce lecteur
TV
AV CONTROLLER
sur un téléviseur (Miracast™)
Miracast permet de visionner des vidéos sur divers appareils, sans câble ni connexion à un réseau, via un point d’accès
(Wi-Fi Direct). Cela vous permet par exemple de visionner les photos d’un dispositif compatible Miracast (smartphone,
etc.) sur un téléviseur raccordé à ce lecteur.
Remarques
– Pour vérifier si votre dispositif est compatible Miracast, reportez-vous au mode d’emploi fourni avec l’appareil en
question.
– Quand la fonction Miracast est activée sur ce lecteur, les autres fonctions réseau (comme DLNA) ne sont pas
disponibles.
♪
USB
Selon votre configuration, vous pourriez remarquer des coupures du son/de l’image ou des parasites sur l’écran du
téléviseur. Dans ce cas, essayez une des suggestions suivantes.
– Rapprochez le dispositif Miracast de ce lecteur.
– Mettez hors tension les autres dispositifs sans fil inutilisés.
– Éloignez le dispositif Miracast et ce lecteur de fours micro-ondes, dispositifs Bluetooth et d’autres appareils
sans fil.
♪
1 Appuyez sur MIRACAST.
2 Dans les 60 secondes qui suivent, activez Miracast sur
votre smartphone et sélectionnez ce lecteur comme
dispositif à raccorder.
Pour en savoir plus sur l’utilisation de votre
smartphone, reportez-vous à son mode d’emploi.
3 Pour quitter Miracast, appuyez sur MIRACAST.
Astuce
– Vous pouvez aussi quitter Miracast en appuyant sur
HOME ou RETURN.
Commander ce lecteur avec des dispositifs mobiles
(AV CONTROLLER)
Français
Installée sur un dispositif mobile, l’application « AV CONTROLLER » permet d’utiliser le dispositif en question pour
commander ce lecteur.
– Cette application permet de commander les fonctions de base des lecteurs Blu-ray Disc™ de Yamaha, comme par
exemple les fonctions de lecture, pause, saut, mise sous/hors tension et de navigation à l’écran.
– L’application « AV CONTROLLER » est disponible dans de nombreuses langues.
– Pour plus de détails sur « AV CONTROLLER », rendez-vous sur le site Internet de Yamaha.
19 Fr
Page 66

Mode de lecture avancé
BD
VIDEO
BD
VIDEO
CD
VIDEO
MUSIC
BD
VIDEO
PHOTO
CD
DVD
DVD
VIDEO
DVD
VIDEO
BD
CD
BD
DVDCDVIDEO
MUSIC
CD
VIDEO
PHOTO
Ce chapitre traite de la lecture des disques Blu-ray, DVD,
CD vendus dans le commerce et des disques DVD-RW/R
enregistrés.
Remarque
– Les opérations de lecture de base sont décrites à la
page 7.
■ Menu à l’écran
Pour afficher ce menu, appuyez sur la touche ON
SCREEN. Il suffit ensuite d’appuyer sur 5/a/2/3 pour
passer d’une option à l’autre, puis d’appuyer sur ENTER
pour agir sur la fonction en question.
Le menu à l’écran contient les options suivantes.
Titre : Indique le numéro du titre
en cours de lecture. Il suffit de sélectionner le titre qui
vous intéresse pour y accéder directement.
Chapitre : Indique le numéro du
chapitre en cours de lecture. Il suffit de sélectionner le
chapitre qui vous intéresse pour y accéder directement.
Plage/Fichier :
Indique le numéro de la plage ou du fichier en cours de
lecture. Il suffit de sélectionner la plage ou le fichier qui
vous intéresse pour y accéder directement.
DVD
DVD
PHOTO
– Normal
– Lecture Aléatoire CH (chapitre)
– Lecture Aléatoire TT (titre)
– Lecture Aléatoire
– Aléatoire CH (chapitre)
– Aléatoire TT (titre)
– Aléatoire Totalité
VIDEO MUSIC PHOTO
– Normal
– Lecture Aléatoire F (dossier)
– Lecture Aléatoire F (dossier)
Audio : Indique la langue ou le
BD
signal de diffusion audio du disque Blu-ray/DVD
actuellement sélectionné. Vous pouvez sélectionner le
type de son de votre choix.
Angle :
BD DVD
Indique le numéro de l’angle de vue
actuellement sélectionné. Si la vidéo est enregistrée sous
plusieurs angles de prise de vue, vous êtes libre d’en changer.
Sous-titres : Indique la langue
BD
des sous-titres actuellement sélectionnée le cas échéant.
Style de Sous-titres :
Indique le style des sous-
BD
titres actuellement sélectionné. Cette fonction concerne
uniquement les sous-titres externes de fichiers vidéo.
Choisissez le style de texte des sous-titres qui vous intéresse.
Bitrate : Indique le
DVD
VIDEO MUSIC
débit binaire du signal audio/vidéo.
Deuxième Vidéo : Active/désactive la fonction
BD
d’incrustation PIP (image dans limage) (p. 7).
Deuxième Audio : Active/désactive les données
audio secondaires (p. 7).
Recherche instantanée
: Effectue un saut de
BD
30 secondes.
Heure : Affiche la
DVD CD VIDEO MUSIC
durée de lecture. Sélectionnez le type d’information qui
vous intéresse :
– Durée de lecture écoulée de la plage ou du titre/
chapitre/disque/fichier
– Durée de lecture restante de la plage ou du titre/
chapitre/disque/fichier
Mode/Modèle de lecture
: Indique le
DVD CD
MUSIC
mode de lecture actuel. Vous avez le choix entre trois
modes de lecture :
– Normal : Lecture normale.
– Aléatoire : Lecture aléatoire sans répétition.
– Random : Lecture aléatoire avec répétition.
20 Fr
Relecture instantanée
: Permet de revenir
BD DVD
VIDEO MUSIC
10 secondes en arrière dans la vidéo.
Sélection CC
: Permet de choisir le style des
BD DVD
sous-titres pour malentendants.
Diaporama :
Indique la vitesse du diaporama. Vous avez le choix entre
trois vitesses différentes, de la plus lente à la plus rapide :
Ralenti/Moyen/Rapide.
Transitions : Indique la façon dont les photos
PHOTO
sont présentées à l’écran. Vous pouvez changer le type de
transition selon l’effet voulu.
Page 67

Playback
3
■ État, menu
BD
DVD
VIDEO
DVD
CD
MUSIC
MUSIC
Ce menu propose différents réglages, tels que les soustitres, l’angle de vue ou le numéro du titre, du chapitre, ou
de la plage en cours de lecture. Pour afficher le menu
d’état, appuyez sur la touche STATUS. Ce menu contient
les sous-menus suivants.
Exemple : Icônes affichées lors de la lecture d’un disque
Blu-ray
1 2 3 4 5
6 7 8
1 (Lecture en cours)
Mode de lecture avancé
MUSIC
Exemple : Icônes affichées lors de la lecture d’un fichier
de musique
2 (Icône du type de disque/fichier vidéo)
3 (Numéro du titre en cours de lecture) : Vous
pouvez passer directement au titre voulu à l’aide de la
touche SEARCH (p. 8).
4 (Numéro du chapitre en cours de lecture) :
Vous pouvez passer directement au chapitre voulu à
l’aide de la touche SEARCH (p. 8).
5 (Durée de lecture écoulée) : Vous pouvez
passer directement au moment voulu à l’aide de la
touche SEARCH (p. 8).
6
(Mode de répétition) :
actuel (p. 7).
7 (Son actuellement sélectionné) : Vous pouvez
changer la langue de diffusion ou le format audio à
l’aide de la touche AUDIO.
8 (Sous-titre actuellement sélectionné) : Vous
pouvez changer la langue des sous-titres à l’aide de la
touche SUBTITLE.
Affiche le mode de répétition
1 (Lecture en cours)
2
(Mode de répétition) :
actuel (p. 7).
3 (Icône du type de disque/fichier de
musique)
4 (Illustration) : Affiche une des images du
fichier, si le fichier en contient.
5 (Numéro de la plage ou du fichier en cours
de lecture) : Vous pouvez passer directement à la
plage voulue à l’aide de la touche SEARCH (p. 8).
6 (Informations) : Affiche des informations
relatives à la musique, si le fichier en contient.
7 (Durée de lecture écoulée) : Vous pouvez
passer directement au moment voulu à l’aide de la
touche SEARCH (p. 8).
8 (Barre de progression) : Affiche le
niveau de progression de la chanson en cours.
PHOTO
MUSIC
Affiche le mode de répétition
1 2 3 4 5
Français
1 (Lecture en cours)
2 (Icône du fichier image)
3 (Numéro du fichier en cours d’affichage)
4
(Mode de répétition) :
actuel (p. 7).
5 (Vitesse du diaporama)
Affiche le mode de répétition
21 Fr
Page 68

Mode de lecture avancé
DVD
CD
BD
DVDCDVIDEO
MUSIC
PHOTO
PHOTO
■ Programmation de l’ordre de lecture
Il est possible de programmer l’ordre de lecture des plages
d’un disque audio ou des chapitres d’un DVD.
Appuyez sur PROGRAM en cours de lecture pour
afficher la fenêtre PROGRAMME.
Vous avez la possibilité de programmer un maximum de
15 plages/chapitres.
Exemple : Programmation de l’ordre de lecture des
plages d’un CD
1 Appuyez sur PROGRAM en cours de lecture.
2 Appuyez sur ENTER pour programmer l’ordre de
lecture.
Dans le cas d’un disque audio, appuyez sur 5/a pour
sélectionner chacune des plages dans l’ordre où vous
souhaitez les lire, puis appuyez sur ENTER.
Dans le cas d’un disque DVD vidéo, sélectionnez des
titres (représentés par les lettres TT) et des chapitres
(représentés par les lettres CH) au lieu des plages.
Pour retirer une plage de la liste programmée,
sélectionnez la plage, puis appuyez sur CLEAR.
Pour annuler la lecture du programme, appuyez sur
RETURN.
■ Utilisation de la fonction de recherche
Cette fonction permet d’accéder directement à un point
précis du support en cours de lecture.
1 Appuyez sur SEARCH en cours de lecture. Cela a
pour effet d’afficher la barre d’état.
2 Appuyez sur 5/a/2/3 pour sélectionner une des
entrées suivantes, puis appuyez sur ENTER.
:
BD DVD
– Numéro du titre (symbolisé par )
– Numéro du chapitre (symbolisé par )
– Durée du titre écoulée (symbolisée par )
– Durée du chapitre écoulée (symbolisée par )
:
CD
– Numéro de la plage (symbolisé par )
– Durée de la plage écoulée (symbolisée par )
– Durée du disque écoulée (symbolisée par )
:
VIDEO MUSIC
– Numéro du fichier (symbolisé par )
– Durée du fichier écoulée (symbolisée par )
:
– Numéro du fichier (symbolisé par )
3 Appuyez sur 5/a ou sur les touches numériques pour
choisir/ajuster la valeur de l’entrée en surbrillance, puis
appuyez sur ENTER pour accéder au point
correspondant.
4 Pour fermer la barre d’état, appuyez sur STATUS.
■ Utilisation des fonctions BONUSVIEW™ et BD-Live™
Ce lecteur prend en charge les fonctions de lecture
BONUSVIEW (p. 38) (BD-ROM Profil 1 Version 1.1) et
BD-Live (p. 38) (BD-ROM Profil 2).
3 Une fois la programmation terminée, appuyez sur
pour valider et commencer la lecture du programme.
4 Pour annuler la lecture d’un programme, appuyez sur
.
22 Fr
Remarque
– Les fonctions et la méthode de lecture varient en
fonction du disque. Pour en savoir plus, reportezvous aux instructions figurant sur le disque ou sur le
mode d’emploi fourni.
Page 69

Mode de lecture avancé
Playback
3
Image principale Image secondaire
■ Utilisation de la fonction d’incrustation (lecture audio/vidéo secondaire)
Si vous disposez d’un disque BD vidéo contenant des
données audio et vidéo secondaires compatibles avec la
fonction d’incrustation (image dans limage), vous avez la
possibilité de lire ces données dans un coin de l’écran en
même temps que le contenu principal.
Lorsque le symbole PIP ( ) ou
Deuxième Marque Audio( ) est
affiché, appuyez sur PIP pour activer/
désactiver la fonction d’incrustation
(image dans l’image).
Remarques
– Pour écouter les données audio secondaires,
n’oubliez pas de régler le paramètre Sortie audio
(HDMI) sur PCM ou Reencode (p. 31).
– Sur certains disques, il peut être nécessaire d’activer
également les données audio secondaires dans le
menu principal du disque (p. 7).
– Le son et l’image secondaires en incrustation
peuvent être lus et supprimés automatiquement en
fonction du contenu. Les zones affichables peuvent
également être limitées.
■ Utilisation de la fonction BD-Live™
1. Définissez les paramètres de
configuration du réseau (p. 28).
2. Connectez la clé USB à ce lecteur
(p. 14).
Les données BD-Live sont sauvegardées sur la clé
USB connectée à ce lecteur. Pour bénéficier de ces
fonctions et utiliser la clé USB comme dispositif
Espace de stockage externe, raccordez une clé USB
de format USB 2.0 « High Speed » (480 Mbit/sec.) à
l’un des ports USB (avant/arrière) de ce lecteur.
– Local Storage fait office de mémoire auxiliaire
pendant la lecture d’un disque Blu-ray.
– Utilisez une clé USB disposant d’au moins 2Go
d’espace libre.
– Un dossier BUDA est créé automatiquement sur la
clé USB, si besoin est.
– Si l’espace de stockage est insuffisant, les données
ne seront pas copiées/téléchargées. Dans ce cas,
supprimez les données inutiles ou utilisez une
nouvelle clé USB.
– Le chargement des données peut prendre un certain
temps (lecture/écriture).
Remarques
– Yamaha ne saurait garantir que ce lecteur fonctionne
avec toutes les marques de clés USB.
– N’utilisez pas de rallonge USB pour raccorder une
clé USB au port USB du lecteur. L’utilisation d’une
rallonge USB peut entraîner un dysfonctionnement
du lecteur.
3. Lancez la lecture du disque.
4. Exécutez BD-Live conformément
aux instructions du disque.
Remarques
– Ne retirez pas la clé USB et ne débranchez pas le
cordon d’alimentation pendant que la fonction BDLive est active.
– En ce qui concerne la méthode de lecture de
contenus BD-Live, etc., suivez les consignes
fournies dans la notice du disque Blu-ray.
– Pour tirer parti des fonctions BD-Live, effectuez la
connexion au réseau (p. 12) et définissez les
paramètres de réseau (p. 28).
– Reportez-vous à la section « Connexion BD-Live »
(p. 29) si vous souhaitez restreindre l’accès aux
contenus BD-Live.
– Le temps nécessaire pour télécharger les programmes
en ligne sur la clé USB connectée à ce lecteur varie
selon la vitesse de votre connexion Internet et le
volume des données de ces programmes.
– Les programmes BD-Live fournis via Internet ne
pourront peut-être pas afficher la connexion en
fonction du statut du fournisseur (mise à jour). Dans
de tels cas, retirez le disque et essayez à nouveau.
– Si l’écran BD-Live n’apparaît pas après la sélection
de la fonction BD-Live dans le menu du disque
Blu-ray, il se peut que l’espace disponible sur la clé
USB ne soit pas suffisant. Dans ce cas, éjectez le
disque du lecteur et effacez des données sur la clé
USB à l’aide du menu « Formater » dans « Espace
de stockage externe » (p. 27).
Français
23 Fr
Page 70

PARAMÈTRES
Menu SETUP
Le menu SETUP offre différents réglages audio/vidéo des fonctions au moyen de la télécommande.
Menu/sous-menu Paramètre Description Page
Système Veille Automatique Permet d’activer/désactiver la fonction d’économie d’énergie. 27
Réglages
Généraux
Contrôle HDMI Configure le lecteur afin de recevoir le signal de commande en
Insérer les paramètres
par défaut
Mettre à niveau Lance la mise à niveau du lecteur. 27
Information de Mise
à jour
Espace de stockage
externe
Installation facile Permet de définir la langue, la résolution et le format d’image. 27
Langue Affichage à l’écran Permet de choisir la langue des menus ou messages affichés à l’écran. 27
Menu Permet de choisir la langue préférée pour le menu du disque. 27
Audio Permet de choisir la langue préférée pour les données audio. 27
Sous-titres Permet de choisir la langue préférée pour les sous-titres. 27
Lecture Lecture auto matique
du disque
Marque Angle Permet d’afficher le symbole d’angle de vue (Marque Angle) lors de
Marque PIP Permet d’afficher le symbole de la fonction d’incrustation (Marque
Deuxième Marque
Audio
Dernière Mémoire Permet de mémoriser le dernier emplacement de lecture d’un disque
Sécurité Modification du mot
de passe
Contrôle Parental Permet de régler le paramètre Contrôle Parental en fonction du
Code pays Permet de définir votre Code pays. 28
Réseau Configuration de
Connexion
Information Permet d’afficher un écran d’informations au sujet du réseau. 28
Test de connexion Permet d’effectuer un test de connexion au réseau. 28
Configuration IP Permet de régler le paramètre IP sur Auto/Manuel. 28
Paramètres Proxy Permet de configurer le paramètre proxy. 29
Pilotage réseau Permet de régler le paramètre de commande des appareils connectés
Veille Réseau Définit si ce lecteur peut être mis sous tension depuis d’autres
Contrôle DMC Définit si ce lecteur peut être commandé via un contrôleur de supports
Connexion BD-Live Permet de régler la connexion BD-Live sur Autorisé/Partiellement
provenance de la télécommande de votre téléviseur/ampli-tuner AV.
Rétablit tous les paramètres par défaut à l’exception du paramètre
Security.
Permet d’activer/désactiver l’affichage de notifications à l’écran quand
le lecteur détecte une mise à jour du logiciel disponible en ligne.
Affiche l’espace libre sur la clé USB raccordée à ce lecteur ou
formate le dossier « BUDA » de la clé USB.
Configure le lecteur afin de démarrer automatiquement la lecture du
disque.
la lecture de disques Blu-ray Disc/DVD contenant des scènes prises
sous plusieurs angles.
PIP) lors de la lecture de disques Blu-ray Disc/DVD permettant
l’affichage d’image dans l’image.
Permet d’afficher le symbole de données audio secondaires
(Deuxième Marque Audio) lors de la lecture de disques Blu-ray Disc/
DVD contenant ce type de données.
Blu-ray ou DVD quand l’appareil passe en veille ou que vous ouvrez
le plateau.
Permet de changer le mot de passe pour les paramètres Contrôle
Parental et Code pays.
contenu du disque.
Permet de définir une méthode de connexion au réseau.
via Ethernet sur Oui/Non.
dispositifs du réseau.
numérique (fonction Digital Media Controller ou DMC) compatible
DLNA (p. 13).
autorisé/Interdit.
27
27
27
27
28
28
28
28
28
28
28
28
29
29
29
29
24 Fr
Page 71

Paramètres
4
Menu/sous-menu Paramètre Description Page
Paramètres
vidéo
Paramètres
audio
TV Écran TV Permet de régler le format d’écran du téléviseur raccordé ainsi que la
Résolution HDMI Permet de choisir la résolution de sortie vidéo HDMI. 30
Système TV Permet de choisir NTSC/PAL/Multi pour le Système TV. 30
Espace de couleur Permet de choisir YCbCr 4:4:4/YCbCr 4:2:2/Full RGB/RGB pour
HDMI Deep Color Permet de choisir 30 bits/36 bits/48 bits/Non pour HDMI Deep Color. 30
HDMI 1080p 24Hz Permet de régler HDMI 1080p 24Hz sur Auto/Non. 30
Processus
Vidéo
Sous-titres
pour
malentendants
Sortie audio HDMI Permet de choisir le mode de sortie de la borne HDMI entre
Réduction de bruit Permet de régler le niveau de réduction de bruit. 30
Désentrelacement
vidéo
Attributs ST Permet de régler le style des sous-titres pour malentendants. 30
Couleur de police
Taille de police
Style de police
Opacité de police
Netteté de police
Couleur Arrête
Police
Couleur arrière-plan
Opacité arrière-plan
Couleur de fenêtre
Opacité de fenêtre
DRC Permet d’activer/désactiver la fonction DRC (Dynamic Range
sortie vidéo.
l’Espace de couleur.
Permet de régler la manière de détecter le signal vidéo.
Permet de personnaliser la police, le fond et la fenêtre utilisés pour les
sous-titres pour malentendants quand Attributs ST est réglé sur
Personnalisé.
Bitstream/PCM/Reencode/Non.
Compression).
Permet d’afficher la version logicielle et l’adresse MAC (p. 39).
Menu SETUP
29
30
30
30
31
31
31
Système
d’information
Français
25 Fr
Page 72

Menu SETUP
■ Exemple d’utilisation du menu SETUP
Les réglages du lecteur se font à partir de l’écran du menu
SETUP. Vous trouverez ci-dessous des explications sur
les opérations de base du menu SETUP.
3. Sélectionnez une option de menu.
Appuyez sur 5/a pour sélectionner Lecture
ENTER
automatique du disque, puis appuyez sur
ou 3.
2ND
AUDIO
TOP MENU
RETURN
PROGRAMGSHUFFLEYREPEAT
ZOOM
R
STATUS
2134
65
09
HOME
ENTER
POP-UP/MENU
7 8
CLEAR
AUDIO
ON SCREEN
B
SEARCH
Exemple : Réglage de Lecture automatique du disque
Remarque
– Certaines fonctions ne peuvent pas être réglées en
cours de lecture. Pour pouvoir les configurer,
appuyez sur le bouton afin d’arrêter
complètement la lecture.
1. Affichez l’écran du menu SETUP.
Appuyez sur la touche HOME puis sélectionnez
SETUP pour afficher l’écran du menu SETUP.
Appuyez sur 2/3 pour sélectionner Réglages
Généraux, puis appuyez sur ENTER ou a.
2. Sélectionnez un sous-menu.
Appuyez sur 5/a pour sélectionner Lecture, puis
appuyez sur ENTER ou 3.
4. Sélectionnez l’option voulue.
Appuyez sur 5/a pour sélectionner Oui ou Non,
puis appuyez sur ENTER.
Astuce
– Pour certaines options de menu, vous devez saisir
des numéros (pour un mot de passe, par exemple)
avec les touches numériques.
5. Quittez l’écran du menu.
Appuyez sur 2 pour revenir au menu précédent.
26 Fr
Page 73

Menu SETUP
Paramètres
4
Utilisation de la fonction Contrôle HDMI
La fonction Contrôle HDMI permet de piloter ce lecteur de
façon interactive via votre téléviseur (à condition que ce
dernier soit compatible avec la fonction Contrôle HDMI).
Vous devez raccorder ce lecteur à un téléviseur
(compatible avec la fonction Contrôle HDMI) au moyen
d’un câble HDMI et activer le paramètre Contrôle
HDMI dans le menu SETUP (p. 27) pour profiter des
fonctions décrites ci-dessous.
• Fonction de sélection d’entrée automatique
Lorsque vous lancez la lecture sur ce lecteur, le
sélecteur d’entrée du téléviseur (et de l’ampli-tuner
AV si le lecteur est raccordé au téléviseur via un
ampli-tuner AV) commute automatiquement sur ce
lecteur. Le téléviseur peut également s’allumer
automatiquement selon le modèle de téléviseur utilisé.
• Fonction d’extinction automatique
Si vous éteignez le téléviseur alors que le lecteur est à
l’arrêt et que l’écran du menu SETUP n’est pas affiché,
le lecteur est automatiquement mis hors tension.
– La fonction Contrôle HDMI risque de ne pas
fonctionner correctement avec certains téléviseurs.
– Il est possible que vous ayez accès à des fonctions
différentes de celles décrites ci-dessus selon le
modèle de téléviseur ou d’ampli-tuner AV utilisé.
– Pour bénéficier des avantages de la fonction
Contrôle HDMI, réglez le paramètre de la fonction
Contrôle HDMI sur TOUS les appareils (ce
lecteur, le téléviseur et l’ampli-tuner AV).
Certaines opérations supplémentaires peuvent être
requises.
– Chaque fonction peut être réglée indépendamment afin
d’être activée/désactivée selon le téléviseur utilisé.
– Pour en savoir plus sur la configuration, consultez
les modes d’emploi fournis avec le téléviseur et/ou
l’ampli-tuner AV.
– Si le paramètre est réglé sur Oui, la consommation
d’énergie en mode veille augmente en raison de
l’utilisation de la fonction Contrôle HDMI.
Remarques
■ Réglages Généraux
Les réglages par défaut sont signalés par «
Système
Veille Automatique
Permet d’activer/désactiver la fonction d’économie d’énergie.
En cas d’activation, le lecteur affiche l’économiseur
d’écran au bout de 5 minutes d’inactivité. Puis passe en
mode de veille si aucune opération n’a lieu dans les 15
minutes qui suivent.
Oui*, Non
Contrôle HDMI
Vous pouvez configurer le lecteur de façon à ce qu’il
reçoive un signal de commande d’un téléviseur/amplituner AV compatible avec la fonction Contrôle HDMI via
un câble HDMI (p. 10).
Oui, Non
*
*
».
Insérer les paramètres par défaut
Vous avez la possibilité de rétablir tous les paramètres par
défaut du lecteur à l’exception du paramètre Sécurité
(p. 28). Pour en savoir plus au sujet des paramètres par
défaut, reportez-vous aux pages 24–31.
Mettre à niveau
Ce paramètre permet de procéder à une mise à niveau
manuelle du logiciel à partir de Avec une clé USB ou
Réseau. Pour en savoir plus à ce sujet, reportez-vous à la
section « Mise à niveau logicielle » (p. 34).
Information de Mise à jour
Permet d’activer/désactiver l’affichage de notifications à
l’écran quand le lecteur détecte une mise à jour du logiciel
disponible en ligne.
Oui*, Non
Espace de stockage externe
Vous pouvez vérifier l’espace libre sur la clé USB
raccordée à ce lecteur ou formater (vider) le dossier
« BUDA » de cette clé USB en sélectionnant Format.
Astuce
– Pour bénéficier de la fonction BD-Live (p. 23), vous
devez raccorder une clé USB (offrant au moins 2Go
d’espace libre) à l’un des ports USB (avant/arrière)
de ce lecteur. Cela vous permet d’utiliser la clé USB
comme espace de stockage externe.
Installation facile
Ce paramètre permet d’exécuter une Installation facile
(p. 15).
Langue
Affichage à l’écran
Vous avez la possibilité de sélectionner la langue des
messages ou menus affichés à l’écran (menu SETUP, par
exemple).
English, Français, Español, Deutsch, Italiano, Svenska,
Nederlandse, Polski, Русский, 中文
Menu
Ce paramètre permet de choisir votre langue de
prédilection pour le menu du disque.
English, Français, 中文 , Español, Deutsch, Italiano,
Nederlandse, Portugais, Danois, Svenska, Finnois,
Norvégien, Polski, Русский, Coréen, Japonais, Plus
Audio
Ce paramètre permet de choisir votre langue de
prédilection pour la lecture des disques Blu-ray Disc/
DVD. Pour plus de détails à ce sujet, reportez-vous à la
section « Menu » (p. 27).
Sous-titres
Ce paramètre permet de choisir votre langue de
prédilection pour les sous-titres.
English, Français, 中文 , Español, Deutsch, Italiano,
Nederlandse, Portugais, Danois, Svenska, Finnois,
Norvégien, Polski, Русский, Coréen, Japonais, Plus, Non
(Les réglages par défaut du paramètre [Langue] diffèrent
selon le modèle du lecteur.)
27 Fr
Français
Page 74

Menu SETUP
Lecture
Lecture automatique du disque
Ce paramètre permet d’activer ou de désactiver la fonction
Lecture automatique du disque. En cas d’activation, la
lecture du disque commence automatiquement dès que
vous chargez le disque dans le lecteur.
Oui*, Non
Marque Angle
Permet d’afficher la Marque Angle ( ) lors de la
lecture de disques Blu-ray Disc/DVD contenant des
scènes prises sous plusieurs angles.
Oui*, Non
Marque PIP
Ce paramètre permet d’afficher le symbole d’image dans
l’image Marque PIP ( ) lors de la lecture d’un disque
Blu-ray offrant la possibilité d’incruster une image dans
un coin de l’image principale (p. 23).
Oui*, Non
Deuxième Marque Audio
Ce paramètre d’afficher le symbole de données audio
secondaires Deuxième Marque Audio ( ) lors de la
lecture d’un disque Blu-ray contenant ce type de données.
Oui*, Non
Dernière Mémoire
Ce paramètre permet de définir si le lecteur mémorise ou
non le dernier emplacement de lecture d’un disque (Bluray ou DVD vidéo) quand l’appareil passe en veille ou que
vous ouvrez le plateau.
Oui*, Non
Remarque
– Certains disques ne sont pas compatibles avec cette
fonction.
Sécurité
Modification du mot de passe
Vous pouvez définir le mot de passe applicable aux
fonctions Niveau de Contrôle Parental et Code pays.
Reportez-vous à la section « Contrôle Parental » (p. 28) et
« Code pays » (p. 28).
Remarques
– Le mot de passe par défaut est 0000.
– Si vous avez oublié le mot de passe, reportez-vous à
« Guide de dépannage » (p. 35) et réglez tous les
paramètres Sécurité sur leurs valeurs par défaut.
Contrôle Parental
Ce lecteur permet de limiter l’accès au contenu de certains
disques Blu-ray/DVD selon l’âge du public. Il suffit pour
cela de configurer le paramètre Contrôle Parental en
fonction du contenu du disque.
Le mot de passe (voir « Modification du mot de passe » en
p. 28) a besoin d’être saisi avant de régler les niveaux de
Contrôle Parental.
Une fois la fonction Contrôle Parental configurée, une boîte
de dialogue invite l’utilisateur à saisir ce mot de passe s’il
charge un disque d’un niveau de filtrage supérieur au
niveau de Contrôle Parental actuellement défini, ou s’il
souhaite modifier le niveau de Contrôle Parental.
Non*, 1–8
Code pays
Ce paramètre permet de définir le Code du pays où vous
vivez. Avant de configurer le paramètre Code pays, vous
devez d’abord choisir un mot de passe (voir la section
« Modification du mot de passe » en p. 28). Ce paramètre
peut servir à évaluer le niveau de filtrage du Contrôle
Parental et à autoriser la lecture du disque en fonction du
pays.
Réseau
Configuration de Connexion
Vous pouvez sélectionner une méthode de connexion au réseau.
Câble* Permet de se connecter au réseau via Ethernet.
Sans Fil Permet de se connecter au réseau en utilisant un
réseau LAN sans fil.
Vous pouvez choisir les paramètres pour une
connexion LAN sans fil. Pour cela, suivez les
instructions à l’écran.
Recherche
Recherche un point d’accès. Vous pouvez vous
connecter au point d’accès trouvé.
Manuel
Vous pouvez saisir manuellement les informations
relatives à un point d’accès.
Auto
Si votre point d’accès prend en charge la fonction
WPS (Wi-Fi Protected Setup), vous pouvez effectuer
automatiquement ces réglages et connecter le lecteur
au point d’accès sans devoir saisir manuellement des
informations. Sélectionnez la méthode PBC (Push
Button Configuration, ou configuration via pression
des touches) ou la méthode code PIN.
Information
Permet d’afficher un écran d’informations au sujet du réseau.
Ce paramètre permet d’afficher un écran d’informations au
sujet du réseau de manière à connaître l’interface (Ethernet),
le Type d’adresse, l’Adresse IP, le Masque sous-réseau, la
Passerelle par défaut et le DNS utilisés.
Test de connexion
Vous pouvez effectuer un test de connexion Internet. En
cas d’échec, vérifiez la « Configuration IP » (p. 28) et
recommencez le test.
Configuration IP
Permet de configurer les paramètres de réseau.
Auto* Choisissez cette option pour configurer
automatiquement les paramètres de réseau de ce
lecteur avec le serveur DHCP.
Manuel Choisissez cette option pour configurer
manuellement les paramètres de réseau (Adresse IP,
Masque sous-réseau, Passerelle par défaut et DNS).
Astuces
– Numeric keys Permettent la saisie de caractères.
– 2/3 Déplacent la mise en surbrillance.
– CLEAR Efface un caractère.
– ENTER Permet de sauvegarder les
réglages et de quitter le menu.
28 Fr
Page 75

Menu SETUP
Paramètres
4
Paramètres Proxy
Vous pouvez configurer les Paramètres Proxy. Réglez ce
paramètre sur Désactivé dans le cadre d’une utilisation
normale. Réglez ce paramètre sur Permettre pour
configurer les paramètres proxy.
*
Désactivé
Permettre Permet de régler l’hôte proxy et le port proxy.
Hôte Proxy Permet de configurer l’hôte proxy.
Port Proxy Permet de configurer le port proxy.
Désactive le serveur proxy. Choisissez ce réglage si
vous ne comptez pas utiliser de serveur proxy.
Pilotage réseau
Permet de régler le paramètre de commande des appareils
connectés via Ethernet sur Oui/Non. Quand Activer le
contrôle du lecteur en filtrant les adresses MAC est
sélectionné, vous pouvez définir les adresses MAC des
dispositifs du réseau auxquels vous autorisez l’accès à ce
lecteur. Ce lecteur adopte le Yamaha Network Control
protocol (YNC).
Oui*, Activer le contrôle du lecteur en filtrant les adresses
MAC, Non
Remarques
– Lorsque le Pilotage réseau est activé, la
consommation d’énergie en mode veille augmente
en raison de la fonction de pilotage du réseau.
– De la même façon, avec le paramètre sur Oui, la
durée de démarrage du système est plus courte.
Veille Réseau
Permet de définir si ce lecteur peut être mis sous tension
depuis d’autres dispositifs du réseau tels que « AV
CONTROLLER » (p. 19).
Oui, Non
*
Remarque
– Ce réglage est disponible uniquement quand Pilotage
réseau est actif.
Contrôle DMC
Permet de définir si ce lecteur peut être commandé via un
contrôleur de supports numériques (fonction Digital
Media Controller ou DMC) compatible DLNA (p. 13).
Permettre*, Désactivé
Connexion BD-Live
Ce paramètre permet de restreindre l’accès aux contenus
BD-Live.
Autorisé Tous les disques BD-Live sont autorisés à se
Partiellement
autorisé
Interdit La connexion au réseau est interdite pour tous les
connecter au réseau.
Seuls les disques avec identification du propriétaire
*
sont autorisés.
disques BD-Live.
■ Paramètres vidéo
Les réglages par défaut sont signalés par «
TV
Écran TV
Vous pouvez régler le format d’image du téléviseur
raccordé et modifier la sortie vidéo.
Si vous changez de téléviseur (vous en achetez un
nouveau, par exemple) et que le format d’image du
téléviseur raccordé est différent, vous devrez alors
modifier le paramètre Écran TV.
16:9 Plein Sélectionnez ce réglage si vous raccordez le lecteur à
16:9 Normal
4:3 Pan Scan Sélectionnez ce réglage si vous raccordez le lecteur à
4:3 Boîte à
lettre
Format
d’image
d’origine
Format
d’image
d’origine
un téléviseur au format 16:9. En cas de lecture d’une
vidéo au format 4:3, l’illustration ci-après représente
la façon dont les images sont affichées à l’écran.
*
Sélectionnez ce réglage si vous raccordez le lecteur à
un téléviseur au format 16:9. En cas de lecture d’une
vidéo au format 4:3, l’illustration ci-après représente
la façon dont les images sont affichées à l’écran.
un téléviseur au format 4:3. En cas de lecture d’une
vidéo au format 16:9, l’illustration ci-après
représente la façon dont les images sont affichées à
l’écran.
Sélectionnez ce réglage si vous raccordez le lecteur à
un téléviseur au format 4:3. En cas de lecture d’une
vidéo au format 16:9, l’illustration ci-après
représente la façon dont les images sont affichées à
l’écran.
Sur un téléviseur 16:9 (grand écran)
16:9 Plein 16:9 Normal
4:3
Sur un téléviseur 4:3
4:3 Pan Scan 4:3 Boîte à lettre
16:9
*
».
Français
29 Fr
Page 76

Menu SETUP
Résolution HDMI
Vous pouvez choisir la résolution de sortie vidéo HDMI.
Pour en savoir plus sur les formats de sortie disponibles,
reportez-vous à la section « À propos des formats de sortie
vidéo HDMI » (p. 33).
Si vous réglez ce paramètre sur Auto, le lecteur
sélectionne automatiquement la résolution maximale en
fonction du téléviseur raccordé.
Lorsqu’il est réglé sur Format vidéo du disque original, la
résolution et la fréquence vidéo originales enregistrées sur
le disque Blu-ray ou le DVD en cours de lecture sont
utilisées. Vous pouvez utiliser la fonction de convertisseur
vidéo ascendant d’un appareil externe.
Lors de la lecture d’un support autre qu’un disque Blu-ray
ou un DVD, la résolution et la fréquence vidéo
fonctionnent en mode Auto.
Si un disque Blu-ray ou un DVD ont une résolution et une
fréquence vidéo qui ne sont pas compatibles avec le
téléviseur raccordé, aucune image ne sera restituée. Dans
ce cas, arrêtez la lecture et choisissez une option autre que
Format vidéo du disque original.
Auto*, Format vidéo du disque original, 480i/576i,
480p/576p, 720p, 1080i, 1080p
Remarque
– Pour reproduire de l’audio HD (Dolby TrueHD ou
DTS-HD Master Audio) depuis la borne HDMI,
réglez Résolution HDMI sur Auto ou sur une qualité
supérieure à 720p.
Système TV
Le paramètre Système TV permet de choisir l’une des
normes de diffusion suivantes : PAL, NTSC et Multi.
Choisissez le même réglage pour Système TV que sur
votre téléviseur. Pour en savoir plus sur les formats de
sortie disponibles, reportez-vous à la section « À propos
des formats de sortie vidéo HDMI » (p. 33).
NTSC, PAL, Multi
(Les réglages par défaut diffèrent selon le modèle du lecteur.)
Espace de couleur
Ce paramètre permet de sélectionner l’Espace de couleur
(p. 38) du signal HDMI. Cette fonction est disponible à
condition de raccorder ce lecteur via un câble HDMI.
*
YCbCr 4:4:4
YCbCr 4:2:2 Règle l’Espace couleur sur YCbCr 4:2:2.
Full RGB Lorsque RGB est réglé et que le blanc et le noir à
RGB Émet le signal vidéo dans la plage de signaux
Règle l’Espace couleur sur YCbCr 4:4:4.
l’écran sont trop pâles, sélectionnez ce réglage. Ce
paramètre est valide lorsque le composant raccordé
prend en charge la plage RGB 0-255.
normale.
HDMI 1080p 24Hz
Ce paramètre a pour effet de reproduire le signal BD
Vidéo codé à une vitesse de 24 Hz sous forme de signal
HDMI 1080p 24Hz. Cela permet, dans certains cas,
d’améliorer la fluidité des images. Cette fonction est
uniquement disponible si votre téléviseur/ampli-tuner AV
est compatible. Pour en savoir plus sur les formats de
sortie disponibles, reportez-vous à la section « À propos
des formats de sortie vidéo HDMI » (p. 33).
Auto*, Non
Remarque
– Ce paramètre est désactivé pour toute résolution de
sortie autre que 1080p.
Processus Vidéo
Réduction de bruit
Vous pouvez régler Réduction de bruit sur un niveau de 0
à 3. La valeur 0 désactive la fonction, 3 indique le niveau
maximum.
0, 1, 2*, 3
Désentrelacement vidéo
Vous pouvez régler la manière de détecter le signal vidéo.
Réglez ce paramètre sur Auto dans le cadre d’une
utilisation normale. En présence de parasites en bandes
horizontales à l’écran, réglez ce paramètre sur Film/Vidéo
pour supprimer ces parasites.
Auto*, Film, Vidéo
Sous-titres pour malentendants
Attributs ST
Vous pouvez régler le style des sous-titres pour
malentendants. L’option Auto active le style par défaut des
sous-titres pour malentendants. L’option Personnalisé permet
de personnaliser manuellement le style des sous-titres pour
malentendants (Couleur de police, Taille de police, etc.).
Auto*, Personnalisé
Couleur de police, Taille de police, Style
de police, Opacité de police, Netteté de
police, Couleur Arrête Police, Couleur
arrière-plan, Opacité arrière-plan, Couleur
de fenêtre, Opacité de fenêtre
Permet de personnaliser la police, le fond et la fenêtre
utilisés pour les sous-titres pour malentendants quand
Attributs ST est réglé sur Personnalisé.
Remarque
– Cette fonction est disponible uniquement sur les
téléviseurs compatibles.
HDMI Deep Color
Réglez ce paramètre en fonction de votre téléviseur et/ou
ampli-tuner AV si ceux-ci sont compatibles avec la
technologie Deep Color (p. 38). Cette fonction est disponible
à condition de raccorder ce lecteur via un câble HDMI.
30 bits, 36 bits, 48 bits, Non
*
30 Fr
Page 77

Menu SETUP
Paramètres
4
■ Paramètres audio
Les réglages par défaut sont signalés par «
Sortie audio
HDMI
Ce paramètre permet de choisir le mode de sortie de la borne
HDMI. Pour en savoir plus sur les formats de sortie
disponibles, reportez-vous à la section « À propos des
formats de sortie audio » (p. 32).
*
Bitstream
PCM Génère un signal PCM sur 2 canaux.
Reencode
Non Coupe le son.
Remarque
– Pour reproduire de l’audio HD (Dolby TrueHD ou
DTS-HD Master Audio) depuis la borne HDMI,
réglez Resolution sur Auto ou sur une qualité
supérieure à 720p (p. 30).
DRC
Permet d’activer/désactiver/régler sur Auto la fonction
DRC (Dynamic Range Compression) (p. 38). Lorsqu’elle
est réglée sur Auto, la fonction DRC est automatiquement
activée pour les sources contenant des informations DRC
au format Dolby TrueHD. La fonction DRC a pour effet
d’atténuer les sons trop puissants tels que les consonnes
occlusives, rendant les dialogues plus intelligibles. Cela
est particulièrement utile lorsque vous regardez des films
tard dans la nuit.
Non, Oui, Auto
Génère un signal numérique sans aucun traitement.
Les données audio secondaires ne sont pas prises en
compte.
Génère un signal Bitstream avec les données audio
secondaires.
*
*
».
■ Système d’information
Ce paramètre permet d’afficher la version logicielle et
l’adresse MAC (p. 39).
Français
31 Fr
Page 78

Menu SETUP
■ À propos des formats de sortie audio
Format de la source
PCM 2ch
PCM 5.1ch
PCM 7.1ch
Dolby Digital
Dolby Digital Plus
Dolby TrueHD
DTS
DTS HD High Resolution
DTS-HD Master Audio
avec SA ou BCS
sans SA ni BCS
avec SA ou BCS
sans SA ni BCS
avec SA ou BCS
sans SA ni BCS
avec SA ou BCS
sans SA ni BCS
avec SA ou BCS
sans SA ni BCS
avec SA ou BCS
sans SA ni BCS
avec SA ou BCS
sans SA ni BCS
avec SA ou BCS
sans SA ni BCS
avec SA ou BCS
sans SA ni BCS
*1
*1
*1
*1
*1
*1
*1
*1
*1
*1
*1
*1
*1
*1
*1
*1
*1
*1
Bitstream PCM Reencode
PCM 2ch Dolby Digital
PCM 5.1ch Dolby Digital
PCM 7.1ch Dolby Digital
Dolby Digital PCM jusqu’à 5.1 canaux Dolby Digital
Dolby Digital Plus PCM jusqu’à 7.1 canaux
Dolby TrueHD PCM jusqu’à 7.1 canaux
DTS
DTS-HD High Resolution
DTS-HD Master Audio
PCM jusqu’à 5.1 canaux
PCM jusqu’à 5.1 canaux
PCM jusqu’à 5.1 canaux
*1 « SA » désigne les données audio secondaires (Secondary Audio). « BCS » représente le son émis lors du clic d’un
bouton, l’effet sonore pour les menus contextuels, etc.
*2 Pour USB, DLNA et les services de réseau, les options PCM n’est pas disponible (son coupé).
*3 Pour USB, DLNA et les services de réseau, l’option Reencode n’est pas disponible (le signal de sortie est dans le
même format que bitstream).
HDMI
PCM 2ch
PCM 5.1ch
PCM 7.1ch
(Décodage noyau)
(Décodage noyau)
Dolby Digital
Dolby Digital Plus
Dolby Digital
Dolby TrueHD
*2
*2
DTS
DTS
DTS-HD High
Resolution
*2
DTS
DTS-HD Master Audio
*3
*3
*3
*3
*3
Remarques
– Si le paramètre HDMI est réglé sur Bitstream, aucune donnée audio secondaire n’est émise. (p. 31)
– Pour reproduire de l’audio HD (Dolby TrueHD ou DTS-HD Master Audio) depuis la borne HDMI, réglez
Résolution HDMI sur Auto ou sur une qualité supérieure à 720p (p. 30).
32 Fr
Page 79

Menu SETUP
Paramètres
4
■ À propos des formats de sortie vidéo HDMI
Si Système TV est réglé sur NTSC
*3
*3
Résolution HDMI
1080i 60Hz 720p 60Hz 480p 480i
Résolution HDMI
1080i 50Hz 720p 50Hz 576p 576i
Table des matières
BD-Video avec
un contenu 1080p/
24Hz
BD-Video avec un
contenu 1080p/24Hz
DVD-Video
Autres
Auto
*
*
*
*
1
1
1
1
Format vidéo
du disque
original
1080p 24Hz
2
*
2
*
1
*
1080p 1080i 720p 480p/576p 480i/576i
1080p 24Hz/
60Hz
1080p 60Hz 1080i 60Hz 720p 60Hz 480p 480i
1080p 60Hz 1080i 60Hz 720p 60Hz 480p 480i
1080p 60Hz 1080i 60Hz 720p 60Hz 480p 480i
Si Système TV est réglé sur PAL
Table des matières
BD-Video avec
un contenu 1080p/
24Hz
BD-Video sans
contenu 1080p/24Hz
DVD-Video
Autres
Auto
*
*
*
*
1
1
1
1
Format vidéo
du disque
original
1080p 24Hz
2
*
2
*
1
*
1080p 1080i 720p 480p/576p 480i/576i
1080p 24Hz/
50Hz
1080p 50 Hz 1080i 50Hz 720p 50Hz 576p 576i
1080p 50 Hz 1080i 50Hz 720p 50Hz 576p 576i
1080p 50 Hz 1080i 50Hz 720p 50Hz 576p 576i
*1 Max dans le tableau indique qu’il s’agit de la résolution maximale prise en charge par le téléviseur raccordé. Par
exemple, si la résolution maximale prise en charge par le téléviseur raccordé est de 1080p, la résolution sera portée à
1080p.
*2 La résolution et la fréquence seront celles du disque source.
*3 Si le paramètre Auto est activé pour HDMI 1080p 24Hz et que le téléviseur connecté prend en charge l’émission de
contenu 1080p 24Hz, c’est le format 1080p 24 Hz qui sera utilisé au lieu du format 1080p 50/60 Hz.
Si Système TV est réglé sur Multi
Lorsque Système TV est réglé sur Multi, le signal vidéo est émis à la même fréquence que la source. Reportez-vous aux
tableaux ci-dessous pour plus de détails sur le réglage de fréquences sur le téléviseur et la résolution du signal de sortie
vidéo.
Remarques
– Le paramètre HDMI 1080p 24Hz est désactivé pour toute résolution de sortie autre que 1080p.
– Si le paramètre Système TV est réglé sur NTSC et que la source vidéo est différente de 60 Hz, le signal de sortie
vidéo est converti en 60 Hz.
– Si le paramètre Système TV est réglé sur PAL et que la source vidéo est différente de 50 Hz, le signal de sortie
vidéo est converti en 50 Hz.
Français
33 Fr
Page 80

Mise à niveau logicielle
Des mises à jour du logiciel intégrant de nouvelles fonctions ou apportant des améliorations au produit seront proposées
régulièrement. Nous vous conseillons de mettre régulièrement à niveau le logiciel de ce lecteur.
Pour savoir si une nouvelle mise à niveau logicielle est disponible, rendez-vous sur le site Web suivant :
http://download.yamaha.com/
Remarque
– Ne retirez pas la clé USB, ne mettez pas le lecteur en mode veille ou ne débranchez pas le cordon d’alimentation/
câble de connexion au réseau tant que la mise à niveau n’est pas terminée.
■ Mise à niveau du logiciel
1. Préparez la mise à niveau du
logiciel.
Si vous effectuez la mise à niveau du logiciel à partir
de la clé USB :
1 Enregistrez le fichier de mise à niveau dans le
dossier approprié sur la clé le disque/la clé USB.
Pour en savoir plus, reportez-vous aux
instructions fournies avec le fichier de mise à
niveau.
2 Connectez la clé USB.
Si vous effectuez la mise à niveau du logiciel à partir
du réseau :
Assurez-vous que le lecteur est raccordé au
réseau.
2. Sélectionnez la méthode de mise à
niveau et lancez la mise à niveau à
partir du menu SETUP.
1 Appuyez sur la touche HOME pour afficher
l’écran du menu HOME.
2 Sélectionnez SETUP = Réglages Généraux =
Système = Mettre à niveau.
3 Sélectionnez l’élément contenant le fichier de
mise à niveau : Avec une clé USB/Réseau.
3. Effectuez la mise à niveau du
logiciel en suivant les instructions
affichées à l’écran.
La mise à niveau est terminée. le système est
réinitialisé.
Le système recherche le fichier de mise à niveau.
34 Fr
Page 81

Informations complémentaires
5
INFORMATIONS COMPLÉMENTAIRES
Guide de dépannage
Reportez-vous au tableau suivant si ce lecteur ne fonctionne pas convenablement. Si l’anomalie constatée n’est pas
mentionnée ou si les actions correctives suggérées sont sans effet, mettez le lecteur hors tension, débranchez le cordon
d’alimentation et prenez contact avec un revendeur agréé ou le service après-vente de Yamaha.
■ Alimentation
Anomalies Causes possibles et solutions
Le lecteur ne s’allume pas. – Vérifiez si le cordon d’alimentation est branché correctement.
– Pensez à appuyer sur le bouton p sur le panneau avant pour mettre le lecteur sous
tension.
L’alimentation du lecteur est coupée. – Le lecteur est automatiquement mis hors tension quand 20 minutes se sont écoulées sans
■ Opérations de base
Anomalies Causes possibles et solutions
La télécommande ne fonctionne pas. – Utilisez la télécommande dans son rayon d’action. (p. 9)
Les touches ne fonctionnent pas.
Vous avez oublié le mot de passe. Maintenez les boutons , et du panneau avant enfoncés simultanément
aucune activité (de lecture) et que la fonction de Veille Automatique est active (p. 27).
– Remplacez les piles. (p. 9)
– Maintenez le bouton p du panneau avant enfoncé pendant 5 secondes au moins pour
réinitialiser le lecteur.
– Pour procéder à une réinitialisation complète du lecteur, débranchez le cordon
d’alimentation de la prise secteur pendant 30 secondes ou plus, rebranchez-le à la prise
secteur, puis allumez le lecteur.
en veillant à ce que le lecteur ne contienne pas de disque et soit à l’arrêt pour initialiser
tous les paramètres du lecteur, y compris ses réglages de sécurité (p. 28). Après la mise
hors tension automatique du lecteur, appuyez sur p pour le remettre sous tension.
■ Lecture de disque
Le lecteur ne peut pas lire le disque. – Retirez le disque et nettoyez-le. (p. 4)
La vidéo s’arrête. – Le lecteur s’arrête s’il ressent des chocs ou des vibrations.
Le lecteur produit un bruit sec au
démarrage de la lecture ou à l’insertion
d’un disque.
Le démarrage de la lecture des disques
Blu-ray prend du temps.
Anomalies Causes possibles et solutions
– Assurez-vous que le disque est inséré correctement (bien aligné sur le plateau de disque
et face imprimée vers le haut). (p. 4)
– Utilisez un disque compatible avec le lecteur. (p. 3)
– Retirez le disque et assurez-vous que le lecteur prend en charge ce type de disque. (p. 3)
– Vérifiez le code de région. (p. 3)
– Vérifiez si le disque est défectueux en essayant de lire un autre disque.
– Les disques CD-R/RW, DVD+R/RW/R DL et DVD-R/RW/R DL doivent être finalisés.
(p. 3)
– Ces bruits ne sont pas le signe d’un dysfonctionnement du lecteur, mais sont le reflet de
conditions de fonctionnement normal.
– Le lecteur recherche une clé/un disque USB utilisé comme espace de stockage externe
pour la fonction BD-Live (p. 23) quand vous chargez un disque Blu-ray. Pour réduire la
durée d’attente, conservez une clé/un disque USB raccordé à l’un des ports USB (en
face avant/arrière) du lecteur (p. 14).
Français
35 Fr
Page 82

Guide de dépannage
■ Image
Anomalies Causes possibles et solutions
Absence d’image. – Assurez-vous que les câbles sont branchés correctement. (p. 10)
L’écran se fige et les touches n’ont
aucun effet.
La résolution de la vidéo n’est pas celle
qui convient.
La vidéo grand écran apparaît étirée
verticalement ou des bandes noires
apparaissent en haut et en bas de
l’écran. Ou encore l’image 4:3 est étirée
dans le sens horizontal.
Des carrés (effet de mosaïque)
apparaissent à l’écran.
– Assurez-vous que l’entrée sélectionnée sur le téléviseur ou l’ampli-tuner AV raccordé
au lecteur est correcte.
– Lorsqu’aucun disque n’est inséré ou lorsque la lecture est arrêtée, appuyez et maintenez
les boutons , et du panneau avant enfoncés simultanément pour
réinitialiser la résolution vidéo.
Si aucune image n’apparaît, appuyez et maintenez le bouton du panneau avant
enfoncé pendant 5 secondes environ pour commuter sur NTSC/PAL.
– Lorsque le lecteur est réglé sur Format vidéo du disque original, un signal non
compatible avec le téléviseur raccordé est émis. Modifiez le réglage afin d’émettre en
sortie un signal compatible avec le téléviseur raccordé. (p. 30)
– Vérifiez que le disque ou fichier que vous tentez de lire est compatible avec ce lecteur
(p. 3).
– Appuyez sur , puis redémarrez la lecture.
– Éteignez, puis rallumez le lecteur.
– Maintenez le bouton p du panneau avant enfoncé pendant 5 secondes au moins pour
réinitialiser le lecteur.
– Choisissez la résolution appropriée. (p. 30)
– Changez le format d’image du téléviseur. (p. 29)
– Ce type de parasite est lié à la technologie de compression des images numériques
notamment dans les scènes rapides.
■ Son
Anomalies Causes possibles et solutions
Pas de son ou le son est déformé. – Vérifiez si le câble audio est raccordé correctement. (p. 10)
Les pistes audio gauche et droite sont
inversées ou le son n’est émis que d’un
côté.
Le type de son et/ou le nombre de
canaux voulu n’est pas disponible.
Aucun son (données audio secondaires)
n’est émis pour la fonction
d’incrustation PIP (image dans l’image).
– Augmentez le volume du téléviseur ou de l’ampli-tuner AV.
– Rappelez-vous qu’aucun son n’est produit en mode arrêt sur image, lors de l’avance
rapide et du retour rapide. (p. 8)
– Le son peut ne pas être émis selon l’état d’enregistrement audio, par exemple, lorsqu’un
son autre qu’un signal audio ou un son non standard est enregistré comme contenu
audio. (p. 3)
– Vérifiez que le disque ou fichier que vous tentez de lire est compatible avec ce lecteur
(p. 3).
– Vérifiez la connexion audio. (p. 10)
– Reportez-vous au paramètre Sortie audio et à la section .« À propos des formats de
sortie audio ». (p. 31, p. 32)
– Réglez HDMI sur PCM/Reencode. (p. 31)
– Pour écouter les données audio secondaires, appuyez sur 2ND AUDIO. (p. 7)
– Sur certains disques, il peut être nécessaire d’activer en plus les données audio
secondaires dans le menu supérieur du disque. (p. 7)
■ Réseau
Anomalies Causes possibles et solutions
Impossible de se connecter à Internet. – Lorsque vous vous connectez à Internet en choisissant Câble dans Paramètres de
connexion, raccordez le câble réseau correctement. (p. 28)
– Vérifiez si l’équipement raccordé (routeur haut débit ou modem) est sous tension.
– Assurez-vous que le routeur haut débit et/ou le modem est connecté correctement.
– Si Sans Fil est choisi dans Paramètres de connexion, et lorsque vous souhaitez vous
connecter à internet en utilisant Ethernet, sélectionnez correctement Câble. (p. 28)
– Sélectionnez correctement Sans Fil dans Paramètres de connexion lorsque vous
souhaitez vous connecter à Internet en utilisant un réseau LAN sans fil. (p. 28)
36 Fr
Page 83

Guide de dépannage
Informations complémentaires
5
Anomalies Causes possibles et solutions
Impossible de télécharger le contenu
BD-Live.
Impossible de détecter le serveur DLNA. – Vérifiez que le lecteur peut se connecter normalement au réseau. Reportez-vous à la
Impossible de lire le fichier sur le
serveur DLNA.
Impossible de se connecter à Internet
via le réseau LAN sans fil.
Le réseau sans fil n’est pas détecté ou
est perturbé.
– Vérifiez que le lecteur peut se connecter normalement à Internet. Reportez-vous à la
section « Test de connexion ». (p. 28)
– Vérifiez si la clé USB est insérée correctement. Assurez-vous que la clé USB est reliée
au port USB du lecteur. (p. 14)
– Vérifiez si le disque Blu-ray prend en charge la fonction BD-Live.
– Utilisez une clé USB au format FAT16, FAT32 ou NTFS.
– Il est recommandé de connecter une clé USB possédant au moins 2Go d’espace libre. Si
l’espace disponible n’est pas suffisant, formatez la clé USB. (p. 27)
– Reportez-vous au mode d’emploi fourni avec le disque ou contactez son fabricant.
section « Test de connexion ». (p. 28)
– Vérifiez si l’équipement raccordé (routeur haut débit ou serveur) est sous tension.
– Assurez-vous d’utiliser le même routeur (ou point d’accès) pour connecter le lecteur et
le serveur.
– Selon le serveur DLNA utilisé, il est possible que vous deviez autoriser l’utilisation de
ce lecteur à partir du serveur.
– Selon le serveur DLNA utilisé, il peut être nécessaire de modifier un des paramètres du
pare-feu.
– Assurez-vous que le format du fichier est reconnu. (p. 3)
– Vérifiez le paramètre de configuration de votre serveur DLNA.
– Les conditions de fonctionnement de votre réseau domestique peuvent avoir une
incidence sur le mode d’exécution et la qualité de lecture du fichier.
– Assurez-vous que le routeur du réseau LAN sans fil est sous tension.
– En fonction de l’environnement immédiat, tel que le matériau dont les murs sont
constitués, les conditions de réception des ondes radio, ou les obstacles existant entre le
lecteur et le routeur LAN sans fil, la distance de communication peut être réduite.
Rapprochez le lecteur et le routeur LAN sans fil l’un de l’autre.
– Les appareils utilisant une bande de fréquence de 2,4 GHz, tels qu’un four à micro-
ondes, un appareil numérique sans fil ou Bluetooth, sont susceptibles d’interrompre la
communication. Éloignez le lecteur de ces appareils ou mettez-les hors tension.
– Si la connexion Internet utilisant un réseau LAN sans fil ne peut toujours pas être
rétablie en appliquant les deux solutions ci-dessus, essayez d’utiliser Ethernet en
sélectionnant Câble dans Paramètres de connexion. (p. 28)
– Assurez-vous que le routeur du réseau LAN sans fil est sous tension.
– Rapprochez le lecteur du routeur, changez la position du lecteur ou réorientez l’antenne
du routeur LAN sans fil.
– Si vous n’arrivez pas à configurer la connexion sans fil avec la fonction WPS,
sélectionnez une autre option (Recherche ou Manuel) (p. 15).
– Assurez-vous que le réseau sans fil n’est pas perturbé par un four à micro-ondes, un
téléphone numérique sans fil ou tout autre appareil sans fil présent dans
l’environnement immédiat.
– Les fours à micro-ondes, les téléphones numériques sans fil ou d’autres appareils sans
fil présents dans votre environnement immédiat sont susceptibles de perturber le réseau
sans fil. Mettez ces appareils hors tension.
– Assurez-vous que les pare-feux de votre réseau permettent d’accéder à la connexion
sans fil de ce lecteur.
– Si le réseau sans fil ne fonctionne pas correctement chez vous, essayez d’utiliser la
connexion réseau filaire.
Français
■ Messages d’erreur à l’écran
– Les messages suivants apparaissent sur l’écran du téléviseur si le disque que vous essayez de lire ne convient pas ou
si l’opération est incorrecte.
Message d’erreur Causes possibles et solutions
Fichier non supporté – Le fichier n’est pas reconnu par le lecteur. Voir la section « Types de disques/fichiers utilisables avec
Code zone incorrect – Le code de région du disque n’est pas compatible. Voir la section « Information sur la gestion des
Échec réseau
Réseau OK, échec proxy – Le lecteur ne peut pas être connecté au serveur proxy. Voir la section « Paramètres Proxy » (p. 29).
La fonction BD-LIVE n’est pas
autorisée dans le menu SETUP.
La mise à jour a échoué. – La mise à niveau a échoué. Assurez-vous que le fichier de mise à niveau n’est pas corrompu ou
Adresse IP incorrecte ! Merci
de recommencer...
ce lecteur » (p. 3).
régions pour les disques Blu-ray/DVD vidéo. » (p. 3).
– Le lecteur ne peut pas être connecté au réseau. Vérifiez la connexion (p. 12) et le paramètre Réseau (p. 28).
– La fonction BD-LIVE n’est pas autorisée. Voir la section « Connexion BD-Live » (p. 29).
illisible.
– La Configuration IP saisie n’est pas valide. Ressaisissez l’information correcte.
37 Fr
Page 84

Glossaire
AVCHD
AVCHD désigne un nouveau format (norme) pour les
caméras vidéo haute définition qui permet d’enregistrer
et de lire des images HD de haute résolution.
BD-Live™
BD-Live est une norme Blu-ray Disc utilisant une
connexion réseau, permettant à ce lecteur de se mettre
en ligne pour télécharger des vidéos promotionnelles
ainsi que d’autres données.
BDMV
BDMV (abréviation de Blu-ray Disc Movie) fait
référence à un des formats d’application utilisés pour les
BD-ROM, lequel correspond à une des spécifications des
disques Blu-ray. BDMV est un format d’enregistrement
équivalent au DVD vidéo de la norme DVD.
BONUSVIEW™
Les disques compatibles BONUSVIEW permettent de
bénéficier simultanément d’un sous-canal vidéo pour un
système à deux écrans, d’un sous-canal audio et de soustitres. Un petit écran apparaît en incrustation (image dans
l’image) à l’intérieur de l’écran principal pendant la lecture.
Sous-titres pour malentendants
Les sous-titres pour malentendants sont une sorte de soustitres, la différence est dans le fait que les sous-titres sont
destinés aux personnes entendantes et les sous-titres pour
malentendants aux personnes malentendantes. Les soustitres reflètent rarement tous les sons.
Par exemple, les sous-titres pour malentendants indiquent
les effets sonores (« Sonnerie de téléphone », «Bruits de
pas », etc.), alors que cela n’est pas le cas dans les soustitres ordinaires. Avant d’activer ce paramètre, assurezvous que le disque contient effectivement des
informations relatives aux sous-titres pour malentendants.
Espace de couleur
Le terme Espace de couleur désigne la gamme des
couleurs pouvant être représentée. RGB est un espace
colorimétrique basé sur le modèle de couleur RGB (soit
RVB, rouge, vert et bleu) et destiné essentiellement aux
écrans d’ordinateurs. YCbCr est un espace colorimétrique
basé sur un signal de luminance (Y) et sur deux signaux
de différenciation des couleurs (Cb et Cr).
Deep Color
Deep Color fait référence aux différentes profondeurs de
couleurs utilisées pour l’affichage, limitées à 24 bits dans
les versions précédentes de la norme HDMI.
L’augmentation de la profondeur de couleurs permet aux
appareils haute définition (HDTV) et autres systèmes
d’affichage de simuler non plus des millions de couleurs,
mais des milliards de couleurs et d’éliminer ainsi le
phénomène de stries (color banding). Vous obtenez ainsi
des dégradés plus subtils et des transitions encore plus
douces entre les couleurs. Le taux de contraste plus élevé
permet, en outre, de représenter un plus grand nombre de
nuances de gris entre le noir et le blanc. La technologie
Deep Color a également pour effet d’augmenter le
nombre de couleurs disponibles dans le cadre de l’espace
colorimétrique RGB ou YCbCr.
DLNA
DLNA (Digital Living Network Alliance) permet de
partager facilement des données multimédia numériques
par l’intermédiaire d’un réseau domestique. Vous
pouvez, en outre, diffuser sur votre téléviseur le contenu
numérique provenant d’un ordinateur (sur lequel vous
avez installé le logiciel serveur DLNA) ou de tout autre
appareil compatible DLNA via ce lecteur. Pour relier ce
lecteur à votre serveur DLNA, il est nécessaire
d’effectuer certains réglages au niveau du serveur
DLNA ou de l’appareil utilisé. Pour en savoir plus,
reportez-vous à la documentation de votre logiciel
serveur DLNA ou de l’appareil DLNA.
Dolby Digital
Un système sonore développé par Dolby Laboratories
Inc. recréant l’ambiance d’une salle de cinéma sur la
sortie audio lorsque l’appareil est raccordé à un
processeur ou à un amplificateur Dolby Digital.
Dolby Digital Plus
Un système sonore développé comme extension du
Dolby Digital. Cette technologie de codage audio prend
en charge le son surround 7.1 multicanaux.
Dolby TrueHD
Le Dolby TrueHD consiste en une technologie de
codage sans perte prenant en charge jusqu’à 8 canaux de
son surround multicanaux pour les disques optiques de
dernière génération. Le son restitué est fidèle à la source
d’origine bit par bit.
DRC (Dynamic Range Control)
La fonction DRC permet d’ajuster la plage entre les
niveaux sonores minimal et maximal (plage dynamique)
pour une lecture à volume moyen. Elle est très pratique
pour écouter plus distinctement un dialogue ou pour
éviter de déranger les voisins.
DTS
Il s’agit d’un système sonore numérique mis au point
par DTS, Inc. et utilisé dans les cinémas.
DTS-HD High Resolution Audio
DTS-HD High Resolution Audio est une nouvelle
technologie mise au point pour le format de disque
optique haute définition de la dernière génération.
DTS-HD Master Audio
DTS-HD Master Audio est une technologie de
compression audio sans perte, mise au point pour le
format de disque optique haute définition de la dernière
génération.
FLAC
FLAC (Free Lossless Audio Codec) est un format de
fichier libre permettant la compression de données audio
sans perte. Bien que son taux de compression soit
inférieur à ceux d’autres format de compression audio à
perte, il fournit souvent un qualité audio supérieure.
38 Fr
Page 85

Caractéristiques techniques
Informations complémentaires
5
HDMI
HDMI (High-Definition Multimedia Interface) est une
interface multimédia haute définition prenant en charge
les signaux vidéo et audio sur une seule connexion
numérique. La connexion HDMI assure le transport des
signaux vidéo standard haute définition et des signaux
audio multicanaux vers des appareils audiovisuels,
comme des téléviseurs équipés HDMI, sous une forme
numérique sans dégradation.
Letterbox (LB 4:3)
Format d’écran avec des bandes noires en haut et en bas
de l’image permettant de regarder un contenu grand
écran (16:9) sur un téléviseur 4:3 raccordé.
Son PCM linéaire
Le PCM linéaire est un format d’enregistrement des
signaux utilisé pour les CD audio et certains disques
DVD et Blu-ray. Le son sur un CD audio est enregistré à
une fréquence d’échantillonnage de 44,1 kHz sur 16
bits. (Alors qu’il est enregistré entre 48 kHz sur 16 bits
et 96 kHz sur 24 bits sur des disques DVD et entre 48
kHz sur 16 bits et 192 kHz sur 24 bits sur des disques
Blu-ray).
Caractéristiques techniques
■ Généralités
Alimentation
[Modèles pour le R.-U., l’Europe, la Russie, l'Australie et la Chine]
................................................................................ CA 110–240 V, 50 Hz
[Modèles pour l’Asie, l’Amérique centrale et du Sud]
........................................................................... CA 110–240 V, 50/60 Hz
[Autres modèles] ....................................................CA 110–240 V, 60 Hz
Consommation électrique..................................................................... 17 W
Consommation électrique en veille
Contrôle HDMI Non, Veille Réseau Non ..............................0,2 W (type)
Contrôle HDMI Oui, Veille Réseau Non ...............................0,3 W (type)
Contrôle HDMI Non, Veille Réseau Oui ...............................4,9 W (type)
Contrôle HDMI Oui, Veille Réseau Oui................................4,9 W (type)
Dimensions (L × H × P, éléments saillants inclus) ....... 435 × 51 × 197 mm
Poids .................................................................................................... 1,8 kg
Adresse Mac
L’adresse Mac est une valeur unique attribuée à un
périphérique réseau à des fins d’identification.
Pan Scan (PS 4:3)
Format d’écran ayant pour effet de couper les côtés de
l’image pour regarder les contenus grand écran (16:9)
sur un téléviseur 4:3 raccordé.
Sous-titres
Il s’agit des lignes de texte apparaissant au bas de
l’écran traduisant ou transcrivant les dialogues. Ils sont
enregistrés sur de nombreux disques DVD et Blu-ray.
x.v.Color
x.v.Color reproduit une plus grande plage de couleurs
qu’auparavant en affichant pratiquement toutes les
couleurs que l’œil humain peut détecter.
■ Entrée/Sortie
Sortie HDMI.........................................................Connecteur de type A × 1
480i/576i/480p/576p/720p/1080i/1080p/1080p@24Hz,
Deep Color, x.v. Prise en charge de
USB ......................................................................Connecteur de type A × 2
Réseau LAN sans fil.......................................... Norme : IEEE 802.11 b/g/n
Gamme de fréquence : bande 2,4 GHz
Autre connecteur ....................................................................... Ethernet × 1
Les caractéristiques techniques sont susceptibles d’être modifiées sans
préavis.
Français
39 Fr
Page 86

Caractéristiques techniques
■ Droits d’auteur
Remarque
– Le support audio-visuel peut être composé d’œuvres
soumises à des droits d’auteur qui ne peuvent être
enregistrées sans l’autorisation du détenteur du droit
d’auteur. Consultez les lois applicables dans votre
pays.
«Blu-ray Disc™», «Blu-ray™», «BD-Live™»,
« BONUSVIEW™ » et les logos sont des marques
commerciales de la Blu-ray Disc Association.
Java est une marque déposée d’Oracle et/ou de ses filiales.
DLNA™ et DLNA CERTIFIED™ sont des marques
commerciales ou des marques déposées de Digital Living
Network Alliance. Tous droits réservés. Toute utilisation
illicite est strictement interdite.
est une marque commerciale de DVD Format/Logo
Licensing Corporation.
Fabriqué sous licence de Dolby Laboratories. Dolby et le
symbole double D sont des marques commerciales de
Dolby Laboratories.
Fabriqué sous licence sous les numéros de brevets
américains : 5,956,674; 5,974,380; 6,487,535 et autres
brevets américains et mondiaux délivrés et en instance.
DTS, le symbole, & DTS et le symbole associé sont des
marques déposées et & DTS Digital Surround et les logos
DTS des marques commerciales de DTS, Inc.
Le produit inclut le logiciel. © DTS, Inc. Tous droits
réservés.
« HDMI », le logo « HDMI » et « High-Definition
Multimedia Interface » sont des marques commerciales ou
déposées de HDMI Licensing LLC aux États-Unis et dans
d’autres pays.
x.v.Color™
« x.v.Color » et le logo « x.v.Color » sont des marques
commerciales de Sony Corporation.
Le logo Wi-Fi CERTIFIED est une marque de
certification de Wi-Fi Alliance.
La marque d’identification Wi-Fi Protected Setup est une
marque de Wi-Fi Alliance.
« Wi-Fi », « Wi-Fi Protected Setup », « Wi-Fi Direct » et
« Miracast » sont des marques ou des marques déposées
de Wi-Fi Alliance.
Ce produit est utilisé sous licence en vertu de la licence
des portefeuilles de brevets AVC et VC-1 pour
l’utilisation à des fins personnelles et non commerciales
qui accorde le droit au consommateur de (i) coder de la
vidéo conformément aux normes AVC et VC-1 (« vidéo
AVC/VC-1 ») et/ou (ii) décoder de la vidéo AVC/VC-1
codée par un consommateur à des fins personnelles et non
commerciales et/ou obtenue d’un fournisseur autorisé à
fournir de la vidéo AVC/VC-1. Aucune licence n’est
accordée ou ne sera considérée comme allouée pour toute
autre utilisation. De plus amples informations sont
disponibles auprès de MPEG LA, LLC. Visitez http://
www.mpegla.com.
Windows Media Player est une marque déposée ou une
marque commerciale de Microsoft corporation aux ÉtatsUnis et/ou dans d’autres pays.
Copyright 2004-2012 Verance Corporation. Cinavia® est
une marque commerciale de Verance Corporation.
Protégée par le brevet américain numéro 7,369,677 et par
d’autres brevets mondiaux délivrés et en attente sous
licence de Verance Corporation. Tous droits réservés.
« AVCHD » et le logo « AVCHD » sont des marques
commerciales de Panasonic Corporation et Sony
Corporation.
40 Fr
Page 87

Informations complémentaires
5
Index
■ Numéros
2ND AUDIO, télécommande ................ 7
■ A
Affichage à l’écran, menu SETUP ...... 27
Albums photo en ligne Picasa .............. 18
Angle, menu à l’écran ..........................20
Audio, formats de sortie ....................... 32
Audio, menu à l’écran ..........................20
Audio, menu SETUP ...........................27
AUDIO, télécommande .........................8
AV CONTROLLER ............................19
■ B
BD-Live ...............................................23
Bitrate, menu à l’écran ......................... 20
■ C
Chapitre, menu à l’écran ......................20
CLEAR, télécommande .........................8
Code pays, menu SETUP ..................... 28
Configuration de Connexion,
menu SETUP ................................... 28
Configuration IP, menu SETUP ..........28
Connection BD-Live, menu SETUP ....29
Contrôle HDMI, fonction .................... 27
Contrôle HDMI, menu SETUP ............ 27
Contrôle Parental, menu SETUP .........28
Contrôle, touches de télécommande ...... 8
Couleur, touches de télécommande .......7
Curseur, touches de télécommande .......7
■ D
Dernière Mémoire, menu SETUP ........28
Désentrelacement vidéo,
menu SETUP ................................... 30
Deuxième Audio, menu à l’écran ........ 20
Deuxième Marque Audio,
menu SETUP ................................... 28
Deuxième Vidéo, menu à l’écran ........20
Diaporama, menu à l’écran ..................20
Digital Media Controller (DMC) ......... 13
DLNA ..................................................13
Données disques, lecture ......................16
DRC, menu SETUP ............................. 31
■ E
Écran TV, menu SETUP ......................29
ENTER, télécommande .........................7
Espace de couleur, menu SETUP ........30
Espace de stockage externe,
menu SETUP ................................... 27
État, menu ............................................21
■ F
Fonction incrustation ...........................23
■ H
HDMI 1080p 24Hz, menu SETUP ......30
HDMI Deep Color, menu SETUP .......30
HDMI, menu SETUP ...........................31
Heure, menu à l’écran ..........................20
HOME, télécommande ..........................7
■ I
Information de Mise à jour ...................27
Information, menu SETUP ...................28
Insérer les paramètres par défaut,
menu SETUP ...................................27
Installation Facile, menu SETUP .........27
■ L
Langue, menu SETUP ..........................27
Lecture automatique du disque,
menu SETUP ...................................28
■ M
Marque Angle, menu SETUP ..............28
Marque PIP, menu SETUP ..................28
Menu à l’écran ......................................20
Menu, menu SETUP ............................27
Mettre à niveau, menu SETUP .............27
Miracast ................................................19
Mise à niveau du logiciel .....................34
Mise à niveau logicielle .......................34
Mode/Modèle de lecture,
menu à l’écran ..................................20
Modification du mot de passe,
menu SETUP ...................................28
■ N
Numérique,
touches de télécommande ..................8
■ O
ON SCREEN, télécommande ................8
■ P
Paramètres audio, menu SETUP ..........31
Paramètres Proxy, menu SETUP .........29
Paramètres vidéo, menu SETUP ..........29
PBC (Push Button Configuration) .......28
Pilotage réseau, menu SETUP .............29
PIN, code (WPS) ..................................28
PIP, télécommande .................................7
Plage/fichier, menu à l’écran ................20
Playback, menu SETUP .......................28
POP UP/MENU, télécommande ............8
Processus Vidéo, menu SETUP ...........30
PROGRAM, télécommande ...................7
Programmation de l’ordre de lecture ....22
■ R
Recherche instantanée,
menu à l’écran ..................................20
Recherche, fonction ..............................22
Réduction de bruit, menu SETUP ........30
Réglages généraux, menu SETUP .......27
Relecture instantanée,
menu à l’écran ..................................20
REPEAT, télécommande .......................7
Réseau, menu SETUP ..........................28
RETURN, télécommande ......................7
■ S
SEARCH, télécommande .......................8
Sécurité, menu SETUP .........................28
SETUP, menu ...................................... 24
SETUP, utilisation du menu ................ 26
SHUFFLE, télécommande .................... 7
Sortie audio, menu SETUP .................. 31
Sous-titres pour malentendants,
menu SETUP ................................... 30
Sous-titres, menu à l’écran .................. 20
Sous-titres, menu SETUP .................... 27
STATUS, télécommande ....................... 7
Style de Sous-titres, menu à l’écran .... 20
SUBTITLE, télécommande ................... 8
Système d’information,
menu SETUP ................................... 31
Système TV, menu SETUP ................. 30
Système, menu SETUP ....................... 27
■ T
Télécommande ...................................... 7
Test de connexion, menu SETUP ........ 28
Titre, menu à l’écran ............................ 20
TOP MENU, télécommande ................. 7
Transitions, menu à l’écran ................. 20
TV, menu SETUP ................................ 29
■ U
USB contenu, lecture ........................... 16
■ V
Veille Automatique, menu SETUP ..... 27
Vidéo, formats de sortie ...................... 33
■ W
WPS (Wi-Fi Protected Setup) ............. 28
■ Z
ZOOM, télécommande .......................... 7
Français
41 Fr
Page 88

Vorsicht: Vor der Bedienung dieses Geräts durchlesen.
1 Um optimales Leistungsvermögen sicherzustellen, lesen Sie
bitte die Anleitung aufmerksam durch. Bewahren Sie die
Anleitung danach für spätere Nachschlagzwecke sorgfältig
auf.
2 Installieren Sie dieses Gerät an einem gut belüfteten,
trockenen, sauberen Ort - entfernt von direktem Sonnenlicht,
Wärmequellen, Erschütterungen, Staub, Feuchtigkeit und
Kälte. Für eine sachgemäße Belüftung sollten folgende
Mindestabstände gewährleistet sein.
Oben: 10 cm
Hinten: 10 cm
Seiten: 10 cm
3 Stellen Sie dieses Gerät entfernt von anderen elektrischen
Haushaltgeräten, Motoren oder Transformatoren auf, um
Brummgeräusche zu vermeiden.
4 Setzen Sie dieses Gerät keinen plötzlichen
Temperaturänderungen von kalt auf warm aus, und stellen
Sie dieses Gerät nicht an Orten mit hoher Luftfeuchtigkeit auf
(z.B. in Räumen mit Luftbefeuchtern), um Kondensation im
Inneren des Gerätes zu vermeiden, da es anderenfalls zu
elektrischen Schlägen, Feuer, Beschädigung dieses Gerätes
und/oder zu persönlichen Verletzungen kommen kann.
5 Vermeiden Sie die Aufstellung dieses Gerätes an Orten, an
welchen Fremdkörper in das Gerät fallen können bzw. an
welchen Flüssigkeiten auf das Gerät verschüttet werden
können. Stellen Sie auf der Oberseite des Gerätes niemals
Folgendes auf:
– Andere Komponenten, da diese Beschädigung und/
oder Verfärbung der Oberfläche dieses Gerätes
verursachen können.
– Brennende Objekte (z.B. Kerzen), da diese Feuer,
Beschädigung des Gerätes und/oder persönliche
Verletzungen verursachen können.
– Mit Flüssigkeiten gefüllte Behälter, da diese umfallen
und die Flüssigkeit auf das Gerät verschütten können,
wodurch es zu elektrischen Schlägen für den
Anwender und/oder zu Beschädigung des Gerätes
kommen kann.
6 Decken Sie dieses Gerät niemals mit Zeitungen, Tischdecken,
Vorhängen usw. ab, damit die Wärmeabfuhr nicht behindert
wird. Falls die Temperatur im Inneren des Gerätes ansteigt,
kann es zu Feuer, Beschädigung des Gerätes und/oder zu
persönlichen Verletzungen kommen.
7 Schließen Sie dieses Gerät erst an eine Wandsteckdose an,
nachdem alle anderen Anschlüsse ausgeführt wurden.
8 Stellen Sie dieses Gerät niemals mit der Unterseite nach oben
auf, da es sonst beim Betrieb zu Überhitzung mit möglichen
Beschädigungen kommen kann.
9 Wenden Sie niemals Gewalt bei der Bedienung der Schalter,
Knöpfe und/oder Kabel an.
10 Wenn Sie das Netzkabel von der Wandsteckdose abtrennen,
fassen Sie immer den Netzstecker an; ziehen Sie niemals an
dem Kabel.
11 Reinigen Sie dieses Gerät niemals mit chemisch behandelten
Tüchern; anderenfalls kann das Finish beschädigt werden.
Verwenden Sie ein reines, trockenes Tuch.
12 Verwenden Sie nur die für dieses Gerät vorgeschriebene
Netzspannung. Falls Sie eine höhere als die vorgeschriebene
Netzspannung verwenden, kann es zu Feuer, Beschädigung
dieses Gerätes und/oder zu persönlichen Verletzungen
kommen. Yamaha kann nicht verantwortlich gemacht werden
für Schäden, die auf die Verwendung dieses Gerätes mit einer
anderen als der vorgeschriebenen Spannung zurückzuführen
sind.
13 Um Beschädigungen durch Blitzschlag zu vermeiden, ziehen
Sie den Netzstecker von der Netzdose ab, wenn es ein
Gewitter gibt.
14 Versuchen Sie niemals ein Modifizieren oder Ändern dieses
Gerätes. Falls eine Wartung erforderlich ist, wenden Sie sich
bitte an einen Yamaha-Kundendienst. Das Gehäuse sollte
niemals selbst geöffnet werden.
15 Falls Sie das Gerät für längere Zeit nicht verwenden (z.B.
während der Ferien), ziehen Sie den Netzstecker von der
Netzdose ab.
16 Lesen Sie unbedingt den Abschnitt „Fehlersuche“ durch, um
übliche Bedienungsfehler zu berichtigen, bevor Sie auf eine
Störung des Gerätes schließen.
17 Bevor Sie dieses Gerät an einen anderen Ort transportieren,
drücken Sie die Netztaste p, um das Gerät auf den
Bereitschaftsmodus zu schalten, und ziehen Sie danach den
Netzstecker von der Netzdose ab.
18 Es kommt zu Kondensatbildung, wenn die
Umgebungstemperatur plötzlich ändert. Ziehen Sie den
Netzstecker von der Netzdose ab, und lassen Sie das Gerät
ruhen.
19 Falls Sie das Gerät für längere Zeit in Betrieb halten, kann
sich das Gerät erwärmen. Schalten Sie die Stromversorgung
aus, und lassen Sie danach das Gerät abkühlen.
20 Stellen Sie dieses Gerät in die Nähe der Steckdose und so auf,
dass der Netzstecker gut zugänglich ist.
21 Die Batterien dürfen nicht starker Hitze wie direktem
Sonnenschein, Feuer o.ä. ausgesetzt werden.
Verwenden Sie dieses Gerät nicht weniger als 22 cm
entfernt von Personen mit einem Herzschrittmacher
oder einem implantierten Defibrillator.
Funkwellen können die Funktion medizinische Geräte
beeinträchtigen. Bedienen Sie dieses Gerät nicht in der
Nähe medizinischer Geräte oder innerhalb von
medizinischen Einrichtungen.
Dieses Gerät ist nicht vom Netz abgetrennt, so lange der
Netzstecker an eine Netzdose angeschlossen ist, auch
wenn das Gerät selbst ausgeschaltet wurde mit p.
Dieser Status wird als Bereitschaftsmodus bezeichnet.
Auch in diesem Status weist das Gerät einen geringen
Stromverbrauch auf.
Wenn der Netzstecker oder Gerätestecker als
Trennvorrichtung verwendet wird, sollte dieser stets
bedienbar sein.
WARNUNG
UM DIE GEFAHR EINES FEUERS ODER EINES
ELEKTROSCHOCKS ZU VERMEIDEN, DARF DAS
GERÄT WEDER REGEN NOCH FEUCHTIGKEIT
AUSGESETZT WERDEN.
VORSICHT MIT DEM LASER
Dieses Gerät enthält einen Laser. Um unnötige
Augenverletzungen zu vermeiden, sollten Sie alle
Wartungs- und Reparaturarbeiten einem qualifiziertem
Wartungstechniker überlassen.
GEFAHR
Sichtbare Laserstrahlen bei geöffneter Abdeckung.
Achten Sie darauf, nicht direkt in den Laserstrahl zu
blicken. Wenn dieses Gerät an eine Netzdose
angeschlossen ist, blicken Sie niemals in die Öffnung der
Disc-Schublade oder in andere Öffnungen.
Vorsicht-i De
Page 89

1
2
3
4
5
Inhalt
DVD
1. Einleitung
Verwendungszweck des Players ...................... 2
Vielzahl unterstützter Discs und Dateiformate............... 2
Erweiterte Netzwerkfunktionen...................................... 2
Einfache Einrichtung und Bedienung............................. 2
Lieferumfang ...................................................... 2
Info zu Discs und Dateien ................................. 3
Mit diesem Player kompatible Discs/Dateien ................ 3
Disc einlegen .................................................................. 4
Vorsichtsmaßnahmen für Discs...................................... 4
Cinavia-Technologie ...................................................... 5
Bedienungselemente und deren Funktionen ... 6
Vorderseite...................................................................... 6
Rückseite ........................................................................ 6
Fernbedienung ................................................................ 7
2. Verbindungen
Video-/Audio-Verbindungen............................ 10
TV-Verbindung über einen AV-Receiver .................... 11
Direkte TV-Verbindung ............................................... 11
Netzwerkanbindung ......................................... 12
Drahtlosverbindung ...................................................... 12
Kabelverbindung .......................................................... 12
DLNA-Server-Einrichtung ........................................... 13
USB-Verbindung .............................................. 14
3. Wiedergabe
Grundeinstellungen ......................................... 15
Einstellung über Einfaches Konfigurationsmenü ......... 15
Einstellung der Drahtlosverbindung............................. 15
HOME-Menü...................................................... 16
Wiedergabe von Foto/Musik/Video ............................. 16
Verwenden von Netzwerkdiensten ................. 18
Informationen über Picasa™-Webalben....................... 18
Smartphone-Bilder und -Videos auf dem
TV Bildschirm betrachten (Miracast™) ...... 19
Bedienung des Players über Mobilgeräte
(AV CONTROLLER) ...................................... 19
Erweiterte Wiedergabebedienung .................. 20
Bildschirmmenü............................................................ 20
Status-Menü.................................................................. 21
Programmwiedergabe................................................... 22
Verwenden der Suche .................................................. 22
BONUSVIEW™ und BD-Live™ benutzen................. 22
Verwenden der Funktion Bild im Bild
(Zweitbild/Zweitton-Wiedergabe) ........................... 23
Verwendung der BD-Live™-Funktion......................... 23
4. Einstellungen
SETUP-Menü..................................................... 24
Beispiel für die Bedienung des SETUP-Menüs ........... 26
Allgemeine Einstellungen............................................. 27
Anzeige Einstellung...................................................... 29
Audio-Einstellungen..................................................... 31
Systeminformation........................................................ 31
Übersicht der Audioausgangsformate .......................... 32
Informationen über HDMI-Videoausgangsformate ..... 33
Software-Aktualisierung.................................. 34
Aktualisierung der Software ......................................... 34
5. Zusätzliche Informationen
Fehlersuche ...................................................... 35
Strom............................................................................. 35
Grundlegende Bedienung.............................................. 35
Disc-Wiedergabe........................................................... 35
Bild................................................................................ 36
Ton ................................................................................ 36
Netzwerk ....................................................................... 36
Meldungen auf dem Bildschirm.................................... 37
Glossar .............................................................. 38
Technische Daten............................................. 39
Allgemeines .................................................................. 39
Eingänge/Ausgänge ...................................................... 39
Urheberrecht.................................................................. 40
Index .................................................................. 41
(am Ende der Anleitung)
Information about third party software licenses...i
Neue Software mit zusätzlichen Merkmalen oder
Produktverbesserungen erscheint nach Bedarf. Wir
empfehlen die Software des Players regelmäßig zu
aktualisieren. Weitere Einzelheiten finden Sie unter
„Software-Aktualisierung“ (S. 34).
■ Informationen über die Anleitung
– Die in der Anleitung beschriebene Bedienung des
Players beruht nach Möglichkeit immer auf den
Einsatz der Fernbedienung. Gewisse dieser
Bedienungen sind ebenfalls über die Bedienelemente
an der Vorderseite möglich.
– Hinweise enthalten wichtige Information über
Sicherheit und Bedienung. Tipps enthalten
Ratschläge zur Bedienung.
– Die Anleitung ging vor der Produktion in Druck.
Änderungen der Konstruktion und technischen
Daten zum Zweck der Produktverbesserung sind
vorbehalten. Bei Unterschieden zwischen der
Anleitung und dem Produkt hat das Produkt
Vorrang.
In dieser Bedienungsanleitung
verwendete Symbole
Bestimmte Bedienelemente und Funktionen sind durch
Symbole des entsprechenden Formats gekennzeichnet.
Für Einzelheiten zu den abspielbaren Discs und Formaten
siehe Seite 3.
: BD-Video
BD
: DVD-Video, DVD-VR, DVD+VR
: Audio-CD
CD
: Videodateien
VIDEO
: Audiodateien
MUSIC
PHOTO
: Bilddateien
Deutsch
1 De
Page 90

EINLEITUNG
USB-Inhalte
Drahtloses Netzwerk
(WPS-kompatibel)
Verschiedene Discs
Smartphone-Inhalte (Miracast)
Netzwerk-Streaming-
Inhalte
PC-/NAS-Inhalte
(DLNA)
Batterien (×2)
(AAA, R03, UM-4)
Fernbedienung
Verwendungszweck des Players
■ Vielzahl unterstützter Discs und Dateiformate
■ Erweiterte Netzwerkfunktionen
■ Einfache Einrichtung und Bedienung
Bitte vergewissern Sie sich, dass dem Gerät das folgende Zubehör beiliegt.
– Blu-ray Disc™, DVD und CD (S. 20)
– BONUSVIEW™ und BD-Live™ (S. 22)
– Video-, Musik- und Bilddateien auf DVD-R/RW-Discs, CD-R/RW-Discs und USB-Speichergeräte (S. 16)
– Wiedergabe von DLNA-Server (PC oder NAS)-Inhalten (S. 16)
– Netzwerkdienste genießen (S. 18)
– Bedienung des Players über Mobilgeräte (AV CONTROLLER) im Netzwerk (S. 19)
– Smartphone-Bilder und -Videos auf dem TV Bildschirm betrachten (Miracast™) (S. 19)
– Schnelle und einfache Grundeinstellung (S. 15)
– Automatisches Einrichten der drahtlosen Netzwerkverbindung mit WPS (Wi-Fi Protected Setup) (S. 15)
– Software-Aktualisierung über Netzwerk oder USB (S. 34)
– Sequenzielle Bedienung des TVs, AV-Receivers und Players (HDMI-Steuerung) (S. 27)
Lieferumfang
2 De
Page 91

Einleitung
1
Info zu Discs und Dateien
VIDEO
1
ALL
2
ALL
3
ALL
4
ALL
■ Mit diesem Player kompatible Discs/Dateien
– Mit diesem Player können 12-cm- und 8-cm-Discs
wiedergegeben werden. Verwenden Sie keinen 8cm-auf-12-cm-Adapter.
– Verwenden Sie Discs, die mit den nachstehend
angegebenen Normen kompatibel sind, was durch
die Kennzeichnung mit den offiziellen Logos auf der
Disc angegeben ist. Die Wiedergabe von Discs, die
nicht diesen Normen entsprechen, kann nicht
garantiert werden. Darüber hinaus kann keine
einwandfreie Bild- oder Tonqualität garantiert
werden, selbst wenn die Discs abspielbar sind.
Medientyp Datenträger-Format
BD-ROM/BD-R/
BD-RE
DVD-ROM DVD-Video
DVD-R/DVD-R
DL/DVD-RW
DVD+R/DVD+R
DL/DVD+RW
CD-ROM CDDA/HDCD
CD-RW/CD-R CDDA/Datendateien
USB* Datendateien
DLNA Datendateien
* Der Player unterstützt FAT 16/32- oder NTFS-
formatierte USB -Speichergeräte.
Abspielbare
Audiodateiformate
MUSIC
MP3 (.mp3)
WMA (.wma)
AAC (.aac/.m4a)
WAV (.wav)
FLAC (.flac)
ALAC (.m4a)
*1 Abtastfrequenz von 32–48 kHz (Stereo) und Bitrate
von 8–320 kbps
*2 Abtastfrequenz von 32–48 kHz (Stereo) und Bitrate
von 32–192 kbps
*3 Abtastfrequenz von bis zu 192 kHz/24 Bit (LPCM/
Stereo)
*4 WMV9 (maximale Auflösung: 1920 x 1080)
BD-Video/Datendateien
DVD-Video/DVD-VR/AVCHD/
Datendateien
DVD-Video/DVD+VR/AVCHD/
Datendateien
Abspielbare
Videodateiformate
*1
MKV im H.264-
*2
Format (.mkv)
MPEG PS (.mpeg/
*3
.mpg)
MPEG TS (.ts)
*3
MPEG-4 (.mp4)
*3
VOB (.vob)
AVI (.avi)
ASF (.asf)
WMV (.wmv)
*4
Abspielbare
Fotodateiformate
PHOTO
JPEG (.jpeg/.jpg)
GIF (.gif)
PNG (.png)
Hinweise
– Abhängig vom Verfahren der Dateierstellung oder
den verwendeten Codecs kann die Wiedergabe einer
Datei, die in der Übersicht oben aufgeführt ist, nicht
garantiert werden.
– Es kann nicht garantiert werden, dass alle Dateien
auf einer Disc, einem USB-Speichergerät und im
Netzwerk wiedergegeben werden können.
– Eine urheberrechtlich geschützte Datei kann nicht
wiedergegeben werden.
– Bei der Verwendung von DLNA muss eine Datei die
DLNA-Serveranforderungen erfüllen.
Informationen über die Regionalcodes
für Blu-ray Disc-/DVD-Videos
– Blu-ray Disc-/DVD-Video-Player und -Discs weisen
Regionalcodes auf, welche die Regionen
vorschreiben, in denen eine Disc abgespielt werden
kann. Überprüfen Sie die Kennzeichnung für den
Regionalcode auf der Rückseite des Players.
– Eine Blu-ray-Disc kann auf dem Player abgespielt
werden, wenn sie denselben Regionalcode oder den
Regionalcode „ABC“ aufweist.
– Eine Blu-ray-Disc kann auf dem Player abgespielt
werden, wenn sie denselben Regionalcode oder den
Regionalcode „ALL“ aufweist.
Informationen über Regionalcodes
Bestimmungsort BD-Video DVD-Video
U.S.A. und Kanada Regionalcode „A“
Europa Regionalcode „B“
Asien und Korea Regionalcode „A“
Mittel- und
Südamerika
oder „ABC“
oder „ABC“
oder „ABC“
Regionalcode „A“
oder „ABC“
Regionalcode „1“
oder „ALL“
Regionalcode „2“
oder „ALL“
Regionalcode „3“
oder „ALL“
Regionalcode „4“
oder „ALL“
Deutsch
3 De
Page 92

Info zu Discs und Dateien
ALL
ALL
ALL
Informationen über Regionalcodes
Bestimmungsort BD-Video DVD-Video
Australien Regionalcode „B“
oder „ABC“
Russland Regionalcode „C“
oder „ABC“
China Regionalcode „C“
oder „ABC“
Regionalcode „4“
oder „ALL“
4
Regionalcode „5“
oder „ALL“
5
Regionalcode „6“
oder „ALL“
6
Hinweise
– Blu-ray Disc-/DVD-Video-Bedienung und -
Funktionen können von den Erläuterungen in dieser
Anleitung abweichen und manche Bedienfunktionen
können aufgrund von Einstellungen des DiscHerstellers gesperrt sein.
– Falls ein Menü oder Bedienungsanweisungen
während der Wiedergabe einer Disc angezeigt
werden, folgen Sie bitte dem angezeigten
Bedienungsverfahren.
– Einige der Discs können in Abhängigkeit von der
Disc u.U. nicht abgespielt werden.
– Finalisieren Sie beim Brennen alle Datenträger, die
mit diesem Player wiedergegeben werden sollen.
– „Finalisieren“ weist hier auf die Bearbeitung einer
bespielten Disc durch ein Aufnahmegerät hin, sodass
diese auf Playern/Rekordern einschließlich diesem
Player abgespielt werden kann. Mit diesem Player
können nur finalisierte Discs wiedergegeben
werden. (Dieser Player besitzt keine Funktion zum
Finalisieren von Discs.)
■ Disc einlegen
– Legen Sie die Disc mit nach oben weisender
Beschriftung ein.
– Bei beidseitig bespielten Discs wenden Sie die
abzuspielende Seite nach unten.
■ Vorsichtsmaßnahmen für Discs
Discs vor Kratzern und Staub
schützen
– Blu-ray Discs , DVDs und CDs sind empfindlich
gegen Staub, Fingerabdrücke und besonders Kratzer.
Eine verkratzte Disc ist möglicherweise nicht mehr
abspielbar. Handhaben Sie die Discs mit Sorgfalt und
bewahren Sie sie an einem sicheren Ort auf.
Korrekte Lagerung von Discs
Legen Sie die Disc in die Mitte der DiscHülle und lagern Sie Hülle und Disc
senkrecht.
Vermeiden Sie die Aufbewahrung der
Disc an Orten mit direkter
Sonneneinstrahlung, in der Nähe von
Heizkörpern oder Orten mit hoher
Luftfeuchtigkeit.
Lassen Sie Discs nicht fallen und setzen
Sie sie keinen starken Vibrationen oder
Erschütterungen aus.
Vermeiden Sie die Lagerung von Discs an
sehr staubigen oder feuchten Orten.
Handhabungsvorschriften
– Falls die Oberfläche verschmutzt ist,
wischen Sie sie mit einem weichen, (nur
mit Wasser) angefeuchteten Tuch
behutsam ab. Wischen Sie Discs stets
vom Mittelloch zum Rand hin ab.
– Verwenden Sie keine Schallplatten-
Reinigungssprays, Benzol, Verdünner,
Antistatikflüssigkeiten oder andere
– Vermeiden Sie eine Berührung der Oberfläche.
– Bekleben Sie Discs nicht mit Papier oder
Aufklebern.
– Falls die Abspielfläche einer Disc beschmutzt oder
verkratzt ist, beurteilt der Player die Disc
möglicherweise als inkompatibel und fährt die
Disclade aus oder er gibt die Disc nicht korrekt
wieder. Wischen Sie Schmutz auf der Abspielfläche
mit einem weichen Tuch ab.
Reinigen der Abtastlinse
– Verwenden Sie auf keinen Fall handelsübliche
Reinigungsdiscs. Der Gebrauch solcher Discs kann
die Linse beschädigen.
– Lassen Sie die Linse von der nächsten von Yamaha
zugelassenen Kundendienststelle reinigen.
Lösungsmittel.
Hinweise
– Je nach Disc und Einstellung dieses Players startet
die Wiedergabe automatisch.
– Je nach Disc wird ggf. das Menü zuerst angezeigt.
– Die Ladezeit kann je nach der Disc unterschiedlich
sein.
4 De
Page 93

Einleitung
1
■ Cinavia-Technologie
– Das Kopierschutzsystem im Blu-ray Disc-Player
beruht auf die Cinavia-Technologie.
Hinweis
– Möglicherweise werden die folgenden Meldungen
angezeigt und die Wiedergabe angehalten oder die
Audioausgabe vorübergehend vom Blu-ray DiscPlayer stumm geschaltet, wenn Sie eine
unberechtigte Kopie von Inhalten wiedergeben, die
durch die Cinavia-Technologie geschützt sind.
Diese Meldungen werden nur auf Englisch angezeigt.
Abspielen gestoppt. Der abzuspielende
Medieninhalt ist durch Cinavia® geschützt und
ist nicht für eine Wiedergabe auf diesem Gerät
autorisiert.
Für weitere Informationen besuchen Sie http://
www.cinavia.com. Meldungscode 1.
Tonausgabe wurde vorübergehend abgeschaltet.
Korrigieren Sie nicht die Lautstärke der
Wiedergabe. Der abzuspielende Medieninhalt ist
durch Cinavia® geschützt und ist nicht für eine
Wiedergabe auf diesem Gerät autorisiert.
Für weitere Informationen besuchen Sie http://
www.cinavia.com. Meldungscode 3.
Info zu Discs und Dateien
Cinavia-Hinweis
Dieses Produkt nutzt Cinavia-Technologie, um die
Verwendung unautorisierter Kopien einiger im Handel
erhältlicher Filme und Videos sowie ihrer Tonspuren
einzuschränken. Wenn die verbotene Nutzung einer
unautorisierten Kopie erkannt wird, wird eine Meldung
angezeigt und die Wiedergabe bzw. der Kopiervorgang
wird unterbrochen.
Ausführliche Informationen zur Cinavia-Technologie finden
Sie im Cinavia Online Consumer Information Center unter
http://www.cinavia.com. Um ergänzende Informationen
über Cinavia per Post zu erhalten, senden Sie eine Postkarte
mit Ihrer Postanschrift an: Cinavia Consumer Information
Center, P.O. Box 86851, San Diego, CA, 92138, USA.
Deutsch
5 De
Page 94

■ Vorderseite
USB
2 5 61 43 7
USB
0.5A5V
HDMI
NETWORK
MAINS
1 2 3 4
Bedienungselemente und deren Funktionen
1 p (On/Standby)
Schaltet den Player ein/versetzt ihn in den
Bereitschaftsmodus.
Halten Sie p an der Vorderseite mindestens fünf
Sekunden lang gedrückt, um den Player
zurückzusetzen (System-Rücksetzung).
2 Klappe der Disclade
3 Display der Vorderseite
4 (Auswerfen)
Öffnet/schließt die Disclade.
5 (Wiedergabe/Pause)
Startet die Wiedergabe bzw. hält sie an.
6 (Stopp)
Stoppt die Wiedergabe.
7 USB-Anschluss (S. 14)
Zeigt verschiedene Informationen über den
Betriebsstatus an.
Hinweise
– Entfernen Sie die Schutzfolie von der Vorderseite, bevor Sie den Player bedienen.
– Zum Reinigen der Vorderseite einem weiches, trockenes Tuch verwenden, um Kratzer zu vermeiden.
■ Rückseite
1 Netzkabel
Schließen Sie das Netzkabel des Players erst an,
nachdem alle anderen Anschlüsse vorgenommen
wurden.
2 HDMI (S. 10)
6 De
3 NETWORK (S. 12)
4 USB-Anschluss (S. 14)
Page 95

Bedienungselemente und deren Funktionen
Einleitung
1
I
J
F
H
G
7
D
C
A
3
5
6
8
0
B
9
2
1
4
E
BD
BD
DVD
BD
DVD
VIDEO
DVD
CD
CD
VIDEO
CD
Fortsetzung auf der nächsten Seite. \
■ Fernbedienung
Hinweis
– wird in der linken oberen Ecke des Bildschirms
angezeigt, wenn die gedrückte Taste nicht verfügbar
ist.
MIRACAST
PIP
2ND
AUDIO
TOP MENU
RETURN
PROGRAMGSHUFFLEYREPEAT
ZOOM
R
STATUS
HOME
ENTER
SUBTITLE
AUDIO
POP-UP/MENU
ON SCREEN
B
6 2ND AUDIO : Wählt den Zweitton der Funktion
Bild im Bild (S. 23) oder die Audiokommentare aus.
Die Zweittonauswahl-Anzeige ( ) erscheint auf
dem Bildschirm, wenn diese Funktion verfügbar ist
(S. 31). Sie können diese Funktion auch über das
Bildschirmmenü auswählen (S. 20).
Hinweis
– Die Zweittonauswahl-Anzeige erscheint nur, wenn
Zweittonauswahl aktiviert ist (S. 28).
7 HOME: Zeigt das HOME-Menü an (S. 16).
8 TOP MENU : Zeigt das Top-Menü an,
BD
wenn die Disc ein Menü enthält. Wählen Sie den
gewünschten Gegenstand über 5/a/2/3 und
ENTER.
Hinweis
– Bestimmte Bedienungen können sich je nach Disc
unterscheiden. Führen Sie die Anweisungen der
jeweiligen Menübildschirme aus.
9 Cursortasten (5/a/2/3): Versetzt die Markierung
im Menü.
ENTER: Wählt das hervorgehobene Menü/
Gegenstand aus.
0 RETURN: Kehrt zum vorherigen Menü oder
Bildschirm usw. zurück.
2134
65
7 8
CLEAR
09
SEARCH
1 Infrarotsender: Gibt ein Infrarotsignal aus. Zielen
Sie damit auf den Fernbedienungssensor (S. 9).
2 p: Schaltet den Player ein oder in den
Bereitschaftsmodus.
3 : Öffnet/schließt die Disclade.
4 MIRACAST: Startet Miracast (S. 19).
5 PIP : Aktiviert/deaktiviert die Funktion Bild im
Bild (S. 23). Die Bild im Bild Anzeige ( ) erscheint
auf dem Bildschirm, wenn diese Funktion verfügbar
ist. Sie können diese Funktion auch über das
Bildschirmmenü auswählen (S. 20).
Hinweis
– Die Bild im Bild Anzeige erscheint nur, wenn Bild
im Bild Anzeige aktiviert ist (S. 28).
A Farbtasten : Verwenden Sie diese Tasten
gemäß den Anweisungen auf dem Bildschirm.
ZOOM : Vergrößert/
PHOTO
verkleinert. Mit jedem Drücken der Taste ändert sich
die Größe des Bildschirms (vergrößern/verkleinern: je
drei Schritte).
PROGRAM : Richtet die Reihenfolge der
Wiedergabe ein (S. 22). Sie können bis zu 15 Tracks
(für eine Audio-
Disc) oder T
itel/Kapitel (für ein DVD-
Video) einrichten.
SHUFFLE :
DVD
MUSIC PHOTO
Legt den Zufallswiedergabemodus fest (S. 20).
REPEAT
PHOTO
BD DVD
VIDEO MUSIC
: Ändert die Wiederholeinstellung. Mit
jedem Drücken der Taste ändert sich die
Wiederholeinstellung wie unten dargestellt.
Wiederholt den Titel, der gerade wiedergegeben wird.
:
: Wiederholt das Kapitel, das gerade
wiedergegeben wird.
: Wiederholt den Ordner, der gerade
wiedergegeben wird.
: Wiederholt alle Tracks/Dateien auf der Disc.
: Wiederholt den Track/die Datei, die gerade
wiedergegeben wird.
B STATUS: Zeigt die Wiedergabeinformationen an
(S. 21).
Deutsch
7 De
Page 96

Bedienungselemente und deren Funktionen
I
J
F
H
G
7
D
C
A
3
5
6
8
0
B
9
2
1
4
E
DVDCDVIDEO
MUSIC
PHOTO
DVDCDVIDEO
MUSIC
PHOTO
DVD
BD
BD
DVDCDVIDEO
MUSIC
MIRACAST
PIP
2ND
AUDIO
TOP MENU
RETURN
PROGRAMGSHUFFLEYREPEAT
ZOOM
R
STATUS
2134
65
09
HOME
ENTER
POP-UP/MENU
7 8
CLEAR
SUBTITLE
AUDIO
ON SCREEN
B
SEARCH
C Cursortasten
BD
: Stoppt die Wiedergabe.
: Hält die Wiedergabe an.
: Gibt den Inhalt wieder.
/:
Überspringt einen Abschnitt rückwärts/vorwärts.
/
:
BD
Nimmt einen Suchrücklauf/-vorlauf vor. Mit jedem
Drücken der Taste ändert sich die Suchvorlauf-/rücklaufgeschwindigkeit (Suchrücklauf/-vorlauf: je
fünf Schritte). Drücken Sie , um die normale
Wiedergabe fortzusetzen.
: Ändert die Geschwindigkeit einer Diashow
(schneller/langsamer: 3 Schritte).
D Zifferntasten: Geben Sie hierüber Zahlen ein oder
springen Sie während der Wiedergabe zum
entsprechend nummerierten Track/Kapitel. Diese
Tasten sind je nach Disctyp und
Wiedergabebedingung eventuell nicht vorhanden.
E SUBTITLE : Ändert die
BD
VIDEO
Sprache der Untertitel (S. 39), falls verfügbar. Sie
können diese Funktion auch über das Bildschirmmenü
auswählen (S. 20).
F AUDIO : Ändert die Audiosprache oder
DVD
das Audioformat. Sie können diese Funktion auch
über das Bildschirmmenü auswählen (S. 20).
G POP-UP/MENU : Zeigt das Popup-
BD DVD
Menü an. Die angezeigten Menüpunkte sind je nach
Disc unterschiedlich. Näheres zum Aufrufen und
Bedienen des Popup-Menüs finden Sie in der
Bedienungsanleitung der Disc.
Je nach der DVD wird das Top-Menü durch Drücken
von POP-UP/MENU angezeigt.
H ON SCREEN: Zeigt das Bildschirmmenü an (S. 20).
I SEARCH :
Springt zu einem festgelegten Gegenstand während
der Wiedergabe. Weitere Einzelheiten zu dieser
Funktion finden Sie unter „Verwenden der Suche“
(S. 22). Sie können diese Funktion auch über das
Status-Menü auswählen (S. 21).
J CLEAR: Löscht eingegebene Zahlen/Einstellungen.
8 De
Page 97

Bedienungselemente und deren Funktionen
Einleitung
1
1
3
22
Fernbedienungssensor
6 m
Batterien in die Fernbedienung
einlegen
Hinweise
– Tauschen Sie beide Batterien aus, wenn sich die
Funktionsreichweite der Fernbedienung verringert.
– Verwenden Sie Batterien des Typs AAA, R03 bzw.
UM-4.
– Vergewissern Sie sich, dass Sie die Batterien mit der
richtigen Polarität einlegen. Beachten Sie die
Darstellung im Batteriefach.
– Entnehmen Sie die Batterien, wenn Sie die
Fernbedienung für längere Zeit nicht benutzen.
– Verwenden Sie nicht alte und neue Batterien
zusammen.
– Verwenden Sie nicht unterschiedliche Batteriearten
zusammen (wie z.B. Alkali- und Manganbatterien).
Lesen Sie sich die Informationen auf der
Verpackung sorgfältig durch, da diese Batterien die
gleiche Form und Farbe haben können.
– Wenn die Batterien ausgelaufen sind, entsorgen Sie
sie sofort. Berühren Sie das ausgelaufene Material
nicht und lassen Sie es nicht in Kontakt mit der
Kleidung usw. kommen. Reinigen Sie das
Batteriefach sorgfältig, bevor Sie neue Batterien
einlegen.
– Entsorgen Sie Batterien nicht mit dem
Haushaltsmüll, sondern korrekt und in Einklang mit
den lokalen Vorschriften.
– Halten Sie Batterien von Kindern fern. Wenden Sie
sich umgehend an einen Arzt, wenn eine Batterie
versehentlich verschluckt wurde.
– Wenn Sie die Fernbedienung längere Zeit nicht
verwenden werden, entfernen Sie die Batterien aus
der Fernbedienung.
– Laden Sie die mitgelieferten Batterien nicht auf und
zerlegen Sie sie nicht.
Wirkungsbereich der Fernbedienung
USB
30°30°
Deutsch
9 De
Page 98

ANSCHLÜSSE
USB
♪
♪
Dieser Player
AV-Receiver
TV
Video (HDMI)Video/Audio
(HDMI)
Lautsprecher
Audio
♪
♪
Dieser Player
TV
Video/Audio
(HDMI)
Video-/Audio-Verbindungen
Stellen Sie entsprechend den zu verwendenden Geräten die notwendigen Video-/Audio-Verbindungen her.
Tipps
– Näheres über die Audio-/Video-Ausgangsformate finden Sie auf Seite 32.
– Stellen Sie für die Verbindungen im Fachhandel erhältliche Kabel bereit. Die Art und Anzahl der notwendigen
Kabel hängt von den anzuschließenden Geräten ab.
Video-/Audio-Wiedergabe auf TV und AV-Receiver
Siehe unter „TV-Verbindung über einen AV-Receiver“ (S. 11).
Video-/Audio-Wiedergabe nur auf TV
Siehe unter „Direkte TV-Verbindung“ (S. 11).
USB
Informationen über HDMI
Für den Genuss hochqualitativen Videos und digitalen Sounds über die HDMI-Buchse benutzen Sie im Fachhandel
erhältliche HIGH SPEED HDMI-Kabel mit dem HDMI-Logo (wie auf der Rückseite der Anleitung).
Tipps
– Für Informationen über die HDMI-Steuerfunktion siehe „HDMI Steuerung“ (S. 27).
– Um den Audio-Ausgabemodus der HDMI-Buchse zu ändern, konfigurieren Sie „HDMI“ (S. 31) in Audio-
Einstellungen.
10 De
Page 99

Video-/Audio-Verbindungen
Anschlüsse
2
USB
0.5A5V
HDMI
NETWORK
HDMI IN
HDMI OUT
HDMI IN
HDMI
Dieser Player
AV-Receiver
TV
HDMI-Buchse
Lautsprecher
HDMI-Kabel
HDMI-Eingang
HDMI-Kabel
HDMI-Ausgang
HDMI-Eingang
Lautsprecherver-
bindungen
USB
0.5A5V
HDMI
NETWORK
HDMI
HDMI IN
Dieser Player
TV
HDMI-Buchse
HDMI-Kabel
HDMI-Eingang
■ TV-Verbindung über einen AV-
Verbinden Sie den Player mit dem AV-Receiver und den
AV-Receiver mit dem TV über HDMI-Kabel.
Informationen über Lautsprecherverbindungen finden Sie
in den Bedienungsanleitungen des AV-Receivers und der
Lautsprecher.
Vorsicht!
Schließen Sie das Netzkabel des Players
nicht an, bevor alle anderen Anschlüsse
vorgenommen wurden.
Receiver
■ Direkte TV-Verbindung
Verbinden Sie den Player mit dem TV über ein HDMIKabel.
Vorsicht!
Schließen Sie das Netzkabel des Players
nicht an, bevor nicht alle anderen
Anschlüsse vorgenommen wurden.
Deutsch
11 De
Page 100

Netzwerkanbindung
Dieser Player
Internet Modem Router PC
USB
0.5A5V
HDMI
NETWORK
LAN
NETWORK
Dieser Player
Internet Modem Router PC
NETWORKBuchse
Netzwerkabel
LAN-Buchse
Die Anbindung des Players an ein (Drahtlos- oder Kabel-) Netzwerk ermöglicht folgende Funktionen.
– Wiedergabe von DLNA-Server (PC oder NAS)-Inhalten (S. 16)
– Wiedergabe von Netzwerkdienstinhalten (S. 18)
– Abspielen von BD-Live-kompatiblen Discs (S. 22)
– Bedienung des Players über Mobilgeräte (AV CONTROLLER) (S. 19)
Hinweise
– Für die Nutzung von Netzwerkdiensten oder der BD-Live-Funktion ist eine Breitband-Internetverbindung
erforderlich.
– Orientieren Sie sich bitte an der Bedienungsanleitung des verwendeten Geräts, da die Geräte und
Anschlussmethoden je nach Netzwerkumgebung unterschiedlich sein können.
– Netzwerkkabel und Router müssen den 10BASE-T/100BASE-TX-Standard unterstützen.
Tipp
– Wenn Ihr Router DHCP unterstützt, sind für den Player keinerlei Netzwerkeinstellungen notwendig, da die
Netzwerkparameter (z.B. IP-Adresse) automatisch eingerichtet werden. Ein Konfigurieren der
Netzwerkeinstellungen ist nur dann erforderlich, wenn der Router DHCP nicht unterstützt oder wenn Sie die
Netzwerkparameter manuell einrichten möchten (S. 28).
■ Drahtlosverbindung
Dank der Wi-Fi-Funktion des Players kann dieser drahtlos
an Ihr Netzwerk (Router) angebunden werden. Beziehen
Sie sich auf „Einstellung der Drahtlosverbindung“ (S. 15),
um die Drahtlosverbindung zu konfigurieren und die WiFi-Funktion benutzen zu können.
USB
■ Kabelverbindung
Binden Sie den Player über ein abgeschirmtes verdrilltes
Netzwerkkabel (im Fachhandel erhältlich) an Ihr
Netzwerk (Router) an.
12 De
 Loading...
Loading...