Page 1

BLU-RAY DISC PLAYER
LECTEUR BLU-RAY DISC
BD-S2900
OWNER’S MANUAL
MODE D’EMPLOI
U
Page 2

IMPORTANT SAFETY INSTRUCTIONS
d th
ese operating instructions carefully before using the unit. Follow the safety instructions on the unit and the applicable safety instructions
Rea
listed below. Keep these operating instructions handy for future reference.
1 Read these instructions.
2 Keep these instructions.
3 Heed all warnings.
4 Follow all instructions.
5 Do not use this apparatus near water.
6 Clean only with dry cloth.
7 Do not block any ventilation openings. Install in accordance with
the manufacturer’s instructions.
8 Do not install near any heat sources such as radiators, heat registers,
stoves, or other apparatus (including amplifiers) that produce heat.
9 Do not defeat the safety purpose of the polarized or grounding-type
plug. A polarized plug has two blades with one wider than the other.
A grounding-type plug has two blades and a third grounding prong.
The wide blade or the third prong are provided for your safety. If the
provided plug does not fit into your outlet, consult an electrician for
replacement of the obsolete outlet.
WARNING:
TO REDUCE THE RISK OF FIRE, ELECTRIC SHOCK OR
PRODUCT DAMAGE,
• DO NOT EXPOSE THIS APPARATUS TO RAIN,
MOISTURE, DRIPPING OR SPLASHING AND THAT
NO OBJECTS FILLED WITH LIQUIDS, SUCH AS
VASES, SHALL BE PLACED ON THE APPARATUS.
• USE ONLY THE RECOMMENDED ACCESSORIES.
• DO NOT REMOVE THE COVER (OR BACK); THERE
ARE NO USER SERVICEABLE PARTS INSIDE. REFER
SERVICING TO QUALIFIED SERVICE PERSONNEL.
10 Protect the power cord from being walked on or pinched
particularly at plugs, convenience receptacles, and the point where
they exit from the apparatus.
11 Only use attachments/accessories specified by the manufacturer.
12 Use only with the cart, stand, tripod, bracket, or table
specified by the manufacturer, or sold with the
apparatus. When a cart is used, use caution when
moving the cart/apparatus combination to avoid injury
from tip-over.
13 Unplug this apparatus during lightning storms or when unused for
long periods of time.
14 Refer all servicing to qualified service personnel. Servicing is
required when the apparatus has been damaged in any way, such as
power-supply cord or plug is damaged, liquid has been spilled or
objects have fallen into the apparatus, the apparatus has been
exposed to rain or moisture, does not operate normally, or has been
dropped.
The socket outlet shall be installed near the equipment and easily accessible.
The mains plug of the power supply cord shall remain readily operable.
To completely disconnect this apparatus from the AC Mains, disconnect the
power supply cord plug from AC receptacle.
CAUTION!
DO NOT INSTALL OR PLACE THIS UNIT IN A BOOKCASE, BUILTIN CABINET OR IN ANOTHER CONFINED SPACE.
ENSURE THE UNIT IS WELL VENTILATED. TO PREVENT RISK
OF ELECTRIC SHOCK OR FIRE HAZARD DUE TO
OVERHEATING, ENSURE THAT CURTAINS AND ANY OTHER
MATERIALS DO NOT OBSTRUCT THE VENTILATION VENTS.
CAUTION!
THIS PRODUCT UTILIZES A LASER.
USE OF CONTROLS OR ADJUSTMENTS OR PERFORMANCE OF
PROCEDURES OTHER THAN THOSE SPECIFIED HEREIN MAY
RESULT IN HAZARDOUS RADIATION EXPOSURE.
DO NOT OPEN COVERS AND DO NOT REPAIR YOURSELF.
REFER SERVICING TO QUALIFIED PERSONNEL.
CAUTION
Danger of explosion if battery is incorrectly replaced. Replace only with the
same or equivalent type recommended by the manufacturer. Dispose of used
batteries according to the manufacturer’s instructions.
The lightning flash with arrowhead symbol, within an
equilateral triangle, is intended to alert the user to the
presence of uninsulated “dangerous voltage” within the
product’s enclosure that may be of sufficient magnitude to
constitute a risk of electric shock to persons.
The exclamation point within an equilateral triangle is
intended to alert the user to the presence of important
operating and maintenance (servicing) instructions in the
literature accompanying the appliance.
i En
Page 3

FCC INFORMATION (for US customers)
1. IMPORTANT NOTICE: DO NOT MODIFY THIS UNIT!
This product, when installed as indicated in the instructions
contained in this manual, meets FCC requirements. Modifications
not expressly approved by Yamaha may void your authority, granted
by the FCC, to use the product.
2. IMPORTANT: When connecting this product to accessories and/or
another product use only high quality shielded cables. Cable/s
supplied with this product MUST be used. Follow all installation
instructions. Failure to follow instructions could void your FCC
authorization to use this product in the USA.
3. NOTE: This product has been tested and found to comply with the
requirements listed in FCC Regulations, Part 15 for Class “B” digital
devices. Compliance with these requirements provides a reasonable
level of assurance that your use of this product in a residential
environment will not result in harmful interference with other
electronic devices.
This equipment generates/uses radio frequencies and, if not installed
and used according to the instructions found in the users manual,
may cause interference harmful to the operation of other electronic
devices.
We Want You Listening For A Lifetime
Yamaha and the Electronic Industries Association’s Consumer Electronics Group want you to get the most out of your equipment by
playing it at a safe level. One that lets the sound come through loud and clear without annoying blaring or distortion - and, most
importantly, without affecting your sensitive hearing.
Since hearing damage from loud sounds is often undetectable until it is too late, Yamaha and the Electronic Industries Association’s
Consumer Electronics Group recommend you to avoid prolonged exposure from excessive volume levels.
Compliance with FCC regulations does not guarantee that
interference will not occur in all installations. If this product is found
to be the source of interference, which can be determined by turning
the unit “OFF” and “ON”, please try to eliminate the problem by
using one of the following measures:
Relocate either this product or the device that is being affected by the
interference.
Utilize power outlets that are on different branch (circuit breaker or
fuse) circuits or install AC line filter/s.
In the case of radio or TV interference, relocate/reorient the antenna.
If the antenna lead-in is 300 ohm ribbon lead, change the lead-in to
coaxial type cable.
If these corrective measures do not produce satisfactory results,
please contact the local retailer authorized to distribute this type of
product. If you can not locate the appropriate retailer, please contact
Yamaha Electronics Corp., U.S.A. 6660 Orangethorpe Ave., Buena
Park, CA 90620.
The above statements apply ONLY to those products distributed by
Yamaha Corporation of America or its subsidiaries.
LASER Specification:
Class 1 LASER Product
Wave length: 782 nm (CDs)/662 nm (DVDs)/405 nm (BDs)
Laser power: No hazardous radiation is emitted with the safety
protection
LASER SAFETY
This unit employs a laser. Due to possible eye injury, only a qualified
service person should remove the cover or attempt to service this
device.
DANGER
This unit emits visible laser radiation when open. Avoid direct eye
exposure to beam.
When this unit is plugged into a wall outlet, do not place your eyes
close to the opening of the disc tray and other openings or look inside.
DANGER–VISIBLE AND INVISIBLE
LASER RADIATION WHEN OPEN. AVOID
DIRECT EXPOSURE TO BEAM.
ii En
Page 4

CAUTION: READ THIS BEFORE OPERATING THIS UNIT.
1 To assure the finest performance, please read this manual carefully.
Keep it in a safe place for future reference.
2 Install this unit in a well ventilated, cool, dry, clean place — away
from direct sunlight, heat sources, vibration, dust, moisture, or cold.
In a cabinet, allow about 2.5 cm (1 inch) of free space all around
this unit for adequate ventilation.
3 Locate this unit away from other electrical appliances, motors, or
transformers to avoid humming sounds.
4 Do not expose this unit to sudden temperature changes from cold to
hot, nor locate this unit in an environment with high humidity (i.e., a
room with a humidifier) to prevent condensation inside this unit,
which may cause an electrical shock, fire, damage to this unit, and/
or personal injury.
5 Avoid installing this unit in a location where foreign objects may
fall onto this unit or where this unit may be exposed to liquid
dripping or splashing. On the top of this unit, do not place:
– Other components, as they may cause damage and/or
discoloration on the surface of this unit.
– Burning objects (i.e., candles), as they may cause fire,
damage to this unit, and/or personal injury.
– Containers with liquid in them, as they may fall, spilling the
liquid and causing an electrical shock to the user and/or
damage to this unit.
6 Do not cover this unit with a newspaper, tablecloth, curtain, etc. in
order not to obstruct heat radiation. If the temperature inside this
unit rises, it may cause fire, damage to this unit, and/or personal
injury.
7 Do not plug in this unit to a wall outlet until all connections are
complete.
8 Do not operate this unit upside-down. It may overheat, possibly
causing damage.
9 Do not use excessive force on switches, knobs and/or cords.
10 When disconnecting the power cord from the wall outlet, grasp the
plug; do not pull the cord.
11 Do not clean this unit with chemical solvents; this might damage the
finish. Use a clean, dry cloth.
12 Use only the voltage specified on this unit. Using this unit with a
higher voltage than specified is dangerous and may cause fire,
damage to this unit, and/or personal injury. Yamaha will not be held
responsible for any damage resulting from use of this unit with a
voltage other than as specified.
13 Do not attempt to modify or fix this unit. Contact qualified Yamaha
service personnel when any service is needed. The cabinet should
never be opened for any reason.
14 When not planning to use this unit for long periods of time (i.e.,
vacation), disconnect the AC power plug from the wall outlet.
15 Be sure to read the “TROUBLESHOOTING GUIDE” section on
common operating errors before concluding that this unit is faulty.
16 Before moving this unit, press STANDBY/ON to set the unit in
standby mode, then disconnect the AC power plug from the wall
outlet.
17 Install this unit near the AC outlet and where the AC power plug
can be reached easily.
18 The batteries shall not be exposed to excessive heat such as
sunshine, fire or the like.
The unit is not disconnected from the AC power source as long as it
is connected to the wall outlet, even if this unit itself is turned off by
STANDBY/ON. This state is called the standby mode. In this state,
this unit is designed to consume a very small quantity of power.
FOR CANADIAN CUSTOMERS
To prevent electric shock, match wide blade of plug to wide slot and
fully insert.
This Class B digital apparatus complies with Canadian ICES-003.
Region management information
BD-Video
This unit plays BD-Video marked with labels containing the region code A.
DVD-Video
This unit plays DVD-Video marked with labels containing the region number “1” or “ALL”.
iii En
Example:
Example:
1
ALL
1
2
4
Page 5

TABLE OF CONTENTS
B
U
TABLE OF CONTENTS
GETTING STARTED
ACCESSORY INFORMATION ......................................... 1
DISC AND CARD INFORMATION................................... 2
CONNECTION.................................................................. 4
CONTROL REFERENCE GUIDE..................................... 7
EASY SETTING................................................................ 8
PLAYBACK
BASIC PLAY (PLAYING VIDEO CONTENTS) ................ 9
DIFFERENT KINDS OF PLAYBACK FOR BD-VIDEO.. 11
CHAPTER PLAYBACK.................................................. 12
PLAYING STILL PICTURES.......................................... 12
PLAYING MUSIC............................................................ 14
SHOWING FUNCTIONS MENU ..................................... 14
LINKED OPERATIONS WITH THE TV.......................... 15
GETTING STARTED
English
SETTINGS
CHANGING SETTINGS WITH THE ON-SCREEN MENU
.....................................................................................16
CHANGING THE UNIT’S SETTINGS .............................18
REFERENCE
FREQUENTLY ASKED QUESTIONS.............................22
TROUBLESHOOTING GUIDE........................................23
MESSAGES ....................................................................26
DISC AND CARD HANDLING ........................................26
MAINTENANCE ..............................................................26
SPECIFICATIONS...........................................................27
GLOSSARY.....................................................................28
INDEX..............................................................................29
ACCESSORY INFORMATION
Please check and identify the supplied accessories.
Audio/Video cableRemote control Batteries (AA, R6, UM-3) (× 2)
for remote control
Using remote control
atteries
Insert so the poles (+ and –) match those in
the remote control.
When closing the lid, insert it from the –
(minus) side.
AA, R6, UM-3
• Do not use rechargeable type batteries.
• Batteries shall not be exposed to excessive heat
such as direct sunlight, fire or the like.
• Do not mix old and new batteries.
• Do not use different types at the same time.
• Do not heat or expose to flame.
• Do not take apart or short circuit.
• Do not attempt to recharge alkaline or
manganese batteries.
• Do not use batteries if the covering has been
peeled off.
Mishandling of batteries can cause
electrolyte leakage which can damage items
the fluid contacts and may cause a fire.
Remove batteries if the remote control is not
going to be used for a long period of time.
Store in a cool, dark place.
Power cable
• For use with this unit only. Do not use
it with other equipment.
Also, do not use power cables for
other equipment with this unit.
se
Remote control signal sensor
6 m (20 feet) directly
in front of the unit
1 En
Page 6

GETTING STARTED
hi
(] left)
DISC AND CARD INFORMATION
Packaged discs
This chart shows the different type of retail/commercial discs you can use, and also includes the industry-standard logos that should appear on the discs and/or
packaging.
Type of media/Logo
BD-Video
High Definition (HD) movie and music
discs
Features
Indicated as
Type of media/Logo
DVD-Video
Features
High quality movie and music discs
Indicated as
CD
Compact Discs (CD’s) that contain audio
and music
• Operation and sound quality of CDs
that do not conform to CD-DA
specifications (copy control CDs,
etc.) cannot be guaranteed.
Recorded discs
This chart shows the different type of discs recorded with DVD recorders, DVD video cameras, personal computers, etc. that you can use.
instructions for your equipment.
Type of media/Logo
BD-RE
BD-R
DVD-RAM
DVD-R/RW
This mark means you must finalize the disc with the DVD recorder, etc. before playback. For details about finalizing, refer to the operating
Formats
• Version 3 of the BD-RE Recording
Format
•JPEG format
• Version 2 of the BD-R Recording
Format
• Version 1.1 of the DVD Video
Recording Format
•JPEG format
• AVCHD format
• DVD-Video Format
• Version 1.1 of the DVD Video
Recording Format
• AVCHD format
Indicated as
Type of media/Logo
DVD-R DL
DVD+R/+RW/
+R DL
CD-R/RW
• It may not be possible to play the above discs in some cases due to the type of discs,
the condition of the recording, the recording method and how the files were created.
• When a disc recorded in the AVCHD format is being played, the video may be
paused for a few seconds at portions spliced, due to deletion or editing.
• DVD-Video Format
• Version 1.2 of the DVD Video
Recording Format
• AVCHD format
• DVD+VR (DVD+R/+RW Video
Recording) Format
• AVCHD format
• CD-DA format
•MP3 format
•JPEG format
Formats
Indicated as
SD cards
This chart shows the different type of cards recorded with High Definition Camcorder or personal computers, etc. that you can use.
• In t
Type of media Formats Indicated as
SD Memory Card*
(from 8 MB to 2 GB)
•JPEG format
• AVCHD format
SDHC Memory Card
(from 4 GB to 16 GB)
* Including miniSD Card and microSD Card
• When using from 4 GB to 16 GB SD cards, only SD cards that display the SDHC logo
can be used.
• This unit is compatible with SD Memory Cards that meet SD Card Specifications
FAT 12 and FAT 16 formats, as well as SDHC Memory Cards in FAT 32 format.
2 En
s owner’s manual, the cards shown in the table
called SD cards.
• A miniSD Card and a microSD Card must be used with the attached
adaptor that comes with the card.
• Usable memory is slightly less than the card capacity.
• If the SD card is formatted on a PC, you may not be able to use it on this
unit.
• Keep the Memory Card out of reach of children to prevent swallowing.
• When a card recorded in the AVCHD format is being played, the video
may be paused for a few seconds at portions spliced, due to deletion or
edition.
• Switch the write-protect switch to the “LOCK” position to protect the content from
accidental erasure.
are comprehensively
Page 7

GETTING STARTED
BD-RE with th
p
Vid
SVCD
Regarding BD-Video
• Enjoy Final Standard Profile functions (] 11), such as picture-in-picture. The various functions differ depending on the disc.
• When playing a set of two or more BD-Video discs, the menu screen of the previous disc may continue to display even if the disc has been ejected.
• Regarding high specification audio (7.1ch) of BD-Video such as Dolby Digital Plus, Dolby TrueHD, DTS-HD High Resolution Audio and DTSHD Master Audio (] 19)
– they can be reproduced in the original format only when connected to a compatible amplifier/receiver with a HDMI AV OUT terminal (] 5) and when “BD-
Video Secondary Audio” is set to “Off” and “Bitstream” is selected in each format.
– they are output only as Dolby Digital bitstream when “BD-Video Secondary Audio” is set to “On” even when the unit is connected using the HDMI AV OUT
terminal.
– they are output only as Dolby Digital or DTS bitstream (depending to the original format) when the unit is connected using the DIGITAL AUDIO OUT terminal.
Note about using a DualDisc
The digital audio content side of a DualDisc does not meet the technical specifications of the Compact Disc Digital Audio (CD-DA) format
so play may not be possible.
Tips for making MP3/JPEG files
File format MP3 JPEG
Playable media
Extension
Picture resolution
Bit rates
Sampling frequency
Reference
*1: ISO9660 level 1 or 2 (except for extended formats), Joliet
This unit is compatible with multi-session.
This unit is not compatible with packet writing.
*2: Discs must conform to UDF 2.0.
*3: Discs must conform to UDF 2.5.
*4: Design rule for Camera File system: unified standard established by Japan Electronics and Information Technology Industries Association (JEITA).
Structure of MP3 and still pictures (JPEG) folders
You can play MP3 and still pictures (JPEG) with this unit by making folders on disc as shown
(] right).
• Folder structure created on a DVD-RAM, BD-RE or an SD card is not displayed.
MP3 files and folders in CD-R/RW
Prefix with 3-digit numbers in the order you want to play them.
Still pictures (JPEG) in CD-R/RW
Files inside a folder are displayed in the order they were updated or taken.
When the highest level folders are “DCIM” folders, they are displayed first on the tree.
CD-R/RW*1 CD-R/RW*1, DVD-RAM*2, BD-RE*3, SD card
Files must have the extension “.mp3” or “.MP3”. Files must have the extension “.jpg” or “.JPG”.
– between 34 × 34 and 5120 × 3840 pixels
32 kbps to 320 kbps –
44.1 kHz/48 kHz –
ID3 tags: version 1, 2.2, 2.3, 2.4
ID3 is a tag embedded in MP3 track to provide
information about the track.
This unit supports the versions listed above but only titles
and the names of artists can be displayed.
• If there is a large amount of still picture data etc. within
a MP3 file, play may not be possible.
• English alphabet and Arabic numerals are displayed correctly. Other characters may not be displayed correctly.
• The display order on this unit may differ from how the order is displayed on a computer.
• Depending on how you create the media (writing software), files and folders may not play in the order you
numbered them.
• This unit is not compatible with packet-write format.
• Depending on the recording conditions, the media may not play.
• Operation may take time to complete when there are many files and/or folders and some files may not display or
be playable.
(sub sampling is 4:2:2 or 4:2:0)
• MOTION JPEG: not supported
• SD card: JPEG conforming DCF
Camera File system)
Thawing Time: approx. 2 sec. (7M pixels)
e.g.,
*4
(Design rule for
English
•
• 2.6 GB and 5.2 GB DVD-RAM
• 3.95 GB and 4.7 GB DVD-R for Authoring
• DVD-RAM that cannot be removed from their cartridges
• Version 1.0 of DVD-RW
• DVD+R 8 cm (3"), DVD-ROM, CD-ROM, CDV, Photo CD, MV-Disc and PD
• SACD (except for CD layer)
• DVD-Audio (exce
Discs that cannot be played
e cartridge
t for DVD-Video part)
eo CD and
•
• WMA discs
• DivX discs
•PAL discs
• HD DVD
• BD-Video discs recorded at a rate of 50 frame per second
• Other discs that are not specifically supported
3 En
Page 8

GETTING STARTED
CONNECTION
From the list below, please choose the connection method that fits your TV viewing environment best.
• If you connect to a television using an included Audio/Video cable ]
• If you connect to an HDMI (] 28) compatible television ]
• If you connect to an HDMI compatible television and an HDMI compatible amplifier/receiver to enjoy surround sound ] (] 5)
• For other connection methods, please see pages 5 and 6.
• Do not connect through the video cassette recorder. Due to copy guard protection, the picture may not display properly.
• Turn off all equipment before connection and read the appropriate operating instructions.
Conserving power
This unit consumes a small amount of power even when it is turned off (less than 1 W). To save power when the unit is not to be used for
a long time, unplug it from the household AC outlet.
Please use HIGH SPEED HDMI cables that have the HDMI logo (as shown on the cover).
Basic connections
Connecting to a television with an Audio/Video cable
Notes
• Connect terminals of the same color.
• High definition video cannot be output
with this connection.
Use connection , or (] 5) for
high definition video.
Tips
* With audio cables, connect the AUDIO OUT
terminals to the two-channel audio input
terminals of an analog amplifier/receiver or
system component in place of a television to
enjoy stereo sound.
To improve picture quality
• Use connections or (] 5).
To enjoy a richer sound
• Use connections or (] 6). (Unplug
the red and white plugs.)
Back of the unit
To a household AC outlet
(AC 120 V, 60 Hz)
Cooling fan
Power cable (included)
Connect only after all other
connections are complete.
Television
Audio/Video cable
(included)
VIDEO OUT
AUDIO/
VIDEO IN
2ch AUDIO OUT*
Connecting to an HDMI compatible television
You can enjoy high quality, digital video and audio.
HDMI IN
HDMI cable
Cooling fan
Back of the unit
HDMI AV OUT
Power cable (included)
Connect only after all other
connections are complete.
To a household AC outlet
(AC 120 V, 60 Hz)
HDMI
compatible
television
4 En
Note
NECESSARY SETTINGS
• “HDMI Video Mode” and “HDMI Audio
Output” : “On” (] 20)
Tips
To enjoy a richer sound
• Use connections or (] 6)
additionally.
In this case, set “HDMI Video Mode” to
“On” and “HDMI Audio Output” to “Off”
(] 20).
With this connection, you can use linked
operations with the TV (] 15)
Page 9

GETTING STARTED
Connecting to an HDMI compatible television and HDMI compatible amplifier/receiver
When connected to a compatible amplifier/receiver, you can enjoy surround sound recorded with Dolby Digital Plus, Dolby TrueHD or
DTS-HD.
Power cable (included)
Connect only after all
other connections are
complete.
HDMI IN
Back of the unit
To a household AC outlet
(AC 120 V, 60 Hz)
Cooling fan
Multi channel speakers
HDMI compatible
amplifier/receiver
HDMI Cable
HDMI AV OUT
HDMI
compatible
television
HDMI OUT
HDMI IN
Notes
NECESSARY SETTINGS
• “HDMI Video Mode” and “HDMI Audio
Output” : “On” (] 20)
• “Speaker” : “Multi Channel” (] 20)
• “Digital Audio Output” : Depending on the
connected amplifier/receiver (] 19)
Tip
With this connection, you can use linked
operations with the TV (] 15)
Connection methods for using other video terminals
English
With S VIDEO OUT
The S VIDEO OUT terminal provides a more vivid picture than the VIDEO OUT terminal.
S Video cable
Back of the unit
Television
Audio/
Video cable
(included)
Notes
• High definition video cannot be output
with this connection.
Use connection (] 4), or for
high definition video.
• Unplug the yellow plug of Audio/Video
cable.
• Actual video quality depends on the
television.
With COMPONENT VIDEO OUT
You can enjoy high definition images by connecting to a component video terminals that supports 720p (750p) and 1080i (1125i) signals.
Notes
• Connect terminals of the same color.
• Unplug the yellow plug of Audio/Video
cable.
• Set “Black Level Control” to “Darker”.
(] 18)
• Some discs prohibit high definition video
output from COMPONENT VIDEO OUT
terminals. In this case, video resolution is
converted to 480p.
Component
Video cable
Back of the unit
Television
Audio/Video cable
(included)
Tip
To enjoy high definition/progressive video
• Connect to a television that supports 480p
or higher.
• Set “Component Video Resolution” to
“480p”, “720p” or “1080i”. (] 20)
• Set “HDMI Video Mode” to “Off”. (] 20)
Otherwise, the video is output as 480i.
5 En
Page 10

GETTING STARTED
Connecting an amplifier/receiver (excluding HDMI connection)
With 5.1ch AUDIO OUT
When connected to a compatible amplifier/receiver using the 5.1ch AUDIO OUT terminals, you can enjoy surround sound.
Cable connections
Front speaker (L/R)
Surround speaker (L/R)
Center speaker
Subwoofer
Back of the
unit
Multi channel speakers
Connect Audio
cables to terminals
corresponding to
the speakers you
have connected.
Amplifier/receiver with
5.1ch AUDIO IN
Notes
NECESSARY SETTINGS
• “Speaker” : “Multi Channel” (] 20)
• 7.1 channel disc is mixed down to 5.1
channel audio.
When connected to an HDMI compatible
television (] 4, )
• “HDMI Audio Output” : “Off” (] 20)
(Otherwise, the sound is output from the
television.)
• Depending on how the disc was recorded,
the audio may not be output properly on
the number of channels desired.
With DIGITAL AUDIO OUT
You can enjoy surround sound, when connected to an amplifier/receiver using the COAXIAL or OPTICAL terminal.
With COAXIAL
Coaxial cable
Back of the unit
Notes
NECESSARY SETTINGS
• “Digital Audio Output” : Depending on the
connected amplifier/receiver (] 19)
When connected to an HDMI compatible
television (] 4, )
• “HDMI Audio Output” : “Off” (] 20)
(Otherwise, the sound may not be output
with the desired settings.)
With OPTICAL
Back of the unit
6 En
Amplifier/receiver with a
built-in decoder or a
decoder-amplifier/
receiver combination
Optical digital
audio cable
Amplifier/receiver with a
built-in decoder or a
decoder-amplifier/
receiver combination
Page 11

GETTING STARTED
Using remote control functions
Back of the unit
Monaural 3.5mm
mini plug cable
Amplifier/receiver
with REMOTE OUT
jack
REMOTE CONTROL (ON, OFF) switch
Switches the remote control (RS-232C) on or off. When using REMOTE CONTROL (RS-232C)
terminal, set this switch to ON.
REMOTE CONTROL (IN/OUT) jacks
Connect to the remote control output/input jack of your audio/video component. If your AV
amplifier/receiver is a Yamaha product and has the capability to transmit of SCENE control
signals, you can use the SCENE function by connecting REMOTE CONTROL IN jack of this
unit to the REMOTE OUT jack of the amplifier/receiver.
REMOTE CONTROL (RS-232C) terminal
Use as an expansion terminal for commercial use. Consult your dealer for details.
CONTROL REFERENCE GUIDE
English
Tips
• For details about the SCENE function,
refer to the owner’s manual supplied with
your Yamaha AV amplifier/receiver.
• The REMOTE CONTROL (IN, OUT)
jacks are also used in custom installation.
• You can connect a Yamaha component
(such as DVD player and CD player)
corresponds with the SCENE function to
the REMOTE CONTROL (OUT) jack of
this unit.
Note
When using the SCENE function, do not
connect a power cable of this unit to AC
outlet on the rear panel of AV amplifier/
receiver.
1 Select disc drive or SD card drive (] 9)
2 Switch on/off Secondary Audio (] 11)
3 Switch on/off Secondary Video (Picture-in-picture) (] 11)
4 Basic playback control buttons (] 9, 10)
5 Show TOP MENU/DIRECT NAVIGATOR (] 9)
6 Selection/OK, Frame-by-frame (] 10)
7 Show sub menu (] 12)
8 Show on-screen menu (] 16)
9 Show FUNCTIONS menu (] 14)
0 Show status messages (] 10)
q These buttons are used when operating a BD-Video disc that
includes Java™ applications (BD-J). For more information about
operating this kind of disc, please read the instructions that came
with the disc.
The [A] and [B] buttons are also used with the “Title View”, “Picture
View” and “Album View” screens (
w Numbered buttons
Select title numbers, etc./Enter numbers (] 10)
e Transmit the remote control signal
r Turn the unit on and off (] 8)
t Show Setup menu (] 18)
y Select audio (] 10)
u Show Pop-up menu (] 11)
i Return to previous screen
o Clear
p Provides the same function as OK button
This button is used to fix the setting immediately after pressing the
numbered buttons.
] 12).
CAUTION
Do not place objects in front of the unit. The disc tray may
collide with objects when it is opened, and this may cause injury.
7 En
Page 12

GETTING STARTED
1 STANDBY/ON button (] 8)
Press to switch the unit from on to standby mode or vice versa. In
standby mode, the unit is still consuming a small amount of power.
2 Disc tray (] 9)
3 Display
Disc indicator SD card indicator
The indicator blinks when reading data from a disc or card.
4 SD Card LED
• It is possible to set the LED to turn on/off. (] 20, SD Card
LED Control)
5 SD card slot (] 9)
6 Remote control signal sensor (] 1)
7 Open or close the disc tray (] 9)
8 Search/Slow-motion/Skip (] 10)
Search: Press and hold (During play)
Slow-motion: Press and hold (During pause)
Skip: Press
9 Start play (] 9)
0 Pause (] 10)
q Stop (] 10)
Rear panel terminals (]4-6)
EASY SETTING
After connecting your new player and pressing the standby/on button, a screen for the basic settings will appear.
Preparation
Turn on the television and select the appropriate video input on the television.
1 Press [ STANDBY/ON].
➜ Setup screen appears.
2 Follow the on-screen instructions and make the settings with
[, ] and [OK].
➜ “On-screen Language” and “TV Aspect” (] 20) are set.
Tips
• You can perform this setup anytime by
selecting “Easy Setting” in the Setup
menu. (] 18)
• You can also change these settings
individually. (] 18)
• If this unit is connected to a Panasonic TV
(VIERA) supporting HDAVI Control 2 via
an HDMI cable, then the “On-screen
Language” and “TV Aspect” setting
information on the TV are captured from
the TV.
8 En
Page 13

PLAYBACK
PLAYBACK
BASIC PLAY (PLAYING VIDEO CONTENTS)
Instructions for operations are generally described using the remote control in this owner’s manual.
Preparation
Turn on the television and select the appropriate video input on the television.
English
1 Press [ STANDBY/ON] to turn on the unit.
2 Press [ OPEN/CLOSE] to open the disc tray and load the disc.
• Press the button again to close the tray.
• Load double-sided discs so the label for the side you want to play is facing
up.
• DVD-RAM: Remove discs from their cartridges before use.
Play starts.
• If a disc with data in different file formats is inserted, the file selection menu is displayed.
Press [ , ] to select the desired file format and press [OK].
• If play does not start, press [ ] (PLAY).
e.g.,
• If the menu is displayed, press [ , , , ] to select the item and press [OK].
• If the screen prompting you to use the color buttons appears, continue to operate with the color
buttons on the remote control.
e.g.,
DIRECT NAVIGATOR
DVD-RAM(VR)
Rec. Length
0:15 (SP)
Play
SUB
MENU
RETURN
No.
01
02
03
04
05
06
07
08
09
10
Title View
Date Day
9/ 5
Wed
9/ 5
Wed
9/ 5
Wed
9/ 6
Thu
9/ 6
Thu
9/ 6
Thu
9/ 7
Fri
9/ 7
Fri
9/ 7
Fri
9/ 7
Fri
Video Picture
A B
Channel
10:00AM
11:30AM
IN 2
11:59PM
IN 2
10:00AM
VHS
11:30AM
VHS
11:59PM
10:00AM
10:30AM
11:30AM
IN 2
IN 2
11:59PM
Previous Next
Video
Picture
Title Name
Start
Page 01/02
e.g.,
Note
DISCS CONTINUE TO ROTATE WHILE
MENUS ARE DISPLAYED.
Press [ ] when you have finished playback
to protect the unit’s motor, your television
screen and so on.
Tips
To switch drives
Press [BD/SD] to select “BD” to play a disc.
• If a disc or an SD card is inserted while the
unit is stopped, the drive switches
automatically depending on the inserted
media.
To display menus
Press [TOP MENU/DIRECT
NAVIGATOR].
• The producers of the disc can control how
discs are played. So you may not always be
able to control play as described in this
owner’s manual.
Read the disc’s instructions carefully.
Tip
You can play data in AVCHD format
recorded on an SD card.
9 En
Page 14

PLAYBACK
Other operations during play
These functions may not work depending on the disc.
Stop
The stopped position is memorized.
Resume play function
Press [ ] (PLAY) to restart from this position.
• The position is cleared if the tray is opened or you press [ ] several
times to display “STOP” on unit’s display.
• : The position is cleared if the unit is turned off.
Pause
• Press [ ] again or [ ] (PLAY) to restart play.
Search/Slow-motion
The speed increases up to 5 steps.
• Press [ ] (PLAY) to revert to normal playback speed.
• For some discs, the speed may not change.
Search
While playing, press [ ] or [ ].
• Press and hold [ ] or [ ] on the main unit.
• :
Audio is heard during first level of forward search.
• : The speed is fixed to a single step.
Slow-motion
While paused, press [ ] or [ ].
• Press and hold [ ] or [ ] on the main unit.
• : Forward direction [ ] only.
• : If continued for approx. 5 minutes, slow-motion play pauses
automatically.
Screen Aspect
When black bars are shown at the top, bottom, left, and right sides of the
screen, you can enlarge the image to fill the screen.
1 Press [SUB MENU].
2 Press [ , ] to select “Screen Aspect” and press [OK].
3 Press [ , ] to select “Side cut” or “Zoom”.
Normal: Normal output
Side cut: The black bars on the right and left sides of the 16:9 image
disappear and the image is enlarged. Please note that the right
and left sides of the image are cut off when the black bar is not
displayed.
Zoom: The black bars on the top and bottom sides of the 4:3 image
disappear and the image is enlarged. Please note that the top
and bottom sides of the image are cut off when the black bar is
not displayed.
• When “TV Aspect” (] 20) is set to “4:3 Pan & Scan” or “4:3 Letterbox”,
the “Zoom” effect is disabled.
Status messages
The status messages give you information about what is currently being
played. Each time you press [STATUS], the information displayed will
change.
e.g.,
Type of disc Play status
BD-Video
Play
Skip
Skip to the title, chapter or track you want to play.
• Each press increases the number of skips.
Starting from a selected item
Play starts from the selected title or chapter.
e.g., 5: [0] ] [0] ] [5]
15: [0] ] [1] ] [5]
• While stopped (the image on the right is
displayed on the screen), the title is designated.
While playing, the chapter is designated.
e.g., 5: [0] ] [5]
15: [1] ] [5]
Frame-by-frame
While paused, press [ ] or [ ].
Each press shows the next frame.
• Press and hold to change in succession forward or backward.
• Press [ ] (PLAY) to revert to normal playback speed.
• : Forward direction [ ] only.
No display
Depending on the kind of disc or the playback status,
this display may not appear.
T: Title
C: Chapter
Items change depending on the disc
played.
T1 C1 0:05.14
Current position Total time
PL: Playlist
Elapsed time in the title
0:20.52
Changing audio during play
e.g.,
Soundtrack
English is selected.
You can change the audio channel number each time you press the
button. This allows you to change the soundtrack language (] 16,
Soundtrack), etc.
AudioLR AudioL AudioR
1 ENG Digital 3/2.1ch
DVD-RAM(VR)
“AudioLR” is
selected
Play
AudioLR
10 En
Page 15

PLAYBACK
DIFFERENT KINDS OF PLAYBACK FOR BD-VIDEO
Some discs permit a variety of interactive functions in addition to the ordinary playback operation.
Showing Pop-up menu
The Pop-up menu is a special feature available with some BD-Video discs. This menu may vary with discs. For the operating method, refer to the
instructions for the disc.
1 Press [POP-UP MENU].
2 Press [ , , , ] to select the item and press
[OK].
•The Final Standard Profile [“Picture-in-picture”, “Virtual Package” (] below), etc.] is a new playback function of BD-Video. Contents of playback and
the operating method may vary with the disc. For details, refer to the instructions for the disc.
Playing secondary video (picture-in-picture) and secondary audio
Secondary video can be played from a disc compatible with the picture-in-picture function.
For the playback method, refer to the instructions for the disc.
To turn on/off secondary video
Press [PIP].
➜ Secondary video is played.
• “PiP ON” is displayed.
• Press the button to turn it ON and OFF.
To turn on/off audio with the secondary video
Press [SECONDARY AUDIO].
➜ The secondary audio is played.
• “Secondary Audio ON” is displayed.
• Press the button to turn it ON and OFF.
e.g.,
Previous
Next
Secondary video
Primary video
Tips
• Pop-up menu also appears by pressing [SUB MENU]
and selecting “Pop-up Menu”.
To exit the screen
• Press [POP-UP MENU].
Notes
• Only the primary video is played during search/ slowmotion or frame-by-frame.
• When “BD-Video Secondary Audio” in “Digital
Audio Output” is set to “Off”, secondary audio will
not be played even if [SECONDARY AUDIO] is
pressed. Please check the “BD-Video Secondary
Audio” is set to “On” (] 19).
English
Virtual package
For a disc compatible with the virtual package (]28), data is copied to other media
(] 28, Local storage) from the disc to use the different functions while playing the data.
For this unit, data is copied to an SD card.
The methods for copy and playback and the required available capacity on the card may
vary with the disc. For details, refer to the instructions for the disc.
To use the above functions, it is recommended that you format the card on this unit.
Format the card using the following procedures. BD-Video data, such as secondary video
recorded on the card, can also be erased with the following procedures.
■ Formatting SD cards/Deleting data
1 Insert an SD card (] 12).
2 Press [FUNCTIONS].
3 Press [ , ] to select “Other Functions” and press [OK].
4 Press [ , ] to select “Card Management” and press [OK].
5 Press [ , ] to select “BD-Video Data Erase” or
“Format SD Card” and press [OK].
6 Press [ , ] to select “Yes” and press [OK].
7 Press [ , ] to select “Start” and press [OK].
Card Management No. of Files 6
SD card
OK
RETURN
Free space 300 MB
BD-Video Data Erase
Format SD Card
Format this SD Card.
Notes
• If the SD card is removed from this unit when using
data that was copied with the virtual package function,
disc playback stops.
• Images and audio may freeze momentarily during
playback.
• Data cannot be copied in the following cases.
– The card is protected.
– Available capacity on the card is too small.
Delete unnecessary data or use a new card.
• When the function fails to work properly, even if the
data is copied, format the card again with this unit. (In
this case, all data will be erased.)
Tip
If an SD card with files in different formats is used,
images and audio may not play back properly. It is
recommended that you use an SD card with no data or an
SD card formatted on this unit.
Note
It is impossible to restore data after formatting the card or
erasing the data. Once a card is formatted, all data
including those recorded on the PC is erased as well,
even if the data were protected with other equipment.
Confirm whether the card can be formatted.
11 En
Page 16

PLAYBACK
CHAPTER PLAYBACK
1 Insert a disc (] 9).
2 While “Title View” screen is displayed
Press [ , ] to select the title and press [SUB MENU].
To display the title properties
Properties
View Chapters
To picture
(recording date, etc.)
To select the chapter
Playing still pictures (] below)
3 Press [ , ] to select “View Chapters” and press [OK].
4 Press [ , ] to select the chapter and press [OK].
PLAYING STILL PICTURES
You can play still pictures recorded onto a BD-RE, DVD-RAM, CD-R/RW and an SD card.
1 Insert a disc (] 9) or an SD card (] right).
• If a disc or an SD card containing data in different file formats
is inserted, the file selection menu may be displayed.
SD card:
Press [ , ] to select “Picture (JPEG) Navigator” and press
[OK].
CD-R/RW:
Press [ , ] to select “Pictures” and press [OK].
BD-RE, DVD-RAM
• “Album View” screen is displayed
e.g.,
106_DVD
Album View
Video
2008 9 12
Total 8
Total 13
Video Picture
BA
Previous Next
Press [OK] to go to Picture View
OK
RETURN
DIRECT NAVIGATOR
DVD-RAM(VR)
SUB
MENU
• When the “Title View” screen is
Picture
Page 02/02
Slideshow
CD-R/RW, SD card
• “Picture View” screen is displayed
➜ Go to step 3
e.g.,
Pictures
CD(JPEG)
SUB
MENU
displayed, press the [B] button to switch
to the “Album View” screen.
2 Press [ , , , ] to select the item and press [OK].
e.g.,
DVD-RAM(VR)
0005
0009
Play
RETURN
Picture View
2008 9 12
0002 0003
0006 0007
Page 001/001
Video
Picture
00040001
0008
DIRECT NAVIGATOR
SUB
MENU
3 Press [ , , , ] to select the still picture and press [OK].
e.g.,
001
005
009
From SUB MENU you can select a folder.
Play
RETURN
e.g.,
SD Card
Picture (JPEG) Navigator
Playback HD Movie (AVCHD)
Select an action or press [RETURN].
OK
SUB
RETURN
MENU
Picture View
dog_jpg
002 003
006
004
007
008
Page 01/01
Inserting a card
Insert the card label up with the
cut-off corner on the right.
• Insert the SD card into the SD card slot.
– Press on the center of the card until it
clicks into place.
Removing the card
Press on the center of the card and pull it
straight out.
Tips
• Press [ , ] to display the previous or
next still picture.
• Press [ , ] to show other pages.
To return to the previous screen
Press [RETURN].
To exit the screen
Press [TOP MENU/DIRECT
NAVIGATOR].
CD-R/RW
Discs containing data in different file formats.
To switch from the MP3 menu to JPEG
menu, perform steps below.
1 Press [FUNCTIONS].
2 Press [ , ] to select “Menu” and press
[OK].
3 Press [ , ] to select “Pictures” and
press [OK].
Note
Small-sized still pictures are displayed with a
frame.
12 En
Page 17

PLAYBACK
Press [OK] to confirm
Select Root folder
Changes the Album folder to be accessed.
\DCIM
Useful functions during still picture play
Start Slideshow
You can display still pictures one by one at a constant interval.
■ BD-RE, DVD-RAM
1 While the “Album View” screen is displayed
Press [ , , , ] to select the album and press [SUB MENU].
2 Press [ , ] to select “Start Slideshow” and press [OK].
• You can also start slideshow by pressing [ ] (PLAY) after selecting the
album.
■ CD-R/RW, SD card
1 While the “Picture View” screen is displayed
Press [SUB MENU].
2 Press [ , ] to select “Start Slideshow” and press [OK].
To stop slideshow
Press [ ].
Slideshow with music
■ SD card only
If a music CD is inserted in the disc tray while playing slideshows,
the music CD starts playing automatically as background music.
• You cannot search or skip on a music CD.
• When the slideshow stops, playback of the music CD also stops.
Slideshow settings
In step 2 in “Start Slideshow” above,
1 Press [ , ] to select “Slideshow settings” and press [OK].
2 To change the display interval
Press [ , ] to select “Display Interval” and press [ , ] to select
the interval (“Long”, “Normal” or “Short”).
• When a still picture with large number of pixels is played, the display
interval may become longer. Even if the setting is changed, the
display interval may not become shorter.
To repeat slideshow
Press [ , ] to select “Repeat Play” and press [ , ] to select
“On” or “Off”.
3 Press [ , , , ] to select “Set” and press [OK].
Rotate
1 While playing (except for slideshows)
Press [SUB MENU].
2 Press [ , ] to select “Rotate Right” or “Rotate Left” and press
[OK].
• The rotation information will be stored until the unit is turned off or the
media is removed.
To select the still pictures in another folder
■ BD-RE, DVD-RAM
To switch to another higher folder
(Only if there is a multiple number of higher folders recognizable)
1 While the “Album View” screen is displayed
Press [SUB MENU].
2 Press [ , ] to select “Select Root folder” and press [OK].
3 Press [ , ] to select the higher folder and press [OK].
■ CD-R/RW
1 While the “Picture View” screen is displayed
Press [SUB MENU].
2 Press [ , ] to select “Select Folder” and press [OK].
3 Press [ , ] to select a folder and press [OK].
The “Picture View” screen for the folder appears.
OK
RETURN
Folder selection
021216_0026
001
002
003
004
005
006
007
008
009
010
103
104
105
F 7/25
Pictures
CD(JPEG)
To show the picture properties
While playing
Press [STATUS] twice.
e.g., JPEG on DVD-RAM
Folder - picture No.
Photo
To exit, press [STATUS].
Shooting date
11/12/2007
102 - 0001
Total
3/9
English
Zoom out
This function is only available for small-sized still pictures.
1 While playing (except for slideshows)
Press [SUB MENU].
2 Press [ , ] to select “Zoom out” and press [OK].
• To cancel “Zoom out”, press [ , ] to select “Zoom in” in step 2 and
OK].
press [
• The zoom-out information will not be stored.
13 En
Page 18

PLAYBACK
PLAYING MUSIC
You can play generally available music CD or MP3 files recorded onto a CD-R/RW.
1 Insert a disc. (] 9)
• If a disc containing data in different file formats is inserted,
the file selection menu may be displayed. Press [ , ] to
select “MP3 Music” and press [OK].
Select an action or press [RETURN].
2 Press [ , ] to select the track and press [OK].
➜ Play starts on the selected track.
e.g.,
DIRECT NAVIGATOR
“ ” indicates the track currently playing.
Playing a track in another folder
1 While the “Music list” is displayed
Press [SUB MENU], press [ , ] to select “Select Folder” and press [OK].
Select Folder
DIRECT NAVIGATOR
CD(MP3)
OK
RETURN
MP3 music
001 My favorite
002 Brazilian pops
003 Chinese pops
004 Czech pops
005 Hungarian pops
006 Liner notes
007 Japanese pops
008 Mexican pops
009 Philippine pops
010 Swedish pops
011 Momoko
012 Standard number
013 Piano solo
014 Vocal
F 7/25
Selected folder No. /Total folders
If the folder has no track, “– –” is displayed as folder
number.
2 Press [ , ] to select a folder and press [OK].
The “Music list” for the folder appears.
Playing music continuously even after turning off power to the television
When the unit is connected to a Panasonic TV (VIERA) that supports HDAVI Control 2 and an
amplifier/receiver, the power of the unit is turned off if the power to the television is turned off, since
“Power off link” (] 15) operates.
The following operations make it possible to keep the power of the unit ON and to play music
continuously.
1 While playing music
Press [SUB MENU].
2 Press [ , ] to select “TV Power” and press [OK].
Music list
CD
No
01
02
03
04
05
Play
RETURN
CD
Pictures
MP3 Music
OK
SUB
RETURN
MENU
0.09 4.30
5 Tracks / Total Play Time 20min54sec
Track1
Track2
Track3
Track4
Track5
Track1
Track Name Play Time
4min30sec
3min41sec
4min30sec
3min11sec
5min 2sec
Tips
• Discs containing data in different file
formats.
• To switch from the JPEG menu to MP3
menu, perform steps below.
1 Press [FUNCTIONS].
2 Press [ , ] to select “Menu” and
press [OK].
3 Press [ , ] to select “MP3 Music”
and press [OK].
• You can use search and skip functions.
(] 10)
• When the “Screen Saver Function” is set to
“On” (] 20), the screen switches to
Screen Saver mode if there is no operation
for 10 minutes after starting playback.
(Playback continues.)
Note
You cannot select folders that contain no
compatible tracks.
Tip
To return to the previous screen
Press [RETURN].
Notes
• Sound may be discontinued for several
seconds when the power to the television is
turned off.
• If the operation mentioned left is executed
while audio is output from the television,
the sound may not be output from the
amplifier/receiver. It is recommended to
set the amplifier/receiver beforehand so
that audio will be output from the
amplifier/receiver.
SHOWING FUNCTIONS MENU
Some functions of this unit can be operated from the FUNCTIONS menu.
1 Press [FUNCTIONS].
• Items to be displayed may vary with the media.
2 Press [ , ] to select the item and press [OK].
• Top Menu
•Menu
• Playback
• SD card Switches to the SD drive.
• BD/DVD/CD Switches to the disc drive.
• Other Functions “Setup” (] 18)
14 En
“Card Management” (]11)
“Playlists”:
You can play playlists created on DVD-VR.
Press [ , , , ] to select the playlist and press [OK].
e.g.,
BD Player
DVD-Video
Top Menu
Menu
SD card
Other Functions
SUB
MENU
FUNCTIONS
OK
RETURN
Page 19

PLAYBACK
■ Usi
thi
it
LINKED OPERATIONS WITH THE TV
What is linked operations with the TV
This unit has a convenient function that offers linked operations
that control equipment through HDMI. You can use this function
by connecting TV and/or amplifier/receiver with an HDMI cable.
See the operating instructions for connected equipment for
operational details.
• With linked operations with the TV, you can do the following:
1. Automatic input switching
2. Power on link
3. Power off link
See below for the details.
• This unit offers linked operations with a Panasonic TV with VIERA Link
or EZ Sync™.
• Non-HDMI-compliant cables cannot be utilized.
What you can do with linked operations with the TV
■ Automatic input switching
When the following operations are performed, the television will
automatically switch the input channel and display the corresponding
action.
– When play starts on the unit
– When an action that uses the display screen is performed (e.g., Direct
Navigator screen)
■ Power on link
When the television is off and the following operations are performed,
the television will automatically turn on and display the corresponding
action.
– When play starts on the unit
– When an action that uses the display screen is performed (e.g., Direct
Navigator screen)
■ Preparation
1 Connect this unit to your TV or amplifier/receiver with an HDMI
cable (] 4-5).
2 Set “HDMI Control” to “On” (] 20).
(The default setting is “Off”.)
3 Set the linked operations on the connected equipment (e.g., TV).
4 Turn on all connected equipments and select this unit’s input
channel on the connected TV so that the linked operations work
properly.
Also when the connection or settings are changed, repeat
this procedure.
■ Power off link
All connected equipment compatible with linked operation through
HDMI, including this unit, automatically turns off when you switch the
television off.
• This unit automatically turns off even during playback or any other
■ Playing music continuously even after turning off power to
the television (] 14)
Notes
• When [ ] (PLAY) is pressed on this unit for “Automatic input
switching” or “Power on link”, the playback image is not immediately
displayed on the screen and it may not be possible to watch the contents
from where playback started.
• In this case, press [ ] or [ ] to go back to where playback started.
English
operation.
Easy control only with Panasonic TV (VIERA) remote control
If you connect this unit to a TV that has “HDAVI Control 2” or “HDAVI
Control 3” function with an HDMI cable, you can operate this unit using the
following buttons on the TV remote control.
[ , , , ], [OK], [RETURN], [SUB MENU] and colored buttons
Use the remote control for this unit to operate any other buttons
(numbered buttons, etc.) that are not listed above.
• Refer to the TV operating instructions for operating TV.
■ Using the FUNCTIONS menu to operate this unit
By using the TV remote control, you can play media
using the FUNCTIONS menu.
1 Press the button for VIERA Link or EZ Sync™
on the remote control.
2 Select the player.
• The FUNCTIONS menu is displayed.
e.g.,
BD Player
DVD-Video
Top Menu
Menu
SD card
Other Functions
SUB
MENU
FUNCTIONS
OK
RETURN
When you want to leave the TV on and set only
this unit to standby mode
Press [ STANDBY/ON] on this unit’s remote control and set to
standby mode.
When not using linked operations with the TV
Set “HDMI Control” in the Setup menu to “Off”. (
] 20)
ng the sub menu to operate
By using the TV remote control, you can play discs
using the “Control Panel” and display the Top Menu
(for BD-Video and D VD-Video) or Pop-up Menu (for
BD-Video).
1 Press [SUB MENU].
➜ This can also be displayed by using the
VIERA menu screen.
Note
You cannot use the sub menu while the Top
Menu for BD-Video or DVD-Video is
displayed.
2 Select an item, then press [OK].
Control Panel Control Panel is displayed.
Screen Aspect (] 10)
Top Menu Top menu is displayed.
Menu Menu is displayed.
Pop-up Menu Pop-up menu is displayed.
Rotate Right Rotate the still picture.
Rotate Left
Zoom in Enlarge or shrink the still
Zoom out
s un
e.g.,
Control Panel
Screen Aspect
Top Menu
Pop-up Menu
OK
SUB
MENU
RETURN
Follow the indications on
the screen.
picture.
15 En
Page 20

SETTINGS
CHANGING SETTINGS WITH THE ON-SCREEN MENU
On-screen menu operations
SETTINGS
1 Press [ON SCREEN].
2 Press [ , ] to select the menu and
press [ ].
3 Press [ , ] to select the item and
press [ ].
4 Press [ , ] to select the setting.
e.g., BD-Video
Disc
Play
Video
Audio
Menus Items Settings
Signal Type
Subtitle
Subtitle Style
Off PIP
- -
Angle
1ENG
What you can change with the on-screen menu
Menus Items Settings and details
Disc Signal Type
Video
Soundtrack
• Primary Video
Video: The video recording method appears. (] below, Video recording method)
Soundtrack: Select the type of audio or language. (] below, Language, Audio attribute)
• Secondary Video
Video: Select on/off of images.
The video recording method appears. (] below, Video recording method)
Soundtrack: Select on/off of audio and the language. (] below, Language, Audio attribute)
The video recording method appears. (] below, Video recording method)
Select the type of audio or language. (] below, Language, Audio attribute)
Note
Depending on the condition of the unit
(playing, stopped, etc.) and disc contents,
there may be some items that you cannot
select or change.
Tips
• Some items can be changed by pressing
[OK].
To exit the on-screen menu
Press [ON SCREEN].
The audio attributes appear. (] below, Audio attribute)
Subtitle
Subtitle Style
Audio channel
Angle
Turn the subtitle on/off and select the language. (] below, Language)
(Only discs that contain subtitle on/off information)
Turn the subtitle on/off.
Select the subtitle style.
(] 10, Changing audio during play)
Select the number of the angle.
Some items may be changed only on the disc specific menu. (] 9, 11)
Language
ENG: English
FRA: French
DEU: German
ITA: Italian
ESP: Spanish
NLD: Dutch
SVE: Swedish
NOR: Norwegian
DAN: Danish
POR: Portuguese
RUS: Russian
JPN: Japanese
CHI: Chinese
KOR: Korean
MAL:Malay
VIE: Vietnamese
THA: Thai
POL: Polish
CES: Czech
SLK: Slovak
HUN: Hungarian
FIN: Finnish
*: Others
Video recording method
MPEG-2 This is a standard for compressing and decompressing color motion pictures efficiently. This compression method is used for DVDs, etc.
MPEG-4 AVC
VC-1
These are standards for compressing and decompressing color motion pictures more efficiently than MPEG-2 and used for Blu-ray Discs,
etc.
Audio attribute
LPCM/q Digital/q Digital+/
q TrueHD/DTS/DTS-HD
ch (channel) Number of channels
k (kHz) Sampling frequency
b (bit) Number of bits
Signal type
16 En
Page 21

SETTINGS
Menus Items Settings and details
Play Repeat Play (Only when the elapsed time is being displayed on the unit’s display.)
Random
Video Picture
Selects the item which you want to repeat. The items displayed differ depending on the type of disc.
• All tracks All tracks
• Chapter Chapter
• PL Playlist
• Title Title
• One track Track
•Off
Select “Off” to cancel.
While playing, press [
Random playback starts from the next track.
• On • Off
Select the picture quality mode during play.
• Normal: Default setting
• Soft: Soft picture with fewer video artifacts
• Fine: Details are sharper
• Cinema: Mellows movies, enhances detail in dark scenes.
• User: You can make further adjustments. (] below)
, ] to select “On”.
1 Press [ ] to select “Picture Adjustment” and press [OK].
2 Select the item using [ , ] and adjust it with [ , ].
Contrast: Increases the contrast between light and dark parts of the picture (–7 to +7).
Brightness: Brightens the picture (0 to +15).
Sharpness: Adjusts the sharpness of the edges of the horizontal lines (
Color: Adjusts the shade of the picture’s color (
Gamma: Adjusts the brightness of dark portions of the screen (0 to +5).
3D NR: Reduces the rough noise in the background to give a greater feeling of depth
Integrated NR: Smooths block noise and reduces the smudging that appears around
Progressive If images are stretched from right to left, set to “Off”.
Transfer [When “Progressive” (] above) is set to “On”.]
Audio Dialog Enhancer* (3 channels or more only, including a center channel)
* This function is effective for audio from the HDMI terminal or the DIGITAL AUDIO OUT terminal only when “Digital Audio Output” is set to “PCM”. (However, in this case,
audio is output as 2ch from the DIGITAL AUDIO OUT terminal.)
[Only when you have selected “480p” in “Component Video Resolution” (] 20)]
• Depending on the type of television used, the video may be stretched horizontally when video is
output in progressive mode. When this occurs, select “Off” and the video will then be output as
“480i”.
• This setting will be fixed to “On” if you connect with an HDMI cable and set “HDMI Video Mode”
to “On” (] 20).
• When using a component video cable and progressive output is on, closed captions cannot be
displayed.
Select the method of conversion for progressive output to suit the type of material being played
(] 28, Film and video).
• Auto (normal): Automatically detects the film and video content, and appropriately converts it.
• Video: Select when using “Auto”, and the content is distorted.
The volume of the center channel is raised to make dialog easier to hear.
• On • Off
(0 to +4).
When “BD-Video 24p Output” is set to “On”, this function may not operate.
(] 20)
contrasting sections of the picture (0 to +3).
–7 to +7).
–6 to +6).
English
17 En
Page 22

SETTINGS
CHANGING THE UNIT’S SETTINGS
Change the unit’s settings if necessary. The settings remain intact even if you switch the unit to standby.
Setup menu operations
1 While stopped
Press [SETUP].
2 Press [ , ] to select the tab and press [OK].
3 Press [ , ] to select the menu and press [OK].
If there are any other items, repeat these steps.
Setup
Setup
Disc
Video
Audio
Display
TV / Device Connection
4 Press [ , , , ] to select the option and press [OK].
OK
RETURN
Summary of settings
Underlined items are the factory presets.
■ “Setup” tab
Off Timer
Select how long the unit remains on when it is not being used.
Easy Setting
You can execute basic settings (On-screen Language, TV Aspect).
Restore Default Settings
This returns all values in the Setup menu and the on-screen menu, except for
“On-screen Language”, “DVD-Video Ratings” and “BD-Video Ratings” to the default
settings.
■ “Disc” tab
DVD-Video Ratings
Set a ratings level to limit
DVD-Video play.
BD-Video Ratings
Set an age limit of BDVideo play.
Audio Language Choose the language for audio, subtitle and disc menus.
Subtitle
Language
Menu Language • English
Follow the on-screen instructions. Enter a 4-digit
password with the numbered buttons when the password
screen is shown. It will be the common password for
both “DVD-Video Ratings” and “BD-Video Ratings”.
• Do not forget your password.
• Some discs start in a certain language despite any
changes you make here.
• When the selected language is not available on the
disc, the default language is played.
There are discs where you can only switch the
language from the menu screen. (] 9)
• Enter a code (] 27) with the numbered buttons when
you select “Other ****”.
■ “Video” tab
Still Mode (paused video)
Select the type of picture shown when you pause playback (] 28, Frames and fields).
Seamless Play
Select the play mode between playlist chapter segments and partially deleted titles.
Black Level Control
Select lighter or darker for adjusting the black level control to the desired setting for
picture enhancement.
■ “Audio” tab
Dynamic Range Compression
(Dolby Digital, Dolby Digital Plus and Dolby
TrueHD only)
Change the dynamic range (] 28) for late night viewing.
• 2 Hours • 6 Hours •Off
•Yes •No
•Yes •No
• 8 No Limit
• 1 to 7: Prohibits play of DVD-Video with corresponding ratings recorded
• 0 Lock All: Prohibits play of all DVD-Video.
• Unlock Player • Change Password
• Change Level • Temporary Unlock
• No Limit
• 0 to 254 year(s): Prohibits play of BD-Video with corresponding ratings
• Unlock Player • Change Password
• Change Level • Temporary Unlock
• English
• Original: The original language of each disc will be selected.
• Other ****
• Automatic
If the language selected for “Audio Language” is not available, subtitles of that
language will automatically appear if available on that disc.
• English • French • Spanish • Other ****
• Auto
• Field: Select if jittering occurs when “Auto” is selected. (The picture is
• Frame: Select if small text or fine patterns cannot be seen clearly when “Auto”
•On
• Off: The points where chapters in playlists change are played accurately,
• Lighter
• Darker: When video is output from COMPONENT VIDEO OUT terminal.
•On •Off
Note
There may be differences in operation
methods. If this happens, follow the onscreen instructions for the operation.
Tips
To return to the previous screen
Press [RETURN].
To exit the screen
Press [SETUP].
: All DVD-Video can be played.
on them.
: All BD-Video can be played.
recorded on them.
•French •Spanish
:
• French • Spanish • Other ****
coarser.)
is selected. (The picture is clearer and finer.)
: The chapters in playlists are played seamlessly. This does not work
while searching or when there are several audio types included on the
playlist. Additionally, the positioning of chapter segments may change
slightly.
but the picture may freeze for a moment.
: When video is output from VIDEO OUT or S VIDEO OUT terminal.
18 En
Page 23

SETTINGS
■ “Audio” tab (continued)
Digital Audio Output
• Press [OK] to show the following settings.
Dolby Digital
Dolby Digital Plus/TrueHD
DTS
Notes
• Not making the proper settings
may result in noise.
• If the unit is connected with the
HDMI AV OUT terminal, the
specifications of the connected
equipment take preference over
this unit and audio selected in
these items may not be output
• Bitstream:
When “Bitstream” is selected, audio is output as bitstreams from either the HDMI
AV OUT or DIGITAL AUDIO OUT terminal. Select “Bitstream” when the
connected equipment can decode the respective audio format. (The logo shown on
the left is displayed on the equipment.)
:
•PCM
When “PCM” is selected, these audio formats are output as PCM 5.1ch from the
HDMI AV OUT and PCM 2ch from DIGITAL AUDIO OUT terminal.
Select “PCM” when the connected equipment cannot decode the respective audio
format. (The logo shown on the left is not displayed on the equipment.)
(e.g., when a television is
DTS-HD
connected, the HDMI audio
output of this unit is limited to
down-mixed 2ch.)
BD-Video Secondary Audio
Turn on/off the clicking sound on the menu and audio with secondary video in
picture-in-picture mode. (] 11)
PCM Down Conversion
Select how to output audio with a sampling frequency of 96 kHz.
• Signals are converted to 48 kHz despite the settings across in the following cases:
– when the signals have a sampling frequency of over 96 kHz
– when the disc has copy protection
– when “BD-Video Secondary Audio” is set to “On”
: The primary audio and secondary audio are mixed and output. The sampling
•On
frequency is converted to 48 kHz.
• Off: The clicking sound on the menu and secondary audio are not output.
• On: Signals are converted to 48 kHz. (Choose when the connected equipment
cannot process signals with sampling frequency of 96 kHz.)
: Signals are output as 96 kHz. (Choose when the connected equipment can
•Off
process signals with sampling frequency of 96 kHz.)
Note
Regarding Audio Output Formats
Refer to the following table for audio output.
• DTS-HD means DTS-HD High Resolution Audio or DTS-HD Master Audio in the following table.
• When the “Secondary Audio” is “On”, the audio output will be changed according to the setting of Dolby Digital.
• When playing BD-Video without secondary audio or clicking sound, the audio is output as the same format as if “BD-Video Secondary Audio” was set to
“Off.”
• The settings emphasized in bold letters are recommended to output the high specification audio of Dolby Digital Plus, Dolby TrueHD, DTS-HD High
Resolution Audio and DTS-HD Master Audio as the original format.
Setting of “Digital Audio Output” With or without
(Audio format of
playback disc)
Dolby Digital Bitstream On or Off With or Without Dolby Digital Dolby Digital
Dolby Digital
Plus/Dolby True
HD
DTS Bitstream On Bitstream With Dolby Digital Dolby Digital
DTS-HD Bitstream On Bitstream With Dolby Digital Dolby Digital
• This unit outputs Dolby Digital or DTS Digital Sound for Dolby Digital Plus/Dolby True HD, DTS-HD in the following cases:
– The connected device does not support Dolby Digital Plus, Dolby TrueHD, DTS-HD High Resolution Audio and DTS-HD Master Audio.
– Since multiple devices are connected using HDMI cables, operations on the device are restricted.
When the setting of “Dolby Digital” is “Bitstream”, the audio formats are output as Dolby Digital.
When the setting of “Dolby Digital” is “PCM”, the audio formats are output as PCM.
This unit BD-video Audio formats are output as :
Bitstream j PCM BD-Video Secondary
PCM On or Off With or Without 5.1ch PCM 2ch PCM
Bitstream On Bitstream With Dolby Digital Dolby Digital
PCM On Bitstream With Dolby Digital Dolby Digital
PCM On Bitstream With Dolby Digital Dolby Digital
PCM On Bitstream With Dolby Digital Dolby Digital
Audio On j Off
Off Bitstream or PCM With or Without Dolby Digital Plus/True HD Dolby Digital
Off Bitstream or PCM With or Without 5.1ch PCM 2ch PCM
Off Bitstream or PCM With or Without DTS DTS
Off Bitstream or PCM With or Without 5.1ch PCM 2ch PCM
Off Bitstream or PCM With or Without DTS-HD DTS
Off Bitstream or PCM With or Without 5.1ch PCM 2ch PCM
Dolby Digital
Bitstream j PCM
PCM With 5.1ch PCM 2ch PCM
PCM With or Without 5.1ch PCM 2ch PCM
PCM With 5.1ch PCM 2ch PCM
PCM With or Without 5.1ch PCM 2ch PCM
PCM With 5.1ch PCM 2ch PCM
PCM With or Without 5.1ch PCM 2ch PCM
secondary audio/
clicking sound
Without Dolby Digital Plus/True HD Dolby Digital
Without Dolby Digital Plus/True HD Dolby Digital
Without 5.1ch PCM 2ch PCM
With DTS DTS
Without DTS DTS
Without 5.1ch PCM 2ch PCM
Without DTS-HD DTS
Without DTS-HD DTS
Without 5.1ch PCM 2ch PCM
HDMI AV OUT DIGITAL AUDIO OUT
(COAXIAL and OPTICAL)
English
19 En
Page 24
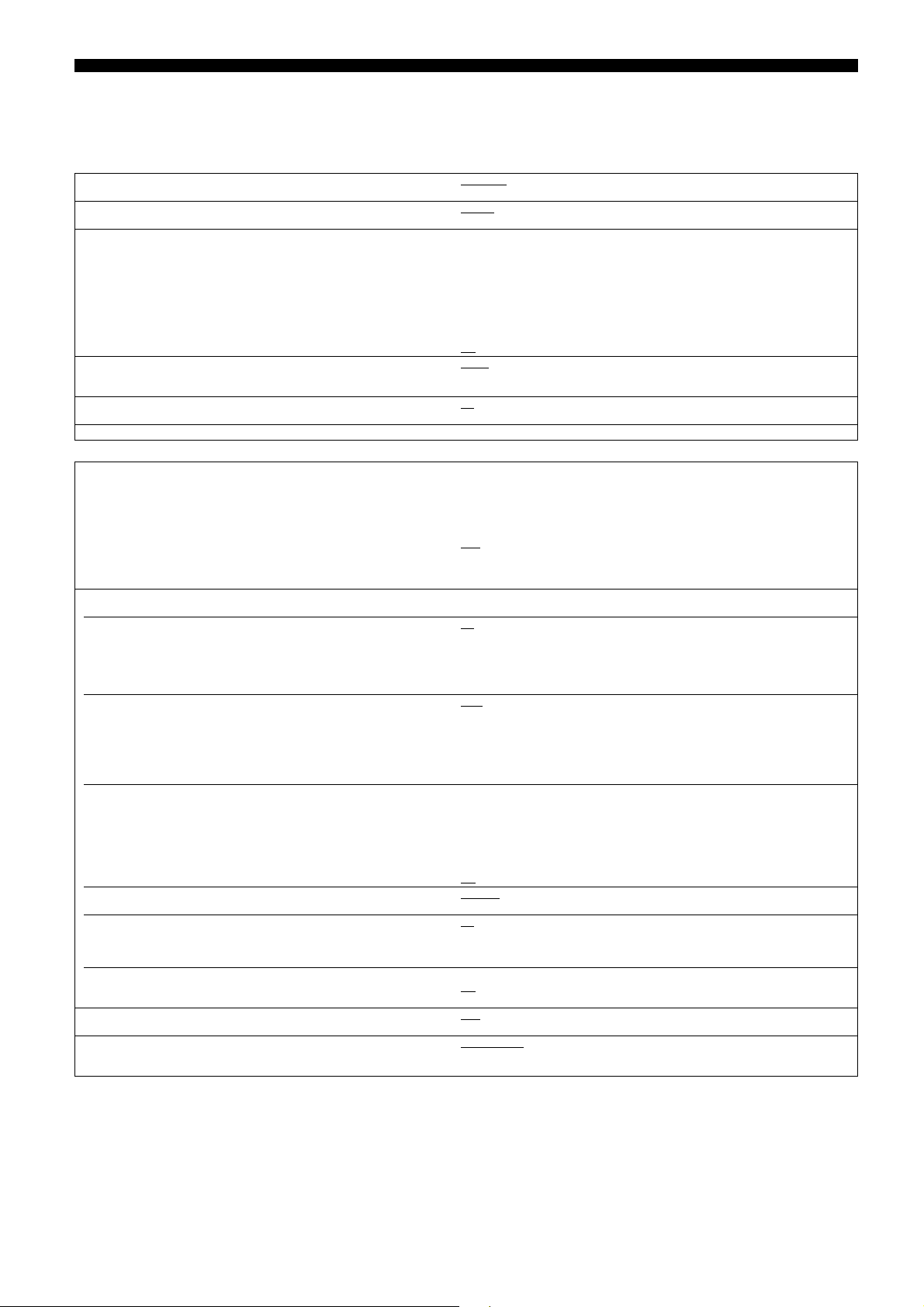
SETTINGS
Regarding 7.1ch LPCM
The settings described below are recommended to output as the original format.
– Connect the unit with the HDMI AV OUT terminal
– Set “BD-Video Secondary Audio” to “Off”. (Otherwise down-mixed 5.1ch PCM will be output from the HDMI AV OUT terminal)
*1 Down-mixed 2ch PCM is output from the DIGITAL AUDIO OUT terminal, regardless of the “BD-Video Secondary Audio” setting.
*1
■ “Display” tab
Status Messages
Choose whether to show status messages automatically.
On-screen Language
Choose the language for these menus and on-screen messages.
Screen Saver Function
This is to prevent burn-in on the screen.
• When this is set to “On”, the masked-off area on the screen becomes gray.
[Only when connecting with an HDMI cable or a component video cable and
“HDMI Resolution” (] below) is set to any other mode than “480p”, or
“Component Video Resolution” (] below) is set to “720p” or “1080i”]
FL Display
Changes the brightness of the unit’s display.
SD Card LED Control
Set the lighting method for the lamp by the SD card slot.
License Information about the software used by this unit is displayed.
• Automatic •Off
• English
•On:
If there is no operation for 10 minutes or more, the displayed screen switches to the other
states automatically.
•Off
• Bright
• Dim: The display is dimmed.
• Auto: The display is dimmed during playback and bright except playback.
•On
• SD inserted: When this unit is turned on and SD card is inserted, the lamp is lighted.
• Français • Español
– When the Direct Navigator or FUNCTIONS menu is displayed, the
display returns to the screen saver mode.
– When CD or MP3 is played, the display returns to the screen saver
mode. (Playback continues.)
– When still pictures are shown (except for slideshows), the display
returns to the Direct Navigator screen.
•Off
■ “TV/Device Connection” tab
TV Aspect
Set to match the type of television connected.
HDMI Connection
•Press [OK] to show the following settings.
HDMI Video Mode
Select “On” when video is output from HDMI AV OUT terminal.
HDMI Resolution
The items supported by the connected devices are indicated on the screen as
“*”. When any item without “*” is selected, the images may be distorted.
BD-Video 24p Output
When playing BD-Video recorded in 24 frames, this unit displays each frame at
1/24 second intervals–the same interval originally shot with the film movie.
• This item can be set only when the unit is connected to a TV with an HDMI
terminal that supports 1080/24p input.
HDMI RGB Output Range
Effective when connected to a device that only supports RGB output.
HDMI Audio Output
This setting selects whether or not to output audio from HDMI.
HDMI Control
Set to use linked operations with the TV function when connected with an
HDMI cable to a device that supports the same function.
Component Video Resolution
This sets the video output resolution when using the component video terminal.
Speaker
You can set the unit to output the best possible sound for your speakers.
When connected to a 4:3 aspect television:
• 4:3 Pan & Scan: Video recorded for a widescreen is played as Pan & Scan (unless
• 4:3 Letterbox: Video recorded for a widescreen is played in the letterbox style.
When connected to a 16:9 widescreen television:
: Video recorded for 4:3 aspect screen is displayed as a 4:3 ratio image
• 16:9
• 16:9 Full: Video recorded for 4:3 aspect screen is displayed as a horizontally
: Images are output from the HDMI terminal in the resolution set in
•On
• Off: Images are not output from the HDMI terminal.
: Automatically selects the output resolution best suited to the connected
• Auto
• 480p • 720p • 1080i • 1080p
When the unit is connected to an amplifier/receiver that does not support the resolution set on
the unit, the video cannot be output properly. In this case, use the HDMI cable to connect the
unit to the TV and then connect the unit to the amplifier/receiver using a cable other than
HDMI.
• On: Images in 24p are output in 24p as they are.
•Off
• Standard
• Enhanced: When the black and white images are not distinct.
•On
• Off: When the TV is connected to this unit using an HDMI cable, and this
• On: Select when you want to use linked operations with the TV.
: Select when you do not want to use linked operations with the TV.
•Off
• 480i
Even if you select “720p” or “1080i”, images are output in 480p when you play DVD-Video.
• Multi Channel
• 2 Channel: When using two speakers.
prohibited by the producer of the disc). When playing BD-Video, video
is output as “4:3 Letterbox”.
in the center of the screen.
stretched 16:9 image.
“HDMI Resolution”. Video from COMPONENT VIDEO OUT
terminal is output as “480i”.
Video from COMPONENT VIDEO OUT terminal is output in the
resolution set in “Component Video Resolution” explained below.
television (1080p, 1080i, 720p or 480p).
(This is effective only when “HDMI Resolution” is set to “Auto” or
“1080p” and “TV Aspect” is set to “16:9” or “16:9 Full”.)
However,
– when video is being output at 24 frames, images from any other
terminal than the HDMI terminal may not be output properly.
– when images other than 24p are played, images are output at 60p.
unit is also connected to other devices, such as an amplifier/receiver
using an optical digital audio cable or a coaxial cable.
• 480p • 720p • 1080i
: When using 3 or more speakers. (] 21)
2ch down-mix audio are output from Front L and Front R.
20 En
Page 25

SETTINGS
Changing the speaker setting to suit your speakers
When connecting to an amplifier/receiver to enjoy multi-channel surround sound, use the following settings on this unit if they cannot be set on the amplifier/receiver.
The settings are not effective when outputting bitstream signals.
Center
Front (L)
Complete
Test
ms
ms
ms
ms
C
0.0 0.00.0
0.0
dB
0.00.0
dB
0.0
dBdB
L
dB
0.0
Complete
Test
LS RS
LB RB
dB
0.0
R
SW
Front (R)
Subwoofer
(LS) Surround (RS) (LB) Surround back (RB)*
* Surround back channel is enabled only when the unit is connected to an amplifier/
receiver supporting HDMI 7.1 channel audio.
Speaker presence and size ( )
1 Press [ , , , ] to select the speaker icon ( ) and press [OK].
2 Press [ , ] to select the setting and press [OK].
Icon examples:
Surround speaker (LS)
• Large: Select when the speaker supports
low-frequency (under 100 Hz)
• Small: Select when the speaker does not support low-frequency reproduction.
reproduction.
LS
Large Small No
LS
In order to make an ideal listening environment, settings of speaker sizes may be
automatically adjusted.
For example, if the subwoofer is set to “No”, the front speakers will automatically be set
to “Large”. (In this case, we recommend connecting a speaker that can reproduce bass
below 100 Hz.)
Delay time ( )
For optimum listening with 7.1/5.1-channel sound, all the speakers, except for the
subwoofer, should be the same distance from the seating position.
If you have to place the center, surround and surround back speakers closer to the seating
position, adjust the delay time to make up for the difference.
If either distance or is less than , find the difference in the relevant table and
change to the recommended setting.
1 Press [ , , , ] to select the delay time box ( ) and press [OK].
2 Press [ , ] to select the setting and press [OK].
5.1ch speaker connection
Approximate room dimensions
C
L
C
R
SW
LS
LS
RS
RS
Circle of constant primary listening distance
Center speaker Surround/Surround back
Difference Setting
Approx. 34 cm (1 ft. 1 in.) 1.0 ms Difference Setting
Approx. 68 cm (2 ft. 2 in.) 2.0 ms Approx. 170 cm (5 ft. 6 in.) 5.0 ms
Approx. 102 cm (3 ft. 4 in.) 3.0 ms Approx. 340 cm (11 ft. 1 in.) 10.0 ms
Approx. 136 cm (4 ft. 5 in.) 4.0 ms Approx. 510 cm (16 ft. 8 in.) 15.0 ms
Approx. 170 cm (5 ft. 6 in.) 5.0 ms
Channel balance ( )
This does not work when connected with the HDMI terminal and “HDMI Audi o Output”
(] 20) is set to “On”.
1 Select “Test” and press [OK].
A test signal is output.
Front (L) Center Front (R) Surround (RS)
Surround (LS) Surround Back (LB)* Surround Back (RB)*
* Test signal is output only when the unit is connected using HDMI AV OUT
terminal.
2 While listening to the test signal, press [ , ] to adjust the volume of each speaker
Front speakers: 0.0 to – 6.0 dB
Center and surround speakers: 0.0 to –12.0 dB
• You cannot adjust the volume of surround back speakers.
3 Press [OK].
The test signal stops.
• No signal is output for the subwoofer. To adjust its volume, play something, then
return to this screen to adjust to suit your taste.
4 Press [ , , , ] to select “Complete” and press [OK].
L
LS
LB
LB
7.1ch speaker
connection
C
C
R
RS
RB
RB
speakers
:Actual
speaker
position
SW
: Ideal speaker
RSLS
position
: Primary listening
distance
English
21 En
Page 26

REFERENCE
REFERENCE
FREQUENTLY ASKED QUESTIONS
■ Setup Page
What do I need to play multi channel surround
sound?
How do I set this unit to play 7.1ch surround
sound?
Can headphones and speakers be directly
connected to this unit?
My television has S VIDEO IN terminal,
COMPONENT VIDEO IN terminals and HDMI
IN terminal.
Which should I connect with?
■ Disc
Can I play BD-Video and DVD-Video bought in
another country?
Can BD-Video/DVD-Video that does not have a
region code/number be played?
Please tell me about disc compatibility with this
unit.
■ SD card
What kinds of operations are available on the SD
card slot on this unit?
What kinds of cards can be used? • SD Memory Cards (from 8 MB to 2 GB), SDHC Memory Cards (from 4 GB to 16 GB),
• Connect the appropriate amplifier/receiver to the HDMI terminal, the DIGITAL AUDIO
OUT terminal (OPTICAL, COAXIAL), or the 5.1ch AUDIO OUT terminal on this unit.
• After connecting this unit to an amplifier/receiver compatible with Dolby Digital Plus,
Dolby TrueHD, DTS-HD and 7.1ch LPCM using an HDMI cable, set the items in the Setup
menu as follows.
– “Dolby Digital Plus/TrueHD”: “Bitstream”
– “DTS-HD”: “Bitstream”
– “BD-Video Secondary Audio”: “Off”
– “Speaker”: “Multi Channel”
• You cannot directly connect them to this unit. Connect through the amplifier/receiver, etc.
• The different levels of picture quality input are listed below in order from highest to lowest.
HDMI IN➝COMPONENT VIDEO IN➝S VIDEO IN➝VIDEO IN. However, it will take
longer for the picture output to start up when this unit is connected with the HDMI IN
terminal.
• You can play them if the video standard is NTSC, however, you cannot play:
– BD-Video discs that do not include region “A”.
– DVD-Video discs that do not include region “1” or “ALL”.
Refer to the disc’s jacket for more information.
• The region management information for BD-Video/DVD-Video indicates that the disc
conforms to industry standards. You cannot play discs that do not conform to industry
standards or do not have a region code or number.
• This unit plays BD-Video, DVD-Video, CD, BD-RE (BD-RE Recording Format/JPEG),
BD-R (BD-R Recording Format), DVD-RAM (DVD Video Recording format/AVCHD
format/JPEG), DVD-R/RW (DVD-Video format, DVD Video Recording format and
AVCHD format), DVD-R DL (DVD-Video format, DVD Video Recording format and
AVCHD format), DVD+R, DVD+RW and DVD+R DL.
• This unit also plays CD-R/RW discs which have been recorded in one of the following
standards: CD-DA, MP3 and still pictures (JPEG). Close the session after recording.
• You cannot write to a disc with this unit.
• The following operations are available.
– Playback JPEG data recorded with a digital camera etc.
– Playback AVCHD motion pictures recorded with High Definition Camcorder
– If a BD-Video disc supporting this function is used, it is possible to copy secondary video
recorded on the disc to the card and play it back together with the images on the disc.
(Virtual package)
miniSD Cards*, and microSD Cards* can be used.
* A miniSD Card and a microSD Card must be used in the attached adaptor.
• To play the virtual package, it is recommended that you use a card that supports SD
Speed Class Rating Class 2 and has 256 MB or more free space.
5, 6
20, 21
5, 6
–
iii
–
2
2, 3
–
–
–
11
2
–
22 En
Page 27

REFERENCE
TROUBLESHOOTING GUIDE
Before requesting service, make the following checks.
The following do not indicate a problem with this unit:
• Regular disc rotating sounds.
• Image disturbance during search.
■ To reset this unit Page
To restore the unit if it freezes due to one
of the safety devices being activated
To return all settings other than some
settings to the factory preset
To return to the factory preset (No
setting)
■ Power
No power. • Insert the power cable securely into a known active AC outlet.
The unit switches to standby mode. • This is a power saving feature. It can be changed if desired using “Off Timer” in the Setup
■ Operation
The remote control doesn’t work
properly.
The unit is on but cannot be operated. • Confirm the correct drive is selected.
Play fails to start even when [ ] (PLAY)
is pressed.
Play starts but then stops immediately.
Cannot eject disc. • The unit may have a problem. While the unit is off, press and hold [ ] and [ ] on
Startup is slow.
When the unit is turned on, audio and
video output takes a long time.
Cannot set “On” in “BD-Video 24p
Output”.
■ Displays
The display is dim. • Change “FL Display” in the Setup menu.
The elapsed time displayed is actually
less than the playtime.
• Press and hold [STANDBY/ON] on the main unit for 3 seconds. (The settings remain
unchanged.)
• Select “Yes” in “Restore Default Settings” in the Setup menu.
This returns all values in the Setup menu and the on-screen menu, except for “On-screen
Language”, “DVD-Video Ratings” and “BD-Video Ratings” to the default settings.
• Reset the unit as follows:
1 Press [STANDBY/ON] on the unit to turn off the unit.
2 Press and hold [ ], [ OPEN/CLOSE] and [ ] on the unit at the same time for
more than 5 seconds until “HELLO” is displayed on the unit.
3 The power is turned on and then turned off automatically.
menu.
• One of the unit’s safety devices is activated. Press [STANDBY/ON] on the main unit to turn
the unit on.
• The batteries are depleted. Replace them with new ones.
• You are not pointing the remote control at the main unit’s remote control signal sensor
during operation.
• Colored glass may obstruct the signal reception/transmission.
• Don’t place the signal sensor in direct sunlight or in areas that may be subject to sunlight
exposure.
• Some operations may be prohibited by the disc.
• The unit is hot (“U59” appears on the display). Wait for “U59” to disappear.
• One of the unit’s safety devices may have been activated.
Reset the unit as follows:
1 Press [STANDBY/ON] on the main unit to switch the unit to standby.
If the unit doesn’t switch to standby, press and hold [STANDBY/ON] on the main unit
for about 3 seconds. The unit is forcibly switched to standby. Alternatively, disconnect the
power cable, wait one minute, then reconnect it.
2 Press [STANDBY/ON] on the main unit to switc h it on. If the unit still cannot be operated,
consult the dealer.
• Condensation has formed: Wait 1 to 2 hours for it to evaporate.
• Insert the disc correctly with the label facing up.
• The disc is dirty.
• You tried to play a blank disc or unplayable disc on this unit.
the main unit at the same time for about 5 seconds. Remove the disc and consult the dealer.
• Startup takes time in the following situations.
– Immediately after a power failure or the power cable is connected.
– When the unit is connected with an HDMI cable.
• Only when the unit is connected to the HDMI terminal of a TV supporting 24p can you
select “On”. In some cases where the unit is connected to a TV via an amplifier/receiver
through the HDMI terminals, you may not be able to select “On”. In this case, connect the
unit to a TV through the HDMI terminal and connect it to the amplifier/receiver through any
terminal other than HDMI.
• The displayed play time is converted from the number of frames at 29.97 frames (equal to
0.999 seconds) to one second. There will be a slight difference between the time displayed
and the actual elapsed time (e.g., actual one-hour elapsed time may display as approximately
59 minutes 56 seconds).
–
18
–
4
18
–
1
1
–
–
9
–
26
–
–
9
26
2, 3
–
–
20
20
–
English
23 En
Page 28

REFERENCE
■ TV screen and video Page
The images from this unit do not appear
on the television.
Picture is distorted.
The screen changes automatically. • When the “Screen Saver Function” in the Setup menu is set to “On”, the display may return
Video is not output in high definition. • High definition video cannot be output through the VIDEO OUT or S VIDEO OUT
Status messages do not appear. • Select “Automatic” in “Status Messages” in the Setup menu.
The 4:3 aspect ratio picture expands left
and right.
Screen size is wrong.
There is a lot of after-image when playing
video.
When playing DVD-Video using
progressive output, one part of the
picture momentarily appears to be
doubled up.
There is no apparent change in picture
quality when adjusted with the Video
menu in the on-screen menu.
The masked-off area is masked in gray. • If the “Screen Saver Function” in the Setup menu is set to “Off”, the masked-off area is
• Make sure that the television is connected to the VIDEO OUT terminal, S VIDEO OUT
terminal, COMPONENT VIDEO OUT terminals or HDMI AV OUT terminal on this unit.
• Make sure that the television’s input setting (e.g., VIDEO 1) is correct.
• An incorrect resolution is selected in “Component Video Resolution”, when the television is
connected to COMPONENT VIDEO OUT terminals. While stopped, press and hold [ ]
and [ ] (PLAY) on the main unit at the same time for more than 5 seconds to cancel this
setting.
Set the item again.
• If “BD-Video 24p Output” is turned “On” when the unit is connected to a TV through any
terminal other than HDMI, images may not display properly. In this case, turn “BD-Video
24p Output” to “Off”.
to the screen saver mode automatically if there is no operation for 10 minutes or more.
terminals.
• Confirm that the “HDMI Video Mode”, “HDMI Resolution”, and “Component Video
Resolution” in the Setup menu are set properly.
• Depending on the BD-Video, output from the COMPONENT VIDEO OUT terminals may
be restricted to 480p.
• Use the television to change the aspect. Refer to your television’s operating instructions.
• When using a component video cable, set “Progressive” to “Off”. If the situation is not
restored after that, set “TV Aspect” to “4:3 Pan & Scan”.
• Turn “3D NR” or “Integrated NR” off if it is on.
• Set “Progressive” of “Video” menu on the on-screen menu to “Off”. This problem is caused
by the editing method or material used on DVD-Video, but should be corrected if you use
interlace output.
• When the unit is connected using HDMI terminal, refer to “HDMI connections” (]below).
• The effect is less perceivable with some types of video.
displayed in black.
4, 5
–
20
20
20
–
20
–
20
–
17, 20
17
17
–
–
20
■ Sound
No sound.
Low volume.
Distorted sound.
Cannot hear the desired audio type.
Cannot switch audio. • There are discs for which audio cannot be changed because of how the disc was created.
• Check the connections and the “Digital Audio Output” settings. Check the input mode on the
amplifier/receiver if you have connected one.
• Press [AUDIO] to select the audio.
• Match the speaker settings with the connected equipment. Change multi channel speaker
settings by selecting “Multi Channel” in “Speaker”.
• When “BD-Video Secondary Audio” is set to “Off”, Dolby Digital Plus, Dolby TrueHD and
DTS-HD are output from the DIGITAL AUDIO OUT terminal as Dolby Digital or DTS
Digital Surround bitstream.
• When connecting an amplifier/receiver using a coaxial cable, optical digital audio cable or
an HDMI cable, you cannot switch the audio if “Digital Audio Output” is set to “Bitstream”.
Set “Digital Audio Output” to “PCM” or connect using audio cables.
4-6, 19
10
20
–
–
5, 6, 19
■ HDMI connections
The images from this unit do not appear
on the television.
Picture is distorted.
The 4:3 aspect ratio picture expands left
and right.
• Press [ ] and [ ] (PLAY) simultaneously on the unit for more than 5 seconds to shift the
mode to one more compatible with HDMI equipment. However, Dolby Digital Plus, Dolby
TrueHD, and DTS-HD audio are not output in bitstream. To output the bitstream, select
“Restore Default Settings” to restore the factory presets and make proper settings.
• To output video from a device connected with an HDMI cable, set “HDMI Video Mode” to
“On” in the Setup menu.
• Picture may not be seen when more than 4 devices are connected with HDMI cables. Reduce
the number of connected devices.
• When “BD-Video 24p Output” is set to “On”, HDMI authentication takes place where 24 p
images switch to other images, and a black screen is displayed.
• Change “TV Aspect” type to “16:9”.
18
20
–
20
20
Screen size is wrong.
When playing DVD-Video using
progressive output, one part of the
picture momentarily appears to be
doubled up.
24 En
• When you use the HDMI AV OUT terminal for video output, follow the steps below for
setting.
1 Connect this unit to the TV with any cable except the HDMI cable.
2 When you connect with the Component Video cable, set “HDMI Video Mode” to “Off”
and “Component Video Resolution” to “480i” in the Setup menu.
20
Page 29

REFERENCE
■ HDMI connections (continued) Page
No sound.
Low volume.
Distorted sound.
Cannot hear the desired audio type.
• Audio may not be heard when more than 4 devices are connected with HDMI cables. Reduce
the number of connected devices.
• To output audio from a device connected with an HDMI cable, set “HDMI Audio Output” to
“On” in the Setup menu.
• If the sound is distorted when the unit is connected to an amplifier/receiver with an HDMI
cable, adjust the settings in “Speaker” in the Setup menu to match the connection.
• Depending on the connected equipment, the sound may be distorted if this unit is
connected?with an HDMI cable.
• When “BD-Video Secondary Audio” is set to “On”, Dolby Digital Plus, Dolby TrueHD, and
DTS-HD are converted to 48 kHz Dolby Digital and output. LPCM 7.1 channel audio is
converted to 5.1 channel audio. In this case, set the “BD-Video Secondary Audio” to “Off”.
–
20
20
–
19
■ Card
The capacity of the SD card decreased. • When a BD-Video that supports the virtual package is used, and an SD card is in the slot,
MPEG-2 motion pictures and music on an
SD card cannot be played.
The contents of the card cannot be read. • The card is not compatible or the contents on the card may be damaged.
data may be written to the SD card. Erase the data by using “BD-Video Data Erase”, format
the card or use a new card.
• Data that can be played from an SD card are AVCHD and JPEG data.
• Turn off and then turn on the unit again.
11
2
2
–
■ Other difficulties with playback
Audio and video momentarily pause. • This occurs between playlist chapters or scenes ( ).
BD-Video or DVD-Video is not played. • Ensure the disc is for the correct BD-Video region code or DVD-Video region number, and
Picture-in-picture is not played with BDVideo.
The virtual package is not played with
BD-Video.
Alternative soundtrack and subtitles
cannot be selected.
No subtitles. • Subtitles are not recorded on the disc.
The subtitles overlap closed captions
recorded on discs.
Angle cannot be changed. • Angles can only be changed during scenes where different angles are recorded.
The resume play function does not work. • Memorized positions are canceled when
• When playing a title recorded on both layers, the unit automatically switches between layers
and plays the title in the same way as a normal program. However, video and audio may
momentarily cut out when the unit is switching layers.
is not defective.
• You have set a ratings level to limit BD-Video or DVD-Video play. Change this setting.
• Some BD-Video can only be output with HDMI.
• Confirm whether the disc supports picture-in-picture.
• Confirm whether the disc supports the virtual package.
• The inserted SD card does not have sufficient available capacity.
• The SD card is write-protected.
• Sub contents copied to an SD card are provided by the disc producer as a part of the BDVideo content. Even if you record images and audio onto an SD card, it cannot be played as
a virtual package.
• The languages are not recorded on the disc.
• You may not be able to use the on-screen menu to change the soundtrack and subtitles on
some discs. Use the disc’s menus to make changes.
• Turn the subtitles on. Set “Subtitle” on the on-screen menu to “On”.
• When progressive output is on, closed captions cannot be displayed.
• Turn off the subtitles or turn off the closed caption setting on the TV.
– pressing [ ] several times.
– opening the disc tray.
• The resume play function may not work depending on the disc.
–
–
iii
18
–
–
11
–
2
11
–
9, 11
–
16
–
16
–
–
–
English
25 En
Page 30

REFERENCE
MESSAGES
The following messages or service numbers appear on the television or unit’s display when something unusual is detected during startup and use.
■ On the television Page
Cannot play. • You inserted an incompatible disc (Discs recorded in PAL video, etc.).
Cannot display on this unit. • You tried to play a non-compatible image.
No disc • The disc may be upside down.
This operation is currently disabled. • The operation is prohibited by the unit or disc.
■ On the unit’s display
F99 • The unit fails to operate properly. Press [STANDBY/ON] on the main unit to switch the unit
HDMI ONLY • Some BD-Video discs can only be output with HDMI.
No PLAY • There is a viewing restriction on a BD-Video or DVD-Video.
No READ • The disc is dirty or badly scratched. The unit cannot play.
PLEASE WAIT • Displayed when the unit is started and turned off. This is not a malfunction.
UNFORMAT • You inserted an unformatted DVD-RAM, DVD-RW, DVD+RW, an unused DVD+R,
UNSUPPORT • You have inserted a disc the unit cannot play.
U59 • The unit is hot.
U72
U73
H or F • There is something unusual. (The service number displayed after H and F depends on the
• Confirm “SD” on the unit’s display is not blinking and re-insert the card.
to standby for 3 seconds. Now press [STANDBY/ON] on the main unit again to turn the
unit on.
• The unit is carrying out its recovery process. You cannot operate the unit while “PLEASE
WAIT” is displayed.
DVD+R DL or DVD-RW (DVD-Video format).
The unit switches to standby for safety reasons. Wait for about 30 minutes until the message
disappears.
Select a position with good ventilation when installing the unit. Do not block the cooling fan
on the rear of the unit.
• The HDMI connection acts unusually.
– The connected equipment is not HDMI compatible.
– Please use HDMI cables that have the HDMI logo (as shown on the cover).
– The HDMI cable is damaged.
unit’s condition.)
• Check the unit using the troubleshooting guide. If the service number does not disappear, do
the following.
1 Disconnect the plug from the AC outlet, wait a few seconds, then reconnect it.
2 Press [STANDBY/ON] to turn the power on. (The unit may be fixed.)
If the service number does not disappear despite doing the above, request service from the
dealer. Inform the dealer of the service number when requesting service.
2, 3
3
–
–
–
–
–
18
–
–
–
–
2, 3
–
–
–
23-25
DISC AND CARD HANDLING
Clean discs
DO DO NOT
Wipe with a damp cloth and then wipe dry.
Disc and card handling precautions
• Handle discs by the edges to avoid inadvertent scratches or fingerprints on
the disc.
• Do not attach labels or stickers to discs (This may cause disc warping,
rendering it unusable).
• Do not write on the label side with a ball-point pen or other writing
instrument.
• Do not use record cleaning sprays, benzine, thinner, static electricity
prevention liquids or any other solvent.
• Do not use scratch-proof protectors or covers.
• Clean any dust, water, or foreign matter from the terminals on the rear
side of the card.
• Do not use the following discs:
– Discs with exposed adhesive from removed stickers or labels (rented discs etc).
– Discs that are badly warped or cracked.
– Irregularly shaped discs, such as heart shapes.
26 En
MAINTENANCE
Clean this unit with a soft, dry cloth
• Never use alcohol, paint thinner or benzine to clean this unit.
• Before using chemically treated cloth, read the instructions that came with
the cloth carefully.
• Cleaning of the lens is generally not necessary.
• Do not use any lens cleaners as they may damage the unit.
The model number and serial number of this product can be found on
either the back or the bottom of the unit.
Please note them in the space provided below and keep for future
reference.
MODEL NUMBER BD-S2900
SERIAL NUMBER___________________________________________
User memo:
DATE OF PURCHASE _______________________________________
DEALER NAME ___________________________________________
DEALER ADDRESS _________________________________________
___________________________________________________________
TELEPHONE NUMBER______________________________________
___________________________________________
Page 31

REFERENCE
SPECIFICATIONS
Signal system: NTSC
Operating temperature range: +5 to +35 °C (+41 to +95 °F)
Operating humidity range: 10 to 80 % RH (no condensation)
Playable disc:
BD-ROM: BDMV format (BD-Video format)
BD-R (Version 2, Single Layer, Dual Layer):
BD-RE (Version 3, Single Layer, Dual Layer) :
DVD-ROM: DVD-Video format
DVD-R (Single Layer, Dual Layer)/-RW:
DVD+R (Single Layer, Double Layer)/+RW:
DVD-RAM: DVD-VR format, JPEG*4, AVCHD format*
CD: CD-DA
CD-R/RW: CD-DA, MP3, JPEG*
SD Card (formatted FAT12, FAT16, FAT32*
Video output:
Output level: 1.0 Vp-p (75 Ω)
Output connector: Pin jack (1 system)
S-video output:
Y output level: 1.0 Vp-p (75 Ω)
C output level: 0.286 Vp-p (75 Ω) at Burst
Output connector: S terminal (1 system)
Component video output: (1080i/720p/480p/480i)
Y output level: 1.0 Vp-p (75 Ω)
P
B output level: 0.7 Vp-p (75 Ω)
R output level: 0.7 Vp-p (75 Ω)
P
Output connector: Pin jack (Y: green, P
Audio output:
Output level: 2 Vrms (1 kHz, 0 dB)
Output connector: Pin jack
Number of connectors: 2 channel: 1 system
Audio performance:
Frequency response:
• DVD (linear audio): 4 Hz to 22 kHz (48 kHz sampling)
• CD-Audio: 4 Hz to 20 kHz
S/N ratio: 115 dB
Dynamic range: 100 dB
Total harmonic distortion: 0.003 %
BDMV format (BD-Video format)
BDMV format (BD-Video format), JPEG*
1
DVD-Video format*
1, 7
format*
DVD+VR format, AVCHD format*
4
, AVCHD format*
JPEG*
, DVD-VR format, AVCHD
1, 7
5
3
):
7
B: blue, PR: red) (1 system)
5.1 channel discrete output:1 system
4 Hz to 44 kHz (96 kHz sampling)
6
7
Digital audio output:
Optical digital output: Optical terminal
Coaxial digital output: Pin jack
HDMI AV output
Output format:
Output Connector: Type A (19 pin)
HDMI™ (Deep color, High Bit rate Audio)
• This unit supports “HDAVI Control 2” functions.
SD card slot:
Output connector: 1 system
Optical pick-up: System with 2 lenses
Wave length: 782 nm (CDs)/662 nm (DVDs)/405 nm (BDs)
Power supply: AC 120 V, 60 Hz
Power consumption: approx. 25 W
Power consumption in standby mode:
Dimensions (W×D×H) 435 mm × 316 mm × 96 mm
Mass (Weight): approx. 5.8 kg (12.8 lbs)
480p (525p)/1080i (1125i)/720p (750p)/1080p (1125p)
less than 1 W
2
(17
/16" × 12 7/16" × 3 12/16")
Note
Specifications are subject to change without notice.
*1 Finalizing is necessary.
*2 includes SDHC card
includes miniSD cards (need a miniSD Adaptor)
includes microSD cards (need a microSD Adaptor)
*3 Does not support long file name
*4 The total combined maximum number of recognizable picture contents
and folders: 3000 picture contents and 300 folders.
*5 The total combined maximum number of recognizable audio and picture
contents and folders: 999 audio and picture contents and 99 folders.
*6 The total combined maximum number of recognizable picture contents
and folders: 9999 picture contents and 300 folders.
*7 AVCHD format V1.0
• Usable capacity will be less. (SD Card)
English
Language code list Enter the code with the numbered buttons.
Abkhazian: 6566
Afar: 6565
Afrikaans: 6570
Albanian: 8381
Ameharic: 6577
Arabic: 6582
Armenian: 7289
Assamese: 6583
Aymara: 6589
Azerbaijani: 6590
Bashkir: 6665
Basque: 6985
Bengali; Bangla:
Bhutani: 6890
Bihari: 6672
Breton: 6682
Bulgarian: 6671
Burmese: 7789
Byelorussian: 6669
Cambodian: 7577
Catalan: 6765
Chinese: 9072
Corsican: 6779
Croatian: 7282
Czech: 6783
Danish: 6865
Dutch: 7876
English: 6978
Esperanto: 6979
Estonian: 6984
Faroese: 7079
Fiji: 7074
Finnish: 7073
6678
French: 7082
Frisian: 7089
Galician: 7176
Georgian: 7565
German: 6869
Greek: 6976
Greenlandic: 7576
Guarani: 7178
Gujarati: 7185
Hausa: 7265
Hebrew: 7387
Hindi: 7273
Hungarian: 7285
Icelandic: 7383
Indonesian: 7378
Interlingua: 7365
Irish: 7165
Italian: 7384
Japanese: 7465
Javanese: 7487
Kannada: 7578
Kashmiri: 7583
Kazakh: 7575
Kirghiz: 7589
Korean: 7579
Kurdish: 7585
Laotian: 7679
Latin: 7665
Latvian, Lettish:7686
Lingala: 7678
Lithuanian: 7684
Macedonian: 7775
Malagasy: 7771
Malay: 7783
Malayalam: 7776
Maltese: 7784
Maori: 7773
Marathi: 7782
Moldavian: 7779
Mongolian: 7778
Nauru: 7865
Nepali: 7869
Norwegian: 7879
Oriya: 7982
Pashto, Pushto: 8083
Persian: 7065
Polish: 8076
Portuguese: 8084
Punjabi: 8065
Quechua: 8185
Rhaeto-Romance:
8277
Romanian: 8279
Russian: 8285
Samoan: 8377
Sanskrit: 8365
Scots Gaelic: 7168
Serbian: 8382
Serbo-Croatian: 8372
Shona: 8378
Sindhi: 8368
Singhalese: 8373
Slovak: 8375
Slovenian: 8376
Somali: 8379
Spanish: 6983
Sundanese: 8385
Swahili: 8387
Swedish: 8386
Tagalog: 8476
Tajik: 8471
Tamil: 8465
Tatar: 8484
Telugu: 8469
Thai: 8472
Tibetan: 6679
Tigrinya: 8473
Tonga: 8479
Turkish: 8482
Turkmen: 8475
Twi: 8487
Ukrainian: 8575
Urdu: 8582
Uzbek: 8590
Vietnamese: 8673
Volapük: 8679
Welsh: 6789
Wolof: 8779
Xhosa: 8872
Yiddish: 7473
Yoruba: 8979
Zulu: 9085
27 En
Page 32

REFERENCE
GLOSSARY
■ AVCHD
AVCHD is a new format (standard) for high definition video cameras that
can be used to record and play high-resolution HD images.
■ BD-J
Some BD-Video discs contain Java applications, and these applications are
called BD-J. You can enjoy various interactive features in addition to playing
normal video.
■ Bitstream
This is the digital form of multi-channel audio data (e.g., 5.1 channel) before
it is decoded into its various channels.
■ Dolby Digital
This is a method of coding digital signals developed by Dolby Laboratories.
Apart from stereo (2-channel) audio, these signals can also be multi-channel
audio.
■ Dolby Digital Plus
Multi-channel audio and higher audio quality is made possible using Dolby
Digital Plus. BD-Video supports up to 7.1 channel output.
■ Dolby TrueHD
Dolby TrueHD is a very high quality audio format that reproduces the studio
master audio. BD-Video supports up to 7.1 channel output.
■ Down-mixing
This is the process of remixing the multi-channel audio found on some discs
into fewer channels.
■ DTS (Digital Theater Systems)
This surround system is used in many movie theaters. There is good
separation between the channels, so realistic sound effects are possible.
■ DTS-HD
DTS-HD is a high-quality, sophisticated audio format used in movie theaters.
Previous DTS Digital Surround-compatible equipment can play DTS-HD as
DTS Digital Surround audio. BD-Video supports up to 7.1 channel output.
■ Dynamic range
Dynamic range is the difference between the lowest level of sound that can
be heard above the noise of the equipment and the highest level of sound
before distortion occurs.
Dynamic range compression means reducing the gap between the loudest and
softest sounds. This means you can listen at low volumes but still hear dialog
clearly.
■ Film and video
DVD-Video are recorded using either film or video. This unit can determine
which type has been used, then uses the most suitable method of progressive
output.
Film: Recorded at 24 frames per second. (Recorded at 30 frames per
second as well). Generally appropriate for motion picture films.
Video: Recorded at 30 frames/60 fields per second. Generally appropriate
for TV drama programs or animation.
■ Final Standard Profile (FSP)
This is a BD-Video [BD-ROM version 2 (Profile 1 version 1.1)] that supports
the new functions such as Picture-in-picture, Secondary Audio, and Virtual
Package, etc.
■ Frames and fields
Frames refer to the single images that constitute the video you see on your
television. Each frame consists of two fields.
Frame
• A frame still shows two fields, so there may be some blurring, but picture
quality is generally better.
• A field still shows less picture information so it may be rougher, but there
is no blurring.
■ HDMI (High-Definition Multimedia Interface)
HDMI is a digital interface for consumer electronic products. Unlike
conventional connections, it transmits uncompressed digital video and audio
signals on a single cable.
Field
Field
■ JPEG (Joint Photographic Experts Group)
This is a system used for compressing/decoding color still pictures. If you
select JPEG as the storage system on digital cameras, etc., the data will be
compressed to 1/10-1/100 of its original size. The benefit of JPEG is less
deterioration in picture quality considering the degree of compression.
■ Local storage
This storage area is used as a destination for sub contents for playing virtual
packages on BD-Video.
■ LPCM (Linear PCM)
These are uncompressed digital signals, similar to those found on CDs.
■ MP3 (MPEG Audio Layer 3)
An audio compression method that compresses audio to approximately one
tenth of its size without any significant loss of audio quality.
■ Pan&Scan/Letterbox
In general, DVD-Video are produced with the intention that they be viewed
on a widescreen television (16:9 aspect ratio), so images often don’t fit
regular (4:3 aspect ratio) televisions. Two styles of picture, “Pan & Scan” and
“Letterbox”, deal with this problem.
Pan&Scan: The sides are cut off so the picture fills the
screen.
Letterbox: Black bands appear at the top and bottom of
the picture so the picture itself appears in an
aspect ratio of 16:9.
■ Picture-in-picture
This is a new function of BD-Video that plays the primary video and
secondary video simultaneously. For instance, the function is capable of
playing the original movie as the primary video while playing video
commentary from the film director on a small screen as a secondary video.
■ Progressive/Interlace
The video signal standard of NTSC has 480 interlaced (i) scan lines, whereas
progressive (p) scanning uses twice the number of scan lines, and this is
referred to as 480p. Using progressive output, you can enjoy watching high
resolution video.
■ Sampling frequency
Sampling is the process of converting the heights of sound wave (analog
signal) samples taken at set periods into digits (digital encoding). Sampling
frequency is the number of samples taken per second, so larger numbers
mean more faithful reproduction of the original sound.
■ Virtual package
Some BD-Video discs copy data to other media (local storage) and then play
the secondary video, secondary audio, and subtitles (sub contents)
simultaneously.
These functions are called virtual packages.
Sub contents are automatically recorded to other media from the disc prior to
playing the virtual package. The playback methods vary depending on discs.
■ 1080i (1125i)
In one high definition image, 1080 (1125) alternating scan lines pass to create
an interlaced image. Because 1080i (1125i) more than doubles current
television broadcasts of 480i, the detail is much clearer and creates a more
realistic and rich image.
■ 1080p (1125p)
In one high definition image, 1080 (1125) scan lines pass at the same time to
create a progressive image. Since progressive video does not alternate scan
lines like interlace, there is a minimal amount of screen flicker.
■ 24p
This is a progressive image recorded at a rate of 24 frames per second.
■ 720p (750p)
In one high definition image, 720 (750) scan lines pass at the same time to
create a progressive image. Since progressive video does not alternate scan
lines like interlace, there is a minimal amount of screen flicker.
28 En
Page 33

REFERENCE
■ A
Angle ...............................................................16
Audio
Attribute
Changing audio
Channel
Language
AVCHD
■ B
BD-J ................................................................ 28
BD-Video Ratings
■ C
Chapter ........................................................... 12
Cleaning
Disc
Main unit
Connection
Amplifier/receiver
HDMI
■ D
Dialog Enhancer ............................................17
DIRECT NAVIGATOR
Dolby Digital
Dolby Digital Plus
Dolby TrueHD
DTS
.......................................................... 16, 19
DTS-HD
■ F
Final Standard Profile ...........................11, 28
Finalize
Format
................................................ 16
.....................................10
.................................................. 16
........................................16, 18
..........................................................28
..........................................18
......................................................... 26
............................................... 26
.............................. 5, 6
..................................................4, 5
..........................9, 12
........................................... 16, 19
...................................16, 19
........................................16, 19
...................................................16, 19
.............................................................2
............................................................11
INDEX
■ H
HDMI ....................................................4, 5, 28
■ J
JPEG ...................................................3, 12, 28
■ L
Language
Code list
Local storage
LPCM
MP3
■ M
Maintenance ...................................................26
Menu
MP3
On-screen
Pop-up
Setup
■ N
Noise reduction (NR)
Integrated NR
3D NR
■ O
Off timer .........................................................18
On-Screen
Language
Menu
Status message
..................................................27
..........................................28
.....................................................28
........................................................28
............................................3, 14, 28
...............................................16
....................................................11
.......................................................18
........................................17
.....................................................17
................................................16
.......................................................16
.......................................10
■ P
PCM Down Conversion ................................ 19
Picture-in-picture
Pop-up Menu
Progressive
Properties
Chapter
Still picture
■ R
Ratings level ...................................................18
Repeat Play
Restore Default Settings
Resume play function
■ S
SD card ............................................................. 2
Setup menu
Slideshow
Soundtrack
Status messages
Still pictures
........................................................... 16
Subtitle
■ T
Transfer .......................................................... 17
■ V
Virtual package ............................................. 11
24P
...........................................................20, 28
..........................................11
................................................. 11
.....................................................28
..................................................12
............................................13
.................................................... 17
...............................18
....................................10
....................................................18
........................................................ 13
.....................................................16
..............................................10
................................................... 13
English
Java and all Java-based trademarks and logos are trademarks or registered trademarks of Sun Microsystems, Inc. in the United States and other countries.
Manufactured under license from Dolby Laboratories. Dolby and the double-D symbol are trademarks of Dolby Laboratories.
Manufactured under license under U.S. Patent No’s: 5,451,942; 5,956,674; 5,974,380; 5,978,762; 6,487,535 and other U.S. and worldwide patents issued and
pending. DTS is a registered trademark and the DTS logos, Symbol, DTS-HD and DTS-HD Advanced Digital Out are trademarks of DTS, Inc. Copyright 1996-2007
DTS, Inc. All Rights Reserved.
U.S. Patent Nos. 6,836,549; 6,381,747; 7,050,698; 6,516,132; and 5,583,936.
This product incorporates copyright protection technology that is protected by U.S. patents and other intellectual property rights. Use of this copyright protection
technology must be authorized by Macrovision, and is intended for home and other limited viewing uses only unless otherwise authorized by Macrovision. Reverse
engineering or disassembly is prohibited.
HDMI, the HDMI logo and High-Definition Multimedia Interface are trademarks or registered trademarks of HDMI Licensing LLC.
This product is licensed under the AVC patent portfolio license and VC-1 patent portfolio license for the personal and non-commercial use of a consumer to (i) encode
video in compliance with the AVC Standard and VC-1 Standard (“AVC/VC-1 Video”) and/or (ii) decode AVC/VC-1 Video that was encoded by a consumer engaged
in a personal and non-commercial activity and/or was obtained from a video provider licensed to provide AVC/VC-1 Video. No license is granted or shall be implied
for any other use. Additional information may be obtained from MPEG LA, LLC.
See http://www.mpegla.com
HDAVI Control™ is a trademark of Matsushita Electric Industrial Co., Ltd.
EZ Sync™ is a trademark of Matsushita Electric Industrial Co., Ltd.
“AVCHD” and the “AVCHD” logo are trademarks of Matsushita Electric Industrial Co., Ltd. and Sony Corporation.
SDHC Logo is a trademark.
Portions of this product are protected under copyright law and are provided under license by ARIS/SOLANA/4C.
“BONUSVIEW” is a trademark of Blu-ray Disc Association.
.
29 En
Page 34

IMPORTANTES MISES EN GARDE
A
ili
liè
vant d’ut
l’appareil et aux consignes de sécurité indiquées ci-dessous. Conserver le présent manuel pour consultation ultérieure.
1 Lire attentivement ces instructions.
2 Conserver ces instructions.
3 Lire toutes les mises en garde.
4 Suivre toutes les instructions.
5 Ne pas utiliser cet appareil près d’une source d’eau.
6 Nettoyer qu’avec un chiffon sec.
7 Ne pas bloquer les évents d’aération. Installer l’appareil selon les
instructions du fabricant.
8 Ne pas installer l’appareil près d’un appareil de chauffage tel qu’un
radiateur, une cuisinière, un registre de chaleur ou tout dispositif
émettant de la chaleur (y compris un amplificateur).
9 Pour des raisons de sécurité, ne pas modifier la fiche polarisée ou
celle de mise à la terre. Une fiche polarisée est une fiche à deux
lames, dont une plus large. Une fiche de mise à la terre est une fiche
à deux lames avec une broche de masse. La lame plus large ou la
broche de masse procure une protection accrue. Si ce genre de fiche
ne peut être inséré dans une prise de courant, communiquer avec un
électricien pour remplacer la prise.
AVERTISSEMENT:
POUR RÉDUIRE LES RISQUES D’INCENDIE, DE CHOC
ÉLECTRIQUE OU DE DOMMAGES À L’APPAREIL,
• N’EXPOSEZ PAS CET APPAREIL À LA PLUIE, À
• UTILISEZ EXCLUSIVEMENT LES ACCESSOIRES
• NE RETIREZ PAS LE COUVERCLE (OU LE PANNEAU
ser l’appareil, lire attentivement les instructions qui suivent. Se conformer tout particu
10 S’assurer que le cordon est placé dans un endroit où il ne risque pas
11 N’utiliser que les accessoires ou périphériques recommandés par le
12 N’utiliser l’appareil qu’avec un chariot, meuble,
13 Débrancher cet appareil lors d’un orage ou en cas de non-utilisation
14 Confier l’appareil à un technicien qualifié pour toute réparation:
La prise de courant doit se trouver près de l’appareil et être facilement
accessible. La fiche du cordon d’alimentation doit demeurer à portée de la
main. Pour déconnecter complètement cet appareil de sa source
d’alimentation, débranchez de la prise de courant la fiche du cordon
L’HUMIDITÉ, À L’ÉGOUTTEMENT OU AUX
ÉCLABOUSSEMENTS, ET NE PLACEZ SUR
L’APPAREIL AUCUN OBJET REMPLI DE LIQUIDE,
COMME PAR EXEMPLE DES VASES.
RECOMMANDÉS.
ARRIÈRE) ; IL N’Y A AUCUNE PIÈCE RÉPARABLE
PAR L’UTILISATEUR À L’INTÉRIEUR. CONFIEZ
TOUTE RÉPARATION À UN TECHNICIEN DE
SERVICE QUALIFIÉ.
d’alimentation.
rement aux avertissements inscrits sur
d’être écrasé, piétiné ou coincé. Faire particulièrement attention à
ses extrémités de branchement, y compris sa fiche.
fabricant.
trépied, support ou table recommandé par le fabricant
ou vendu avec l’appareil. Lors de l’utilisation d’un
chariot, le déplacer avec le plus grand soin afin d’éviter
tout dommage.
prolongée.
cordon d’alimentation ou fiche endommagé, liquide renversé ou
objet tombé dans l’appareil, exposition à la pluie ou à une humidité
excessive, mauvais fonctionnement ou échappement de l’appareil.
ATTENTION!
NE PAS INSTALLER CET APPAREIL DANS UNE BIBLIOTHÈQUE,
UNE ARMOIRE OU TOUT AUTRE ESPACE CONFINÉ. S’ASSURER
QUE LA VENTILATION DE L’APPAREIL EST ADÉQUATE. AFIN
D’ÉVITER TOUT RISQUE DE CHOC ÉLECTRIQUE OU
D’INCENDIE DÛ À UN SURCHAUFFEMENT, S’ASSURER QUE
RIDEAUX OU TOUT OBJET QUELCONQUE NE BOUCHENT LES
ÉVENTS D’AÉRATION DE L’APPAREIL.
ATTENTION!
CET APPAREIL EST DOTÉ D’UN LECTEUR AU LASER.
L’UTILISATION DE COMMANDES OU LE RECOURS À DES
RÉGLAGES AUTRES QUE CEUX INDIQUÉS DANS CE MANUEL
PEUVENT PRÉSENTER DES RISQUES D’EXPOSITION À DES
RADIATIONS. NE PAS OUVRIR LE BOÎTIER. TOUTE
RÉPARATION DOIT ÊTRE FAITE PAR UN PERSONNEL QUALIFIÉ
ET NON PAR L’USAGER.
Le symbole de l’éclair dans un triangle équilatéral indique la
présence d’une tension suffisamment élevée pour engendrer
un risque de chocs électriques.
Le point d’exclamation dans un triangle équilatéral indique
que le manuel d’utilisation inclus avec l’appareil contient
d’importantes recommandations quant au fonctionnement et
à l’entretien de ce dernier.
ATTENTION
Danger d’explosion si la batterie/pile n’est pas remplacée correctement.
Remplacez-la uniquement par une batterie/pile identique ou du même type
recommandée par le fabricant. Suivez les instructions du fabricant pour jeter
les batteries/piles usées.
i Fr
Page 35

Informations de la FCC (Pour les clients résidant aux États-Unis)
1. AVIS IMPORTANT: NE PAS APPORTER DE
MOFIDICATIONS À CET APPAREIL !
Ce produit est conforme aux exigences de la FCC s’il est installé
selon les instructions du mode d’emploi. Toute modification non
approuvée expressément par Yamaha peut invalider l’autorisation,
accordée par la FCC, d’utiliser ce produit.
2. IMPORTANT: N’utiliser que des câbles blindés de haute qualité
pour le raccordement de ce produit à des accessoires et/ou à un autre
produit. Seuls le ou les câbles fournis avec le produit DOIVENT être
utilisés. Suivre les instructions concernant l’installation. Le non
respect des instructions peut invalider l’autorisation, accordée par la
FCC, d’utiliser ce produit aux États-Unis.
3.
REMARQUE: Ce produit a été testé et déclaré conforme aux normes
relatives aux appareils numériques de Classe « B », telles que fixées
dans l’Article 15 de la Réglementation FCC. Ces normes sont
destinées à assurer une protection suffisante contre les interférences
nuisibles avec d’autres appareils électroniques dans une installation
résidentielle.
Cet équipement génère et utilise des fréquences radio qui, en cas
d’installation et d’utilisation non conformes aux instructions du
mode d’emploi, peuvent être à l’origine d’interférences empêchant
d’autres appareils de fonctionner.
Nous vous souhaitons un plaisir musical pour la vie
Yamaha et le Groupe des Entreprises Électroniques Grand Public de l’Association des Industries Électroniques vous demandent de tirer
le meilleur parti de votre équipement tout en tenant compte de votre sécurité. Écoutez à un niveau inoffensif à l’ouïe et garantissant un
son fort et clair sans distorsion - mais surtout évitez d’écouter à plein volume. Comme les sons trop forts causent des lésions auditives
qui ne peuvent être détectées qu’à long terme, lorsqu’il est trop tard, Yamaha et le Groupe des Entreprises Électroniques Grand Public
de l’Association des Industries Électroniques vous déconseillent l’écoute prolongée à des volumes excessifs.
Cependant, la conformité à la Réglementation FCC ne garantit pas
l’absence d’interférences dans une installation particulière. Si ce
produit devait produire des interférences, ce qui peut être déterminé
en « ÉTEIGNANT » et en « RALLUMANT » le produit,
l’utilisateur est invité à essayer de corriger le problème d’une des
manières suivantes :
Réorienter ce produit ou le dispositif affecté par les interférences.
Utiliser des prises d’alimentation branchées sur différents circuits (avec
interrupteur de circuit ou fusible) ou installer un ou des filtres pour
ligne secteur.
Dans le cas d’interférences radio ou TV, changer de place l’antenne et
la réorienter. Si l’antenne est un conducteur plat de 300 ohms,
remplacer ce câble par un câble de type coaxial.
Si ces mesures ne donnent pas les résultats escomptés, prière de
contacter le détaillant local autorisé à commercialiser ce type de
produit. Si ce n’est pas possible, prière de contacter Yamaha Electronics
Corp., États-Unis, 6660 Orangethorpe Ave, Buena Park, CA 90620.
Les déclarations précédentes NE concernent QUE les produits
commercialisés par Yamaha Corporation of America ou ses filiales.
Faisceau laser:
Produit à laser classe 1
Longueur d’onde: 782 nm (CD)/662 nm (DVD)/405 nm (BD)
Puissance du faisceau: Système de protection empêchant tout
rayonnement dangereux
SÉCURITÉ LASER
L’appareil utilise un laser. En raison des risques de blessure des yeux, le
retrait du couvercle ou les réparations de l’appareil devront être confiés
exclusivement à un technicien d’entretien qualifié.
DANGER
Risque d’exposition au laser en cas d’ouverture. Eviter toute exposition
au faisceau.
Lorsque cet appareil est branché à la prise de courant, ne pas approcher
les yeux de l’ouverture du plateau changeur et des autres ouvertures
pour regarder à l’intérieur.
(Traduction française)
DANGER–RAYONNEMENT LASER
VISIBLE ET INVISIBLE LORSQUE
OUVERT. ÉVITEZ L’EXPOSITION
DIRECTE AU FAISCEAU.
ii Fr
Page 36

ATTENTION: VEUILLEZ LIRE CE QUI SUIT AVANT D’UTILISER L’APPAREIL.
1 Pour utiliser l’appareil au mieux de ses possibilités, lisez
attentivement ce mode d’emploi. Conservez-le soigneusement pour
référence.
2 Veillez à installer cette unité à un endroit bien ventilé, frais, sec et
propre. Evitez de le placer en plein soleil, à proximité d’une source
de chaleur, de l’exposer à des vibrations, à de la poussière, à
l’humidité ou au froid. Si vous le logez dans une armoire, veillez à
laisser un espace d’environ 2,5 cm tout autour de l’appareil pour
assurer une bonne ventilation.
3 Placez l’appareil loin des équipements, moteurs et transformateurs
électriques, pour éviter les ronflements parasites.
4 N’exposez pas l’appareil à des variations brutales de température,
ne le placez pas dans un environnement très humide (par exemple
dans une pièce contenant un humidificateur) car cela peut entraîner
la condensation d’humidité à l’intérieur de l’appareil qui elle-même
peut être responsable de secousse électrique, d’incendie, de
dommage à l’appareil ou de blessure corporelle.
5 Evitez d’installer l’appareil dans un endroit où des objets peuvent
tomber, ainsi que là où l’appareil pourrait être exposé à des
éclaboussures ou des gouttes d’eau. Sur le dessus de l’appareil, ne
placez pas:
– D’autres appareils qui peuvent endommager la surface de
l’appareil ou provoquer sa décoloration.
– Des objets se consumant (par exemple, une bougie) qui
peuvent être responsables d’incendie, de dommage à
l’appareil ou de blessure corporelle.
– Des récipients contenant des liquides qui peuvent être à
l’origine de secousse électrique ou de dommage à l’appareil.
6 Ne couvrez pas l’appareil d’un journal, d’une nappe, d’un rideau,
etc. car cela empêcherait l’évacuation de la chaleur. Toute
augmentation de la température intérieure de l’appareil peut être
responsable d’incendie, de dommage à l’appareil ou de blessure
corporelle.
7 Ne branchez pas la fiche du cordon d’alimentation de l’appareil sur
une prise secteur aussi longtemps que tous les raccordements n’ont
pas été effectués.
8 Ne pas faire fonctionner l’appareil à l’envers. Il risquerait de
chauffer et d’être endommagé.
9 N’exercez aucune force excessive sur les commutateurs, les boutons
et les cordons.
10 Pour débrancher la fiche du cordon d’alimentation au niveau de la
prise secteur, saisissez la fiche et ne tirez pas sur le cordon.
11 Ne nettoyez pas l’appareil au moyen d’un solvant chimique, ce qui
pourrait endommager la finition. Utilisez un chiffon sec et propre.
12 N’alimentez l’appareil qu’à partir de la tension prescrite. Alimenter
l’appareil sous une tension plus élevée est dangereux et peut être
responsable d’incendie, de dommage à l’appareil ou de blessure
corporelle. Yamaha ne saurait être tenue responsable des dommages
résultant de l’alimentation de l’appareil sous une tension autre que
celle prescrite.
13 Ne tentez pas de modifier ni de réparer l’appareil. Consultez le
service Yamaha compétent pour toute réparation qui serait requise.
Le coffret de l’appareil ne doit jamais être ouvert, quelle que soit la
raison.
14 Si vous envisagez de ne pas vous servir de l’appareil pendant une
longue période (par exemple, pendant les vacances), débranchez la
fiche du cordon d’alimentation au niveau de la prise secteur.
15 Lisez la section intitulée « GUIDE DE DÉPANNAGE » où figurent
une liste d’erreurs de manipulation communes avant de conclure
que l’appareil présente une anomalie de fonctionnement.
16 Avant de déplacer l’appareil, appuyez sur STANDBY/ON pour
placer l’appareil en veille puis débranchez la fiche du cordon
d’alimentation au niveau de la prise secteur.
17 Installez l’appareil près de la prise secteur et à un endroit tel que la
fiche secteur soit facilement accessible.
18 Les piles ne doivent pas être exposées à une chaleur extrême, par
exemple au soleil, à une flamme, etc.
Cet appareil n’est pas déconnecté du secteur tant qu’il reste branché
sur la prise de courant, même s’il a été mis hors service par la touche
STANDBY/ON. Il se trouve alors « en veille ». En mode veille,
l’appareil consomme une très faible quantité de courant.
POUR LES CONSOMMATEURS CANADIENS
Pour éviter les chocs électriques, introduire la lame la plus large de la
fiche dans la borne correspondante de la prise et pousser jusqu’au
fond.
Cet appareil numérique de la classe B est conforme à la norme NMB003 du Canada.
Information sur la gestion des régions
BD-Vidéo
Cet appareil prend en charge les disques BD-Vidéo identifiés par le code A.
DVD-Vidéo
Cet appareil prend en charge les disques DVD-Vidéo identifiés par le code régional « 1 » ou par la
mention « ALL ».
iii Fr
Exemple:
Exemple:
1
ALL
1
2
4
Page 37

TABLE DES MATIÈRES
Pil
Utili
TABLE DES MATIÈRES
PRÉPARATIFS
ACCESSOIRES................................................................ 1
INFORMATION DE DISQUE ET DE CARTE MÉMOIRE
....................................................................................... 2
CONNEXION .................................................................... 4
GUIDE DES COMMANDES ............................................. 7
RÉGLAGE FACILE .......................................................... 8
LECTURE
FONCTIONS DE LECTURE DE BASE
(CONTENU VIDÉO) ...................................................... 9
MODES DE LECTURE DU FORMAT BD-VIDÉO.......... 11
LECTURE DE CHAPITRES ........................................... 12
VISIONNEMENT DE PHOTOS....................................... 12
LECTURE DE MUSIQUE ............................................... 14
AFFICHAGE DU MENU FONCTIONS ........................... 14
OPÉRATIONS LIÉES AVEC LE TÉLÉVISEUR............. 15
PRÉPARATIFS
ACCESSOIRES
RÉGLAGES
CHANGEMENT DES RÉGLAGES À PARTIR DU MENU
À L’ÉCRAN..................................................................16
CHANGEMENTS DES RÉGLAGES DE L’APPAREIL...18
RÉFÉRENCES
QUESTIONS FRÉQUEMMENT POSÉES.......................22
GUIDE DE DÉPANNAGE ...............................................23
MESSAGES ....................................................................26
MANIPULATION DES DISQUES ET DES CARTES......26
ENTRETIEN ....................................................................26
SPÉCIFICATIONS...........................................................27
GLOSSAIRE....................................................................28
INDEX..............................................................................29
Français
Vérifier les accessoires en les cochant.
Câble audio/vidéoTélécommande Piles (AA, R6, UM-3) (× 2)
Fonctionnement de la télécommande
es
Placer les piles de manière à respecter la
polarité (+, –).
Refermer le couvercle en l’insérant du côté –
(négatif).
AA, R6, UM-3
• Ne pas utiliser de piles rechargeables.
• Ne pas exposer les piles à une chaleur excessive
(rayons directs du soleil, feu, etc.).
• Ne pas utiliser conjointement des piles usagées
et neuves.
• Ne pas utiliser conjointement des piles de types
différents.
• Ne pas chauffer ou exposer au feu.
• Ne pas démonter ou court-circuiter.
• Ne pas tenter de recharger les piles alcalines ou
au manganèse.
• Ne pas utiliser des piles dont l’enveloppe a été
retirée.
Une mauvaise manipulation des piles peut
causer une fuite de l’électrolyte, lequel peut
endommager les pièces en contact et
engendrer un incendie.
Retirer les piles si la télécommande ne doit
pas être utilisée pendant un long laps de
temps. Les ranger dans un endroit sombre et
frais.
pour la télécommande
Cordon d’alimentation
• Utilisez-le uniquement avec cet
appareil. Ne l’utilisez pas avec les
autres équipements. N’utilisez pas
les cordons d’alimentation des autres
équipements avec cet appareil.
sation
Capteur de signal de la télécommande
6 m (20 pi), directement
en face du panneau
avant de l’appareil
1 Fr
Page 38

PRÉPARATIFS
INFORMATION DE DISQUE ET DE CARTE MÉMOIRE
Disques vendus dans le commerce
Le tableau ci-dessous montre les divers disques disponibles dans le commerce qui sont compatibles avec l’appareil. Le tableau montre également les logos normalisés
qui devraient être apposés sur les disques ou l’emballage.
Support/Logo
BD-Vidéo
Disques enregistrés
Le tableau ci-dessous montre les divers types de disques enregistrés au moyen d’enregistreurs DVD, de caméscopes DVD, d’ordinateurs, etc. qui sont compatibles.
Cette indication signifie qu’il est nécessaire de finaliser le disque sur l’enregistreur DVD, etc. avant de pouvoir en faire la lecture. Pour plus de détails
sur la finalisation, se reporter au manuel d’utilisation afférent à l’équipement utilisé.
Caractéristiques
Films haute définition (HD) et
enregistrements musicaux
Symbole
Support/Logo
DVD-Vidéo
CD
Caractéristiques
Films haute qualité et enregistrements
musicaux
Disques compacts (CD) contenant audio
et musique
• L’opération et la qualité du rendu
sonore de CD non-conformes aux
spécifications CD-DA (protection
antipiratage, etc.) ne peuvent être
garanties.
Symbole
Support/Logo
BD-RE
BD-R
DVD-RAM
DVD-R/RW
• Version 3 du format d’enregistrement
BD-RE
• Format JPEG
• Version 2 du format d’enregistrement
BD-R
• Version 1.1 du format
d’enregistrement DVD-Vidéo
• Format JPEG
• Format AVCHD
• Format DVD-Vidéo
• Version 1.1 du format
d’enregistrement DVD-Vidéo
• Format AVCHD
Formats
Symbole
Support/Logo
DVD-R DL
DVD+R/+RW/
+R DL
CD-R/RW
• Il pourrait ne pas être possible de lire tous les disques mentionnés plus haut en raison
du type de disque, des conditions d’enregistrement, de la méthode d’enregistrement
et des modalités de création des fichiers.
• Lors de la lecture d’un disque enregistré au format AVCHD, il peut avoir une
interruption momentanée du signal vidéo entre deux segments en raison de
suppression ou d’édition.
• Format DVD-Vidéo
• Version 1.2 du format
d’enregistrement DVD-Vidéo
• Format AVCHD
• Format DVD+VR (DVD+R/+RW
enregistrement vidéo)
• Format AVCHD
• Format CD-DA
• Format MP3
• Format JPEG
Formats
Cartes SD
Ce tableau présente les différents types de cartes enregistrées (avec un caméscope haute définition, un PC, etc.) que vous pouvez utiliser.
Support Formats Symbole
Carte mémoire SD*
(de 8 Mo à 2 Go)
Carte mémoire SDHC
(de 4 Go à 16 Go)
* Incluant les cartes miniSD et les cartes microSD
• Dans le cas de cartes d’une capacité allant de 4 Go à 16 Go, seules les cartes
identifiées par le logo SDHC peuvent être utilisées.
• Cet appareil est compatible avec les cartes mémoire SD satisfaisant aux spécifications
SD des formats FAT 12 et FAT 16 ainsi que les cartes SDHC au format FAT 32.
•Format JPEG
•Format
AVCHD
• Dans ce mode d’emploi, les cartes présentées dans le tableau (] gauche) sont toutes
appelées cartes SD.
• L’utilisation des cartes miniSD et des cartes microSD ne peut se faire sans
l’adaptateur fourni avec ces cartes.
• La mémoire utile est légèrement moindre que la capacité nominale de la
carte.
• Si la carte a été formatée sur un PC, il pourrait ne pas être possible de
l’utiliser sur cet appareil.
• Conservez la carte mémoire hors de portée des enfants afin qu’ils ne
puissent pas l’avaler.
• Lors de la lecture d’une carte enregistrée au format AVCHD, il peut avoir une
interruption momentanée du signal vidéo entre deux segments en raison de
suppression ou d’édition.
• Pour protéger les enregistrements contre tout risque d’effacement accidentel, régler
le commutateur de protection contre l’écriture sur la position « LOCK ».
Symbole
2 Fr
Page 39

PRÉPARATIFS
À propos de BD-Vidéo
• Profiter de fonctions telles que image sur image avec le profil Final Standard Profile (] 11). Les fonctions disponibles varient selon le disque.
• Lors de la lecture d’un ensemble de deux disques BD-Vidéo ou plus, l’écran de menu peut continuer à s’afficher même si le disque a été éjecté.
• À propos des spécifications audio (7.1 canaux) du format BD-Vidéo telles que Dolby Digital Plus, Dolby TrueHD, DTS-HD High Resolution
Audio et DTS-HD Master Audio (] 19)
– ces spécifications ne peuvent être reproduites en leur format original que si l’appareil est connecté à un amplificateur/récepteur compatible par la prise HDMI AV
OUT (] 5) et que si « Audio secondaire BD-Vidéo » est réglé sur « Non » et que « Train de bits » est sélectionné pour chaque format.
– le signal audio n’est livré que sous la forme d’un flux binaire Dolby Digital lorsque « Audio secondaire BD-Vidéo » est réglé sur « Oui » même lorsque la
connexion est faite par la prise HDMI AV OUT.
– le signal audio n’est livré que sous la forme d’un flux binaire Dolby Digital ou DTS (selon le format original) lorsque la connexion de l’appareil est faite par la
prise DIGITAL AUDIO OUT.
À propos de l’utilisation d’un disque hybride « DualDisc »
La piste son d’un disque hybride n’est pas conforme aux spécifications techniques du format CD-DA (Compact Disc Digital Audio). Par
conséquent, sa lecture pourrait être impossible.
Conseils pratiques pour la création de fichiers MP3/JPEG
Format du fichier MP3 JPEG
Supports compatibles
Extension
Résolution de l’image
Débit binaire
Fréquence d’échantillonnage
Informations supplémentaires
*1: ISO9660, niveau 1 ou 2 (à l’exception des formats étendus), Joliet
Cet appareil est compatible avec les enregistrements multisession.
Cet appareil n’est pas compatible avec l’écriture par paquets.
*2: Les disques doivent être conformes à UDF 2.0.
*3: Les disques doivent être conformes à UDF 2.5.
*4: Design rule for Camera File system: norme unifiée établie par la Japan Electronics and Information Technology Industries Association (JEITA).
Structure des dossiers de MP3 et d’images fixes (JPEG)
Il est possible d’effectuer la lecture de fichiers MP3 et d’images fixes (JPEG) en créant des
dossiers sur le disque de la manière indiquée (] droite).
• La structure des dossiers créés sur un disque DVD-RAM ou BD-RE ou sur une carte SD n’est pas
affichée.
Dossiers et fichiers MP3 sur CD-R/RW
Utiliser en préfixe un nombre à 3 chiffres pour déterminer l’ordre de lecture.
Images fixes (JPEG) sur CD-R/RW
Les fichiers au sein d’un dossier sont affichés dans l’ordre de leur mise à jour ou de leur
création.
Lorsque les dossiers du plus haut niveau hiérarchique sont des dossiers « DCIM », ils sont
affichés en premier dans l’arborescence.
CD-R/RW*1 CD-R/RW*1, DVD-RAM*2, BD-RE*3, carte SD
Les noms de fichiers doivent avoir l’extension « .mp3 » ou
«.MP3».
– Entre 34 × 34 et 5120 × 3840 pixels
32 kbit/s à 320 kbit/s –
44,1 kHz/48 kHz –
Étiquettes ID3: versions 1, 2.2, 2.3, 2.4
ID3 est une étiquette intégrée à une plage MP3 en vue de
fournir des renseignements sur la plage. Cet appareil prend
en charge les versions indiquées plus haut mais seuls les
titres et les noms des interprètes peuvent être affichés.
• Si le fichier MP3 comporte une grande quantité d’images
fixes, etc., sa lecture pourrait ne pas être possible.
• L’alphabet anglais et les chiffres arabes sont affichés adéquatement. Les autres caractères pourraient ne pas être
affichés correctement.
• L’ordre d’affichage sur cet appareil pourrait être différent de celui sur un ordinateur.
• Selon les modalités de création du support (logiciel d’écriture), les fichiers et dossiers pourraient ne pas être lus dans
l’ordre de leur numérotation.
• L’appareil ne peut prendre en charge les formats d’écriture par paquets.
• Dépendant des conditions d’enregistrement, le support pourrait ne pas être lu.
• L’opération peut être lente si le disque comporte plusieurs fichiers et dossiers, et certains fichiers pourraient ne pas
s’afficher ou pouvoir être lus.
Les noms de fichiers doivent avoir l’extension « .jpg » ou
« .JPG ».
(sous-échantillonnage de 4:2:2 ou 4:2:0)
• MOTION JPEG: non compatible
• Carte SD: JPEG conforme à la norme DCF
rule for Camera File system)
Temps de réchauffement: environ 2 secondes (7 M de
pixels)
Ex.
*4
(Design
Français
Disques non compatibles
• BD-RE avec cartouche
• DVD-RAM de 2,6 Go et 5,2 Go
• DVD-R de 3,95 Go et 4,7 Go pour création
• DVD-RAM ne pouvant être retirés de leur cartouche
• DVD-RW version 1.0
• DVD+R 8 cm (3 po), DVD-ROM, CD-ROM, CDV, CD Photo, MV-Disc et PD
• SACD (sauf pour les couches CD)
• DVD-Audio (sauf pour le contenu DVD-Vidéo)
• CD-Vidéo et SVCD
• Disques WMA
• Disques DivX
• Disques PAL
• HD DVD
• Disques BD-Vidéo enregistrés à une cadence de 50 images par seconde
• Autres disques qui ne sont pas pris en charge
3 Fr
Page 40

PRÉPARATIFS
CONNEXION
Choisir, dans la liste ci-dessous, la méthode de raccordement convenant le mieux à la configuration du téléviseur.
• Avec raccordement à un téléviseur fait au moyen du câble audio/vidéo fourni ]
• Avec raccordement à un téléviseur HDMI (] 28) compatible ]
• Avec raccordement à un téléviseur HDMI compatible et un amplificateur/récepteur HDMI compatible pour un rendu sonore ambiophonique ] (] 5)
• Pour d’autres méthodes, se reporter aux pages 5 et 6.
• Ne pas faire le raccordement à partir d’un magnétoscope à cassettes. Du fait de la protection contre la copie, l’image pourrait ne pas
s’afficher correctement.
• Mettre hors marche tous les appareils avant de faire les raccordements et lire les manuels d’utilisation appropriés.
Conservation d’énergie
Cet appareil consomme une petite quantité d’énergie même s’il est mis hors marche (moins de 1 W). Pour économiser de l’énergie lorsque
l’appareil n’est pas utilisé pendant une longue période, le débrancher de la prise de courant.
Utiliser des câbles HDMI HAUT DÉBIT identifiés par le logo HDMI (tel qu’indiqué sur la page couverture).
Connexions de base
Connexion à un téléviseur avec un câble audio/vidéo
Nota
• Raccorder les prises de mêmes couleurs.
• Le signal vidéo haute définition ne peut
pas être acheminé avec cette connexion.
Utiliser la connexion , ou (] 5)
pour le signal vidéo haute définition.
Astuces
* Avec les câbles audio, connecter les prises de
sortie audio (AUDIO OUT) aux prises d’entrée
audio 2 canaux d’un amplificateur/récepteur
analogique ou d’un composant à la place d’un
téléviseur pour obtenir un rendu sonore
stéréophonique.
Pour une image de qualité optimale
• Utiliser les connexions ou . (] 5)
Pour un meilleur rendu sonore
• Utiliser les connexions ou . (] 6)
(Débrancher les fiches rouge et blanche.)
Panneau arrière
Vers une prise de courant
(120 V c.a., 60 Hz)
Ventilateur
Cordon d’alimentation (fourni)
Ne brancher qu’après avoir fait
toutes les autres connexions.
Câble audio/vidéo
(fourni)
Téléviseur
AUDIO/
VIDEO IN
VIDEO OUT
2ch AUDIO OUT*
Avec un téléviseur HDMI compatible
Il est possible de tirer profit d’un son et d’une image numériques de haute qualité.
HDMI IN
Câble HDMI
Ventilateur
Panneau arrière
HDMI AV OUT
Cordon d’alimentation (fourni)
Ne brancher qu’après avoir fait
toutes les autres connexions.
Vers une prise de courant
(120 V c.a., 60 Hz)
Téléviseur
HDMI
compatible
4 Fr
Nota
PARAMÉTRAGES REQUIS
• « Mode vidéo HDMI » et « Sortie audio
HDMI » : « Oui » (] 20)
Astuces
Pour un meilleur rendu sonore
• Utiliser en plus les connexions ou .
(] 6)
Dans un tel cas, régler « Mode vidéo
HDMI» sur «Oui» et «Sortie audio
HDMI » sur « Non ». (] 20)
Avec cette connexion, il est possible
d’utiliser la fonction opérations liées avec
le téléviseur (] 15)
Page 41

PRÉPARATIFS
Avec un téléviseur HDMI compatible et un amplificateur/récepteur HDMI compatible
En connectant l’appareil à un amplificateur/récepteur compatible, il est possible d’obtenir un rendu ambiophonique au format Dolby
Digital Plus, Dolby TrueHD ou DTS-HD.
Enceintes acoustiques multicanaux
Cordon d’alimentation
(fourni)
Ne brancher qu’après avoir fait
toutes les autres connexions.
HDMI IN
Panneau arrière
Ventilateur
Vers une prise de courant
(120 V c.a., 60 Hz)
Amplificateur/récepteur
HDMI compatible
Câble HDMI
HDMI AV OUT
Téléviseur
HDMI
compatible
HDMI OUT
HDMI IN
Nota
PARAMÉTRAGES REQUIS
• « Mode vidéo HDMI » et « Sortie audio
HDMI »: « Oui » (] 20)
• « Enceinte »: « Multicanaux » (] 20)
• « Sortie audio numérique »: Selon
l’amplificateur/récepteur utilisé (]19)
Astuce
Avec cette connexion, il est possible
d’utiliser la fonction opérations liées avec
le téléviseur (] 15)
Français
Méthodes de connexion avec d’autres types de prises vidéo
S VIDEO OUT
La prise de sortie S VIDEO OUT assure une image plus claire qu’avec la prise de sortie VIDEO OUT.
Téléviseur
Câble S-Vidéo
Panneau arrière
Câble audio/
vidéo (fourni)
COMPONENT VIDEO OUT
Il est possible d’obtenir des images haute définition en connectant l’appareil à des prises composantes vidéo prenant en charge des
signaux 720p (750p) et 1080i (1125i).
Téléviseur
Câble composante
vidéo
Panneau arrière
Câble audio/vidéo
(fourni)
Nota
• Le signal vidéo haute définition ne peut
pas être acheminé avec cette connexion.
Utiliser la connexion (] 4), ou
pour le signal vidéo haute définition.
• Débrancher la fiche jaune du câble audio/
vidéo.
• La qualité de l’image dépend du téléviseur
utilisé.
Nota
• Raccorder les prises de mêmes couleurs.
• Débrancher la fiche jaune du câble audio/vidéo.
• Régler « Commande de niveau du noir »
sur « Plus foncé ». (] 18)
• Certains disques ne permettent pas la sortie d’un
signal vidéo haute définition des prises
COMPONENT VIDEO OUT. Dans ce cas, le
signal vidéo est converti à une résolution de 480p.
Astuce
Pour profiter d’un signal vidéo haute
définition/progressif
• Connecter l’appareil à un téléviseur prenant
en charge un signal de 480p ou plus.
• Régler « Résolution composants vidéo » sur
« 480p », « 720p » ou « 1080i ». (] 20)
• Régler « Mode vidéo HDMI » sur « Non ». (]20)
Autrement, la résolution du signal vidéo
sera abaissée à 480i.
5 Fr
Page 42
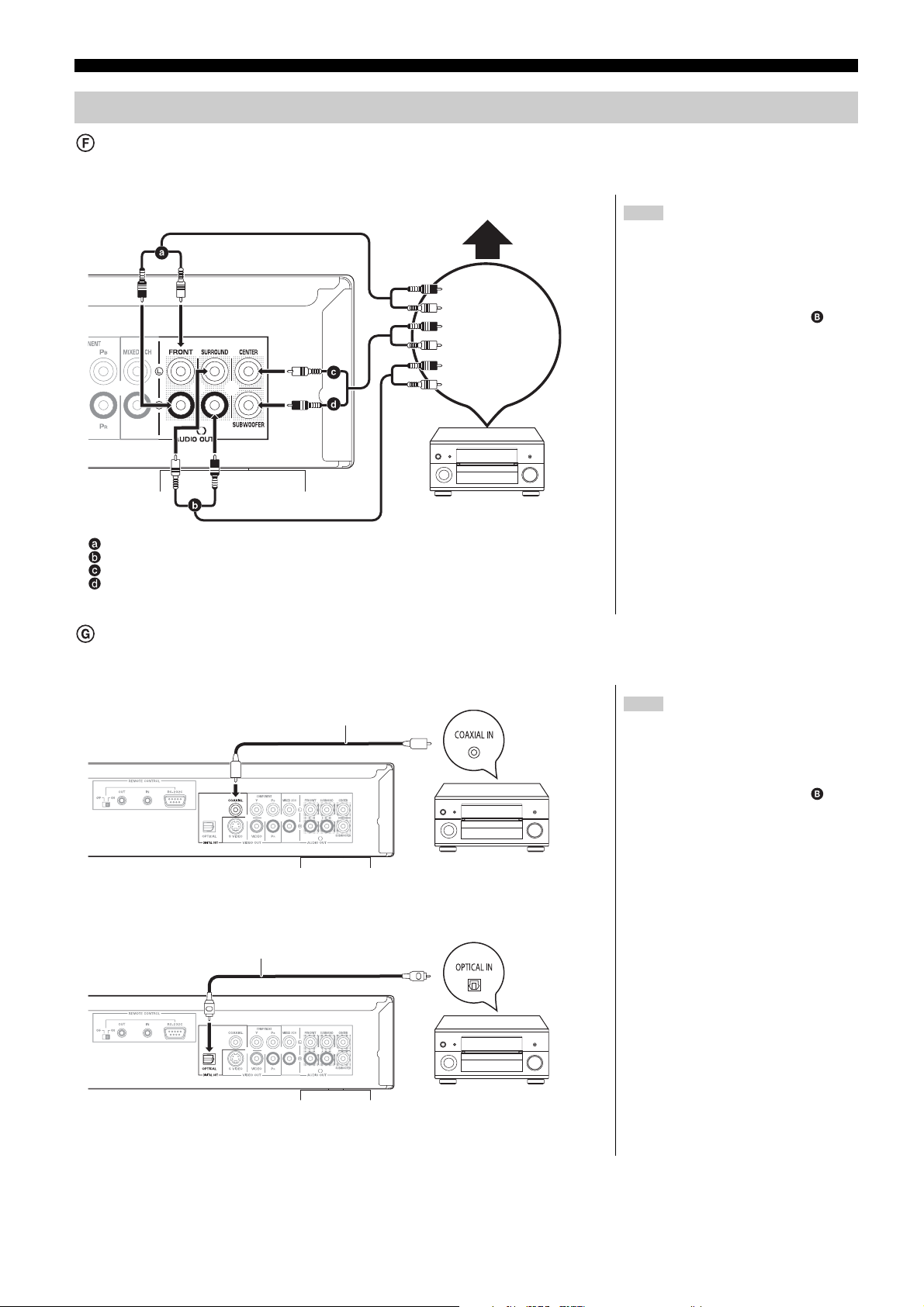
PRÉPARATIFS
Avec un amplificateur/récepteur (sans connexion HDMI)
5.1ch AUDIO OUT
Il est possible d’obtenir un rendu ambiophonique en connectant l’appareil à un amplificateur/récepteur compatible aux prises de sortie
audio 5.1ch AUDIO OUT.
Panneau
arrière
Connexions de câble
Enceintes avant (L/R)
Enceintes ambiophoniques (L/R)
Enceinte de canal centre
Enceinte d’extrêmes-graves
Enceintes multicanaux
Connecter les
câbles audio aux
prises
correspondant aux
enceintes
raccordées.
Amplificateur/
récepteur avec prise
d’entrée audio 5.1
canaux
Nota
PARAMÉTRAGES REQUIS
• « Enceinte » : « Multicanaux » (] 20)
• Disque audio 7.1 canaux converti à
5.1 canaux.
Lorsque le lecteur est connecté à un
téléviseur HDMI compatible (] 4, )
• « Sortie audio HDMI » : « Non » (] 20)
(Autrement, le son est reproduit du
téléviseur.)
• Dépendant des modalités d’enregistrement
du disque, le signal audio pourrait ne pas
être reproduit sur le nombre de canaux
désiré.
DIGITAL AUDIO OUT
Il est possible d’obtenir un rendu ambiophonique en connectant l’appareil à un amplificateur/récepteur au moyen des prises COAXIAL
ou OPTICAL.
COAXIAL
Panneau arrière
OPTICAL
Panneau arrière
Câble coaxial
Câble audio
numérique optique
Nota
PARAMÉTRAGES REQUIS
• « Sortie audio numérique » : Selon
l’amplificateur/récepteur utilisé (] 19)
Lorsque le lecteur est connecté à un
téléviseur HDMI compatible (] 4, )
• « Sortie audio HDMI »: « Non » (] 20)
(Autrement, le signal audio peut ne pas
être reproduit selon les réglages désirés.)
Amplificateur/récepteur
avec décodeur incorporé
ou amplificateur/
récepteur et décodeur
Amplificateur/récepteur
avec décodeur incorporé
ou amplificateur/
récepteur et décodeur
6 Fr
Page 43

Utilisation des fonctions pour la télécommande
PRÉPARATIFS
Panneau arrière
Câble mono avec
mini-prise 3,5 mm
Sélecteur REMOTE CONTROL (ON, OFF)
Amplificateur/
récepteur avec
connecteur REMOTE
OUT
Permet d’activer ou désactiver la télécommande (RS-232C). Pour utiliser le terminal REMOTE
CONTROL (RS-232C), réglez ce sélecteur sur ON.
Connecteurs REMOTE CONTROL (IN/OUT)
Reliez-les à la sortie pour télécommande/l’entrée de votre composant audio/vidéo. Si votre
amplificateur/récepteur AV est fabriqué par Yamaha et qu’il permet de transmettre des signaux
de contrôle SCENE, vous pouvez utiliser la fonction SCENE en reliant la prise REMOTE
CONTROL IN de cet appareil à la prise REMOTE OUT de votre amplificateur/récepteur.
Terminal REMOTE CONTROL (RS-232C)
Utilisez-le comme terminal d’extension pour usage commercial. Consultez votre vendeur pour
plus de détails.
GUIDE DES COMMANDES
1 Sélection du lecteur de disque ou du lecteur de carte (] 9)
2 Activation/désactivation de la seconde piste audio (] 11)
3 Activation/désactivation de la seconde piste vidéo (Image sur
image) (] 11)
4 Touches de commande des fonctions de lecture de base (] 9, 10)
5 Affichage du TOP MENU/DIRECT NAVIGATOR (] 9)
6 Sélection/OK, Image par image (] 10)
7 Affichage du sous-menu (] 12)
8 Affichage du menu à l’écran (] 16)
9 Affichage du menu FONCTIONS (] 14)
0 Affichage des messages à l’écran (] 10)
q Ces touches s’utilisent avec un disque BD-Vidéo comportant des
applications Java™ (BD-J). Pour de plus amples informations sur
l’utilisation de ce type de disque, se reporter à la notice d’utilisation
fournie avec le disque.
Les touches [A] et [B] sont également utilisées avec les écrans « Écran
titre », « Écran image » et « Écran album ». (
w Touches numériques
Sélection des numéros de titre, etc./entrée des numéros (] 10)
e Émission du signal de la télécommande
r Pour mettre l’appareil en et hors marche (] 8)
t Affichage du menu Configuration (] 18)
y Sélection du rendu sonore (] 10)
u Affichage du menu instantané (] 11)
i Rétablissement de l’affichage précédent
o Annulation
p Offre la même fonction que la touche OK
Appuyez sur cette touche pour appliquer le réglage immédiatement après
avoir appuyé sur les touches numérotées.
Astuces
• Pour plus de détails sur la fonction
SCENE, consultez le mode d’emploi
fourni avec votre amplificateur/récepteur
AV Yamaha.
• Les connecteurs REMOTE CONTROL
(IN, OUT) peuvent aussi servir dans les
installations sur mesure.
• Vous pouvez relier un composant Yamaha
(comme un lecteur DVD ou CD)
compatible avec la fonction SCENE au
connecteur REMOTE CONTROL (OUT)
de cet appareil.
Nota
Lorsque vous utilisez la fonction SCENE, ne
connectez pas le cordon d’alimentation de cet
appareil à la prise de courant à l’arrière du
amplificateur/récepteur AV.
] 12)
Français
ATTENTION
Ne pas placer des objets devant l’appareil. Lors de l’ouverture du
plateau du disque, celui-ci pourrait entrer en contact avec ces
objets et causer des blessures.
7 Fr
Page 44
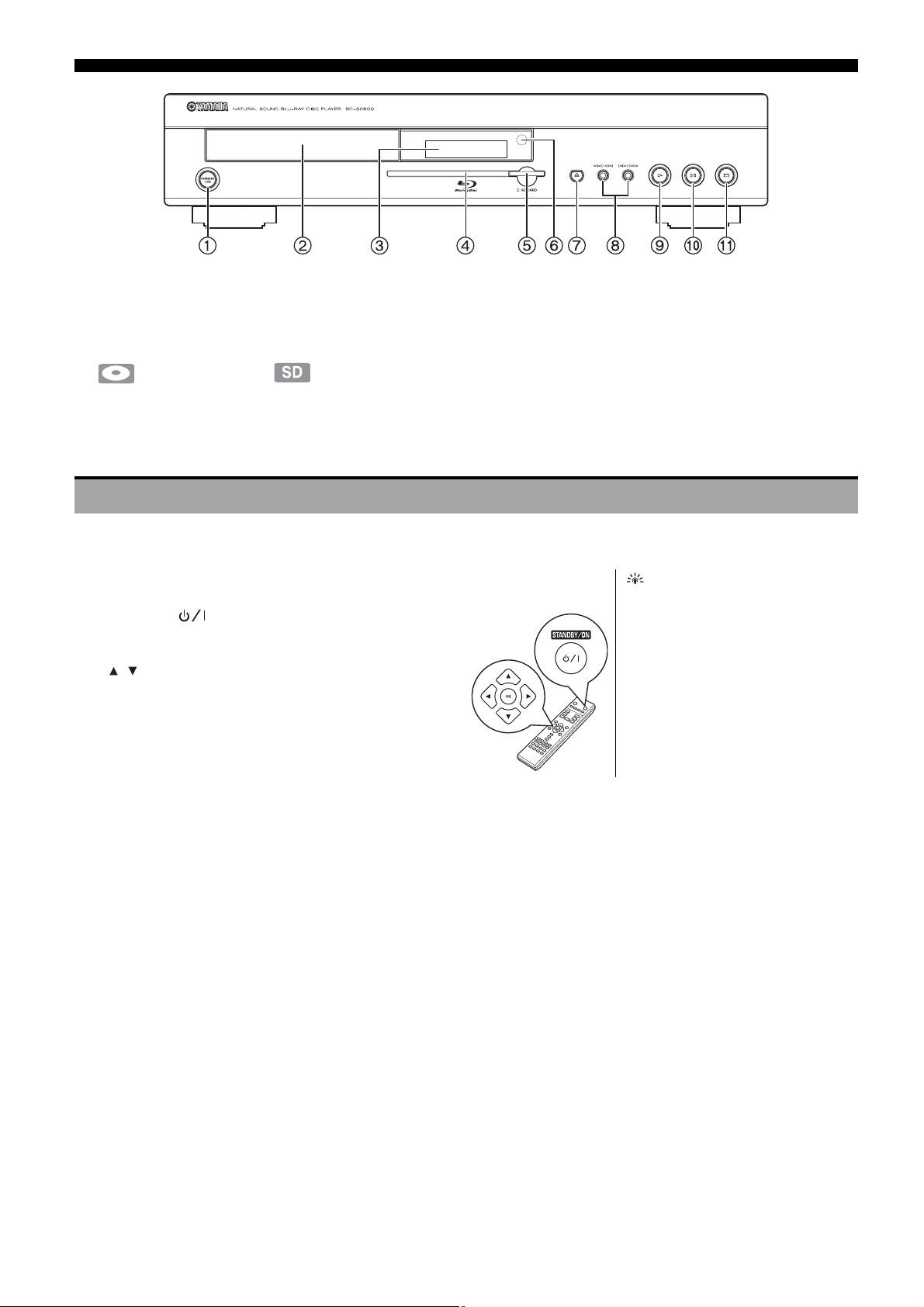
PRÉPARATIFS
1 Interrupteur STANDBY/ON (] 8)
Appuyer sur cette touche pour alterner entre le mode marche et le mode
veille. En mode veille, l’appareil demeure sous tension et consomme une
petite quantité d’énergie.
2 Plateau du disque (] 9)
3 Affichage
Indicateur pour disque Indicateur pour carte SD
L’indicateur clignote lors de la lecture des données sur un disque ou une
carte SD.
4 Voyant à diode de la carte SD
• Il est possible d’activer ou de désactiver le voyant à diode
(] 20, Commande DEL pour carte SD)
5 Fente pour carte SD (] 9)
6 Capteur du signal de la télécommande (] 1)
7 Ouverture/fermeture du plateau du disque (] 9)
8 Recherche/Ralenti/Saut (] 10)
Recherche: Maintenir enfoncée (En cours de lecture)
Ralenti: Maintenir enfoncée (En mode pause)
Saut: Appuyer
9 Lancement de la lecture (] 9)
0 Pause (] 10)
q Arrêt (] 10)
Prises sur panneau arrière (] 4-6)
RÉGLAGE FACILE
Après avoir connecté votre nouveau lecteur et appuyé sur la touche standby/on, un écran des réglages de base apparaîtra.
Préparatifs
Mettre le téléviseur en marche et sélectionner le signal d’entrée approprié.
1 Appuyer sur [ STANDBY/ON].
➜ L’écran de configuration s’affiche.
2 Suivre les instructions qui s’affichent et effectuer les réglages avec
[, ] et [OK].
➜ « Langue de l’affichage » et « Format télé » (] 20) sont déjà
réglés.
Astuces
• Il est possible d’effectuer ces réglages en
tout temps en sélectionnant « Réglage
facile » dans le menu Configuration
(] 18).
• Il est aussi possible de modifier ces
paramétrages individuellement (] 18).
• Si l’appareil est connecté à un téléviseur
Panasonic (VIERA) prenant en charge
HDAVI Control 2 via un câble HDMI, les
données relatives aux paramétrages
« Langue de l’affichage » et « Format
télé » du téléviseur sont capturées.
8 Fr
Page 45

LECTURE
FONCTIONS DE LECTURE DE BASE (CONTENU VIDÉO)
LECTURE
Dans ce mode d’emploi, les consignes d’utilisation sont normalement décrites en utilisant la télécommande.
Préparatifs
Mettre le téléviseur en marche et sélectionner le signal d’entrée vidéo approprié sur le téléviseur.
VIDÉO1
Français
1 Appuyer sur [ STANDBY/ON ] pour mettre l’appareil en marche.
2 Appuyer sur [ OPEN/CLOSE] pour ouvrir le plateau du disque, puis
mettre le disque en place.
• Appuyer de nouveau sur la touche pour refermer le plateau.
• Placer les disques double face avec la face devant être lue sur le dessus.
• DVD-RAM: Retirer les disques de leur cartouche avant de les placer sur le plateau.
La lecture s’amorce.
• Si le disque mis en place comporte des fichiers de formats différents, le menu de sélection de
fichiers s’affiche. Appuyer sur [ , ] pour sélectionner le format de fichier, puis appuyer sur
[OK].
• Si la lecture ne s’amorce pas, appuyer sur [ ] (PLAY).
Ex.
• Si le menu est affiché, appuyer sur [ , , , ] pour sélectionner une rubrique, puis appuyer sur
[OK].
• Si l’écran enjoignant d’utiliser les touches de couleur s’affiche, continuer d’utiliser la télécommande
avec les touches de couleur s’y trouvant.
Ex.
DIRECT NAVIGATOR
DVD-RAM(VR)
Durée enr.
SUB
MENU
Écran titre
Jour
Date
Nº
Canal
01
9/ 5
Mer
IN 2
9/ 5
02
Mer
9/ 5
IN 2
03
Mer
0:15 (SP)
04
VHS
9/ 6
Jeu
VHS
9/ 6
05
Jeu
9/ 6
06
Jeu
9/ 7
07
Ven
9/ 7
08
Ven
IN 2
9/ 7
09
Ven
IN 2
9/ 7
10
Ven
Vidéo
A B
Précédent
Image
Lecture
RETURN
Heure
10:00AM
11:30AM
11:59PM
10:00AM
11:30AM
11:59PM
10:00AM
10:30AM
11:30AM
11:59PM
Vidéo
Nom de titre
Suivant
Image
Page 01/02
Ex.
Nota
LE DISQUE CONTINUE DE TOURNER
PENDANT QUE LES MENUS SONT
AFFICHÉS. Appuyer sur [ ] lorsque la
lecture est terminée pour protéger le moteur
de l’appareil, l’écran du téléviseur, etc.
Astuces
Changement de lecteur
Appuyer sur [BD/SD] pour sélectionner
« BD » pour effectuer la lecture du disque.
• Si un disque ou une carte SD est inséré
pendant que l’appareil est en mode arrêt, le
lecteur se commute automatiquement selon
le support inséré.
Affichage des menus
Appuyer sur [
TOP MENU/DIRECT NAVIGATOR
].
• Les producteurs de disques peuvent contrôler le
mode de lecture des disques. Ainsi, il se pourrait
que vous ne puissiez pas toujours contrôler la
lecture de la faço n décrite dans ce mode d’emploi.
Lire attentivement la notice d’utilisation du
disque.
Astuce
Il est possible de lire des données enregistrées
au format AVCHD sur une carte SD.
9 Fr
Page 46

LECTURE
É
Autres fonctions de lecture
Ces fonctions pourraient n’avoir aucun effet selon le disque utilisé.
Arrêt
L’endroit où la lecture a été interrompue est mémorisé.
Fonction de poursuite de la lecture
Appuyer sur [ ] (PLAY) pour reprendre la lecture à partir de cet
endroit.
• La position est effacée si le plateau du disque est ouvert ou si la touche
[ ] est pressée à plusieurs reprises jusqu’à ce que le message « STOP »
(arrêt) s’affiche sur l’écran de l’appareil.
• : La position est supprimée si l’on éteint l’appareil.
Pause
• Appuyer de nouveau sur [ ] ou sur [ ] (PLAY) pour reprendre la
lecture.
Recherche/Ralenti
L’utilisateur a le choix parmi 5 paliers de vitesse de recherche.
• Appuyer sur [ ] (PLAY) pour retourner à la vitesse de lecture normale.
• Avec certains disques, la vitesse pourrait ne pas être modifiée.
Recherche
En mode lecture, appuyer sur [ ] ou [ ].
• Maintenir enfoncée la touche [ ] ou [ ] de l’appareil principal.
• :
Le son n’est entendu qu’au premier palier de vitesse de recherche avant.
• : La vitesse est réglée à un simple palier.
Ralenti
En mode pause, appuyer sur [ ] ou [ ].
• Maintenir enfoncée la touche [ ] ou [ ] de l’appareil principal.
• : Ralenti en marche avant [ ] seulement.
• : Après plus de 5 minutes environ, le ralenti est
automatiquement interrompu (pause).
Format d’écran
Lorsque des bandes noires apparaissent dans le haut, le bas et sur les
côtés de l’écran, il est possible d’agrandir l’image de manière qu’elle
soit affichée plein écran.
1 Appuyer sur [SUB MENU].
2 Appuyer sur [ , ] pour sélectionner « Format d’écran », puis
appuyer sur [OK].
3 Appuyer sur [ , ] pour sélectionner « Troncage » ou « Zoom
avant ».
Normal: Affichage normal
Troncage: Les bandes noires sur les côtés gauche et droit de l’image
au format 16:9 disparaissent et l’image est agrandie. Il est
à noter que les côtés gauche et droit de l’image sont
tronqués lorsque la bande noire n’est pas affichée.
Zoom avant: Les bandes noires dans le haut et le bas de l’image au
format 4:3 disparaissent et l’image est agrandie. Il est à
noter que le haut et le bas de l’image sont tronqués lorsque
la bande noire n’est pas affichée.
• Lorsque « Format télé » (] 20) est réglé sur « 4:3 Pan. & balay. » ou
« 4:3 Boîte lettres » l’effet du « Zoom avant » est annulé.
Messages à l’écran
Les messages à l’écran donnent des informations sur la lecture en cours.
Sur chaque pression de [STATUS], les informations affichées
changent.
Ex.
Type de disque
BD-Vidéo
Lecture
tat de la lecture
Saut
Pour sauter directement à un titre, un chapitre ou une plage.
• Chaque pression augmente le nombre de séquences sautées.
Lancement de la lecture à partir
d’un endroit précis
La lecture s’amorce au début du titre ou du chapitre sélectionné.
Ex. 5: [0] ] [0] ] [5]
15: [0] ] [1] ] [5]
Ex. 5: [0] ] [5]
15: [1] ] [5]
• En mode arrêt (l’image ci-contre à droite est
affichée à l’écran), le titre est désigné. En
mode lecture, le chapitre est désigné.
Image par image
En mode pause, appuyer sur [ ] ou [ ].
Sur chaque pression, l’image suivante s’affiche.
• Maintenir la touche enfoncée pour un défilement en séquence, en marche
avant ou arrière.
• Appuyer sur [ ] (PLAY) pour retourner à la vitesse de lecture normale.
• : Marche avant [ ] seulement.
Aucun
affichage
Selon le type de disque ou l’état de la lecture, cet écran
pourrait ne pas s’afficher.
T: Titre
C: Chapitre
Les rubriques changent selon le disque
lu.
T1 C1 0:05.14
Position actuelle Durée totale
PL: Liste de
lecture
Durée de lecture écoulée du titre
0:20.52
Changement du rendu sonore en cours de lecture
Ex.
Piste son
Anglais a été sélectionné.
Le numéro de canal audio change sur chaque pression de la touche. Cela
permet de changer la langue de la piste sonore (] 16, Piste son), etc.
AudioGD AudioG Audio D
1 ANG Digital 3/2.1ch
« AudioGD » a
été sélectionné
DVD-RAM(VR)
Lecture
AudioGD
10 Fr
Page 47

MODES DE LECTURE DU FORMAT BD-VIDÉO
Certains disques offrent diverses fonctions interactives en plus du mode de lecture ordinaire.
LECTURE
Affichage du menu instantané
Le menu instantané est une fonctionnalité spéciale disponible sur certains disques BD-Vidéo. Ce menu peut varier selon les disques. Pour le choix du
mode de lecture, se reporter aux instructions accompagnant le disque.
1 Appuyer sur [POP-UP MENU].
Ex.
2 Appuyer sur [ , , , ] pour sélectionner une
rubrique, puis appuyer sur [OK].
Next
Previous
• Le profil Final Standard Profile qui comporte les fonctions de « Image sur image », « Ensemble virtuel » (] ci-dessous), etc., est une nouvelle fonction
de lecture BD-Vidéo. Le contenu ainsi que les modalités d’opérations peuvent varier selon le disque. Pour plus de détails, se reporter aux instructions
accompagnant le disque.
Astuces
• Le menu instantané s’affiche également en appuyant sur
[SUB MENU] et en sélectionnant « Menu instantané ».
Pour quitter l’écran
• Appuyer sur [POP-UP MENU].
Lecture de la seconde piste vidéo (image sur image) et de la seconde piste audio
La lecture de la seconde piste vidéo peut se faire à partir d’un disque compatible avec la fonction image sur image.
Pour le choix du mode de lecture, se reporter aux instructions accompagnant le disque.
Pour activer/désactiver la seconde piste vidéo
Appuyer sur [PIP].
➜ La lecture de la seconde piste vidéo s’amorce.
• Le message « I sur I OUI » s’affiche.
• Appuyer sur la touche pour activer ou désactiver la
fonction.
Pour activer/désactiver le signal audio avec la
seconde piste vidéo
Appuyer sur [SECONDARY AUDIO].
➜ La seconde piste son est entendue.
• Le message « Audio secondaire OUI » s’affiche.
• Appuyer sur la touche pour activer ou désactiver la fonction.
Seconde piste vidéo
Piste vidéo principale
Nota
• Seule la lecture de la piste vidéo principale est
effectuée pendant la recherche/le ralenti ou avec la
fonction image par image.
• Quand « Piste sonore secondaire BD-Vidéo » sous
« Sortie audio numérique » est paramétré sur « Non »,
l’audio secondaire n’est pas lu meme si
[SECONDARY AUDIO] est enfoncé. Veuillez vous
assurer que « Piste sonore secondaire BD-Vidéo » est
paramétré sur « Oui » (] 19).
Français
Ensemble virtuel
Dans le cas d’un disque compatible avec l’ensemble virtuel (] 28), les données du disque
sont copiées sur d’autres supports (] 28 Mémoire locale) pour utiliser les diverses
fonctions lors de la lecture des données. Dans le cas de cet appareil, les données sont
copiées sur une carte SD. Les méthodes pour la copie et la lecture ainsi que la capacité de
la carte peuvent varier selon le disque. Pour plus de détails, se reporter aux instructions
accompagnant le disque.
Pour utiliser les fonctions mentionnées plus haut, il est recommandé de formater la carte au
moyen de cet appareil. Effectuer le formatage de la manière indiquée ci-dessous. Des données
BD-Vidéo, telles que la seconde piste vidéo, peuvent aussi être effacées de cette manière.
■ Formatage de cartes SD/suppression de données
1 Mettre une carte SD en place (] 12).
2 Appuyer sur [FUNCTIONS].
3 Appuyer sur [ , ] pour sélectionner « Autres fonctions », puis appuyer sur [OK].
4 Appuyer sur [ , ] pour sélectionner « Gestion carte », puis appuyer sur [OK].
5 Appuyer sur [ , ] pour sélectionner
« Effacement de données BD-Vidéo » ou
« Formatage de carte SD », puis appuyer sur [OK].
6 Appuyer sur [ , ] pour sélectionner « Oui », puis
appuyer sur [OK].
7 Appuyer sur [ , ] pour sélectionner « Début »,
puis appuyer sur [OK].
Gestion carte
Carte SD
Effacement de données BD-Vidéo
Formatage de carte SD
OK
Pour formater la carte SD
RETURN
Espace libre 300 Mo
Nota
• Si la carte SD est retirée de l’appareil au moment où
les données copiées avec l’ensemble virtuel sont
utilisées, la lecture du disque s’arrête.
• Il peut arriver que l’affichage des images ou la lecture
audio fige momentanément pendant leur lecture.
• Les données ne peuvent être copiées dans les
conditions suivantes:
– Si la carte est protégée en écriture.
– Si la capacité de la carte est insuffisante.
Dans un tel cas, effacer des données non nécessaires ou
utiliser une carte vierge.
• Si la fonction ne s’exécute pas convenablement, même
si les données ont été copiées, formater la carte sur cet
appareil. (Ce faisant, toutes les données qui s’y
trouvent seront supprimées.)
Astuce
Si la carte SD utilisée contient des fichiers de formats
différents, il se pourrait que les images et les sons ne soient pas
adéquatement reproduits. Il est recommandé d’utiliser une carte
SD vierge ou une carte SD formatée sur cet appareil.
Nota
Il est impossible de récupérer les données à la suite du
formatage de la carte ou de la suppression des données.
Après le formatage d’une carte, toutes les données-y
compris celles enregistrées sur le PC-sont supprimées et ce
même si celles-ci avaient été protégées en écriture sur un
autre équipement. Vérifier si la carte peut être formatée.
11 Fr
Page 48

LECTURE
LECTURE DE CHAPITRES
1 Mettre en place un disque (] 9).
2 Pendant l’affichage de « Écran titre »
Appuyer sur [ , ] pour sélectionner le titre, puis appuyer sur [SUB MENU].
Pour afficher les propriétés du
Propriétés
Écran chapitre
Vers image
titre (date d’enregistrement, etc.)
Pour sélectionner un chapitre
Visionnement de photos (] ci-dessous)
3 Appuyer sur [ , ] pour sélectionner « Écran chapitre », puis appuyer sur [OK].
4 Appuyer sur [ , ] pour sélectionner un chapitre, puis appuyer sur [OK].
VISIONNEMENT DE PHOTOS
Il est possible de visionner des photos enregistrées sur des disques BD-RE, DVD-RAM, CD-R/RW et sur des cartes SD.
1 Mettre en place un disque (] 9) ou une carte SD (] droite).
• Si le disque ou la carte mis en place contient des fichiers de
formats différents, il se peut que le menu de sélection de
fichiers s’affiche.
Carte SD:
Appuyer sur [ , ] pour sélectionner « Navigateur d’images
Ex.
(JPEG) », puis appuyer sur [OK].
CD-R/RW:
Appuyer sur [ , ] pour sélectionner « Images », puis
appuyer sur [OK].
BD-RE, DVD-RAM
• « Écran album » s’affiche.
Ex.
106_DVD
Écran album
2008 9 12
Total 8
Total 13
OK
Vidéo
Image
BA
RETURN
Vidéo
Précédent
Appuyez [OK] pr passer à Écran image
Image
Page 02/02
DiaporamaSuivant
DIRECT NAVIGATOR
DVD-RAM(VR)
SUB
MENU
• Si « Écran titre » est affiché, appuyer sur
CD-R/RW, Carte SD
• « Écran image » s’affiche
➜ Aller à l’étape 3
Ex.
Images
CD(JPEG)
001
005
009
Vous pouvez sélectionner un dossier à partir de SUB MENU
Lecture
SUB
MENU
RETURN
la touche [B] pour commuter à « Écran
album ».
2 Appuyer sur [ , , , ] pour sélectionner un album, puis appuyer sur [OK].
Ex.
DVD-RAM(VR)
0005
0009
Lecture
RETURN
Écran image
2008 9 12
0002 0003
0006 0007
Page 001/001
Image
Vidéo
00040001
0008
DIRECT NAVIGATOR
SUB
MENU
3 Appuyer sur [ , , , ] pour sélectionner une photo, puis appuyer sur [OK].
Ex.
Carte SD
Lecture vidéo HD (AVCHD)
Sélectionnez une
option ou appuyez sur [RETURN].
Écran image
dog_jpg
002 003
006
MENU
007
OK
SUB
RETURN
004
008
Page 01/01
Mise en place d’une carte
La carte doit être placée étiquette sur le
dessus et le coin avec découpe à droite.
• Introduire une carte SD dans la fente.
– Introduire la carte dans la fente jusqu’à ce
qu’elle s’enclenche en position.
Retrait de la carte
Appuyer sur le centre de la carte et la tirer
vers soi.
Astuces
• Appuyer sur [ , ] pour afficher la photo
précédente ou suivante.
• Appuyer sur [ , ] pour afficher
d’autres pages.
Pour revenir à l’écran précédent
Appuyer sur [RETURN].
Pour quitter l’écran
Appuyer sur [TOP MENU/DIRECT
NAVIGATOR].
CD-R/RW
Disques contenant des données dans
différents formats de fichier. Pour passer du
menu MP3 au menu JPEG, procédez de la
façon suivante.
1 Appuyer sur [FUNCTIONS].
2 Appuyer sur [ , ] pour sélectionner
« Menu », puis appuyer sur [OK].
3 Appuyer sur [ , ] pour sélectionner
« Images », puis appuyer sur [OK].
Nota
Les photos de petite taille sont affichées avec
une bordure.
12 Fr
Page 49

Fonctions utiles pendant le visionnement de photos
\DCIM
LECTURE
Débuter diaporama
Il est possible d’afficher les photos en séquence, une à la fois, à
intervalles fixes.
■ BD-RE, DVD-RAM
1 Pendant l’affichage de « Écran album »
Appuyer sur [ , , , ] pour sélectionner un album, puis
appuyer sur [SUB MENU].
2 Appuyer sur [ , ] pour sélectionner « Débuter diaporama », puis
appuyer sur [OK].
• Il est également possible de lancer un diaporama en appuyant sur [ ]
(PLAY) après avoir sélectionné un album.
■ CD-R/RW, Carte SD
1 Pendant l’affichage de « Écran image »
Appuyer sur [SUB MENU].
2 Appuyer sur [ , ] pour sélectionner « Débuter diaporama », puis
appuyer sur [OK].
Arrêt du diaporama
Appuyer sur [ ].
Diaporama avec musique de fond
■ Carte SD uniquement
Si un CD musical est mis en place pendant la présentation d’un
diaporama, la lecture du disque s’amorce automatiquement.
• Aucune recherche ni aucun saut n’est possible sur un CD musical.
• À la fin du diaporama, la lecture du CD musical cesse également.
Régler diaporama
À l’étape 2 de la section « Débuter diaporama » ci-dessus,
1 Appuyer sur [ , ] pour sélectionner « Régler diaporama », puis
appuyer sur [OK].
2 Changement de l’intervalle d’affichage
Appuyer sur [ , ] pour sélectionner « Intervalle affich. » et sur
[ , ] pour sélectionner l’intervalle (« Long », « Normal » ou
« Court »).
• Lors de l’affichage d’une photo comportant un grand nombre de
pixels, l’intervalle d’affichage pourrait devenir plus long. Même si le
réglage est modifié, l’intervalle d’affichage pourrait ne pas être
réduit.
Diaporama en reprise
Appuyer sur [ , ] pour sélectionner « Lect. reprise » et appuyer
sur [ , ] pour sélectionner « Oui » ou « Non ».
3 Appuyer sur [ , , , ] pour sélectionner « Régler », puis
appuyer sur [OK].
Pivoter
1 Pendant le visionnement (à l’exception de diaporamas)
Appuyer sur [SUB MENU].
2 Appuyer sur [ , ] pour sélectionner « Pivoter droite » ou
« Pivoter gauche », puis appuyer sur [OK].
• Les données relatives à la rotation sont conservées en mémoire jusqu’à ce
que l’appareil soit mis hors marche ou que le support média soit retiré.
Zoom arrière
Cette fonction est seulement disponible pour des photos de petite
taille.
1 Pendant le visionnement (à l’exception de diaporamas)
Appuyer sur [SUB MENU].
2 Appuyer sur [ , ] pour sélectionner « Zoom arrière », puis
appuyer sur [OK].
• Pour annuler la fonction de « Zoom arrière », appuyer sur [ , ] pour
sélectionner « Zoom avant » à l’étape 2, puis appuyer sur [
OK].
• Les informations sur le zoom arrière ne sont pas conservées en mémoire.
Pour sélectionner des photos dans un autre
dossier
■ BD-RE, DVD-RAM
Pour passer à un dossier de niveau supérieur
(Seulement s’il y a un nombre multiple de dossiers de niveau
supérieur reconnaissables)
1 Pendant l’affichage de « Écran album »
Appuyer sur [SUB MENU].
2 Appuyer sur [ , ] pour sélectionner « Sél. dossier racine », puis
appuyer sur [OK].
Sél. dossier racine
Modifie le dossier album à être accédé.
Appuyez sur [OK] pour confirmer.
3 Appuyer sur [ , ] pour sélectionner un dossier de niveau
supérieur, puis appuyer sur [OK].
■ CD-R/RW
1 Pendant l’affichage de « Écran image »
Appuyer sur [SUB MENU].
2 Appuyer sur [ , ] pour sélectionner « Sélect. dossier », puis
appuyer sur [OK].
3 Appuyer sur [ , ] pour sélectionner un dossier, puis appuyer sur
[OK].
« Écran image » pour le dossier sélectionné s’affiche.
Images
CD(JPEG)
OK
RETURN
Sélection de dossier
021216_0026
001
002
003
004
005
006
007
008
009
010
103
104
105
D 7/25
Affichage des propriétés d’une photo
Pendant le visionnement
Appuyer sur [STATUS] à deux reprises.
Ex. : JPEG sur DVD-RAM
Date de création
Français
No de dossier - image
11/12/2007
Image
102 - 0001
To ta l
3/9
Pour quitter, appuyer sur [STATUS].
13 Fr
Page 50
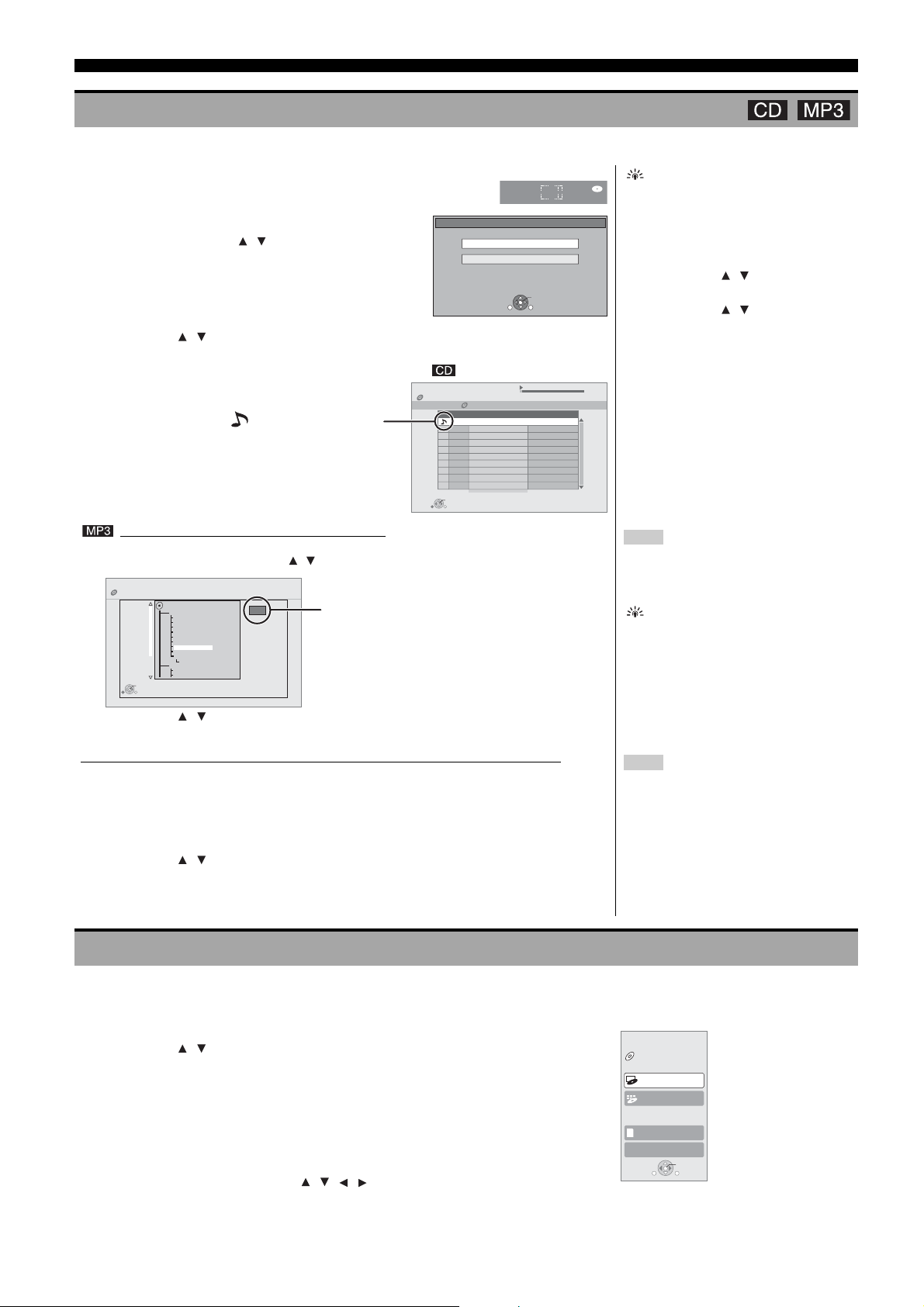
LECTURE
LECTURE DE MUSIQUE
Il est possible de faire la lecture d’un CD audio ou de fichiers MP3 enregistrés sur un disque CD-R/RW.
1 Mettre un disque en place. (] 9)
• Si le disque mis en place contient des données de divers
formats de fichier, le menu de sélection des fichiers peut
s’afficher. Appuyer sur [ , ] pour sélectionner « Musique
MP3 », puis appuyer sur [OK].
2 Appuyer sur [ , ] pour sélectionner une plage, puis appuyer sur [OK].
➜ La lecture s’amorce au début de la plage sélectionnée.
Ex.
DIRECT NAVIGATOR
Le symbole « » indique la plage en
cours de lecture.
Lecture d’une plage dans un autre dossier
1
Pendant l’affichage de l’écran « Liste de chansons »
Appuyer sur [
DIRECT NAVIGATOR
CD(MP3)
SUB MENU
Sélection de dossier
MP3 music
OK
RETURN
001 My favorite
002 Brazilian pops
003 Chinese pops
004 Czech pops
005 Hungarian pops
006 Liner notes
007 Japanese pops
008 Mexican pops
009 Philippine pops
010 Swedish pops
011 Momoko
012 Standard number
013 Piano solo
014 Vocal
], puis sur [ , ] pour sélectionner « Sélect. dossier », puis appuyer sur [OK].
D 7/25
N°du dossier sélectionné/Nombre total de
dossiers
Si le dossier ne comporte aucune plage, l’indication
« – – » s’affiche à la place du numéro de dossier.
2 Appuyer sur [ , ] pour sélectionner un dossier, puis appuyer sur [OK].
L’écran « Liste de chansons » du dossier sélectionné s’affiche.
Lecture continue de musique même après la mise hors marche du téléviseur
Lorsque l’appareil est connecté à un téléviseur Panasonic (VIERA) qui prend en charge HDAVI
Control 2 et à un amplificateur/récepteur, l’appareil est mis hors marche lorsque le téléviseur est mis
hors marche puisque la fonction de « Lien-Hors marche » (] 15) est activée. Il est possible de laisser
l’appareil en marche et d’effectuer la lecture continue de musique en faisant ce qui suit.
1 Pendant l’écoute de musique
Appuyer sur [SUB MENU].
2 Appuyer sur [ , ] pour sélectionner « Interrupteur télé » et appuyer sur [OK].
CD
Liste de chansons
Nº
01
02
03
04
05
Lecture
RETURN
CD
Images
Musique MP3
Sélectionnez une option
ou appuyez sur [RETURN].
5 plages / Durée de lecture totale 20min54s
Nom de plage
Plage1
Plage2
Plage3
Plage4
Plage5
SUB
MENU
OK
RETURN
0.09 4.30
Plage1
Durée de lecture
4min30s
3min41s
4min30s
3min11s
5min 2s
Astuces
• Disques comportant des fichiers de formats
différents.
• Pour passer du menu JPEG au menu MP3,
procédez de la façon suivante.
1 Appuyer sur [FUNCTIONS].
2 Appuyer sur [ , ] pour sélectionner
« Menu », puis appuyer sur [OK].
3 Appuyer sur [ , ] pour sélectionner
« Musique MP3 », puis appuyer sur
[OK].
• Il est possible d’utiliser les fonctions de
recherche et de saut. (] 10)
• Lorsque « Fonction économiseur d’écran »
est réglé sur « Oui » (]20), l’écran se
commute au mode d’économiseur d’écran
après un délai d’inactivité de 10 minutes
après le lancement de la lecture. (La
lecture se poursuit.)
Nota
Il n’est pas possible de sélectionner des
dossiers qui ne contiennent aucune plage
compatible.
Astuce
Pour revenir à l’écran précédent
Appuyer sur [RETURN].
Nota
• Il se peut que la reproduction sonore soit
interrompue pendant quelques secondes
lors de la mise hors marche du téléviseur.
• Si l’opération mentionnée ci-contre à
gauche est exécutée lors de l’acheminement
du signal audio du téléviseur, le son peut ne
pas être reproduit sur l’amplificateur/
récepteur. Il est recommandé de paramétrer
l’amplificateur/récepteur au préalable de
manière que le signal audio soit traité par
l’amplificateur/récepteur.
AFFICHAGE DU MENU FONCTIONS
Il est possible de piloter certaines fonctions de cet appareil à partir du menu FONCTIONS.
1 Appuyer sur [FUNCTIONS].
• Les rubriques affichées peuvent varier selon le support utilisé.
2 Appuyer sur [ , ] pour sélectionner une rubrique, puis appuyer sur [OK].
• Menu principal
•Menu
•Lecture
• Carte SD Sélectionne le lecteur de carte SD.
• BD/DVD/CD Sélectionne le lecteur de disque.
• Autres fonctions « Configuration » (] 18)
14 Fr
« Gestion carte » (] 11)
« Listes de lecture »:
Il est possible de faire la lecture de listes de lecture créées sur des DVD-VR.
Appuyer sur [ , , , ] pour sélectionner une liste de lecture, puis
appuyer sur [OK].
Ex.
Lecteur BD
DVD-Vidéo
Menu principal
Menu
Carte SD
Autres fonctions
SUB
MENU
FONCTIONS
OK
RETURN
Page 51

OPÉRATIONS LIÉES AVEC LE TÉLÉVISEUR
Qu’est-ce que la fonction d’opérations liées avec le téléviseur
LECTURE
Cet appareil offre une fonction pratique permettant d’utiliser des
opérations liées pour contrôler un équipement via HDMI. Vous
pouvez utiliser cette fonction en reliant le téléviseur et/ou
l’amplificateur/le récepteur avec un câble HDMI. Consultez les
consignes d’utilisation de l’appareil relié pour les détails relatifs
au fonctionnement.
• Avec les opérations liées au téléviseur, vous pouvez :
1. Commuter l’entrée automatiquement
2. Allumer le lien
3. Éteindre le lien
Pour plus de détails, consultez la section ci-dessous.
• Cet appareil offre des opérations liées pour un téléviseur Panasonic avec
fonction VIERA Link ou EZ Sync™.
■ Préparatifs
1 Raccorder l’appareil au téléviseur ou l’amplificateur/récepteur au
moyen d’un câble HDMI (] 4-5).
2 Régler « Control HDMI » sur « Oui » (] 20).
(Par défaut, le réglage est à « Non ».)
3 Réglez les opérations liées sur l’appareil connecté (Ex. : le
téléviseur).
4 Allumez tous les appareils connectés et sélectionnez le canal
d’entrée sur le téléviseur connecté pour que les opérations liées
fonctionnent correctement.
Recommencer cette procédure si la connexion ou les
réglages sont modifiés.
• Ne pas utiliser de câbles non conformes aux specifications HDMI.
Ce que vous pouvez faire avec les opérations liées au téléviseur
■ Commutation automatique du signal d’entrée
Lorsque les opérations décrites ci-dessous sont effectuées, le téléviseur
commute automatiquement le signal d’entrée et affiche l’action
entreprise.
– Lancement de la lecture sur l’appareil
– Action effectuée à partir d’un écran de menu (Ex.: écran Direct Navigator)
■ Lien-En marche
Si le téléviseur est hors marche au moment où les opérations décrites cidessous sont effectuées, le téléviseur se met automatiquement en marche
et affiche l’action entreprise.
– Lancement de la lecture sur l’appareil
– Action effectuée à partir d’un écran de menu (Ex.: écran Direct Navigator)
■ Lien-Hors marche
Tous les appareils connectés compatibles avec les opérations liées via
HDMI, y compris cet appareil, s’éteignent automatiquement lorsque
vous éteignez le téléviseur.
• Le lecteur est automatiquement mis hors marche même si une lecture
ou une autre opération est en cours.
■ Lecture continue de musique même après la mise hors
marche du téléviseur (] 14)
Nota
• Lorsque la touche [ ] (PLAY) du lecteur est pressée pour
« Commutation automatique du signal d’entrée » ou « Lien-En marche »,
l’image ne s’affiche pas immédiatement et il pourrait ne pas être possible
de visionner le contenu même après l’amorce de la lecture.
• Dans une telle éventualité, appuyer sur [ ] ou [ ] pour revenir à la
position de lancement de la lecture.
Français
Le contrôle facile ne s’effectue qu’avec la télécommande Panasonic TV (VIERA)
Si vous connectez cet appareil à un téléviseur doté d’une fonction « HDAVI
Control 2 » ou « HDAVI Control 3 » avec un câble HDMI, vous pourrez
faire fonctionner cet appareil à l’aide des touches suivantes sur la
télécommande du téléviseur.
, , , ], [OK], [RETURN], [SUB MENU], et les touches colorées
[
Utiliser la télécommande de cet appareil pour piloter toute autre touche
(touches numériques, etc.) qui ne sont pas mentionnées ci-dessus.
• Se reporter au manuel d’utilisation du téléviseur pour le fonctionnement
du téléviseur.
■ Pilotage de l’appareil au moyen du menu FONCTIONS
Depuis la télécommande du téléviseur, il est possible de
piloter la lecture de support média au moyen de l’écran
de menu FONCTIONS.
1 Appuyer sur la touche relative à la fonction
VIRERA Link ou EZ Sync™ de la
télécommande.
Ex.
Lecteur BD
DVD-Vidéo
Menu principal
Menu
FONCTIONS
2 Sélectionner le lecteur.
• Le menu FONCTIONS s’affiche.
Lorsque le téléviseur est en marche et que seul l’appareil est
mis en mode d’attente
Appuyer sur [ STANDBY/ON] sur la télécommande de cet
appareil et le régler en mode d’attente.
Lorsque la fonction d’opérations liées avec le téléviseur n’est pas
utilisée
Régler « Control HDMI » dans le menu Configuration sur « Non ».
] 20)
(
Carte SD
Autres fonctions
OK
SUB
RETURN
MENU
■ Pilotage de l’appareil au moyen du sous-menu
Depuis la télécommande du téléviseur, il est possible
de piloter la lecture de disques à l’aide de l’écran de
Ex.
commande et d’afficher le menu principal (pour BDVidéo et DVD-Vidéo) ou le menu instantané (pour
BD-Vidéo).
1 Appuyer sur [SUB MENU].
➜ Ces menus peuvent également être affichés
en utilisant le menu du téléviseur VIERA.
Nota
Il n’est pas possible d’utiliser le sous-menu
pendant que le menu principal pour BDVidéo ou DVD-Vidéo est affiché.
2 Sélectionner une rubrique, puis appuyer sur [OK].
Écran de commande
Format d’écran (] 10)
Menu principal
Menu Le menu s’affiche.
Menu instantané Le menu instantané s’affiche.
Pivoter droite Pivoter l’image fixe.
Pivoter gauche
Zoom avant Agrandir ou réduire l’image
Zoom arrière
L’écran de commande
s’affiche. Suivre les
instructions qui s’affichent.
Le menu principal s’affiche.
fixe.
Écran de commande
Format d’écran
Menu principal
Menu instantané
OK
SUB
MENU
RETURN
15 Fr
Page 52
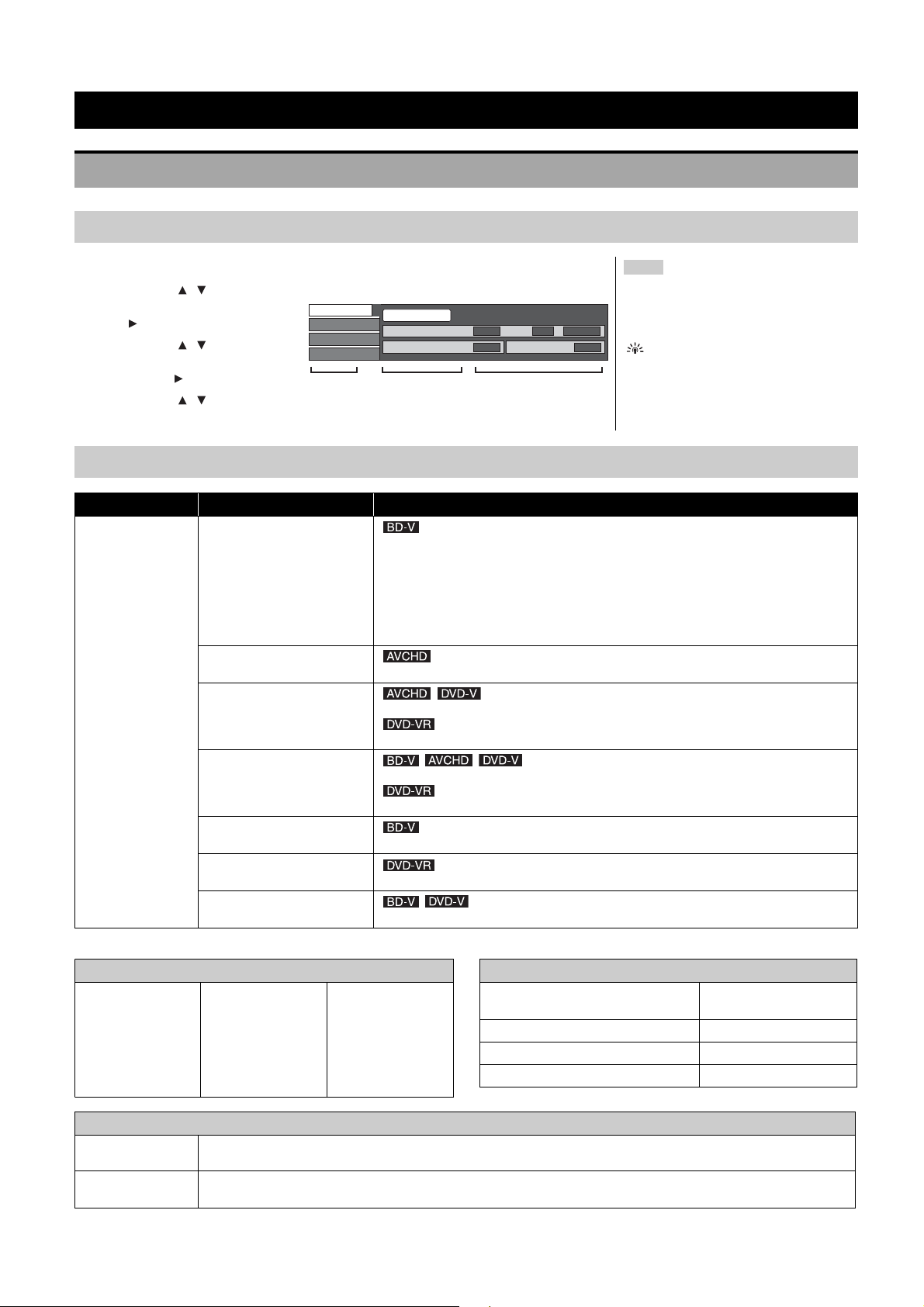
RÉGLAGES
CHANGEMENT DES RÉGLAGES À PARTIR DU MENU À L’ÉCRAN
Opérations dans le menu
RÉGLAGES
1 Appuyer sur [ON SCREEN].
2 Appuyer sur [ , ] pour
sélectionner le menu, puis appuyer
sur [ ].
3 Appuyer sur [ , ] pour
sélectionner une rubrique, puis
appuyer sur [ ].
Ex.BD-vidéo
Disque
Lecture
Vidéo
Audio
Menus Rubriques Réglage
Type de signal
Sous-titres
Type sous-titres
Non
- -
Angle
I sur I
1ANG
4 Appuyer sur [ , ] pour
sélectionner le réglage.
Réglages pouvant être effectués dans le menu
Menus Rubriques Réglages et description
Disque Type de signal
Vidéo
Piste son
• Vidéo primaire
Vidéo: La méthode d’enregistrement vidéo s’affiche. (] ci-dessous, Méthode d’enregistrement vidéo)
Piste son: Sélectionner l’attribut audio ou la langue. (] ci-dessous, Langue, Attribut audio)
• Vidéo secondaire
Vidéo: Activer ou désactiver l’affichage des images.
La méthode d’enregistrement vidéo s’affiche. (] ci-dessous, Méthode d’enregistrement vidéo)
Piste son: Activer ou désactiver la piste son et sélectionner la langue. (] ci-dessous, Langue,
Attribut audio)
La méthode d’enregistrement vidéo s’affiche. (] ci-dessous, Méthode d’enregistrement vidéo)
Sélectionner l’attribut audio ou la langue. (] ci-dessous, Langue, Attribut audio)
Nota
Selon l’état de l’appareil (lecture en cours,
arrêt, etc.) et le contenu du disque, certaines
rubriques pourraient ne pas être disponibles
ou paramétrables.
Astuces
• Il est possible de modifier certains réglages
en appuyant sur [OK].
Pour quitter le menu
Appuyer sur [ON SCREEN].
Les attributs audio s’affichent. (] ci-dessous, Attribut audio)
Sous-titres
Type sous-titres
Canal audio
Angle
Activer ou désactiver l’affichage des sous-titres et sélectionner une langue. (] ci-dessous, Langue)
(Seulement avec disques comportant des sous-titres pouvant être activés ou désactivés)
Activer ou désactiver l’affichage des sous-titres.
Sélectionner le style des sous-titres.
(] 10, Changement du rendu sonore en cours de lecture)
Sélectionner le numéro de l’angle.
Certaines rubriques ne peuvent être modifiées que sur le menu du disque. (] 9, 11)
Langue
ANG: Anglais
FRA: Français
ALL: Allemand
ITA: Italien
ESP: Espagnol
HOL: Hollandais
SUÉ: Suédois
NOR: Norvégien
Méthode d’enregistrement vidéo
MPEG-2 Il s’agit d’une norme pour la compression et la décompression efficaces des séquences vidéo couleur. Cette méthode de compression est
MPEG-4 AVC
VC-1
DAN: Danois
POR: Portugais
RUS: Russe
JPN: Japonais
CHI: Chinois
COR: Coréen
MAL: Malais
VIE: Vietnamien
utilisée pour les disques DVD, etc.
Il s’agit de normes pour la compression et la décompression des séquences vidéo couleur plus efficaces qu’avec MPEG-2. Ces méthodes de
compression sont utilisées pour les disques Blu-ray, etc.
THA: Thaïlandais
POL: Polonais
TCH: Tchèque
SLO: Slovaque
HON: Hongrois
FIN: Finnois
*: Autre
Attribut audio
LPCM/q Digital/q Digital+/
q TrueHD/DTS/DTS-HD
ch (canaux) Nombre de canaux
k (kHz) Fréquence d’échantillonnage
b (bit) Nombre de bits
Type de signal
16 Fr
Page 53
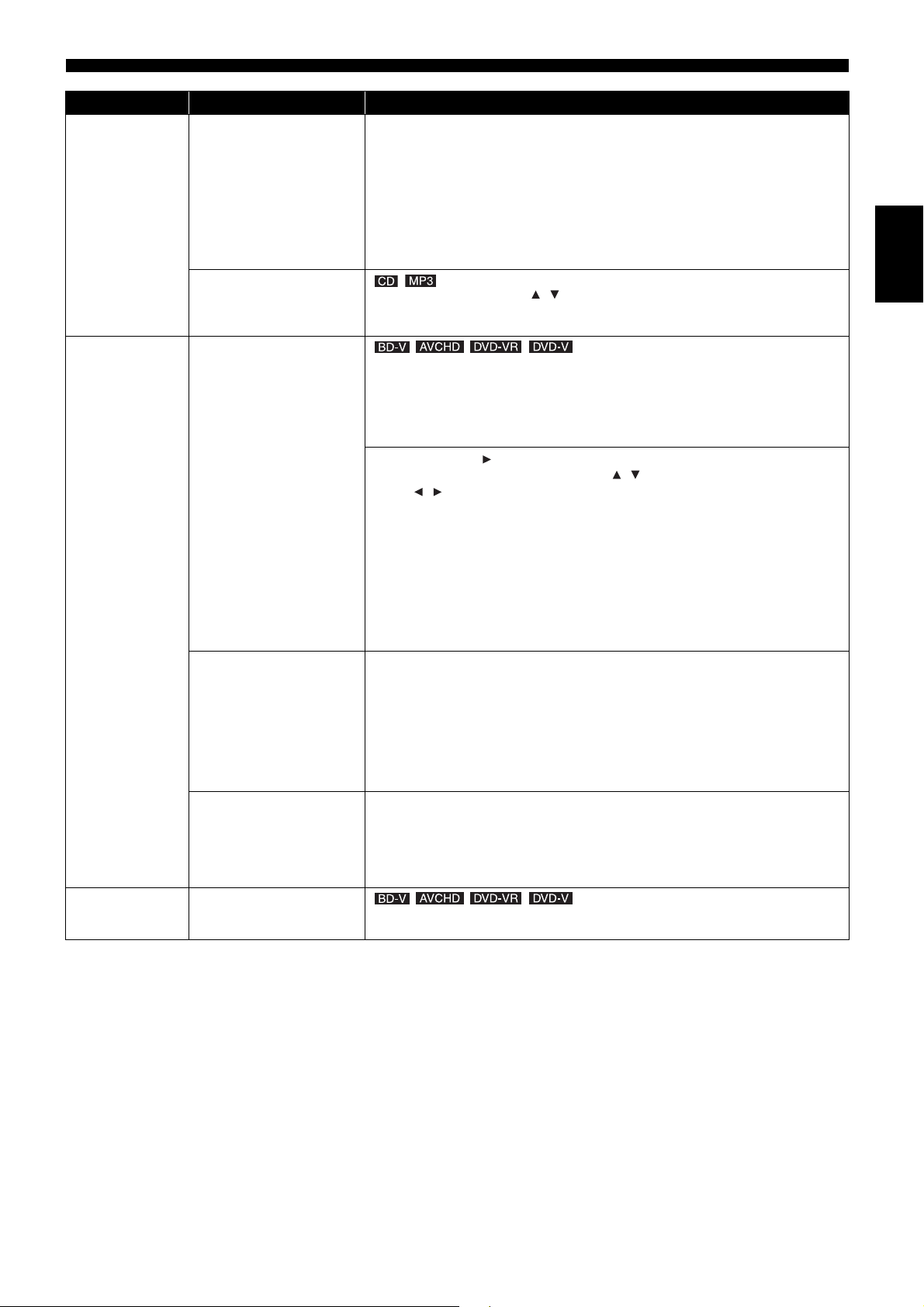
RÉGLAGES
Menus Rubriques Réglages et description
Lecture Lecture en reprise (Seulement pendant l’affichage du temps de lecture écoulé.)
Aléatoire
Vidéo Image
Sélectionne la séquence devant être lue en reprise. Les rubriques affichées varient selon le type de
disque.
• Toutes les plages Toutes les plages
• Chapitre Un chapitre
• Listes de lecture Listes de lecture
• Titre Un titre
• Une plage Une plage
•Non
Sélectionner « Non » pour annuler.
En cours de lecture, appuyer sur [
La lecture aléatoire s’amorce à partir de la plage suivante.
• Oui • Non
Sélectionner la qualité de l’image pendant le visionnement.
• Normal: Réglage par défaut
• Doux: Image plus lisse avec moins d’artefacts vidéo
• Fin: Image plus nette
• Cinéma: Image plus lisse, parties sombres plus nettes.
• Utilisat.: Permet de faire d’autres réglages. (]ci-dessous)
, ] pour sélectionner « Oui ».
1 Appuyer sur [ ] pour sélectionner « Réglage de l’image », puis appuyer sur [OK].
2 Sélectionner la rubrique au moyen de [ , ], puis effectuer les paramétrages avec
[, ].
Contraste: Accentue le contraste entre les parties claires et sombres de l’image (-7 à +7).
Luminosité: Rend l’image plus lumineuse (0 à +15).
Netteté: Ajuste la netteté des contours des lignes horizontales (-6 à +6).
Couleur: Ajuste la nuance de la couleur de l’image (-7 à +7).
Gamma: Ajuste la luminosité des parties sombres (0 à +5).
Réducteur 3D: Atténue le bruit de fond pour créer un effet de profondeur (0 à +4). Lorsque
Réd. intégré: Atténue le bruit numérique et réduit le maculage autour des sections
Progressif Si les images sont étirées de droite à gauche, régler sur « Non ».
Transfert [Lorsque « Progressif » (] ci-dessus) est sur « Oui ».]
Audio Optim. dialogues* (3 canaux ou plus seulement, y compris le canal centre)
* Cette fonction est seulement disponible pour le signal audio acheminé depuis la prise HDMI ou DIGITAL AUDIO OUT lorsque « Sortie audio numérique » est réglé sur
« PCM ». (Toutefois, dans une telle éventualité, le signal audio est converti à 2 canaux depuis la prise DIGITAL AUDIO OUT.)
[Seulement lorsque « 480p » a été sélectionné sous « Résolution composants vidéo » (] 20)]
• Selon le type de téléviseur utilisé, l’image peut être étirée horizontalement lorsqu’elle est
acheminée en mode progressif. Lorsque cela se produit, sélectionner « Non » pour activer la sortie
vidéo « 480i ».
• Le réglage sera fixé à « Oui » lors du raccordement d’un câble HDMI et du réglage de « Mode
vidéo HDMI » sur « Oui ». (] 20)
• Si un câble composante vidéo est utilisé et qu’un signal progressif est sélectionné pour la sortie
vidéo, les sous-titres pour malentendants ne peuvent être affichés.
Sélectionner la méthode de conversion au signal progressif approprié au matériel (] 28, Film et
vidéo).
• Auto (normal): Détecte automatiquement le contenu film ou vidéo et effectue la conversion
appropriée.
• Vidéo: Sélectionner lorsque le mode « Auto » est utilisé et que le contenu est distordu.
Le volume sur le canal centre est monté de manière à rendre les dialogues plus faciles à entendre.
• Oui • Non
« Sortie 24p BD-Vidéo » est réglé sur « Oui », cette fonction pourrait ne pas
être opérationnelle. (] 20)
contrastées de l’image (0 à +3).
Français
17 Fr
Page 54
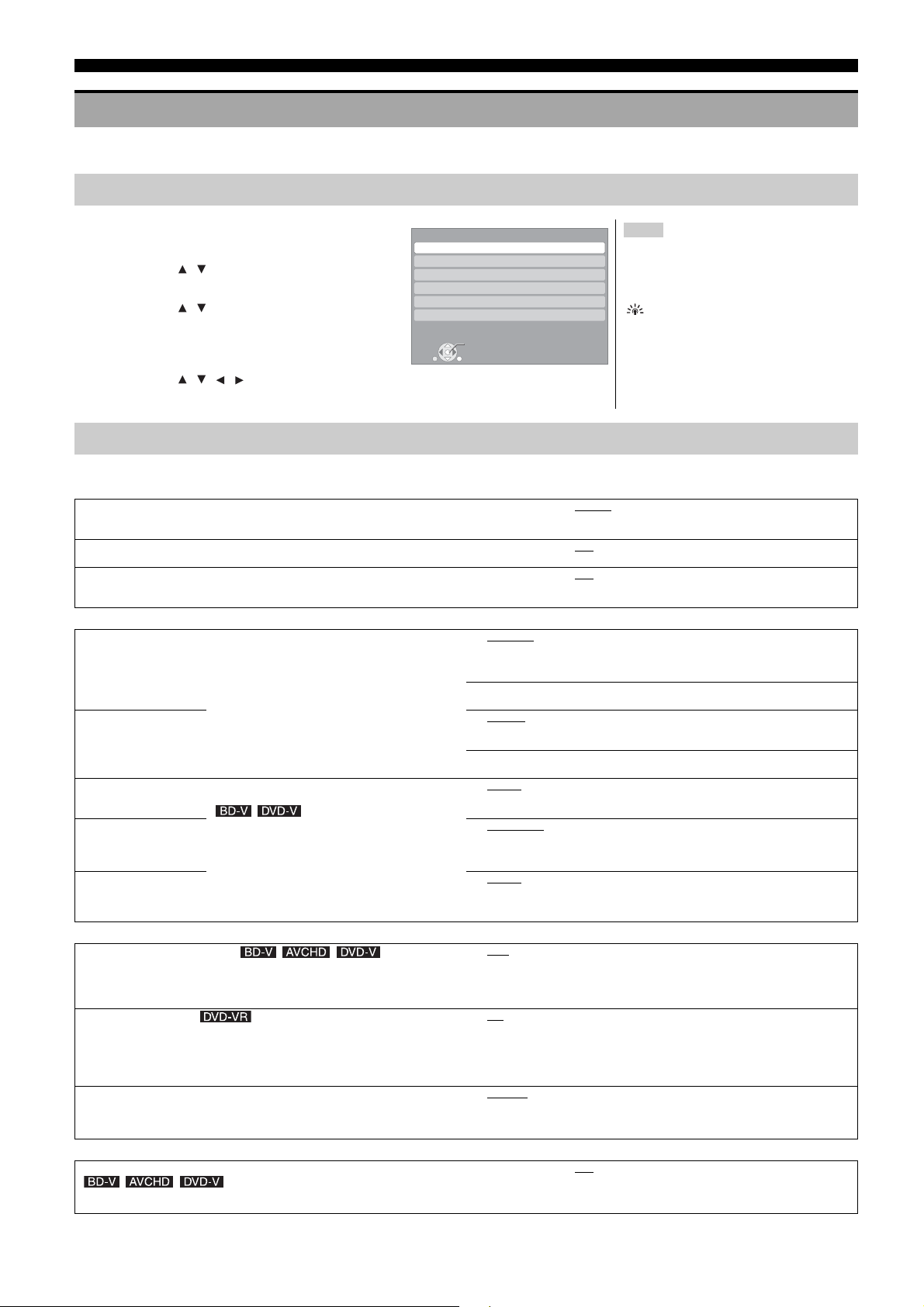
RÉGLAGES
CHANGEMENTS DES RÉGLAGES DE L’APPAREIL
Modifier les paramétrages de l’appareil s’il y a lieu. Les réglages demeurent inchangés même si l’appareil est mis dans le mode de veille.
Menu des réglages
1 En mode arrêt
Appuyer sur [SETUP].
2 Appuyer sur [ , ] pour sélectionner un onglet, puis
appuyer sur [OK].
3 Appuyer sur [ , ] pour sélectionner un menu, puis
appuyer sur [OK].
S’il y a d’autres rubriques, recommencer les étapes plus
haut.
Configuration
Réglage
Disque
Vidéo
Audio
Affichage
Connexion télé/périphérique
OK
RETURN
4 Appuyer sur [ , , , ] pour sélectionner une
rubrique, puis appuyer sur [OK].
Guide sommaire des réglages
Réglages par défaut soulignés.
■ Onglet « Réglage »
Arrêt par minuterie
Sélectionner le laps de temps pendant lequel l’appareil demeure en marche lorsqu’il
n’est pas utilisé.
Réglage facile
Pour effectuer des réglages de base (Langue de l’affichage, Format télé).
Réinitialisation
Cela rétablit tous les réglages du menu Configuration et du menu à l’écran à leurs valeurs par défaut, à
l’exception de « Langue de l’affichage », « Restrictions DVD-Vidéo » et « Restrictions BD-Vidéo ».
■ Onglet « Disque »
Restrictions DVDVidéo
Fixer un niveau de
restriction pour la lecture
de DVD-Vidéo.
Restrictions BD-Vidéo
Fixer un âge minimum
pour la lecture de BDVidéo.
Langue audio Sélectionner la langue de la piste son, des sous-titres et
Langue des sous-titres • Automatique
Langue du menu • Anglais
Suivre les instructions à l’écran. Entrer un mot de passe à
4 chiffres au moyen des touches numériques dans l’écran
de saisie du mot de passe. Ce sera le même pour
« Restrictions DVD-Vidéo » et « Restrictions BDVidéo ».
• Ne pas oublier le mot de passe.
des menus.
• Certains disques font entendre au début une langue
sans égard à la sélection de l’utilisateur.
• Lorsque la langue sélectionnée n’est pas disponible
sur le disque, la langue par défaut est sélectionnée.
Certains disques ne permettent la sélection de la
langue que dans le menu (] 9)
• Entrer un code (] 27) au moyen des touches
numériques lorsque « Autre **** » est sélectionné.
■ Onglet « Vidéo »
Arrêt sur image (mode pause)
Sélectionner le type d’image affichée après avoir interrompu la lecture (pause) (] 28,
Images et champs).
Lecture sans coupure
Sélectionner le mode de lecture entre les segments de chapitres d’une liste de lecture et
les titres partiellement supprimés.
Commande de niveau du noir
Sélectionner plus pâle ou plus foncé pour ajuster le niveau du noir donnant la meilleure
image.
■ Onglet « Audio »
Compression dynamique
(Dolby Digital, Dolby Digital Plus et Dolby
TrueHD seulement)
Modifier la dynamique (] 28) pour un visionnement plus discret (la nuit, par exemple).
• 2 heures • 6 heures
•Oui •Non
•Oui •Non
• 8 Tout âge
• 1 à 7: Bloque la lecture des DVD-Vidéo dont la classification
• 0 Interdire tous les disques: Bloque la lecture de tous les DVD-Vidéo.
• Déverrouillage lecteur • Changer code
• Modifier niveau restriction • Déverrouillage temporaire
• Tout âge
• 0 à 254 an(s): Bloque la lecture des BD-Vidéo dont la classification est
• Déverrouillage lecteur • Changer code
• Modifier niveau restriction • Déverrouillage temporaire
• Anglais
• Version originale: La langue originale de chaque disque sera sélectionnée.
• Autre ****
Si la langue sélectionnée sous « Langue audio » n’est pas disponible, les sous-titres
dans cette langue s’affichent automatiquement (s’ils sont disponibles).
• Anglais • Français • Espagnol • Autre ****
• Auto
• Champ: Sélectionner en présence de scintillement lorsque « Auto » a été
• Image: Sélectionner si les petits caractères ou les détails de l’image ne sont pas
: Les chapitres d’une même liste de lecture sont lus sans interruption.
•Oui
• Non: Les endroits où les chapitres d’une liste de lecture changent sont lus
• Plus clair
• Plus foncé: Lorsque le signal de sortie vidéo est acheminé à partir de la prise
•Oui •Non
Nota
Les méthodes d’opération peuvent varier.
Dans une telle éventualité, suivre les
instructions affichées à l’écran.
Astuces
Pour revenir à l’écran précédent
Appuyer sur [RETURN].
Pour quitter l’écran
Appuyer sur [SETUP].
•Non
: Tous les DVD-Vidéo peuvent être lus.
est supérieure au niveau de restriction.
: Tous les BD-Vidéo peuvent être lus.
supérieure au niveau de restriction.
• Français • Espagnol
:
• Français • Espagnol • Autre ****
sélectionné. (La résolution est moins fine.)
nets lorsque « Auto » a été sélectionné. (L’image est plus claire et nette.)
Cette fonction ne peut être utilisée pendant une recherche ou
lorsqu’une liste de lecture contient divers types audio. De plus, l’ordre
des chapitres pourrait être quelque peu modifié.
correctement, mais l’image pourrait demeurer figée quelques instants.
: Lorsque le signal de sortie vidéo est acheminé à partir de la prise
VIDEO OUT ou S VIDEO OUT.
COMPONENT VIDEO OUT.
18 Fr
Page 55

RÉGLAGES
■ Onglet « Audio » (Suite)
Sortie audio numérique
• Appuyer sur [OK] pour afficher les réglages suivants.
Dolby Digital
Dolby Digital Plus/TrueHD
DTS
DTS-HD
Nota
• Un réglage impropre peut
entraîner du bruit.
• Si la connexion de l’appareil
est faite par la prise HDMI AV
OUT, les spécifications de
l’équipement connecté ont
préséance sur celles de cet
appareil et le signal audio
sélectionné sous ces rubriques
pourrait ne pas être livré (Ex.:
lorsqu’un téléviseur est
• Train de bits:
Lorsque « Train de bits » est sélectionné, le signal audio est livré sous la forme de
flux binaire depuis la prise HDMI AV OUT ou DIGITAL AUDIO OUT.
Sélectionner « Train de bits » lorsque l’équipement connecté est en mesure de
décoder le format audio respectif. (Le logo illustré ci-contre à gauche s’affiche sur
l’équipement.)
:
•PCM
Lorsque « PCM » est sélectionné, ces formats audio sont livrés sous la forme PCM
5.1 canaux depuis la prise HDMI AV OUT ou sous la forme PCM 2 canaux depuis
la prise DIGITAL AUDIO OUT. Sélectionner « PCM » lorsque l’équipement
connecté n’est pas en mesure de décoder le format audio respectif. (Le logo illustré
ci-contre à gauche ne s’affiche pas sur l’équipement.)
connecté, le signal de sortie
audio HDMI n’est rendu que
sur 2 canaux).
Audio secondaire BD-Vidéo
Activer/désactiver le bruit de déclic sur le menu et le rendu audio avec des images
vidéo secondaires dans le mode image sur image. (] 11)
Conv.-abaissement PCM
Sélectionner la modalité d’abaissement d’un signal audio avec une fréquence
d’échantillonnage de 96 kHz.
• Les signaux sont abaissés à 48 kHz malgré les réglages effectués ci-contre à droite
dans les cas suivants:
– lorsque la fréquence d’échantillonnage est supérieure à 96 kHz
– lorsque le disque est protégé contre le piratage
– lorsque « Audio secondaire BD-Vidéo » est réglé sur « Oui »
: Les pistes son audio principale et secondaire sont mélangées et entendues. La
•Oui
fréquence d’échantillonnage passe à 48 kHz.
• Non: Le bruit de déclic sur le menu et la piste son secondaire ne sont pas entendus.
• Oui: Les signaux sont abaissés à 48 kHz. (Sélectionner ce réglage lorsque
l’équipement connecté ne peut traiter des signaux avec une fréquence
d’échantillonnage de 96 kHz.)
: Le signal de sortie est échantillonné à 96 kHz. (Sélectionner ce réglage
•Non
lorsque l’équipement connecté peut traiter des signaux avec une fréquence
d’échantillonnage de 96 kHz.)
Nota
À propos des formats de sortie audio
Consultez le tableau suivant pour la sortie audio.
• DTS-HD est utilisé pour indiquer DTS-HD High Resolution Audio ou DTS-HD Master Audio dans le tableau suivant.
• Lorsque « Piste sonore secondaire » est réglé sur « Oui », la sortie audio sera changée en fonction du réglage sur le format Dolby Digital.
• Lors de la lecture de BD-Vidéo sans piste sonore secondaire ou son cliquant, la sortie audio est au même format que lorsque « Piste sonore secondaire BDVidéo » est réglé sur « Non ».
• Les réglages indiqués en caractères gras sont conseillés pour produire un son de haute qualité lorsque Dolby Digital Plus, Dolby TrueHD, DTS-HD High
Resolution Audio et DTS-HD Master Audio sont sélectionnés comme format original.
Réglage de « Sortie audio numérique » Avec ou sans piste
(Format audio du
disque lu)
Dolby Digital Train de bits Oui ou Non Avec ou Sans Dolby Digital Dolby Digital
Dolby Digital
Plus/Dolby True
HD
DTS Train de bits Oui Train de bits Avec Dolby Digital Dolby Digital
DTS-HD Train de bits Oui Train de bits Avec Dolby Digital Dolby Digital
• L’appareil produit un son Dolby Digital ou DTS Digital Sound pour Dolby Digital Plus/Dolby True HD, DTS-HD dans les cas suivants :
– L’appareil connecté n’est pas compatible Dolby Digital Plus, Dolby TrueHD, DTS-HD High Resolution Audio et DTS-HD Master Audio.
– Lorsque plusieurs appareils sont connectés avec des câbles HDMI, les opérations peuvent être limitées sur l’appareil.
Lorsque le réglage « Dolby Digital » est sur « Train de bits » (« Bitstream »), la sortie audio est au format Dolby Digital.
Lorsque le réglage « Dolby Digital » est sur « PCM », la sortie audio est au format PCM.
Cet appareil BD-Vidéo Sortie audio aux formats :
Train de bits
PCM
PCM Oui ou Non Avec ou Sans 5.1ch PCM 2ch PCM
Train de bits Oui Train de bits Avec Dolby Digital Dolby Digital
PCM Oui Train de bits Avec Dolby Digital Dolby Digital
PCM Oui Train de bits Avec Dolby Digital Dolby Digital
PCM Oui Train de bits Avec Dolby Digital Dolby Digital
j
Audio secondaire
BD-Vidéo Oui
Non
Non Train de bits ou PCM Avec ou Sans 5.1ch PCM 2ch PCM
Non Train de bits ou PCM Avec ou Sans DTS DTS
Non Train de bits ou PCM Avec ou Sans 5.1ch PCM 2ch PCM
Non
Non Train de bits ou PCM Avec ou Sans 5.1ch PCM 2ch PCM
Dolby Digital Train
de bits PCM
Non
jj
PCM Avec 5.1ch PCM 2ch PCM
Train de bits ou PCM
PCM Avec ou Sans 5.1ch PCM 2ch PCM
PCM Avec 5.1ch PCM 2ch PCM
PCM Avec ou Sans 5.1ch PCM 2ch PCM
PCM Avec 5.1ch PCM 2ch PCM
Train de bits ou PCM
PCM Avec ou Sans 5.1ch PCM 2ch PCM
sonore secondaire/
son cliquant
Sans Dolby Digital Plus/True HD Dolby Digital
Sans Dolby Digital Plus/True HD Dolby Digital
Avec ou Sans Dolby Digital Plus/True HD Dolby Digital
Sans 5.1ch PCM 2ch PCM
Avec DTS DTS
Sans DTS DTS
Sans 5.1ch PCM 2ch PCM
Sans DTS-HD DTS
Sans DTS-HD DTS
Avec ou Sans DTS-HD DTS
Sans 5.1ch PCM 2ch PCM
HDMI AV OUT DIGITAL AUDIO OUT
(COAXIAL et OPTICAL)
Français
19 Fr
Page 56

RÉGLAGES
À propos de la sortie audio LPCM 7.1 canaux
Les réglages décrits ci-dessous sont recommandés pour reproduire l’audio dans son format original.
– Connecter l’appareil depuis la prise HDMI AV OUT.
– Régler « Audio secondaire BD-Vidéo » sur « Non ». (Autrement, le signal livré par la prise HDMI AV OUT sera au format PCM 5.1 canaux).
*1 Le signal de sortie audio est au format PCM 2 canaux depuis la prise DIGITAL AUDIO OUT sans égard au paramétrage de « Audio secondaire BD-Vidéo ».
*1
■ Onglet « Affichage »
Messages à l’écran
Sélectionner si oui ou non les messages sont automatiquement affichés.
Langue de l’affichage
Sélectionner la langue d’affichage des menus et des messages à l’écran.
Fonction économiseur d’écran
Cette fonction prévient le développement d’une image rémanente.
• Lorsque ce paramètre est réglé sur « Oui », la zone masquée de l’écran est
grisée. [Seulement lorsque la connexion est faite au moyen d’un cable HDMI
ou d’un câble composante vidéo et que « Résolution HDMI » (] ci-dessous)
est réglé sur un mode autre que « 480p », ou que « Résolution composants
vidéo » (] ci-dessous) est sur « 720p » ou « 1080i »]
Affichage fluorescent
Change le niveau de luminosité de l’écran d’affichage du lecteur.
Commande DEL pour carte SD
Régler le mode d’indication du voyant de la fente pour carte SD.
Licence Les informations au sujet du logiciel utilisé par cet appareil sont affichées.
• Automatique •Non
• English
• Oui:
Après 10 minutes ou plus d’inactivité, l’écran affiché change automatiquement d’état.
– Lorsque l’écran Direct Navigator ou le menu FONCTIONS est affiché, l’affichage
passe dans le mode économiseur d’écran.
– Pendant la lecture d’un CD ou d’un fichier MP3, l’écran revient dans le mode
économiseur d’écran. (La lecture se poursuit.)
– Lors de l’affichage de photos (à l’exception de diaporamas), l’affichage retourne à celui
de l’écran Direct Navigator.
•Non
• Clair
• Assombri: La luminosité de l’affichage est atténuée.
• Auto: La luminosité de l’affichage est claire mais elle s’atténue lors de la lecture.
•Non
•Oui
• Carte SD insérée: Lorsque l’appareil est mis en marche et qu’une carte SD est insérée, le
• Français • Español
voyant s’allume.
■ Onglet « Connexion télé/périphérique »
Format télé
Régler en fonction du type de téléviseur utilisé.
Connexion HDMI
• Appuyer sur [OK] pour afficher les réglages suivants.
Mode vidéo HDMI
Sélectionner « Oui » lorsque la sortie vidéo est effectuée à partir de la prise
HDMI AV OUT.
Résolution HDMI
Les rubriques prises en charge par les appareils connectés sont indiquées sur
l’écran par le symbole « * ». La sélection d’une rubrique non identifiée par le
symbole « * » peut entraîner l’affichage d’images distordues.
Sortie 24p BD-Vidéo
Lors de la lecture d’un disque BD-Vidéo enregistré à une cadence de
24 images/seconde, l’appareil affiche chaque image à des intervalles de 1/
e
seconde-le même intervalle que lors du tournage.
24
• Cette rubrique peut seulement être réglée lorsque l’appareil est connecté à
un téléviseur doté d’une prise HDMI pouvant prendre en charge les signaux
d’entrée au format 1080/24p.
Plage de sortie RVB HDMI
Disponible lorsque le lecteur est connecté à un appareil qui ne prend en charge
qu’un signal de sortie RVB.
Sortie audio HDMI
Ce réglage sélectionne la sortie audio à partir de HDMI.
Control HDMI
Réglez-le pour utiliser les opérations liées de la fonction du téléviseur lorsqu’il
est connecté avec un câble HDMI à un appareil compatible avec la même
fonction.
Résolution composants vidéo
Réglage de la résolution du signal vidéo de sortie lorsque la connexion est faite à
la prise vidéo composante.
Enceinte
Il est possible de régler l’appareil en vue d’obtenir le meilleur rendu sonore
possible de la part des enceintes.
Lorsqu’un téléviseur avec écran 4:3 est connecté:
• 4:3 Pan. & balay.: L’image enregistrée pour un téléviseur grand écran est affichée en
• 4:3 Boîte lettres: L’image enregistrée pour un téléviseur grand écran est affichée au
Lorsqu’un téléviseur à grand écran 16:9 est connecté:
: L’image enregistrée au format 4:3 est affichée au format 4:3 au centre
• 16:9
• Plein 16:9: L’image enregistrée au format 4:3 est affichée comme une image 16:9
•Oui
: La résolution des images acheminées de la prise HDMI est celle
• Non: Les images ne sont pas délivrées par la prise HDMI.
: Sélectionne automatiquement la résolution convenant le mieux au
• Auto
• 480p • 720p • 1080i • 1080p
Lorsque l’appareil est connecté à un amplificateur/récepteur qui ne peut prendre en charge la
résolution établie sur l’appareil, le signal de sortie vidéo ne sera pas adéquat. Dans un tel cas,
faire la connexion entre l’appareil et le téléviseur au moyen d’un câble HDMI puis connecter
l’appareil à l’amplificateur/récepteur au moyen d’un câble autre que HDMI.
• Oui: Les images reproduites au format 24p sont rendues tel quel.
•Non
• Standard
• Amélioré: Lorsque les images en noir et blanc ne sont pas claires.
•Oui
• Non: Lorsque le téléviseur est connecté à cet appareil au moyen d’un câble
• Oui: Sélectionner lorsque vous souhaitez utiliser la fonction d’opérations
: Sélectionner lorsque vous ne souhaitez pas utiliser la fonction
•Non
• 480i
• 480p • 720p • 1080i
Même sur sélection de « 720p » ou « 1080i », les images seront livrées au format 480p lors de
la lecture de DVD-Vidéo.
• Multicanaux
• 2 canaux: Lorsque deux enceintes sont utilisées.
panoramique et balayage (à moins que le producteur du disque ne l’ait
interdit). Lors de la lecture de disque BD-Vidéo, le signal vidéo est
transmis comme « 4:3 Boîte lettres ».
format boîte aux lettres.
de l’écran.
étirée horizontalement.
sélectionnée sous la rubrique « Résolution HDMI ». Le signal vidéo sorti
de la prise COMPONENT VIDEO OUT est livré au format « 480i ».
Le signal vidéo sorti de la prise COMPONENT VIDEO OUT est livré
avec la résolution sélectionnée sous la rubrique « Résolution
composants vidéo » (voir ci-dessous).
téléviseur utilisé (1080p, 1080i, 720p ou 480p).
(Ceci est disponible seulement lorsque « Résolution HDMI » est réglé
sur « Auto » ou « 1080p » et que « Format télé » est réglé sur « 16:9 »
ou « Plein 16:9 ».)
Toutefois,
– lorsque le signal vidéo est reproduit à la cadence de 24 images/
seconde, il se peut que les images en provenance d’une prise autre
que la prise HDMI ne soient pas adéquatement rendues;
– lorsque des images autres que 24p sont lues, les images sont rendues
à la cadence de 60p.
HDMI et que cet appareil est connecté à d’autres périphériques tel un
amplificateur/récepteur au moyen d’un câble audio numérique optique
ou d’un câble coaxial.
liées avec le téléviseur.
d’opérations liées avec le téléviseur.
: Lorsque trois enceintes ou plus sont utilisées. (] 21)
Un signal audio sur 2 canaux est reproduit sur les canaux Avant L (G)
et Avant R (D).
20 Fr
Page 57

RÉGLAGES
Changement des réglages pour les enceintes
Lorsque l’appareil est connecté à un amplificateur/récepteur en vue d’obtenir un rendu ambiophonique multicanal, utiliser les réglages décrits ci-dessous dans le cas où
ils ne pourraient être effectués sur l’amplificateur/récepteur. Les réglages n’ont aucun effet lors de l’acheminement de signaux à flux binaire.
Centre
Avant [L(G)] Avant [R(D)]
Terminé
Essai
Enceinte ambiophonique
[LS (G)] [RS (D)]
ms
L R
dB
0.0
Terminé
Essai
LS RS
dB
C
0.00.0
ms
dBdB
ms
0.0 0.00.0
ms
LB RB
0.0
dB
0.0
Enceinte ambiophonique arrière
[LB (G)] [RB (D)]
dB
0.0
SW
Extrêmes-graves
*
* Le canal ambiophonique arrière n’est activé que si l’appareil est connecté à un
amplificateur/récepteur pouvant prendre en charge un signal HDMI 7.1 canaux.
Présence et taille des enceintes ( )
1 Appuyer sur [ , , , ] pour sélectionner une icône d’enceinte ( ), puis
appuyer sur [OK].
2 Appuyer sur [ , ] pour sélectionner le réglage, puis appuyer sur [OK].
Exemples d’icônes:
Enceinte ambiophonique [LS (G)]
• Grande:Sélectionner lorsque l’enceinte
prend en charge les basses
• Petite: Sélectionner lorsque l’enceinte ne peut prendre en charge les basses
fréquences (sous 100 Hz).
LS
Grande Petite Non
LS
fréquences.
Afin de configurer un environnement acoustique optimal, le réglage de la taille des
enceintes peut être effectué automatiquement.
Par exemple, si le réglage pour l’enceinte d’extrêmes-graves est sur « Non », les
enceintes avant seront automatiquement réglées à « Grande ». (Dans un tel cas, il est
recommandé d’utiliser des enceintes en mesure de reproduire des fréquences inférieures
à 100 Hz.)
Temps de retard ( )
Pour un rendu optimal d’un signal réparti sur 7.1/5.1 canaux, toutes les enceintes, à
l’exception de celles d’extrêmes-graves, devraient être à égale distance de la position
d’écoute.
S’il est nécessaire de placer les enceintes de canal centre, ambiophoniques ou
ambiophoniques arrière plus près de la position d’écoute, régler le temps de retard pour
compenser les différences.
Si la distance ou est inférieure à , repérer la différence dans le tableau
pertinent et effectuer le réglage recommandé.
1 Appuyer sur [ , , , ] pour sélectionner la boîte du temps de retard ( ),
puis appuyer sur [OK].
2 Appuyer sur [ , ] pour sélectionner le réglage, puis appuyer sur [OK].
Connexion d’enceinte sur 5.1 canaux
Dimensions approximatives de la pièce
C
L
C
LS
LS
RS
RS
L
R
SW
LS
LB
Rayon de la distance recommandée
Enceinte de canal centre Enceintes ambiophoniques/
Différence Réglage
Environ 34 cm (1 pi 1 po) 1.0 ms Différence Réglage
Environ 68 cm (2 pi 2 po) 2.0 ms Environ 170 cm (5 pi 6 po) 5.0 ms
Environ 102 cm (3 pi 4 po) 3.0 ms Environ 340 cm (11 pi 1 po) 10.0 ms
Environ 136 cm (4 pi 5 po) 4.0 ms Environ 510 cm (16 pi 8 po) 15.0 ms
Environ 170 cm (5 pi 6 po) 5.0 ms
Équilibre des canaux ( )
Cette fonction ne peut être utilisée lorsque l’appareil est connecté par la prise HDMI et
que « Sortie audio HDMI » (] 20) est réglé sur « Oui ».
1 Sélectionner « Essai », puis appuyer sur [OK].
Un signal d’essai est généré.
Avant [L (G)] Centre Avant [R (D)] Ambiophonique [RS (D)]
Ambiophonique [LS (G)] Ambiophonique arrière [LB (G)]*Ambiophonique arrière [RB (D)]
* Le signal d’essai est seulement généré lorsque l’appareil est connecté au moyen de
la prise HDMI AV OUT.
2 Pendant l’écoute du signal d’essai, appuyer sur [ , ] pour régler le volume sur
chaque enceinte.
Enceintes avant: 0.0 à -6.0 dB
Enceintes centre et ambiophoniques: 0.0 à –12.0 dB
• Il n’est pas possible de régler le volume des enceintes ambiophoniques arrière.
3 Appuyer sur [OK].
Le signal d’essai est interrompu.
• Aucun signal d’essai n’est acheminé à l’enceinte d’extrêmes-graves. Pour régler
le volume sur cette enceinte, faire la lecture d’un support, puis revenir à cet écran
de réglage pour fixer le niveau selon les préférences.
4 Appuyer sur [ , , , ] pour sélectionner « Terminé », puis appuyer sur [OK].
Connexion
d’enceinte sur 7.1 canaux
C
C
R
RS
RSLS
LB
RB
RB
ambiophoniques arrière
: Emplacement
de l’enceinte
: Emplacement
SW
idéal de
l’enceinte
: Distance
recommandée
Français
*
21 Fr
Page 58

RÉFÉRENCES
RÉFÉRENCES
QUESTIONS FRÉQUEMMENT POSÉES
■ Réglage Page
Que doit-on faire pour obtenir un rendu
ambiophonique multicanal?
Comment obtenir un rendu ambiophonique sur
7.1 canaux?
Est-il possible de connecter directement à cet
appareil un casque d’écoute et des enceintes
acoustiques?
Le téléviseur comporte une prise S VIDEO IN,
des prises COMPONENT VIDEO IN et une prise
HDMI IN. Lesquelles utiliser?
■ Disque
Est-il possible de faire la lecture de disques BDVidéo et DVD-Vidéo achetés dans d’autres pays?
Est-il possible de lire un disque BD-Vidéo/DVDVidéo identifié par aucun code/numéro de
région?
Quels disques peuvent être pris en charge par le
lecteur?
■ Carte SD
Quelles opérations sont possibles sur une carte
SD avec cet appareil?
Quels types de cartes est-il possible d’utiliser? • Il est possible d’utiliser des cartes mémoire SD (de 8 Mo à 2 Go), cartes mémoire SDHC (de
• Connecter un amplificateur/récepteur approprié à la prise HDMI, DIGITAL AUDIO OUT
(OPTICAL, COAXIAL) ou 5.1ch AUDIO OUT de cet appareil.
• Après avoir connecté l’appareil à un amplificateur/récepteur pouvant prendre en charge les
signaux au format Dolby Digital Plus, Dolby TrueHD, DTS-HD et LPCM 7.1 canaux au
moyen d’un câble HDMI, faire les paramétrages suivants dans le menu Configuration:
– « Dolby Digital Plus/TrueHD »: « Train de bits »
– « DTS-HD »: « Train de bits »
– « Audio secondaire BD-Vidéo »: « Non »
– « Enceinte »: « Multicanaux »
• Non, la connexion directe d’un casque d’écoute ou d’enceintes acoustiques n’est pas
possible. La connexion doit se faire sur un amplificateur/récepteur, etc.
• Les niveaux de qualité de l’image sont indiqués ci-dessous, en commençant par le plus
élevé.
HDMI IN➝COMPONENT VIDEO IN➝S VIDEO IN➝VIDEO IN. Il est à noter que
l’affichage de l’image sera plus lent lorsque l’appareil est connecté à la prise HDMI IN.
• Il est possible de les lire s’ils sont conformes aux spécifications du système NTSC.
Toutefois, il n’est pas possible de lire:
– Les disques BD-Vidéo qui n’offrent pas le code de région « A ».
– Les disques DVD-Vidéo qui n’offrent pas le numéro de région « 1 » ou « ALL ».
Reportez-vous à la couverture de ce mode d’emploi pour obtenir plus d’informations sur les
codes et numéros de région.
• La gestion de l’information de la région pour un disque BD-Vidéo/DVD-Vidéo indique que
le disque est conforme aux normes de l’industrie. Il n’est pas possible de lire les disques qui
ne répondent pas aux normes de l’industrie ou qui ne possèdent pas de code ou numéro de
région.
• Ce lecteur accepte les disques BD-Vidéo, DVD-Vidéo, CD, BD-RE (format
d’enregistrement BD-RE/format JPEG), BD-R (format d’enregistrement BD-R), DVDRAM (format d’enregistrement DVD-Vidéo/format AVCHD/format JPEG), DVD-R/RW
(format DVD-Vidéo, format d’enregistrement DVD-Vidéo et format AVCHD), DVD-R DL
(format DVD-Vidéo, format d’enregistrement DVD-Vidéo et format AVCHD), DVD+R,
DVD+RW et DVD+R DL.
• Ce lecteur accepte également des disques CD-R/RW enregistrés selon les normes suivantes:
CD-DA, MP3 et images fixes (JPEG). Il convient de fermer la session après la fin de
l’enregistrement.
• Aucun enregistrement n’est possible sur cet appareil.
• Les opérations suivantes sont possibles:
– Lecture de données au format JPEG enregistrées au moyen d’un appareil photo
numérique, etc.
– Lecture des films AVCHD enregistrés avec un caméscope haute définition
– Si un disque BD-Vidéo prenant cette fonction en charge est utilisé, il est possible de
copier la seconde piste vidéo du disque sur une carte et d’en faire la lecture de concert
avec les images sur le disque. (Ensemble virtuel)
*
4 Go à 16 Go), cartes miniSD
* L’utilisation des cartes miniSD et des cartes microSD ne peut se faire sans l’adaptateur fourni avec
celles-ci.
• Pour prendre en charge l’ensemble virtuel, il est recommandé d’utiliser une carte
prenant en charge le débit SD de classe 2 et avec moins 256 Mo d’espace libre.
et cartes microSD*.
5, 6
20, 21
5, 6
–
iii
–
2
2, 3
–
–
–
11
2
–
22 Fr
Page 59

RÉFÉRENCES
GUIDE DE DÉPANNAGE
Avant d’appeler un centre de service, faire les vérifications décrites ci-dessous.
Les phénomènes suivants ne sont le signe d’aucune défectuosité de l’appareil:
• Bruits réguliers entendus pendant la rotation du disque.
• Perturbation de l’image pendant une recherche de scènes.
■ Réinitialisation Page
Rétablissement du fonctionnement de
l’appareil dans le cas où il demeurerait
figé à la suite du déclenchement de l’un
de ses dispositifs de sécurité
Pour rétablir tous les paramétrages par
défaut sauf quelques-uns
Rétablissement des réglages par défaut
(Aucun réglage)
■ Alimentation
L’appareil est hors tension. • Insérez correctement le cordon d’alimentation dans une prise de courant appropriée.
L’appareil passe en mode veille. • Il s’agit d’une fonction d’économie d’énergie. Son réglage peut être modifié sous « Arrêt par
■ Opération
La télécommande ne fonctionne pas
adéquatement.
L’appareil est en marche mais ne répond
à aucune commande.
La lecture ne s’amorce pas même après avoir
appuyé sur [ ] (PLAY). La lecture s’amorce
mais est immédiatement arrêtée.
Il n’est pas possible d’éjecter le disque. • L’appareil pourrait être défectueux. Après avoir mis l’appareil hors marche, enfoncer
Le lancement de la lecture est lent.
Lorsque l’appareil est mis en marche,
l’image et le son ne sont reproduits
qu’après un certain laps de temps.
Le paramètre « Sortie 24p BD-Vidéo » ne
peut être réglé sur « Oui ».
■ Affichage
La luminosité de l’affichage est faible. • Changer le réglage sous « Affichage fluorescent » dans le menu Configuration.
Le temps écoulé affiché est inférieur au
temps de lecture.
• Maintenir la touche [STANDBY/ON] de l’appareil principal enfoncée pendant 3 secondes.
(Les réglages ne sont pas affectés.)
• Sélectionner « Oui » sous « Réinitialisation » dans le menu Configuration.
Cela a pour effet de rétablir tous les paramétrages du menu Configuration et du menu à
l’écran, à l’exception de « Langue de l’affichage », « Restrictions DVD-Vidéo » et
« Restrictions BD-Vidéo » à leurs valeurs par défaut.
• Effectuer la réinitialisation comme suit:
1 Appuyer sur la touche [STANDBY/ON] de l’appareil principal pour le mettre hors marche.
2 Maintenir enfoncées simultanément les touches [ ], [ OPEN/CLOSE] et [ ]
de l’appareil principal pendant plus de 5 secondes jusqu’à ce que le message « HELLO »
s’affiche sur l’appareil.
3 L’appareil est alors automatiquement mis en marche puis hors marche.
minuterie » dans le menu Configuration.
• L’un des dispositifs de protection s’est déclenché. Appuyer sur la touche [STANDBY/ON]
de l’appareil principal pour remettre le lecteur en marche.
• Les piles sont à plat. Les remplacer.
• La télécommande n’est pas orientée directement vers le capteur de signal du lecteur.
• Un panneau de verre teinté peut bloquer la transmission du signal de la télécommande.
• Éviter d’exposer le capteur de signal à la lumière directe du soleil ou dans des endroits qui
pourraient être exposés au soleil.
• Vérifier que le lecteur approprié a été sélectionné.
• Certaines opérations peuvent être interdites par le producteur du disque.
• L’appareil est trop chaud (L’indication « U59 » s’affiche). Attendre que l’indication ne soit plus affichée.
• L’un des dispositifs de protection s’est peut-être déclenché.
Réinitialiser le lecteur comme suit:
1 Appuyez sur la touche [STANDBY/ON ] de l’appareil principal pour le placer en mode de veille.
Si l’appareil ne passe pas en mode de veille, maintenez enfoncée la touche [STANDBY/ON ] de
l’appareil principal pendant environ 3 secondes. L’appareil sera alors forcé de passer en mode de
veille. Vous pouvez aussi déconnecter le cordon d’alimentation pendant une minute, puis le
reconnecter.
2 Appuyer sur la touche [STANDBY/ON ] de l’appareil principal pour mettre l’appareil en
marche. Si le problème persiste, communiquer avec le détaillant.
• De la condensation s’est formée: attendre 1 à 2 heures pour qu’elle s’évapore.
• Placer le disque correctement, étiquette sur le dessus.
• Le disque est sale.
• Le disque est vierge ou non compatible avec le lecteur.
simultanément les touches [ ] et [ ] sur l’appareil principal pendant environ
5 secondes. Retirer le disque et communiquer avec le détaillant.
• Le lancement de la lecture peut prendre un certain temps dans les conditions suivantes.
– Immédiatement après une coupure de courant ou la connexion du cordon d’alimentation.
– Lorsque l’appareil est connecté au moyen d’un câble HDMI.
• Il n’est possible de sélectionner « Oui » que si l’appareil est connecté à la prise HDMI d’un téléviseur
pouvant prendre un signal vidéo 24p en charge. Dans certains cas où l’appareil est connecté à un
téléviseur via un amplificateur/récepteur par les prises HDMI, il pourrait également ne pas être
possible de sélectionner « Oui ». Dans une telle éventualité, connecter l’appareil à un téléviseur via la
prise HDMI et à un amplificateur/récepteur par n’importe quelle prise autre que HDMI.
Le temps écoulé affiché est converti à partir du nombre d’images sur la base d’une cadence de
29,97 images/seconde (égale à 0,999 seconde). Il y aura donc une petite différence entre la
durée affichée et le temps écoulé réel (par exemple, une heure réelle pourra se traduire par une
durée affichée de 59 minutes et 56 secondes).
–
18
–
4
18
–
1
1
–
–
9
–
26
–
–
9
26
2, 3
–
–
20
20
–
Français
23 Fr
Page 60

RÉFÉRENCES
■ Écran du téléviseur et vidéo Page
Le signal vidéo du lecteur n’est pas
affiché à l’écran du téléviseur.
L’image est distordue.
L’écran change automatiquement.
Le signal vidéo n’est pas rendu en haute
définition.
Aucun message à l’écran ne s’affiche. • Sélectionner « Automatique » sous « Messages à l’écran » dans le menu Configuration.
L’image au format 4:3 est étirée sur les
côtés gauche et droit.
Le format d’écran n’est pas le bon.
Il y a une forte rémanence de l’image à la
lecture d’un signal vidéo.
Lors de la lecture d’un DVD-Vidéo dans le
mode balayage progressif, une partie de
l’image semble momentanément
dédoublée.
Il n’y a aucun changement apparent dans la qualité
de l’image lorsque les réglages sont effectués
dans le menu Vidéo à partir du menu à l’écran.
L’aire masquée de l’écran est grisée. • Si la « Fonction économiseur d’écran » dans le menu Configuration est réglée sur « Non »,
• S’assurer que le téléviseur est connecté à la prise VIDEO OUT, S VIDEO OUT,
COMPONENT VIDEO OUT ou HDMI AV OUT du lecteur.
• S’assurer que la sélection du signal d’entrée (Ex. VIDÉO 1) sur le téléviseur est appropriée.
• Une résolution impropre a été sélectionnée sous « Résolution composants vidéo » lors de la
connexion du téléviseur aux prises COMPONENT VIDEO OUT. En mode arrêt, enfoncer
simultanément pendant plus de 5 secondes les touches [ ] et [ ] (PLAY) de l’appareil
principal pour annuler ce réglage. Régler la rubrique de nouveau.
• Si « Sortie 24p BD-Vidéo » est réglé sur « Oui » lorsque l’appareil est connecté à un
téléviseur sur une prise autre que HDMI, les images pourraient ne pas être adéquatement
affichées. Dans une telle éventualité, régler « Sortie 24p BD-Vidéo » sur « Non ».
• Après 10 minutes ou plus d’inactivité, l’écran peut automatiquement retourner dans le mode
Économiseur d’écran si la « Fonction économiseur d’écran » est réglée sur « Oui » dans le menu
Configuration.
• Un signal vidéo haute définition ne peut être acheminé via les prises VIDEO OUT ou S VIDEO OUT.
• Vérifier le paramétrage des « Mode vidéo HDMI », « Résolution HDMI » et « Résolution
composants vidéo » dans le menu Configuration.
• Dépendant du disque BD-Vidéo, le signal de sortie des prises COMPONENT VIDEO OUT
peut être restreint au format 480p.
• Régler le format de l’image sur le téléviseur. Se reporter au manuel d’utilisation afférent au
téléviseur.
• Lorsqu’un câble composante vidéo est utilisé, régler « Progressif » sur « Non ». Si le
problème persiste, régler « Format télé » sur « 4:3 Pan. & balay. ».
• S’il y a lieu, désactiver « Réducteur 3D » ou « Réd. intégré ».
• Dans le menu Vidéo, régler « Progressif » dans le menu à l’écran sur « Non ». Le problème
est causé par la méthode d’édition ou par le matériel utilisé sur le disque DVD-Vidéo mais
devrait être réglé en activant le mode de balayage entrelacé.
• Lorsque l’appareil est connecté au moyen de la prise HDMI, se reporter à la section « Connexions
HDMI » (] ci-dessous).
• L’effet est moins perceptible avec certains types de signal vidéo.
la partie masquée est affichée en noir.
4, 5
–
20
20
20
–
20
–
20
–
17, 20
17
17
–
–
20
■ Rendu sonore
Aucun son.
Volume faible.
Son distordu.
Le type audio sélectionné n’est pas
entendu.
Il n’est pas possible de commuter le type
de signal audio.
• Vérifier les connexions et les réglages « Sortie audio numérique ». Vérifier le mode d’entrée
sur l’amplificateur/récepteur s’il y a lieu.
• Appuyer sur [AUDIO] pour sélectionner le type audio.
• Faire correspondre les paramétrages des enceintes acoustiques aux caractéristiques de
l’équipement connecté. Changer les paramétrages d’enceintes multicanaux en sélectionnant
« Multicanaux » sous « Enceinte ».
• Lorsque « Audio secondaire BD-Vidéo » est réglé sur « Non », les signaux Dolby Digital
Plus, Dolby TrueHD et DTS-HD sont acheminés de la prise DIGITAL AUDIO OUT sous la
forme d’un flux binaire Dolby Digital ou DTS Digital Surround.
• En raison des modalités de leur enregistrement, certains disques ne permettent pas le
changement du type de signal audio.
• Lors de la connexion d’un amplificateur/récepteur au moyen d’un câble coaxial, d’un cable
audio numérique optique ou d’un câble HDMI, il n’est pas possible de commuter le signal
audio si « Sortie audio numérique » est réglé sur « Train de bits ». Régler « Sortie audio
numérique » sur « PCM » ou faire la connexion au moyen de câbles audio.
4-6, 19
10
20
–
–
5, 6, 19
■ Connexions HDMI
Le signal vidéo du lecteur n’est pas
affiché à l’écran du téléviseur.
L’image est distordue.
L’image au format 4:3 est étirée sur les
côtés gauche et droit.
• Maintenir enfoncées simultanément les touches [ ] et [ ] (PLAY) de l’appareil principal
pendant plus de 5 secondes pour passer dans un mode plus compatible avec un équipement
HDMI. Toutefois, les signaux audio Dolby Digital Plus, Dolby TrueHD et DTS-HD ne sont
pas livrés sous forme de flux binaire. Pour acheminer le signal de flux binaire, sélectionner
« Réinitialisation » pour rétablir les réglages par défaut et effectuer les réglages appropriés.
• Pour acheminer le signal vidéo d’un appareil connecté au moyen d’un câble HDMI, régler
« Mode vidéo HDMI » sur « Oui » dans le menu Configuration.
• L’image pourrait ne pas s’afficher si plus de 4 appareils sont connectés au moyen de câbles
HDMI. Réduire le nombre d’appareils connectés.
• Lorsque « Sortie 24p BD-Vidéo » est réglé sur « Oui », l’authentification HDMI se fait lorsque les
images 24p passent à des images enregistrées à une cadence différente et un écran noir s’affiche.
• Faire passer « Format télé » à « 16:9 ».
18
20
–
20
20
Le format d’écran n’est pas le bon.
Lors de la lecture d’un DVD-Vidéo dans le
mode balayage progressif, une partie de
l’image semble momentanément
dédoublée.
24 Fr
• Lorsque la prise HDMI AV OUT est utilisée pour le signal vidéo, faire les réglages ci-dessous.
1 Connecter cet appareil au téléviseur avec un câble autre qu’un câble HDMI.
2 Lors de la connexion au moyen d’un câble composante vidéo, régler « Mode vidéo HDMI »
sur « Non » et « Résolution composants vidéo » sur « 480i » dans le menu Configuration.
20
Page 61

RÉFÉRENCES
■ Connexions HDMI (Suite) Page
Aucun son.
Volume faible.
Son distordu.
Le type audio sélectionné n’est pas
entendu.
• Le son pourrait ne pas être reproduit si plus de 4 appareils sont connectés au moyen de
câbles HDMI. Réduire le nombre d’appareils connectés.
• Pour acheminer le signal audio d’un appareil connecté au moyen d’un câble HDMI, régler
« Sortie audio HDMI » sur « Oui » dans le menu Configuration.
• Si le son est distordu lorsque le lecteur est connecté à un amplificateur/récepteur au moyen
d’un câble HDMI, régler les paramètres sous « Enceinte » dans le menu Configuration de
manière à ce qu’ils correspondent à la connexion.
• Dépendant de l’équipement connecté, il se pourrait que le son soit distordu si la connexion a
été faite au moyen d’un câble HDMI.
• Lorsque « Audio secondaire BD-Vidéo » est réglé sur « Oui », Dolby Digital Plus, Dolby
TrueHD et DTS-HD sont convertis au format 48 kHz Dolby Digital. Le signal de sortie
audio LPCM 7.1 canaux est converti en un signal audio 5.1 canaux. Dans un tel cas, régler
« Audio secondaire BD-Vidéo » sur « Non ».
–
20
20
–
19
■ Carte
La capacité de la carte SD a diminué. • Lorsqu’un disque BD-Vidéo prenant en charge l’ensemble virtuel est utilisé, et qu’une carte
La lecture de séquences video MPEG-2 et
de fichiers musicaux enregistrés sur la
carte SD n’est pas possible.
Il n’est pas possible de lire le contenu de
la carte.
SD a été mise en place, il est possible d’enregistrer des données sur la carte SD. Effacer les
données au moyen de la fonction « Effacement de données BD-Vidéo », formater la carte ou
insérer une nouvelle carte.
• Seuls les fichiers aux formats AVCHD et JPEG enregistrés sur carte SD peuvent être lus.
• La carte n’est pas compatible ou le contenu de la carte peut être endommagé.
• Mettre l’appareil hors marche, puis le remettre en marche.
11
2
2
–
■ Autres problèmes à la lecture
Interruption momentanée de la
reproduction des signaux audio et vidéo.
Aucun disque BD-Vidéo ou DVD-Vidéo ne
peut être lu.
Aucune image sur image n’est possible à
partir d’un disque BD-Vidéo.
La lecture de l’ensemble virtuel n’est pas
possible à partir d’un disque BD-Vidéo.
Une piste son alternative et aucune autre
langue de sous-titres ne peuvent
sélectionnées.
Aucuns sous-titres ne sont affichés. • Aucuns sous-titres ne sont disponibles sur le disque.
Les sous-titres chevauchent les soustitres pour malentendants enregistrés sur
les disques
L’angle de vue ne peut être changé. • L’angle de vue ne peut être changé que si la scène en cours a été tournée sous différents
La fonction de poursuite de la lecture ne
fonctionne pas.
• Cela arrive entre les chapitres des listes de lecture ou les scènes ( )
• Lors de la lecture d’un titre enregistré sur les deux couches d’un disque, l’appareil passe
automatiquement d’une couche à l’autre et lit le titre comme s’il s’agissait d’un
enregistrement ordinaire. Toutefois, il est possible que la reproduction vidéo et audio soit
temporairement interrompue lors du passage d’une couche à l’autre.
• Vérifier que le disque est un disque BD-Vidéo ayant le bon code de région ou DVD-Vidéo
ayant le bon numéro de région et qu’il est en bon état.
• Des restrictions quant aux classifications admissibles sur les disques BD-Vidéo ou DVDVidéo ont été établies. Changer ce paramétrage.
• Certains disques BD-Vidéo ne peuvent être lus qu’avec une connexion HDMI.
• Vérifier si le disque prend en charge les fonctions de l’image sur image.
• Vérifier si le disque prend en charge les fonctions de l’ensemble virtuel.
• L’espace libre sur la carte SD est insuffisant.
• La carte SD est protégée en écriture.
• Le sous-contenu copié sur une carte SD est fourni par le producteur du disque comme faisant
partie du BD-Vidéo. Même si des images et des sons sont enregistrés sur une carte SD, ils ne
pourront être pris en charge en tant qu’ensemble virtuel.
• Les langues sélectionnées ne sont pas disponibles sur le disque.
• Il se peut que la sélection de la piste son et de la langue des sous-titres ne soit pas possible
dans les menus à l’écran. Utiliser le menu du disque pour faire ces sélections.
• Activer l’affichage des sous-titres. Régler « Sous-titres » dans le menu à l’écran sur « Oui ».
• Si le balayage progressif a été sélectionné, les sous-titres pour malentendants ne peuvent être
affichés.
• Désactiver les sous-titres ou la fonction d’affichage des sous-titres pour malentendants du
téléviseur.
angles.
• Les positions mémorisées sont supprimées lorsque
– la touche [ ] a été pressée à plusieurs reprises.
– le plateau du disque a été ouvert.
• La fonction de poursuite de lecture pourrait n’avoir aucun effet selon le disque.
–
–
iii
18
–
–
11
–
2
11
–
9, 11
–
16
–
16
–
–
–
Français
25 Fr
Page 62
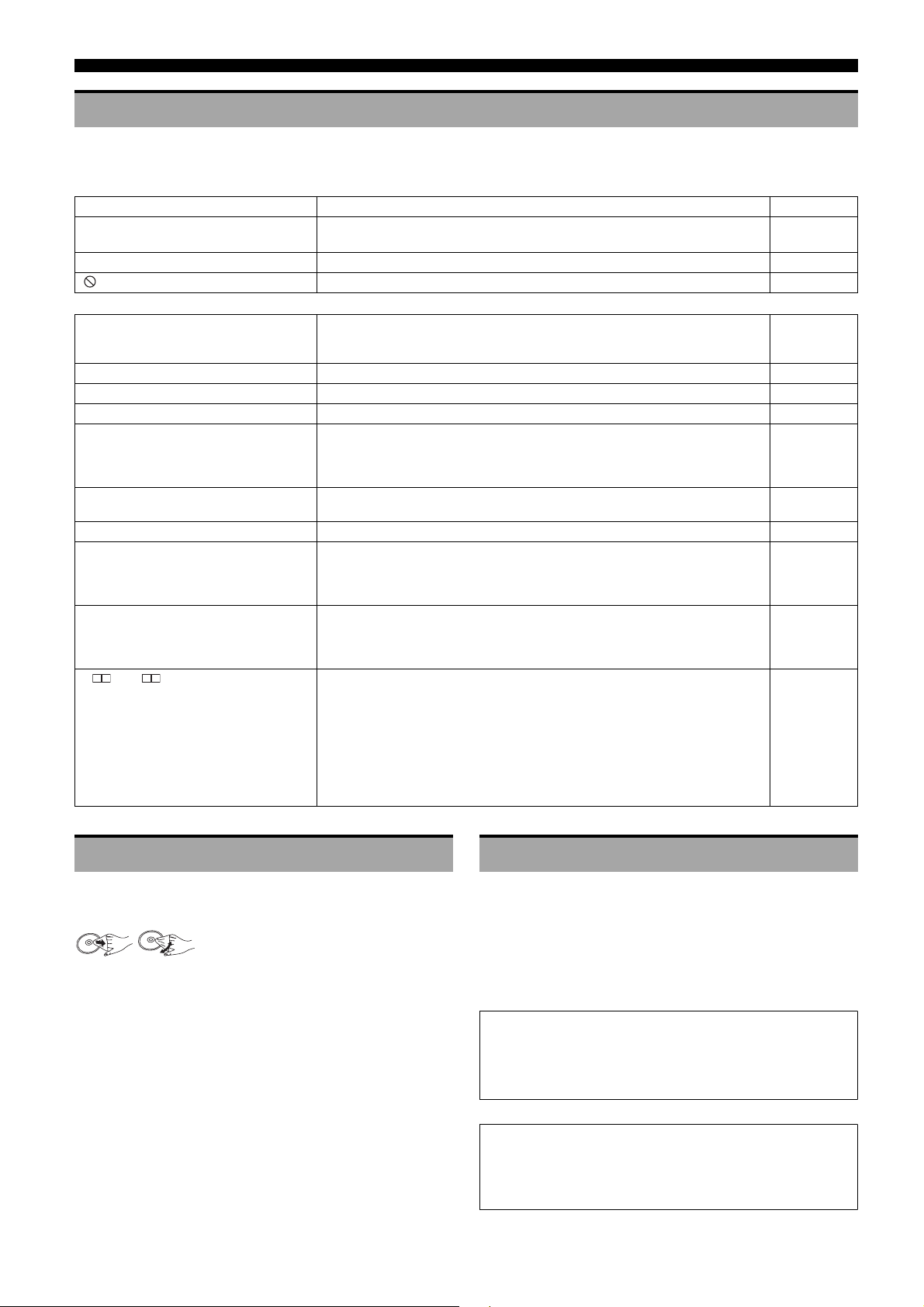
RÉFÉRENCES
MESSAGES
Les messages ou codes de service indiqués ci-dessous s’affichent sur le téléviseur ou l’appareil dans le cas où une situation anormale serait détectée
au démarrage ou pendant l’utilisation de l’appareil.
■ À l’écran du téléviseur Page
Lecture impossible. • Un disque non compatible a été mis en place (disque au format vidéo PAL, etc.)
Affichage impossible sur cet appareil. • Le fichier image n’est pas compatible.
Pas de disque • Le disque pourrait être sens dessus dessous.
Cette fonction est désactivée. • L’opération demandée n’est pas autorisée par l’appareil ou le disque.
■ À l’écran d’affichage du lecteur
F99 • L’appareil ne fonctionne pas adéquatement. Appuyer sur la touche [STANDBY/ON] de
HDMI ONLY • Certains disques BD-Vidéo peuvent uniquement être acheminés avec HDMI.
No PLAY • Une restriction quant à la classification des disques BD-Vidéo ou DVD-Vidéo a été établie.
No READ • Le disque est sale ou rayé. Le lecteur ne peut le lire.
PLEASE WAIT • Ce message s’affiche lorsque l’appareil a été mis en marche, puis hors marche. Cela n’est le
UNFORMAT • Un disque DVD-RAM, DVD-RW, DVD+RW non formaté ou un disque DVD+R, DVD+R
UNSUPPORT • Le disque mis en place ne peut être pris en charge par le lecteur.
U59 • L’appareil est trop chaud.
U72
U73
H ou F • Une anomalie a été détectée. (Le code de service affiché après les lettres H et F varie selon
• S’assurer que « SD » ne clignote pas sur l’afficheur de l’appareil et réinsérer la carte.
l’appareil pour le placer dans le mode attente pendant 3 secondes, puis appuyer de nouveau
sur la touche pour mettre le lecteur en marche.
signe d’aucune défectuosité.
• L’unité effectue son processus de récupération. Impossible de faire fonctionner l’unité
pendant l’affichage de « PLEASE WAIT ».
DL ou DVD-RW (format DVD-Vidéo) non utilisé a été mis en place.
L’appareil passe en mode veille. Attendre environ 30 minutes que le message disparaisse.
Installer l’appareil dans un endroit bien aéré. Ne pas obstruer la fente du ventilateur de
refroidissement sur le panneau arrière de l’appareil.
• La connexion HDMI se comporte anormalement.
– L’équipement connecté n’est pas HDMI compatible.
– Utiliser des câbles identifiés par le logo HDMI (tel qu’illustré sur la page couverture).
– Le câble HDMI est endommagé.
l’état de l’appareil.)
• Vérifier l’appareil en se rapportant au guide de dépannage. Si le code de service demeure
affiché, procéder comme suit:
1 Débrancher le cordon d’alimentation, attendre quelques secondes, puis le rebrancher.
2 Appuyer sur [STANDBY/ON] pour mettre l’appareil en marche. (Le problème pourrait
avoir été résolu.)
Si le code de service demeure affiché, communiquer avec le détaillant en lui mentionnant le
code de service affiché.
2, 3
3
–
–
–
–
–
18
–
–
–
–
2, 3
–
–
–
23-25
MANIPULATION DES DISQUES ET DES CARTES
Entretien des disques
À FAIRE À NE PAS FAIRE
Nettoyer le disque avec un linge humide, puis essuyer.
Précautions à prendre
• Tenir les disques sur leur pourtour afin de prévenir les rayures et les
taches de doigts.
• Ne pas apposer d’étiquettes ni d’autocollants sur les disques. (Cela
pourrait entraîner la voilure du disque et rendre le disque inutilisable.)
• Ne pas écrire sur la surface imprimée du disque avec un stylo à bille ou
tout autre instrument d’écriture à pointe dure.
• Ne pas utiliser de nettoyeur en vaporisateur, de benzène, de diluant pour
peinture, de liquide de prévention d’électricité statique ni aucun autre solvant.
• Ne pas utiliser de protecteur ni de couvercle inrayable.
• Nettoyer le connecteur sur l’endos de la carte.
• Ne pas utiliser les disques suivants:
– Disques avec des parties exposées d’autocollants ou d’étiquettes enlevés (disques
en location, etc.).
– Disques gondolés ou fissurés.
– Disques de forme irrégulière (en forme de coeur par exemple).
26 Fr
ENTRETIEN
Pour nettoyer l’appareil, utiliser un chiffon doux et sec.
• Ne jamais utiliser d’alcool, de diluant pour peinture ni de benzène pour
nettoyer l’appareil.
• Avant d’utiliser un chiffon traité chimiquement, lire attentivement les
directives sur l’emballage du chiffon.
• Le nettoyage de la lentille n’est pas nécessaire.
• N’utilisez pas de nettoyants pour objectifs car ils pourraient endommager
l’appareil.
Il est recommandé de noter, dans l’espace prévu ci-dessous, le numéro de
modèle et le numéro de série inscrits à l’arrière, ou sous le fond de
l’appareil, et de conserver ce manuel pour référence ultérieure.
NUMÉRO DE MODÈLE BD-S2900
NUMÉRO DE SÉRIE _________________________________________
Homologation:
DATE D’ACHAT ____________________________________________
DÉTAILLANT_____________________________________________
ADRESSE DU DÉTAILLANT _________________________________
___________________________________________________________
N°DE TÉLÉPHONE _________________________________________
______________________________________
Page 63

SPÉCIFICATIONS
RÉFÉRENCES
Format du signal: NTSC
Température de fonctionnement: +5 à +35 °C (+41 à +95 °F)
Hygrométrie: 10 à 80 % HR (sans condensation)
Disques compatibles:
BD-ROM: Format BDMV (Format BD-Vidéo)
BD-R (Version 2, Simple couche, Double couche):
BD-RE (Version 3, Simple couche, Double couche):
DVD-ROM: format DVD-Video
DVD-R (Simple couche, Double couche)/-RW:
DVD+R (Simple couche, Double couche)/+RW: Format DVD+VR,
DVD-RAM: Format DVD-VR, JPEG*4, format AVCHD
CD: CD-DA
CD-R/RW: CD-DA, MP3, JPEG
Cartes SD (au format FAT12, FAT16, FAT32
Sortie vidéo:
Niveau de sortie: 1,0 V c.-à-c. (75 Ω)
Connecteur de sortie: Fiche femelle (1 jeu)
Sortie S-vidéo:
Niveau de sortie Y: 1,0 V c.-à-c. (75 Ω)
Niveau de sortie C: 0,286 V c.-à-c. (75 Ω) en salve
Connecteur de sortie: Prise S (1 jeu)
Sortie signal vidéo par composants: (1080i/720p/480p/480i)
Niveau de sortie Y: 1,0 V c.-à-c. (75 Ω)
Niveau de sortie P
Niveau de sortie P
Connecteur de sortie: Fiche femelle (Y: vert, P
Sortie audio:
Niveau de sortie: 2 V efficace (1 kHz, 0 dB)
Connecteur de sortie: Fiche femelle
Nombre de connecteurs: 2 canaux: 1 jeu
Rendu audio:
Réponse en fréquence:
• DVD (audio linéaire): 4 Hz à 22 kHz (échantillonnage à 48 kHz)
• CD-Audio: 4 Hz à 20 kHz
Rapport signal sur bruit: 115 dB
Dynamique: 100 dB
Distorsion harmonique totale: 0,003 %
Format BDMV (format BD-Vidéo)
Format BDMV (format BD-Vidéo), JPEG
*1
Format DVD-Vidéo
format AVCHD
*4
, format AVCHD
JPEG
B: 0,7 V c.-à-c. (75 Ω)
R: 0,7 V c.-à-c. (75 Ω)
, format DVD-VR, format AVCHD
*1, 7
*5
*7
Sortie discrète 5.1 canaux:1 jeu
4 Hz à 44 kHz (échantillonnage à 96 kHz)
*6
*7
*3
):
B: bleu, PR: rouge) (1 jeu)
*1, 7
Sortie audio numérique:
Sortie numérique optique: Prise optique
Sortie numérique coaxiale: Fiche femelle
Sortie HDMI AV
Format du signal de sortie:
Connecteur de sortie: Type A (19 broches)
HDMI™ (couleur profonde, débit binaire audio élevé)
• Cet appareil prend en charge la fonction « HDAVI Control 2 ».
Fente pour carte SD:
Connecteur de sortie: 1 jeu
Tête de lecture optique: À 2 lentilles
Longueur d’onde: 782 nm (CD)/662 nm (DVD)/405 nm (BD)
Alimentation: 120 V c.a., 60 Hz
Consommation: Environ 25 W
Consommation dans le mode de veille:
Dimensions (L×P×H) 435 mm × 316 mm × 96 mm
Poids: Environ 5,8 kg (12,8 lb)
480p (525p)/1080i (1125i)/720p (750p)/1080p (1125p)
Moins de 1 W
2
(17
/16 po × 12 7/16 po × 3 12/16 po)
Nota
Les spécifications peuvent être modifiées sans préavis.
*1 La finalisation est nécessaire.
*2 S’applique aussi aux cartes SDHC
S’applique aussi aux cartes miniSD (adaptateur miniSD requis)
S’applique aussi aux cartes microSD (adaptateur microSD requis)
*3 Ne prend pas en charge les longs noms de fichier
*4 Le total combiné du nombre maximum de contenu vidéo et de dossiers
reconnaissables: 3000 images et 300 dossiers.
*5 Le total combiné du nombre maximum de contenu audio et video
reconnaissables et de dossiers: 999 contenus audio et images et 99
dossiers.
*6 Le total combiné du nombre maximum de contenu vidéo et de dossiers
reconnaissables: 9999 images et 300 dossiers.
*7 Format AVCHD V1.0
• La capacité utile est moindre (Carte SD).
Français
Liste des codes de langue Entrer le code à l’aide des touches numériques.
Abhkaze: 6566
Afar: 6565
Afghan, Pachto
: 8083
Afrikaans: 6570
Aimara: 6589
Albanais: 8381
Allemand: 6869
Ameharic: 6577
Anglais: 6978
Arabe: 6582
Arménien: 7289
Assamais: 6583
Azéri: 6590
Bachkir: 6665
Basque: 6985
Bengali: 6678
Bhoutan: 6890
Biélorusse: 6669
Bihari: 6672
Birman: 7789
Breton: 6682
Bulgare: 6671
Cambodgien (khmer):
Catalan: 6765
Chinois: 9072
Coréen: 7579
Corse: 6779
Croate: 7282
Danois: 6865
Espagnol: 6983
Espéranto: 6979
Estonien: 6984
Féringien: 7079
Fidjien: 7074
Finnois: 7073
Français: 7082
Frison: 7089
Gaélique d’Écosse
:7168
Galicien: 7176
Gallois: 6789
Géorgien: 7565
Grec: 6976
Groenlandais: 7576
7577
Guarani: 7178
Gujarati: 7185
Haoussa: 7265
Hébreu: 7387
Hindi: 7273
Hollandais: 7876
Hongrois: 7285
Indonésien: 7378
Interlangue: 7365
Irlandais: 7165
Islandais: 7383
Italien: 7384
Japonais: 7465
Javanais: 7487
Kachmirî: 7583
Kannara: 7578
Kazakh: 7575
Kirghiz: 7589
Kurde: 7585
Lao: 7679
Latin: 7665
Letton: 7686
Lingala: 7678
Lithuanien: 7684
Macédonien: 7775
Malais: 7783
Malayalam: 7776
Malgache: 7771
Maltais: 7784
Maori: 7773
Marathi: 7782
Moldave: 7779
Mongol: 7778
Nauru: 7865
Népalais: 7869
Norvégien: 7879
Oriya: 7982
Ourdou: 8582
Ouzbèque: 8590
Panjabi: 8065
Perse: 7065
Polonais: 8076
Portugais: 8084
Quechua: 8185
Rhéto-Roman: 8277
Roumain: 8279
Russe: 8285
Samoan: 8377
Sanscrit: 8365
Serbe: 8382
Serbo-Croate: 8372
Shona: 8378
Sindhi: 8368
Singhalais: 8373
Slovaque: 8375
Slovène: 8376
Somali: 8379
Soudanais: 8385
Suédois: 8386
Swahili: 8387
Tadjik: 8471
Tagalog: 8476
Tamoul: 8465
Tatar: 8484
Tchèque: 6783
Télougou: 8469
Thaïlandais: 8472
Tibétain: 6679
Tigrigna: 8473
Tsonga: 8479
Turc: 8482
Turkmène: 8475
Twi (akan): 8487
Ukrainien: 8575
Vietnamien: 8673
Volapük: 8679
Wolof: 8779
Xhosa: 8872
Yiddish: 7473
Yorouba: 8979
Zulu: 9085
27 Fr
Page 64

RÉFÉRENCES
GLOSSAIRE
■ AVCHD
AVCHD est un nouveau format (standard) pour les caméscopes à haute définition qui
peut être utilisé pour l’enregistrement et la lecture d’images HD de haute résolution.
■ BD-J
Certains disques BD-Vidéo contiennent des applications Java; ces applications
sont appelées BD-J. Il est possible de profiter de diverses caractéristiques
interactives en plus de pouvoir effectuer la lecture normale de vidéo.
■ Dolby Digital
Il s’agit d’une méthode de codage de signaux numériques mise au point par
la société Dolby Laboratories. Les signaux peuvent être au format
stéréophonique (2 canaux) ou à multicanaux.
■ Dolby Digital Plus
Il est possible d’obtenir des signaux multicanal ou de plus haute qualité grâce
au format Dolby Digital Plus. Les disques BD-Vidéo peuvent prendre en
charge un signal distribué sur jusqu’à 7.1 canaux.
■ Dolby TrueHD
Dolby TrueHD est un format audio de très haute qualité qui reproduit le son original. Les
disques BD-Vidéo peuvent prendre en charge un signal distribué sur jusqu’à 7.1 canaux.
■ DTS (Digital Theater Systems)
Il s’agit d’une méthode utilisée dans plusieurs salles de cinéma. La séparation
des canaux est bonne, ce qui permet de produire des effets sonores réalistes.
■ DTS-HD
DTS-HD est un format audio sophistiqué de très haute qualité utilisé dans les
salles de cinéma. Les anciens appareils compatibles avec DTS Digital
Surround peuvent lire le format DTS-HD comme source audio
ambiophonique DTS Digital Surround. Les disques BD-Vidéo peuvent
prendre en charge un signal distribué sur jusqu’à 7.1 canaux.
■ Dynamique
La dynamique est la mesure de la différence entre le plus bas niveau de son
pouvant être perçu au-dessus du seuil de bruit d’un appareil donné et le signal le
plus élevé avant la production de distorsion. La compression de la dynamique
signifie la réduction de l’écart entre les sons les plus forts et les plus doux. Ainsi,
lors de la lecture à faible volume, les dialogues demeurent très audibles.
■ Ensemble virtuel
Certains disques BD-Vidéo enregistrent des données sur un autre support
(mémoire locale) pour ensuite permettre la lecture simultanée d’images vidéo
secondaires, d’une piste son secondaire et de sous-titres (sous-contenu).
Ces caractéristiques sont regroupées sous la fonction ensemble virtuel. Le souscontenu sur le disque est automatiquement enregistré sur un autre support avant
la lecture de l’ensemble virtuel. Les méthodes de lecture varient selon les disques.
■ Film et vidéo
Les disques DVD-Vidéo sont enregistrés en mode film ou vidéo. Cet appareil peut
déterminer le mode utilisé, puis utilise la méthode appropriée de sortie progressive.
Film: Enregistré à une cadence de 24 ou 30 images à la seconde. Cette
cadence est généralement celle utilisée pour le cinéma.
Vidéo: Enregistré à 30 images/60 champs à la seconde. Convient aux
téléséries et aux films d’animation.
■ Final Standard Profile (FSP)
Disque BD-Vidéo [BD-ROM version 2 (Profile 1 version 1.1)] pouvant
prendre en charge les nouvelles fonctions telles que image sur image,
seconde piste audio, ensemble virtuel, etc.
■ Fréquence d’échantillonnage
L’échantillonnage est un procédé qui convertit la taille des ondes sonores
(signal analogique) d’échantillons pris à des périodes prédéfinies en des
nombres (codage numérique). La fréquence d’échantillonnage est le nombre
d’échantillons pris par seconde. Plus le chiffre est élevé, plus la reproduction
sonore est semblable à l’originale.
■ HDMI (High-Definition Multimedia Interface)
HDMI est une interface numérique pour les produits électroniques de
consommation. Contrairement aux connexions traditionnelles, celle-ci transmet
sur un seul câble des signaux audio et video numériques non compressés.
■ Images et champs
Les images sont les images qui composent les vidéos visionnés sur un
téléviseur. Chaque image comprend deux champs.
■ Image sur image
Nouvelle fonction du format BD-Vidéo qui permet de visionner
simultanément une piste vidéo principale et une piste video secondaire. Par
exemple, cette fonction est en mesure d’afficher un film en tant qu’image
principale tout en montrant le commentaire vidéo du réalisateur sur un plus
petit écran incrusté en tant qu’image secondaire.
■ JPEG (Joint Photographic Experts Group)
Il s’agit d’un système utilisé pour la compression et le décodage des images
fixes en couleur. Lors de la sélection de JPEG comme système de stockage
sur un appareil photo numérique, etc., les données seront comprimées de 1/
10 au 1/100 de leur taille originale. JPEG offre une faible détérioration de la
qualité de l’image pour un degré de compression donné.
■ LPCM (PCM linéaire)
Il s’agit de signaux numériques non compressés, similaires à ceux que l’on
trouve sur un CD.
■ MP3 (audio MPEG de niveau 3)
Méthode de compression qui comprime le signal audio à environ un dixième
de sa taille originale sans perte significative de qualité sonore.
■ Mélange-abaissement
Ceci est un procédé de remixage multicanaux audio présent sur certains
disques pour la distribution audio sur un nombre moindre de canaux.
■ Mémoire locale
Zone de mémoire utilisée comme destination pour le sous-contenu aux fins
de lecture d’ensembles virtuels sur un disque BD-Vidéo.
■ Panoramique et balayage/boîte aux lettres
Un DVD-Vidéo est généralement conçu pour être visionné sur un téléviseur
grand écran au format 16:9. Par conséquent, souvent les images ne peuvent
être affichées normalement sur un téléviseur standard dont le format est de
4:3. Deux styles d’images « Panoramique et balayage » et « Boîte aux
lettres » permettent de traiter de telles images.
Panoramique et balayage:
Les deux côtés de l’image sont rognés de
manière que l’image puisse remplir l’écran.
Boîte aux lettres:
Des bandes noires apparaissent dans le haut
et le bas de l’écran de manière que l’image ait
l’apparence d’une image au format 16:9.
■ Progressif/Entrelacé
Le signal vidéo NTSC comporte 480 lignes de balayage entrelacé (i) tandis
qu’un signal progressif (p) en comporte le double (désigné par l’indication
480p). Avec un signal à balayage progressif, il est possible d’obtenir un rendu
vidéo haute définition.
■ Train de bits
C’est la forme numérique des signaux audio multicanaux (Ex.: 5.1 canaux)
avant d’être décodés en divers canaux discrets.
■ 1080i (1125i)
Au sein d’une image haute définition simple, 1080 (1125) lignes de balayage
s’affichent en alternance pour former une image entrelacée. Puisque 1080i
(1125i) lignes est plus de deux fois le nombre des 480i lignes utilisées pour
le signal vidéo des émissions diffusées, les détails sont beaucoup plus nets,
ce qui rend une image plus réaliste et riche.
■ 1080p (1125p)
Au sein d’une image haute définition simple, 1080 (1125) lignes de balayage
s’affichent simultanément pour former une image progressive. Du fait qu’un
signal vidéo progressif n’alterne pas les lignes de balayage comme dans le
cas du signal entrelacé, il n’y a qu’un minimum de scintillement de l’image.
■ 24p
Il s’agit d’une image progressive enregistrée à une cadence de 24 images/
seconde.
■ 720p (750p)
Au sein d’une image haute définition simple, 720 (750) lignes de balayage
s’affichent simultanément pour former une image progressive. Du fait qu’un
signal vidéo progressif n’alterne pas les lignes de balayage comme dans le
cas du signal entrelacé, il n’y qu’un minimum de scintillement de l’image.
Image
• Un arrêt sur image produit deux champs. Il en résulte une image plus floue
mais d’une qualité généralement supérieure.
• Un arrêt sur champ donne une image moins floue mais d’une qualité inférieure.
Champ
Champ
28 Fr
Page 65

INDEX
RÉFÉRENCES
■ A
À l’écran
Langue de l’affichage
......................................................16
Menu
Messages à l’écran
...............................................................16
Angle
Arrêt par minuterie
Audio
Attribut
..................................................16
......................................................16
Canal
Changement du rendu sonore
............................................16, 18
Langue
..........................................................28
AVCHD
■ B
BD-J ................................................................ 28
■ C
Carte SD ...........................................................2
Chapitre
Connexion
Conv.-abaissement PCM
■ D
Diaporama ..................................................... 13
DIRECT NAVIGATOR
Dolby Digital
Dolby Digital Plus
Dolby TrueHD
DTS
DTS-HD
......................................................... 12
Amplificateur/récepteur
..................................................4, 5
HDMI
........................................... 16, 19
........................................16, 19
.......................................................... 16, 19
...................................................16, 19
...........................16
................................ 10
....................................... 18
............. 10
....................5, 6
..............................19
..........................9, 12
...................................16, 19
■ E
Ensemble virtuel ............................................11
■ F
Final Standard Profile ............................11, 28
Finalisation
Fonction de poursuite de la lecture
Format
■ H
HDMI ....................................................4, 5, 28
■ I
Image sur image .............................................11
■ J
JPEG ...................................................3, 12, 28
■ L
Langue
Lecture en reprise
■ M
Maintenance ...................................................26
Menu
Menu Configuration
Menu instantané
Messages à l’écran
.......................................................2
..............10
............................................................11
Liste des codes
LPCM
Mémoire locale
........................................................28
MP3
.......................................27
.....................................................28
......................................28
..........................................17
À l’écran
Configuration
Instantané
MP3
.................................................16
........................................18
..............................................11
............................................3, 14, 28
......................................18
............................................11
.........................................10
■ N
Nettoyage
Appareil
Disque
Niveaux de restriction
■ O
Optim. dialogues ............................................17
■ P
Photos ............................................................. 13
Piste son
Progressif
Propriétés
Chapitre
Photos
■ R
Réducteur de bruit
Réd. intégré
Réducteur 3D
Réinitialisation
Restrictions BD-Vidéo
■ S
Sous-titres ....................................................... 16
■ T
Transfert ........................................................ 17
24p
...........................................................20, 28
................................................. 26
....................................................26
...................................18
..........................................................16
....................................................... 28
.................................................12
.....................................................13
...........................................17
........................................ 17
............................................... 18
..................................18
Français
Java et toutes les marques de commerce Java ainsi que les logotypes sont des marques de commerce ou des marques déposées de Sun Microsystems, Inc. aux ÉtatsUnis et(ou) dans d’autres pays.
Fabriqué sous licence de Dolby Laboratories. Le terme Dolby et le sigle double D sont des marques commerciales de Dolby Laboratories.
Fabriqué sous licence. Brevets américains n° : 5 451 942; 5 956 674; 5 974 380; 5 978 762; 6 487 535 et d’autres brevets américains et internationaux émis ou en
instance. DTS est une marque de commerce déposée, et les logos DTS, le symbole, DTS-HD et DTS-HD Advanced Digital Out sont des marques de commerce de
DTS, Inc. Copyright 1996-2007 DTS, Inc. Tous droits réservés.
Brevets américains n° 6,836,549; 6,381,747; 7,050,698; 6,516,132; et 5,583,936.
Cet appareil incorpore une technologie antipiratage protégée par des brevets déposés auprès des autorités du gouvernement américain et d’autres droits de propriété
intellectuelle. L’utilisation de cette technologie de protection des droits d’auteur doit être autorisée par la société Macrovision et doit se limiter à des fins de
divertissement privé à moins d’une autorisation préalable et explicite de Macrovision Corporation. Toute rétro-ingénierie ou tout démontage est interdit.
HDMI, le logo HDMI et High Definition Multimedia Interface sont des marques de commerce ou des marques déposées de HDMI Licensing LLC.
Ce produit est utilisé sous licence en vertu de la licence des portefeuilles de brevets AVC et VC-1 pour l’utilisation à des fins personnelles et non commerciales qui
accorde le droit au consommateur de (i) coder de la vidéo conformément aux normes AVC et VC-1 (« AVC/VC-1 Vidéo ») et (ou) (ii) décoder de la vidéo AVC/VC1 codé par un consommateur à des fins personnelles et non commerciales et(ou) obtenue d’un fournisseur autorisé à fournir de la vidéo AVC/VC-1. Aucune licence
n’est accordée ou ne sera considérée comme ayant été allouée pour aucune autre utilisation. De plus amples informations peuvent être obtenues auprès de MPEG LA,
LLC. Allez à http://www.mpegla.com
La fonction HDAVI Control™ est une marque de commerce de Matsushita Electric Industrial Co., Ltd.
La fonction EZ Sync™ est une marque de commerce de Matsushita Electric Industrial Co., Ltd.
« AVCHD » et le logo « AVCHD » sont des marques de commerce de Matsushita Electric Industrial Co., Ltd. et Sony Corporation.
Le logo SDHC est une marque de commerce.
Des parties de ce logiciel sont protégées dans le cadre de la loi sur les droits d’auteur et sont fournies sous licence par ARIS/SOLANA/4C.
« BONUSVIEW » est une marque de commerce de Blu-ray Disc Association.
.
29 Fr
Page 66

Page 67

Page 68

©2008
Yamaha Corporation
All rights reserved.
Printed in Japan
WP32870
 Loading...
Loading...